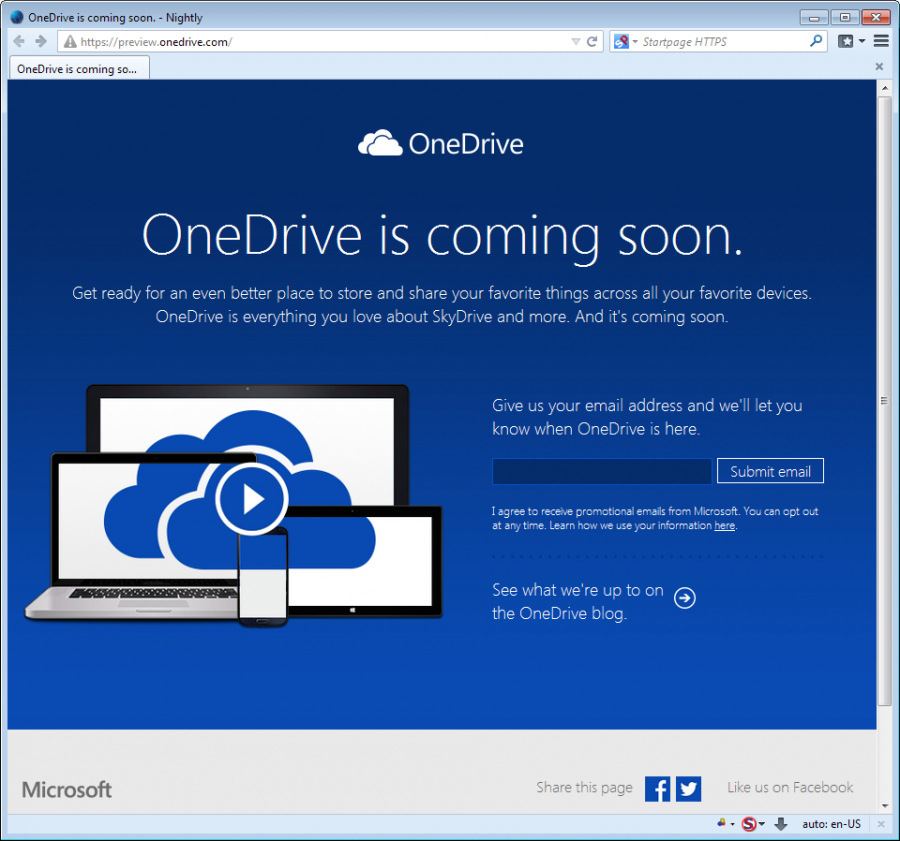Содержание
Поиск файлов в OneDrive для Android, iOS или Windows мобильном устройстве
OneDrive
Мобильные устройства и Mac
Мобильные устройства
Мобильные устройства
Поиск файлов в OneDrive для Android, iOS или Windows мобильном устройстве
OneDrive для бизнеса Office для бизнеса OneDrive (для работы или учебы) OneDrive (для дома или персональный) Еще…Меньше
Вы можете легко искать файлы OneDrive с помощью приложения OneDrive, а также сортировать файлы в списке OneDrive.
Выберите оси своего устройства (Android, iOS или Windows мобильном устройстве) на одной из вкладок ниже:
Поиск нужного файла
Вы можете выполнять поиск текста в файлах и даже на фотографиях. Чтобы найти текст в файле или на фотографии:
- org/ItemList»>
-
В приложении OneDrive в верхней части любого представления файла коснитесь на верхней панели.
-
Введите текст, который вы хотите найти, в поле Поиск.
-
Коснитесь значка поиска в правой нижней части экрана.
Изменение порядка сортировки файлов
-
В приложении OneDrive откройте папку для сортировки, а затем коснитесь стрелки рядом с текущим порядком сортировки, например A–Z.

-
Выберите, как вы хотите отсортировать файлы. Их можно сортировать по имени, дате, размеру или расширению.
Поиск нужного файла
Вы можете выполнять поиск текста в файлах и даже на фотографиях. Чтобы найти текст в файле или на фотографии:
-
В верхней части любого представления файла коснитесь на верхней панели.
-
Введите текст, который вы хотите найти, в поле Поиск.

-
Нажмите Поиск в нижней части.
Если вы не видите файл, который вы ищете в приложении, см. статью Поиск утерянных или исчезнувших файлов в OneDrive.
Изменение порядка сортировки файлов
-
В приложении OneDrive откройте папку для сортировки, а затем коснитесь стрелки рядом с текущим порядком сортировки, например Сортировать по имени (от Адо Я).
- org/ListItem»>
Выберите, как вы хотите отсортировать файлы. Вы можете выполнить сортировку по имени, дате или размеру.
Поиск нужного файла
Вы можете выполнять поиск текста в файлах и даже на фотографиях. Чтобы найти текст в файле или на фотографии:
-
В приложении OneDrive в верхней части любого представления файла коснитесь на верхней панели.
-
Введите текст, который вы хотите найти, в поле Поиск.
- org/ListItem»>
Коснитесь значка поиска в правой нижней части экрана. (Если Windows 8 8.1, коснитесь значка клавиши ВВОД в правом нижнем конце.)
Советы:
-
При использовании личных учетных записей OneDrive поиск выполняется только в открытой папке. Например, если вы откроете папку «Рабочие документы», то поиск будет осуществляться только в ней. Для поиска по всем файлам в OneDrive воспользуйтесь соответствующей функцией в представлении Файлы.
-
При использовании рабочих или учебных учетных записей поиск всегда выполняется во всем содержимом OneDrive.
Изменение порядка сортировки файлов
- org/ItemList»>
-
В приложении OneDrive откройте папку для сортировки и нажмите Сортировка . (В Windows 8 или 8.1 откройте папку, по которая вы хотите отсортировать, коснитесь еще , а затем — Сортировкапо.)
-
Выберите, как вы хотите отсортировать файлы. Вы можете выполнить сортировку по имени, дате или размеру.
Если вы используете OneDrive, вы можете получать доступ к файлам SharePointв мобильном приложении не выходя из OneDrive. Сайты SharePoint, которые вы недавно просматривали или на которые вы подписаны, отображаются в списке под именем вашей организации. В списке также указаны ваши группы Microsoft 365, а каждая группа имеет собственный сайт.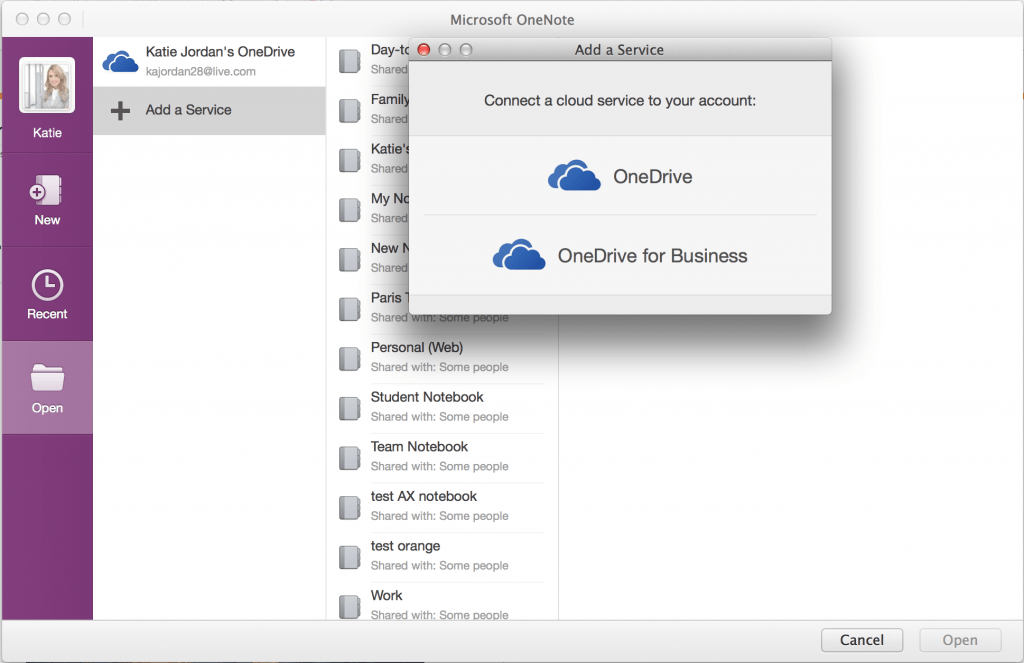
Подробнее см. в статье Поиск файлов SharePoint в OneDrive.
Отправка файлов и фотографий в OneDrive iOS вручную
OneDrive
Мобильные устройства и Mac
Мобильные устройства
Мобильные устройства
Отправка файлов и фотографий в OneDrive iOS вручную
OneDrive для бизнеса OneDrive (для дома или персональный) Еще…Меньше
С помощью OneDrive можно загружать фотографии и видео с устройства, создавать новые папки и перемещать фотографии и видео из одной OneDrive в другую.
Если вы хотите, чтобы на вашем устройстве автоматически загружались OneDrive видео, ознакомьтесь со статьей Автоматическое сохранение фотографий и видео из OneDrive на устройстве с iOS.
Отправка файлов и папок с помощью OneDrive для iOS
- org/ItemList»>
-
В приложении OneDrive нажмите в верхней части экрана.
-
Затем нажмите Сделать фото, Сканировать документ, Создать папку или Отправить файл или фотографию.
Примечания:
-
В OneDrive невозможно добавить фотографии, оптимизированные для iCloud. Чтобы отключить оптимизацию, выберите элементы Настройки > iCloud > Фото и снимите флажок Оптимизировать хранилище.
-
Узнайте, как добавить фотографии и видео heIF и HEVC вOneDrive.
-
Если выбрать сделать снимок,откроется приложение камеры вашего устройства.
 Вам может быть предложено разрешить OneDrive доступ к камере. Коснитесь да, чтобы разрешить OneDrive.
Вам может быть предложено разрешить OneDrive доступ к камере. Коснитесь да, чтобы разрешить OneDrive. -
Если выбрать команду Выбрать существующую, появятся ссылки на приложение «Фотографии» вашего устройства. Найдите фотографии, которые вы хотите добавить, выберите их, а затем нажмите кнопку Готово на верхней панели.
Перемещение файлов в другую папку с помощью OneDrive для iOS
-
Выберите файлы, которые вы хотите переместить,
-
Коснитесь в верхней части экрана, а затем нажмите Переместить. Аналогичным образом можно перемещать одни папки в другие.

-
Отобразится список Файлы. Коснитесь папки, в которую хотите переместить файлы, а затем выберите команду Переместить.
Создание папки с помощью приложения OneDrive
В OneDrive можно создавать папки в представлении Файлы, а также в любой существующей папке.
-
Перейдите в папку, в которой вы хотите добавить новую папку,
-
Коснитесь в верхней части экрана, а затем нажмите Создать папку.
- org/ListItem»>
В области Имя папкикоснитесь слова «Создать папку» и введите имя папки, а затем нажмите Создать.
Дополнительные сведения
Устранение проблем с приложением OneDrive для iOS
Автоматическое сохранение фото и видео из OneDrive для iOS
Отправка фотографий и видео формата HEIF и HEVC в OneDrive
Сканирование доски, документа, визитной карточки или фотографии в OneDrive для iOS
Дополнительные сведения
|
|
Чтобы получить техническую поддержку, Обратитесь в службу поддержки Майкрософт, введите свою проблему и выберите Техническая поддержка. Если вам по-прежнему нужна помощь, выберитеОбратитесь в службу поддержки, чтобы получить наилучший вариант поддержки.
|
|
|
|
|
|
Настройте свой iPhone или iPad
Введение в OneDrive (для работы или учебы)
Обучение OneDrive
Введение в OneDrive (для работы или учебы)
Введение в OneDrive (для работы или учебы)
Настройте свой iPhone или iPad
Что такое OneDrive?
видео
Начните работу с OneDrive
видео
Основы OneDrive
видео
Настройте телефон или планшет Android
видео
Настройте свой iPhone или iPad
видео
Используйте мобильное приложение OneDrive
видео
Следующий:
Управляйте своими файлами — OneDrive (для работы или учебы)
Попробуйте!
Благодаря OneDrive на вашем телефоне или планшете ваши файлы будут в безопасности и доступны из любого места на всех ваших устройствах.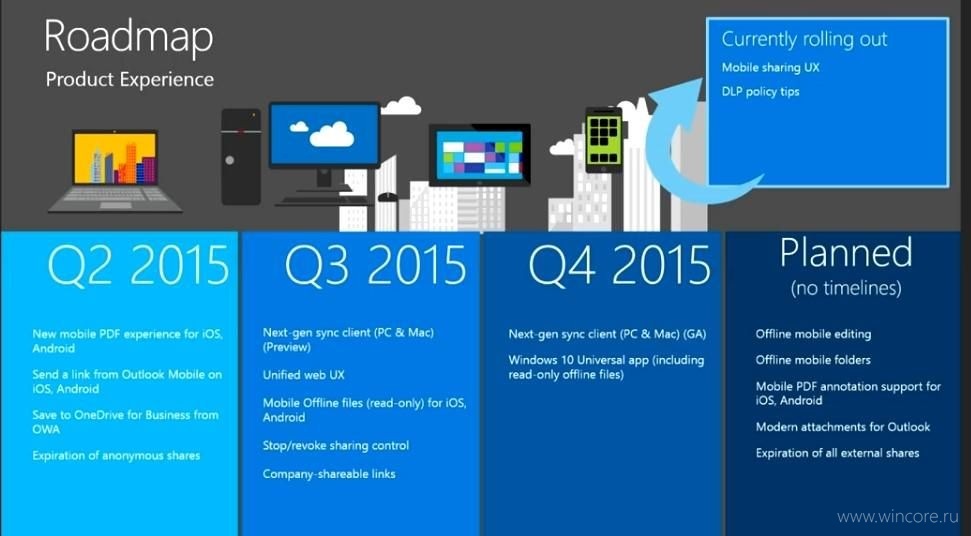
Загрузите приложение OneDrive из Apple App Store.
Войдите в систему с рабочей или учебной учетной записью, которую вы используете для OneDrive, чтобы просматривать файлы, хранящиеся в OneDrive, и делиться ими.
Чтобы добавить другую учетную запись, например личную учетную запись OneDrive, коснитесь значка Учетные записи и настройки , а затем коснитесь Добавить учетную запись .
Если у вас есть мобильные приложения Office, такие как Word, Excel или PowerPoint, вы также можете открывать, просматривать и редактировать файлы OneDrive оттуда.

Хотите больше?
Делитесь файлами и папками OneDrive
Получите максимум от Microsoft 365 на телефонах и планшетах Android
Получите максимум от Microsoft 365 на iPhone и iPad
Узнайте больше об обучении работе с Office на LinkedIn Learning
Общий доступ к файлам в OneDrive для iOS
Один диск
Мобильный и Mac
Мобильный
Мобильный
Общий доступ к файлам в OneDrive для iOS
OneDrive (для работы или учебы) OneDrive (для дома или для себя) Больше…Меньше
Вы можете делиться файлами, фотографиями и папками OneDrive из приложения OneDrive на своем устройстве iOS так же, как на ПК или Mac. Вы также можете просмотреть файлы, которыми с вами поделились.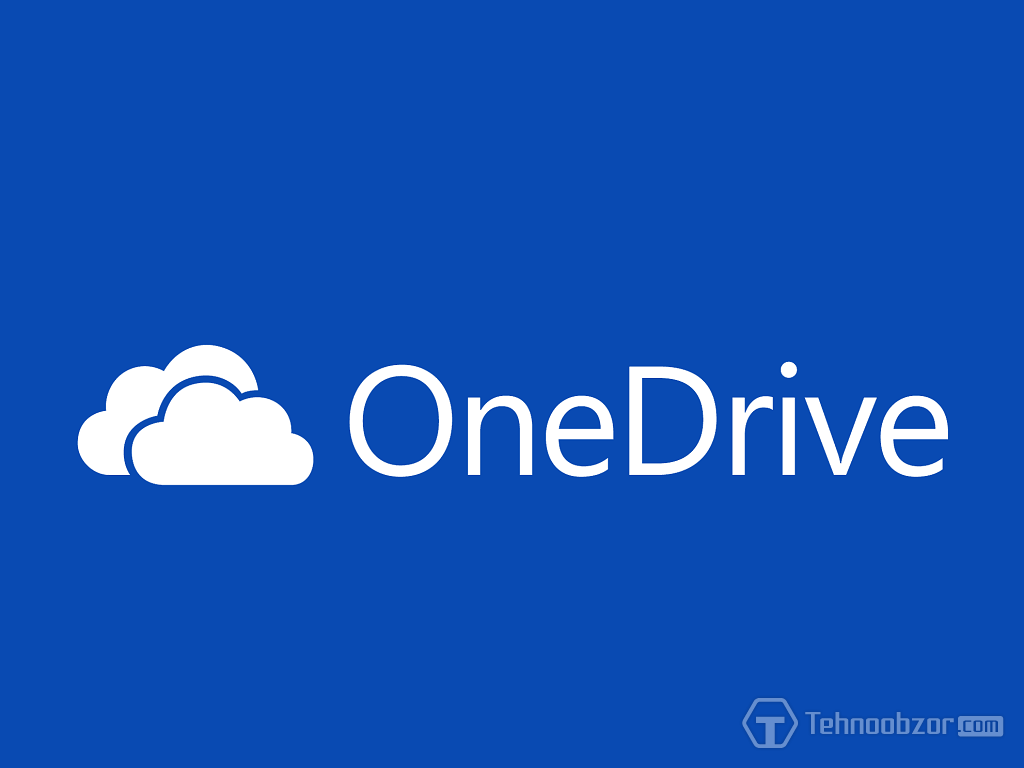 Чтобы прекратить совместное использование, перейдите на веб-сайт OneDrive и войдите в свою учетную запись Microsoft или рабочую или учебную учетную запись.
Чтобы прекратить совместное использование, перейдите на веб-сайт OneDrive и войдите в свою учетную запись Microsoft или рабочую или учебную учетную запись.
Выберите, как вы хотите поделиться
Скопируйте ссылку для вставки в текстовое сообщение или на веб-сайт
- Как вы хотите поделиться?
- Скопируйте ссылку для вставки в текстовое сообщение или на веб-сайт
- Пригласить людей для просмотра файла или папки
- Отправить ссылку по электронной почте
- Отправить файл как вложение
- org/ItemList»>
Выберите файл или папку, которыми вы хотите поделиться (нажмите и удерживайте, чтобы выбрать их).
Нажмите Поделиться > Скопировать ссылку . OneDrive создает URL-адрес для ваших файлов и помещает его в буфер обмена вашего устройства.
Перейдите туда, куда вы хотите поместить ссылку, например в блог, веб-страницу или сообщение в социальной сети, и вставьте.
Примечание. Помните, что любой, у кого есть ссылка, может открыть, скачать и сохранить документ, а также переслать ссылку.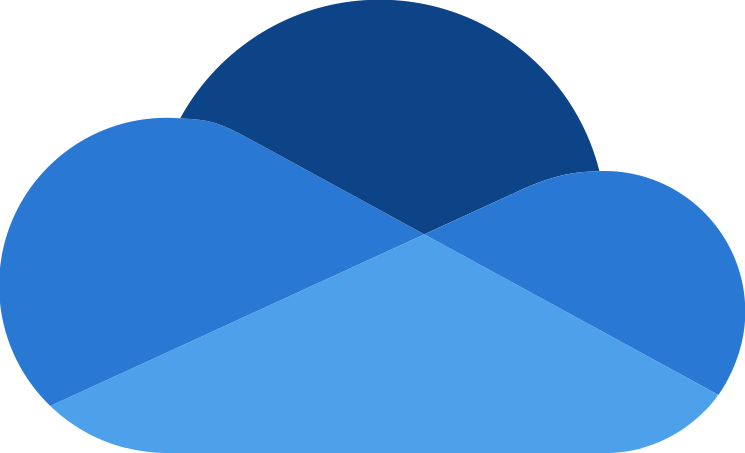
Выберите файл или папку, которыми вы хотите поделиться (нажмите и удерживайте, чтобы выбрать их).
Нажмите Поделиться > Пригласить людей . (Проведите влево по нижнему ряду, чтобы увидеть эту опцию.)
На панели Пригласить людей в поле Поделиться с введите нужные адреса электронной почты. Нажмите Добавить контакт , чтобы добавить получателей из списка контактов.
- org/ListItem»>
Если вы хотите, чтобы получатели могли вносить изменения или правки, в разделе «Параметры» включите параметр Разрешить редактирование? переключатель . Отключите его, чтобы сделать файл доступным только для чтения для получателей.
Коснитесь Добавить . Получатели получают сообщение электронной почты со ссылкой на документ.
Выберите файл или папку, которыми вы хотите поделиться (нажмите и удерживайте, чтобы выбрать их).
- org/ListItem»>
Коснитесь Поделиться > Электронная почта в Outlook .
Если на вашем устройстве нет Outlook для iOS, коснитесь Поделиться > Почта , затем используйте почтовое приложение iOS или выберите приложение, которое хотите использовать.
Откроется сообщение электронной почты, содержащее ссылку на файлы, которыми вы делитесь. Введите адреса людей, с которыми вы хотите поделиться, и добавьте примечание, если хотите, затем отправьте сообщение.
Выберите файл или папку, которыми вы хотите поделиться (нажмите и удерживайте, чтобы выбрать их).

Коснитесь Поделиться > Отправить файл . (Проведите влево по нижнему ряду, чтобы увидеть эту опцию.)
Совет. Общий доступ в виде вложения работает только с отдельными файлами. Если вы хотите поделиться несколькими файлами или папкой, используйте Пригласить людей или Скопировать ссылку .
Выберите приложение, которое вы хотите использовать для сообщения электронной почты.
Откроется сообщение электронной почты с файлом, которым вы делитесь, в качестве вложения.
 Введите адреса людей, с которыми вы хотите поделиться, и добавьте примечание, если хотите, затем отправьте сообщение.
Введите адреса людей, с которыми вы хотите поделиться, и добавьте примечание, если хотите, затем отправьте сообщение.
Файлы, которыми с вами поделились
Когда кто-то делится с вами файлом или папкой OneDrive, вы обычно получаете сообщение электронной почты или уведомление на своем устройстве iOS. Чтобы найти файлы, которыми с вами поделились в приложении OneDrive, коснитесь значка просмотра Shared в нижней части приложения.
Представление Shared включает файлы, которыми вы поделились с вами, и файлы, которыми вы поделились с другими. При входе в систему с помощью личной учетной записи OneDrive коснитесь имени пользователя, которым предоставлен общий доступ, чтобы найти файлы, которыми он поделился.
Примечание.![]() Просмотр элементов, которыми поделились с вашей семьей, в настоящее время не поддерживается.
Просмотр элементов, которыми поделились с вашей семьей, в настоящее время не поддерживается.
Примечание. Представление Shared выглядит иначе, если вы вошли в систему с помощью рабочей или учебной учетной записи.
В приложении OneDrive (выполнив вход с помощью рабочей или учебной учетной записи) выберите нужный файл или папку (нажмите и удерживайте, чтобы выбрать их), а затем выберите Поделиться .
(Если вы хотите просто отправить копию файла вместо общего доступа, нажмите Отправить копию .)
Введите имена людей, с которыми вы хотите поделиться, и сообщение, если хотите.

(Необязательно) Щелкните раскрывающийся список, чтобы изменить тип ссылки. Откроется панель сведений, где вы можете указать, кто может получить доступ к ссылке и могут ли люди редактировать элемент, которым вы делитесь.
Параметры для Для кого вы хотите, чтобы эта ссылка работала для (параметры зависят от настроек администратора):
Любой предоставляет доступ всем, кто получает эту ссылку, независимо от того, получают ли они ее непосредственно от вас или пересылают от кого-то еще.
 Это могут быть люди за пределами вашей организации.
Это могут быть люди за пределами вашей организации.Люди в <Ваша организация> предоставляет всем в вашей организации доступ к ссылке, независимо от того, получили ли они ее непосредственно от вас или переслали от кого-то другого.
Люди с существующим доступом могут использовать люди, у которых уже есть доступ к документу или папке. Это не изменяет разрешения на элемент. Используйте это, если вы просто хотите отправить ссылку тому, у кого уже есть доступ.
- org/ListItem»>
Конкретные люди предоставляет доступ только указанным вами людям, хотя другие люди уже могут иметь доступ. Если люди перешлют приглашение к совместному использованию, только те, у кого уже есть доступ к элементу, смогут использовать ссылку.
После того, как вы решите, для кого будет работать ссылка, вы можете установить дополнительные параметры:
Разрешить редактирование — когда вы делитесь элементами с помощью ссылки этого типа, люди могут редактировать файлы, а также могут добавлять или удалять файлы в общей папке. Получатели могут пересылать ссылку, изменять список людей, совместно использующих файлы или папку, и изменять разрешения для получателей.
 Если вы предоставляете общий доступ к папке, люди с разрешениями на редактирование могут копировать, перемещать, редактировать, переименовывать, делиться и удалять все в папке.
Если вы предоставляете общий доступ к папке, люди с разрешениями на редактирование могут копировать, перемещать, редактировать, переименовывать, делиться и удалять все в папке.Снятие этого флажка означает, что люди могут просматривать, копировать или загружать ваши элементы без входа в систему. Они также могут пересылать ссылку другим людям. Однако они не могут изменить версию в вашем OneDrive.
Установить срок действия — Ссылка будет работать только до установленной вами даты. После этого ссылка станет недействительной, и вам нужно будет создать новую ссылку для пользователей, которым требуется доступ к вашему файлу или папке.
- org/ListItem»>
Блокировать загрузку — Доступно, только если вы отключите параметр Разрешить редактирование , это означает, что они не могут сохранить локальную копию.
Когда вы закончите, нажмите Применить .
Когда вы будете готовы отправить ссылку, нажмите Отправить .
Связаться со службой поддержки You may also like... |
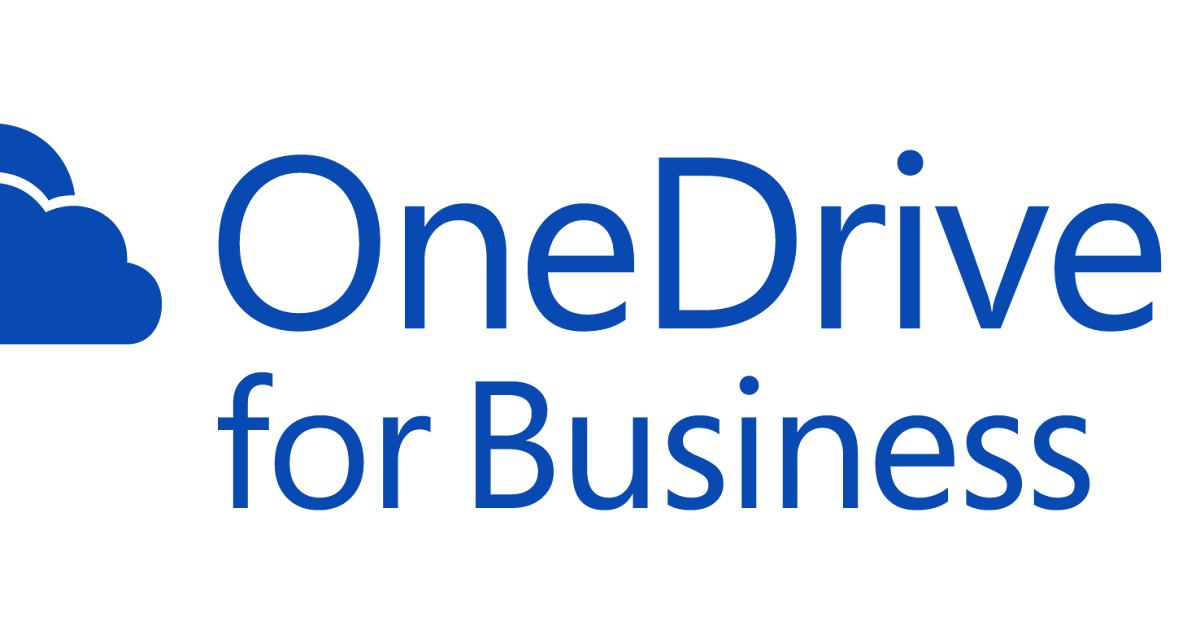

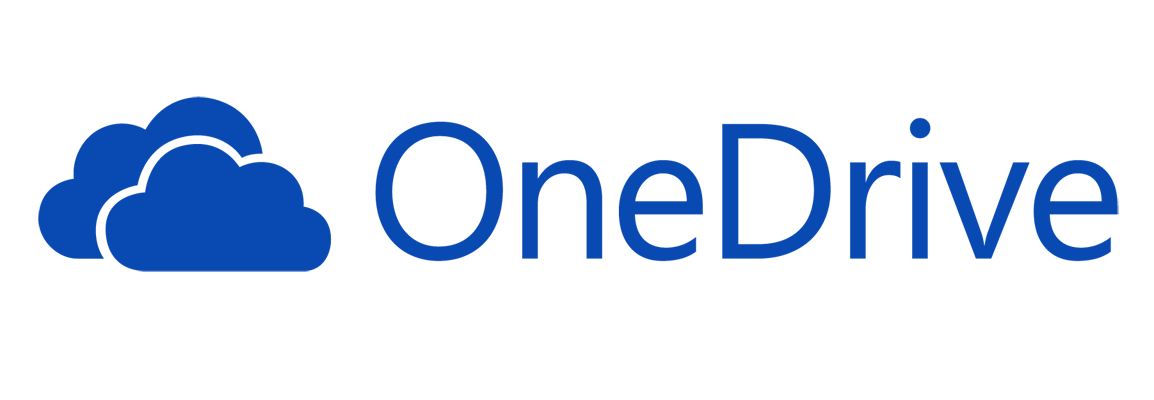 Вам может быть предложено разрешить OneDrive доступ к камере. Коснитесь да, чтобы разрешить OneDrive.
Вам может быть предложено разрешить OneDrive доступ к камере. Коснитесь да, чтобы разрешить OneDrive.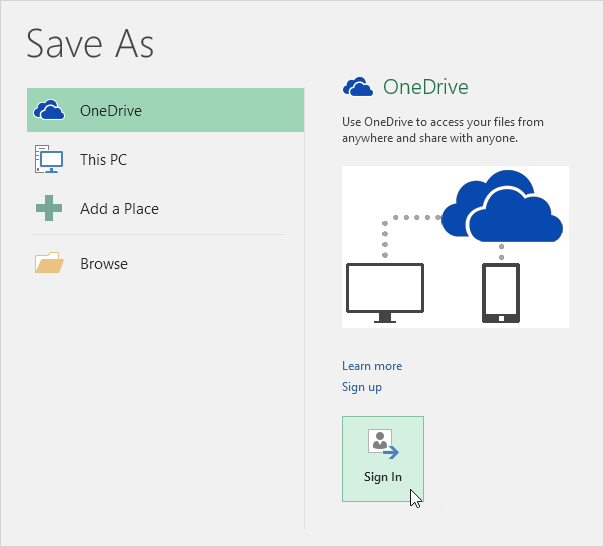
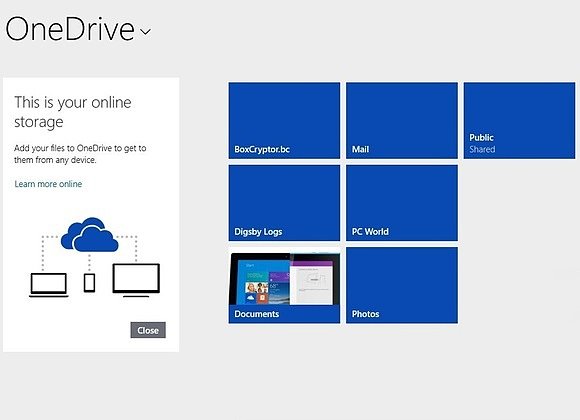
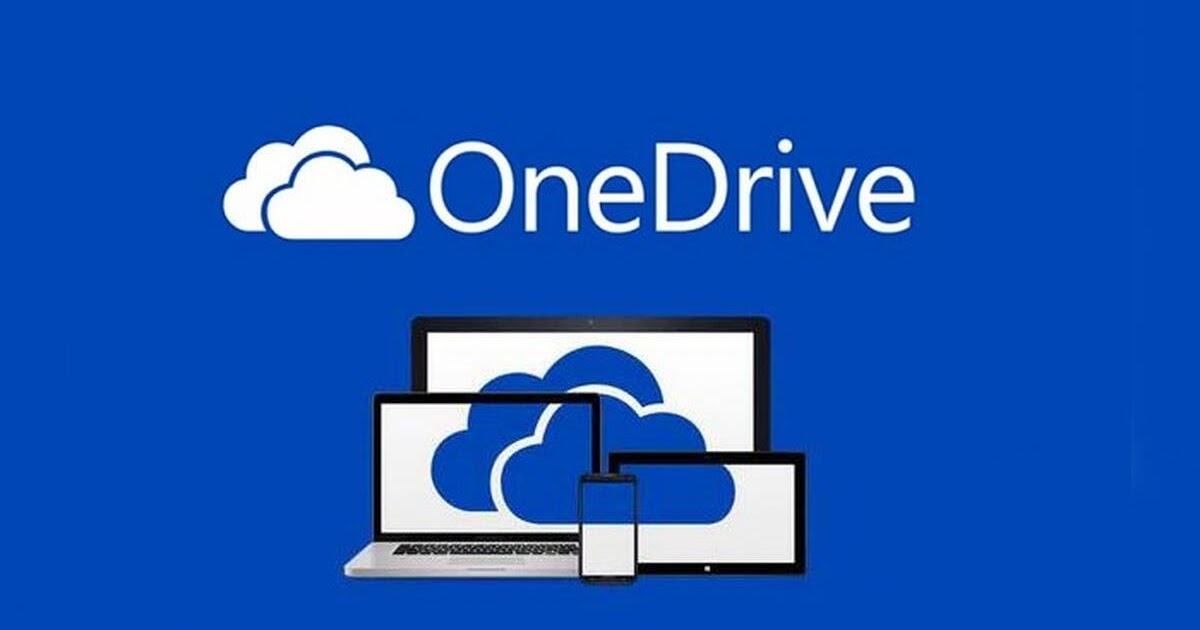
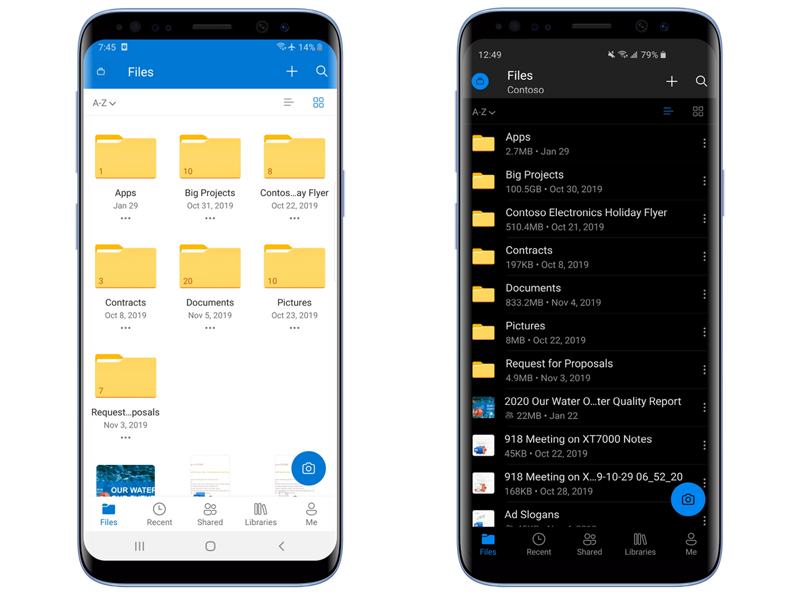
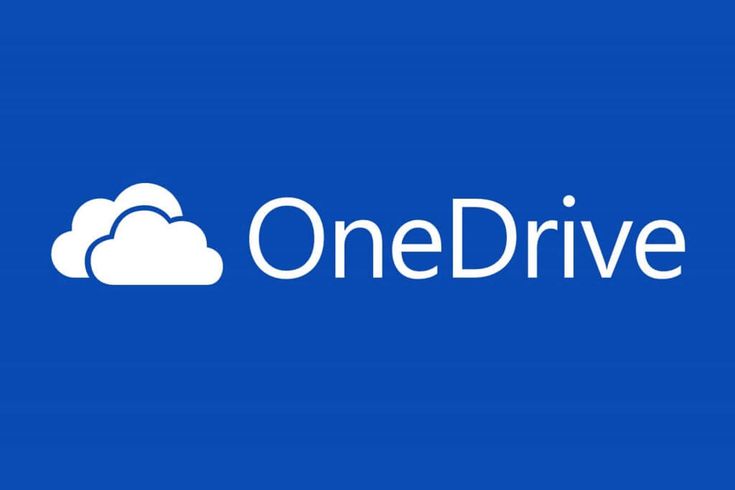 Введите адреса людей, с которыми вы хотите поделиться, и добавьте примечание, если хотите, затем отправьте сообщение.
Введите адреса людей, с которыми вы хотите поделиться, и добавьте примечание, если хотите, затем отправьте сообщение.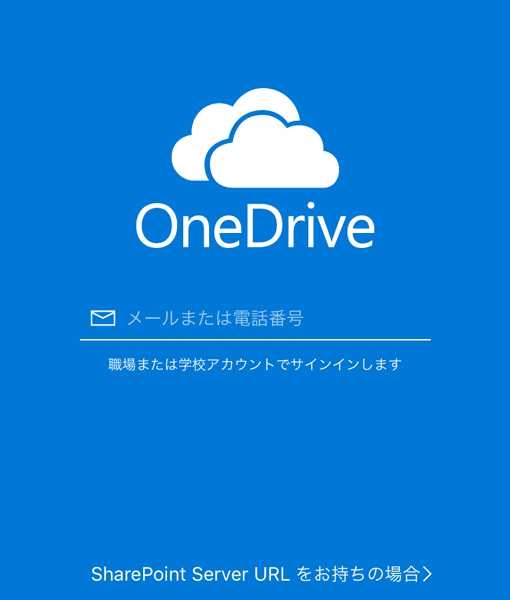
 Если вы предоставляете общий доступ к папке, люди с разрешениями на редактирование могут копировать, перемещать, редактировать, переименовывать, делиться и удалять все в папке.
Если вы предоставляете общий доступ к папке, люди с разрешениями на редактирование могут копировать, перемещать, редактировать, переименовывать, делиться и удалять все в папке.