Содержание
Редактирование фотографий и видеозаписей на iPhone
После съемки фото или видео используйте инструменты в приложении «Фото» , чтобы отредактировать его на iPhone. Можно настроить свет и цветовую гамму, выполнить обрезку или поворот, добавить фильтр и многое другое. Если Вы не хотите сохранять изменения, коснитесь кнопки «Отменить», чтобы выполнить возврат к оригиналу.
При редактировании в Фото iCloud все внесенные в фото и видео изменения синхронизируются на всех Ваших устройствах.
Настройка освещения и цветности
В приложении «Фото» коснитесь миниатюры фотографии или видеозаписи, чтобы отобразить ее на весь экран.
Коснитесь «Изменить», затем смахните влево по области под фото для просмотра всех эффектов, доступных для редактирования, таких как «Экспозиция», «Блеск», «Светлые участки» и «Тени».
Коснитесь эффекта, с помощью которого хотите внести изменения, затем перетяните бегунок для точной настройки эффекта.

Уровень регулировки каждого эффекта отображается на контуре вокруг кнопки, так что Вы можете сразу увидеть, какие эффекты были усилены или ослаблены. Коснитесь кнопки эффекта для переключения между отредактированной версией и оригиналом.
Чтобы сохранить изменения, коснитесь «Готово». Если Вы не хотите сохранять изменения, коснитесь кнопки «Отменить», а затем — «Отменить изменения».
Совет. Коснитесь кнопки , чтобы автоматически применить эффекты к фотографии или видеозаписи.
Обрезка, поворот или переворот фотографии или видео
В приложении «Фото» коснитесь миниатюры фотографии или видеозаписи, чтобы отобразить ее на весь экран.
Коснитесь «Изменить», коснитесь и выполните любое из описанных ниже действий.
Обрезка вручную. Перетяните прямоугольные уголки, чтобы ограничить ими область фотографии, которую хотите сохранить. Можно также свести или развести пальцы на фотографии.

Обрезка с заданным стандартным соотношением сторон. Коснитесь и выберите нужный вариант, например «Квадрат», «16:9» или «5:4».
Поворот. Коснитесь кнопки , чтобы повернуть фото на 90 градусов.
Переворот. Коснитесь кнопки , чтобы перевернуть изображение по горизонтали.
Чтобы сохранить изменения, коснитесь «Готово». Если Вы не хотите сохранять изменения, коснитесь кнопки «Отменить», а затем — «Отменить изменения».
Выпрямление и настройка перспективы
В приложении «Фото» коснитесь миниатюры фотографии или видеозаписи, чтобы отобразить ее на весь экран.
Коснитесь «Править», а затем коснитесь .
Смахните влево под фото, чтобы просмотреть эффекты, доступные для редактирования: «Выпрямление», «Вертикально» или «Горизонтально».
Коснитесь эффекта, с помощью которого хотите внести изменения, затем перетяните бегунок для точной настройки эффекта.

Уровень регулировки каждого эффекта отображается на контуре вокруг кнопки, так что Вы можете сразу увидеть, какие эффекты были усилены или ослаблены. Коснитесь кнопки для переключения между отредактированной версией и оригиналом.
Чтобы сохранить изменения, коснитесь «Готово». Если Вы не хотите сохранять изменения, коснитесь кнопки «Отменить», а затем — «Отменить изменения».
Применение фильтров
В приложении «Фото» коснитесь миниатюры фотографии или видеозаписи, чтобы отобразить ее на весь экран.
Коснитесь «Править», а затем коснитесь , чтобы применить фильтры, например «Яркий», «Эффектный» или «Серебряный».
Коснитесь фильтра, а затем перетяните бегунок для настройки эффекта.
Чтобы сравнить отредактированную фотографию с оригиналом, коснитесь фотографии.
Чтобы сохранить изменения, коснитесь «Готово». Если Вы не хотите сохранять изменения, коснитесь кнопки «Отменить», а затем — «Отменить изменения».

Отмена и повтор изменений
Во время изменения фото или видео коснитесь или в верхней части экрана, чтобы отменить или повторить внесенные изменения.
Совет. Можно касаться фото или видео, чтобы сравнить отредактированную версию с оригиналом.
Копирование и вставка изменений в несколько фото
Можно скопировать изменения с одного фото (или видео) и вставить их в другое фото или несколько фото одновременно.
Откройте фото или видео с изменениями, которые хотите скопировать.
Коснитесь кнопки , а затем коснитесь «Скопировать правки».
Коснитесь , чтобы вернуться в медиатеку.
Коснитесь «Выбрать», затем коснитесь миниатюр фото, к которым хотите применить эти изменения. Или откройте одно фото или видео.
Коснитесь кнопки , а затем коснитесь «Вставить правки».
Возврат отредактированного фото или видео к оригиналу
После того, как Вы отредактировали фотографию или видео и сохранили новый вариант, еще можно вернуться к оригиналу.
Коснитесь отредактированного фото или видео, затем коснитесь .
Коснитесь «Вернуть к оригиналу».
Изменение даты, времени или геопозиции
Можно изменить дату, время и геопозицию, сохраненные в метаданных фото или видео. См. раздел Просмотр информации о фото и видео.
Откройте фото или видео, затем коснитесь .
Коснитесь «Изменить дату и время» или «Изменить геопозицию».
Введите новые данные и коснитесь «Изменить».
Чтобы изменить дату, время или геопозицию нескольких фото одновременно, коснитесь «Выбрать», коснитесь миниатюр фото, которые хотите изменить, затем выполните приведенные выше шаги.
Можно вернуть исходные данные о дате, времени и геопозиции фото. Коснитесь , коснитесь «Изменить дату и время» или «Изменить геопозицию», затем коснитесь «Вернуть».
Добавление надписи или рисунка на фото
В приложении «Фото» коснитесь фото, чтобы отобразить его на весь экран.

Коснитесь «Изменить», а затем коснитесь кнопки .
Разметьте фотографию, используя различные инструменты рисования и цвета. Коснитесь , чтобы увеличить масштаб или добавить надпись, текст, фигуры или даже подпись.
Чтобы сохранить изменения, коснитесь «Готово». Если Вы не хотите сохранять изменения, коснитесь «Отменить».
См. такжеРедактирование в режиме кинематографического видео на iPhoneРедактирование фотографий Live Photo на iPhoneРедактирование снимков, сделанных в режиме «Портрет» на iPhoneСтатья на веб-сайте поддержки Apple: Редактирование с использованием приложений и расширений сторонних разработчиков для приложения «Фото»
Полезные советы по редактированию фото на iPhone и iPad
Многим не хватает встроенных в приложение «Фото» на iOS инструментов для редактирования фотографий и они загружают различные сторонние приложения вроде Darkroom, Obscura Camera и другие. В этом нет ничего такого, потребности у всех разные, но я до сих пор вижу, что большинство пользователей редактируют фото «по старинке»: открывают сторонний фоторедактор, импортируют снимок и затем работают с ним.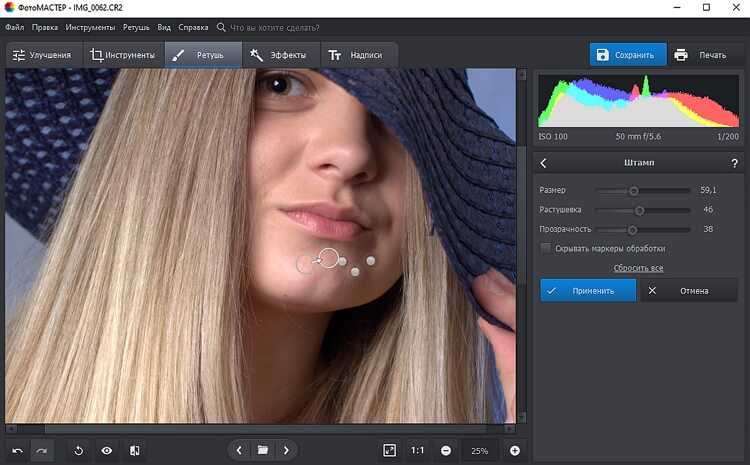 Видимо, не все знают, что можно встроить все необходимые инструменты для редактирования прямо в приложение «Фото», и не придется каждый раз переключаться между разными приложениями.
Видимо, не все знают, что можно встроить все необходимые инструменты для редактирования прямо в приложение «Фото», и не придется каждый раз переключаться между разными приложениями.
Редактируйте фото на айфоне как профессионал
Расширения для приложения «Фото» на iPhone или iPad позволяют применять функции редактирования из нескольких программ и расширений к одной фотографии. То есть вы устанавливаете нужные фоторедакторы, а затем получаете доступ к их возможностям прямо в приложении «Фото».
Как включить расширения в «Фото» на iPhone
Чтобы получить доступ к функциям редактирования сторонних приложений, сначала необходимо их активировать.
- Откройте программу «Фото» и нажмите фотографию.
- Нажмите «Править», а затем кнопку с тремя точками в правом верхнем углу.
- В открывшемся меню смахните влево до появления кнопки «Еще», затем нажмите ее.
- Будут отображены программы, содержащие расширения для программы «Фото».
 Их можно включать и выключать, а также перетаскивать вверх или вниз для изменения порядка отображения. По завершении нажмите «Готово».
Их можно включать и выключать, а также перетаскивать вверх или вниз для изменения порядка отображения. По завершении нажмите «Готово».
Выберите приложения для редактирования
Как редактировать фото на iPhone
- Откройте программу «Фото» и нажмите фотографию.
- Нажмите «Править», а затем кнопку с тремя точками в правом верхнем углу.
- Выберите программу в появившемся меню.
- Можете отредактировать фото, используя возможности выбранной программы. Например, я часто использую Skitch, чтобы «замазать» информацию на скриншоте.
Редактируйте фото используя инструменты сторонних приложений
Но вы можете воспользоваться собственными приложениями. Например, сделать необычное фото в BitCam. Или воспользоваться редактированием из приложений Darkroom, Obscura Camera или других. Обратите внимание, что не все приложения поддерживают расширения в «Фото» на iOS, обычно эта информация есть в описании. В то же время все популярные фоторедакторы работают с расширениями.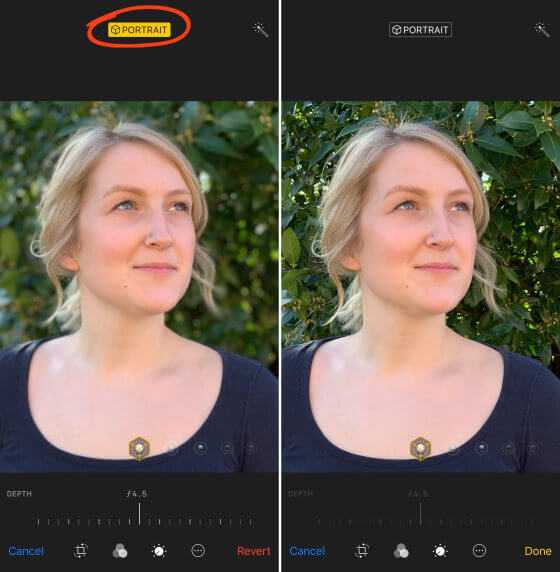 Все же удивительно, как Apple иногда умудряется прятать полезные настройки в глубины интерфейса iOS.
Все же удивительно, как Apple иногда умудряется прятать полезные настройки в глубины интерфейса iOS.
Это одна из нескольких полезных функций приложения «Фото». В iOS 13 появилось много новых функций, причем некоторые Apple спрятала так сильно, что об их существовании знают далеко не все. Например, есть функция, которая позволяет отправить одно или несколько изображений одной ссылкой iCloud. Нужно нажать «Поделиться», и в самом верху появится мало заметная кнопка «Параметры». Вот там как раз и можно выбрать способ отправки ссылкой iCloud.
Если выбрать сразу несколько фото, приложение сгруппирует их в одну ссылку
А чтобы скрыть фотографию на iPhone, откройте то же самое меню «Поделиться» и нажмите кнопку «Скрыть». После подтверждения действия снимок переместится в специальную папку «Скрытые».
В приложении «Фото» есть и другие полезные возможности. Например, ночью, при подключенной зарядке, ваша медиатека анализируется с помощью машинного обучения для наилучшего результата. Если знаете еще какие-то крутые функции приложения «Фото», поделитесь в комментариях и в нашем Telegram-чате.
Если знаете еще какие-то крутые функции приложения «Фото», поделитесь в комментариях и в нашем Telegram-чате.
iOS 13Обзоры приложений для iOS и MacСоветы по работе с AppleФото на iPhone
Как редактировать фотографии на iPhone с помощью встроенного приложения для фотографий
Хотите знать, как редактировать фотографии на iPhone? Самый простой способ — использовать инструменты редактирования в приложении iPhone Photos. От редактирования одним касанием до расширенных настроек цвета и экспозиции — вы можете улучшать свои изображения, не выходя из библиотеки фотографий. В этом руководстве вы узнаете, как редактировать изображения на iPhone с помощью встроенного приложения «Фотографии». Читайте дальше, чтобы узнать, как превратить ваши обычные фотографии в потрясающие изменения!
Содержание: Как редактировать фотографии на iPhone
Щелкните любую ссылку ниже, чтобы перейти прямо к этому разделу статьи:
1.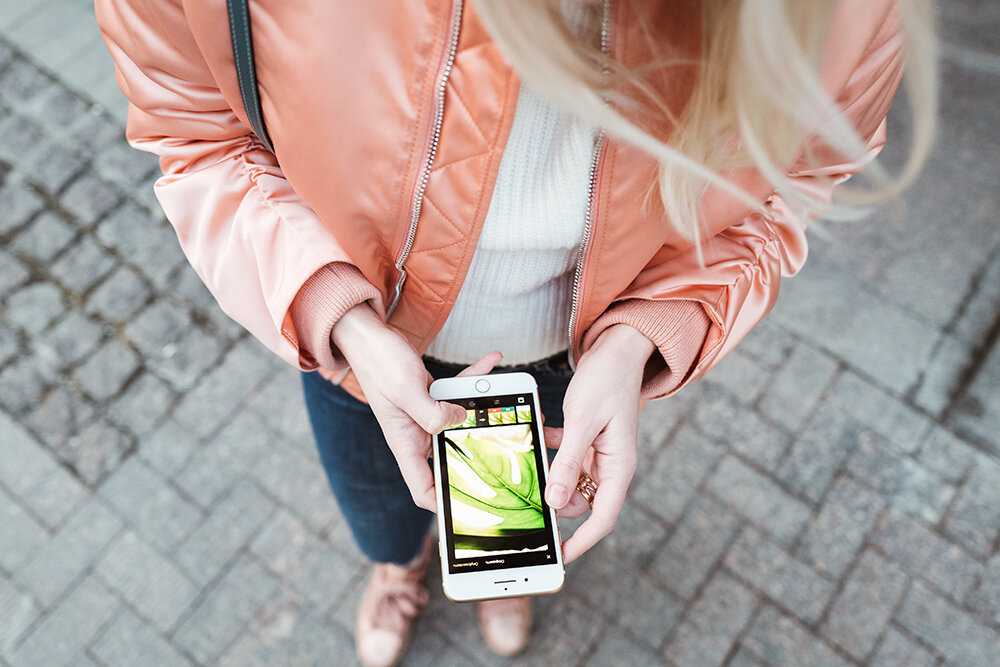 Убедитесь, что ваш iPhone обновлен до iOS 13
Убедитесь, что ваш iPhone обновлен до iOS 13
2. Сделайте дубликат вашей фотографии, чтобы сохранить Оригинал (необязательно)
3. Откройте фоторедактор iPhone в приложении «Фотографии»
4. Настройте цвет, яркость и резкость
5. Используйте фильтр для настройки цветового тона
6. Обрезка, поворот, выпрямление и настройка перспективы
7 , Сохраните отредактированную фотографию
8. Удалить или изменить ваши изменения
9. Редактировать фотографии в портретном режиме
10. Редактировать живые фотографии
11. Редактировать видео в приложении «Фотографии»
12. Преимущества использования приложения «Фотографии iPhone» для редактирования
13. Ограничения фотографий iPhone Приложение
1. Убедитесь, что ваш iPhone обновлен до iOS 13
Встроенное приложение «Фотографии» — одно из лучших приложений для редактирования фотографий на iPhone.
А с iOS 13 (iOS — это операционная система iPhone) вы получаете полностью переработанный фоторедактор.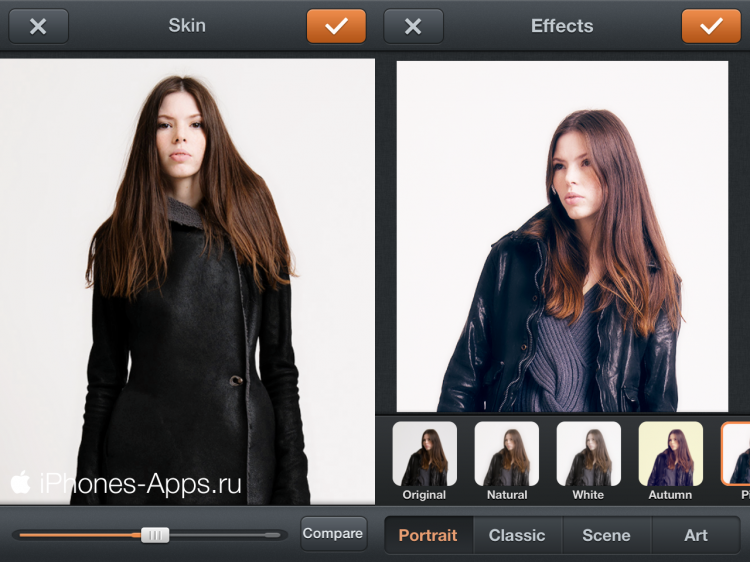
Новое приложение «Фотографии» имеет более широкий набор инструментов для редактирования. И вы можете точно настроить свои правки с большей точностью, чем раньше. Вы даже можете редактировать видео, используя те же инструменты, что и для редактирования фотографий.
Чтобы убедиться, что у вас есть эти новые инструменты для редактирования фотографий iPhone, убедитесь, что на вашем iPhone установлена последняя версия iOS 13.
Чтобы обновить iPhone до iOS 13, откройте приложение «Настройки» на главном экране. Затем перейдите к разделу Общие > Обновление программного обеспечения 9.0038 .
Если ваше программное обеспечение обновлено до iOS 13, у вас уже будет доступ к новым инструментам для редактирования фотографий.
Если ваше программное обеспечение не обновлено, следуйте инструкциям на экране, чтобы загрузить и установить последнюю версию iOS 13. (Перед этим рекомендуется сделать резервную копию данных на вашем iPhone — на всякий случай что-то пойдет не так в процессе обновления!)
Обратите внимание, что если у вас iPhone 6 или более ранняя версия, вы не сможете обновиться до iOS 13.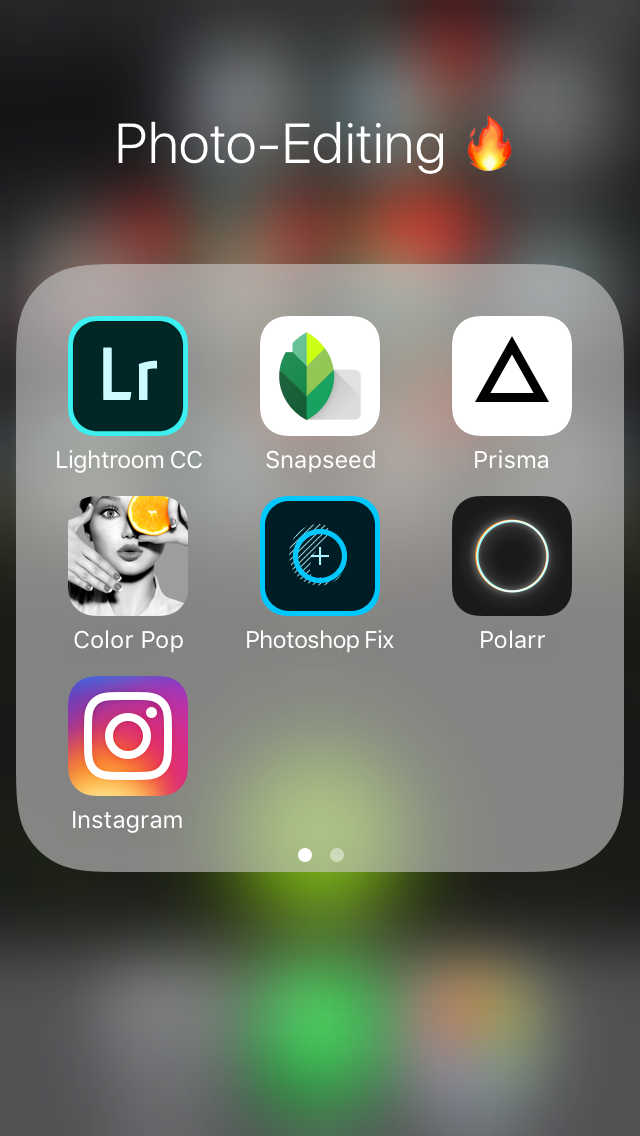 И, следовательно, у вас не будет доступа к новым инструментам редактирования в Приложение для фотографий. Однако вы по-прежнему можете использовать старые инструменты редактирования — у вас просто не будет столько инструментов для работы.
И, следовательно, у вас не будет доступа к новым инструментам редактирования в Приложение для фотографий. Однако вы по-прежнему можете использовать старые инструменты редактирования — у вас просто не будет столько инструментов для работы.
2. Дублируйте фотографию, чтобы сохранить оригинал (необязательно)
При редактировании фотографии в приложении «Фотографии» исходное изображение заменяется отредактированной версией.
Однако редактирование в приложении «Фотографии» не является разрушительным. Это означает, что вы можете отменить изменения или вернуться к исходному изображению в любое время.
Но иногда может потребоваться сохранить исходную фотографию вместе с отдельной отредактированной версией. Если это так, вы можете легко продублировать изображение перед редактированием.
Чтобы дублировать изображение, откройте его в приложении Photos и коснитесь значка Share в левом нижнем углу. Затем прокрутите вниз и нажмите Дублировать
Нажмите стрелку Назад в левом верхнем углу, чтобы вернуться в библиотеку фотографий.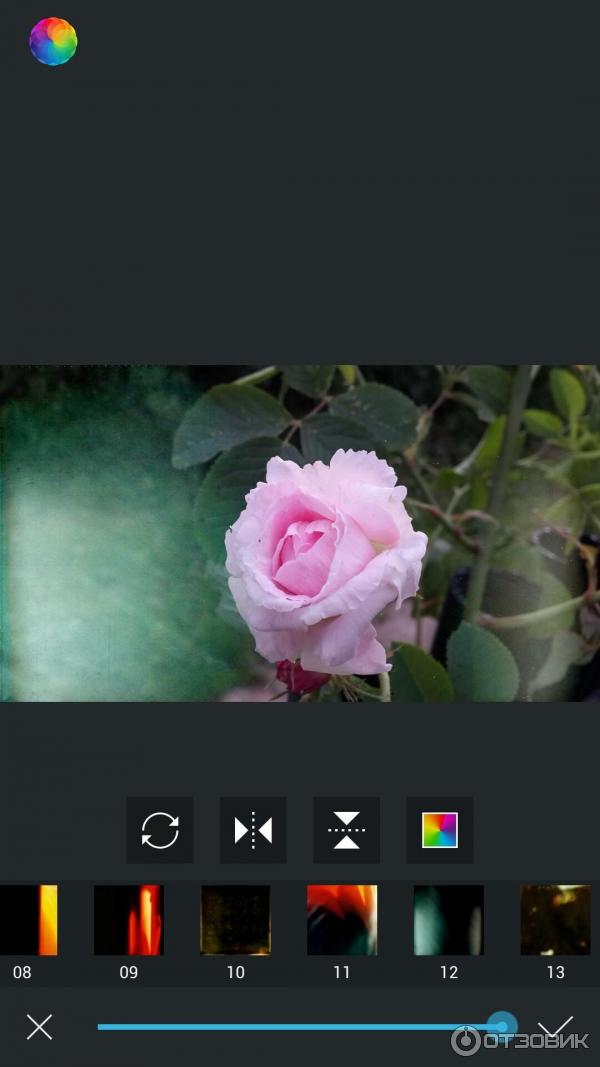
Дубликат изображения появится в нижней части вашей библиотеки фотографий. Вы можете редактировать это изображение, пока оригинал остается неотредактированным.
Читайте дальше, чтобы узнать, как редактировать фотографии на iPhone с помощью встроенных инструментов фоторедактора.
3. Откройте фоторедактор iPhone в приложении «Фотографии»
Итак, как открыть инструменты редактирования фотографий в приложении «Фотографии» на iPhone?
Просто откройте фотографию, которую хотите отредактировать, затем нажмите Изменить в правом верхнем углу экрана.
В фоторедакторе iPhone внизу экрана есть три значка. Или, если вы редактируете Live Photo, будет четыре значка.
Эти значки дают вам доступ к ряду инструментов редактирования для улучшения вашего изображения.
Теперь вы узнаете, как редактировать изображения на iPhone с помощью этих инструментов для редактирования фотографий.
4. Настройка цвета, яркости и резкости
Знание того, как редактировать фотографии на iPhone, позволяет превратить обычное изображение в потрясающее!
Лучше всего начать с нескольких быстрых настроек цвета, яркости и резкости.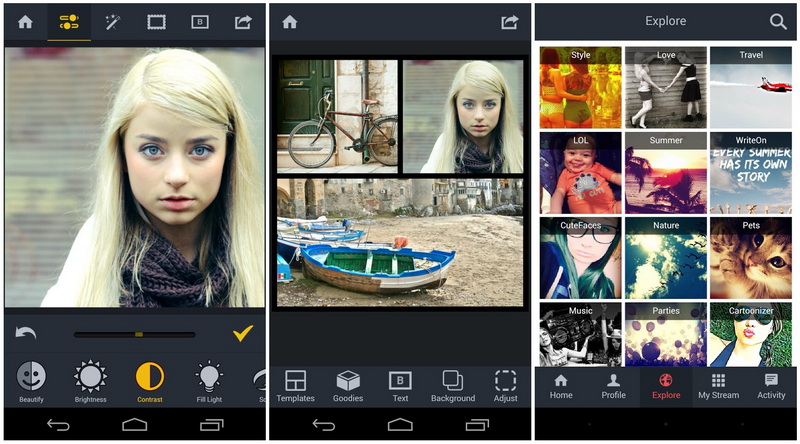
Чтобы изменить фотографию, убедитесь, что в нижней части экрана выбран значок Настройка (циферблат).
Под вашей фотографией вы увидите ряд инструментов настройки. Проведите пальцем по экрану, чтобы увидеть больше инструментов.
4.1 Auto Enhance
Инструмент Auto автоматически регулирует цвета и уровни яркости на фотографии.
Просто коснитесь значка Auto , чтобы применить это редактирование одним касанием. Значок становится бледно-серым, когда он включен.
Самое замечательное в инструменте Auto то, что вы можете точно настроить сделанные им изменения.
Вы можете использовать ползунок в нижней части экрана, чтобы отрегулировать силу редактирования.
Вы также можете отрегулировать отдельные внесенные изменения цвета, яркости и т. д. Если провести пальцем по значкам регулировки, жирная линия указывает, какие инструменты использовались при автоматической настройке.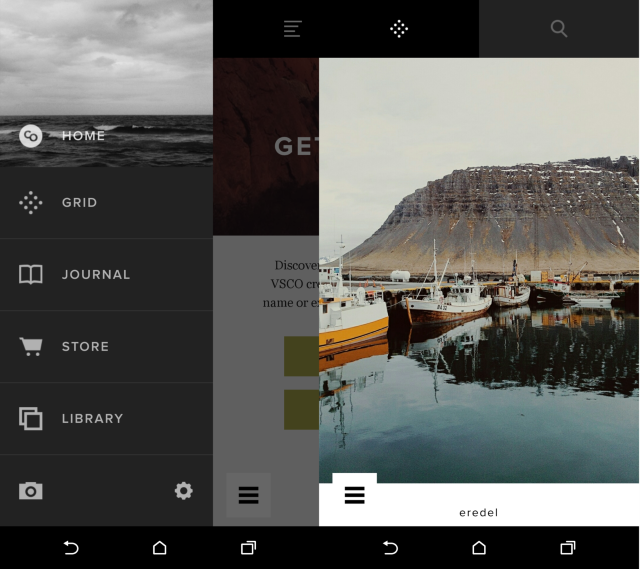
Чтобы точно настроить индивидуальную настройку, коснитесь инструмента и с помощью ползунка отрегулируйте его силу.
Если вы хотите удалить автоматическое редактирование с фотографии, коснитесь кнопки Значок Auto становится темно-серым.
Теперь вы узнаете, как использовать инструменты ручной настройки для внесения собственных правок.
4.2 Экспозиция
Инструмент Экспозиция позволяет осветлить или затемнить фотографию.
Перетащите ползунок вправо, чтобы сделать изображение ярче, или влево, чтобы затемнить его.
Инструмент «Экспозиция» больше влияет на светлые участки, чем на тени. Это означает, что яркие тона на вашей фотографии затронуты больше, чем темные тона.
4.3 Brilliance
Инструмент Brilliance отлично подходит для выделения деталей и придания фотографии более насыщенного и яркого вида.
Перетащите ползунок вправо, чтобы осветлить тени и затемнить светлые участки. Если перетащить влево, тени станут темнее, а блики — ярче.
Если перетащить влево, тени станут темнее, а блики — ярче.
4.4 Блики
Инструмент Блики регулирует яркость только ярких областей фотографии.
Перетащите ползунок влево, чтобы сделать блики темнее, или вправо, чтобы сделать блики ярче.
4.5 Тени
Инструмент Тени регулирует яркость только темных областей фотографии.
Перетащите ползунок вправо, чтобы сделать тени ярче, или влево, чтобы сделать их темнее.
4.6 Контраст
Инструмент Контраст регулирует контраст между темными и яркими тонами на фотографии.
Перетащите ползунок вправо, чтобы увеличить контрастность, сделав тени темнее, а светлые участки ярче. Или перетащите влево, чтобы уменьшить контраст, сделав тени и блики более похожими по тону.
В большинстве случаев снижение контрастности не дает хороших результатов. Небольшое увеличение контраста может сделать вашу фотографию более резкой. Тем не менее, вы часто получаете лучшие результаты с инструментом Brilliance , поскольку он сохраняет цвета красивыми и яркими.
Тем не менее, вы часто получаете лучшие результаты с инструментом Brilliance , поскольку он сохраняет цвета красивыми и яркими.
4.7 Яркость
Инструмент Яркость позволяет осветлить или затемнить фотографию. Но он делает это немного иначе (и обычно лучше), чем инструмент Exposure .
Перетащите ползунок влево, чтобы затемнить фотографию, или вправо, чтобы сделать ее ярче.
Инструмент «Яркость» больше влияет на тени и средние тона. Это означает, что темные и средние тона корректируются больше, чем яркие тона.
4.8 Black Point
Black Point 9Инструмент 0038 влияет на яркость только самых темных тонов на фотографии.
Если на фотографии не хватает насыщенных черных тонов, перетащите ползунок вправо, чтобы самые темные области стали черными. Перетаскивание влево сделает темные области блеклыми.
4.9 Насыщенность
Инструмент Насыщенность делает цвета более яркими или менее яркими.
Перетащите ползунок вправо, чтобы сделать цвета более яркими, или влево, чтобы сделать цвета более приглушенными.
В большинстве случаев небольшое увеличение насыщенности сделает ваше изображение «ярким». Но будьте осторожны, чтобы не перенасытить цвета. Если вы сделаете цвета слишком яркими, они не будут выглядеть естественными.
Чтобы создать черно-белую фотографию, установите Насыщенность на -100.
4.10 Яркость
Инструмент Яркость делает приглушенные цвета более яркими, не затрагивая слишком сильно оттенки кожи или насыщенные цвета.
Перетащите ползунок вправо, чтобы усилить яркость приглушенных цветов. Или перетащите его влево, чтобы уменьшить яркость.
Инструмент Vibrance обычно дает более естественные цвета, чем инструмент Saturation . Это потому, что он не перенасыщает тона кожи или цвета, которые уже яркие.
4.11 Теплота
Инструмент Теплота делает цвета на фотографии теплее или холоднее.
Перетащите ползунок вправо, чтобы сделать цвета более теплыми (более оранжевыми). Или перетащите его влево, чтобы сделать их круче (более синими).
Инструмент Теплота можно использовать для коррекции цветового баланса фотографии. Или используйте его, чтобы изменить общее настроение изображения.
4.12 Оттенок
Инструмент Оттенок позволяет добавить к фотографии зеленый или пурпурный оттенок.
Перетащите ползунок влево, чтобы добавить зеленый оттенок, или вправо, чтобы добавить пурпурный оттенок.
Зеленый оттенок отлично подходит для усиления яркости зеленых листьев или полей. Просто имейте в виду, что он окрашивает всю фотографию, поэтому будут затронуты все цвета.
4.13 Резкость
Инструмент Резкость повышает резкость деталей фотографии, делая края более четкими и четкими.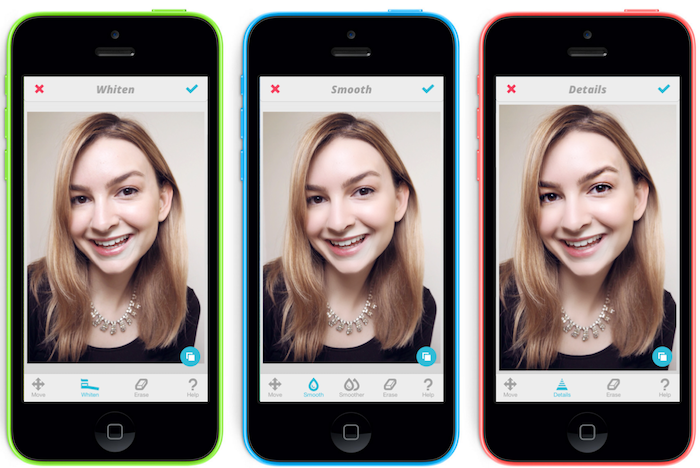
Перетащите ползунок вправо, чтобы сделать изображение более четким.
Будьте осторожны, не увеличивайте резкость слишком сильно. Чрезмерная резкость снижает качество изображения.
4.14 Definition
Инструмент Definition регулирует контрастность для улучшения четкости деталей на фотографии.
Перетащите ползунок вправо, чтобы увеличить четкость и четкость изображения.
4.15 Шумоподавление
Инструмент Шумоподавление уменьшает «цифровой шум», например зернистость, вызванную съемкой при слабом освещении. Вы также можете получить зернистость на своих фотографиях при редактировании, например, если вы слишком сильно осветлите тени.
Если у вас зернистая или «шумная» фотография, перетащите ползунок вправо, чтобы уменьшить шум.
Используйте этот инструмент с осторожностью, так как слишком сильное шумоподавление смягчит детали на фотографии.
4.16 Виньетка
Инструмент Виньетка затемняет или осветляет края фотографии.
Перетащите ползунок вправо, чтобы добавить темную виньетку, или влево, чтобы добавить яркую виньетку. Темная виньетка обычно выглядит лучше, чем яркая.
Темная виньетка поможет привлечь внимание к центру изображения. Это также отлично подходит для добавления чувства драмы к вашим фотографиям.
5. Используйте фильтр для настройки цветового тона
Фильтры позволяют быстро и легко изменить внешний вид фотографии.
Одним нажатием вы можете отрегулировать цветовой тон изображения, используя ряд цветных и черно-белых фильтров.
Читайте дальше, чтобы узнать, как редактировать фотографии на iPhone с помощью встроенных фильтров в приложении «Фотографии».
В приложении «Фотографии» Режим редактирования коснитесь значка «Фильтры» (три круга) в нижней части экрана.
Проведите по миниатюрам фильтра под изображением. Посмотрите, как меняются цвета при выборе разных фильтров.
Выбрав фильтр, перетащите ползунок в нижней части экрана, чтобы отрегулировать силу фильтра.
Чтобы удалить фильтр, выберите фильтр Original .
6. Обрезка, поворот, выравнивание и настройка перспективы
Приложение «Фотографии» содержит ряд инструментов для обрезки, поворота, выравнивания и настройки перспективы.
Чтобы получить доступ к этим инструментам, коснитесь значка Crop в нижней части экрана.
6.1 Автообрезка и выпрямление
При первом открытии параметров Обрезка вы можете заметить, что изображение автоматически выпрямляется и/или обрезается.
Если ваш iPhone применил автоматическую обрезку или выпрямление, вы увидите AUTO желтым цветом в верхней части экрана. Если вы не хотите принимать эти автоматические настройки, коснитесь желтого значка АВТО .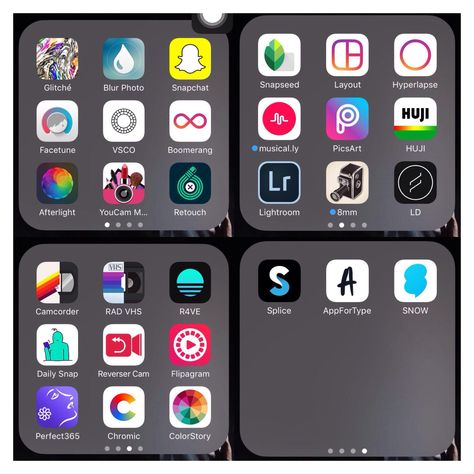
6.2 Выпрямление
Если ваша фотография выглядит неровной, вы можете легко выпрямить ее в приложении «Фото».
Коснитесь инструмента Выпрямить под изображением. Затем перетащите ползунок, чтобы повернуть и выровнять фотографию. Используйте линии сетки, чтобы сделать фотографию идеально ровной.
6.3 Перспектива
Иногда вам может понадобиться настроить вертикальную или горизонтальную перспективу на фотографии.
Чтобы настроить вертикальную перспективу, коснитесь инструмента Вертикальная перспектива под изображением. Перетащите ползунок, чтобы настроить вертикальную перспективу.
Этот инструмент отлично подходит для архитектурной фотографии. Если вы сфотографировали здание под низким углом, может показаться, что здание сходится к вершине. Регулировка вертикальной перспективы позволяет выровнять вертикальные линии на здании.
Для настройки горизонтальной перспективы используйте инструмент Горизонтальная перспектива .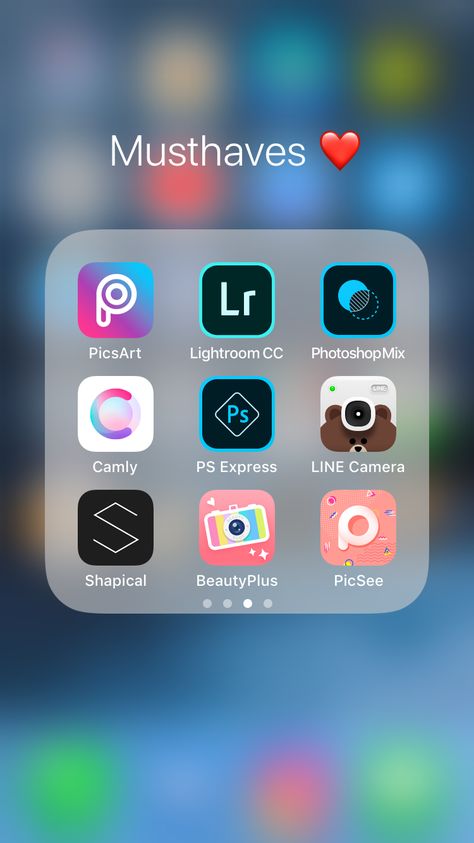
6.4 Повернуть и отразить
В левом верхнем углу экрана обрезки находятся два значка: Перевернуть и Повернуть .
Коснитесь значка Повернуть , чтобы повернуть фотографию на 90 градусов за раз.
Коснитесь значка Flip , чтобы перевернуть изображение по горизонтали.
6.5 Обрезка
Инструмент «Обрезка» позволяет удалить края изображения.
Обрезка фотографии позволяет избавиться от отвлекающих элементов по краям кадра. Это приводит к более чистому и простому изображению с более сильным визуальным воздействием.
Вы также можете обрезать изображение, чтобы улучшить его композицию. Например, обрезка может помочь вам создать лучшую симметрию или применить правило третей после съемки фотографии.
Кадрирование также позволяет увеличить удаленный объект. Но будьте осторожны, чтобы не обрезать слишком большую часть фотографии, так как это может привести к небольшому изображению низкого качества.
Чтобы обрезать фотографию, перетащите угловые маркеры обрезки. Белая рамка указывает, где будут новые края фотографии.
Если вы обрезаете слишком далеко, снова перетащите угловые маркеры обрезки. Или сведите два пальца внутрь, чтобы вернуть большую часть изображения в кадр.
Вы также можете перетащить изображение для предварительного просмотра, чтобы отрегулировать положение изображения в рамке обрезки.
Если вы хотите кадрировать до определенного соотношения сторон, коснитесь значка Соотношение сторон в правом верхнем углу.
Проведите по строке соотношений сторон, например. Площадь , 9:16 , 8:10 и т. д. Затем выберите тот, который вы хотите использовать.
Над параметрами соотношения сторон вы можете выбрать, будет ли ваша фотография обрезана по вертикали или по горизонтали.
Вы можете сводить или разводить пальцы, чтобы отрегулировать степень обрезания изображения. И вы можете перетащить изображение, чтобы настроить, какая область появляется в рамке кадрирования.
И вы можете перетащить изображение, чтобы настроить, какая область появляется в рамке кадрирования.
Чтобы выйти из настроек соотношения сторон, коснитесь значка Соотношение сторон в правом верхнем углу.
7. Сохраните отредактированную фотографию
Когда вы закончите редактирование фотографии, нажмите Готово , чтобы сохранить изменения.
Отредактированное изображение появится в вашей библиотеке фотографий.
Если вы не хотите сохранять изменения, нажмите Отмена (вместо Готово ) в фоторедакторе. Затем нажмите Отменить изменения .
8. Удалите или измените свои изменения
Изменения, которые вы вносите в приложение «Фотографии», не являются разрушительными. Это означает, что вы можете удалить или изменить их в любое время — даже после того, как вы сохранили изменения.
Так что, если вы недовольны своими изменениями, вы всегда можете изменить примененные вами настройки.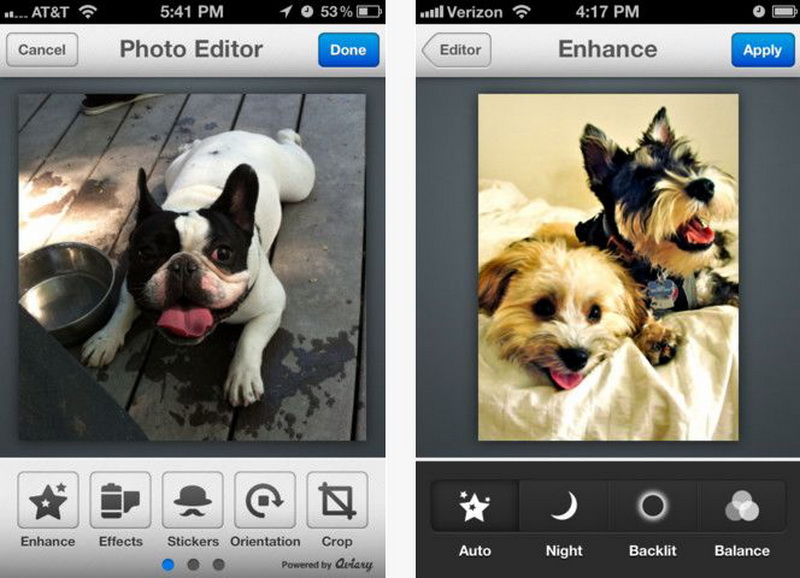 Или вы можете удалить все изменения и вернуться к исходному изображению.
Или вы можете удалить все изменения и вернуться к исходному изображению.
Чтобы изменить или удалить свои изменения, откройте фотографию в приложении «Фотографии» и нажмите Изменить .
Если вы хотите внести изменения в свое редактирование, откройте любой инструмент редактирования и внесите необходимые изменения.
Чтобы вернуться к исходной фотографии, нажмите Вернуть в правом нижнем углу. Затем нажмите Вернуться к исходному .
9. Редактирование фотографий в портретном режиме
Портретный режим в приложении камеры iPhone позволяет снимать фотографии с красиво размытым фоном.
Вы можете редактировать фотографии в портретном режиме так же, как и любые другие фотографии. Но у вас также есть некоторые дополнительные параметры редактирования, уникальные для портретного режима.
9.1 Контроль глубины
У вас есть iPhone 11, 11 Pro, 11 Pro Max, XR, XS или XS Max?
Если это так, вы можете изменить силу размытия фона на портретных фотографиях.
Чтобы настроить силу размытия, откройте фотографию в портретном режиме и нажмите Редактировать .
Коснитесь значка f/number в левом верхнем углу экрана.
Теперь перетащите ползунок Глубина под фото. Низкое диафрагменное число создает большее размытие. Высокое число f/ показывает больше деталей на заднем плане.
9.2 Портретное освещение
Другой параметр редактирования портретного режима — портретное освещение (недоступно на iPhone 7 Plus).
Портретное освещение позволяет применять эффекты студийного освещения к фотографиям в портретном режиме.
В режиме Edit убедитесь, что в верхнем левом углу экрана выбран значок Portrait Lighting (шестиугольник). Затем проведите пальцем по параметрам Portrait Lighting (значки куба) в нижней части экрана.
Выберите эффект портретного освещения, например.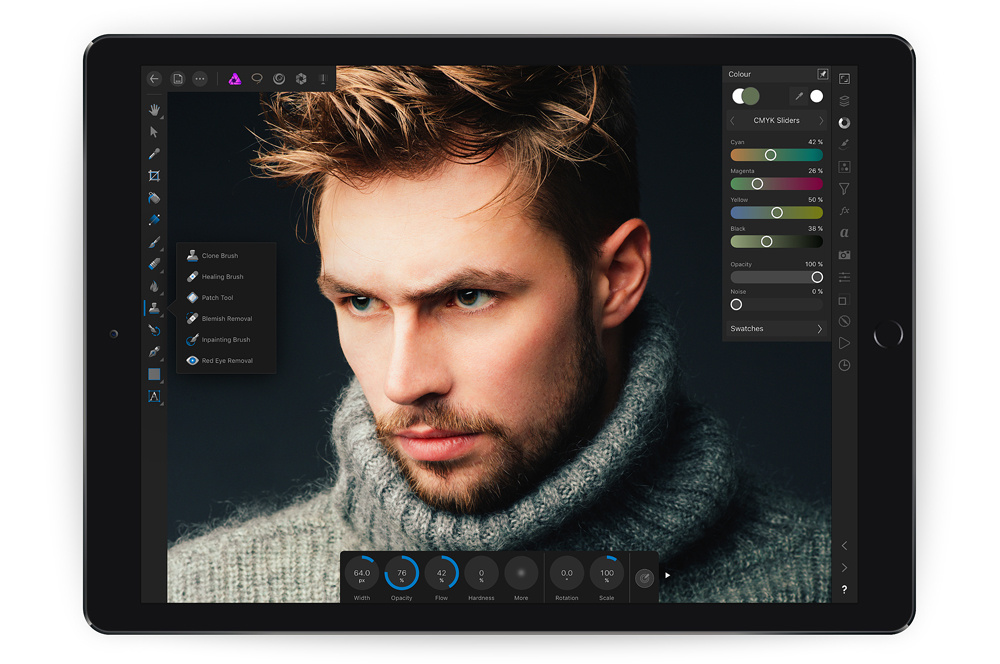 Студийный светильник , Контурный светильник , Сценический светильник и т. д.
Студийный светильник , Контурный светильник , Сценический светильник и т. д.
Используйте ползунок, чтобы отрегулировать силу эффекта портретного освещения.
9.3 Удалить размытие фона
Если вы решите, что не хотите размытия фона, вы можете удалить эффект глубины с портретной фотографии.
В режиме Редактировать коснитесь желтого параметра Портрет в верхней части экрана. Вы можете снова включить размытие в любое время, снова коснувшись параметра Портрет .
Когда вы закончите редактирование фотографии в портретном режиме, нажмите Готово , чтобы сохранить изменения.
10. Редактирование Live Photos
Live Photos – это функция камеры iPhone, которая позволяет снимать движущиеся изображения. Когда вы снимаете Live Photo, в результате получается 3-секундное видео с движением и звуком.
Live Photos можно редактировать так же, как и обычные изображения. Но у вас также есть некоторые другие доступные варианты редактирования.
При открытии Изменить режим для Live Photo, вы увидите значок Live в нижней части экрана. Коснитесь значка Live , чтобы открыть инструменты редактирования Live Photo.
Если вам не нравится звук на Live Photo, коснитесь желтого значка Звук (динамик), чтобы выключить звук. Вы можете снова включить звук в любое время, снова коснувшись значка Звук .
Если вы хотите преобразовать Live Photo в обычное неподвижное изображение, коснитесь желтого Live значок в верхней части экрана. Вы можете в любой момент преобразовать изображение обратно в анимированное Live Photo, нажав Live в верхней части экрана.
Под вашей фотографией находится ряд миниатюр изображений.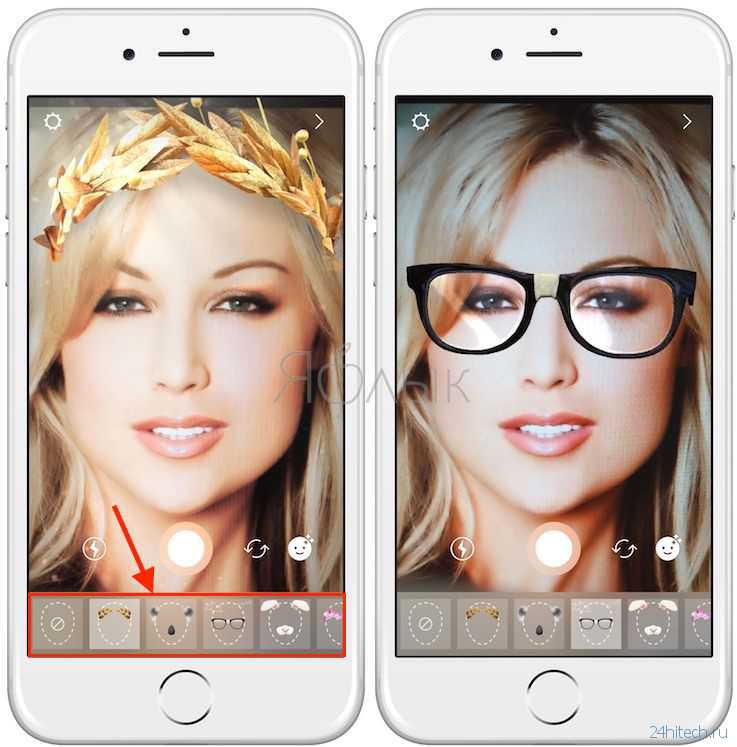 Это отдельные кадры, составляющие 3-секундное живое фото. Чтобы изменить ключевую фотографию (ту, которую вы видите в своей библиотеке фотографий), перетащите ползунок миниатюр, пока не найдете нужную рамку. Затем нажмите Сделать ключевое фото .
Это отдельные кадры, составляющие 3-секундное живое фото. Чтобы изменить ключевую фотографию (ту, которую вы видите в своей библиотеке фотографий), перетащите ползунок миниатюр, пока не найдете нужную рамку. Затем нажмите Сделать ключевое фото .
Когда вы будете довольны изменениями Live Photo, нажмите Готово , чтобы сохранить изменения.
Помимо настроек Live Photo в режиме Edit , вы найдете другие параметры, проведя пальцем вверх по Live Photo в своей библиотеке фотографий. Здесь вы можете применить эффект Loop , Bounce или Long Exposure к вашей Live Photo.
Цикл преобразует ваше живое фото в непрерывный цикл видео. Bounce превращает Live Photo в непрерывное видео, которое воспроизводится вперед, а затем в обратном направлении.
Длинная выдержка создает красивый эффект медленного затвора, размывая любое движение в сцене. Используйте этот параметр для создания потрясающих снимков водопада и реки, где вода кажется гладкой, как шелк.
Используйте этот параметр для создания потрясающих снимков водопада и реки, где вода кажется гладкой, как шелк.
11. Редактируйте видео в приложении «Фотографии»
Знаете ли вы, что теперь вы можете редактировать видео в приложении «Фотографии» на iPhone?
Вы можете использовать все инструменты для редактирования фотографий, чтобы редактировать видео, замедленное видео и замедленное видео.
Есть еще Trim Инструмент для обрезки начала и конца вашего видео.
Нажмите здесь, чтобы получить полное руководство по редактированию видео в приложении «Фотографии» на iPhone.
12. Преимущества использования приложения «Фотографии iPhone» для редактирования
С таким количеством доступных приложений для редактирования фотографий iPhone может быть трудно понять, какое из них использовать.
Встроенное в iPhone приложение «Фотографии» часто упускают из виду как фоторедактор. Но переработанное приложение «Фотографии» в iOS 13 может многое предложить, когда дело доходит до редактирования ваших фотографий.
В зависимости от ваших потребностей в редактировании приложение «Фотографии» может быть всем, что вам нужно для улучшения фотографий на iPhone.
Преимущества использования приложения «Фотографии» для редактирования изображений:
- Нет необходимости загружать дополнительные сторонние приложения для редактирования фотографий
- Редактируйте изображения, не выходя из библиотеки фотографий iPhone
- Подходит для начинающих и не только опытные пользователи
- Вы можете изменить настройки Live Photos и портретного режима после съемки
- Редактирование не является разрушительным, что позволяет вам изменять или удалять ваши правки в любое время
- Вы также можете редактировать видео так же, как редактируете фотографии
13. Ограничения iPhone Photos App
Инструменты редактирования в приложении Photos идеально подходят для повседневного редактирования изображений. Но у него есть некоторые ограничения.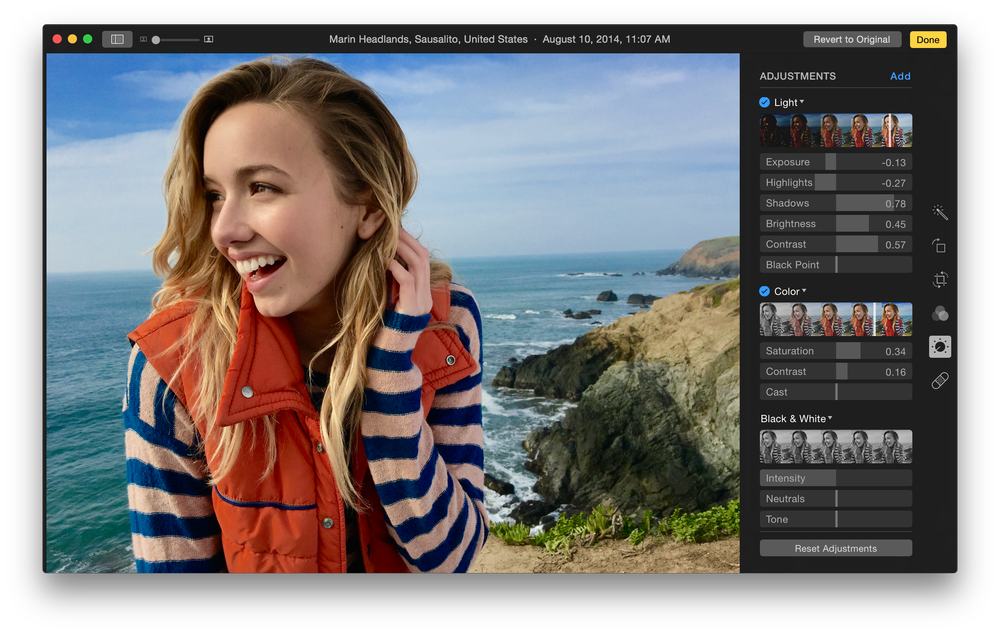
В нем отсутствуют некоторые функции, которые вы найдете в некоторых других популярных фоторедакторах и приложениях для фотошопа.
В частности, он не включает возможность выборочной настройки определенной части изображения. И у него нет исцеляющего инструмента для удаления объектов с ваших фотографий.
Если вы ищете более продвинутое приложение для редактирования фотографий с этими инструментами, бесплатное приложение Snapseed — отличный вариант.
Snapseed дает вам полный контроль над тем, как редактировать фотографии на iPhone. Тем не менее, это все еще легко для начинающих.
Нажмите здесь, чтобы узнать, как редактировать фотографии на iPhone с помощью приложения Snapseed.
Ваш iPhone теперь имеет функцию профессионального редактирования фотографий — вот как ее использовать
(Изображение предоставлено Константином Савусией / Shutterstock)
Возможность копировать и вставлять изменения изображений в iOS Photos — это здорово.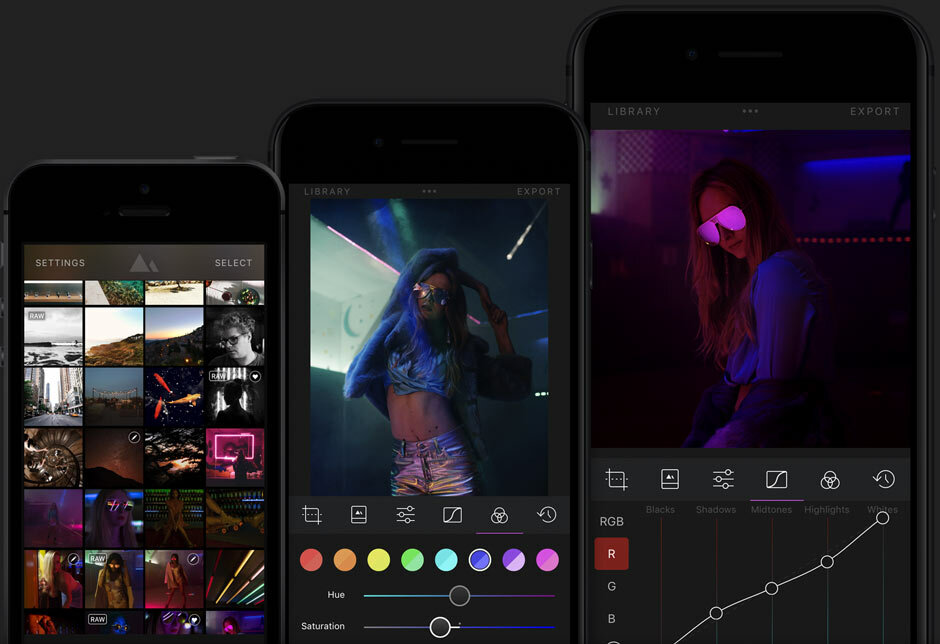 На самом деле, я бы даже сказал, что это моя любимая функция Apple iOS 16.
На самом деле, я бы даже сказал, что это моя любимая функция Apple iOS 16.
Правильно: я бы поставил это даже выше, чем флагманские функции iOS 16, такие как способность сохранять репутацию для отмены отправки текстовых сообщений на iPhone или невероятно крутая опция выделения объекта на фотографии с помощью Visual Look Up.
Это потому, что как фотограф я провел много времени в Adobe Lightroom CC, одновременно редактируя сотни изображений. Одной из наиболее полезных функций этого приложения является возможность копировать изменения, внесенные в одно изображение, и вставлять их в другое изображение или группу изображений. Хотя может показаться, что это не меняет мир, это определенно профессиональная функция редактирования, которую вы ожидаете найти в лучшем программном обеспечении для редактирования фотографий, поэтому наличие ее на iPhone — отличная новость для увлеченных фотографов.
Видите ли, когда вы сделали несколько снимков одного и того же сценария или в одной и той же среде, уровни экспозиции могут быть более или менее одинаковыми.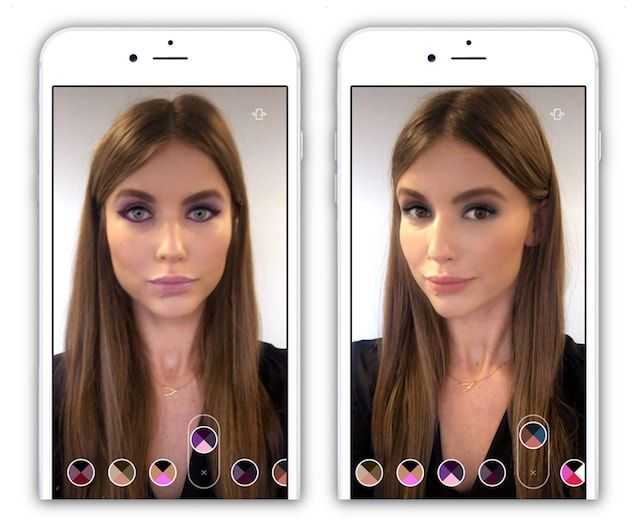 В этих случаях настройки, которые вы применяете к одному изображению, вероятно, подойдут для следующих 10 — если не полностью, то в основном. Таким образом, копирование и вставка изменений редактирования в одно или несколько других изображений — отличный способ сэкономить время и ускорить рабочий процесс постобработки.
В этих случаях настройки, которые вы применяете к одному изображению, вероятно, подойдут для следующих 10 — если не полностью, то в основном. Таким образом, копирование и вставка изменений редактирования в одно или несколько других изображений — отличный способ сэкономить время и ускорить рабочий процесс постобработки.
Вот почему теперь здорово иметь эту функцию в iOS Photos. Хотя я использую свой iPhone больше для случайной фотографии, чем для чего-то более серьезного, я все равно делаю на него много снимков, регулярно делая несколько снимков одной и той же или похожей ситуации. Учитывая, что я затем часто редактирую их в iOS Photos, копирование и вставка моих настроек должно сэкономить мне много времени, когда я хочу быстро отредактировать 15 изображений и сравнить, как они все выглядят после производства.
1. Откройте приложение «Фотографии» и выберите изображение для редактирования. Затем нажмите «Редактировать ».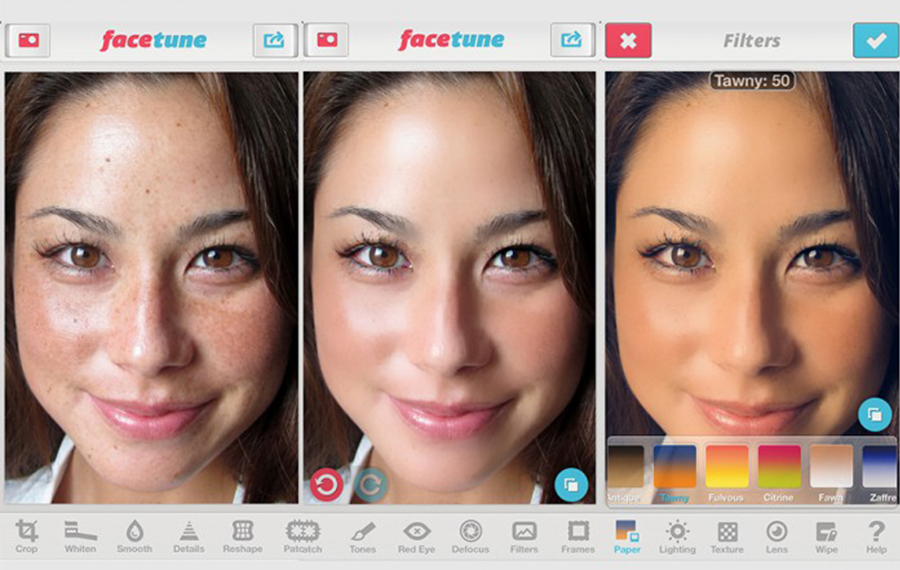
(Изображение предоставлено Future)
2. Внесите любые изменения , которые вы хотите. Прочтите, как редактировать фотографии на iPhone, чтобы получить помощь в этом. Когда закончите, нажмите Готово .
(Изображение предоставлено Future)
3. Выбрав изображение в Фото, коснитесь значка с тремя точками в правом верхнем углу. Затем нажмите «Копировать правки» .
(Изображение предоставлено Future)
4. Чтобы вставить изменения в одно изображение, выберите другое изображение в приложении «Фотографии», коснитесь значка с тремя точками , а затем коснитесь «Вставить изменения» .
(Изображение предоставлено Future)
5. Чтобы вставить изменения в несколько изображений, перейдите в библиотеку фотографий или в альбом и нажмите «Выбрать» , вверху справа.
(Изображение предоставлено Future)
6. Коснитесь каждого изображения, которое вы хотите изменить, . При выборе изображение будет отмечено синей галочкой.
(Изображение предоставлено Future)
7. Коснитесь значка с тремя точками внизу справа, затем выберите Вставить изменения .
(Изображение предоставлено Future)
Вот и все. Теперь идите вперед и редактируйте в свое удовольствие, не тратя время на ненужное повторное редактирование почти идентичных изображений.
Если вам нужны дополнительные советы, которые помогут вам обнаруживать и использовать скрытые функции вашего iPhone, начните с изучения того, как быстро удалять контакты на iPhone, как использовать Apple Watch Mirroring на iPhone и как включить тактильную клавиатуру на iPhone. Хотите быстро выбирать товары? Узнайте, как использовать перетаскивание двумя пальцами на iPhone. Знаете ли вы, что ваш iPhone 14 Pro не делает 48-мегапиксельные фотографии автоматически? Вот как включить 48-мегапиксельные фотографии на iPhone.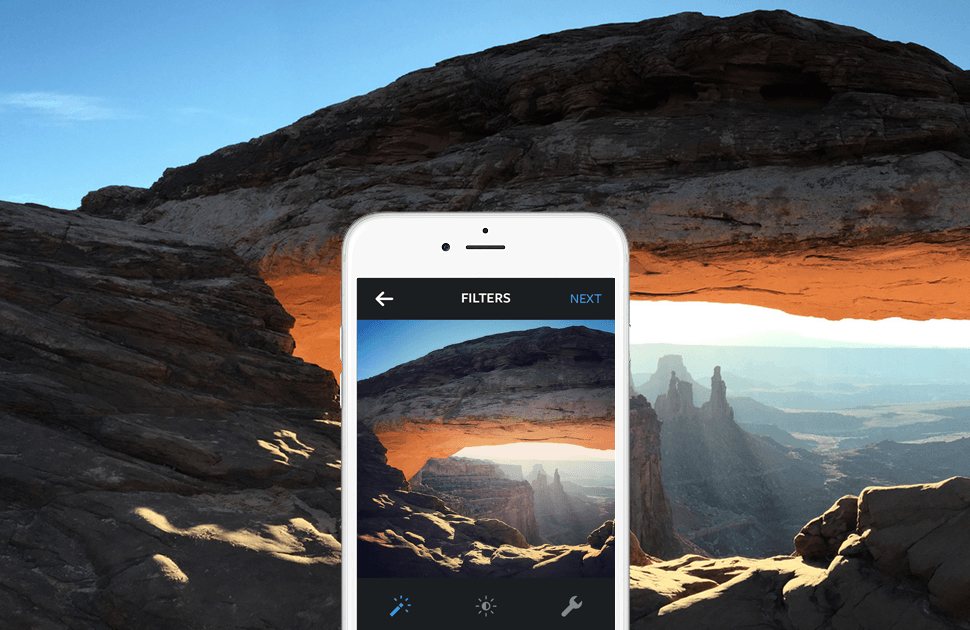
Для более общего руководства по iPhone, почему бы не узнать, как передавать данные с iPhone на iPhone, как заблокировать iOS Notes с помощью Face ID и как сэкономить заряд батареи на iPhone.
Лучшие сегодняшние сделки iPhone 14
разблокированный
Новые клиенты могут …
(открывается на новой вкладке)
Нет контракта
Apple iPhone 14 (Платы 128GB)
(Opens In New In Tab)
Apple iPhone 14 (в рассрочку 128 ГБ)
(открывается в новой вкладке)
Free
upfront
$49.54
/mth
Unlimited mins
Unlimited texts
4GB data
Calls:
Звонки на MX и CA включены
Тексты:
Отправка сообщений MX и CA включены
Данные:
(замедление до 128 кбит/с)
(открывается в новой вкладке)
Нет контракта
38
Unlimited MIN
Unledimited Тексты
4GB Данные
Звонки:
Призывы к MX & CA включали
Texts:
. скорость снижена до 128 кбит/с)
скорость снижена до 128 кбит/с)
Просмотреть сделку (открывается в новой вкладке)
в Mint Mobile (открывается в новой вкладке)
Бесплатно
(открывается в новой вкладке) авансом
49,54 $
/мес.
(открывается в новой вкладке)
Просмотреть сделку (открывается в новой вкладке)
в Mint Mobile (открывается в новой вкладке)
Новые клиенты могут …
(открывается в новой вкладке)
Нет контракта
Apple iPhone 14 (взносы 256 ГБ)
(Opens in New Tab)
Apple iPhone 14 (Приговоры 256 ГБ)
(Opens in New Tab)
БЕСПЛАТНО
(Opens in New Tab) Appred
$ 53. 711 (Opens in New) Appront
711 (Opens in New) Appront
$ 53,711 (Opens in New).
/мес.
(открывается в новой вкладке)
Unlimited мин
Unlimited Тексты
4GB Данные
Вызовы:
Призывы к MX & CA включены
Тексты:
. до 128 Кбит / с.0002 Звонки:
Звонки на MX и CA включены
Тексты:
Сообщения на MX и CA включены
Данные:
(скорость снижена до 128 кбит/с)
2 Мобильный телефон на Mint9003 (открывается в новой вкладке) (открывается в новой вкладке)
Бесплатно
(открывается в новой вкладке) авансом
$53,71
/мес. в новой вкладке)
Новые клиенты могут . ..
..
(Opensen in New Tab)
NO Contract
Apple iPhone 14 (Платы 128 ГБ)
(открывается в новой вкладке)
Apple iPhone 14 (Платы 128 ГБ)
(Opens In New In)
Free
upfront
$54.54
/mth
Unlimited mins
Unlimited texts
10GB data
Calls:
Призывы к MX & CA включены
Тексты:
Обмен сообщениями MX & CA включены
Данные:
(замедленные до 128 кбит / с. мин
Unlimited Тексты
10GB Данные
Вызовы:
Призывы к MX & CA включены
Тексты:
Смещения MX & CA.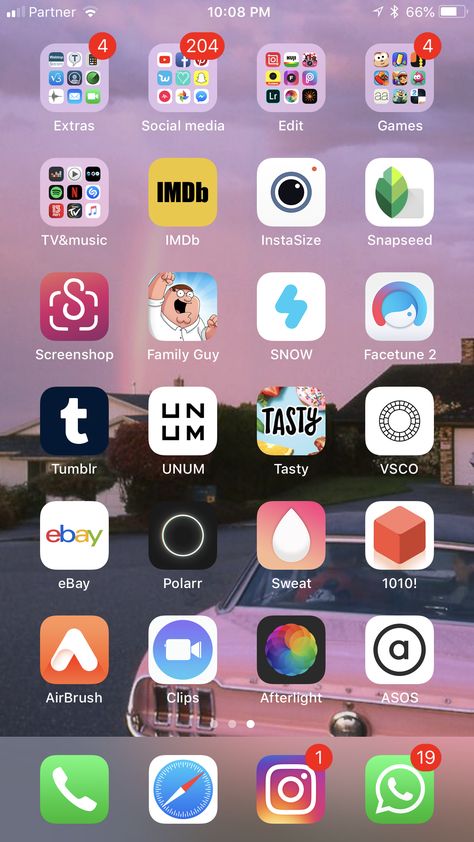


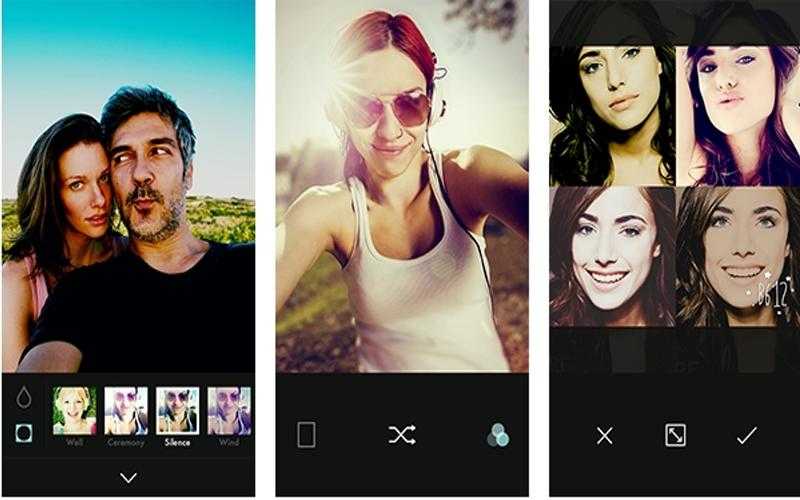

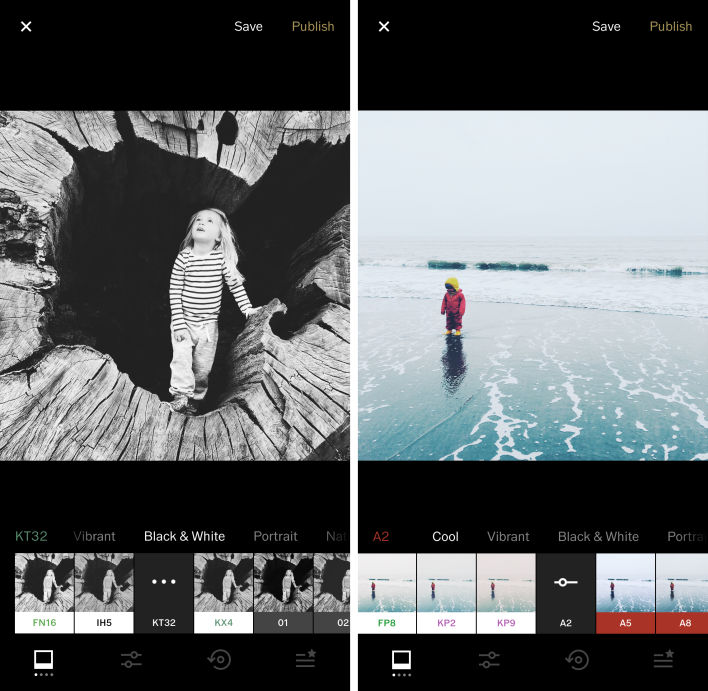 Их можно включать и выключать, а также перетаскивать вверх или вниз для изменения порядка отображения. По завершении нажмите «Готово».
Их можно включать и выключать, а также перетаскивать вверх или вниз для изменения порядка отображения. По завершении нажмите «Готово».