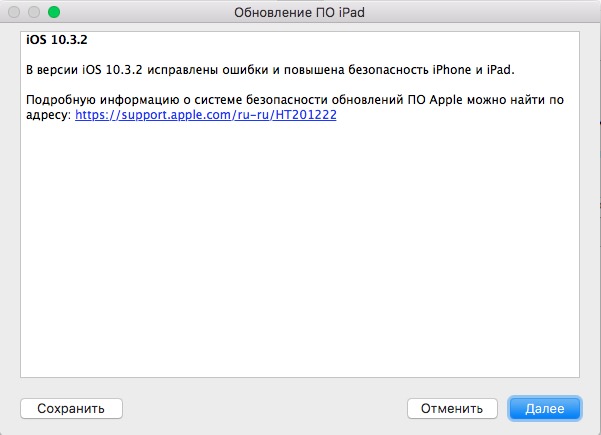Содержание
Как отключить автоматические обновления Windows 10 навсегда: 5 способов
Содержание
- Как отключить автоматические обновления Windows 10
- Отключить обновление Windows 10 с помощью Services.msc
- Отключите обновления Windows через меню настроек
- Как остановить загрузку Windows 10 через реестр
- Установите дозированное соединение для остановки обновлений Windows 10
- Использование групповой политики для остановки обновлений Windows 10
- Как удалить обновление Windows 10?
- Обновления Windows 10 и их отключение
Хотя отключение обновлений Windows 10 не является постоянным, если вы не отключены от Интернета, есть несколько способов временно отключить обновления Windows. Также рассмотрим, как отключить обновления Windows 10 навсегда.
Даже с учетом того, что Windows 10 умеет разрешать обновления даже после изменения настроек, следите за лучшими текущими решениями для их предотвращения. Обратите внимание: вы можете создать сценарий или пакетный файл для автоматизации одного из этих временных решений.
Как отключить обновления Windows 10?
Могу ли я навсегда отключить обновления Windows 10?
Стоит ли отключать обновления?
Как отключить автоматические обновления Windows 10
- Отключить обновление Windows 10 с помощью Services.msc
- Отключите обновления Windows через меню настроек
- Остановите загрузку Windows 10 через реестр
- Установите дозированное соединение для остановки обновлений Windows 10
- Использование групповой политики для остановки обновлений Windows 10
Отключить обновление Windows 10 с помощью Services.msc
Вы можете отключить обновления Windows 10, выполнив следующие действия:
- С помощью сочетания клавиш Win + R введите « services.msc » для доступа к настройкам службы вашего ПК.
- Затем прокрутите вниз и дважды щелкните Центр обновления Windows, чтобы получить доступ к общим настройкам.
- Теперь выберите Отключено в раскрывающемся меню Тип запуска.
- По завершении нажмите «ОК» и перезагрузите компьютер.

Выполнение этого действия навсегда отключит автоматические обновления Windows. Если вы хотите снова включить его, выполните те же действия, что и выше, и переключите параметр на «Автоматически».
Отключите обновления Windows через меню настроек
Другой, более знакомый вариант — изменить настройки Центра обновления Windows через фактические настройки Windows на вашем ПК. Этот вариант может быть проще для некоторых в зависимости от того, насколько вы технически подкованы, но это не постоянное решение.
Чтобы отключить обновления через настройки, сделайте следующее:
- Перейдите в меню «Пуск» Windows и щелкните шестеренку «Параметры».
- Теперь на странице настроек нажмите «Обновление и безопасность».
- Затем щелкните вкладку «Дополнительные параметры».
- Затем вы можете выбрать дату из раскрывающегося списка, до которой вы хотите приостановить автоматическое обновление. Обратите внимание, что на момент редактирования Windows позволяет приостанавливать обновления только примерно на 6 недель.

Как указано выше, это не постоянное решение, но полезно знать, нужно ли вам приостановить обновления только на некоторое время. Приостановка обновлений означает, что можно не беспокоиться о том, что ваш компьютер сильно устареет, поскольку автоматические обновления в конечном итоге включатся сами собой.
Как остановить загрузку Windows 10 через реестр
Первоначальные инструкции во многом зависят от того, какую версию Windows вы используете, но метод по сути тот же. Чтобы остановить автоматические обновления с использованием реестра, выполните следующие действия:
- Откройте меню «Пуск», введите «regedit» и нажмите «Редактор реестра». В качестве альтернативы вы можете просто удерживать клавишу Windows + R, чтобы открыть окно «Выполнить», а затем введите «regedit».
- Теперь, когда редактор реестра открыт, вы можете проверить ключ, который записывает, готова ли ваша система к загрузке Windows 10. Используя параметры слева, дважды щелкните следующим образом: HKEY_LOCAL_MACHINE> SOFTWARE> Microsoft> Windows> CurrentVersion> WindowsUpdate> OSUpgrade.

- Перейдя к правой клавише, вам нужно будет добавить значение, которое сообщает системе, что вы не хотите загружать Windows 10. Для этого щелкните правой кнопкой мыши имя клавиши и выберите подменю «Новое». а затем выберите значение DWORD (32 бита). Вы увидите, что создано новое значение с именем New Value # 1, переименуйте его в AllowOSUpgrade.
- Последний шаг в редакторе реестра — убедиться, что функция обновления ОС отключена. Для этого дважды щелкните файл и убедитесь, что значение равно 0 , убедившись, что установлен шестнадцатеричный флажок. Чтобы завершить процесс, обновите страницу и закройте regedit.
Многие пользователи заявили, что этот метод не действует и не работает сразу. Один (хотя и странный) обходной путь для этого — снова открыть настройки и нажать «Проверить наличие обновлений». Это должно заставить изменения вступить в силу.
Теперь вы сможете использовать Центр обновления Windows без необходимости проверять, проникло ли обновление до Windows 10 в список необязательных обновлений и отметило ли оно само себя для загрузки.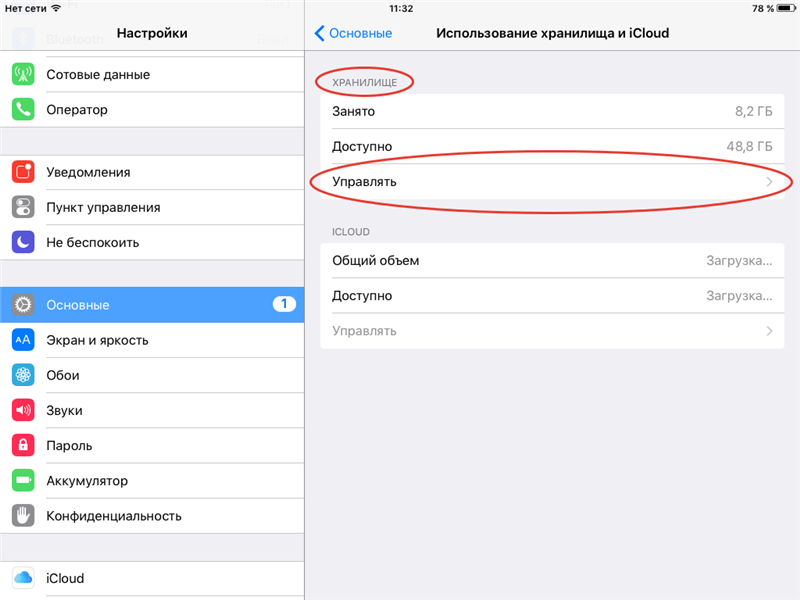
Установите дозированное соединение для остановки обновлений Windows 10
Другой вариант, который может временно помешать обновлению вашего ПК с Windows 10, — это установить лимитное интернет-соединение, автоматические обновления обычно не выполняются. Чтобы установить лимитное соединение, выполните следующие действия:
- Откройте меню «Пуск» и щелкните значок «Настройки».
- Теперь щелкните Сеть и Интернет.
- Затем нажмите Wi-Fi в левой части экрана.
- Затем нажмите «Управление известными сетями». На этой новой открывшейся странице нажмите на используемую сеть Wi-Fi и нажмите «Свойства».
- Отсюда переключите Установить как дозированное соединение на Вкл.
Это может быть не идеальным решением для вас, потому что другие системы, такие как OneDrive, также не смогут обновлять или создавать резервные копии информации. Но он должен остановить автоматические обновления на вашем компьютере.
Использование групповой политики для остановки обновлений Windows 10
Для тех, у кого есть версия Windows 10, отличная от Home Edition, этот раздел подойдет вам.
- Либо откройте меню «Пуск», либо нажмите клавиши Windows + R, введите «gpedit.msc» и нажмите Enter.
- Затем щелкните Конфигурация компьютера> Административные шаблоны> Компоненты Windows> Обновления Windows .
- Теперь найдите «Настроить автоматическое обновление» и дважды щелкните его.
- Затем установите флажок «Отключено» и нажмите «Применить», а затем «ОК».
Как удалить обновление Windows 10?
Возможно, вы здесь, потому что поняли, что обновление уже установлено, и вы недовольны результатом. В отличие от других операционных систем, Windows дает вам возможность удалить обновление по своему усмотрению.
Следуя тем же шагам, что и выше, войдите в настройки вашего ПК, затем нажмите «Обновление и безопасность». Оказавшись там, выполните следующие действия:
- Щелкните Оптимизация доставки в списке меню справа, а затем щелкните Просмотреть историю обновлений.
Теперь нажмите «Удалить обновления».
Отсюда вы можете удалить обновления по мере необходимости. Если вы делаете это из-за того, что последнее обновление вызывает проблемы с другим программным обеспечением на вашем компьютере, стоит изучить его, прежде чем сразу начинать деинсталляцию.
Если вы делаете это из-за того, что последнее обновление вызывает проблемы с другим программным обеспечением на вашем компьютере, стоит изучить его, прежде чем сразу начинать деинсталляцию.
Обновления Windows 10 и их отключение
По какой-либо причине вам нужно остановить обновления Windows 10, в этой статье представлены лучшие решения, хотя они могут быть временными, для предотвращения их появления. Даже если единственное постоянное решение — постоянно откатываться к предыдущей версии Windows 10 или оставаться отключенным от Интернета, оно существует.
Советуем почитать:
- Как отключить защитник Windows 10?
- Как убрать погоду с панели задач Windows 10?
- 100+ советов, как ускорить работу ноутбука на Windows 10
- Как зайти в безопасный режим Windows 10
- Как отменить обновление Windows 10, если оно зависает
Официальный сайт — https://www.microsoft.com/ru-ru/software-download/windows10ISO.
Как отключить напоминания об обновлениях программного обеспечения Напоминания на iOS
Как отключить обновление программного обеспечения на iPhone — это большой вопрос, который возникает у многих пользователей iPhone, и вы будете рады узнать, что вы можете решить эту проблему, следуя некоторым полезным методам.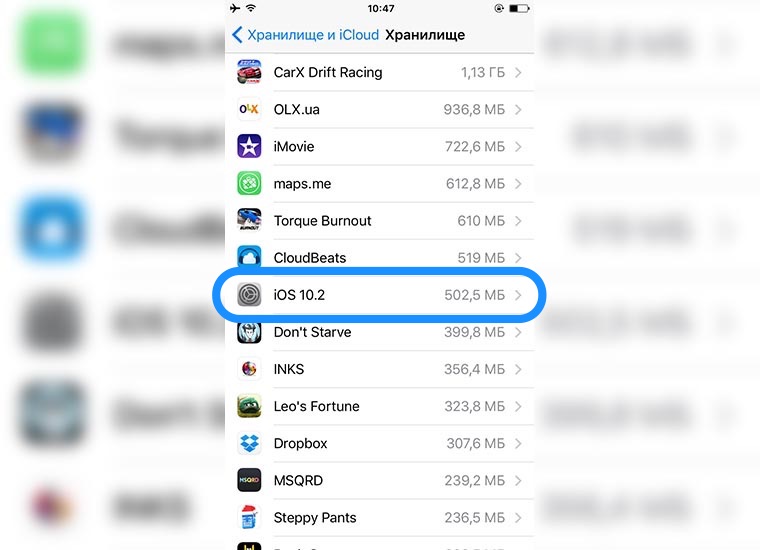 Несколько потенциальных способов отключить уведомление об обновлении iOS описаны здесь.
Несколько потенциальных способов отключить уведомление об обновлении iOS описаны здесь.
Узнайте здесь: Как управлять мобильными данными на iOS с помощью My data manager
: Sony выпускает приложение сообщений PlayStation для iOS и Android
Способ 1: удалить обновление
Скорее всего, это лучшее решение, если вы хотите избавиться от всплывающих окон на более длительный период времени. Этот метод требует, чтобы вы удалили обновление iOS из настроек, а затем отключили соединение Wi-Fi и мобильные данные, чтобы оставаться отключенным от сети. Потому что, как только вы подключитесь к сети, обновление iOS будет загружено автоматически. Вот как удалить обновление с iOS.
- Запустите приложение настроек и двигайтесь в сторону General.
- Далее нажмите на ‘Хранение Использование iCloud », после чего вам нужно выбрать« Управление хранилищем ».
- Найдите обновление для iOS, которое вас раздражает, и нажмите «Удалить».
- Теперь отключите соединение Wi-Fi, чтобы обновление не могло загрузиться снова само по себе.

Не беспокойтесь, если вам нужно установить обновление, так как это легко сделать, перейдя в настройки и обновление. Кроме того, простое подключение к сети Wi-Fi также автоматически загружает обновление.
Способ 2: установить обновление
Просто принять и установить обновление программного обеспечения — еще один простой способ избавиться от всплывающего окна с постоянным обновлением программного обеспечения.
Но убедитесь, что у вас есть все резервные копии данных, прежде чем пройти процесс установки программного обеспечения на случай, если вы потеряете какие-либо важные данные с вашего устройства.
Способ 3: отложить обновление программного обеспечения на 24 часа
Хотите остановить уведомление об обновлении iOS 9? Это еще один полезный метод для этого. Когда всплывающее окно отображается на экране iPhone, оно поставляется с тремя вариантами, такими как Установить сейчас, Позже и Детали. Выберите средний вариант «Позже», а затем «Напомнить позже», и уведомление не будет вас раздражать в течение 24 часов. Но это появится снова. Этот процесс помогает вам в течение дня, и в следующий раз вы должны пойти по тому же методу.
Но это появится снова. Этот процесс помогает вам в течение дня, и в следующий раз вы должны пойти по тому же методу.
docs.urbanairship
Способ 4: заблокировать домен обновления программного обеспечения Apple на маршрутизаторе или шлюзе
Это последний вариант, который включает блокировку домена обновления на маршрутизаторе, который ваше устройство использует в настоящее время, чтобы оставаться подключенным к сети. Хотя этот процесс полезен в то же время, он может вызвать некоторые другие проблемы. Проблема заключается в том, что ни одно устройство iOS не сможет проверить наличие обновлений программного обеспечения или не сможет загрузить обновление от Apple в этой сети. Поэтому, по уважительной причине, попробуйте избежать этой опции и использовать другие три метода, чтобы прекратить получать уведомление об обновлении программного обеспечения iOS.
Итак, все возможные методы описаны здесь. Вы можете использовать все, что вам удобно. В то же время мы хотим, чтобы Apple смогла сделать что-то еще, чтобы мы могли окончательно удалить это обновление или могли бы получить окончательное решение этой проблемы.
В любом случае эта опция полезна также для многих, кто хочет обновить свое устройство, чтобы оставаться в курсе последних версий программного обеспечения очень часто.
Оцените статью!
Как отменить обновление на iPhone [2 простых метода]
Гаджеты
Брент Коэн
5 сентября 2022 г. 5 сентября 2022 г.
Обновление вашего iPhone необходимо для защиты вашего устройства от недостатков безопасности и получения расширенных функций для повышения производительности. Но иногда эти обновления вызывают неизвестные проблемы, которые портят весь пользовательский опыт. В большинстве случаев всегда ожидается, что новое обновление вызовет проблему. Один из лучших способов решить проблему — дождаться следующего обновления или удалить недавно установленное обновление.
Вы можете легко отменить обновление на iPhone, используя вышеупомянутые методы. Здесь, в этом руководстве, мы объяснили все возможные методы, которые помогут вам легко удалить обновление на вашем iPhone. Вы можете выбрать любой из нижеперечисленных методов и следовать им, чтобы отменить обновление iPhone.
Вы можете выбрать любой из нижеперечисленных методов и следовать им, чтобы отменить обновление iPhone.
Содержание
- 2 способа отменить обновление на iPhone
- Метод №1: использование настроек
- Метод № 2: Использование приложения iTunes
- Заключительные слова
2 способа отменить обновление на iPhone
Отменить обновление на iPhone довольно просто. Мы нашли два возможных способа отменить обновление на iPhone, и в этом разделе они подробно описаны. Следуйте любому из упомянутых способов и легко отмените недавно установленное обновление на вашем iPhone.
Способ №1: использование настроек
Один из самых простых способов удалить обновление iPhone — через настройки iPhone. Его можно легко удалить из раздела «Профиль» вашего iPhone. Ниже мы объяснили, как легко сделать то же самое.
- Откройте приложение «Настройки» на вашем iPhone.
- Зайдите в раздел «Общие» .

- Нажмите на iPhone «Хранилище» .
- Найдите версию iOS в разделе «Хранилище iPhone» .
- Нажмите на версию iOS.
- Нажмите на кнопку «Удалить обновление» .
- Щелкните «Удалить обновление» , чтобы разрешить системе удалить обновление.
Способ № 2. Использование приложения iTunes
Вы также можете отменить обновление вашего iPhone с помощью приложения iTunes на вашем iPhone. Все iPhone поставляются с приложением iTunes для потоковой передачи музыки, видео, фильмов, телешоу и многого другого . Приложение iTunes также позволяет удалить обновление iPhone. Сначала необходимо войти в режим восстановления , а затем удалить обновление с помощью приложения iTunes.
Вот как вы можете использовать приложение iTunes, чтобы отменить обновление на вашем iPhone.
- Подключите ваш iPhone к вашему Mac с помощью USB-кабеля Lightning.
 Теперь ваш компьютер автоматически обнаружит ваш iPhone.
Теперь ваш компьютер автоматически обнаружит ваш iPhone. - Перейдите на свой Mac и откройте папку «Библиотека». (Пользователи Windows могут проверить раздел «Примечание».)
- Откройте папку iTunes в папке «Библиотека».
- Откройте папку «Обновления программного обеспечения iPhone» .
- Удерживайте кнопку питания и кнопку «Домой» одновременно в течение 10 секунд и отпустите кнопку питания через 10 секунд, но не отпускайте кнопку «Домой».
- Откройте приложение iTunes на Mac или Windows.
- Щелкните iPhone в разделе «Устройство» на левой боковой панели.
- Нажмите и удерживайте клавишу Shift , пока не появится опция «Восстановить» .
- Нажмите на кнопку «Восстановить» и выберите предыдущую версию iOS из папки iPhone «Обновления программного обеспечения» .

- Подождите несколько минут, пока система снова установит предыдущую версию iOS и удалит текущие.
- Загрузите программное обеспечение RecBoot на свой Mac или Windows.
- После загрузки откройте программу RecBoot и нажмите кнопку «Выход из режима восстановления».
Вот и все. Теперь ваш iPhone перезагрузится, и теперь он будет работать на предыдущей версии iOS.
Заключительные слова
Не было ли легко удалить обновление iPhone и решить проблему? Вы можете отменить обновление в приложении «Настройки» или использовать приложение iTunes. Если вы являетесь пользователем бета-версии iOS, удалить недавно установленное обновление намного проще. В противном случае вы можете использовать приложение iTunes для удаления обновления iPhone.
Как отменить обновление IOS – GetNotifyR
Когда вы обновляете свой iPhone или iPad, у вас обычно есть два варианта: обновить iOS до последней версии или сохранить текущую версию и просто обновить приложения. Но что, если вы передумаете после обновления? Можно ли отменить обновление iOS? Короткий ответ: да, вы можете отменить обновление iOS. Но это не так просто, как просто нажать кнопку «Отменить». Вот как это сделать.
На iPad можно установить стабильную версию операционной системы, чтобы отменить обновление iOS. Можно восстановить более старую версию iOS или iPadOS, но это не просто и не рекомендуется. Восстановить iOS 14.4 можно, но маловероятно. При использовании бета-версий iOS или iPadOS вы должны быть терпеливы, борясь с ошибками, плохим временем автономной работы и неработающими функциями. Чтобы вернуться к стабильной версии, удалите бета-профиль iOS 15. Компания заявила, что единственный способ понизить версию — использовать Mac OS X или ПК.
Предоставлено: Gotta Be Mobile
Невозможно «обратить» или отменить обновление iOS после его установки на iPad. Однако, если у вас возникли проблемы с обновлением iOS и вы хотите вернуться к предыдущей версии iOS, вы можете сделать это, переустановив старое программное обеспечение iOS на своем iPad. Это можно сделать через iTunes на компьютере.
Однако, если у вас возникли проблемы с обновлением iOS и вы хотите вернуться к предыдущей версии iOS, вы можете сделать это, переустановив старое программное обеспечение iOS на своем iPad. Это можно сделать через iTunes на компьютере.
Вы можете вернуться к более ранней версии iPhone, если вы недавно обновили ее. Вы можете выключить свой iPhone, удерживая кнопку питания в правом верхнем углу в течение нескольких секунд. Найдите больше последней версии iOS, перетащив ее из папки обновлений программного обеспечения iPhone. RecBoot (см. Ресурсы) — это инструмент, который может быстро и навсегда завершить режим восстановления на вашем телефоне.
Есть ли способ вернуться к предыдущему обновлению iOS?
Устройство будет отображаться как устройства на левой боковой панели, и вы можете добавить его, щелкнув значок iPhone под его именем. Вы можете восстановить файл iOS, удерживая нажатой клавишу Shift и выбирая параметр «Восстановить» в правом нижнем углу окна.
Как удалить обновления приложений на вашем iPhone
Есть несколько вариантов, если вы больше не хотите обновлять приложение на своем телефоне. Перейдите в настройки для первого шага. Какая память в устройстве? Вы можете найти обновление, нажав на него в списке приложений. Чтобы узнать, доступны ли какие-либо обновления, коснитесь значка обновления, а затем проверьте, доступно ли оно. Просто нажмите кнопку «Удалить обновление», если вам не нужно обновление. Если это системное приложение, такое как Apple App Store, его необходимо удалить, выбрав «Настройки» > «Основные» > 9.0036 Software Update и нажмите кнопку «Обновить».
Как откатить обновление Ipad?
Как правило, вы не можете понизить версию, удалив бета-профиль и дождавшись следующего стабильного обновления iOS или iPadOS, если только вы не планируете ждать до осени, когда будут выпущены iOS и iPadOS 16. Если вы обновитесь до iOS 15 или iPadOS 15 позже, устройство не будет понижено.
Как восстановить более раннюю версию iPhone
Если у вашего iPhone возникли проблемы после обновления, вы можете восстановить его до версии более ранней версии iOS, выполнив следующие действия: Доступ к iTunes можно получить, перейдя в меню iTunes.

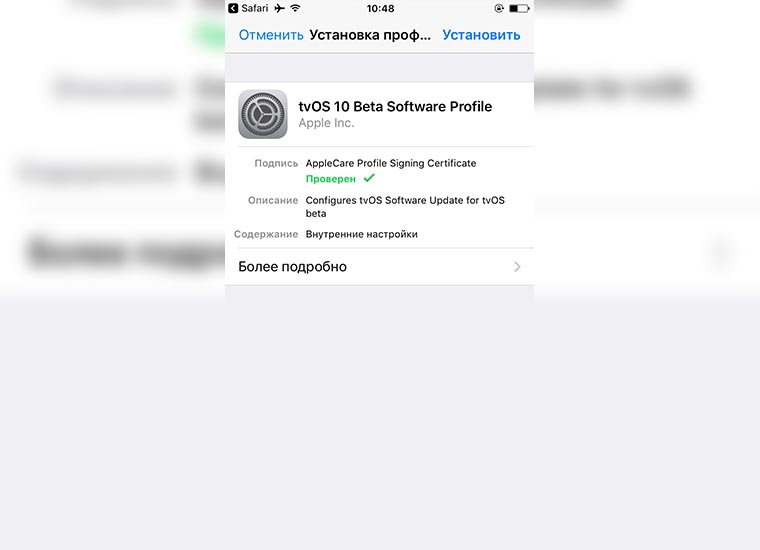


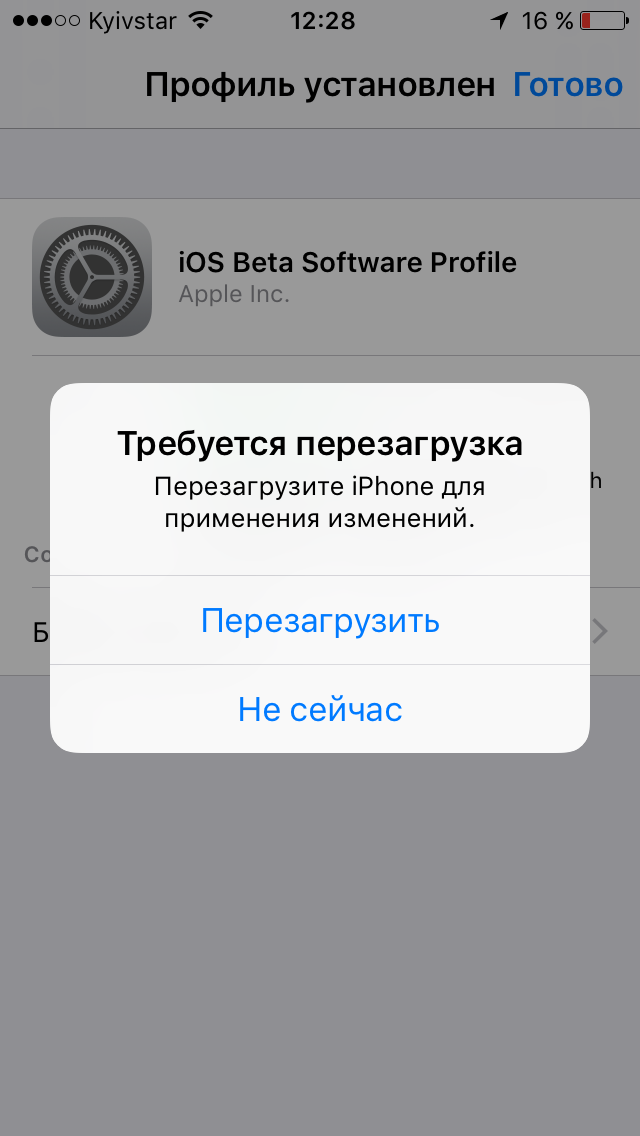
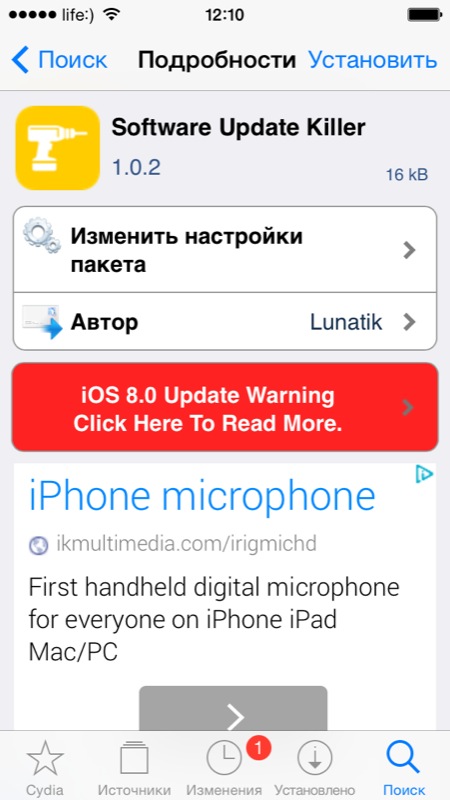 Теперь ваш компьютер автоматически обнаружит ваш iPhone.
Теперь ваш компьютер автоматически обнаружит ваш iPhone.