Содержание
18 способов как очистить память в iOS 10.
В iPhone 7 Apple наконец стала ставить минимальный объем памяти 32 Гб. Но это новость малоутешительна для обладателей iPhone старых версий с объемом памяти в 16 Гб. Если ваш смартфон начинает кричать, что место в памяти практически закончилось, то не сомневайтесь пора заняться чисткой памяти. В этой статье постарался собрать почти все способы по очистке памяти в iOS 10.
1.Проверка объёма памяти
Перед тем, как приступить к удалению ненужных вам различных приложений или фото/видео файлов, стоит проверить какие приложение занимают слишком много места в памяти и сколько свободного места еще осталось.
Для этого нужно зайти в «Настройки» -> «Основные» —> «Хранилище и iCloud» -> «Хранилище» -> «Управление».
Там мы увидим весь список приложений, которые установлены на iPhone, а так занимаемый ими объем.
Весь список отсортирован таким образом, что сверху у вас будут приложения которые занимают больше всего места. По данной картинке очень просто понять от каких приложений нужно избавиться.
2.Удаление ненужных приложений
В данном случае есть правило которого стоит придерживаться. Если вы не можете вспомнить для чего нужно то или иное приложение, либо вы его не использовали больше месяца, то спокойно удаляйте его. В любой момент вы сможете его заново установить и вернуть его данные, если у вас активна функция резервного хранения данных в iCloud.
Во вкладке «Хранилище» легко можно узнать какой объем памяти занимает само приложение и его данные. Так же в этой вкладке его можно удалить.
В случае приложений для соц. сетей таких как Вконтакте или Facebook, которые могут занимать до 1 Гб за счет сохранения кэша, то тут вам может помочь только полное удаление приложения и его повторная установка.
3.Удаление скачанного контента
Если вы постоянно используете сервис Apple Music для прослушивания музыки или загружаете видео с Youtube либо сохраняете фильмы в формате VLC для последующего их просмотра, то в таких случаях вы быстро займете всю свободную память на своём iPhone.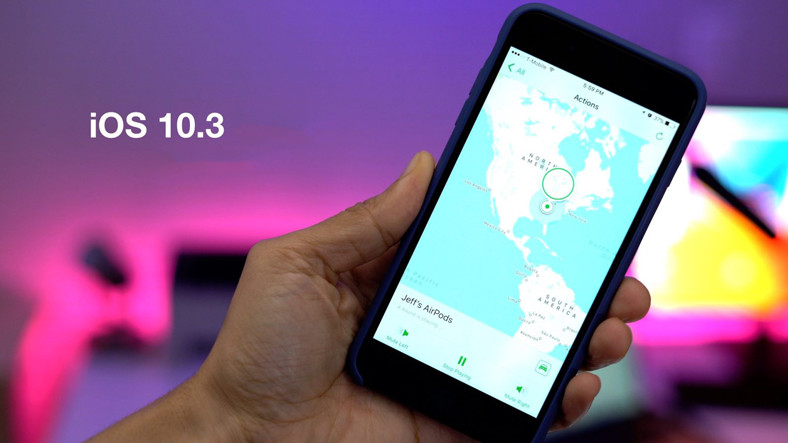
Для того, чтобы узнать какие композиции у вас скачен с Apple Music, вам нужно зайти в : «Настройки» -> «Музыка» -> «Загруженная Музыка». Там вы сможете увидеть все сохраненные ваши альбомы и песни. Для того, чтобы удалить песню делаем свайп влево и затем нажимаем «Удалить»
4.Чистка кэша браузера Safari
При активном веб-серфинге, кэш вашего браузера быстро растет. Для того, чтобы его очистить заходим в «Настройки» -> «Сафари» и там находим команду «Очистить историю и данные страниц».
Вы также можете удалить только часть веб-страниц, для этого заходим «Настройки» -> «Сафари»-> «Дополнения» -> «Данные сайтов» -> «Удалить все данные».
5.Удаление подкастов
Не важно с помощью какого приложения вы слушаете подкасты: стандартным приложением от Apple или же каким то другим наподобие Overcast, но любой скаченный эпизод занимает кучу места.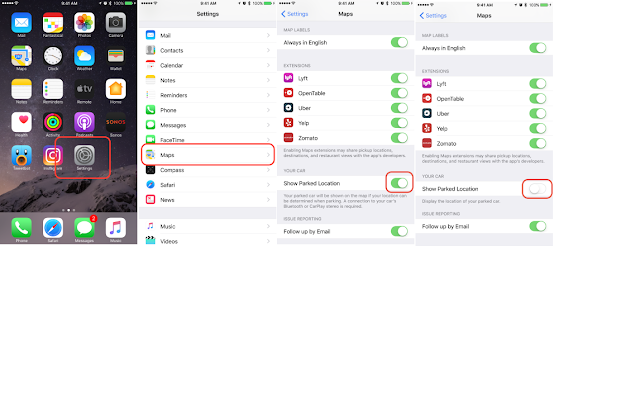 У меня подкасты порой занимают до 5 Гб, тут всё зависит от времени последней очистки
У меня подкасты порой занимают до 5 Гб, тут всё зависит от времени последней очистки
Для удаления эпизодов, нам нужно перейти в «Настройки» -> «Основные» -> «Хранилище и iCloud» -> «Хранилище» -> «Управление» -> «Подкасты».
Если вы используете приложение Overcast, то при помощи свайпа влево на нужно подкасте либо на эпизодах можно увидеть кнопку «Удалить».
Также хочу посоветовать функцию автоматического удаления в приложении Overcast. Её можно найти в «Настройках» каждого отдельного подкаста. Приложение будет через заданное вами время удалять выбранный вами подкаст.
6.Удаление Фотографий
Я уверен, что с этой процедурой вы хорошо знакомы. Но будет лучше, если вы просмотрите все ваши фотографии и удалите те из них, которые вам больше не нужны. А такого типа фотографий вы найдете очень много. Потому что мы делаем 10 снимков, когда на самом деле нам нужна всего лишь одна. А про ненужные фотографии мы благополучно забываем.
Потому что мы делаем 10 снимков, когда на самом деле нам нужна всего лишь одна. А про ненужные фотографии мы благополучно забываем.
7.Использование «облачных» сервисов iCloud Photo Library или Google Photos
Если пользоваться облачным сервисом iCloud Photo Library, то все фотографии которые вы делаете будут тут же отправляться в облачное хранилище. Позже вы всегда сможете стереть ненужные вам фотографии, зная что они всегда сохранены в облаке. Для активации такого способа хранения фотографий заходим в «Настройки» -> «Фото и Камера».
Если вам жалко денег, то могу посоветовать использовать сервис Google Photos, где вы всегда сможете удалить ненужные вам файлы после загрузки их в облако.
8.Оптимизируем iCloud Photo Library на вашем устройстве
Если вы используете iCloud Photo Library, то вам помнить о том, что все фотографии у вас на iPhone хранятся в оригинальном размере, даже после того как вы перенесете их в облако.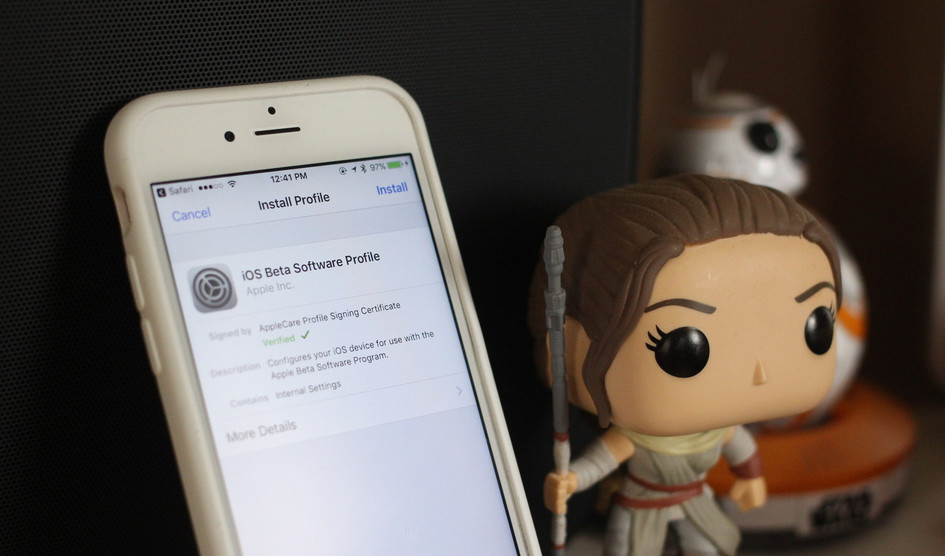
Но для экономии места на устройстве можно использовать функцию «Оптимизация хранилища iPhone». Данная функция делает из фотографий сжатые превьюшки и скачивает оригинал из хранилища, только в случае нажатия на фотографию для просмотра.
Для того, чтобы включить данную функцию заходим в «Настройки» -> «Фото и Камера» -> и там находим «Оптимизировать хранилище iPhone».
9.Избавляемся от «динамики» в «Живых фотографиях»
Я у себя решил оставить включенной функцию «Живых фотографий», поскольку при помощи этой функции выходят шикарные фотографии. Но хочу заметить, что данные фотографии занимают в несколько раз больше места.
Но для тех кому жалко тратить столько места на фотографии, существует приложение, с помощью которого можно убрать всю «Динамику» из живых фотографий и делает просто статическими.
При помощи приложение ($1.99), я сделал ряд экспериментов. При удалении динамики из 5-и живых фотографий, я сэкономил около 15 Мб. При экономии 3 Мб на каждой фотографии, можно экономить по несколько гигабайт на хранении фотографий.
При экономии 3 Мб на каждой фотографии, можно экономить по несколько гигабайт на хранении фотографий.
Еще один вариант, это просто отключить функцию «Живых фотографий». Для этого надо нажать на иконку «Мишень» в приложении «Камера» при выборе нужного режима съёмки.
10.Проверяем раздел «Недавно удаленные альбомы»
Даже после удаления фотографий, то сразу они не исчезают с вашего смартфона и около 30 дней всё равно будут в нем храниться. Для полного удаления фотографий и очищения места в памяти телефона, необходимо запустить приложение Photos app, зайти во вкладку «Недавно удаленные”, там выбрать нужные фотографии и после этого нажать на кнопку «Удалить».
11.Автоматическое Удаление Старых Сообщений
Если вы часто посылаете и принимаете фотографии при помощи сервиса iMessage, то очень скоро память вашего смартфона будет занята.
Чтобы такой проблемы не было, есть возможность включения опции удаления беседы iMessage через 30 дней, а не хранить все беседы постоянно.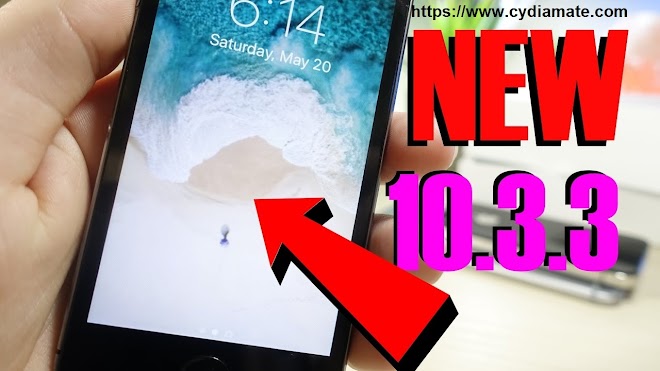 Задать через которое будут удаляться беседы можно, зайдя в меню : “Настройки” – “Сообщения” и там найти опцию “Оставить сообщения”.
Задать через которое будут удаляться беседы можно, зайдя в меню : “Настройки” – “Сообщения” и там найти опцию “Оставить сообщения”.
Есть возможность выбора удаления сообщений через месяц или через год.
12.Удаляем старые сообщения вручную
Если у вас в iMessage включена функция автоматического сохранения, то у вас будут храниться не нужные вам фотографии. Это приведет к тому, что память вашего устройства быстро будет переполнена.
Для избавления от мусора, лучшим решением будет запуск приложения iMessage,в нём нужно в меню пункт «Изменить» и дальше либо всю переписку либо переписку с большим числом медиа файлов.
Правда перед удалением переписки убедитесь, что вы не удаляете ничего важного.
13.Чистка кэша сторонних приложений вручную
Как я уже писал выше, на системной уровне нельзя очистить кэш приложений. Это возможно сделать лишь в самих приложениях, если конечно они такую возможность предусматривают.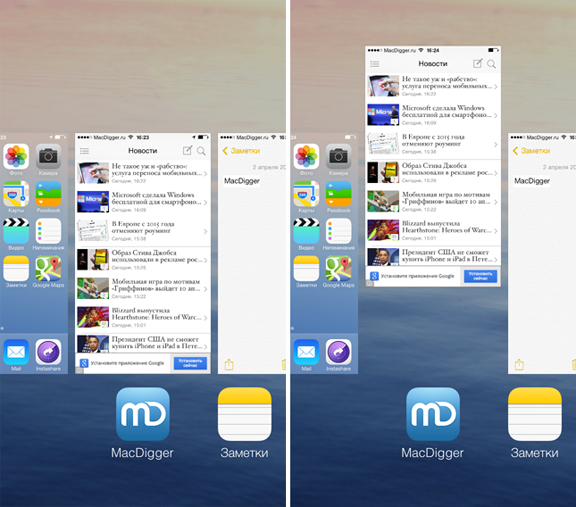
Приложения наподобие Opera и в других браузерах, данная возможность есть. Также возможность очистки кэша предоставлен в приложении Google Maps.
Как только по вашему мнению кэш приложения начнет занимать слишком большой объем памяти, то нужно зайти в настройки самого положения и искать там опцию для очистки кэша.
В разных приложения методы очистки кэша устроены по разному. К примеру в приложении Stack предусмотрена опция «Очистить кэш» в настройках приложения.
Но если приложение такой возможности вам не предоставляет, то единственным вариантом очистки кэша остается удаление приложения, и повторная его установка.
14.Удаление голосов Siri
Если вы часто используете Универсальный доступ и у вас на iPhone стоит множество языков не только для голосового поиска , так и для клавиатуры, то вы можете заметить, что у вас установлено множество голосов Siri. Данные файлы занимают очень много свободного места в памяти устройства. К примеру голос «Alex» весит около 900 Мб.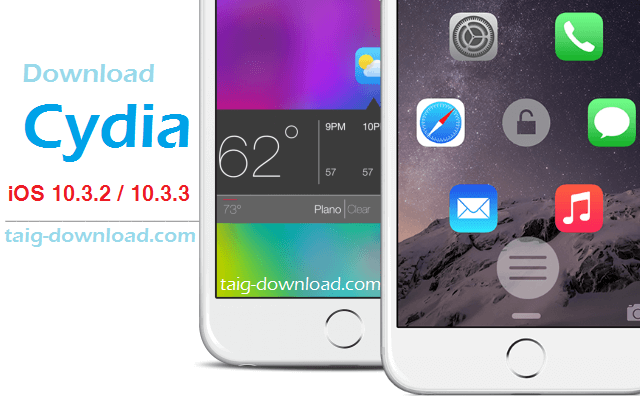
Чтобы узнать какие голоса Siri у вас установлены заходим в Настройки» -> «Основные» -> меню «Универсальный доступ» -> “VoiceOver” -> «Речь». И там уже выбираем нужный нам язык.
Нажимаем кнопку «Редактировать», и выбираем голоса, которые необходимо удалить, нажав для этого красную кнопку.
15.Чистим кэш потоков iTunes
При покупке или аренде фильмов в iTunes, часть содержимого остается в виде кэша в памяти устройства даже после его просмотра.
Для очистки кэша iTunes подойдет метод принудительной очистки кэша всего устройства. Для этого необходимо удерживать кнопки «Домой» и «Питание». Также на время можно выйти из аккаунта iTunes, для этого нужно выбрать нужное меню внизу главного экрана приложения.
16.Оптимизация места хранения Apple Music
В случае если вы используете сервис Apple Music, то заходите в «Настройки» -> «Музыка»» и выбираем меню «Оптимизация места хранения». Там можно выбрать необходимый вам объем, который будет выделен под хранение загружаемой музыки. Минимальный объем составляет 2 Гб, максимальный же зависит от объема памяти вашего устройства.
Там можно выбрать необходимый вам объем, который будет выделен под хранение загружаемой музыки. Минимальный объем составляет 2 Гб, максимальный же зависит от объема памяти вашего устройства.
По достижению выделенного объема, приложение Apple Music будет автоматически удалять старые песни, которые давно вы не слушали.
17.Устанавливаем запрет на автоматическое скачивание медиа контента в программе WhatsApp
Если вы пользуетесь приложениями группы WhatsApp, то пространство вашего устройства быстро переполнится сотнями мегабайтов присланных видео и фотографий. По умолчанию, этот контент автоматически скачивается и добавляется в Фотоплёнку, занимая драгоценное место на памяти устройства.
Если вы используете приложение WhatsApp, то память вашего устройства будет быстро заполнена присланными вам видео и фотографиями. По умолчанию, все эти медиа файлы будут автоматически будут скачиваться и добавляться в Фотоплёнку, занимая и без того нужное нам место.
Чтобы отключить данную опцию, нужно открыть приложение WhatsApp, далее необходимо зайти во вкладку «Настройки», выбрать «Чаты» и выключите опцию «Сохранить медиа».
Теперь, каждый раз когда вам присылают фотографию или видео, нужно будет нажать на значок, для скачивания и просмотра присланного контента.
18.Восстановление вашего iOS устройства до заводских настроек
В случае если вам не помог ни один из описанных мною способов, то стоит выполнить сброс всех настроек и выполнить восстановление вашего устройства до заводских настроек.
Хочу предупредить, что данный способ стирает все ваши настройки и контент. Всё это смахивает на простое обнуление устройства.
Для этого заходим в «Настройки» -> «Основные» -> и там выбираем «Стереть настройки и контент».
Сколько оперативной памяти нужно Айфону
Большинство пользователей смартфонов компании Apple никогда не задумывались, сколько оперативной памяти установлено в их устройства.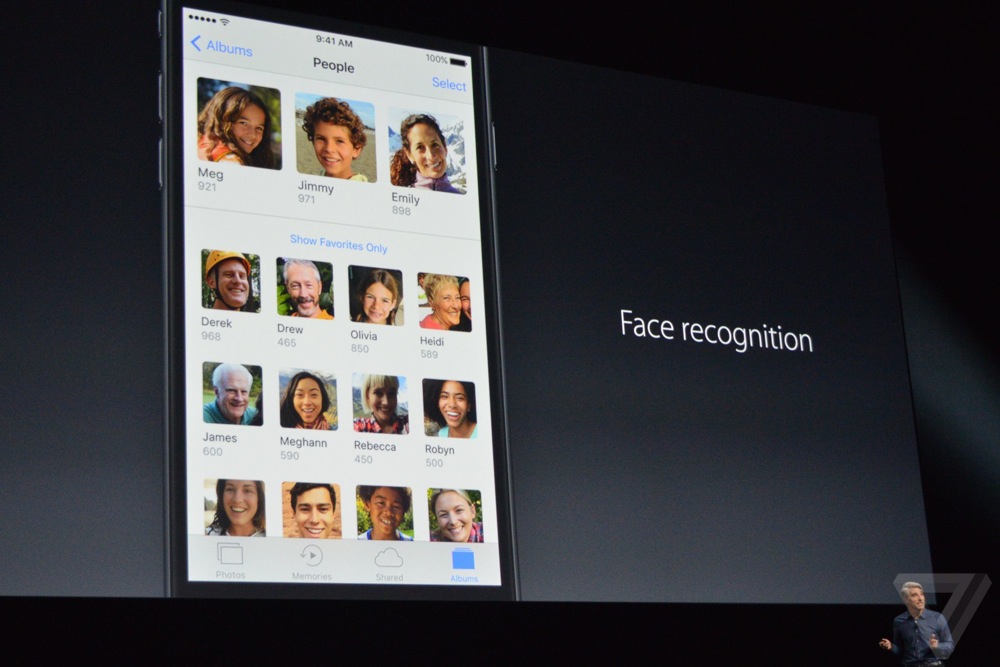 По сложившейся традиции, в Купертино не сообщают эту информацию, считая, что покупателям она не нужна. До определенного времени это действительно так и было. Глюков на Айфонах практически не наблюдалось, и количество оперативки не играло особой роли. Но последние годы многое изменилось.
По сложившейся традиции, в Купертино не сообщают эту информацию, считая, что покупателям она не нужна. До определенного времени это действительно так и было. Глюков на Айфонах практически не наблюдалось, и количество оперативки не играло особой роли. Но последние годы многое изменилось.
Если вы не используете одновременно больше одного приложения, то нехватку оперативной памяти не заметите.
❗️ПОДПИШИСЬ НА НАШ ЯНДЕКС.ДЗЕН. ТАМ КАЖДЫЙ ДЕНЬ ВЫХОДЯТ ЭКСКЛЮЗИВНЫЕ СТАТЬИ, КОТОРЫЕ НЕ ВЫХОДЯТ БОЛЬШЕ НИГДЕ
Представив впервые Pro-серию Айфонов, в Apple заострили внимание на профессиональных задачах, таких как: съемка видео и фото и обработка отснятого материала. Для этих нужд смартфонам нужен не только мощный процессор, но и достаточный объем оперативной памяти. С учетом того, что Айфоны до сих пор страдают проблемой перезагрузки вкладок при выходе из браузера, назвать ее количество оптимальной не поворачивается язык. Давайте разберемся, сколько оперативки нужно Айфонам, чтобы не сталкиваться с такими детскими болячками.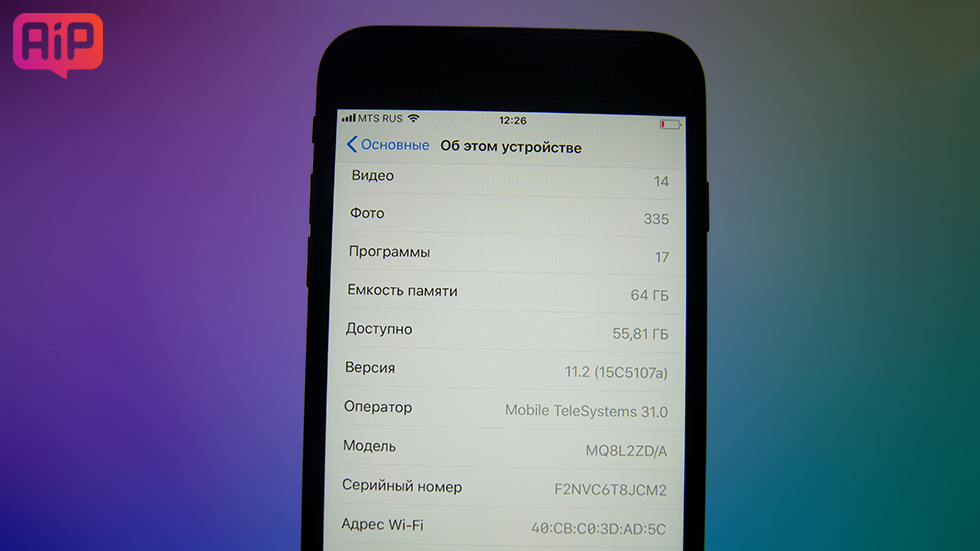
Оперативная память — Айфон 13
Объем оперативной памяти iPhone 13 был актуален для Андроид смартфонов среднеценового сегмента в 2020 году.
По какой-то непонятной причине в Купертино считают, что наращивать оперативную память аналогично производителям смартфонов на Андроид не требуется. Основным их аргументом является то, что iOS требуется значительно меньше ресурсов, и, следовательно, аналогичные объемы памяти будут просто излишними. Посмотрите на то, как менялся объем оперативной памяти в смартфонах Apple от поколения к поколению:
- iPhone 2G — 128 МБ.
- iPhone 3G — 128 МБ.
- iPhone 3GS — 256 МБ.
- iPhone 4 — 512 МБ.
- iPhone 4S — 512 МБ.
- iPhone 5 — 1 ГБ.
- iPhone 5S и 5C — 1 ГБ.
- iPhone 6 и 6 Plus — 1 ГБ.
- iPhone 6S и 6S Plus — 2 ГБ.
- iPhone SE — 2 ГБ.
- iPhone 7 — 2 ГБ.
- iPhone 7 Plus — 3 ГБ.
- iPhone 8 — 2 ГБ.
- iPhone 8 Plus — 3 ГБ.
- iPhone X — 3 ГБ.

- iPhone XR — 3 ГБ.
- iPhone XS и XS Max — 4 ГБ.
- iPhone SE 2-го поколения — 3 ГБ.
- iPhone 11, 11 Pro и 11 Pro Max — 4 ГБ.
- iPhone 12 и 12 mini — 4 ГБ.
- iPhone 12 Pro и 12 Pro Max — 6 ГБ.
- iPhone 13 и 13 mini — 4 ГБ.
- iPhone 13 Pro и 13 Pro Max — 6 ГБ.
- iPhone SE 3-го поколения — 4 ГБ.
Как можете заметить, в тех поколениях, где появлялись какие-то действительно новые функции, требующие дополнительных ресурсов, Apple добавляла оперативной памяти. Исключение в этом списке составляет iPhone 6 Plus. Увеличив смартфону диагональ экрана и разрешение, но сохранив прежний объем оперативки, в Купертино устроили подставу всем покупателям этого устройства. Из-за нехватки оперативной памяти смартфон просто периодически лагал или отказывался нормально работать с приложениями. Я пользовался этим смартфоном больше трех лет и могу точно сказать, что этому устройству не хватало дополнительного гигабайта памяти. И уже на втором году жизни это стало заметно.
И уже на втором году жизни это стало заметно.
❗️ПОДПИШИСЬ НА ТЕЛЕГРАМ-КАНАЛ СУНДУК АЛИБАБЫ, ЧТОБЫ ПОКУПАТЬ ТОЛЬКО ЛУЧШИЕ ТОВАРЫ С АЛИЭКСПРЕСС
iPhone 7 Plus получил лишний гигабайт для нормальной работы портретного режима; XS и XS Max для изменения степени размытия заднего фона на портретных фотографиях и список так можно продолжать. Apple помаленьку на каждую дополнительную функцию докладывает оперативной памяти. По итогу к iPhone 13 Pro и 13 Pro Max смартфоны получили 6 ГБ оперативки. Для сравнения: флагманские смартфоны на Андроид оснащены уже 12 ГБ, а в среднеценовом сегменте хорошим тоном стало предлагать покупателям 8 ГБ.
Какая оперативная память у Айфона
Apple пора переставать экономить на оперативке и позволить пользователям самим выбирать нужный объем.
Многие пользователи смартфонов Apple скажут: а зачем мне такой объем оперативки, если все и так работает отлично.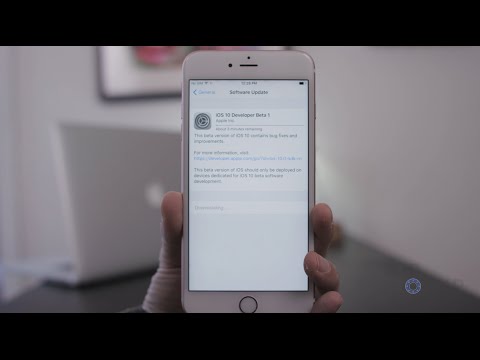 Работает то оно отлично, но ровно до того момента, пока вы не решите, как следует нагрузить смартфон. Если использовать только одно приложение в конкретный момент времени, то и мощности процессора, и объема ОЗУ вам хватит для любых действий. Съемка в ProRes — пожалуйста. Обработка 4К видео — без проблем. Запас прочности у процессоров Apple очень большой. Но вот если вы решите добавить к одной ресурсоемкой задаче еще одну, причем не обязательно тяжелую, то тут вас ждет разочарование.
Работает то оно отлично, но ровно до того момента, пока вы не решите, как следует нагрузить смартфон. Если использовать только одно приложение в конкретный момент времени, то и мощности процессора, и объема ОЗУ вам хватит для любых действий. Съемка в ProRes — пожалуйста. Обработка 4К видео — без проблем. Запас прочности у процессоров Apple очень большой. Но вот если вы решите добавить к одной ресурсоемкой задаче еще одну, причем не обязательно тяжелую, то тут вас ждет разочарование.
Попробуйте запустить на вашем смартфоне игру уровня Genshin Impact, поиграть в нее несколько минут, перейти в Телеграм, поставить на отправку кому-нибудь небольшое видео и вернуться в игру. Скорее всего, произойдет следующее: либо игра перезапустится, либо Телеграм в фоне откажется отправлять видео. И вот тут возникает вопрос: а разве это ждешь от флагманов Apple? Нет. Хочется иметь возможность переключаться между приложениями, даже если они тяжелые, и возвращаться на то же место.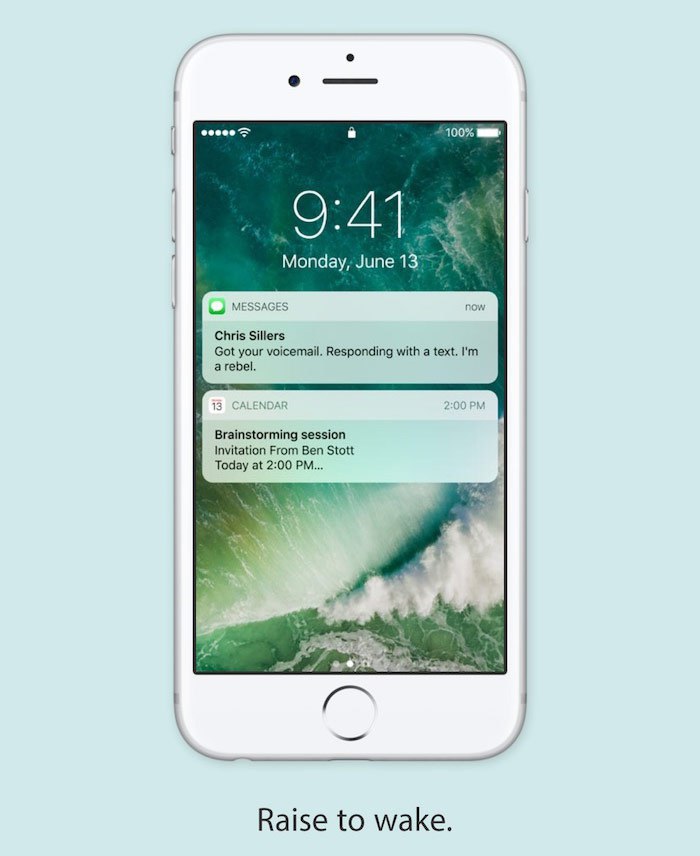 Я не говорю про десяток таких программ. Хотя бы две-три.
Я не говорю про десяток таких программ. Хотя бы две-три.
❗️ПОДПИШИСЬ НА НАШ ТЕЛЕГРАМ-ЧАТ И ЗАДАВАЙ ВОПРОСЫ НАШИМ АВТОРАМ, НА КОТОРЫЕ ОНИ ОБЯЗАТЕЛЬНО ОТВЕТЯТ
В моем смартфоне на Андроиде сейчас 8 ГБ оперативки. Свободно при всех закрытых программах — 5,5 ГБ. Такой объем позволяет безболезненно и без каких-то ограничений использовать одновременно три-четыре, а то и пять приложений. Все зависит от самих программ и того, какие задачи в них выполняются. По крайней мере, я точно знаю, что если поставил видео в каком-то мессенджере на отправку и переключился в браузер, файл точно будет догружен и отправлен адресату. Когда я пользовался Айфоном, приходилось ждать, пока файл не будет отправлен.
Именно поэтому Apple стоит переходить минимум на 8 ГБ оперативной памяти в младших моделях и на 12 ГБ в Pro-серии. А то на текущий момент получается ситуация, когда пользователь приобретает дорогой классный смартфон, а он перезагружает вкладки в браузере после перехода в мессенджер.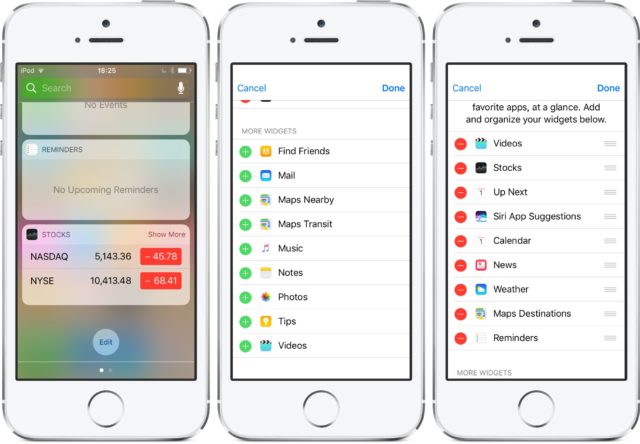 При наличии хорошего подключения к интернету это не станет проблемой. Но если сети нет вообще, а на страничках была важная информация, может получиться неприятная ситуация. Надеюсь, что в серии iPhone 14 Apple как следует увеличит тот объем ОЗУ, который есть сейчас. Тогда системе не придется агрессивно выгружать приложения из памяти, и пользователи смогут по настоящему задействовать многозадачность.
При наличии хорошего подключения к интернету это не станет проблемой. Но если сети нет вообще, а на страничках была важная информация, может получиться неприятная ситуация. Надеюсь, что в серии iPhone 14 Apple как следует увеличит тот объем ОЗУ, который есть сейчас. Тогда системе не придется агрессивно выгружать приложения из памяти, и пользователи смогут по настоящему задействовать многозадачность.
Память iPhoneСравнение iPhone и Android
Как очистить память айфона — советы как освободить место на iPhone и iPad
Денис Шиманский 12.05.22 52940 просмотров
В данной статье мы собрали главные советы как очистить память на айфон и айпад. Эти лайфхаки помогут вам самостоятельно освобождать память на iOS устройствах, чтобы не докупать место в облаке дополнительно.
Apple с каждым поколением увеличивает максимальную и минимальную конфигурацию памяти на телефонах и планшетах. В последнем поколении iPhone получил 1 ТБ, а iPad Pro 2 ТБ. Но памяти на устройствах с минимальной емкостью может не хватать и для оптимальной работы устройства и комфортного хранения личных данных мы расскажем как освободить место на айфоне.
В последнем поколении iPhone получил 1 ТБ, а iPad Pro 2 ТБ. Но памяти на устройствах с минимальной емкостью может не хватать и для оптимальной работы устройства и комфортного хранения личных данных мы расскажем как освободить место на айфоне.
Недостаток памяти — одна из главных проблем пользователей iPhone и iPad. Данные устройства не поддерживают карту памяти. Особенно проблемы с недостатком памяти касаются пользователей, которые купили устройство с конфигурацией памяти 64 Гб и меньше. В таком случае необходимо докупать место в облаке, но этого бывает недостаточно.
Очистка кэша приложений
Со временем приложения накапливают много ненужного кэша и занимают много места в Хранилище. Чтобы очистить данные приложений зайдите в “Настройки” => “Основные” =>”Хранилище iPhone”.
В хранилище отражаются категории данных и приложения с характеристикой памяти, которую они используют. Можно зайти в любое приложение и “сгрузить” его. В этом случае будет удалено приложение, но все данные — переписки, сообщения, фото и т.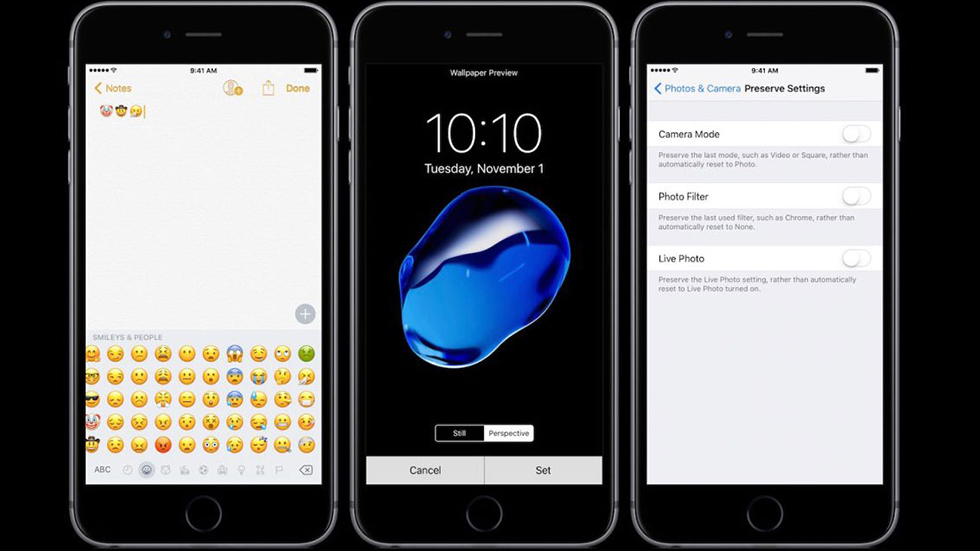 д останутся, а кэш удалится. После надо переустановить приложение с App Store.
д останутся, а кэш удалится. После надо переустановить приложение с App Store.
Важно! Перед совершение операции убедитесь, что приложение ещё доступно в App Store.
В мессенджерах стоит делать бекап, так как переписка хранится на телефоне, а не на сервере.
В приложении Telegram можно ограничить время хранения файлов и количество гигабайт, которые можно хранить на устройстве. Таким образом можно поставить лимит и приложение автоматически будет удалять ненужные файлы.
Включить iCloud
Функция позволяет синхронизировать данные со всеми вашими айос девайсами для быстрого доступа через облачное хранилище. Таким образом вы сможете удобно и безопасно хранить любое количество данных. Но за место в облачном хранилище нужно платить — бесплатно дается только 5 Гб.
Для того, чтобы включить айклауд нужно выполнить такие шаги:
- войти в свой Apple ID на айфон или айпад;
- нажать на раздел “iCloud”;
- выбрать “вкл” для всех программ.
Синхронизация поможет сэкономить место на гаджете. На последней версии операционки синхронизация включена автоматически.
На последней версии операционки синхронизация включена автоматически.
Минус такого способа в том, что вам придется регулярно оплачивать место в хранилище и так как в нем будут ваши данные — вы не сможете перестать пользоваться облаком.
Плюс способа в том, что при поломке, утрате вашего гаджета данные не будут утеряны и их будет легко восстановить с облака.
Удалить скриншоты
Скриншот — удобная форма передачи данных со своего экрана. Скриншоты дают возможность за секунду поделиться большим объемом информации. Однако многие пользователи не удаляют их после использования, и ненужные скрины экрана лежат в галерее и занимают все больше и больше памяти.
Удобный метод как очистить память айфона от ненужных скринов — скачать утилиту с App Store. Если у вас очень много ненужных скринов — утилита поможет удалить все без усилий, но если их немного даже вручную будет удобно очистить память.
Как очистить систему на айфоне, удалив ненужные файлы
К тяжелым файлам относятся музыка, фотографии, документы и т.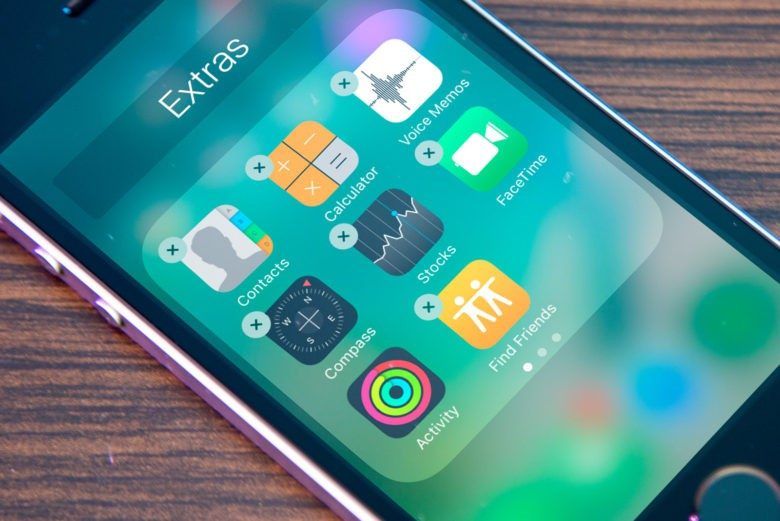 д. Самый простой способ как освободить память на iPhone — удалить эти файлы.
д. Самый простой способ как освободить память на iPhone — удалить эти файлы.
Музыка достаточно тяжелая и расходует много памяти, поэтому ее лучше слушать онлайн в Apple Music или на других онлайн-платформах, а скачанную удалить.
С планшета и телефона стоит удалить ненужные фотографии и видео. Они занимают очень много места, учитывая высокое качество съемки айфона. Накопление файлов занимает огромное количество нужных гигабайт. Нет смысла хранить на телефоне множество одинаковых селфи и старые файлы.
Также стоит чистить “недавно удаленные фото”.
Как освободить память на iPhone, удалив историю браузера
Если закончилась память на айфоне стоит почистить историю и остальные данные браузера.
Safari занимает достаточно много места в памяти, поэтому кэш и данные стоит регулярно чистить. Зайдите в “Настройки” => “Safari и выберите раздел ”Очистить историю и данные”.
Отключить “общие альбомы”
Функция позволяет создавать общие альбомы медиа с другими пользователями. Коллекция таких фото может занимать много места, и часто они нам не нужны.
Коллекция таких фото может занимать много места, и часто они нам не нужны.
Выключить функцию можно в настройках. “Фото”=>”Общие альбомы”. Нужно перетянуть ползунок влево. Но при отключении все изображения из общих альбомов будут удалены.
Итог
Мы рассказали как очистить хранилище айфона и планшета Apple самостоятельно. Благодаря этим несложным лайфхакам вы не будете сталкиваться с проблемой нехватки памяти.
Хотите узнавать про акции и новинки?
Подпишитесь на рассылку. Без спама.
Только акции, новинки и новости мира Hi-tech. Всегда легко отписаться!
Сколько памяти нужно пользователю Айфона для комфортного использования смартфона
Сегодня смартфоны от компании Apple представлены с различной емкостью памяти и в связи с этим возникает вопрос, который Айфон лучше выбрать. Иногда цена становится решающим критерием при выборе. Но есть и те пользователи, которые не знают, какого именно объема памяти хватит для нормальной работы смартфона.
Еще лет 5 назад, пользователи были уверены, что чем больше памяти имеет телефон, тем он лучше. Сегодня можно приобрести одну и ту же модель, но выбрать наиболее выгодный объем, и при этом смартфон будет работать не хуже, чем аналогичный с большим показателем памяти.
Выбирая смартфон, стоит сразу понимать, с какой целью он будет использоваться. Понимание данного момента позволит сделать правильный выбор.
Стоит прочесть: Айфон на зависть – изменения ждут пользователей в Android 12.
Сколько нужно памяти для базовой функциональности?
Эксперты уверены, что для базового использования необходимо всего лишь 20 Гб. Сколько бы разработчики не оптимизировали вес операционной системы, когда на устройстве остается мало места смартфон начинает медленнее работать. Все это происходит в связи с тем, что система не может хранить временных файлов.
Например, операционная система версии iOS 13 в среднем может занимать до 7 Гб, но для нормальной работы в хранилище должно быть минимум дополнительных 10 Гб.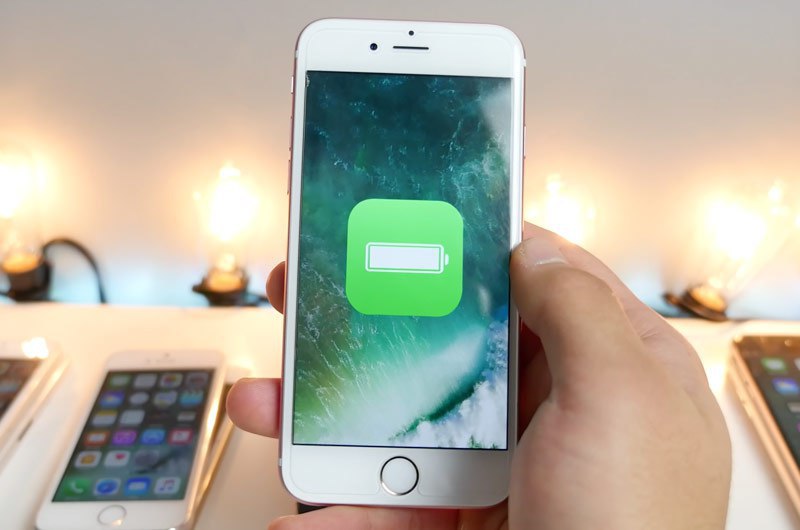 А вот дополнительное пространство никогда не будет лишним.
А вот дополнительное пространство никогда не будет лишним.
Популярные приложения занимают значительно больше места
Когда пользователь загружает определенный приложение, рассчитывает на размер указанный на странице App Store, но для нормальной работы нужно гораздо больше.
Например, обычные мессенджеры и социальные сети, такие как Телеграмм, WhatsApp и другие могут занимать до 100 Мб, однако требуют значительно большего объема. Это связано с тем, что пользователь может получать большое количество фотографий, видеороликов и других файлов. Чтобы данный контент показать в приложении он должен быть загружен в устройство.
Конечно, в данной ситуации есть выход — регулярно чистить кэш. Однако не все считают такой метод действенным, особенно если пользователь должен иметь круглосуточный доступ к файлам. Достаточно часто мессенджеры способны занимать половину пространства (например, смартфон на 64 Гб до 40 Гб). Это связано с тем, что файлов становится все больше с каждым днем.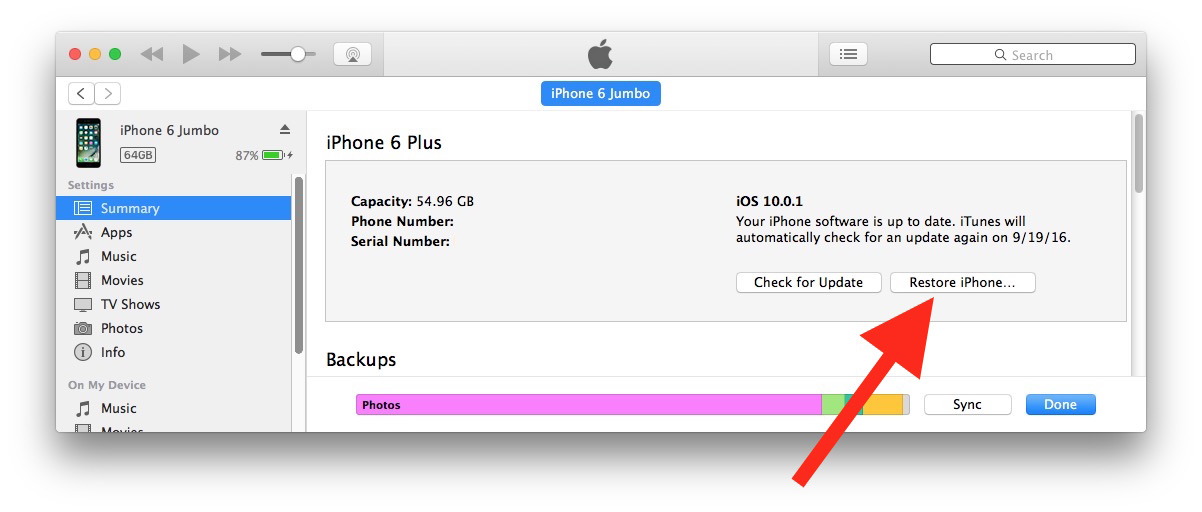
Большое количество места способны занимать фото и видео файлы
Если пользователь обожает фотографировать, то должен задуматься об устройстве с большим объемом памяти.
Даже если пользователь не любит фотографировать и снимать, то все равно есть риск того, что несколько сделанных файлов займут половину пространства. Это может произойти из-за неправильных настроек. Так, например 1 мин. видео может занимать:
- при 4К до 400 Мб, если 64 кадр / с;
- при 4К до 270 Мб, если 24 кадр / с;
- при 1080р до 175 Мб, если 60 кадр / с.
Видеосъемка на 10 мин. может занять до 4 Гб памяти. Поэтому, если необходимости снимать в лучшем формате нет, то можно этого не делать. Все то же самое касается и фотографий.
При постоянном фотографировании и видео съемке может быть занято до 50 Гб памяти.
Игры способны занимать много памяти
Игры также требуют наличия дополнительного пространства. Однако каждый пользователь любит загружать данные файлы.
Популярные игры занимают от 200 Мб, а некоторые могут достигать и 3 Гб. Если принять во внимание 5 самых тяжелых игр, то общее их вес составит 15 Гб, а это довольно много.
Для каких целей может потребоваться больше памяти
Если принимать во внимание только базовые потребности, то обычного объема в размере 64 Гб может хватить.
Но, не стоит забывать и о том, что в процессе использования гаджета может потребоваться дополнительная память. Среди таких случаев может быть:
- Фото и видео. Может у некоторых пользователей занимать значительную часть памяти. Так, если необходимо постоянно отправлять фото или видео в социальных сетях, и с такой же интенсивностью их получать, то есть возможность заполнить все пространство. Также, пользователь постоянно отправляет другим различные файлы, дополнительно может пользоваться и фото редакторами, которые также способны занимать достаточно много памяти. Поэтому пользователи должны иметь смартфоны с объемом от 30 до 300 Гб.

- Аудио файлы и музыка. С новыми приложениями, которые способны включать музыку без загрузки можно экономить пространство смартфона. Если же осуществлять загрузку данных файлов с приложениями нужно иметь не менее 8 Гб дополнительного пространства.
- Фильмы и сериалы. Способны занимать даже больше пространства, чем игры. Это также касается всех пользователей, осуществляющих загрузки видео файлов с YouTube. Чтобы делать такие действия нужно иметь хотя бы 30 Гб свободного пространства.
- Работа со звуком. Каждое такое приложение способно занимать достаточно много памяти. Так, например, для нормальной работы Simply Piano необходимо до 8 Гб.
- Другие приложения. В таком случае все зависит от специфики программы. Они могут потребовать небольшого количества пространства. Однако, как правило, даже базовая модель iPhone способна со всем справиться.
Кому и сколько памяти нужно?
Поскольку каждый пользователь имеет свои индивидуальные потребности, то можно рассмотреть для каких целей подойдут следующие варианты объема памяти:
- 64 Гб.
 Этого будет достаточно для пользователя, который загружает небольшое количество фотографий, имеет ограниченное количество игр и других приложений. Подойдет практически всем, кто любит развлечения и общения. Однако через некоторое время этого пространства может стать буквально впритык.
Этого будет достаточно для пользователя, который загружает небольшое количество фотографий, имеет ограниченное количество игр и других приложений. Подойдет практически всем, кто любит развлечения и общения. Однако через некоторое время этого пространства может стать буквально впритык. - 128 Гб. Это оптимальный вариант для многих. Этого объема вполне достаточно, чтобы хранить переписку, загружать все игры, а также постоянно фотографировать, но не в 4К.
- 256 Гб. В таком случае можно постоянно загружать все файлы не задумываясь о памяти. И пространство хранилища о себе напоминать практически никогда не будет. Однако даже такого объема может не хватить, если устройством пользоваться более 5 лет. В таком случае придется задуматься об удалении ненужных файлов.
- 512 Гб. Этого может даже быть слишком много в большинстве случаев. Такое устройство нужно пользователям, которые вынуждены постоянно осуществлять видеосъемку в режиме 4К и иметь на смартфоне большую библиотеку таких файлов.
 Пользователь может не волноваться за память и регулярно загружать любые файлы, или же сохранить на устройстве запас фильмов и сериалов на год вперед. Даже в таком случае свободное пространство останется много.
Пользователь может не волноваться за память и регулярно загружать любые файлы, или же сохранить на устройстве запас фильмов и сериалов на год вперед. Даже в таком случае свободное пространство останется много.
Почему стоит выбирать смартфон с соответствующей емкостью памяти
Конечно, дополнительное пространство в хранилище еще никому не помешало, однако следует выбирать новый смартфон, учитывая потребности пользователя.
Прочтите также: Почему необходимо следить за показателем цикла зарядки на Айфоне.
Например, 512 Гб совсем не нужны для базового использования смартфона. А вот 64 Гб будет очень мало, для пользователя который постоянно фотографирует, загружает приложения и пользуется большим количеством мессенджеров.
Пользователи все чаще отдают предпочтение устройствам с большим объемом памяти. С каждым годом все больше популярностью пользуются смартфоны с пространством от 128 Гб. Уже ушли в прошлое модели с 8 Гб и 16 Гб и практически не пользуются популярностью 32 Гб.
Компания Apple понимает, что современный пользователь требует расширенного объема свободного пространства хранилища, поэтому с каждым годом появляется все больше обновленных устройств. Есть информация о том, что разработчики могут предложить в 2021 году модель с 1 Тб памяти. Неизвестно правда ли это, однако такого объема хватило бы на все.
Как очистить память системы iPhone от мусора? — Altexnika
Вопрос нехватки памяти на Apple-девайсе — один из самых распространённых. С ним, к сожалению, рано или поздно сталкиваются почти все пользователи — даже владельцы айфонов с большим объемом памяти, что уж говорить об устройствах с ограниченным запасом (на 8-16-32 гигабайта).
Что делать? Конечно, можно постоянно держать под контролем использование iPhone, ежедневно очищая его от мусора вручную (стирая медиафайлы, удаляя неактуальные приложения, и т.д.), но это далеко не у всех получается.
Сегодня в статье мы подробно расскажем о том, чем может быть занята память iphone, покажем рабочие способы, которые помогут Вам почистить айфон от мусора и освободить память на телефоне.
Оглавление
Для каких устройств подходит статья
Вопрос свободного места на диске iPhone всегда был и остаётся актуальным для всех пользователей Apple, поэтому методы, описанные в статье, являются рабочими для всех используемых на данный момент моделей айфонов:
Чем занята память iPhone?
При всем удобстве и простоте использования, в современных мобильных девайсах есть один минус, о котором не все пользователи знают — ежедневно работая с десятками разных приложений и функций, со временем память iPhone «забивается» информационным мусором. Также это понятие называется кэш — это системные данные/файлы различных программ, которые нужны были временно для работы самих приложений, но пользователю и системе iOS совершенно не актуальны, а лишь занимают место в системной памяти iPhone (может «засорять» до нескольких гигабайт!). Кэш копится и а мессенджерах, и в браузере, и в приложениях. Решение проблемы — периодически чистить систему на айфоне, освобождая таким образом довольно большой процент памяти.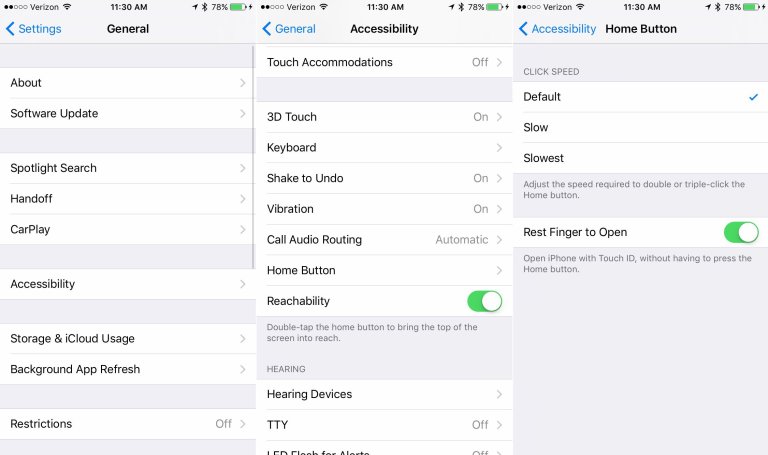
Очистка памяти iOS через принудительную перезагрузку
Принудительную перезагрузку рекомендуется периодически выполнять, чтобы освободить часть системной памяти на айфоне. Сегодня каждый работает с iPhone более чем продуктивно, потому ежедневно кэш растёт от каждого нашего взаимодействия с той или иной программой. Количество «мусора» можно посмотреть в специальной папке под названием «Другое» в разделе настроек, отвечающих за память — эта папка порой «весит» несколько ГБ:
- Заходим в Настройки, выбираем пункт «Основные», и переходим в раздел «Хранилище iPhone»
Рисунок 1. Выбираем подменю «Основные» в Настройках, чтобы увидеть, какой процент кэша на устройстве
Рисунок 2. Входим в «Хранилище iPhone», где увидим, чем занята память айфона
Перед нами появляется схема, где цветными долями обозначено, чем занята память. Раздел «Другое» — это и есть кэш, программный мусор, и занимать он может большое пространство.
Рисунок 3.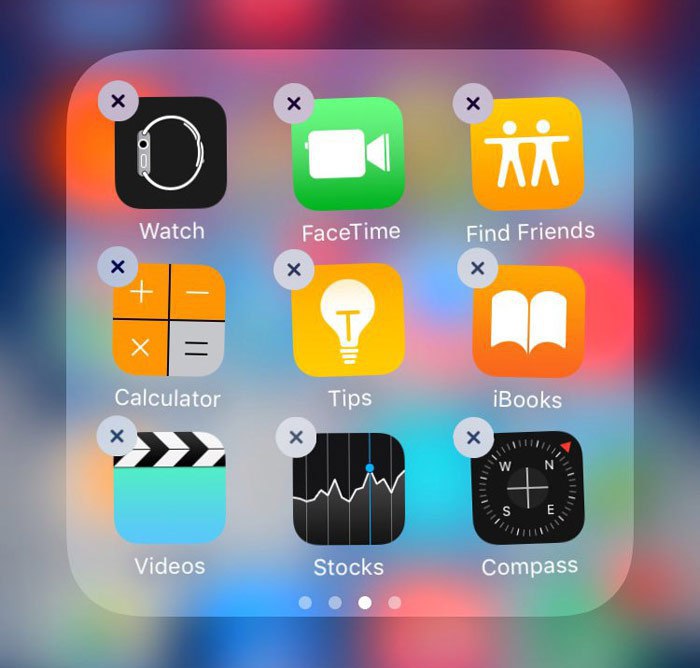 Видя раздел «Другое», мы понимаем, сколько памяти занимает системный мусор
Видя раздел «Другое», мы понимаем, сколько памяти занимает системный мусор
У большинства владельцев iPhone кэш разрастается быстро и сильно засоряет систему, поэтому делать принудительную перезагрузку активным пользователям iPhone рекомендуется раз в месяц. Для этого:
- у iPhone SE 1, iPhone 5s и более ранних: зажимаем одновременно кнопку «Домой» и кнопку вкл/выкл, и держим до появления эмблемы с яблоком на дисплее
Рисунок 4. Жмём и долго держим кнопки Home и включение, чтобы перезапустить айфоны SE 1, 5s и более старые
- у iPhone 6/6s/6 plus также одновременно жмём и держим клавишу Home и кнопку сбоку, пока не возникнет эмблема яблока на экране
Рисунок 5. Перезагружаем 6/6s/6 plus модели боковой кнопкой и клавишей Домой
- У iPhone 7/7 plus длительно зажимаем боковую клавишу и кнопку уменьшения громкости; ждём возникновения яблока на дисплее
Рисунок 6. Зажатие 2-х кнопок — боковой и уменьшения громкости — для перезагрузки айфонов 7/7 plus
Зажатие 2-х кнопок — боковой и уменьшения громкости — для перезагрузки айфонов 7/7 plus
- для моделей с iPhone 8 и более новых: сперва быстро жмём и отпускаем клавишу прибавления громкости; то же самое проделываем с клавишей уменьшения громкости; затем жмём и длительно держим кнопку сбоку, пока не появится символ яблока
Рисунок 7. Начиная с iPhone 8, выполняем принудительную перезагрузку с помощью трёх кнопок
После подобной принудительной перезагрузки на устройстве освободиться достаточно большое количество места, до этого занятое кэшем.
Очистка мусора на айфоне в Настройках
У ряда приложений предусмотрена удобная утилита — их кэш очистить можно напрямую из Настроек айфона. Чтобы почистить память от «мусора» программ, заходим в Настройки — далее «Основные», затем «Хранилище iPhone» (как подробно было показано в предыдущей главе). Там, чуть пролистнув вниз, можно увидеть список приложений — от самых «тяжелых» сверху, до более «легких» по объёму снизу. Нажимаем на приложение, кэш которого хотите почистить, и выбираем «Сгрузить приложение» (при этом потом его можно будет восстановить, все важные данные типа документов, фото и т.д. сохранятся, но кэш подчистится).
Нажимаем на приложение, кэш которого хотите почистить, и выбираем «Сгрузить приложение» (при этом потом его можно будет восстановить, все важные данные типа документов, фото и т.д. сохранятся, но кэш подчистится).
Рисунок 8. Выбираем наиболее «тяжелые» приложения, чтобы почистить кэш
Рисунок 9. Жмём «Сгрузить приложение», чтобы почистить систему от его мусора
Многие «тяжелые», крупные приложения рекомендуется чистить от кэша через удаление самого приложения. Например, Инстаграм и другие соц.сети сильно засоряют айфон кэшем. Поэтому нужно убедиться, что пользователь точно знает свои логин и пароль от аккаунта, затем полностью стереть приложение с iPhone, после чего заново скачать его с AppStore и осуществить вход. Проделав так с рядом крупных программ, каждый заметит, насколько сократился раздел «Другое» — то есть, сколько свободного места появилось.
Как почистить Safari и почту и освободить место на iPhone?
Кэш браузера Safari съедает достаточно пространства на накопителе айфона, поэтому рекомендуется периодически его чистить.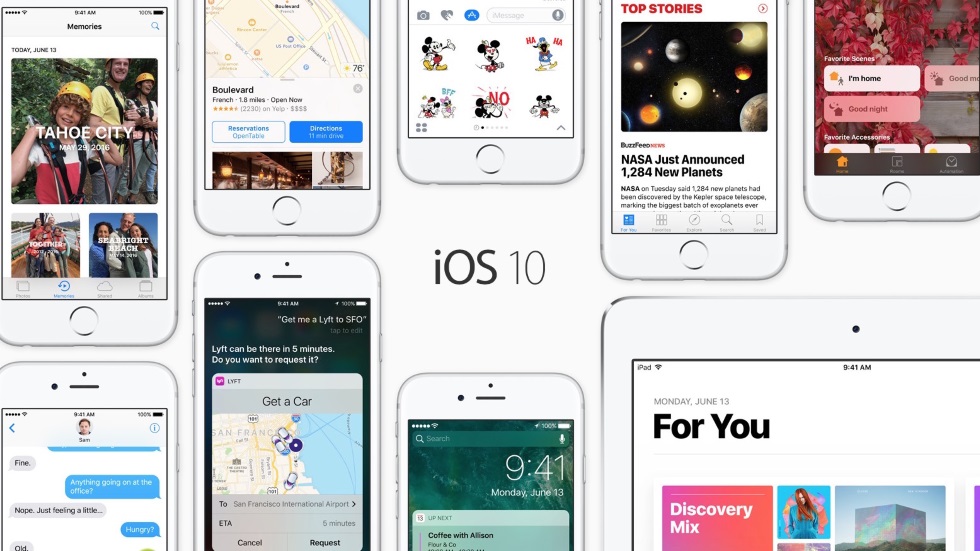 Для этого заходим в Настройки, листаем вниз, где увидим список всех приложений, и останавливаемся на Safari. Открыв этот пункт, выбираем кнопку «Очистить историю и данные».
Для этого заходим в Настройки, листаем вниз, где увидим список всех приложений, и останавливаемся на Safari. Открыв этот пункт, выбираем кнопку «Очистить историю и данные».
Рисунок 10. Выбираем Safari среди всех приложений в Настройках, чтобы очистить его кэш
Рисунок 11. Жмём «Очистить историю и данные», чтобы освободить место от мусора, скопившегося в Safari
Та же история касается и Почты — ее кэш весит немало, и для его очистки нужно будет полностью удалить само приложение Почты, после чего скачать его заново из AppStore. Только убедитесь, что помните свои пароль и логин от почтового аккаунта, ведь придётся заново заходить в него. Зато свободное пространство в телефоне заметно увеличится.
На сегодняшний день существует немало удобных и легких в использовании приложений для iPhone, которые помогают почистить память устройства от мусора, а также выявляют, есть ли на айфоне повторяющиеся фото или видео, скриншоты и друга информация, которую можно удалить, тем самым высвободив значительное количество памяти.
Одни из самых популярных и интуитивно понятных в использовании — Battery Saver (скачать в AppStore) и PhoneCleaner (загрузить из магазина AppStore).
Приложения обладают понятным интерфейсом, буквально в один клик определяют «мусор» и стирают его, вернув девайсу пару гигабайт памяти.
Рисунок 12. При помощи специальных приложений, можно легко удалить кэш с iPhone
Другие полезные советы по очистке iPhone
Помимо вышеперечисленных способов очистки айфона, существует ряд рекомендаций, о котором стоит знать как начинающим, так и продвинутым пользователям. Они помогут поддерживать систему i-девайса в порядке и не тратить зря драгоценные гигабайты.
- Пролистайте странички экранов и изучите приложения — возможно, какие-то из них давно утратили актуальность и не используются, их можно смело удалять.

- Проверяйте, что из приложений уделяются файлы — например, пересылаемые видео/фото и т.д. в мессенджерах, эскизы в графических редакторах, и т.п. Такие файлы не всегда заметны, но «весят» много. После их очистки свободное пространство на айфоне увеличится
- «Хитрый» способ — проводить обновление операционки iOS не в самом айфоне, а через iTunes при подключении к ПК: таким путём, все распаковываемые временные файлы обрабатываются компьютером, и не «оседают» в качестве мусора на девайсе.
- Много памяти «съедают» хранящиеся на устройстве фото и видеозаписи, поэтому логичнее держать их в облачных хранилищах. Также, удаляя медиафайлы с девайса, не забывайте каждый раз очищать папку «Недавно удаленные».
- Чтобы освободить дополнительное место на айфоне, удаляйте вложения Сообщений, любые — фотографии, документы, аудио и пр. Для этого заходим в Сообщения, выбираем любой диалог и жмём «Подробнее» вверху справа. Далее длительно жмём на какое-либо вложение, в появившемся меню выберем опцию «Ещё» и удалим все вложения.

Рисунок 13. В диалоге жмём на вложения и заходим в «Ещё…», чтобы удалить хранящиеся в сообщениях файлы
Рисунок 14. Отмечаем вложения и удаляем их
- Если Вам отправляют голосовые сообщения, они также хранятся в памяти устройства. Чтобы очистить память от этих ненужных данных, заходим в Телефон, выбираем «Автоответчик», выделяем голосовые сообщения и удаляем. После опять входим в Телефон, в раздел «Удаленные сообщения» и подтверждаем удаление.
- Пользуйтесь синхронизацией телефона с iTunes, чтобы освободить память на айфоне — это эффективно работает, поскольку при синхронизации через ПК все «мусорные» рабочие файлы передаются на компьютер, автоматически удаляясь с гаджета.
- В Настройках Фото выключите опцию «Мой фотопоток» — она удобна тем, что синхронизирует все фото и видео между различными устройствами Apple в Вашей связке, но это забирает часть свободного пространства в айфоне.
Рисунок 15. Открываем Настройки Фото, чтобы отключить фотопоток
Рисунок 16.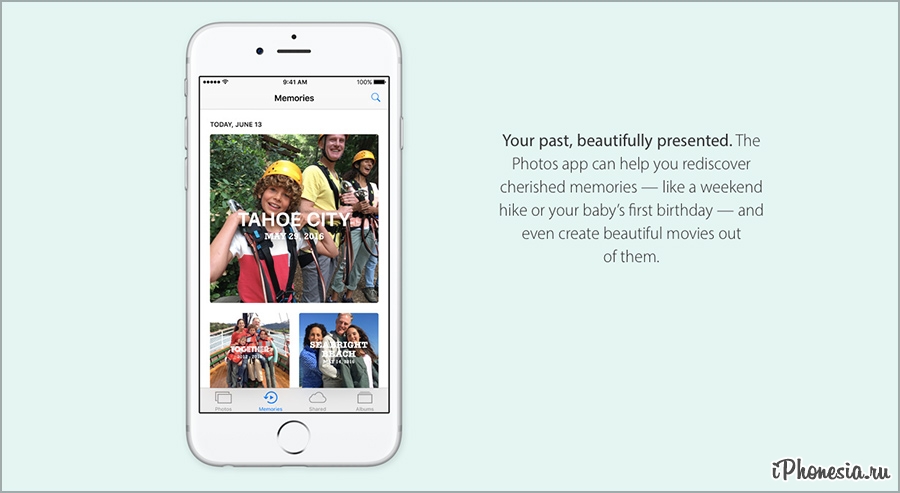 Ставим движок напротив фотопотока в пассивное положение, чтобы сэкономить место
Ставим движок напротив фотопотока в пассивное положение, чтобы сэкономить место
- Если пользуетесь функцией HDR в фотокамере, отключите сохранение оригинала фотографий — это сэкономит место на диске и время, чтобы потом не удалять сотни похожих фото. Открываем Настройки, выбираем «Камера», и отключаем функцию «Оставлять оригинал» в разделе HDR
Рисунок 17. Заходим в Настройки Камеры для отключения функции сохранения оригиналов HDR
Рисунок 18. Отключаем функцию «Оставлять оригинал», чтобы экономить место на диске устройства
- Ценителям Siri советуем очищать кэш любимой помощницы — нужно отключить и сразу включить опцию
- Ещё одна «хитрость» — когда место на iPhone практически переполнено, эксперты предлагают попытаться скачать из AppStore какое-либо очень крупное приложение/игру — здесь нужно точно посмотреть количество свободного места на девайсе, и убедиться, что программа для скачивания несколько больше. Задумка системы такова, что в подобном случае iOS сама начнёт оперативно стирать неиспользуемые рабочие файлы, которые до этого не удавалось удалить никаким образом, чтобы «найти» пространство для скачиваемого крупного приложения.
 После установки это «приложение-спасатель» можно смело удалить, поскольку свою главную функцию оно выполнит.
После установки это «приложение-спасатель» можно смело удалить, поскольку свою главную функцию оно выполнит. - Наконец, жесткий, но всегда действенный способ глобальной очистки системы от мусора — это создать резервную копию своего устройства в iTunes на ПК (в ней сохранится вся важная информация, документы и прочее), и выполнить полный сброс системы — в Настройках заходим в «Основные», и листаем до предпоследнего пункта «Сброс». Естественно, перед сбросом до заводских настроек нужно быть уверенным, что знаете свои логин и пароль от Apple ID, поскольку придётся заново регистрироваться — как будто на новом гаджете. Но зато весь мусор будет полностью удален, а все нужные данные можно восстановить из резервной копии после сброса.
Рисунок 19. После создания резервной копии в Айтюнс, сбрасываем айфон до заводских настроек через функцию «Сброс», чтобы стереть весь мусор, а затем восстанавливаем информацию из iTunes
Выводы
В сегодняшнем материале мы осветили волнующие всех без исключения владельцев гаджетов Apple аспекты — что такое кэш (мусор) в памяти айфона и откуда он берётся, как очистить память iPhone разными способами (отдельные приложения, Safari, через Настройки, путём принудительной перезагрузки и через специальную программу для очистки системы от кэша).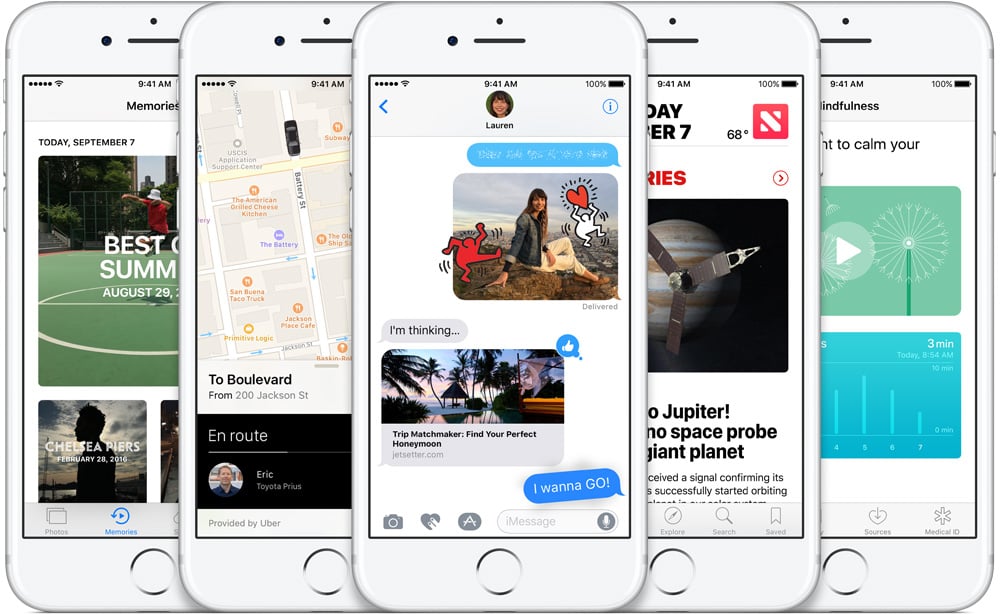 Надеемся, рекомендации были представлены понятно, и теперь Ваш айфон всегда будет обладать достаточным свободным пространством, а каждый из наших читателей сможет без труда регулярно проводить чистку!
Надеемся, рекомендации были представлены понятно, и теперь Ваш айфон всегда будет обладать достаточным свободным пространством, а каждый из наших читателей сможет без труда регулярно проводить чистку!
Предыдущая
СтатьиКак добавить почту яндекс на iPhone?
Следующая
СтатьиКак сменить язык в App Store?
Как очистить память телефона на iOS или Android: подробная инструкция
«Недостаточно места», зависающие приложения — с этими проблемами рано или или поздно сталкивается каждый пользователь смартфона. Разбираемся, как быстро и эффективно освободить память на телефоне
Содержание
- Какой бывает память телефона
- Как очистить оперативную память телефона на iOS
- Как очистить оперативную память телефона на Android
- Как очистить внутреннюю память телефона на iOS
- Как очистить внутреннюю память телефона на Android
- Как использовать память телефона рационально
- Нужно ли нашим телефонам больше памяти
Какой бывает память телефона
В смартфонах есть два типа памяти:
Оперативная память
Оперативная память (RAM, Random Access Memory) — это сверхбыстрый тип памяти, в котором хранятся данные об открытых сейчас приложений. Чем больше у смартфона оперативной памяти, тем больше приложений он может одновременно держать открытыми. Это создает впечатление, что телефон работает быстрее.
Чем больше у смартфона оперативной памяти, тем больше приложений он может одновременно держать открытыми. Это создает впечатление, что телефон работает быстрее.
Переключение между приложениями и продолжение работы с того места, где вы остановились, часто называют «многозадачностью». Если о телефоне говорят, что он хорошо работает в многозадачном режиме, это значит, что у него много оперативной памяти или он хорошо ее использует. Если бы в телефоне не было RAM, приложения полностью закрывались бы при переключении с одного на другое.
Внутренняя память
Внутренняя память (Internal Storage) — это хранилище данных на смартфоне, где содержатся долгосрочные данные: операционная система (ОС), установленные приложения, фотографии, видео, документы и прочие файлы. Как правило, внутренняя память рассчитана на 32, 64, 128 Гб, однако на новых iPhone она доходит до 1 Тб. Так, например, 1 минута видео в формате 4К занимает 300 Мб памяти, а в формате Full HD — примерно 100 Мб. Среднее фото на современный смартфон занимает примерно 5 Мб памяти, то есть 1 Гб будет достаточно для хранений 200 фотографий. Приложения и игры могут занимать до 1 Гб и больше. [1]
Приложения и игры могут занимать до 1 Гб и больше. [1]
Если телефон ругается на нехватку памяти, скорее всего, проблема в заполненной внутренней памяти. Если приложения вылетают — не хватает оперативной.
Кроме того, работа современных операционных систем зависит от облачных хранилищ — iCloud, Google Drive, Google Фото и прочих. В этом случае, при нехватке места в облачном хранилище, загрузка новых данных в него и, соответственно, функциональность телефона может быть ограничена. Тогда может потребоваться докупить место в облачном хранилище.
Как очистить оперативную память телефона на iOS
Для этого используйте клавишу «Домой». Если модель iPhone имеет эту клавишу, достаточно разблокировать устройство, зажать кнопку «Питание» на несколько секунд до появления слайдера «Выключить», и, не отпуская кнопки, зажать «Домой» на несколько секунд, а затем вернуться на главный экран. Эта процедура позволит освободить пространство, занятое работой программ в фоновом режиме.
У моделей iPhone, выпущенных после 2018 года, начиная с iPhone X (за исключением моделей SE), клавиша «Домой» отсутствует, поэтому придется настроить виртуальную кнопку. Это делается так:
Это делается так:
Зайдите в «Настройки» → «Основные» → «Универсальный доступ» → «Касание». В этом меню включите AssistiveTouch — это позволит вывести виртуальную кнопку на экран.
Далее нажмите и удерживайте кнопку увеличения или уменьшения громкости и боковую кнопку «Питание», пока не появится ползунок «Выключите», либо вернитесь в «Настройки» → «Общие» и прокрутите в самый низ, до пункта «Выключить» Теперь нажмите на AssistiveTouch, где зажмите и удерживайте виртуальную кнопку «Домой». Через некоторое время система вернет вас к пункту «Настройки» или главному экрану — это значит, что очистка оперативной памяти завершена. [2]
Как очистить оперативную память телефона на Android
Очистить оперативную память смартфона на Android можно разными способами. В отличии от iOS, версии Android могут различаться для разных производителей телефонов. Мы покажем последовательность действий на примере смартфона Xiaomi: для устройств остальных брендов шаги будут аналогичными.
В отличии от iOS, версии Android могут различаться для разных производителей телефонов. Мы покажем последовательность действий на примере смартфона Xiaomi: для устройств остальных брендов шаги будут аналогичными.
- Откройте экран переключения приложений с помощью специальной пиктограммы — в случае с Xiaomi это квадрат слева внизу экрана.
- Нажмите на «крестик» в открывшемся окне или закройте приложения вручную свайпом влево или вправо.
Работающие в данный момент приложения закроются, что позволит освободить оперативную память.
Как очистить оперативную память телефона на Android
Как очистить внутреннюю память телефона на iOS
Прежде чем решить, как именно освободить место в памяти телефона, нужно понять, какая категория данных занимает основное место. Это показано в разделе «Настройки» → «Основное» → «Хранилище iPhone». Там же можно воспользоваться рекомендациями самого устройства.
Как очистить внутреннюю память телефона на iOS
Сгрузите или удалите неиспользуемые приложения
В разделе «Хранилище iPhone» вы найдете список всех загруженных приложений, ранжированных по объему занимаемой памяти. Ненужные приложения можно либо удалить, либо сгрузить — в результате место, используемое приложением, будет освобождено, но сохранены его документы и данные. Иконка приложения при этом останется на рабочем столе. Если приложение понадобится, при повторной загрузке из AppStore данные вернутся.
Ненужные приложения можно либо удалить, либо сгрузить — в результате место, используемое приложением, будет освобождено, но сохранены его документы и данные. Иконка приложения при этом останется на рабочем столе. Если приложение понадобится, при повторной загрузке из AppStore данные вернутся.
Там же можно настроить автоматическую функцию «Сгружать неиспользуемое». В этом случае устройство будет самостоятельно распознавать редко используемые приложения и автоматически их сгружать.
Сгрузите или удалите неиспользуемые приложения
Удалите загруженную музыку
Чтобы удалить загруженные песни, выберите в перечне приложений в «Хранилище iPhone» раздел «Музыка» и нажмите «Редактировать». Таким образом можно удалить как все песни, так и песни отдельных исполнителей, нажав на красный значок «минус» рядом именем нужного артиста.
Удалите загруженные подкасты
Загруженные выпуски подкастов можно удалить по аналогии с музыкой: в перечне приложений в «Хранилище iPhone» выбираете раздел «Подкасты» и нажимаете «Редактировать». При нажатии на красный значок «Минуc» рядом с названием подкаста удалены будут все выпуски данного подкаста.
При нажатии на красный значок «Минуc» рядом с названием подкаста удалены будут все выпуски данного подкаста.
Как удалить загруженные подкасты
Удалите фотографии и видео
Перед тем как удалить фото и видео из внутренней памяти телефона, не забудьте сохранить их в другом месте, чтобы не потерять важные воспоминания. Это можно сделать несколькими способами:
- Сохраните фото и видео в облачном хранилище
Облачное хранилище, которое iPhone использует по умолчанию — iCloud. Чтобы сохранить изображения в iCloud, зайдите в «Настройки» → «Фото» → «Фото iCloud» и сдвиньте ползунок вправо. После того как функция будет активирована, ваши фотографии и видео автоматически выгрузятся и будут храниться в iCloud.
Как сохранить фото и видео в облачном хранилище
Файлы, загруженные на iCloud, перестанут занимать место на внутренней памяти телефона, при этом просматривать их можно будет с любого устройства, подключенного к интернету, и они по-прежнему будут отображаться в вашей Медиатеке.
Стоит помнить, что при регистрации в iCloud автоматически вы получаете только 5 Гб памяти. Если ваши фото занимают больше места, придется докупить тарифные планы iCloud+ или воспользоваться другими облачными сервисами.
Другие облачные хранилища, такие как Google Фото или Dropbox, тоже предоставляют возможности для автоматического сохранения фото и видео. У них есть свои недостатки: бесплатный объем хранилища Dropbox — всего 2 Гб, а Google Фото — 15 Гб. При этом последний позволяет сжимать фото, чтобы их поместилось больше.
- Сохраните фото и видео на компьютер
Фото и видео можно также загрузить на свой компьютер. Для импорта фото на компьютер Mac воспользуйтесь кабелем USB и приложением «Фото» [3].
Подключите iPhone к компьютеру с помощью кабеля, откройте приложение «Фото», затем выберите ваш iPhone из меню слева. При появлении соответствующего запроса разблокируйте устройство iOS с помощью код-пароля, а затем при появлении предупреждения щелкните «Доверять», чтобы продолжить. Далее выберите фотографии, которые вы хотите импортировать, либо нажмите на «Импортировать все новые объекты». В этом случае импортируются все файлы, которые еще не были загружены в приложение «Фото». Прежде чем отсоединить телефон от компьютера, обязательно дождитесь, пока все фотографии импортируются.
Далее выберите фотографии, которые вы хотите импортировать, либо нажмите на «Импортировать все новые объекты». В этом случае импортируются все файлы, которые еще не были загружены в приложение «Фото». Прежде чем отсоединить телефон от компьютера, обязательно дождитесь, пока все фотографии импортируются.
Перенос фото и видео на Mac
Перенос фото и видео на Mac
Если у вас Mac, для переноса фото и видео вы также можете воспользоваться AirDrop — функцией для беспроводной отправки файлов на устройства Apple, находящиеся поблизости. Для этого откройте приложение «Фото» на вашем телефоне, выделите фотографии, которые хотели бы перенести на компьютер, нажав на «Выбрать» в верхнем правом углу экрана (после этого, если нужно, вы можете нажать на «выбрать все» в верхнем левом углу), затем нажмите на пиктограмму «Поделиться». Там вы увидите значок AirDrop. Далее в списке обнаруженных устройств выберете своей компьютер Mас. Убедитесь, что вы включили Wi-Fi и Bluetooth на обоих устройствах, а также что они находятся не дальше, чем на расстоянии 9 метров друг от друга.
После того, как передача фото с телефона на компьютер завершится, вы сможете удалить фотографии с телефона.
Для импорта фото и видео на компьютер на ОС Windows вам также понадобится кабель USB и приложение «Фотографии Windows». Установите или обновите до последней версии приложение iTunes, затем подключите смартфон к компьютеру с помощью USB. Разблокируйте устройство с помощью код-пароля, а затем при появлении предупреждения «Доверять этому компьютеру?» щелкните «Доверять», чтобы продолжить. Далее зайдите в приложение «Фото» на компьютере, выберите «Импорт» → С устройства USB, а затем выберите, какие файлы вы хотите сохранить и куда.
Раздел «Другое»
Многие пользователи также замечают, что большую долю памяти телефона занимают не фото и видео или игры, а загадочный раздел «Другое». Эта категория в устройствах на iOS включает в себя данные на внутренней памяти, не соответствующие ни одной из восьми стандартных категорий файлов: «Приложения», «Музыка», «Фильмы», «Телешоу», «Подкасты», «Книги», «Фотографии» и «Информация». «Другое» включает в себя кэш (то есть файлы, которые хранятся в памяти устройства для ускорения обработки запросов) браузера Safari, кэш почты, письма и вложения, список для чтения в браузере, резервные копии в iTunes, данные из игр, сохраненные файлы, история звонков, заметки, голосовые сообщения.
«Другое» включает в себя кэш (то есть файлы, которые хранятся в памяти устройства для ускорения обработки запросов) браузера Safari, кэш почты, письма и вложения, список для чтения в браузере, резервные копии в iTunes, данные из игр, сохраненные файлы, история звонков, заметки, голосовые сообщения.
Удалить «Другое» на iPhone одним движением не получится: придется либо воспользоваться сторонними приложениями, либо удалять данные вручную. Для этого сделайте следующее:
Во-первых, очистите кэш браузера Safari. Для этого зайдите в «Настройки» Safari → «Дополнения» → «Данные сайтов» → «Удалить все данные». Помните, что в этом случае все активные сессии закроются.
Аналогично можно очистить кэш в других приложениях.
Затем переустановите приложения или обновите их до новейших версий. Это поможет оптимизировать их вес.
Наконец, удалите прикрепленные файлы из Сообщений и писем в приложении Почта. Для этого зайдите в «Настройки» → «Основное» → «Хранилище iPhone» → «Сообщения». Там включите автоудаление старых разговоров и вручную очистите большие вложения в соответствующем меню. В приложении «Почта» письма придется удалить вручную. Для удобства сделайте ранжирование по размеру письма.
Там включите автоудаление старых разговоров и вручную очистите большие вложения в соответствующем меню. В приложении «Почта» письма придется удалить вручную. Для удобства сделайте ранжирование по размеру письма.
Как очистить память, которую занимают сообщения
Как очистить внутреннюю память телефона на Android
Смартфоны на базе Android дают пользователю гораздо больше гибкости для работы с хранящимися данными, чем смартфоны на iOS. Но это же несет в себе дополнительные риски: неосторожное обращение может привести к потере данных или нарушению работы системы. Ниже мы приводим безопасные способы очистки памяти на Android.
Определите, что занимает больше всего места
Прежде всего, для того, чтобы очистить внутреннюю память телефона на Android, зайдите в «Настройки» → «О телефоне» → «Хранилище». Там будут показаны категории данных, которые занимают место в памяти телефона. Как правило, сейчас у пользователей основной объем хранилища занимают фото и видео, приложения и игры.
Переместите фото и видео на облако
ОС Android позволяет автоматически сохранять в облаке фотографии и видео. Чтобы настроить это, зайдите в приложение «Фото», затем в ваш аккаунт в Google Фото, затем в раздел «Загрузка фотографий». Там в правом верхнем углу за тремя точками вы увидите «Настройки автозагрузки». Убедитесь, что ползунок «Автозагрузка и синхронизация» включен.
Качество загружаемых файлов можно выбрать в соответствующем меню в том же разделе: более высокое качество позволит сохранить медиафайлы в неизменном виде, что полезно, если вы планируете в будущем печать фото, в то время как сжатие позволит вместить большее число фото в облаке.
После синхронизации вы сможете использовать функцию «Освободить место», которая находится в настройках вашего аккаунта в приложении «Фото», чтобы удалить сохраненные в облаке фото и видео с внутренней памяти телефона. Найти медиафайлы вы всегда сможете в приложении Google Фото.
Найти медиафайлы вы всегда сможете в приложении Google Фото.
Освободить место на устройстве
Удалите неиспользуемые приложения и игры
В разделе «Хранилища» → «Приложения и данные» вы можете найти программы и игры, которые занимают больше всего места в памяти смартфона. Зайдя в конкретное приложение, можно очистить кэш (временные данные для ускорения работы) и остальные некритичные данные приложения или удалить его полностью.
Очистите кэш и данные приложений с помощью встроенных и скачиваемых приложений
На смартфонах на базе Android большую часть работы по очистке телефона от «мусора» за вас могут выполнить встроенные и скачиваемые приложения.
- Встроенные средства очистки
В настройках хранилища можно зайти во встроенное средство очистки памяти — для этого в «Хранилище» нажмите на кнопку «Очистить». Откроется приложение, которое позволит вам настроить параметры очистки. Когда вы будете готовы, нажмите кнопку «Очистить». Вы будете удивлены, как много на вашем устройстве скопилось «мусора». Эта же функция, кстати, заодно очистит и оперативную память смартфона.
Откроется приложение, которое позволит вам настроить параметры очистки. Когда вы будете готовы, нажмите кнопку «Очистить». Вы будете удивлены, как много на вашем устройстве скопилось «мусора». Эта же функция, кстати, заодно очистит и оперативную память смартфона.
Если места все равно не хватает, можно воспользоваться опцией «Глубокая очистка», которая находится на том же экране чуть ниже. С ее помощью можно удалить дубликаты фото из галереи, снимки экрана, ненужные и редко используемые приложения, файлы данных и другое. При этом важные для вас данные удастся сохранить, ничего не удаляя.
Глубокая очистка
- Внешние средства очистки
Помимо встроенных средств очистки смартфона на Android, вы можете воспользоваться также внешними, скачав их из Google Play. Например, эти функции выполняют CCleaner и OneBooster — у каждого из них более 100 млн загрузок.
Например, эти функции выполняют CCleaner и OneBooster — у каждого из них более 100 млн загрузок.
Программы для очистки телефона
Перенесите часть данных на внешнюю карту памяти
Также в смартфоны Android, в отличие от телефонов Apple, можно установить дополнительную карту памяти — SD-карту, расширив таким образом доступное место. Если вы установили SD-карту для расширения внутренней памяти, то в настройках «Хранилища» вы можете выбрать, какие категории данных будут автоматически сохраняться на карте памяти. Для этого зайдите в Настройки хранилища, выберите тип данных и установите Внешний накопитель — так вы сможете разгрузить внутреннюю память телефона.
Как очистить внутреннюю память телефона на Android через компьютер
Еще одна важная особенность смартфонов на Android — расширенные возможности управления памятью через компьютер.
При подключении к компьютеру вам будет предложено выбрать режим работы: через передачу файлов или передачу фото. Второй даст вам доступ к фотографиям на внутреннем накопителе, в то время как первый позволит получить полный доступ к файловой системе. Там вы сможете найти и скопировать на компьютер нужные вам категории данных по соответствующим папкам:
- Audiobooks — аудиокниги;
- Download — загрузки;
- DCIM и Pictures — фото и картинки;
- Music — музыка.
Окно выбора режима работы USB
«Другое» на Android
В раздел «Другое» смартфонов на Android попадают данные приложений, неудачные бэкапы (резервные копии данных для восстановления в случае утери оригинальных данных), временные файлы и кэш. Эти данные отлично чистятся с помощью внутреннего средства очистки. Удалять их вручную не стоит: есть риск помешать работе важных приложений.
Как использовать память телефона рационально?
- Слушайте музыку через стриминговые сервисы, не сохраняя треки в память телефона
Подписка на стриминговые сервисы типа Apple Music и «Яндекс. Музыки» позволит получить доступ к большому количеству треков, не скачивая и не сохраняя их в память телефона. Правда, для прослушивания понадобится доступ к Wi-Fi или мобильному Интернету.
Музыки» позволит получить доступ к большому количеству треков, не скачивая и не сохраняя их в память телефона. Правда, для прослушивания понадобится доступ к Wi-Fi или мобильному Интернету.
- Настройте автоматическое сохранение фото и видео в облако и не храните копии фотографий
Заведите привычку регулярно чистить однотипные фотографии вручную или с помощью приложений для очистки и настройте автоматический импорт медиафайлов в облачное хранилище. Если у вас iPhone, то при съемке в HDR — режиме улучшенного качества изображения — он предложит вам сохранять также оригинал фото. Отключите эту функцию, если хотите сэкономить место.
- Удаляйте сохраненные карты после путешествий
Большинство картографических программ позволяют сохранять карты для последующего офлайнового доступа, что удобно в путешествиях, особенно заграничных. Однако такие карты занимают много места в памяти телефона, поэтому старайтесь не забывать удалять сохраненные карты после поездок.
- Отмените автоматическое сохранение фото и видео из мессенджеров
Мессенджеры типа WhatsApp и Viber по умолчанию сохраняют в галерею телефона фото и видео, которые вам присылают другие пользователи. Отключите эту функцию в настройках, чтобы сэкономить место на внутренней памяти смартфона.
Нужно ли нашим телефонам больше памяти
Несмотря на то, что сегодня можно купить телефон с объемом внутренней памяти вплоть до 1 Тб, подумайте, насколько вам это необходимо с учетом ваших потребностей. Хранить все данные исключительно в памяти телефона небезопасно: при поломке или утере устройства вы рискуете потерять все ваши файлы. Купить место на облаке надежнее, и, кроме того, это позволит получать доступ к вашим данным со всех устройств, подключенных к интернету. Кроме того, смартфон с большим объемом памяти обойдется вам дороже.
В среднем, по данным консалтинговой компании Counterpoint, смартфоны на Android имеют почти 100 Гб внутренней памяти, а смартфоны на iOS — 140 Гб. В России, по данным мобильного оператора МТС, на рынке лидируют устройства на 32 Гб — из-за своей дешевизны. А чем больше объем встроенной памяти, тем меньше спрос на устройства.
В России, по данным мобильного оператора МТС, на рынке лидируют устройства на 32 Гб — из-за своей дешевизны. А чем больше объем встроенной памяти, тем меньше спрос на устройства.
Но попытки сэкономить на памяти могут быть чреваты тем, что встроенные приложения и сама операционная система будут работать со сбоями. Поэтому подходите к выбору с умом и адекватно оценивайте ваши потребности.
Apple iPhone 5 — iOS 10
- Размеры
- 123,8 мм x 7,6 мм x 58,6 мм
- Вес
- 112 грамм
- Тип SIM-карты
- Нано-SIM
- Связь
- Беспроводная локальная сеть, Bluetooth, 4G, 3G, 2G
- Камера
- 8,0 мегапикселей
- Дисплей
- 4,0 дюйма
- Память
- 64,0 ГБ, 1,0 ГБ
- Время ожидания
- Макс.
 : 225 часов
: 225 часов
- Время разговора
- Макс.: 8 часов
Показать все
- Имя ОС
- iOS 10
- Поставщик ОС
- Яблоко
- Тип
- Мобильный телефон
- Форма
- Шифер
- Высота
- 123,8 мм
- Длина
- 58,6 мм
- Ширина
- 7,6 мм
- Вес
- 112 грамм
- Тип SIM-карты
- Нано-SIM
- Связь
- Беспроводная локальная сеть, Bluetooth, 4G, 3G, 2G
- Bluetooth
- 4,0
- Связь ближнего радиуса действия
- №
- 5G
- —
- 4G
- ЛТЕ
- 3G
- CDMA2000, HSDPA, HSPA, HSPA+, HSUPA, UMTS, WCDMA
- 2G
- КРАЙ, GPRS
- БЛВС
- 802.
 11а, 802.11б, 802.11г, 802.11н
11а, 802.11б, 802.11г, 802.11н
- Основная камера
- 8,0 мегапикселей, 2448 x 3264 пикселей
- Дополнительная камера
- 1,2 мегапикселя
- Дисплей
- 4,0 дюйма
- ЦП
- 1,3 ГГц, Apple A6 APL0598, двухъядерный
- Внутренняя память
- Макс.: 64,0 ГБ, ОЗУ: 1,0 ГБ
- Внешняя память
- —
- GPS
- Да
- Время ожидания GSM
- 225 часов
- Время разговора GSM
- 8 часов
- Время ожидания UMTS
- 225 часов
- Время разговора UMTS
- 8 часов
Показывай меньше
10 iOS 10 Photos Memories Советы и подсказки для iPhone и iPad
Опубликовано Владом в обзорах 3 октября 2016 г.
Воспоминания — это новая функция приложения Photos , доступная с выпуском iOS 10. Она призвана помочь нам напомнить себе о прошлых снимках, снятых камерой iPhone или iPad. Инструмент автоматически выбирает изображения, снятые в один и тот же день или в течение близкого промежутка времени, добавляет саундтрек и воспроизводит короткий клип, который вы можете просмотреть, пережить счастливые моменты из прошлого.
Время — не единственный фактор выбора. Вы также можете встретить воспоминания типа Портрет , которые используют технику распознавания лиц для распознавания одного и того же человека в нескольких кадрах. Фактические слайд-шоу «Воспоминания» не создаются до тех пор, пока пользователь не нажмет значок «Воспроизвести », доступный на миниатюре памяти. Через несколько секунд обработки короткий ролик готов. Смотрите и настраивайте в соответствии со своим стилем!
iOS 10 Фото Воспоминания Советы и рекомендации
Здесь вы можете найти информацию обо всем, что вы можете сделать с функцией Воспоминания:
1. Раскрыть воспоминания
Раскрыть воспоминания
Прежде всего, вам нужно научиться получать доступ к своим воспоминаниям. Откройте приложение Photos и коснитесь вкладки «Воспоминания», доступной в нижнем колонтитуле главного экрана «Фото». Его значок представляет собой символ воспроизведения (треугольник), окруженный стрелкой, указывающей против часовой стрелки, намекая на то, что вы собираетесь сыграть что-то, что произошло в прошлом.
2. Воспроизвести слайд-шоу
После открытия представления Воспоминания нажмите на воспоминание, которое вы хотите изучить. Каждая конкретная страница памяти имеет миниатюру в верхней части экрана с кнопкой воспроизведения в правом нижнем углу. Нажмите ее, и слайд-шоу будет обработано.
Фильм автоматически запускается после завершения обработки. Коснитесь экрана, чтобы открыть элементы управления воспроизведением. При необходимости вы можете приостановить воспроизведение или перемотать видео вперед.
3. Поиск воспоминаний
Поиск воспоминаний
Камера iPhone настолько производительна, что для большинства из нас привычно делать много снимков. Это приводит к большому количеству воспоминаний. Если вам трудно найти конкретное воспоминание, используйте инструмент Search , чтобы найти свой путь. Он доступен в правом верхнем углу главной страницы «Воспоминания» в виде увеличительного стекла. Коснитесь его и используйте дату или ключевое слово для поиска воспоминаний. Поисковые подсказки также появляются во время ввода, чтобы помочь вам.
4. Настройка темы слайд-шоу
Воспоминания поставляются с рядом предопределенных тем слайд-шоу, в том числе: Мечтательная, Сентиментальная, Нежная, Холодная, Веселая, Возвышающая, Эпическая, Клубная и Экстремальная . Также есть тема Neutral , которая используется по умолчанию. Чтобы изменить его, откройте Воспоминания , выберите нужное воспоминание и запустите слайд-шоу. Затем коснитесь экрана в любом месте, чтобы открыть элементы управления воспроизведением. В нижней части экрана, прямо над временной шкалой фильма, вы найдете массив с вышеупомянутыми типами тем. Проведите пальцем влево или вправо и выберите нужную атмосферу. Проверьте их все, так как вы можете настроить тему, когда захотите.
В нижней части экрана, прямо над временной шкалой фильма, вы найдете массив с вышеупомянутыми типами тем. Проведите пальцем влево или вправо и выберите нужную атмосферу. Проверьте их все, так как вы можете настроить тему, когда захотите.
Факт: Тип Theme редактирует способ отображения различных кадров, саундтрек и ритм клипа. Это означает, что длина также варьируется. Dreamy обеспечивает самое продолжительное воспроизведение, а Extreme — самое короткое, примерно в два раза быстрее.
5. Изменить название, музыку, продолжительность, фотографии и видео
Помимо изменения темы, вы также можете изменить название воспоминаний, выбрать саундтрек из раздела Моя музыка раздела Музыка приложение, вручную выберите желаемую длину вашей памяти. И последнее, но не менее важное: измените, какой носитель вы хотите включить в память. iOS автоматически предлагает кадры, но если вам не нравится фотография, вы можете отказаться от нее или добавить картинку, которая вам действительно нравится и была исключена при автоматическом выборе. Страница настроек Memories доступна из каждого конкретного воспоминания. Это означает, что вы должны воспроизвести воспоминание, а затем коснуться экрана и поставить его на паузу. Строка меню включает кнопку настроек памяти, расположенную в правом нижнем углу экрана.
Страница настроек Memories доступна из каждого конкретного воспоминания. Это означает, что вы должны воспроизвести воспоминание, а затем коснуться экрана и поставить его на паузу. Строка меню включает кнопку настроек памяти, расположенную в правом нижнем углу экрана.
6. Фильм «Как сохранить воспоминания»
После того, как вы закончите настройку воспоминания и насладитесь конечным результатом, вы можете сохранить его и сделать доступным для последующего просмотра. Он сохраняется как фильм и доступен в представлении Альбомы в папке Видео . Чтобы сохранить Воспоминания , вы должны нажать кнопку Поделиться , доступную в левом нижнем углу экрана. Это значок, представленный прямоугольником и стрелкой, указывающей на его конец. Далее нажмите Сохранить видео , и клип будет экспортирован и сохранен в папке Видео .
Кнопка обмена памятью.
Опция сохранения видео в памяти.
iOS 10 экспортирует видео из памяти.
7. Удалить память фотографий
Если вам больше не нужна память на вашем iPhone или iPad, откройте ее и прокрутите до конца страницы, пока не дойдете до опции Удалить память . Коснитесь его.
На экране вашего устройства появляется запрос на подтверждение выбора. Он также уведомляет вас о том, что действие нельзя отменить. Нажмите Стереть Память еще раз и воспоминание стирается.
Факт: Изображения из памяти остаются в CameraRoll, удаляется только память.
8. Сделать клип памяти избранным
Рядом с действием Удалить память у вас также есть опция «Добавить в избранное воспоминания» . Коснитесь ее, и коллекция фотографий появится среди ваших избранных. Чтобы удалить его, выполните те же действия, но вместо опции Добавить в… у вас будет Кнопка «Удалить из избранных воспоминаний» .
9. Воспоминания Избранные люди
В каждом воспоминании есть раздел под названием Группы и люди , в котором отображаются изображения профиля со всеми людьми, отмеченными в воспоминании. Чтобы проверить этот список, откройте нужную память и прокрутите вниз, пока не дойдете до этого раздела.
Чтобы проверить этот список, откройте нужную память и прокрутите вниз, пока не дойдете до этого раздела.
10. Расположение в памяти
Ниже категории Группы и люди находится раздел Места , в котором отображается карта, где были сделаны снимки. Нажмите на Карта , чтобы увидеть точное местоположение. Существует также параметр Показать фотографии поблизости , который отображает другие снимки, сделанные в непосредственной близости.
Факт: Если опция Службы определения местоположения была отключена на вашем iPhone, когда вы делали фотографии, информация о местоположении недоступна для этой конкретной памяти.
Теги:ИзображениеiOS 10iPadiPhoneВоспоминанияКиноФотографииСлайд-шоуВидео
ios — iOS10: Как избежать утечек памяти в переходном цикле
Задавать вопрос
Спросил
Изменено
3 года, 10 месяцев назад
Просмотрено
1k раз
У меня есть 4 сцены в моем проекте, и страница 1 может перейти (тип show ) к странице 2 , затем можно перейти к странице 3 , затем к странице 4 , затем вернуться к странице 1
8 . .
.
Вы понимаете, что за 1 секунду из моей раскадровки:
Класс контроллера этих четырех сцен: ViewController :
import UIKit
класс ViewController: UIViewController {
статический счетчик переменных: Int = 1
идентификатор переменной = количество
требуется инициализация? (кодер aDecoder: NSCoder) {
super.init(кодер: aDecoder)
ViewController.count += 1
print("ViewController#\(id) инициирован.")
}
деинит {
print("ViewController#\(id) определен.")
}
переопределить функцию viewDidLoad() {
super.viewDidLoad()
print("ViewController#\(id) загружен.")
}
переопределить func viewDidAppear (_ анимированный: Bool) {
super.viewDidAppear(анимированный)
print("Появился ViewController#\(id)."
}
переопределить функцию viewDidDisappear (_ анимированный: Bool) {
super.viewDidDisappear (анимированный)
print("ViewController#\(id) исчез.")
}
}
Затем, после того, как я закончил цикл перехода (страница 1 > страница 2 > страница 3 > страница 4 > страница 1), он выводит:
ViewController # 1 запущен.ViewController#1 загружен. Появился ViewController#1. Инициирован ViewController#2. ViewController#2 загружен. Появился ViewController#2. ViewController#1 исчез. Инициирован ViewController#3. ViewController#3 загружен. Появился ViewController#3. ViewController#2 исчез. Инициирован ViewController#4. ViewController#4 загружен. Появился ViewController#4. ViewController#3 исчез. Инициирован ViewController#5. ViewController#5 загружен. Появился ViewController#5. ViewController#4 исчез.
Я не этого хотел. Я думаю, что в моей куче 5 ViewController (потому что deinit не вызывается). Действительно, нам просто нужен 1 ViewController , который должен управлять page1 . Что мне делать, чтобы уничтожить 4 бесполезных ViewController в куче моего приложения?
- ios
- быстрый
- uiviewcontroller
- переход
4
Представление/отпуск
ПРИМЕЧАНИЕ:
Если вы работаете с навигационным контроллером, вы можете проверить мой ответ о Pushing/Popping .
Действие «Вернуться на страницу 1» в четвертом контроллере представления должно быть похоже на:
@IBAction func backToPage01Tapped(_ sender: Any) {
PresentingViewController?.presentingViewController?.presentingViewController?.dismiss(анимация: true, завершение: ноль)
}
Обратите внимание, что причина того, почему количество представленных ViewController равно трем, заключается в том, что это количество предыдущих контроллеров представления для четвертого.
Если у вас есть только два предыдущих контроллера представления, вы должны дважды выполнить цепочку назад и вызвать отклонение из двух контроллеров представления назад:
PresentingViewController?.presentingViewController?.dismiss(animated: true, complete: nil)
и так далее…
3
Push/Popping
ПРИМЕЧАНИЕ:
Этот ответ ТОЛЬКО действителен, если вы встраиваете контроллер навигации , если нет (как в случае с этим вопросом), проверьте мой ответ о Представление/Отклонение .
Я думаю, что есть 2 способа выполнить переход «page4 to page1»:
- Где-то в вашем коде (я предполагаю, что это действие кнопки «Back To Page1») вы вызываете
PerformSegue Метод,
ИЛИ
- Вы напрямую ctrl + перетащите на первый ViewController.
Если вы следовали первому пути , замените код executeSegue с методом popToRootViewController , следующим образом:
// "backToPage01Tapped" - это просто пример, это должно быть имя вашего метода...
Функция @IBAction backToPage01Tapped (_ отправитель: любой) {
navigationController?.popToRootViewController (анимированный: правда)
}
Если вы следовали второму пути , перейдите в раскадровку, выберите переход «page4 to page1» и удалите его! Вместо этого добавьте к кнопке IBAction и пусть она будет похожа на приведенный выше фрагмент кода.
В основном для вашего случая предлагаю popToRootViewController:
Выталкивает все контроллеры представления в стеке, кроме корневого представления.
контроллер и обновляет дисплей.
Кажется, это именно то, чего вы пытаетесь достичь.
9
То, что вы сделали, просто неправильно, не используйте переход вперед, чтобы вернуться от 4 к 1, вам нужно использовать переход отката или просто установить vc 1 в массиве viewControllers вашего навигационного контроллера, если у вас нет навигационного контроллера, просто вызовите делегата в vc1, чтобы отклонить его представляющий контроллер, или установите rootViewController обратно в vc1
2
Если вы не собираетесь выполнять раскрутку перехода и вернуться к последнему состоянию предыдущего контроллера представления , и вы хотите освободить предыдущий контроллер представления, то вы, по сути, обрабатываете один из более поздних контроллеров представления как новый rootViewController , и пока вы не переназначите свойство контроллера корневого представления в AppDelegate , этот первый контроллер представления не будет освобожден из-за rootViewController , имеющий сильную ссылку на него.
UIApplication.shared.keyWindow?.rootViewController = VCTwo
Твой ответ
Зарегистрируйтесь или войдите в систему
Зарегистрируйтесь с помощью Google
Зарегистрироваться через Facebook
Зарегистрируйтесь, используя адрес электронной почты и пароль
Опубликовать как гость
Электронная почта
Обязательно, но не отображается
Опубликовать как гость
Электронная почта
Требуется, но не отображается
Как обнаружить утечку памяти iOS и сохранить циклы с помощью отладчика графа памяти Xcode
В DoorDash мы постоянно прилагаем усилия, чтобы улучшить взаимодействие с пользователем за счет повышения стабильности нашего приложения. Основная часть этих усилий направлена на предотвращение, исправление и удаление любых циклов хранения и утечек памяти в нашей большой кодовой базе. Чтобы обнаруживать и устранять эти проблемы, мы обнаружили, что отладчик графика памяти является быстрым и простым в использовании. После значительного увеличения количества сеансов без OOM в нашем приложении Dasher для iOS мы хотели бы поделиться некоторыми советами по предотвращению и устранению циклов сохранения, а также кратким введением в использование отладчика графа памяти Xcode для тех, кто не знаком.
Основная часть этих усилий направлена на предотвращение, исправление и удаление любых циклов хранения и утечек памяти в нашей большой кодовой базе. Чтобы обнаруживать и устранять эти проблемы, мы обнаружили, что отладчик графика памяти является быстрым и простым в использовании. После значительного увеличения количества сеансов без OOM в нашем приложении Dasher для iOS мы хотели бы поделиться некоторыми советами по предотвращению и устранению циклов сохранения, а также кратким введением в использование отладчика графа памяти Xcode для тех, кто не знаком.
Если вам интересно определить основные причины проблем с памятью, ознакомьтесь с нашей новой записью в блоге «Изучение проблемной памяти в приложениях C/C++ с помощью BPF, perf и Memcheck», где подробно объясняется, как работает память.
I. Что такое циклы сохранения и утечки памяти?
Утечка памяти в iOS — это когда часть выделенного пространства в памяти не может быть освобождена из-за циклов сохранения. Поскольку Swift использует автоматический подсчет ссылок (ARC), цикл сохранения 9Ошибка 0659 возникает, когда два или более объекта содержат сильных ссылок друг на друга. В результате эти объекты сохраняют друг друга в памяти, потому что их счетчик сохранения никогда не будет уменьшаться до 0, что предотвратит вызов deinit и освобождение памяти.
Поскольку Swift использует автоматический подсчет ссылок (ARC), цикл сохранения 9Ошибка 0659 возникает, когда два или более объекта содержат сильных ссылок друг на друга. В результате эти объекты сохраняют друг друга в памяти, потому что их счетчик сохранения никогда не будет уменьшаться до 0, что предотвратит вызов deinit и освобождение памяти.
II. Почему нас должны волновать утечки памяти?
Утечки памяти постепенно увеличивают объем используемой памяти в вашем приложении, и когда он достигает определенного порога, операционная система (iOS) выдает предупреждение об использовании памяти. Если это предупреждение о памяти не будет обработано, ваше приложение будет принудительно уничтожено, что является OOM (недостаточно памяти) сбой . Как видите, утечка памяти может быть очень проблематичной, если происходит существенная утечка, потому что после использования вашего приложения в течение определенного периода времени приложение аварийно завершает работу.
Кроме того, утечки памяти могут привести к побочным эффектам в вашем приложении. Обычно это происходит, когда наблюдатели остаются в памяти, хотя должны были быть освобождены. Эти просочившиеся наблюдатели по-прежнему будут прослушивать уведомления, и при срабатывании приложение будет подвержено непредсказуемому поведению или сбоям. В следующем разделе мы рассмотрим введение в отладчик графа памяти Xcode, а затем используем его для поиска утечек памяти в примере приложения.
III. Введение в отладчик графика памяти Xcode
Чтобы открыть, запустите свое приложение (в данном случае я запускаю демонстрационное приложение), а затем нажмите кнопку с тремя узлами между визуальным отладчиком и кнопкой симулятора местоположения. Это займет 90 313 моментальных снимков памяти 90 314 текущего состояния вашего приложения.
На левой панели показаны объекты в памяти для этого моментального снимка, за которыми следует количество экземпляров каждого класса рядом с его именем.
пример: (MainViewController (1) )
Означает, что на момент создания моментального снимка в памяти находится только один MainViewController , за которым следует адрес этого экземпляра в памяти ниже.
Подпишитесь на еженедельные обновления
Если выбрать объект на левой панели, вы увидите цепочку ссылок, которые удерживают выбранный объект в памяти. Например, если выбрать 0x7f85204227c0 под MainViewController , мы получим такой график:
- жирный шрифт линии означают, что существует сильная ссылка на объект, на который она указывает.
- Светло-серые линии означают, что существует неизвестная ссылка (может быть слабой или сильной) на объект, на который она указывает.
- Если коснуться экземпляра на левой панели, вы увидите только цепочку ссылок, которая удерживает выбранный объект в памяти. Но он не покажет вам, на какие ссылки ссылается выбранный объект.

Например, чтобы убедиться, что нет цикла сохранения в объектах, на которые MainViewController имеет сильную ссылку, вам нужно будет просмотреть свою кодовую базу, чтобы идентифицировать объекты, на которые ссылаются, а затем отдельно выбрать каждый из графов объектов. чтобы проверить, есть ли цикл сохранения.
Кроме того, отладчик графика памяти может автоматически обнаруживать простые утечки памяти и выводить предупреждения, такие как фиолетовый ! Марка . Нажав на него, вы увидите просочившиеся экземпляры на левой панели.
Обратите внимание, что автоопределение Xcode не всегда улавливает каждую утечку памяти, и часто вам придется искать их самостоятельно. В следующем разделе я объясню подход к использованию отладчика графа памяти для отладки.
IV. Подход к использованию отладчика графика памяти
Полезным подходом для выявления утечек памяти является запуск приложения через несколько основных потоков и создание моментального снимка памяти для первой и последующих итераций.
- Запустите основной поток/функцию и оставьте его, затем повторите это несколько раз и сделайте снимок памяти приложения. Посмотрите, какие объекты находятся в памяти и сколько экземпляров приходится на каждый объект.
- Проверьте наличие следующих признаков цикла сохранения/утечки памяти:
- На левой панели вы видите какие-либо объекты/классы/представления и т. д. в списке, которых не должно быть или которые должны были быть освобождены?
- В памяти хранится все больше экземпляров одного и того же класса? пример:
MainViewController (1)становитсяMainViewController (5)после прохождения потока еще 4 итерации? - Посмотрите на навигатор отладки на левой панели, вы заметили увеличение памяти? Приложение теперь потребляет больше мегабайт (МБ), чем раньше, несмотря на возвращение в исходное состояние
- Если вы нашли экземпляр, которого больше не должно быть в памяти, вы нашли просочившийся экземпляр объекта.

- Нажмите на этот просочившийся экземпляр и используйте граф объектов, чтобы отследить объект, который удерживает его в памяти.
- Возможно, вам придется продолжать перемещаться по графам объектов, чтобы выяснить, какой родительский узел хранит цепочку объектов в памяти.
- Если вы считаете, что нашли родительский узел, посмотрите на код этого объекта и выясните, откуда берется циклическая строгая ссылка, и исправьте ее.
В следующем разделе я рассмотрю пример распространенных случаев использования кода, который я лично видел, который вызывает циклы сохранения. Чтобы продолжить, загрузите этот образец проекта под названием Дырявое приложение.
V. Устранение утечек памяти на примере
После загрузки того же проекта Xcode запустите приложение. Мы рассмотрим один пример, используя отладчик графа памяти.
- После запуска приложения вы увидите три кнопки. Мы рассмотрим один пример, поэтому нажмите «Leaky Controller»
- Это представит
ObservableViewController, который представляет собой просто пустое представление с панелью навигации.
- Нажмите на элемент навигации назад.
- Повторите это несколько раз.
- Теперь сделайте снимок памяти.
После снимка памяти вы увидите что-то вроде этого:
Поскольку мы повторили этот поток несколько раз, как только мы вернемся обратно на главный экран MainViewController наблюдаемый контроллер представления должен был быть освобожден, если не было памяти утечки. Тем не менее, мы видим ObservableViewController (25) на левой панели, что означает, что у нас есть 25 экземпляров этого контроллера представления, которые все еще находятся в памяти! Также обратите внимание, что Xcode не распознал это как утечку памяти!
Теперь нажмите на ObservableViewController (25) . Вы увидите граф объектов, и он будет выглядеть примерно так:
Как видите, он показывает контекст закрытия Swift , сохраняя ObservableViewController в памяти. Это закрытие сохраняется в памяти с помощью __NSObserver . Теперь давайте перейдем к коду и исправим эту утечку.
Теперь давайте перейдем к коду и исправим эту утечку.
Теперь переходим к файлу ObservableViewController.swift . На первый взгляд, у нас довольно распространенный вариант использования:
https://gist.github.com/chauvincent/33cf83b0894d9bb12d38166c15dd84a5
Мы регистрируем наблюдателя в viewDidLoad и удаляем себя как наблюдателя в deinit . Однако здесь есть одно хитрое использование кода:
https://gist.github.com/chauvincent/b191414d54ba4cbb04614b1f85ac2e24
Мы передаем функцию как замыкание! При этом сам сильно захватывает по умолчанию. Вы можете обратиться к графу объектов как к доказательству того, что это так. NotificationCenter , кажется, сохраняет сильную ссылку на замыкание, а функция handleNotification содержит сильную ссылку на self , сохраняя этот UIViewController и объекты, на которые он содержит сильные ссылки в памяти!
Мы можем просто исправить это, не передавая функцию как замыкание и добавляя weak self в список захвата: запустите этот поток несколько раз и убедитесь, что объект теперь освобожден, сделав снимок памяти.
Вы должны увидеть что-то вроде этого, когда ObservableViewController отсутствует в списке после того, как вы вышли из потока!
Утечка памяти устранена! 🎉 Не стесняйтесь протестировать другие примеры в репозитории LeakyApp и прочитать комментарии. Я включил комментарии в каждый файл, объясняющие причины каждого цикла сохранения/утечки памяти.
VI. Дополнительные советы, как избежать циклов сохранения
- Имейте в виду, что использование функции в качестве замыкания по умолчанию сохраняет строгую ссылку. Если вам нужно передать функцию как замыкание, и это вызывает цикл сохранения, вы можете сделать расширение или перегрузку оператора, чтобы разорвать строгую ссылку. Я не буду затрагивать эту тему, но для этого есть много ресурсов в Интернете.
- При использовании представлений, которые имеют обработчики действий через замыкания, будьте осторожны и не ссылайтесь на представление внутри его собственного замыкания! И если вы это сделаете, вы должны использовать список захвата, чтобы сохранить слабую ссылку на это представление с замыканием, на которое представление имеет сильную ссылку.

Например, у нас может быть какое-то многократно используемое представление, подобное этому:
https://gist.github.com/chauvincent/b2da3c76b0b811c947487ef3bf171d5a
В вызывающей программе у нас есть такой код представления:
https://gist.github.com/chauvincent/c049136b236c8b358d81ad16168a0243
Это цикл сохранения, потому что someModalVC actionHandler фиксирует сильную ссылку на someModal8VC someModal8. Между тем someModalVC содержит сильную ссылку на actionHandler
Чтобы исправить это:0477 someModalVC является слабым путем обновления списка захвата с помощью [weak someModalVC] в , чтобы прервать цикл сохранения.
3. Когда вы объявляете свойства своих объектов и у вас есть переменная типа протокола, не забудьте добавить ограничение класса и при необходимости объявить его как weak ! Это связано с тем, что компилятор по умолчанию выдаст вам ошибку, если вы не добавите ограничение класса. Хотя довольно хорошо известно, что делегат
Хотя довольно хорошо известно, что делегат в шаблоне делегирования должен быть weak , но имейте в виду, что это правило по-прежнему применяется для других абстракций и шаблонов проектирования или любых переменных протокола, которые вы объявляете.
For example, here we a stubbed out clean swift pattern:
https://gist.github.com/chauvincent/8882082ea1280c722955b4803ca6854b
https://gist.github.com/chauvincent/15f52e6908a70ea36d099a16d2d660e2
Here, we need должно быть слабой ссылкой, иначе у нас будет сильная циклическая ссылка из OrdersListPresenter s 9Свойство 0477 view View -> Interacter -> Presenter -> View . Однако при обновлении этого свойства до weak var view: OrdersListDisplayLogic мы получим ошибку компилятора.
Некоторым эта ошибка компилятора может показаться обескураживающей при объявлении переменной типа протокола слабой! Но в данном случае надо исправить этот добавив ограничение класса в протокол!
https://gist. github.com/chauvincent/bbc2c2fc42df62bad61a9d4c49b0290e
github.com/chauvincent/bbc2c2fc42df62bad61a9d4c49b0290e
В целом, я обнаружил, что использование Xcode Memory Graph Debugger является быстрым и простым способом найти и исправить циклы сохранения и утечки памяти! Я надеюсь, что вы найдете эту информацию полезной и регулярно помните об этих советах по мере разработки! Спасибо!
Как использовать функцию «Воспоминания» в приложении «Фотографии» в iOS 11
Обновлено 5 июля 2019 г.
В приложении «Фотографии» в iOS 10 появилась отличная функция «Воспоминания», и это очень весело. Он все еще есть в iOS 11. Я думаю, он вам понравится и вы будете часто его использовать. Обновление : оно также есть в iOS 12, но вы начинаете с нажатия «Для вас» в нижней части экрана «Фотографии».
Идея «Воспоминания» такова: вы сделали много снимков, слишком много, чтобы ими можно было управлять, но вы хотите вернуться и просмотреть свои фотографии в красивом и упорядоченном виде. Функция «Воспоминания» автоматически, за вашей спиной организует каждый день , создавая мини-фильмы из ваших лучших фотографий, сгруппированных по дате, месту или человеку. И это настраивает их на музыку, а фотографии волшебным образом синхронизируются с ритмом.
И это настраивает их на музыку, а фотографии волшебным образом синхронизируются с ритмом.
[Google_Responsive_Ad1]
Вот пример, точно такой же, как Фото сделали на моем iPhone.
Требовалось редактирование, поэтому я кое-что сделал — изменил название и музыку, убрал неудачные фотографии, и теперь это выглядит так:
луг в конце фильма. Воспоминания будут использовать ваши видео, а также ваши фотографии.)
Супер-весело, супер-легко, и им можно поделиться с помощью кнопки «Общий доступ» (нажмите «Воспоминание» во время воспроизведения, чтобы отобразить кнопку «Общий доступ»). , кнопку Пауза/Воспроизведение и кнопку Редактировать).
Сначала вы играете, а потом делитесь.
->
Итак, как вы используете Воспоминания? С чего начать? Что ж, вы начинаете с перехода к фотографиям на вашем iOS 10 (или 11) iPhone или iPad . Найдите внизу кнопку «Воспоминания» (если ее нет, ваше устройство работает на iOS 9 или более ранней версии). Нажмите кнопку «Воспоминания», и вы увидите что-то вроде этого:
Воспоминания, созданные автоматически
Это воспоминания, созданные Фото автоматически. Каждый день делаются новые. (Прокрутите вниз, чтобы увидеть старые.) Коснитесь воспоминания, затем коснитесь его еще раз, чтобы просмотреть. Коснитесь еще раз, чтобы отобразить дополнительные элементы управления, или просто подождите, пока воспоминание завершит воспроизведение. Прямо под видео вы увидите общие темы, такие как «Нежная», «Счастливая», «Вдохновляющая» и «Эпическая» — двигайте влево и вправо, чтобы изменить музыку и названия. Для более точного управления нажмите кнопку «Изменить» в правом нижнем углу, чтобы выбрать нужную музыку, удалить плохие фотографии и изменить слова в заголовках. Поэкспериментируйте с различными вариантами, пока вам не понравится результат.
Поэкспериментируйте с различными вариантами, пока вам не понравится результат.
Помните, что каждый день для вас создаются новые Воспоминания. Если вы хотите сохранить воспоминание навсегда, отметьте его как избранное , потому что оно в конечном итоге исчезнет, если вы этого не сделаете. Отметьте воспоминание как избранное, прокрутив вниз после того, как коснетесь его. Вы увидите фотографии, места и связанные воспоминания, а затем, наконец, «Добавить в избранные воспоминания». Это то, что вы хотите нажать. Ищите свои любимые воспоминания в альбоме любимых воспоминаний.
Вы, наверное, задаетесь вопросом: «Могу ли я создавать собственные Воспоминания?» Ответ ДА. Начните с альбома — это может быть альбом, созданный вами вручную, или созданный автоматически (в программе «Люди» или «Места»). Коснитесь альбома, и вуаля, воспоминание готово к воспроизведению.
Вот память, которую я создал, начиная с альбома, который я сделал вручную. (Я сделал альбом на своем MacBook Pro, но, поскольку я использую библиотеку фотографий iCloud, альбомы, которые я создаю на одном устройстве, появляются и на других моих устройствах.) ” Но когда вы произносите это с французским акцентом, это звучит как «дерево». Итак, «Дерево».
(Я сделал альбом на своем MacBook Pro, но, поскольку я использую библиотеку фотографий iCloud, альбомы, которые я создаю на одном устройстве, появляются и на других моих устройствах.) ” Но когда вы произносите это с французским акцентом, это звучит как «дерево». Итак, «Дерево».
Весело, да? Да. Воспоминания — это гораздо веселее, чем просто листать картинки. Кроме того, они автоматические, и ими легко поделиться. Сделайте себе одолжение и найдите «Воспоминания» в приложении «Фотографии» вашего iPhone прямо сейчас. Я думаю, вам понравится то, что вы найдете.
(macOS Sierra также предлагает функцию «Воспоминания», но она не так хороша, как на iPhone и iPad. Она группирует изображения для вас, и это действительно приятно, но она не создает фильмы и не помещает их на музыку.)
Copyright 2008-2022 Кристиан Бойс. Все права защищены.
Помогла ли вам эта статья?
Возможно, вы захотите внести свой вклад в кофейный фонд
Кристиана Бойса.
Хотите несколько быстрых инструкций по работе с iPhone?
Посетите меня на iPhoneinaminute.com.
Нужны советы по компьютерам Mac?
Посетите мой веб-сайт One-Minute Macman!
Используйте кнопки «Поделиться», чтобы делиться интересным с друзьями. Это помогает твоим друзьям, и мне тоже. Большое спасибо!
С уважением,
Кристиан Бойс
Руководство пользователя Memories in Photos для iOS 10
Компания Apple представила свою операционную систему следующего поколения — iOS 10, которую генеральный директор Apple Тим Кук даже назвал «крупнейшим релизом». когда-либо» для пользователей iOS. Обновлено множество приложений, сервисов и функций, включая «Сообщения», «Фото», «Карты», «Apple music», «Siri», «Apple Pay», «Новости», «Центр управления» и т. д. алгоритмы идентификации лиц, а также тысячи других сцен или объектов. Кроме того, он также позволяет вам создавать слайд-шоу «Воспоминания», чтобы напомнить вам об ушедших прекрасных днях. Чтобы узнать подробную информацию, пожалуйста, продолжайте читать, и у вас наконец появятся некоторые идеи.
Чтобы узнать подробную информацию, пожалуйста, продолжайте читать, и у вас наконец появятся некоторые идеи.
- Шаги по созданию слайд-шоу «Воспоминания»
- Шаги по редактированию слайд-шоу «Воспоминания»
Создание слайд-шоу «Воспоминания»
1
Для начала откройте приложение «Фотографии» на своем iPhone, и вы увидите четыре элемента, включая «Фотографии». , «Воспоминания», «Общие» и «Альбомы». Просто перейдите на вкладку «Альбомы», а затем нажмите кнопку «+» в верхней левой части экрана.
2
Затем вы должны назвать альбом так, как вы предпочитаете, чтобы слайд-шоу «Воспоминания» называлось. Не забудьте добавить достаточно фотографий, что также является важным моментом для успешного создания iOS 10 Photo Memories. Затем вы создаете один с названием альбома и датой фотографии в качестве начального названия воспоминания.
3
Далее вам нужно добавить в память любые фотографии, которые вы предпочитаете или те, которые соответствуют теме. Для тех, кто небрежно пропустил или добавил слишком много, вы можете добавить/удалить их позже в зависимости от ваших собственных потребностей.
Для тех, кто небрежно пропустил или добавил слишком много, вы можете добавить/удалить их позже в зависимости от ваших собственных потребностей.
4
Затем откройте только что созданный альбом и коснитесь диапазона дат, показанного на фотографии.
5
После этого вы увидите миниатюру одной из фотографий в вашем альбоме со значком воспроизведения в правом нижнем углу. Затем просто нажмите вкладку «воспроизведение», чтобы создать слайд-шоу «Воспоминания», что является важным шагом, который вы должны помнить.
Советы:
При необходимости вы можете прокрутить альбом до самого конца и нажать «Добавить в воспоминания», чтобы добавить его в библиотеку воспоминаний. Конечно, вы также можете удалить его позже, если вы этого не хотите.
Редактирование слайд-шоу «Воспоминания»
1
Запустите приложение «Фотографии» на главном экране iPhone. Затем напрямую нажмите кнопку «Воспоминания» в строке меню в нижней части экрана, которая выглядит как треугольник со стрелкой вокруг него.
2
Затем прокрутите экран вниз, чтобы просмотреть всю библиотеку воспоминаний, которая имеет специальную классификацию с разными названиями и четкими датами. Затем просто выберите один из них в зависимости от ваших предпочтений и перейдите к самой первой большой фотографии в верхней части экрана. Вам необходимо нажать на вкладку «воспроизведение» в нижней правой части фотографии.
3
Во время воспроизведения видео просто коснитесь экрана в любом месте. Затем нажмите значок паузы в нижней части экрана. В то же время проведите пальцем влево или вправо по строке меню под слайд-шоу, чтобы выбрать предпочтительное настроение музыкального сопровождения, включая счастливое, сентиментальное, прохладное, нежное, поднимающее настроение, эпическое, клубное, экстремальное. Вы также можете выбрать размер (короткий, средний и длинный) слайд-шоу «Воспоминания».
4
После того, как вы выберете свою идеальную тему, вы также можете выполнить некоторые задания по редактированию, чтобы чудесным образом сделать iOS 10 Photo Memories. Оставайтесь на том же экране, вы увидите меню редактирования в нижней правой части. Просто нажмите на вкладку, а затем перейдите к интерфейсу редактирования.
Оставайтесь на том же экране, вы увидите меню редактирования в нижней правой части. Просто нажмите на вкладку, а затем перейдите к интерфейсу редактирования.
5
Коснитесь названия, музыки, продолжительности или фото и видео, чтобы изменить настройки в соответствии с вашими потребностями. С одной стороны, вы можете изменить название заголовка и выбрать различные образцы заголовков. С другой стороны, вы можете выбрать вариант «Нет» или предоставленный «саундтрек», который в основном будет соответствовать вашим требованиям. Если вы просто хотите, чтобы мелодия «Сделай сам» показала какую-то особенность, просто выберите предпочитаемую мелодию из своей музыкальной библиотеки или iTunes. Более того, вы можете прокручивать вверх или вниз, чтобы настроить продолжительность. Кроме того, он позволяет добавлять понравившиеся фотографии или удалять какие-то определенные фотографии в мусорную корзину по своему усмотрению.
6
После завершения всех настроек не забудьте нажать вкладку «Готово» в верхней правой части экрана.
Советы:
- Вы можете просматривать все свои фотографии на основе людей или мест с картами, наглядно демонстрирующими, где вы были. Кроме того, вы также можете просмотреть детали фотографии и выполнить некоторые настройки, такие как вращение, регулировка света, обрезка и т. д.
- Если вы хотите сохранить слайд-шоу «Воспоминания», просто нажмите кнопку «Поделиться» в левом нижнем углу. экрана и нажмите на вкладку «Сохранить видео».
Однако при условии, что редактирование в «Воспоминаниях» имеет до некоторой степени ограниченные функции, которые не могут удовлетворить ваши требования по созданию слайд-шоу воспоминаний фотографий iOS 10 с выделенными эффектами, поэтому вам необходимо обратиться к некоторым практическим программам для помочь вам достичь замысла. Если вы не можете найти подходящий вариант, возможно, вы можете попробовать Video Grabber Pro, который действительно может помочь вам преобразовать сохраненное видео (формат MOV для Apple) в другие форматы мультимедиа или портативные устройства для воспроизведения в автономном режиме.

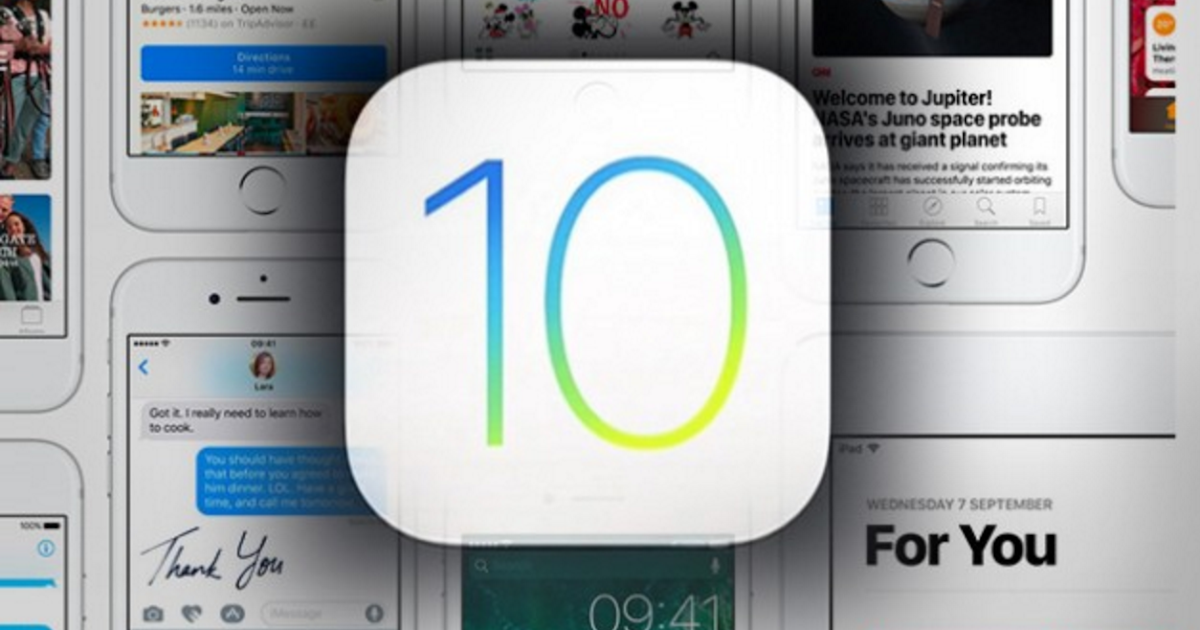
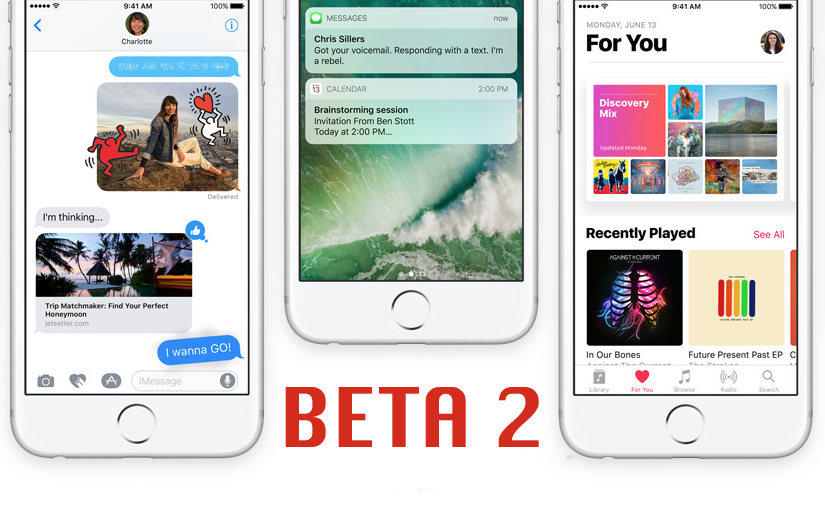 Этого будет достаточно для пользователя, который загружает небольшое количество фотографий, имеет ограниченное количество игр и других приложений. Подойдет практически всем, кто любит развлечения и общения. Однако через некоторое время этого пространства может стать буквально впритык.
Этого будет достаточно для пользователя, который загружает небольшое количество фотографий, имеет ограниченное количество игр и других приложений. Подойдет практически всем, кто любит развлечения и общения. Однако через некоторое время этого пространства может стать буквально впритык. Пользователь может не волноваться за память и регулярно загружать любые файлы, или же сохранить на устройстве запас фильмов и сериалов на год вперед. Даже в таком случае свободное пространство останется много.
Пользователь может не волноваться за память и регулярно загружать любые файлы, или же сохранить на устройстве запас фильмов и сериалов на год вперед. Даже в таком случае свободное пространство останется много.
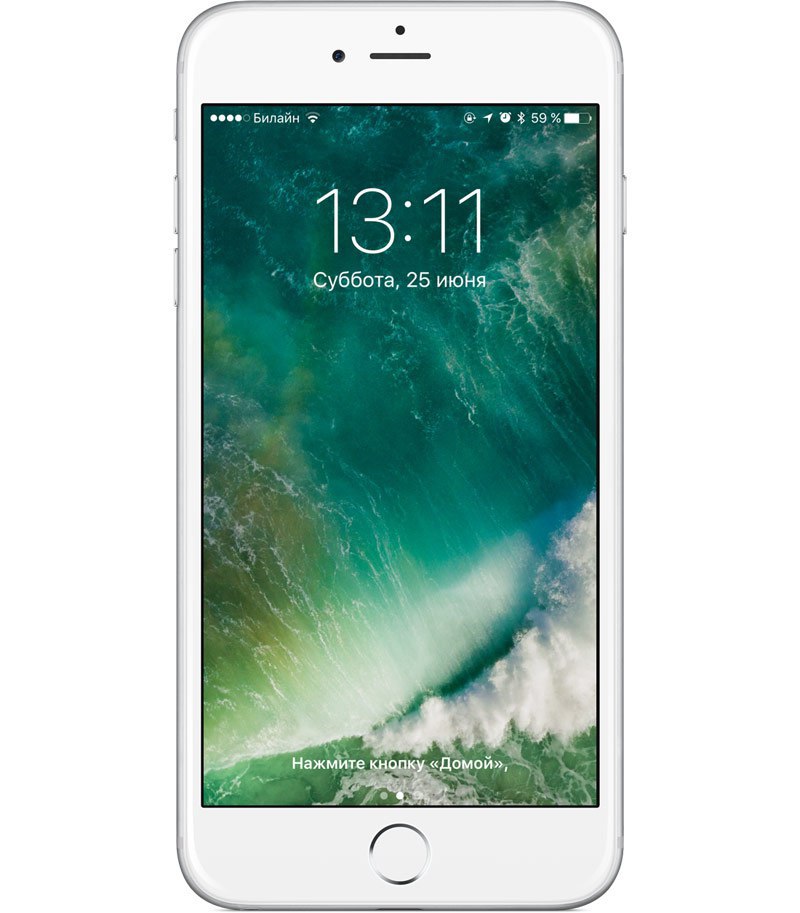
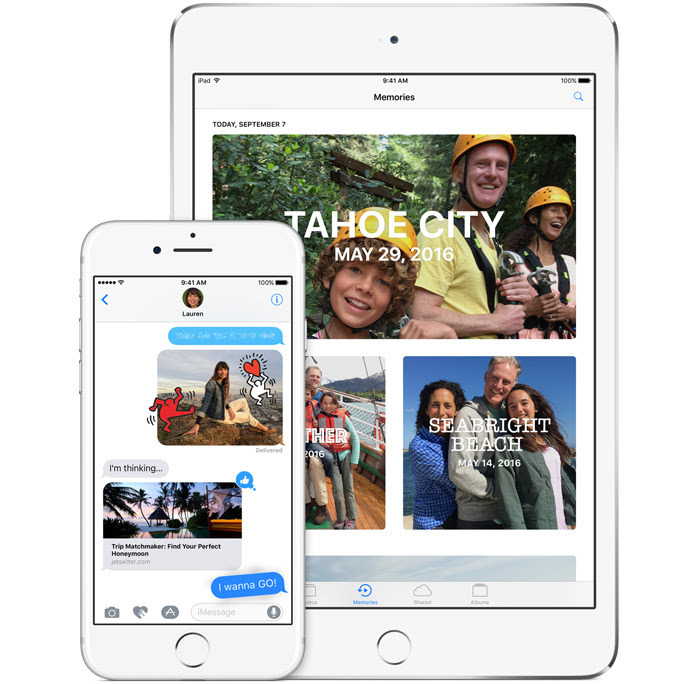 После установки это «приложение-спасатель» можно смело удалить, поскольку свою главную функцию оно выполнит.
После установки это «приложение-спасатель» можно смело удалить, поскольку свою главную функцию оно выполнит.