Как перенести данные со старого iPhone или Android на iPhone 8/X. Перенести данные с ios на ios
Как легко перенести данные с Android на iPhone (iOS)
Не секрет, что Apple почти не делает приложений для Android. Фактически, их всего лишь три, при этом два из них - музыкальные приложения. Но третье является, пожалуй, самым интересным, как как дает возможность просто и безболезненно перенести все ваши данные с Android на iOS.
Приложение Move to iOS доступно для устройств под управлением Apple iOS 9 и выше. То есть его поддерживают все устройства, начиная с iPhone 5, iPad четвертого поколения и выше, iPad mini от второго поколения и iPod touch шестого поколения. На Android вам нужно будет запустить версию Android 4.0 или более позднюю.
Прежде всего
Ни в коем случае не активируйте (настраивайте) свой новый iPhone или другое устройство с iOS до тех пор, пока вы не установите приложение Move to iOS, так как для него требуется новое устройство или, по крайней мере восстановленное на заводе-изготовителе. В противном случае предстоят долгие мучения с телефоном или планшетом, который уже настроен.
Убедитесь, что оба устройства - iOS и Android, включены и что ваше Android-устройство подключено к Wi-Fi, а на устройство iOS имеется достаточно места для данных. Помните, что, в отличие от многих устройств под Android, которые позволяют хранить данные на дополнительных картах памяти microSD, устройства под управлением iOS этой роскоши лишены.
Лайфхак: лучше всего, перед переносом данных максимально освободить память телефона под Android. Удалите все нежелательные приложения, фотографии и мультимедиа-контент. Вы будете удивлены, сколько, установленных ранее, приложений вам оказались просто не нужны.
1. Подготовьте устройство iOS
Теперь вы можете приступить к настройке своего устройства iOS. Когда вы перейдете на экран "Приложения и данные" (Apps & Data), вы увидите опцию "Переместить данные с Android" (Move Data from Android).
2. Откройте приложение на Android
На своем Android-устройстве запустите Move to iOS и выполните все условия. Теперь вы должны увидеть экран "Найти свой код" (Find Your Code) и заманчивую ссылку "Далее". Нажмите на нее.
3. Узнайте код
Вернитесь к своему iOS-устройству. Теперь вы должны увидеть ссылку "Продолжить" на экране "Переместить с Android" (Move from Android). Нажмите на нее. Теперь вы должны увидеть код. Вам нужно будет ввести этот код на устройстве Android.
4. Введите код
После ввода кода на устройстве Android вы должны увидеть экран передачи данных. Это позволяет вам выбрать, какой контент переносить: контакты, историю сообщений, фотографии и видео, которые вы сделали, веб-закладки, учетные записи электронной почты и календари.Более того - Apple даже сопоставляет бесплатные Android-приложения с их эквивалентами в iOS, если доступны версии, совместимые с Apple.
5. Подождите
Как и следовало ожидать, передача данных может занять некоторое время, и даже когда ваше устройство Android заявит, что работа выполнена, устройство iOS все еще может показывать индикатор выполнения.Не делайте ничего ни на одном устройстве, пока этот индикатор не исчезнет (завершится)!
6. Завершите работу
Как только перенос данных завершится на вашем устройстве iOS, вы можете нажать "Готово" (Done) на Android-устройстве и продолжить работу с устройством под iOS, чтобы завершить его настройку.
Возможно, вы найдете данный способ не слишком идеальным, но, в любом случае, он на порядок удобнее, чем если бы вам пришлось вводить все данные со старого Android-устройства в новый iOS-телефон с нуля.
Поделитесь этой новостью с друзьями!
Иван Ковалев
Заметили ошибку? Выделите ее мышкой и нажмите Ctrl+Enter!
И еще на эту тему...itkvariat.com
Как перенести данные с Айфона на Айфон

При покупке нового iPhone перед пользователем может встать необходимость переноса его личных данных со старого устройства. Как перенести данные с Айфона на Айфон? Читайте ниже.
Способ №1: перенос через iCloud
Этот способ является наиболее простым, вам понадобится использовать фирменный сервис Apple – iCloud, чтобы переместить информацию на новый Айфон. Это облачное хранилище, позволяющее переносить данные с iPhone на iPhone и на другие iOS устройства. Оно также может быть полезно при архивировании особо важных файлов. Итак, для начала возьмите старый iPhone и выполните следующие действия:
- Перейдите в настройки. Выберите меню iCloud, найдите пункт «Хранилище и копии». В нижней части экрана будет указана дата создания последнего бэкапа (копии важных файлов устройства). Если вы хотите создать более свежую версию, нажмите кнопку «Создать копию»;

- После этого телефон будет копировать файлы в iCloud. Эта процедура может занять довольно продолжительное время (зависит от памяти устройства и скорости интернет-соединения).
На этом манипуляции со старым iPhone окончены. Перейдите к новому iOS девайсу и совершите следующие действия:
- Сбросьте настройки до заводских. Если телефон новый, делать этого не нужно. После настройки базовых параметров (время, дата, сеть Wi-Fi) нажмите кнопку «Восстановить из копии iCloud». В появившемся меню введите свои личные данные (Apple ID и пароль). Примите условия конфиденциальности;

- В новом окне выберите свежую версию бэкапа, сделанного на старом устройстве. Сразу после этого должен начаться процесс копирования данных и настроек со старого iPhone на новый.
После выполнения всех манипуляций новый смартфон перезагрузится и высветит информацию об успешном восстановлении резервной копии.
Способ №2: перенос данных через iTunes
Для этого способа нам уже понадобится компьютер с установленной программой iTunes (желательно последней версии). Перед началом работы подключите старый девайс к ПК и дождитесь его определения программой. iPhone высветится в верхнем меню, кликните по его иконке. Затем перейдите к окну «Этот компьютер», где есть пункт «Создать копию сейчас».

iTunes запросит ваше разрешение на копирование программ, подтвердите его с помощью кнопки в высветившемся окне. В конце процедуры iTunes высветит дату последнего бэкапа устройства.

Затем нужно только сбросить настройки на новом iPhone до заводских (если это первый запуск телефона, сбрасывать ничего не нужно). После манипуляций со стартовым экраном выберите кнопку «Восстановить из копии iTunes». В iTunes появится окно, предлагающее восстановить из бэкапа, выберите пункт «Восстановить из резервной копии» и нажмите кнопку «Продолжить». По завершению процесса дождитесь полной синхронизации всех приложений.
Способ №3: перенос данных через утилиту AnyTrans
Скачать программу AnyTrans вы можете по ссылке с официального сайта разработчика. Затем выполните следующие действия:
- Подключите старое и новое iOS устройство к компьютеру посредством двух USB кабелей. Запустите AnyTrans и дождитесь синхронизации гаджетов. Её статус будет отображен в левом верхнем углу программы;

- Выберите старое устройство в меню, кликните по иконке iOS в верхней части окна;

- Нажмите кнопку «Content to iOS». В следующем окне откроется меню со всеми возможными файлами для переноса, здесь также будет отображено их количество. Пометьте нужные иконки и подтвердите перенос всех данных;

- Дождитесь завершения процесса.
Вот и всё, операция завершена. Напомним, что при переносе контактов на новый iPhone вам потребуется временно отключить синхронизацию этого устройства с iCloud. AnyTrans также может работать с Android смартфонами, где предварительно включена опция отладки по USB. Надеемся, наша инструкция по переносу данных была полезной для вас.
Если Вы это читаете, значит Вам было интересно, поэтому пожалуйста подпишитесь на наш канал на Яндекс.Дзен, ну и за одно поставьте лайк (палец вверх) за труды. Спасибо!
Если Вы это читаете, значит Вам было интересно, поэтому пожалуйста подпишитесь на наш канал на Яндекс.Дзен, ну и за одно поставьте лайк (палец вверх) за труды. Спасибо! Подписывайтесь на наш Телеграм @mxsmart.
mxsmart.ru
Как перенести данные с Android-устройства на iPhone — Блог re:Store Digest
Перейти с Android на iPhone легко. Специальное приложение Move to iOS безопасно перенесёт ваши данные: фотографии, видео, контакты, календари, учётные записи почты, историю сообщений и бесплатные приложения.
Вам понадобится устройство под управлением Android 4.0 и одно из следующих устройств с iOS 9 или новее:
-
iPhone 5 или новее;
-
iPad 4-го поколения или новее;
-
iPad mini 2-го поколения или новее;
-
iPod touch 6-го поколения;
Чтобы начать:
-
Подключите оба устройства к Wi-Fi и источникам питания;
-
Убедитесь, что содержимое Android-устройства и его карты памяти поместится на вашем новом iOS-устройстве;
-
Если вы хотите перенести закладки из Chrome, обновите Chrome на Android-устройстве до последней версии;
-
Если на вашем Android-смартфоне активны приложения, которые могут повлиять на подключение к сети Wi-Fi — например, Sprint Connections Optimizer или Smart Network Switch, — отключите их.
Шаг 1. Выберите возможность «Перенести данные из ОС Android» во время настройки нового устройства на базе iOS. Если настройка уже закончена, нужно стереть данные через «Настройки» > «Основные» > «Сброс».
Шаг 2. Загрузите мобильное приложение Move to iOS на устройство под управлением Android из Google Play по ссылке. Откройте его, следуйте инструкциям на экране, примите соглашение и дойдите до экрана «Поиск кода».
Шаг 3. На этапе «Перенос из ОС Android» на iOS-устройстве нажмите «Продолжить» и дождитесь появления 10- или 6-значного кода. Если на Android-устройстве появится сообщение о снижении скорости подключения к интернету, игнорируйте его.
Шаг 4. Введите полученный с помощью iPhone, iPad или iPod touch код в мобильном приложении Move to iOS на устройстве под управлением Android и дождитесь появления экрана под названием «Перенос данных».
Шаг 5. На Android-смартфоне выберите содержимое, которое необходимо перенести, и нажмите «Далее». Затем подождите некоторое время.
Обратите внимание: даже если во время переноса на экране Android-устройства появится сообщение о завершении процесса, не трогайте оба устройства, пока индикатор загрузки на iOS-устройстве не дойдет до конца.
Шаг 6. Когда индикатор загрузки на iOS-устройсте дойдёт до конца, нажмите кнопку «Готово» на Android-устройстве.
Шаг 7. Нажмите «Продолжить» на iOS-устройстве и завершите его настройку, следуя инструкциям на экране. Затем, чтобы загрузить приложения, которые были установлены на устройстве Android, откройте приложение «App Store».
www.re-store.ru
В iOS 11 можно перенести настройки с одного iPhone на другой..
Синхронизация айфонов через iCloud – удобная штука, но не настолько, как новая функция в iOS 11. Все равно придется забивать какие-то пароли и восстанавливать связку ключей.
В iOS 11 появилась функция «Автоматическая настройка», помогающая моментально перенести все необходимые данные с одного iPhone на другой — пароли Wi-Fi, Apple ID, персональные настройки и пароли из связки ключей iCloud. Расскажем, как это сделать.
Что делать нужно
Шаг 1. Берем в руки два устройства с iOS 11 на борту.
Шаг 2. Настраиваем новый iPhone, открывается рабочий стол, а на нем выскакивает экран авто-настройки iOS Assistant.
Шаг 3. На экране появится надпись «Поднесите iOS-устройство ближе к этому iPhone» и появится специальный узор.
Шаг 4. Следуем инструкциям на экране. Перенос данных происходит при помощи камеры.
…
PROFIT!
Вы успешно настроили новый iPhone и забили его старыми данными. Куда уж проще? [Macrumors]
Оставайся в теме. Подпишись на наш Telegram
... и не забывай читать наш Facebook и Twitter
В закладки iPhones.ru Расскажем, как это сделать.Артём Баусов
@DralkerНовостной редактор. Занимаюсь файршоу, интересуюсь радиотехникой :) На свадьбах не выступаю, девчонки горят :(
- До ←
У пользователей по всему миру сломался Skype
- После →
Россия яростно стала второй по закупке спиннеров с AliExpress
note.taable.com
Как перенести данные со старого iPhone или Android на iPhone 8/X — Apple-iPhone.ru
Как перейти на новый iPhone без проблем.
Каждый год Apple представляет новые модели iPhone и каждый год мир буквально сходит по ним с ума. В случае с презентованными 12 сентября iPhone 8, iPhone 8 Plus и iPhone X ничего не изменилась — ажиотаж вокруг новинок бешеный. По статистике интерес к новым iPhone даже значительно выше, чем в прошлые годы. И это совершенно неудивительно, так как iPhone, наконец, очень сильно изменились не только внутренне, но и внешне. Специально для тех, кто планирует приобрести iPhone 8, iPhone 8 Plus и iPhone X, мы написали подробное руководство о том, как перенести абсолютно все данные со старого iPhone или Android-смартфона на новый iPhone самым простым способом.
iPhone 8, iPhone 8 Plus и iPhone X оказались настолько хороши, что на приобретение одной из моделей новых смартфонов Apple решились многие владельцы Android-смартфонов. Согласно последним опросам, большое количество потребителей давно ждали от iPhone изменений в дизайне, постоянно откладывая покупку смартфона. В 2017 году долгожданный редизайн случился и очереди за новыми iPhone пополнились экс-пользователями смартфонов на Android.
Единственное, что может омрачить переход с Android-смартфона на iPhone 8, iPhone 8 Plus или iPhone X — необходимость переносить на новый смартфон все данные. Казалось бы, что проблемы быть не должно, ведь у Apple существует специальный сервис Move to iOS, который позволяет скопировать данные с Android на iOS. Однако работает этот сервис неидеально. В частности, данные переносятся не все. К счастью, существуют другие аналогичные сервисы, выполняющие по-настоящему полный перенос данных.
Как перенести данные со старого iPhone или Android на iPhone 8/X
Шаг 1. Скачайте бесплатную утилиту AnyTrans для PC или Mac по этой ссылке.
Шаг 2. Подключите к компьютеру свой старый iPhone или Android-смартфон и новый iPhone 8, iPhone 8 Plus или iPhone X посредством кабелей USB.
Шаг 3. Запустите AnyTrans и дождитесь инициализации смартфонов в утилите. Убедиться в том, что оба смартфона были успешно определены в программе можно нажав на кнопке выбора устройства (показана на скриншоте ниже).
Примечание: при подключении Android-смартфона к AnyTrans вам потребуется включить функцию отладки USB. Активировать ее вручную не придется — Android сам предложиm включить функцию. Кроме этого, после запуска приложения AnyTrans на смартфоне, ему нужно разрешить доступ к различным типам данных.
О необходимости включить отладку USB сигнализирует и утилита AnyTrans.
Шаг 4. Выберите свой старый iPhone или Android-смартфон, с которого вы хотите перенести данные на новый iPhone 8, iPhone 8 Plus или iPhone X.
Шаг 5. Нажмите на кнопку iOS в верхней панели AnyTrans для перехода к окну переноса данных.
Шаг 6. Нажмите кнопку Content to iOS, расположенную посередине.
Примечание: на этом экране вы также можете посмотреть какие данные доступны для переноса со старого смартфона на новый. Для этого необходимо пролистнуть страницу вниз колесиком мыши.
Перед вами откроется список с типами данными, которые возможно перенести с одного смартфона на другой. На каждой иконке отображается число доступных для переноса файлов.
AnyTrans может копировать со смартфона на смартфон следующие типы данных:
- музыку,
- фильмы,
- рингтоны,
- галерею с фото и видео,
- книги,
- контакты,
- сообщения,
- историю звонков,
- записи календаря,
- архивы,
- документы.
У вас имеется возможность зайти в любую из категорий и посмотреть какие данные готовы к переносу. Примечательно, что здесь данные можно подробно изучить, например, посмотреть переписки, историю звонков, записи календаря и т.д.
Шаг 7. На следующем экране подтвердите перенос данных со старого iPhone или Android-смартфона на новый iPhone 8, iPhone 8 Plus или iPhone X. Отметим, что скопировать всю информацию можно и в обратном порядке. Это будет полезно в будущем, когда старый смартфон вдруг понадобится и вы захотите перенести на него все ваши актуальные данные.
Шаг 8. Выберите типы данных, которые требуется перенести на новый iPhone со старого смартфона и нажмите на стрелочку для запуска процесса переноса.
Примечание: в том случае, если вы переносите на новый iPhone контакты, для успешного выполнения операция потребуется временно отключить на нем синхронизацию контактов с iCloud в меню «Настройки» → «[Ваше имя]» → iCloud.
Шаг 9. Дождитесь завершения процесса переноса данных со старого смартфона на новый.
Готово! Вот таким простым способом вы можете перенести абсолютно все важные данные, включая документы и архивы, со своего прежнего iPhone или Android-смартфона на новый iPhone 8, iPhone 8 Plus или iPhone X. Как мы уже писали, в отличие от официального сервиса «Move to iOS», AnyTrans переносит куда больше типов данных, делая переход со смартфона на смартфон максимально безболезненным.
Также утилита AnyTrans может перенести данные с любого смартфона в iCloud и iTunes, что тоже может быть очень полезно, особенно при переходе на iPhone с Android-смартфона. Для этого всего лишь нужно на экране выбора типа переноса нажать на кнопку «Content to iCloud» или «Content to iTunes» в зависимости от того, какое действие необходимо выполнить. Далее весь процесс трансфера данных идентичен описанному выше.
Еще раз подчеркнем, что в отличие от многих аналогов, AnyTrans и ее функция iOS Mover доступны для полноценного использования без ограничений совершенно бесплатно.
Скачать AnyTrans для Windows и Mac.
Поставьте 5 звезд внизу статьи, если нравится эта тема. Подписывайтесь на наши соцсети ВКонтакте, Facebook, Twitter, Instagram, YouTube и Яндекс.Дзен.
 Загрузка...
Загрузка... Вернуться в начало статьи Как перенести данные со старого iPhone или Android на iPhone 8/X
www.apple-iphone.ru
как быстро перенести через приложения, аккаунт Google и iCloud
При переходе с iOS на Android приходится искать решения для того, чтобы переместить данные на новое устройство максимально быстро и просто. Если фотографии отправить просто, то перенести контакты с iphone на android уже сложнее. Рассмотрим подробнее несколько способов.
iCloud
Самый простой метод переноса контактов — использование облачного хранилища iCloud.
Важно! На iPhone должна быть включена функция импорта контактов в облако. Активировать ее можно через «Настройки» → «iCloud».
- Зайдите на сайт хранилища → войдите под своим Apple ID.
- Откройте вкладку «Контакты».

- Выделите все номера («Ctrl + A» или «CMD + A»).

- Настройки → «Экспорт vCard».

Обратите внимание! Файл сохранится в папку по умолчанию.
- Переместите архив на Android-устройство (через USB, мессенджер, облако и т.д.)
- Зайдите в «Телефон» на смартфоне.

- «Настройки» → «Управление контактами».

- «Импорт из внутренней памяти».

- Укажите расположение файла с данными.
- После завершения экспорта контакты отобразятся в адресной книге.
Контакты Google
Данный способ позволит использовать контакты одновременно на нескольких устройствах.
- На iPhone зайдите в «Настройки» → «Почта, адреса, календари» → «Добавить учетную запись» → «Google».

- Введите данный гугловского аккаунта → «Далее».

- Переведите тумблер «Контакты» в активное положение.
- Вернитесь в «Почта, адреса, календари» → подпункт «Контакты» → «Стандартная учетная запись» → «Gmail».

- Откройте телефонную книгу и дождитесь завершения синхронизации.
- На Android-устройстве перейдите в «Настройки» → «Аккаунты».
- » Добавить аккаунт» → «Google».

- Войдите в учетную запись → поставьте галочку возле пункта «Контакты» для синхронизации.

- После завершения процесса в телефонной книге появятся номера с iPhone.
My Contacts Backup
Бесплатное приложение для быстрой передачи телефонной книги.
- Установите приложение на iPhone.
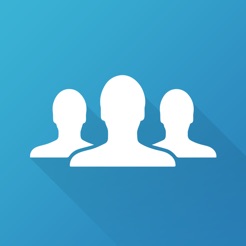
- Нажмите «Backup» → дождитесь завершение процесса.

- Нажмите «Email» → отправьте на свой почтовый ящик.
- На Android-устройстве запустите скачанный файл → дождитесь завершения процесса.
- В телефонной книге отобразятся номера, полученные из vCard.
CardDAV
Приложение выполняет прямую синхронизацию данных с серверов Apple, что позволяет получить необходимую информацию даже без использования iPhone.
Важно! На iPhone должна быть включена функция импорта контактов в облако. Активировать ее можно через «Настройки» → «iCloud».
- Установите программу на Android.
- Выберите в списке CardDAV.

- В качестве сервера укажите p02-contacts.icloud.com.
- Имя пользователя и пароль — данные аккаунта Apple ID.
- Укажите любое имя аккаунта → поставьте галочку возле «Синхронизировать только с сервера на телефон» → «Завершить».

Важно! Обязательно укажите этот пункт.
- После завершения синхронизации контакты автоматически загрузятся в память смартфона.
Выводы
Перенести телефонную книгу с iPhone на Android можно несколькими способами. Проще всего это сделать через Google-аккаунт либо приложение CardDAV.
Хороший сайт? Может подписаться?
Рассылка новостей из мира IT, полезных компьютерных трюков, интересных и познавательных статей. Всем подписчикам бесплатная компьютерная помощь.
windowsten.ru
- Как на ios поставить пароль на приложение
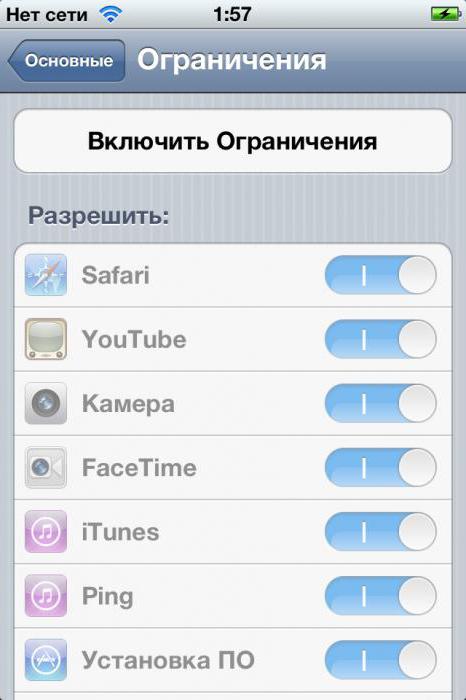
- Пароль на приложения на ios

- Ios 10 ios 9

- Расшифровка ios

- Перенос с android на ios

- Ожидание активации imessage ios 11

- Как установить на айфон предыдущую версию ios

- Дата выхода в россии ios 10

- Дата выхода в россии ios 10

- Как настроить панель в ios 11

- Ios 11 греется телефон
