Содержание
Переходим с Windows Phone на iPhone: данные, контакты, фото
Решили отказаться от вашего старого смартфона на Windows и перейти на iPhone? Наверняка хотели бы сохранить все ваши контакты и медиа данные. Сегодня мы поговорим о том, как это можно осуществить и сделать перенос наиболее важных файлов на айфон с iOS платформой.
Если вы хотя бы какое-то время пользовались аппаратом с Windows, то наверняка у вас есть список вещей, которые вы не хотите потерять: календари, заметки, телефонную книгу, почту, музыку, любимые приложения, фото. Перечислять то, что вы желаете перенести можно долго. И если в случае со смартфонами на андроиде юзеры пользуются различными облачными ресурсами вроде OneDrive, то в случае с Windows Phone придется поступить немного иначе.
Воспользуемся iTunes для перехода на iPhone с Виндовс смартфона;
Перенесем контакты, календари и почту;
Переместим личные фото и видео;
Поразмышляем о копировании приложений Microsoft;
Разберемся с музыкой и фильмами;
А затем и со всем остальным;
Яблочный сервис iCloud и медиаплеер iTunes представляют собой восхитительную смесь все в одном. С их помощью можно синхронизировать массу данных, и для переноса информации с Windows phone на iPhone они незаменимы. Для владельцев Mac iTunes устанавливается вместе с системой, а вот для Windows потребуется скачать приложение.
С их помощью можно синхронизировать массу данных, и для переноса информации с Windows phone на iPhone они незаменимы. Для владельцев Mac iTunes устанавливается вместе с системой, а вот для Windows потребуется скачать приложение.
Загрузить iTunes для Windows
Как перенести контакты с Windows Phone на iPhone
Мы уже давно не пользуемся смартфонами только для звонков. Современные гаджеты стали основным средством коммуникации. И нет ничего странного, что в них хранится чудовищное количество информации о наших планах и задачах, расписание и почта, а также множество других не менее важных вещей. Вполне очевидно, что перенести все это с виндовс телефона на айфон достаточно важно.
Благо что Apple предусмотрели этот вариант, предположив, что вы воспользуетесь вашей уже существующей учетной записью Microsoft. Не лишним будет сделать бэкап на старом телефоне.
Откройте настройки на iPhone;
Перейдите по ссылке «Учетные записи и пароли»;
Нажмите «Добавить учетную запись»;
Выберите учетную запись, в которой находятся текущая почта, календари и контакты;
Следуйте инструкциям для входа в аккаунт;
После добавления учетной записи убедитесь, что вы включили синхронизацию для всех данных, которые вы хотите перенести на устройство с iOS платформой.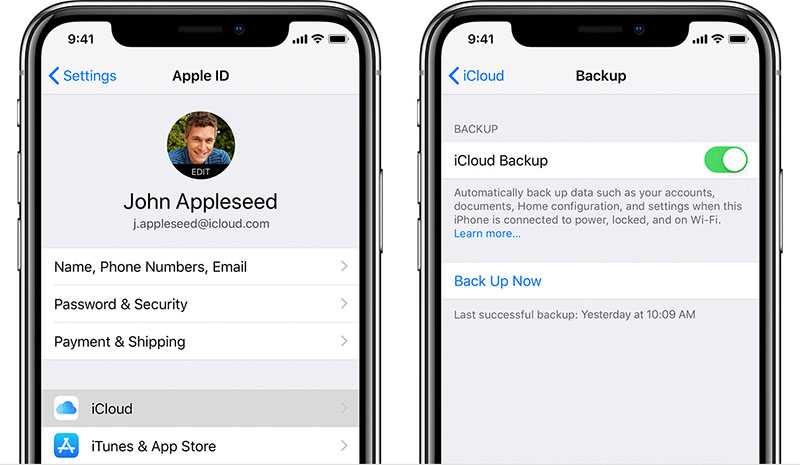
Если вы еще не оказались на странице вашего аккаунта, то в верхнем левом углу нажмите «Учетные записи»
Выберите созданный аккаунт и настройте его
В настройках Почты включите получение почты и её синхронизацию. Переключатель должен стать зеленым.
Подобную операцию необходимо провести для перекидывания Контактов;
Календарей;
Заметок;
Настроенный в iPhone доступ к аккаунту Microsoft позволит легко получить доступ ко всей имеющейся в аккаунте информации.
Вторым вариантом станет использование Microsoft Outlook для iOS, для этого приложение потребуется установить на вашем яблочном гаджете. Процесс копирования телефонной книги в этом случае пройдет гораздо быстрее.
Загрузить Outlook для iOS
Перемещение фотографий и видео данных с виндовс гаджета на айфон смартфон
В первую очередь мы рекомендуем вам отказаться от переноса всей фото и видеотеки со старого аппарата на виндовс напрямую в айфон. Если вы использовали для хранения ваших фото и видео карту microSD, то с нее передать данные на iPhone будет проблематично. Вы вполне можете начать все заново и сохранить старые фото и видео на пк. Либо можете воспользоваться онлайн-сервисом и через него перенести все необходимые данные.
Если вы использовали для хранения ваших фото и видео карту microSD, то с нее передать данные на iPhone будет проблематично. Вы вполне можете начать все заново и сохранить старые фото и видео на пк. Либо можете воспользоваться онлайн-сервисом и через него перенести все необходимые данные.
Лучшим вариантом станет использование облака. Если ваш аппарат работал на Windows 10 Mobile велика вероятность, что смартфон сам настроил загрузку библиотеки в OneDrive. Если же нет, — сделайте это сами. А дальше достаточно будет из OneDrive загрузить все в iPhone, или оставить в облаке. В обоих случаях вы будете работать с уже привычным и знакомым сервисом, что не должно вызвать каких-либо затруднений.
Вам просто нужно установить приложение OneDrive из App Store, и появится мгновенный доступ ко всем фотографиям, где бы вы ни находились.
Скачать OneDrive для iOS
Если вы используете сервис Dropbox, то принцип действий останется тем же. Вам потребуется установить соответствующее приложение на айфон.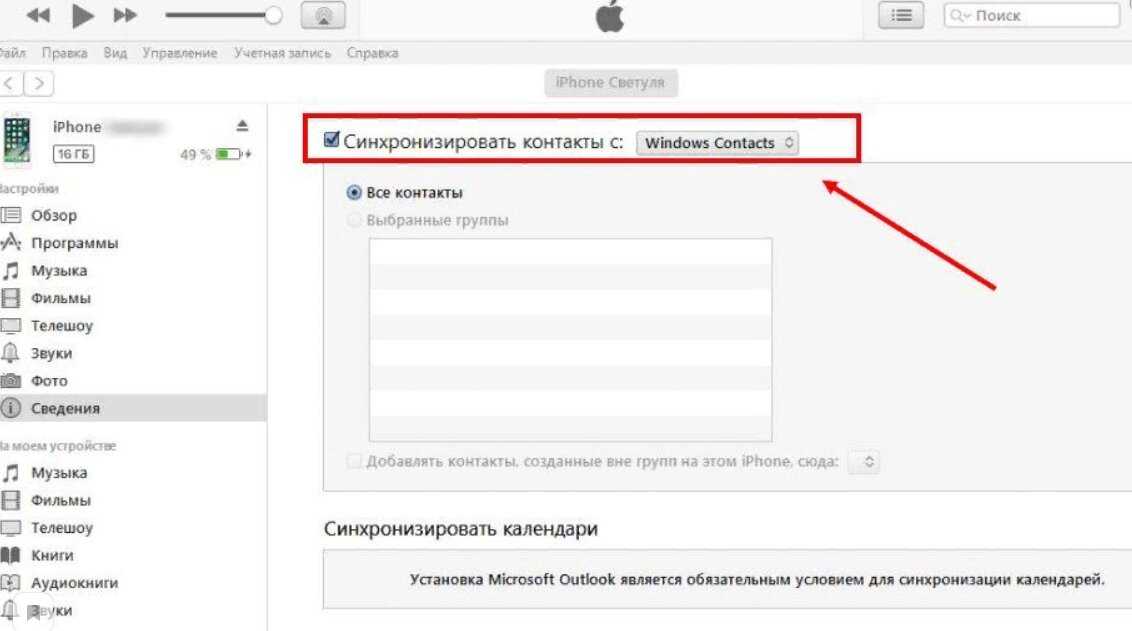
Загрузить Dropbox для iOS
Если вы не можете или попросту не хотите использовать облачные сервисы для переноса контактов с Lumia на iPhone, то вы всегда можете воспользоваться старым добрым кабелем. Используйте ПК с Windows 10. Через приложение Phone Companion синхронизируйте данные старого телефона и ПК. Затем останется через проводник перенести фото и видео.
В случае с Мак все незначительно сложнее. Для перемещения фото с компьютера на айфон потребуется iTunes. Ну а дальше достаточно будет подключить iPhone через кабель USB-to-Lightning и выбрать элементы для синхронизации.
Что насчет моих любимых приложений Microsoft?
Microsoft создает хорошие кросс-платформенные приложения и сервисы. И многие популярные и любимые приложения доступны как пользователям Microsoft, так и владельцам iPhone. Ранее в этой статье мы уже рассказали, как связать аккаунты OneDrive и Outlook на айфоне. Приведенный ниже список поможет вам с большим комфортом перейти на новый смартфон:
Skype — Загрузить сейчас;
Word — Загрузить сейчас;
Excel — Скачать сейчас;
Полный список всех приложений Microsoft для iPhone можно найти здесь.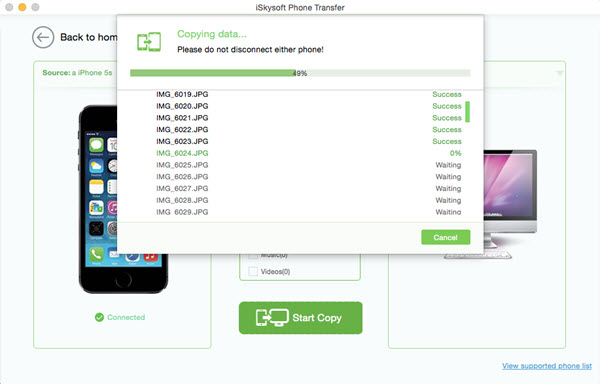
Перемещение музыки и видео
iPhone и iTunes хорошо работают с медиаданными. Так что, если у вас есть коллекция на компьютере или смартфоне просто запустите iTunes и начните синхронизацию.
Разберемся с остальными приложениями и данными для переноса с Windows гаджета
App Store является уникальным местом, где вы можете найти сотни приложений. В том числе вы можете без проблем получить доступ к самым популярным сервисам, установить многие приложения Google и Microsoft. некоторые мы уже рассмотрели в статье, а вот еще небольшой список:
Facebook — Загрузить сейчас;
WhatsApp — Скачать сейчас;
Twitter — Скачать сейчас;
Instagram — Скачать сейчас;
И это лишь основные приложения. В App Store вы найдете сотни тысяч игр и программ, потому заходите с App Store и скачивайте все, что вам понравится.
Синхронизация данных и поиск знакомых приложений лишь первый шаг, который поможет вам освоиться с новым iPhone. Огромное количество приложений и отшлифованная работа с облачными сервисами, а также серьезная поддержка популярных программ поможет вам легко и быстро освоиться с новым смартфоном и удобно использовать все привычные средства коммуникации и получения информации.
Огромное количество приложений и отшлифованная работа с облачными сервисами, а также серьезная поддержка популярных программ поможет вам легко и быстро освоиться с новым смартфоном и удобно использовать все привычные средства коммуникации и получения информации.
Как экспортировать контакты из Windows Phone
Последнее обновление 21 июня 2022 г. Джейсон Бен
Когда Mricrosoft и Nokia представили Lumia с системой Windows phone, все люди были поражены непревзойденным дизайном. В то время как iOS и Android доминировали в системе мобильных телефонов, Windows Phone и Lumia исчезли с рынка. Честно говоря, в настоящее время телефон с Windows — это не тот выбор, когда вам нужен мобильный телефон.
Дело в том, что у вас есть старый телефон с Windows, такой как Nokia Lumia 830, Microsoft Lumia 640 или даже Nokia Lumia 1020, и у вас есть много контактов в телефоне, теперь вы хотите импортировать их в новый телефон, такой как iPhone или Samsung. Телефон.
Как экспортировать контакты с телефона Windows на телефон Android и iPhone
Чтобы перенести контакты с телефона Windows на телефон Android
Хорошей новостью является то, что если вы вошли в свою учетную запись Microsoft, которую вы используете на своем телефоне с Windows, на свой компьютер, вы увидите, что все ваши контакты уже находятся в списках контактов вашего ПК с Windows. Если вы не настроили его, вы можете перейти в приложение «Люди» на своем телефоне с Windows> настройки> добавить учетную запись> выбрать учетную запись Microsoft или учетную запись Outlook, теперь все контакты на вашем телефоне с Windows будут синхронизированы с вашей Windows.
Если вы не настроили его, вы можете перейти в приложение «Люди» на своем телефоне с Windows> настройки> добавить учетную запись> выбрать учетную запись Microsoft или учетную запись Outlook, теперь все контакты на вашем телефоне с Windows будут синхронизированы с вашей Windows.
Теперь вам нужно открыть проводник ресурсов (C:\Users\Administrator\Contacts) и выбрать те контакты, которые вам нужны, после чего вы можете конвертировать их в VCF или CSV. Что делать, если вы не можете найти эти контакты? Вы можете войти в учетную запись Microsoft в своем браузере по адресу https://login.live.com. В модуле «Люди» вы можете экспортировать все контакты в локальный файл в формате .csv.
Внимание, Если вы просто хотите перенести контакты телефона Windows на новый телефон (телефон Android/iPhone) или в другое место, VCF и VCard — лучший выбор, если вы хотите иметь резервную копию своих контактов или просто хотите просмотреть эти контакты, вы можете выбрать CSV.
Чтобы использовать телефон Android, требуется действующая учетная запись Google, и вы должны войти в систему на телефоне.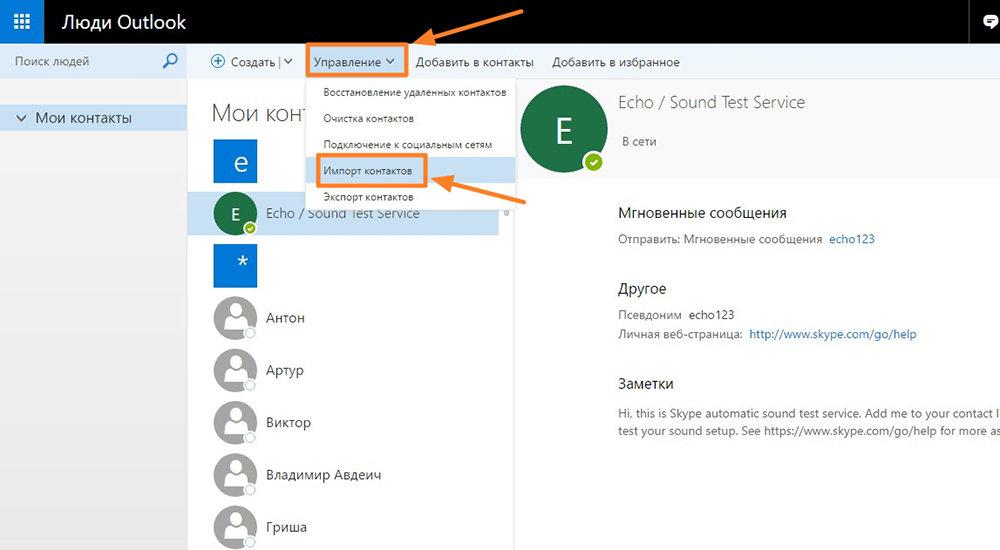 Поскольку телефон Android хранит и синхронизирует контакты с учетной записью Google, вы можете использовать его для переноса контактов телефона Windows с ПК с Windows на свой gmail.
Поскольку телефон Android хранит и синхронизирует контакты с учетной записью Google, вы можете использовать его для переноса контактов телефона Windows с ПК с Windows на свой gmail.
Шаг 1 Перейдите в contact.gmail.com и войдите в свою учетную запись Google на своем ПК.
Шаг 2 Перейдите на панель навигации справа и выберите опцию «Импорт».
Шаг 3 Нажмите «Выбрать файл» и выберите файл cvs, который вы только что экспортировали из учетной записи Microsoft.
Вот и все.
Для переноса контактов с телефона Windows на iPhone
Копировать контакты с телефона Windows на iPhone намного проще, поскольку в настройках контактов iOS вы можете просто добавить свою учетную запись Outlook, чтобы добавить все свои контакты Outlook в список контактов iPhone.
Шаг 1 Синхронизируйте все свои контакты Windows phone с учетной записью Outlook, добавив свою учетную запись Outlook в приложение «Люди» на Windows phone.
Шаг 2 На iPhone перейдите в «Настройки» > «Почта, контакты, календари» > «Добавить учетную запись» > выберите Outlook.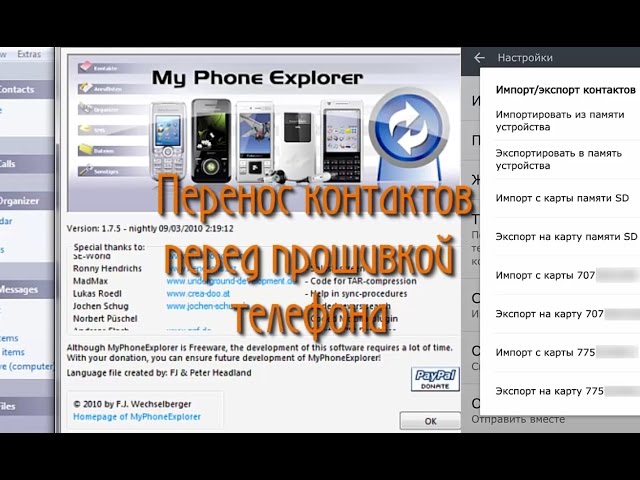 com, затем введите имя пользователя и пароль.
com, затем введите имя пользователя и пароль.
Затем iOS поможет вам синхронизировать все контакты телефона Windows с вашим iPhone через вашу учетную запись Outlook.
Лучший способ экспортировать или перенести контакты Lumia Windows Phone
Гораздо более удобный способ очень поможет нам при экспорте или переносе контактов с Windows phone. Здесь я хочу показать вам, как экспортировать контакты из вашего телефона lumia с помощью нашей функции передачи по телефону, которая может помочь вам перенести любые данные телефона с одного устройства на другое, включая контакты, изображения, видео и многое другое. Вы можете использовать его для передачи данных телефона на Android (включая телефон Samsung Galaxy), iPhone или компьютер, даже для передачи данных iCloud на телефон.
А сегодня мы сосредоточимся на переносе контактов Windows phone.
Шаг 1 Устанавливаем и запускаем нашу телефонную передачу, на интерфейсе выбираем Phone Transfer в верхней панели переключателей.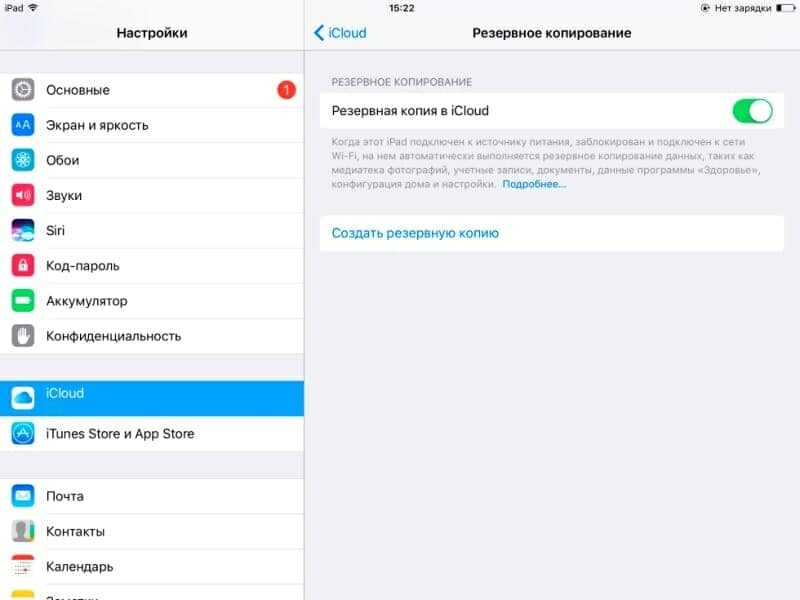 Затем выберите модуль Phone to Phone.
Затем выберите модуль Phone to Phone.
Загрузить сейчас
Шаг 2 Подключите оба телефона к компьютеру, программа обнаружит их и выберите свой телефон Lumia в качестве исходного телефона, а другой телефон в качестве целевого телефона.
Шаг 3 Отметьте Контакты и нажмите Старт. Все старые контакты телефона Lumia будут перемещены на новый телефон.
Вы также можете экспортировать контакты телефона Windows на компьютер Windows или Mac.
Как видите, у нас есть множество способов передачи или экспорта данных с телефона Windows. При этом среди всех этих методов мы должны выбрать лучший или самый простой, так как мы явно не хотим тратить на это много времени. Итак, я бы сказал, что лучший вариант — использовать передачу по телефону для передачи контактов телефона Windows.
Как перекинуть контакты с iphone на windows phone
Содержание
- Четыре способа переноса контактов с iPhone
- Способ 1.
 iCloud.com
iCloud.com - Способ 2. My Contacts Backup
- Способ 3. iCloud + Dropbox
- Способ 4. CardDAV
- Перенос контактов с iphone на windows phone
- Два способа перенести контакты с Windows Phone на iPhone
- Способы
- Способ 1
- Способ 2
- Как перенести контакты с Айфона на Windows Фон и наоборот
- Перенос контактов с Windows Phone на Android или Iphone
- Как перенести контакты с Windows Фон на Андроид
- Как перенести данные с iPhone на Nokia Lumia?
- Welcome to Home
- Transfer My Data (Передача данных)
- Контакты
- Для этого необходимо:
- Календарь
- Почта
- Документы
- Музыка и фото
- Перенос контактов с Windows Phone на iOS
- Как это работает
- Вход в учётную запись Outlook
- Выбор программы для создания бэкапа
- Бэкап
- Завершение процедуры
- Предыстория поста
- Как перенести контакты с Айфона на Windows Фон и наоборот
- Перенос контактов с Windows Phone на Android или Iphone
- Как перенести контакты с Windows Фон на Андроид
- Переходим с Windows Phone на iPhone: данные, контакты, фото
- Для начала процесса переноса воспользуемся iTunes программой
- Как перенести контакты с Windows Phone на iPhone
- Перемещение фотографий и видео данных с виндовс гаджета на айфон смартфон
- Перемещение музыки и видео
- Видео
Четыре способа переноса контактов с iPhone
Быстро, без потерь, разными способами.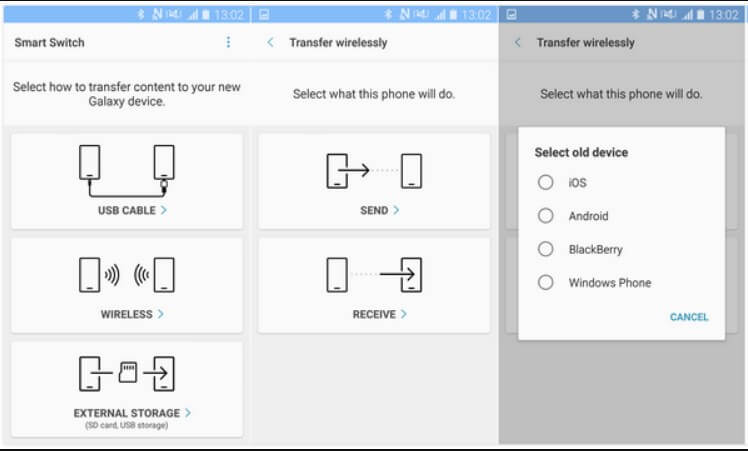
Надоел iPhone, хочется сменить мобильную платформу или возникла необходимость во втором смартфоне на базе Android/Windows Phone? Сегодня мы расскажем о том, как быстро перенести контакты с iPhone на Android (или другую ОС). Четыре универсальных способа, которые помогут в экспорте книги контактов.
Способ 1. iCloud.com
Любой пользователь iPhone однозначно пользуется учетной записью Apple ID, которая необходима как для загрузки приложений из магазина AppStore, так и для синхронизации содержимого устройства с удаленным облачным сервисом iCloud.
Примечание. Перед началом экспорта убедитесь, что в настройках включена синхронизация контактов. Откройте Настройки – iCloud и включите ползунок напротив пункта Контакты.
Для данного способа потребуется ноутбук или компьютер с полноценным браузером (предпочтительнее использовать Safari). Прилагаемые скриншоты размещены в том порядке, в котором требуется осуществлять экспорт.
Данный вариант экспорта позволяет получить полноценную автономную копию всех ваших контактов в небольшом файле, который совместим как со смартфонами, так и с мобильным телефонами «прошлых лет».
В магазине приложений App Store есть внушительный ассортимент приложений, которые позволяют экспортировать контакты с iPhone. Остановимся на бесплатном варианте – утилите My Contacts Backup (Скачать из App Store).
Для экспорта контактов достаточно выполнить несколько несложных шагов:
Доступ к VCF-файлу можно получить и из браузера нового устройства, включив на iPhone в приложении My Contacts Backup сервер (Настройки – Wi-Fi Managmenent) и открыв соответствующий адрес (в формате: 192.168.1.100:8080). Обратите внимание, чтобы оба смартфона были подключены к одной сети Wi-Fi.
Способ 3. iCloud + Dropbox
Рассмотренный Способ 1требует наличия стационарного компьютера или ноутбука, но при желании можно обойтись и штатным iOS-браузером Safari.
Способ 4. CardDAV
Еще один вариант экспорта контактов на смартфон, работающий под управлением Android, использование сервера iCloud и специализированного приложения CardDAV.
Идея данного способа заключается в прямом экспорте контактов с серверов Apple. Изучив настройки приложения CardDAV, вы можете включить автоматическую синхронизацию: добавляя новый контакт на iPhone, он будет автоматически добавляться и на смартфон, работающий под управлением другой операционной системы.
Источник
Перенос контактов с iphone на windows phone
Два способа перенести контакты с Windows Phone на iPhone
Владельцы многих смартфонов с Windows Phone ежедневно переносят свои данные на iphone. Древнейший метод перенесения контактов с помощью сим карты уже не работает так эффективно, возможны потери контактных данных, в телефонной книге не понятно, где и что находится.
Способы
Способ 1
Пользователям телефонов на Windows Phone известно, что их данные хранятся в онлайне, например, в @gmail. com. В таком случае необходима правильная настройка учетной записи в онлайн режиме, только затем возможна установка синхронизации. Как происходит перенос контактов с windows phone на iphone:
com. В таком случае необходима правильная настройка учетной записи в онлайн режиме, только затем возможна установка синхронизации. Как происходит перенос контактов с windows phone на iphone:
В случае грамотного выполнения всех шагов, на IPhone через некоторое время появятся контакты. Перенести контакты с windows phone вам не доставляет труда, важно выполнять все шаги последовательно.
Способ 2
Далее проводится работа за компьютером:
Как перенести контакты с Айфона на Windows Фон и наоборот
15.10.2017 [18:47], aleks
Чтобы перенести контакты с Айфона на Windows Фон или перенести контакты с Windows Фон на Айфон, выполните ряд действий:
Готово! Вы смогли перенести контакты с Айфона на Windows Фон. Теперь учетные записи будут синхронизированы и вы забудете о вопросе как перенести контакты с Windows Фон на Айфон. А как вы смогли перенести контакты с Iphone на Windows Phone или наоборот?
Перенос контактов с Windows Phone на Android или Iphone
Перенос контактов с Windows Phone на Android или Iphone можно осуществить с помощью Outlook двумя способами, если у вас имеется учётная запись Microsoft.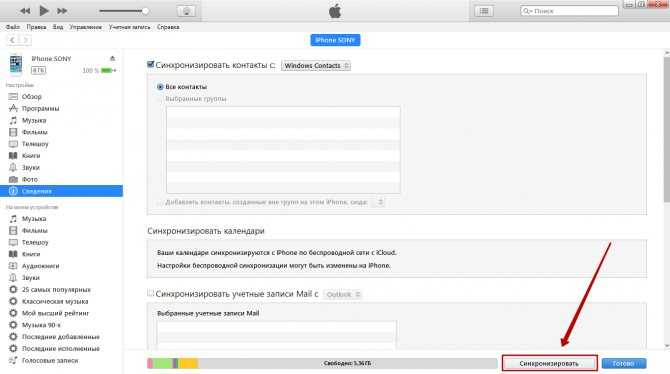
Первый способ. Для переноса контактов с Windows Phone на Андроид или Айфон необходимо:
После всех манипуляций вы получите доступ к личному кабинету.
В левом верхнем углу вы увидите меню, которое изображено как квадрат из точек. Щёлкните по нему для открытия. В выпавшем меню выберите раздел “Люди”.
На панели сверху найдите меню “Управление”. Вам нужен пункт “Экспорт для Outlook.com или других служб” в этом меню.
Появится запрос, в котором нажмите “Сохранить”. После того, как на экране появится информация о том, что скачивание контактов завершено, нажмите “Открыть папку”, это откроет проводник на вашем компьютере, а в нём папку, где расположились загруженные данные.
Вам понадобится перенести файл на свой смартфон и распаковать его, после чего все номера появятся на вашем гаджете.
Второй способ. Перенос контактов с Windows Phone через приложение Outlook
Так как Windows Фон синхронизирует все данные с учётной записью на Outlook, то загрузить контакты можно на вашем гаджете, не используя компьютер.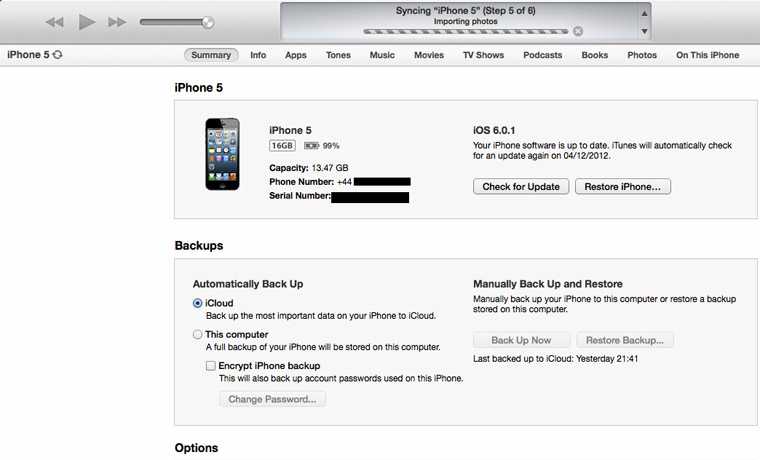 Для этого установите приложение Outlook с Плей Маркет или Itunes.Apple. Запустите его, после чего авторизуйтесь с помощью учётной записи, которой пользовались на Windows Фон.
Для этого установите приложение Outlook с Плей Маркет или Itunes.Apple. Запустите его, после чего авторизуйтесь с помощью учётной записи, которой пользовались на Windows Фон.
Выполните инструкцию, которая похожа на действия сохранения контактов через сайт:
У этого метода есть заметный минус. Через приложение Outlook нельзя обмениваться SMS-сообщениями.
У вас получилось перенести контакты с Windows Phone на Android или Iphone? Делитесь в комментариях, каким методом это сделали вы.
Как перенести контакты с Windows Фон на Андроид
Чтобы перенести контакты с Windows Фон на Андроид можно воспользоваться несколькими методами:
Первый способ. Перенос контактов с Windows Фон на Андроид, используя Гугл Почту
Для ручного импорта вам необходимо выгрузить телефонную книгу через сайт Outlook к себе на компьютер. Затем:
Теперь контакты появятся на всех Android-устройствах, где выполнена авторизация в ваш аккаунт Google.
Второй способ.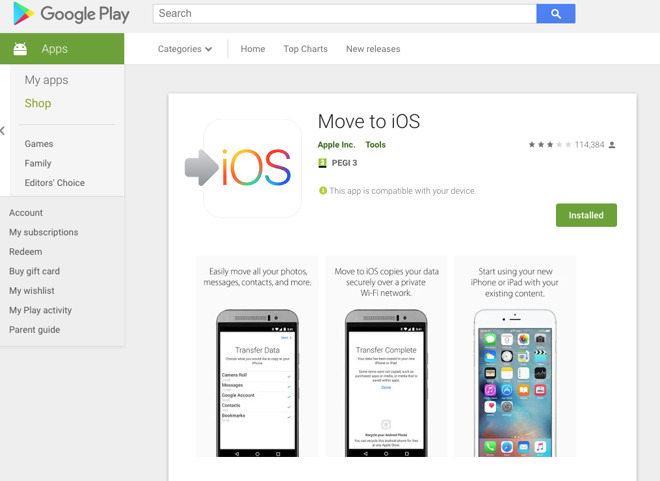 Перенести контакты с Windows Фон на Андроид с помощью синхронизации аккаунтов Microsoft и Google
Перенести контакты с Windows Фон на Андроид с помощью синхронизации аккаунтов Microsoft и Google
Для этого способа вам нужно воспользоваться Windows Фоном. Перейдите в нём по пути “Настройки” – “Почта + Учётные записи”. В открывшемся окне найдите пункт “Добавить службу”. После нажатия на этот пункт вам предложат выбрать, какую именно службу вы хотите добавить. В нашем случае – Google. Нажмите “Соединиться”, затем введите данные от Гугл Почты и в окне “Windows запрашивает…” с перечнем прав доступа нажмите “Принять”.
После этого синхронизация произойдёт автоматически.
Как перенести данные с iPhone на Nokia Lumia?
Влюбились в элегантный металлический корпус Люмия 925? Понравился яркий дизайн модели 720? Хотите иметь самую лучшую мобильную камеру в мире, вместе со смартфоном Lumia 1020? Не так важно, по какой причине вы решили поменять свой iPhone на смартфон Lumia, главное, что переход на него станет очень легким. Благодаря WP8 приложениям, вы сможете настроить свой новый смартфон очень быстро.
Welcome to Home
Welcome to Home для Windows Phone 8 позволяет перемещать вашу личную информацию c iPhone на смартфоны под управлением Windows Phone. Вы можете с легкостью перенести настройки календаря или контакты, а также файлы мультимедиа, такие как iTunes плейлисты, фотографии и видео. Кроме этого, с помощью данной программы, вы сможете найти аналоги приложений, которые были установлены на вашем «Айфоне».
Скачать «Welcome to Home»
Transfer My Data (Передача данных)
Приложение «Передача данных» устанавливается по умолчанию на все Виндовс Фон 8 смартфоны от Nokia, что делает его самым быстрым и простым способом копирования контактов не только с iPhone, но и практически с любого другого телефона Symbian, Android или BlackBerry, посредством Bluetooth. На некоторых телефонах может быть предусмотрена возможность передачи сообщений и фотографий. Transfer My Data копирует все данные в хаб Windows Phone People, откуда им можно позвонить или написать сообщение.
Скачать «Передача данных»
Если с помощью этих приложений у вас не получилось перенести все что нужно, то воспользуйтесь советами по переносу:
Контакты
Если вы храните контакты на учетной записи в интернете, то вы сможете синхронизировать их автоматически, просто настроив учетную запись Windows Phone на своем телефоне.
С iPhone контакты можно перенести, синхронизировав их с MS Outlook.
Для этого необходимо:
— Подключить iPhone к ПК и синхронизировать контакты через iTunes
— Настроить учетную запись Outlook на телефоне для автоматического переноса контактов
Календарь
С календарем действия аналогичны контактам.
Почта
Почту настроить очень легко – для этого нужно зайти в Меню->Настройки-> почта + учетные записи и выбрать нужный аккаунт. Возможности Windows Phone 8 позволяют получать письма с разных аккаунтов в один почтовый ящик.
Документы
Если вы храните файлы на Google Drive или Icloud, то можно просто скачать файлы на компьютер, а затем залить на телефон.
Музыка и фото
Для переноса музыки, фотографий и видео из iTunes в Win Phone 8 следует воспользоваться Приложением Windows Phone для настольных систем, с помощью которого сделать это можно очень быстро и легко. В приложении лишь нужно зайти в настройки и в разделе Синхронизация выбрать пункт iTunes. Дальнейшие действия подскажет понятный интерфейс программы.
Если у вас есть другие способы, о том как можно перенести данные на Windows Phone 8 смартфон, поделитесь ими в комментариях.
Источник
Перенос контактов с Windows Phone на iOS
Привет, Geektimes!
Хочу поделиться лайфхаком, который упрощает импорт контактов с WP на iOS с уровня «невозможно» до «несколько тапов».
Итак, перейдём сразу к делу:
Как это работает
Вход в учётную запись Outlook
В данной статье я рассматриваю перенос контактов из учётной записи Microsoft Live, с которой по умолчанию синхронизируются личные данные на Windows Phone (контакты, почта, заметки. .), по сути это аналог Apple ID в iOS. Так что для переноса контактов синхронизируйте их сначала на вашем Windows Phone с учётной записью Microsoft Live.
.), по сути это аналог Apple ID в iOS. Так что для переноса контактов синхронизируйте их сначала на вашем Windows Phone с учётной записью Microsoft Live.
В iPhone заходим в «Настройки», «Почта, адреса, календари», «Добавить учётную запись», выбираем «Outlook.com».
После успешного входа ставим галочку напротив «Контакты».
Выбор программы для создания бэкапа
Я использовал программу Simpler. У этого разработчика довольно много практически одинаковых программ, поэтому выбираем любую бесплатную. Нас интересует только вкладка «Рез.копии». Если она есть — значит, программа годится.
Бэкап
Тут всё просто. В программе переходим во вкладку «Рез.копии» и нажимаем большую кнопку «резервную копию сейчас». После этого, при желании, можно дополнительно выгрузить бэкап в облако.
Завершение процедуры
Чтобы не было задвоенных контактов и всё правильно сработало (в том числе, чтобы контакты не удалились с Microsoft Live), нужно отвязать учётную запись Outlook. com от iPhone. Для этого опять заходим в «Почта, адреса, календари», выбираем недавно созданную учётку Outlook и жмём «Удалить учётную запись», при этом удаляются все синхронизируемые данные с iPhone. В контактах становится пусто. После этого заходим в программу, которая создала бэкап, переходим в раздел резервных копий и восстанавливаем самую последнюю.
com от iPhone. Для этого опять заходим в «Почта, адреса, календари», выбираем недавно созданную учётку Outlook и жмём «Удалить учётную запись», при этом удаляются все синхронизируемые данные с iPhone. В контактах становится пусто. После этого заходим в программу, которая создала бэкап, переходим в раздел резервных копий и восстанавливаем самую последнюю.
После этого можно включить синхронизацию контактов в iCloud и ваши контакты больше никогда не потеряются.
Предыстория поста
У меня у самого никогда не было смартфона на WP, после Nokia и Sony Ericsson я стал пользоваться iPhone и всегда радовался простоте синхронизации контактов между всеми устройствами. Но история случилась не с моим айфоном, а с телефоном жены.
В какой-то момент на подаренном жене iPhone взамен Lumia начали пропадать контакты. Пропадали они не все сразу, а выборочно, и сначала это не казалось такой большой проблемой. Но когда удалилось уже около половины важных контактов, а вместо них начали появляться загадочные «Лида», «Муж» (а мы тогда ещё женаты не были), «Соседка» и другие — пролились первые слёзы.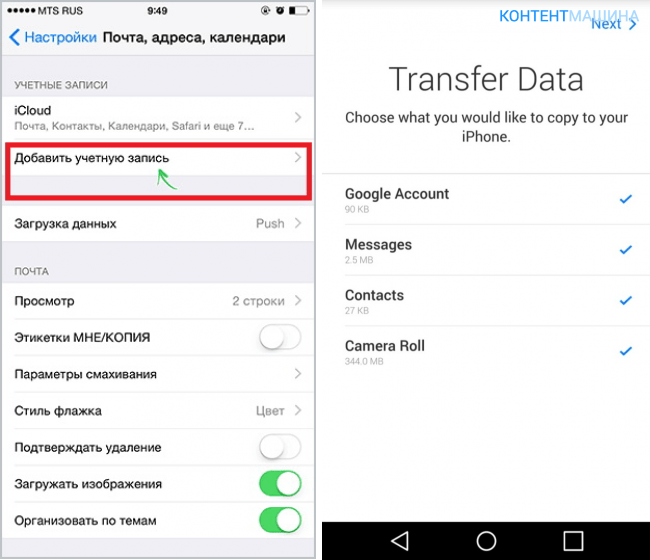 Пикантности в историю добавляло то, что после подарка я много рассказывал про преимущества iOS, в частности, что теперь вся информация надёжно защищена, а синхронизация с облаком предотвращает возможность потери данных, даже если потерять сам iPhone…
Пикантности в историю добавляло то, что после подарка я много рассказывал про преимущества iOS, в частности, что теперь вся информация надёжно защищена, а синхронизация с облаком предотвращает возможность потери данных, даже если потерять сам iPhone…
Понимая, что нужно это срочно остановить, я начал копаться в настройках. Пощёлкал галочки в iCloud — вроде, всё работало. Пробовал менять или удалять контакты — всё как обычно. Излазил всё вдоль и поперёк, пока не наткнулся на раздел «Почта, адреса, календари» в настройках.
Разгадка таилась в том, что контакты были привязаны к учётной записи Microsoft (Live), а свою Lumia жена передала маме, взамен простенькой Нокии. Учётную запись с контактами на телефоне не отвязала, а мама, в свою очередь, видя незнакомые контакты дочери на телефоне — решила их «почистить», чему и уделяла минут 10-15 в день.
«Ура!» — радовались мы. Полтергейст обнаружен, осталось перекинуть контакты из Live в iCloud и забыть об этом, как о страшном сне.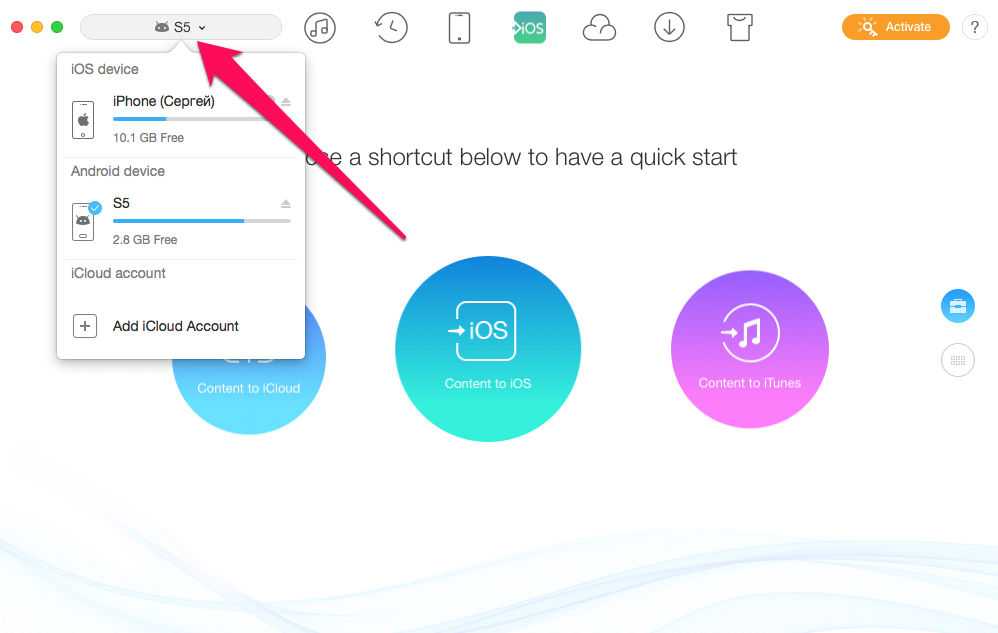
Вынуть контакты из учётной записи Microsoft можно только в формате CSV, при этом на своём Mac я так и не смог расшифровать полученный файл с каракулями, чтобы в последующем импортировать их на iPhone. Я пробовал через встроенную программу «Контакты», через онлайн сервисы, оффлайн конверторы, но программисты Microsoft потрудились на славу, и как бы я ни старался, всё равно с кодировкой были проблемы и информация не читалась.
Чуяли врага! Во всяком случае, этот способ был придуман явно не для человека, не искушённого особыми познаниями в криптографии.
Техподдержка Apple ничем помочь не могли, как и техподдержка Microsoft, уже не говоря про различные форумы.
В итоге, через какое-то время, я вспомнил про скачанную когда-то давно утилиту для удаления дубликатов в записной книжке, порылся в скачанном софте в AppStore и нашёл-таки лом против этих гениальных разработчиков из Майкрософт.
Ибо нефиг переходить на другие платформы!
Источник
Как перенести контакты с Айфона на Windows Фон и наоборот
15.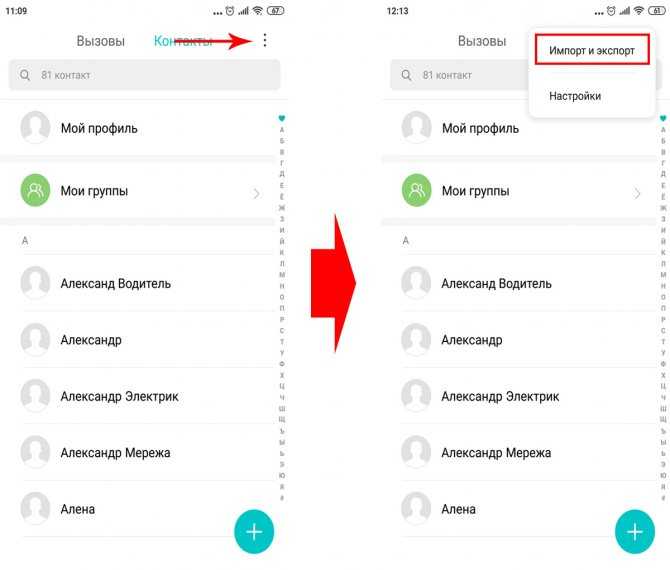 10.2017 [18:47], aleks
10.2017 [18:47], aleks
Чтобы перенести контакты с Айфона на Windows Фон или перенести контакты с Windows Фон на Айфон, выполните ряд действий:
Готово! Вы смогли перенести контакты с Айфона на Windows Фон. Теперь учетные записи будут синхронизированы и вы забудете о вопросе как перенести контакты с Windows Фон на Айфон. А как вы смогли перенести контакты с Iphone на Windows Phone или наоборот?
Перенос контактов с Windows Phone на Android или Iphone
Перенос контактов с Windows Phone на Android или Iphone можно осуществить с помощью Outlook двумя способами, если у вас имеется учётная запись Microsoft.
Первый способ. Для переноса контактов с Windows Phone на Андроид или Айфон необходимо:
После всех манипуляций вы получите доступ к личному кабинету.
В левом верхнем углу вы увидите меню, которое изображено как квадрат из точек. Щёлкните по нему для открытия. В выпавшем меню выберите раздел “Люди”.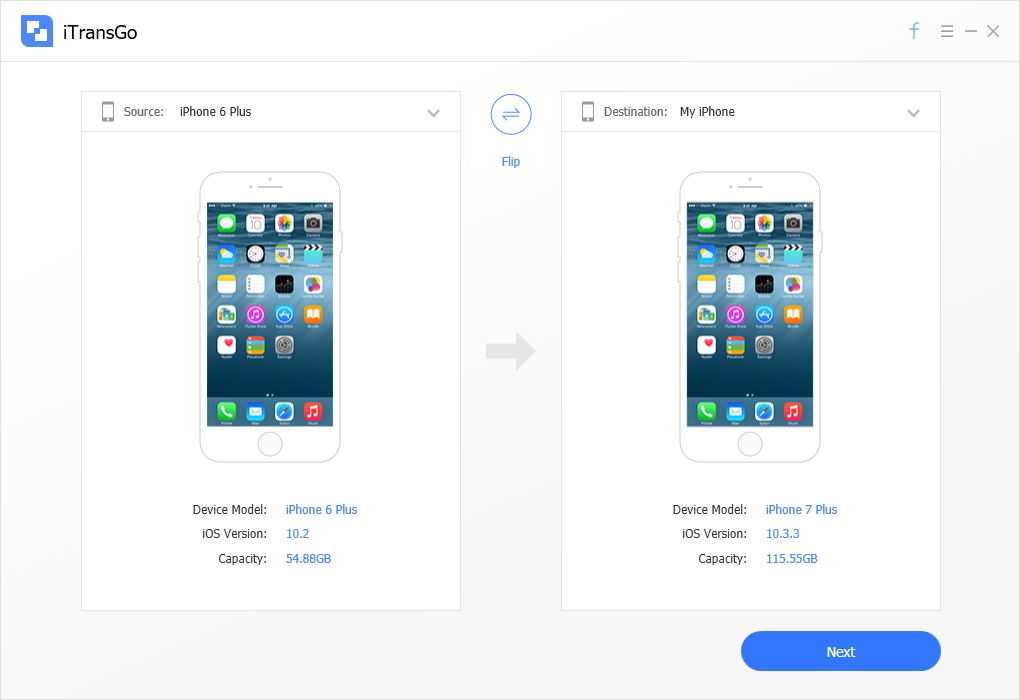
На панели сверху найдите меню “Управление”. Вам нужен пункт “Экспорт для Outlook.com или других служб” в этом меню.
Появится запрос, в котором нажмите “Сохранить”. После того, как на экране появится информация о том, что скачивание контактов завершено, нажмите “Открыть папку”, это откроет проводник на вашем компьютере, а в нём папку, где расположились загруженные данные.
Вам понадобится перенести файл на свой смартфон и распаковать его, после чего все номера появятся на вашем гаджете.
Второй способ. Перенос контактов с Windows Phone через приложение Outlook
Так как Windows Фон синхронизирует все данные с учётной записью на Outlook, то загрузить контакты можно на вашем гаджете, не используя компьютер. Для этого установите приложение Outlook с Плей Маркет или Itunes.Apple. Запустите его, после чего авторизуйтесь с помощью учётной записи, которой пользовались на Windows Фон.
Выполните инструкцию, которая похожа на действия сохранения контактов через сайт:
У этого метода есть заметный минус. Через приложение Outlook нельзя обмениваться SMS-сообщениями.
Через приложение Outlook нельзя обмениваться SMS-сообщениями.
У вас получилось перенести контакты с Windows Phone на Android или Iphone? Делитесь в комментариях, каким методом это сделали вы.
Как перенести контакты с Windows Фон на Андроид
Чтобы перенести контакты с Windows Фон на Андроид можно воспользоваться несколькими методами:
Первый способ. Перенос контактов с Windows Фон на Андроид, используя Гугл Почту
Для ручного импорта вам необходимо выгрузить телефонную книгу через сайт Outlook к себе на компьютер. Затем:
Теперь контакты появятся на всех Android-устройствах, где выполнена авторизация в ваш аккаунт Google.
Второй способ. Перенести контакты с Windows Фон на Андроид с помощью синхронизации аккаунтов Microsoft и Google
Для этого способа вам нужно воспользоваться Windows Фоном. Перейдите в нём по пути “Настройки” – “Почта + Учётные записи”. В открывшемся окне найдите пункт “Добавить службу”. После нажатия на этот пункт вам предложат выбрать, какую именно службу вы хотите добавить.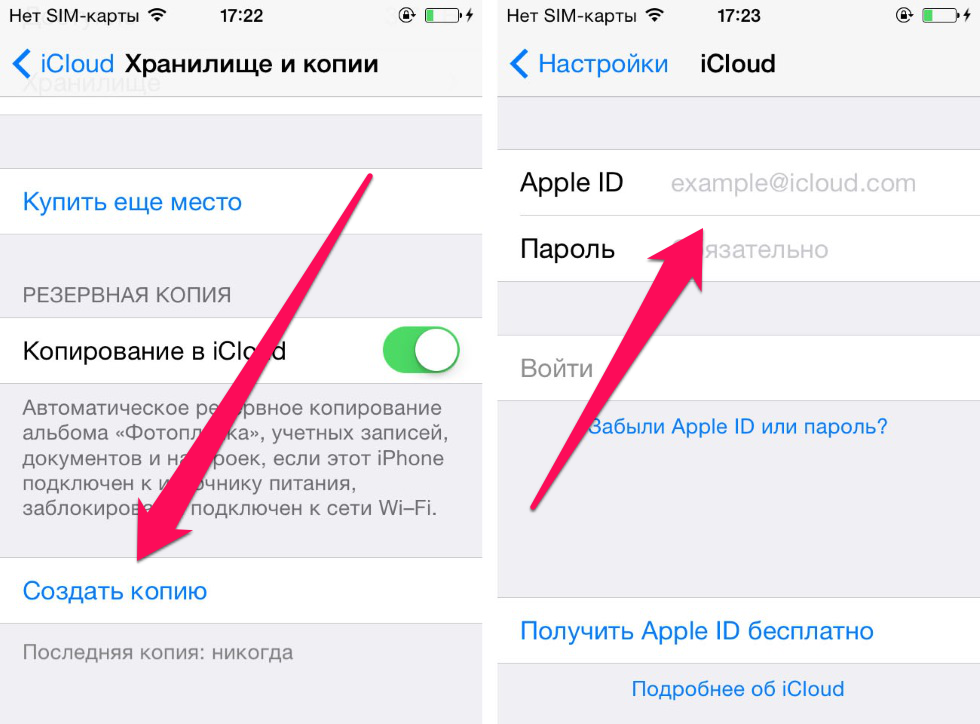 В нашем случае – Google. Нажмите “Соединиться”, затем введите данные от Гугл Почты и в окне “Windows запрашивает…” с перечнем прав доступа нажмите “Принять”.
В нашем случае – Google. Нажмите “Соединиться”, затем введите данные от Гугл Почты и в окне “Windows запрашивает…” с перечнем прав доступа нажмите “Принять”.
После этого синхронизация произойдёт автоматически.
Источник
Переходим с Windows Phone на iPhone: данные, контакты, фото
Решили отказаться от вашего старого смартфона на Windows и перейти на iPhone? Наверняка хотели бы сохранить все ваши контакты и медиа данные. Сегодня мы поговорим о том, как это можно осуществить и сделать перенос наиболее важных файлов на айфон с iOS платформой.
Если вы хотя бы какое-то время пользовались аппаратом с Windows, то наверняка у вас есть список вещей, которые вы не хотите потерять: календари, заметки, телефонную книгу, почту, музыку, любимые приложения, фото. Перечислять то, что вы желаете перенести можно долго. И если в случае со смартфонами на андроиде юзеры пользуются различными облачными ресурсами вроде OneDrive, то в случае с Windows Phone придется поступить немного иначе.
Для начала процесса переноса воспользуемся iTunes программой
Яблочный сервис iCloud и медиаплеер iTunes представляют собой восхитительную смесь все в одном. С их помощью можно синхронизировать массу данных, и для переноса информации с Windows phone на iPhone они незаменимы. Для владельцев Mac iTunes устанавливается вместе с системой, а вот для Windows потребуется скачать приложение.
Как перенести контакты с Windows Phone на iPhone
Мы уже давно не пользуемся смартфонами только для звонков. Современные гаджеты стали основным средством коммуникации. И нет ничего странного, что в них хранится чудовищное количество информации о наших планах и задачах, расписание и почта, а также множество других не менее важных вещей. Вполне очевидно, что перенести все это с виндовс телефона на айфон достаточно важно.
Благо что Apple предусмотрели этот вариант, предположив, что вы воспользуетесь вашей уже существующей учетной записью Microsoft. Не лишним будет сделать бэкап на старом телефоне.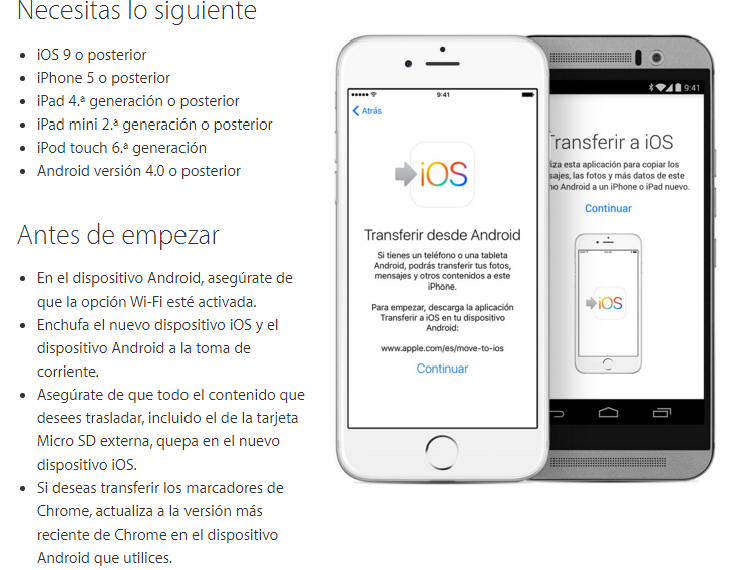
Откройте настройки на iPhone;
Перейдите по ссылке «Учетные записи и пароли»;
Нажмите «Добавить учетную запись»;
Выберите учетную запись, в которой находятся текущая почта, календари и контакты;
Следуйте инструкциям для входа в аккаунт;
После добавления учетной записи убедитесь, что вы включили синхронизацию для всех данных, которые вы хотите перенести на устройство с iOS платформой.
Если вы еще не оказались на странице вашего аккаунта, то в верхнем левом углу нажмите «Учетные записи»
Выберите созданный аккаунт и настройте его
В настройках Почты включите получение почты и её синхронизацию. Переключатель должен стать зеленым.
Подобную операцию необходимо провести для перекидывания Контактов;
Настроенный в iPhone доступ к аккаунту Microsoft позволит легко получить доступ ко всей имеющейся в аккаунте информации.
Вторым вариантом станет использование Microsoft Outlook для iOS, для этого приложение потребуется установить на вашем яблочном гаджете. Процесс копирования телефонной книги в этом случае пройдет гораздо быстрее.
Процесс копирования телефонной книги в этом случае пройдет гораздо быстрее.
Перемещение фотографий и видео данных с виндовс гаджета на айфон смартфон
В первую очередь мы рекомендуем вам отказаться от переноса всей фото и видеотеки со старого аппарата на виндовс напрямую в айфон. Если вы использовали для хранения ваших фото и видео карту microSD, то с нее передать данные на iPhone будет проблематично. Вы вполне можете начать все заново и сохранить старые фото и видео на пк. Либо можете воспользоваться онлайн-сервисом и через него перенести все необходимые данные.
Вам просто нужно установить приложение OneDrive из App Store, и появится мгновенный доступ ко всем фотографиям, где бы вы ни находились.
Если вы используете сервис Dropbox, то принцип действий останется тем же. Вам потребуется установить соответствующее приложение на айфон.
Если вы не можете или попросту не хотите использовать облачные сервисы для переноса контактов с Lumia на iPhone, то вы всегда можете воспользоваться старым добрым кабелем.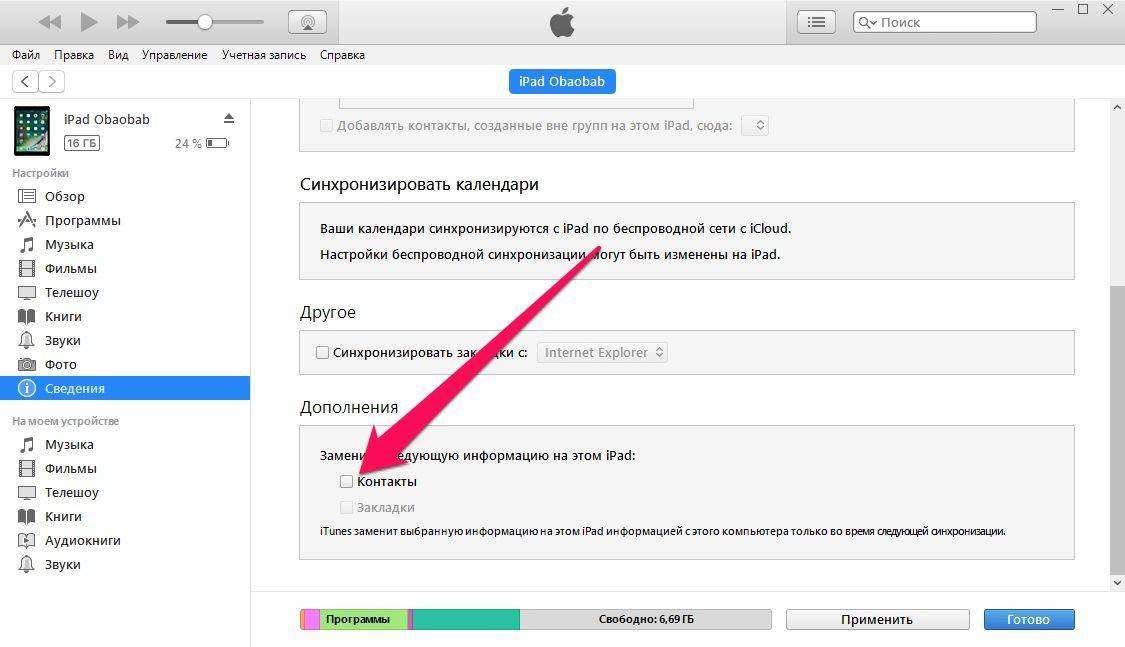 Используйте ПК с Windows 10. Через приложение Phone Companion синхронизируйте данные старого телефона и ПК. Затем останется через проводник перенести фото и видео.
Используйте ПК с Windows 10. Через приложение Phone Companion синхронизируйте данные старого телефона и ПК. Затем останется через проводник перенести фото и видео.
Что насчет моих любимых приложений Microsoft?
Microsoft создает хорошие кросс-платформенные приложения и сервисы. И многие популярные и любимые приложения доступны как пользователям Microsoft, так и владельцам iPhone. Ранее в этой статье мы уже рассказали, как связать аккаунты OneDrive и Outlook на айфоне. Приведенный ниже список поможет вам с большим комфортом перейти на новый смартфон:
Полный список всех приложений Microsoft для iPhone можно найти здесь.
Перемещение музыки и видео
iPhone и iTunes хорошо работают с медиаданными. Так что, если у вас есть коллекция на компьютере или смартфоне просто запустите iTunes и начните синхронизацию.
Разберемся с остальными приложениями и данными для переноса с Windows гаджета
App Store является уникальным местом, где вы можете найти сотни приложений.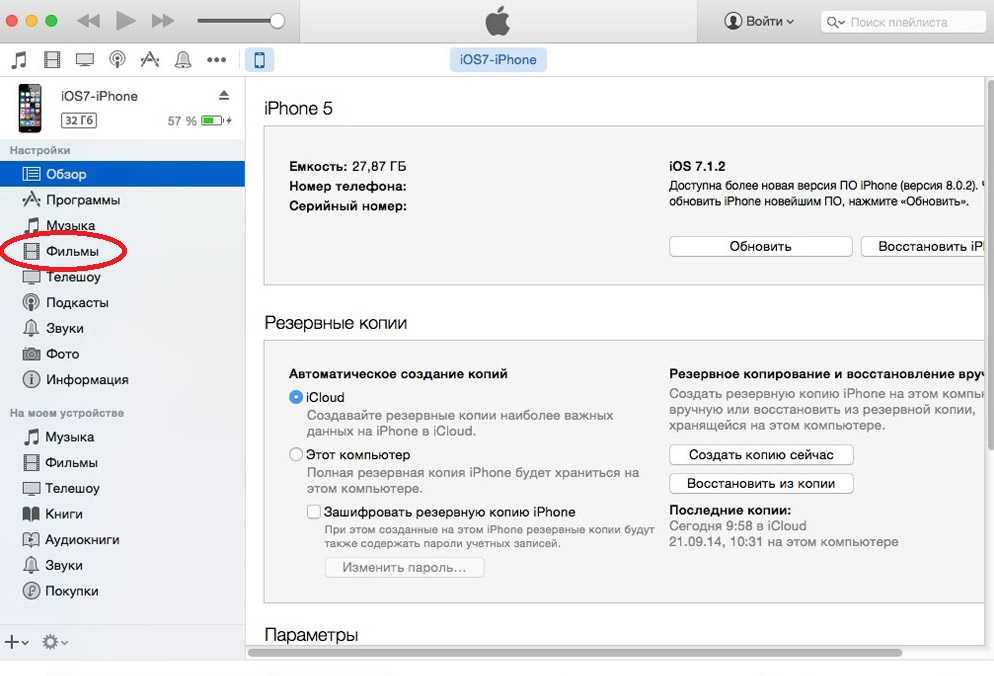 В том числе вы можете без проблем получить доступ к самым популярным сервисам, установить многие приложения Google и Microsoft. некоторые мы уже рассмотрели в статье, а вот еще небольшой список:
В том числе вы можете без проблем получить доступ к самым популярным сервисам, установить многие приложения Google и Microsoft. некоторые мы уже рассмотрели в статье, а вот еще небольшой список:
И это лишь основные приложения. В App Store вы найдете сотни тысяч игр и программ, потому заходите с App Store и скачивайте все, что вам понравится.
Синхронизация данных и поиск знакомых приложений лишь первый шаг, который поможет вам освоиться с новым iPhone. Огромное количество приложений и отшлифованная работа с облачными сервисами, а также серьезная поддержка популярных программ поможет вам легко и быстро освоиться с новым смартфоном и удобно использовать все привычные средства коммуникации и получения информации.
Источник
Видео
Перенос контактов с Windows Phone на iPhone
Как передать контакты с Windows Phone на Android
Как перенести КОНТАКТЫ с Windows Phone на Android
Как перенести контакты с Айфона на Андроид: Samsung, Xiaomi, Honor, Huawei
Windows Phone как импортировать контакты инструкция
Как перенести контакты с iPhone?
Как перенести контакты на Windows Phone
Как передать контакты с Android на Windows Phone
Перенос контактов с Windows Phone на Android
Как скопировать (перенести) контакты с iPhone на компьютер | Яблык
Как перенести данные с iphone на windows phone
Содержание
- Переходим с Windows Phone на iPhone: данные, контакты, фото
- Для начала процесса переноса воспользуемся iTunes программой
- Как перенести контакты с Windows Phone на iPhone
- Перемещение фотографий и видео данных с виндовс гаджета на айфон смартфон
- Перемещение музыки и видео
- Как перенести контакты с Айфона на Windows Фон и наоборот
- Перенос контактов с Windows Phone на Android или Iphone
- Как перенести контакты с Windows Фон на Андроид
- Как перенести данные с iPhone на Nokia Lumia?
- Welcome to Home
- Transfer My Data (Передача данных)
- Контакты
- Для этого необходимо:
- Календарь
- Почта
- Документы
- Музыка и фото
- Как перенести данные с iPhone на Windows Phone
- Способ 1.
 Для передачи разных данных с iPhone на телефон Windows соответственно
Для передачи разных данных с iPhone на телефон Windows соответственно - Часть 1. Перенос контактов на телефон Windows.
- Часть 2. Перенос сообщений на Windows phone
- Часть 3. Перенос календаря на Windows Phone
- Часть 4. Передача мультимедийных файлов, включая фотографии, аудио и видео, на телефон Windows Phone
- Способ 2. Для передачи данных с iPhone на Windows phone с помощью dr.fone
- Упомянутый учебник предлагается в следующих отрывках:
- Шаг 1. Скачайте и установите dr.fone
- Шаг 2. Подключите свои телефоны к компьютеру
- Шаг 3. Выберите типы файлов для передачи
- Шаг 4. Запустите процесс передачи
- Способ 3. Передача данных с iPhone на телефон Windows с помощью SHAREit
- Перенос контактов с Windows Phone на iOS
- Как это работает
- Вход в учётную запись Outlook
- Выбор программы для создания бэкапа
- Бэкап
- Завершение процедуры
- Предыстория поста
- Видео
Переходим с Windows Phone на iPhone: данные, контакты, фото
Решили отказаться от вашего старого смартфона на Windows и перейти на iPhone? Наверняка хотели бы сохранить все ваши контакты и медиа данные. Сегодня мы поговорим о том, как это можно осуществить и сделать перенос наиболее важных файлов на айфон с iOS платформой.
Сегодня мы поговорим о том, как это можно осуществить и сделать перенос наиболее важных файлов на айфон с iOS платформой.
Если вы хотя бы какое-то время пользовались аппаратом с Windows, то наверняка у вас есть список вещей, которые вы не хотите потерять: календари, заметки, телефонную книгу, почту, музыку, любимые приложения, фото. Перечислять то, что вы желаете перенести можно долго. И если в случае со смартфонами на андроиде юзеры пользуются различными облачными ресурсами вроде OneDrive, то в случае с Windows Phone придется поступить немного иначе.
Для начала процесса переноса воспользуемся iTunes программой
Яблочный сервис iCloud и медиаплеер iTunes представляют собой восхитительную смесь все в одном. С их помощью можно синхронизировать массу данных, и для переноса информации с Windows phone на iPhone они незаменимы. Для владельцев Mac iTunes устанавливается вместе с системой, а вот для Windows потребуется скачать приложение.
Как перенести контакты с Windows Phone на iPhone
Мы уже давно не пользуемся смартфонами только для звонков. Современные гаджеты стали основным средством коммуникации. И нет ничего странного, что в них хранится чудовищное количество информации о наших планах и задачах, расписание и почта, а также множество других не менее важных вещей. Вполне очевидно, что перенести все это с виндовс телефона на айфон достаточно важно.
Современные гаджеты стали основным средством коммуникации. И нет ничего странного, что в них хранится чудовищное количество информации о наших планах и задачах, расписание и почта, а также множество других не менее важных вещей. Вполне очевидно, что перенести все это с виндовс телефона на айфон достаточно важно.
Благо что Apple предусмотрели этот вариант, предположив, что вы воспользуетесь вашей уже существующей учетной записью Microsoft. Не лишним будет сделать бэкап на старом телефоне.
Откройте настройки на iPhone;
Перейдите по ссылке «Учетные записи и пароли»;
Нажмите «Добавить учетную запись»;
Выберите учетную запись, в которой находятся текущая почта, календари и контакты;
Следуйте инструкциям для входа в аккаунт;
После добавления учетной записи убедитесь, что вы включили синхронизацию для всех данных, которые вы хотите перенести на устройство с iOS платформой.
Если вы еще не оказались на странице вашего аккаунта, то в верхнем левом углу нажмите «Учетные записи»
Выберите созданный аккаунт и настройте его
В настройках Почты включите получение почты и её синхронизацию.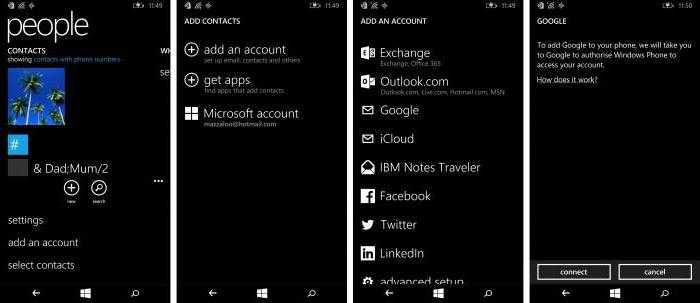 Переключатель должен стать зеленым.
Переключатель должен стать зеленым.
Подобную операцию необходимо провести для перекидывания Контактов;
Настроенный в iPhone доступ к аккаунту Microsoft позволит легко получить доступ ко всей имеющейся в аккаунте информации.
Вторым вариантом станет использование Microsoft Outlook для iOS, для этого приложение потребуется установить на вашем яблочном гаджете. Процесс копирования телефонной книги в этом случае пройдет гораздо быстрее.
Перемещение фотографий и видео данных с виндовс гаджета на айфон смартфон
В первую очередь мы рекомендуем вам отказаться от переноса всей фото и видеотеки со старого аппарата на виндовс напрямую в айфон. Если вы использовали для хранения ваших фото и видео карту microSD, то с нее передать данные на iPhone будет проблематично. Вы вполне можете начать все заново и сохранить старые фото и видео на пк. Либо можете воспользоваться онлайн-сервисом и через него перенести все необходимые данные.
Вам просто нужно установить приложение OneDrive из App Store, и появится мгновенный доступ ко всем фотографиям, где бы вы ни находились.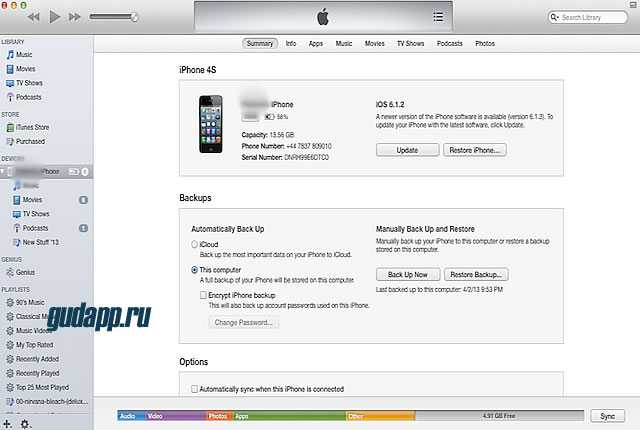
Если вы используете сервис Dropbox, то принцип действий останется тем же. Вам потребуется установить соответствующее приложение на айфон.
Если вы не можете или попросту не хотите использовать облачные сервисы для переноса контактов с Lumia на iPhone, то вы всегда можете воспользоваться старым добрым кабелем. Используйте ПК с Windows 10. Через приложение Phone Companion синхронизируйте данные старого телефона и ПК. Затем останется через проводник перенести фото и видео.
Что насчет моих любимых приложений Microsoft?
Microsoft создает хорошие кросс-платформенные приложения и сервисы. И многие популярные и любимые приложения доступны как пользователям Microsoft, так и владельцам iPhone. Ранее в этой статье мы уже рассказали, как связать аккаунты OneDrive и Outlook на айфоне. Приведенный ниже список поможет вам с большим комфортом перейти на новый смартфон:
Полный список всех приложений Microsoft для iPhone можно найти здесь.
Перемещение музыки и видео
iPhone и iTunes хорошо работают с медиаданными.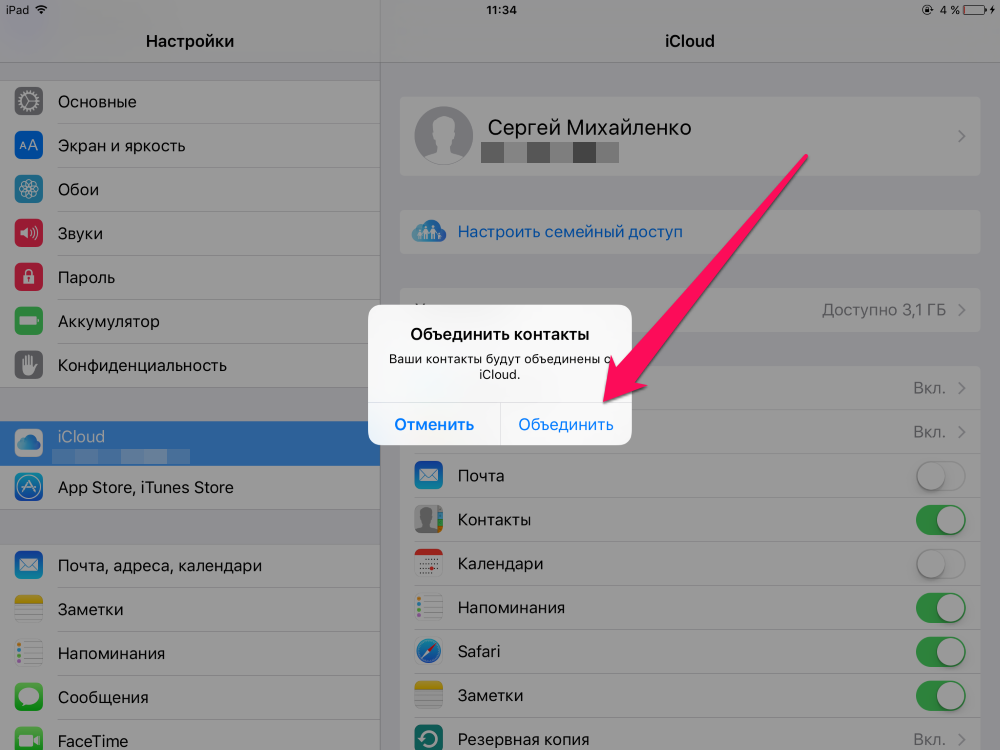 Так что, если у вас есть коллекция на компьютере или смартфоне просто запустите iTunes и начните синхронизацию.
Так что, если у вас есть коллекция на компьютере или смартфоне просто запустите iTunes и начните синхронизацию.
Разберемся с остальными приложениями и данными для переноса с Windows гаджета
App Store является уникальным местом, где вы можете найти сотни приложений. В том числе вы можете без проблем получить доступ к самым популярным сервисам, установить многие приложения Google и Microsoft. некоторые мы уже рассмотрели в статье, а вот еще небольшой список:
И это лишь основные приложения. В App Store вы найдете сотни тысяч игр и программ, потому заходите с App Store и скачивайте все, что вам понравится.
Синхронизация данных и поиск знакомых приложений лишь первый шаг, который поможет вам освоиться с новым iPhone. Огромное количество приложений и отшлифованная работа с облачными сервисами, а также серьезная поддержка популярных программ поможет вам легко и быстро освоиться с новым смартфоном и удобно использовать все привычные средства коммуникации и получения информации.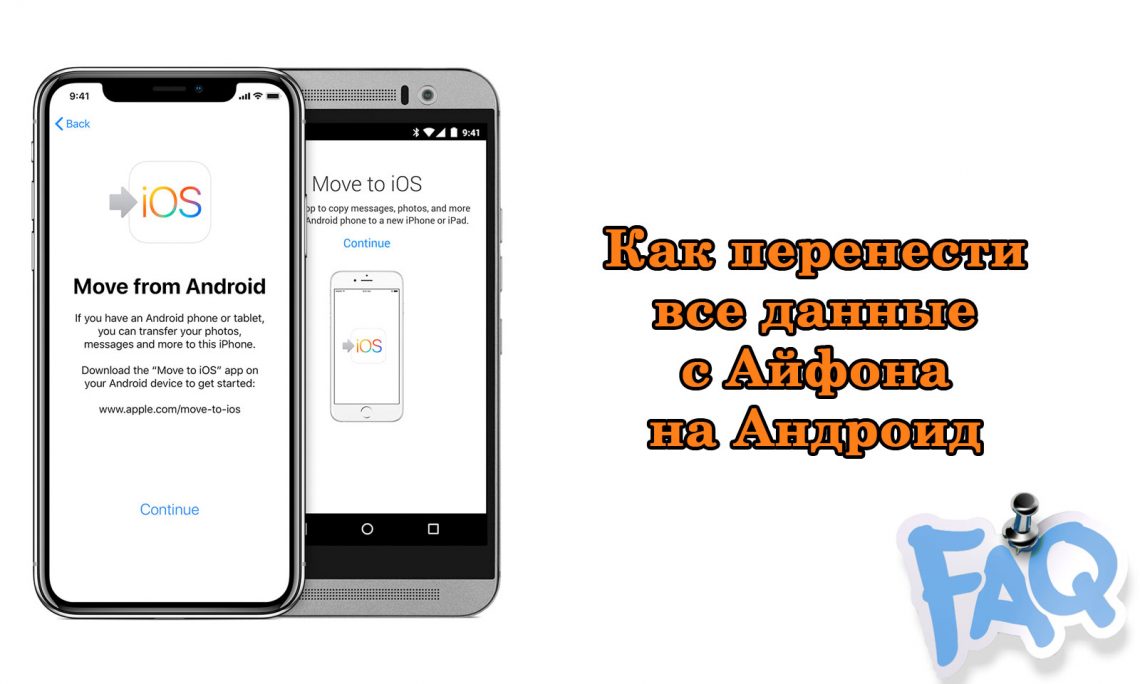
Источник
Как перенести контакты с Айфона на Windows Фон и наоборот
15.10.2017 [18:47], aleks
Чтобы перенести контакты с Айфона на Windows Фон или перенести контакты с Windows Фон на Айфон, выполните ряд действий:
Готово! Вы смогли перенести контакты с Айфона на Windows Фон. Теперь учетные записи будут синхронизированы и вы забудете о вопросе как перенести контакты с Windows Фон на Айфон. А как вы смогли перенести контакты с Iphone на Windows Phone или наоборот?
Перенос контактов с Windows Phone на Android или Iphone
Перенос контактов с Windows Phone на Android или Iphone можно осуществить с помощью Outlook двумя способами, если у вас имеется учётная запись Microsoft.
Первый способ. Для переноса контактов с Windows Phone на Андроид или Айфон необходимо:
После всех манипуляций вы получите доступ к личному кабинету.
В левом верхнем углу вы увидите меню, которое изображено как квадрат из точек.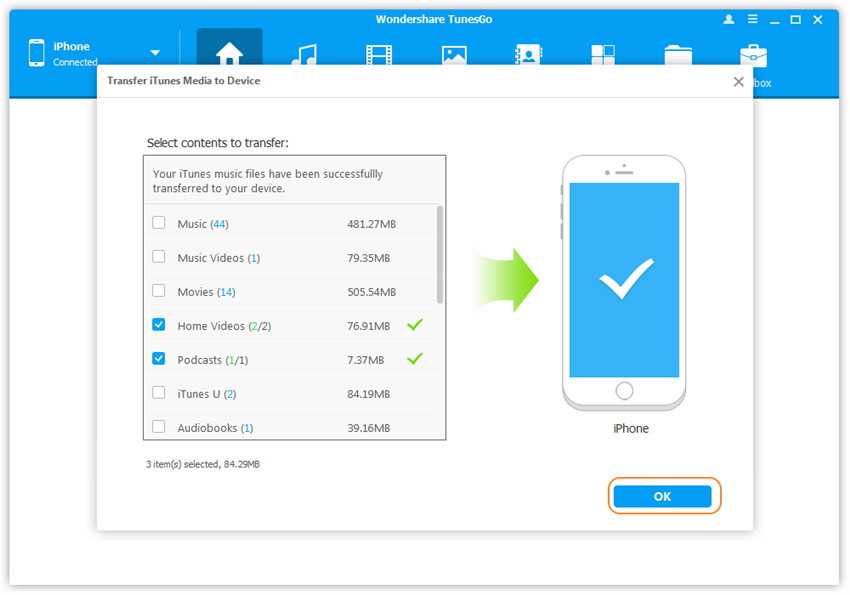 Щёлкните по нему для открытия. В выпавшем меню выберите раздел “Люди”.
Щёлкните по нему для открытия. В выпавшем меню выберите раздел “Люди”.
На панели сверху найдите меню “Управление”. Вам нужен пункт “Экспорт для Outlook.com или других служб” в этом меню.
Появится запрос, в котором нажмите “Сохранить”. После того, как на экране появится информация о том, что скачивание контактов завершено, нажмите “Открыть папку”, это откроет проводник на вашем компьютере, а в нём папку, где расположились загруженные данные.
Вам понадобится перенести файл на свой смартфон и распаковать его, после чего все номера появятся на вашем гаджете.
Второй способ. Перенос контактов с Windows Phone через приложение Outlook
Так как Windows Фон синхронизирует все данные с учётной записью на Outlook, то загрузить контакты можно на вашем гаджете, не используя компьютер. Для этого установите приложение Outlook с Плей Маркет или Itunes.Apple. Запустите его, после чего авторизуйтесь с помощью учётной записи, которой пользовались на Windows Фон.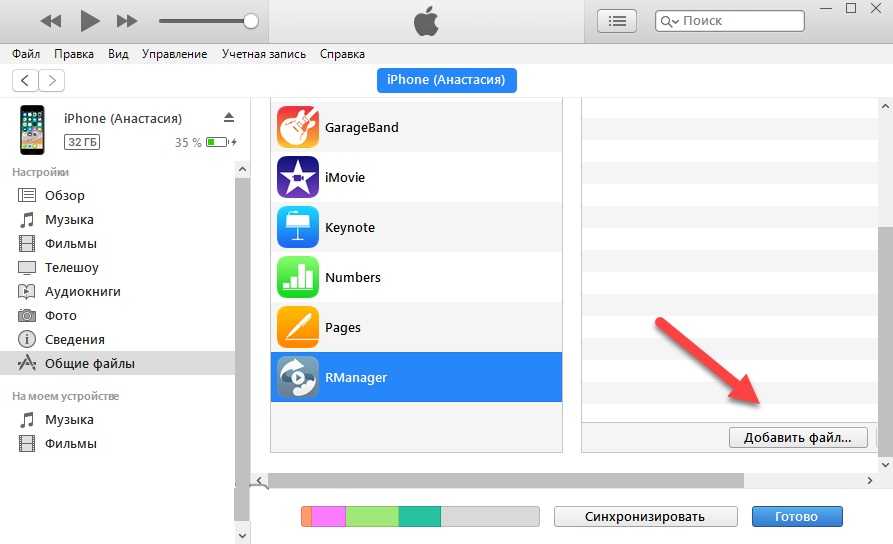
Выполните инструкцию, которая похожа на действия сохранения контактов через сайт:
У этого метода есть заметный минус. Через приложение Outlook нельзя обмениваться SMS-сообщениями.
У вас получилось перенести контакты с Windows Phone на Android или Iphone? Делитесь в комментариях, каким методом это сделали вы.
Как перенести контакты с Windows Фон на Андроид
Чтобы перенести контакты с Windows Фон на Андроид можно воспользоваться несколькими методами:
Первый способ. Перенос контактов с Windows Фон на Андроид, используя Гугл Почту
Для ручного импорта вам необходимо выгрузить телефонную книгу через сайт Outlook к себе на компьютер. Затем:
Теперь контакты появятся на всех Android-устройствах, где выполнена авторизация в ваш аккаунт Google.
Второй способ. Перенести контакты с Windows Фон на Андроид с помощью синхронизации аккаунтов Microsoft и Google
Для этого способа вам нужно воспользоваться Windows Фоном. Перейдите в нём по пути “Настройки” – “Почта + Учётные записи”. В открывшемся окне найдите пункт “Добавить службу”. После нажатия на этот пункт вам предложат выбрать, какую именно службу вы хотите добавить. В нашем случае – Google. Нажмите “Соединиться”, затем введите данные от Гугл Почты и в окне “Windows запрашивает…” с перечнем прав доступа нажмите “Принять”.
Перейдите в нём по пути “Настройки” – “Почта + Учётные записи”. В открывшемся окне найдите пункт “Добавить службу”. После нажатия на этот пункт вам предложат выбрать, какую именно службу вы хотите добавить. В нашем случае – Google. Нажмите “Соединиться”, затем введите данные от Гугл Почты и в окне “Windows запрашивает…” с перечнем прав доступа нажмите “Принять”.
После этого синхронизация произойдёт автоматически.
Источник
Как перенести данные с iPhone на Nokia Lumia?
Влюбились в элегантный металлический корпус Люмия 925? Понравился яркий дизайн модели 720? Хотите иметь самую лучшую мобильную камеру в мире, вместе со смартфоном Lumia 1020? Не так важно, по какой причине вы решили поменять свой iPhone на смартфон Lumia, главное, что переход на него станет очень легким. Благодаря WP8 приложениям, вы сможете настроить свой новый смартфон очень быстро.
Welcome to Home
Welcome to Home для Windows Phone 8 позволяет перемещать вашу личную информацию c iPhone на смартфоны под управлением Windows Phone. Вы можете с легкостью перенести настройки календаря или контакты, а также файлы мультимедиа, такие как iTunes плейлисты, фотографии и видео. Кроме этого, с помощью данной программы, вы сможете найти аналоги приложений, которые были установлены на вашем «Айфоне».
Вы можете с легкостью перенести настройки календаря или контакты, а также файлы мультимедиа, такие как iTunes плейлисты, фотографии и видео. Кроме этого, с помощью данной программы, вы сможете найти аналоги приложений, которые были установлены на вашем «Айфоне».
Скачать «Welcome to Home»
Transfer My Data (Передача данных)
Приложение «Передача данных» устанавливается по умолчанию на все Виндовс Фон 8 смартфоны от Nokia, что делает его самым быстрым и простым способом копирования контактов не только с iPhone, но и практически с любого другого телефона Symbian, Android или BlackBerry, посредством Bluetooth. На некоторых телефонах может быть предусмотрена возможность передачи сообщений и фотографий. Transfer My Data копирует все данные в хаб Windows Phone People, откуда им можно позвонить или написать сообщение.
Скачать «Передача данных»
Если с помощью этих приложений у вас не получилось перенести все что нужно, то воспользуйтесь советами по переносу:
Контакты
Если вы храните контакты на учетной записи в интернете, то вы сможете синхронизировать их автоматически, просто настроив учетную запись Windows Phone на своем телефоне.
С iPhone контакты можно перенести, синхронизировав их с MS Outlook.
Для этого необходимо:
— Подключить iPhone к ПК и синхронизировать контакты через iTunes
— Настроить учетную запись Outlook на телефоне для автоматического переноса контактов
Календарь
С календарем действия аналогичны контактам.
Почта
Почту настроить очень легко – для этого нужно зайти в Меню->Настройки-> почта + учетные записи и выбрать нужный аккаунт. Возможности Windows Phone 8 позволяют получать письма с разных аккаунтов в один почтовый ящик.
Документы
Если вы храните файлы на Google Drive или Icloud, то можно просто скачать файлы на компьютер, а затем залить на телефон.
Музыка и фото
Для переноса музыки, фотографий и видео из iTunes в Win Phone 8 следует воспользоваться Приложением Windows Phone для настольных систем, с помощью которого сделать это можно очень быстро и легко. В приложении лишь нужно зайти в настройки и в разделе Синхронизация выбрать пункт iTunes. Дальнейшие действия подскажет понятный интерфейс программы.
Дальнейшие действия подскажет понятный интерфейс программы.
Если у вас есть другие способы, о том как можно перенести данные на Windows Phone 8 смартфон, поделитесь ими в комментариях.
Источник
Как перенести данные с iPhone на Windows Phone
После буying новый Windows Phone, возможно, вы захотите перенести все важные данные со старого iPhone на новый телефон Windows, Поэтому в этой статье вы обязательно найдете тот метод, который вам нравится.
Способ 1. Для передачи разных данных с iPhone на телефон Windows соответственно
Это может показаться неприятным с первого взгляда, но это полезно, когда на вашем старом iPhone есть только несколько видов важных данных.
Часть 1. Перенос контактов на телефон Windows.
Для получения Gmail или других электронных писем вы можете просто войти в учетную запись на своем новом телефоне Windows, чтобы получить доступ к контактам без проблем. Но для контактов на самом iPhone вы можете сделать так:
Часть 2.
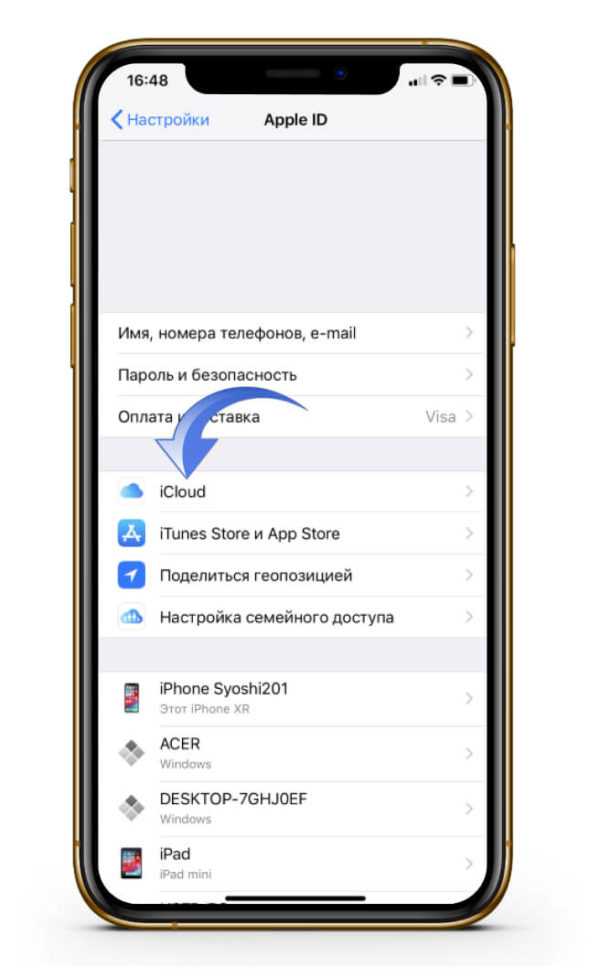 Перенос сообщений на Windows phone
Перенос сообщений на Windows phone
Жаль, что нет возможности передавать сообщения напрямую с вашего iPhone на ваш телефон Windows. Но вы можете использовать некоторые сторонние инструменты, чтобы помочь вам. Или вы можете сначала перенести сообщения в форматах PDF или CSV на свой компьютер, а затем перенести на новый телефон. Тем не менее, вы не можете получить эти файлы в качестве сообщений на вашем новом телефоне.
Часть 3. Перенос календаря на Windows Phone
Календарь содержит так много важной информации о дне рождения или каком-либо другом важном событии, что имеет смысл перенести его на новый компьютер Windows.
Часть 4. Передача мультимедийных файлов, включая фотографии, аудио и видео, на телефон Windows Phone
Распространенным способом передачи фотографий между двумя телефонами является использование компьютера в качестве транзитного пункта. Вы можете сначала перенести фотографии с iPhone на компьютер, а затем снова с компьютера на телефон Windows.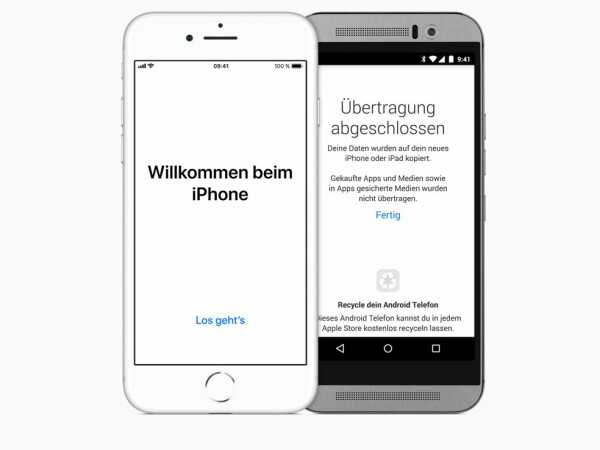 Таким образом, это бонус, что эти фотографии могут храниться на вашем компьютере постоянно, если вы не удалите их. И вы можете передавать аудио и видео таким образом.
Таким образом, это бонус, что эти фотографии могут храниться на вашем компьютере постоянно, если вы не удалите их. И вы можете передавать аудио и видео таким образом.
Про метод 1:
1. Вы можете выбрать конкретные предметы, которые вы хотите.
Минусы метода 1:
1. Это отнимает много времени.
2. Это работает только для нескольких видов данных.
Способ 2. Для передачи данных с iPhone на Windows phone с помощью dr.fone
Упомянутый учебник предлагается в следующих отрывках:
Шаг 1. Скачайте и установите dr.fone
Перед передачей данных вам необходимо скачать dr.fone на свой компьютер. Помните, что есть две версии этого инструмента. Вам нужно выбрать подходящую версию для вашего компьютера. А затем установите его на свой компьютер.
Шаг 2. Подключите свои телефоны к компьютеру
С помощью двух подходящих USB-кабелей подключите свои телефоны к компьютеру. Убедитесь, что их позиции правильные.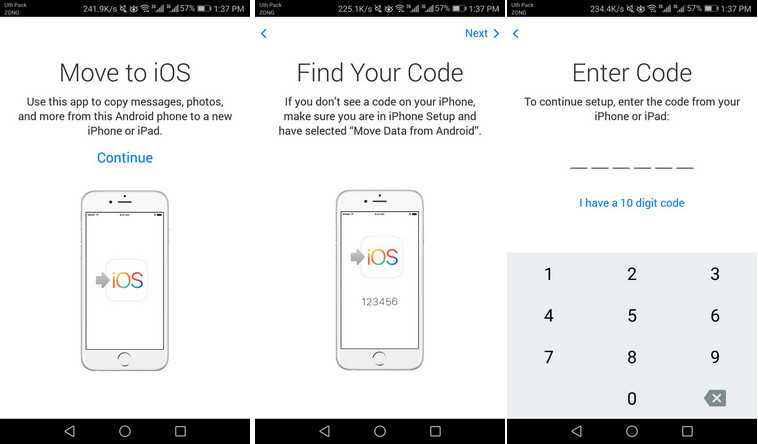 Или вы можете обменять их кнопкой «Flip» в середине.
Или вы можете обменять их кнопкой «Flip» в середине.
Шаг 3. Выберите типы файлов для передачи
На маленьком окошке вы можете выбрать файлы, которые вы хотите передать с помощью этого инструмента. Есть сообщения, контакты, календарь, фотографии, музыка, видео и так далее.
Шаг 4. Запустите процесс передачи
После выбора файлов, вам нужно нажать на «Start Transfer», Чтобы начать процесс. И через несколько минут вы получите все нужные файлы на вашем новом телефоне Windows.
Плюсы метода 2: 1. Это простой в использовании.
2. Есть много других функций этого инструмента.
Минусы метода 2:
1. Это не бесплатное приложение.
Способ 3. Передача данных с iPhone на телефон Windows с помощью SHAREit
Шаг 1. Загрузите SHAREit на оба ваших телефона (для iPhone & для Windows Phone).
Шаг 2. Запустите SHAREit на обоих телефонах. Подключите свои телефоны к той же сети.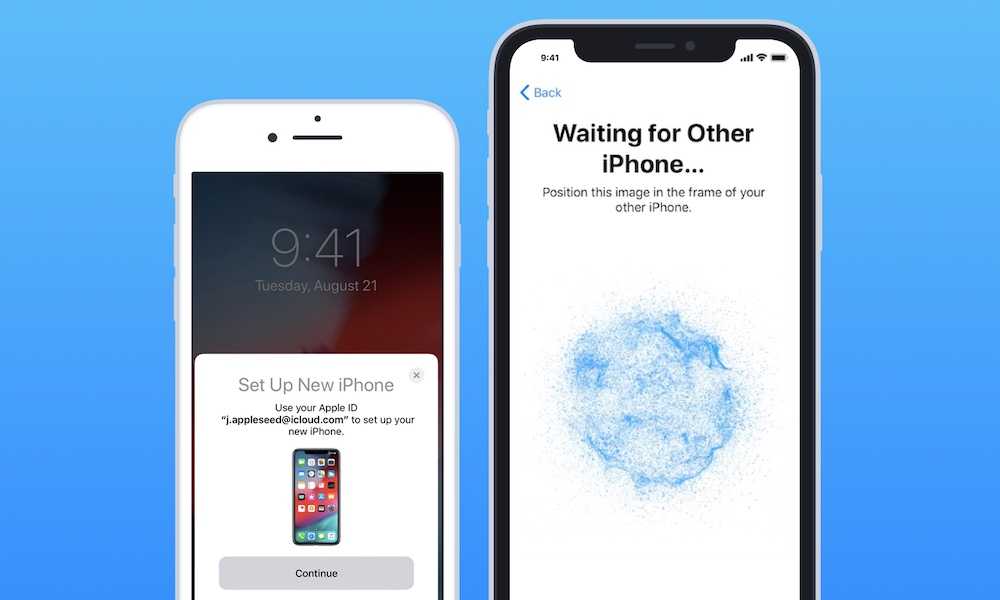
Шаг 3. Нажмите кнопку «Отправить» на вашем iPhone и кнопку «Получить» на вашем телефоне Windows.
Шаг 4. Выберите один тип файла на вашем iPhone, а затем нажмите кнопку «Перенести». А затем повторяйте операцию, пока не передадите все типы файлов.
Про метод 3: 1. это бесплатно.
Минусы метода 3:
1.Вы не можете передавать сообщения и календарь с помощью этого инструмента.
2. Вам нужно многократно повторять операции, если вы хотите передать несколько разных типов файлов.
Отслеживайте местоположения, сообщения, звонки и приложения.
Делайте это удаленно и на 100% незаметно.
Источник
Перенос контактов с Windows Phone на iOS
Привет, Geektimes!
Хочу поделиться лайфхаком, который упрощает импорт контактов с WP на iOS с уровня «невозможно» до «несколько тапов».
Итак, перейдём сразу к делу:
Как это работает
Вход в учётную запись Outlook
В данной статье я рассматриваю перенос контактов из учётной записи Microsoft Live, с которой по умолчанию синхронизируются личные данные на Windows Phone (контакты, почта, заметки. .), по сути это аналог Apple ID в iOS. Так что для переноса контактов синхронизируйте их сначала на вашем Windows Phone с учётной записью Microsoft Live.
.), по сути это аналог Apple ID в iOS. Так что для переноса контактов синхронизируйте их сначала на вашем Windows Phone с учётной записью Microsoft Live.
В iPhone заходим в «Настройки», «Почта, адреса, календари», «Добавить учётную запись», выбираем «Outlook.com».
После успешного входа ставим галочку напротив «Контакты».
Выбор программы для создания бэкапа
Я использовал программу Simpler. У этого разработчика довольно много практически одинаковых программ, поэтому выбираем любую бесплатную. Нас интересует только вкладка «Рез.копии». Если она есть — значит, программа годится.
Бэкап
Тут всё просто. В программе переходим во вкладку «Рез.копии» и нажимаем большую кнопку «резервную копию сейчас». После этого, при желании, можно дополнительно выгрузить бэкап в облако.
Завершение процедуры
Чтобы не было задвоенных контактов и всё правильно сработало (в том числе, чтобы контакты не удалились с Microsoft Live), нужно отвязать учётную запись Outlook.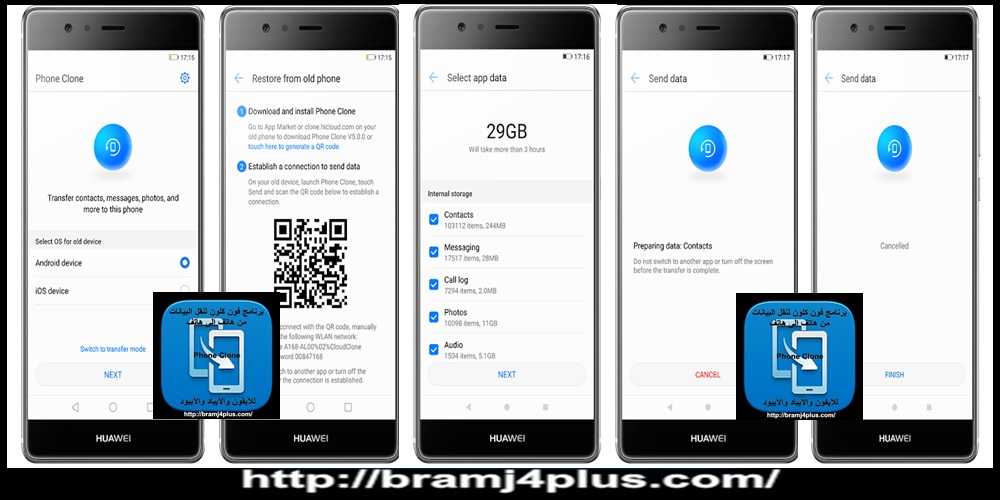 com от iPhone. Для этого опять заходим в «Почта, адреса, календари», выбираем недавно созданную учётку Outlook и жмём «Удалить учётную запись», при этом удаляются все синхронизируемые данные с iPhone. В контактах становится пусто. После этого заходим в программу, которая создала бэкап, переходим в раздел резервных копий и восстанавливаем самую последнюю.
com от iPhone. Для этого опять заходим в «Почта, адреса, календари», выбираем недавно созданную учётку Outlook и жмём «Удалить учётную запись», при этом удаляются все синхронизируемые данные с iPhone. В контактах становится пусто. После этого заходим в программу, которая создала бэкап, переходим в раздел резервных копий и восстанавливаем самую последнюю.
После этого можно включить синхронизацию контактов в iCloud и ваши контакты больше никогда не потеряются.
Предыстория поста
У меня у самого никогда не было смартфона на WP, после Nokia и Sony Ericsson я стал пользоваться iPhone и всегда радовался простоте синхронизации контактов между всеми устройствами. Но история случилась не с моим айфоном, а с телефоном жены.
В какой-то момент на подаренном жене iPhone взамен Lumia начали пропадать контакты. Пропадали они не все сразу, а выборочно, и сначала это не казалось такой большой проблемой. Но когда удалилось уже около половины важных контактов, а вместо них начали появляться загадочные «Лида», «Муж» (а мы тогда ещё женаты не были), «Соседка» и другие — пролились первые слёзы. Пикантности в историю добавляло то, что после подарка я много рассказывал про преимущества iOS, в частности, что теперь вся информация надёжно защищена, а синхронизация с облаком предотвращает возможность потери данных, даже если потерять сам iPhone…
Пикантности в историю добавляло то, что после подарка я много рассказывал про преимущества iOS, в частности, что теперь вся информация надёжно защищена, а синхронизация с облаком предотвращает возможность потери данных, даже если потерять сам iPhone…
Понимая, что нужно это срочно остановить, я начал копаться в настройках. Пощёлкал галочки в iCloud — вроде, всё работало. Пробовал менять или удалять контакты — всё как обычно. Излазил всё вдоль и поперёк, пока не наткнулся на раздел «Почта, адреса, календари» в настройках.
Разгадка таилась в том, что контакты были привязаны к учётной записи Microsoft (Live), а свою Lumia жена передала маме, взамен простенькой Нокии. Учётную запись с контактами на телефоне не отвязала, а мама, в свою очередь, видя незнакомые контакты дочери на телефоне — решила их «почистить», чему и уделяла минут 10-15 в день.
«Ура!» — радовались мы. Полтергейст обнаружен, осталось перекинуть контакты из Live в iCloud и забыть об этом, как о страшном сне.
Вынуть контакты из учётной записи Microsoft можно только в формате CSV, при этом на своём Mac я так и не смог расшифровать полученный файл с каракулями, чтобы в последующем импортировать их на iPhone. Я пробовал через встроенную программу «Контакты», через онлайн сервисы, оффлайн конверторы, но программисты Microsoft потрудились на славу, и как бы я ни старался, всё равно с кодировкой были проблемы и информация не читалась.
Чуяли врага! Во всяком случае, этот способ был придуман явно не для человека, не искушённого особыми познаниями в криптографии.
Техподдержка Apple ничем помочь не могли, как и техподдержка Microsoft, уже не говоря про различные форумы.
В итоге, через какое-то время, я вспомнил про скачанную когда-то давно утилиту для удаления дубликатов в записной книжке, порылся в скачанном софте в AppStore и нашёл-таки лом против этих гениальных разработчиков из Майкрософт.
Ибо нефиг переходить на другие платформы!
Источник
Видео
Перенос контактов с Windows Phone на iPhone
EaseUS MobiMover – Переносим файлы с iPhone на ПК или другой iPhone/iPad/iPod
Как передать контакты с Windows Phone на Android
Как перенести КОНТАКТЫ с Windows Phone на Android
Как скинуть фото и видео с айфона на компьютер 2022
Как скинуть фото и видео с айфона на компьютер?
Windows Phone в 2021 — можно полноценно пользоваться? | ПОСВЯЩАЕТСЯ ФАНАТАМ
Windows Phone как импортировать контакты инструкция
С IOS на Android | Как ЛЕГКО перенести данные — пошаговая инструкция | Whatsapp | Музыка | Контакты
Как передать контакты с Android на Windows Phone
Как переключиться с Windows Phone на iPhone: пошаговое руководство
Windows 10 Mobile Phone OS – отличная ОС, если можно так выразиться, и, к сожалению, Microsoft, похоже, решила отказаться от этой платформы. Конечно, слухи о Surface Phone делали раунды, но не многие готовы его ждать. Несколько пользователей Windows Phone решили перейти на iPhone или Android OS. Теперь, если бы я сказал, что большое количество пользователей не было обольщено подобными новичкам iPhone 8, iPhone 8 Plus и iPhone X, несмотря на их непомерную цену, это было бы откровенной ложью. Возможно, вы устали от Windows Phone из-за печальной истины о том, что сейчас они не очень хорошо конкурируют на рынке.
Конечно, слухи о Surface Phone делали раунды, но не многие готовы его ждать. Несколько пользователей Windows Phone решили перейти на iPhone или Android OS. Теперь, если бы я сказал, что большое количество пользователей не было обольщено подобными новичкам iPhone 8, iPhone 8 Plus и iPhone X, несмотря на их непомерную цену, это было бы откровенной ложью. Возможно, вы устали от Windows Phone из-за печальной истины о том, что сейчас они не очень хорошо конкурируют на рынке.
Вы провели достаточно времени с телефоном Windows Mobile. Несомненно, у вас есть значительное количество данных, хранящихся на вашем устройстве, включая фотографии, видео, календари, любимую музыку, приложения, сообщения и многое другое.
Итак, если вы наконец решили перейти с Windows Phone на iPhone, у вас наверняка возникнет много вопросов, таких как – Как переключиться с Windows Phone на iPhone? Как перенести контакты с Windows Phone на iPhone ? И, конечно же, как перенести фотографии с Windows Phone на iPhone? Правильно?
Миграция с Windows Phone на iPhone довольно проста, но важно тщательно следовать этой процедуре, чтобы не потерять свои ценные данные. Не беспокойтесь, мы подготовили пошаговое руководство о том, как переключиться с Windows Phone на iPhone , чтобы получить ответы на все возможные вопросы.
Не беспокойтесь, мы подготовили пошаговое руководство о том, как переключиться с Windows Phone на iPhone , чтобы получить ответы на все возможные вопросы.
Содержание
- Как переключиться с Windows Phone на iPhone
- Шаг 1. Сделайте резервную копию данных Windows Phone
- Шаг 2: Перемещение контактов, календаря, электронной почты с Windows Phone на iPhone
- Шаг 3. Перенос фотографий и музыки на iPhone
- Шаг 4. Настройка OneDrive для переноса документов
Шаг 1. Сделайте резервную копию данных Windows Phone
Резервное копирование данных вашего телефона, очевидно, это первое и главное. К счастью, Apple сделала это довольно легко для вас, учитывая, что вы использовали учетную запись Microsoft для управления своими контактами, календарем и электронной почтой. Теперь, когда у вас есть все резервные копии, вы можете легко синхронизировать эти три объекта, так как iPhone от Apple поддерживает учетную запись Microsoft прямо из коробки.
Прежде всего вам необходимо убедиться, что ваш телефон Windows синхронизирует все ваши данные с облачным сервисом Microsoft. Вам просто нужно загрузить свою электронную почту, календарь и контакты в свою учетную запись Windows Live или сохранить их через OneDrive.
Шаг 2: Перемещение контактов, календаря, электронной почты с Windows Phone на iPhone
Предполагая, что вы создали резервную копию своих данных, используя свою учетную запись Microsoft, следующий шаг – перенести эти данные на iPhone.
- Получить Apple ID . Чтобы настроить новый iPhone, вам потребуется Apple ID, так как без него вы не сможете войти или загрузить приложения. Создайте Apple ID здесь.
- После активации нового iPhone самое время перенести всю информацию, которую вы загрузили в свою учетную запись Microsoft, на свой iPhone. Лучший и самый простой способ сделать это – настроить Outlook на вашем iPhone; это займет всего минуту или две. Вам просто нужно перейти к настройкам в iPhone, нажать на почту, контакты, календари.
 Затем нажмите добавить учетную запись и выберите Outlook.com. Теперь заполните адрес электронной почты и пароль и нажмите «Далее».
Затем нажмите добавить учетную запись и выберите Outlook.com. Теперь заполните адрес электронной почты и пароль и нажмите «Далее». - Теперь, когда учетная запись была добавлена, что дальше? Вы должны убедиться, что вы включили синхронизацию для всех данных, которые вы хотите перенести на свой iPhone. Нажмите на почту, контакты, календари и заметки, чтобы включить и синхронизировать ваши данные. Когда синхронизации нет, переключатель зеленый.
- Однако это не единственный способ. У вас также есть возможность использовать приложение Microsoft Outlook, доступное в App Store, для управления своими календарями и электронной почтой. Загрузите Outlook из Apple App Store.
Шаг 3. Перенос фотографий и музыки на iPhone
Вы всегда можете начать с новой библиотеки фотографий нового телефона с новыми воспоминаниями. Но вы решили не делать этого, и именно это привело вас сюда. Мы получаем это. Облачные сервисы, такие как Dropbox и OneDrive, доступны на устройствах iOS и Windows.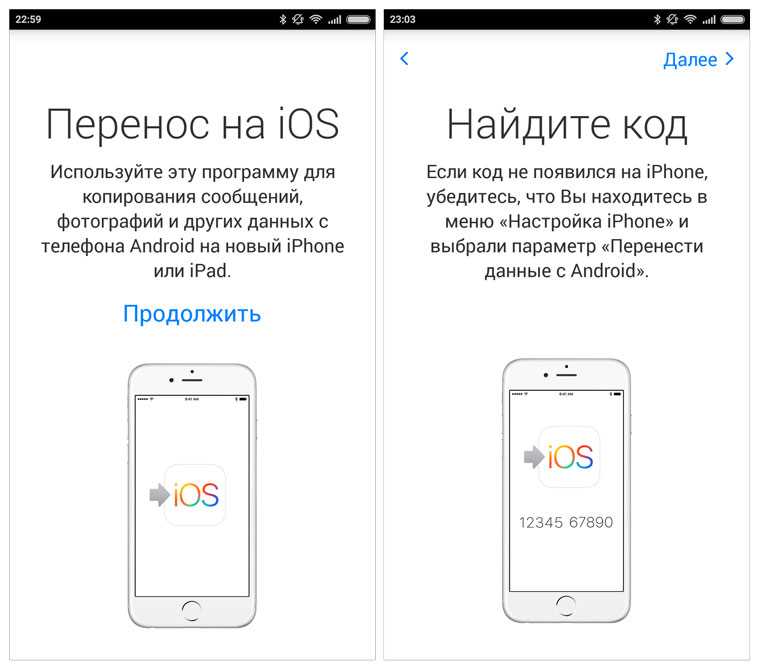 Эти сервисы являются лучшим решением для загрузки и скачивания вашей музыки и фотографий. Читайте дальше, чтобы узнать, как вы можете это сделать.
Эти сервисы являются лучшим решением для загрузки и скачивания вашей музыки и фотографий. Читайте дальше, чтобы узнать, как вы можете это сделать.
- Если вы использовали Windows 10 Mobile, то вероятность того, что ваша библиотека фотографий настроена на автоматическую загрузку в OneDrive , довольно высока. Если нет, то у вас еще есть время, чтобы сделать это и загрузить всю библиотеку фотографий и музыки в облако Microsoft. На этом простом шаге вам просто нужно установить приложение OneDrive из App Store, и вы получите мгновенный доступ ко всем своим фотографиям и видео, где бы вы ни находились. Загрузите OneDrive для iOS.
- Приложение Dropbox для Windows также работает аналогично. Убедитесь, что вы загрузили данные Windows Phone в Dropbox. Затем установите приложение Dropbox для iPhone, и вы сможете загрузить контент на свой новый iPhone. Загрузите Dropbox для iOS.
Шаг 4. Настройка OneDrive для переноса документов
Прежде всего, убедитесь, что все необходимые документы и информация уже есть в приложении OneDrive в Microsoft Windows. Документы, созданные на вашем Windows Phone, будут синхронизированы с облачной службой Microsoft OneDrive. Откройте OneDrive и проверьте, все ли файлы на вашем iPhone есть. Поскольку вы уже загрузили OneDrive для iOS для синхронизации остальных данных, документы должны автоматически синхронизироваться с вашим новым устройством.
Документы, созданные на вашем Windows Phone, будут синхронизированы с облачной службой Microsoft OneDrive. Откройте OneDrive и проверьте, все ли файлы на вашем iPhone есть. Поскольку вы уже загрузили OneDrive для iOS для синхронизации остальных данных, документы должны автоматически синхронизироваться с вашим новым устройством.
Надеемся, что переход с Windows Phone на iPhone будет максимально безболезненным с помощью этого пошагового руководства.
Учитывая сильную поддержку Microsoft для iOS и Android сейчас, немного поработав, вы сможете быстро приступить к работе с вашим новым iPhone без необходимости начинать заново с нуля.
Планируете перейти на Android? Прочитайте наш пост о том, как переключиться с Windows Phone на Android Phone.
Перенос контактов и других данных с Windows Phone на Android
Печально, что Windows Phone ушел с рынка смартфонов, и многие пользователи Winphone ищут переход на Android. Если вы один из них и хотите перенести контакты и другое содержимое со старого телефона Windows на Android, вам следует прочитать этот отрывок.
В этой статье вы познакомитесь с двумя различными способами переноса данных с телефона Windows на устройство Android, а также с некоторыми полезными советами в процессе переноса. Проверьте их и выберите тот, который вам нравится.
- Часть 1. Перенос контактов с телефона Windows на Android через учетную запись Google
- Часть 2. Перенос контактов с телефона Windows на Android через Dropbox
- Часть 3. Советы по передаче файлов с Winphone на Android
Часть 1, Перенос контактов с телефона Windows на Android через учетную запись Google
Если вы недоступны для компьютера, вы можете использовать свою учетную запись Google для переноса контактов с телефона Windows на Android. Это довольно просто и требует мало навыков, чтобы любой мог справиться с этим решением.
Ниже приведены подробные инструкции по использованию учетной записи Google для перемещения контактов с телефона Windows на телефон Android:
Шаг 1: Запекать контакты на Winphone
На телефоне с Windows перейдите в приложение «Люди», коснитесь значка настройки с тремя вертикальными точками, чтобы сделать актуальную резервную копию вашего контакта.
Шаг 2: Добавить учетную запись Google
Нажмите на опцию «добавить учетную запись» на экране настроек и выберите Google, чтобы войти в свою учетную запись Google. Тогда ваши контакты будут синхронизированы с Google.
Когда вас попросят дать разрешение на резервное копирование контактов Windows в ваши контакты Google, просто авторизуйтесь и продолжайте.
Шаг 3: Синхронизировать контакты с Android
Затем перейдите к вашему устройству Android; добавьте свою учетную запись Google в приложение «Настройки», чтобы получить возможность синхронизировать контакты с Android.
Подождите пару минут, эти контакты Windows будут успешно перенесены на ваш телефон Android!
Часть 2, Перенос контактов с телефона Windows на Android через Dropbox
Помимо решения, упомянутого выше, вы также можете использовать службу облачного хранилища для передачи контактов и другого содержимого с телефона Windows на устройство Android. Большинство облачных сервисов доступны для бесплатных пробных версий.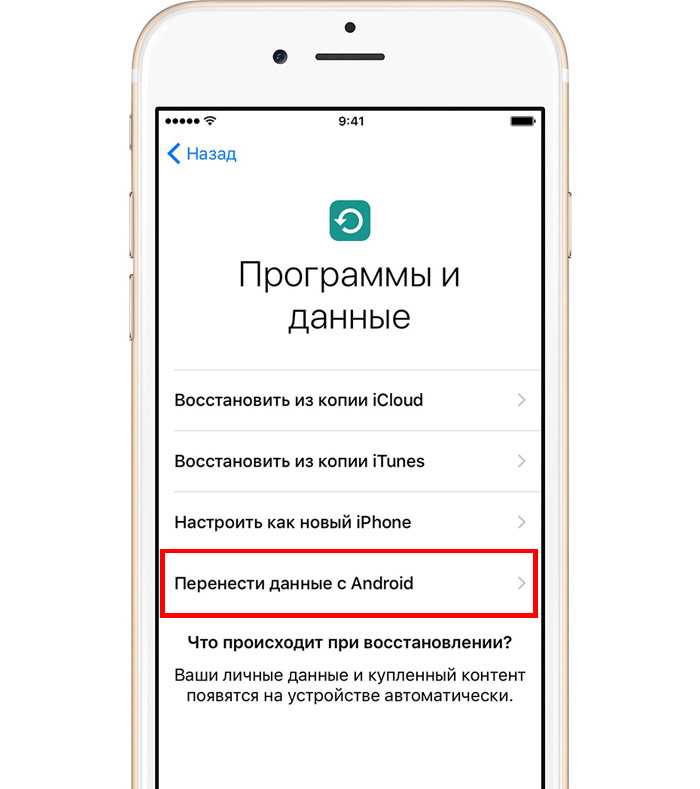
И Dropbox — один из лучших облачных сервисов на рынке. Пока вы входите в Dropbox под своей учетной записью Microsoft, вы автоматически получаете 2 ГБ облачного пространства для хранения совершенно бесплатно, которого должно быть достаточно для передачи данных между устройствами Windows и Android.
Однако вы должны знать, что это решение будет сильно зависеть от сети, которую вы используете. Итак, если вы находитесь в хорошей сетевой среде, следуйте следующим советам, чтобы узнать, как преобразовать данные и файлы из Windows Phone в Android:
Шаг 1: Вход в Dropbox
После загрузки Dropbox на телефон Windows Phone запустите его и войдите в приложение Dropbox с помощью учетной записи. Если вы используете его впервые, зарегистрируйте учетную запись заранее.
Шаг 2: Импортировать контакты в Dropbox
Затем выберите контакт в качестве типа файла, который вы собираетесь переместить из Windows на Android, а затем загрузите их на облачный диск.
Шаг 3: Сохранить файлы на Android
Подключитесь к своему устройству Android, установите и запустите приложение Dropbox, найдите импортированные файлы и нажмите кнопку «Загрузить», чтобы сохранить их на своем телефоне Android.
Часть 3, Советы по передаче файлов с телефона Windows на Android
Когда вы пытаетесь перенести контакты и другие данные с телефона Windows на Android, есть несколько основных советов, которые помогут вам легко начать работу. Перед передачей файлов, вы должны внимательно прочитать советы, чтобы получить полезную информацию сейчас.
1. Сначала создайте учетную запись Google
Если вы решите использовать Android вместо своего старого телефона с Windows, у вас должна быть учетная запись Google, которая необходима для входа в телефон Android и загрузки приложений из Google Play Store. Более того, вы также можете использовать его для переноса контактов и других файлов с телефона Windows на Android.
2. Синхронизируйте свои контакты с аккаунтом Google
Если вы хотите более удобно управлять файлами контактов, настоятельно рекомендуем синхронизировать их с учетной записью Google. И это также будет намного проще, если вам нужно вернуться на Windows и даже на платформу iOS.
3. Microsoft это все до
Что если вы хотите сохранить все службы Microsoft вместе с учетными записями без изменений после переноса их из Windows в Android? Не беспокойтесь, в Microsoft есть одно приложение, которое поможет вам найти и загрузить все другие приложения, и вам не нужно отменять Groove.
4. Скачать приложение Cortana
В качестве альтернативы Google Assistant, Cortana — замечательная программа, которая поможет вам проделать большую работу на Android. Например, вы можете использовать его для синхронизации уведомлений на ваш компьютер или любые другие платформы. По сравнению с Google Assistant, Cortana имеет лучшую личность и имя.
5. Используйте приложение Windows Central для Android
Windows Central Android предлагает вам все приложения, файлы и любой другой контент Microsoft, даже если вы переключились на платформу Android вместо Windows. Вы можете найти это приложение в Google Play Store и сохранить метку на своем новом сотовом телефоне.
Заключение
Выше вы найдете информацию о том, как перенести контакты и другие файлы с телефона Windows на устройство Android. В этом отрывке перечислены различные решения 2 для выполнения работы. Оба они просты в использовании. Вы можете выбрать любой из них в зависимости от ваших требований.
Наконец, если у вас есть какой-либо другой вопрос о том, как перенести контакты и другой контент с телефона Windows на устройство Android, поделитесь своими мыслями в комментарии ниже. Кроме того, если вам удастся сделать переход успешно, помогите своим коллегам-читателям, поделившись этой статьей со своим Facebook и другими социальными сайтами.
5 способов экспорта контактов с iPhone на ПК или Mac
Экспорт контактов с iPhone: Перенос данных с телефона на телефон или между телефоном и компьютером может быть болезненным, но это не обязательно должно быть так. . В этой статье представлены 5 надежных способов, подробно описывающих, как экспортировать контакты с iPhone на компьютер.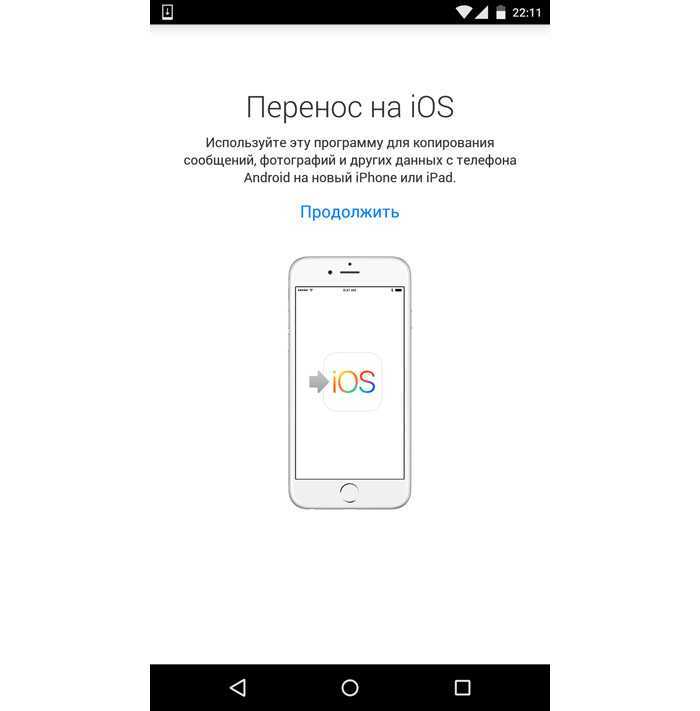
Перейти прямо к:
- Способ 1: TouchCopy (Windows и Mac)
- Способ 2: передача контактов (только для Windows)
- Метод 3: iCloud
- Метод 4: Электронная почта
- Метод 5: Airdrop (только для Mac)
- Дополнительно: Импорт контактов в Outlook/Gmail
Способ 1: TouchCopy
Наш самый простой и надежный метод — это прежде всего программное обеспечение TouchCopy.
TouchCopy — единственный инструмент, который вам нужен для управления вашим iPhone с помощью компьютера. С его помощью вы можете копировать все виды данных, такие как контакты, музыка, сообщения, фотографии и многое другое.
TouchCopy великолепен, и вы можете использовать его для локального копирования контактов и других файлов с вашего iPhone на компьютер, поэтому вам не нужно беспокоиться о синхронизации с iTunes или хранении ваших личных данных в облачной службе (как показано в нашем другом методы).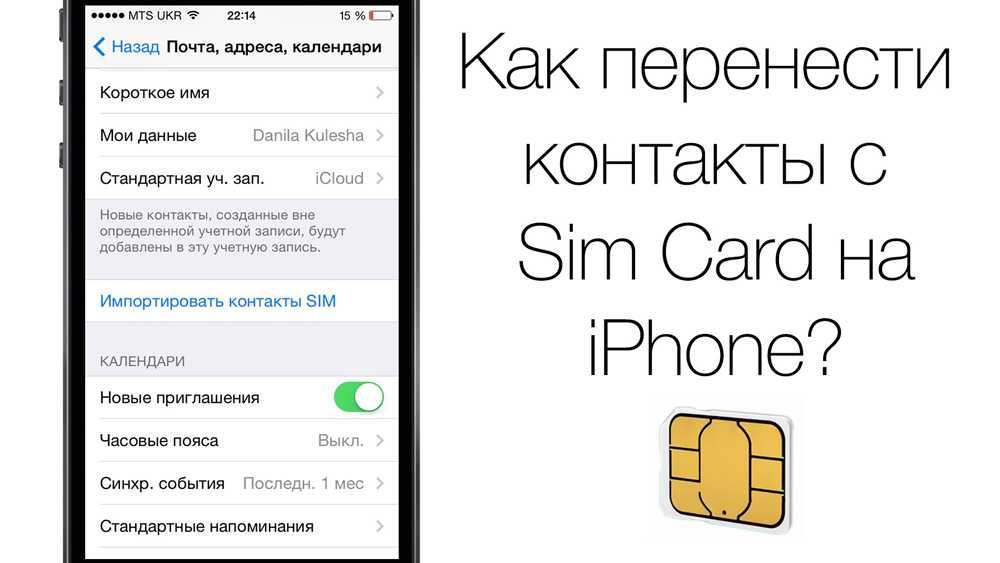
Давайте посмотрим, как экспортировать контакты на компьютер…
- Открыть TouchCopy
- Подключите свой iPhone к USB или Wi-Fi.
- Нажмите «Контакты», чтобы просмотреть контакты iPhone.
- Нажмите «Копировать как vCard» (ПК) или «Копировать на Mac» (Mac).
TouchCopy Скачать бесплатно
Попробуйте TouchCopy бесплатно ▼
Получите электронное письмо со ссылкой для загрузки бесплатной пробной версии на свой компьютер:
Адрес электронной почты:
Примечание. Мы уважаем вашу конфиденциальность. Мы не будем делиться вашим адресом электронной почты с кем-либо еще или рассылать вам спам.
Использование этой функции позволяет сохранить стандартные файлы контактов vCard (.vcf) в выбранном вами месте на вашем ПК или Mac. Вы также можете сохранить контакты прямо в приложении «Контакты» на своем компьютере, используя соответствующие кнопки на панели инструментов TouchCopy!
Можно также сохранить все свои контакты в файл CSV, который упрощает импорт в веб-менеджер контактов, такой как Google Contacts и Outlook 365.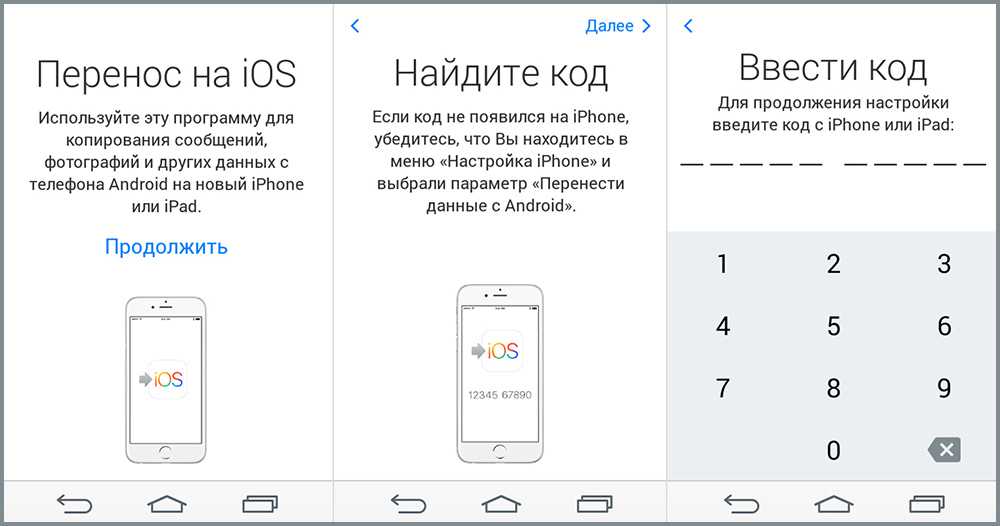 Просто выберите все свои контакты в TouchCopy («ctrl+A» или «cmd +A») и нажмите «Сохранить CSV» (ПК) или «Копировать в CSV» (Mac). Затем вы можете легко импортировать созданный файл CSV, содержащий ваши контакты, в Контакты Google или Outlook 365. Дополнительные сведения о том, как экспортировать контакты iPhone в формате CSV, см. в нашем руководстве пользователя.
Просто выберите все свои контакты в TouchCopy («ctrl+A» или «cmd +A») и нажмите «Сохранить CSV» (ПК) или «Копировать в CSV» (Mac). Затем вы можете легко импортировать созданный файл CSV, содержащий ваши контакты, в Контакты Google или Outlook 365. Дополнительные сведения о том, как экспортировать контакты iPhone в формате CSV, см. в нашем руководстве пользователя.
Экспорт контактов с iPhone на ПК
Синхронизация контактов с iPhone на Mac
Вам также может понравиться: Импорт контактов в Outlook / Gmail
Метод 2: Контактная передача
Если у вас есть ПК с Windows 10, вам действительно стоит рассмотреть этот вариант. Contact Transfer позволяет легко и без усилий переносить контакты между iPhone, ПК и даже Android.
Вы даже можете создавать, редактировать и удалять контакты на выбранных вами устройствах прямо с вашего ПК.
Давайте посмотрим, как перенести контакты с iPhone на ПК с помощью Contact Transfer:
- Установите Contact Transfer на ПК с Windows 10 и запустите его.

- Выберите «Устройство iOS» в качестве источника и «Этот компьютер» в качестве места назначения. Нажмите «Продолжить».
- Подключите iPhone к компьютеру с помощью USB-кабеля. После обнаружения нажмите «Продолжить».
- Выберите, куда на вашем ПК вы хотите скопировать контакты iPhone.
- Копировать в контакты Windows или…
- Сохраните как визитную карточку, готовую для простого импорта в вашу адресную книгу или программу электронной почты.
Контактная передача Скачать бесплатно
Попробуйте Contact Transfer бесплатно ▼
Получите электронное письмо со ссылкой, по которой вы сможете загрузить бесплатную пробную версию на свой компьютер:
Адрес электронной почты:
Примечание. Мы уважаем вашу конфиденциальность.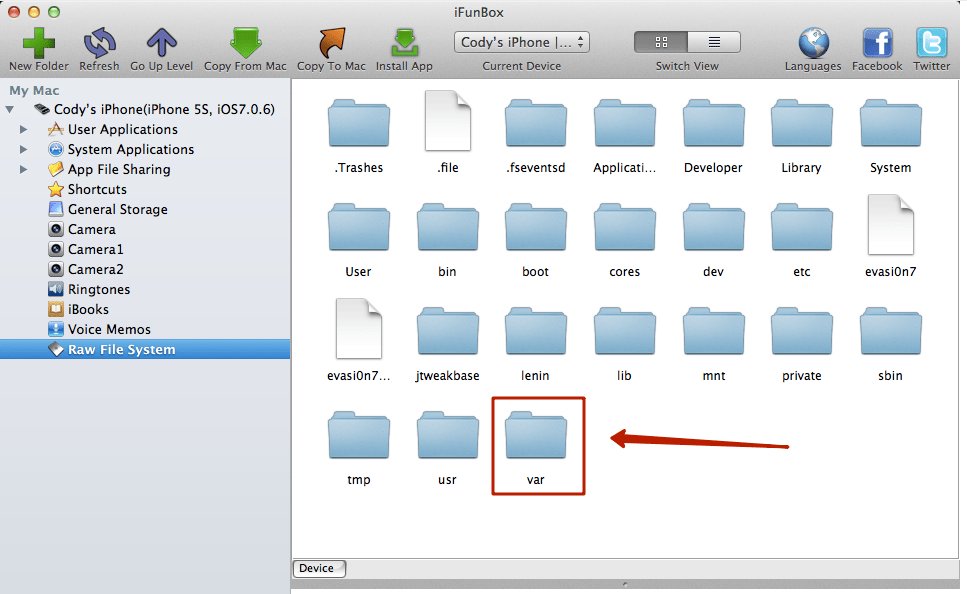 Мы не будем делиться вашим адресом электронной почты с кем-либо еще или рассылать вам спам.
Мы не будем делиться вашим адресом электронной почты с кем-либо еще или рассылать вам спам.
Перенос контактов с iPhone на ПК с помощью Contact Transfer
Чтобы Contact Transfer мог получить доступ к вашим контактам, они должны храниться в локальном хранилище вашего iPhone. Если вместо этого ваши контакты хранятся в iCloud или другой облачной платформе, вам необходимо загрузить их на свой iPhone.
Метод 3: iCloud
iCloud — отличный способ синхронизировать данные, такие как контакты и календари, между всеми вашими устройствами. Этот метод отлично подходит для людей, которым нравится получать доступ к одним и тем же данным на всех принадлежащих им iMac, MacBook, iPhone, iPad и iPod, но для тех, кто хочет иметь больший контроль над своими данными, метод 1 может быть более подходящим.
Чтобы использовать этот метод для синхронизации контактов с iPhone, необходимо подключение к сети Wi-Fi.
Давайте посмотрим, как синхронизировать контакты с iPhone на компьютер. ..
..
- На iPhone перейдите в «Настройки» > [Ваше имя] > iCloud.
- Убедитесь, что запись «Контакты» включена (вам может потребоваться объединить контакты iPhone с любыми существующими контактами iCloud).
- Затем войдите в iCloud со своим Apple ID из браузера.
- Щелкните значок приложения «Контакты».
(Если вам не нужно сохранять контакты на свой компьютер, вы можете пропустить следующие шаги) . - Нажмите на контакт, затем нажмите «Ctrl+A» на клавиатуре, чтобы выбрать все.
- Выбрав все контакты, щелкните значок шестеренки в левом нижнем углу экрана.
- Нажмите «Экспорт vCard…», чтобы сохранить контакты прямо на свой компьютер
Метод 4: Электронная почта
Этот метод отлично подходит, если вам нужно экспортировать только пару контактов здесь и там, но он не сравнится с TouchCopy и iCloud для массового экспорта. Вы можете экспортировать отдельные контакты с вашего iPhone по электронной почте.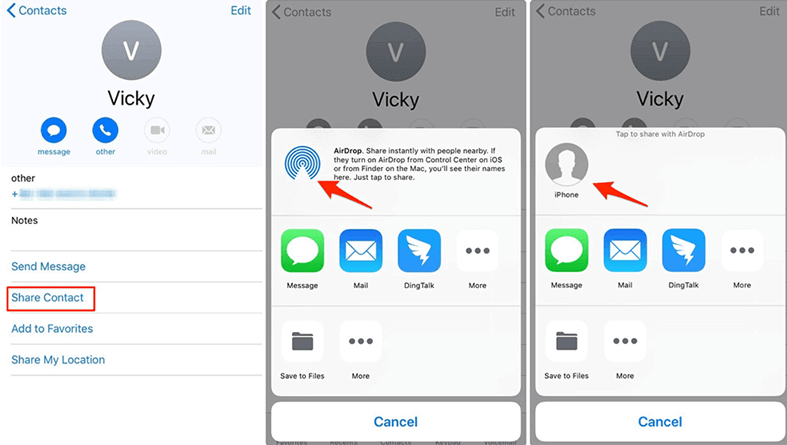
Таким образом, вы можете быстро отправить другу или коллеге по электронной почте сведения о контакте или даже отправить электронное письмо самому себе, чтобы иметь доступ к контакту со своего компьютера. Вот как:
- Откройте приложение «Контакты» на iPhone.
- Нажмите на контакт, который хотите отправить.
- Прокрутите вниз и нажмите «Поделиться контактом».
- Выберите «Почта».
- Составьте письмо и отправьте!
Ваш контакт будет отправлен в виде вложения в формате vCard (.vcf) вместе с электронным письмом.
Метод 5: как экспортировать контакты iPhone через Airdrop
Airdrop — это удивительный способ Apple быстро передавать файлы между iPhone и Mac. Подключите свой iPhone и Mac к одной и той же сети Wi-Fi, затем просто выберите файл и поделитесь им через Airdrop.
Если вам нужно экспортировать длинный список контактов, рассмотрите другой метод, так как вы можете раздавать по Airdrop только 1 файл за раз. Таким образом, это может быть очень долгой и утомительной работой по переносу всей вашей контактной книги один за другим.
Таким образом, это может быть очень долгой и утомительной работой по переносу всей вашей контактной книги один за другим.
Вот как экспортировать контакт с iPhone на Mac с помощью Airdrop…
- Включите Airdrop на вашем iPhone:
- Откройте Центр управления, проведя пальцем снизу экрана или сверху, если на вашем iPhone есть Face ID.
- Коснитесь и удерживайте блок управления беспроводной связью, чтобы получить доступ к дополнительным параметрам.
- Коснитесь значка Airdrop и выберите «Все».
- Включите Airdrop на вашем Mac:
- Запустите Finder на вашем Mac.
- Нажмите «Перейти», затем выберите Airdrop.
- Щелкните ссылку «Разрешить мне быть обнаруженным: «.
- Убедитесь, что ваш iPhone может вас обнаружить. (выберите «Все» или «Только контакты», если вы хотите, чтобы вас могли обнаружить только те, кто находится в вашем списке контактов).
- Затем на iPhone откройте приложение «Контакты».

- Выберите контакт, который хотите передать, затем нажмите «Поделиться контактом».
- Коснитесь Airdrop, затем коснитесь своего Mac, когда он будет обнаружен.
- Ваш Mac получит уведомление. Нажмите, чтобы принять контактный файл на вашем Mac!
Дополнительно: Импорт контактов в Outlook/Gmail
Как мы видели в методе 1, мы можем использовать TouchCopy для экспорта контактов с iPhone и импорта их в Outlook всего одним щелчком мыши. Однако, если вы использовали iCloud или электронную почту для экспорта контактов iPhone на свой компьютер, вы все равно можете импортировать файлы vCard в свой менеджер контактов, такой как Outlook или Gmail.
Импорт контактов iPhone в Outlook
- Откройте Outlook на своем компьютере.
- Выберите «Файл» > «Открыть и экспортировать».
- Выберите «Импортировать файл vCard» и нажмите «Далее».
- Завершите работу мастера, задав параметры импорта
Полное руководство, включая импорт контактов из файла CSV, см. в руководстве Microsoft.
в руководстве Microsoft.
Импорт контактов iPhone в Gmail
- Откройте Google Контакты в браузере.
- Нажмите «Дополнительно» > «Импорт…»
- Найдите скопированные файлы vCard или CSV.
- Нажмите «Импорт»!
Издатель:
Программное обеспечение для широкого угла
Не забудьте поставить лайк и поделиться с друзьями!
Читать далее: Как перенести контакты с iPhone на iPhone >
Как перейти с телефона Windows на iPhone
Если вы какое-то время пользовались телефоном с Windows, то, несомненно, на нем хранится значительный объем данных, включая контакты, календари, электронную почту, сообщения, избранные приложения, музыку, фотографии и многое другое. Для вашего телефона с Windows нет автоматического приложения Switch to iOS, как для Android, но есть облачные сервисы, такие как OneDrive, и приложения для iOS, такие как Office, Outlook, Skype, и многое другое, что делает это проще, чем когда-либо прежде.
- Первый шаг: вам нужен iTunes
- Перемещение по контактам, календарям и электронной почте
- Перемещение по фотографиям и видео
- Что насчет моих приложений Microsoft?
- Перемещение по музыкальному и видеоконтенту
- Добавление всего остального
Первый шаг: вам нужен iTunes
iTunes для Windows (Изображение предоставлено iMore) один медиаплеер, менеджер и служба синхронизации — возможно, они уже не нужны так сильно, как раньше. Могут быть случаи, когда вы хотите передать большие файлы, сделать локальные резервные копии или устранить неполадки. Тогда iTunes, каким бы неуклюжим он ни был, бесценен. Владельцы Mac найдут его предварительно установленным, но для Windows перейдите по ссылке ниже, чтобы начать.
Загрузить iTunes для Windows (откроется в новой вкладке)
Наши телефоны быстро стали нашими основными средствами связи, помимо звонков родственникам. Управление как работой, так и личной жизнью в наших карманах очень важно, и перенос ваших контактов, календарей и электронной почты на ваш новый iPhone будет главным приоритетом.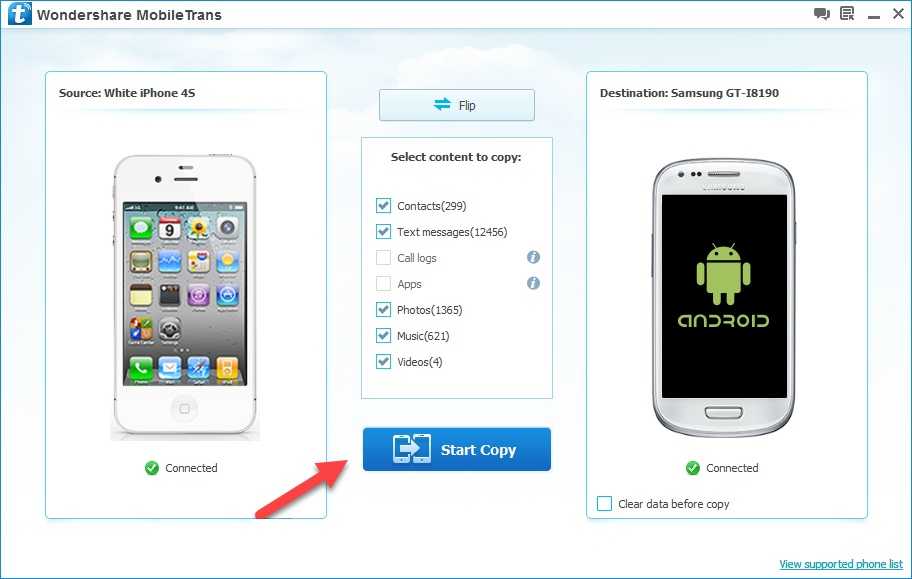
К счастью, Apple делает это довольно просто. Предполагая, что вы использовали свою учетную запись Microsoft для хранения этих трех объектов, вы сможете легко импортировать их на свой iPhone. Прежде чем продолжить, рекомендуется сначала убедиться, что вы создали резервную копию своего телефона Windows.
- Запустите приложение «Настройки» на новом iPhone.
- Коснитесь Учетные записи и пароли .
- Нажмите Добавить учетную запись .
- Выберите учетную запись , на которой находятся ваша текущая почта, календари и контакты.
- Следуйте инструкциям, чтобы войти в с учетными данными вашей учетной записи.
После добавления учетной записи убедитесь, что вы включили синхронизацию для всех данных, которые хотите перенести на свой iPhone.
- Если вы еще не находитесь на экране новой учетной записи, коснитесь Accounts в верхнем левом углу, чтобы вернуться к экрану Accounts .

- Коснитесь новой учетной записи .
- Коснитесь переключателя Mail , чтобы включить и синхронизировать данные электронной почты. Когда он включен, переключатель горит зеленым.
- Коснитесь переключателя Контакты , чтобы включить и синхронизировать данные контактов. Когда он включен, переключатель горит зеленым.
- Коснитесь переключателя Календари , чтобы включить и синхронизировать данные календаря. Когда он включен, переключатель горит зеленым.
- Коснитесь переключателя Notes , чтобы включить и синхронизировать содержимое Notes вашего iPhone, которое появится в вашей учетной записи электронной почты под Notes .
Ваша учетная запись Microsoft перенесет вашу электронную почту, контакты и календарь в соответствующие стандартные приложения на iPhone.
У вас также есть возможность использовать приложение Microsoft Outlook на iPhone для управления электронной почтой и календарями Outlook. Многие считают его лучшим почтовым клиентом для iOS, поэтому его стоит попробовать.
Многие считают его лучшим почтовым клиентом для iOS, поэтому его стоит попробовать.
Загрузите Outlook для iOS (открывается в новой вкладке)
Перемещение фото и видео
Мы рекомендуем не переносить библиотеку фотографий со старого телефона на новый. Не в последнюю очередь потому, что в Windows Mobile вы могли использовать карту microSD для их хранения, что не поддерживается на iPhone без дополнительных периферийных устройств и приложений. (Вместо этого Apple использует службу iCloud Photo Library — за определенную плату.)
Вы можете начать с чистого листа или, что еще лучше, сделать резервную копию всех своих фотографий на свой компьютер и в свой любимый онлайн-сервис, а затем перейти оттуда.
Лучше всего использовать облако. Если вы использовали Windows 10 Mobile, то, скорее всего, ваш телефон был настроен на автоматическую загрузку библиотеки фотографий в OneDrive. Если вы не настроили его таким образом, у вас еще есть время сделать это и загрузить всю свою библиотеку фотографий в облако Microsoft.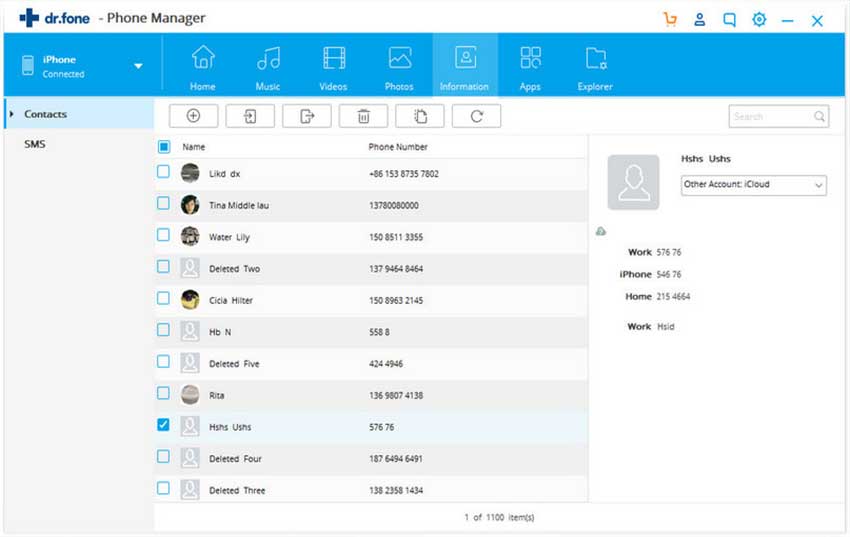 Вы также можете загружать фотографии с iPhone в OneDrive, поэтому вам не придется переключаться с того, что вам знакомо и удобно.
Вы также можете загружать фотографии с iPhone в OneDrive, поэтому вам не придется переключаться с того, что вам знакомо и удобно.
При этом вам просто нужно установить приложение OneDrive из App Store, и вы получите мгновенный доступ ко всем своим фотографиям, где бы вы ни находились.
Загрузите OneDrive для iOS (откроется в новой вкладке)
Или, если вы используете Dropbox, то же самое относится к другому большому кросс-платформенному популярному варианту. Убедитесь, что все загружено, затем скачайте приложение Dropbox для iPhone, и все будет готово.
Загрузить Dropbox для iOS (откроется в новой вкладке)
Поскольку на iPhone нет расширяемой физической памяти, мы настоятельно рекомендуем облачный маршрут, если вы хотите иметь легкий доступ ко всем фотографиям, которые вы собирали на своем телефоне с Windows. . Вы будете снимать тонны на камеру iPhone, так что не заполняйте это хранилище гигабайтами старых вещей.
Если вы не можете или просто не хотите использовать облако, вы все равно можете сделать передачу с помощью старого доброго кабеля.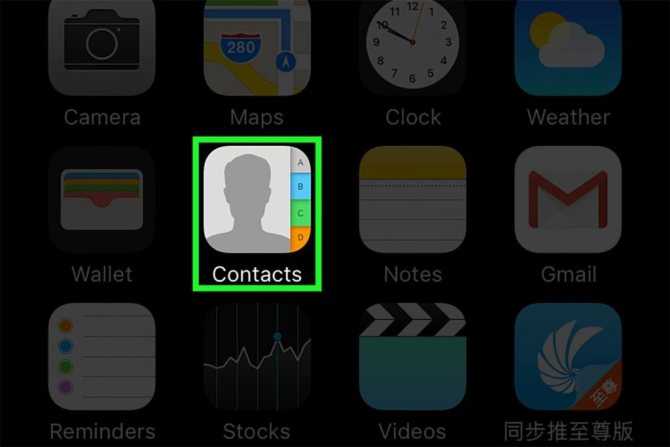 Если вы используете ПК с Windows 10, получить фотографии с телефона несложно. Вы можете использовать приложение Phone Companion, которое затем импортирует данные с вашего телефона Windows в приложение «Фотографии», или вы можете просто перейти к своему телефону в проводнике, найти папку и перетащить ее.
Если вы используете ПК с Windows 10, получить фотографии с телефона несложно. Вы можете использовать приложение Phone Companion, которое затем импортирует данные с вашего телефона Windows в приложение «Фотографии», или вы можете просто перейти к своему телефону в проводнике, найти папку и перетащить ее.
На Mac это немного сложнее. Для перемещения фотографий с компьютера на iPhone требуется iTunes. Когда ваш iPhone подключен через кабель USB-Lightning, вы сможете выбирать элементы для синхронизации между телефоном и компьютером.
Что насчет моих приложений Microsoft?
Microsoft активно поддерживает кроссплатформенные приложения и сервисы. Таким образом, все самые популярные приложения доступны для использования на iPhone. И они тоже хороши, по большей части. Мы уже связали OneDrive и Outlook выше, приведенный ниже список поможет вам найти некоторые другие крупные приложения.
- Skype — Загрузить сейчас (откроется в новой вкладке)
- Word — Загрузить сейчас (откроется в новой вкладке)
- PowerPoint — Загрузить сейчас (откроется в новой вкладке)
- Excel — Загрузить сейчас (откроется в новой вкладке)
- OneNote — Загрузить сейчас (откроется в новой вкладке)
- Bing — Загрузить сейчас (откроется в новой вкладке)
- Xbox — Загрузить сейчас (откроется в новой вкладке)
Вы можете найти полный список всех приложений Microsoft для iPhone здесь:
Загрузите приложения Microsoft в App Store (откроется в новой вкладке)
Переместите свой музыкальный и видеоконтент
В iPhone и iTunes вложены значительные средства.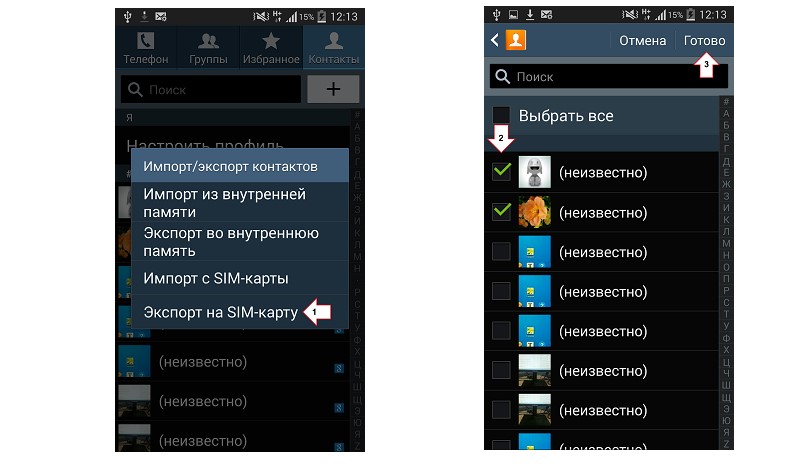 в музыке, и о тебе хорошо позаботятся. Если у вас есть физическая коллекция на вашем компьютере, которую вы синхронизировали со своим старым телефоном Windows, просто запустите iTunes и начните синхронизировать ее со своим телефоном.
в музыке, и о тебе хорошо позаботятся. Если у вас есть физическая коллекция на вашем компьютере, которую вы синхронизировали со своим старым телефоном Windows, просто запустите iTunes и начните синхронизировать ее со своим телефоном.
Если вы использовали сторонние сервисы, такие как Spotify или Deezer, чтобы получить звуковое исправление, в App Store, конечно же, есть приложения для всех этих приложений.
- Скачать Spotify для iOS (открывается в новой вкладке)
- Скачать Deezer для iOS (открывается в новой вкладке)
Добавление всего остального
Instagram на iPhone (Изображение предоставлено iMore)
Магазин приложений для iOS место для поиска приложений. Вы можете получить доступ практически ко всем приложениям Google (открывается в новой вкладке). (Чего явно не было в Магазине Windows…)
В равной степени такие приложения, как:
- Snapchat — Загрузить сейчас (откроется в новой вкладке)
- Facebook — Загрузить сейчас (откроется в новой вкладке)
- WhatsApp — Загрузить сейчас (откроется в новой вкладке)
- Twitter — Загрузить сейчас ( открывается в новой вкладке)
- Instagram — Загрузить сейчас (открывается в новой вкладке)
Существуют также сотни тысяч игр, включая все основные мобильные игры, так что заходите в App Store и скачивайте!
Это только начало
Надеемся, что эти советы помогут вам начать работу с новым iPhone без необходимости начинать заново с нуля.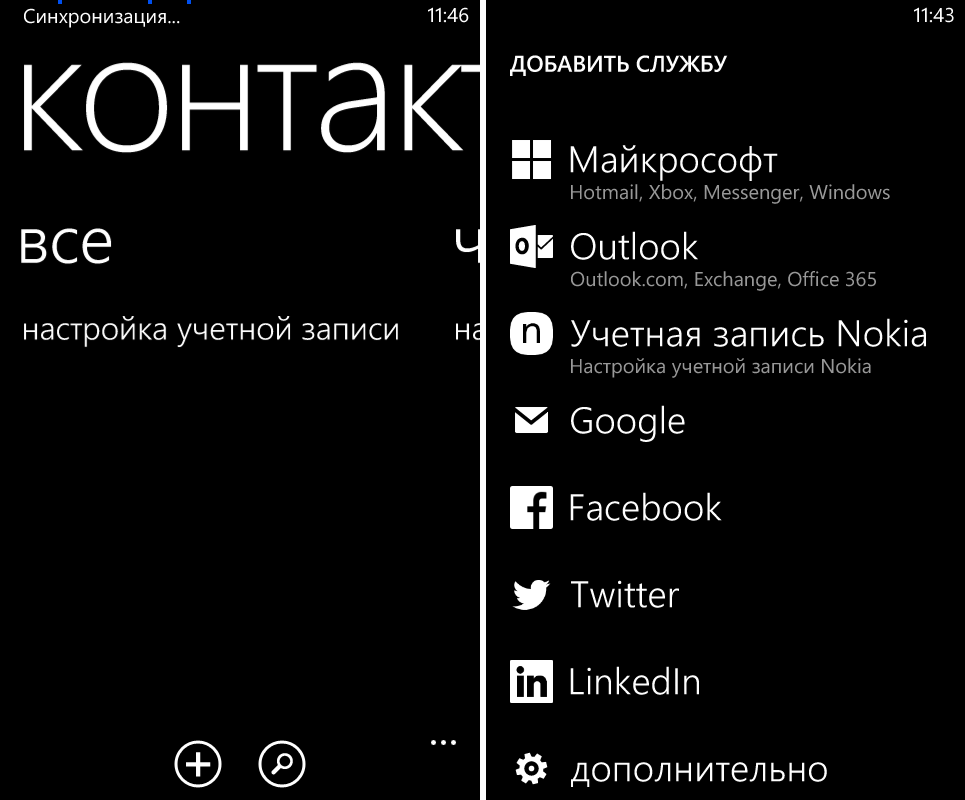 С преобладанием облачных технологий и мощной поддержкой Microsoft для iOS, приложив немного усилий, вы в мгновение ока будете готовы к работе со всеми вашими личными коммуникациями, мультимедиа и приложениями!
С преобладанием облачных технологий и мощной поддержкой Microsoft для iOS, приложив немного усилий, вы в мгновение ока будете готовы к работе со всеми вашими личными коммуникациями, мультимедиа и приложениями!
Обновлено в октябре 2017 г.: Обновлена настройка учетной записи для iOS 11.
Получить больше iPhone
(откроется в новой вкладке)
Apple iPhone
Редактор iMore, автогонщик на полставки, британец на полную ставку. Подпишитесь на него в Twitter и Google+
Перенос контактов с телефона Windows на iPhone с помощью службы SyncGene
Отзывы клиентов SyncGene
Средняя оценка: 4,8/5 — 471 отзыв
“
Я постоянно пользуюсь двумя телефонами, и ввод новых контактов был ежедневной проблемой. С SyncGene мне не нужно беспокоиться о переносе контактов, так как это делается автоматически.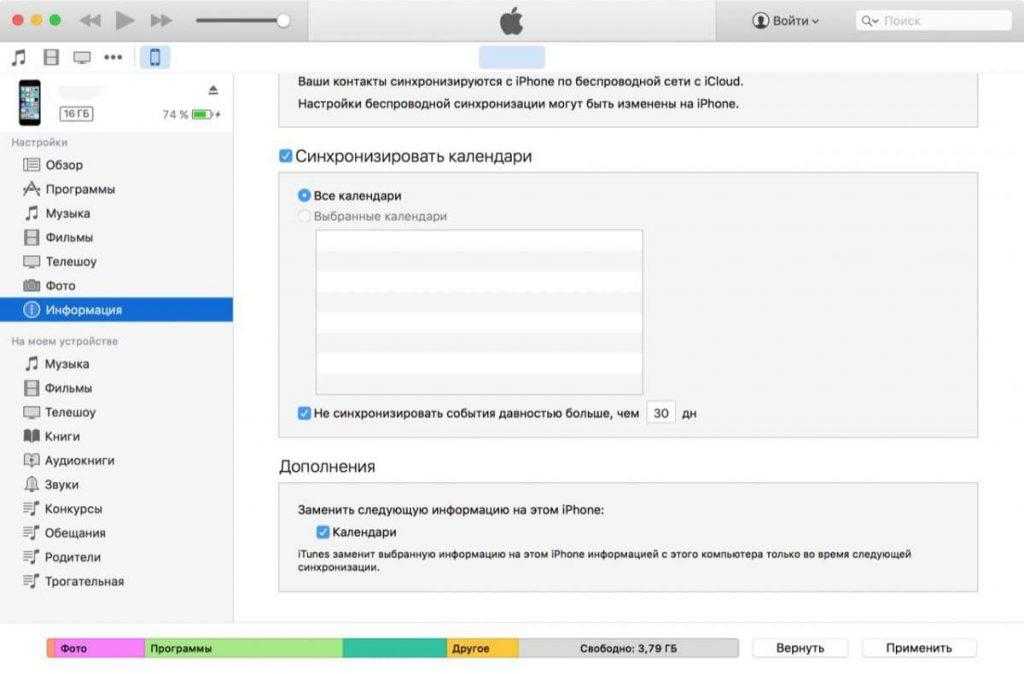
”
Джейсон Бенк
SyncGene
Перенос контактов с телефона Windows на iPhone с помощью SyncGene
SyncGene — это бесплатная служба и веб-приложение для переноса ваших контактов и событий календаря. Перенос контактов и событий календаря между новыми и старыми устройствами. Массовая передача контактов и их обновление на всех подключенных устройствах.
Функции, связанные с переносом контактов с телефона Windows на iPhone
Перенос контактов, календаря и задач между Office 365, iCloud, Gmail и другими используемыми вами приложениями.
Перенос контактов с Windows phone на iPhone
Перенос контактов между Windows phone и iPhone с помощью SyncGene. Настройте SyncGene всего за несколько кликов, и контакты будут перенесены. Контакты можно передавать между Google, iCloud или Office 365 и вашими мобильными устройствами.
Массовый перенос контактов Windows phone
Перенос только выбранных контактов или папок контактов.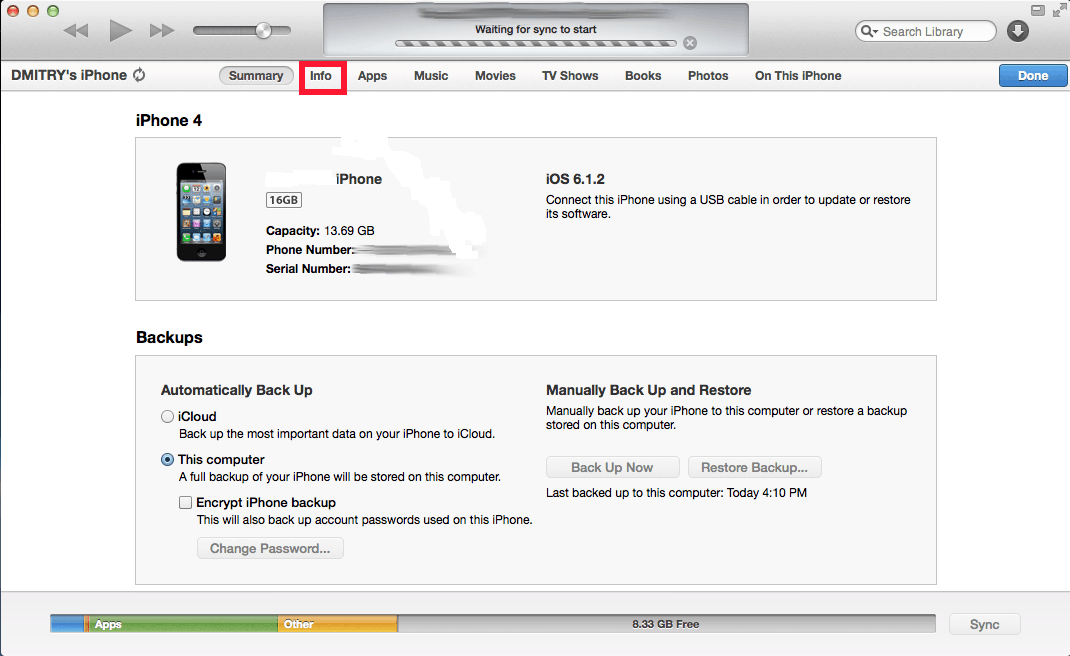 Контролируйте то, что вы передаете. SyncGene — отличный инструмент для переноса контактов между Google, iCloud или Office 365. Все контакты будут перенесены автоматически.
Контролируйте то, что вы передаете. SyncGene — отличный инструмент для переноса контактов между Google, iCloud или Office 365. Все контакты будут перенесены автоматически.
Перенос списка рабочих контактов на iPhone
Перенос рабочего календаря или списка семейных контактов с помощью SyncGene. Избегайте импорта/экспорта файлов vcf. SyncGene автоматически перенесет контакты с телефона Windows на iPhone.
Перенос контактов Windows phone на новое мобильное устройство
Храните самые важные контакты на новом мобильном телефоне. Настройте SyncGene и перенесите все контакты сразу. SyncGene — это веб-приложение, поэтому устанавливать нечего
БОЛЬШЕ ВОЗМОЖНОСТЕЙ
Как перенести контакты с телефона Windows на iPhone?
Для этого выполните следующие действия:
- org/HowToStep»>
1. Перейдите на сайт SyncGene и зарегистрируйтесь; - 2. Найдите вкладку «Добавить учетную запись», выберите Google и войдите в свою учетную запись Windows phone;
- 3. Нажмите «Добавить учетную запись» и войдите в свою учетную запись iPhone;
- 4. Найдите вкладку «Фильтры», выберите «Контакты» и отметьте папки, которые хотите передать;
- org/HowToStep»>
5. Нажмите «Сохранить», а затем «Синхронизировать все». - Теперь ваши контакты Windows phone и iPhone являются общими. Изменения, сделанные в одном источнике, будут видны в другом. После первой настройки вы получите уведомление, когда обмен будет завершен.
Если вам нужна дополнительная информация о переносе контактов с телефона Windows на iPhone, ознакомьтесь с рекомендациями SyncGene.
О решении для переноса контактов с телефона Windows на iPhone
Вдобавок ко всему, хотя качество связи не было значительно улучшено по сравнению с 4S, но появилась поддержка подключения 4G.
Чтобы узнать больше об интеграции Windows Phone и iPhone, нажмите на разделы ниже.
Решения для интеграции Windows Phone
Windows Phone можно интегрировать с iPhone и другими онлайн-сервисами.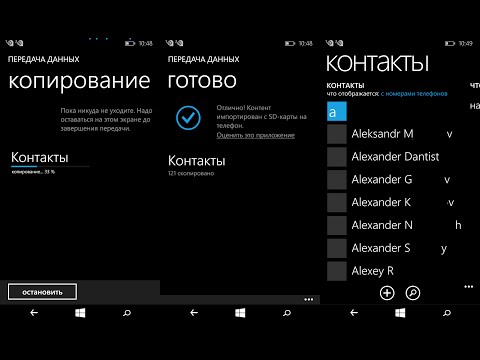 Нажмите здесь, чтобы просмотреть все решения для синхронизации.
Нажмите здесь, чтобы просмотреть все решения для синхронизации.
Решения для интеграции iPhone
iPhone можно интегрировать с Windows phone и другими онлайн-сервисами. Нажмите здесь, чтобы просмотреть все решения для синхронизации.
О Cira Apps Ltd
Cira Apps Ltd — компания SaaS, предлагающая решения, повышающие производительность Office 365 для бизнес-пользователей iPhone и Android. CiraSync, флагманский продукт, используется более чем в 12 500 компаниях для повышения производительности и экономии средств за счет автоматизации контактов и календаря. Штаб-квартира компании находится в Сан-Хосе, Калифорния.
Наши довольные клиенты
Как импортировать контакты с Windows Phone на iPhone 6S
Если вы решили отказаться от своего Windows Phone и присоединиться к мировой тенденции владения iPhone, это пошаговое руководство поможет вам импортировать контакты с Windows Phone на iPhone , включая iPhone 6S.
- Часть 1: перенос контактов с Windows Phone на iPhone 6S в 1 клик
- Часть 2. Импорт контактов с Windows Phone на компьютер
- Часть 3: перенос контактов с Windows Phone на iPhone через компьютер
Часть 1: перенос контактов с Windows Phone на iPhone 6S в 1 клик
Phone Transfer — отличное решение для передачи данных с Windows Phone на iPhone. Он может легко передавать фотографии, музыку, видео, контакты, календарь, сообщения, приложения и историю вызовов между iOS, включая iOS 11, Blackberry, Symbian OS и Android, в один клик. Независимо от того, насколько удобен или модернизирован ваш телефон, эта мобильная программа передачи безопасно передает все ваши данные как исходные данные. Настоятельно рекомендуемый инструмент для передачи по телефону, связанной с Windows 10. Эта передача также включает в себя мельчайшие детали. Как контакты с номером, именем, должностью, идентификатором электронной почты, названием компании и т. д.; исполнитель, информация об альбоме, тексты песен, плейлист, фотопоток, фотоальбом, фотопленка и многое другое. Это кроссплатформенная программа. Ниже приведены инструкции для Windows Phone. (Также доступна версия MobileTrans для Mac.)
д.; исполнитель, информация об альбоме, тексты песен, плейлист, фотопоток, фотоальбом, фотопленка и многое другое. Это кроссплатформенная программа. Ниже приведены инструкции для Windows Phone. (Также доступна версия MobileTrans для Mac.)
Бесплатная пробная версия Бесплатная пробная версия
Пошаговое руководство по импорту контактов с Windows Phone на iPhone
Шаг 1. Запустите передачу по телефону
Для начала скачайте и установите это приложение на свой компьютер или ноутбук. После этого откройте программу и выберите режим «Передача с телефона на телефон».
Шаг 2. Подключите Windows Phone и iPhone к ПК
Пришло время подключить Windows Phone и iPhone к ПК с помощью USB-кабелей. Эта программа обнаружит ваши телефоны и покажет информацию о ваших устройствах с информацией о содержимом исходного телефона.
Шаг 3. Начните перенос контактов с Windows Phone на iPhone 6S
Отметьте опцию «Контакты».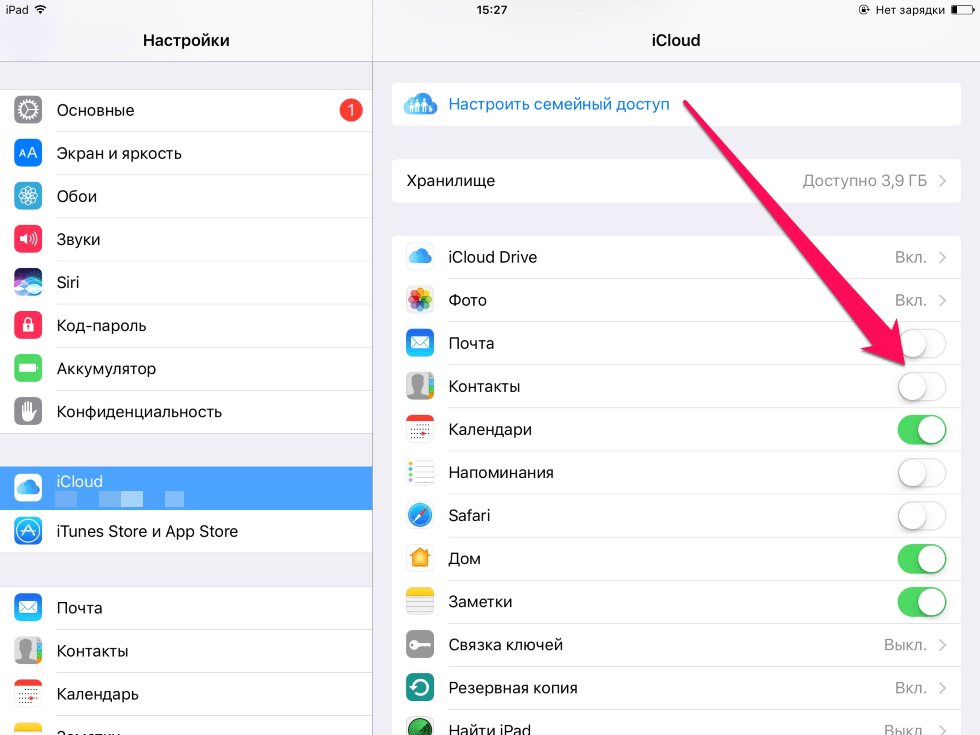 Нажмите «Начать копирование», чтобы начать процесс переноса. Это может занять несколько минут в зависимости от ваших данных. После этого вы бы успешно завершили процедуру перевода.
Нажмите «Начать копирование», чтобы начать процесс переноса. Это может занять несколько минут в зависимости от ваших данных. После этого вы бы успешно завершили процедуру перевода.
Часть 2. Импорт контактов с Windows Phone на компьютер
Могут быть ситуации, когда вам нужно перенести файлы с вашего Windows Phone на компьютер. Если это так, Phone Transfer также может помочь вам легко справиться с процессом резервного копирования. Он должен обеспечивать безопасность и безопасность наряду с передачей 100% оригинальных файлов.
Бесплатная пробная версия Бесплатная пробная версия
Действия по переносу файлов с Windows Phone на компьютер
Шаг 1: Начните с запуска программы. Затем к опции «Резервное копирование телефона», чтобы просмотреть окно резервного копирования.
Шаг 2: Подключите смартфон к компьютеру с помощью USB-кабеля. Это программное обеспечение распознает ваш телефон как подключенный диск.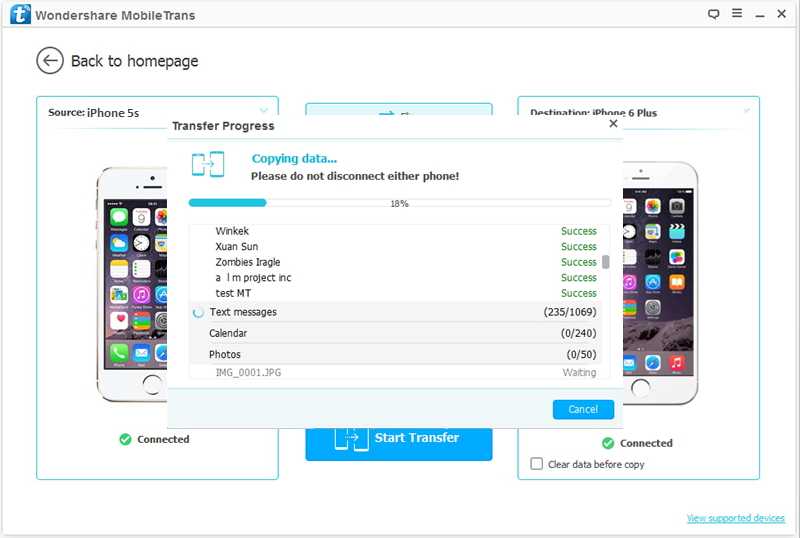 Информация о вашем телефоне отобразится в окне.
Информация о вашем телефоне отобразится в окне.
Шаг 3: Выберите файлы, которые вы хотите скопировать из своей копии, затем выберите «Начать копирование», чтобы начать передачу файлов с телефона на компьютер.
Часть 3: перенос контактов с Windows Phone на iPhone через компьютер
Чтобы перенести ваши контакты с Windows на iPhone, сначала нам нужно переместить их на ваш компьютер в программе контактов Windows.
Вероятно, на вашем Windows Phone уже должна быть настроена учетная запись Window Live на вашем телефоне и подключен к Интернету. Если эти условия соблюдены, ваши контакты будут сохранены на веб-сайте Windows live. Вперед, войдите в систему с помощью Windows Live. Введите свой адрес электронной почты и пароль при запросе.
1. Как только вы увидите, что ваши контакты щелкнули, выберите «Управление» в верхней части экрана и нажмите «Экспорт», найденный в раскрывающемся списке. Теперь ваши контакты будут загружены на ваш компьютер в виде файла формата . csv.
csv.
2. На ПК щелкните меню «Пуск» и откройте «Контакты».
3. В верхней части окна контактов нажмите «Импорт» и выберите CSV в качестве формата файла. Выберите Импорт, чтобы продолжить.
4. Выберите параметр «Обзор», чтобы найти загруженную копию контактов из Windows Live. Найдя его, выберите «Далее», чтобы начать процесс импорта контактов в адресную книгу компьютера.
5. Ваши контакты теперь хранятся в Контактах Windows, которые можно синхронизировать с iPhone с помощью iTunes. Если вы еще не загрузили iTunes, сделайте это с веб-сайта Apple.
6. Когда iTunes будет установлен и готов к работе, подключите iPhone с помощью указанного USB-кода. Нажмите кнопку «Информация» в верхней части сводной страницы.
7. На вкладке информации вы найдете флажок для синхронизации ваших контактов. Когда ваш iTunes будет готов к синхронизации с Windows Contact, установите флажок и нажмите «Синхронизировать» в крайнем нижнем левом углу iTunes.
8. Теперь ваши контакты будут отображаться на вашем iPhone.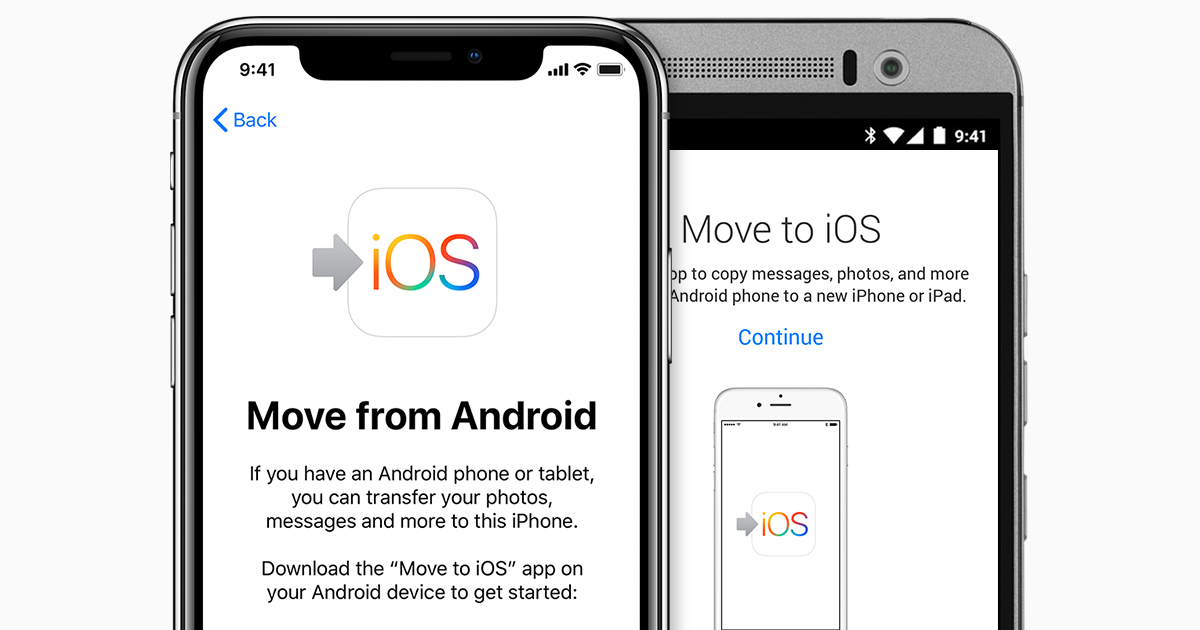 Если вы вошли в свою учетную запись iCloud на телефоне, резервное копирование ваших контактов начнется в облачном хранилище.
Если вы вошли в свою учетную запись iCloud на телефоне, резервное копирование ваших контактов начнется в облачном хранилище.
Люди также спрашивают
Что такое Wondershare ID?
Wondershare ID — это простой способ получить доступ к ресурсам Filmora, отслеживать статус активации вашего продукта и управлять своими покупками. Используйте свой идентификатор Wondershare для входа в Filmora и Filmstock. В будущем будет подключено больше продуктов и услуг. Если вы хотите узнать, как создать и активировать Wondershare ID, нажмите здесь >
Как получить доступ к Filmstock / Filmora’s Effects?
Filmstock — отличный источник ресурсов для эффектов, которые пользователи Filmora могут использовать в своих видео! Вы найдете анимированные заголовки, движущуюся графику, фильтры, заставки, наложения и многое другое. Чтобы получить пакеты эффектов, вам нужно войти в магазин эффектов, указав свой идентификатор Wondershare, и подписаться на доступ ко всем эффектам Filmora.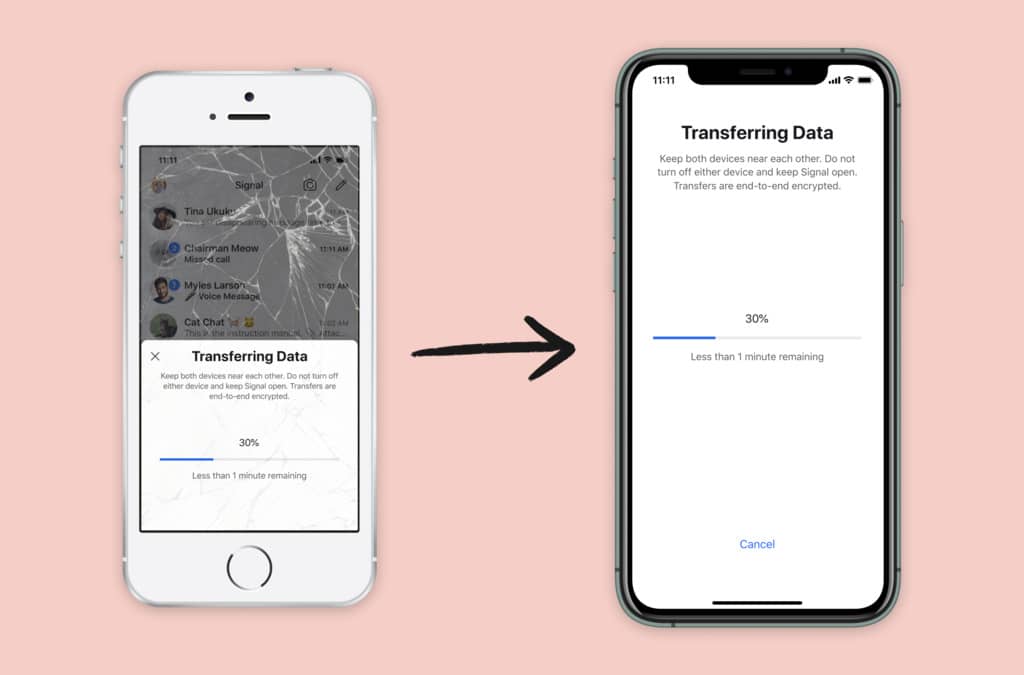 Нажмите здесь, чтобы узнать больше об эффектах Filmora.
Нажмите здесь, чтобы узнать больше об эффектах Filmora.
Есть ли у iSkysoft дополнительные категории программного обеспечения, которые можно порекомендовать?
Да! Мы делаем все возможное, чтобы помочь вам с интеллектуальными решениями, которые сделают вашу цифровую жизнь более творческой и продуктивной. Нажмите здесь, чтобы узнать больше о том, какое программное обеспечение является лучшим в разных категориях, и выберите наиболее подходящее для вас.
Как переключиться с Windows Phone на iPhone: пошаговое руководство
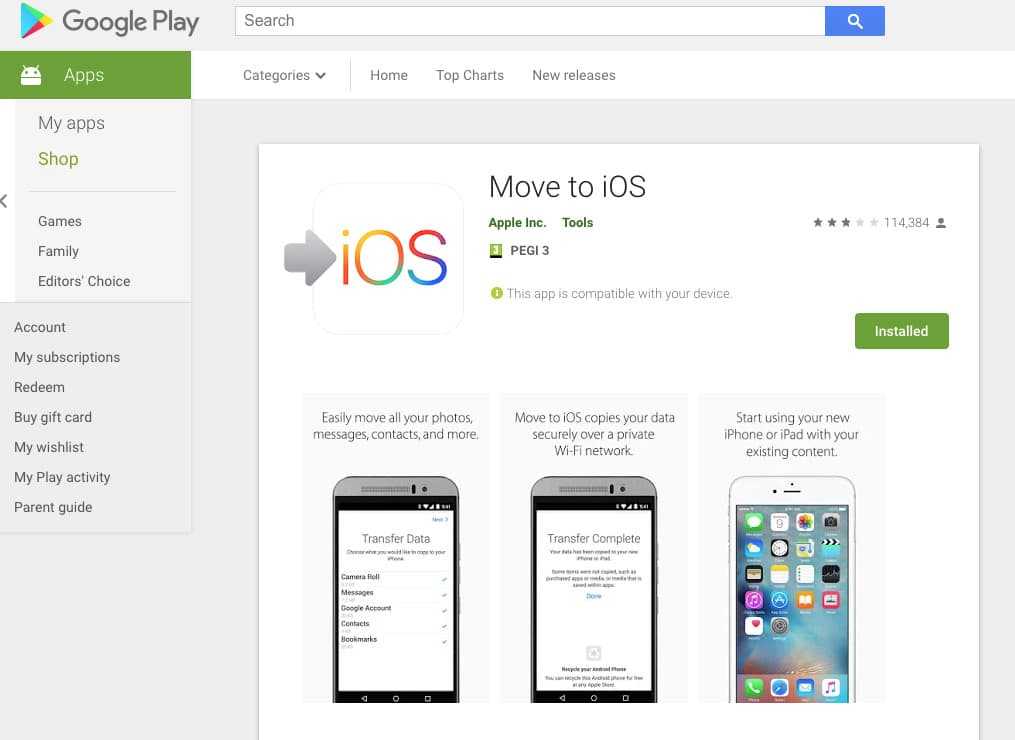 Возможно, вы устали от Windows Phone из-за печальной правды о том, что сейчас они не очень хорошо конкурируют на рынке.
Возможно, вы устали от Windows Phone из-за печальной правды о том, что сейчас они не очень хорошо конкурируют на рынке.Вы провели достаточное количество времени со своим Windows Mobile Phone. Несомненно, на вашем устройстве хранится значительный объем данных, включая изображения, видео, календари, любимую музыку, приложения, сообщения и многое другое.
Итак, если вы наконец-то решили перейти с Windows Phone на iPhone, у вас наверняка возникнет множество вопросов типа — Как перейти с Windows Phone на iPhone? Как перенести контакты с Windows Phone на iPhone ? И, конечно же, как перенести фотографии с Windows Phone на iPhone? Верно?
Мигрировать с Windows Phone на iPhone довольно просто, но важно тщательно следовать этой процедуре, чтобы не потерять ценные данные. Не беспокойтесь, мы составили пошаговое руководство по переключению с Windows Phone на iPhone , которое даст ответы на все ваши возможные вопросы.
Шаг 1.
 Резервное копирование данных Windows Phone
Резервное копирование данных Windows Phone
Очевидно, что резервное копирование данных вашего телефона — это первое и самое важное, что нужно сделать. К счастью, Apple упростила вам задачу, учитывая, что вы использовали учетную запись Microsoft для управления контактами, календарем и электронной почтой. Теперь, когда у вас есть все резервные копии, вы можете легко синхронизировать эти три объекта, поскольку iPhone от Apple поддерживает учетную запись Microsoft прямо из коробки.
Первое, что вам нужно сделать, это убедиться, что ваш Windows Phone синхронизирует все ваши данные с облачной службой Microsoft. Вам просто нужно загрузить свои электронные письма, календарь и контакты в свою учетную запись Windows Live или сохранить их через OneDrive.
Шаг 2. Перенос контактов, календаря и электронной почты с Windows Phone на iPhone
Если вы создали резервную копию данных с помощью учетной записи Microsoft, следующим шагом будет перенос этих данных на iPhone.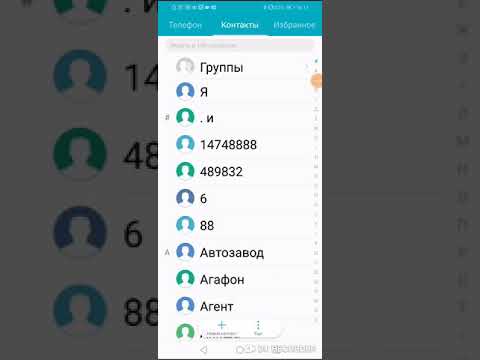
- Получить Apple ID — Чтобы настроить новый iPhone, вам понадобится Apple ID, так как без него вы не сможете входить в систему или загружать приложения. Создайте Apple ID здесь.
- После того, как вы активируете свой новый iPhone, пришло время перенести всю информацию, которую вы загрузили в свою учетную запись Microsoft, на ваш iPhone. Лучший и самый простой способ сделать это — настроить Outlook на вашем iPhone; это займет всего минуту или две. Вам просто нужно перейти к настройкам в iPhone, нажать почту, контакты, календари. Затем нажмите добавить учетную запись и выберите Outlook.com. Теперь заполните свой адрес электронной почты и пароль и нажмите «Далее».
- Теперь, когда учетная запись добавлена, что дальше? Вы должны убедиться, что вы включили синхронизацию для всех данных, которые вы хотите перенести на свой iPhone. Нажмите на почту, контакты, календари и переключатель заметок, чтобы включить и синхронизировать свои данные. Когда синхронизации нет, переключатель зеленый.

- Однако это не единственный способ. У вас также есть возможность использовать приложение Microsoft Outlook, доступное в App Store, для управления вашими календарями и электронной почтой. Загрузите Outlook из Apple App Store.
Шаг 3. Перенос фотографий и музыки на iPhone
Вы всегда можете начать заново с новой библиотекой фотографий телефона и новыми воспоминаниями. Но вы решили этого не делать, и именно это привело вас сюда. Мы поняли это. Облачные сервисы, такие как Dropbox и OneDrive, доступны на устройствах iOS и Windows. Эти сервисы являются лучшим решением для загрузки и скачивания вашей музыки и фотографий. Читайте дальше, чтобы узнать, как вы можете это сделать.
- Если вы использовали Windows 10 Mobile, то вероятность того, что ваша фотобиблиотека настроена на автоматический режим 9, довольно высока.0003 загрузить на OneDrive . Если нет, у вас еще есть время сделать это и загрузить всю свою библиотеку фотографий и музыки в облако Microsoft.
 Выполнив этот простой шаг, вам просто нужно будет установить приложение OneDrive из App Store, и вы мгновенно получите доступ ко всем своим фотографиям и видео, где бы вы ни находились. Загрузите OneDrive для iOS.
Выполнив этот простой шаг, вам просто нужно будет установить приложение OneDrive из App Store, и вы мгновенно получите доступ ко всем своим фотографиям и видео, где бы вы ни находились. Загрузите OneDrive для iOS. - Приложение Dropbox для Windows также работает аналогичным образом. Убедитесь, что вы загрузили данные своего Windows Phone в Dropbox. Затем установите приложение Dropbox для iPhone, и вы сможете загружать содержимое на свой новый iPhone. Загрузите Dropbox для iOS.
Шаг 4. Настройте OneDrive для передачи документов
Прежде всего убедитесь, что все необходимые документы и информация уже есть в приложении OneDrive в Microsoft Windows. Документы, которые вы создаете на своем Windows Phone, будут синхронизированы с облачной службой Microsoft OneDrive. Откройте OneDrive и один раз проверьте наличие всех файлов, которые вы хотите иметь на своем iPhone. Поскольку вы уже загрузили OneDrive для iOS для синхронизации остальных данных, документы должны автоматически синхронизироваться с вашим новым устройством.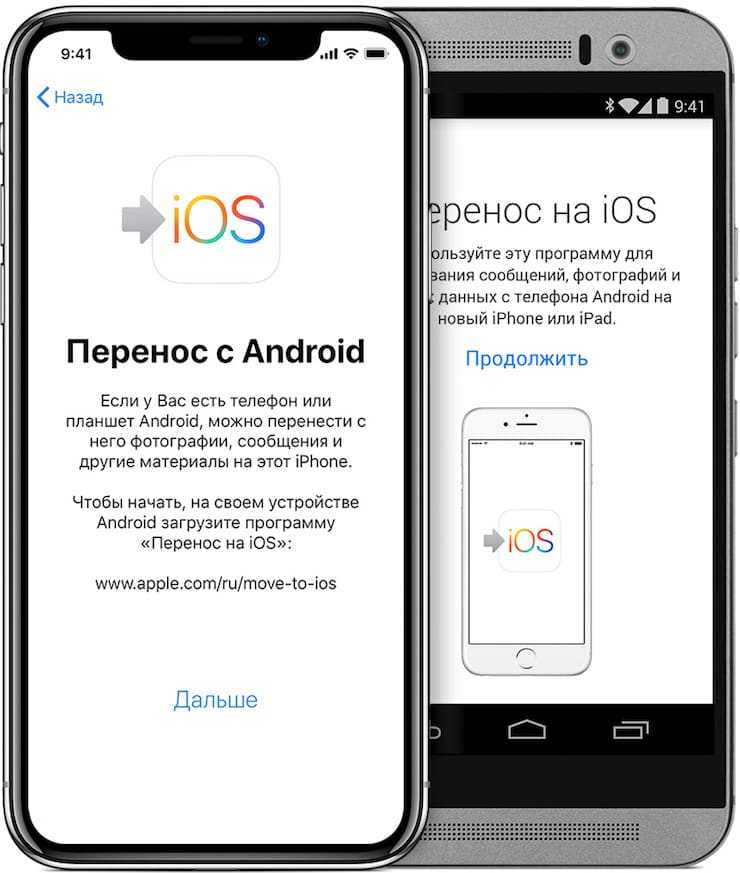
Надеюсь, переход с Windows Phone на iPhone будет максимально безболезненным с помощью этого пошагового руководства.
Учитывая мощную поддержку Microsoft iOS и Android в настоящее время, приложив немного усилий, вы сможете быстро приступить к работе со своим новым iPhone без необходимости начинать заново с нуля.
Планируете перейти на Android? Прочтите наш пост о том, как переключиться с Windows Phone на Android Phone.
Дата: Метки: iPhone, Телефоны
сообщите об этом объявлении
[email protected]
Джейкоб увлечен операционной системой Windows, но любит писать на все, что связано с технологиями.
Как перенести контакты Windows Phone в iCloud и iPhone
Радж Кумар ~
Изменено: 3 августа 2022 г. ~ Как ~ 5 минут чтения
Хотите переместить сохраненный контакт Windows в iCloud ? Найти это сложно? Вот все возможные решения, которые позволят вам понять, как перенести контакты Windows Phone в iCloud.
» Как импортировать контакты Windows в iCloud?
Привет! Я новичок в iCloud и только что приобрел iPad. Теперь я хочу переместить свои контакты Windows Nokia Lumia в iCloud. Но iCloud поддерживает импорт контактов в формате vCard. Я застрял здесь, так как у меня в телефоне около 500 контактов, которые мне теперь нужны на iPad. Пожалуйста, предложите мне решение о том, как я могу перенести контакты с телефона Windows в iCloud. Пожалуйста помоги!»
Наиболее часто используемые мобильные телефоны с ОС Windows OS X
| Nokia Lumia 710 | Нокия Люмия 800 | Нокиа Люмия 610 |
| Нокия Люмия 900 | Нокия Люмия 510 | ХТК 85 |
| HTX 8X | Нокиа Люмия 820 | Нокиа Люмия 1020 |
| Нокия Люмия 625 | Huawei Ascend W2 | Нокиа Люмия 525 |
| Micromax Canvas Win | Жесткая панель Panasonic | Ксоло Win Q900s |
| HTC One (M8) | Архос 40 Цезий | Алкотель Идол 4 Про |
| Алкатель плюс 10 | Жидкость Acer M320 | Blu Win HD LTE |
| Ланцет LG | Ибол Andi4L Пульс | Лава Ирис Win1 |
| Майкрософт Люмия 435 | Селкон Вин 400 | Карбон Титан W4 |
Действия по импорту контактов Windows в iCloud
Вам необходимо выполнить указанные ниже шаги, чтобы легко перенести контакты Windows Phone в iCloud / iPhone.
- Экспорт контакта Windows Phone в формате .csv
- Перенос экспортированного файла CSV в формат vCard
- Импорт файла vCard в учетную запись iCloud Contact Windows Phone
90 Export0023
Вы можете попробовать этот обычный метод переноса контакта Windows в свою учетную запись Outlook или с учетной записью Exchange.
1. Щелкните приложение People на своем телефоне с Windows, прокрутите страницу вниз и нажмите «…» . Теперь нажмите Настройки вариант
2. Нажмите Добавить учетную запись вариант
3. Нажмите Учетная запись Microsoft и затем войдите ваша учетная запись Outlook
4. Как только вы войдете в систему , все контакты вашего телефона Windows будут синхронизированы с вашей учетной записью Outlook
Примечание: Помимо вашей учетной записи Microsoft, вы также можете создавать резервные копии других данных, таких как видео, фотографии, в OneDrive автоматически.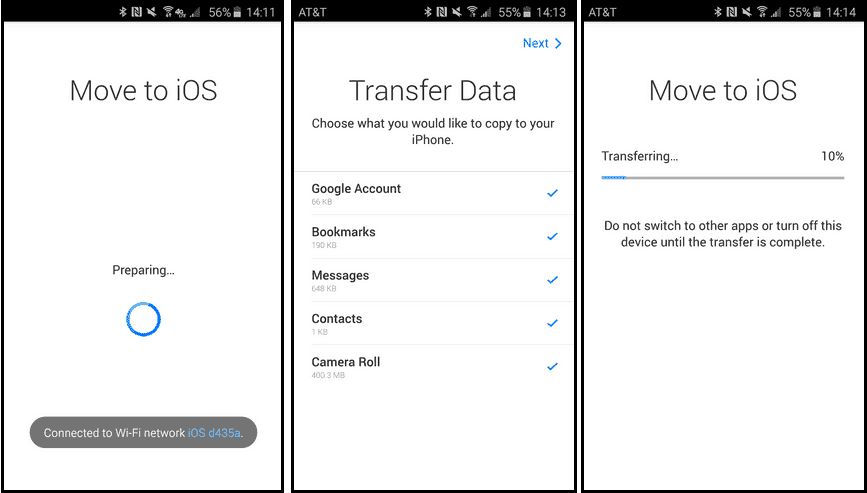 Нажмите кнопку Да.
Нажмите кнопку Да.
5. Теперь вы можете экспортировать контакты учетной записи Microsoft в формат CSV .
6. Войдите в свою учетную запись Microsoft с настольного ПК или ноутбука.
7. В главном окне потяните стрелку вниз и выберите параметр Люди .
8. Адресная книга откроется, и вы сможете легко получить предварительный просмотр всех существующих контактов в вашей учетной записи Microsoft.
9. После этого Нажмите Управление параметром , а затем выберите «Экспорт в Outlook.com» параметр. Просто выберите «Сохранить», чтобы сохранить файл CSV с параметром . Файл .csv начнет загружаться в нужное место.
#Шаг 2. Преобразование файла Windows CSV в формат vCard
Для преобразования файла XLSX в формат файла VCF пользователи могут выбрать автоматизированное решение, предоставляемое SysTools . Инструмент позволяет экспортировать электронные таблицы Excel в формате CSV, XLSX, XLS и т. д. в файл vCard.
Инструмент позволяет экспортировать электронные таблицы Excel в формате CSV, XLSX, XLS и т. д. в файл vCard.
Выполните следующие действия, чтобы преобразовать файл .csv в формат .vcf (vCard):
1. Загрузить и Запустить Программное обеспечение
Загрузить сейчас Купить сейчас
2. Нажмите кнопку Browse , чтобы просмотреть экспортированный файл CSV в программном обеспечении
3. Просто инструмент отобразит предварительный просмотр всего содержимого файла .csv
4. Теперь вы можете сопоставить поля CSV-файла с полями vCard
5. После сопоставления полей нажмите кнопку Добавить . Затем программа отобразит список совпавших полей. Затем нажмите на Далее
6. Утилита теперь предоставляет расширенные функции, вы можете проверить параметры в соответствии с вашими требованиями.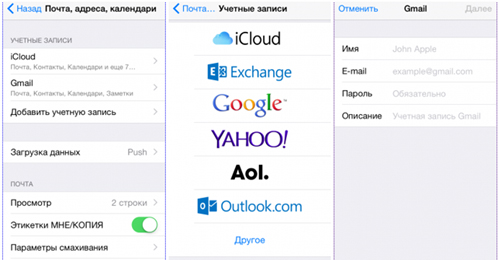
Запомните: Поскольку вам необходимо импортировать этот файл vCard в учетную запись iCloud, вам необходимо выбрать версию файла vCard 4.0 . iCloud поддерживает только vCard v 4.0.
7. Нажмите кнопку преобразования, чтобы начать процесс миграции. В процессе инструмент также покажет количество пустых адресов электронной почты и количество контактов, добавленных в формат vCard 9.0005
8. Затем на экране появится сообщение о завершении процесса экспорта. Нажмите кнопку yes
9. Затем программа создаст отдельный файл vCard для каждого контакта.
Теперь у вас есть экспортированный файл vCard. Следующим шагом будет импорт этого файла vCard (VCF) в учетную запись iCloud.
#Шаг 3: Импорт файла vCard в iCloud
1. Войдите в учетную запись iCloud https://www.icloud.com/ в любом браузере. Введите учетные данные
2. После входа в учетную запись перейдите к опции Контакты в главном меню
После входа в учетную запись перейдите к опции Контакты в главном меню
3. Появится экран, отображающий три столбца . Контакты отображаются слева, а контакты из указанной группы отображаются посередине, в третьем ряду выделены контактные данные
В левом нижнем углу щелкните значок Gear Settings. Нажмите на этот значок, чтобы развернуть всплывающее меню. Выберите Import vCard option
4. Появится окно, в котором можно просмотреть файлы vCard версии 4.0
5. После просмотра файла vCard теперь вы можете увидеть контакт в учетной записи iCloud
Заключение
Как перенести контакты Windows Phone в iCloud — один из самых частых запросов в Интернете сегодня. Это хороший вопрос, поэтому мы подумали, что должны ответить на него с помощью выдающейся методики тестирования. Так что отныне экспорт контактов из людей Windows в iCloud не будет сложной задачей для пользователей.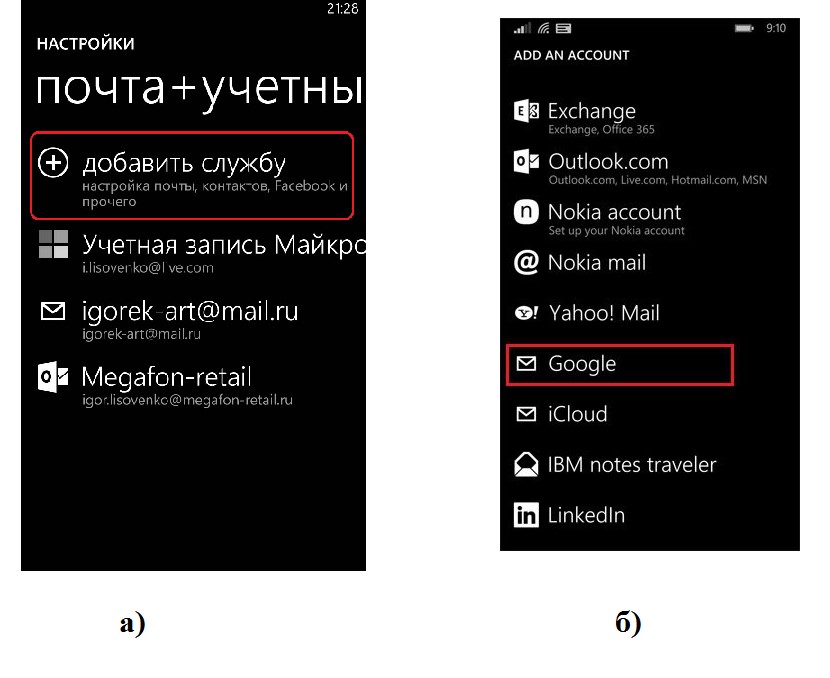
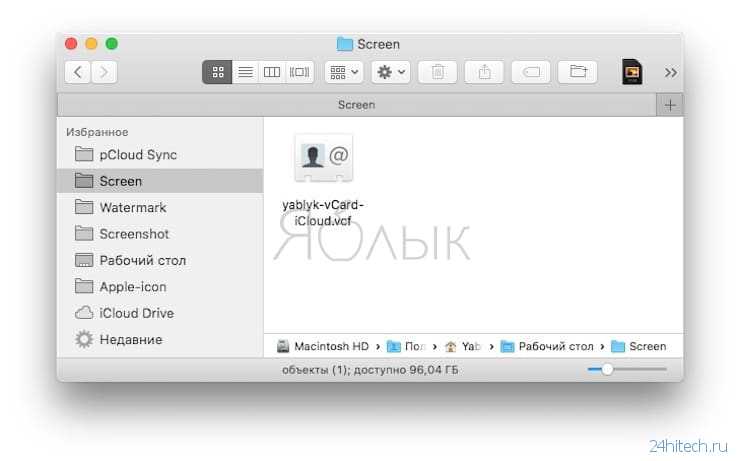 iCloud.com
iCloud.com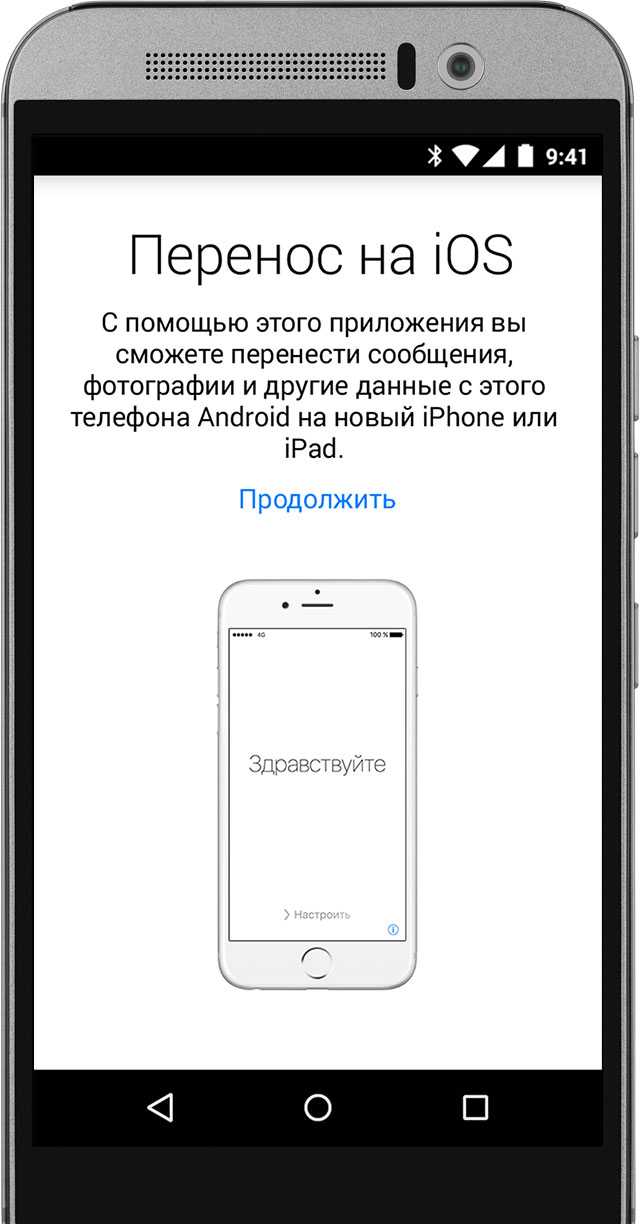 Для передачи разных данных с iPhone на телефон Windows соответственно
Для передачи разных данных с iPhone на телефон Windows соответственно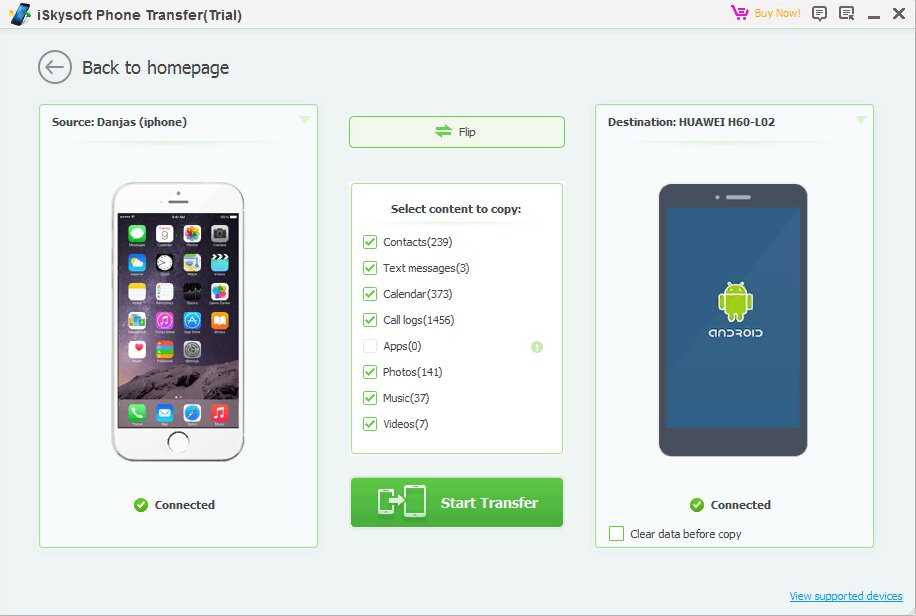 Затем нажмите добавить учетную запись и выберите Outlook.com. Теперь заполните адрес электронной почты и пароль и нажмите «Далее».
Затем нажмите добавить учетную запись и выберите Outlook.com. Теперь заполните адрес электронной почты и пароль и нажмите «Далее».
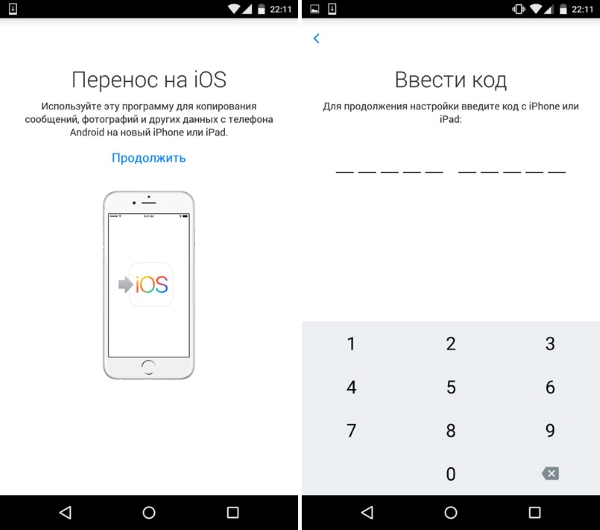

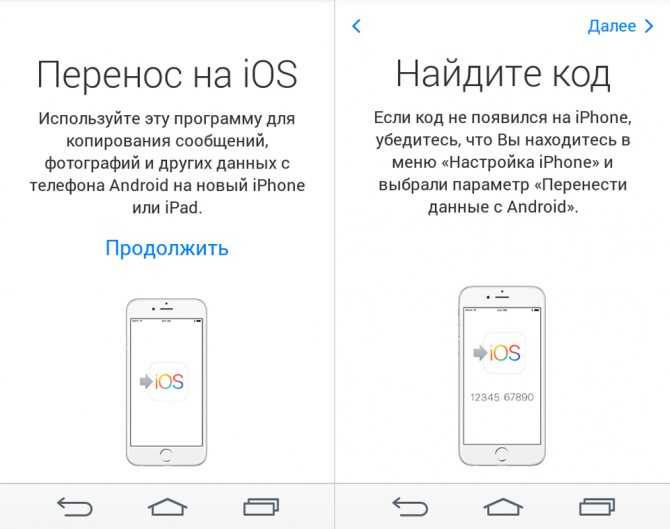
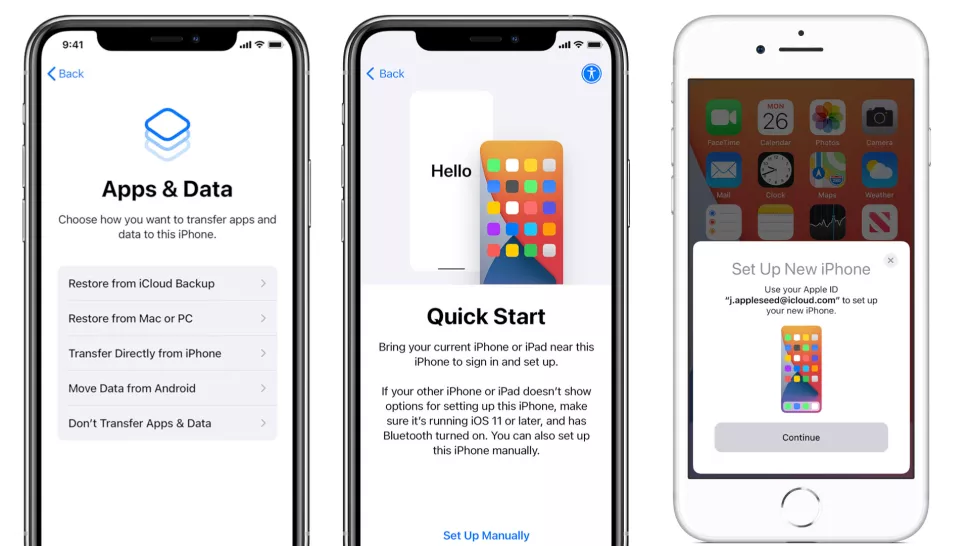 Выполнив этот простой шаг, вам просто нужно будет установить приложение OneDrive из App Store, и вы мгновенно получите доступ ко всем своим фотографиям и видео, где бы вы ни находились. Загрузите OneDrive для iOS.
Выполнив этот простой шаг, вам просто нужно будет установить приложение OneDrive из App Store, и вы мгновенно получите доступ ко всем своим фотографиям и видео, где бы вы ни находились. Загрузите OneDrive для iOS.