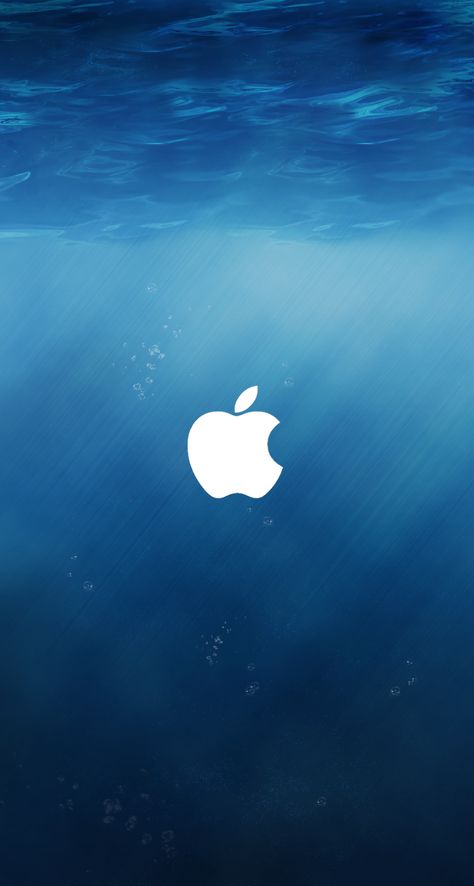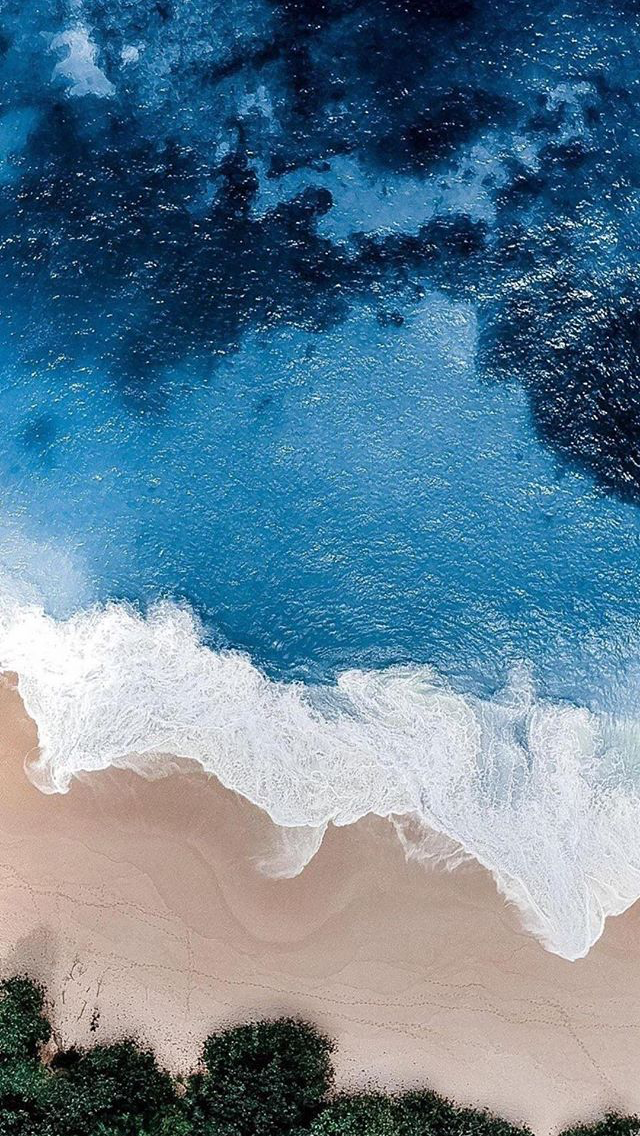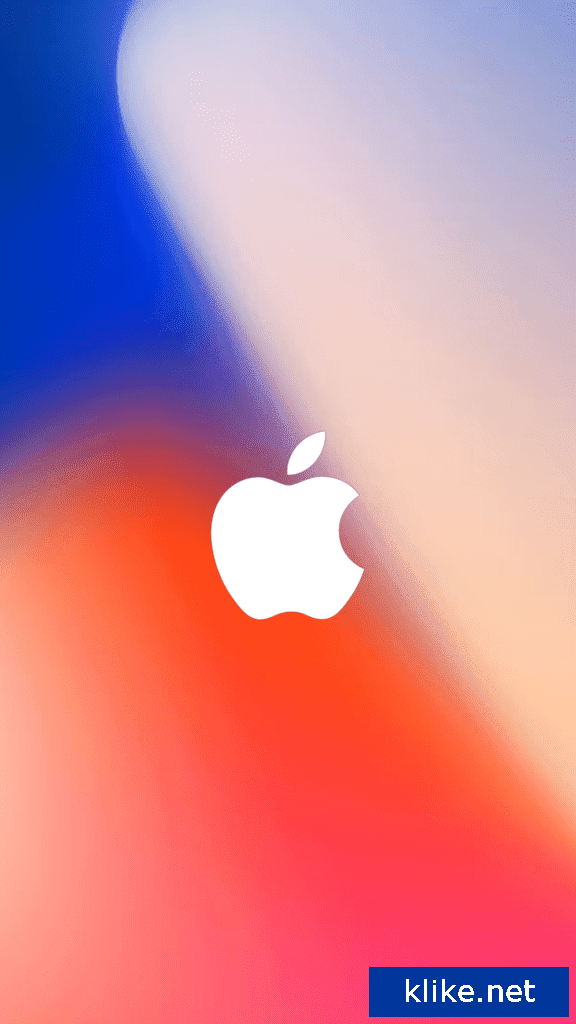Содержание
Режим «картинка в картинке» на iPhone: как включить и пользоваться
В iOS 13 компания Apple включила режим «Картинка в картинке» (Picture in Picture), но только для iPad. В iOS 14 (подробный обзор новых функций) эта функция стала доступна и для iPhone. Благодаря ей пользователи могут, например, одновременно смотреть видео или делать вызовы с помощью Facetime, а также выполнять какие-то другие действия на своем устройстве. А вот как на iPhone воспользоваться функционалом «картинки в картинке» мы и расскажем.
♥ ПО ТЕМЕ: Новое в iOS 14: Как на iPhone и iPad спрятать ненужные страницы с приложениями с домашнего экрана.
Как включить функцию «картинка в картинке» на iPhone
«Картинка в картинке» обычно работает с приложениями, которые воспроизводят видеоконтент, но, когда речь идет о сторонних приложениях, разработчики приложений тоже должны реализовать поддержку этой функции.
Например, видео из YouTube в режиме «картинки в картинке» пока можно смотреть только из браузера Safari, официальное приложение YouTube не поддерживает данную функцию.
В совместимых приложениях, в число которых входят и приложения Apple, такие, как Apple TV, вы можете нажать на значок «картинка в картинке» в верхней части приложения, чтобы активировать этот режим или же просто дважды нажать на видео двумя пальцами.
«Картинка в картинке» в приложении Safari работает практически с любым видео, и разработчикам веб-сайтов не требуется реализовывать какую-то дополнительную поддержку этой функции. Однако, чтобы просмотреть видео в режиме «Картинка в картинке», например, на YouTube, необходимо сначала запросить настольную версию сайта (это ограничение YouTube), а только затем запускать воспроизведение видео, переходить в полноэкранный режим и нажать значок «картинка в картинке» (можно дважды нажать на видео двумя пальцами).
Выход из режима «Картинка в картинке» и повторный возврат в полноэкранный режим открытого приложения можно осуществить, просто коснувшись того же значка в верхнем правом углу окна «картинка в картинке» или дважды нажав два пальца. Закрытие окна «картинка в картинке» и связанного с ним приложения можно выполнить, нажав крестик X в левом углу.
Закрытие окна «картинка в картинке» и связанного с ним приложения можно выполнить, нажав крестик X в левом углу.
♥ ПО ТЕМЕ: Как слушать музыку из YouTube в фоне на заблокированном iPhone или iPad.
Но существуют некоторые типы видео, которые не работают с этой функцией, например, видео, встроенные на веб-страницы. Поэтому может потребоваться некоторая настройка определенных веб-сайтов, прежде чем такое видео можно будет использовать в режиме «картинка в картинке». Однако функция совместима со встроенными видео с YouTube и Vimeo, поэтому сайты, использующие эти встраивания, будут иметь контент, совместимый с «картинкой в картинке».
Обратите внимание, что вы не можете использовать режим «картинка в картинке» на одном веб-сайте, а затем открыть другой сайт в браузере Safari. Это приводит к закрытию окна «картинка в картинке». Хотя другие приложения, отличные от Safari, функция может использовать.
♥ ПО ТЕМЕ: Как подписывать фотографии в приложении Фото на iPhone для упрощения поиска.

Как пользоваться функцией «картинка в картинке» при видео звонке FaceTime
Картинка в картинке работает с FaceTime в iOS 14, и это, пожалуй, самый полезный способ воспользоваться функцией. В iOS 13, если вам нужно что-то сделать на вашем телефоне, вы должны провести пальцем по окну FaceTime, что приостанавливает передачу вашего видео для человека, с которым вы разговариваете.
В iOS 14 же при аналогичном проведении пальцем по окну FaceTime вызов автоматически сворачивается в окно «картинка в картинке». Оно остается видимым даже при доступе к другим приложениям, чтобы вы и другой собеседник могли продолжить разговор. А сам iPhone становится доступным к параллельному использованию.
Вы можете уменьшить или увеличить окно FaceTime (обычным жестом двумя пальцами, также как увеличиваете или уменьшаете изображение), чтобы изменить его размер с большого на средний или маленький, а затем снова вернуться к стандартному. А если вы просто нажмете один раз, то окно «картинка в картинке» развернется обратно до полного размера экрана iPhone» Вы также можете пальцем переместить окно «картинка в картинке» в наилучшее для него место на экране.
♥ ПО ТЕМЕ: В iOS 14 вверху экрана загорается то зеленый, то оранжевый индикатор: для чего они нужны?
Как изменять размеры окна функции «картинка в картинке»
Вы можете дважды нажать на любое окно «картинка в картинке» или использовать жесты, чтобы изменить размер окна «картинка в картинке». Всего iOS дает возможность выбрать один из трех размеров: маленький, средний и большой.
Маленькое окно имеет размер двух значков приложений, средний размер – около трех значков приложений, а высота окна в полтора раза больше. Самое большое окно имеет размер восьми значков приложений.
Все окна отображаются в альбомной ориентации на главном экране iPhone, за исключением FaceTime, который отображается в портретном режиме.
Окна «картинка в картинке» можно использовать практически с любым приложением или на главном экране. Маленькие и средние окна можно перемещать в любой угол экрана «iPhone», тогда как большое окно «Картинка в картинке» можно лишь разместить вверху или внизу экрана.
♥ ПО ТЕМЕ: Постучать по крышке Айфона – сделать скриншот: как привязать действия к касанию задней части корпуса iPhone.
Как свернуть окно функции «картинка в картинке» за пределы экрана
Вы можете убрать окно «картинка в картинке» любого размера на iPhone с помощью обычного перетаскивания, перемещая элемент за пределы экрана.
При перемещенном за пределы экрана окна «картинка в картинке» вы продолжите слышать звук из видео или вызова FaceTime, но сам этот элемент не будет отображаться на дисплее iPhone.
Смотрите также:
- Виджеты в iOS 14 на iPhone или iPad: как добавлять, настраивать и пользоваться.
- Как публиковать Live Photos (Живые фото) с iPhone в Instagram: 3 способа.
- Забавный трюк с панорамным режимом на iPhone.
Пожалуйста, оцените статью
Средняя оценка / 5. Количество оценок:
Оценок пока нет. Поставьте оценку первым.
7 советов, как исправить проблему с изображением в режиме «картинка в картинке» в iOS 14 • Оки Доки
Вот лучшие способы исправить проблему, когда режим «картинка в картинке» не работает.
1. Обязательно проверьте совместимость приложения.
Первое, что вам нужно убедиться, это то, что используемое вами приложение поддерживает функцию режима PiP. Добавление поддержки режима «Картинка в картинке» полностью зависит от разработчиков приложений.
И если они не хотят, чтобы их приложения работали с функцией «Картинка в картинке», они могут отказаться от ее реализации. Итак, убедитесь, что вы не имеете дело с приложением, которое не поддерживает эту функцию, прежде чем пробовать другие исправления.
Программы для Windows, мобильные приложения, игры — ВСЁ БЕСПЛАТНО, в нашем закрытом телеграмм канале — Подписывайтесь:)
Вот список популярных приложений для iOS, которые поддерживают картинку в картинке в iOS 14:
- Apple TV
- Веб-браузер Cake
- Amazon Prime Video
- Аполлон для Reddit
- CNN: Главные новости США и мира
- Дисней +
- Дисней + Hotstar
- ESPN: спортивные передачи и результаты в прямом эфире
- FaceTime
- Firefox: частный, безопасный браузер
- Firefox Focus: браузер конфиденциальности
- Браузер конфиденциальности DuckDuckGo
- EPIX: потоковая передача с ТВ-пакетом
- EPIX NOW: смотрите телевизор и фильмы
- FOX NOW: смотреть телевизор и спорт
- Гугл Хром
- Google Play Фильмы и ТВ
- Поиск Microsoft Bing
- Microsoft Edge
- MLB
- HBO Go
- HBO Max: потоковые телепередачи и фильмы
- Дом
- TIDAL Музыка
- Tubi — смотреть фильмы и телешоу
- Сеть США
- Вуду — Фильмы и ТВ
- Hulu: смотреть фильмы и сериалы
- ITunes магазин
- Приложение NBC — потоковые телепередачи
- Netflix
- НХЛ
- Видео PBS
- Карман
- Подкасты
- Сафари
- Shazam: Музыкальное открытие
- SHOWTIME: ТВ, фильмы и многое другое
- Showtime В любое время
- Спектрум ТВ
Вы, наверное, заметили, что YouTube отсутствует в списке выше.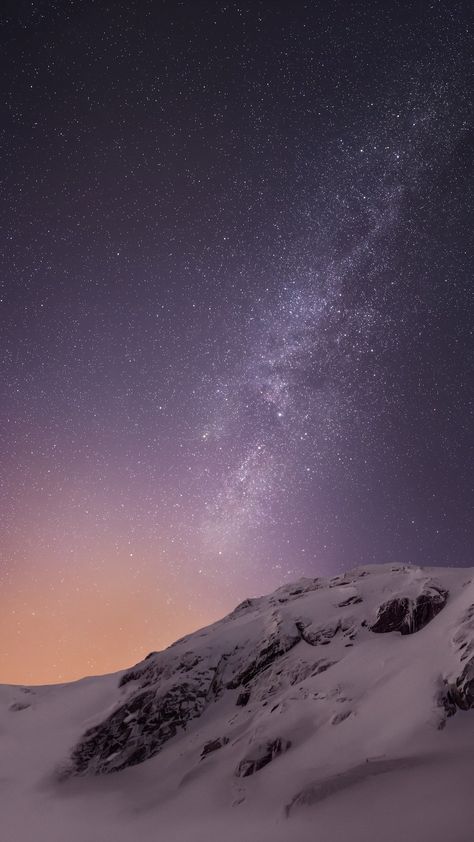 Это связано с тем, что популярный веб-сайт для обмена видео не поддерживает режим PiP в iOS 14. Также маловероятно, что в ближайшем будущем появится YouTube.
Это связано с тем, что популярный веб-сайт для обмена видео не поддерживает режим PiP в iOS 14. Также маловероятно, что в ближайшем будущем появится YouTube.
Неудивительно, что платформа для обмена видео не поддерживает режим «картинка в картинке» даже в Safari. Но не волнуйтесь, есть надежный способ использовать YouTube в режиме «картинка в картинке» в iOS 14.
2. Понять, как «картинка в картинке» работает на iPhone.
Опять же, это не решение как таковое. Но часто мы не можем использовать новую функцию или, если на то пошло, получить от нее максимальную отдачу из-за наших ограниченных знаний. Таким образом, можно понять основы работы режима «картинка в картинке» на iPhone.
- Включение режима «Картинка в картинке» на iOS 14
Есть несколько способов активировать режим PiP в совместимом приложении, таком как Netflix или Apple TV. Например, вы можете нажать на значок «Картинка в картинке» (обычно расположенный в верхней части приложения), чтобы активировать режим «Картинка в картинке» на вашем iPhone.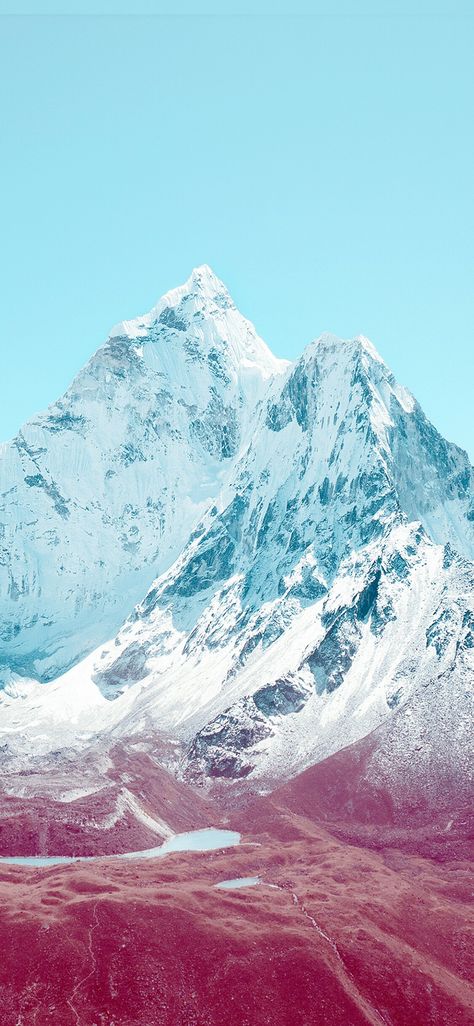
Кроме того, вы также можете дважды коснуться видео двумя пальцами, смахнуть вверх от домашней панели (iPhone с Face ID) или нажать кнопку главного экрана (iPhone с Touch ID), чтобы активировать режим Картинка в картинке. в iOS 14.
- Используйте режим «Картинка в картинке» на iOS 14
В зависимости от ваших потребностей вы можете легко изменить размер видео и продолжить работать в многозадачном режиме на своем устройстве iOS. Чтобы увеличить маленькое видео PiP, все, что вам нужно сделать, это зажать плавающее окно наружу. Чтобы снова сжать его, зажмите внутрь.
Если вы хотите показать или скрыть элементы управления, нажмите в окне видео. Если вы хотите переместить видеоокно, перетащите его в другой угол экрана. Чтобы скрыть окно видео PiP, перетащите его за левый или правый край экрана, и оно исчезнет. Вы можете вернуть его в любое время, нажав кнопку со стрелкой на вкладке.
Нажатие на тот же значок в правом верхнем углу плавающего окна «Картинка в картинке» или двойное касание двумя пальцами также позволит вам выйти или вернуться в полноэкранный режим. Вы также можете нажать кнопку «X» в левом углу окна «Картинка в картинке», чтобы выйти из приложения.
Вы также можете нажать кнопку «X» в левом углу окна «Картинка в картинке», чтобы выйти из приложения.
- Как использовать режим PiP в Safari на iOS 14
Режим «Картинка в картинке» в приложении Safari разработан для работы практически с любыми видеоформатами. Примечательно, что разработчикам веб-сайтов не нужно прилагать дополнительных усилий для поддержки PiP в браузере Apple.
Итак, во время просмотра видео в браузере Safari вы можете нажать на значок «Картинка в картинке» или использовать жест двумя пальцами для включения режима «Картинка в картинке».
Имейте в виду, что некоторые типы видео, например встроенные в рекламу или на некоторые веб-сайты, могут не работать в режиме Safari PiP.
Также стоит помнить, что вам нужно будет открыть новую вкладку Safari, если вы хотите продолжить просмотр другого сайта во время воспроизведения видео.
Вы можете ознакомиться с другими советами и рекомендациями по Safari в нашем подробном руководстве, прикрепленном здесь.
- Модели iPhone, поддерживающие режим «Картинка в картинке»
Что касается совместимости устройств с функцией «Картинка в картинке», она поддерживает все устройства, совместимые с iOS 14, включая iPhone SE 1/2, iPhone 6s / 6s Plus, iPhone 7/7 Plus, iPhone 8/8 Plus, iPhone X, XS, XS. Max, XR, iPhone 11, 11 Pro, 11 Pro Max, iPhone 12, 12 mini, 12 Pro и 12 Pro Max.
3. Включение и выключение режима «Картинка в картинке».
Простой трюк, который я бы порекомендовал вам попробовать решить проблемы с режимом PiP на iOS 14, — это быстрая перезагрузка этой функции. Я имею в виду, вам следует попробовать выключить / включить режим «Картинка в картинке» на вашем iPhone.
Много раз это помогало мне решить проблему с режимом «Картинка в картинке». Так что я рассчитываю на то, что это тоже поможет вам.
Перейдите в приложение «Настройки» на вашем iPhone -> Общие -> Режим «Картинка в картинке» и выключите переключатель.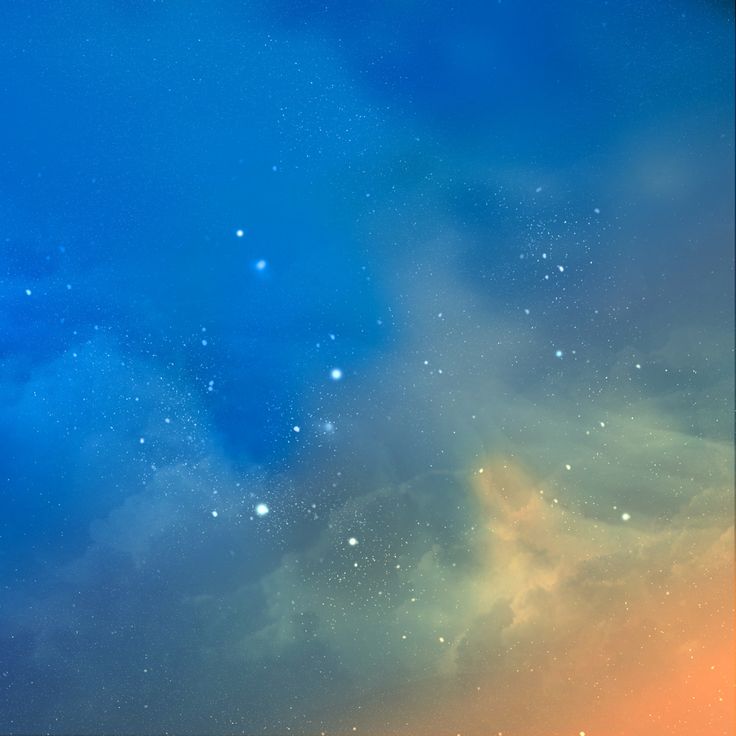 После этого подождите некоторое время, а затем включите переключатель.
После этого подождите некоторое время, а затем включите переключатель.
4. Принудительно перезагрузите iPhone.
Принудительный перезапуск, также известный как полный сброс, долгое время был надежным методом устранения неполадок, особенно при решении различных проблем. Руководствуясь инстинктом, я думаю, что было бы разумно дать ему шанс решить проблему «Картинка в картинке» в iOS 14.
- На iPhone 8 или новее, включая iPhone X, 11 и 12: нажмите и быстро отпустите кнопку увеличения громкости. Затем нажмите и быстро отпустите кнопку уменьшения громкости. Затем не забудьте удерживать боковую кнопку, пока не появится логотип Apple.
- На iPhone 7/7 Plus: одновременно удерживайте кнопку уменьшения громкости и боковую кнопку, пока не увидите логотип Apple.
- На iPhone 6s / 6s Plus и iPhone SE: одновременно удерживайте кнопку «Домой» и кнопку питания, пока не появится логотип Apple.
5. Обновите приложение / удалите приложение и переустановите его.

Если картинка в картинке не работает в определенном приложении, попробуйте обновить его. Если вы какое-то время не обновляли приложение, проблема может быть в устаревшей версии. Итак, зайдите в App Store и нажмите на свой профиль в правом верхнем углу экрана. Теперь найдите нужное приложение и обновите его.
После обновления приложения проверьте, работает ли режим «Картинка в картинке» должным образом или нет. Если проблема не исчезнет, удалите приложение и переустановите его. Новая переустановка может помочь решить проблему.
6. Сбросить все настройки
Если ни один из упомянутых выше приемов не помог решить проблему с режимом «Картинка в картинке» на вашем устройстве iOS 14, верните устройство к заводским настройкам.
Хотя нельзя отрицать тот факт, что это радикальное решение, и вам придется снова заняться настройкой параметров вашего устройства, это лучшее средство для устранения неполадок. Так что не упустите его.
Откройте приложение «Настройки» на своем iPhone и выберите «Общие». Теперь прокрутите вниз и нажмите «Сброс». Затем нажмите «Сбросить все настройки», а затем введите пароль своего устройства (возможно, вам также придется ввести пароль для экранного времени), чтобы продолжить.
Теперь прокрутите вниз и нажмите «Сброс». Затем нажмите «Сбросить все настройки», а затем введите пароль своего устройства (возможно, вам также придется ввести пароль для экранного времени), чтобы продолжить.
Затем снизу появится всплывающее окно с сообщением: «Это сбросит все настройки. Никакие данные или носители не будут удалены». Снова нажмите «Сбросить все настройки», чтобы подтвердить, что вы хотите вернуть устройство к заводским настройкам по умолчанию.
7. Обновите программное обеспечение iPhone.
Чаще всего простое обновление программного обеспечения может помочь вам решить упорную проблему на вашем iPhone. Это потому, что Apple часто выпускает обновления программного обеспечения с множеством исправлений ошибок и улучшений производительности.
Поэтому, даже если вы не смогли решить проблему, попробовав предложенные выше решения, не расстраивайтесь, поскольку обновление программного обеспечения может быть окончательным решением.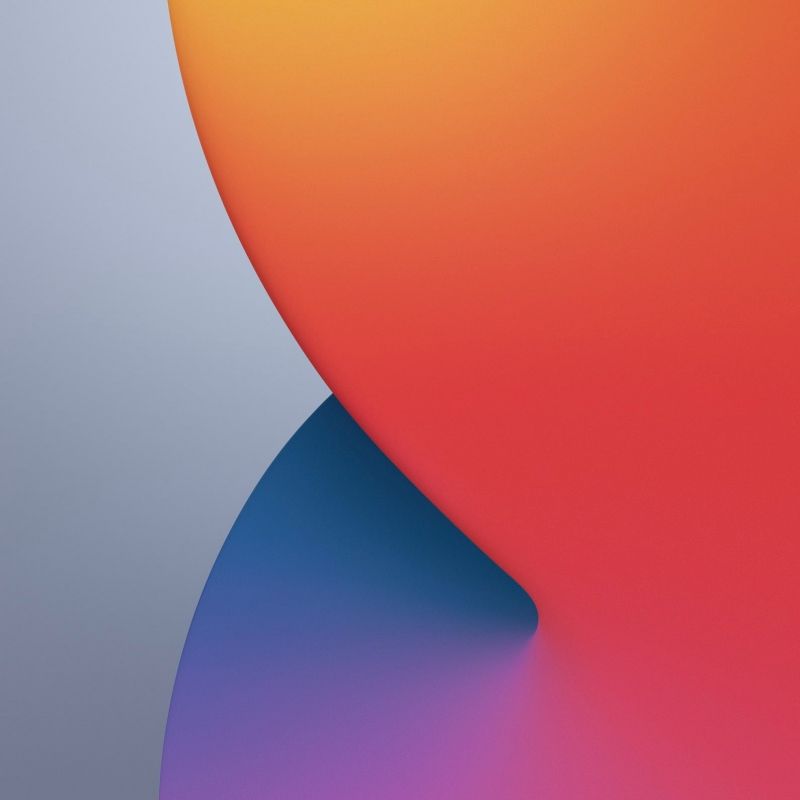
Перейдите в приложение «Настройки» -> «Основные» -> «Обновление программного обеспечения», а затем обновите свое устройство до последней версии iOS, выполнив обычные шаги.
Это все, что нужно сделать. Надеюсь, режим PiP вернулся к своему обычному состоянию и теперь отлично работает на вашем iPhone. Если вы устранили проблему, сообщите нам о приеме, который помог вам решить проблемы с режимом «Картинка в картинке» на вашем устройстве iOS 14.
Программы для Windows, мобильные приложения, игры — ВСЁ БЕСПЛАТНО, в нашем закрытом телеграмм канале — Подписывайтесь:)
Три месяца жизни с iPhone 13 Pro: Фото, видео, батарейка и фишки iOS 15
С этим нашествием гаджетов как-то незаметно пролетел месяц, а за ним и другой и еще один — но это даже лучше — более долгий опыт с iPhone 13 Pro. И да, мне удалось его как следует распробовать.
Так ли хороши новые камеры? Так ли долго он живет? Стоят ли его новые фичи, включая экран на 120Гц, того, чтобы его покупать?
В этот раз поговорим о том, почему я стал больше и по-другому снимать на iPhone. Что такое Cinematic Mode — баловство или рабочий инструмент? И тут мы копнем чуть глубже…
Ну и в целом доволен ли я iPhone 13 Pro и своим выбором?
Внешность
Но для начала по классике: посмотрим, как поцарапался и потерся мой iPhone!
В общем, как новый — в том числе и стекло, почему ? Я уже в прошлом видео говорил, что iPhone 13 Pro просто некомфортно юзать без чехла, я пытался.
Во-первых, он тяжелый, угловатый — ладно при таком размере это не мешает, но вот именно из-за массы и стекла, хоть и матового, смартфон норовит выскочить из рук особенно в перчатках.
Какие чехлы я пробовал? Первое время ходил с кожаным — как выяснилось не очень удобно именно на прошке, именно мне показался удобнее тот же силиконовый от Apple. Он приятнее — увереннее лежит в руке. Потом я перешел на прозрачный: у него еще есть одна приятная деталь — снизу тут нет бортика, это удобно для свайпов. Часто его использовал. но в перчатках зимой он сильно скользит
Часто его использовал. но в перчатках зимой он сильно скользит
Но в итоге основным себе выбрал чехол Casetify. Многие спрашивали, что за чехол, вот и отвечаю. Заказывая его, я думал, что он будет слишком громоздким, но в итоге хоть он и большой, но для маленькой «прошки» — самое то. При том он вообще не скользит и ронять в нем, хоть я и не проверял, можно спокойно: защищен как надо еще и сделан на 65 процентов из переработанных материалов. Языком фотографов у него грип хороший или хват. Есть правда небольшой минус тот же магнитный wallet на нем держится слабее, чем на эппловском. Ну ладно мы тут не о чехлах собрались говорить, вам наверное интересно как ощущаются 120 гц на экране и как живет батарея в реальной жизни и что там по камерам, конечно.
Камеры
И я скажу так — iPhone 13 Pro каким-то образом вновь пробудил во мне мобильного фотографа. Да я всегда это дело любил, но надоело, что в целом ничего не менялось. Но iPhone 13 Pro внезапно удивил!
Если сравнить камеру iPhone со швейцарским ножом, у него как будто бы добавили лезвий и инструментов, и немало. Понятно, что как и в ноже — не всеми будешь пользоваться каждый день. Но хорошо же когда они есть? Начну с самого очевидного — с макро.
Понятно, что как и в ноже — не всеми будешь пользоваться каждый день. Но хорошо же когда они есть? Начну с самого очевидного — с макро.
undefined
undefined
undefined
undefined
Этим режимом я начал баловаться еще с первых дней и ни одна букашка и травинка от меня не ускользала. Для макро тут используется сверхширокоугольный объектив, который обзавелся фокусом. Его разрешение — 12 Мп, а диафрагма f/1,8. Эквивалентное фокусное расстояние составялет 13 мм, а угол обзора — 120 градусов.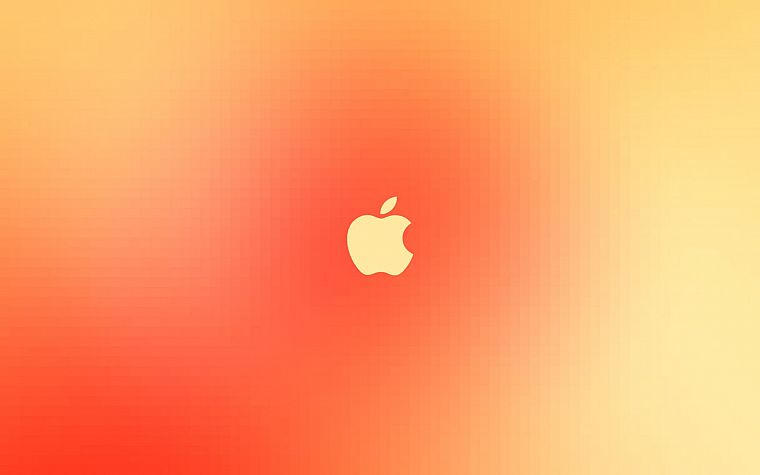
Первое время меня сильно смущало автоматическое переключение режимов, также стоит отметить при макро нужен хороший свет. Но в любом случае я рад тем снимкам, которые у меня получались. Ты как будто проникаешь в суть вещей, раскладывая по полочкам их структуру.
Расстроило только то, что видео на макро снимать не так удобно. Можно конечно по нажатию на спуск затвора включать видео или просто снимая на ультраширик, но в последнем случае будет получаться другая картинка.
Автоматическое переключение на макро — я ругал этот подход, ведь даже в видео иногда камеры переключались. И Apple исправились… Сначала они добавили просто отключение автоперевода, но это мало чем помогло. А вот в iOS 15.2 в настройках «Макро» появился переключатель Macro Control. При включенном режиме на экране iPhone будет появляться иконка макро на близком расстоянии и можно вручную переключиться в этот режим и обратно. Спасибо, Apple. Жаль что не сразу, но приятно, когда такие штуки исправляются, и нас тут услышали!
В любом случае как бы это ни было реализовано — макро в iPhone — это новый инструмент для творчества, от которого я до сих пор не устал.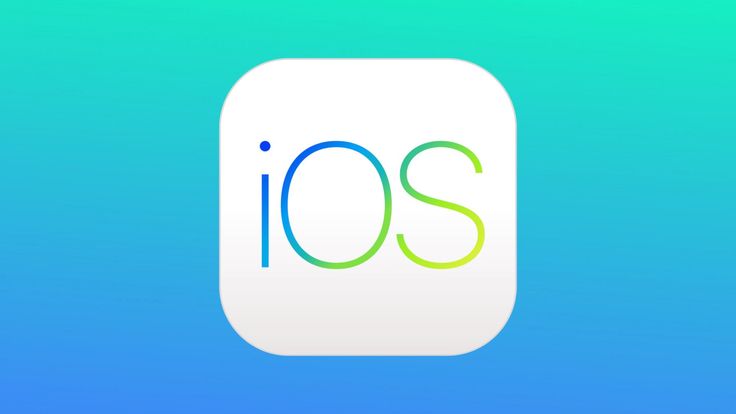
Стили
Но наверное по-настоящему подход к фото изменили для меня “Стили”, которые кстати есть и на iPhone 13 и на 13 mini. Это та самая фича, которую все обошли стороной и посчитали бесполезной, а я решил понять ее суть!
В итоге в моем «швейцарском ноже» эти «лезвия» я использовал каждый день. И они вдохновляли меня делать больше снимков на этот смартфон!
undefined
undefined
undefined
undefined
undefined
undefined
undefined
Главное, не стоит путать “Стили” с фильтрами — это скорее некий аналог профилей для съемки, с которыми можно встретиться на профессиональных камерах типа Creative Profiles, которые можно настроить под себя, но конечно в упрощенном режиме.
Что же они делают и как с ними работать?
Снимая на iPhone, я очень часто понижаю экспозицию кадра. Мне не нравятся слишком светлые снимки, я не говорю что так надо, просто я так люблю снимать. Вы наверняка знаете как работать на iPhone с экспозицией, но почему бы не повторить, вдруг будет полезно:
- Можно просто тапать в разные области и экспонировать по ним — по самой светлой или по самой темной.
- После тапа движением пальца вверх/вниз можно менять экспозицию вручную.
- Можно блокировать экспозицию удержанием — это просто незаменимая фича, например, для видео.
Но, возвращаясь к стилям, тут мы работаем не с экспозицией. Теперь есть возможность настроить собственный лук кадра двумя ползунками — тон и теплота. Все стили по сути создаются комбинацией значений этих ползунков.
Я подстроил стили под себя таким образом:
Контрастный темный и теплый — наверное мой любимый подходит почти для любых сцен.
Второй называется Vibrant Warm.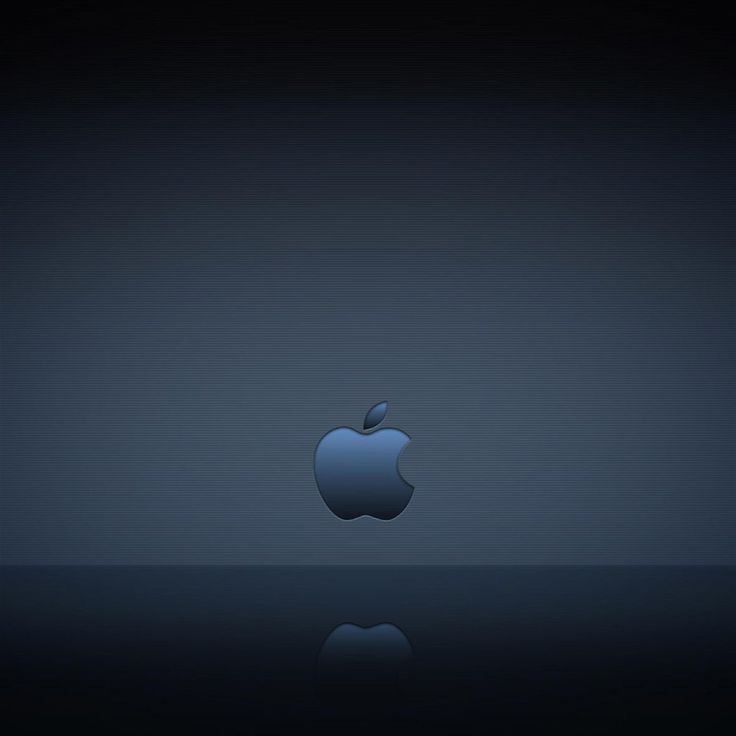 Он хорошо работает с небом и другими яркими цветами.
Он хорошо работает с небом и другими яркими цветами.
С остальными двумя еще экспериментирую. Например, можно использовать холодную гамму, но я не фанат.
Чем это интересно в плане мобильной фотографии? Вы можете настроить камеру так, чтобы на всех ваших фотках читался ваш стиль.
Понятно, что это вещь индивидуальная и каждый настроит, как нравится ему — но в этом и есть прелесть стилей, благодаря им я почти перестал обрабатывать фото на посте и публиковать как есть, как будто использую разные пленки и кайфую от самого процесса фотографирования.
В сочетании с стилями отлично себя чувствуют и новые камеры, особенно основная. Мне кажется, что камеры стали снимать на голову выше.
undefined
undefined
undefined
undefined
undefined
undefined
Разрешение основной камеры — 12 Мп, а диафрагма объектива 26 мм (экв. ) составляет f/1,5. Здесь используется фокусировка dual-pixel PDAF и оптическая стабилизация изображения на основе смещения сенсора.
) составляет f/1,5. Здесь используется фокусировка dual-pixel PDAF и оптическая стабилизация изображения на основе смещения сенсора.
В общем, лично я жду приход стилей и в видео тоже, главное, чтобы не забросили эту фичу, потому что никто ее не распробовал.
Трехкратный зум
undefined
undefined
undefined
undefined
undefined
Новая камера, отвечающая за трехкратный зум также снимает в разрешении 12 Мп.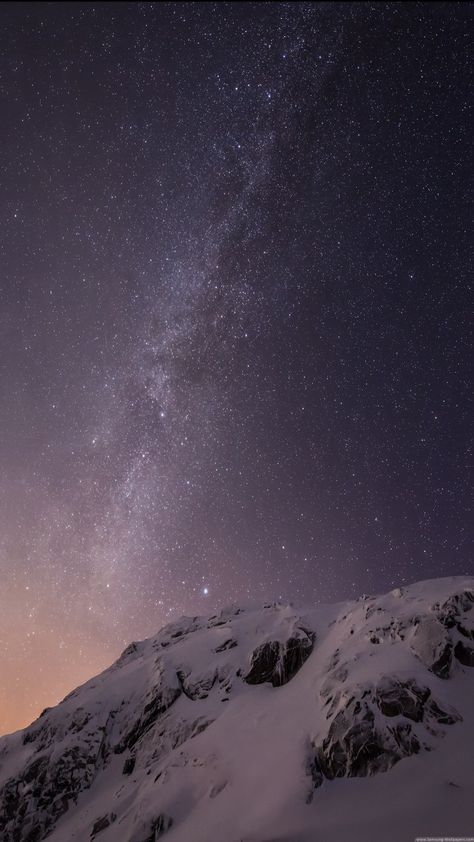 Эквивалентное фокусное расстояние — 77 мм, а диафрагма объектива f/2,8. Тут также есть фазовый автофокус и оптическая стабилизация изображения.
Эквивалентное фокусное расстояние — 77 мм, а диафрагма объектива f/2,8. Тут также есть фазовый автофокус и оптическая стабилизация изображения.
Да у телевика низковата светосила, а при плохом освещении часто включается кроп с основной матрицы и мне хотелось бы иметь возможность контроллировать или даже убрать это переключение. Это можно сделать в стороннем софте и снимать на зум, например, снижая выдержку, чтобы оставаться на оптическом зуме и не терять качество. Иногда я так и делал, но чаще всего лениво использовать сторонние программы для фото.
Когда же зум у меня по-настоящему раскрылся? Во время поездки в горы. Мне даже хотелось больше трехкратного зума.
В общем и целом, зум неплохой, просто нужно знать его ограничения, кроме того на него получаются отличные портреты: эквивалент 77мм — это хорошее фокусное расстояние для таких целей.
Портреты
Говоря о портретах, тут ничего особо не поменялось. Я заметил за собой, что с приходом стилей я стал реже использовать портретный режим.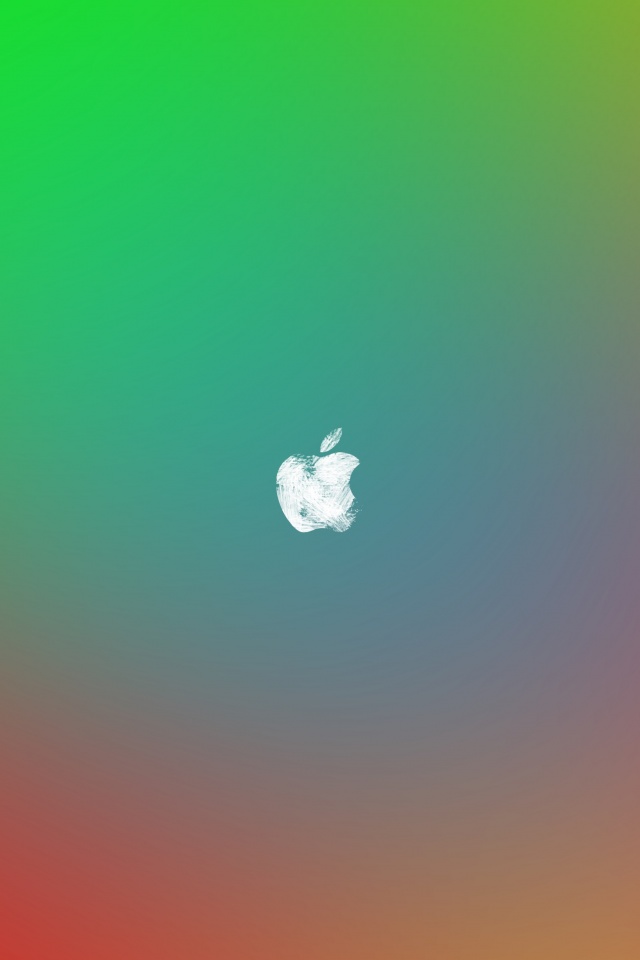 Кроме того, если все снимки iPhone делает в HDR, то портретный режим почему-то до сих пор работает в SDR — это видно на экране самого смартфона, на видео наверное разница не так заметна.
Кроме того, если все снимки iPhone делает в HDR, то портретный режим почему-то до сих пор работает в SDR — это видно на экране самого смартфона, на видео наверное разница не так заметна.
Разве что отдельно стоит отметить ночные портреты, которые работают только на Pro-версиях, поскольку используют LidAR. Кстати, зачем еще я использовал LidAR я расскажу позже!
undefined
undefined
Говоря о вычислительной фотографии, вспомним новопришедший Smart HDR 4 и прокаченный Deep Fusion — мы их не замечаем, а они продолжают тихо делать свое дело и делают как бы лучше, но иногда это меня наоборот подбешивало.
undefined
undefined
undefined
undefined
undefined
undefined
undefined
undefined
undefined
Тот момент, который всегда меня раздражал на Android-смартфонах: результат отличается от того, что я видел экране перед снимком. И иногда этот результат немного расходится с тем, что я ожидал увидеть. Я бы не назвал это перешарпом, но излишняя четкость тоже бывает вредна. Но в целом баланс Computational фото по сравнению с, к примеру, обычной камерой тут лучше соблюден и лучше, чем например на том же Pixel 6 Pro!
И иногда этот результат немного расходится с тем, что я ожидал увидеть. Я бы не назвал это перешарпом, но излишняя четкость тоже бывает вредна. Но в целом баланс Computational фото по сравнению с, к примеру, обычной камерой тут лучше соблюден и лучше, чем например на том же Pixel 6 Pro!
Ночная съёмка
Продолжая об алгоритмах, также обновилась ночная съемка. Удивительно, но кадры стали больше похожи на ночь. Если раньше я руками понижал экспозицию, то теперь ночью снимает как надо, получается именно ночь, а не день. Не вытягивает всё, что надо и не надо из теней. Если надо можно вытащить детали на посте в том же формате Apple Pro Raw, да и обычные снимки тоже тянутся, но мне этого не требовалось ни разу.
undefined
undefined
undefined
undefined
undefined
undefined
undefined
undefined
undefined
undefined
undefined
undefined
Я больше за художественную ценность фото, нежели за спортивный интерес как в вычислительном фото, чтобы можно было все разглядеть.
В общем, опыт ночных снимков мне прежде всего понравился тем, что ночной режим на основной камере включался существенно реже, за счет увеличенной матрицы и повышенной светосилы. Да и в целом, если сравнивать, то ночной режим работает на iPhone сильно быстрее, чем на Pixel и на многих других аппаратах.
Хотя стоит учесть, что такая большая диафрагма может стать проблемой на солнце, но это придется проверять летом, с осенним и зимним он справляется без проблем. А что в видео?
Киноэффект
Как с ним работать и как правильно снимать? Главным минусом для меня было отсутствие в этом режиме 4K, но в целом за счет того, что картинка с боке мягкая — она неплохо смотрится, даже растянутая на 4K из Full HD. И главные правила съемки тут такие: не надо думать, что всегда будет красиво и размоется как надо, но если приноровиться можно делать очень крутые шоты. Например, иногда боке при полном раскрытии диафрагмы смотрится неестественно, достаточно просто ее прикрыть.
Второе, не надо всегда попадать с объектом в фокусе, ведь самый кайф режима в том, что вся карта размытия сохраняется отдельно, на посте можно все поменять или даже полностью убрать.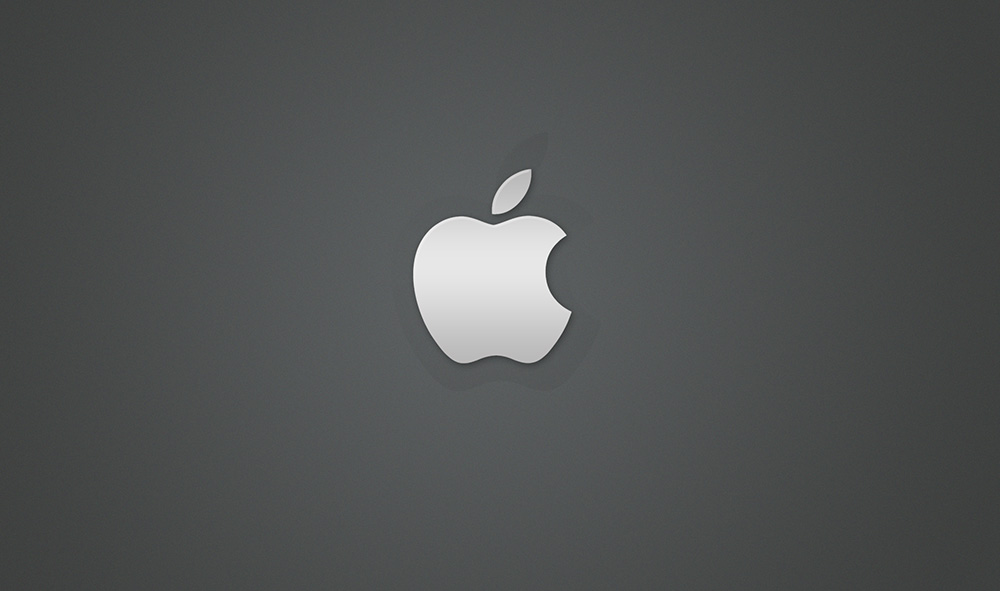 При том делать это можно не только на смарте, но и в Final Cut, а это еще одна степень свободы на постобработке.
При том делать это можно не только на смарте, но и в Final Cut, а это еще одна степень свободы на постобработке.
Кстати, это делается немного нетривиально, особенно в плане скидывания исходников. Один из способов можно импортировать с iPhone по кабелю прямо в Final Cut. Но я лично кидаю по Airdrop, для этого в опциях при передаче нужно включить галку All photo data. Каждое видео прилетает в виде папки. Потом в сам Final Cut кидаете MOV-файл, которые не начинаются на IMG_E то есть без E. И в этот момент вам становятся доступными инструменты по работе с диафрагмой и сменой фокуса. И конечно все это можно анимировать с помощью кейфреймов. Лучше всего режим работает на людях, но и с неодушевленными объектами тоже все очень неплохо.
Да и не стоит забывать про Apple ProRes — с одной стороны, казалось бы, избыточная функция для смартфона, но на YouTube уже есть немало примеров, где виден прирост по сравнению со сжатым видео. Я заметил разницу при ночной съемке и в движении, но пока для себя не нашел применения, надеюсь руки еще дойдут.
Экран
Отдельно хочу вспомнить про экран. Он и так был хорош на iPhone 12 Pro, но тут увеличили яркость. Почему мне это важно?
В режиме повышенной яркости дисплей работает в 1000 нит, а в пике яркость может доходить до отметки в 1200 нит. Я нашел два сценария для себя, когда почувствовал этот прирост.
Во-первых, конечно на солнце, а еще и в солнечных очках: мне раньше немного не хватало яркости, было неплохо, но стало существенно лучше.
Второе, экран всегда слеп на солнце, когда я запускал дрон, сейчас же и эта проблема ушла. В общем, яркий экран — хорошо, тут нечего добавить. Но главное, нам наконец завезли ProMotion — адаптивную частоту до 120Гц.
И если в прошлом ролике я говорил, что работает это далеко не везде, и сторонний софт остался на 60Гц, то сейчас плавность подвезли не только в интерфейсах Apple. Вся система работает гладко и особенно непривычно себя ощущаешь, когда пересаживаешься на 60-герцовый экран. К хорошему быстро привыкаешь!
Автономность
Но как это сказывается на автономности в реальной жизни? Скажу так, в большинстве случаев мне хватало батареи на полный день и под конец, перед сном оставалось более 25 процентов в большенстве случаев.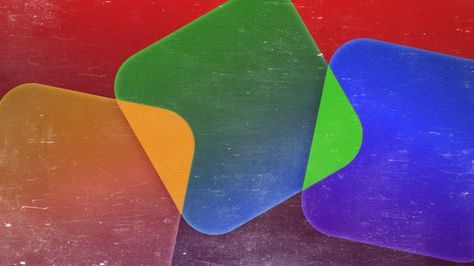 Но если вспомнить мою недавнюю поездку в Грузии, то там я много снимал на смартфон и вставал рано часов в 6-7. Так вот в таком ритме с утра он доживал примерно до 22-23 вечера и потом уже требовалась подзарядка. Если смотреть статистику использования, то камера у меня отжирала примерно треть аккумулятора. В общем, я по прежнему считаю iPhone 13 Pro живучим, но и высадить его за день при активном использовании не сложно.
Но если вспомнить мою недавнюю поездку в Грузии, то там я много снимал на смартфон и вставал рано часов в 6-7. Так вот в таком ритме с утра он доживал примерно до 22-23 вечера и потом уже требовалась подзарядка. Если смотреть статистику использования, то камера у меня отжирала примерно треть аккумулятора. В общем, я по прежнему считаю iPhone 13 Pro живучим, но и высадить его за день при активном использовании не сложно.
iOS 15
Во-первых, что не понравилось в iOS 15. Первое — то как реализовали работу с живыми фото. Раньше было превью и работала разная обработка, которую можно было вызвать свайпом вверх — теперь тут метаданные фото, что тоже полезно и этого не хватало. А режимы живых фото переключается в левом верхнем углу — но это не очень нативно и понятно.
Новый Safari: к строке снизу привык сразу, не всем она понравилась, но мне зашло. Не сразу понял, как быстро открывать новые табы, но когда нашел свайп влево, теперь постоянно пользуюсь. Как и свайпом снизу вверх для просмотра вкладок. Раньше делал это щипком — теперь удобнее, можно одной рукой.
Раньше делал это щипком — теперь удобнее, можно одной рукой.
Понравилась фишечка с выделением и копированием текста с фото — офигенная штука и для перевода и например какой-то код скопировать или трекинг-номер. Или если вам скинули скрин вместо текста, уже не нужно вбивать самому — упрощает жизнь.
В диспетчере теперь есть две новые настройки — одна по камере — например, можно боке включить. Красиво и работает не только на iPhone 13, но и на других девайсах, например, на том же MacBook! Также как и настройки микрофона — когда шумно вокруг врубаем Voice Isolation — спасает и есть еще стандартный режим и широкий спектр. В общем, маленькие приятные мелочи!
Производительность
Оставил этот пункт под конец, потому что не заметил прироста по сравнению с 12-м поколением. A15 bionic — отличный чип, но он недалеко ушел от A14. И наверное самый большой прирост скорее в ощущениях и не столько благодаря процессору сколько экрану на 120 Гц.
Хотел вам немного рассказать про LidAR и как его использую.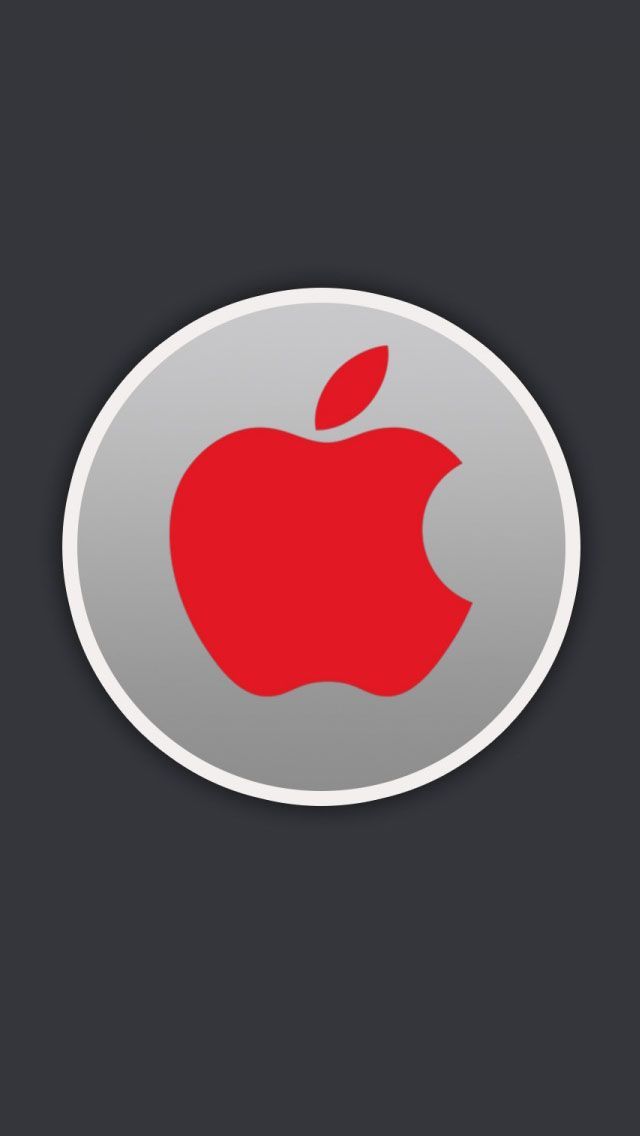 Но тут скорее будет небольшой анонс. Сейчас на LidAR я пробую сканировать разные объекты и места в 3D. Зачем?
Но тут скорее будет небольшой анонс. Сейчас на LidAR я пробую сканировать разные объекты и места в 3D. Зачем?
Во-первых, это увлекательный процесс, но я планирую поэкспериментировать с тем, что у меня получилось в Blender. Об этом подробнее я расскажу в месяце жизни с новым макбуком! И да LidAR — еще одно лезвие, которое используется редко. Хотя как мне кажется можно найти ему больше применений!
Вывод
Я доволен своим опытом ч 13 про и я повторюсь, но давно так не радовался камере в смартфоне. Да у аппарата есть свои минусы но мне нравится тенденция приставка про перестает быть просто знаком премиальности и айфон становится именно рабочим инструментом.
Post Views:
9 022
Что делать если не работает режим картинка в картинке на iOS 14
В данной статье мы расскажем вам как решить проблемы с новым режимом картинка в картинке на iOS 14.
С приходом iOS 14, Apple переняла некоторые функции у своего конкурента — Android. Одной из таких функцией стал режим картинка в картинке, который пользователи полюбили больше всего. Именно благодаря ему, на iOS впервые появилась настоящая многозадачность. К примеру, теперь вы можете спокойно смотреть видео и писать сообщения одновременно.
Одной из таких функцией стал режим картинка в картинке, который пользователи полюбили больше всего. Именно благодаря ему, на iOS впервые появилась настоящая многозадачность. К примеру, теперь вы можете спокойно смотреть видео и писать сообщения одновременно.
К сожалению, у некоторых пользователей которые обновились до iOS 14 возникли проблемы с этой функцией. Поэтому сегодня мы вам расскажем, что делать в такой ситуации.
Содержание
- Как включить режим картинка в картинке
- Как включить режим картинка в картинке в приложении YouTube
- Как включить режим картинка в картинке на сайте YouTube
- Что делать если не работает режим картинка в картинке на YouTube
- Что делать если не работает режим картинка в картинке на других сайтах
- Решения проблемы
- Проверьте настройки
- Перезагрузите устройство
- Обновите или переустановите приложение
Как включить режим картинка в картинке
Apple впервые представила режим картинка в картинке ещё в iOS 13 на iPad, и теперь пользователи iPhone, обновившись до iOS 14 получили доступ к данной функции. Но стоит понимать, что Apple лишь предоставила такую возможность разработчикам, поэтому её наличие зависит лишь от самих разработчиков приложений. Как только они добавят такую функцию, вы сразу же получите к ней доступ.
Но стоит понимать, что Apple лишь предоставила такую возможность разработчикам, поэтому её наличие зависит лишь от самих разработчиков приложений. Как только они добавят такую функцию, вы сразу же получите к ней доступ.
В подобных плеерах, где добавлена эта функция, вы сможете заметить иконку режима картинка в картинке в левом верхнем углу, между иконками «Закрыть видео» и «Во весь экран». После нажатия видео перейдет в режим картинка в картинке, у вас будет выбор между: маленьким, средним и большим размером картинки.
Вы также можете перейти в этот режим двойным нажатием на экран или если проведете по экрану снизу вверх. После перехода в режим вы также можете двигать картинку в правую или левую часть экрана.
Полезная статья: Что такое сканер тегов NFC в iOS 14? Где его найти?
Как включить режим картинка в картинке в приложении YouTube
В то время как, такой режим в приложении YouTube для Android давно существует, пользователи iPhone, которые даже обновились до iOS 14 получить доступ к режиму картинка в картинке не могут, даже если они обладают подпиской YouTube Premium.
Как говорилось ранее, наличие функции зависит только от самих разработчиков, но мы уверены что Google в самом скором времени добавит такую функцию и для пользователей iOS.
Как включить режим картинка в картинке на сайте YouTube
Как только вышло обновление iOS 14 большинство пользователей сразу захотело опробовать новый режим картинки в картинке в YouTube. Но как мы уже знаем, с помощью приложения сделать это пока невозможно. Тогда люди прибегли к помощи браузера Safari. По началу режим работал у всех пользователей.
Но вскоре, Google отключил режим для всех, кроме тех у кого была подписка YouTube Premium. Так что если вы хотите воспользоваться данной функцией вам стоит обзавестись такой подпиской.
Что делать если не работает режим картинка в картинке на YouTube
Как говорилось ранее изначально все пользователи могли воспользоваться режимом картинка в картинке на iOS 14 на сайте YouTube, но так как такой режим является одним из ключевых плюсов подписки YouTube Premium, Google сознательно ограничил доступ к этому режиму.
Так что если у вас не работает режим картинка в картинке у вас нет премиум подписки, или вы не зашли в свой профиль.
Что делать если не работает режим картинка в картинке на других сайтах
Опять же, Apple только предоставила возможность разработчикам добавить такую функцию. Поэтому доступность режима картинка в картинке зависит только от них.
Что касается сайтов, стоит отметить что поддержка режима доступна только в браузере Safari, поэтому убедитесь что вы пользуетесь именно этим браузером, а не каким-либо другим.
Если вам повезло и разработчики добавили такую функцию в свой плеер на сайте, вы спокойно можете воспользоваться этим режимом, нажав на соответствующую кнопку.
Читайте также: Как поменять иконки приложений в iOS 14
Решения проблемы
Если у вас возникли проблемы с доступом к этому режиму далее мы расскажем как их решить. Стоит отметить, что большинство приложений в скором времени получат необходимые обновления, а приложения от самой Apple, к примеру Facetime или Apple TV уже сейчас спокойно работают в этом режиме.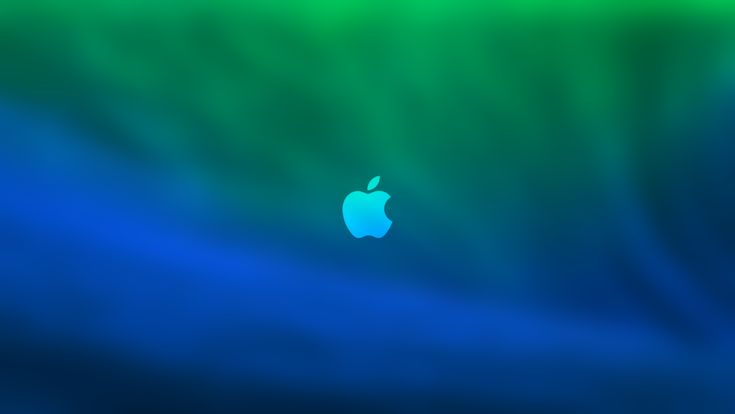
Проверьте настройки
Для начала убедитесь, что функция включена в настройках. Так как данная функция является одним из основных нововведений в iOS 14, по умолчанию она включена, однако если по каким-то причинам она у вас не работает, стоит проверить её состояние в настройках.
Для этого зайдите в Настройки, далее ‘Общие’(General), а затем ‘Картинка в картинке’(Picture in Picture) и убедитесь, что ползунок находится в правильном положении.
Перезагрузите устройство
Проблемы также могут быть чисто технического характера, так как обновление вышло совсем недавно, имеются некоторые ошибки и неточности в работе ОС, и особенно новых функций. Поэтому перезагрузка устройства возможно вам поможет.
Пользователям без Face ID нужно зажать боковую кнопку, пока не появится ползунок «Выключить», а затем его необходимо включить вновь просто зажав ту же кнопку.
Пользователям с Face ID, нажмите и удерживайте кнопку увеличения или уменьшения громкости и боковую кнопку, пока не появится ползунок «Выключить».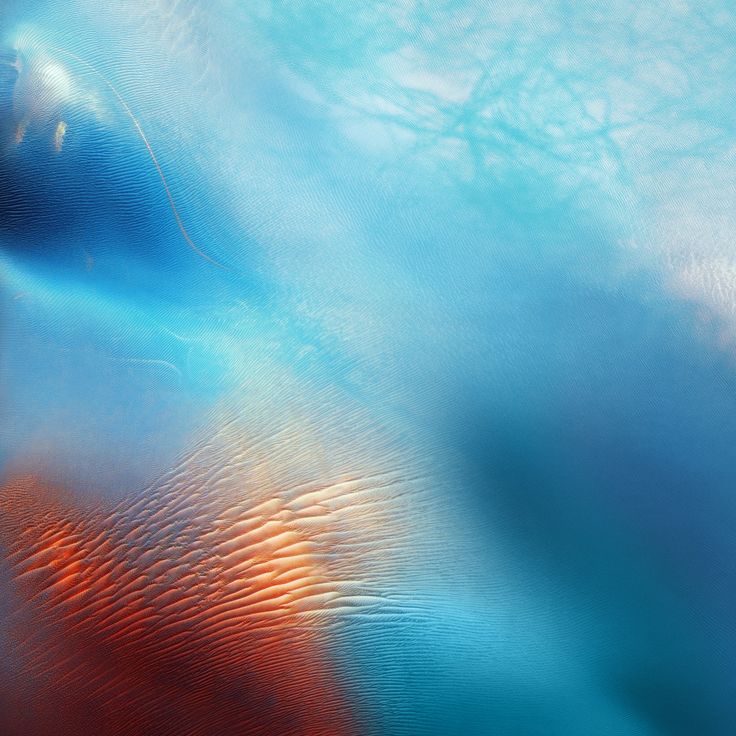
Статья в тему: Лучшие цветные виджеты для iOS 14. Где скачать и как настроить.
Обновите или переустановите приложение
Если вышеперечисленные решения вам не помогли, есть ещё один способ. Для начала удостоверьтесь, что приложение обновилось до последней версии. Чтобы это проверить зайдите в App Store и перейдите во вкладку ‘Обновления’.
Если никаких обновлений не имеется, вы можете попробовать переустановить приложение. Также можно воспользоваться функцией Offload, которая сохраняет все связанные с приложением файлы пользователя. Для этого зайдите в Настройки, далее ‘Общие’, затем ‘Хранилище iPhone’ и выберите приложение, которое надо переустановить.
Программы для работы с видео, аудио и фото
Работайте с мультимедиа где угодноПрокачайте свое домашнее рабочее место с программами для видео и фото
Обработать видеоПопробуйте Movavi Видеоредактор Плюс
Простой и понятный видеоредактор, который поможет превратить ваши видео в полноценные фильмы
- Редактирование видео и аудио на монтажном столе
- Улучшение качества картинки
- Первоклассные спецэффекты
- Красивые титры и переходы
- Поддержка большинства популярных форматов
- Дополнительные эффекты в Магазине Эффектов Movavi!
NEW
Записать видео с экранаПопробуйте Movavi Screen Recorder
Эффективный набор инструментов для записи видео с экрана ПК со встроенным видеоредактором
- Удобная запись видео из программ, звонков Skype, онлайн-видео и др.

- Одновременный захват звука с нескольких источников
- Запись по таймеру и настройка параметров захвата
- Сохранение роликов в популярных форматах
Конвертировать мультимедиаПопробуйте Movavi Конвертер Видео
Мощный конвертер мультимедиа: с ним вы легко сможете наслаждаться любыми
видео, музыкой и картинками на любой платформе
- Конвертация видео, аудио и изображений
- 180+ форматов, 200+ профилей для устройств
- Превосходная скорость обработки
- Базовое редактирование: нарезка, поворот, улучшение качества и др.
- Настройка громкости и нормализация звука
Обработать
фотоПопробуйте Movavi Picverse
Набор интуитивно понятных и удобных инструментов для фотообработки, которые
сделают любой снимок отличным
- Удобная ретушь и нанесение макияжа
- Креативные фильтры и текстуры
- Удаление объектов и замена фона
- Настраиваемые надписи
- Трансформация кадра и уменьшение размера фото
- Автоматическая сортировка фото по людям и геолокации
Пресса о нас
Используя весь перечисленный арсенал Movavi Video Suite 2020, обладатель
компьютера под управлением Windows или MacOS сможет, не обращаясь к стороннему ПО,
выполнить полный цикл создания фильма – от записи и сбора клипов и сюжетных эпизодов
до монтирования и итоговой нарезки мастер-диска и выкладывания готового кино в Интернет.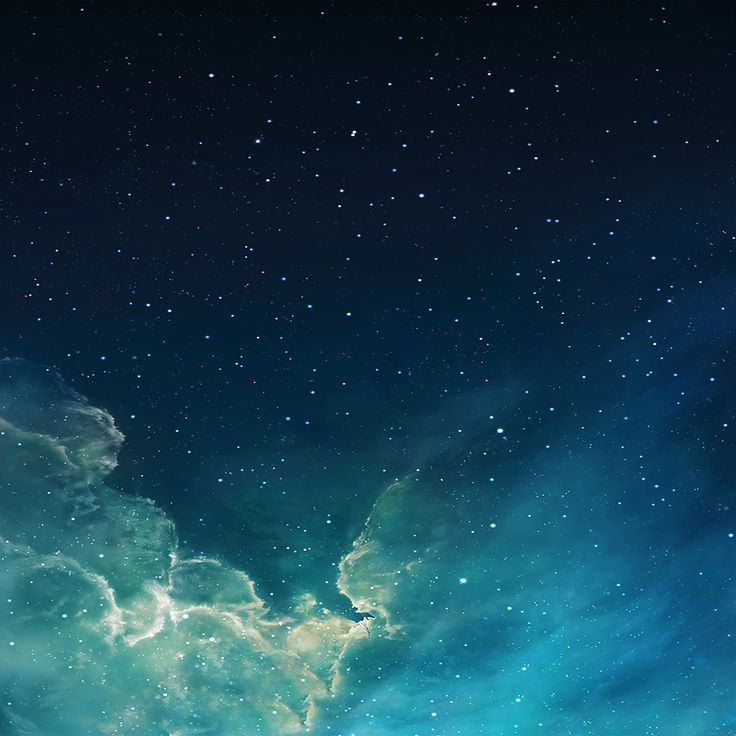
Причем – подчеркиваю! – все это доступно даже ботанику: программа настолько проста,
насколько и функциональна.
Только Movavi использует для реставрации изображений нейросеть. Машинный
алгоритм обучали с помощью десятков тысяч старых фото. Приложение постоянно
совершенствуется, ведь в процессе эксплуатации обучение продолжается. Фоторедактор
убирает даже крупные заломы и трещины, не говоря уже о мелких потертостях и дефектах.
Благодаря нейронным сетям многие процессы стали автоматическими – выделение
фигур, а также реставрация старых снимков (добавлена в предыдущем релизе). Так как
программа Movavi Фоторедактор ориентирована не на профессионалов, а на начинающих и
любителей, разработчики постарались “обернуть” сложные приемы фотообработки в доступную
форму, и им это удалось.
C Movavi вы получаете все необходимое для редактирования видео, а также такие
потрясающие и очень удобные функции, как обнаружение битов, удаление шума, быстрое
создание видео, которые превращают создание видео в простой процесс.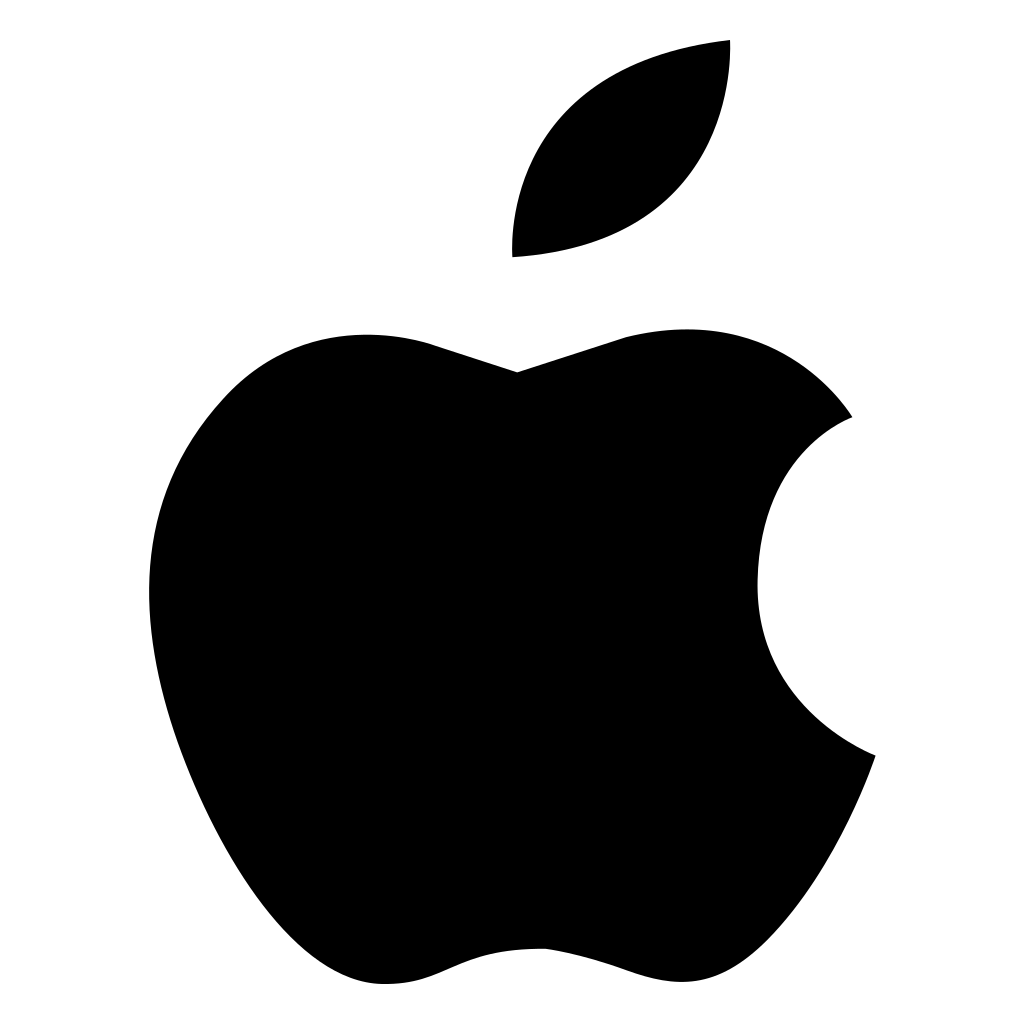 Никакое программное
Никакое программное
обеспечение в этом ценовом диапазоне не может превзойти предложение с лучшим набором
инструментов.
Movavi в цифрах
Творите без границ с Movavi Video Suite 2022
Пользуйтесь актуальными версиями программ Movavi.
Меняйте размер экрана приложения, используйте светлую и темную темы.
Находите новые идеи и получайте рекомендации по вашим интересам.
Читать далее
Вдохновляйте с Movavi Видеоредактором Плюс 2022
Используйте эффекты наложения для создания уникального стиля видео ,
улучшайте качество аудио автоматически или вручную и следите за уровнем
звука на шкале громкости.
Читать далее
Творите с умным фоторедактором
Редактируйте изображения с помощью искусственного интеллекта:
избавляйтесь от несовершенств кожи, улучшайте цвета и с высокой точностью
выделяйте объекты, которые нужно удалить.
Читать далее
Trustpilot
Награды программ Movavi
Видеоредактор Плюс
«Лучший инструмент для раскрытия вашего творческого потенциала и режиссерского дебюта.»
СлайдШОУ
«Movavi СлайдШОУ — самая современная программа для создания слайдшоу из фотографий.»
Видеоредактор Бизнес
Награда «Выбор редактора»
Movavi Video Suite
Награда «Выбор редактора»
Вы искали что-то другое?
Все программы для WindowsЯ пользователь Mac
Центр поддержки
Мы разрабатываем удобные программы для работы с видео, музыкой
и изображениями. Мы хотим, чтобы каждый мог заняться творчеством в своё
удовольствие: снимать фильмы, обрабатывать фото, делиться роликами и снимками
в сети. У нас вы найдете подходящую программу для обработки видео
на русском языке, а также много других полезных утилит.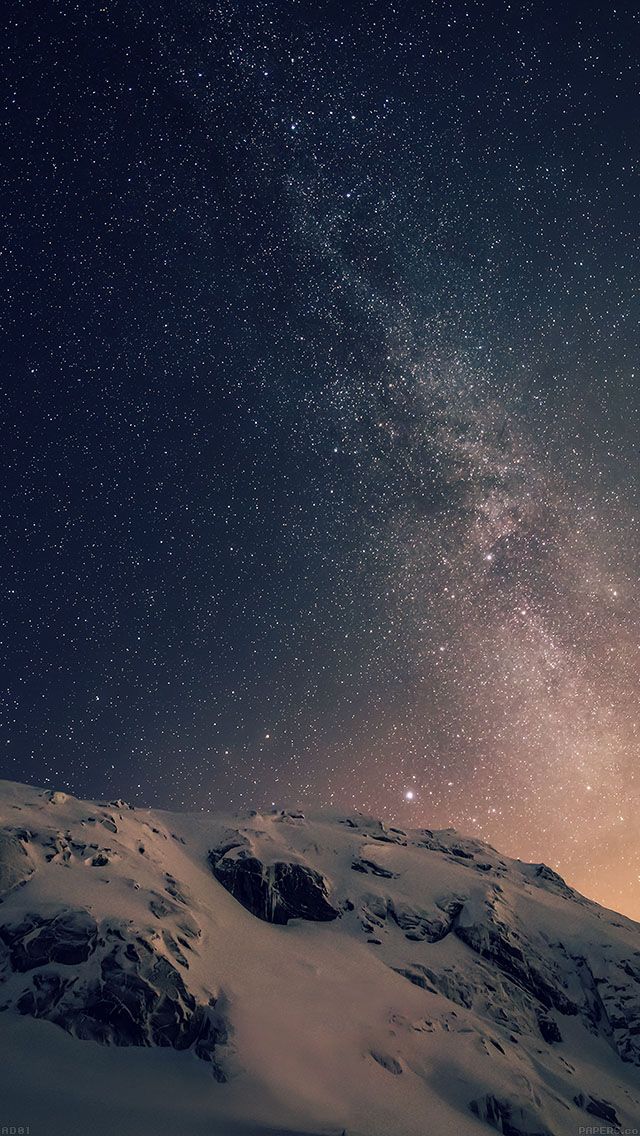 Не бойтесь
Не бойтесь
экспериментировать, ведь видео — это просто!
С 2004 года мы разрабатываем легкие и удобные программы для работы
с видео, музыкой и изображениями. Мы хотим, чтобы каждый мог заняться
творчеством в свое удовольствие: снимать фильмы, обрабатывать фотографии, делиться
роликами и снимками в сети! В нашем магазине вы найдете подходящую
программу для обработки видео на русском языке, а также много других полезных
утилит. Не бойтесь экспериментировать, ведь видео — это просто!
Почему функция «Картинка в картинке» в iOS 14 изменит ваш опыт работы с iPhone
Эта история является частью WWDC 2022, полного репортажа CNET о ежегодной конференции разработчиков Apple и о ней.
iOS 14 от Apple, операционная система для iPhone, выпущенная ранее в этом году, включает в себя несколько удобных новых функций. От нового главного экрана до настраиваемых значков приложений и нескольких скрытых жемчужин — есть множество функций, которые вам наверняка понравятся.
Но есть еще одна функция, которая обязательно впечатлит вас при первом использовании: Apple наконец-то добавила в iPhone функцию «картинка в картинке». Это означает, что вы можете продолжать смотреть Netflix или разговаривать с другом по FaceTime, одновременно проверяя электронную почту или используя любое другое приложение на своем телефоне.
Планшет Apple iPad уже некоторое время использует функцию «Картинка в картинке», которую часто сокращают до PiP, но это важное дополнение для сотен миллионов пользователей iPhone по всему миру. Вот что такое «картинка в картинке», как она работает, как она может превзойти PiP на телефонах Android и некоторые из ее ограничений.
Что такое видео «картинка в картинке» для iOS 14?
«Картинка в картинке» позволяет смотреть миниатюрное видео, воспроизводимое в углу экрана, пока вы занимаетесь другими делами на телефоне. Видео сохраняется, когда вы открываете окно чата, просматриваете новости в браузере или настраиваете параметры экрана.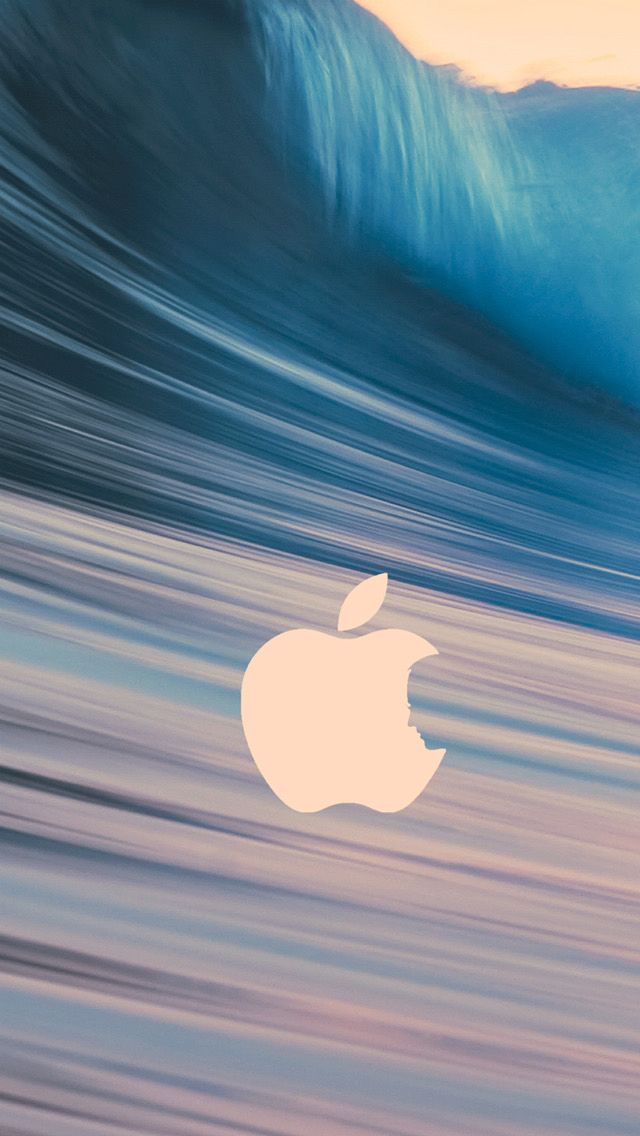 Итак, смотреть видео на iPhone можно с любого экрана.
Итак, смотреть видео на iPhone можно с любого экрана.
Картинка в картинке — это имя собственное, которое Apple дала этой функции, но в мобильных кругах она широко известна как картинка в картинке или PiP.
Картинка в картинке невероятно проста в использовании.
Джейсон Сиприани/CNET
Как функция «картинка в картинке» работает на iPhone
Какой бы телефон вы ни использовали, функция «картинка в картинке» — очень удобная функция. Вы не выходите из своего пути, чтобы использовать его. Доходит до вы , и это должно быть совершенно естественно и полезно.
Вот что происходит на iPhone. Вы начинаете смотреть видео в совместимом приложении. Вам приходит в голову, что вам нужно ответить на текст, проверить электронную почту или посмотреть прогноз погоды. Когда вы проводите пальцем вверх, чтобы вернуться домой, ваше видео сжимается и продолжает прокручиваться в виде эскизов. Это работает и с вызовами FaceTime.
Это работает и с вызовами FaceTime.
Миниатюра является постоянной, что означает, что вы можете переключаться на любое приложение, которое хотите, и так долго, как хотите, без прерывания видео. Вы можете увеличивать или уменьшать масштаб видео, в общей сложности возможны три различных размера эскизов. Различные размеры хороши тем, что вы можете настроить их на лету в зависимости от того, что вы делаете на своем телефоне в данный момент.
Если окно «Картинка в картинке» мешает, вы можете смахнуть его в сторону экрана, где оно пристыкуется и почти исчезнет, оставив вам вкладку, которую вы можете потянуть, когда захотите снова. Вот лучшая часть: звук продолжает воспроизводиться, даже если вы прикрепите миниатюру видео.
В режиме «Картинка в картинке» вы можете приостановить работу, вернуться назад или перейти вперед в приложениях, которые поддерживают эти элементы управления. И вы можете нажать кнопку, чтобы перейти в полноэкранный режим или полностью закрыть видео, например, если вы закончили вызов FaceTime.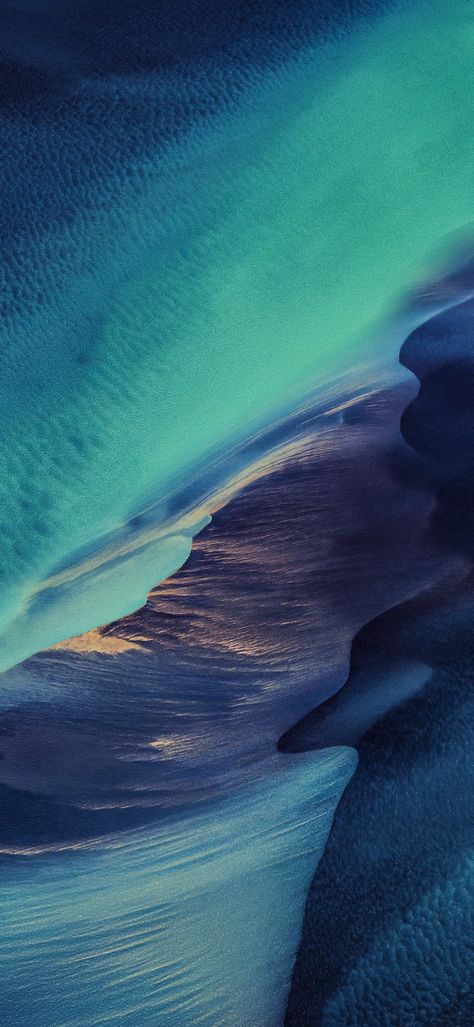
Сведите пальцы, чтобы увеличить или уменьшить масштаб миниатюры, чтобы использовать один из трех ее размеров.
Скриншоты Джейсона Сиприани/CNET
Приложения для iPhone, поддерживающие функцию «Картинка в картинке» в iOS 14
Компания Apple включила возможность использования функции «Картинка в картинке» в некоторых своих собственных приложениях, таких как Apple TV, Подкасты, Safari, FaceTime, iTunes и ваши камеры в приложении «Дом». Сторонние разработчики могут добавить новую функцию в свои приложения при обновлении до iOS 14, и во многих приложениях она уже есть. Disney+, Twitch и Netflix — лишь несколько примеров.
Самый простой способ определить, поддерживает ли установленное приложение функцию «Картинка в картинке», — начать просмотр видео, развернутого на весь экран, и через несколько секунд нажать кнопку «Домой» или провести пальцем вверх от нижней части экрана, чтобы выйти. приложение.
приложение.
Если поддерживается PiP, вы увидите, как видео волшебным образом сжимается до небольшой миниатюры и продолжает воспроизводиться.
Приложение YouTube поддерживает функцию «картинка в картинке», но есть одна загвоздка — для ее использования вам необходимо быть подписчиком YouTube Premium. Раньше существовал обходной путь, но, похоже, Google пытается ограничить его использование. Однако вы можете попробовать.
Начать просмотр видео YouTube на веб-сайте в Safari, а не в приложении YouTube, и перевести видео в полноэкранный режим. Через несколько секунд воспроизведения видео вернитесь на главный экран, и видео должно появиться в режиме PiP. Этот трюк работал и на меня. Еще недавно видео пропадало через пару секунд после включения режима PiP. Ваши результаты могут отличаться.
Автоматический запуск PiP не требуется.
Скриншоты Джейсона Сиприани/CNET
Не хотите, чтобы картинка в картинке запускалась автоматически?
Вы можете изменить настройку на своем iPhone, чтобы предотвратить автоматическое продолжение воспроизведения видео в режиме «Картинка в картинке», когда вы выходите из приложения.
Откройте приложение «Настройки» на своем iPhone, затем перейдите к «Общие» > «Картинка в картинке» и сдвиньте переключатель в положение «Выкл.» . При отключенном автоматическом режиме «картинка в картинке» вам нужно нажать на значок «картинка в картинке», чтобы активировать режим «картинка в картинке» при воспроизведении видео.
Для этого коснитесь экрана во время воспроизведения видео, чтобы отобразить элементы управления воспроизведением. Затем нажмите на кнопку с маленьким прямоугольником со стрелкой, указывающей на меньший прямоугольник.
Режим «картинка в картинке» на устройствах Android может кое-чему поучиться у Apple.
Анджела Лэнг/CNET
Чему Google и Samsung могут научиться у Apple? Я почувствовал, как у меня загорелись глаза, когда Apple продемонстрировала функцию стыковки в iOS 14.
 На телефонах Android вы можете перетаскивать окно «картинка в картинке» в любое место на экране, куда хотите. Но если вы переместите его на поля, он будет трястись, как шар для боулинга на детском дне рождения.
На телефонах Android вы можете перетаскивать окно «картинка в картинке» в любое место на экране, куда хотите. Но если вы переместите его на поля, он будет трястись, как шар для боулинга на детском дне рождения.
Я не могу сказать вам, сколько раз я закрывал окно PiP, раздражаясь, что оно всегда мешает. Но не всегда хочется останавливать видео. Возможность сохранить воспроизведение звука после стыковки видео кажется чрезвычайно полезной для вызовов FaceTime, поэтому вы можете временно полностью использовать свой экран во время разговора с другим человеком.
Например, возможно, вам нужно тщательно следовать указаниям пешехода, но вы все равно хотите, чтобы они могли видеть ваше лицо на видео.
Pinch to zoom — еще один потенциальный выдающийся инструмент Apple «Картинка в картинке». Его не существует для Android. На таких телефонах, как Samsung Galaxy S20 и OnePlus 8 Pro, я мог увеличить его, чтобы сделать его немного больше, и вторая попытка увеличения открыла его до полного размера.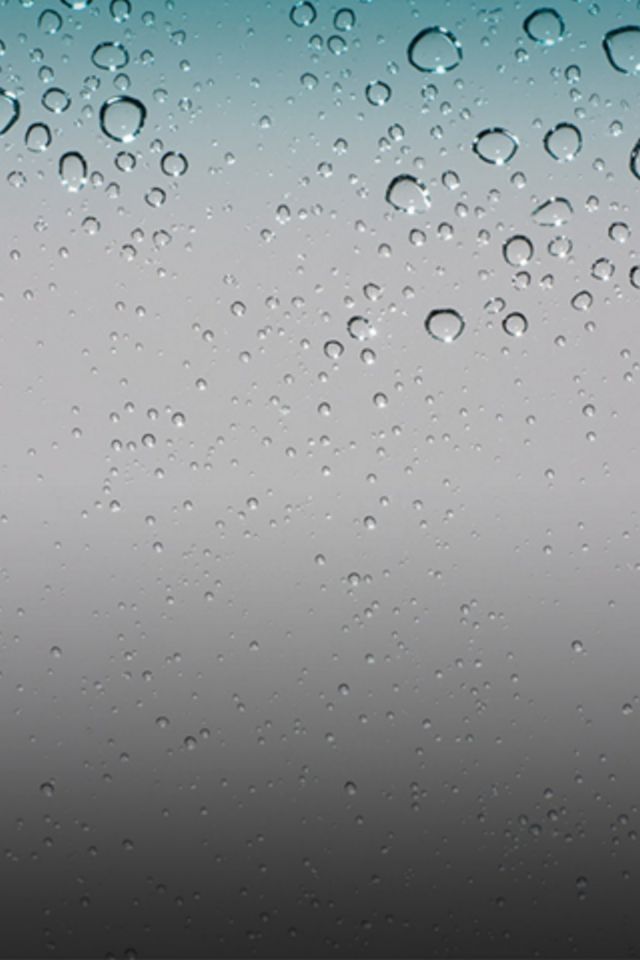 Метод Apple дает вам истинное масштабирование, и, надеюсь, другие бренды телефонов обратят на него внимание.
Метод Apple дает вам истинное масштабирование, и, надеюсь, другие бренды телефонов обратят на него внимание.
Сейчас играет:
Смотри:
Советы и рекомендации по iOS 14
1:29
Чего не может функция «Картинка в картинке» в iPhone
Рекламируется, что новая функция Apple работает только с видео, по сравнению с PiP на Android, которая также работает с Google Maps. Для людей с жалким чувством направления следить за направлением движения одним глазом, занимаясь чем-то другим, может быть огромным удобством. Надеемся, что в будущем Apple расширится, чтобы включить карты Apple — и Google — в сферу «картинка в картинке».
Теперь, когда вы освоили «Картинку в картинке», ознакомьтесь с остальными нашими советами и рекомендациями по iOS 14. Включая новые функции конфиденциальности и приятный новый трюк с селфи, который вам понравится.
Как использовать вырезание фотографий iOS 16 для вырезания и вставки изображений
В iOS 16 скрыто множество умных мелких функций.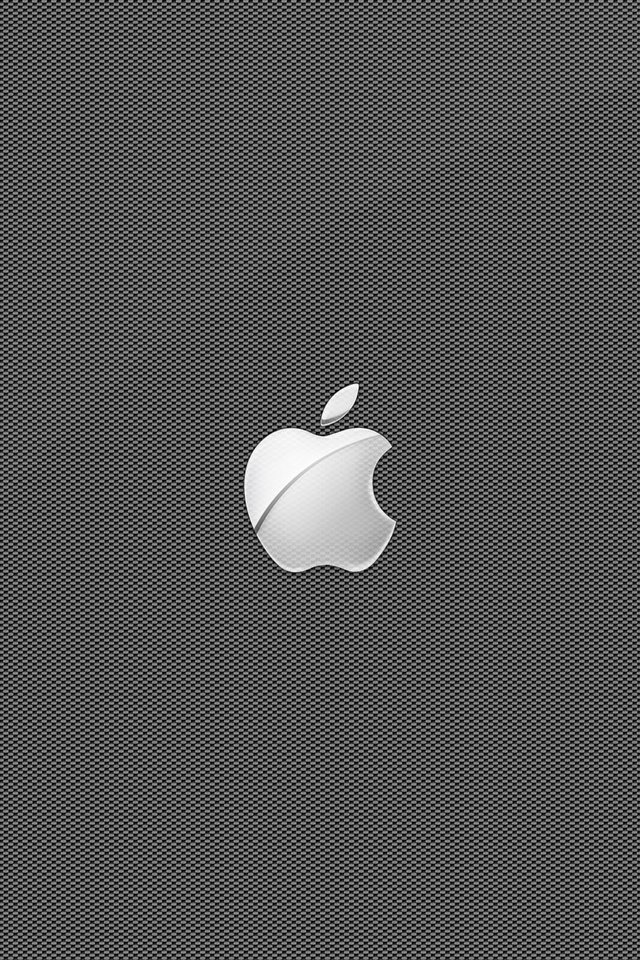 Возможно, наиболее впечатляющей из них является возможность извлекать объект фотографии из элементов фона в цифровом виде. вырезание основной части фотографии, чтобы вы могли поделиться ею отдельно или вставить в другое изображение с совершенно другим фоном.
Возможно, наиболее впечатляющей из них является возможность извлекать объект фотографии из элементов фона в цифровом виде. вырезание основной части фотографии, чтобы вы могли поделиться ею отдельно или вставить в другое изображение с совершенно другим фоном.
Эта новая функция является расширением визуального поиска Apple, представленного в iOS 15 в прошлом году. В своем первоначальном виде Visual Look Up использовал машинное обучение для распознавания определенных объектов на ваших фотографиях, таких как популярные достопримечательности, цветы, растения, породы определенных домашних животных и даже птицы, насекомые и пауки. Выбор распознанного объекта в приложении «Фотографии» предоставит дополнительную информацию со ссылками на статьи Википедии и аналогичные изображения из Интернета.
Содержание
- Как скопировать объект с фона фотографии
- Как отправить объект напрямую в другое приложение
- Как скопировать объект с помощью перетаскивания
Сложность
Легкость
Продолжительность
5 минут
Что вам нужно
Таким образом, для Apple не составило большого труда улучшить эти возможности машинного обучения, чтобы вы могли снимать эти обнаруженные объекты прямо с ваших фотографий. Более того, эта новая функция работает не только с вещами, которые распознает Visual Look Up; iOS 16 может поднять почти все, что может идентифицировать как отдельный объект фотографии, будь то человек, домашнее животное, дорожный знак, бытовая техника или случайный объект, лежащий на столе.
Более того, эта новая функция работает не только с вещами, которые распознает Visual Look Up; iOS 16 может поднять почти все, что может идентифицировать как отдельный объект фотографии, будь то человек, домашнее животное, дорожный знак, бытовая техника или случайный объект, лежащий на столе.
Более того, как и в случае с оригинальной функцией визуального поиска, вам не нужен новейший и лучший iPhone 14, чтобы воспользоваться ею. Это работает на любой модели iPhone, вплоть до iPhone XS и iPhone XR 2018 года. Хотя он, естественно, будет лучше работать со снимками в портретном режиме с высоким разрешением, сделанными на iPhone, его можно использовать с любым изображением в вашей фотобиблиотеке — даже с теми, которые вы отсканировали со старых распечатанных фотографий.
Джесси Холлингтон / Digital Trends
Как скопировать объект с фона фотографии
Самый простой способ использовать эту функцию — скопировать объект фотографии в системный буфер обмена. Вы можете вставить это в любое другое приложение, поддерживающее изображения, например, в «Сообщения», «Почта», «Заметки» или в ваш любимый фоторедактор.
Шаг 1: Откройте подходящее изображение в приложении «Фотографии» на iPhone.
Шаг 2: Нажмите и ненадолго удерживайте объект на фотографии, пока вокруг него не появится светящийся контур.
Джесси Холлингтон / Digital Trends
Шаг 3: Отпустите палец. Должно появиться контекстное меню.
Шаг 4: Выбрать Скопировать . Выделенная тема копируется в буфер обмена.
Шаг 5: Откройте другое приложение и вставьте содержимое буфера обмена, как для любого другого изображения. Будет вставлен только предмет фотографии.
Джесси Холлингтон / Digital Trends
Как отправить тему напрямую в другое приложение
Если вы просто хотите поделиться темой фотографии через приложение для обмена сообщениями или в социальных сетях, вы можете пропустить буфер обмена и сделать это напрямую через лист обмена iOS 16.
Шаг 1: Откройте подходящее изображение в приложении «Фотографии» на iPhone.
Шаг 2: Нажмите и ненадолго удерживайте объект на фотографии, пока вокруг него не появится светящийся контур.
Шаг 3: Отпустите палец. Должно появиться контекстное меню.
Шаг 4: Выберите Поделиться . Появится диалоговое окно общего доступа iOS.
Шаг 5: Выберите, где вы хотите поделиться выбранной темой. Выбранное приложение открывается так же, как и для обмена любой другой фотографией, но отображается только тема изображения.
Джесси Холлингтон / Digital Trends
Как скопировать объект с помощью перетаскивания
Также можно скопировать объект изображения, перетащив его из приложения «Фотографии» в стороннее приложение, поддерживающее перетаскивание. Это работает с большинством встроенных приложений, таких как «Почта», «Сообщения», «Заметки» и «Напоминания». Также удобно при работе со сторонними фоторедакторами.
Шаг 1: Откройте подходящее изображение в приложении «Фотографии» на iPhone.
Шаг 2: Коснитесь объекта фотографии и ненадолго удерживайте его, пока не появится светящийся контур.
Шаг 3: Начните двигать пальцем, не отрывая его. Вы должны увидеть копию объекта, вытащенную из фотографии пальцем.
Шаг 4: Продолжайте удерживать палец на изображении, а другим пальцем проведите вверх от нижней части экрана iPhone, чтобы вернуться на главный экран.
Шаг 5: Продолжайте удерживать палец на изображении и используйте другой палец, чтобы открыть приложение, в которое вы хотите поместить изображение.
Шаг 6: В целевом приложении перетащите изображение туда, куда вы хотите его вставить, и уберите палец, чтобы оставить его на месте.
Дальнейшие действия зависят от приложения. Фоторедакторы обычно добавляют изображение объекта в качестве нового слоя, который можно перемещать, изменять размер и редактировать так же, как и любое другое изображение. Перетащив изображение в приложение для обмена сообщениями или социальную сеть, вы вставите его в новый пост. Если целевое приложение не поддерживает вставку изображений, ничего не произойдет, и тема будет удалена.
Перетащив изображение в приложение для обмена сообщениями или социальную сеть, вы вставите его в новый пост. Если целевое приложение не поддерживает вставку изображений, ничего не произойдет, и тема будет удалена.
Рекомендации редакции
Лучшие предложения и продажи iPhone за октябрь 2022 года
Есть ли в iPhone 14 датчик отпечатков пальцев? Вот что случилось с Touch ID
Лучшие игры для iPhone, в которые можно играть в октябре 2022 года: «Властелин колец» и не только
Лучшие приложения для iPhone для загрузки в октябре 2022 года
Есть ли в iPhone 14 Dynamic Island?
Что не так? Картинка в картинке iOS 16/15 не работает Как исправить!
, автор Sophie Green Обновлено 01 сентября 2022 г. / Обновление для iOS 14
Режим «картинка в картинке», который позволяет пользователям смотреть онлайн-видео, одновременно выполняя другие задачи на своих устройствах. К сожалению, эта долгожданная функция не работает должным образом.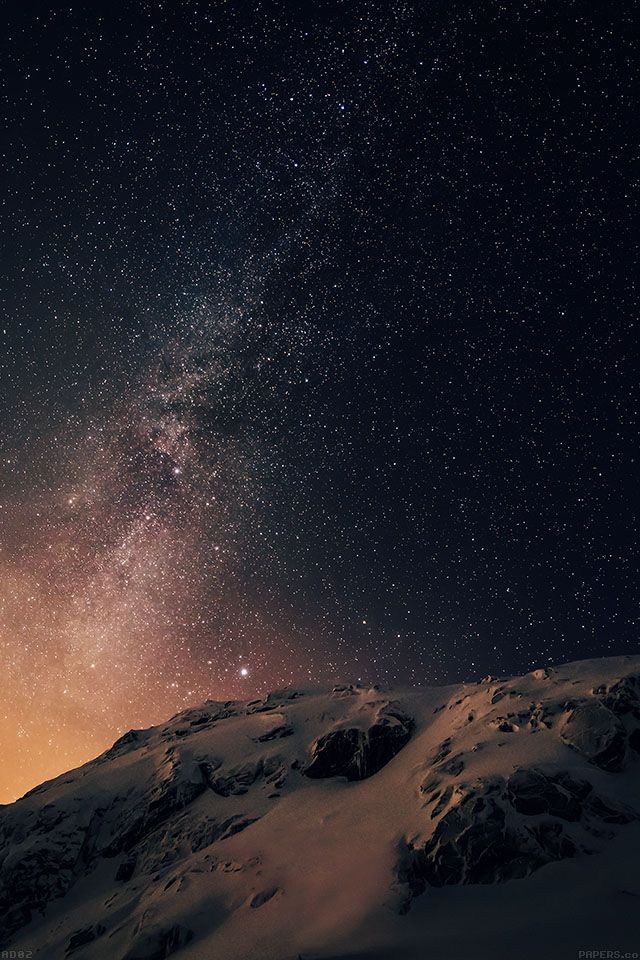 Хотите верьте, хотите нет, но многие пользователи сообщали об ошибке «Картинка в картинке iOS 16/15 не работает». Если вы столкнулись с той же проблемой, мы здесь, чтобы помочь. В этом руководстве мы расскажем, как можно исправить режим «картинка в картинке» в новых iOS 16/15.
Хотите верьте, хотите нет, но многие пользователи сообщали об ошибке «Картинка в картинке iOS 16/15 не работает». Если вы столкнулись с той же проблемой, мы здесь, чтобы помочь. В этом руководстве мы расскажем, как можно исправить режим «картинка в картинке» в новых iOS 16/15.
- Часть 1. Почему iOS 16/15 «картинка в картинке» не работает
- Часть 2. Как исправить iOS 16/15, не работающая картинка в картинке
- Дополнительные советы: полное руководство по использованию режима «картинка в картинке» на iPhone
- Поиски, связанные с тем, почему iPhone «Картинка в картинке» не работает
Часть 1. Почему iOS 16/15 «картинка в картинке» не работает
Теперь, прежде чем мы предоставим решение по исправлению режима «картинка в картинке» на вашем iPhone, давайте сначала рассмотрим различные причины, которые могут вызвать эту ошибку. Как правило, существует два разных сценария, когда указанная функция может не работать на вашем iDevice.
1. Вы не используете поддерживаемое приложение
Несмотря на то, что это отличная функция, режим «картинка в картинке» работает только для нескольких поддерживаемых приложений. Эти приложения включают в себя:
- Apple TV
- Подкасты
- Сафари
- Айтюнс
- FaceTime
Кроме того, этот режим также работает в некоторых сторонних приложениях. Но в основном они будут работать на iPad. Это означает, что если вы попытаетесь воспроизвести видео в режиме «картинка в картинке» для любого другого приложения, вы наверняка будете разочарованы.
2. Ошибка iOS 16/15
Также возможно, что вы можете столкнуться с ошибкой «картинка в картинке не работает» даже с поддерживаемым приложением. Если это произойдет, скорее всего, ваше устройство столкнулось с технической ошибкой. В этом случае у вас не будет другого выбора, кроме как подождать еще несколько месяцев, пока Apple не выпустит новое стабильное обновление iOS 16/15.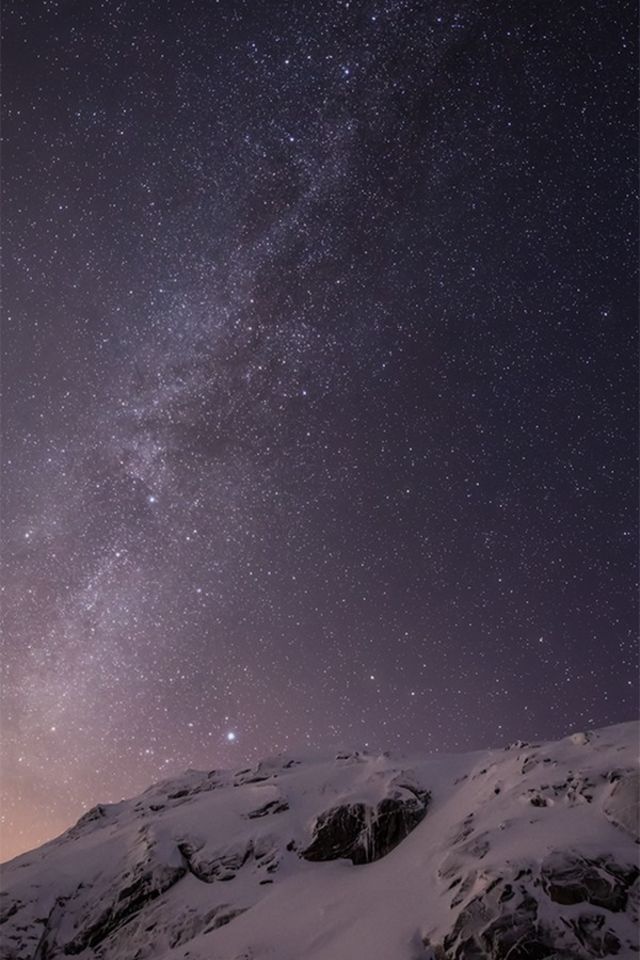
Часть 2. Как исправить iOS 16/15, не работающая картинка в картинке
Итак, как исправить, что картинка в картинке ios 16/15 не работает на iPhone? В общем, режим PIP неоднократно переставал работать, когда пользователи пытались воспроизвести видео YouTube в Safari. Хотя вы также можете столкнуться с этим при использовании других приложений, таких как Facetime.
Однако в любом случае ошибка обычно возникает из-за ошибки iOS 16/15. Поэтому мы рекомендуем использовать Tenorshare ReiBoot. Это профессиональное программное обеспечение для восстановления iOS, специально разработанное для устранения различных проблем с iOS. Независимо от того, застрял ли ваш iPhone в режиме восстановления или вы столкнулись с белым экраном на устройстве, ReiBoot поможет вам мгновенно решить проблему.
Загрузите и запустите ReiBoot на своем компьютере, затем подключите iPhone к компьютеру через USB и нажмите «Восстановить операционную систему».
Затем нажмите «Исправить сейчас», чтобы загрузить пакет прошивки.

После загрузки пакета микропрограммы импортируйте его и нажмите «Восстановить сейчас».
Весь процесс займет несколько минут, и ваш iPhone будет отремонтирован.
Что касается того, что картинка в картинке не работает, вы можете понизить бета-версию iOS 16 до стабильной версии iOS 15. Это устранит техническую ошибку, и вы сможете смотреть видео в режиме PIP без любые хлопоты. Итак, установите Tenorshare ReiBoot на свой компьютер и используйте его для исправления недавно обновленного iPhone/iPad.
Вы также можете посмотреть видео ниже:
Дополнительные советы: полное руководство по использованию режима «картинка в картинке» на iPhone
Итак, вот как можно исправить неработающую картинку в картинке на iOS 16/15. Если вы не знакомы с этой совершенно новой функцией, не волнуйтесь, мы вас обеспечим. Режим «картинка в картинке» — это эксклюзивная функция iOS, впервые представленная на iPad с iOS 14.
В этом году Apple также решила интегрировать эту функцию в последнее обновление iOS 16/15 для iPhone. Хорошей новостью является то, что использовать эту функцию намного проще, чем вы думаете. Выполните следующие действия, чтобы использовать режим PIP на вашем iPhone.
Хорошей новостью является то, что использовать эту функцию намного проще, чем вы думаете. Выполните следующие действия, чтобы использовать режим PIP на вашем iPhone.
Шаг 1. Просто воспроизведите видео в одном из совместимых приложений.
Шаг 2. Теперь проведите пальцем вверх, чтобы вернуться домой. Вместо приостановки видео будет продолжать воспроизводиться и уменьшаться до размера миниатюры. Вы можете продолжать использовать другие приложения на своем iPhone, и видео будет воспроизводиться без перерыва. Вы даже можете перетащить это плавающее окно и расположить его в разных углах экрана.
Вот как вы можете использовать режим «картинка в картинке» на iPhone.
Заключение
Выпущено обновление iOS 16/15. Но многие пользователи уже сталкивались с такими ошибками, как «iOS 15 картинка в картинке не работает». Хорошей новостью является то, что эта функция по-прежнему является совершенно новой версией всех интересных функций iOS. Это означает, что Apple, скорее всего, улучшит функцию PIP в будущих обновлениях.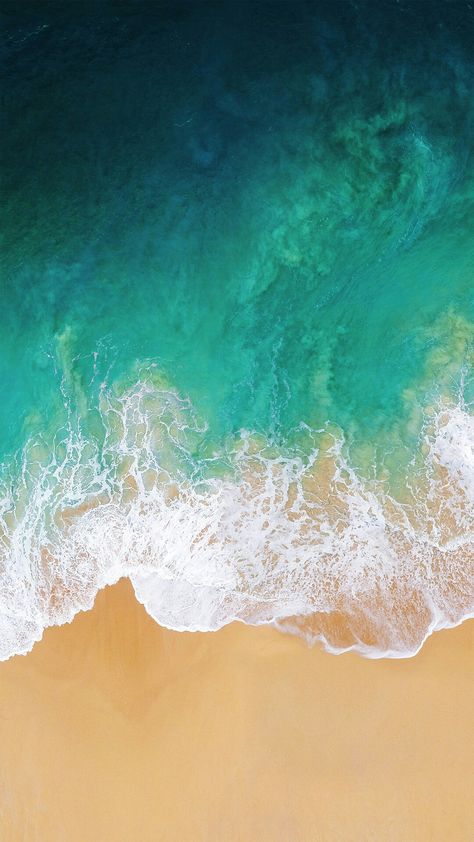 Между тем, вы можете использовать вышеупомянутое решение, чтобы решить проблему на вашем iPhone.
Между тем, вы можете использовать вышеупомянутое решение, чтобы решить проблему на вашем iPhone.
Поиски, связанные с тем, почему iPhone «Картинка в картинке» не работает
Q1: Почему ipad картинка в картинке не работает
Проблема с неработающей картинкой в картинке на iPad может возникнуть по двум причинам. Во-первых, если вы используете приложение, несовместимое с этой функцией, оно просто не будет работать. И, во-вторых, если вы используете бета-версию iOS на своем iPad, скорее всего, она столкнулась с технической ошибкой. В последнем случае вы можете использовать Tenorshare ReiBoot для решения проблемы.
Q2: Как включить картинку в картинке на iphone
Режим «картинка в картинке» включен по умолчанию. Чтобы использовать его, все, что вам нужно сделать, это воспроизвести видео в одном из совместимых приложений. Затем просто проведите пальцем вверх, как если бы вы перешли на главный экран, и видео автоматически начнет воспроизводиться в маленьком плавающем окне.
Q3: Каково ограничение iPhone «картинка в картинке»?
На данный момент режим «картинка в картинке» имеет только одно ограничение, то есть он ограничен только несколькими выбранными приложениями. Вы даже не можете использовать эту функцию с приложением YouTube. Чтобы воспроизводить видео YouTube в режиме PIP, вам нужно открыть Safari и загрузить мобильный веб-сайт YouTube. Таким образом, совместимость является самым большим ограничением режима «картинка в картинке».
Перенос фотографий и видео с iPhone на компьютер
iMazing
Скачать бесплатно
Скачать бесплатно
Купить сейчас
Легко сохраняйте и передавайте фото и видео без iCloud или iTunes. Получите доступ к своим фотографиям с компьютера через USB или Wi-Fi. Ваши воспоминания теперь в безопасности на вашем Mac и ПК.
Скачать бесплатно
Скачать бесплатно
Купить сейчас
iOS 16
Резервные копии
Сообщения
Фото
Музыка
Рингтоны
Книги
Сафари
Телефон
Контакты
Календари
Другие данные
Программы
Быстрый перевод
Файловая система
Передача
Извлечение резервных копий
Управление iOS
Надзор
Конфигуратор
Редактор профиля
Сохраняйте лучшие моменты
Удобное хранение любимых фотографий на вашем Mac или ПК.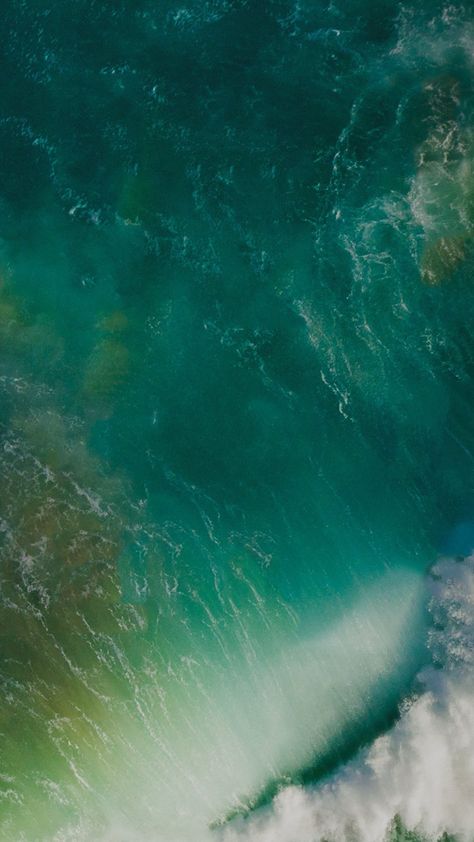 Перетащите любые изображения или видео с вашего iPhone и iPad на свой компьютер — iMazing даже преобразует новый формат изображений Apple (HEIC) в JPEG, если это необходимо. Никакого рискованного хранилища iCloud или запутанных процедур импорта. Сохраняйте то, что вам нужно, именно там, где вы хотите.
Перетащите любые изображения или видео с вашего iPhone и iPad на свой компьютер — iMazing даже преобразует новый формат изображений Apple (HEIC) в JPEG, если это необходимо. Никакого рискованного хранилища iCloud или запутанных процедур импорта. Сохраняйте то, что вам нужно, именно там, где вы хотите.
Перенос фотографий на iPhone и iPad
Ваши праздничные фотографии отлично смотрятся на iPad, и теперь их очень легко поместить туда! Передавайте их с помощью iMazing, синхронизация с iTunes или iCloud не требуется. Подключите устройства iOS к компьютеру и начните управлять альбомами. И самое главное, он даже работает без проводов! Быстро, просто, и вы всегда под контролем.
Удаление изображений iPhone
Экономьте место, удаляя старые изображения и видео из фотопленки iPhone. Нет больше мучительного выбора по одному на вашем устройстве. Легче массово удалить фотографии с вашего компьютера. А благодаря новой системе резервного копирования iMazing вы сохраняете все копии.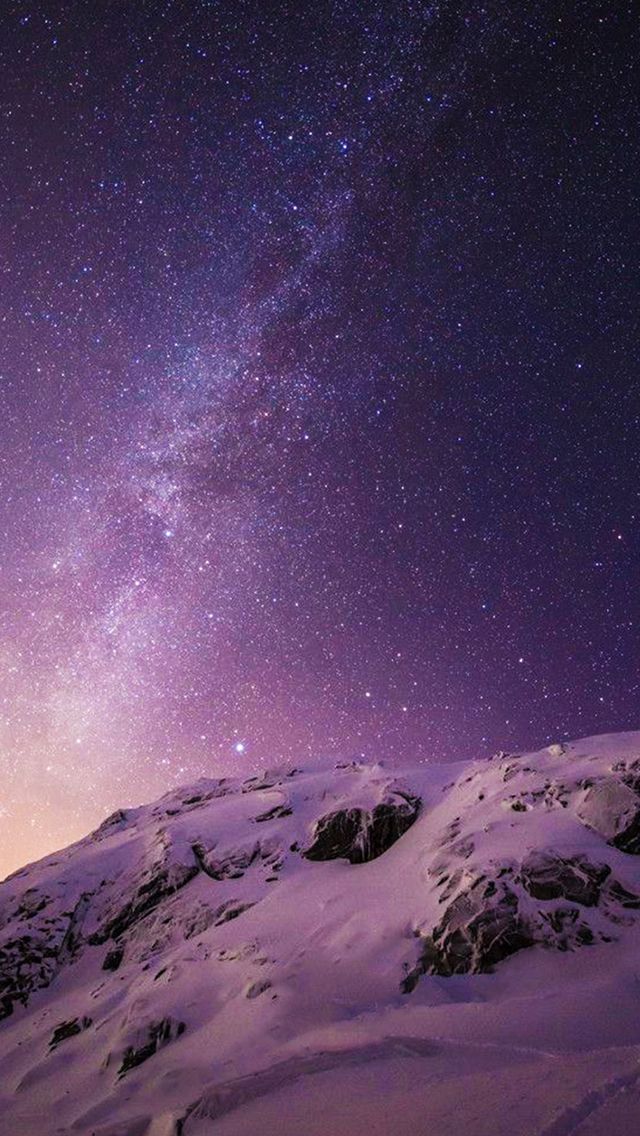 На всякий случай…
На всякий случай…
Подробный просмотр фотографий
Получите все детали, которые могут вам понадобиться для каждой из ваших фотографий и видео на iPhone. Все, что вам нужно сделать, это просто дважды щелкнуть элемент (или выбрать его и нажать пробел), чтобы получить подробную информацию, такую как тип файла, размер, размеры, сведения о местоположении и многое другое.
Доступ к другим альбомам
Теперь вы можете получить доступ ко всем изображениям, включая обычно скрытые. iMazing отображает обычные смарт-альбомы, такие как «Избранное», «Селфи» или «Замедленная съемка». Дополнительно вы сможете увидеть и сохранить:
Фильтры
Оригиналы и отфильтрованные фотографии.
Live Photos
Видеофайлы Live Photos
Серии
Все ваши серийные снимки одновременно
Говоря о
iMazing
Используйте iMazing и забудьте об iTunes
Дуглас Барклай
Я пользуюсь iMazing последние 4 года, потому что мне не нравится делиться своими фотографиями в iCloud, но вместо этого я могу легко сделать резервную копию своих фотографий на жесткий диск моего ПК.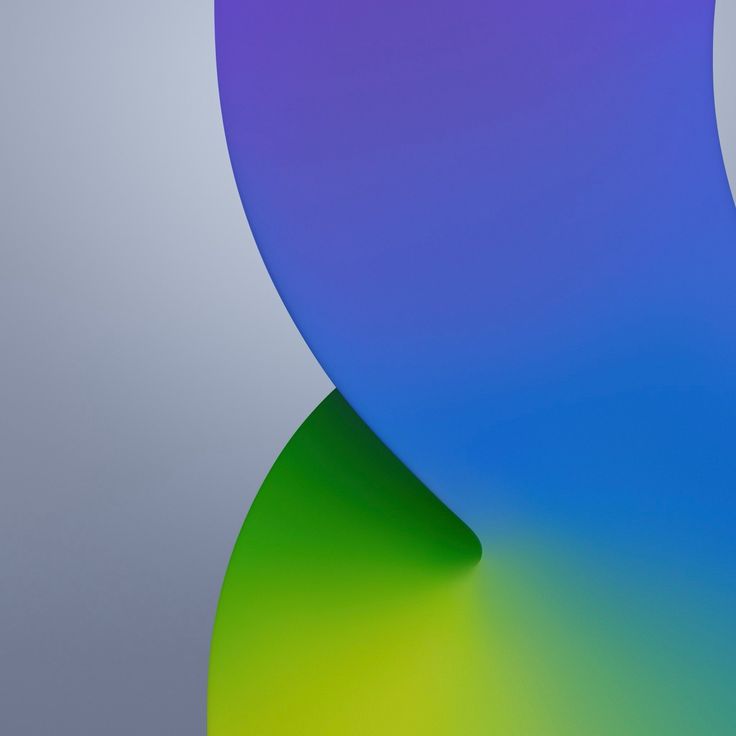 Настоящая причина заключалась в том, что я хотел ПЕРЕЗАГРУЗИТЬ определенное количество своих более ранних фотографий — обратно на свой iPhone — проще простого с iMazing.
Настоящая причина заключалась в том, что я хотел ПЕРЕЗАГРУЗИТЬ определенное количество своих более ранних фотографий — обратно на свой iPhone — проще простого с iMazing.
Одно из моих основных приложений
мистер Пух
Это один из моих основных инструментов для управления некоторыми файлами/изображениями и приложениями на моем телефоне. Есть некоторые вещи, которые я могу делать только с этим приложением, например, доступ к отдельным версиям сделанных фотографий (сырые, отредактированные, Hipstamatic и т. д.). Приложение также упрощает доступ и загрузку текстовых и голосовых сообщений.
Лучшее программное обеспечение для управления файлами и резервного копирования для iPhone.
от Дион
iMazing — лучшее программное обеспечение для управления и резервного копирования файлов на вашем iPhone! В настоящее время я использую iPhone X, которым я очень доволен. Тем не менее, мне всегда было сложно создавать резервные копии и управлять файлами на моем iPhone с помощью iTunes.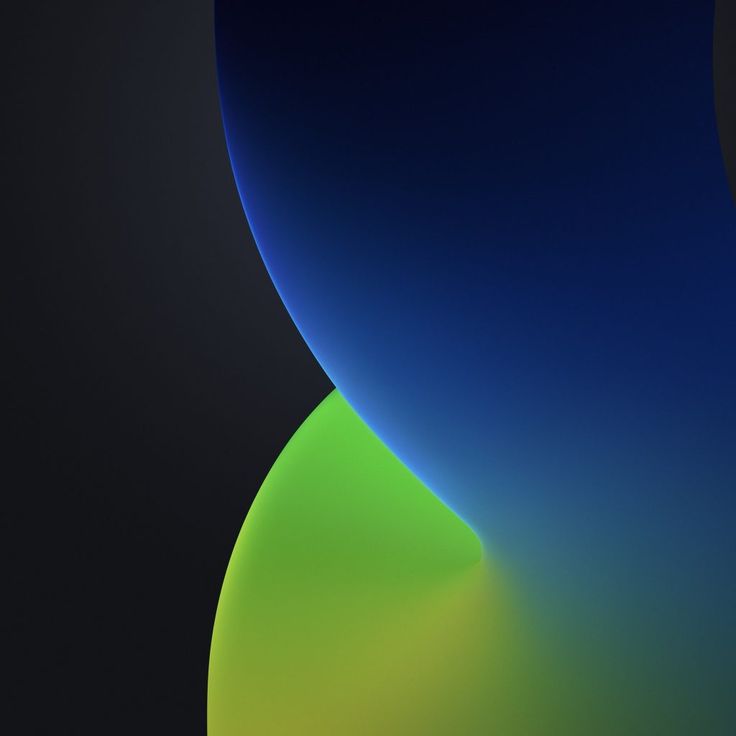 Войдите в iMazing! Это просто самое лучшее программное обеспечение для резервного копирования, управления/переноса файлов и фотографий и даже переноса всего вашего контента и приложений на новый iPhone. Кроме того, поддержка iMazing невероятна! Я рекомендую iMazing без каких-либо оговорок.
Войдите в iMazing! Это просто самое лучшее программное обеспечение для резервного копирования, управления/переноса файлов и фотографий и даже переноса всего вашего контента и приложений на новый iPhone. Кроме того, поддержка iMazing невероятна! Я рекомендую iMazing без каких-либо оговорок.
Прочитать все отзывы пользователей…
Как сделать
Как управлять фотографиями iPhone и передавать их с помощью iMazing?
Подробнее
Резервные копии
Держите ваши данные в безопасности
Сообщения
Сохраняйте и распечатывайте разговоры
WhatsApp
Печать и экспорт чатов WhatsApp
Фото
Перенесите все свои фотографии
Музыка
Свободно передавайте свою музыку
Рингтоны
Управление рингтонами и оповещениями
Книги
Перенос электронных книг и PDF-файлов
Сафари
История, закладки и список для чтения
Телефон
Доступ к истории звонков и голосовой почте
Контакты
Управляйте своей адресной книгой
Календари
Доступ к календарям
Другие данные
Заметки и голосовые заметки
Программы
Управляйте своими любимыми приложениями
Быстрый перевод
Быстро передавайте файлы в любое приложение
Файловая система
Хранить и передавать файлы
Передача
Копировать данные на новые устройства
Извлечение резервных копий
Для криминалистов и гиков
Управление iOS
Расширенное управление iOS
Надзор
Контролировать устройства iOS
Конфигуратор
Надзор и обеспечение
Редактор профиля
Редактировать профили конфигурации
iPhone «Картинка в картинке» не работает iOS 16/15
Вы не одиноки. Многие пользователи столкнулись с проблемой неработающей функции «Картинка в картинке» после обновления iOS 16/15. Может быть несколько причин, по которым режим «картинка в картинке» не работает на вашем iPhone или iPad, и проблема совместимости является наиболее распространенной. Однако хорошая новость заключается в том, что проблема «картинка в картинке», не работающая в iOS 16/15, может быть решена. Это руководство поможет вам решить эту проблему без особых хлопот. Итак, продолжайте читать.
Многие пользователи столкнулись с проблемой неработающей функции «Картинка в картинке» после обновления iOS 16/15. Может быть несколько причин, по которым режим «картинка в картинке» не работает на вашем iPhone или iPad, и проблема совместимости является наиболее распространенной. Однако хорошая новость заключается в том, что проблема «картинка в картинке», не работающая в iOS 16/15, может быть решена. Это руководство поможет вам решить эту проблему без особых хлопот. Итак, продолжайте читать.
Часть 1. Что такое режим «картинка в картинке» на iPhone в iOS 16
В iOS 13 Apple представила режим «Картинка в картинке» для iPad, и этот режим «Картинка в картинке» также добавлен на iPhone с iOS 14. Этот режим позволяет пользователям, например, наслаждаться звонками и видео FaceTime, одновременно занимаясь другими делами, такими как хорошо на их устройстве. Он работает с приложениями, воспроизводящими видеоконтент. Ниже приведен краткий обзор того, как использовать «Картинку в картинке» на iPhone в iOS 16:
.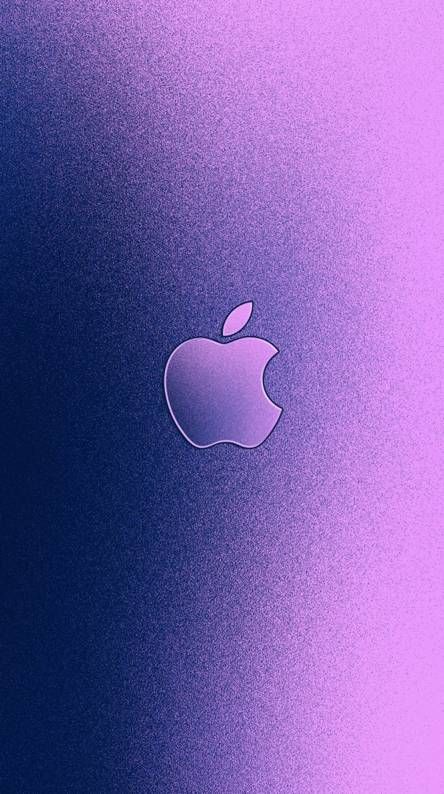
- Чтобы использовать функцию «Картинка в картинке» на iPhone, откройте видеоприложение, например приложение Twitch или Apple TV.
- Воспроизвести видео
- Проведите пальцем вверх, чтобы перейти к дому, или нажмите кнопку «Домой» на iУстройствах без идентификации лица.
- Воспроизведение видео начнется в специальном плавающем окне в верхней части главного экрана.
- Вы можете перемещаться, и видео «Картинка в картинке» будет продолжать воспроизводиться.
Во время воспроизведения видео в режиме «Картинка в картинке» его можно перетаскивать, чтобы переместить в другой угол экрана вашего устройства.
Источник изображения: macrumors.com
Часть 2. Картинка в картинке iOS 16/15 не работает на iPhone/iPad? Попробуйте эти советы
Если картинка в картинке не работает на вашем iPhone или iPad, наберитесь терпения и попробуйте приведенные ниже советы, которые могут помочь вам решить проблему.
Совет 1.
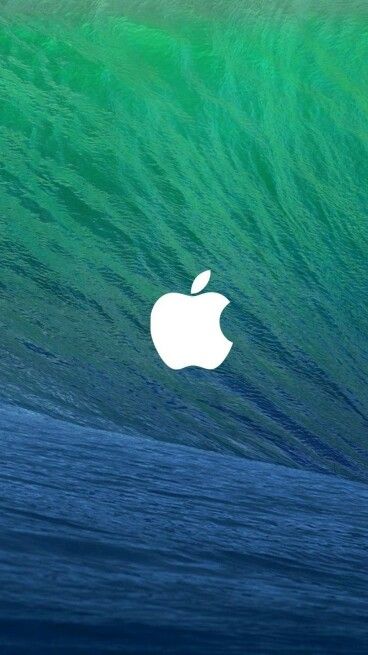 Проверьте совместимость
Проверьте совместимость
Возможно, вы знаете или не знаете, что функция «картинка в картинке» требует поддержки со стороны разработчика приложения. Режим «Картинка в картинке» не может использоваться со всеми видеоприложениями. Поскольку функция «картинка в картинке» существует на iPad уже некоторое время, многие версии приложений для iPhone уже поддерживают подходящие системные функции и будут совместимы с режимом «картинка в картинке» iOS 14, например, Twitch. Если ваше любимое видеоприложение не поддерживает PIP прямо сейчас, вам придется подождать, пока разработчик приложения предложит поддержку.
Совет 2. Перезагрузите iPhone
Если приложение видеоплеера поддерживает режим PIP, но не работает, попробуйте перезагрузить iPhone. Это может быть связано с небольшим программным сбоем, из-за которого вы столкнулись с этой проблемой. И простой перезапуск устройства может решить проблему.
Вы можете следовать этому руководству о том, как перезагрузить iPhone или iPad.
Совет 3. Включите функцию «картинка в картинке» правильным способом
Возможно, вы не знаете, как правильно использовать режим «Картинка в картинке». Во второй части этой статьи мы уже упоминали, как использовать режим для приложений, которые его поддерживают. Тем не менее, ниже приведены правильные шаги, которые необходимо выполнить, чтобы использовать функцию «Картинка в картинке» для YouTube и FaceTime.
Картинка в картинке для YouTube
Один из самых частых запросов — поддержка PIP для контента YouTube. Печально то, что YouTube не поддерживает функцию PIP на iPad или iPhone. Неизвестно, изменились ли их планы после выхода новой версии — iOS 15. Один из способов сделать это — положиться на Safari.
- 1. Посетите youtube.com через браузер Safari.
- 2. Воспроизведите любимое видео, а затем разверните его на весь экран.
- 3. Отобразятся стандартные элементы управления системным видеоплеером. Итак, выберите недавно добавленный режим PIP на iPhone, и видео появится на странице.

4. Вы можете менять вкладки или переходить к другим приложениям, и видео будет продолжать воспроизводиться.
Картинка в картинке для FaceTime
FaceTime обеспечивает поддержку многозадачности «картинка в картинке». В предыдущих версиях iOS переход к другому приложению во время вызова FaceTime позволял вам продолжать слышать голос других людей, с которыми вы взаимодействуете, но вы не можете их просматривать, а ваше видео приостановлено. Благодаря поддержке PIP многозадачность действительно возможна, и вы можете продолжить видеозвонок.
Все, что вам нужно сделать, это выйти из полноэкранного режима FaceTime, и PIP автоматически запустится.
Источник изображения: macrumors.com
Совет 4. Обновите iOS
Режим
PIP предназначен только для iPhone с iOS 16/15 и iPad с iOS 16/15. Итак, если iOS 16/15 «картинка в картинке» не работает, убедитесь, что ваше устройство обновлено до требуемой версии iOS. Чтобы проверить и обновить программное обеспечение на iDevice, выполните следующие действия:
Откройте «Настройки» > «Основные» > «Обновление ПО».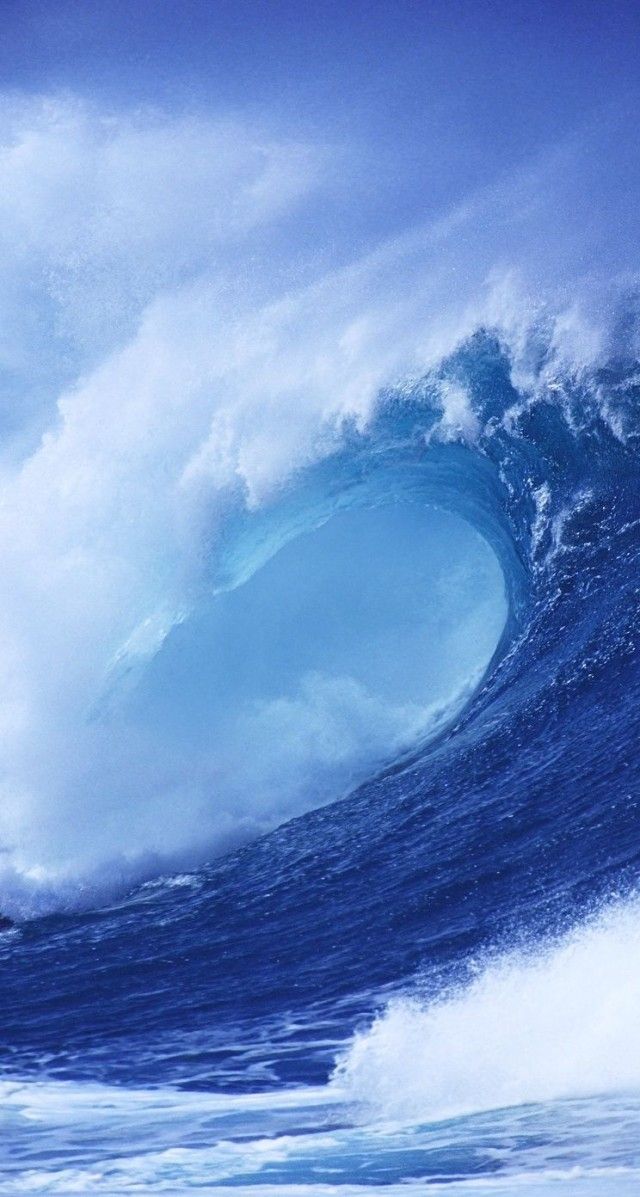 Если вы видите, что обновления доступны, загрузите и установите их.
Если вы видите, что обновления доступны, загрузите и установите их.
Совет 5. Восстановите систему iPhone, чтобы решить, что картинка в картинке не работает iOS 16/15
Если ни один из приведенных выше советов не помог решить проблему, когда функция «картинка в картинке» не работает в iOS 16/15, то пришло время обратиться к инструменту восстановления системы UltFone iOS 16/15. Эта программа очень удобна для решения последних системных проблем iOS 16/15 без потери данных. Многие пользователи полагаются на это программное обеспечение для устранения различных распространенных проблем, таких как белый экран, черный экран, проблемы с обновлением и многое другое. Поскольку потери данных не будет, так почему бы не попробовать?
Чтобы узнать, как использовать UltFone iOS System Repair для исправления неработающего режима PIP, выполните следующие действия:
Скачать бесплатно
Для ПК
Безопасная загрузка
Скачать бесплатно
Для Mac
Безопасная загрузка
КУПИ СЕЙЧАС
КУПИ СЕЙЧАС
Шаг 1 Запустите программу после ее установки, подключите iPhone/iPad к компьютеру и нажмите «Восстановить операционную систему» в главном интерфейсе.

Шаг 2 Нажмите кнопку Исправить сейчас. Это программное обеспечение отобразит версию прошивки iOS, совпадающую с подключенным устройством. Мы рекомендуем вам нажать кнопку «Загрузить», чтобы получить правильную версию встроенного ПО онлайн.
Шаг 3 Наконец, нажмите кнопку «Восстановить сейчас» и все. Программное обеспечение восстановит вашу iOS, а также устранит проблему.
Скачать бесплатно
Для Win 10/8.1/8/7/XP
Безопасная загрузка
Скачать бесплатно
Для macOS 10.15 и ниже
Безопасная загрузка
КУПИ СЕЙЧАС
КУПИ СЕЙЧАС
Часть 3. Часто задаваемые вопросы о картинке в картинке в iOS 15/14
1. Как настроить размер и положение окна «Картинка в картинке»?
Дважды щелкните любое окно PIP или используйте жесты сжатия, чтобы изменить размер окна PIP. У вас есть три размера: маленький, средний и большой. Вы можете перемещать маленькие и средние окна в любой угол экрана вашего устройства. А большее окно можно расположить внизу или вверху экрана.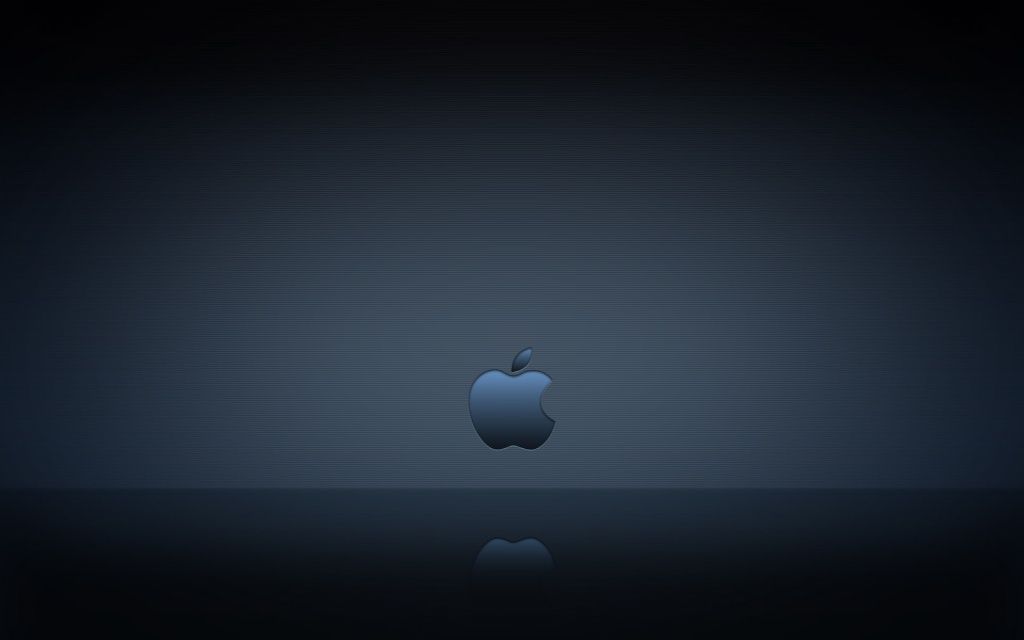
Источник изображения: macrumors.com
2. Как выйти из режима «картинка в картинке»?
Когда вы закончите, вы можете один раз щелкнуть PIP, чтобы вызвать элементы управления. Нажмите кнопку X в верхнем левом углу, чтобы закрыть окно, или нажмите кнопку в правом верхнем углу, чтобы вернуться к исходному приложению — это удалит PIP.
Суть
Всё!! Как вы теперь видите, есть несколько распространенных обходных путей, которые помогут вам решить проблему iOS 16/15 «картинка в картинке», которая не работает на iPhone / iPad. Но если ничего не работает, то UltFone iOS System Repair может помочь решить вашу проблему.
Как перевернуть или отразить изображение на вашем iPhone
- Вы можете перевернуть изображение на iPhone в приложении «Фотографии», если ваше устройство работает под управлением iOS не ниже 13.
- Если ваш iPhone не поддерживает iOS 13 или более позднюю версию, вы можете использовать стороннее приложение, например Photoshop Express.

- В любом случае, вы можете перевернуть изображение на своем iPhone, чтобы получить его зеркальное отражение.
iPhone — чрезвычайно мощный портативный инструмент, и при добавлении некоторых сторонних приложений возможности практически безграничны.
Одной из функций, добавленных в iOS 13, была возможность переворачивать любое изображение прямо из приложения «Фотографии». Это замечательно, если вам нужно зеркальное отображение изображения — например, если вы пытаетесь прочитать текст задом наперед.
Подсказка: Однако не каждый телефон может загрузить iOS 13; если у вас iPhone 6 или более ранней версии, вам понадобится стороннее приложение, например Photoshop Express.
Вот как это сделать.
Как перевернуть изображение на iPhone под управлением iOS 13 или новее
1. Откройте приложение Photos .
2. Найдите фотографию, которую хотите перевернуть, и коснитесь ее, чтобы увеличить.
Найдите фотографию, которую хотите перевернуть, и коснитесь ее, чтобы увеличить.
3. В правом верхнем углу экрана нажмите Изменить .
Нажмите «Изменить», чтобы открыть новое меню.
Уильям Антонелли/Инсайдер
4. Изображение уменьшится, и появятся различные параметры редактирования. Коснитесь значка в виде квадрата со стрелками вокруг него.
Этот значок будет внизу экрана.
Уильям Антонелли/Инсайдер
5. Это вызовет новые опции. Коснитесь значка в самом верхнем левом углу, который выглядит как пирамида, разделенная пополам. Как только вы коснетесь ее, ваша фотография перевернется.
Это вызовет новые опции. Коснитесь значка в самом верхнем левом углу, который выглядит как пирамида, разделенная пополам. Как только вы коснетесь ее, ваша фотография перевернется.
Нажатие на этот значок отразит вашу фотографию.
Уильям Антонелли/Инсайдер
6. Нажмите Готово в правом нижнем углу (или в правом верхнем углу в ландшафтном режиме).
Сохраните фотографию, нажав «Готово».
Уильям Антонелли/Инсайдер
И вот так у вас теперь есть перевернутая фотография.
Как перевернуть изображение на iPhone с помощью Photoshop Express
Если вы не можете использовать iOS 13 или не скачали ее, этот вариант для вас.
1. Если вы еще этого не сделали, загрузите приложение Photoshop Express.
2. Войдите в приложение, используя одну из нескольких учетных записей (я выбрал Gmail). Разрешите Photoshop Express доступ к вашим фотографиям.
3. Прокрутите свои фотографии в приложении и нажмите на ту, которую хотите перевернуть.
4. Нажмите на значок кадрирования (два перекрывающихся прямых угла). Функция обрезки кажется стандартной техникой, используемой многими сторонними приложениями для перелистывания фотографий.
Вы можете перевернуть изображение на экране обрезки.
Кайл Уилсон/Инсайдер
5.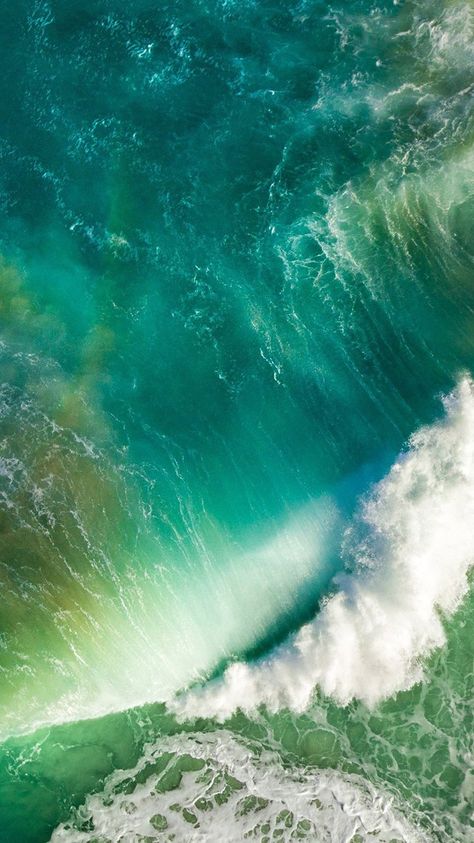 Нажмите на Повернуть . Оказавшись на экране поворота, вы увидите несколько вариантов внизу: «Выпрямить», «Повернуть», «Отразить по горизонтали» и «Отразить по вертикали».
Нажмите на Повернуть . Оказавшись на экране поворота, вы увидите несколько вариантов внизу: «Выпрямить», «Повернуть», «Отразить по горизонтали» и «Отразить по вертикали».
6. Коснитесь Отразить по горизонтали .
Коснитесь «Повернуть», затем «Отразить по горизонтали».
Кайл Уилсон/Инсайдер
7. Существуют и другие инструменты редактирования, с которыми вы можете поиграться, но если вы хотите только перевернуть изображение, нажмите кнопку Поделиться вверху (поле со стрелкой, указывающей вверх).
Нажмите кнопку «Поделиться».
Кайл Уилсон/Инсайдер
8. Нажмите Сохранить . Перевернутое изображение будет добавлено в приложение «Фотографии» вашего iPhone.
Райан Ариано
Райан Ариано вырос в Балтиморе, когда Macintosh был на пике популярности, жил в Лос-Анджелесе, когда Blackberry уступили место iPhone, а теперь живет в Джексон-Хоул, где его жизнь скрепляется Bluetooth. Он пишет на самые разные темы, но особенно любит заниматься техническим спектром.
Узнайте больше о том, как наша команда экспертов тестирует и анализирует продукты на Insider, здесь.