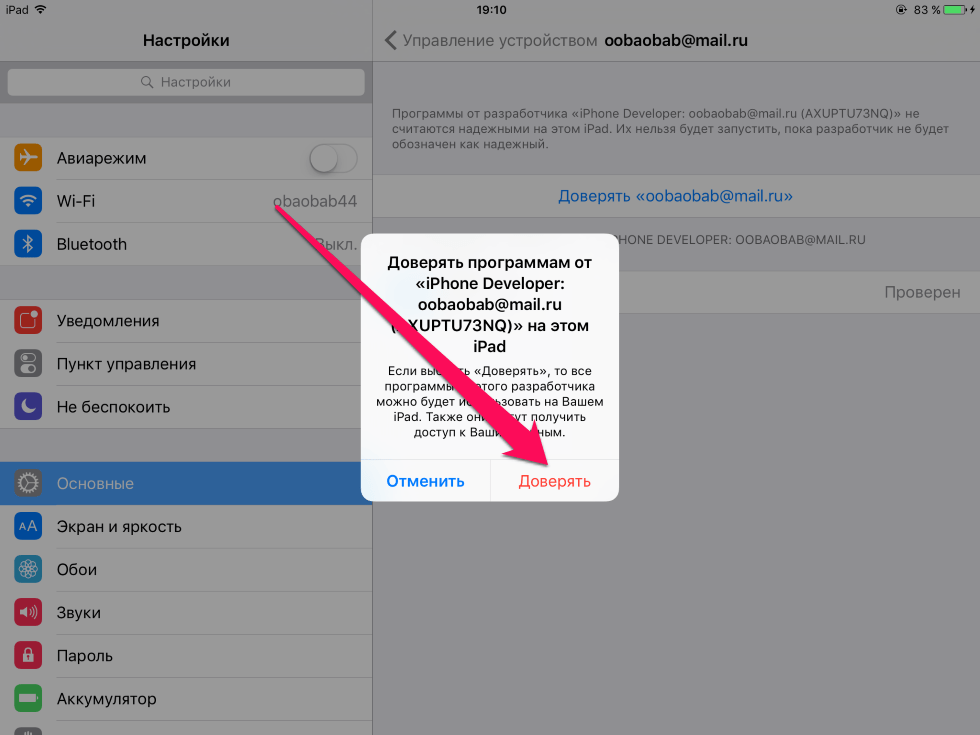Содержание
Как переустановить ios
Как перепрошить iPhone или iPad на компьютере или «по воздуху»
Казалось бы, что может быть проще, чем восстановление iOS-устройства на компьютере. Однако, довольно частым вопросом, который задают нам наши начинающие iOS-читатели, является именно: «Как перепрошить (переустановить) iPhone, iPad или iPod Touch». Этот пост мы и посвятим этой теме.
Итак, в этой статье мы опишем процессы Восстановления и Обновления любого iOS-(iPadOS)-устройства (iPhone, iPad или iPod Touch).
Для чего нужно перепрошивать iPhone или iPad?
Основной целью восстановления iOS-устройства является его сброс к заводским настройкам с повышением версии ПО (iOS-прошивки). Перепрошивку (восстановление) обычно выполняют:
- при наличии программного сбоя iOS-устройства;
- с целью установки последней версии iOS;
- в случае, когда пользователь забыл пароль (код) блокировки экрана (не путать с Блокировкой активации Apple ID)
- для создания «чистой системы» (например, при смене хозяина устройства или с целью последующей процедуры джейлбрейка).

Можно ли понизить (откатить) версию iOS или iPadOS-прошивки на iPhone и iPad?
Нет. Официально Apple не позволяет устанавливать версии iOS, отличные от актуальной.
Однако существует так называемое «временнОе окно», при котором в течение нескольких недель после релиза последней прошивки, пользователям будет доступна для установки и предыдущая версия ПО.
Также исключением является возможность отката на последнюю официальную версию iOS с бета-версии прошивки, установленной на устройство. О том, как устанавливать тестовые прошивки без аккаунта разработчика мы рассказывали здесь.
Стоит отметить, что время от времени, хакеры все-таки выпускают различное ПО, позволяющее понижать версию iOS. Однако, в большинстве случаев, откат прошивки возможен лишь на старых iPhone и iPad.
Чем отличается Обновление от Восстановления?
В процессе обновления прошивки все данные (приложения, фото, контакты и т. д.) на iPhone или iPad сохраняются.
д.) на iPhone или iPad сохраняются.
При восстановлении устройство получит «заводские настройки» (чистую систему), при этом ВСЕ данные пользователя будут удалены.
Важно.
— НИКОГДА не используйте Обновление на устройстве с джейлбрейком (иконка Cydia на экране)!
Зачастую это приводит к так называемому «вечному яблоку» или «вечной петле» в режиме восстановления (значок Музыка (или компьютера) с кабелем на экране).
Для перепрошивки iPhone, iPad или iPod Touch с джейлбрейком всегда используйте Восстановление на компьютере.
Как обновить iOS (iPadOS) на iPhone, iPad или iPod Touch «по воздуху», используя Wi-Fi?
Наиболее распространенным способом обновления iPhone или iPad является способ, при котором прошивка загружается прямо на устройство «по воздуху», используя Wi-Fi-соединение.
Для загрузки и установки обновления iOS или iPadOS:
1. Убедитесь, что обновляемое устройство заряжено на 50% или более.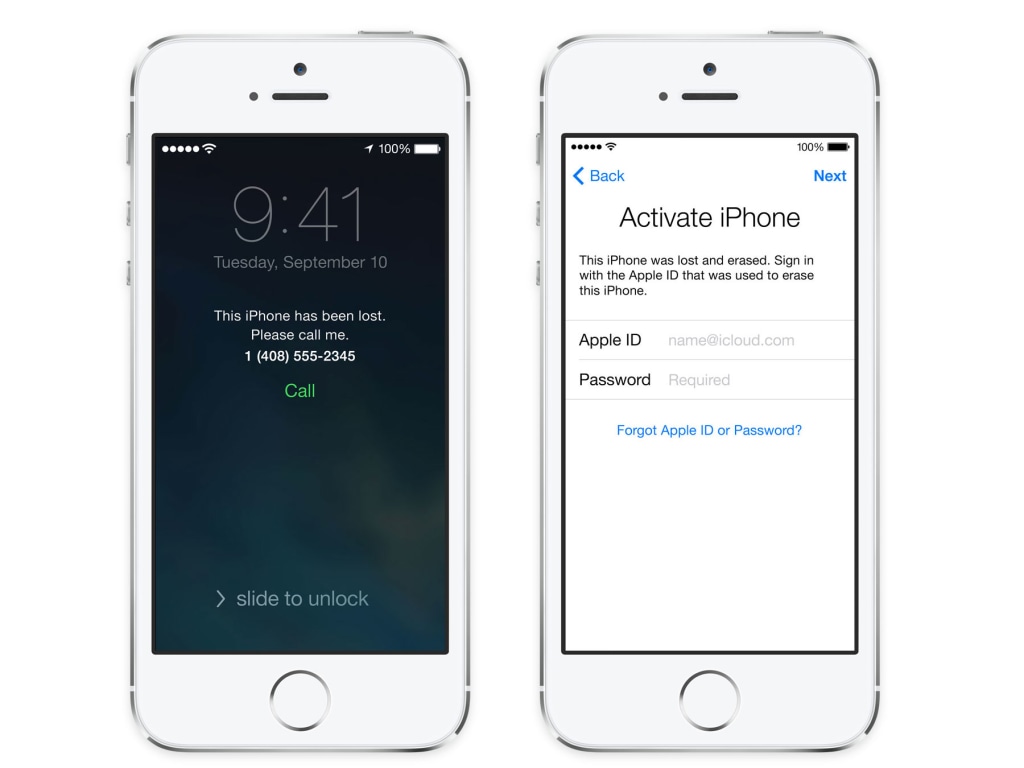
2. Откройте приложение Настройки, перейдите в раздел Основные, а затем выберите пункт Обновление ПО.
3. Нажмите кнопку-ссылку «Загрузить и установить» или «Установить», если обновление было загружено ранее.
Примечание. Если на iPhone или iPad не хватает свободного места для загрузки обновления, может появиться сообщение о возможности временного удаления программ для освобождения памяти. После того, как обновление iOS или iPadOS будет установлено, удаленные приложения будут установлены повторно.
Как настроить автоматическое обновление iOS или iPadOS посредством Wi-Fi
На iPhone или iPad с iOS 12 и более новых версий прошивки можно настроить автоматическое обновление. Для этого, откройте приложение «Настройки», перейдите в раздел «Основные», выберите пункт «Обновление ПО», а затем нажмите «Автообновление» и установите соответствующий переключатель в положение Включено.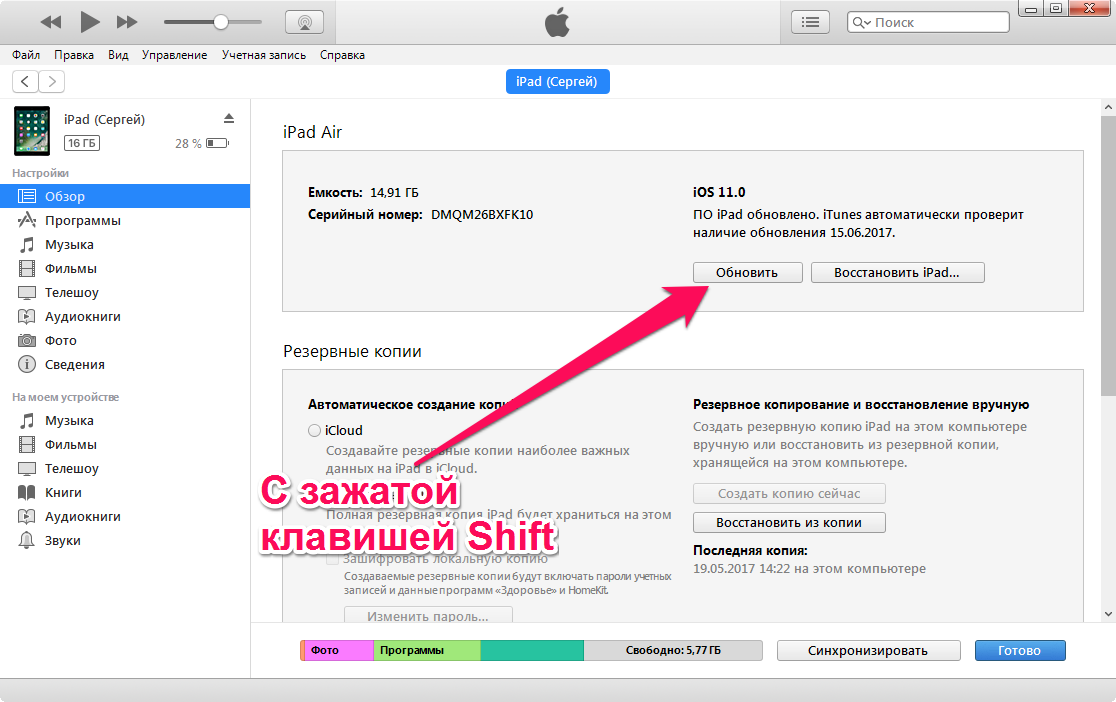
<
После выполнения этого действия ваше устройство будет автоматически обновляться до последней версии iOS или iPadOS. Однако, стоит учесть, что некоторые обновления может потребоваться установить вручную.
Как обновить iOS (iPadOS) на iPhone, iPad или iPod Touch на компьютере Mac или Windows
В случае если не удается выполнить процедуру обновления iPhone или iPad посредством Wi-Fi, выполните обновление вручную на компьютере Mac или Windows.
1. На компьютере Mac с macOS Catalina 10.15 (или более новой версией macOS): запустите программу Finder. На компьютере Mac с macOS Mojave 10.14 или более старой версией macOS либо на компьютере с Windows запустите программу iTunes (скачать).
2. Подключите iPhone или iPad к компьютеру при помощи кабеля.
3. Удостоверьтесь, что компьютер определил устройство. А именно:
На компьютере Mac с macOS Catalina 10.15 (или более новой версией macOS) подключенное устройство должно появиться в боковой панели Finder.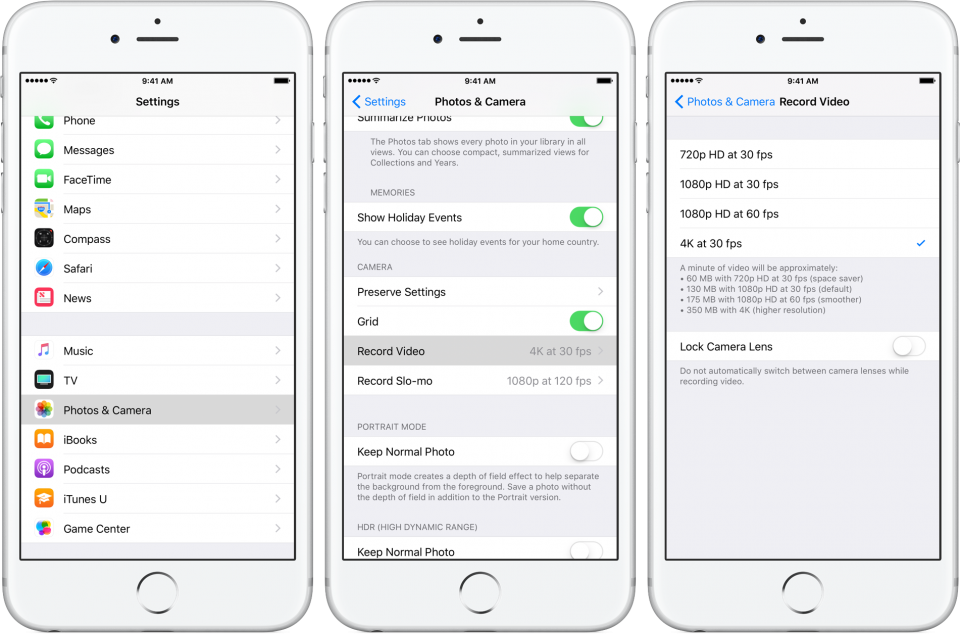 Нажмите на него. В случае, если iPhone или iPad не появился, включите отображение подключенных iOS-устройств в Finder по этой инструкции.
Нажмите на него. В случае, если iPhone или iPad не появился, включите отображение подключенных iOS-устройств в Finder по этой инструкции.
На компьютере Mac с macOS Mojave 10.14 или более старой версией macOS либо на компьютере с Windows подключенное устройство должно появиться в верхней части программы iTunes. Нажмите на него.
4. На открывшемся экране настроек подключенного устройства, нажмите «Обновить» и следуйте инструкциям на экране.
Как восстановить iPhone, iPad или iPod Touch на компьютере Mac или Windows?
Восстановление iOS или iPadOS-устройства возможно двумя способами, используя нормальный режим восстановления или путем прошивки в низкоуровневом режиме, который носит название DFU. Последний, часто используют при ситуациях, когда владелец устройства забыл пароль блокировки, при возникающих ошибках в процессе восстановления в нормальном режиме.
Как перепрошить (восстановить) iPhone, iPad или iPod Touch на компьютере Mac или Windows, используя Нормальный режим восстановления
1. На iPhone или iPad с iOS 13 (iPadOS 13) или новее откройте приложение Настройки, выберите меню Apple ID (там, где написано ваше имя) перейдите в раздел Локатор и отключите функцию Найти iPhone.
На iPhone или iPad с iOS 13 (iPadOS 13) или новее откройте приложение Настройки, выберите меню Apple ID (там, где написано ваше имя) перейдите в раздел Локатор и отключите функцию Найти iPhone.
На устройствах с более старыми версиями iOS, откройте приложение Настройки, выберите меню Apple ID (там, где написано ваше имя) перейдите в раздел iCloud и отключите функцию Найти iPhone.
2. На компьютере Mac с macOS Catalina 10.15 (или более новой версией macOS): запустите приложение Finder. На компьютере Mac с macOS Mojave 10.14 или более старой версией macOS либо на компьютере с Windows запустите программу iTunes (скачать).
3. Подключите iPhone или iPad к компьютеру при помощи кабеля.
4. Удостоверьтесь, устройство определилось на компьютере. А именно:
На Mac с macOS Catalina 10.15 (или более новой версией macOS) подключенное устройство должно появиться в боковой панели Finder. Нажмите на него. В случае, если iPhone или iPad не появился, включите отображение подключенных iOS-устройств в Finder по этой инструкции.
Нажмите на него. В случае, если iPhone или iPad не появился, включите отображение подключенных iOS-устройств в Finder по этой инструкции.
На Mac с macOS Mojave 10.14 или более старой версией macOS либо на компьютере с Windows значок подключенного устройства должен появиться в верхней части программы iTunes. Нажмите на него.
5. На открывшемся экране настроек подключенного устройства, нажмите «Восстановить <название устройства>» и следуйте инструкциям на экране.
Если необходимо выбрать IPSW-файл прошивки
В случае, если необходимо восстановить iPhone или iPad на версию отличную от актуальной, например, с последней бета-версии на более старую, но официальную прошивку, то предварительно скачайте IPSW-файл прошивки для вашего устройства (ссылка).
Затем, удерживая Shift на клавиатуре Windows щелкните мышью по кнопке Восстановить (для Mac необходимо зажать Alt (⌥Option) и нажать на кнопку Восстановить).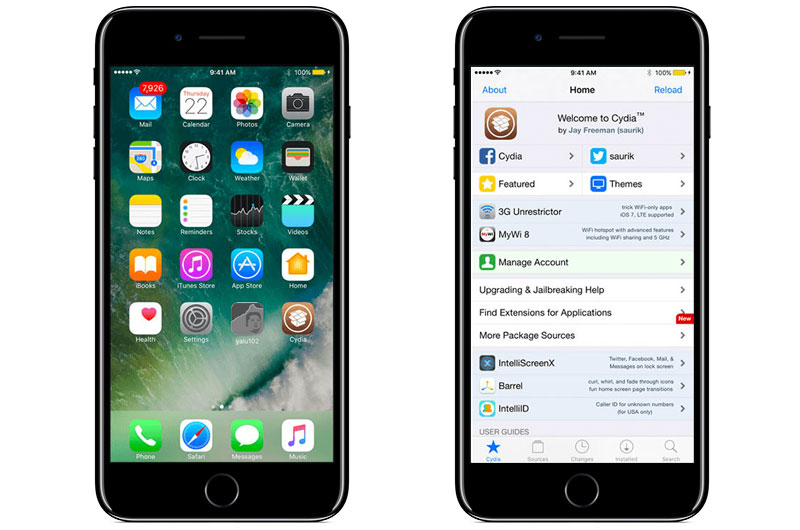
В появившемся окне выберите IPSW-файл прошивки, загруженной ранее и нажмите Открыть. Начнется процесс восстановления.
Как перепрошить (восстановить) iPhone, iPad или iPod Touch на компьютере Mac или Windows, используя режим DFU
1. Если вы забыли или не знаете пароль блокировки от iPhone, iPad или iPod Touch, пропустите этот пункт.
Если вы знаете, пароль блокировки и можете войти на устройство, откройте приложение Настройки, выберите меню Apple ID (там, где написано ваше имя) перейдите в раздел Локатор и отключите функцию Найти iPhone.
На устройствах с более старыми версиями iOS, откройте приложение Настройки, выберите меню Apple ID (там, где написано ваше имя) перейдите в раздел iCloud и отключите функцию Найти iPhone.
2. На компьютере Mac с macOS Catalina 10.15 (или более новой версией macOS): запустите приложение Finder.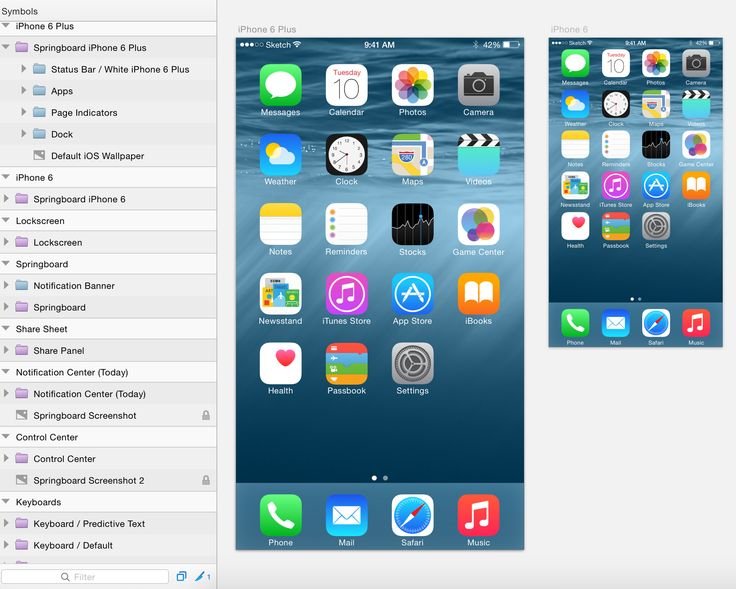 На компьютере Mac с macOS Mojave 10.14 или более старой версией macOS либо на компьютере с Windows запустите программу iTunes (скачать).
На компьютере Mac с macOS Mojave 10.14 или более старой версией macOS либо на компьютере с Windows запустите программу iTunes (скачать).
3. Подключите устройство к компьютеру при помощи кабеля и введите его в режим DFU (подробная инструкция).
4. Удостоверьтесь, устройство определилось на компьютере в режиме восстановления:
На Mac с macOS Catalina 10.15 (или более новой версией macOS) подключенное устройство должно появиться в боковой панели Finder. В случае, если iPhone или iPad не появился, включите отображение подключенных iOS-устройств в Finder по этой инструкции.
На Mac с macOS Mojave 10.14 или более старой версией macOS либо на компьютере с Windows значок подключенного устройства должен появиться в верхней части программы iTunes. Нажмите на него.
5. На открывшемся экране настроек подключенного устройства, нажмите «Восстановить <название устройства>» и следуйте инструкциям на экране.
Если необходимо выбрать IPSW-файл прошивки
В случае, если необходимо восстановить iPhone или iPad на версию отличную от актуальной, например, с последней бета-версии на более старую, но официальную прошивку, то предварительно скачайте IPSW-файл прошивки для вашего устройства (ссылка).
Затем, удерживая Shift на клавиатуре Windows щелкните мышью по кнопке Восстановить (для Mac необходимо зажать Alt (⌥Option) и нажать на кнопку Восстановить).
В появившемся окне выберите IPSW-файл прошивки, загруженной ранее и нажмите Открыть. Начнется процесс восстановления.
Полная переустановка IOS через компьютер
Ситуация такая. Вы решили установить новую iOS или попробовали beta версию и вдруг ваше устройство начало «лагать», приложения стали вылетать, или же просто вас не устраивают нововведения в системе.
В таких случая есть два варианта развития событий:
- Переустановка iOS, откат на старую версию. В этом случае происходит полная переустановка системы, все данные теряются
- Жать выхода следующего обновления. В этом случае теряются нервы
Как переустановить iOS при помощи iTunes?
Стоит сказать, что у вас должна быть установлена последняя версия iTunes, иначе ничего может не получится.
- Ищем на просторах интернета нужный нам ipsw-файл с прошивкой
Не стоит забывать, что прошивка должна быть актуальная, и Apple должна «подписывать» ее
- Сделайте резервную копию системы для восстановления данных после переустановки.
- Подключаем ваше устройство к компьютеру и открываем iTunes
- В левом углу экрана нажимаем на иконку айфона и видим всю информация о вашем устройстве
- Отключите функцию «Найти Айфон» на вашем устройстве, иначе ничего не получится, Настройки-> Ваш Apple ID в самом верху настроек -> выбиваете ваше устройство -> отключаете «Найти Айфон»
- Видим кнопку «обновить», удерживаем shift на клавиатуре и нажимаем на эту кнопку
Все готово, после установки вы можете восстановить данные из резервной копии и наслаждаться. А от том, как отключиться Siri вы можете прочитать здесь.
Как переустановить iOS 8
Вчера почти сразу же после публикации обновления iOS 8. 0.1, которое должно было исправить большинство багов восьмой версии мобильной операционной системы от Apple, «яблочная» компания отозвала обновление из-за того, что смартфоны корпорации — в частности, iPhone 6 и iPhone 6 Plus, теряли сеть или возможность работать с Touch ID. В связи с этим сегодня Apple опубликовала на своем сайте официальную инструкцию, как «откатиться» обратно до iOS 8.
0.1, которое должно было исправить большинство багов восьмой версии мобильной операционной системы от Apple, «яблочная» компания отозвала обновление из-за того, что смартфоны корпорации — в частности, iPhone 6 и iPhone 6 Plus, теряли сеть или возможность работать с Touch ID. В связи с этим сегодня Apple опубликовала на своем сайте официальную инструкцию, как «откатиться» обратно до iOS 8.
Итак, все по порядку:
1. Убедитесь, что у вас установлена последняя версия iTunes. Сделать это можно в разделе «Обновления» настроек программы.
2. Подключите iPhone к iTunes.
3. Сделайте резервную копию вашего iPhone. Резервные копии, созданные с помощью iCloud, не смогут быть восстановлены на ранних версиях ОС, включая iOS 8.
4. Скачайте файл прошивки iOS 8 для вашего устройства:
5. Откройте страницу устройства в iTunes и нажмите «Обновить» с нажатой клавишей Option (Для Mac) или Shift (для Windows). Выберите файл прошивки и затем вновь нажмите «Обновить».
После этого начнется установка iOS 8. Будьте внимательны — приложение «Здоровье» не будет работать на вашем смартфоне после выполнения этих действий. Как отмечают представители Apple, ситуация будет исправлена в iOS 8.0.2.
Новости, статьи и анонсы публикаций
Свободное общение и обсуждение материалов
Лонгриды для вас
Небольшой гайд по функциям, которые мы активируем по ошибке: почему включаются функции, звонит будильник по утрам, не приходят уведомления и внезапно срабатывает экстренный вызов. Рассказываем, что нужно об этом знать
Современная молодежь все чаще отказывается от AirPods. Из основных причин они отмечают отсутствие в необходимости постоянной зарядки, высокую цену, плохие микрофоны. В статье рассказываем, почему беспроводные наушники вышли из моды.
Технологии в 2021 веке проникают в каждую профессию и музыканты здесь не исключение. Не важно, играете вы на клавишах, даете уроки игры на гитаре или проводите дни с барабанной установкой в гараже, вы точно сможете найти полезный софт в нашей подборке.
Как переустановить iOS без потери джейлбрейка. Как переустановить ios
Всем привет, уважаемые любители iOS гаджетов. Сегодня мы с вами затронем тему – как перепрошить iPhone (4s, 5, 5s, 6) или iPad (2, 3, 4, Mini). Перепрошить – значит, обновить, переустановить операционную систему на iOS устройстве. Процесс обновления мобильного iOS гаджета может, понадобится при возникновении различных проблем с iPhone (4s, 5, 5s, 6) или iPad (2, 3, 4, Mini). Перепрошивка может решить некоторые проблемы если ваш гаджет работает нестабильно.
Делается это очень просто вся работа происходит в три этапа:
- Загрузка файла с прошивкой. На этом этапе вам нужно будет выбрать и загрузить файл с необходимой версий прошивки для вашего iPhone (4s, 5, 5s, 6) или iPad (2, 3, 4, Mini). В принципе, вы можете: как поставить обновлённую версию операционной системы, так и вернуть старую версию (но не слишком старую). Сразу хочу сказать, что вернуть iOS старой версии (старше iOS 7) не получится, т.
 к. компания Apple перестала подписывать и активировать ранние версии iOS.
к. компания Apple перестала подписывать и активировать ранние версии iOS. - Настройка iTunes для работы. Перепрашивать своё устройство вы будете при помощи программы iTunes. Данная программа служит для управления вашим iPhone (4s, 5, 5s, 6) или iPad (2, 3, 4, Mini) с персонального компьютера. Программа очень проста в использовании и распространяется бесплатно.
- Перепрошивка. Ну и, собственно, сам процесс перепрошивки. Программа бОльшую часть работы сделает за вас, вам останется только сидеть и смотреть на процесс перепрошивки вашего гаджета.
Итак, давайте подробнее рассмотрим каждый из вышеперечисленных пунктов.
Загрузка файла с прошивкой
Для начала переходим к загрузке файла с необходимой вам версией прошивки. Сделать это очень просто для этого выполните следующие шаги:
- Перейдите на сайт www.getios.com. В поле «Ваш девайс» выберите название вашего девайса.
- Во втором шаге вам нужно выбрать модель устройства. Для выбора воспользуйтесь выпадающим списком с названием “The Model”.

- В третьем шаге вам нужно выбрать ту версию операционки iOS, которую вы хотите установить на свой мобильный гаджет iPhone (4s, 5, 5s, 6) или iPad (2, 3, 4, Mini).
Сохраните скачанный файл с операционкой на рабочий стол или в ту папку, сохранить в которую вам будет удобно.
Настройка iTunes для работы
Прежде чем вы перейдёте к перепрошивке устройства, нужно загрузить, установить и настроить программу iTunes:
- Первым делом перейдите по ссылке – apple.com/itunes/download и скачайте последнюю версию программы iTunes. Запустите скачанный файл с программой и установите программу.
- Подключите ваш гаджет к персональному компьютеру с помощью USB кабеля. Запустите программу iTunes.
- В боком меню (если боковое меню не видно вам нужно нажать комбинацию клавиш CTRL+S) в поле «Устройства» выберите ваш, ранее подключённый к персональному компьютеру, гаджет.
Перед тем как вы начнёте перепрошивать свой гаджет, рекомендую сделать резервную копию настроек вашей операционной системы. Для этого вам нужно проделать несколько простых действий:
Для этого вам нужно проделать несколько простых действий:
- Подключите гаджет к персональному компьютеру с помощью USB кабеля.
- Запустите программу iTunes (если программа после подключения не запустилась автоматически) и в боковом меню (если боковое меню не отображается, вам одновременно нажать сочетания клавиш CTRL+S) выберите ваш iPhone (4s, 5, 5s, 6) или iPad (2, 3, 4, Mini).
- Перейдите на вкладку «Обзор», найдите кнопку «Создать копию сейчас» и кликните по ней левой кнопкой мышки.
В следующем шаге мы перейдём уроку и попробуем перепрошить ваш гаджет.
Перепрошивка
Переходим к перепрошивке iPhone (4s, 5, 5s, 6) или iPad. Для этого выполните следующие действия:
- Зажмите клавишу SHIFT(если у вас Windows) или ALT (если у вас Mac) и кликните левой кнопкой мыши по кнопке «Восстановить iPad».
- Для того чтобы перепрошить устройство, в открывшемся окне выберите, скачанный ранее, файл с прошивкой.
Как переустановить iOS 8
Вчера почти сразу же после публикации обновления iOS 8.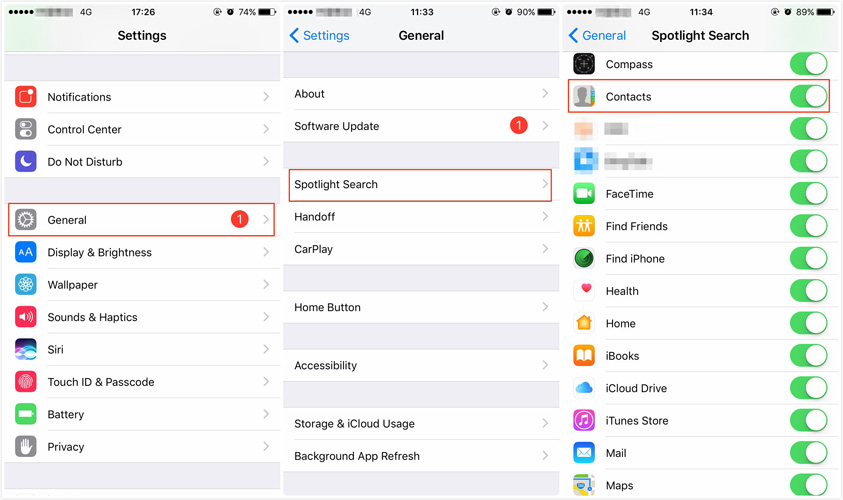 0.1, которое должно было исправить большинство багов восьмой версии мобильной операционной системы от Apple, «яблочная» компания отозвала обновление из-за того, что смартфоны корпорации — в частности, iPhone 6 и iPhone 6 Plus, теряли сеть или возможность работать с Touch ID. В связи с этим сегодня Apple опубликовала на своем сайте официальную инструкцию, как «откатиться» обратно до iOS 8.
0.1, которое должно было исправить большинство багов восьмой версии мобильной операционной системы от Apple, «яблочная» компания отозвала обновление из-за того, что смартфоны корпорации — в частности, iPhone 6 и iPhone 6 Plus, теряли сеть или возможность работать с Touch ID. В связи с этим сегодня Apple опубликовала на своем сайте официальную инструкцию, как «откатиться» обратно до iOS 8.
Итак, все по порядку:
1. Убедитесь, что у вас установлена последняя версия iTunes. Сделать это можно в разделе «Обновления» настроек программы.2. Подключите iPhone к iTunes.3. Сделайте резервную копию вашего iPhone. Резервные копии, созданные с помощью iCloud, не смогут быть восстановлены на ранних версиях ОС, включая iOS 8.
4. Скачайте файл прошивки iOS 8 для вашего устройства:
iPhone 6 (ссылка)
iPhone 6 Plus (ссылка)
5. Откройте страницу устройства в iTunes и нажмите «Обновить» с нажатой клавишей Option (Для Mac) или Shift (для Windows). Выберите файл прошивки и затем вновь нажмите «Обновить».
После этого начнется установка iOS 8. Будьте внимательны — приложение «Здоровье» не будет работать на вашем смартфоне после выполнения этих действий. Как отмечают представители Apple, ситуация будет исправлена в iOS 8.0.2.
Как переустановить iOS без потери джейлбрейка
Не для кого не секрет, что при при длительном использовании iOS устройства с джейлбрейком, начинают появляться тормоза и небольшие лаги. Многие пользователи просто смирятся с этим, потому что не хотят тратить время па переустановку iOS через iTunes, затем процедуру jailbreak, а затем установку твиков. К счастью, на просторах интернета есть отличное решение для переустановки iOS без потери jailbreak.
Решение это проблемы называется SemiRestore и работает на прошивках от iOS 5.0 до iOS 7.1.2. Приложение работает даже если уже вышла новая версия iOS, которая не подвержена взлому. Главное достоинство утилиты – это возможность восстановить текущую прошивку устройства без потери джейлбрейка.
Основа работы SemiRestore достаточно проста, утилита сбрасывает устройство практически до системных настроек и чистит от мусора. К сожалению, это не является полной заменой полноценного взлома, однако это позволяет не обновляться на последнюю прошивку.
К сожалению, это не является полной заменой полноценного взлома, однако это позволяет не обновляться на последнюю прошивку.
Для работы SemiRestore необходимо подключить i-устройство к Windows или linux, запустить программу и нажать кнопку запуска, которая там одна. Версия для Mac OS X находится в последней стадии разработки. Время восстановления составляет не более 10 минут. Будут созданы специальные резервные копии устройства, удалены твики, установлена Cydia и удален мусор.
В настоящий момент последняя версия утилиты SemiRestore7 имеет номер 1.0.6. Скачать утилиту можно на официальном сайте.
До 16 сентября включительно у всех желающих есть уникальная возможность бесплатно получить спортивный браслет Xiaomi Mi Band 3, потратив на это всего 1 минуту своего личного времени.
Присоединяйтесь к нам в Twitter, Facebook, ВКонтакте, YouTube, Google+ и RSS чтобы быть в курсе последних новостей из мира технологий будущего.
Прошивка iPhone или как восстановить iOS через iTunes
Всем привет! Тема восстановления прошивки iOS уже давно рассмотрена в интернете вдоль и поперек.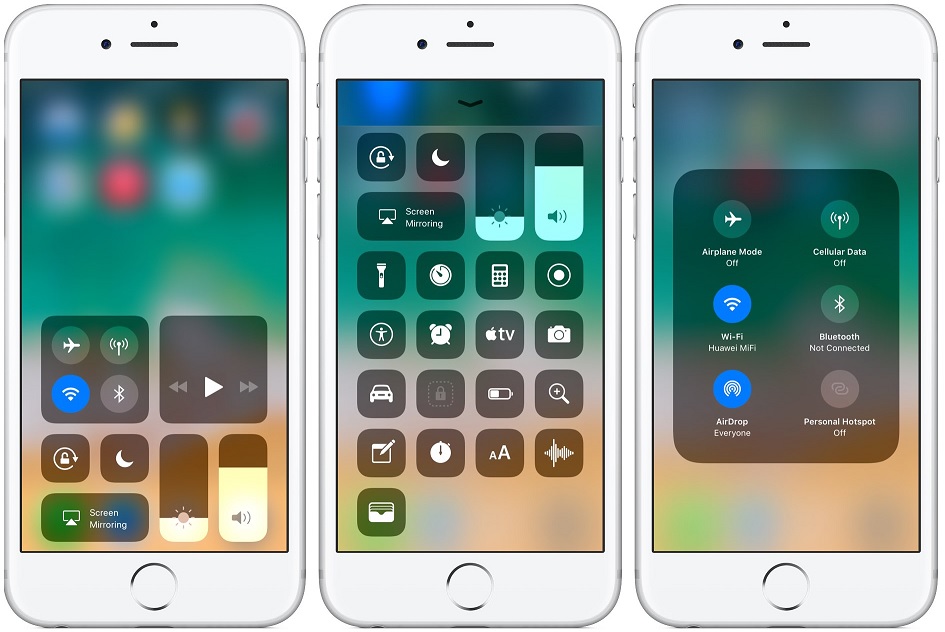 И сначала я не хотел писать о том, что уже есть в сети. Зачем плодить однотипные инструкции? Однако, потом решил, что необходимость в этом все-таки есть. Потому что поступает масса вопросов, как на почту, так и в комментариях по поводу различных сбоев в программном обеспечении iPhone и в большинстве случаев, вылечить их можно только при помощи восстановления ПО.
И сначала я не хотел писать о том, что уже есть в сети. Зачем плодить однотипные инструкции? Однако, потом решил, что необходимость в этом все-таки есть. Потому что поступает масса вопросов, как на почту, так и в комментариях по поводу различных сбоев в программном обеспечении iPhone и в большинстве случаев, вылечить их можно только при помощи восстановления ПО.
Так что процесс это важный и обойти его стороной никак нельзя, да и мне отвечать на Ваши вопросы будет проще — просто указывая ссылку на эту статью. Эх, вроде оправдался :). Поехали!
Несколько важных замечаний:
- При восстановлении iPhone, с него удаляется абсолютно все. Получается такой телефон, как будто вы его только купили в магазине.
- Восстановить можно только при помощи компьютера и программы iTunes. «По воздуху», через iCloud или иным способом это сделать нельзя.
- Процедура выполняется как при полностью работоспособном устройстве, так и в том случае, если система iOS не загружается (в этом случае понадобиться осуществить вход в DFU режим).

Кстати, восстановление — это единственный способ правильно удалить джейлбрейк с iPhone.
Подробная инструкция по восстановлению iPhone
Итак, полная и подробная пошаговая инструкция. Запускаем iTunes на компьютере и подключаем iPhone, если все прошло успешно, то в главном окне программы отобразиться модель телефона, его прошивка и прочие данные. На данном этапе возможны две ошибки:
- Компьютер не определяет iPhone — об этом читаем здесь.
- Если устройство не подает признаков жизни — пробуем ввести его в режим DFU.
В итоге, при любом удачном подключении получаем одно из двух окон
И здесь нас интересует только одна кнопка — «Восстановить». Если просто нажать на нее, то iTunes начнет подготавливать iPhone, скачает последнюю актуальную прошивку с серверов Apple и начнет ее установку на устройство.
Внимание! Функция «Найти iPhone» должна быть отключена!
Самая большая «загвоздка» заключается именно в загрузке прошивки.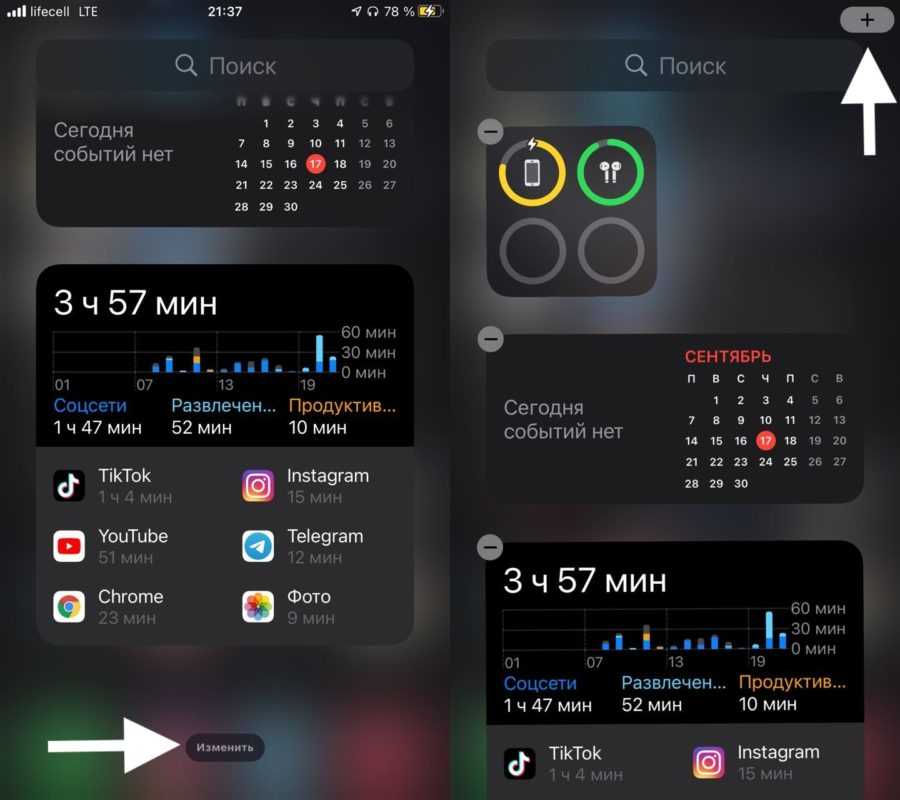 Порой этот процесс занимает достаточно большое количество времени, особенно при медленном интернете. Плюс если подключение не отличается стабильностью и возможны обрывы связи, то iTunes каждый раз будет начинать качать ее заново, что согласитесь не очень приятно и долго.
Порой этот процесс занимает достаточно большое количество времени, особенно при медленном интернете. Плюс если подключение не отличается стабильностью и возможны обрывы связи, то iTunes каждый раз будет начинать качать ее заново, что согласитесь не очень приятно и долго.
Но есть способ ускорить процесс восстановления. Для этого необходимо самостоятельно скачать файл программного обеспечения в формате .ipsw (с любого стороннего ресурса, например 4PDA) и сохранить его на компьютере. Обратите внимание — для каждой модели iPhone, будет свой, отличный от других, файл!
Теперь, зажимаем на клавиатуре клавишу «Shift» и уже потом жмем на кнопку «Восстановить». Откроется окно с просьбой указать файл прошивки. Выбираем заранее скачанный и ждем — iTunes сделает все самостоятельно.
Почему не удается восстановить iPhone и что делать?
Причин на самом деле, может быть очень много. Причем связаны они как с компьютером или устройством, так и просто с невнимательностью.
Вот самые основные:
- Отсутствие доступа к интернету на ПК или периодическое его обрывы и отключения.

- Антивирусы, файерволы и прочие программы мешающие нормальному функционированию iTunes. Может быть, Ваши параметры безопасности настроены таким образом, что iTunes элементарно не получает доступ к серверам Apple.
- Медленный интернет. Даже не так. Очень медленный интернет. Сейчас это встречается редко, но я помню свои попытки реанимировать iPhone в далеком 2009 году используя выход в сеть с USB-модема. Все расписывать не буду, скажу итог — восстановление не удалось.
- В случае, когда вы самостоятельно скачиваете прошивку — посмотрите, точно ли она подходит конкретно для вашей модели телефона.
- Проверьте, доступны ли обновления для iTunes. Если да, установите последнюю версию программы.
- Очень желательно, да что уж там, обязательно использовать оригинальный USB-кабель, не сертифицированные могут способствовать появлению различных ошибок. Неоригинальные можно только заставить заряжать, да и то не всегда, а для перепрошивки (восстановления) они не годятся.

- Вполне возможно, что проблемы уже внутри, то есть «железные». Неисправностей может быть масса — от шлейфа, до материнской платы. Вспоминайте, не попадала ли в iPhone вода или не перегревался ли он слишком сильно.
Как видите, вариантов действительно много. Пожалуйста, обращайте внимание на любую мелочь — ведь именно из-за нее могут возникнуть проблемы с восстановлением iPhone. Все равно что-то не получается? Обязательно пишите в комментарии — попробуем разобраться вместе!
P.S. Говорят, для того, чтобы восстановление прошло успешно и правильно, нужно поставить «лайк» этой статье. Врут наверно, но я на всякий случай поставил. и все получилось!:)
Переустановка iPhone
Нормальное функционирование iPhone может быть нарушено по нескольким причинам: низкий заряд батареи, или вредоносный файл, загруженный на телефон и вызывающий зависание и отказ устройства выполнять команды. iPhone может даже сам организовать какие-либо неполадки в целях обеспечения безопасности.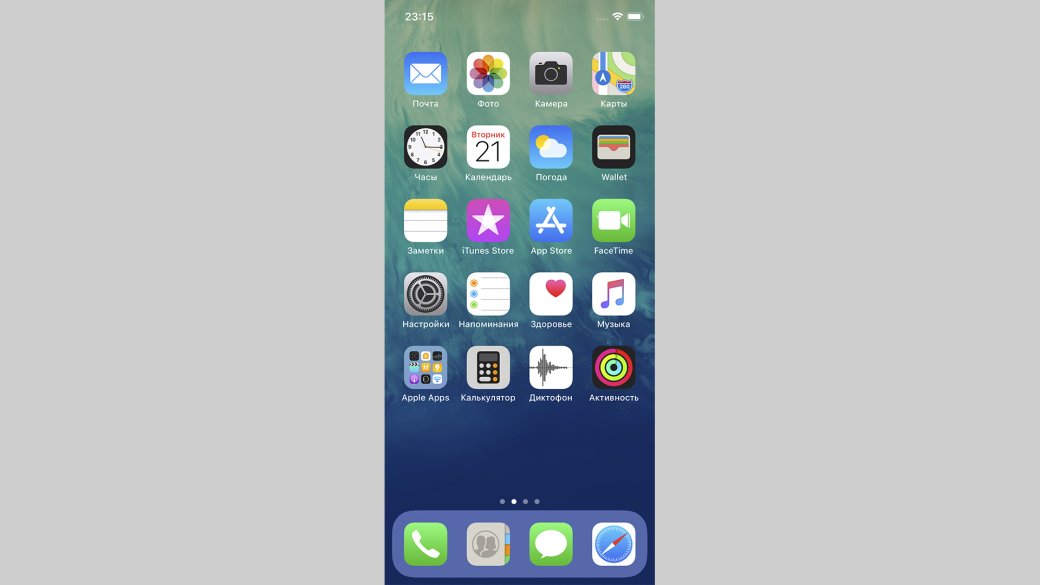 Например, если вы несколько раз введете неверный пароль, появится сообщение «iPhone неисправен» («iPhone is disabled»), блокирующее устройство для дальнейшего пользования им. К счастью, есть несколько способов обнаружения неполадок и устранения их при помощи полной перезагрузки и восстановления.
Например, если вы несколько раз введете неверный пароль, появится сообщение «iPhone неисправен» («iPhone is disabled»), блокирующее устройство для дальнейшего пользования им. К счастью, есть несколько способов обнаружения неполадок и устранения их при помощи полной перезагрузки и восстановления.
Инструкция, как переустановить неисправный iPhone.
Не паникуйте: при помощи переустановки или перезагрузки iPhone вы можете легко устранить неполадки.
Перезарядите iPhone в течение, по меньшей мере, минут десять, подключив к источнику питания при помощи кабеля или адаптера, приобретаемыми вместе с устройством. Если проблема в низком заряде батареи, то уже через несколько минут появится значок почти пустой батареи с красной полоской. Если красный сектор мигает три раза и экран выключается, вам следует обратиться к ближайшему торговому агенту «Apple», так как это может означать, что устройство не заряжается в связи с неисправной батареей или зарядным устройством.
Выключите iPhone, нажав кнопку «Вход в спящий режим/Выход из спящего режима» в верхней части устройства и передвинув красный ползунок направо. Затем включите iPhone , нажав кнопку «Вход в спящий режим/Выход из спящего режима», пока не появится логотип компании «Apple». Если процесс перезагрузки не начинается, удерживайте одновременно кнопку «Вход в спящий режим/Выход из спящего режима» и круглую кнопку Home в центре нижней части устройства. Удерживайте кнопки в течение 8-10 секунд, пока не появится логотип компании «Apple».
Затем включите iPhone , нажав кнопку «Вход в спящий режим/Выход из спящего режима», пока не появится логотип компании «Apple». Если процесс перезагрузки не начинается, удерживайте одновременно кнопку «Вход в спящий режим/Выход из спящего режима» и круглую кнопку Home в центре нижней части устройства. Удерживайте кнопки в течение 8-10 секунд, пока не появится логотип компании «Apple».
Восстановите iPhone в случае, если полная перезагрузка не помогла, либо при вводе неправильно пароля, вход в устройство был заблокирован всплывшим красным сообщением «Ваш iPhone неисправен» («Your iPhone is disabled»). Подключите iPhone при помощи USB кабеля к компьютеру или ноутбуку, на котором вы в последний раз синхронизировали данные iPhone. Зайдите в iTunes и обновите до последней версии.
Кликните свой iPhone в списке Устройств слева в iTunes. Затем выберите сводную таблицу с правой стороны и кликните кнопку «Восстановить» («Restore»). Так как данная процедура вернет устройство к заводским настройкам и удалит все данные и медиа файлы, вам следует в первую очередь выполнить резервное копирование iTunes библиотеки, плейлистов, приложений, книг и покупок App Store.
Нажмите «Выполнить резервное копирование» («Back Up») в всплывающем сообщении, требующем подтверждения ваших действий. Затем нажмите «Восстановить» («Restore») и подождите, пока iPhone не начнет перезагрузку. Следите, чтобы устройство было подключено к компьютеру, пока iPhone переходит от логотипа компании «Apple» — к экрану с надписью «Подключение к iTunes» («Connect to iTunes»), и, наконец, – сообщению «iPhone активирован» («iPhone is activated»).
Выполните резервное копирование нужной вам информации для восстановления на экране «Установка iPhone» («Set Up Your iPhone») в iTunes. Затем кликните кнопку «Продолжить» («Continue»).
Полезный совет по переустановке неисправного iPhone.
При подключении iPhone к компьютеру или ноутбуку убедитесь, что кабель USB подключен непосредственно к USB портам компьютера или ноутбука, а не к маломощным USB портам клавиатуры или другим внешним USB концентраторам.
Если вы недавно производили резервное копирование, то в шаге пять выберите «Не производить резервное копирование» («Don’t Back Up»).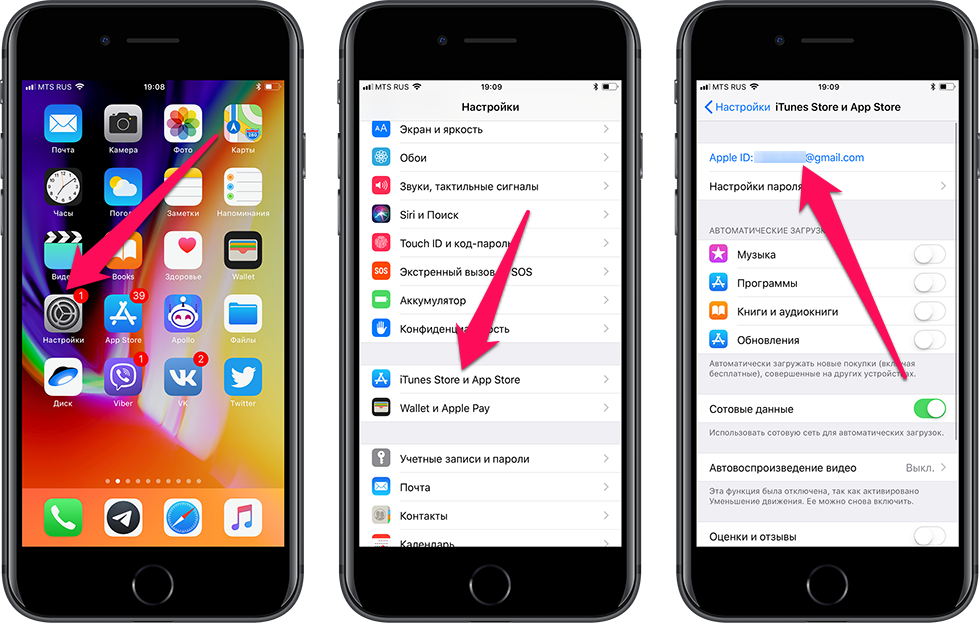
Если при восстановлении iPhone возникли неполадки, необходимо ввести его в безопасный режим перед новой попыткой восстановления.
Как полностью переустановить iOS на iPad
Как перепрошить iPhone или iPad, восстановление и обновление iOS | Яблык
Как установить и удалить iOS 11 Beta
Установка iOS 10 Beta 1 на iPad бесплатно
iPad Air 2 сброс настроек (как сбросить настройки + удалить данные)
Прошивка (восстановление) Apple iPad 2
iOS 7 ! Как правильно восстановить (установить) на iPhone или iPad, iPad mini
Откат iOS с ЛЮБОЙ ВЕРСИИ на более старую — iPhone и iPad
⚠️Как Удалить Обновление iOS на iPhone за Три Клика?
Как удалить приложение на iPhone, iPad, iPod touch?
Неизвестная ошибка Itunes 9 или как вывести iphone, ipad из режима восстановления
- Почему Айфон считается лучшим телефоном
- Как создать резервную копию iPhone без iTunes
- Видео в обратную сторону приложение iPhone
- Почему не отправляются смс с Айфона на Айфон
- Как отполировать стекло на камере Айфона
- Где в Айфоне история просмотров
- Как на Айпаде поменять пароль в скайпе
- Как отключить голосовой набор на Айфоне 4 iOS 7
- Музыка через блютуз гарнитуру iPhone
- Топ складских программ для Айфона
- Лучшие приложения для обработки видео на Айфон
- Не играет мелодия звонка на Айфоне
- Как удалить аккаунт с iPad
- Пропал WiFi на Макбуке
- Если iPhone не ростест что это
Как переустановить iOS на Айпаде
Как перепрошить iPhone или iPad, восстановление и обновление iOS | Яблык
Сброс iPad2 к заводским настройкам
Установка iOS 10 Beta 1 на iPad бесплатно
iOS 7 ! Как правильно восстановить (установить) на iPhone или iPad, iPad mini
Как переустановить ios на iphone
Как установить iOS «вчистую»
Если ты используешь iOS уже давно, то наверняка знаешь, что после обновления системы по воздуху нередко вылазят неприятные баги и косяки.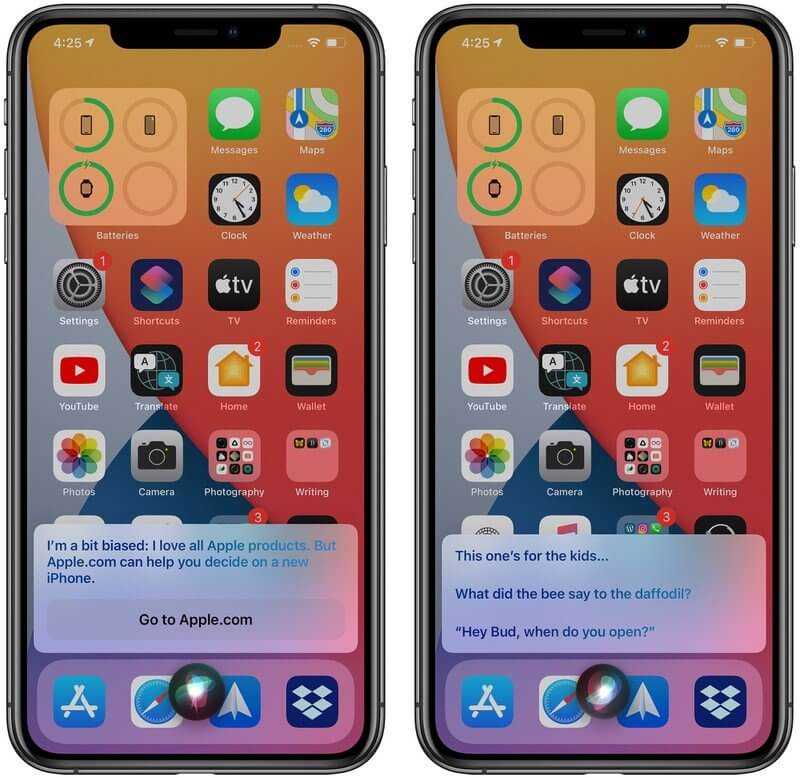 В этом материале — как правильно подготовиться к обновлению и почистить свой гаджет от накопившегося за время пользования мусора.
В этом материале — как правильно подготовиться к обновлению и почистить свой гаджет от накопившегося за время пользования мусора.
Следуя рекомендациям Apple и личному опыту, я настоятельно рекомендую сделать резервную копию данных на смартфоне, ведь проблемы всегда появляются в самый неподходящий момент. Бэкап займет не так много времени и позволит тебе избежать потери важной информации. Так что перед «зачисткой» обязательно зайди в Настройки → iCloud → Резервное копирование и создай копию своих данных.
Эту же процедуру можно совершить и через iTunes — открой приложение, нажми на иконку устройства в левом верхнем углу и ты увидишь окно бэкапа.
После копирования всех данных наступает самый ответственный момент — установка прошивки. Сделать это можно двумя способами. Первый заключается в полностью автоматическом режиме, тебе нужно только нажать на Восстановить iPhone в iTunes.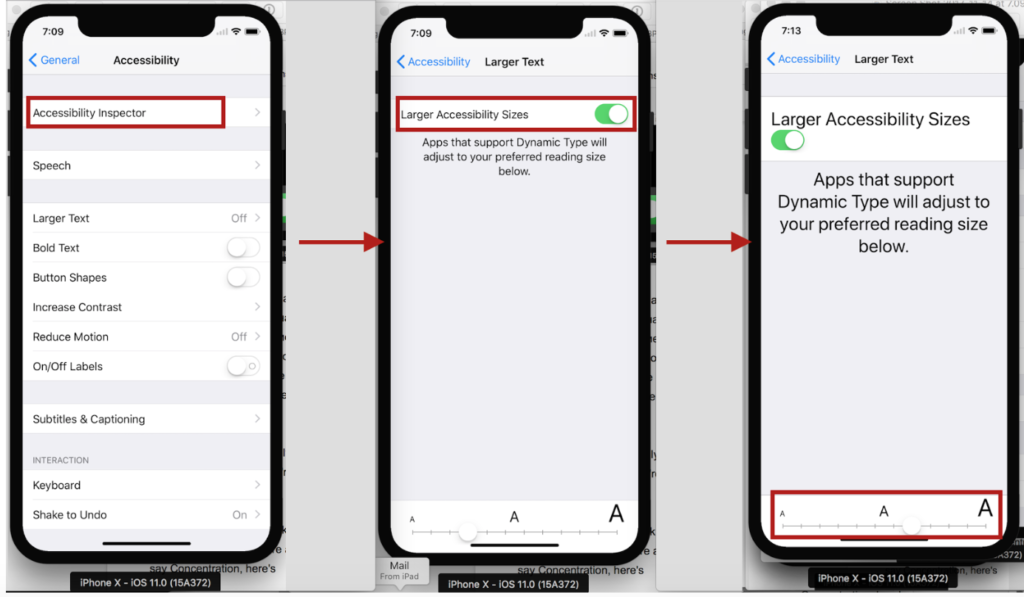 В этом случае программа начнет скачивание последней релизной прошивки и самостоятельно установит её на смартфон. Все данные, естественно, пропадут. Восстановить их можно в окне бэкапа, которое находится чуть ниже.
В этом случае программа начнет скачивание последней релизной прошивки и самостоятельно установит её на смартфон. Все данные, естественно, пропадут. Восстановить их можно в окне бэкапа, которое находится чуть ниже.
Второй способ — самостоятельное скачивание прошивки и автоматическая её установка через iTunes. Для этого тебе понадобится найти образ, подходящий именно твоей модели устройства. В конце материала я добавлю ссылки на скачивание последней на сегодняшний день iOS для всех поддерживаемых устройств. От тебя потребуется только посмотреть на задней панели iPhone или iPad номер модели, который всегда обозначается 5-значной комбинацией и скачать соответствующий образ. Например, модель моего iPhone — A1387. Также посмотреть номер можно на официальном сайте Apple .
После скачивания прошивки запусти iTunes, кликни по иконке устройства в левом верхнем углу и в открывшемся окне нажми на Восстановить iPhone с зажатой клавишей option (alt) на Mac или Shift на ПК.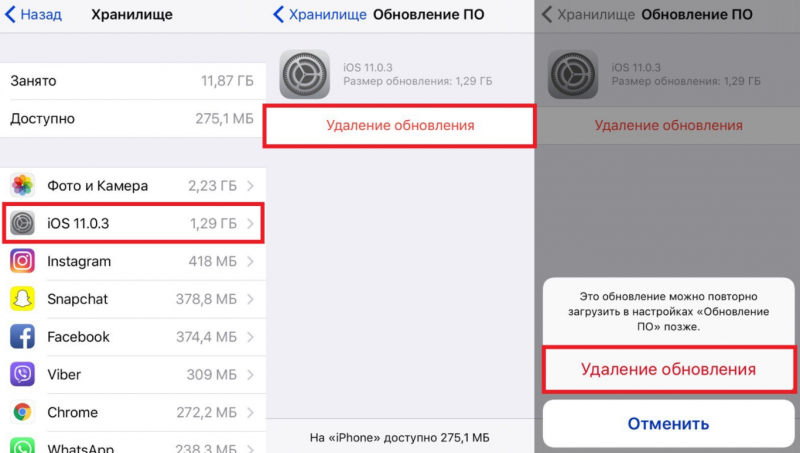 Комбинация откроет окно проводника, в котором тебе нужно найти образ загруженной ранее прошивки и нажать Открыть.
Комбинация откроет окно проводника, в котором тебе нужно найти образ загруженной ранее прошивки и нажать Открыть.
Обязательно перед процедурой отключи функцию Find my iPhone, иначе iTunes не разрешит установку и выдаст соответствующее предупреждение.
Далее программа проделает всю грязную работу за тебя — просто дождись окончания установки и настрой устройство для дальнейшего пользования. Такой способ подойдет также в случае, если ты забыл пароль блокировки экрана или хочешь продать свой iPhone — блокировка активации снимается еще до установки, так что новому пользователю не придется вводить твои данные для пользования устройством.
Ссылки на скачивание iOS 9.2.1 для iPhone, iPad и iPod touch:
iPhone 4s (A1387, A1431)
iPhone 5 GSM (A1428)
iPhone 5 CDMA (A1429, A1442)
iPhone 5c GSM (A1456, A1532)
iPhone 5c CDMA (A1507, A1516, A1526, A1529)
iPhone 5s GSM (A1453, A1533)
iPhone 5s CDMA (A1457, A1518, A1528, A1530)
iPhone 6 (A1549, A1586)
iPhone 6 Plus (A1522, A1524)
iPhone 6s (A1633, A1688, A1691, A1700)
iPhone 6s Plus (A1634, A1687, A1690, A1699)
Перепрошить айфон.
 Оперативное восстановление и прошивка iPhone
Оперативное восстановление и прошивка iPhone
Прошивкой называют восстановление или обновление iOS. Перепрошивка необходима для возврата айфона к заводскому состоянию и установке на нем последнего программного обеспечения. Она делается, если:
- обнаружен сбой в iOS-устройстве;
- требуется установка актуальной версии операционки;
- нужно создать «чистую систему» (состояние как из коробки), к примеру, при переходе телефона к новому владельцу.
Важно отличать процессы обновления и восстановления. В первом случае не будет происходить удаления данных пользователя – фотографий, контактов, приложений и т.д. Во втором же все данные будут потеряны, телефон вернется к заводскому состоянию.
Какими способами прошивки телефона можно воспользоваться?
Существует два способа прошивки iPhone:
- перепрошивка телефона с помощью iTunes;
- установка обновлений iOS с помощью Wi-Fi-соединения.
Первый является универсальным, с его помощью можно как восстановить систему, так и обновить её.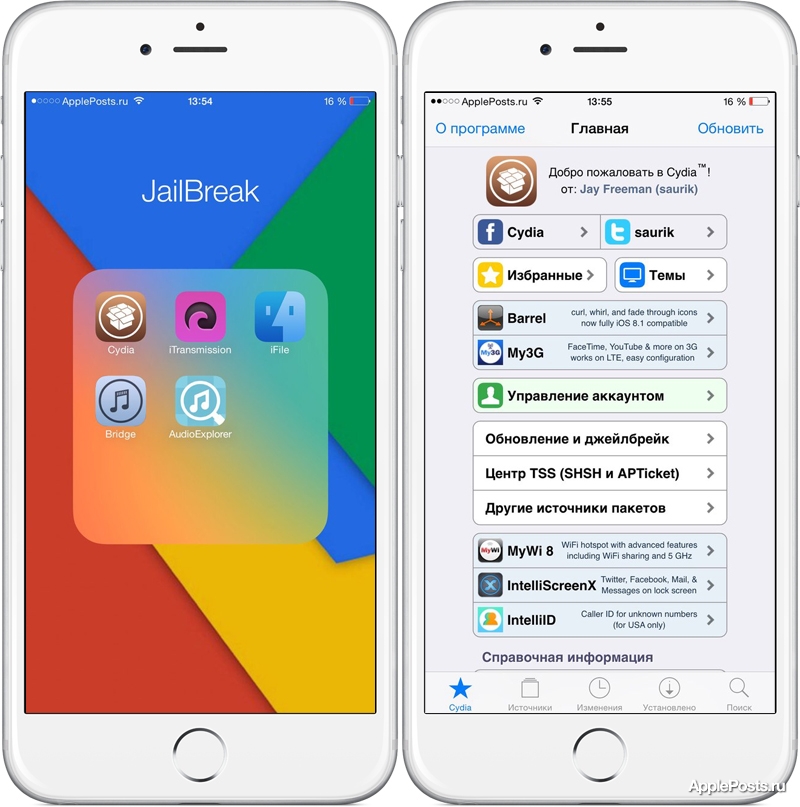 Программное обеспечение загружается сначала на компьютер через iTunes, а затем устанавливается на телефон. Второй способ заключается лишь в обновлении и подразумевает наличие Wi-Fi.
Программное обеспечение загружается сначала на компьютер через iTunes, а затем устанавливается на телефон. Второй способ заключается лишь в обновлении и подразумевает наличие Wi-Fi.
Не знаете как пользоваться iTunes или слабо представляете на что вообще способен этот медиакомбайн ? Тогда обязательно прочитайте эту статью
Внимание! Никогда не обновляйте устройство с джейлбреком, это может привести к очень печальным последствиям (вечный значок айтюнса на экране). Джейлбрекнутый iPhone лучше всего восстанавливать в режиме DFU.
Так же не следует обновлять или восстанавливать iPhone на официальную прошивку если он залочен. Иначе вы рискуете потерять возможность его разлочки программным способом, так как повышается версия не только iOS-прошивки, но и прошивки самого модема.
Виды перепрошивки
Перепрошивка может быть одного из двух видов – восстановление и обновление.
- После восстановления вы получите «чистый» Айфон, без контента и с той же версией «операционки», какая была изначально (либо с той, которую вы выберете сами).

- После обновления на ваш гаджет будет установлена новейшая версия операционной системы, и при этом все данные останутся на месте.
Apple не позволяет «понижать» версию операционной системы. Если вы установили, скажем, iOS 7, то вернуться к iOS 5 стандартными средствами вы уже не сможете.
Также нельзя вернуться с бета-версии прошивки на последнюю официальную.
У этого правила есть исключение: в течение 2-х недель после релиза новой iOS открыто «окно» — пользователи вправе «откатиться» к предыдущей версии ПО, если новая им не понравилась. Кроме того, они могут воспользоваться неофициальными программными средствами, вроде RedSnOw или TinyUmbrella, однако, эти программы работают лишь на «старых» модификациях iPhone.
Подготовка к операции перепрошивки
Прежде чем приступать к процедуре, необходимо подготовиться. Ничего сложного в этом нет, главное четко следовать инструкции и быть внимательным.
В первую очередь необходимо найти прошивку в интернете.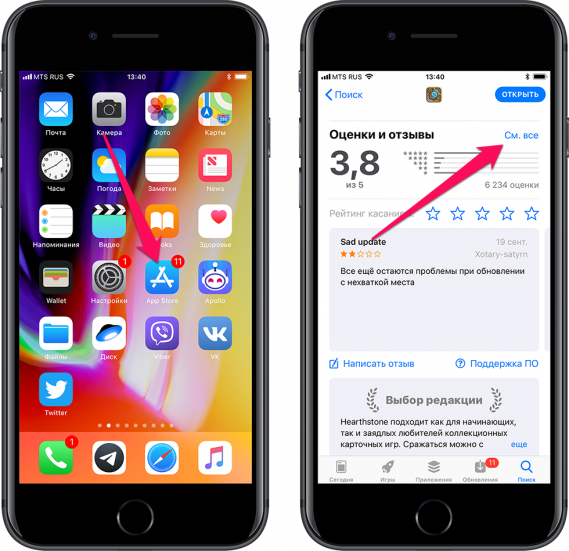 Сделать это очень просто. Достаточно вбить в поисковик запрос, и откроется огромное количество сайтов, которые предлагают скачать ОС для айфона. Внимательно следует выбирать версию прошивки, так как она может не соответствовать версии вашего айфона.
Сделать это очень просто. Достаточно вбить в поисковик запрос, и откроется огромное количество сайтов, которые предлагают скачать ОС для айфона. Внимательно следует выбирать версию прошивки, так как она может не соответствовать версии вашего айфона.
Обратите внимание на следующие особенности:
- ОС должна соответствовать вашей модификации айфона (Например, iPhone 5, 5S).
- Выбирайте правильный стандарт связи. Обычно в России используются только айфоны с GSM. Вообще существуют iPhone и со стандартом CDMA, но их легко отличить. В таких девайсах отсутствует разъем под сим-карту, и работать они могут только с одним оператором.
- Обязательно учитывайте модель айфона. Полное название обычно указывается на задней стороне коробки.
Варианты и способы прошивки
Прошивки iPhone – это его программное обеспечение, операционная система, известная под названием iOS. Перепрошивка – это восстановление или обновление системы. В первом случае подразумевается возврат к заводским настройкам с удалением личных данных, во втором – установка новой версии iOS без влияния на пользовательский контент.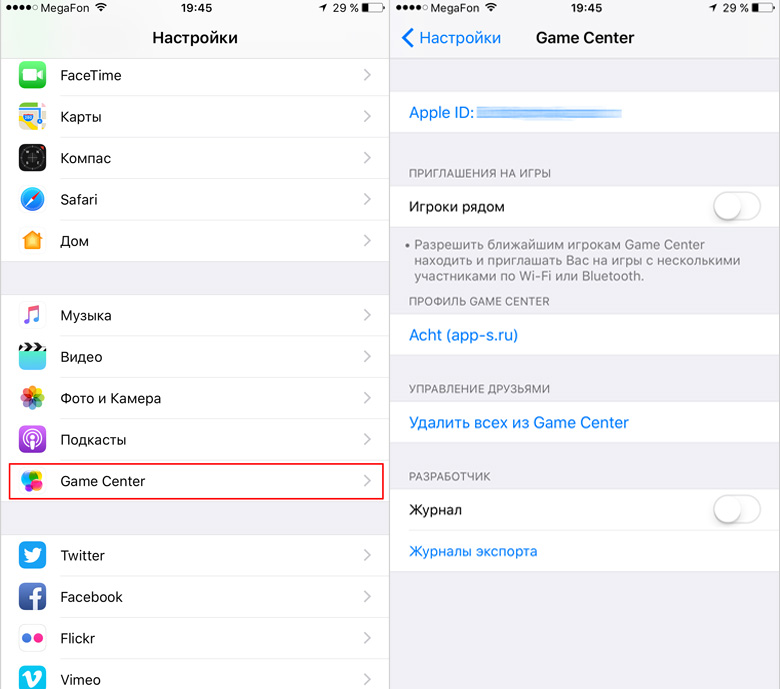
Перепрошивка может потребоваться в следующих случаях:
- Сбои в работе iOS.
- Выход новой версии iOS.
- Необходимость полного удаления информации с телефона – например, при передаче устройства другому владельцу.
Существует два метода перепрошивки iPhone: через подключение к iTunes и через Wi-Fi. В iTunes можно выполнить оба варианта прошивки, восстановление и обновление. По Wi-Fi возможен только апгрейд устройства, то есть скачивание и установка обновлений.
Apple не позволяет устанавливать неактуальные версии iOS. Это не мешает умельцам выпускать ПО, которое позволяет понизить версию системы, но чаще всего оно работает только на старых моделях iPhone. Понизить версию iOS на iPhone 6 или 7 невозможно.
Прошивка iPhone через iTunes
Прошивка через RecoveryMode:программный режим прошивки, подобен откату Windows на созданную ранее точку восстановления. Основные системные файлы не затрагиваются, а только происходит восстановление настроек и параметров. В этом режиме на дисплее отображается заначек iTunes и шнурок.
В этом режиме на дисплее отображается заначек iTunes и шнурок.
Выключите телефон и дождитесь, когда погаснет экран и после чего зажимите кнопку «Домой» для iPhone, которые выпускались до 7-й модели. Для новых моделей активировать режим можно удерживанием кнопки «Уменьшения громкости» и подключите iPhone к компьютеру. iTunes распознает смартфон в режиме восстановления из-за чего предложит провести обновление или восстановление. При обновлении данные не потеряются, а при восстановлении установиться текущая версия iOS.
Если не хотите устанавливать текущую версию iOS: отмените всплывающее окно при подключении смартфона и зажав клавишу «Shift» на клавиатуре кликните «Восстановить iPhone» файловый менеджер предложит выбрать файл прошивки, выбираем скаченынй нами файл и как только это будет сделано, восстановление начнется в конце телефон самостоятельно перезагрузится и откроется меню активации.
Прошивка iPhone через DFU Mode При режиме DFU экран ничего не демонстрирует, и определить его активность можно только через iTunes.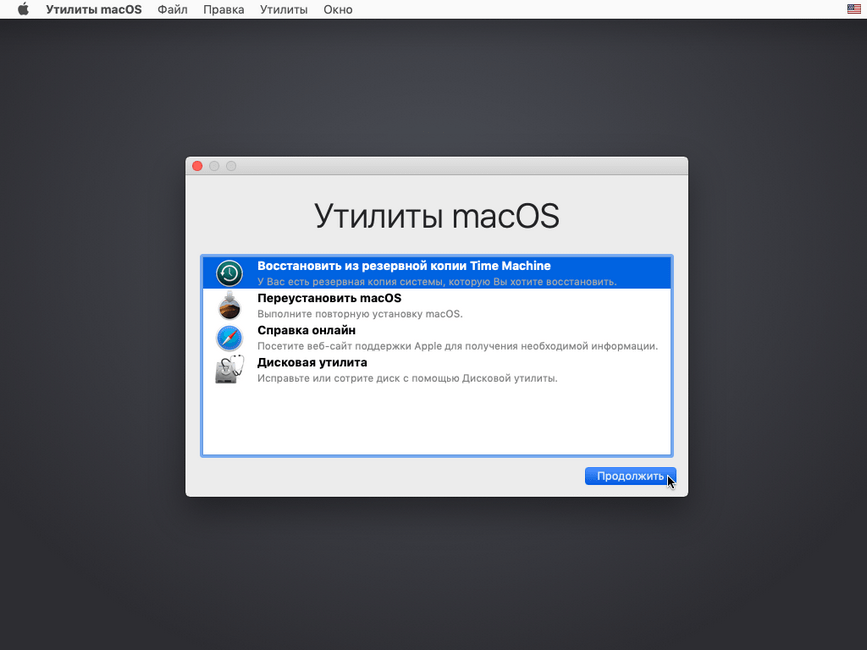 DFU (device firmware update) – особый режим, предназначенный для полной переустановки прошивки вашего устройства. В процессе переустановки через DFU на девайсе выполняется:
DFU (device firmware update) – особый режим, предназначенный для полной переустановки прошивки вашего устройства. В процессе переустановки через DFU на девайсе выполняется:
- Прошивка загрузчика;
- Старт загрузчика;
- Прошивка всех дополнительных модулей;
- Создание разделов файловой системы;
- Прошивка системных разделов.
Перед тем, как прошить iPhone его нужно вести режим DFU для разных версий iPhone это делается по-разному в данном случаи, посмотрим на примере iPhone 7 а вот инструкция для остальных смартфонов.
- Выключаем iPhone и подключаем к компьютеру:
- Зажимаем кнопку питания на три секунды;
- Не отпуская ее, нажимаем кнопку «Домой» или уменьшения громкости, удерживать 10 секунд потом отпускаем;
- Вторую же кнопку удерживаем еще пять секунд.
- После iTunes сообщит, что обнаружил айфон в режиме восстановления и предложит его восстановить.
Обновление в этом режиме будет недоступно, а восстановить можно по тому же принципу, что и для режима Recovery.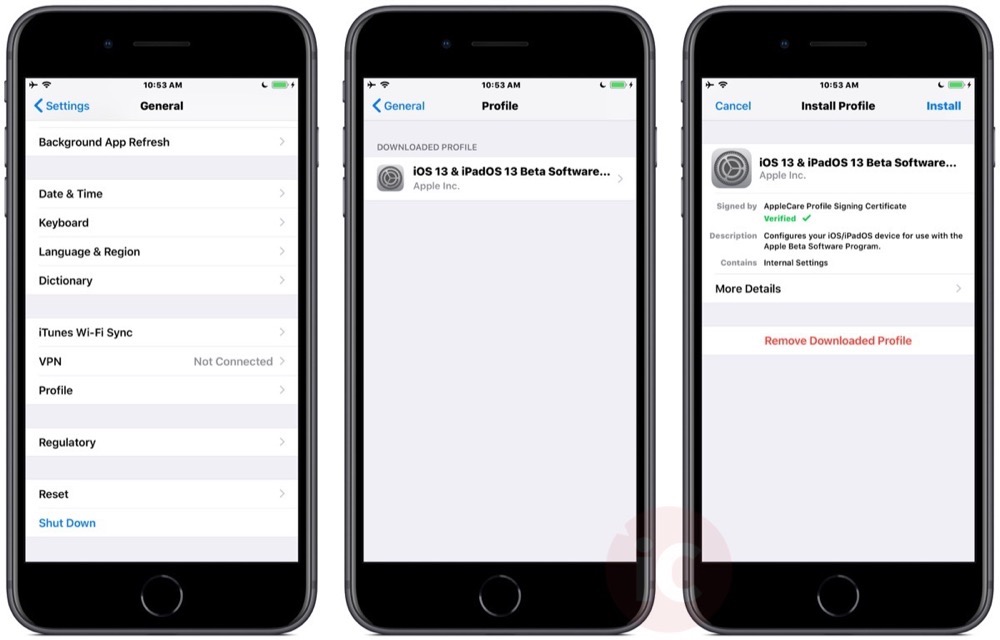 Можно нажать просто «Восстановить iPhone» и система восстановить текущую версию iOS или закрываем окошко и в меню управления находим «Восстановить iPhone» нажимаем на этот пункт удерживая клавишу Shift (для ОС Windows) или ALT для MAC в открывшемся окне выбираем файл с прошивкой. Ждем завершения процесса прошивки.
Можно нажать просто «Восстановить iPhone» и система восстановить текущую версию iOS или закрываем окошко и в меню управления находим «Восстановить iPhone» нажимаем на этот пункт удерживая клавишу Shift (для ОС Windows) или ALT для MAC в открывшемся окне выбираем файл с прошивкой. Ждем завершения процесса прошивки.
Прошивка iPhone через 3uTools
- Скачиваем 3uTools запускаем установочный файл.
- Также для работы программы нужно будет установить iTunes или последние драйвера Apple на ПК. Скачать драйвера можно отсюда Windows x64 или x86
- После чего подключаем iPhone к компьютеру и запускаем 3uTools он автоматически определит устройство и запросит доступ к устройству, при всплывании окна с запросом на доверие ПК, кликните доверять.
- Перейдите на вкладку «Прошивка и JB» «Прошивка», выберите нужную прошивку. Если вы хотите сохранить данные на устройстве, поставьте галочку напротив Quick Flash Mode. Затем нажимаем зеленую кнопку «Прошивка»
- 3uTools автоматически прошьет ваше устройство.
 Прошивка займет примерно от 5 до 10 минут.
Прошивка займет примерно от 5 до 10 минут.
- По окончанию процесса прошивки устройство перезагрузится автоматически, после чего нужно перейти в пункт «Прошивка и JB» «Расширенная прошивка» «Activate iDevice» и вы сможете активировать устройство.
Аварийный режим (RecoveryMode)
В том случае, если на устройстве имеет место серьезный сбой: автоматическая перезагрузка устройства, невозможность зайти в систему и другие неполадки, которые не дают возможность сделать обновление через ОТА, используют RecoveryMode. Установка ОС с помощью аварийного режима делается таким образом:
Выключите устройство, после чего запустите программу iTunes.
Зажмите на смартфоне кнопку «Home», и подсоедините его к ПК. После этого на экране гаджета должна будет появиться иконка iTunes.
Теперь компьютер должен определить подключенное устройство. После этого перед вами отобразится оповещение, предлагающее выполнить восстановление смартфона. Нажмите «ОК», для запуска процедуры переустановки ОС, а в следующей отобразившейся вкладке кликните «Отмена».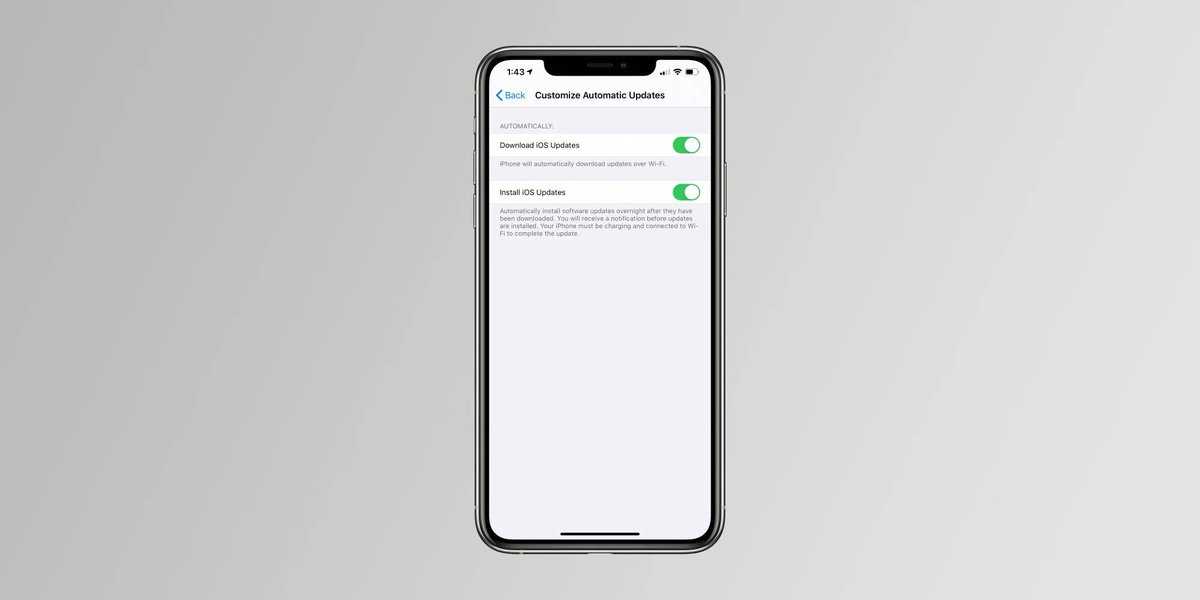
Если оповещение не отобразилось, процедура восстановления несколько усложнится, так как придется проделывать дополнительные шаги.
Нажмите на иконку смартфона, находящуюся под пунктом меню «Управление».
Зажмите клавишу «Shift» и нажмите на пункт «Восстановить iPhone…».
Перед вами отобразится Проводник, с помощью которого необходимо будет выбрать прошивку. Выделите необходимый файл и нажмите на кнопку «Открыть».
В появившемся окошке кликните на вариант «Восстановить».
Дальнейшая переустановка осуществляется автоматически и не требует от пользователя никаких действий. Отследить процесс можно с помощью шкалы, которая находится слева от поискового поля.
После завершения процедуры прошивки необходимо будет отсоединить смартфон от компьютера, зажать клавишу включения, чтобы запустить питание девайса, и обычным нажатием на ту же кнопку включить устройство.
Прошивка iPhone через DFU Mode
Подключаем смартфон к ПК и выключаем его, затем зажимая кнопки Включения и Домой держим 15 секунд.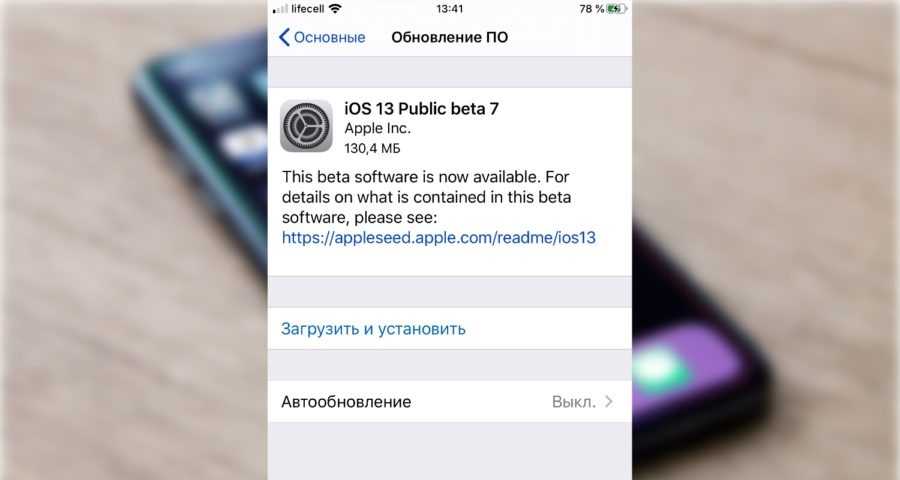 Затем отпускаем кнопку Power продолжая удерживать Home пока iTunes не опознает устройство в режиме DFU.
Затем отпускаем кнопку Power продолжая удерживать Home пока iTunes не опознает устройство в режиме DFU.
Далее действуем как в режиме Recovery Mode:
- Выбираем в iTunes свое устройство.
- В меню управления находим восстановить iPhone
- Нажимаем на этот пункт удерживая клавишу Shift (для ОС Windows) или ALT для MAC
- В открывшемся окне выбираем файл с прошивкой открываем его.
- Ждем завершения процесса прошивки.
- Включаем девайс и спокойно пользуемся.
Этот способ подойдет для тех у кого стоит Jailbreak ли же у кого не получается прошить айфон через Recovery Mode.
Пошаговая перепрошивка, если на iPhone есть функция Jailbreak
Чтобы знать как перепрошить айфон 5 s самостоятельно в этом случае, необходимо разобраться, что представляет собой функция Jailbreak. Jailbreak – это операция, открывающая владельцу возможность доступа к файловой системе.
Если на iPhone присутствует Jailbreak или установить систему, используя RecoveryMode не получилось, то следует воспользоваться помощью DFUMode.
Шаг 1: Удерживая на протяжении нескольких секунд кнопки «Home» и «Power», надо дождаться перехода устройства в режим DFU. После перехода, кнопку «Power» можно отпустить.
Шаг 2: Подключить iPhone к компьютеру посредством кабеля и дождаться синхронизации устройств. При правильной последовательности действий, iTunes проинформирует пользователя о необходимости восстановления iPhone.
Шаг 3: Зажать кнопку «Shift», после чего, в появившемся окне, нажать «Восстановить».
Шаг 4: Выбрать требуемую прошивку и запустить её автоматическую установку.
Раздел: Интернет Навигация по записям Фейк – что это такое←→Как удалиться из Инстаграмма
Признаки неполадок с прошивкой
Может случиться так, что неполадки в работе вашего смартфона вызваны причинами, не имеющими отношения к операционной системе. Поэтому, прежде чем приступать к каким-либо действиям, важно убедиться в том, что прошивка повреждена или же полностью вышла из строя. Вот основные признаки этого:
- Часто начали появляться сообщения об ошибках.
 При этом они не связаны с каким-либо конкретным приложениям и возникают хаотически.
При этом они не связаны с каким-либо конкретным приложениям и возникают хаотически. - Смартфон начал сильно тормозить и глючить. Иногда это сопровождается вылетами из приложений, самопроизвольным запуском различных программ и тому подобными проблемами.
- iPhone не включается, устройство вообще никак не реагирует на нажатие кнопки Power.
- Телефон запускается, но зависает на логотипе Apple
- Устройство включается, но показывает на экране картинку с USB-кабелем и значком iTunes.
- Смартфон включается, запускается, но сразу же уходит в перезагрузку.
Помимо этого, важно осмотреть устройство на предмет механических повреждений. Особое внимание стоит уделить аккумулятору.
Как быть если не хватает памяти
В случае, если недостаточно свободного места для обновления, на устройстве автоматически временно удаляются загружаемые компоненты установленных программ. Если и после этого места недостаточно, то стоит вручную удалить программы. Такое содержимое как фото, видео, музыка рекомендуем переместить в облачное хранилище iCloud или Google Drive.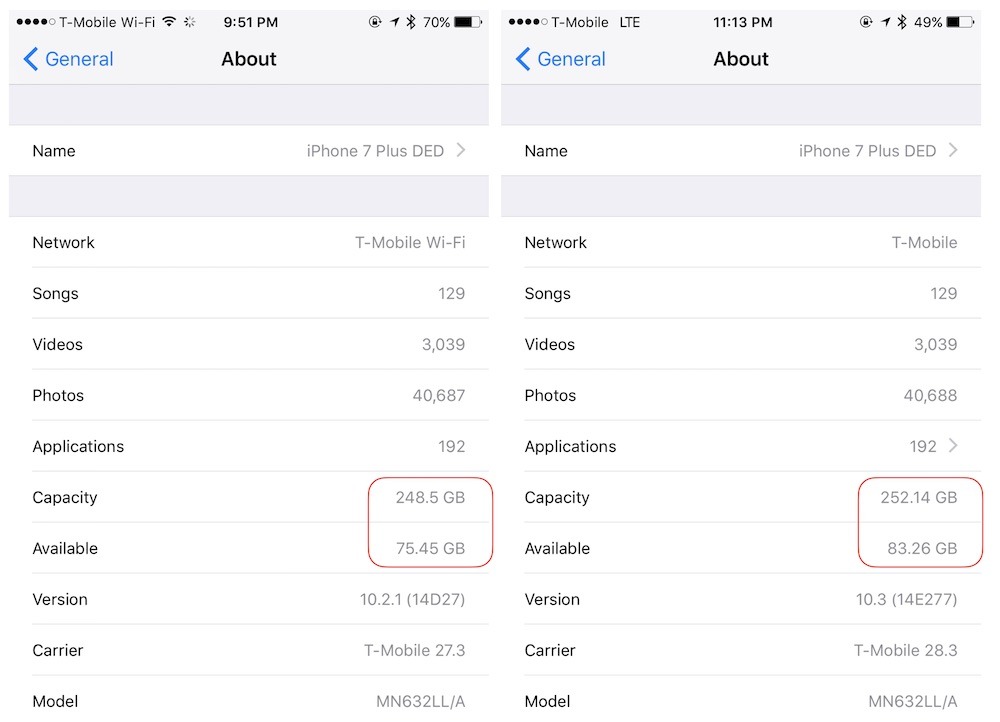
Настройка автоматических обновлений
На устройстве с iOS 12 и более поздних версий или iPadOS можно настроить автоматическое обновление ночью, пока устройство заряжается. Чтобы включить автоматические обновления, перейдите в меню «Настройки» > «Основные» > «Обновление ПО» > «Настроить автообновления», затем включите «Установка обновлений iOS». Ваше устройство автоматически обновится до последней версии iOS или iPadOS. Некоторые обновления может потребоваться установить вручную.
В iOS 13.6 или iPadOS можно отключить автоматическую загрузку обновлений. Перейдите в меню «Настройки» > «Основные» > «Обновление ПО» > «Настроить автообновления», затем отключите «Загрузка обновлений iOS».
Как выключить автообновление
Функция отключения автоматического обновления (фонового) доступна с 7 версии iOS. Запретить скачавание можно через «Настройки» → «Обновление контента» → «Выкл.»
Стирание данных при помощи iCloud
Очистка Айфона с помощью iCloud происходит удаленно с компьютера или другого устройства.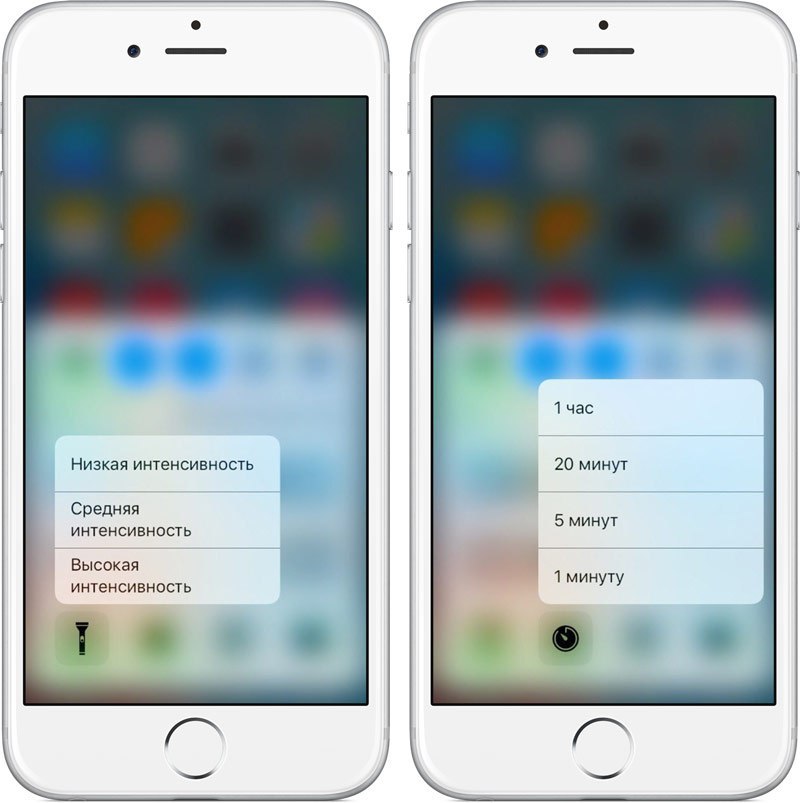 При этом не имеет разницы, какую операционную систему вы применяете. Для процесса необходимо только подключение к интернету. Сама процедура осуществляется в несколько этапов:
При этом не имеет разницы, какую операционную систему вы применяете. Для процесса необходимо только подключение к интернету. Сама процедура осуществляется в несколько этапов:
- Авторизоваться на icloud.com и запустить поиск телефона;
- Выбрать «Все устройства», нажать на иконку своего устройства;
- Справа появится окно, в котором надо подтвердить удаление данных;
- Подтвердить запрос «Стереть»;
- Activation Lock не позволяет стирать данные, пока не введется пароль Apple ID;
- Нажимать «Далее» и в конце «Готово»;
- После этого начинается процесс стирания данных на Айфоне.
Провести процедуру можно даже в том случае, если телефон не подключен к интернету. Запрос станет в очередь и осуществится при подключении к сети. Другими словами, как только телефон выйдет в сеть, процесс начнется автоматически.
Ваш айфон заблокирован? Как прошить в таком случае
В iphone реализована достаточно сильная защита данных его владельца.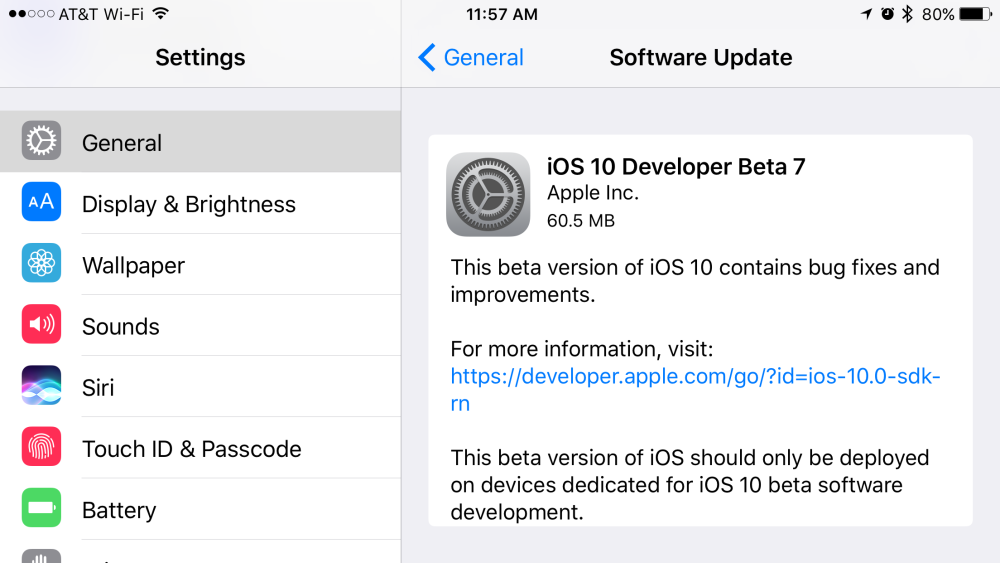 Установленный пароль может сделать из девайса бесполезный кусок металла в чужих руках. Но как поступить, если владелец сам забыл свой пароль и не может попасть в устройство? Самым неверным способом является неоднократный ввод пароля, так как после пятой попытки наступает блокировка устройства. Попытку можно будет повторить только через 1 минуту. После 7 попытки ждать придется уже 5 минут. В конце концов девайс просто выключится и пароль будет ввести уже невозможно.
Установленный пароль может сделать из девайса бесполезный кусок металла в чужих руках. Но как поступить, если владелец сам забыл свой пароль и не может попасть в устройство? Самым неверным способом является неоднократный ввод пароля, так как после пятой попытки наступает блокировка устройства. Попытку можно будет повторить только через 1 минуту. После 7 попытки ждать придется уже 5 минут. В конце концов девайс просто выключится и пароль будет ввести уже невозможно.
Решить проблему можно тремя способами:
- Используя Itunes
- С помощью iCloud. Для этого необходимо зайти на сайтiCloud.com. Там потребуется ввести свой Apple ID в специальное поле. Выполнив нехитрый алгоритм действий можно вернуть свой телефон в работоспособное состояние
- Через режим восстановления. Для этого необходимо подключить устройство к Itunesи одновременно удерживать кнопки «блокировка» и «домой». Через некоторое время появится значок Itunes, а на экране появится окно, позволяющее запустить программу восстановления
Как узнать номер модели
Поиск актуальных прошивок по номеру модели намного удобнее. Посмотреть номер можно так:
Посмотреть номер можно так:
- iPhone, iPad, iPod — откройте «Настройки», перейдите в меню «Основные» → «Об этом устройстве» и коснитесь строки «Номер модели», чтобы увидеть его в виде A2097.
- Apple TV — выберите на главном экране «Настройки» → «Основные» → «О программе» и увидите модель.
Номера устройств могут быть любыми, но должны начинаться с латинской буквы A, после которой идут цифры. Например: a1396, a1457, a1332, a1723, a1455. Чтобы получить список официальных прошивок для iPad 1, 2, 3, Mini, iPhone SE, 4s, 5s, 6s, 7, 8, X и всех остальных существующих моделей, можно указать букву строчной либо заглавной.
Что такое OTA и IPSW
Обновление OTA (от англ. over-the-air) — это формат прошивки, которую можно установить только «по воздуху» через Wi-Fi, LTE, 3G или любой другой вид мобильного интернета. OTA update не требует подключения с помощью кабеля и не подходит для установки через iTunes.
IPSW — это формат архива с компонентами операционной системы, предназначенный для восстановления через кабель с использованием iTunes.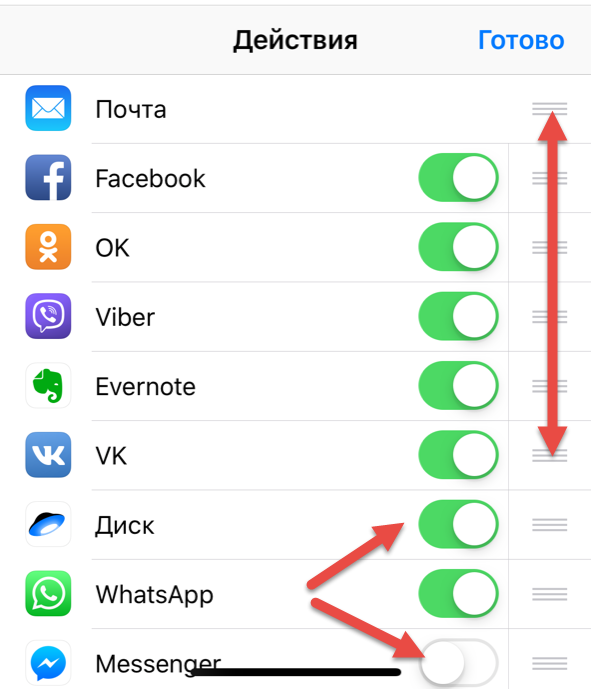
Какие прошивки подписывает Apple
Разработчики перестают подписывать предыдущие обновления с выходом новых версий iOS, iPadOS и tvOS. Поскольку свежие обновления содержат минимум багов и наиболее безопасны, поддерживать все версии не имеет смысла.
Можно ли сбросить настройки Айфона без обновления операционной системы?
Когда речь идёт о восстановлении Айфона 6 с помощью программы iTunes, то в результате процедуры владелец получает телефон с последним изданием прошивки iOS. Таким образом, происходит полное обновление встроенного софта, что далеко не всегда необходимо пользователям устройства. Например, перепрошивка ранее залоченного под конкретного оператора мобильной связи телефона приведёт к потере разблокировки. Устройство перестанет работать со всеми SIM-картами.
Исключение будут составлять карточки одного единственного оператора, под который и был заблокирован изначально iPhone 6. Избежать такого результаты может помочь использование приложения «SemiRestore», но об этом подробно будет рассказано в другой статье.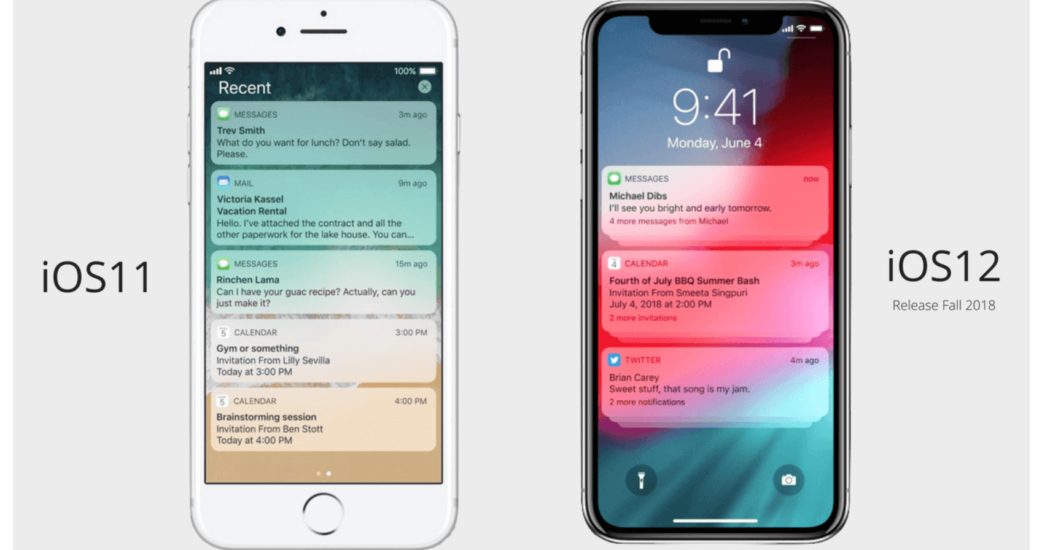
Рекомендации по прошивке iPhone
Многие проблемы возникающие со смартфонами имеют программную основу. И в таких случаях, ремонт не требует физического вмешательства в устройство. Можно восстановить работоспособность телефона путем обновления его внутреннего программного обеспечения. А именно прошивкой. На курсах bga пайки, в bgacenter, Вы научитесь как правильно прошить телефон.
Как сбросить iPhone до заводских настроек: 3 способа на разные случаи
Держите краткую шпаргалку, как сбросить iPhone к заводским настройкам — с iTunes и без.
По ряду причин у вас может возникнуть необходимость сбросить iPhone до заводских настроек. В терминологии Apple это называется «восстановить iPhone», то есть, вернуть первоначальные установки и настроить смартфон как новый. Три способа сделать это читайте ниже.
С помощью стороннего ПО
Для сброса iPhone можно использовать специализированные программы. В них делается буквально нажатием нескольких кнопок. Одна из таких программ — Tenorshare ReiBoot. Она не просто сбрасывает настройки, а обновляет всю прошивку — это актуально в случае, если у смартфона появились какие-то «глюки». Перед началом работы ReiBoot нужно установить на компьютер, а затем подключить iPhone к ПК кабелем (желательно оригинальным Apple Lightning. Дальше все довольно просто.
Одна из таких программ — Tenorshare ReiBoot. Она не просто сбрасывает настройки, а обновляет всю прошивку — это актуально в случае, если у смартфона появились какие-то «глюки». Перед началом работы ReiBoot нужно установить на компьютер, а затем подключить iPhone к ПК кабелем (желательно оригинальным Apple Lightning. Дальше все довольно просто.
1. Запустите программу и найдите пункт «Сбросить устройство».
2. Выберите вариант «Возврат к заводским настройкам». Разработчики программы советуют предварительно сделать резервную копию устройства, но это не обязательно.
3. Программа скачает прошивку для вашего устройства и предложит ее установить. Процесс займет несколько минут, поскольку объем данных достаточно большой (5 Гбайт).
Через iTunes (устройство включается)
Если ваш iPhone не претерпел серьезных повреждений и способен включаться, а также имеется кабель USB и компьютер или ноутбук, на который установлена программа iTunes, сделайте следующее:
- Запустите программу iTunes на компьютере.

- В разделе «Настройки» > [ваше имя] > iCloud отключите параметр «Найти iPhone».
- Подключите iPhone к компьютеру с помощью кабеля USB. Если iTunes потребует указать пароль или сделать данный компьютер доверенным, выполните указания программы.
- Когда устройство отобразится в программе, выберите его на панели слева.
- На вкладке «Обзор» нажмите кнопку «Восстановить iPhone».
- Во всплывающем окне еще раз нажмите «Восстановить» для подтверждения.
После этого устройство будет очищено от ваших данных и возвращено к заводским установкам, а также будет установлена актуальная для него версия iOS.
Через iTunes (устройство не включается)
Если iPhone уже не может самостоятельно запуститься, вам опять же понадобится компьютер с iTunes и кабель USB. Для сброса настроек следуйте инструкции:
- Подключите iPhone к компьютеру и откройте программу iTunes.

- В разделе «Настройки» > [ваше имя] > iCloud отключите параметр «Найти iPhone».
- На подключенном устройстве сделайте принудительный перезапуск:
- На iPhone 8 или более поздней модели: нажмите и быстро отпустите кнопку увеличения громкости. Нажмите и быстро отпустите кнопку уменьшения громкости. Затем нажмите и удерживайте кнопку питания, пока не отобразится экран режима восстановления.
- На iPhone 7 или iPhone 7 Plus: одновременно нажмите кнопку питания и кнопку уменьшения громкости. Удерживайте их, пока не появится экран режима восстановления.
- На iPhone 6s и более ранних моделях: одновременно зажмите кнопку «Домой» и кнопку питания. Удерживайте их, пока не появится экран режима восстановления. Во всех трех случаях он выглядит вот так:
В этом случае настройки iPhone так же будут сброшены к заводским, а на устройство — «залита» актуальная версия операционной системы.
Без iTunes (устройство включается)
Вы также можете выполнить сброс настроек на самом iPhone, если у вас нет компьютера. Но сделать это можно только при условии, что устройство включается.
Для этого выполните следующие действия:
- Перейдите в меню устройства в пункт «Настройки» > «Основные» > «Сброс».
- Нажмите «Стереть контент и настройки».
- Введите свой пароль пароль устройства или пароль Apple ID для подтверждения.
После этого дождитесь стирания настроек. Устройство будет возвращено в заводское состояние.
Если ваш iPhone включается, перед сбросом рекомендуем выполнить резервное копирование данных в облако Apple или на внешний носитель.
Как переустановить Google Chrome на Windows, Mac, iOS, Android
Если Google Chrome ведет себя неадекватно, зависает, выдает ошибки и сбои, а на страницах всплывают рекламные баннеры, которых там быть не должно, есть простое решение — полностью переустановите браузер.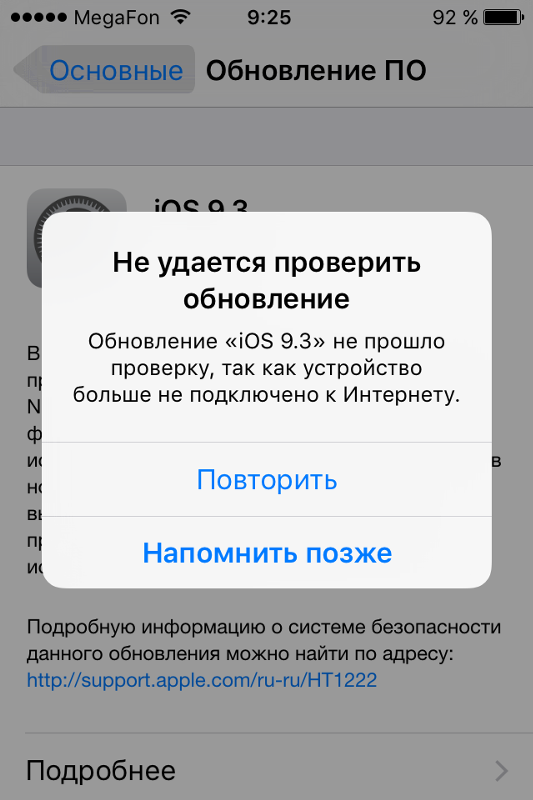
Google Chrome признан самым быстрым и стабильным браузером. Каждый второй пользователь выбирает его для работы в Интернете. Браузер имеет простой интерфейс, легкую настройку и многофункциональность. Вы можете использовать его на всех смартфонах, ПК и ноутбуках. Google Chrome синхронизирует закладки и историю на всех устройствах и постоянно обновляется, чтобы оставаться самым быстрым браузером.
Однако, как и любая программа, она может не справляться со своими задачами, и причин тому множество — устаревший ПК, перезагрузка системы, поврежденные системные файлы, перенасыщенный веб-браузер и многое другое.
Если вы хотите переустановить Google Chrome, вот как это можно сделать на разных устройствах.
Почему вам нужно переустановить Google Chrome
Переустановка любой программы означает полное удаление текущей версии утилиты и ее повторную установку. Если стандартные способы перезагрузки компьютера или очистки системы не помогают, то переустановка браузера требуется в следующих случаях:
- Браузер не запускается.

- Системные файлы повреждены.
- Программа сильно зависает, и помогает только ее принудительное закрытие.
- Некоторые функции перестают работать или исчезают совсем.
Пользователи часто сталкиваются с подобными проблемами, но в большинстве случаев их можно решить более простыми способами, без последствий — чистка программы, компьютера, удаление вирусов, сброс настроек. Однако если ни один из этих вариантов не помогает, то приходится прибегать к радикальным мерам.
Одним из них является переустановка Google Chrome. Однако для того, чтобы браузер снова работал исправно, необходимо переустановить его правильно, не оставляя следов старой версии.
Как переустановить Google Chrome на iOS
Если вы хотите переустановить Google Chrome на iOS, вам необходимо выполнить следующие действия:
- Прежде всего, нажмите и удерживайте значок Google Chrome, пока в левом верхнем углу значка приложения не появится маленькая буква «-«.

- Нажмите на значок «-» и удалите приложение Google Chrome.
- После этого перейдите в App Store и найдите приложение Google Chrome.
- Наконец, нажмите на кнопку «Получить» и выберите «Установить».
Выполнив эти действия, переустановите приложение Google Chrome на устройстве iOS.
Как переустановить Google Chrome на Android
К сожалению, удалить Chrome не всегда возможно. Если ваше устройство Android уже поставляется со встроенным Google Chrome, вы не сможете удалить его, и вам придется искать другой способ устранения любых проблем.
- Сначала откройте приложение «Настройки» на вашем устройстве Android и перейдите в подменю «Приложения».
- Затем выберите «Управление приложениями» и найдите Chrome.
- После этого нажмите на него, и вы увидите список опций.

- Вы можете «принудительно остановить» приложение Chrome.
- Вы можете «Удалить обновления».
- Вы можете «Очистить кэш».
- Если вы увидите опцию «Uninstall», просто нажмите на нее.
- Затем перейдите в Play Store, найдите приложение Chrome и установите его.
Все эти варианты могут помочь вам решить проблему с приложением Chrome на вашем устройстве Android. Если вы не можете избавиться от ошибок, лучше установить и использовать другой веб-браузер.
Как переустановить Google Chrome на Mac
Если вы хотите переустановить Google Chrome на своем Mac, вам необходимо выполнить следующие действия:
- Перейдите к приложению Google Chrome в папке «Приложения».
- Затем перетащите его в корзину «Корзина».
- После этого нажмите на вкладку «Перейти» в верхней части экрана.

- В выпадающем меню выберите «Перейти в папку».
- Введите «~/Library/Google» и выберите «Go».
- Теперь переместите каталог «GoogleSoftwareUpdate» в корзину «Корзина». Это удалит все ваши настройки, закладки и историю просмотров из macOS.
- Затем откройте Safari или другой веб-браузер и перейдите на официальный сайт Chrome.
- Нажмите на кнопку «Загрузить Chrome», и начнется загрузка программы установки.
- Наконец, просто перетащите значок Google Chrome в папку «Приложения». Это автоматически установит Google Chrome, и он появится в вашей папке «Приложения».
После выполнения этих действий вы переустановите приложение Google Chrome на вашем Mac.
Как переустановить Google Chrome в Windows
Если вы хотите переустановить Google Chrome на ПК или ноутбуке с Windows, выполните следующие действия:
- Нажмите на значок меню «Пуск» и откройте меню «Настройки».

- Затем перейдите в подменю «Приложения».
- После этого найдите в списке приложение Google Chrome и выберите его.
- Теперь нажмите на кнопку «Деинсталляция».
- Установите флажок «Также удалить данные просмотра». Это приведет к окончательному удалению всех закладок, истории, кэша и других временных файлов. Некоторые из них могут вызывать сбои в работе Chrome, поэтому их следует удалить.
- Завершите процесс удаления и откройте другой веб-браузер.
- Перейдите на официальный сайт Chrome и нажмите на кнопку «Загрузить Chrome».
- Дождитесь окончания загрузки и запустите файл «GoogleSetup.exe».
- Просто следуйте инструкциям и завершите установку.
Выполнив эти шаги, вы переустановите Google Chrome на ПК или ноутбуке с Windows.
Обсудить
Похожие статьи
Больше для вас
Как прошить или перепрошить iPhone
Компания-разработчик Apple гордится своей мобильной операционной системой iOS, при использовании которой практически никогда не возникает проблем.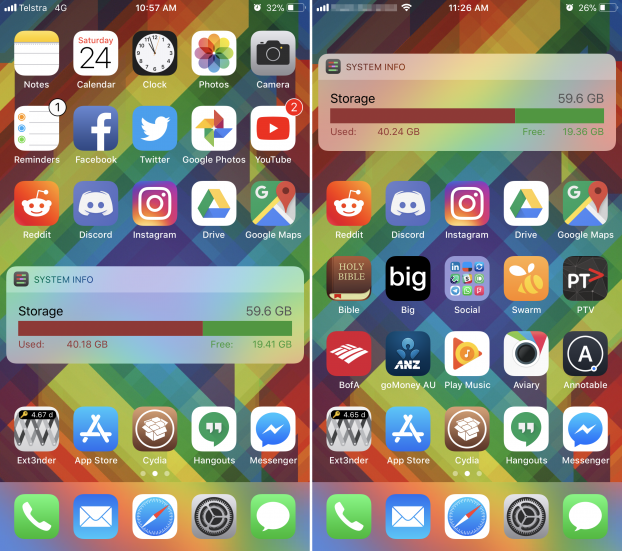 И это действительно правда, ведь количество системных ошибок и различных багов у конкурентов в лице Android и Windows гораздо больше. Тем не менее в редких случаях проблемы всё же возникают, и решить их можно только путём переустановки системы. Также новые версии iOS не всегда работают отлично на более старых моделях iPhone, и в этом случае тоже может потребоваться установить более раннюю версию iOS, чтобы вернуть смартфону былую скорость и надёжность работы. Если вы столкнулись с подобными проблемами, не спешите бежать в сервисный центр или местную контору по ремонту Айфонов, ведь вы может сделать всё дома самостоятельно. В этой статье подробно рассмотрим, как прошить или перепрошить iPhone. Давайте разбираться. Поехали!
И это действительно правда, ведь количество системных ошибок и различных багов у конкурентов в лице Android и Windows гораздо больше. Тем не менее в редких случаях проблемы всё же возникают, и решить их можно только путём переустановки системы. Также новые версии iOS не всегда работают отлично на более старых моделях iPhone, и в этом случае тоже может потребоваться установить более раннюю версию iOS, чтобы вернуть смартфону былую скорость и надёжность работы. Если вы столкнулись с подобными проблемами, не спешите бежать в сервисный центр или местную контору по ремонту Айфонов, ведь вы может сделать всё дома самостоятельно. В этой статье подробно рассмотрим, как прошить или перепрошить iPhone. Давайте разбираться. Поехали!
Разбираемся, как прошить iPhone
Весь процесс совершенно одинаковый для всех моделей iPhone, так что приведённые ниже советы помогут как пользователям 4/4S, так и пользователям новых 6/6S. Более актуально это, конечно, будет для владельцев старых моделей — «четвёрок» и «пятёрок», поскольку новые iOS работают с ними не очень хорошо, да и вообще эти устройства уже достаточно старые, по современным меркам.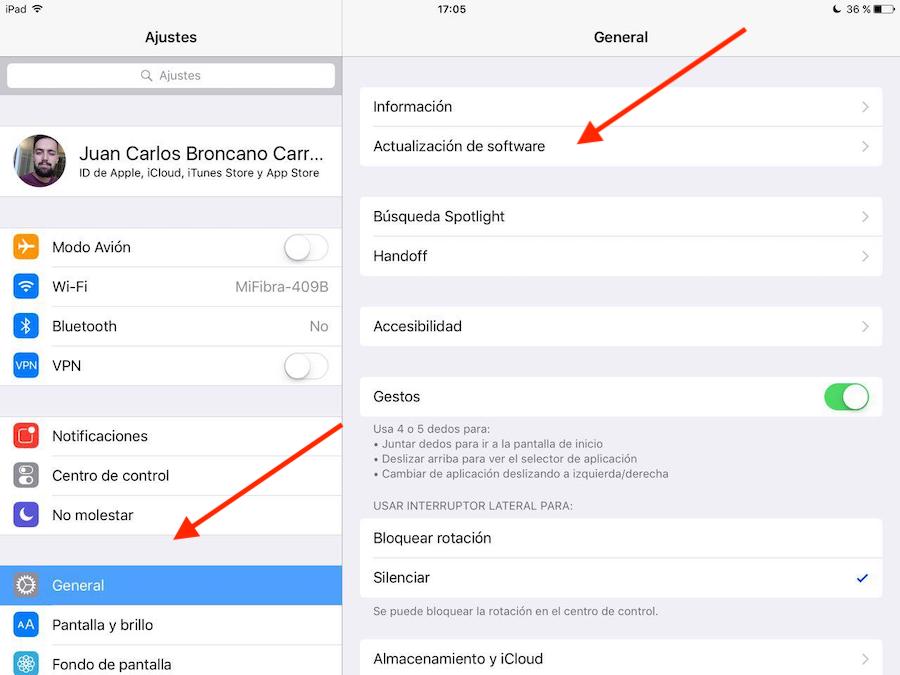
Прежде чем приступить к переустановке операционной системы устройства, необходимо понимать, что все данные на вашем смартфоне будут утеряны. Поэтому перед прошивкой Айфона стоит позаботиться о том, чтобы перенести все данные на компьютер. Лучшее решение — создать резервную копию устройства. Это позволит вам быстро потом вернуть на него все фотографии, музыку и приложения.
Первым делом нужно скачать саму прошивку. Она из себя представляет файл с расширением «.ipsw». Для каждой модели Айфона — своя версия прошивки. Обязательно обращайте на это внимание. Также в названии файла прошивки указывается название модели. Название модели — это комбинация из букв и цифр, которую вы можете найти на задней крышке Айфона. Выглядит это как:
Model A1429
Выбирая прошивку, обращайте внимание на то, в какой сети связи работает ваша модель iPhone. Это может быть GSM или CDMA.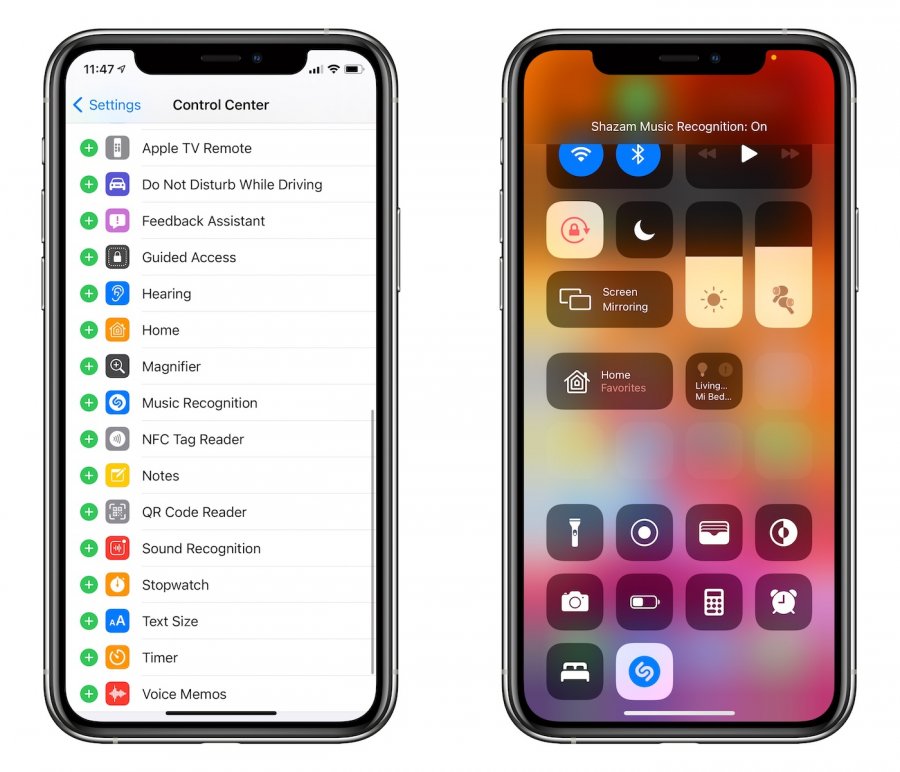 В подавляющем большинстве случаев это GSM.
В подавляющем большинстве случаев это GSM.
Разобравшись с этим аспектом, можно переходит к выбору версии iOS. Здесь можно не ограничиваться. Выбирайте любую, которая вам больше по душе. Важно только, чтобы она была подписана Apple.
Далее необходимо отключить функцию «Найти iPhone». Если этого не сделать, то при каждой попытке переустановки системы iTunes будет выдавать ошибку. Также проверьте версию программы iTunes. Если она устарела, рекомендуется загрузить и установить обновление.
Теперь, когда вы подготовили свой Айфон, можно начинать переустановку iOS.
Есть два способа перепрошивки iPhone. Первый — посредством RecoveryMode (аварийный режим восстановления, который позволяет восстановить работоспособность iOS устройств), а второй — через DFUmode (позволяет выполнить переустановку в обход установленной на смартфоне iOS, этот способ отлично подходит тем пользователям, которые делали jailbreak своего устройства).
Рассмотрим первый вариант — переустановка через RecoveryMode.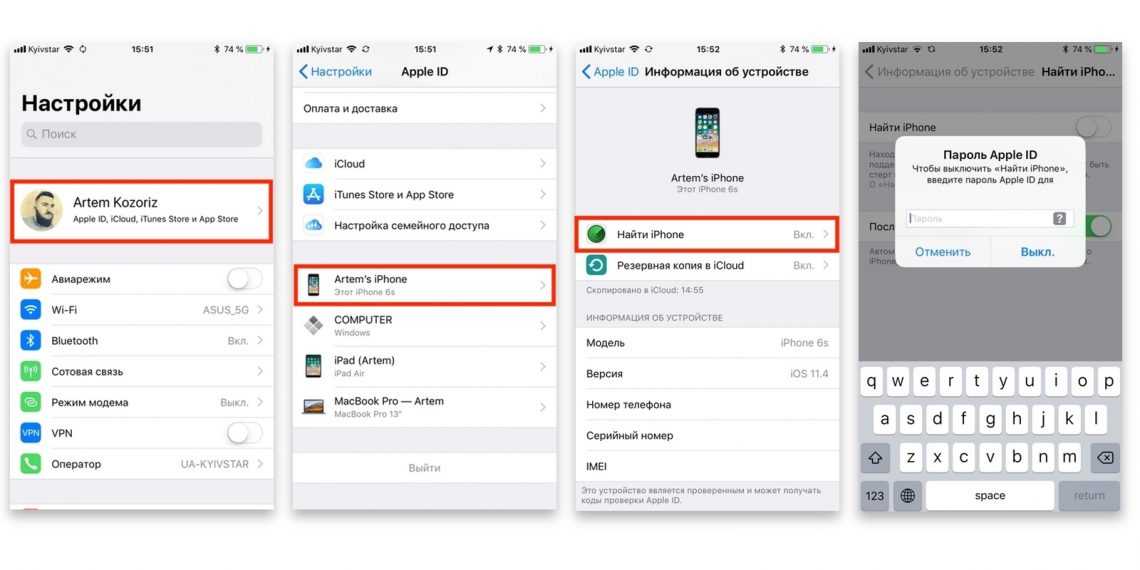 Первым делом необходимо выключить Айфон. Дождитесь пока экран полностью погаснет и подключите смартфон к ПК, удерживая при этом кнопку Home. После этого iPhone будет распознан компьютером в режиме RecoveryMode. Затем запустите iTunes. Подождите некоторое время пока утилита обнаружит устройство. На этом этапе может появиться окно с сообщением «iTunes обнаружила iPhone в режиме восстановления. Необходимо восстановить этот iPhone перед использованием с iTunes». В этом случае нажмите «ОК». Если же на экране ничего не появляется, щёлкните по иконке телефона и найдите кнопку «Восстановить iPhone». Нажмите её, зажав на клавиатуре клавишу Shift (если у вас Windows) или Alt (если у вас Mac OS).
Первым делом необходимо выключить Айфон. Дождитесь пока экран полностью погаснет и подключите смартфон к ПК, удерживая при этом кнопку Home. После этого iPhone будет распознан компьютером в режиме RecoveryMode. Затем запустите iTunes. Подождите некоторое время пока утилита обнаружит устройство. На этом этапе может появиться окно с сообщением «iTunes обнаружила iPhone в режиме восстановления. Необходимо восстановить этот iPhone перед использованием с iTunes». В этом случае нажмите «ОК». Если же на экране ничего не появляется, щёлкните по иконке телефона и найдите кнопку «Восстановить iPhone». Нажмите её, зажав на клавиатуре клавишу Shift (если у вас Windows) или Alt (если у вас Mac OS).
После этого откроется «Диспетчер файлов», где понадобится выбрать загруженную вами прошивку и нажать кнопку «Открыть». Далее всё будет происходить без вашего участия. Вам остаётся только подождать пока iTunes закончит процедуру переустановки системы. Как только операция будет завершена, отключите смартфон от ПК. Затем зажмите и долго подержите кнопку питания, чтобы выключить Айфон, а затем включите его быстрым нажатием кнопки питания. Всё. Готово.
Затем зажмите и долго подержите кнопку питания, чтобы выключить Айфон, а затем включите его быстрым нажатием кнопки питания. Всё. Готово.
Теперь рассмотрим второй вариант — прошивку через DFU Mode. Так же, как и в предыдущем случае, выключите Айфон и подключите его к компьютеру. Затем зажмите вместе кнопки «Home» и «Power». Подержите их нажатыми порядка десяти секунд. После того как вы отсчитаете десять секунд, отпустите кнопку питания, продолжая держать нажатой «Home» до тех пор, пока ваш смартфон не будет распознан программой iTunes в режиме DFU.
Далее всё выполняется аналогично предыдущему способу. Сначала нужно выбрать своё устройство, после перейдите в меню управления Айфоном и найдите там кнопку «Восстановить iPhone». Нажмите эту кнопку, зажав на клавиатуре клавишу Shift (для Windows) или Alt (для Mac OS). В появившемся окне укажите путь к файлу и щёлкните по кнопке «Открыть». Далее остаётся только дождаться завершения переустановки системы. После этого можно отключить смартфон он компьютера и спокойно им пользоваться.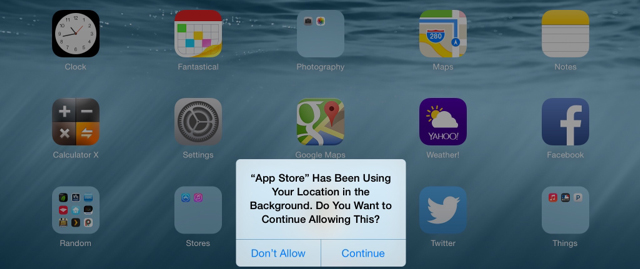
Чтобы избежать возникновения каких-либо проблем в процессе переустановки, обязательно убедитесь в работоспособности USB-кабеля, которым вы подключаете iPhone к компьютеру. Также очень важно, чтобы смартфон был заряжен, так как при низком уровне заряда могут появляться ошибки.
Также избавиться от ошибок при переустановке iOS поможет достаточно экзотичный способ. Попробуйте замотать устройство в пакет или плёнку и положите его в морозильную камеру холодильника приблизительно на 10 минут. Прошивка охлаждённых чипов проходит, как правило, лучше.
Если, вообще, ничего не помогает вернуть работоспособность Айфона и даже переустановка системы не дала никакого результата, значит, проблема в аппаратном обеспечении. В этом случае следует обратиться в сервисный центр или ближайшую ремонтную мастерскую смартфонов. Вполне вероятно, что вашему Айфону просто требуется замена некоторых деталей.
Теперь вы знаете, как самостоятельно в домашних условиях перепрошить свой iPhone. Как видите, делается это довольно просто. Стоит отметить, что переустановка iOS помогает решить многие программные проблемы мобильных устройств Apple. К счастью, разного рода неисправности возникают не часто. Пишите в комментариях помогла ли вам эта статья, делитесь с другими пользователями своим опытом в прошивке Айфонов, если таковой имеется, и задавайте любые интересующие вопросы по рассмотренной теме.
Как переустановить ios
Восстановление заводских настроек iPhone, iPad или iPod
При восстановлении заводских настроек удаляются данные и настройки на iPhone, iPad или iPod и устанавливается последняя версия iOS, iPadOS или программного обеспечения iPod.
Подготовка устройства
- Убедитесь, что на компьютере Mac или компьютере с Windows установлена последняя версия программного обеспечения. Если вы используете приложение iTunes, убедитесь, что установлена его последняя версия.

- Если вы хотите сохранить данные на iPhone, iPad или iPod, создайте резервную копию.
- Перейдите в меню «Настройки» > [ваше имя] > «Локатор» и выключите параметр «Найти iPhone». Узнайте, что делать, если устройство не включается или зависло. Узнайте, что делать, если вы забыли код-пароль.
Восстановление заводских настроек устройства
- На компьютере Mac с macOS Catalina или более поздней версии откройте Finder. На компьютере Mac с macOS Mojave или более ранней версии либо на компьютере с ОС Windows откройте приложение iTunes. Определение версии macOS, установленной на компьютере Mac.
- Подключите устройство к компьютеру.
- Если появится запрос на ввод пароля к устройству или выбора этого компьютера как доверенного, следуйте инструкциям на экране. Узнайте, что делать, если вы забыли код-пароль. когда оно появится на вашем компьютере. Узнайте, что делать, если устройство iPhone, iPad или iPod touch не включается либо зависло.
 Или получите поддержку, если устройство не отображается на экране компьютера.
Или получите поддержку, если устройство не отображается на экране компьютера. - Нажмите «Восстановить [устройство]». Если выполнен вход в приложение «Локатор», выйдите из него, перед тем как нажать «Восстановить».
- Нажмите «Восстановить» еще раз для подтверждения. После этого с помощью компьютера будут стерты все данные с устройства и установлена последняя версия iOS, iPadOS или программного обеспечения iPod.
- После восстановления заводских настроек устройство перезапустится. Теперь можно настроить его как новое.
Если доступ к компьютеру отсутствует
Если доступ к компьютеру отсутствует, а устройство находится в рабочем состоянии, можно стереть все данные и восстановить устройство без компьютера.
Как установить iOS при помощи iTunes (“чистая установка”)
Инструкция о самой безопасной установке iOS на примере iOS 12 (применима к любой прошивке, в том числе к iOS 13).
При установке новых версий iOS, особенно крупных, по «воздуху» могут возникать различные программные ошибки.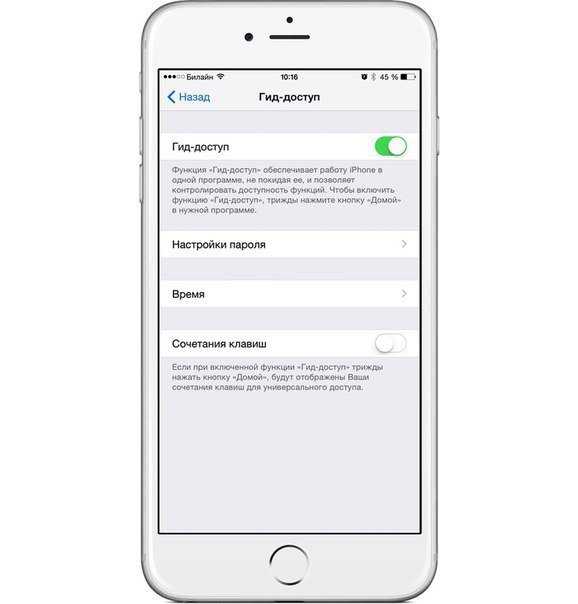 Наилучшим способом избежать их является выполнение установки через iTunes. В этой инструкции рассказали как установить iOS с помощью iTunes.
Наилучшим способом избежать их является выполнение установки через iTunes. В этой инструкции рассказали как установить iOS с помощью iTunes.
Как установить iOS 12 при помощи iTunes (“чистая установка”)
Шаг 1. Скачайте IPSW-файл прошивки iOS 12 для вашей модели iPhone.
Шаг 2. Подключите ваш iPhone, iPad или iPod touch к компьютеру и запустите iTunes.
Шаг 3. Выберите свое мобильное устройство в окне iTunes.
Шаг 4. На открывшейся странице программы нажмите кнопку «Обновить» с зажатой клавишей Shift.
Шаг 5. Выберите файл прошивки iOS 12, загруженный на первом шаге.
Шаг 6. Подтвердите начало установки iOS 12 на устройство.
Важно! Не отключайте iPhone, iPad или iPod touch от компьютера до завершения установки iOS 12.
После непродолжительного ожидания на вашем мобильном устройстве будет установлена нужная вам версия iOS!
Как установить iOS «вчистую»
Если ты используешь iOS уже давно, то наверняка знаешь, что после обновления системы по воздуху нередко вылазят неприятные баги и косяки.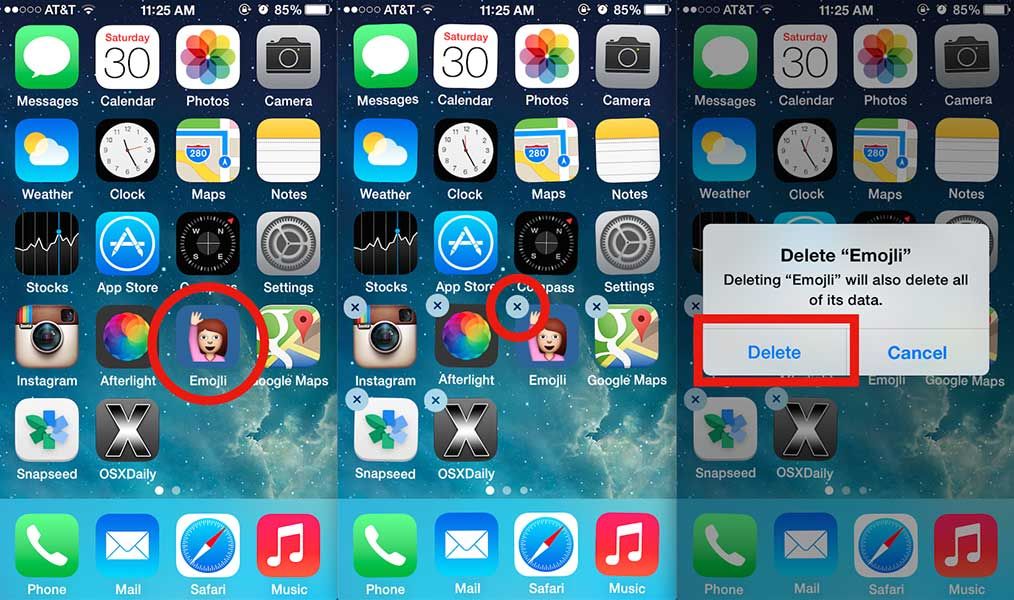 В этом материале — как правильно подготовиться к обновлению и почистить свой гаджет от накопившегося за время пользования мусора.
В этом материале — как правильно подготовиться к обновлению и почистить свой гаджет от накопившегося за время пользования мусора.
Следуя рекомендациям Apple и личному опыту, я настоятельно рекомендую сделать резервную копию данных на смартфоне, ведь проблемы всегда появляются в самый неподходящий момент. Бэкап займет не так много времени и позволит тебе избежать потери важной информации. Так что перед «зачисткой» обязательно зайди в Настройки → iCloud → Резервное копирование и создай копию своих данных.
Эту же процедуру можно совершить и через iTunes — открой приложение, нажми на иконку устройства в левом верхнем углу и ты увидишь окно бэкапа.
После копирования всех данных наступает самый ответственный момент — установка прошивки. Сделать это можно двумя способами. Первый заключается в полностью автоматическом режиме, тебе нужно только нажать на Восстановить iPhone в iTunes.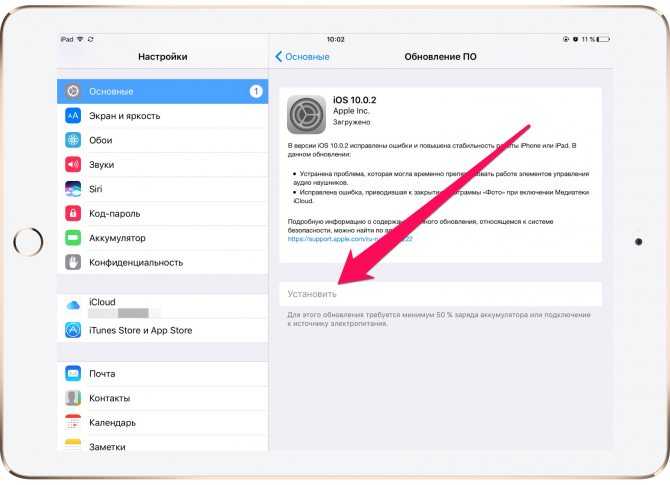 В этом случае программа начнет скачивание последней релизной прошивки и самостоятельно установит её на смартфон. Все данные, естественно, пропадут. Восстановить их можно в окне бэкапа, которое находится чуть ниже.
В этом случае программа начнет скачивание последней релизной прошивки и самостоятельно установит её на смартфон. Все данные, естественно, пропадут. Восстановить их можно в окне бэкапа, которое находится чуть ниже.
Второй способ — самостоятельное скачивание прошивки и автоматическая её установка через iTunes. Для этого тебе понадобится найти образ, подходящий именно твоей модели устройства. В конце материала я добавлю ссылки на скачивание последней на сегодняшний день iOS для всех поддерживаемых устройств. От тебя потребуется только посмотреть на задней панели iPhone или iPad номер модели, который всегда обозначается 5-значной комбинацией и скачать соответствующий образ. Например, модель моего iPhone — A1387. Также посмотреть номер можно на официальном сайте Apple.
После скачивания прошивки запусти iTunes, кликни по иконке устройства в левом верхнем углу и в открывшемся окне нажми на Восстановить iPhone с зажатой клавишей option (alt) на Mac или Shift на ПК.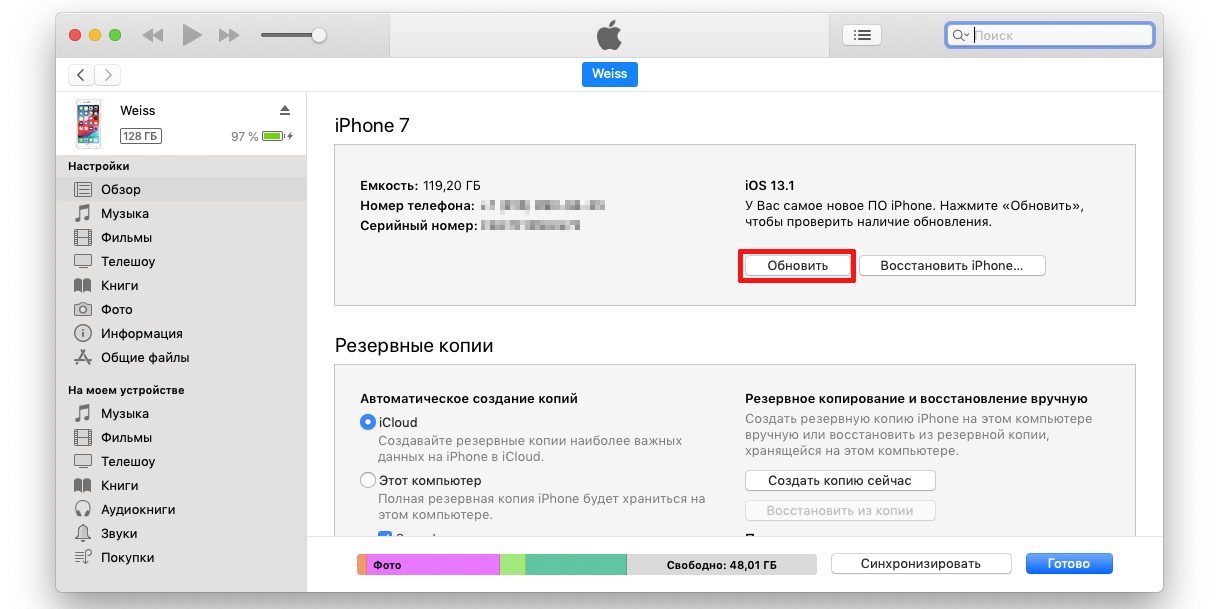 Комбинация откроет окно проводника, в котором тебе нужно найти образ загруженной ранее прошивки и нажать Открыть.
Комбинация откроет окно проводника, в котором тебе нужно найти образ загруженной ранее прошивки и нажать Открыть.
Обязательно перед процедурой отключи функцию Find my iPhone, иначе iTunes не разрешит установку и выдаст соответствующее предупреждение.
Далее программа проделает всю грязную работу за тебя — просто дождись окончания установки и настрой устройство для дальнейшего пользования. Такой способ подойдет также в случае, если ты забыл пароль блокировки экрана или хочешь продать свой iPhone — блокировка активации снимается еще до установки, так что новому пользователю не придется вводить твои данные для пользования устройством.
Ссылки на скачивание iOS 9.2.1 для iPhone, iPad и iPod touch:
Если вы нашли ошибку, пожалуйста, выделите фрагмент текста и нажмите Ctrl+Enter.
Как переустановить прошивку на Айфоне
В закладки
Техника Apple отличается своей стабильностью, но иногда на iPhone или iPad могут случаться сбои.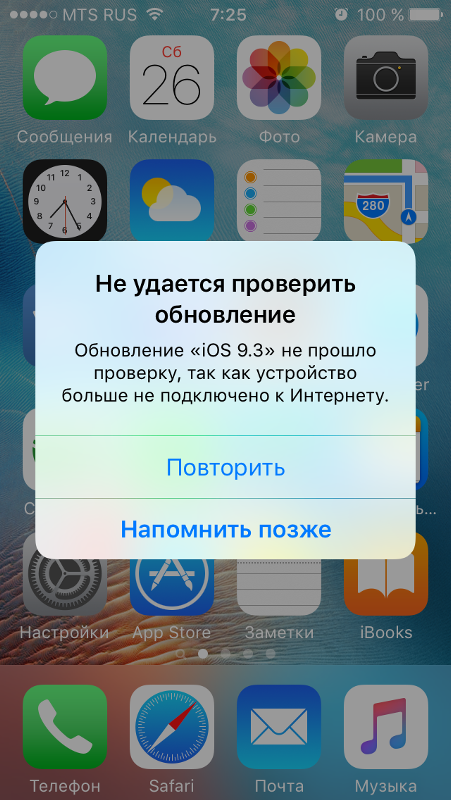 Обычно все проходит после перезагрузки устройства или восстановления из актуальной резервной копии.
Обычно все проходит после перезагрузки устройства или восстановления из актуальной резервной копии.
Однако, бывают случаи, когда на iPhone нужно переустановить или восстановить прошивку для возобновления работы гаджета.
Сейчас расскажем новым пользователям и напомним опытным владельцам техники Apple, как перепрошить iPhone на Mac или Windows-ПК.
Спасибо re:Store за полезную информацию.
Когда нужно переустанавливать прошивку на iPhone
К счастью, необходимость в полной перепрошивка iPhone возникает крайне редко. Такое случается при частых системных сбоях, регулярно повторяющихся глюках или при невозможности гаджета полноценно загрузиться во время включения.
Перепрошивка (восстановление iOS) позволит переустановить мобильную операционную систему на смартфоне Apple и вернуть гаджет к первоначальному виду. Таким способом можно стереть данные и контент из гаджета перед его продажей или передачей другому пользователю.
Для переустановки прошивки потребуется:
► компьютер с операционной системой macOS или Windows
► кабель для подключения смартфона к компьютеру
Переустановить прошивку по воздуху, из iCloud или другим способом невозможно.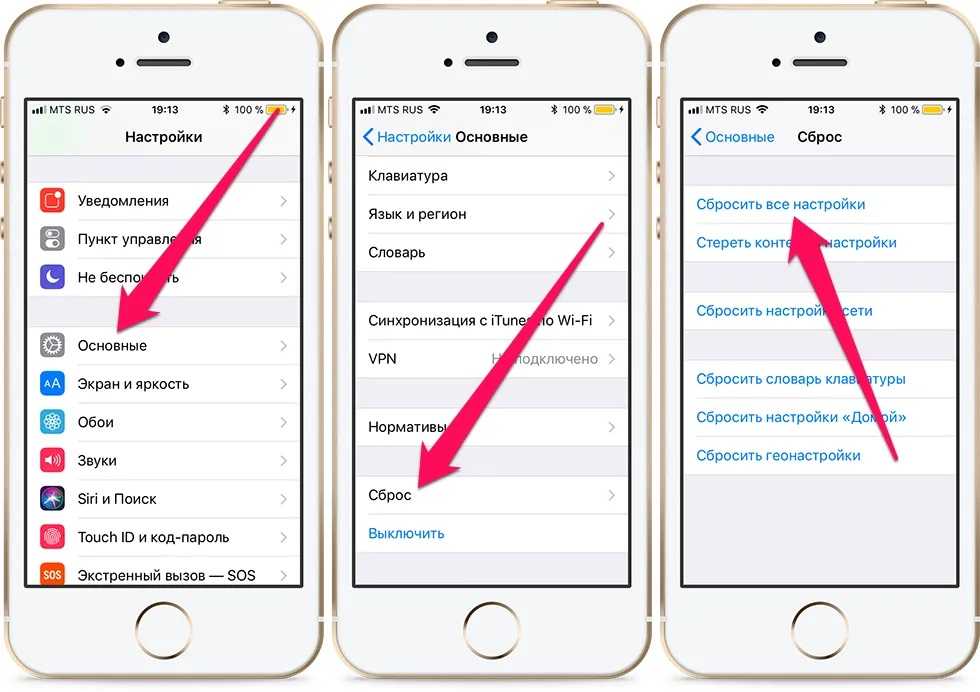
Какую прошивку можно установить на iPhone
Выбрать и установить любую существующую прошивку на iPhone у вас не получится. В Apple четко регулируют данный вопрос при помощи цифровой подписи.
Перед осуществлением прошивки iPhone или iPad компьютер обратится к серверам Apple и запросит подпись для устанавливаемой версии ПО. Если сервера перестали подписывать данную версию прошивки, установить ее уже не получится.
Таким способом в Apple запрещают установку старых версий программного обеспечения с найденными ошибками, уязвимостями и так называемыми дырами.
Обычно подписываются (доступны для установки) одна или две последние актуальные версии прошивки для каждого устройства.
Проверить, какие версии прошивки на данный момент актуальны и подписываются можно на сайте ipsw.me.
Найдите нужный гаджет в перечне и увидите список доступных актуальных прошивок, которые можно установить. Они будут отмечены зеленым цветом.
С этого же сайта можно бесплатно скачать нужную прошивку для вашего iPhone или iPad, если скорость загрузки программного обеспечения напрямую с серверов Apple не устраивает.
Как переустановить прошивку iPhone на Windows
1. Создайте актуальную резервную копию iPhone через iTunes или в iCloud.
2. На iPhone перейдите в Настройки – Учетная запись Apple ID – Локатор – Найти iPhone.
3. Отключите опцию Найти iPhone для успешного восстановления прошивки. Потребуется ввод пароля учетной записи Apple ID.
4. Скачайте и установите приложение iTunes для Windows.
5. Запустите iTunes и подключите iPhone к компьютеру при помощи кабеля.
6. Откройте раздел с подключенным iPhone в iTunes на вкладке Основные.
7. Нажмите Восстановить и следуйте дальнейшим инструкциям. В данном случае iPhone будет восстановлен до последней актуальной прошивки iOS.
8. Если нужно установить прошивку отличную от самой актуальной, но подписываемую серверами Apple, придется скачать файл прошивки со стороннего ресурса.
9. После скачивания прошивки в том же разделе iTunes нужно нажать кнопку Восстановить с зажатой клавишей Shift на клавиатуре.
10. В открывшемся окне нужно выбрать скачанный файл прошивки и продолжить процедуру восстановления.
Как переустановить прошивку iPhone в macOS
1. Создайте актуальную резервную копию iPhone через Finder, iTunes или в iCloud.
2. На iPhone перейдите в Настройки – Учетная запись Apple ID – Локатор – Найти iPhone.
3. Отключите опцию Найти iPhone для успешного восстановления прошивки. Потребуется ввод пароля учетной записи Apple ID.
4. Запустите Finder в macOS Catalina и более новых версиях macOS или iTunes в macOS Mojave и более старых версиях macOS.
5. Подключите iPhone к компьютеру при помощи кабеля.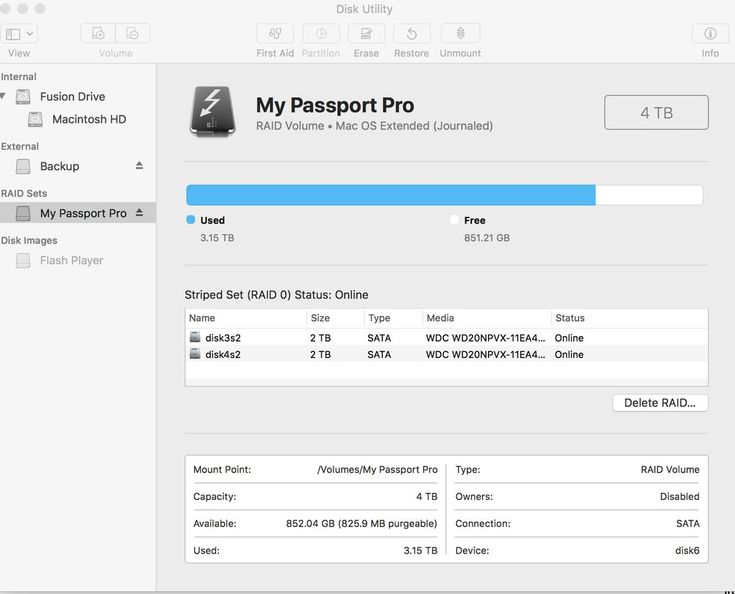
6. Откройте раздел с подключенным iPhone в Finder или iTunes на вкладке Основные.
7. Нажмите Восстановить и следуйте дальнейшим инструкциям. В данном случае iPhone будет восстановлен до последней актуальной прошивки iOS.
8. Если нужно установить прошивку отличную от самой актуальной, но подписываемую серверами Apple, придется скачать файл прошивки со стороннего ресурса.
9. После скачивания прошивки в том же разделе iTunes нужно нажать кнопку Восстановить с зажатой клавишей Option (Alt) на клавиатуре.
10. В открывшемся окне нужно выбрать скачанный файл прошивки и продолжить процедуру восстановления.
Что делать, если iPhone не включается
Когда нужно перепрошить смартфон Apple, который зависает при перезагрузке или вовсе отказывается включаться, потребуется один из сервизных режимов работы iOS.
▣ Вы можете воспользоваться режимом восстановления (Recovery Mode) при возникновении программных сбоев либо в том случае, когда iPhone отказывается включаться.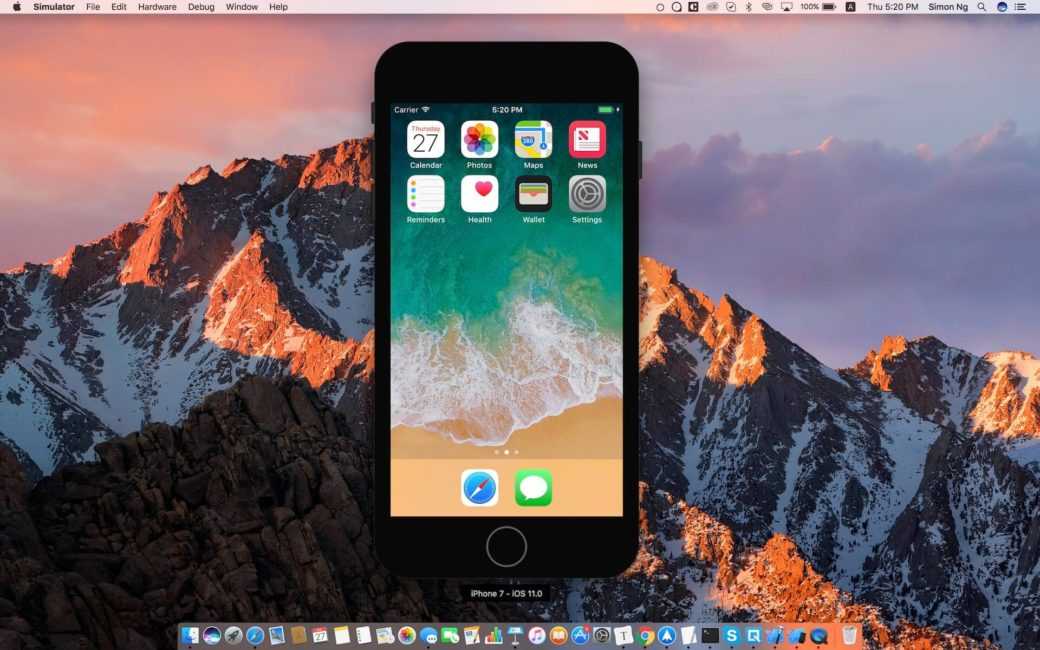
▣ Кроме этого вам доступен DFU режим – низкоуровневое обновление прошивки, при котором смартфон распознается компьютером для восстановления iOS и не использует графическую оболочку мобильной системы.
Загрузившись в любом из режимов получится перепрошить iPhone или восстановить прошивку по указанной выше инструкции.
В закладки
Как переустановить браузер Safari на iPhone?
Узнайте, как переустановить браузер Apple Safari на мобильном устройстве iPhone. Мы можем полностью сбросить и установить данные браузера Safari на устройствах iOS или iPadOS.
Что, если однажды вы проснетесь и увидите, что на вашем iPhone браузер Safari таинственным образом исчезнет с вашего домашнего экрана? Вы можете подумать, что Safari удаляется или удаляется. Тем не менее, на самом деле браузер Safari встроен в iPhone, и никто не может удалить его или удалить с вашего устройства iOS.
Safari имеет множество интересных функций и удобный интерфейс, что делает его отличным браузером.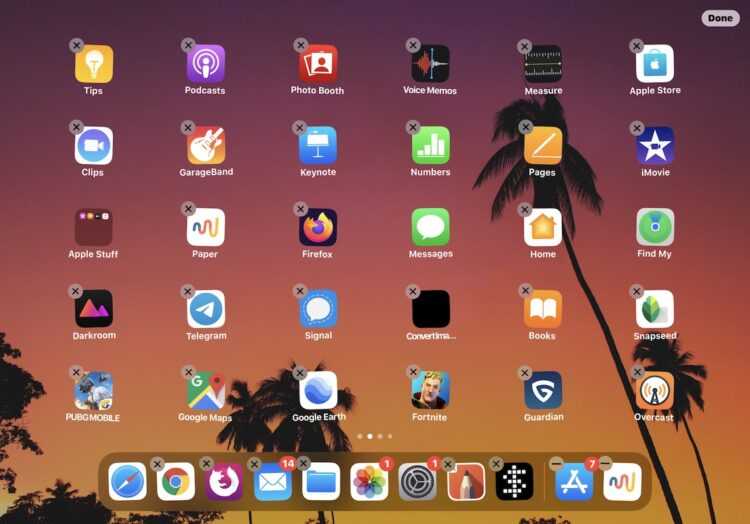 Нет сомнений в его производительности, но в каждом приложении есть ошибки, и это может вызвать проблемы. Одна из таких ошибок — исчезновение браузера Safari с телефона.
Нет сомнений в его производительности, но в каждом приложении есть ошибки, и это может вызвать проблемы. Одна из таких ошибок — исчезновение браузера Safari с телефона.
Как упоминалось ранее, Safari — это системное приложение, поэтому его нельзя удалить или удалить с вашего устройства iOS. Это означает, что если вы не видите браузер, вам необходимо переустановить его, чтобы вернуть его.
Программы для Windows, мобильные приложения, игры — ВСЁ БЕСПЛАТНО, в нашем закрытом телеграмм канале — Подписывайтесь:)
Точно так же, как вы не можете удалить или удалить из браузера Safari, его также нельзя установить непосредственно из магазина приложений. Конечно, есть несколько способов переустановить браузер Safari, и здесь мы собираемся предоставить вам эти методы.
Переустановить браузер Safari на iPhone?
Переустановка браузера Safari на iPhone — это то, что вы можете сделать из App Store. Однако браузер Safari следует удалить на iPhone.
Вот шаги, чтобы переустановить браузер Safari на iPhone:
- Откройте App Store на своем iPhone.

- В строке поиска App Store введите сафари, и ищите его.
- Нажмите кнопку GET, чтобы переустановить приложение Safari.
Дождитесь завершения процесса загрузки и установки. - Вернитесь на главный экран, чтобы проверить, переустановлен ли Safari и отображается ли на главном экране.
Если этот метод не работает для вас, вы можете попробовать сбросить домашний экран или восстановить заводские настройки iPhone.
Сбросить домашний экран вашего iPhone
Когда ваш браузер больше не отображается на главном экране, возможно, он каким-то образом исчез с экрана. В таких случаях вы можете вернуть приложение, сбросив домашний экран.
Примечание. Когда вы используете параметр «Сбросить макет главного экрана», он сбрасывает домашний экран до значений по умолчанию. Таким образом, все системные приложения вернутся, если они по какой-то причине были скрыты.
Вот шаги, чтобы сбросить приложения и виджеты на главном экране iPhone:
- Откройте приложение «Настройки».

- Нажмите на вкладку «Общие».
- Прокрутите вниз и найдите параметр «Сброс» в меню «Общие».
- Нажмите, чтобы открыть меню «Сброс», чтобы увидеть различные варианты сброса на следующем экране.
- Нажмите на командную кнопку «Сбросить макет главного экрана».
- Как только вы нажмете, вы увидите окно с предупреждением.
- Нажмите на команду «Сброс», чтобы завершить процесс сброса главного экрана на iPhone.
Вот и все. Таким образом, ваш домашний экран вернется к состоянию по умолчанию, а браузер Safari вернется на домашний экран в iOS. Все приложения и виджеты на вашем iPhone вернутся в нормальное состояние.
Восстановить заводские настройки для iPhone
Это еще один способ переустановить браузер Safari на iPhone. Этот метод немного сложен, и вы должны быть осторожны при его использовании, так как он удалит все ваши данные с вашего устройства.
Перед использованием этого метода сделайте резервную копию ваших сохраненных данных, так как это приведет к удалению всех данных, включая фотографии и файлы.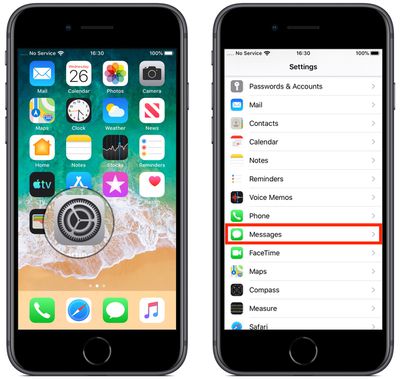
Вот шаги, чтобы восстановить заводские настройки на iPhone и сбросить настройки телефона:
- Откройте приложение «Настройки».
- Нажмите на вкладку «Общие».
- Прокрутите вниз и найдите параметр «Сброс» в меню «Общие».
- Нажмите, чтобы открыть меню «Сброс», чтобы увидеть различные варианты сброса на следующем экране.
- Нажмите на командную кнопку «Стереть все содержимое и настройки».
- Нажмите на команду «Стереть iPhone».
Вот и все. Ваш телефон перезагрузится через несколько минут. Таким образом, ваши системные приложения будут восстановлены, и Safari вернется.
Итог: переустановите Safari на iPhone
Я предложу первый способ в случае переустановки браузера Safari. Используйте второй вариант, только если первый не работает. В большинстве случаев будет работать первый, так как удалить браузер Safari практически невозможно.
Точно так же вы также можете выполнить сброс настроек браузера Safari, что может помочь в чистой установке браузера Safari.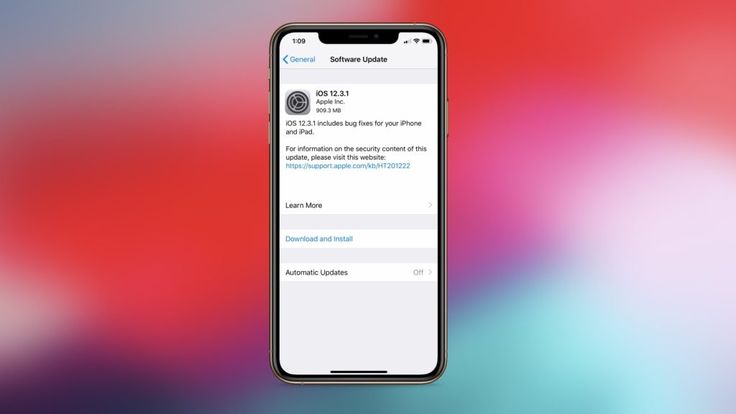 Вы также можете установить и обновить браузер Safari на iOS и iPadOS.
Вы также можете установить и обновить браузер Safari на iOS и iPadOS.
Если проблема не исчезла, обратитесь в службу поддержки Apple, чтобы получить необходимую помощь. Надеюсь, эта статья развеет все ваши сомнения относительно переустановки браузера Safari.
Наконец, вот рекомендуемые веб-браузеры для вашего компьютера и мобильного телефона, которые вам стоит попробовать.
Программы для Windows, мобильные приложения, игры — ВСЁ БЕСПЛАТНО, в нашем закрытом телеграмм канале — Подписывайтесь:)
Как полностью переустановить iOS?
Índice de contenidos
Как принудительно переустановить iOS?
Переустановите iOS
- Подключите iPhone к компьютеру с помощью кабеля USB. …
- Щелкните имя вашего iPhone в разделе «Устройства», а затем щелкните вкладку «Сводка» для вашего устройства.
- Нажмите кнопку «Восстановить iPhone». …
- Нажмите «Восстановить». Может отображаться документ лицензионного соглашения.
Как выполнить чистую установку iOS?
Как выполнить чистую установку
- Отключить Find My на вашем устройстве.
 …
… - Откройте iTunes или Finder,
- Подключите устройство iOS к компьютеру через USB.
- Если вы видите сообщение «Доверять этому компьютеру?» на вашем iPhone нажмите «Доверие».
- Выберите свой iPhone в iTunes или Finder.
- Нажмите «Восстановить iPhone…»
30 мар. 2020 г.
Переустановка iOS удаляет все?
Возможно. При восстановлении iPhone у вас есть возможность восстановить из резервной копии или восстановить заводские настройки по умолчанию. Если вернуть к заводским настройкам, то да, все пропадет.
Как сбросить операционную систему iPhone?
Чтобы восстановить iPhone, когда вас нет рядом с компьютером с iTunes, откройте приложение «Настройки», нажмите «Основные», «Сброс», а затем «Удалить все содержимое и настройки».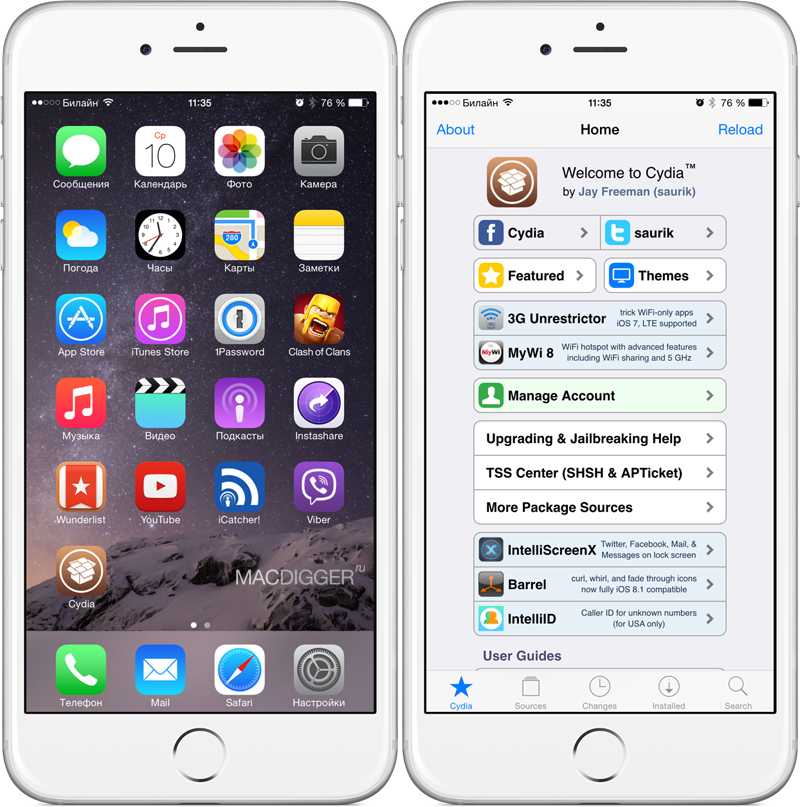 Нажмите «Стереть iPhone» для подтверждения. Ваш телефон должен успешно загрузиться, чтобы использовать этот метод — вы не можете сбросить iPhone, зависший в режиме восстановления, без использования iTunes.
Нажмите «Стереть iPhone» для подтверждения. Ваш телефон должен успешно загрузиться, чтобы использовать этот метод — вы не можете сбросить iPhone, зависший в режиме восстановления, без использования iTunes.
Как вручную сделать резервную копию моего iPhone?
Резервное копирование iPhone
- Выберите «Настройки» > [ваше имя] > iCloud > «Резервная копия iCloud».
- Включите резервное копирование в iCloud. iCloud автоматически создает резервную копию вашего iPhone ежедневно, когда iPhone подключен к источнику питания, заблокирован и подключен к сети Wi-Fi.
- Чтобы выполнить резервное копирование вручную, нажмите «Создать резервную копию сейчас».
Как очистить iPhone от вирусов?
Как удалить вирус с iPhone
- Перезагрузите iPhone. Один из самых простых способов избавиться от вируса — перезагрузить устройство. …
- Очистить данные и историю просмотров. …
- Восстановите телефон из предыдущей резервной копии.
 …
… - Сбросить все содержимое и настройки.
9 сент. 2020 г.
Должен ли я восстановить свой iPhone или настроить его как новый?
Не восстанавливайте телефон из резервной копии: почему вам следует начать заново. Новый iPhone X, но действительно новый. Если вы носите телефон с собой достаточно долго, он становится пережитком вашей старой версии или даже многих прежних версий вас самих. … Облако усугубляет ситуацию, делая эти файлы доступными, даже когда мы получаем новый телефон.
Как начать заново на моем iPhone?
Если вы уже завершили настройку, выберите «Настройки» > «Основные» > «Сброс» > «Удалить все содержимое и настройки». Если вы еще не завершили его, нажмите кнопку «Домой», а затем нажмите «Начать сначала».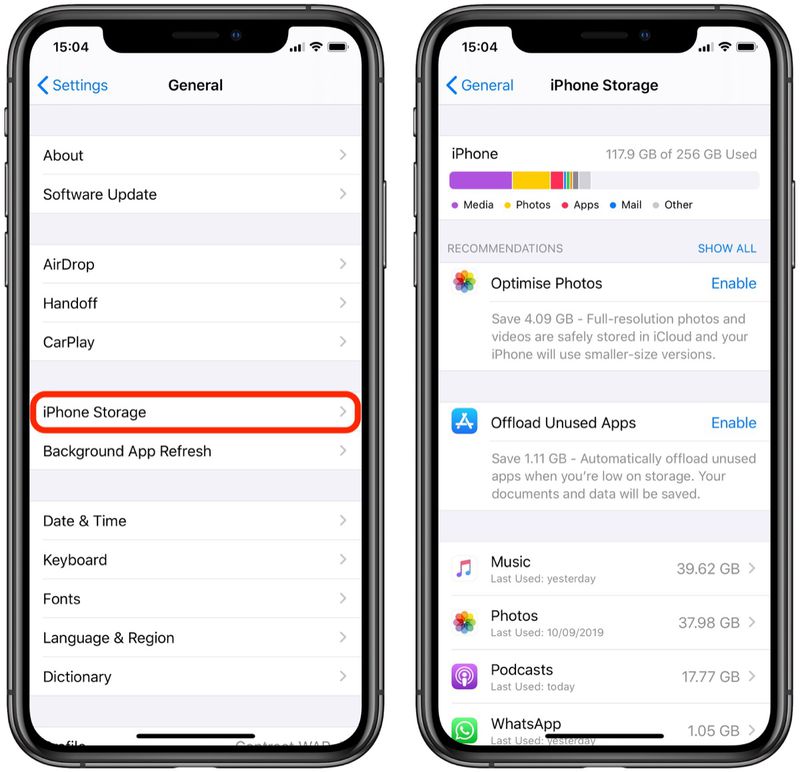 — Если это не удалось, и вы не можете полностью выключить устройство iOS, дайте аккумулятору полностью разрядиться.
— Если это не удалось, и вы не можете полностью выключить устройство iOS, дайте аккумулятору полностью разрядиться.
Как установить программное обеспечение на iPhone?
Вы также можете выполнить следующие действия:
- Подключите устройство к источнику питания и подключитесь к Интернету с помощью Wi-Fi.
- Выберите «Настройки» > «Основные», затем нажмите «Обновление ПО».
- Нажмите «Загрузить и установить». …
- Чтобы обновить сейчас, нажмите «Установить». …
- При появлении запроса введите пароль.
14 дек. 2020 г.
Как восстановить заводские настройки iPhone 12?
На главном экране нажмите «Настройки» > «Основные» > «Сброс». Коснитесь нужного параметра: Сбросить все настройки. Используйте этот параметр перед попыткой общего сброса. Стереть все содержимое и настройки Используйте этот параметр для общего сброса.
Как установить прошивку на iPhone?
Как использовать файлы IPSW для обновления iOS или iPadOS
- Подключите iPhone или устройство iOS к компьютеру.

- Выберите устройство в iTunes или Finder.
- На Mac удерживайте нажатой клавишу «Option», а затем нажмите «Обновить».
- На ПК с Windows удерживайте нажатой клавишу «SHIFT» и нажмите «Обновить». «Выбирай»
23 нояб. 2010 г.
Как оформить мой iPhone для обмена?
Как стереть содержимое и настройки:
- Перейдите в «Настройки».
- Коснитесь «Общие».
- Выберите Сброс.
- Выберите «Удалить все содержимое и настройки». Если вы включили функцию «Найти iPhone», вам может потребоваться ввести пароль или пароль Apple ID.
- Нажмите «Стереть [устройство]»
Потеряю ли я фотографии, если восстановлю свой iPhone?
«Восстановить iPhone из резервной копии iTunes или iCloud» означает восстановление содержимого резервной копии iPhone в прошлом на ваш iPhone.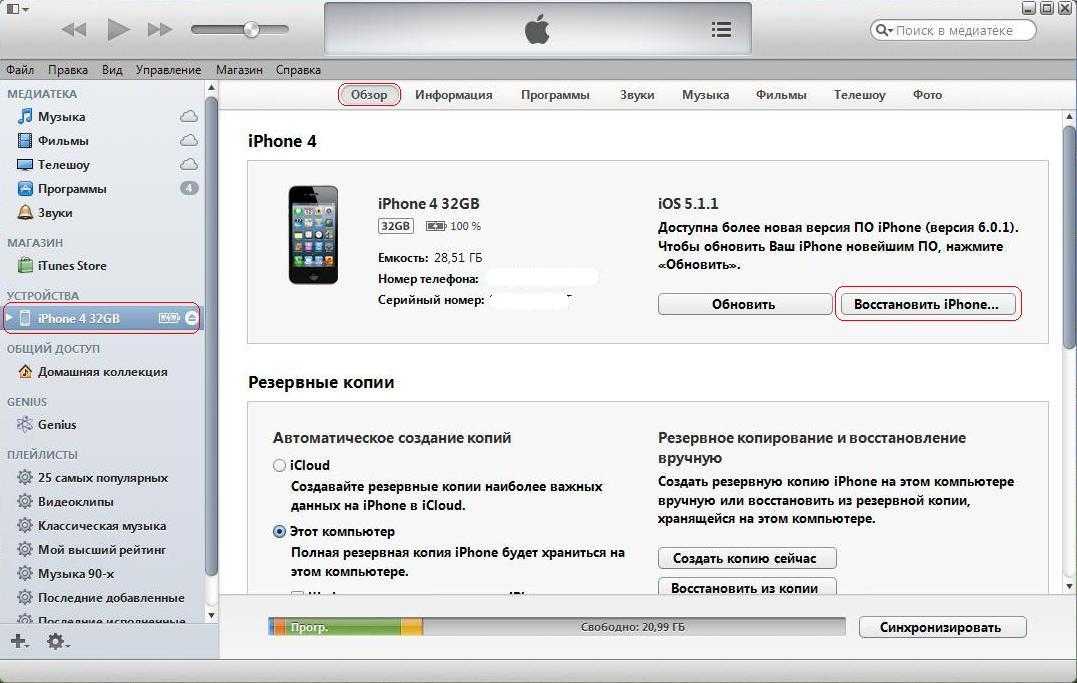 … Однако, если вы сделали резервную копию своих фотографий, независимо от того, какое восстановление вы планируете сделать, не нужно беспокоиться о потере фотографий, вы можете восстановить их из резервной копии, которую вы сделали.
… Однако, если вы сделали резервную копию своих фотографий, независимо от того, какое восстановление вы планируете сделать, не нужно беспокоиться о потере фотографий, вы можете восстановить их из резервной копии, которую вы сделали.
Как сбросить настройки iPhone, не потеряв при этом все?
Чтобы сбросить настройки на вашем устройстве, перейдите в «Настройки» >> «Основные», затем прокрутите вниз и нажмите кнопку «Сброс» внизу. На экране сброса нажмите «Сбросить все настройки» — «Не стирать все содержимое и настройки» — затем вам нужно будет подтвердить, что вы хотите сделать это дважды. Это должно занять максимум пару минут.
Как переустановить iOS (пошаговые инструкции 2022)
Как и любая другая операционная система, iPhone и iPad также время от времени сталкиваются с проблемами. Либо постоянно вылетает, либо перезагружается снова и снова. Мы понимаем, насколько неприятной может быть эта ситуация, особенно когда вам очень нужен смартфон, но у вас нет к нему доступа.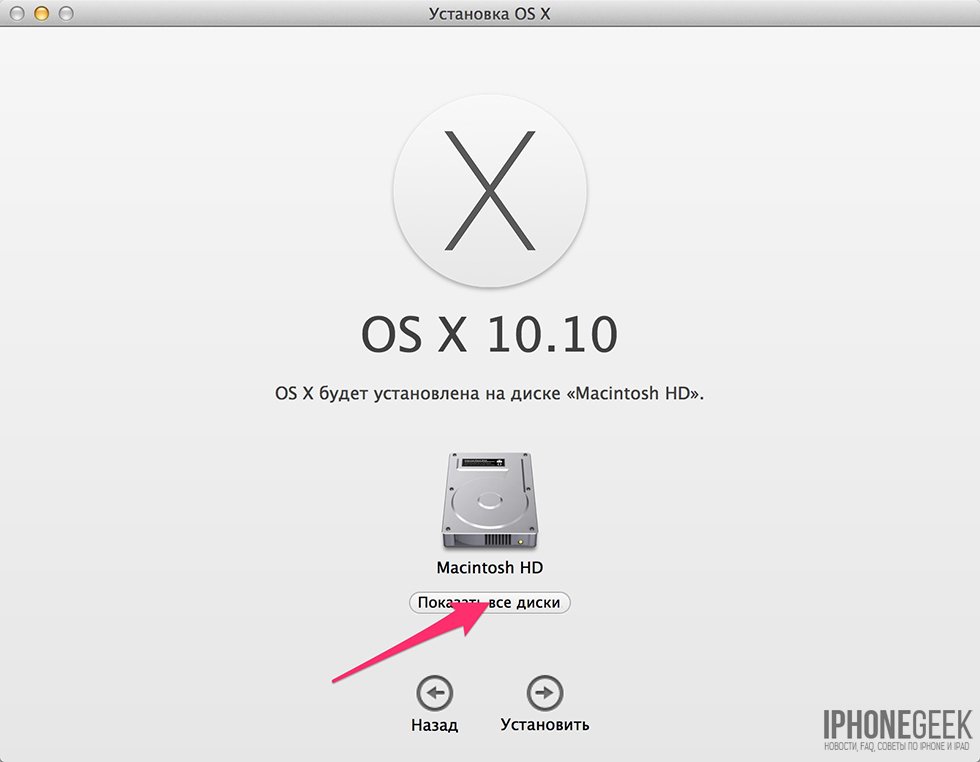 К счастью, Apple предоставляет некоторые варианты устранения неполадок, такие как чистая переустановка iOS для решения всех проблем, связанных с вашим iPhone/iPad.
К счастью, Apple предоставляет некоторые варианты устранения неполадок, такие как чистая переустановка iOS для решения всех проблем, связанных с вашим iPhone/iPad.
К счастью, в этом руководстве подробно описаны все методы очистки и переустановки iOS на вашем iPad/iPhone. Вы можете воспользоваться любым из способов, которые кажутся вам простыми, и восстановить свой iPad/iPhone. Давайте продолжим и переустановим iOS на вашем iPhone или iPad.
Содержание
- 3 способа переустановки iOS
- Способ №1: Использование iTunes
- Способ №2: Использование режима восстановления
- Способ №3: без использования компьютера
- Final Words
- Часто задаваемые вопросы
3 способа переустановки iOS
Существует три способа переустановки программного обеспечения iOS на iPhone/iPad. В этом разделе мы объяснили все три метода восстановления iPhone. Вы можете начать с любого из них и переустановить программное обеспечение iOS на своем iPhone или iPad.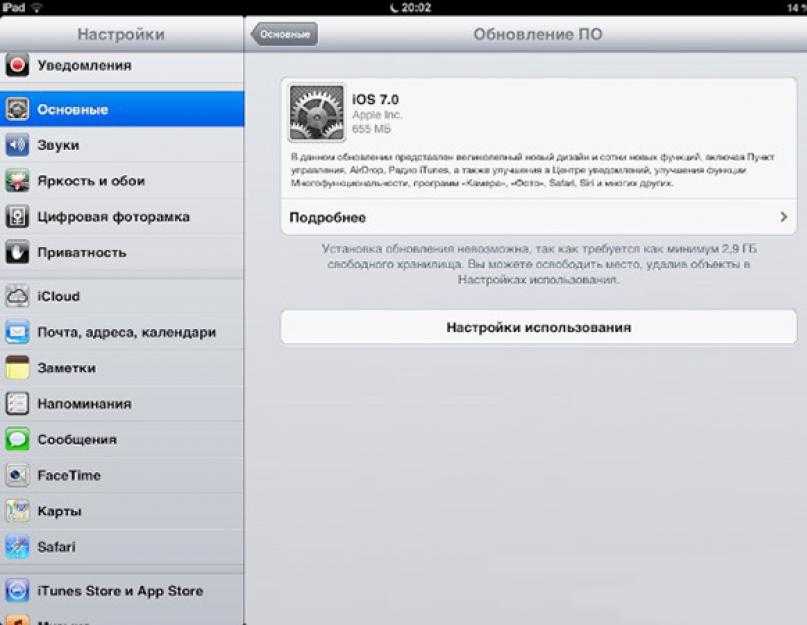
Способ №1: Использование iTunes
Вы можете легко переустановить программное обеспечение iOS с помощью приложения iTunes. iTunes — это встроенное приложение , которое позволяет организовать всю вашу музыку и видео в одном месте. Помимо возможности слушать любимые песни или видео в потоковом режиме, он также позволяет сбросить настройки iPhone/iPad и заново установить все программное обеспечение.
Вот как можно переустановить или восстановить iOS с помощью приложения iTunes.
- Подключите ваш iPhone к вашему Mac или ПК через USB .
- Введите пароль , чтобы разблокировать iPhone, и нажмите «Доверие» .
- Запустите приложение iTunes на вашем Mac или ПК.
- Выберите свой iPhone или iPad на боковой панели.
- Перейдите в раздел «Резервные копии» .
- Нажмите «Создать резервную копию всех данных с вашего iPhone/iPad на этот Mac/ПК», чтобы создать резервную копию.

- Установите флажок «Шифровать локальную резервную копию».
- Выберите параметр «Создать резервную копию сейчас», чтобы начать резервное копирование текущего устройства.
- Перейдите в раздел «Программное обеспечение» и нажмите «Восстановить iPhone».
- Нажмите кнопку «Восстановить и обновить» , чтобы подтвердить переустановку iOS.
- Выберите «Согласен» , чтобы позволить iTunes сбросить ваш iPhone/iPad; до тех пор, вам нужно подождать.
Способ № 2. Использование режима восстановления
Подобно режиму восстановления Android или Mac, iPhone и iPad также имеют встроенный режим восстановления. Это лучший способ перезагрузить устройство, когда вы не можете сделать это нормально. Вы можете использовать этот метод, если ваш iPhone не перезагружается или предыдущий метод не работает для вас. Вам нужно войти в режим восстановления и выполнить несколько простых шагов.
Вот как вы можете войти в режим восстановления и переустановить программное обеспечение iOS.
- Выключите iPhone.
- Удерживайте кнопку «Домой» и одновременно подключите ваш iPhone к вашему Mac или ПК.
- Продолжайте удерживать кнопку «Домой», пока не появится напоминание о подключении iPhone к iTunes для входа в режим восстановления .
- Подключите iPhone или iPad к компьютеру. Как только вы это сделаете, iTunes покажет запрос на восстановление вашего iPhone или iPad.
- Нажмите «Восстановить» , чтобы начать переустановку программного обеспечения iOS.
- Дождитесь сброса iOS и повторной установки. После завершения процесса ваше устройство перезагрузится.
Способ № 3: без использования компьютера
К счастью, есть еще один способ перезагрузить iPhone или iPad и снова установить программное обеспечение iOS начисто. Предыдущие методы требуют Mac или ПК для восстановления iPhone/iPad. Возможно, вы в данный момент не выполняете настройку и не можете переустановить iOS с помощью ПК. В таком случае можно выполнить чистую переустановку без ПК.
В таком случае можно выполнить чистую переустановку без ПК.
Вот как можно выполнить переустановку из режима восстановления.
- Откройте приложение «Настройки» на вашем iPhone.
- Обратитесь в раздел «Общие» .
- Нажмите на опцию «Сброс» , а затем нажмите «Стереть все содержимое и настройки» .
- Нажмите на «Стереть iPhone/iPad» , чтобы продолжить стирание вашего iPhone или iPad.
- Ваш iPhone или iPad вернет все настройки по умолчанию, от настроек до данных.
Заключительные слова
Вы можете легко исправить неисправный iPhone и iPad, перезагрузив iPhone и заново установив все программное обеспечение iOS. Есть много способов сделать то же самое. Мы предлагаем использовать методы, упомянутые выше, для переустановки программного обеспечения iOS на вашем iPhone / iPad. Если вы не хотите потерять данные, попробуйте использовать приложение iTunes и режим восстановления для восстановления iOS.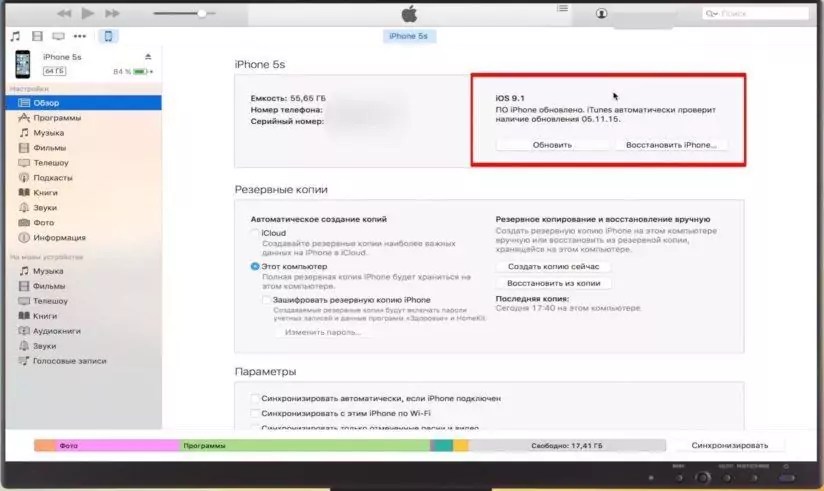
Часто задаваемые вопросы
Вы можете восстановить свой iPhone iOS из приложения iTunes . Подключите iPhone к ПК и откройте приложение iTunes на Mac или ПК. Выберите свой iPhone в разделе «Местоположения» и перейдите на вкладку «Общие» . Нажмите кнопку «Восстановить» под вкладкой «Программное обеспечение» . В конце следуйте инструкциям на экране, чтобы продолжить восстановление вашего iPhone iOS.
Apple не позволяет переустанавливать обновление iOS. Единственный способ переустановить обновление iOS — перезагрузить устройство и найти новые обновления iOS.
Переустановка или восстановление iOS приведет к удалению всего, что хранится на вашем iPhone . Даже недавно созданная задняя часть также будет стерта автоматически.
Как переустановить iOS на iPhone? Простое руководство —
Хотите переустановить iOS на iPhone?
В настоящее время около миллиарда человек имеют собственный iPhone.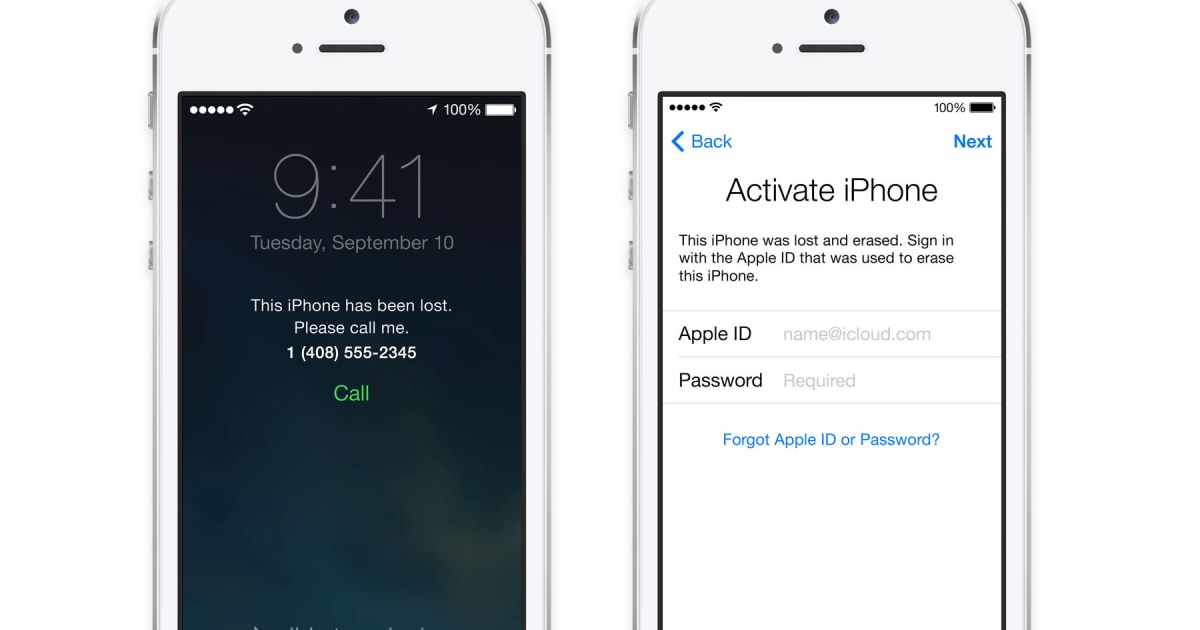 Маркетинг Apple iPhone позволил каждому найти что-то по душе в своей основной линейке смартфонов. Однако это означает, что есть люди, которые плохо знакомы с брендом и их операционной системой.
Маркетинг Apple iPhone позволил каждому найти что-то по душе в своей основной линейке смартфонов. Однако это означает, что есть люди, которые плохо знакомы с брендом и их операционной системой.
iPhone iOS — основная операционная система, которую используют большинство мобильных устройств Apple. Без него большинство устройств не смогут использовать большинство функций iPhone. Единственная проблема заключается в том, что новые пользователи не знают, что простые очистки и сбросы могут удалить iPhone iOS.
Чтобы переустановить эту важную операционную систему iPhone, прочитайте приведенную ниже информацию. Мы подготовили для вас простое руководство, которому вы должны следовать, чтобы ваш iPhone снова заработал!
Переустановка через iTunes
Лучший способ переустановить iOS — с помощью компьютера. Это дает вам возможность взаимодействовать с интерфейсом, чтобы упростить процесс восстановления. Идеально, если у вас есть настольный Mac или MacBook, поскольку они могут без проблем получать доступ к программам, которые вам нужно использовать.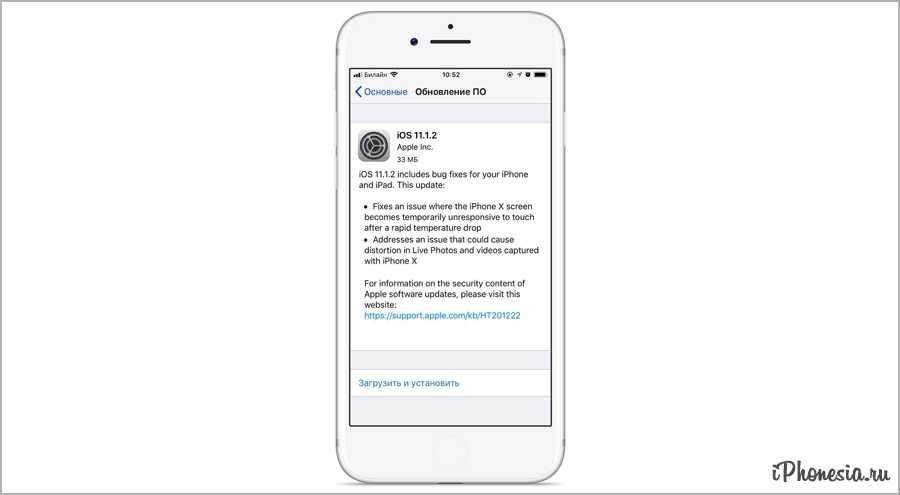
Подключение iPhone к компьютеру также позволяет переустановить iPhone iOS через iTunes. Однако этот метод требует, чтобы вы сделали резервную копию своего телефона перед очисткой.
Для этого все, что вам нужно сделать, это подключить его к вашему устройству и проверить вкладку «Сводка» в iTunes. Посмотрите, когда была сделана последняя резервная копия, и посмотрите, актуальны ли содержащиеся в ней данные. Если нет, нажмите «Создать резервную копию сейчас», чтобы начать резервное копирование вручную.
После завершения очистки вы можете вернуться в свою учетную запись iTunes, чтобы восстановить iOS. Подключите свое устройство еще раз и нажмите «Восстановить iPhone», чтобы завершить работу.
Если во время процесса будет доступна более новая версия Apple iOS, iTunes предложит вам вариант «Восстановить и обновить». Таким образом, ваш телефон не будет отставать от обновления, когда вы его восстановите.
Восстановление в режиме восстановления
В некоторых случаях iTunes не распознает ваш iPhone.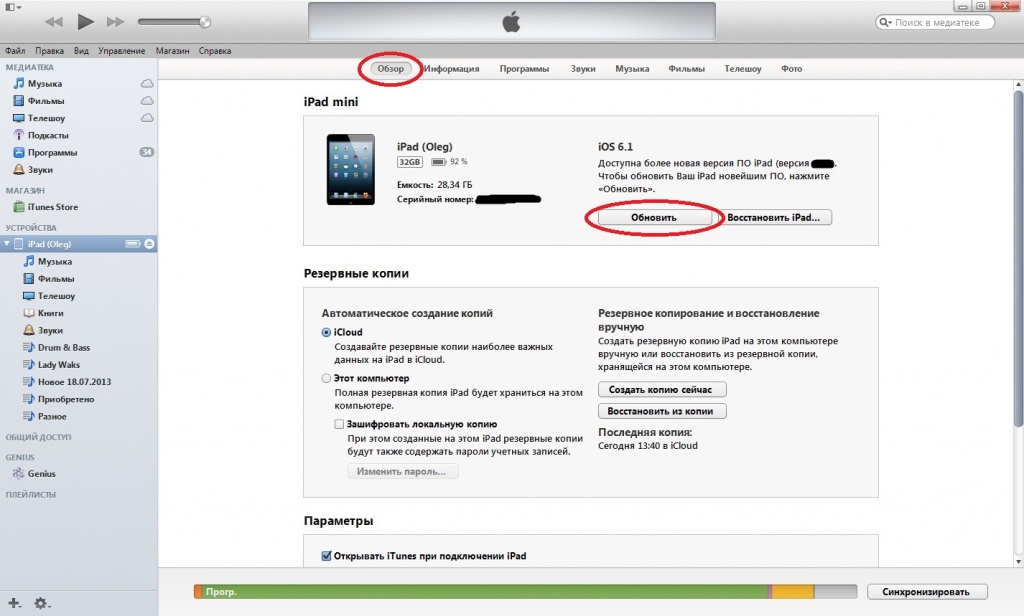 Даже при подключении к компьютеру вы все равно не сможете получить к нему доступ. Это может быть связано с тем, что перед очисткой телефона на устройстве был активен ограниченный режим USB.
Даже при подключении к компьютеру вы все равно не сможете получить к нему доступ. Это может быть связано с тем, что перед очисткой телефона на устройстве был активен ограниченный режим USB.
Что замечательно, так это то, что вы можете легко обойти это. Все, что вам нужно сделать, это ввести пароль, который вы установили ранее. Вам также понадобится ваш Apple ID, чтобы ваш компьютер мог получить доступ к вашему iPhone.
Но даже при этом могут быть случаи, когда iTunes по-прежнему не распознает ваш смартфон. Это также может быть в том случае, когда ваш телефон не останется включенным после очистки.
В этом случае вам потребуется восстановить телефон, пока он находится в режиме восстановления. Чтобы получить доступ к режиму восстановления, все, что вам нужно сделать, это включить iPhone, удерживая нажатой кнопку «Домой». Вы должны сделать это, когда ваш телефон также подключен к выбранному вами устройству.
Через некоторое время должно появиться приглашение с просьбой подключиться к iTunes, чтобы войти в режим восстановления вашего телефона.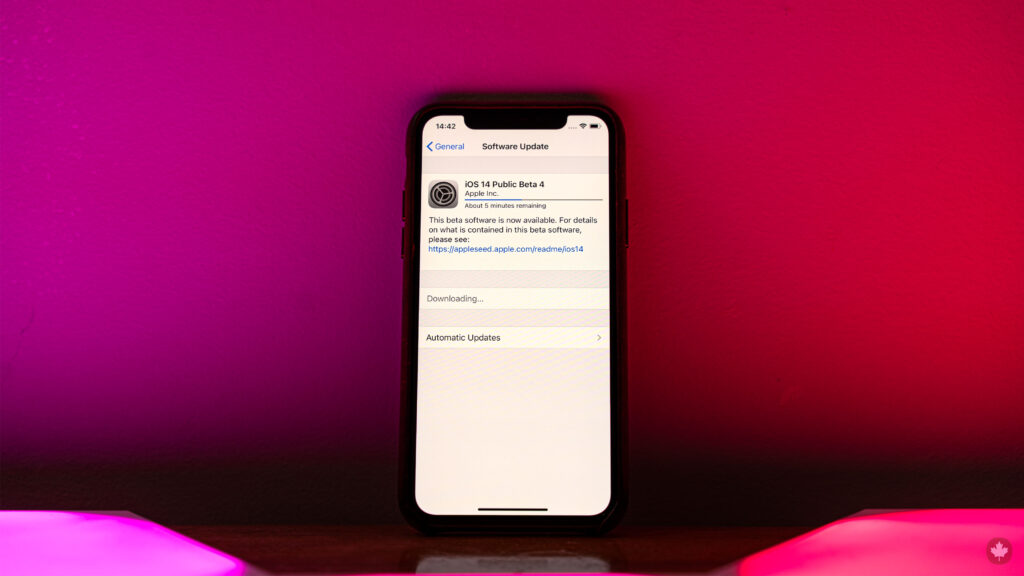 Подождите еще немного, и вы увидите приглашение с просьбой восстановить телефон. Здесь можно начать переустановку операционной системы Apple iPhone.
Подождите еще немного, и вы увидите приглашение с просьбой восстановить телефон. Здесь можно начать переустановку операционной системы Apple iPhone.
Переустановка без компьютера
Если у вас нет устройства, к которому можно подключить iPhone для восстановления, у вас могут возникнуть проблемы с восстановлением iOS. Однако это не означает, что это невозможно сделать. Это означает только то, что вы потеряете много данных при восстановлении без помощи компьютера.
Для этого вы должны сначала убедиться, что ваш iPhone не находится в режиме восстановления. Очистка телефона в режиме восстановления означает, что вы не сможете загрузить его должным образом. Вам понадобится помощь компьютера, чтобы убедиться, что он загружается хорошо.
После того, как вы подтвердите, что готовы к работе, первым делом откройте приложение «Настройки». Выберите опцию «Сброс» до конца на вкладке «Общие». Оттуда выберите опцию «Стереть все содержимое и настройки», чтобы стереть телефон.
Это стирает память вашего телефона. Это отличный способ вернуться и начать с заводских настроек iPhone. Это часто вариант, когда что-то дублирует файлы на вашем iPhone.
Это также отличный способ очистить память. Это один из немногих способов предотвратить распространенные проблемы с телефоном.
При этом вы начнете с базовой версии вашей операционной системы. Однако нет ничего, что не могло бы исправить простое обновление iPhone iOS.
Что делать перед восстановлением
Прежде чем восстанавливать ОС iPhone, лучше отключить функцию «Найти iPhone». Это связано с тем, что эта функция позволяет потенциальным ворам получить доступ к вашему телефону. После полной очистки ваш телефон ничего не распознает, заставляя его думать, что кто-то его украл.
Если эта функция активна, вы не сможете получить доступ к чему-либо с вашего iPhone. Это сделает невозможным использование каких-либо функций вашего телефона до тех пор, пока вы снова не войдете в систему.
Однако, когда вы стираете все свои данные со своего телефона, iPhone не может определить, синхронизирована ли с ним ваша учетная запись.
Чтобы этого не произошло, вы также должны получить Apple ID на случай, если вас заблокируют. Опять же, подключение к настольному устройству поможет вам получить доступ к вашему iPhone, если вы заблокируете его.
Переустановите iOS на iPhone сегодня
Вам не придется создавать кучу проблем, если вы очистили свой телефон. С помощью этих простых шагов вы сможете без проблем переустановить iOS на iPhone. Переустановите операционную систему и используйте все возможности iPhone уже сегодня!
Если проблемы с вашим iPhone выходят за рамки отсутствия операционной системы, вам необходимо обратиться к профессионалу. Отремонтируйте свой iPhone у нас, и мы посмотрим, что мы можем сделать, чтобы исправить это!
Нравится:
Нравится Загрузка…
Опубликовано Джастином Дрейком Кэрроллом
Генеральный директор и основатель Fruit Fixed.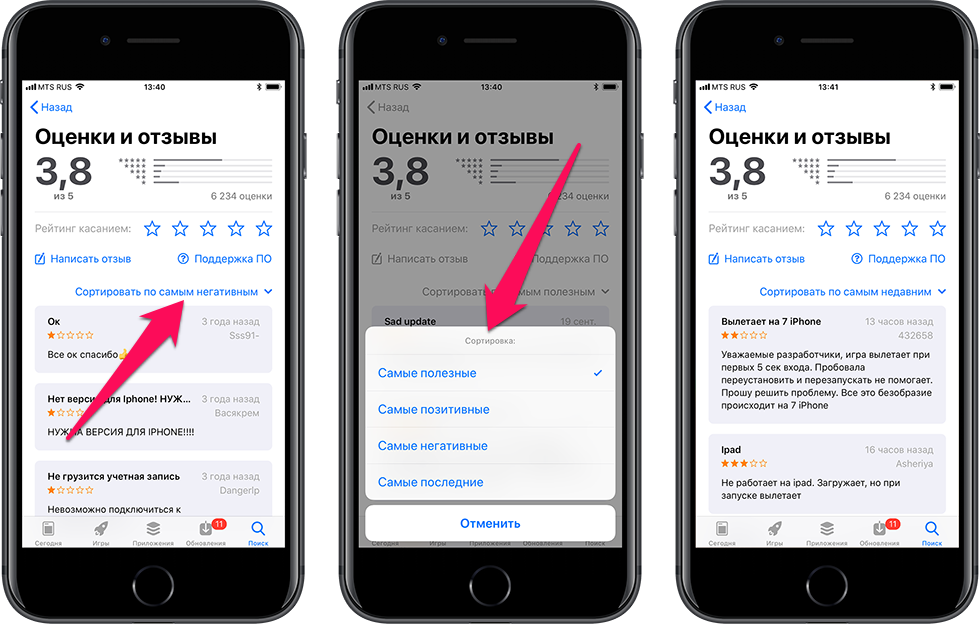 Муж. Отец двоих. Яблочный энтузиаст.
Муж. Отец двоих. Яблочный энтузиаст.
Просмотреть все сообщения Джастина Дрейка Кэрролла
как переустановить ios на айфон?
Ответить
- Есть несколько способов переустановить iOS на iPhone. Вы можете использовать компьютер, устройство Apple или сторонний инструмент.
- Чтобы переустановить iOS с помощью компьютера: Подключите iPhone к компьютеру с помощью USB-кабеля.
- Откройте iTunes и нажмите «Восстановить». В окне «Восстановить из» выберите загруженный ранее файл прошивки iOS 11.4.
Как: чистая установка/восстановление iOS на iPhone и iPad! // Исправление программных проблем/ошибок
ИСПРАВИТЬ IPHONE НЕ ВКЛЮЧАЕТСЯ/зависает в режиме восстановления/логотип Apple/iOS 13 и ниже — iPhone XR/XS/X/8/7/6
Как выполнить полную очистку и переустановку iOS?
Существует несколько различных способов полной очистки и переустановки iOS, но наиболее распространенным является использование iTunes. Для этого сначала убедитесь, что ваше устройство полностью заряжено и подключено к компьютеру. Затем откройте iTunes и перейдите на вкладку «Устройства». Затем выберите свое устройство из списка и нажмите кнопку «Восстановить». Откроется окно параметров восстановления.
Переустановка iOS удаляет все?
Нет, переустановка iOS не удаляет все. Однако, если у вас есть важные данные, которые вы хотите сохранить, лучше всего сделать их резервную копию перед переустановкой iOS.
Как восстановить iOS?
Если ваш iPhone не работает или вы просто хотите восстановить заводские настройки, выполните следующие действия:
Подключите iPhone к компьютеру с помощью USB-кабеля.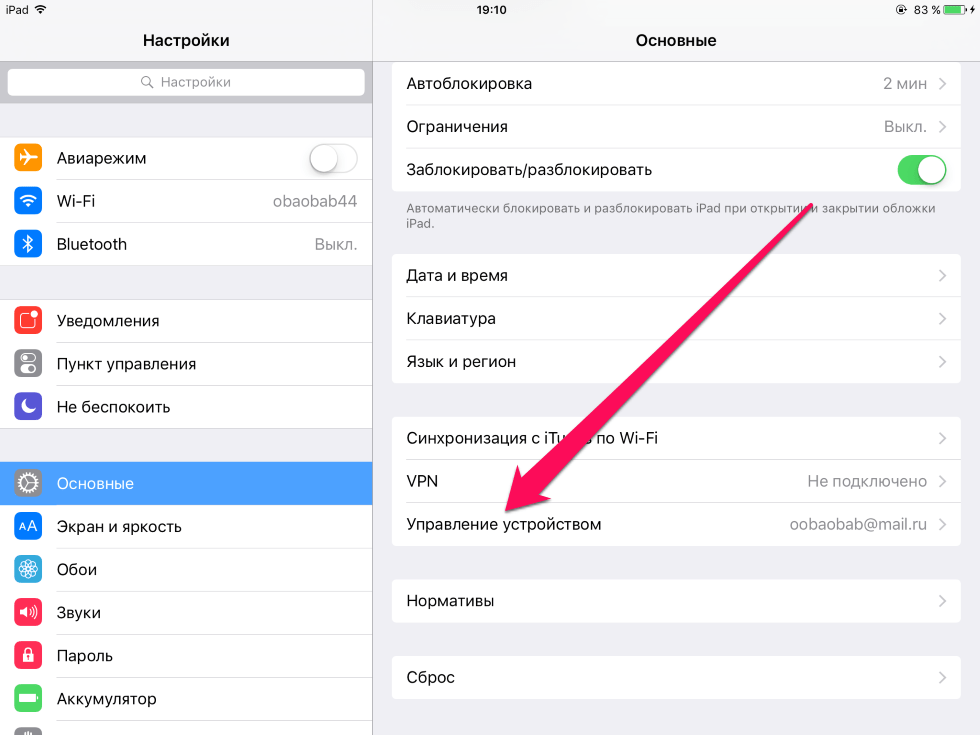
Нажмите на значок «iPhone» на рабочем столе вашего компьютера.
Нажмите кнопку «Восстановить» в правом верхнем углу открывшегося окна.
Введите свой пароль Apple ID и нажмите кнопку «Далее».
5.
Как перезагрузить iPhone?
Чтобы перезагрузить iPhone, одновременно удерживайте нажатыми кнопку «Домой» и кнопку «Режим сна/Пробуждение», пока не появится логотип Apple.
Как сбросить настройки iPhone, не потеряв при этом все?
Существует несколько способов перезагрузить iPhone без потери всего. Вы можете одновременно использовать кнопку питания, кнопку «Домой» и кнопку «Режим сна/пробуждение» в течение примерно 10 секунд, пока не увидите логотип Apple. Другой способ — одновременно удерживать кнопку питания и кнопку «Домой», пока не появится логотип Apple.
Потеряю ли я свои данные, если обновлю iOS?
Да, вы потеряете все данные, резервная копия которых не была создана до обновления iOS.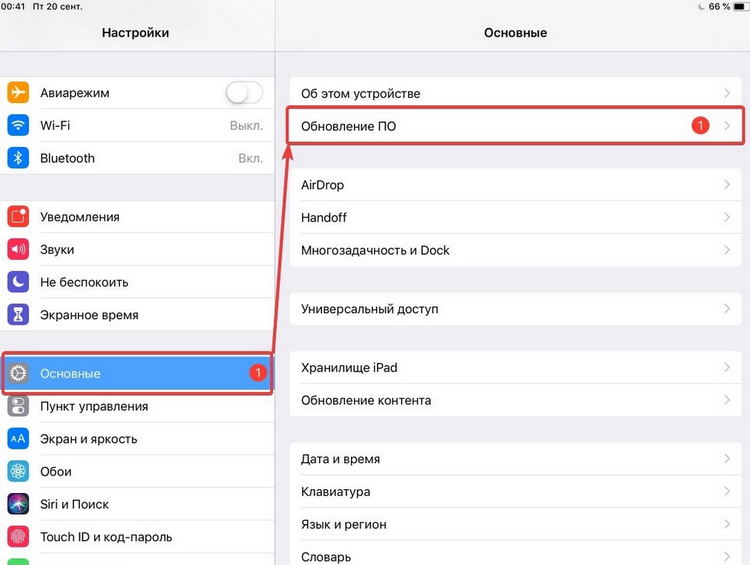
Что я потеряю, если перезагрузлю свой iPhone?
Если вы перезагрузите свой iPhone, вы потеряете все несохраненные данные, настройки и приложения.
Удаление всего содержимого и настроек аналогично сбросу настроек?
Нет, удаление всего содержимого и настроек не вернет ваше устройство к заводскому состоянию.
Как я могу восстановить свой iPhone бесплатно без Itunes?
Если у вас есть компьютер с подключением к Интернету, вы можете использовать программу «iTunes Restore», чтобы восстановить свой iPhone без использования Itunes.
Можно ли сбросить настройки iPhone?
На этот вопрос нет универсального ответа, поскольку количество времени и усилий, необходимых для перезагрузки iPhone, зависит от версии iPhone, объема установленных данных и приложений, а также личные предпочтения пользователя.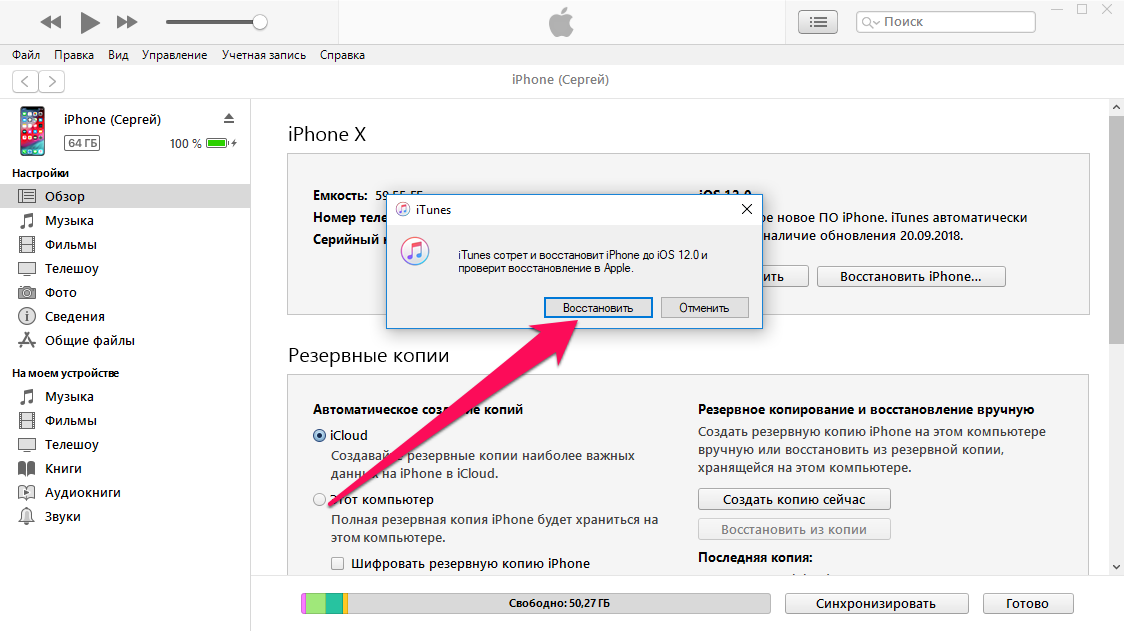 Однако, вообще говоря, обычно рекомендуется, чтобы пользователи периодически выполняли «аппаратный сброс» (т.е.
Однако, вообще говоря, обычно рекомендуется, чтобы пользователи периодически выполняли «аппаратный сброс» (т.е.
В чем разница между сбросом и восстановлением iPhone?
Сброс iPhone восстанавливает все его настройки до заводских значений по умолчанию. Это может включать восстановление ваших контактов, фотографий, видео, приложений и многого другого. Восстановление iPhone также удаляет все ваши данные, поэтому перед этим убедитесь, что у вас есть резервные копии всего, что вы хотите сохранить.
Как сбросить настройки телефона, не потеряв при этом ничего?
Существует несколько способов перезагрузить телефон без потери всего. Вы можете очистить свое устройство и начать все сначала или использовать резервную копию, чтобы вернуть телефон в его предыдущее состояние.
Как часто нужно сбрасывать настройки iPhone?
Не существует установленного интервала, как часто вы должны сбрасывать настройки iPhone, так как это зависит от вашего использования и общего состояния.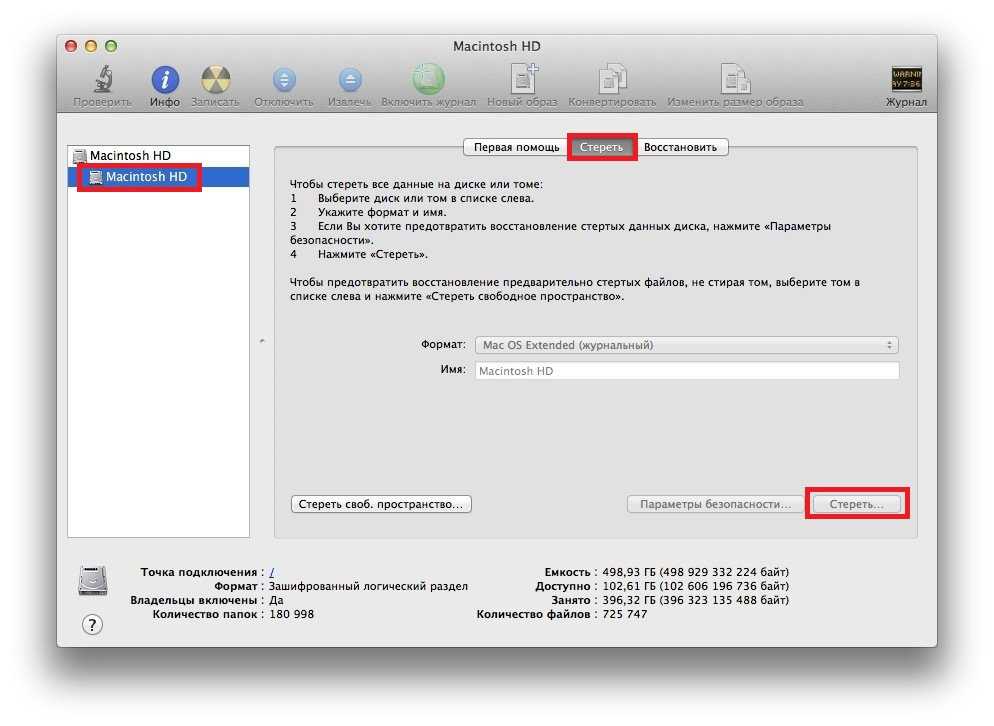 Тем не менее, мы рекомендуем делать полный сброс раз в месяц, чтобы ваше устройство работало оптимально.
Тем не менее, мы рекомендуем делать полный сброс раз в месяц, чтобы ваше устройство работало оптимально.
Как вернуть телефон в нормальное состояние?
Есть несколько вещей, которые вы можете попробовать, если ваш телефон не работает так, как вы хотите. Во-первых, попробуйте сброс. Это удалит все ваши данные и настройки и начнет все заново. Вы также можете попробовать полный сброс, который полностью сотрет ваш телефон и восстановит его заводское состояние. Если ничего из этого не работает, возможно, вам придется отнести телефон в сервисный центр.
При сбросе iPhone удаляются фотографии?
Нет, при перезагрузке iPhone фотографии не удаляются. Фотографии хранятся на устройстве в отдельной файловой системе, и фотографии не сохраняются автоматически в iCloud или другой службе хранения при перезагрузке телефона. Если вы хотите удалить фотографии с вашего iPhone, вам нужно использовать iTunes или другое приложение для управления фотографиями.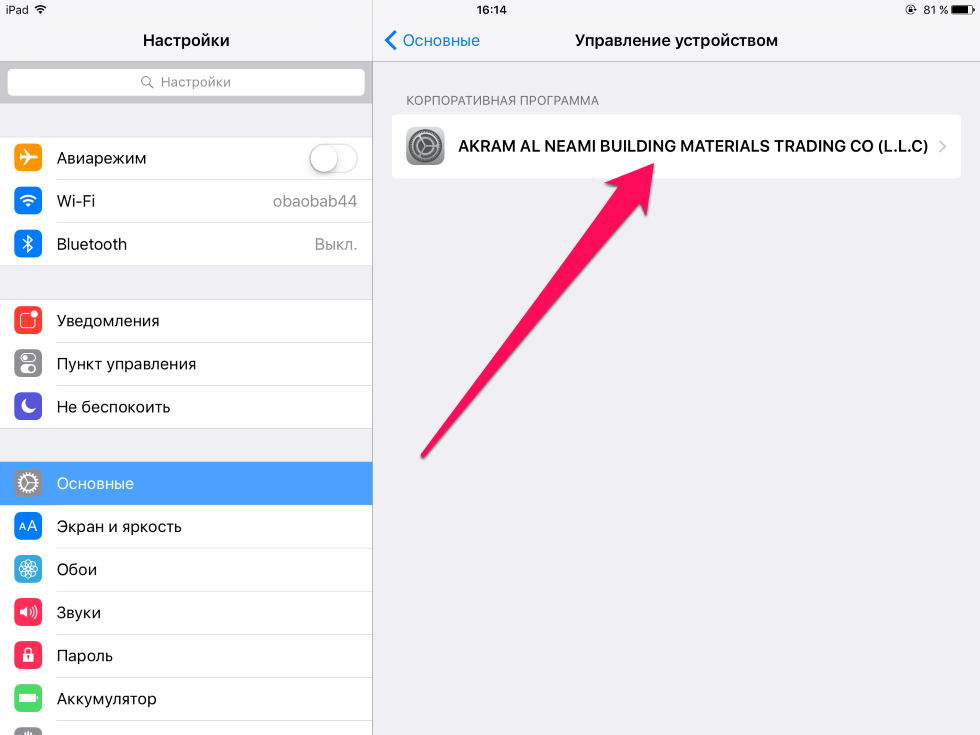
Переустановите учетную запись Exchange Online на iPhone или iPad
перейти к содержанию
- Учеба в Кембридже
- Бакалавриат
- Курсы
- Применение
- Мероприятия и дни открытых дверей
- Сборы и финансы
- Студенческие блоги и видео
- аспирант
- Почему Кембридж
- Каталог курсов
- Как подать заявку
- Сборы
- Финансирование
- Часто задаваемые вопросы
вопросы
- Международный
ученики - Непрерывное образование
- Исполнительное и профессиональное образование
- Курсы по образованию
- Об университете
- Как
Университеты и колледжи работают - История
- Посещение университета
- Даты семестра и календари
- карта
- Для СМИ
- Видео и аудио
- Найти эксперта
- Публикации
- Международный Кембридж
- Новости
- События
- Взаимодействие с общественностью
- Работа
- Отдача в Кембридж
- Исследования в Кембридже
- Для персонала
- Для текущих студентов
- Для выпускников
- Для бизнеса
- Колледжи и факультеты
- Библиотеки и удобства
- Музеи и коллекции
- Электронная почта и поиск по телефону
Кому это нужно
Это необходимо сделать, если вы используете приложения Apple Mail и Calendar для подключения к своей учетной записи University Exchange Online.
Почему это необходимо сделать
Microsoft прекратит поддержку «базовой аутентификации» (ADFS) в конце 2022 года в пользу использования более безопасного метода. Когда это произойдет, ваши приложения Apple Mail и Календарь перестанут подключаться к вашей учетной записи электронной почты University Exchange Online, поскольку необходимо обновить настройки.
К сожалению, вы не можете просто изменить существующие настройки учетной записи. Вы должны удалить свою учетную запись University Exchange Online и настроить ее снова. В результате вы не потеряете данные электронной почты или календаря, но данные на вашем устройстве будут удалены, а затем загружены снова.
Часть 1. Удаление старой учетной записи Exchange Online
- Откройте приложение Settings
- Tap Почта
- Tap Аккаунты
- Коснитесь своей учетной записи University Exchange Online (возможно, вы дали ей пользовательское имя, например, «работа» или «обмен»).

- Коснитесь Удалить учетную запись
- Коснитесь Удалить с моего iPhone (или аналогичный текст, в зависимости от вашего устройства)
Это приведет к удалению почтового ящика Exchange Online и данных календаря с вашего устройства. Он будет возвращен, когда вы снова добавите свою учетную запись Exchange Online.
Часть 2. Повторное добавление учетной записи Exchange Online
- Откройте приложение «Настройки»
- Tap Почта
- Tap Аккаунты
- Нажмите Добавить учетную запись
- Коснитесь Microsoft Exchange
- Адрес электронной почты = ваш адрес электронной почты CRSid@cam.ac.uk
- Описание = описание по вашему выбору (например, «работа»).
Если оставить поле Описание пустым, по умолчанию будет «Обмен».
- Нажмите Далее
- Нажмите Войти
Данные вашей учетной записи Exchange будут проверены. - Выберите приложения, с которыми вы хотите синхронизировать данные Exchange, и нажмите Сохранить
- Теперь вы увидите свою новую учетную запись Exchange в списке, а данные вашего почтового ящика и календаря будут снова загружены на ваше устройство.
Как переустановить профиль Ubigi eSIM, который я удалил на своем iPhone/iPad?
Как переустановить профиль Ubigi eSIM, который я удалил на своем iPhone/iPad? Перейти к содержимому
← Вернуться к вопросам
Как переустановить профиль Ubigi eSIM, который я удалил на своем iPhone/iPad?
См. также:
– Как переустановить профиль Ubigi eSIM, который я удалил на своем устройстве Android?
– Как переустановить профиль Ubigi eSIM, который я удалил на своем устройстве с Windows 10 или Windows 11?
1/ Если вы еще не создали учетную запись Ubigi: , пожалуйста, свяжитесь с нашей службой поддержки клиентов и предоставьте EID вашего устройства, чтобы ваш запрос мог быть обработан быстро.
2/ Если вы уже создали учетную запись Ubigi : следуйте приведенным ниже инструкциям:
Если вы по ошибке удалили свой профиль Ubigi eSIM на своем iPhone/iPad, вы можете легко переустановить его, выполнив следующие действия:
— откройте приложение Ubigi на своем устройстве и подключитесь к своей учетной записи Ubigi:
(если вы забыли свой пароль, не стесняйтесь обращаться в нашу службу поддержки за дополнительной помощью)
— после подключения перейдите на вкладку «Настройки» и нажмите кнопку «Переустановить мою Ubigi eSIM»:
– затем следуйте инструкциям на экране для завершения установки.
NB: повторная установка профиля Ubigi eSIM ограничена 5-ю повторными установками после удаления. Если вы получили сообщение об ошибке во время переустановки, см. следующий раздел:
Я получаю сообщение об ошибке, когда использую QR-код в своей учетной записи Ubigi для повторной установки своего профиля Ubigi eSIM. Почему?
Почему?
Была ли эта статья полезной?
ДаНет
Ищете что-то конкретное?
Другие часто задаваемые вопросы:
Что такое приложение Ubigi?
Что такое Ubigi eSIM?
Что такое учетная запись Ubigi?
Доступен ли 5G на Ubigi?
Как получить 5G с Ubigi? — Apple и Android
Сколько стоит Ubigi eSIM?
Когда начинается срок действия моего тарифного плана Ubigi?
Как отключить подключение 5G? — Apple и Android
Как установить Ubigi eSIM на Samsung Galaxy серии S22 (включая S22, S22+ и S22 Ultra)?
Как установить Ubigi eSIM на модели iPhone 14?
Как установить Ubigi eSIM на модели iPhone 12?
Как установить Ubigi eSIM на модели iPhone 13?
Веб-сайт Ubigi.me не отображается на моем iPhone, хотя подключение к Интернету работает. Почему и что делать?
Веб-сайт Ubigi.me не отображается на моем iPad, хотя подключение к Интернету работает.
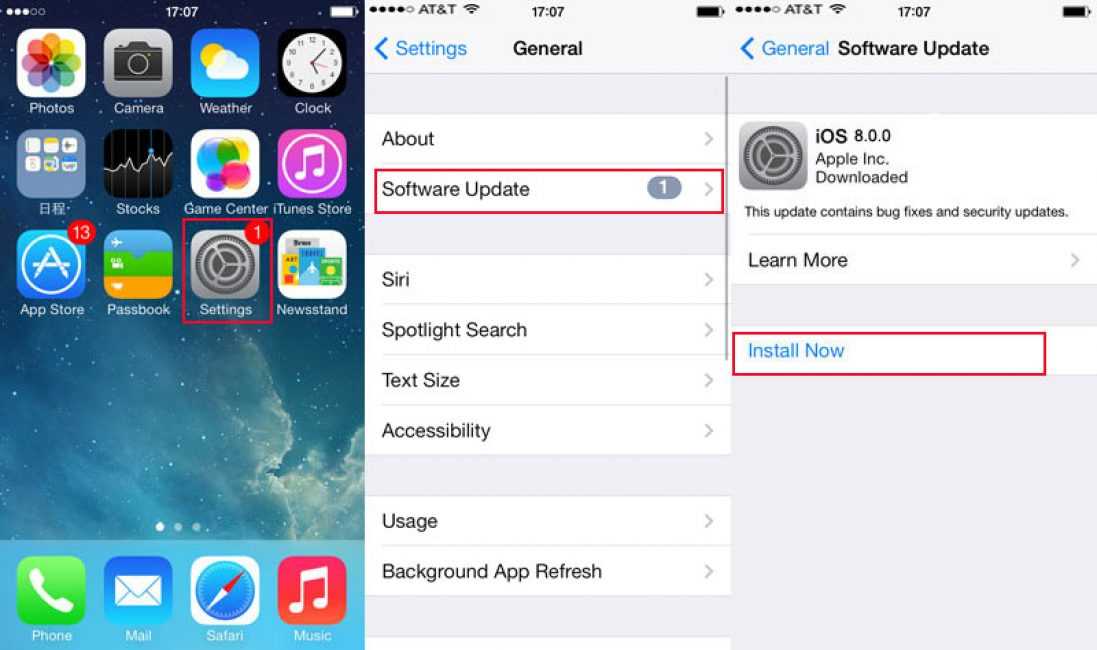 Почему и что делать?
Почему и что делать?
Как установить Ubigi eSIM на мое Android-устройство с помощью QR-кода?
Как временно деактивировать Ubigi eSIM?
Как включить или отключить профиль eSIM на iOS iPhone
Как повторно активировать или деактивировать профиль eSIM на iPhone?
Как включить или отключить профиль eSIM на устройствах Android
У меня новый iPhone/iPad. Как перенести на него мой текущий профиль Ubigi eSIM, чтобы сохранить мою учетную запись Ubigi?
Как установить мой текущий профиль Ubigi eSIM на новое/другое устройство Android, чтобы сохранить мою учетную запись Ubigi?
Я получаю сообщение об ошибке, когда использую QR-код в своей учетной записи Ubigi для повторной установки своего профиля Ubigi eSIM. Почему?
Как переустановить профиль Ubigi eSIM, который я удалил на своем устройстве Android?
Как вручную установить профиль eSIM с помощью кода активации на Android?
Где я могу найти свою историю покупок Ubigi?
Какие местные операторы использует Ubigi по всему миру?
Могу ли я привязать свое соединение Ubigi для обмена данными с другими устройствами?
Как установить Ubigi eSIM на Fairphone 4?
Как установить Ubigi eSIM на Sony Xperia 1 IV и Xperia 10 IV?
Какая валюта используется для моих покупок Ubigi?
Как установить Ubigi eSIM на iPhone 11, iPhone 11 Pro, iPhone 11 Pro Max?
Как установить Ubigi eSIM на телефоны или планшеты Android?
Как установить Ubigi eSIM на Samsung Galaxy S21 5G / S21+ 5G / S21 Ultra 5G?
Как установить Ubigi eSIM на Samsung Galaxy S20 / S20+ / S20 Ultra?
Как установить Ubigi eSIM на Samsung Galaxy Z Flip / Z Flip 3 / Z Flip 3 5G Fold / Z Flip 4?
Как установить Ubigi eSIM на модели Samsung Galaxy Fold и Z Fold (Z Fold 2/ Z Fold 3/ Z Fold 4)?
Как установить eSIM на Huawei Mate 40 Pro?
Как установить eSIM на Huawei P40 и P40 Pro?
Как установить Ubigi eSIM на Oppo Reno 6 Pro 5G?
Как установить Ubigi eSIM на Oppo Find X5 Pro?
Как установить Ubigi eSIM на Oppo Find X5?
Как установить Ubigi eSIM на телефон Google Pixel 3?
Как установить Ubigi eSIM на телефон Google Pixel 4?
Как установить Ubigi eSIM на Motorola Razr?
Как установить Ubigi eSIM на Vivo X80?
Как установить Ubigi eSIM на Surface Go 2?
Как установить Ubigi eSIM на Surface Pro X?
Как установить Ubigi eSIM на ноутбук?
Как настроить eSIM на телефонах Google Pixel?
Какой у меня будет номер мобильного телефона Ubigi?
Как установить Ubigi eSIM на Surface Duo?
Как установить Ubigi eSIM на съемный планшет ThinkPad X12 (12 дюймов, Intel)?
Как установить Ubigi eSIM на Surface Pro 7+?
Как установить Ubigi eSIM на ПК ThinkPad X1 Fold (13 дюймов)?
Как установить Ubigi eSIM на ноутбук ThinkPad X1 Nano (13 дюймов, Intel)?
Как установить Ubigi eSIM на ноутбук ThinkPad X1 Carbon Gen 9 (14 дюймов, Intel)?
Как установить Ubigi eSIM на ноутбук ThinkPad X1 Titanium Yoga (13,5 дюймов, Intel) 2 в 1?
Как сделать Вы используете Ubigi?
Как получить бесплатную Ubigi eSIM для вашего iPhone или iPad?
Как получить бесплатную Ubigi eSIM для вашего ноутбука?
Какое APN (имя точки доступа) используется для Ubigi?
Как вручную настроить APN Ubigi для iPhone и iPad?
Что такое настройки APN для Ubigi для Android?
Как вручную настроить APN Ubigi для Windows 10 или Windows 11?
Какие страны обслуживаются Ubigi?
Покрывает ли Ubigi eSIM Азию?
Какую сеть использует Ubigi?
Покрывает ли Ubigi eSIM Европу?
Действует ли Ubigi eSIM в США?
Работает ли Ubigi eSIM в странах Карибского бассейна?
Работает ли Ubigi eSIM в России?
Работает ли Ubigi eSIM в Германии?
Работает ли Ubigi eSIM в Италии?
Работает ли Ubigi eSIM в Великобритании (Великобритания)?
Работает ли Ubigi eSIM в Швейцарии?
Работает ли Ubigi eSIM в Испании?
Работает ли Ubigi eSIM в США?
Можно ли звонить с Ubigi?
Работает ли Ubigi eSIM в Японии?
Работает ли Ubigi eSIM во Франции?
Какой тарифный план eSIM я могу использовать для Карибского бассейна?
Какой тарифный план eSIM я могу использовать для России?
Какой тарифный план eSIM я могу использовать для Германии?
Какой тарифный план eSIM я могу использовать для Италии?
Какой тарифный план eSIM я могу использовать для Великобритании (Великобритания)?
Какой тарифный план eSIM я могу использовать для Швейцарии?
Какой тарифный план eSIM я могу использовать для США?
Какой тарифный план eSIM я могу использовать для Испании?
Как вручную установить профиль eSIM с помощью кода активации на iOs?
Следует ли покупать тарифный план Ubigi eSIM перед поездкой или по прибытии?
Какой тарифный план eSIM я могу использовать для Японии?
Какие существуют способы оплаты для покупки тарифных планов Ubigi eSIM?
Как получить бесплатную Ubigi eSIM для телефона Android?
Как создать учетную запись Ubigi eSIM?
Могу ли я поделиться своим подключением Ubigi с другими устройствами?
Как купить тарифный план Ubigi eSIM?
Где я могу купить физическую SIM-карту Ubigi?
Какой тарифный план eSIM я могу использовать для Франции?
Как получить доступ в Интернет в маринах, яхт-клубах и причалах?
Как установить Ubigi eSIM на iPhone или iPad?
Как установить Ubigi eSIM на свой iPhone?
Как установить Ubigi eSIM на iPhone с помощью QR-кода?
Как установить Ubigi eSIM на iPad с eSIM?
Как установить Ubigi eSIM на iPhone XR?
Как установить Ubigi eSIM на iPhone XS?
Как установить Ubigi eSIM на iPhone SE?
Информационный бюллетень Ubigi
Получайте свежие новости об Ubigi, наших акциях и последних выпусках тарифных планов.


 к. компания Apple перестала подписывать и активировать ранние версии iOS.
к. компания Apple перестала подписывать и активировать ранние версии iOS./article-new/2018/01/ios12screentime-800x648.jpg)




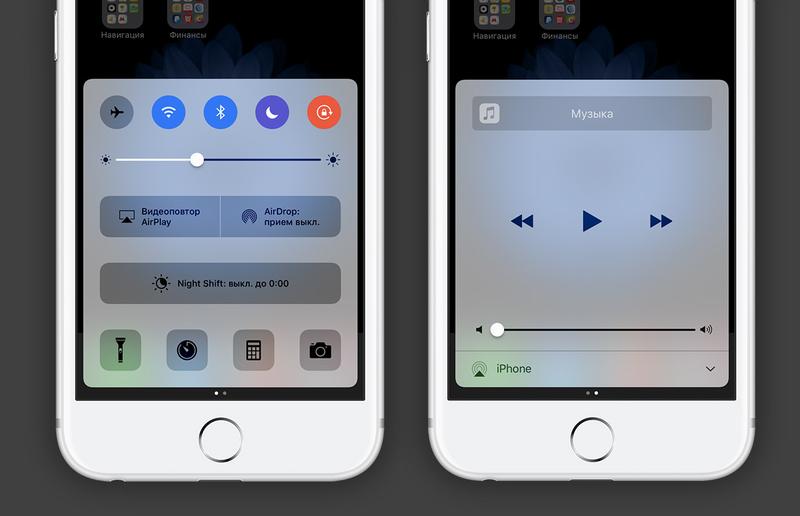 Прошивка займет примерно от 5 до 10 минут.
Прошивка займет примерно от 5 до 10 минут.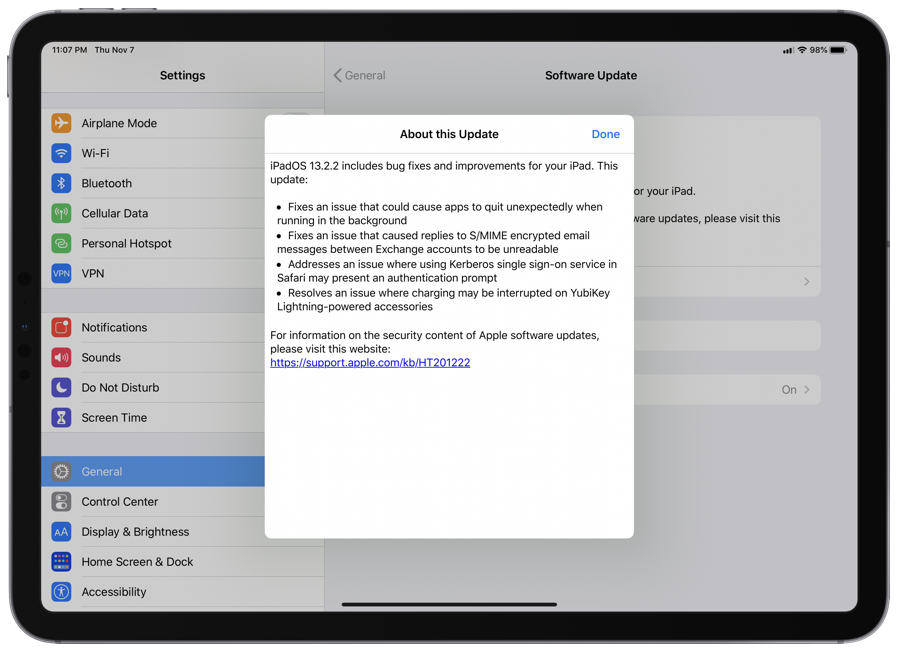 При этом они не связаны с каким-либо конкретным приложениям и возникают хаотически.
При этом они не связаны с каким-либо конкретным приложениям и возникают хаотически.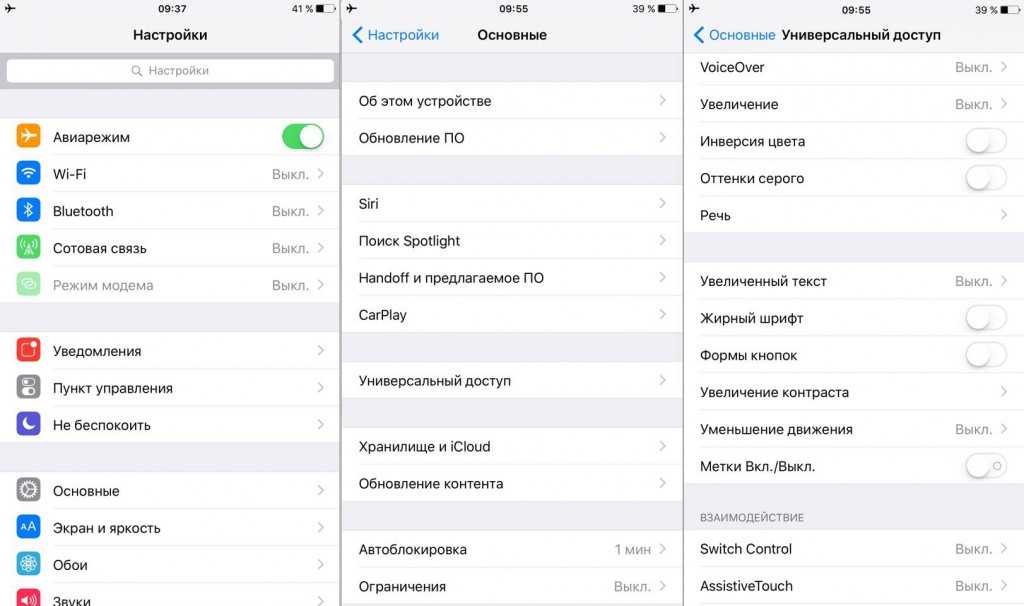



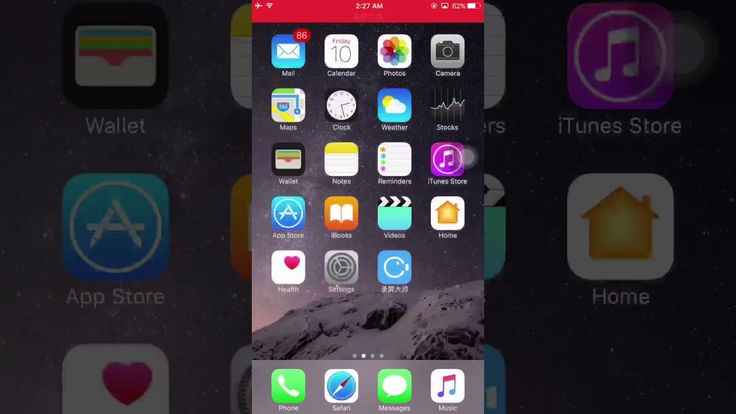
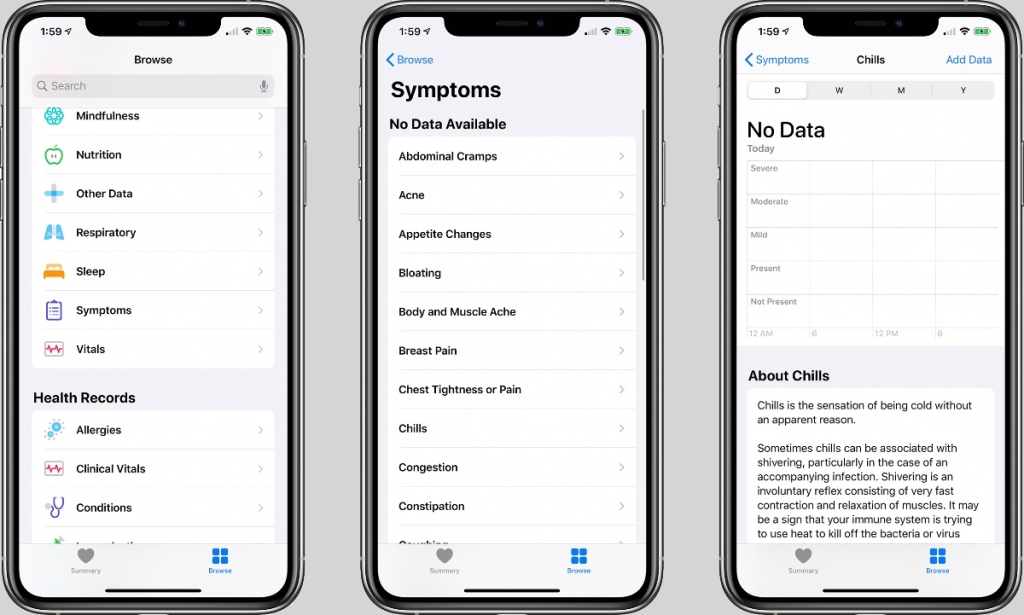
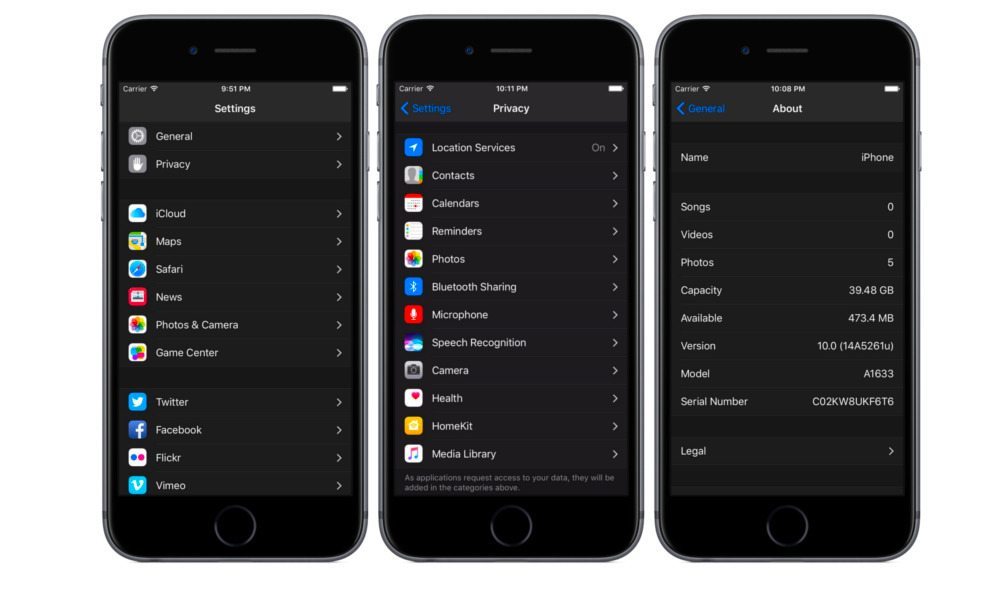
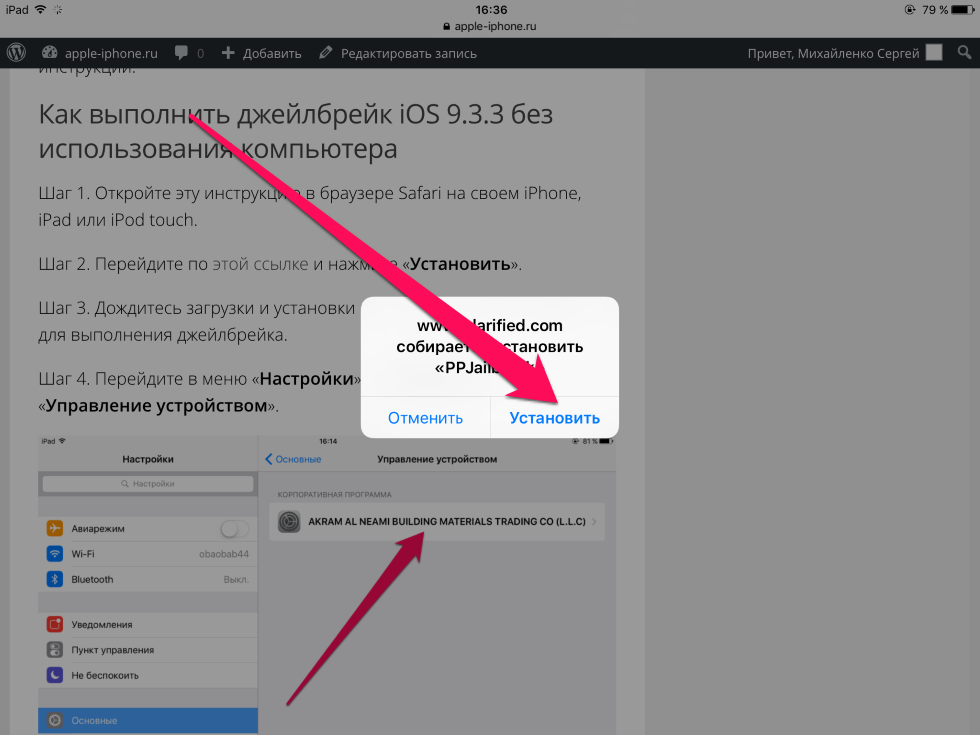
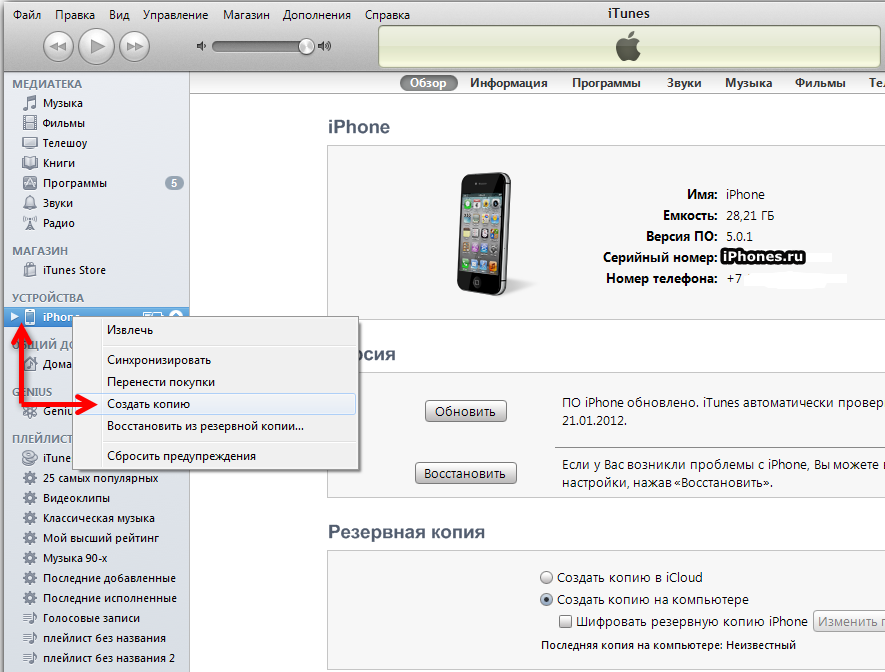 Или получите поддержку, если устройство не отображается на экране компьютера.
Или получите поддержку, если устройство не отображается на экране компьютера.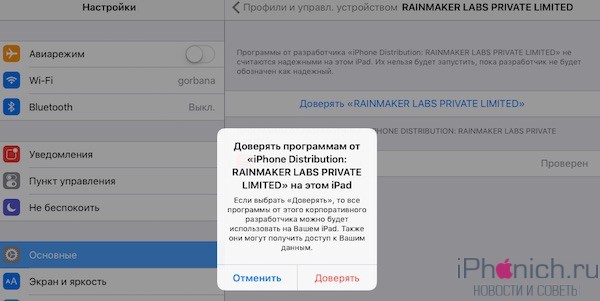
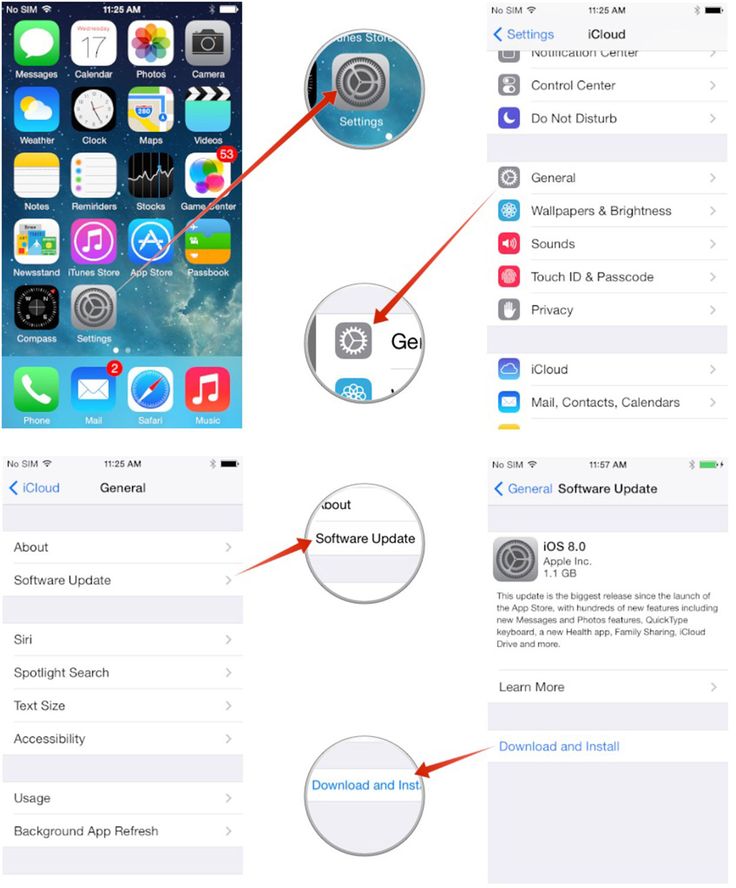
 …
…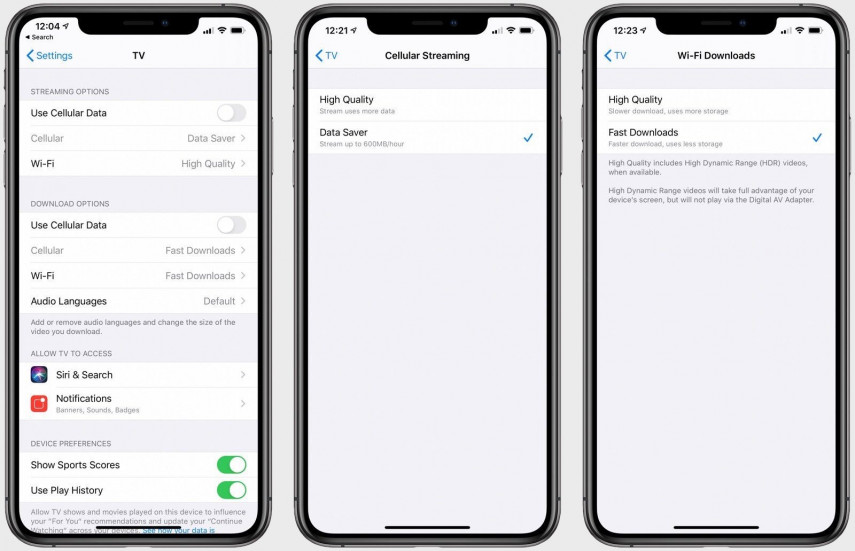 …
…