Содержание
Переустановка macOS — Служба поддержки Apple (RU)
Поиск по этому руководству
Добро пожаловать!
Строка меню
Spotlight
Пункт управления
Siri
Центр уведомлений
Рабочий стол
Dock
Finder
Подключение к интернету
Просмотр веб-сайтов
Регулировка громкости
Создание снимка экрана или записи экрана
Просмотр и редактирование файлов при помощи Быстрого просмотра
Быстрая запись короткой заметки
Настройка Экранного времени для себя
Настройка фокусирования для сосредоточения на задаче
Редактирование фотографий и видео в приложении «Фото»
Использование функции «Что на картинке?» с фотографиями
Получение маршрутов в приложении «Карты»
Создание записи в приложении «Диктофон»
Использование жестов трекпада и мыши
Использование панели Touch Bar
Использование Touch ID
Использование сочетаний клавиш
Обновление macOS
Встроенные приложения
Открытие приложений
Работа с окнами приложений
Использование приложений в полноэкранном режиме
Использование приложений в режиме Split View
Загрузка приложений из Mac App Store
Установка и переустановка приложений из Mac App Store
Установка и удаление других приложений
Изменение системных настроек
Изменение картинки на рабочем столе
Использование заставок
Добавление учетной записи электронной почты и других учетных записей
Использование быстрых команд для автоматизации задач
Создание Memoji в приложении «Сообщения»
Изменение картинки, представляющей Вас или других людей в приложениях
Смена языка системы
Улучшение видимости экрана
Создание документов и работа с ними
Открытие документов
Использование диктовки
Добавление примечаний к файлам
Объединение файлов в один файл PDF
Печать документов
Организация рабочего стола с помощью стопок
Группировка файлов по папкам
Добавление тегов к файлам и папкам
Отправка электронных писем
Использование функции «Онлайн-текст» для взаимодействия с текстом на фотографии
Резервное копирование файлов
Восстановление файлов
Создание Apple ID
Управление настройками Apple ID
Что такое iCloud?
Что такое iCloud+?
Настройка iCloud на компьютере Mac
Хранение файлов в iCloud Drive
Обмен файлами с помощью Общего доступа к файлам iCloud
Управление хранилищем iCloud
Использование Фото iCloud
Что такое «семейный доступ»?
Настройка Семейного доступа
Добавление пользователей на Mac
Настройка Экранного времени для ребенка
Совместное использование покупок с членами семьи
Совершение вызова FaceTime
Использование SharePlay для совместного просмотра и прослушивания
Отправка текстовых сообщений
Предоставление общего доступа к календарю членам семьи
Просмотр контента, которым с Вами поделились
Просмотр геопозиций друзей и близких
Многопользовательские игры с друзьями
Использование Непрерывности для работы с несколькими устройствами Apple
Потоковая передача аудио и видео через AirPlay
Использование клавиатуры и мыши или трекпада для управления несколькими устройствами
Использование iPad в качестве второго дисплея
Передача задач между устройствами
Вставка фотографий и отсканированных документов с iPhone или iPad
Вставка зарисовок с iPhone или iPad
Копирование и вставка с использованием нескольких устройств
Использование Apple Watch для разблокировки Mac
Совершение и прием вызовов на Mac
Пересылка файлов между устройствами с помощью AirDrop
Синхронизация музыки, книг и других материалов между устройствами
Воспроизведение музыки
Прослушивание подкастов
Просмотр фильмов и телешоу
Чтение и прослушивание книг
Чтение новостей
Отслеживание курсов акций
Подписка на Apple Music
Подписка на Apple TV+
Подписка на Apple Arcade
Подписка на Apple News+
Подписка на подкасты и каналы
Управление подписками в App Store
Просмотр семейных подписок на сервисы Apple
Управление файлами cookie и другими данными веб-сайтов в Safari
Использование режима частного доступа в Safari
Просмотр отчетов о конфиденциальности в Safari
О паролях
Сброс пароля для входа в систему Mac
Создание и автозаполнение надежных паролей
Обеспечение безопасности Apple ID
Настройка защиты компьютера Mac
Защита конфиденциальности в Почте
Сохранение конфиденциальности
Оплата через Apple Pay в Safari
Использование функции «Вход с Apple» для приложений и веб-сайтов
Защита компьютера Mac от вредоносного ПО
Управление доступом к камере
Поиск пропавшего устройства
Начало работы с функциями универсального доступа
Зрение
Слух
Моторика и координация
Основные
Изменение яркости экрана
Подключение беспроводной клавиатуры, мыши или трекпада
Подключение других беспроводных устройств
Подключение монитора, телевизора или проектора
Добавление принтера
Использование встроенной камеры
Использование наушников AirPods с компьютером Mac
Экономия энергии на Mac
Оптимизация хранилища
Запись CD- и DVD-дисков
Управление домашними аксессуарами
Запуск системы Windows на компьютере Mac
Ресурсы для Mac
Ресурсы для устройств Apple
Авторские права
Максимальное количество символов:
250
Не указывайте в комментарии личную информацию.
Максимальное количество символов: 250.
Благодарим вас за отзыв.
Как быстро переустановить macOS без загрузочной флешки | NASTROYKA.zp.ua
- Главная
- Советы, секреты и инструкции
- Как быстро переустановить macOS без загрузочной флешки
Переустановка macOS (OS X) может выполняться по совершенно разным причинам (продажа компьютера, решение программных проблем или таковых с железом). В любом случае, это достаточно простой (особенно относительно компьютеров на базе Windows) процесс не требующий создания загрузочной флешки.
Существует три основных вида переустановки macOS — с полной очисткой данных (если вы, к примеру, будете продавать Mac), без удаления личных данных и восстановление из резервной копии.
Внимание!
- Оба вида установки требуют наличия активного интернет-соединения (операционная система напрямую скачивается с серверов Apple). Если такового нет, то потребуется создание загрузочной флешки на другом Mac или PC.
- Если вам важна сохранность данных не забудьте сделать резервную копию (если есть второй диск на Mac или внешний жёсткий диск воспользуйтесь утилитой Time Machine).
Переустановка macOS (OS X) с полным форматированием данных
Шаг 1 Выполните запуск macOS в режиме восстановления, для чего при включении или при перезагрузке компьютера удерживайте зажатыми клавиши Command (⌘) + R или Option (⎇) + Command (⌘) + R (если выполнить загрузку из раздела восстановления macOS не удастся, то благодаря этому сочетанию клавиш вы запустите восстановление macOS через Интернет) до тех пор, пока не появится логотип Apple на дисплее
Шаг 2 После завершения загрузки отобразится окно утилит (Служебные программы macOS / Улилиты OS X). Откройте «Дисковую утилиту» и отформатируйте системный жёсткий диск
Откройте «Дисковую утилиту» и отформатируйте системный жёсткий диск
Для этого:
- выберите том или диск в левом боковом меню и нажмите на кнопку Стереть
- в качестве формата выберите «Mac OS Extended (журнальный)»
- введите новое имя тома или диска
- если вы хотите полностью обезопасить себя и исключить дальнейшее восстановления стёртых данных третьими лицами, нажмите «Параметры безопасности», при помощи передвижения слайдера укажите количество циклов перезаписи поверх старых данных и нажмите ОК . Функция перезаписи недоступна для SSD-накопителей
- нажмите Стереть и Готово
Шаг 3 Из окна утилит выберите пункт Переустановить macOS или Переустановить OS X и нажмите кнопку Продолжить . Далее следуйте инструкции утилиты
Шаг 4 После скачивания и инсталляции macOS, компьютер перезагрузится и запустится ассистент настройки. Если компьютер идёт на продажу, то нажмите сочетание клавиш Command (⌘) + Q и выберите Выключить, чтобы новый пользователь настроил Mac по своим требованиям
Реклама
Переустановка macOS (OS X) с сохранением личных данных
На Mac возможна переустановка macOS на текущую или более старшую версию операционной системы без удаления личных данных. Весь процесс практически идентичен предыдущей главе за исключением того, что не требуется выполнять Шаг 2 (откажитесь от услуги «Дисковой утилиты» и не форматируйте жёсткий диск). После выбора пункта Переустановить macOS или Переустановить OS X в «Дисковой утилите» произойдёт переустановка macOS на ту версию, которая была установлена на Mac последней.
Весь процесс практически идентичен предыдущей главе за исключением того, что не требуется выполнять Шаг 2 (откажитесь от услуги «Дисковой утилиты» и не форматируйте жёсткий диск). После выбора пункта Переустановить macOS или Переустановить OS X в «Дисковой утилите» произойдёт переустановка macOS на ту версию, которая была установлена на Mac последней.
Восстановление macOS (OS X) через Time Machine
Если у вас имеется резервная копия macOS созданная при помощи утилиты Time Machine можно выполнить восстановление системы. Во время такого восстановления жесткий диск очищается и всё его содержимое заменяется данными свежей macOS и информацией с резервной копии Time Machine.
Для восстановления macOS через Time Machine выполните следующие действия:
Шаг 1 Произведите запуск macOS в режиме восстановления, для чего при включении или при перезагрузке компьютера удерживайте зажатыми клавиши Command (⌘) + R или Option (⎇) + Command (⌘) + R (если выполнить загрузку из раздела восстановления macOS не удастся, то благодаря этому сочетанию клавиш вы запустите восстановление macOS через Интернет) до тех пор, пока не появится логотип Apple на дисплее
Шаг 2 После завершения загрузки отобразится окно утилит (Служебные программы macOS / Улилиты OS X). Из окна утилит выберите пункт Восстановить из резервной копии Time Machine и нажмите кнопку Продолжить . Далее следуйте инструкции утилиты
Из окна утилит выберите пункт Восстановить из резервной копии Time Machine и нажмите кнопку Продолжить . Далее следуйте инструкции утилиты
Хотите получать больше полезной информации? Подписывайтесь на наши страницы в соц.сетях: Facebook, Twitter и Вконтакте, а также делитесь этой и другими статьями со своими друзьями
Устраняем ошибку не удалось проверить эту копию программы при установке macOS
Устанавливаем неподписываемую OS X
Устанавливаем родительский контроль на учетную запись в Mac OS X
Инструкция по настройке
Как сбросить пароль учетной записи Mac OS
Что делать, если забыл пароль администратора
Как переустановить macOS на M1 Apple Silicon Mac
Если вы являетесь счастливым обладателем Apple Silicon Mac с чипом M1, вы можете узнать, как выполнять определенные задачи по устранению неполадок, такие как переустановка macOS, принудительный перезапуск и загрузка в безопасном режиме, поскольку процедуры немного отличаются от исходящих. Intel Mac в связи с изменениями в архитектуре системы.
Intel Mac в связи с изменениями в архитектуре системы.
Переустановка macOS иногда может быть необходимым шагом для устранения неполадок, если у вас возникли проблемы с системным программным обеспечением на вашем Mac. Иногда это может помочь решить любопытные системные сбои и проблемы с приложениями, низкую общую производительность и другое неожиданное поведение, которое иначе нельзя легко отследить или исправить. К счастью, с Apple Silicon Mac вы можете переустановить macOS в своей системе, сохранив при этом все файлы и настройки. Обычно это делается путем загрузки Mac в режим восстановления или с USB-накопителя.
Программы для Windows, мобильные приложения, игры — ВСЁ БЕСПЛАТНО, в нашем закрытом телеграмм канале — Подписывайтесь:)
Существующие пользователи Intel Mac могут уже знать о загрузке в Recovery на Intel Mac, но Apple изменила шаги, необходимые для входа в режим восстановления на новых M1 Apple Silicon Mac, и, таким образом, переустановка macOS также немного отличается. Кроме того, несомненно, есть новые пользователи, перешедшие на платформу с Windows, которые менее знакомы. В любом случае не волнуйтесь, мы рассмотрим возможность переустановки macOS на Apple Silicon Mac из режима восстановления.
Кроме того, несомненно, есть новые пользователи, перешедшие на платформу с Windows, которые менее знакомы. В любом случае не волнуйтесь, мы рассмотрим возможность переустановки macOS на Apple Silicon Mac из режима восстановления.
Как переустановить macOS на M1 Apple Silicon Mac
Если вы уже являетесь пользователем macOS, вы, вероятно, читаете это, потому что уже пробовали загрузить свой Mac в режим восстановления, нажав клавиши Command + R при загрузке, как на Intel Mac, но безрезультатно с Apple Silicon. Итак, без лишних слов, давайте приступим к новому методу.
- Прежде всего, вам нужно выключить машину. Щелкните меню Apple в верхнем левом углу экрана и выберите «Завершение работы» в раскрывающемся меню, как показано на снимке экрана ниже.
- Подождите несколько секунд. Затем нажмите и удерживайте кнопку Touch ID / питания на вашем Mac (эта кнопка находится в верхнем правом углу клавиатуры ноутбука Mac), чтобы загрузить его. Продолжайте удерживать кнопку питания, даже если отображается логотип Apple, и отпустите палец, когда вы увидите «Загрузка параметров запуска» прямо под логотипом.

- Загрузочный диск и параметры появятся на экране. Наведите курсор мыши на «Параметры» и нажмите «Продолжить».
- При необходимости авторизуйтесь с правами администратора
- Это приведет вас к экрану утилит macOS, который в основном является режимом восстановления. Теперь выберите опцию «Переустановить macOS Big Sur», расположенную над опцией Safari, и нажмите «Продолжить».
На этом этапе вам просто нужно следовать инструкциям на экране, чтобы начать процесс переустановки.
Переустановка MacOS займет некоторое время, в зависимости от скорости компьютера и скорости интернет-соединения, поэтому наберитесь терпения.
Имейте в виду, что приведенные выше шаги предназначены для переустановки macOS без потери настроек или каких-либо данных, хранящихся на вашем M1 Mac. Однако, если вы хотите выполнить чистую установку macOS и использовать систему как новую, вам необходимо очистить диск, на котором установлена операционная система, перед тем, как выбрать опцию «Установить macOS» в утилитах macOS.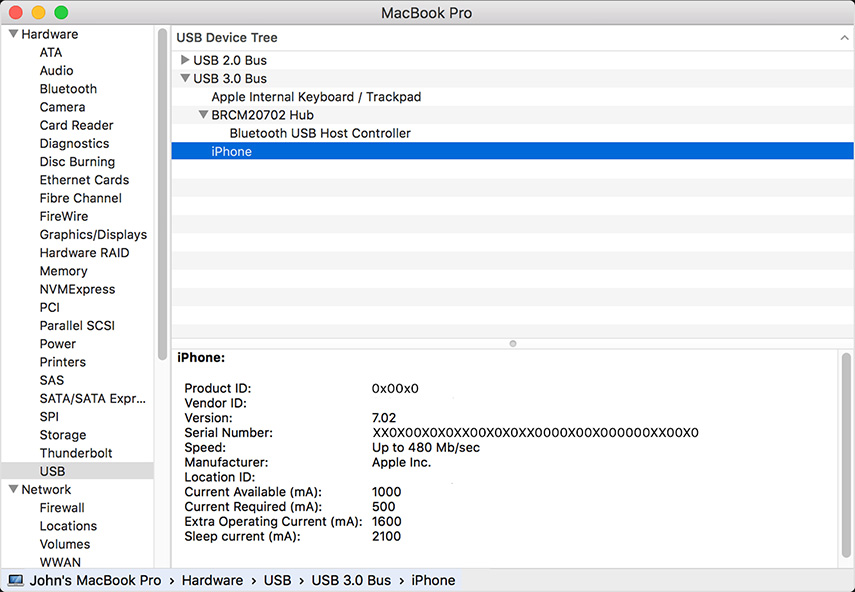 Это называется сбросом к заводским настройкам, и вы можете узнать больше о процедуре удаления и сброса настроек M1 Apple Silicon Mac здесь.
Это называется сбросом к заводским настройкам, и вы можете узнать больше о процедуре удаления и сброса настроек M1 Apple Silicon Mac здесь.
Может быть полезно знать, что этот новый метод загрузки в режиме восстановления — это не какое-то изменение программного обеспечения, связанное с macOS Big Sur и более поздними версиями ОС, а скорее аппаратное изменение, связанное с архитектурным изменением с Apple Silicon. Следовательно, эти шаги применимы только к компьютерам Mac, работающим на микросхеме Apple. Для компьютеров Mac на базе Intel шаги разные, но как только вы войдете в экран утилит macOS, процесс переустановки останется почти таким же.
Если вы хотите понизить версию программного обеспечения Big Sur до более старой версии macOS, вы можете восстановить свой Mac из предыдущей резервной копии Time Machine в том же меню, при условии, что резервная копия была сделана до даты обновления вашей системы до последней версии. так или иначе. Имейте в виду, что все компьютеры Apple Silicon Mac поставляются с Big Sur, поэтому системы не поддерживают более ранние версии системного программного обеспечения, чем macOS 11.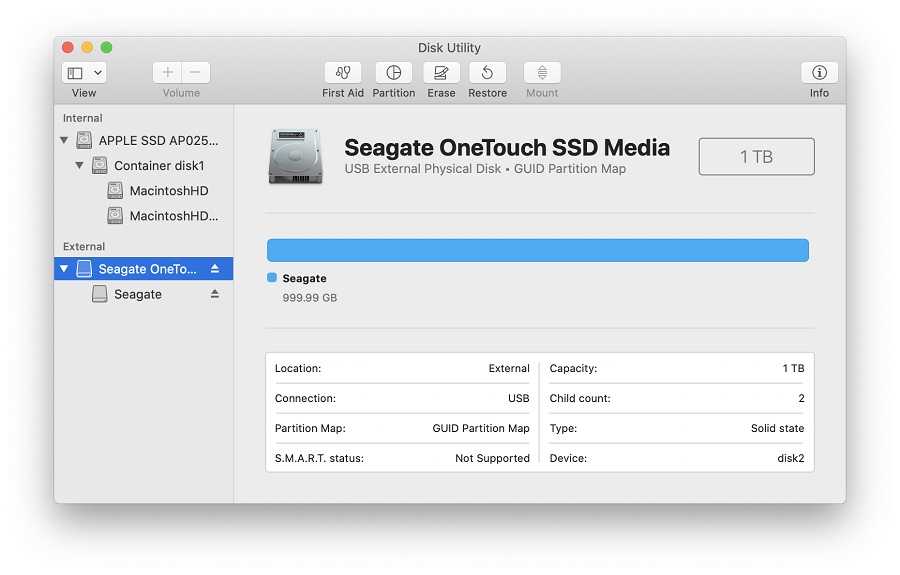 Тем не менее, вы можете вернуться к предыдущим сборкам Big Sur, например, к 11.1 из 11.2.
Тем не менее, вы можете вернуться к предыдущим сборкам Big Sur, например, к 11.1 из 11.2.
Вы переустанавливали macOS на свой силиконовый Mac Apple? В чем причина переустановки операционной системы: устранение неполадок или другая цель? Вы стерли диск перед восстановлением для чистой установки или просто переустановили его, сохранив при этом свои файлы и настройки? Поделитесь своими мыслями, личным опытом и выскажите свое мнение в разделе комментариев ниже.
Программы для Windows, мобильные приложения, игры — ВСЁ БЕСПЛАТНО, в нашем закрытом телеграмм канале — Подписывайтесь:)
Похожие записи
Как установить или переустановить MacOS на MacBook
Если сравнивать платформы MacOS и Windows, то последняя является более уязвимой и подверженной разного рода проблемам, в результате которых приходится переустанавливать операционную систему.
Нельзя при этом сказать, что MacOS совершенно безгрешная. В некоторых ситуациях тут также единственным верным решением становится переустановка ОС.
Вопрос лишь в том, как правильно это сделать и что необходимо учитывать в процессе восстановления нормальной работы операционной системы.
Предварительная подготовка
На самом деле здесь нет ничего сложного. Вне зависимости от того, какой из трёх вариантов переустановки MacOS выберет пользователь, пройти процедуры предварительной подготовки нужно обязательно и всем.
Суть заключается буквально в 2 процедурах.
- Обеспечение питания. Поскольку переустановка осуществляется на ноутбуке фирмы Apple, то есть на MacBook, без подключения к источнику питания процедура может прерваться в самый неподходящий момент. Дело всё в том, что установка ОС отнимает много ресурсов у диска и процессора, занимает приличное количество времени. Из-за этого даже полностью заряженная аккумуляторная батарея может не выдержать, и компьютер отключится. Чтобы этого не произошло, и переустановка завершилась в нормальном режиме, просто подключите MacBook к розетке.
- Сохранение всех важных данных.
 Если речь идёт о чистой установке операционной яблочной системы, тогда диск будет форматироваться, и при этом вся хранящаяся на нём информация удаляется. Тут есть 2 вариант. Это резервное копирование с использованием Time Machine, либо же ручное сохранение всей необходимой информации. Заодно это хороший повод избавиться от всего действительно лишнего.
Если речь идёт о чистой установке операционной яблочной системы, тогда диск будет форматироваться, и при этом вся хранящаяся на нём информация удаляется. Тут есть 2 вариант. Это резервное копирование с использованием Time Machine, либо же ручное сохранение всей необходимой информации. Заодно это хороший повод избавиться от всего действительно лишнего.
На этом процедура предварительной подготовки считается завершённой. Ничего сложного, но зато это важные операции, без выполнения которых что-то наверняка пойдёт не так.
Однозначно обидно будет остаться без целой серии личных фотографий, каких-то видео, важных текстовых документов и многого другого.
Также неприятно, если процесс обрывается на середине, либо когда до завершения переустановки остаются считанные минуты. А всё из-за того, что пользователь банально решил не включать свой MacBook к источнику питания.
Способы установки
Теперь к вопросу о том, как установить MacOS и какие способы переустановки операционной системы вообще существуют в случае с яблочными ноутбуками.
Здесь на выбор предлагается сразу 3 разных варианта. А именно:
- через загрузочный диск;
- с помощью раздела восстановления;
- по Интернету.
Если вы решили полностью переустановить у себя на MacBook слетевшую или устаревшую MacOS, выбирайте один из предложенных вариантов.
В действительности самым простым вариантом обновления ОС является использование возможностей Mac AppStore. Но этот метод не поможет, если в старой версии операционной системы возникли серьёзные неполадки. Тогда потребуется лишь чистая установка.
Загрузочный диск
Те, кто хочет гарантировать себе корректное завершение процесса, минимизировав вероятность отказа, а также сэкономить время, выбирают этот способ. В действительности установка операционной системы MacOS с флешки или с загрузочного диска считается наиболее быстрой и безотказной. Это факт, который могут подтвердить тысячи пользователей.
Чтобы реализовать полный процесс переустановки, потребуется непосредственно сам USB накопитель, а также подходящая версия операционной системы.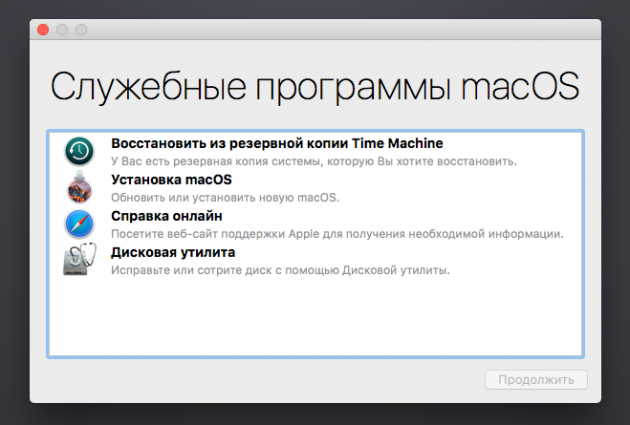
ВАЖНО. Инсталлировать можно лишь одну из тех версий MacOS, которую поддерживает конкретный ноутбук производства компании Apple.
Также установка операционки MacOS, выполняемая с загрузочного диска, предусматривает обязательную подготовку самой флешки для последующей работы.
Раздел восстановления
Также не редко переустановка операционной яблочной системы MacOS осуществляется непосредственно из раздела восстановления.
Это достаточно удобный альтернативный вариант для тех, кто по тем или иным причинам не хочет использовать загрузочный диск (флешку).
Тут в качестве источника для получения прошивки будет выступать раздел восстановления. Он создавался ещё в процессе прошлой инсталляции операционной системы.
Нюанс в том, что в процессе такой переустановки на MacBook окажется та же версия MacOS, что и сейчас стоит на машине. Если этот вариант вам подходит, смело можете его использовать.
Интернет
Либо же можно выполнить восстановление своей версии MacOS непосредственно через Интернет.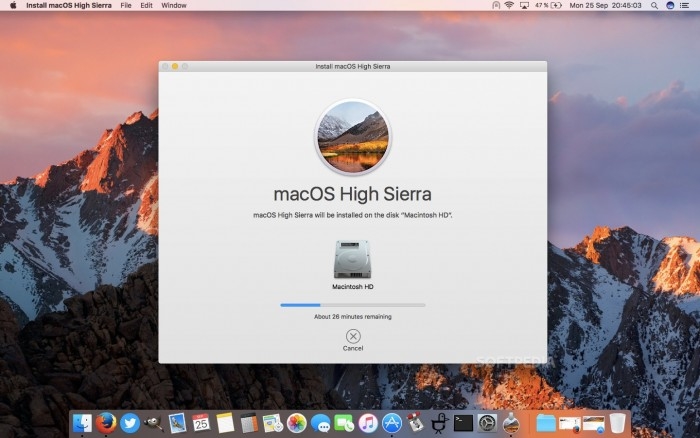
Этот вариант применяется в тех случаях, когда с загрузочным диском возникли те или иные проблемы, либо же флешки попросту нет под рукой.
В этом случае установщик требуется предварительно загрузить через Интернет, на что потребуется некоторое время.
Зато устанавливать можно такую же версию MacOS, которая изначально стояла на MacBook, либо любую совместимую с конкретной машиной от фирмы Apple.
Сама по себе переустановка слетевшей или проблемной MacOS через Интернет не особо сложная. Нужно лишь знать, как правильно действовать.
Процедура восстановления системы
Теперь можно заняться самой переустановкой MacOS на своём ноутбуке известной компании.
Последовательность действий будет несколько отличаться. Это зависит от того, как именно вы решили переустановить MacOS на своём MacBook.
ВНИМАНИЕ. Если на MacBook имеется пароль прошивки, его потребуется обязательно вспомнить и прописать. Иначе перейти в режим восстановления без этого пароля не получится.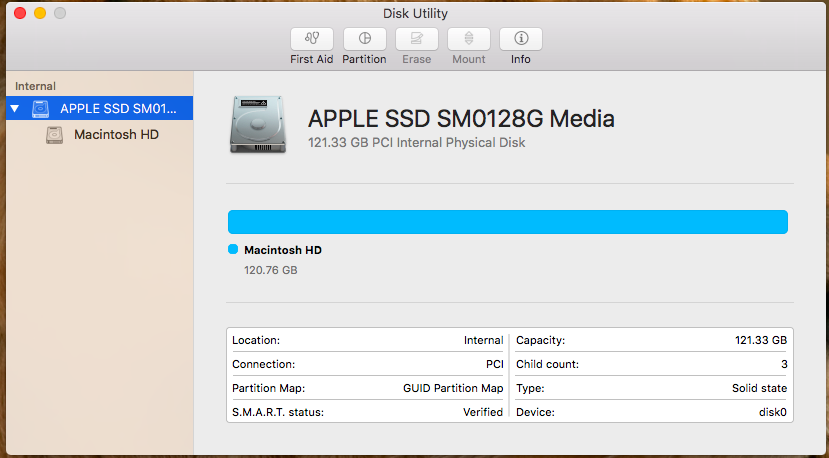
Теперь, отталкиваясь от выбранного способа восстановления, выполняются соответствующие действия со стороны пользователя.
Через загрузочный диск
Если была выбрана установка новой или аналогичной версии MacOS именно с загрузочного диска, тогда первоочередной задачей будет создание этого самого диска загрузки операционной системы.
Потому весь процесс можно разделить на несколько основных этапов.
Создание диска загрузки
Будет рассмотрен оптимальный для новичков вариант создания загрузочного диска.
Для начала нужно подобрать подходящий USB накопитель.
ВНИМАНИЕ. Для создания загрузочного диска с MacOS нужен флеш-накопитель объёмом не менее 8 Гб.
Далее требуется выбрать один из подходящих конкретному MacBook вариантов операционной яблочной системы. Их лучше всего загружать через App Store, а не использовать сомнительные ресурсы и источники.
Затем создаётся уже сам загрузочный диск. Проще всего сделать это с помощью специальной утилиты, которая носит название DiskMaker X.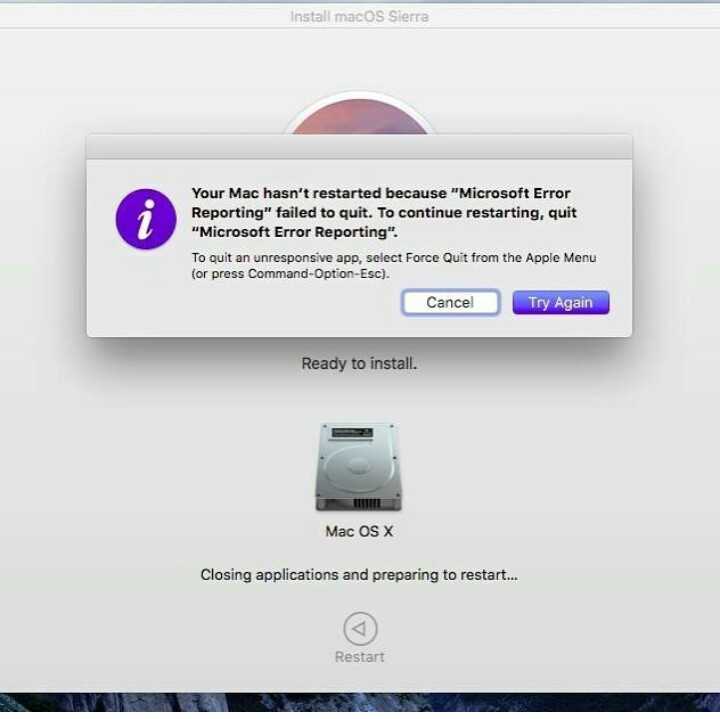 Загружается она непосредственно на сайте разработчика.
Загружается она непосредственно на сайте разработчика.
- Требуется открыть образ DMG с утилитой, перетащить на значок папки под названием «Программы».
- DiskMaker запускается через Spotlight или же через Lauchpad.
- Теперь нужно кликнуть по кнопке Use This Copy для подтверждения загруженного установщика операционной системы.
- Подтверждается выбор флешки из списка путём клика по клавише Choose this disk.
- Подтверждается факт согласия на форматирование и удаление всех данных, которые находятся на флешке.
- Выбирается один из вариантов оформления, который может быть светлым или тёмным.
- После нажатия на кнопку Continue потребуется указать имя пользователя, а также пароль.
Затем нужно только ждать. Требуется некоторое время на создание загрузочного диска. Как только процедура завершится, на экране появится соответствующее уведомление.
Переустановка
Далее начинается уже сама переустановка выбранной версии MacOS, записанной на установочную флешку. И не важно, будет это MacBook Pro или любая другая версия яблочного ноутбука. Для всех версий и модификаций загрузка ОС через флешку выполняется по одинаковой схеме.
Для переустановки через загрузочный диск нужно:
- создать флешку с установленной на неё версией яблочной операционной системы;
- подключить флешку в один из разъёмов на корпусе компьютерного устройства;
- включить (если MacBook выключен), либо отправить на перезагрузку девайс;
- параллельно удерживать в зажатом состоянии кнопку «Option»;
- не отпуская клавишу, дождаться запуска компьютера;
- в появившемся меню выбрать флешку в открывшемся разделе загрузки.
Далее процедура будет протекать фактически в автоматическом режиме.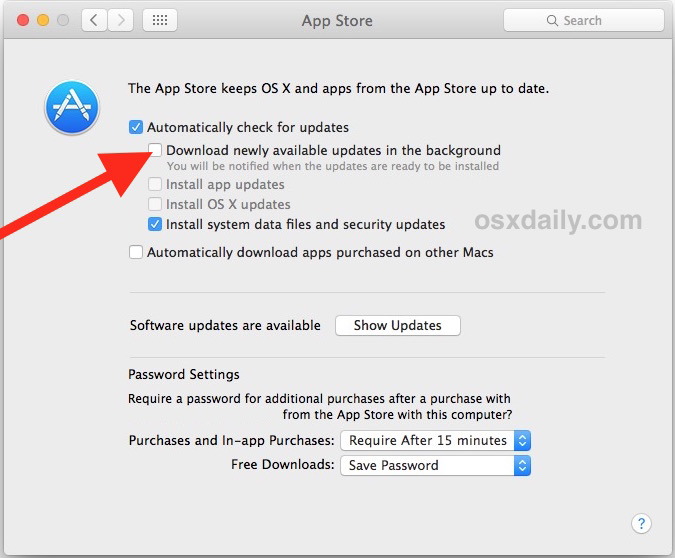 На этом участие пользователя практически прекращается. Дождитесь, пока мастер установки завершит свои процессы, и можете наслаждаться новой или переустановленной операционной системой.
На этом участие пользователя практически прекращается. Дождитесь, пока мастер установки завершит свои процессы, и можете наслаждаться новой или переустановленной операционной системой.
Через раздел восстановления
Альтернативный вариант предусматривает установку и переустановку операционной системы на яблочных ноутбуках с помощью раздела восстановления.
При выборе этого способа нужно включить или перезагрузить компьютерное устройство, и параллельно удерживать сочетание клавиш Cmd и R. Держать кнопки нужно до тех пор, пока MacBook не загрузится.
Через Интернет
Ещё можно выполнить восстановление своей слетевшей MacOS просто через Интернет.
Как и в предыдущих случаях, здесь нужно отправить MacBook на перезагрузку, либо включить его, параллельно зажав комбинацию клавиш. Но тут возможно 2 варианта:
- Сочетание клавиш Option, Cmd и R. Актуально в том случае, если пользователь хочет установить наиболее актуальную версию операционной системы.

- Комбинация из кнопок Shift, Option, Cmd и R. Сразу 4 клавиши нужно зажать в той ситуации, когда требуется установка оригинальной версии операционной системы. То есть той, которая изначально шла на MacBook при его покупке.
Далее просто остаётся следовать подсказкам, и ждать завершения процедуры.
В случае с переустановкой через Интернет может потребоваться больше времени, нежели для остальных способов. Связано это с тем, что установщик сначала должен будет загрузиться. А это уже зависит от скорости Интернета.
Форматирование диска
Процедура форматирования, то есть стирания диска во всех случаях одинаковая, вне зависимости от того, какой из вариантов переустановки операционной системы выбрал пользователь.
Здесь потребуется сделать буквально несколько шагов:
- открыть приложение «Дисковая утилита»;
- выбрать системный диск в меню с левой стороны экрана;
- кликнуть по кнопке «Стереть»;
- указать формат выбранной файловой системы;
- если это High Sierra и более ранние версии, тогда используется Extended;
- если это Mojave и новее варианты, тогда только APFS;
- задать диску любое понравившееся имя, либо оставить стандартное наименование;
- подтвердить процедуру форматирования;
- дождаться полного завершения процедуры;
- закрыть дисковую утилиту;
- вернуться на основной экран меню восстановления.

На этом форматирование считается завершённым. Главное, чтобы предварительно все важные данные были сохранены.
Установка
Остаётся только непосредственно сама установка и последующая настройка переустановленной версии MacOS на яблочном ноутбуке пользователя.
Как и в случае с форматированием, установка выполняется по одинаковой для любого способа схеме.
Здесь опять же потребуется открыть меню раздела с утилитами MacOS и выбрать соответствующий пункт «Переустановить».
Не забудьте указать диск, который будет использоваться для размещения на нём операционной яблочной системы.
Далее запускается мастер установки, подсказки которого позволяют в итоге без лишних проблем вернуться к нормально функционирующей то же версии MacOS, либо перейти на более актуальную прошивку. Это уже зависит от выбора самого пользователя.
Нельзя сказать, что переустанавливать MacOS значительно сложнее, нежели делать то же самое на компьютерах под управлением Windows.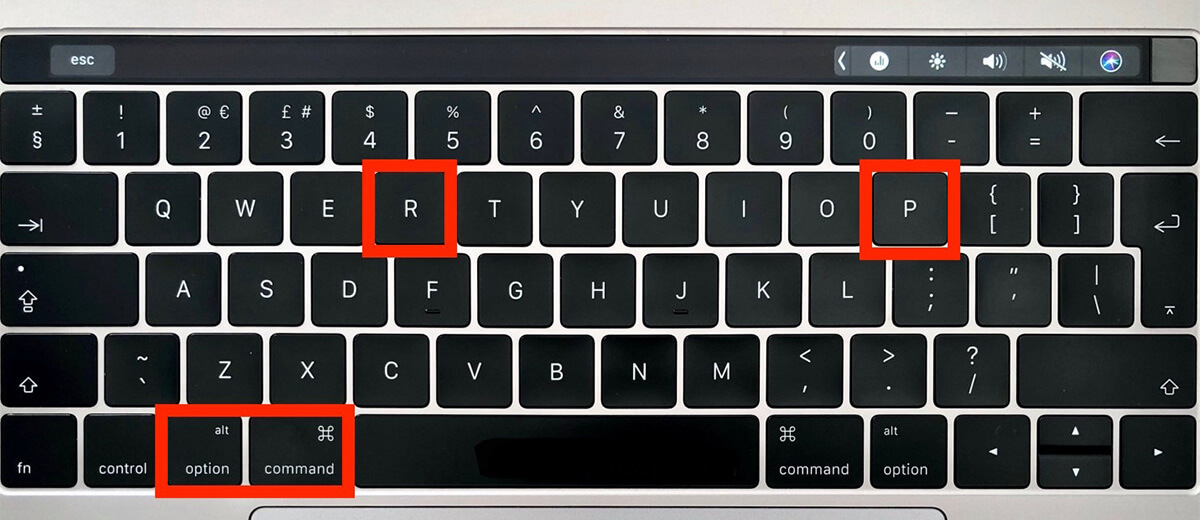 У продукции Apple есть свои особенности, нюансы и алгоритмы. Но указанная инструкция говорит о том, что пользователь способен самостоятельно справиться с поставленной задачей. Причём довольно быстро и весьма успешно.
У продукции Apple есть свои особенности, нюансы и алгоритмы. Но указанная инструкция говорит о том, что пользователь способен самостоятельно справиться с поставленной задачей. Причём довольно быстро и весьма успешно.
Если какие-либо проблемы всё же возникли и переустановить прошивку не удалось, тогда есть смысл обратиться к профильным специалистам. Услуга хоть и платная, зато это гарантия правильной и корректной установки MacOS.
Подписывайтесь, оставляйте отзывы, задавайте актуальные вопросы!
Установка и переустановка Mac OS X Yosemite. Инструкция для новичков
Сервисный центр / Статьи
Mac OS X Yosemite – система, представленная компанией Apple в 2014 г. Это самая актуальная и совершенная Mac OS из систем, предложенных производителем «яблочной» техники. Предлагаем узнать, как выполняется её установка с нуля. Разберем также и вопрос переустановки самой системы Yosemite для восстановления заводских настроек.
Как лучше устанавливать систему?
Mac OS X Yosemite доступна в Appstore.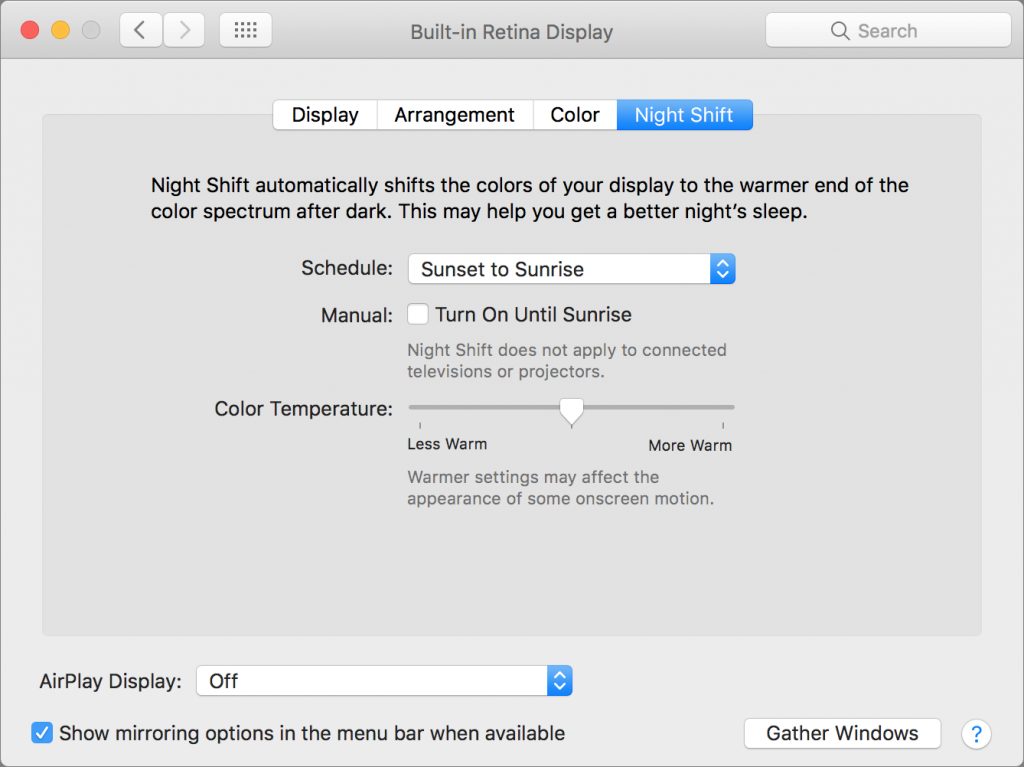 Существует два варианта её установки:
Существует два варианта её установки:
- Поверх старой системы;
- Чистая установка с нуля.
Вы имеете возможность установить Mac OS X Yosemite прямо поверх старой OS X Mavericks. Это целесообразно, если Вы дорожите текущим состоянием файловой системы, установленными программами и их настройками. Все данные останутся на прежнем месте, изменения затронут только операционную систему. Но работоспособность многих программ может быть нарушена. Вопросы совместимости и обновлений могут доставить множество неудобств.
Установка с нуля избавляет от многих системных проблем. Будут полностью восстановлены заводские настройки. Это поможет избавиться от лишних установленных приложений, ненужных данных и т. п. Разберем подробнее этот процесс.
Установка Mac OS X Yosemite с нуля
При чистой установке система заносится в отформатированный раздел жесткого диска. Другой вариант – использование нового накопителя. Ключевым шагом является резервное копирование важнейших данных с жесткого диска. Вам предлагается инструкция по установке системы с нуля.
Вам предлагается инструкция по установке системы с нуля.
Загрузка системы
Скачиваем OS X Yosemite в AppStore. Ничего не запускаем и не пытаемся устанавливать. Нам потребуется образ системы. Установка осуществляется с помощью загрузочной флешки.
Создание USB-флешки
Скачав обновление из Appstore, действуем следующим образом:
- Запускаем дисковую утилиту;
- В левой панели выбираем накопитель, справа – переходим на вкладку «Раздел диска»;
- В меню «Схема разделов» выбираем пункт «Раздел 1». Название диска – «Yosemite», должен быть выбран формат «Mac OS Extended (журнальный)».
- Зайдите в «Параметры», выберите схему разделов GUID. Щелкаем «Применить».
- Дисковая утилита начинает форматирование флешки.
- Из папки «Утилиты» запускаем «Терминал».
- Для создания флешки выполняем следующую команду:
- Вводим пароль администратора.
- Для создания загрузочной флешки потребуется 10-15 мин.

- После успешного завершения процедуры перезагружаем Mac. При загрузке удерживаем Alt.
- Можно приступать к установке Mac OS X Yosemite.
Установка Yosemite
Создав флешку и перезагрузив Mac – следуем инструкции:
- Заходим в меню «Загрузки» и выбираем «Установщик Mac OS X».
- Нужно открыть «Дисковую утилиту» и выбрать диск с системой для форматирования. Переходим к вкладке «Стереть».
- В меню «Формат» – должен быть выбран «Mac OS Extended (журнальный)», пишется название диска.
- Нажимаем «Стереть», тем самым запуская процесс форматирования диска.
- Закрываем «Дисковую утилиту» и открываем раздел «Установить Mac OS X».
- Указываем загрузочный диск Yosemite и запускаем процесс установки.
Запуск процесса установки предполагает следование указаниям установщика. Выберите необходимые параметры, скоро система будет готова к использованию. После установки Mac OS Yosemite Вы можете начать использование системы с нуля или перенести файлы из «Time Machine».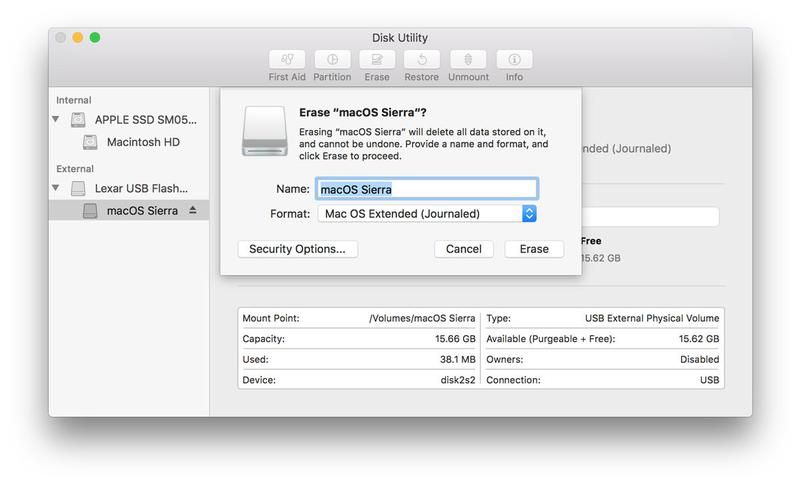
Переустановка Mac OS X Yosemite
Если OS X Yosemite уже установлена, может потребоваться ее переустановка в следующих случаях:
- Системные сбои;
- Ошибки при установке обновлений;
- Чистка диска;
- Необходимость восстановления заводских настроек.
Итак, ответим на вопрос, как переустановить Mac OS X Yosemite. Для этого нужно стереть данные Mac и переустановить систему. Не забывайте о создании резервной копии ценных файлов. Чтобы восстановить заводские настройки, нужно использовать встроенный диск восстановления. Для переустановки системы требуется подключение к интернету, а также подключенный адаптер питания.
Порядок прост:
- Перезагрузите Mac. Во время загрузки (серый экран) нажмите клавиши Command+R.
- Выбираем пункт «Дисковая утилита», нажимаем «Продолжить».
- Выбираем диск, нажимаем «Стереть».
- В разделе «Формат» выбирается Mac OS Extended (журнальный), вводится имя, нажимается «Стереть».

- Диск очищается, потребуется некоторое время.
- Выбираем пункт «Дисковая утилита», нажимаем «Завершить».
- Заходим в «Переустановка OS X», нажимаем «Продолжить».
- Выбираем используемый диск. В большинстве случаев он единственный доступный.
- Следуем указаниям установщика, завершаем.
- Система переустановлена!
Как переустановить ios на mac
Как переустановить ОС macOS
Используйте возможности восстановления macOS для переустановки операционной системы Mac.
Запуск из раздела восстановления macOS
Процессор Apple
Нажмите кнопку питания, чтобы включить компьютер Mac, и продолжайте удерживать ее нажатой, пока не отобразится окно с параметрами запуска. Нажмите значок в виде шестеренки (меню «Параметры»), затем нажмите «Продолжить».
Процессор Intel
Убедитесь, что ваш компьютер Mac подключен к Интернету. Затем включите компьютер Mac и сразу же нажмите и удерживайте Command (⌘)-R, пока не увидите логотип Apple или другое изображение.
Если вам предложат выбрать пользователя, пароль которого вы знаете, выберите такого пользователя, нажмите «Далее» и введите пароль администратора.
Переустановка ОС macOS
Выберите «Переустановить macOS» в окне утилит в разделе восстановления macOS, а затем нажмите «Продолжить» и следуйте инструкциям на экране.
Следуйте этим рекомендациям во время установки:
- Если установщик запрашивает разблокировку диска, введите пароль, используемый для входа в систему на компьютере Mac.
- Если установщик не видит диск или сообщает о невозможности установки на данный компьютер или том, может потребоваться стереть диск.
- Если установщик предлагает выбор между установкой на том «Macintosh HD» или «Macintosh HD — Data», выберите «Macintosh HD».
- Дождитесь завершения установки, не переводя компьютер Mac в режим сна и не закрывая его крышку. Компьютер Mac может несколько раз перезагрузиться и выводить индикатор выполнения, а экран может оставаться пустым в течение нескольких минут.

После завершения установки компьютер Mac может перезагрузиться с переходом к ассистенту установки. В случае продажи, обмена с доплатой или передачи компьютера Mac нажмите Command-Q, чтобы выйти из ассистента, не завершая настройку. Затем нажмите «Выключить». Когда новый владелец запустит компьютер Mac, он сможет ввести свою информацию при настройке.
Другие варианты установки macOS
При установке macOS из раздела восстановления вы получите текущую версию последней установленной macOS за некоторыми исключениями:
- Если при запуске компьютера Mac с процессором Intel были нажаты клавиши Shift-Option-Command-R, вам будет предложена macOS из комплекта поставки компьютера Mac или ближайшая доступная версия. Если при запуске нажаты клавиши Option-Command-R, в большинстве случаев вам будет предложена последняя версия macOS, совместимая с вашим компьютером Mac. В противном случае вам будет предложена версия macOS из комплекта поставки компьютера Mac или ближайшая доступная версия.

- Если материнская плата Mac была только что заменена, вам будет предложена только последняя версия macOS, совместимая с вашим компьютером Mac. Если вы только что полностью стерли загрузочный диск, вам будет предложена только версия macOS из комплекта поставки компьютера Mac или ближайшая доступная версия.
Возможны и другие варианты установки macOS, совместимой с вашим компьютером Mac:
Все способы установки macOS Monterey. От стандартного обновления до загрузки с флешки
В закладки
Вчера вечером стала доступна для загрузки финальная версия macOS 12. Систему уже можно установить на любой поддерживаемый компьютер Mac.
Сейчас расскажем обо всех доступных способах обновления и переустановки системы.
Обновиться получится на таких компьютерах Mac:
▪️ iMac 2015 и новее
▪️ iMac Pro 2017 и новее
▪️ MacBook 2016 и новее
▪️ MacBook Air 2015 и новее
▪️ MacBook Pro 2015 и новее
▪️ Mac Pro 2013 и новее
▪️ Mac mini 2014 и новее
Сколько места понадобится для установки macOS Monterey
Если обновляетесь с одной из последних бета-версий системы, вам потребуется меньше всего дискового пространства.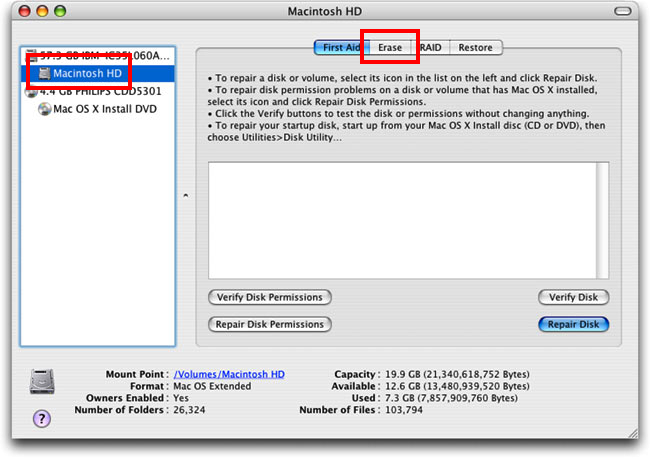 Финальное обновление для релизной версии занимает около 2.5 ГБ и еще нужно иметь около 5 ГБ свободного места для быстрой и беспроблемной установки.
Финальное обновление для релизной версии занимает около 2.5 ГБ и еще нужно иметь около 5 ГБ свободного места для быстрой и беспроблемной установки.
При обновлении с macOS Big Sur или предыдущих версий операционной системы, обновление займет более 12 ГБ. В этом случае системе понадобится 20-25 ГБ места для загрузки, распаковки и обновления данных.
Таким образом для подобного вида установки желательно иметь не менее 30 ГБ места на встроенном в Mac накопителе.
Проверить наличие свободного места на диске можно по пути Apple – Об этом Mac – Хранилище. Здесь же доступны штатные средства очистки системы по нажатию кнопки Управлять. Для освобождения места будет предложено очистить корзину, сгрузить данные в iCloud или удалить большие файлы.
Не забывайте, что перед любым обновлением операционной системы нужно делать бекап всех данных при помощи Time Machine или сторонних средств резервного копирования.
Как обновиться с последних бета-версий macOS Monterey
Для начала нужно отказаться от участия в программе тестирования macOS, чтобы вместо финального релиза Monterey вам не прилетела новая тестовая сборка более позднего обновления. При желании в дальнейшем снова сможете обновляться до доступных бета-версий, но обновление лучше произвести на финальную версию macOS 12.
При желании в дальнейшем снова сможете обновляться до доступных бета-версий, но обновление лучше произвести на финальную версию macOS 12.
▶ Перейдите в Системные настройки – Обновление ПО.
▶ Нажмите кнопку Подробнее и выберите пункт Настройки по умолчанию.
▶ Подтвердите действие вводом пароля администратора.
▶ Дождитесь проверки наличия обновления и подтвердите апдейт до финальной версии macOS Monterey.
Процедура не займет много времени. В зависимости от мощности компьютера и скорости интернет-соединения обновление пройдет за 20-40 минут. Установщик поменяет ряд системных файлов и обновит номер сборки. Чем более поздняя бета-версия Monterey была установлена на компьютере, тем быстрее она обновится до финальной.
Как обновиться с macOS Big Sur и более старых версий системы
Такое обновление займет гораздо больше времени, потребует больше свободного места на диске и произойдет в полуавтоматическом режиме.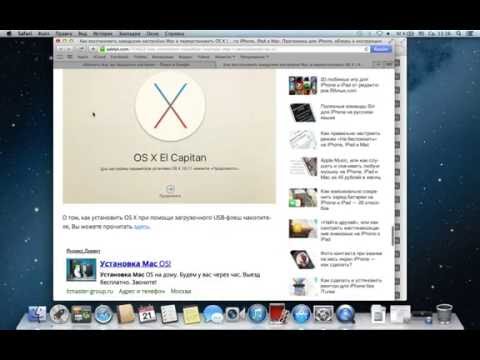
Апдейт по предыдущей инструкции не потребует от пользователя подтверждения каких-либо операций и завершится автоматически. В случае переустановки с предыдущих систем отходить от компьютера не рекомендуется, чтобы не пропустить очередное диалоговое окно или запрос пароля администратора.
◈ Для запуска обновления перейдите в меню Apple – Об этом Mac – Обновление ПО.
◈ Дождитесь окончания проверки доступных обновлений.
◈ Нажмите кнопку Обновить сейчас и следуйте инструкциям мастера установки.
Процесс займет больше времени, все будет зависеть от мощности устройства и скорости подключения к сети. На обновление может потребоваться от получаса до нескольких часов.
Как произвести чистую установку macOS Monterey через режим восстановления
Некоторые пользователи предпочитают производить чистую установку macOS при выходе новой версии системы. Так вместе с обновление получится удалить накопившийся мусор и кэш.
Чистая установки предполагает удаление всех приложений и пользовательских данных с накопителя.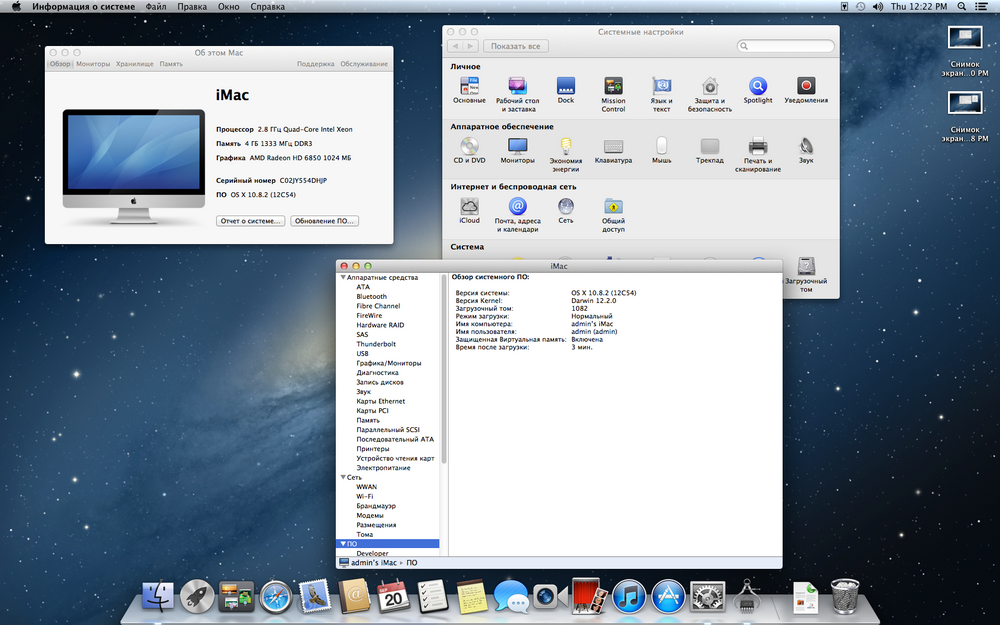 Поэтому заранее побеспокойтесь о сохранение файлов, фото и рабочих документов. Их можно загрузить в любое доступное облако или на внешний накопитель.
Поэтому заранее побеспокойтесь о сохранение файлов, фото и рабочих документов. Их можно загрузить в любое доступное облако или на внешний накопитель.
◉ На любом iPhone или iPad со своей учетной записью Apple ID перейдите в Настройки – Учетная запись Apple ID и найдите нужный компьютер.
◉ Откройте раздел с параметрами устройства и нажмите Удалить из учетной записи. Без данной процедуры произвести чистую установку системы не получится.
◉ Выключите Mac и запустите его с зажатыми клавишами Command + Option (Alt) + R на клавиатуре. Так вы попадете в режим восстановления системы с возможностью загрузки последней доступной версии macOS для вашего Mac.
◉ После загрузки выберите Дисковую утилиту.
◉ Удалите системный раздел со старой установленной macOS либо полностью сотрите системный диск, если на нем нет других логических разделов.
◉ Закройте Дисковую утилиту и выберите пункт Переустановить macOS.
◉ Следуйте подсказкам мастера установки и дождитесь окончания процесса.
Данный способ является достаточно долгим и зависит в первую очередь от скорости интернет-соединения.
При медленном и нестабильном подключение к сети лучше произведите чистую установку с использованием флешки. Так система к моменту перестановки уже будет загружена на съемный диск, что ускорит процесс.
Как произвести чистую установку macOS Monterey с флешки
Этот способ чистой установки macOS более сложный, но при этом и более безопасный. При этом вам потребуется фишка или внешний накопитель объемом 16 ГБ и более.
Внимание! При установке macOS с внешнего накопителя на Mac с чипом T2 придется отключить защиту прошивки по нашей инструкции.
Это касается таких моделей Mac с процессорами Intel:
▪ Mac Pro 2019
▪ iMac Pro 2017
▪ iMac 27″ 2020
▪ Mac mini 2018
▪ MacBook Air 2018-2019
▪ MacBook Pro 2018-2020
Для подготовки накопителя и установки с него новой версии macOS 12 сделайте следующее:
▣ Подключите флешку или накопитель к Mac.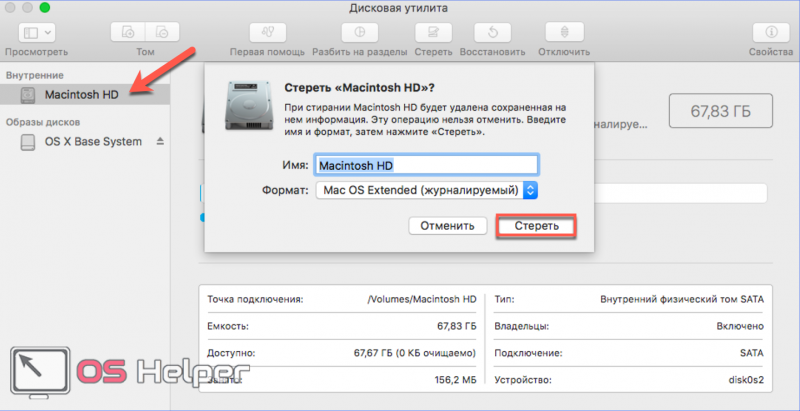
▣ Откройте приложение Дисковая утилита и отформатируйте съемный диск в формате Mac OS Extended.
▣ Запустите Терминал и введите следующую команду:
sudo /Applications/Install\ macOS\ Monterey.app/Contents/Resources/createinstallmedia —volume /Volumes/MyVolume
В команде вместо MyVolume подставьте название отформатированной флешки или диска.
▣ Нажмите кнопку Ввод и подтвердите действие паролем администратора.
▣ Дождитесь окончания загрузки данных на флешку.
▣ Перезагрузите Mac с подключенным накопителем. Для перехода в меню выбора загрузочного диска удерживайте кнопку Option (Alt) ⌥ (на Mac с процессорами Intel) или кнопку питания (на Mac с процессорами Apple).
▣ Выберите вариант загрузки со съемного диска и следуйте инструкциям мастера установки macOS Monterey.
Данный способ потребует от пользователя максимум внимания и времени. Установить систему в автоматическом режиме таким способом не получится.
Выбирайте подходящий тип апдейта или переустановки системы в зависимости от времени и желаемого результата.
Легкого всем обновления!
В закладки
Загрузка системы, как установить и переустановить macOS на Mac M1
В этой статье я расскажу о режимах загрузки компьютеров Мак на базе процессоров Apple Silicon (M1).
Выпустив систему на чипе M1, в Apple не только изменили архитектуру своих компьютеров Мак, но много чего изменили и «под капотом». Например, на системах Apple Silicon теперь не существует прошивки EFI, и соответственно невозможно теперь поставить пароль EFI. Невозможно теперь сбросить параметры NVRAM и SMC, потому что этих компонентов в системе больше нет.
Но некоторые стандартные варианты загрузки, такие как выбор раздела для загрузки или запуск в режиме восстановления — они остались, но доступ к ним теперь получаем по-другому.
Доступ к менеджеру загрузки Mac M1
В Мак на чипе M1 изменился принцип работы и загрузки в режимы восстановления.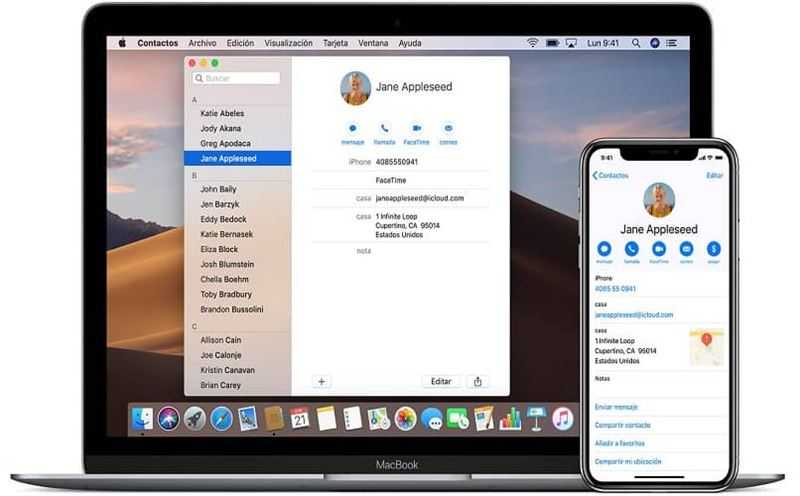 Как происходит работа с компьютером в обычном режиме?
Как происходит работа с компьютером в обычном режиме?
Если он выключен, вы нажимаете любую кнопку или трекпад, и Мак включается. То же самое произойдет при однократном нажатии на кнопку включения.
Варианты загрузки системы на Mac M1
Но при удержании кнопки включения появятся варианты загрузки системы macOS (менеджер загрузки). Внизу появятся кнопки Выключить или Перезагрузить компьютер, если вы хотите выйти из этого режима.
У нас отображается встроенный диск для загрузки Macintosh HD. Для обычной загрузки системы выбираем этот диск и жмем «Продолжить».
При этом есть несколько модификаторов загрузки:
- Зажать Control при выборе диска — опция «Использовать всегда» вместо «Продолжить.
Таким образом, если у вас на Мак несколько разделов для загрузки, вы можете выбирать, в какой из разделов будет происходить загрузка по умолчанию.
- Зажать Shift при выборе диска — загрузиться в Безопасном режиме.
Этот режим поможет диагностировать какие-то проблемы, связанные с установленными приложениями, расширениями и т.д.
Иногда бывает, что после установки какого-то приложения у вас не загружается система. А в Безопасном режиме отключатся все внешние расширения, и вы сможете удалить нерабочую программу, после чего компьютер продолжить работать корректно.
Дополнительно вы можете подключить внешнюю систему для загрузки, но после тестирования я выделил следующие нюансы.
Если вы хотите использовать внешнюю загрузочную систему на Мак M1, вам нужно установить эту систему на внешний диск именно с компьютера Apple Silicon. В таком случае система будет работать и загружаться с него. Естественно, версия системы на внешнем накопителе должна быть не ниже той, которая минимальна для вашего ПК.
Если у вас есть внешняя система, которая работает на Intel Маках, он ее будет отображать в качестве варианта загрузки, но не даст в нее загрузиться.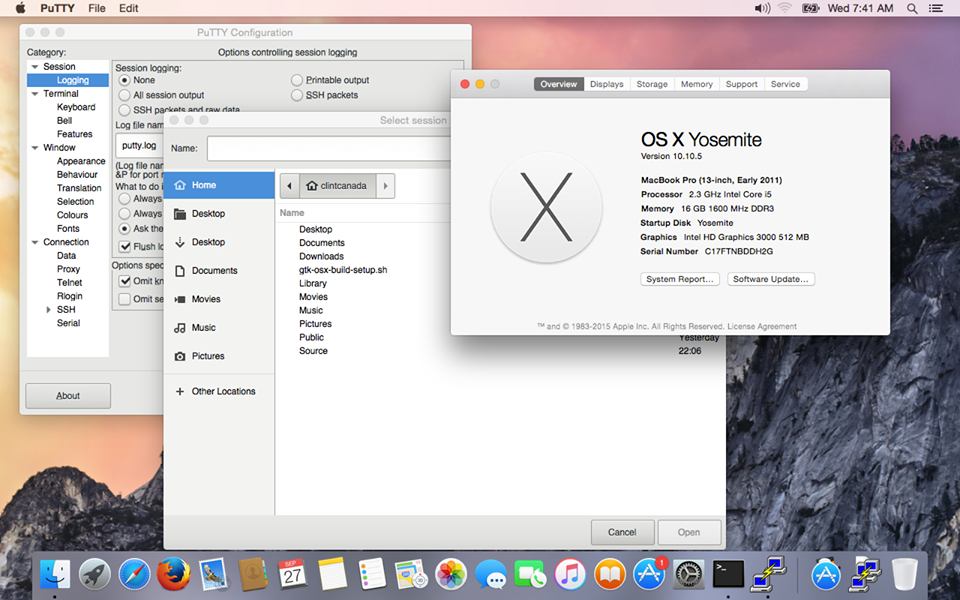
То же самое касается и обратной стороны. Если вы на Маке M1 подготовите внешнюю систему, и она будет работать на Apple Silicon, то на Intel Маках вы не сможете загрузиться в эту систему.
А вот внешний загрузчик, который вы можете подготовить на флешке или диске, чтобы загружаться локально, он не будет работать ни в каком виде. Apple считает, что переустанавливать систему нужно либо с локального раздела восстановления на вашем Мак, либо через интернет.
Режим диагностики на Mac M1
В Менеджере загрузки системы зажмите комбинацию CMD+D для запуска режима диагностики. В этом режиме после выбора языка вам будет предложено согласиться с условиями передачи данных для онлайн диагностики со службой поддержки Apple.
Либо запустить базовую оффлайн диагностику.
Режим восстановления на Mac M1
В Менеджере загрузки выбираем иконку с шестеренкой (Настройки), чтобы перейти в стандартный режим восстановления.
Этот режим восстановления полностью аналогичен стандартному режиму восстановления на компьютерах Apple уже давно.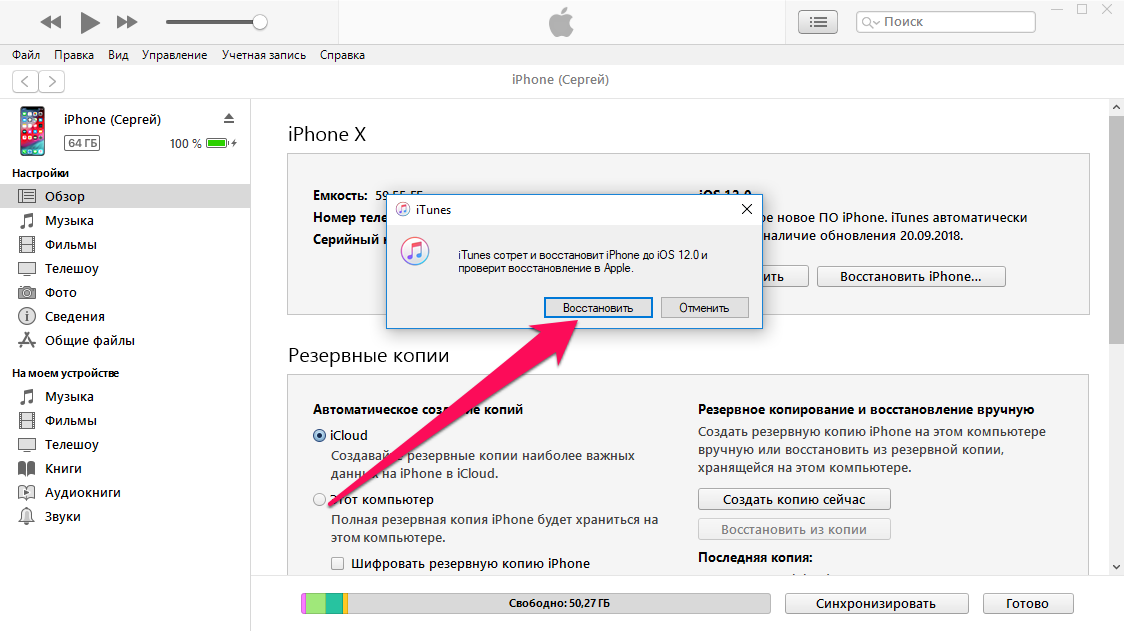
Система предложит варианты:
- Восстановиться из резервной копии Time Machine.
- Переустановить систему macOS.
- Загрузить браузер Safari.
- Запуск дисковой утилиты.
Переустановка macOS на Mac M1
В Дисковой утилите можно оперировать дисками. Например, если вы хотите переустановить систему «на чистую», то сперва нужно стереть основной раздел.
При выборе Переустановить систему в Режиме восстановления у вас будет вариант установить систему поверх существующей либо «на чистую».
Согласившись со всеми условиями, вам будут предложены варианты установки. Прямо тут вы можете выбрать установку системы на внешний диск, если вам нужна внешняя система.
Если вы не удаляли данные, система установится поверх существующей. Либо если вы стирали данные (через дисковую утилиту), то это будет чистая установка системы.
Утилиты macOS
Также в основном верхнем меню в Режиме восстановления вы можете перейти в раздел «Утилиты» , где доступны 3 утилиты: Терминал, Поделиться диском и Утилита обеспечения безопасности.
Если вы перешли в утилиту обеспечения безопасности, вам сначала нужно выбрать раздел, а затем выбрать варианты того, как вы хотите настроить безопасность системы.
Это может быть полная защита, при которой вы можете устанавливать только подписанные сертификатами Apple программные продукты. Либо несколько вариантов «уменьшенной» безопасности, которые позволяют устанавливать дополнительные расширения.
Утилита Поделиться диском (Share Disk). Сначала выбираем диск, которым хотим делиться. Затем соединяем наш ПК по кабелю с другим Mac, и он подключится в качестве внешнего диска.
Переустановите macOS — Служба поддержки Apple
Искать в этом руководстве
Добро пожаловать
Строка меню
Прожектор
Центр управления
Сири
Центр уведомлений
Рабочий стол
Док
Искатель
Подключиться к Интернету
Сидеть в сети
Отрегулируйте громкость
Сделайте снимок экрана или запись экрана
Просмотр и редактирование файлов с помощью Quick Look
Сделать заметку
Настройте время экрана для себя
Настройте фокус, чтобы оставаться на задаче
Редактируйте фото и видео в Фото
Используйте визуальный поиск для ваших фотографий
Прокладывать маршруты в Картах
Создание записи в голосовых заметках
Используйте жесты трекпада и мыши
Используйте сенсорную панель
Используйте сенсорный идентификатор
Используйте сочетания клавиш
Получайте обновления macOS
Встроенные приложения
Открытые приложения
Работа с окнами приложений
Используйте приложения в полноэкранном режиме
Использование приложений в режиме разделенного просмотра
Получить приложения из App Store
Устанавливайте и переустанавливайте приложения из App Store
Установка и удаление других приложений
Изменить системные настройки
Изменить картинку рабочего стола
Используйте хранитель экрана
Добавьте свою электронную почту и другие учетные записи
Используйте ярлыки для автоматизации задач
Создать Memoji в сообщениях
Измените изображение для себя или других в приложениях
Изменить язык системы
Упростите просмотр того, что происходит на экране
Создание и работа с документами
Открытые документы
Используйте диктовку
Размечать файлы
Объединение файлов в PDF
Печать документов
Организуйте свой рабочий стол с помощью стеков
Организация файлов с помощью папок
Пометить файлы и папки
Отправлять электронную почту
Используйте Live Text для взаимодействия с текстом на фотографии
Резервное копирование файлов
Восстановить файлы
Создание Apple ID
Управление настройками Apple ID
Что такое iCloud?
Что такое iCloud+?
Настройте iCloud на своем Mac
Храните файлы в iCloud Drive
Делитесь файлами с помощью общего доступа к файлам iCloud
Управление хранилищем iCloud
Используйте фото iCloud
Что такое семейный доступ?
Настроить семейный доступ
Настройте других пользователей на вашем Mac
Настройка Экранного времени для ребенка
Делитесь покупками с семьей
Сделать звонок FaceTime
Используйте SharePlay, чтобы смотреть и слушать вместе
Отправлять текстовые сообщения
Поделитесь календарем с семьей
Узнайте, чем люди поделились с вами
Найдите свою семью и друзей
Играйте в игры с друзьями
Используйте Continuity для работы на устройствах Apple
Потоковое аудио и видео с AirPlay
Используйте клавиатуру и мышь или трекпад на разных устройствах
Используйте свой iPad в качестве второго дисплея
Передача задач между устройствами
Вставка фотографий и документов с iPhone или iPad
Вставка эскизов с iPhone или iPad
Копировать и вставлять между устройствами
Используйте Apple Watch, чтобы разблокировать свой Mac
Совершайте и принимайте телефонные звонки на вашем Mac
Отправляйте файлы между устройствами с помощью AirDrop
Синхронизируйте музыку, книги и многое другое между устройствами
Играть музыку
Слушайте подкасты
Смотрите сериалы и фильмы
Читать и слушать книги
Читать новости
Отслеживайте акции и рынок
Подпишитесь на Apple Music
Подпишитесь на AppleTV+
Подпишитесь на Apple Arcade
Подпишитесь на Apple News+
Подпишитесь на подкасты и каналы
Управление подписками в App Store
Просмотр подписок Apple для вашей семьи
Управление файлами cookie и другими данными веб-сайтов в Safari
Используйте приватный просмотр в Safari
Просмотр отчетов о конфиденциальности в Safari
Разбираться в паролях
Сброс пароля для входа на Mac
Создание и автоматическое заполнение надежных паролей
Обеспечьте безопасность своего Apple ID
Настройте свой Mac для обеспечения безопасности
Используйте защиту конфиденциальности почты
Защитите свою конфиденциальность
Оплата с помощью Apple Pay в Safari
Используйте функцию «Вход с Apple» для приложений и веб-сайтов
Защитите свой Mac от вредоносных программ
Контролировать доступ к камере
Найдите пропавшее устройство
Начните работу со специальными возможностями
Зрение
слух
Мобильность
Общий
Измените яркость дисплея
Подключите беспроводную клавиатуру, мышь или трекпад
Подключайте другие беспроводные устройства
Подключите дисплей, телевизор или проектор
Добавить принтер
Используйте встроенную камеру
Используйте AirPods с вашим Mac
Экономьте энергию на вашем Mac
Оптимизируйте место для хранения
Записывайте компакт-диски и DVD-диски
Управляйте аксессуарами в вашем доме
Запустите Windows на вашем Mac
Ресурсы для вашего Mac
Ресурсы для ваших устройств Apple
Авторские права
Вы можете использовать macOS Recovery, встроенную систему восстановления на вашем Mac, чтобы переустановить macOS.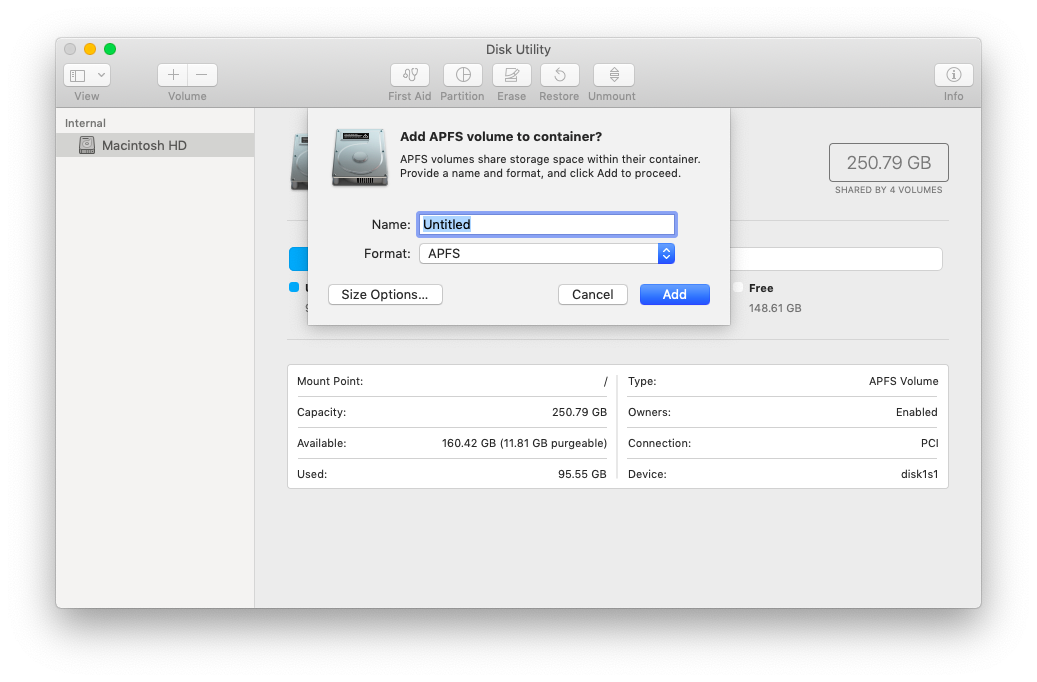 macOS Recovery сохраняет ваши файлы и пользовательские настройки при переустановке.
macOS Recovery сохраняет ваши файлы и пользовательские настройки при переустановке.
Важно: Ваш компьютер должен быть подключен к Интернету, чтобы переустановить macOS.
На компьютере Mac с процессором Apple Silicon или компьютере Mac на базе процессора Intel с чипом безопасности Apple T2 используйте Помощник по стиранию, чтобы сбросить настройки Mac до заводских перед тем, как продать или продать его. См. «Стереть свой Mac».
См. также Введение в восстановление macOSВосстановление всех файлов из резервной копии Time MachineВосстановление элементов из резервной копии с помощью Time Machine на MacИзменение настроек обновления программного обеспечения на MacСтатья службы поддержки Apple: Что нужно сделать перед продажей, передачей или обменом вашего Mac
Максимальное количество символов:
250
Пожалуйста, не указывайте личную информацию в своем комментарии.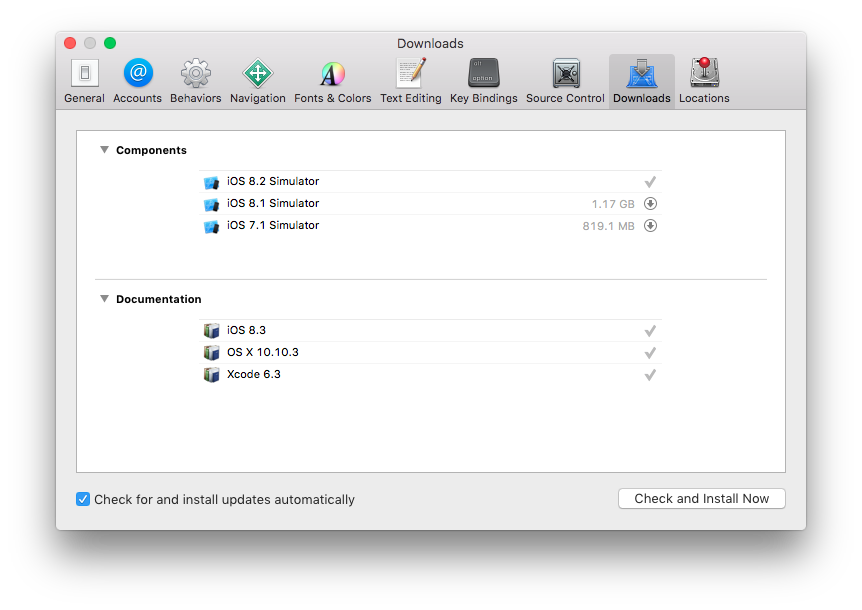
Максимальное количество символов — 250.
Спасибо за отзыв.
Как переустановить macOS на MacBook Air/Pro/iMac
Резюме: Нужно переустановить macOS на Mac? Вот полное руководство о том, как переустановить Mac OS X или macOS Catalina/Big Sur/Monterey на MacBook Air/Pro/iMac без потери данных.
По разным причинам вы хотите переустановить macOS на Mac — просто хотите начать все сначала, чтобы очистить свой Mac, стереть Mac, чтобы подготовить Mac к продаже, или устранить неполадки с неэффективным Mac, например, Mac не включается. , Mac испытывает панику ядра macOS и т. д. Затем вы можете шаг за шагом следовать этому руководству, чтобы переустановить macOS на MacBook Air/Pro/iMac.
Содержание:
- 1. Как переустановить macOS в режиме восстановления
- 2. Как переустановить разные версии macOS
- 3. Что делать, если режим восстановления не работает (Альтернативные методы)
- 4.
 Суть
Суть - 5. Часто задаваемые вопросы о переустановке macOS
Как переустановить macOS в режиме восстановления
Mac Recovery Mode — это специальный режим запуска, который может загрузить множество полезных инструментов для устранения неполадок и восстановления без загрузки обычной ОС. Это самый простой способ переустановить macOS с нуля. Переустановка macOS очищает коды текущей операционной системы и перезаписывает каждую строку кода для операционной системы на вашем Mac.
Примечание. Прежде чем начать, убедитесь, что вы создали резервные копии всех файлов, которые хотите сохранить, на внешний диск. Несмотря на то, что вы не собираетесь стирать данные с MacBook, рекомендуется защитить файлы перед переустановкой ОС, поскольку это важная процедура.
Запуск Mac в режиме восстановления macOS
В первую очередь необходимо определить модель Mac, Mac с процессором Intel или Apple Silicon Mac, поскольку способы входа в режим восстановления на разных моделях Mac различаются.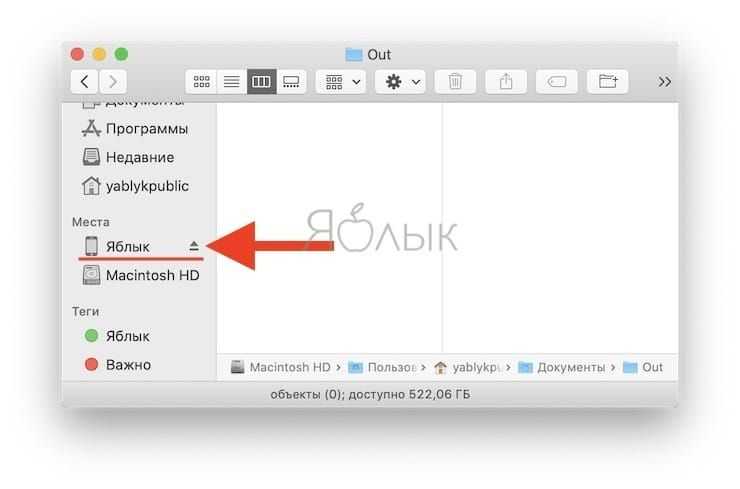
На Intel Mac: полностью выключите Mac и включите его, удерживая нажатой Command + R клавиш одновременно. Отпустите клавиши, пока не увидите логотип Apple, и ваш Mac загрузится в окно утилит macOS в разделе восстановления.
На Mac M1/M1 Max/M1 Pro: полностью выключите Mac, нажмите кнопку Touch ID, чтобы включить его, а затем сразу же нажимайте кнопку Touch ID, пока не появится сообщение «Загрузка параметров запуска». Нажмите Параметры , а затем нажмите Продолжить , чтобы загрузиться в режиме восстановления macOS.
Во время загрузки в режиме восстановления может потребоваться пароль администратора для аутентификации вашей личности для переустановки ОС.
После того, как вы войдете в работающий раздел восстановления, вы увидите окна утилит macOS. Затем вы можете приступить к форматированию загрузочного диска и выбрать переустановку операционной системы Mac из режима восстановления macOS.
Форматирование загрузочного диска Mac (необязательно)
Если вы хотите переустановить чистую копию операционной системы, но оставить свою учетную запись пользователя и файлы, которые вы создали, нетронутыми и оставить их там, где они есть, вы можете пропустить этот шаг.
Однако, если вам нужна по-настоящему чистая переустановка ОС и плавный процесс без прерываний из-за потенциальных повреждений загрузочного диска или нехватки места, необходимо отформатировать загрузочный диск Mac. Здесь стоит еще раз упомянуть — убедитесь, что вы перенесли важные файлы на компьютер или внешнее запоминающее устройство.
Для начала выполните следующие шаги:
Шаг 1. Выберите параметр Disk Utility и нажмите «Продолжить».
Шаг 2. На боковой панели Дисковой утилиты выберите системный том, содержащий операционную систему, и нажмите «Стереть».
Шаг 3. Дайте имя тому, который вы собираетесь форматировать. Для удобства настоятельно рекомендуется использовать «Macintosh HD».
Шаг 4. Выберите Mac OS Extended (Journaled) в качестве формата для macOS 10.12 или более ранней версии, а также выберите APFS для macOS Monterey, macOS Big Sur, macOS Catalina, macOS Mojave или macOS High Sierra.
Шаг 5. Щелкните Стереть группу томов .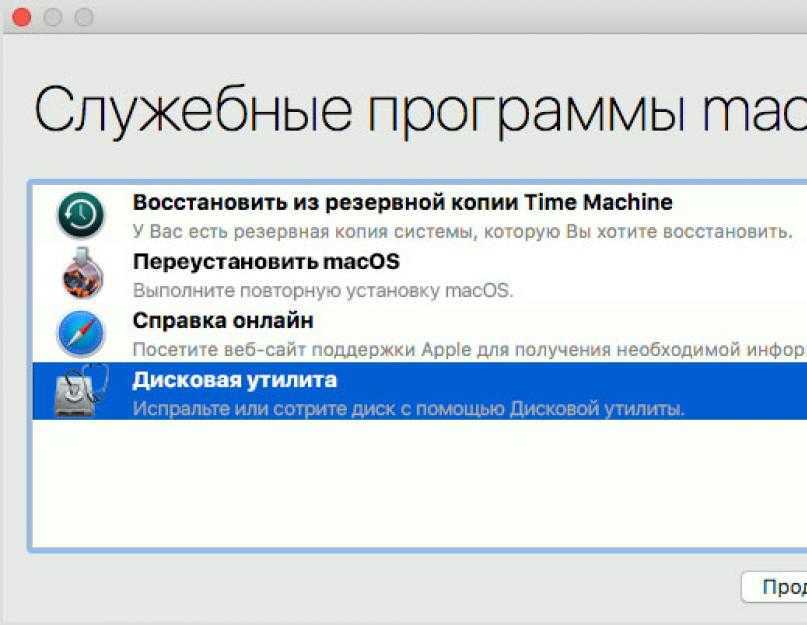 Это приведет к удалению тома Macintosh HD — Data, созданного системой при обновлении до macOS 10.15 или более поздней версии, а также всех других томов, созданных вами как пользователь. Удаление всех томов может освободить место и устранить возможные конфликты для чистой переустановки macOS. Это очень важно, когда вам нужно переустановить macOS Big Sur на Mac M1.
Это приведет к удалению тома Macintosh HD — Data, созданного системой при обновлении до macOS 10.15 или более поздней версии, а также всех других томов, созданных вами как пользователь. Удаление всех томов может освободить место и устранить возможные конфликты для чистой переустановки macOS. Это очень важно, когда вам нужно переустановить macOS Big Sur на Mac M1.
Шаг 6. Подтвердите удаление, нажав кнопку «Стереть».
Для завершения форматирования диска потребуется от нескольких минут до получаса. Терпеливо ждите и не прерывайте его на полпути. Когда закончите, закройте Дисковую утилиту, чтобы вернуться в окно утилит macOS.
Переустановите macOS
После запуска экрана утилит macOS вы увидите круглую миниатюру рядом с опцией «Переустановить macOS». Он указывает, какая версия macOS будет установлена на вашем Mac.
На эскизе используются типичные обои для версии macOS. Например, если вы собираетесь установить macOS Catalina, это остров в море. Если вы установите macOS Mojave, это десерт. Найдите все версии macOS и узнайте, какая операционная система будет загружена и установлена на вашем компьютере.
Если вы установите macOS Mojave, это десерт. Найдите все версии macOS и узнайте, какая операционная система будет загружена и установлена на вашем компьютере.
Шаг 1. Выберите параметр Переустановить macOS и нажмите Продолжить .
Шаг 2. Выберите место для установки новой копии macOS и выберите ранее отформатированный загрузочный диск.
Шаг 3. Нажмите Продолжить, чтобы начать переустановку. Вы увидите окно с индикатором выполнения и временем, оставшимся до установки ОС.
Это займет некоторое время, и не позволяйте компьютеру выключаться или переходить в спящий режим. После завершения процесса установки macOS ваш Mac автоматически перезагружается до помощника по настройке, а затем предлагает вам создать учетную запись администратора.
Если вы продаете, жертвуете, обмениваете или отдаете этот компьютер Mac, вы можете просто выключить Mac. Если вы сохраните его, вы можете создать новую учетную запись и наслаждаться своим новым Mac.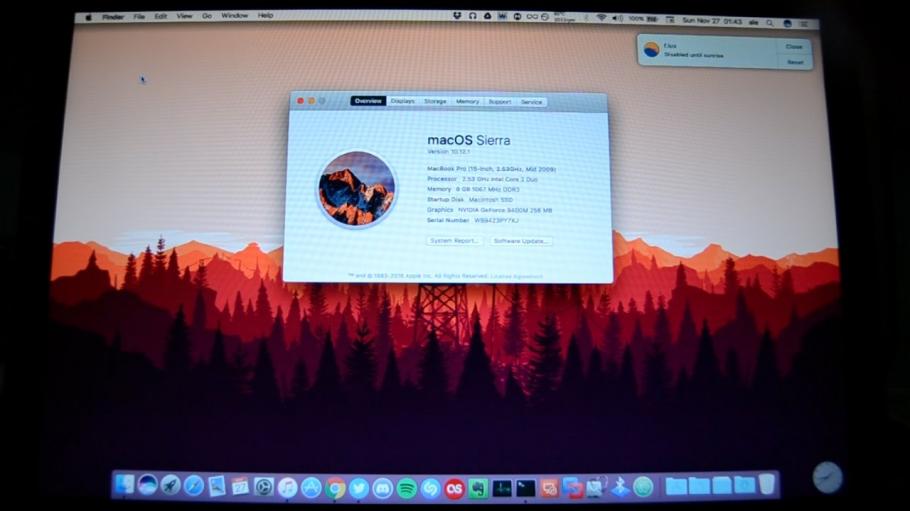
Как переустановить разные версии macOS
Если вы запустите Mac с процессором Intel с помощью клавиш Command + R или запустите Mac M1 в обычном Mac Recovery, вы установите текущую версию macOS на свой Mac. Возможно, вам не нравится текущая версия и вы хотите установить старые версии macOS/OS X, она требует дополнительных операций.
Как переустановить исходную версию macOS на вашем Mac?
Вы можете переустановить macOS, поставляемую с вашим Mac, только на компьютерах Mac с процессором Intel. Для этого вам нужно нажать клавиш Command + Option + Shift + R при включении Mac. Это загрузит Internet Recovery и загрузит исходную версию установщика macOS с серверов Apple в соответствии с вашей моделью Mac.
Однако, если версия ОС устарела и больше недоступна, вместо нее будет переустановлена самая близкая и доступная версия.
Как переустановить последнюю версию совместимой macOS на вашем Mac?
Прежде чем загружать MacOS Recovery для переустановки системы, перейдите в раздел Логотип Apple > Системные настройки > Обновление ПО, чтобы обновить Mac до последней версии macOS.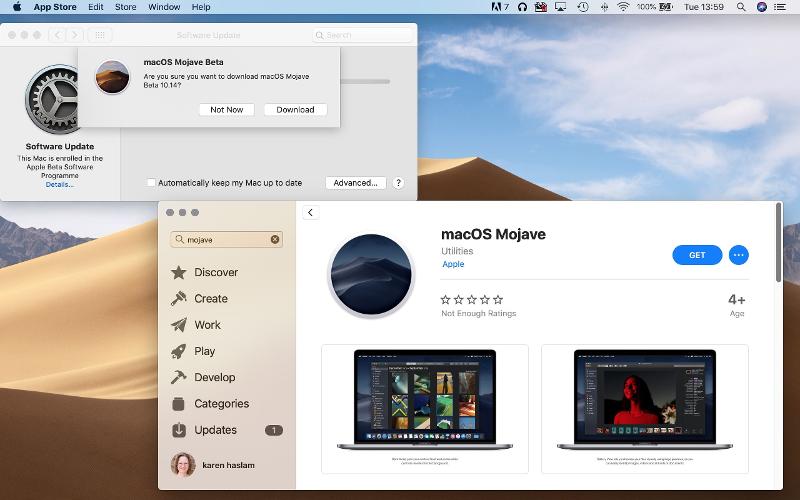
Или только на Intel Mac, вы можете запустить машину, нажимая клавиши Command + Option + R , пока не появится вращающийся глобус. В этом режиме запуска после нажатия кнопки «Переустановить macOS» будет переустановлена последняя версия macOS, совместимая с вашим Mac.
Что делать, если режим восстановления не работает (альтернативные методы)
Неожиданно команда R не работает или раздел восстановления поврежден, вы не можете войти в режим восстановления, не говоря уже о переустановке операционной системы Mac. Однако режим восстановления — не единственный способ переустановить macOS. Есть несколько альтернативных методов, которые можно использовать, когда режим восстановления не работает.
Интернет режим восстановления. Это интернет-версия Recovery Mode. Если Mac не удается загрузиться в режиме восстановления macOS, он автоматически переходит в режим восстановления через Интернет для доступа к окну утилит macOS. Вы можете загрузить Apple Silicon Mac в macOS Internet Recovery так же, как и при обычном восстановлении macOS.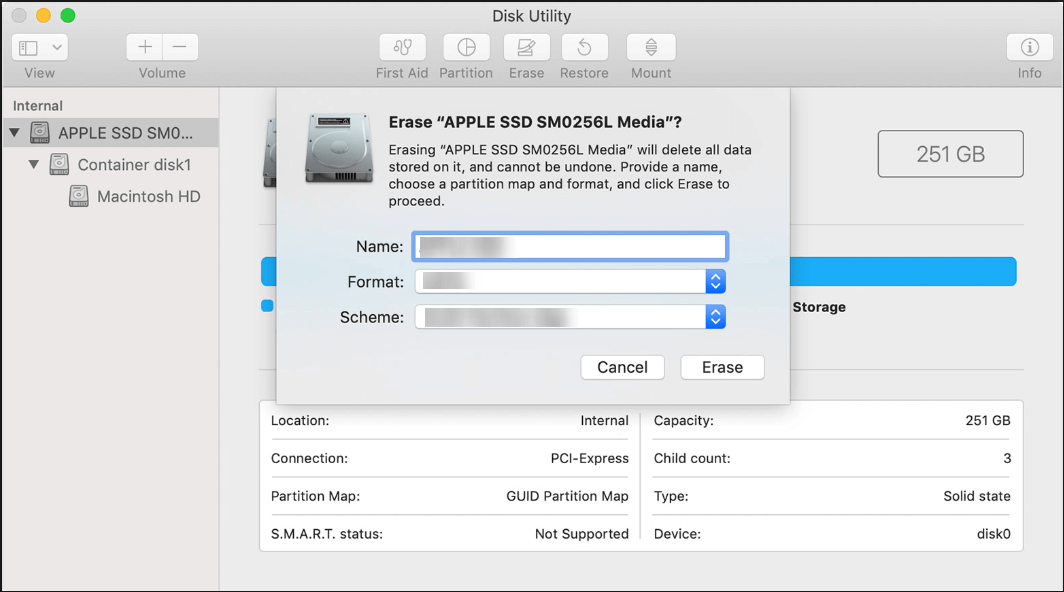 Для этого требуется стабильное подключение к Интернету.
Для этого требуется стабильное подключение к Интернету.
Резервный режим recoveryOS. Это уникальная функция Apple Silicon Mac, второй копии recoveryOS. В выключенном состоянии на M1 Mac нажмите и удерживайте кнопку питания, чтобы войти в резервный режим восстановления ОС.
Режим DFU. В отличие от вышеперечисленных режимов запуска, DFU прошивается на аппаратном уровне как часть SecureROM. Он используется, чтобы вернуть ваше устройство в надлежащее рабочее состояние. В сочетании с Apple Configurator 2 он может оживить и восстановить неисправный Mac.
Создание установщика USB . Вам необходимо загрузить установщик macOS из Mac App Store или из Интернета и установить macOS Catalina/Big Sur/Monterey на загрузочный USB-накопитель. Затем подключите USB-накопитель с установленной macOS к вашему Mac и используйте загрузочный USB-накопитель, чтобы переустановить macOS на своем Mac.
Как правило, вы можете легко переустановить macOS в режиме восстановления на своем компьютере Mac.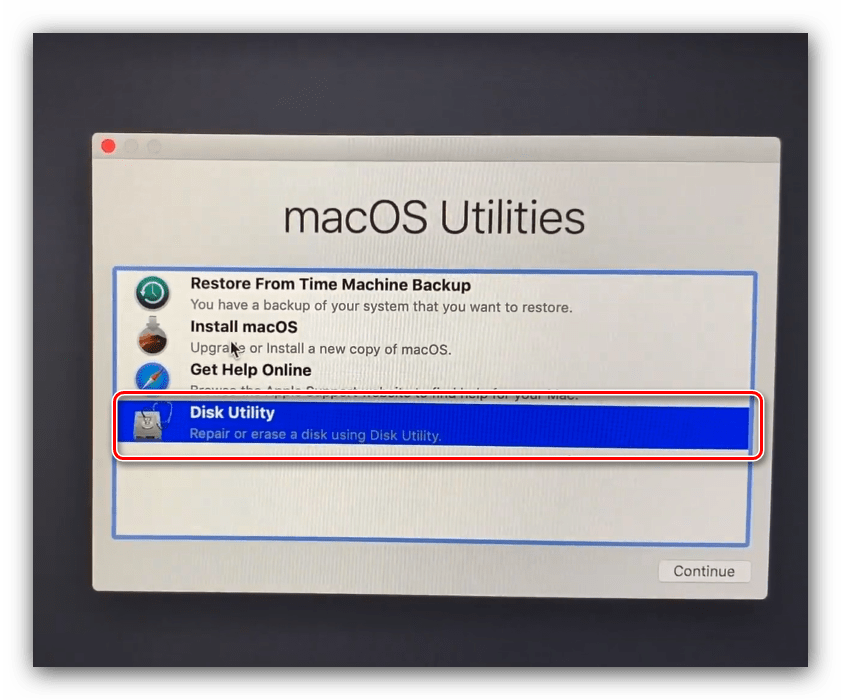 Если режим восстановления не работает, в этом руководстве мы представили альтернативные методы переустановки macOS. После завершения переустановки вы можете наслаждаться своим новым Mac.
Если режим восстановления не работает, в этом руководстве мы представили альтернативные методы переустановки macOS. После завершения переустановки вы можете наслаждаться своим новым Mac.
Статьи по теме:
- Как установить macOS на отдельный том APFS (Ventura/Monterey/Big Sur)
- Полное руководство по созданию загрузочного установщика для macOS
Часто задаваемые вопросы о переустановке macOS 9033 76
А
Переустановка операционной системы не должна удалять пользовательские данные, если ваша операционная система и пользовательские файлы хранятся в разных томах. Однако, если вы решите отформатировать загрузочный диск перед установкой macOS, все данные будут удалены.
А
Это зависит от различных факторов, но может занять от 30 минут до нескольких часов, в течение которых вы не сможете использовать свой Mac.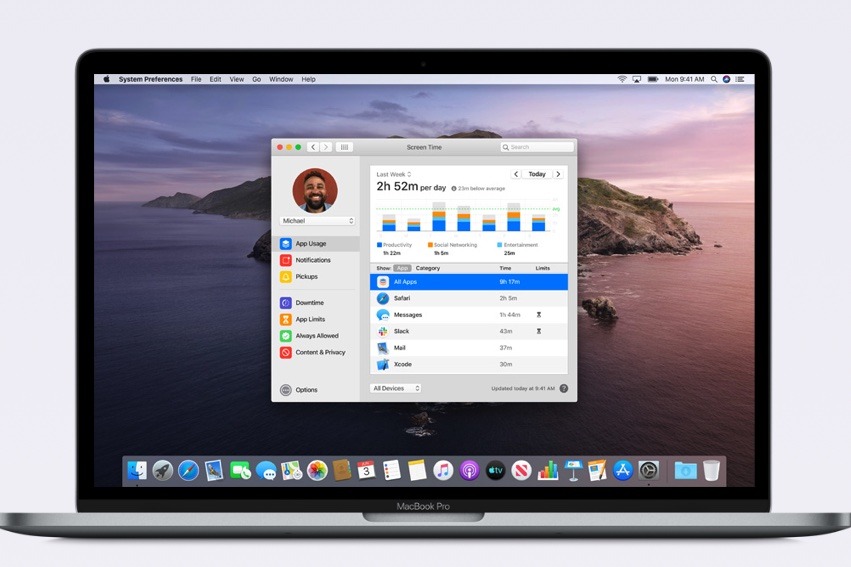 Во время процесса лучше держать Mac заряженным, чтобы избежать внезапного сбоя питания. Если процесс прервется, вам придется повторить эти шаги еще раз.
Во время процесса лучше держать Mac заряженным, чтобы избежать внезапного сбоя питания. Если процесс прервется, вам придется повторить эти шаги еще раз.
Как переустановить Mac OS без потери данных
«Можно ли переустановить macOS без потери данных?»
Если у вас есть похожий вопрос, мы вам поможем. Как и любой другой компьютер, системы Mac также могут время от времени страдать от нежелательных проблем.
В этом руководстве мы научим вас, как загрузить Mac в режим восстановления и переустановить macOS без потери данных. Давайте подробно рассмотрим это решение для macOS.
- Когда переустанавливать macOS?
- Подготовка перед переустановкой macOS
- Устранение неполадок: как переустановить Mac OS?
- Восстановление стертых файлов после переустановки Mac OS
Когда переустанавливать macOS?
У нас есть множество причин для переустановки macOS в системе.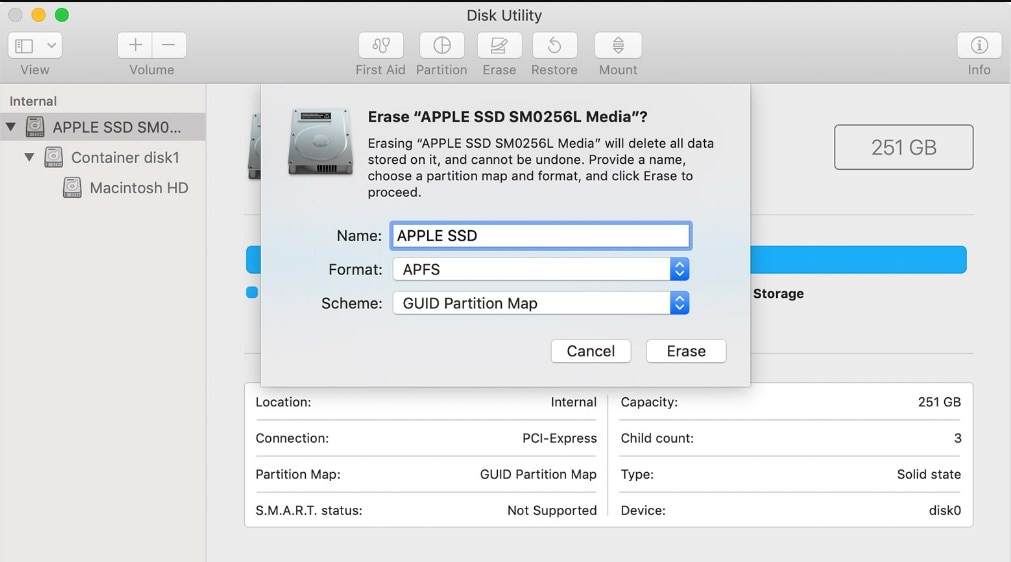 Ниже приведены некоторые из распространенных проблем, которые вызывают полный сброс на Mac.
Ниже приведены некоторые из распространенных проблем, которые вызывают полный сброс на Mac.
- Проблемы с прошивкой . В большинстве случаев проблема с прошивкой, связанная с macOS, требует переустановки операционной системы. Это может произойти, когда macOS работает со сбоями и не может выполнить необходимые операции.
- Проблемы с запуском — Помимо прошивки, может возникнуть проблема с запуском вашего Mac или программой начальной загрузки. В основном проблема решается путем посещения режима восстановления Mac.
- Поврежденная ОС . В идеале ваша macOS может быть повреждена или скомпрометирована по разным причинам. Чтобы исправить это или запустить устранение неполадок, вам потребуется переустановить ОС.
- Атака вредоносного ПО. Вирус или вредоносное ПО также могут заразить основные функции macOS и потребовать полной переустановки инструмента.
- Другие проблемы . С вашим Mac может быть множество других проблем, которые потребуют переустановки.
 Например, если ваша система была обновлена до поврежденной версии macOS или обновление было остановлено, вам необходимо переустановить OS X.
Например, если ваша система была обновлена до поврежденной версии macOS или обновление было остановлено, вам необходимо переустановить OS X.
Подготовка перед переустановкой macOS
Прежде чем мы научим вас переустанавливать macOS X , необходимо учесть некоторые важные моменты.
- Обычно требуется от 30 минут до 3 часов для переустановки macOS (точное время зависит от модели ОС и системы). Поэтому ваш Mac должен быть достаточно заряжен для завершения установки.
- Оставьте ваш Mac включенным Во время процесса переустановки ваш Mac может перегреться или перезагрузиться несколько раз. Не рекомендуется держать под прямыми солнечными лучами или в жарком месте во время процесса.
- Сначала создайте резервную копию данных. Скорее всего, ваши существующие данные на Mac могут быть удалены после переустановки. Таким образом, вы можете рассмотреть возможность принятия его сделайте резервную копию , если не хотите потерять.

- Заранее отсоедините от Mac все подключенные устройства , такие как USB-накопитель, SD-карта и т. д. Кроме того, если вы считаете, что ваша система заражена вредоносным ПО, рассмотрите возможность ее форматирования.
- Держите свой Mac подключенным к стабильному Интернету Соединение для беспрепятственного обновления. Ваша система может загрузить необходимые исправления и обновления во время процесса.
- Оставьте не менее 2 ГБ памяти и 8,8 ГБ дискового пространства на вашем Mac.
- Обновите приложения Mac до последних версий
Когда вы будете готовы, просто выполните следующие шаги, чтобы переустановить macOS без потери данных.
Как переустановить Mac OS?
Шаг 1. Резервное копирование файлов на Mac
Если вы не хотите неожиданно потерять важные файлы во время переустановки, вам следует заранее сделать резервную копию данных. Существуют разные способы резервного копирования данных на Mac.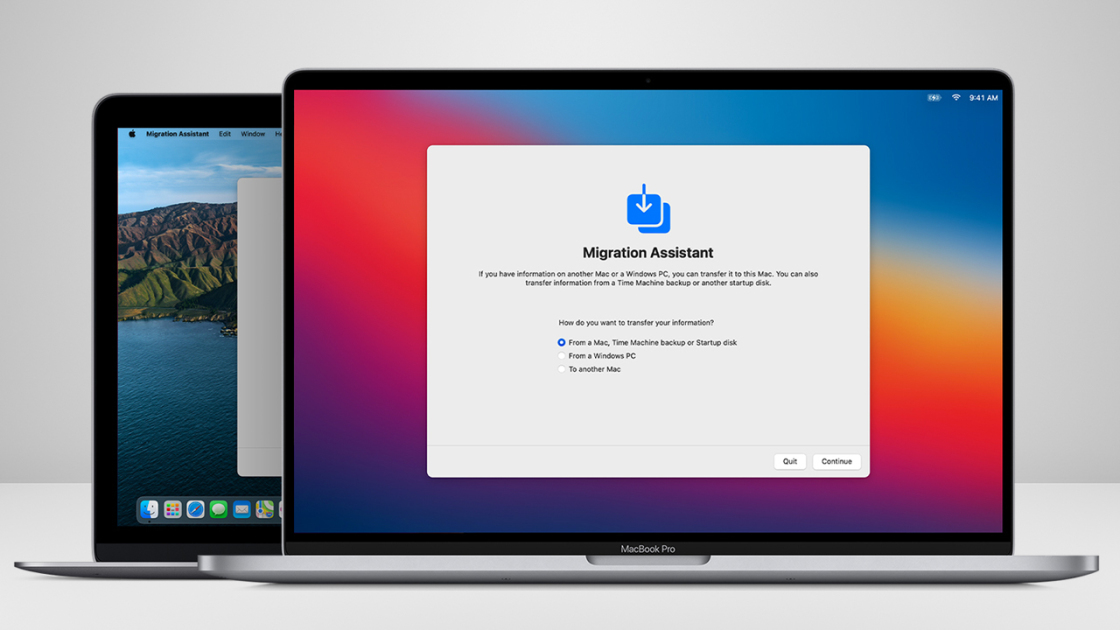
1. Резервное копирование файлов с помощью Time Machine
Time Machine — это встроенное решение для резервного копирования данных на Mac и последующего их восстановления. Если вы не хотите терять важные файлы в процессе переустановки, подумайте о том, чтобы заранее сделать их резервную копию. Вы можете использовать внешний источник данных, чтобы Mac мог создать на нем Time Machine. В большинстве случаев Time Machine обнаружит подключенное устройство и автоматически попросит вас сделать резервную копию. Если нет, выполните следующие действия, чтобы создать резервную копию данных Mac с помощью Time Machine.
- Просто подключите защищенное хранилище данных к вашему Mac и запустите Time Machine, посетив Menu > System Preferences > Time Machine .
- Здесь нажмите « Select Backup Disk », чтобы вы могли вручную выбрать место для сохранения содержимого резервной копии.
- Когда появится всплывающее окно, просто выберите доступный диск и подтвердите свой выбор.
 Если вы хотите, вы также можете зашифровать свои данные.
Если вы хотите, вы также можете зашифровать свои данные. - Для дальнейшей настройки вы можете посетить его « Параметры » и даже включить функцию автоматического резервного копирования.
- Когда появится всплывающее окно, просто выберите доступный диск и подтвердите свой выбор. Если вы хотите, вы также можете зашифровать свои данные.
2. Резервное копирование файлов с помощью облачного хранилища
Как вы знаете, Time Machine выполняет резервное копирование данных вашего Mac только вручную в специальное хранилище. Если вы хотите сохранить свои данные в облаке, воспользуйтесь помощью iCloud, Google Drive, Dropbox, OneDrive или любого другого облачного сервиса. Поскольку iCloud — это собственное облачное хранилище от Apple и встроенное приложение для Mac, его широко рекомендуют. Вы можете легко создавать резервные копии файлов в iCloud с Mac, выполнив следующие действия.
- Во-первых, перейдите в «Системные настройки» и запустите приложение iCloud.
 Если вы не вошли в систему, введите данные своей учетной записи Apple, чтобы войти.
Если вы не вошли в систему, введите данные своей учетной записи Apple, чтобы войти. - В приложении iCloud есть опции для синхронизации различных типов данных. Просто включите функции (проверив их) и включите функцию резервного копирования.
- Рядом с некоторыми типами данных (например, фотографиями) есть кнопка « Option », которую вы можете посетить, чтобы настроить резервную копию.
- Вы можете перейти на « Управление «, чтобы узнать, сколько места осталось в iCloud. Поскольку для бесплатной (базовой) учетной записи предоставляется только 5 ГБ места, вы также можете обновить свою учетную запись, чтобы получить больше места в iCloud.
3. Резервное копирование файлов с использованием внешнего жесткого диска
Если у вас мало времени, вы также можете выполнить резервное копирование вручную с использованием внешнего жесткого диска. Просто подключите жесткий диск к вашему Mac и убедитесь, что вы используете жесткий диск, совместимый с вашей macOS.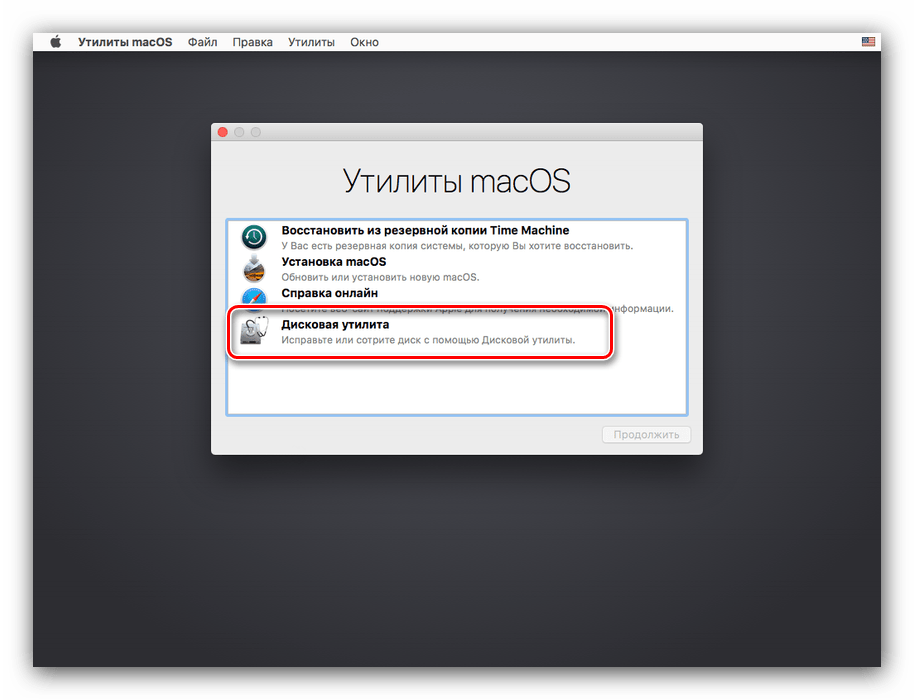 Теперь просто скопируйте содержимое из хранилища вашего Mac, которое вы хотите сохранить, и вставьте его на внешний жесткий диск. Таким образом, вы сможете поддерживать вторую копию всех важных данных в выделенном источнике.
Теперь просто скопируйте содержимое из хранилища вашего Mac, которое вы хотите сохранить, и вставьте его на внешний жесткий диск. Таким образом, вы сможете поддерживать вторую копию всех важных данных в выделенном источнике.
Шаг 2: Загрузите Mac в режиме восстановления
После того, как вы сделали резервную копию данных вашего Mac, вам необходимо перезагрузить его в режиме восстановления. Mac Recovery Mode — это специальный модуль в операционной системе, который предоставляет все виды микропрограмм и опций, связанных с дисками. Вы можете запускать дисковые утилиты в режиме восстановления на MacBook, , переустанавливать macOS , восстанавливать резервную копию Time Machine и делать многое другое. Чтобы узнать, как восстановить Mac в режиме восстановления, выполните следующие действия:
- Во-первых, перейдите в главное меню, щелкнув значок Apple, и выберите перезагрузку системы.
- Во время перезагрузки системы одновременно нажимайте клавиши Command и R, пока ваш Mac не перейдет в режим восстановления.

- Когда на экране появится окно утилиты, просто нажмите « Переустановить macOS » и продолжите процесс.
Обратите внимание: если вы хотите вместо этого обновить свой Mac, нажмите кнопку Option + R клавиш вместо комбинации клавиш Command + R.
Шаг 3. Очистите жесткий диск Mac
Это необязательный шаг в процессе переустановки macOS , поскольку многие люди хотели бы удалить существующие данные в своей системе. Если вы перепродаете свой Mac или ваша система заражена вредоносным ПО, вы также можете рассмотреть этот вариант.
- Когда вы получите окно утилиты macOS, нажмите « Disk Utility » вместо переустановки. Вы также можете перейти в « Утилиты «, чтобы получить эту опцию.
- Когда откроется окно Дисковой утилиты, вы можете просто выбрать диск, который вы хотите стереть, на левой панели.
- Справа вы получите подробную информацию о многих других инструментах.
 Просто нажмите на иконку Erase и подтвердите свой выбор (введя пароль прошивки).
Просто нажмите на иконку Erase и подтвердите свой выбор (введя пароль прошивки).
Начнется процесс стирания на выбранном диске. Вы также можете перейти к параметрам безопасности здесь для дальнейшей настройки.
Шаг 4. Переустановите Mac OS X без потери данных
Когда на экране появится окно утилиты macOS, вы можете просто нажать « Переустановить macOS », чтобы продолжить. После этого вам просто нужно выполнить это базовое упражнение, чтобы переустановить macOS в вашей системе.
- Появится подтверждающее сообщение, информирующее вас о деталях переустановки. Просто нажмите кнопку « Продолжить », чтобы продолжить.
- Затем вас спросят, на какой диск вы хотите установить macOS. Просто выберите встроенный диск на вашем Mac, чтобы начать процесс.
- Вот оно! Ваша система переустановит на нем macOS, выполнив все необходимые задачи. Вы можете просто сидеть сложа руки и ждать завершения процесса и следить за тем, чтобы вы не выключали Mac между ними.

- В конце концов, вы можете просто восстановить данные из резервной копии Time Machine. Вы можете получить эту опцию в утилитах macOS или просто запустить приложение Time Machine в своей системе.
Восстановление удаленных файлов после переустановки Mac OS
Часто пользователи не могут сохранить резервную копию своих данных и в конечном итоге теряют важные файлы во время переустановки macOS. Если вы также потеряли свои данные на Mac из-за этого, не беспокойтесь — просто воспользуйтесь помощью программы Recoverit Mac Data Recovery . Высокотехнологичный инструмент для восстановления данных может восстановить все виды потерянного, удаленного и недоступного контента из хранилища вашего Mac. Известно, что он дает положительные результаты во всех сценариях, включая потерю данных, вызванную переустановкой macOS.
Видеоурок о том, как восстановить удаленные файлы на Mac, даже очистив корзину
Скачать бесплатно | Mac Скачать бесплатно | Win
После установки Recoverit Data Recovery на ваш Mac просто выполните следующие основные шаги, чтобы вернуть свои данные.
Шаг 1: Выберите местоположение
Во-первых, вам необходимо установить Recoverit Data Recovery на свой Mac, загрузив приложение с его веб-сайта. Запускайте его всякий раз, когда вы хотите восстановить заметки на Mac, и выберите исходное местоположение для сканирования. То есть выберите родной исходный диск Mac и нажмите на кнопку «Пуск».
Шаг 2. Сканирование местоположения
Поскольку приложение начнет сканирование вашего Mac в поисках потерянных заметок, вы можете просто немного подождать, пока процесс завершится. Интерфейс также будет отображать ход всего процесса для вашего удобства.
Шаг 3: Предварительный просмотр и восстановление
Когда процесс извлечения будет завершен, приложение уведомит вас.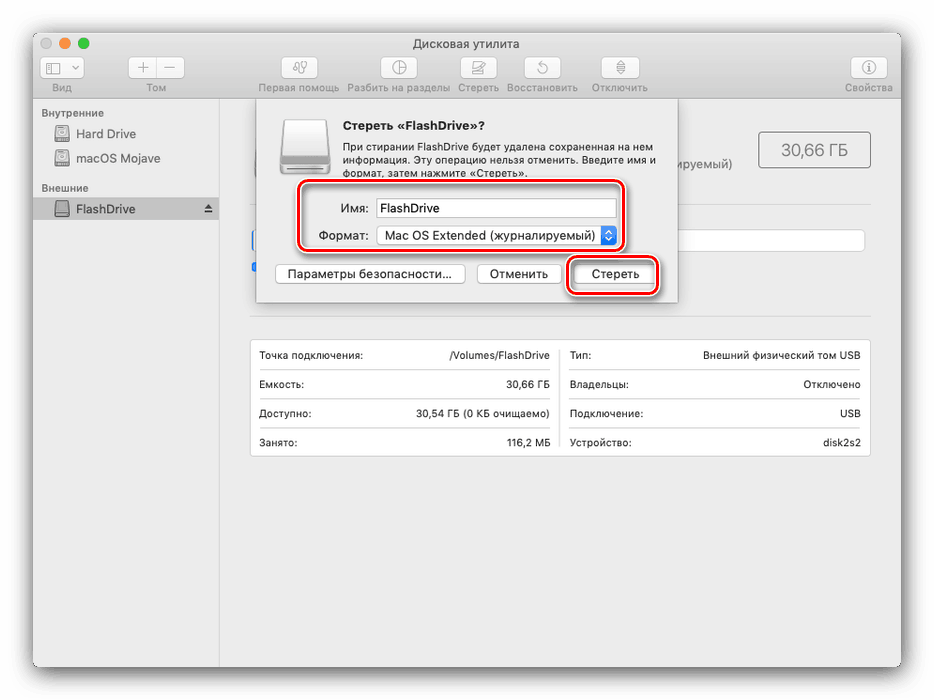 Теперь вы можете просто просмотреть и выбрать файлы, которые хотите вернуть. Нажмите кнопку «Восстановить» и убедитесь, что вы сохранили свои заметки в надежном месте.
Теперь вы можете просто просмотреть и выбрать файлы, которые хотите вернуть. Нажмите кнопку «Восстановить» и убедитесь, что вы сохранили свои заметки в надежном месте.
Я уверен, что следуя этому руководству, вы сможете переустановить macOS без потери данных. Поскольку работа на Mac иногда может быть немного сложной, рекомендуется всегда заранее создавать резервную копию. Кроме того, рассмотрите возможность использования инструмента восстановления данных , такого как Recoverit Data Recovery. Таким образом, вы можете принять немедленные меры, как только вы потеряете какую-либо информацию, и без особых проблем вернуть ее. Recoverit также предоставляет решение для восстановления данных для Windows и считается обязательным приложением как для пользователей Mac, так и для Windows.
Скачать бесплатно | Mac Скачать бесплатно | Win
Как переустановить macOS без потери данных
Автор
Dilum Senevirathne
Делиться
Твитнуть
Делиться
Электронная почта
Переустановка macOS — эффективный шаг по устранению неполадок, и если вы все сделаете правильно, вы не потеряете никаких данных.
Если на вашем Mac возникла серьезная проблема, которую, по-видимому, не удается решить стандартными средствами устранения неполадок, следующим логическим шагом будет переустановка macOS. Однако вместо очистки внутренней памяти и установки macOS с нуля вы можете переустановить операционную систему без потери своих данных. Давайте проверим, как вы можете это сделать.
Сделайте резервную копию данных на вашем Mac, несмотря ни на что
Поскольку при переустановке macOS могут возникнуть проблемы с повреждением данных, мы рекомендуем сначала сделать резервную копию данных. Лучший способ сделать это — создать резервную копию вашего Mac с помощью Time Machine. Конечно, это возможно только в том случае, если проблемы с вашим Mac не мешают вам сделать резервную копию.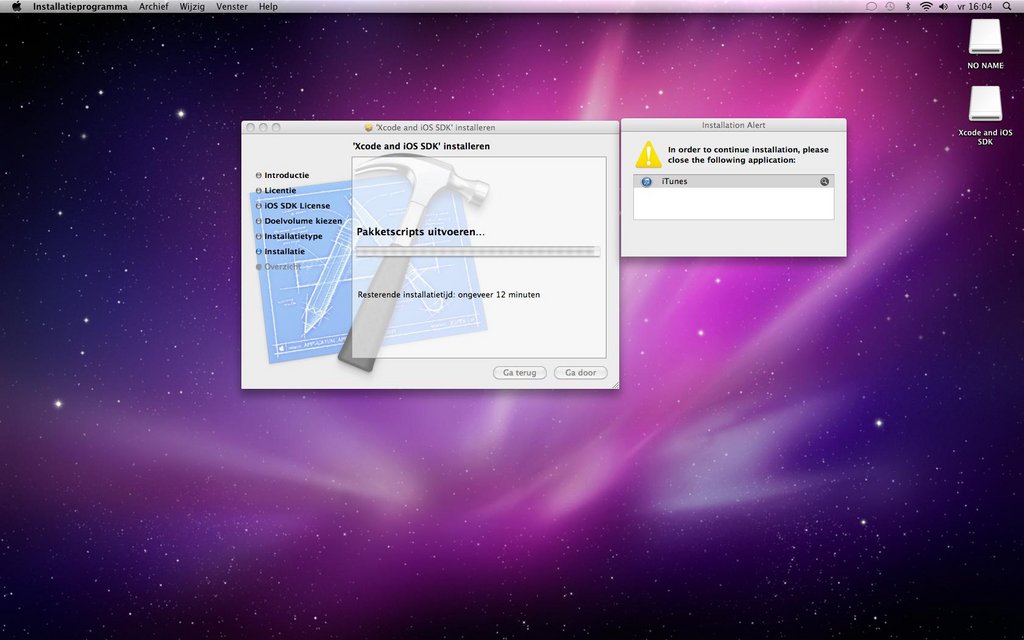
Настройка Time Machine довольно проста. Подключите внешний диск к вашему Mac, который превышает емкость интернет-хранилища, перейдите к Системные настройки > Time Machine и создайте резервную копию своих данных. После того, как вы это сделали (или если ваш Mac не загружается в область рабочего стола), пришло время двигаться дальше.
Переустановите macOS без потери данных
Ваш Mac поставляется со специальной средой восстановления под названием macOS Recovery. Вы можете использовать его для переустановки операционной системы без потери данных. Вот как:
- Загрузите Mac в режим восстановления macOS. На компьютерах Mac с процессором Intel это означает удержание Cmd + R ключей во время запуска, пока не появится логотип Apple. Если вы используете Apple Silicon Mac, удерживайте кнопку питания при включении и выберите Параметры > Продолжить на экране Параметры запуска.

- Выберите учетную запись администратора (если ваш Mac предложит вам) и введите ее пароль, чтобы загрузить меню восстановления macOS.
- Выберите Переустановите macOS [название версии] > Продолжить .
- Выберите Продолжить в программе установки macOS и согласиться с условиями лицензии на программное обеспечение Apple.
- Выберите загрузочный диск вашего Mac — например, Macintosh HD — и выберите Продолжить .
- Подождите, пока ваш Mac завершит переустановку macOS. Это может занять час или больше. Тем временем ваш Mac перезагрузится несколько раз.
Избегайте потери данных
Переустановка macOS с сохранением данных помогает решить большинство проблем без необходимости заново все настраивать. Но если это не поможет, ваш следующий вариант — пойти на ядерный вариант — стереть свой Mac, а затем переустановить операционную систему.
Как переустановить macOS для быстрого и безупречно чистого Mac
Читать Далее
Делиться
Твитнуть
Делиться
Эл.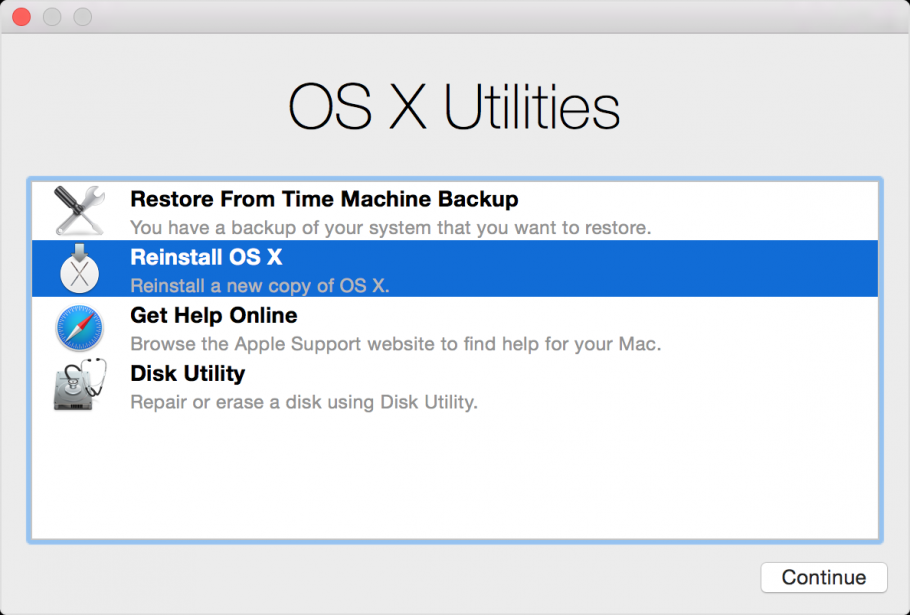 адрес
адрес
Связанные темы
- Mac
- macOS
- Ошибки Mac
- Резервное копирование данных
Об авторе
Дилум Сеневиратне
(опубликовано 66 статей)
Дилум Сеневиратне — независимый технический писатель и блогер с более чем трехлетним опытом работы в онлайн-публикациях о технологиях. Он специализируется на темах, связанных с iOS, iPadOS, macOS, Windows и веб-приложениями Google. Дилум имеет диплом продвинутого уровня в области управленческого учета от CIMA и AICPA.
Еще от Дилум Сеневиратне
Комментарий
Подпишитесь на нашу рассылку
Подпишитесь на нашу рассылку, чтобы получать технические советы, обзоры, бесплатные электронные книги и эксклюзивные предложения!
Нажмите здесь, чтобы подписаться
Как переустановить Mac OS в режиме восстановления — Setapp
Mac
обычно известны как очень надежные машины, которые производят небольшие ошибки, имеют безопасное изолированное пространство для защиты от любых вторжений (особенно после macOS 10.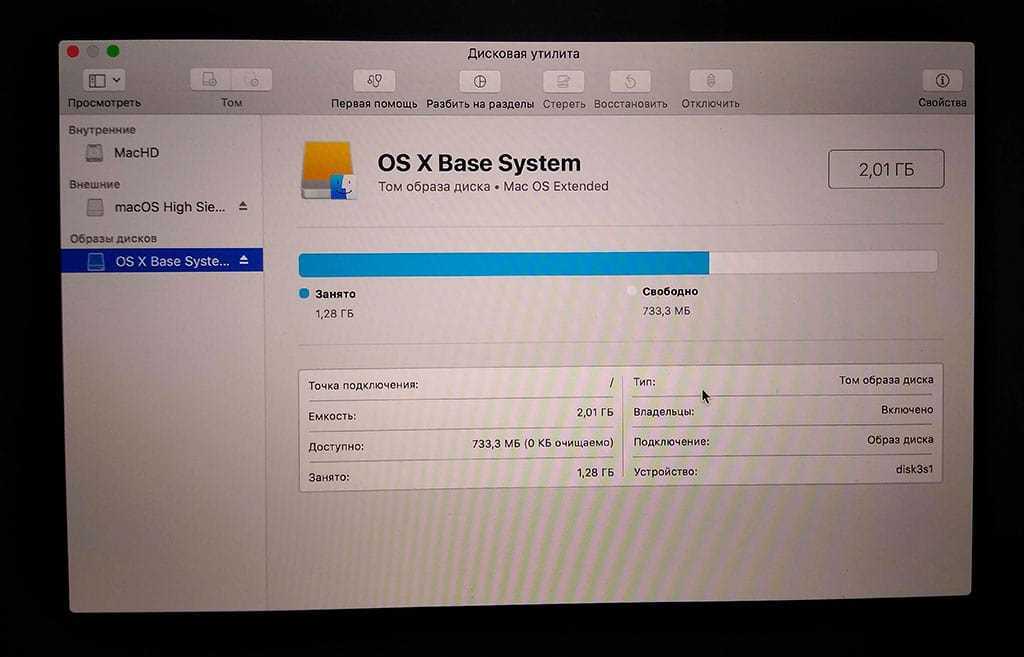 15 Catalina) и обычно создают минимум проблем на протяжении всего срока их владения.
15 Catalina) и обычно создают минимум проблем на протяжении всего срока их владения.
Однако иногда компьютеры Mac позволяют конфликтующим процессам приводить к ошибкам, накапливать слишком много файлов кеша из ресурсоемких приложений и даже пропускать редкое вредоносное ПО, если вы предоставили ему свои учетные данные для доступа администратора (пожалуйста, не т сделать это).
Так что может быть время, когда вы думаете, что ваш Mac не такой, каким он был раньше, и вы, вероятно, захотите поставить в очередь процесс переустановки ОС Mac, чтобы начать заново. Для этого вам нужно запустить режим восстановления Mac.
Скорее всего, вы никогда раньше не использовали функцию Recovery Mode Mac. Так что же это?
Режим восстановления является неотъемлемой частью утилит macOS и позволяет выйти из опасной ситуации, когда ваш Mac серьезно зависает или какой-то процесс вторгается в вашу систему настолько сильно, что обычная перезагрузка Mac не помогает. Затем нужно загрузить Mac в режиме восстановления, который позволяет работать только нескольким основным функциям.
В такой среде восстановления системы Mac вы можете:
Восстановить из резервной копии Time Machine
Переустановите macOS
Получить помощь в Интернете (просмотреть документацию Apple)
Дисковая утилита (восстановить или стереть жесткий диск) ожидается продолжение и переустановка OS X. Но прежде чем приступить к процессу восстановления системы Mac, давайте посмотрим, сможете ли вы починить свой Mac с помощью более доступных инструментов.
Как оптимизировать работу вашего Mac простым способом
Вы можете рассматривать процедуру переустановки ОС Mac как некую тяжелую артиллерию, которая есть в вашем распоряжении, но она зарезервирована для настоящих чрезвычайных ситуаций. В большинстве ситуаций — Mac замедляется, файлы накапливаются, а приложения распространяют остатки — хорошего программного обеспечения для оптимизации Mac должно быть более чем достаточно.
CleanMyMac X — это именно то мощное приложение, которое в кратчайшие сроки обеспечит чистоту, скорость и безопасность вашего Mac.
 Он предоставляет вам простой в использовании набор инструментов и дает доступ к сложным операциям одним нажатием кнопки. Например, вы можете удалить все повторяющиеся почтовые вложения, очистить все корзины сразу, уничтожить конфиденциальные документы, не оставив следов, запустить сценарии обслуживания, очистить кеш DNS, восстановить права доступа к диску и многое другое.
Он предоставляет вам простой в использовании набор инструментов и дает доступ к сложным операциям одним нажатием кнопки. Например, вы можете удалить все повторяющиеся почтовые вложения, очистить все корзины сразу, уничтожить конфиденциальные документы, не оставив следов, запустить сценарии обслуживания, очистить кеш DNS, восстановить права доступа к диску и многое другое.Использование CleanMyMac X настолько интуитивно понятно, насколько это возможно:
Чтобы ускорить работу вашего Mac, перейдите на вкладку «Обслуживание» в разделе «Скорость».
Как загрузить Mac в режиме восстановления
В некоторых редких случаях ваш Mac может серьезно перестать отвечать на запросы, и в этом случае вам нужно знать, как переустановить Mac OS X, чтобы практически вернуть все системные процессы к их значениям по умолчанию. настройки.
Еще один важный момент для переустановки ОС Mac — это когда вы планируете продать свой Mac и хотите полностью стереть все свои данные или, возможно, вы купили Mac с чужими вещами.

В обоих случаях процесс перехода в режим восстановления Mac одинаков:
Выключите Mac и снова включите его, удерживая ⌘ + R
Откроется меню режима восстановления Mac. Затем вы можете выбрать подходящий план действий. Если у вас возникли системные проблемы, вы можете просто переустановить macOS. Если у вас есть резервная копия Time Machine, выберите ее. Если вы собираетесь продать свой Mac, используйте Дисковую утилиту, чтобы сначала очистить жесткий диск, а затем снова запустите Mac, нажав ⌘ + R, и переустановите OS X. Нажмите здесь, чтобы узнать больше о том, как использовать Time Machine на Mac.
Нажмите «Продолжить» и следуйте инструкциям для выбранного варианта.
Как установить другую версию macOS у меня было раньше. Менее известный трюк — использовать режим восстановления Mac для установки более старой (или фактически более новой) версии операционной системы.
Таким образом, пока вы используете ⌘ + R для перехода в режим восстановления для той же macOS, вместо этого вы можете использовать Option + ⌘ + R для установки последней совместимой macOS или Shift + Option + ⌘ + R для возможности получить исходную macOS с которой поставлялся ваш Mac, или самая старая доступная версия после нее.

Зачем вам вообще нужна старая операционная система? В основном потому, что вы можете обнаружить, что какое-то программное обеспечение, от которого вы зависите, еще не совместимо с последней версией macOS.
Как подключиться к WiFi в режиме восстановления
Перед тем, как перейти к среде восстановления системы Mac, рекомендуется убедиться, что ваш WiFi стабилен и быстр, или, что еще лучше, подключитесь к проводному соединению через Ethernet.
Тем не менее, если ваш WiFi по той или иной причине сломался, когда вы находитесь в режиме восстановления Mac, есть выход:
Найдите и щелкните значок WiFi в строке меню
Выберите сеть WiFi
При необходимости введите пароль и нажмите «Ввод» неисправность и все важные утилиты macOS, которые помогут вам в ее восстановлении, невозможно отказаться от идеи частого резервного копирования — единственного, что стоит между вашим рассудком и потерей всех ваших файлов в результате несчастного случая.
 Но резервное копирование — это скучно, и большинство людей не хотели бы беспокоиться об этом, поэтому автоматизация является ключевым моментом.
Но резервное копирование — это скучно, и большинство людей не хотели бы беспокоиться об этом, поэтому автоматизация является ключевым моментом.Get Backup Pro — это наиболее гибкое решение для обеспечения безопасности ваших файлов независимо от того, что происходит с вашим Mac. Он предлагает вам простые способы синхронизации вашего Mac с другим устройством, клонирования вашего жесткого диска на внешний, установить запланированную процедуру резервного копирования с версиями и даже выполнять частые добавочные резервные копии наиболее важных файлов. Более того, вы можете смешивать и сочетать, создавать несколько клонов одних и тех же файлов или разбивать жесткий диск по-разному для дополнительной безопасности. Очень небольшая цена за возможность переустановить Mac OS без потери данных в любое время.
Как быстро восстановить любые файлы Mac
Вы можете не думать об этом прямо сейчас, но вполне вероятно, что в какой-то момент вы потеряете некоторые из своих файлов.
 Возможно, это связано с тем, что вы перезаписали изменения в том же документе, случайно удалили важный файл или ваш Mac просто вышел из строя. В первую очередь вам понадобится надежное решение для резервного копирования, но что делать, если вам нужна последняя версия документа, которая еще нигде не сохранена?
Возможно, это связано с тем, что вы перезаписали изменения в том же документе, случайно удалили важный файл или ваш Mac просто вышел из строя. В первую очередь вам понадобится надежное решение для резервного копирования, но что делать, если вам нужна последняя версия документа, которая еще нигде не сохранена?Disk Drill — это необходимое приложение для восстановления Mac, которое может быстро просканировать поврежденный жесткий диск и извлечь всю недавно удаленную информацию за считанные секунды:
Откройте Disk Drill и подождите, пока он отобразит все подключенные диски
Нажмите «Восстановить». рядом с жестким диском с удаленными файлами и следуйте инструкциям
Примечание. Несмотря на то, что Disk Drill в большинстве случаев может восстанавливать старые файлы, он не должен заменять комплексную стратегию резервного копирования. Думайте о Disk Drill как о крайне важном инструменте последней инстанции.
Ну вот, теперь вы знаете, как переустановить Mac OS X, ускорить работу вашего Mac с помощью CleanMyMac X, сделать правильное резервное копирование с помощью Get Backup Pro и даже восстановить потерянные файлы с помощью Disk Drill.

Лучше всего то, что вы можете бесплатно попробовать CleanMyMac X, Get Backup Pro и Disk Drill в течение семи дней через Setapp — платформу с более чем 170 крутыми утилитами и приложениями для macOS, которые сделают ваши дни в 10 раз продуктивнее и веселее. Загрузите их все бесплатно сегодня и убедитесь в этом сами!
3 шага для переустановки macOS Ventura, Monterey или Big Sur без потери данных
3 шага для переустановки macOS Ventura, Monterey или Big Sur без потери данных
Конни Уисли
05 августа 2022 г.
33,8 К
Если вы установили Ventura, Monterey, Big Sur, Catalina, Mojave или более ранние версии, вам может потребоваться переустановить macOS по следующим причинам:
- Ваша система продолжает давать сбои или работает неправильно
Когда вы постоянно видите сообщения об ошибках на вашем Mac, или ваши программы случайно аварийно завершают работу/зависают без причины, например, FaceTime не будет работать, Контакты или Календарь показывают задержку или беспорядок, синие зубы или Wi-Fi не подключается… Затем , у вас есть веская причина переустановить macOS.

- Переустановите, когда появится новая версия macOS
Apple постоянно работает над исправлением ошибок, оптимизацией производительности, добавлением новых функций или улучшением кодирования. Поэтому, несомненно, будут доступны новые версии macOS для обновления и переустановки.
- Ваш Mac работает медленно
Как мы все знаем, в большинстве случаев переустановка системы без особых причин может волшебным образом решить проблему медленного Mac.
- Вы собираетесь продавать Mac
В случае, если вы хотите продать свой Mac, помимо удаления всех ваших личных данных и следов на Mac, вам также потребуется переустановить macOS.
Переустановить macOS Ventura, Monterey, Big Sur или Catalina несложно, но если вы хотите переустановить macOS без потери данных, необходимо выполнить 3 шага.
- 3 шага по переустановке macOS без потери данных
- Что делать, если вы потеряли данные после переустановки macOS?
- Переустановка macOS Ventura, Monterey, Big Sur не работает?
3 шага по переустановке macOS Ventura, Monterey или Big Sur без потери данных
Мы все храним тонны данных на своем Mac, поэтому, когда мы решаем переустановить macOS Ventura, Monterey/Big Sur/Catalina, главная забота всегда «Я потеряю все, если переустановлю macOS».
 На самом деле, переустановка macOS не обязательно приводит к потере данных, она просто создает новую копию, ваши существующие файлы и данные, сохраненные в программах, не будут изменены или удалены. Но на всякий случай нам нужно поработать на BACKUP , это важно для переустановки macOS без потери данных.
На самом деле, переустановка macOS не обязательно приводит к потере данных, она просто создает новую копию, ваши существующие файлы и данные, сохраненные в программах, не будут изменены или удалены. Но на всякий случай нам нужно поработать на BACKUP , это важно для переустановки macOS без потери данных.Шаг 1. Подготовьте Mac к переустановке.
- Выделите достаточно места для переустановки Ventura, Monterey, Big Sur или Catalina, не менее 35 ГБ, чтобы процесс переустановки не приостанавливался и не останавливался из-за нехватки места.
- Кроме того, закройте все работающие приложения или программы, чтобы ваш Mac был полностью готов к переустановке.
- Проверьте состояние привода. Откройте Дисковую утилиту и выполните Frist Aid на своем жестком диске, чтобы переустановить macOS, чтобы убедиться, что ваш диск находится в хорошем состоянии для переустановки.
- Если вы переустанавливаете macOS на Macbook, убедитесь, что процент заряда батареи превышает 80%.

Шаг 2. Резервное копирование всех ваших файлов для установки macOS (Crucial)
Резервное копирование — это обязательный этап переустановки macOS. Вот несколько вариантов резервного копирования ваших данных.
Вариант первый: использование Time Machine
- Подключите внешний диск к Mac для резервного копирования.
- Перейдите в Finder>Приложения, запустите Time Machine и выберите «Настроить Time Machine».
- Нажмите «Выбрать резервный диск», чтобы выбрать внешний жесткий диск для резервного копирования файлов.
- Затем установите флажок перед «Резервное копирование автоматически». Кроме того, вы можете настроить параметры резервного копирования в меню «Параметры».
Если вы впервые используете Time Machine для резервного копирования, терпеливо подождите, пока Time Machine завершит резервное копирование, после завершения появится уведомление.
Второй вариант: использование жесткого диска
- Подключите жесткий диск к Mac.

- Откройте Finder, чтобы проверить, присутствует ли ваш жесткий диск в разделе «Устройства».
- Создайте новую папку, скопируйте и вставьте или непосредственно переместите элементы, которые вы хотите сохранить с Mac, в эту папку.
- Наконец, извлеките жесткий диск.
Вариант третий: использование службы iCloud (резервное копирование и папки документов)
- Перейдите в Finder>Системные настройки, нажмите «iCloud», чтобы открыть его основной интерфейс.
- Нажмите кнопку «Параметры» для «iCloud» и установите флажок перед «Папки рабочего стола и документов», затем нажмите «Готово».
Большинство наших пользователей Mac предпочитают делать резервные копии всех файлов, кроме приложений. Итак, чтобы избавить вас от проблем с потерей данных из-за переустановки macOS, рекомендуется вести учет установленных приложений, учетной записи и пароля, а также делать скриншоты настроек.
Шаг 3.
 Переустановите macOS Ventura, Monterey, Big Sur или Catalina без потери данных.
Переустановите macOS Ventura, Monterey, Big Sur или Catalina без потери данных.Вариант № 1: переустановите macOS без потери данных из Интернет-восстановления
(Примечания: если ваш Mac включен, щелкните значок Apple, перейдите в раздел «Перезагрузить», чтобы сначала выключить Mac.)
- Включите Mac и перейдите в «Параметры».
Для Apple Silicon: нажмите и удерживайте кнопку питания, пока не появится окно параметров запуска.
Для процессора Intel: нажмите кнопку питания и сразу же нажмите и удерживайте Command Command (⌘)-R, пока не появится логотип Apple. - Затем выберите «Переустановить macOS Monterey» или «Переустановить macOS Monterey» в окне параметров и нажмите «Продолжить».
- Выберите свой жесткий диск, нажмите «Установить» и дождитесь окончания переустановки.
Вариант № 2 Переустановите macOS без потери данных с USB-накопителя
- Загрузите установщик macOS Ventura, Monterey, Big Sur или Catalina с помощью Safari или другого веб-браузера на свой Mac.

- Затем подключите флэш-накопитель USB к вашему Mac.
- Откройте программу «Дисковая утилита» на своем Mac, выберите флэш-накопитель USB и нажмите «Стереть», чтобы получить чистый диск для переустановки.
- Откройте терминал, скопируйте и вставьте sudo /Applications/Install\ macOS\ 13\ Beta.app/Contents/Resources/createinstallmedia —volume /Volumes/MyVolume
Для переустановки Monterey: sudo /Applications/Install\ macOS\ Monterey.app/Contents/Resources/createinstallmedia
Для переустановки Big Sur: sudo /Applications/Install\ macOS\ Big\ Sur.app/Contents/Resources/createinstallmedia
Для переустановки Catalina: sudo /Applications/Install\ macOS\ Catalina.app/Contents/Resources/createinstallmedia - Затем добавьте объем USB-накопителя: —volume /Volumes/MyVolume , замените MyVolume на имя вашего USB-накопителя, у меня Безымянный.
- Нажмите Enter, введите пароль и дождитесь завершения процесса.
- Закройте терминал и извлеките USB-накопитель.

- Подключите загрузочный установщик USB к вашему Mac, убедитесь, что Mac подключен к Интернету.
- Нажмите и удерживайте клавишу Option (Alt) сразу после перезагрузки Mac, отпустите клавишу Option, когда на экране отобразятся загрузочные тома.
- Выберите том USB и нажмите «Return».
- Выберите «Установить macOS Ventura, Monterey, Big Sur или Catalina», нажмите «Продолжить», чтобы завершить переустановку Mac с USB-накопителя.
Советы
: Если вы используете Apple Silicon Mac, начиная с шага 9, вы должны нажать и удерживать кнопку питания, пока не появятся параметры запуска, и следуйте инструкциям, чтобы завершить переустановку macOS.
Что делать, если вы потеряли данные после переустановки macOS Ventura, Monterey, Big Sur?
Однако потеря данных после переустановки все же происходит. Это может быть результатом прерванной установки (отключение питания/плохое подключение к Интернету), неправильной настройки, нехватки места или неправильных действий.
 Тогда что делать, если вы потеряли данные после переустановки? Вот 2 метода.
Тогда что делать, если вы потеряли данные после переустановки? Вот 2 метода.Метод 1: Используйте Cisdem Data Recovery для восстановления данных
Если вы не сделали резервную копию перед переустановкой, вам понадобится специальная программа восстановления данных, чтобы найти потерянные данные.
Здесь мы рекомендуем Cisdem Data Recovery, мощную программу для Mac, позволяющую пользователям восстанавливать потерянные/удаленные/поврежденные/отформатированные файлы с широкого спектра внешних или внутренних устройств хранения, независимо от того, потерян ли файл из-за человеческих ошибок, отключения питания , переустановка, обновление, вирусная атака или сбой диска.
Основные возможности Cisdem Data Recovery
- Восстановление файлов, утерянных в результате переустановки ОС, обновления, перехода на более раннюю версию
- Восстановление удаленных, отформатированных и потерянных файлов
- Восстановление файлов с внутреннего и внешнего жесткого диска, USB, SD-карты, флэш-накопителя и т.
 д.
д. - Восстановление видео, аудио, изображений, документов, архивов, более 200 типов
- Применить как быстрое, так и глубокое сканирование
- Предварительный просмотр файлов перед восстановлением
- Быстрое сканирование и восстановление
- Восстановление файлов на локальный диск или облачные платформы
Действия по восстановлению утерянных данных после переустановки MacOS
- Загрузите и установите Cisdem Data Recovery на Mac.
Скачать бесплатно - Выберите диск Mac. Перейдите в Disk Data Recovery и выберите диск Mac, на котором хранятся ваши данные.
- Нажмите «Сканировать». Перейдите к пути или типу, чтобы проверить найденные файлы. Вы также можете использовать инструмент фильтра для быстрого поиска определенных файлов.
- Файлы предварительного просмотра, найденные Cisdem Data Recovery. Затем нажмите кнопку «Восстановить», чтобы восстановить потерянные данные.
Способ 2.
 Используйте Time Machine для восстановления данных с помощью резервной копии
Используйте Time Machine для восстановления данных с помощью резервной копииЕсли вы создали резервную копию файлов на Mac, вы можете использовать Time Machine для восстановления потерянных данных.
- Шаг 1. Перейдите в Finder>Приложения>Time Machine, запустите его и выберите «Войти в Time Machine».
- Шаг 2. Во всплывающем окне используйте стрелки и временную шкалу для просмотра локальных снимков и резервных копий.
- Шаг 3. Найдите удаленные файлы, затем нажмите «Восстановить», чтобы восстановить потерянные данные, вызванные переустановкой.
Переустановка macOS Ventura, Monterey, Big Sur не работает?
Если вы выполнили все необходимые приготовления и точно выполнили все шаги, перечисленные выше, но по-прежнему не смогли переустановить macOS Ventura, Monterey, Big Sur или Catalina на свой Mac, в этой части мы предложим вам несколько решений, чтобы исправить проблему с переустановкой. .
- Проверьте подключение к Интернету и убедитесь, что оно стабильно.

- Сначала используйте Дисковую утилиту для восстановления загрузочного диска. Перейдите в «Приложения»> «Дисковая утилита»> «Выберите загрузочный диск»> «Первая помощь», чтобы восстановить его.
- Повторите переустановку и убедитесь, что вы выполнили все шаги без ошибок.
- Если приведенные выше решения не работают, и вы настаиваете на установке Monterey на свой Mac, сначала удалите данные с Mac, а затем переустановите macOS, выполнив описанные выше действия. Но сделайте резервную копию перед удалением.
- Переходите на Monterey, Big Sur, Catalina или более ранние версии, если никакое другое решение не работает на вашем Mac.
Заключение
Ключом к переустановке Mac OS Ventura, Monterey, Big Sur, Catalina или Mojave без потери данных является резервная копия, поскольку никто не может гарантировать, что все данные будут сохранены после переустановки macOS. Однако, если мы, к сожалению, потеряли файлы после переустановки macOS, Time Machine или Cisdem Data Recovery помогут восстановить их обратно.

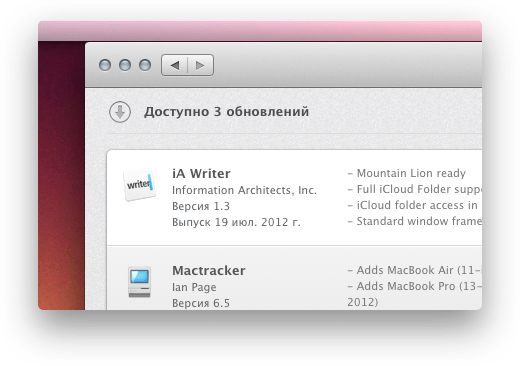
 Если речь идёт о чистой установке операционной яблочной системы, тогда диск будет форматироваться, и при этом вся хранящаяся на нём информация удаляется. Тут есть 2 вариант. Это резервное копирование с использованием Time Machine, либо же ручное сохранение всей необходимой информации. Заодно это хороший повод избавиться от всего действительно лишнего.
Если речь идёт о чистой установке операционной яблочной системы, тогда диск будет форматироваться, и при этом вся хранящаяся на нём информация удаляется. Тут есть 2 вариант. Это резервное копирование с использованием Time Machine, либо же ручное сохранение всей необходимой информации. Заодно это хороший повод избавиться от всего действительно лишнего.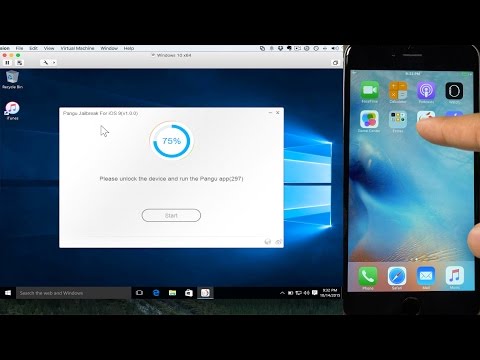
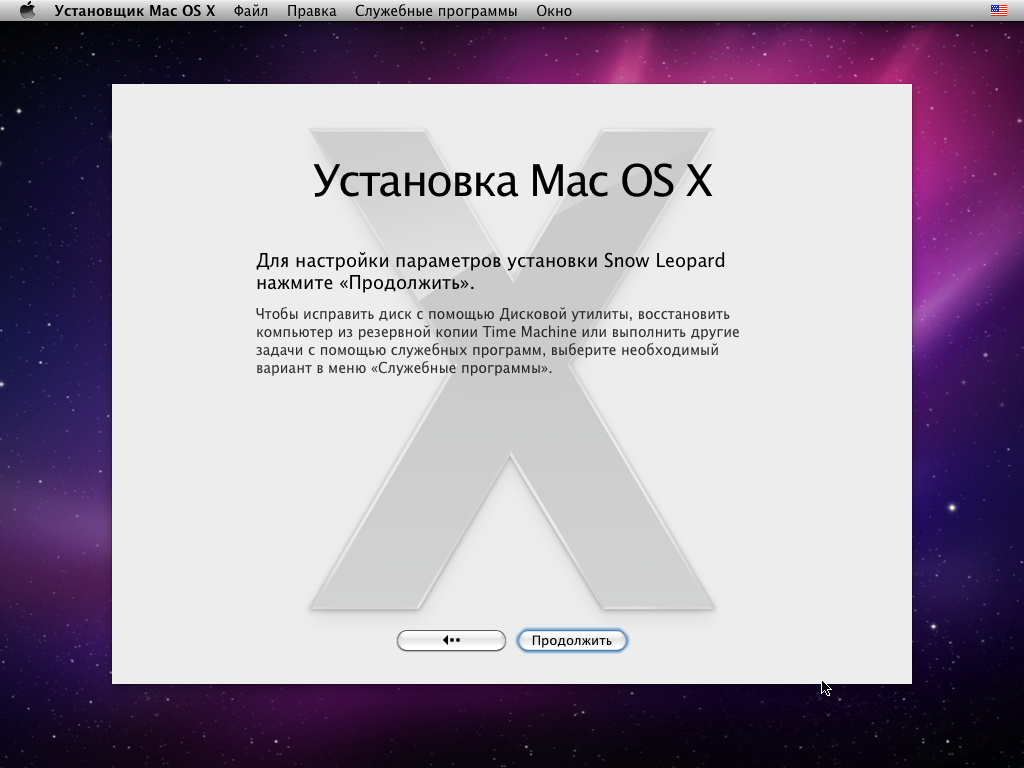

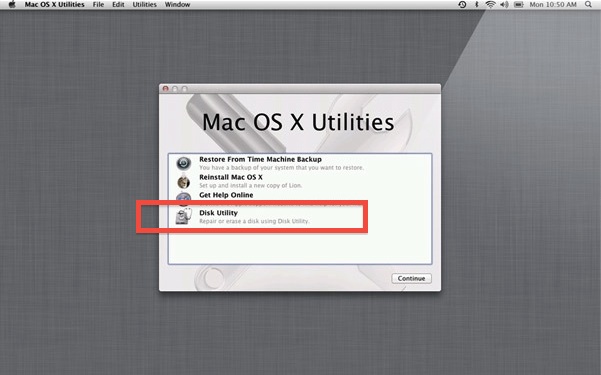

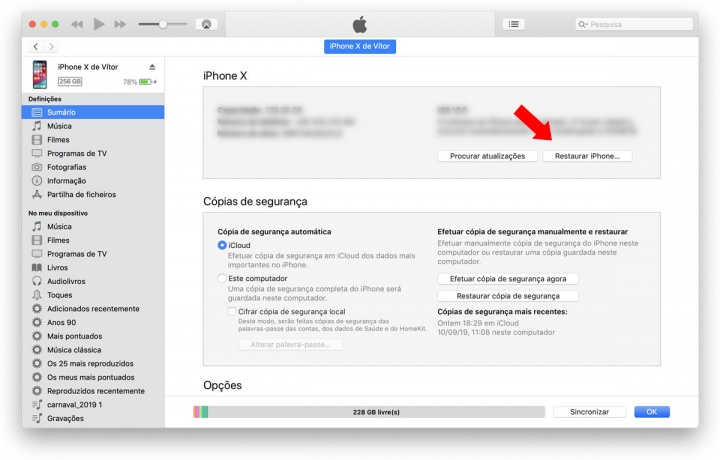
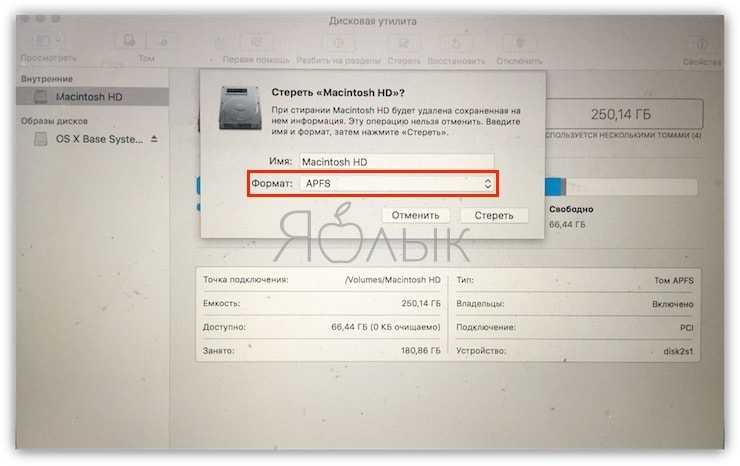 Суть
Суть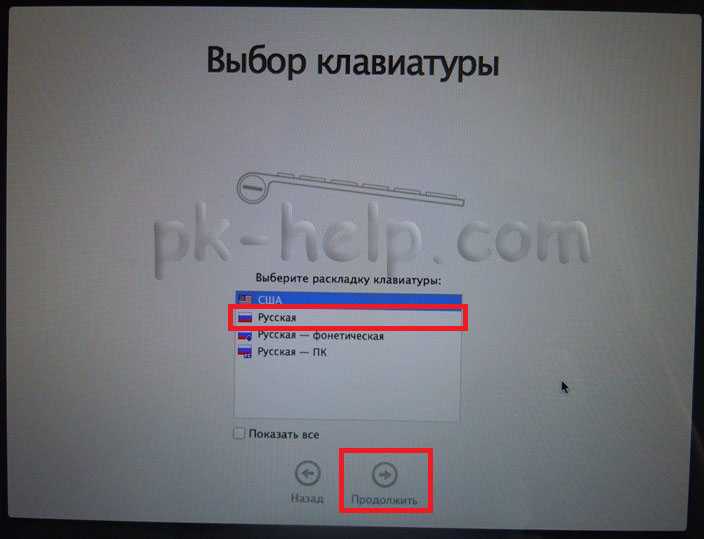 Например, если ваша система была обновлена до поврежденной версии macOS или обновление было остановлено, вам необходимо переустановить OS X.
Например, если ваша система была обновлена до поврежденной версии macOS или обновление было остановлено, вам необходимо переустановить OS X.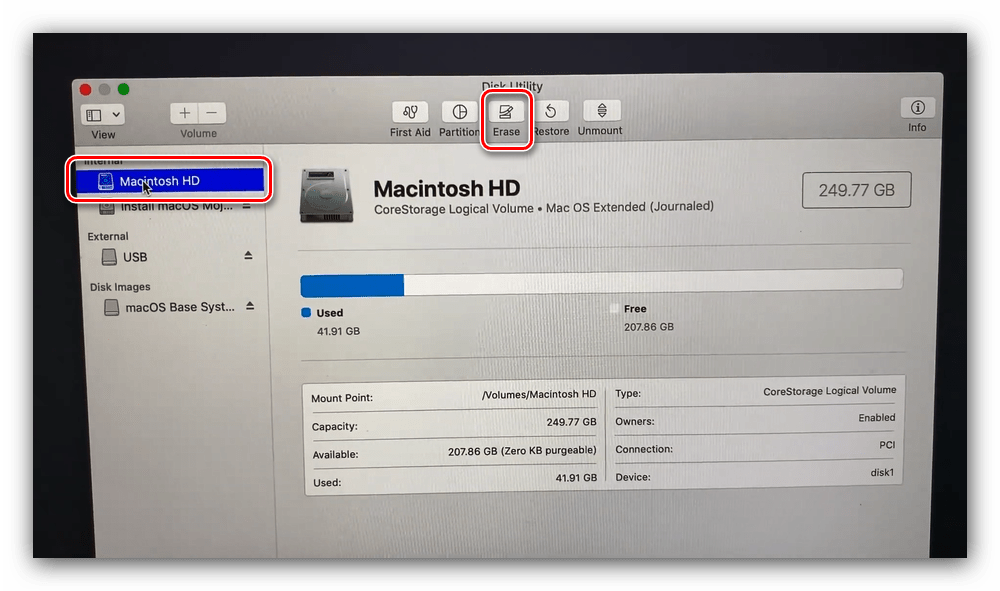
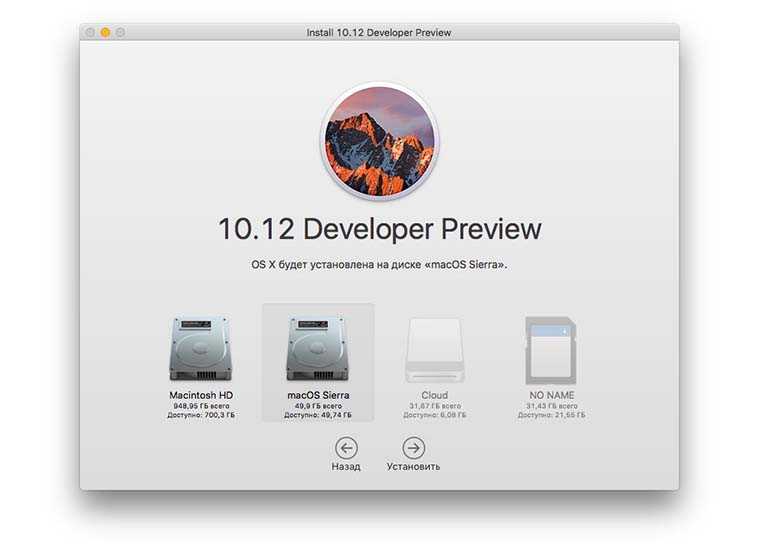 Если вы хотите, вы также можете зашифровать свои данные.
Если вы хотите, вы также можете зашифровать свои данные.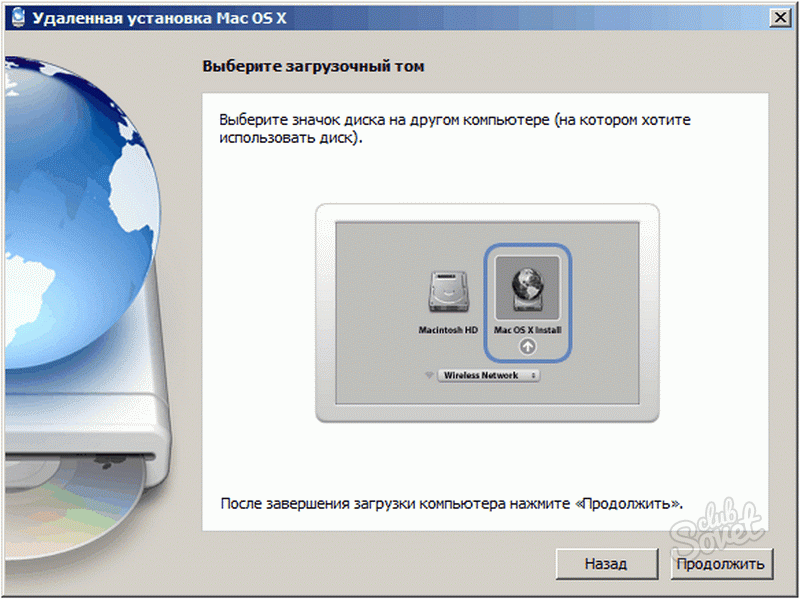 Если вы не вошли в систему, введите данные своей учетной записи Apple, чтобы войти.
Если вы не вошли в систему, введите данные своей учетной записи Apple, чтобы войти.
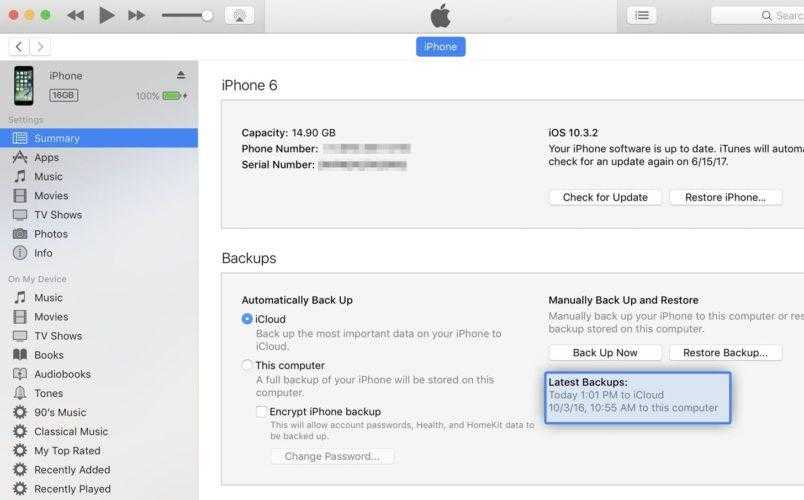 Просто нажмите на иконку Erase и подтвердите свой выбор (введя пароль прошивки).
Просто нажмите на иконку Erase и подтвердите свой выбор (введя пароль прошивки).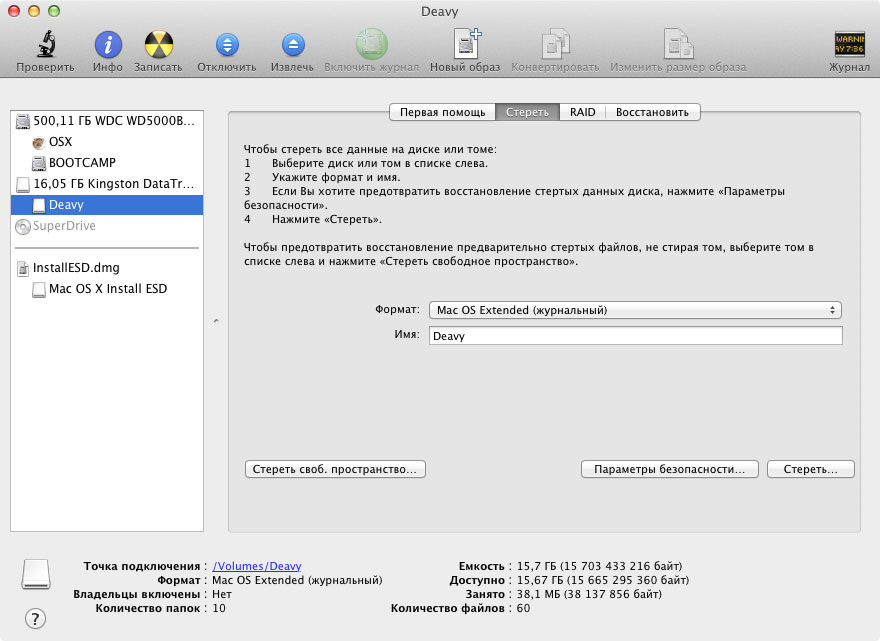
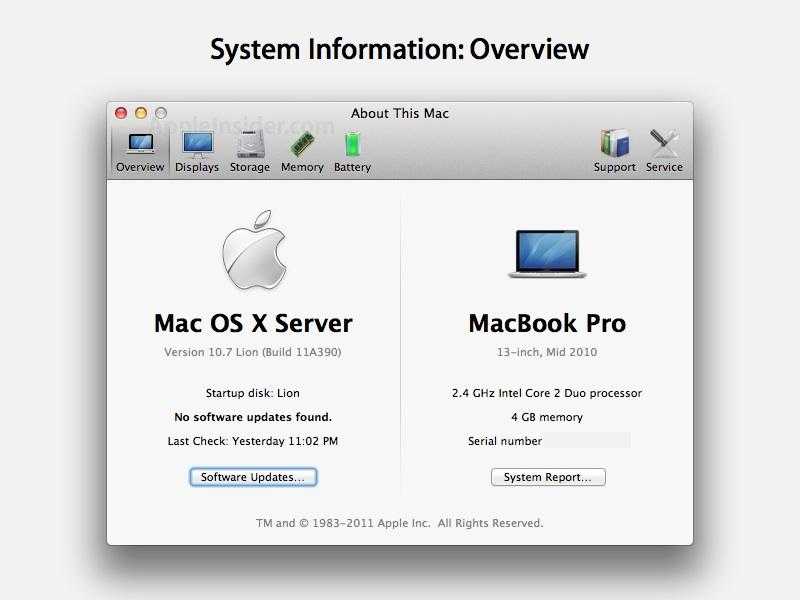
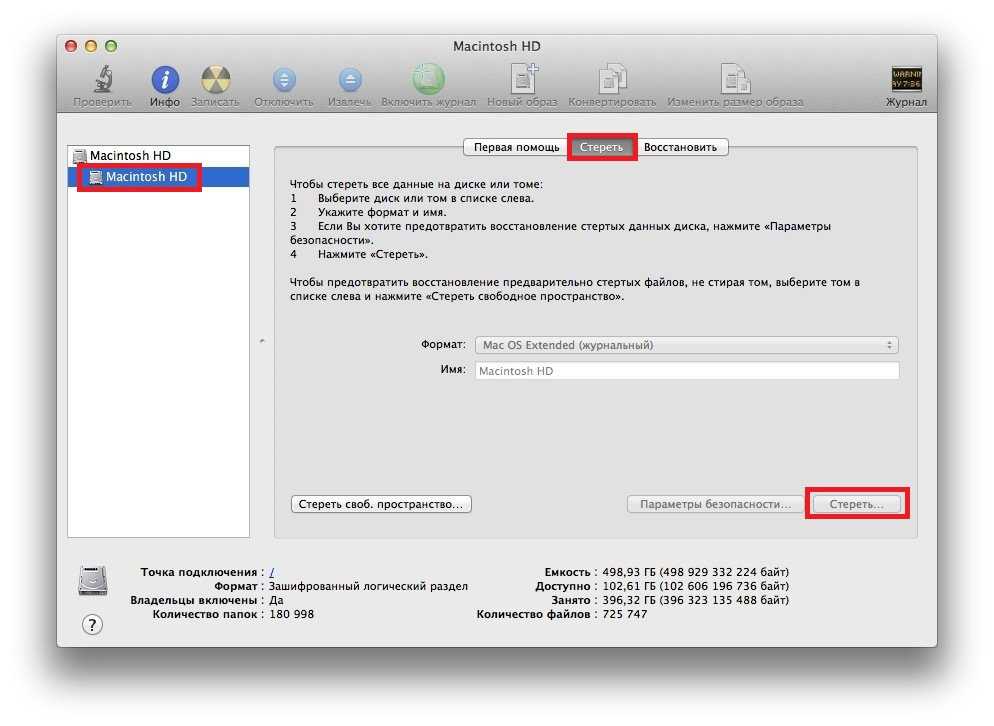 Он предоставляет вам простой в использовании набор инструментов и дает доступ к сложным операциям одним нажатием кнопки. Например, вы можете удалить все повторяющиеся почтовые вложения, очистить все корзины сразу, уничтожить конфиденциальные документы, не оставив следов, запустить сценарии обслуживания, очистить кеш DNS, восстановить права доступа к диску и многое другое.
Он предоставляет вам простой в использовании набор инструментов и дает доступ к сложным операциям одним нажатием кнопки. Например, вы можете удалить все повторяющиеся почтовые вложения, очистить все корзины сразу, уничтожить конфиденциальные документы, не оставив следов, запустить сценарии обслуживания, очистить кеш DNS, восстановить права доступа к диску и многое другое.
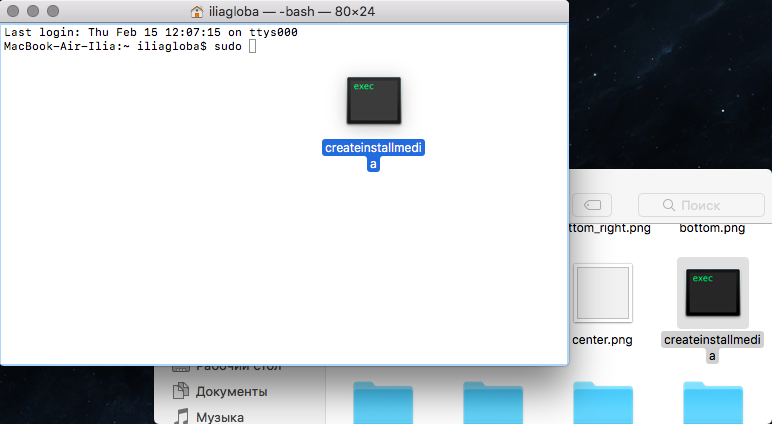
 Но резервное копирование — это скучно, и большинство людей не хотели бы беспокоиться об этом, поэтому автоматизация является ключевым моментом.
Но резервное копирование — это скучно, и большинство людей не хотели бы беспокоиться об этом, поэтому автоматизация является ключевым моментом.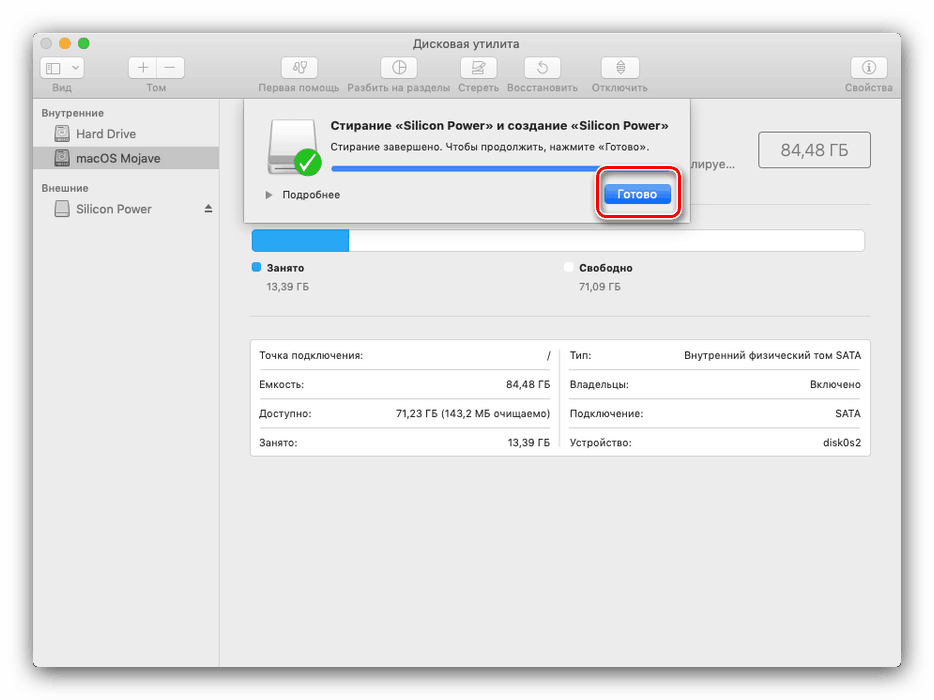 Возможно, это связано с тем, что вы перезаписали изменения в том же документе, случайно удалили важный файл или ваш Mac просто вышел из строя. В первую очередь вам понадобится надежное решение для резервного копирования, но что делать, если вам нужна последняя версия документа, которая еще нигде не сохранена?
Возможно, это связано с тем, что вы перезаписали изменения в том же документе, случайно удалили важный файл или ваш Mac просто вышел из строя. В первую очередь вам понадобится надежное решение для резервного копирования, но что делать, если вам нужна последняя версия документа, которая еще нигде не сохранена?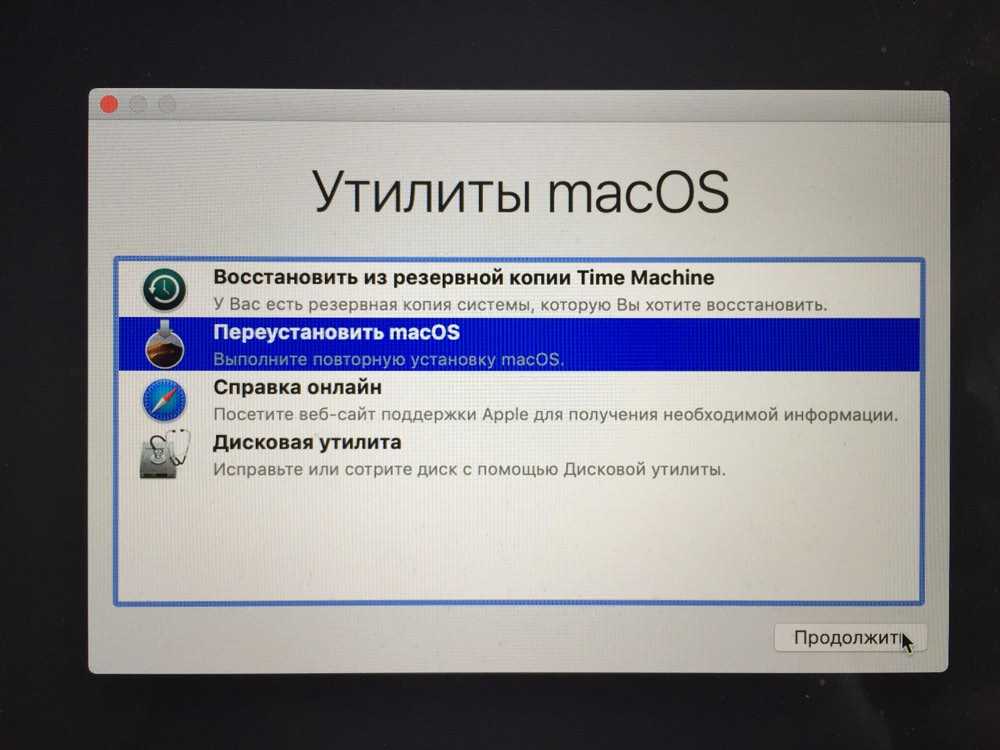

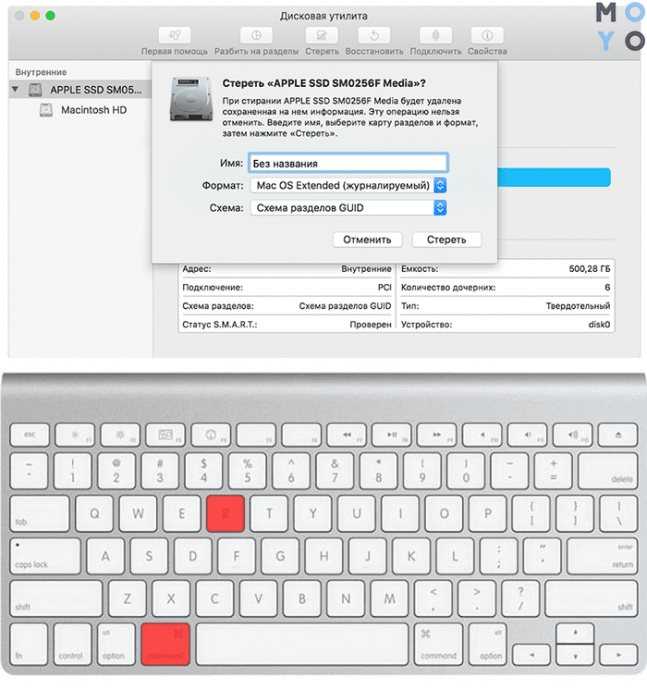 На самом деле, переустановка macOS не обязательно приводит к потере данных, она просто создает новую копию, ваши существующие файлы и данные, сохраненные в программах, не будут изменены или удалены. Но на всякий случай нам нужно поработать на BACKUP , это важно для переустановки macOS без потери данных.
На самом деле, переустановка macOS не обязательно приводит к потере данных, она просто создает новую копию, ваши существующие файлы и данные, сохраненные в программах, не будут изменены или удалены. Но на всякий случай нам нужно поработать на BACKUP , это важно для переустановки macOS без потери данных.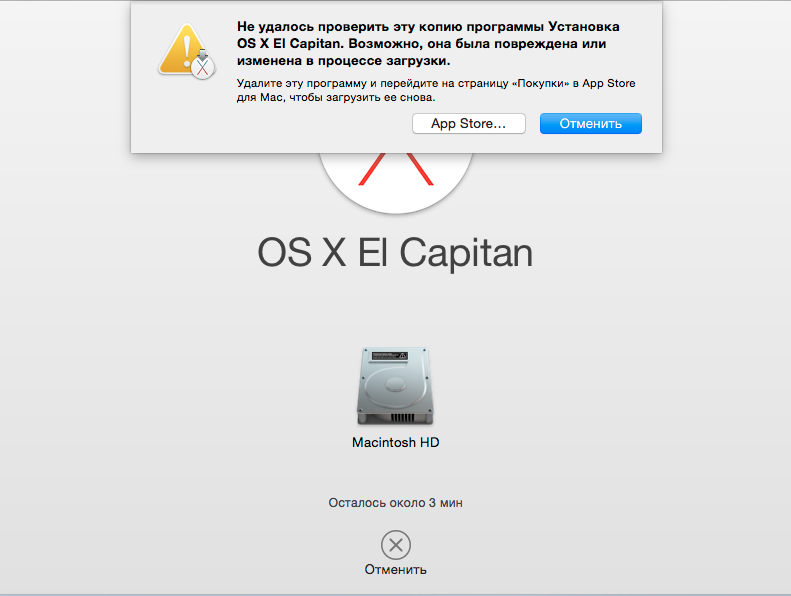
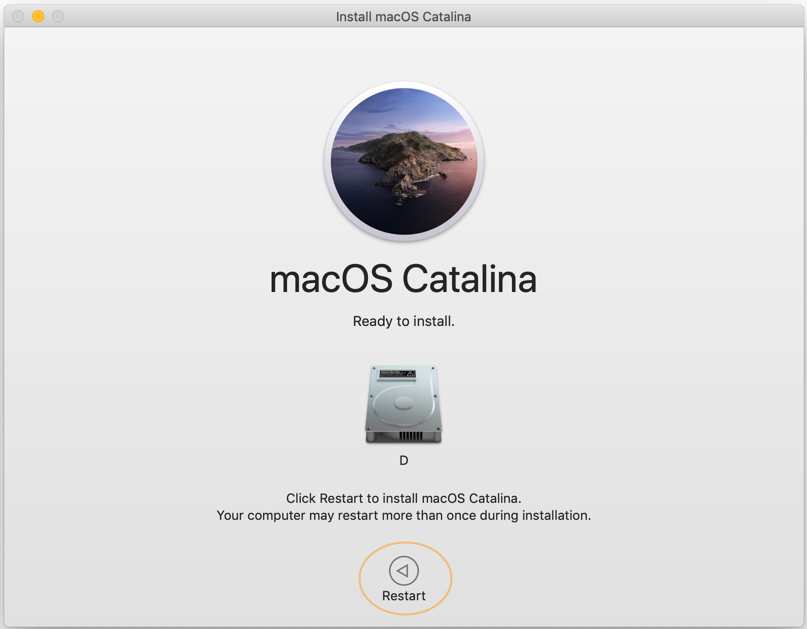
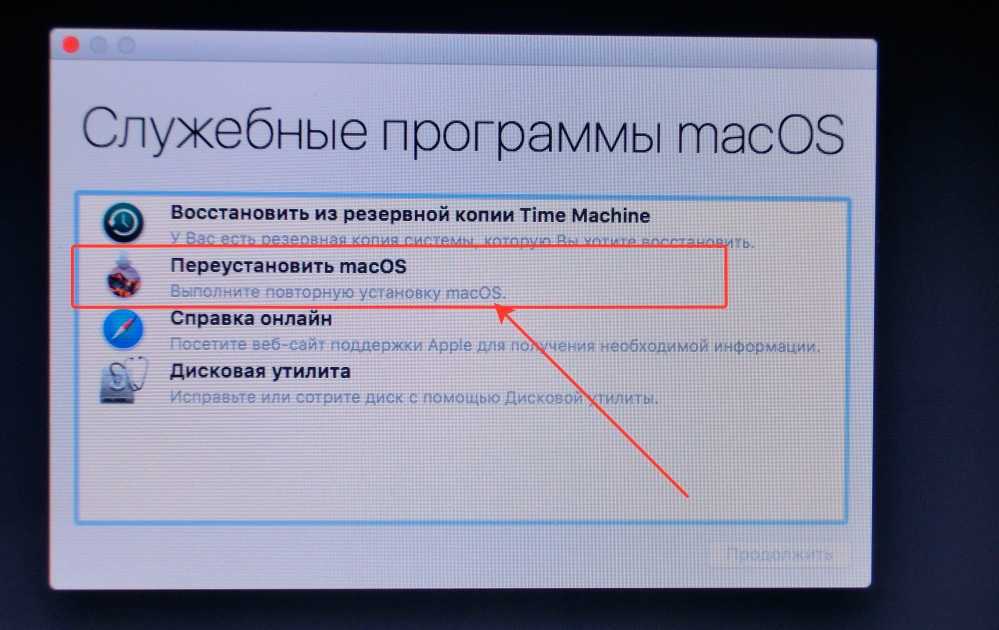 Переустановите macOS Ventura, Monterey, Big Sur или Catalina без потери данных.
Переустановите macOS Ventura, Monterey, Big Sur или Catalina без потери данных.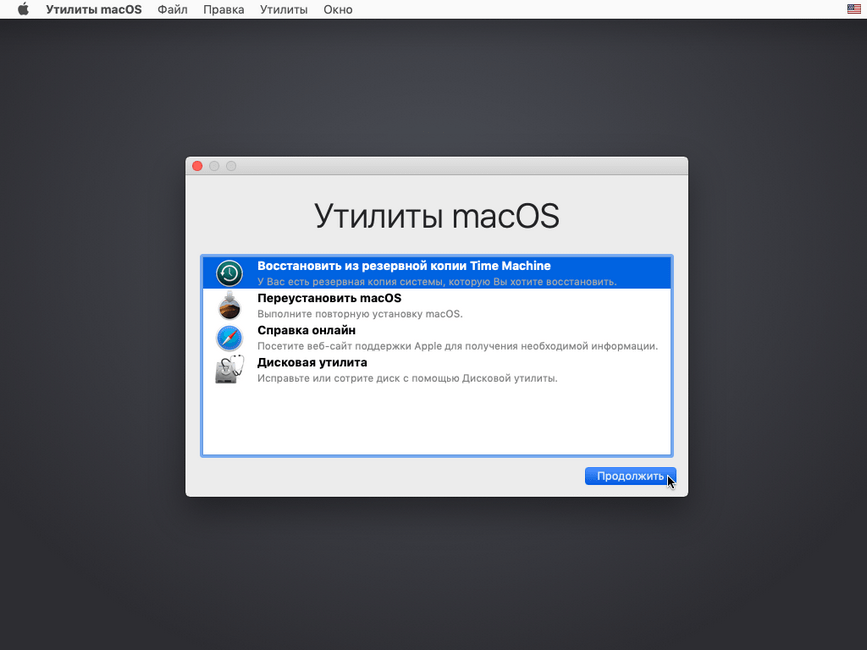
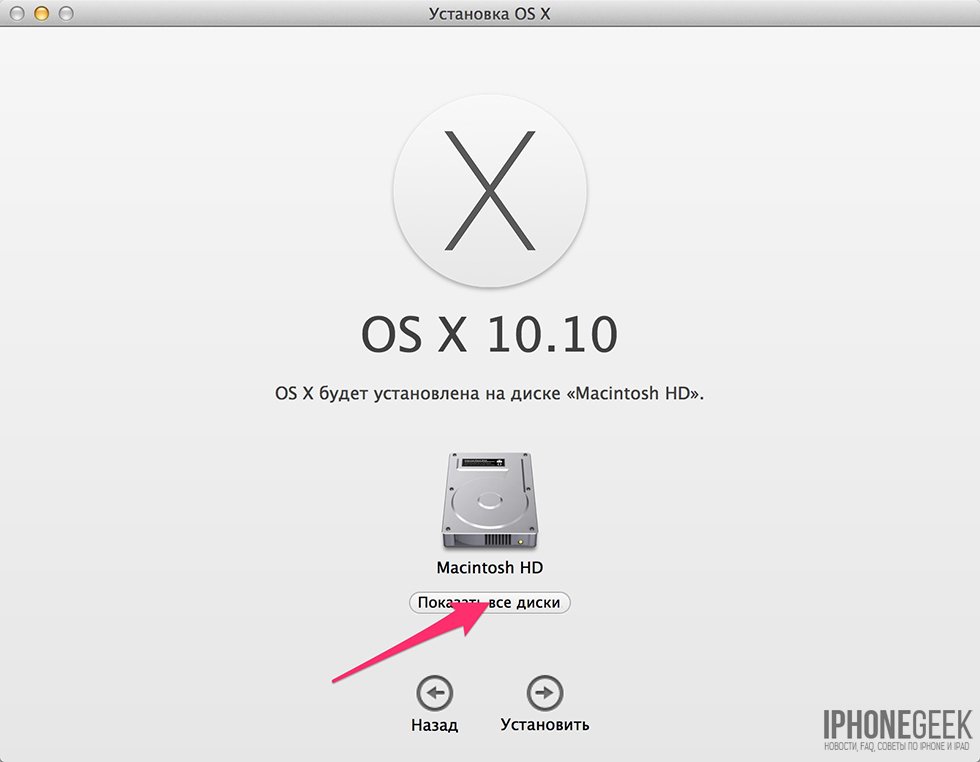
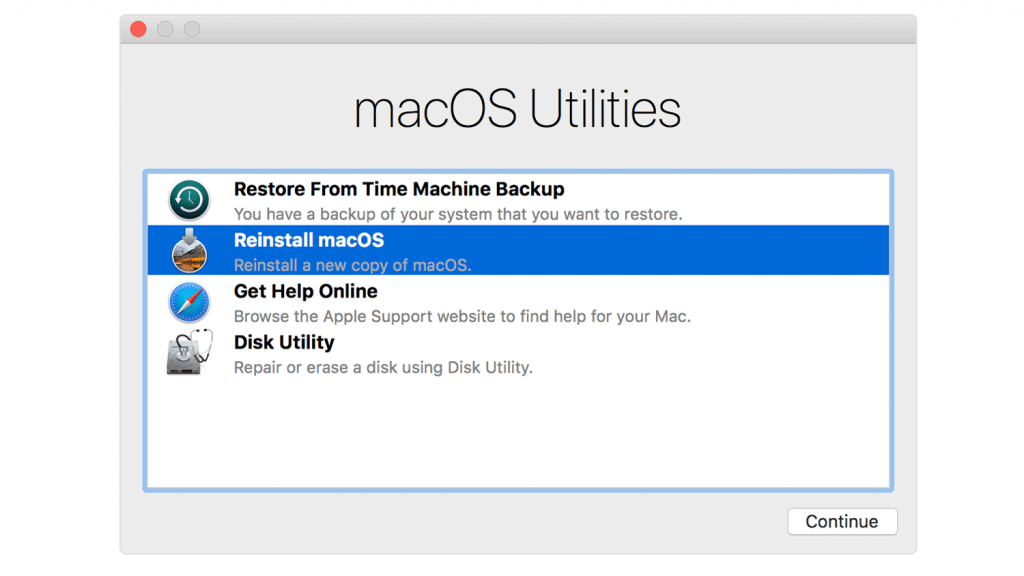 Тогда что делать, если вы потеряли данные после переустановки? Вот 2 метода.
Тогда что делать, если вы потеряли данные после переустановки? Вот 2 метода.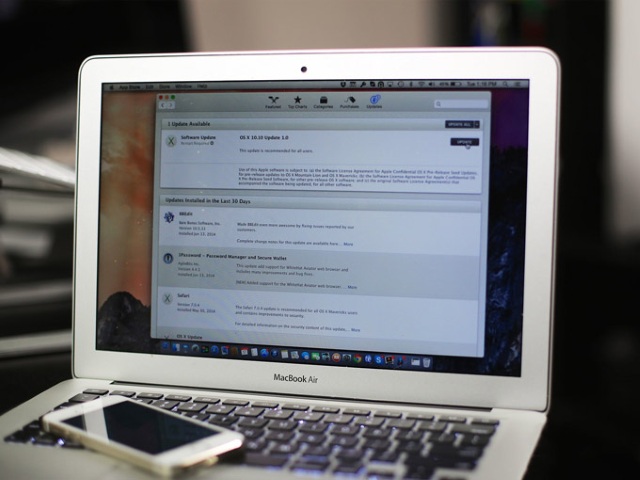 д.
д.