Полезные советы по работе с программой Mail для iPhone, iPad, iPod Touch. Почта ios
Секреты стандартной почты iOS | Всё об iPad
Сегодня пытался настроить альтернативный почтовый клиент Spark от Readdle, но он оказался настолько неприступный, что не принимал мой почтовый аккаунт. Я в очередной раз убедился, насколько всё-таки хороша стандартная почта iOS. Никаких тебе глюков. Никакой зависимости от прямолинейности рук разработчиков стороннего ПО. Да, какие-то опции существуют исключительно в сторонних приложениях, но и у стандартной почты iOS достоинств хватает.
В этой статье я остановлюсь на функционале стандартной почты. На самых, на мой взгляд, «вкусных» и не очевидных для новичков функциях.
1. Потяните свайпом вниз по панели со списком ящиков. Все почтовые ящики запросят свежие письма с серверов. Аналогичным способом можно обновить данные конкретного mail, зайдя в соответствующую папку.
2. Сделайте свайп по письму вправо. Появится возможность отметить письмо прочитанным или непрочитанным в зависимости от его текущего статуса.
3. Сделайте свайп по письму влево. Появятся опции Флажок и Архивировать. Флажком можно помечать какие-то избранные письма, чтобы потом смотреть их одним списком в специальном ящике «С флажком». Архивировать работает аналогично, только пункт назначения таких писем папка «Все архивированные».
4. Примечательно, что опции из пункта 2 и 3 можно настраивать. Настройки->Почта, адреса, календари ->Параметры смахивания.
5. Над ящиками найдите кнопку «Изменить». Жмите. Появится окно выбора того, что нужно отображать в почтовой программе. Именно тут находятся смарт-папки.
Полезность этих папок сложно переоценить: например, папка «Вложения» отображает все письма с вложениями (удобно для освобождения места в почте), а папка «Непрочтённое» отображает все непрочитанные письма (удобно для разбора почты).
6. Далеко не все знают, что в стандартной почте очень удобно писать сразу несколько писем, переключаясь между ними и не используя папки Черновиков. Во время написания письма, сделайте свайп вниз по его верхней панели.
Можете заниматься другими делами в почте, в том числе можно начать новое письмо и точно также его временно прикрыть. Все письма, которые вы пишите одновременно, скапливаются в нижней части экрана.
Чтобы переключиться на любое письмо, тапните по нижней панели.
7. После вставки фотографии в письмо подержите палец на ней и в меню выберите пункт «разметка».
Появится неплохой редактор, в котором можно сделать электронную подпись, порисовать, увеличить конкретное место, написать текст.
8. При написании письма есть несколько полей, которые можно заполнить e-mail адресами «Кому», «Копия», «Скрытая копия». Любопытно, что набранный адрес можно перемещать между этими полями. Просто подержите палец на адресе/имени и перетащите в другое поле.
9. Почта в iOS 9 позволяет прикреплять к письмам практически любые файлы. Подержите палец на теле письма, появится меню, где выбирайте «Добавить вложение». Откроется окно выбора файлов из iCloud Drive. Соответственно, если вы часто посылаете какие-то файлы, то храните их в iCloud Drive или программах, которые могут с лёгкостью добавлять файлы в iCloud Drive (например, Documents).
10. Некоторые альтернативные почтовые клиенты хвалятся тем, что у них есть выборочные уведомления. Но стандартная почта тоже умеет уведомлять о важных письмах.
Во-первых, при написании темы письма можно кликнуть по значку колокольчика. Теперь, как только вам придёт ответ на это письмо, вы получите уведомление.
Во-вторых, в стандартной почте есть удобная смарт-папка Vip. Суть её в том, что можно добавить особо важные контакты в вашей адресной книге в VIP. А затем настроить для них отдельные уведомления.
Эти уведомления будут главенствовать над общими настройками именно для писем от VIP контактов.
Всем хорошего настроения! :)
 Загрузка...
Загрузка...ipadstory.ru
Как настроить почту на Айфон
Добавить на «яблочный» гаджет почтовый ящик, зарегистрированный в Google (Gmail), AOL или Yahoo – дело несложное. Однако, когда возникает необходимость добавить учётную запись русскоязычного почтового сервиса – например, Рамблер – пользователю мобильного устройства приходится поломать голову. Сложность заключается в том, что при настройке почты на Айфоне недостаточно ввести логин и пароль – приложение «Mail» требует указать сведения, которые обычному пользователю, как правило, неизвестны. Где взять такую информацию и как настроить почту на iPhone успешно, вы узнаете из этой статьи.
Как настроить почту Gmail?
Если вы являетесь обладателем популярной нынче «гуглопочты», можете считать, что вам повезло – в Айфоне настройки этого почтового клиента «вбиты» по умолчанию, поэтому удастся обойтись без «танцев с бубном».
Добавление ящика от Google происходит так:
Шаг 1. Зайдите в программу «Mail» на гаджете.

Шаг 2. Среди вариантов выберите «Google».

Шаг 3. Заполните поля «Имя», «E-mail», «Пароль». В поле «Описание» появится пометка «Gmail». Вы можете поменять текст в этом поле самостоятельно.

Шаг 4. После ввода всех данных нажмите «Далее» — так вы запустите процедуру проверки информации.
Шаг 5. На следующем этапе система предложит синхронизировать контакты, календари и заметки между мобильным устройством и почтовым клиентом. Переведите все ползунки в активное положение и нажмите «Сохранить».

После этого почтовый ящик Google на iPhone будет добавлен. Приложение «Mail» тут же оповестит вас о входящем письме, в котором указывается, что на «гуглопочту» зашли с iOS-устройства.

Как настроить Яндекс.Почту или другой русскоязычный почтовый сервис?
Добавить Яндекс.Почту проще, чем другой русскоязычный сервис. Выполняется настройка следующим образом:
Шаг 1. Зайдите в «Mail» и кликните на вариант «Другое».

Шаг 2. Проследуйте в раздел «Новая учётная запись».

Шаг 3. Заполните те же поля, что и при установке Gmail.

Шаг 4. Настройте синхронизацию почты и заметок – активируйте два тумблера. Затем нажмите «Сохранить».

Больше ничего указывать не требуется – ящик Яндекса будет добавлен.
С клиентами Рамблер и Mail.ru всё сложнее: после заполнения обязательных полей приложение «Mail» просит указать данные серверов почты.

Где же можно получить такие сведения?
Как узнать настройки почты через сайт Apple?
Получить данные о серверах клиентам Mail.ru можно через сервис на официальном сайте Apple. Сервис называется «Поиск настроек Mail» и располагается по ссылке https://www.apple.com/ru/support/mail-settings-lookup/.
Всё, что требуется от пользователя – «вбить» адрес электронной почты в поле (единственное) и нажать синюю кнопку со стрелкой.

Обратите внимание на примечание, напечатанное мелким шрифтом внизу. Согласно этому примечанию, фирма Apple может использовать данные, которые ей предоставляют пользователи, для повышения качества обслуживания. Фактически это значит, что адрес почты, который вы введёте, будет сохранён в базе данных компании.
После секундного ожидания сервис выдаст все данные о клиенте.

Какие из данных действительно пригодятся?
- В блоке «Сервер входящей почты» в поле «Имя узла» нужно перенести имя хоста сервера (imap.mail.ru). В поле «Имя пользователя» следует указать адрес электронной почты – ещё раз. Пароль необходимо прописать заново – это важный момент.
- В блоке «Сервер исходящей почты» можно заполнить всего одно поле – «Имя узла». Сюда следует скопировать имя хоста сервера (smtp.mail.ru). Остальные поля заполнять не нужно.
Когда внесёте настройки серверов, нажмите «Далее». На завершающем этапе вам нужно переключить тумблеры для синхронизации заметок и почты и кликнуть на «Сохранить».

Описанный способ даст результат, если настраивается почтовый ящик Mail.ru – а вот с Рамблером сложнее. Сервис «Поиск настроек Mail» на сайте Apple не покажет информацию о серверах «Рамблер-почты».

При настройке почты Рамблер нужно действовать так:
- В блоке «Сервер входящей почты» в поле «Имя узла» следует внести pop.rambler.ru, в поля «Имя пользователя» и «Пароль» — соответственно адрес электронной почты и пароль от неё.
- В блоке «Сервер исходящей почты» в поле «Имя узла» нужно прописать smtp.rambler.ru. Прочие поля этого блока можно оставить незаполненными.
Как отрегулировать электронную почту на Айфоне?
«Яблочное» устройство оставляет возможность настроить электронную почту под нужды пользователя. Какие опции доступны обладателю Айфона, легко выяснить, пройдя по пути «Настройки» — «Почта, адреса, календари» и кликнув на название почтового ящика.

В самом низу раздела «Учётная запись» будет присутствовать подраздел «Дополнительно» — нужно проследовать именно туда.

В подразделе «Дополнительно» есть следующие блоки настроек почты:
Поведение ящиков. Через блок «Поведение ящиков» настраивается соответствие между почтовыми ящиками на iPhone и на сервере. Например, при такой конфигурации, которая показана на рисунке ниже, письма, отправленные в «Корзину» с iPhone, будут сохраняться в папке «Исходящие» на сервере.

Место перемещения ненужных сообщений. Если выставить в этом блоке «Архивный ящик», а не «Удалённые», стёртые через iPhone письма станут переноситься в архиве на сервере – на всякий случай.
Удалённые сообщения. В этом блоке можно установить, через какой промежуток времени письма из ящика удалятся безвозвратно. Есть вариант «Никогда» — для наиболее осторожных пользователей.

Настройка входящих. В этом блоке несколько параметров:

- Использовать SSL. Если ползунок активирован, письма отправляются по защищённому каналу – как следствие, за конфиденциальность переживать не приходится.
- Аутентификация. Можно настроить Айфон так, чтобы пользователь проходил авторизацию на почте не посредством ввода имени пользователя и пароля, а другими способами – скажем, через MD5 Challenge-отклик. В настройки аутентификации лучше не лезть: ввод пароля – самый простой из способов зайти на почту.
- S/Mime. Опция S/Mime позволяет отправлять зашифрованные сообщения. Сразу отметим: чтобы пользоваться S/Mime, нужно иметь цифровой сертификат.
В полях «Префикс пути IMAP» и «Порт сервера» не стоит что-то менять. Первое поле вообще не нужно заполнять, во втором значение проставляется автоматически, когда пользователь добавляет почтовый ящик.
Как выйти из почты на Айфоне?
Удалять аккаунт с Айфона нужно следующим образом:
Шаг 1. Зайдите в «Настройки» и отыщите раздел «Почта, адреса, календари».

Шаг 2. В блоке «Учётные записи» найдите ящик, который хотите стереть, и кликните на него.

Шаг 3. На следующем экране нажмите кнопку «Удалить учётную запись».

Шаг 4. Подтвердите своё намерение стереть аккаунт – кликните на «Удалить с iPhone».

При удалении учётной записи с мобильного устройства пропадёт также вся информация, которая синхронизировалась с аккаунтом. Поэтому прежде чем стирать аккаунт, позаботьтесь о том, чтобы перенести ценные сведения на надёжный носитель.
Заключение
Приложение «Mail» на Айфоне позволяет добавить существующий почтовый ящик – а вот зарегистрировать новый с помощью встроенной программы не получится. Впрочем, это не значит, что создать аккаунт на мобильном устройстве Apple нереально. Любой из популярных почтовых клиентов имеет собственное приложение в AppStore. Скачав и установив стороннюю программу, можно управлять электронными ящиками без всякой мороки и заводить новые учётные записи прямо на iPhone. Проблемы возникают, как обычно, только с Рамблер / Почтой: приложение этого клиента предъявляет высокие требования к «операционке» мобильного устройства – на iPhone должна стоять iOS версией не ниже 9.0.
setphone.ru
Настройки на iPhone и iPad
Безопасность работы в почтовой программе, предустановленной на вашем мобильном устройстве, можно гарантировать только в том случае, если версия его операционной системы устройства iOS 3 или выше. Если версия ОС iOS 2 или ниже, то использовать предустановленную на ней почтовую программу небезопасно. Рекомендуем обновить версию iOS.
Настроить по протоколу IMAP
1. Откройте стандартное приложение «Почта» на iPhone или iPad.
2. Выберите «Другое».
3. Заполните поля:
| Имя | Имя, которое будет отображаться в поле «От:» для всех отправляемых сообщений |
| Адрес почтового ящика в формате example@site.com | |
| Пароль | Действующий пароль от почтового ящика |
| Описание | Имя для создаваемой учетной записи |
4. Коснитесь «Далее». Начнется автоматическая настройка почтового ящика.
5. На появившемся экране коснитесь «Сохранить».
После подключения почты нужно установить дополнительные настройки.
6. Перейдите «Настройки» → «Учетные записи и пароли» и откройте учетную запись, которую вы только что подключили.
7. Перейдите к редактированию учетной записи.
8. Коснитесь «SMTP» в разделе «Сервер исходящей почты».
9. Перейдите к редактированию первичного сервера.
10. Заполните поля:
| Имя узла | smtp.mail.ru |
| Использовать SSL | Переведите переключатель во включенное положение |
| Порт сервера | 465 |
11. Нажмите «Готово».
12. Вернись в меню «Уч. запись» и перейдите в раздел «Дополнительно».
13. Проверьте, чтобы в разделе «Настройки входящих» была включена настройка «Использовать SSL», а порт сервера указан 993.
Настроить по протоколу POP3
1. Откройте стандартное приложение «Почта» на iPhone или iPad.
2. Выберите «Другое».
3. Заполните поля:
| Имя | Имя, которое будет отображаться в поле «От:» для всех отправляемых сообщений |
| Адрес почтового ящика в формате example@site.com | |
| Пароль | Введите неверный пароль. Он нужен, чтобы программа автоматически не настроилась по протоколу IMAP |
| Описание | Имя для создаваемой учетной записи |
4. Появится сообщение об ошибке. Выберите «Продолжить».
5. Перейдите во вкладку «POP».
6. Измените данные:
| Имя узла в разделе Сервер входящей почты | pop.mail.ru |
| Пароль в разделах Сервер входящей почты и Сервер исходящей почты | Правильный пароль от вашего ящика |
7. Коснитесь «Сохранить».
После подключения почты нужно установить дополнительные настройки.
8. Перейдите «Настройки» → «Учетные записи и пароли» и откройте учетную запись, которую вы только что подключили.
8. Коснитесь «SMTP» в разделе «Сервер исходящей почты».
9. Перейдите к редактированию первичного сервера.
10. Заполните поля:
| Имя узла | smtp.mail.ru |
| Использовать SSL | Переведите переключатель во включенное положение |
| Порт сервера | 465 |
11. Коснитесь «Готово».
12. Вернись на предыдущий экран и перейдите в раздел «Дополнительно».
13. Проверьте, чтобы в разделе «Настройки входящих» была включена настройка «Использовать SSL», а порт сервера указан 995.
Изменение настроек по протоколу SSL
1. Перейдите «Настройки» → «Учетные записи и пароли» и откройте учетную запись, которую вы подключили.
2. Посмотрите, что указано у вас в поле «Имя узла» в разделе «Сервер входящей почты».
Если pop.mail.ru, перейдите к настройкам с протоколом POP3, если imap.mail.ru — к настройкам с протоколом IMAP.
Почтовая программа настроена по протоколу POP3
1. Коснитесь «SMTP» в разделе «Сервер исходящей почты».
2. Перейдите к редактированию первичного сервера.
3. Заполните поля:
| Имя узла | smtp.mail.ru |
| Использовать SSL | Переведите переключатель во включенное положение |
| Порт сервера | 465 |
4. Коснитесь «Готово».
5. Вернись на предыдущий экран и перейдите в раздел «Дополнительно».
6. Установите:
| Использовать SSL | Переведите переключатель во включенное положение |
| Порт сервера | 995 |
Почтовая программа настроена по протоколу IMAP
1. Коснитесь «SMTP» в разделе «Сервер исходящей почты».
9. Перейдите к редактированию первичного сервера.
10. Установите:
| Использовать SSL | Переведите переключатель во включенное положение |
| Порт сервера | 465 |
11. Нажмите «Готово».
Если в вашей почтовой программе уже установлены указанные выше настройки, то никаких изменений производить не надо.
- Как настроить почту Gmail на iPhone
- Настройка Яндекс-почты на iPhone
- Поиск настроек Яндекс-почты для iPhone и iPad
- Дополнительные настройки электронной почты в iOS
- Настройки почты Rambler.ru
- Настройки почты Mail.ru
- Настройки почты Ukr.net
- Настройки почты Meta.ua
- Как удалить учетную запись электронной почты на iPhone
- Имя - при отправке сообщений значение этого поля будет отображаться в поле "От кого". Введите ваше полное имя, чтобы получатели могли легко вас идентифицировать.
- E-mail - адрес электронной почты.
- Пароль - пароль к почтовому ящику.
- Описание - метка, которая будет отображаться в меню "Почта, адреса, календари". Если у вас имеется несколько почтовых ящиков используйте в качестве описания адрес электронной почты, так будет легче идентифицировать нужную запись.
- Подключите iPhone к интернету.
- Перейдите в "Настройки -> Почта, адреса, календари" и выберите "Добавить учетную запись". Если учетные записи электронной почты на вашем устройстве не настроены, добавить их можно при первом запуске стандартного почтового клиента в iOS - Mail.app.

- Заполните все необходимые поля и тапните на "Далее".

- После проверки адреса электронной почты и пароля, вам будет предложено включить синхронизацию почты, контактов, календаря и заметок между Gmail и iPhone.

- Если вы не хотите синхронизировать контакты, календарь или заметки, отключите соответствующий выключатель и тапните "Сохранить".
- Учетная запись будет добавлена и доступна в "Настройки -> Почта, адреса, календари -> Учетные записи".

- Изменить настройки учетной записи и настройки синхронизации контактов, календаря и заметок можно в любое время, достаточно тапнуть на названии учетной записи в меню "Почта, адреса, календари".
- Перейдите в "Настройки -> Почта, адреса, календари -> Добавить учетную запись" и тапните на "Другое".

- Мы уже демонстрировали как создать учетную запись для синхронизации контактов с адресной книгой Gmail, сегодня выбираем пункт "Новая учетная запись" в разделе "Почта".

- Как и при добавлении учетных записей для штатных "почтовиков" необходимо заполнить поля: Имя, E-mail, Пароль, Описание и тапнуть "Далее".

- Дальше самое интересное, нужны настройки серверов входящей и исходящей почты от Яндекса.
- Перейдите на страницу "Поиск настроек Mail".

- Введите адрес электронной почты для которого хотите настроить учетную запись на iPhone и нажмите "Enter" или щелкните на синей кнопке со стрелкой.

- После выполнения запроса на этой же странице будет выведена вся необходимая информация для настройки серверов входящей и исходящей почты для нужного "почтовика".
- Данным способом нам удалось получить настройки для Яндекса и Mail.ru. Rambler, Ukr.net и Meta.ua остались неудел. Настройки для данных почтовых служб пришлось искать вручную, результаты ниже.
- Сервер входящей почты
- Тип учетной записи - выберите протокол IMAP (чем отличается IMAP от POP по версии Google)Значения полей "Имя", "E-mail" и "Описание" подставляются автоматически из тех, что вы вводили ранее
- Имя узла - имя хоста сервера
- Имя пользователя - адрес электронной почты (тот же что и в поле E-mail)
- Пароль - пароль к почтовому ящику
- Сервер исходящей почты
- Имя узла - имя хоста сервера
- Имя пользователя и пароль в настройках сервера исходящей почты вводить не обязательно
- Поведение ящиков - указать соответствие между ящиками "Черновики", "Отправленные", "Удаленные" и "Архивный ящик" на iPhone и на сервере. К примеру можно настроить автоматическую переадресацию писем из "Черновики" на iPhone в "Черновики", "Исходящие" или "Notes" на сервере почтовика.

- Место перемещения ненужных сообщений - удаленные на iPhone электронные письма (сообщения) можно перемещать в ящик "Корзина" на сервере (удалять), либо архивировать "на всякий пожарный".
- Удаленные сообщения - задать временной промежуток спустя который удаленные сообщения будут безвозвратно стерты.

- Настройки входящих:
- Использовать SSL - включите выключатель если хотите, чтобы ваша почта передавалась по защищенному протоколу (что такое SSL).
- Аутентификация (Википедия) - метод проверки подлинности (задается "почтовиком"). В большинстве случаев проверка подлинности на серверах почтовых служб происходит по имени пользователя и паролю. В настройках учетной записи (если этого требует "почтовик") можно вместо пароля указать иной тип аутентификации: MD5 Challenge-отклик, HTTP MD5 Digest, NTLM.

- Префикс пути IMAP - для основных "почтовиков" не требуется.
- Порт сервера - если порт сервера не получен автоматически при проверке учетной записи, введите значение вручную (предоставляется поставщиком услуг электронной почты).
- S/MIME - стандарт для шифрования и подписи в электронной почте с помощью открытого ключа для отправки зашифрованных сообщений. Для того, чтобы отправлять зашифрованные сообщения получатель должен иметь цифровой сертификат (информация об использовании S/MIME в iOS).
- Войдите в свой почтовый ящик в Meta.ua (webmail.meta.ua).
- Щелкните на "Настройки" и выберите раздел "Настройка POP3/SMTP-сервера".
- Для того, чтобы разрешить работу с почтой почтовыми программами по протоколу POP3 выберите 2-й, либо 3-й пункт: "Разрешить доступ по протоколу POP3/SMTP" или "Разрешить доступ по протоколу POP3/SMTP и позволить почтовым программам безвозвратно удалять письма из моего ящика".
- Перейдите в "Настройки -> Почта, адреса, календари -> Название учетной записи которую желаете удалить".

- Тапните на "Удалить учетную запись" и подтвердить запрос на удаление.
Внимание: Обратите внимание, что если в настройках учетной записи помимо Почты была включена синхронизация Контактов, Календарей и Заметок, при удалении учетной записи с айфона будут удалены все данные, которые с ней синхронизировались.
- После подтверждения запроса, учетная запись будет безвозвратно удалена, а вместе с ней и все синхронизированные данные. Восстановить учетную запись электонной почты можно через восстановление из резервной копии, если конечно вы ее ранее создавали.
- Mail.ru — pop.mail.ru
- Yandex — pop.yandex.ru
- Rambler — pop.rambler.ru
- Tut.by — pop.gmail.com
- Mail.ru — smtp.mail.ru:25
- Yandex —smtp.yandex.ru
- Rambler — smtp.rambler.ru
- Tut.by — smtp.gmail.com
- В блоке «Сервер входящей почты » в поле «Имя узла » нужно перенести имя хоста сервера (imap.mail.ru ). В поле «Имя пользователя » следует указать адрес электронной почты – ещё раз. Пароль необходимо прописать заново – это важный момент.
- В блоке «Сервер исходящей почты » можно заполнить всего одно поле – «Имя узла ». Сюда следует скопировать имя хоста сервера (smtp.mail.ru ). Остальные поля заполнять не нужно.
- В блоке «Сервер входящей почты » в поле «Имя узла » следует внести pop.rambler.ru. в поля «Имя пользователя » и «Пароль » — соответственно адрес электронной почты и пароль от неё.
- В блоке «Сервер исходящей почты » в поле «Имя узла » нужно прописать smtp.rambler.ru. Прочие поля этого блока можно оставить незаполненными.
- Использовать SSL. Если ползунок активирован, письма отправляются по защищённому каналу – как следствие, за конфиденциальность переживать не приходится.
- Аутентификация. Можно настроить Айфон так, чтобы пользователь проходил авторизацию на почте не посредством ввода имени пользователя и пароля, а другими способами – скажем, через MD5 Challenge-отклик.В настройки аутентификации лучше не лезть: ввод пароля – самый простой из способов зайти на почту.
- S/Mime. Опция S/Mime позволяет отправлять зашифрованные сообщения. Сразу отметим: чтобы пользоваться S/Mime. нужно иметь цифровой сертификат.
- Лучшие игры на ios рпг

- Как отменить обновления ios

- Подписка прошивок ios

- Восстановление ios через itunes

- Как обновить ios 5 до ios 9

- Можно ли установить на айфон 4 ios 9

- Как сделать даунгрейд ios
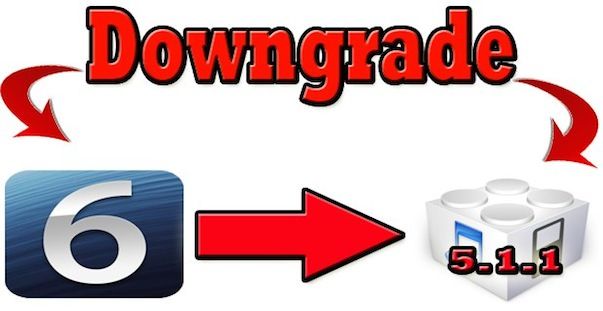
- Перенести контакты с андроид на ios

- Фотошоп для ios

- Как установить ios 11 beta 7

- Анонс ios 11

Если у вас возникли проблемы с настройкой почтовой программы, воспользуйтесь нашим помощником.
help.mail.ru
Gmail, Яндекс, Mail.ru, Rambler, Ukr.net и Meta.ua
![]()
Настройка электронной почты в iPhone и iPad дело не сложное, если почтовый ящик у вас зарегистрирован в iCloud, Google (Gmail), Yahoo!, AOL или Outlook.com. Все сводится к вводу пользовательских данных всего в 4 поля, все остальное почтовый клиент сделает сам. А вот если вам нужно настроить почтовый ящик в Mail.ru, Yandex, Rambler или Meta.ua ситуация несколько меняется.
Сегодня мы расскажем вам как настроить стандартный почтовый клиент (Mail) в iPhone для предустановленных в iOS почтовых сервисов (iCloud, Gmail, Yahoo!) и нестандартных вроде Yandex или Mail.ru.
Содержание:
Для того, чтобы настроить почтовый ящик в iOS, необходимо подключить iPhone к интернету (3G-подключения достаточно, но лучше воспользоваться скоростным беспроводным Wi-Fi доступом). Правда это не обязательно, почту можно настроить и в режиме offline, учетная запись будет создана, но проверка имени пользователя и пароля будет выполнена после подключения устройства к сети Интернет.
Как настроить почту Gmail на iPhone
Настройка почты в iPhone для поставщиков услуг электронной почты (далее "почтовик") Gmail, Yahoo!, Outlook, AOL, Exchange не вызывает никаких проблем, почтовый клиент Mail автоматически определит настройки серверов входящей и исходящей почты, достаточно заполнить всего 4 текстовых поля:
Настройка Яндекс-почты на iPhone
С теми "почтовиками" (поставщики услуг электронной почты), для которых стандартный почтовый клиент Mail.app может получить настройки автоматически проблем никаких не возникает, но если дело касается Яндекса, Mail.ru или Rambler, нужно будет копнуть поглубже.
Найти их можно с помощью Яндекс-поиска, Google или любой другой поисковой машины, а можно воспользоваться специальной поисковой формой на сайте Apple.
Поиск настроек Яндекс-почты для iPhone и iPad

После того, как настройки серверов найдены, их нужно вписать в соответствующие поля:
После того, как вы правильно заполнили все необходимые поля, тапните "Далее". После проверки данных, в окне "IMAP" тапните на "Сохранить". Учетная запись Яндекс-почты будет сохранена и станет доступна в "Почта, адреса, календари".
Видеоинструкция как настроить Яндекс-почту на iPad
Дополнительные настройки электронной почты в iOS

Учетную запись электронной почты в iPhone или iPad можно настроить более гибко. На странице "Почта, адреса, календари -> Название учетной записи -> Дополнительно" можно настроить:
Как мы уже отмечали, поиск настроек Mail от Apple не дает положительных результатов для некоторых почтовых служб, а именно для: Rambler, Meta.ua, Ukr.net. Для вашего удобства и мы приведем необходимые настройки.
Rambler
| Тип учетной записи: | POP |
| Сервер входящей почты: | |
| Имя узла: | pop.rambler.ru |
| Имя пользователя: | адрес электронной почты (полный) |
| Пароль: | пароль от электронной почты |
| Сервер исходящей почты: | |
| Имя узла: | smtp.rambler.ru |
| Имя пользователя: | адрес электронной почты |
| Пароль: | пароль от электронной почты |
Mail.ru
| Тип учетной записи: | IMAP |
| Сервер входящей почты: | |
| Имя узла: | imap.mail.ru |
| Имя пользователя: | адрес электронной почты (полный) |
| Пароль: | пароль от электронной почты |
| Сервер исходящей почты: | |
| Имя узла: | smtp.mail.ru |
| Имя пользователя: | адрес электронной почты (полный) |
| Пароль: | пароль от электронной почты |
| Настройки учетной записи ("Почта, адреса, календари - Учетная запись в Mail.ru -> Дополнительно"): | |
| Использовать SSL: | включено |
| Порт сервера: | 993 |
| Сервер исходящей почты ("Почта, адреса, календари -> Учетная запись в Mail.ru -> Сервер исходящей почты (SMTP) -> Первичный сервер (smtp.mail.ru)") | |
| Использовать SSL: | включено |
| Порт сервера: | 465 |
Ukr.net
| Тип учетной записи: | POP |
| Сервер входящей почты: | |
| Имя узла: | pop3.ukr.net |
| Имя пользователя: | адрес электронной почты (полный) |
| Пароль: | пароль от электронной почты |
| Сервер исходящей почты: | |
| Имя узла: | smtp.ukr.net |
| Имя пользователя: | адрес электронной почты (полный) |
| Пароль: | пароль от электронной почты |
| Настройки учетной записи ("Почта, адреса, календари - Учетная запись в Ukr.net -> Дополнительно"): | |
| Использовать SSL: | отключено |
| Порт сервера: | 110 |
| Сервер исходящей почты ("Почта, адреса, календари -> Учетная запись в Ukr.net -> Сервер исходящей почты (SMTP) -> Первичный сервер (smtp.ukr.net)") | |
| Использовать SSL: | отключено |
| Порт сервера: | 465 |
Meta.ua
| Тип учетной записи: | POP |
| Сервер входящей почты: | |
| Имя узла: | pop.meta.ua |
| Имя пользователя: | адрес электронной почты (полный) |
| Пароль: | пароль от электронной почты |
| Сервер исходящей почты: | |
| Имя узла: | smtp.meta.ua |
| Имя пользователя: | адрес электронной почты (полный) |
| Пароль: | пароль от электронной почты |
| Настройки учетной записи ("Почта, адреса, календари - Учетная запись в Meta.ua -> Дополнительно"): | |
| Использовать SSL: | отключено |
| Порт сервера: | 110 |
| Сервер исходящей почты ("Почта, адреса, календари -> Учетная запись в Mail.ru -> Сервер исходящей почты (SMTP) -> Первичный сервер (smtp.meta.ua)") | |
| Использовать SSL: | отключено |
| Порт сервера: | 465 |
Разблокирование протокола POP3 в Meta.ua
После того, как вы настроили почтовые учетные записи, с электронной почтой можно будет работать непосредственно с iPhone из любой точки мира через стандартный клиент Mail.app. Все изменения будут автоматически синхронизироваться с серверами почтовиков.
Примечание: Учетные записи электронной почты не передаются сторонним почтовым клиентам для iOS (Gmail от Google, MailBox от Dropbox) и настраивать почту в этих клиентах нужно будет отдельно.
Как удалить учетную запись электронной почты на iPhone
Для того, чтобы удалить почтовую учетную запись достаточно нескольких тапов:
Как видите, сложного в настройке электронной почты в iPhone или iPad нет ничего, правда для поставщиков услуг электронной почты из постсоветского пространства есть некоторые тонкости.
Благо настроить почту на iPhone нужно будет всего лишь раз, затем создайте резервную копию в iTunes или в iCloud, чтобы после восстановления данных при перепрошивке или обновлении девайса почтовые учетный записи были восстановлены.
Если в процессе настройки у вас возникли сложности, или же нужны настройки для какого-то специфического "почтовика" пишите нам в комментариях, мы непременно вам поможем.
iphonegeek.me
Не работает почта на айфоне
Настройка почты на iPhone и iPad
Программа «Почта» (или «Mail») является штатным приложением системы iOS и не требует дополнительной установки из App Store. Однако для работы с почтовым клиентом необходимо предварительно провести процедуру настройки «Почта». В этой статье будут рассмотрены все возможные этапы настройки почтового клиента на примере нативного приложения «Почта».
Стандартная настройка «Почты» на iPhone/iPad
Для настройки почтового клиента идем в «Настройки» -> «Почта, адреса, календари». Здесь пользователю предоставляется выбор сервисов, таких, как Google, Yahoo, iCloud, Outlook и так далее. Для подключения учетной записи сервиса не входящего в общий список, необходимо тапнуть по кнопке «Другое», однако в этом случае процедура подключения учетной записи может отличаться от стандартной.
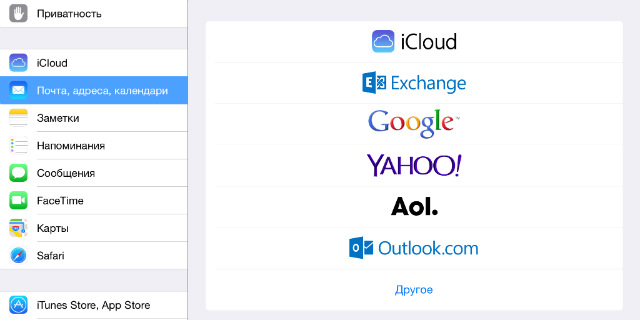
Выбрав сервис, в котором у вас уже существует учетная запись, необходимо тапнуть по его лого, после чего указать основные данные вашей учетной записи: имя, e-mail, пароль. После проверки информации, в случае отсутствия ошибок, приложение «Почта» будет готово к работе. Но не спешите покидать раздел «Почта, адреса, календари». Здесь также можно настроить некоторые стили оформления, уведомления, подпись и прочие мелочи.
К слову, в случае необходимости есть возможность добавить сразу несколько учетных записей различных почтовых сервисов.
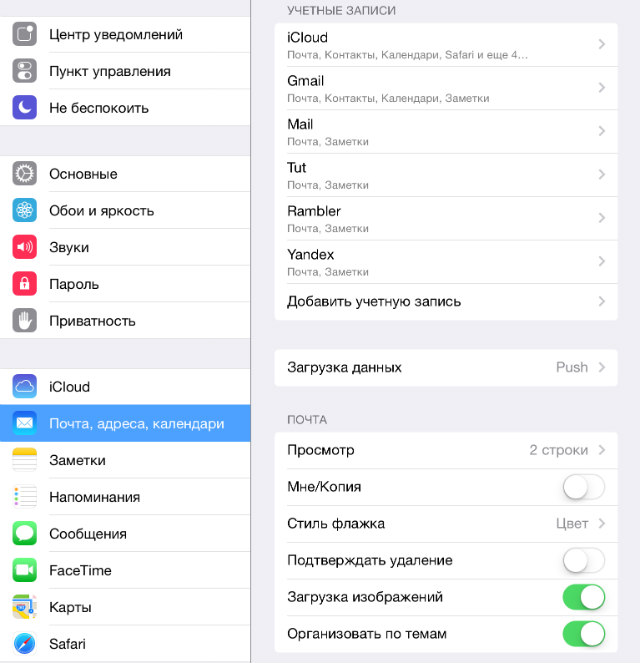
Добавление учетной записи Tut.by, Rambler, Яндекс и т.д. к приложению «Почта» на iPhone / iPad
Добавить к штатному почтовому клиенту iOS «Почта» учетную запись Tut.by или Rambler можно лишь при помощи привязки адреса сервера. Для этого в окне выбора сервиса необходимо нажать пункт «Другие». В появившемся меню введите имя, почту и пароль.
Далее, в следующем меню, пользователю необходимо ввести данные почтового сервера. В сопутствующем разделе «Сервер входящей почты» вводим имя хоста:
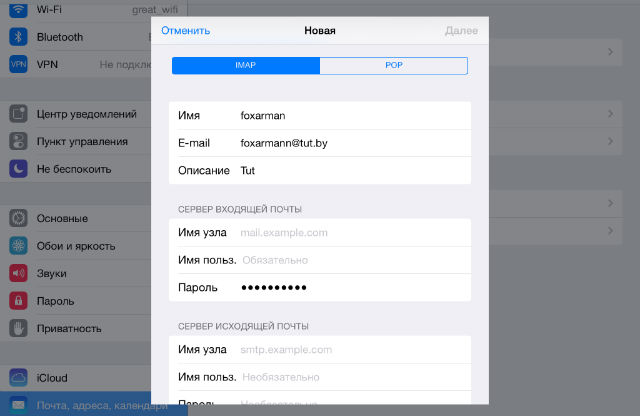
В следующей строке вводим ваш email и пароль от почтового ящика. В разделе «Сервер исходящей почты» необходимо ввести такие данные:
После чего, несмотря на пометку «необязательно», следует ввести в этом же разделе, ниже указанного сервера, вашу почту и пароль от нее, а иначе сторонний сервис попросту не будет принимать и отправлять электронные письма. Жмем далее и, в появившемся диалоговом окне, выбираем «Сохранить».
Если вы столкнулись с ошибкой «Сервер отклонил получателя так как. он не разрешает ретрансляцию» или «Ошибка ретрансляции» в почтовом клиенте, проверьте правильно заполненной информации.
В качестве завершающего этапа, в последнем появившемся меню настройки указываем те разделы, которые хотим синхронизировать с почтовым сервисом (контакты, календари и т.д.), сохраняем все выполненные настройки и проверяем работу почты. В случае возникновения ошибки в работе почтового сервиса попробуйте повторить всю процедуру снова. Возможно вы просто что-то упустили на одном из этапов.
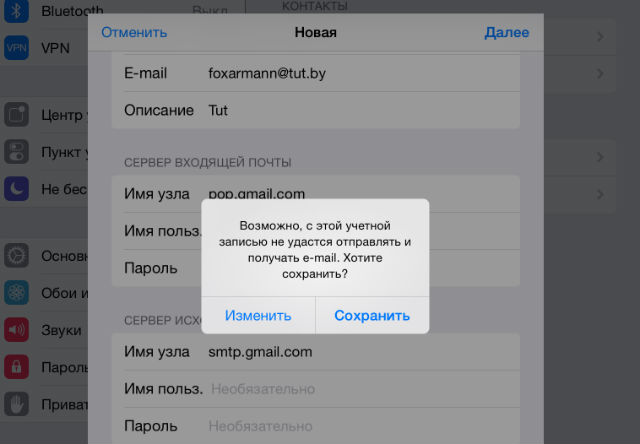
Также проверьте, чтобы в настройках вашей почтовой учетной записи, в разделе «исходящая почта», в пункте «первичный сервер» было активировано использование SSL. Если и это не помогает и почта продолжает не работать на вашем iPhone или iPad, то, в том же разделе, смените численное значение порта сервера на 465 или 25.
Двухэтапная аутентификация Google: настройка почты на iPhone или iPad
Зачастую пользователи Gmail для повышения безопасности своего Google-аккаунт активируют функцию двухэтапной аутентификации. С момента её включения, активная почтовая учетная запись на iPhone и iPad перестает работать, выдавая ошибку «Неверное имя пользователя или пароль». При этом повторный ввод пароля или проверка имени пользователя (на всякий случай) пользы никакой не приносят.
В таком случае необходимо проделать следующее:
Шаг 1. Заходим через браузер в свой Google-аккаунт и переходим в раздел «Безопасность».
Шаг 2. Ищем строку «Двухэтапная аутентификация» и заходим в «Настройки».
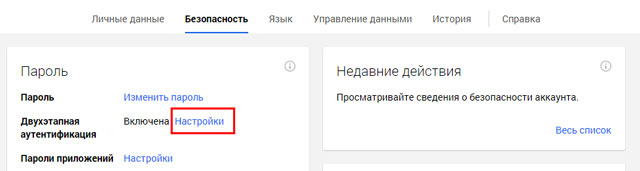
Шаг 3. Вам предложат ввести пароль от Google-аккаунта, после чего вы попадете в настройки данной функции. Нам нужна вторая вкладка «Пароли приложений». Жмем на кнопку «Управление паролями приложений» и еще раз вводим пароль.
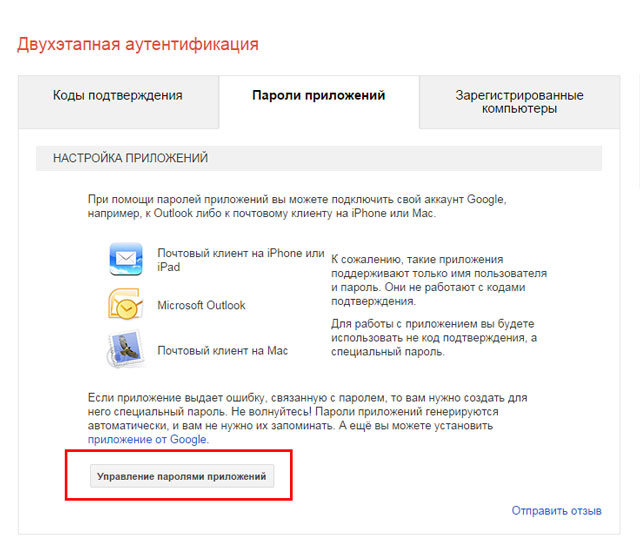
Шаг 4. Нам открывается список всех приложений имеющих доступ к вашему Google-аккаунту и почте в том числе.Здесь можно дать доступ приложению «Почта» на вашем iPhone и iPad. Для этого, кликнув по меню «Приложения», выберите «Почта», а справа, кликнув по меню «Устройство», выберите iPhone или iPad и жмите кнопку «Создать».
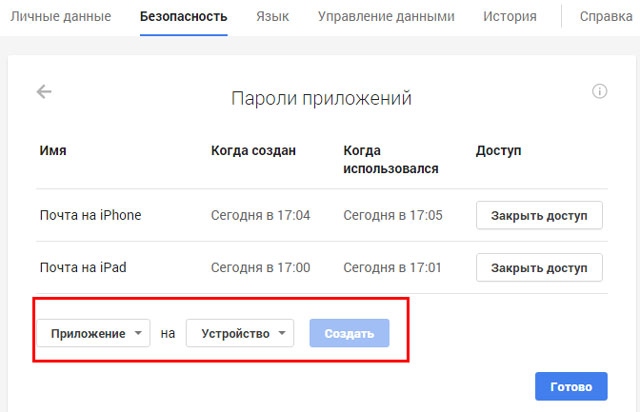
Шаг 5. После всех манипуляций тут же откроется инструкция содержащая новый пароль для настройки учетной записи на вашем девайсе.
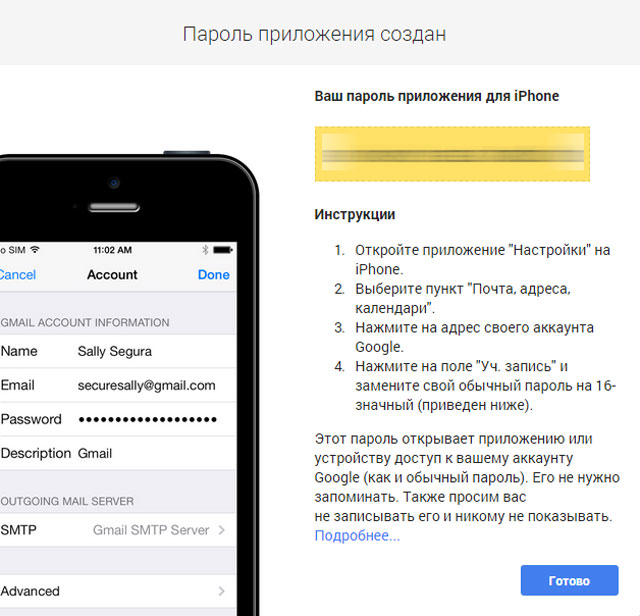
Следуя инструкции, зайдите в «Настройки» -> «Почта, адреса, календари». выберите в списке учетную запись Gmail и измените пароль на тот, что будет указан в инструкции. Готово!
Почтовые клиенты из App Store
Несмотря на наличие вполне качественного штатного почтового клиента на iOS, неплохими альтернативными вариантами могут стать: Mailbox, myMail, Boxer (доступна lite версия) и стандартные клиенты от Google, Yandex, Yahoo и так далее. Каждое из приложений обладает уникальным дизайном и может похвастаться интересными функциями, благодаря которым работа с электронными письмами станет намного легче и удобней. Выбор же остается за вами.
Если вы не нашли ответа на свой вопрос или у вас что-то не получилось, а в комментаряих ниже нет подходящего решения, задайте вопрос через нашу форму помощи. Это быстро, просто, удобно и не требует регистрации. Ответы на свой и другие вопросы вы найдете в данном разделе.
К слову, следите за новостями app-s.ru через нашу группу Вконтакте или в Telegram. У нас чертовски интересная лента новостей.
Полезно: не отправляется письмо с почты @mail.ru на iPhone

Одна из направлении нашего сайта, это инструкции для решении различных проблем на iPhone/iPad/MacBook. На этот раз Мы не стали отдалятся от этой идей.
В последнее время к нам часто стали обращаться по проблеме отправки письмо с почты @mail.ru. Такие проблем на других почтовых серверах тоже может наблюдаться, но так как по Азии во основном пользуются услугами mail.ru, решили написать инструкцию по улучшению работы почты на iPhone 4/4s/5/5s
Если у Вас на iPhone не оправляется письмо и выдается ошибку «не удалось отправить письмо» и «не правильный исходящий сервер SMTP» тогда эта инструкция должна помочь Вам и решить вашу проблему
1. Удаляем настройку почты: Настройки — >
2. Почта,адреса,календари — >
3. Выбираем: учетную запись почты
4. Нажимаем: Удалить учетную запись
Теперь настраиваем почту вручную
1. Включаем Авиарежим 
2. Заходим на: Почта,адреса,календари
3. Нажимаем на: Добавить учетную запись
4. Выбираем: Другое
5. Далее: Новая учетная запись
6. Заполняем поля:
8. На новом окне выбираем POP (это самое главное) и заполняем
СЕРВЕР ВХОДЯЩЕЙ ПОЧТЫ
Имя узла: pop.mail.ru (если у вас @inbox.ru или @list.ru тогда вместо mail.ru пишем свой)
Имя польз.: alfakron (пишем только до @)
СЕРВЕР ИСХОДЯЩЕЙ ПОЧТЫ
Имя узла: smtp.mail.ru (так же если у вас list.ru или inbox.ru, тогда вместо mail.ru пишем свой)
9. Нажимаем сохранить, выскочит окошка, нажимаем продолжит и еще раз нажимаем сохранить. еще раз сохранить
10. Выключаем авиарежим и проверяем почту
Как настроить почту на iPhone?

На Айфоне можно добавить почтовый ящик любого из клиентов – вопреки мнению многих пользователей. Просто на настройку русского сервиса уйдёт чуть больше времени. Статья подробно расскажет, как произвести процедуру настройки и какие дополнительные возможности встроенное приложение «Mail» даёт владельцу iPhone.
Добавить на «яблочный» гаджет почтовый ящик, зарегистрированный в Google (Gmail), AOL или Yahoo – дело несложное. Однако, когда возникает необходимость добавить учётную запись русскоязычного почтового сервиса – например, Рамблер – пользователю мобильного устройства приходится поломать голову. Сложность заключается в том, что при настройке почты на Айфоне недостаточно ввести логин и пароль – приложение «Mail » требует указать сведения, которые обычному пользователю, как правило, неизвестны. Где взять такую информацию и как настроить почту на iPhone успешно, вы узнаете из этой статьи.
Как настроить почту Gmail?
Если вы являетесь обладателем популярной нынче «гуглопочты », можете считать, что вам повезло – в Айфоне настройки этого почтового клиента «вбиты» по умолчанию, поэтому удастся обойтись без «танцев с бубном».
Добавление ящика от Google происходит так:
Шаг 1. Зайдите в программу «Mail » на гаджете.

Шаг 2. Среди вариантов выберите «Google ».

Шаг 3. Заполните поля «Имя », «E-mail », «Пароль ». В поле «Описание » появится пометка «Gmail ». Вы можете поменять текст в этом поле самостоятельно.

Шаг 4. После ввода всех данных нажмите «Далее » — так вы запустите процедуру проверки информации.
Шаг 5. На следующем этапе система предложит синхронизировать контакты, календари и заметки между мобильным устройством и почтовым клиентом. Переведите все ползунки в активное положение и нажмите «Сохранить ».

После этого почтовый ящик Google на iPhone будет добавлен. Приложение «Mail » тут же оповестит вас о входящем письме, в котором указывается, что на «гуглопочту» зашли с iOS-устройства.

Как настроить Яндекс.Почту или другой русскоязычный почтовый сервис?
Добавить Яндекс.Почту проще, чем другой русскоязычный сервис. Выполняется настройка следующим образом:
Шаг 1. Зайдите в «Mail » и кликните на вариант «Другое ».

Шаг 2. Проследуйте в раздел «Новая учётная запись ».

Шаг 3. Заполните те же поля, что и при установке Gmail .

Шаг 4. Настройте синхронизацию почты и заметок – активируйте два тумблера. Затем нажмите «Сохранить ».

Больше ничего указывать не требуется – ящик Яндекса будет добавлен.
С клиентами Рамблер и Mail.ru всё сложнее: после заполнения обязательных полей приложение «Mail » просит указать данные серверов почты.

Где же можно получить такие сведения?
Как узнать настройки почты через сайт Apple?
Получить данные о серверах клиентам Mail.ru можно через сервис на официальном сайте Apple. Сервис называется «Поиск настроек Mail » и располагается по ссылке https://www.apple.com/ru/support/mail-settings-lookup/ .
Всё, что требуется от пользователя – «вбить» адрес электронной почты в поле (единственное) и нажать синюю кнопку со стрелкой.

Обратите внимание на примечание, напечатанное мелким шрифтом внизу. Согласно этому примечанию, фирма Apple может использовать данные, которые ей предоставляют пользователи, для повышения качества обслуживания. Фактически это значит, что адрес почты, который вы введёте, будет сохранён в базе данных компании.
После секундного ожидания сервис выдаст все данные о клиенте.

Какие из данных действительно пригодятся?
Когда внесёте настройки серверов, нажмите «Далее ». На завершающем этапе вам нужно переключить тумблеры для синхронизации заметок и почты и кликнуть на «Сохранить ».

Описанный способ даст результат, если настраивается почтовый ящик Mail.ru – а вот с Рамблером сложнее. Сервис «Поиск настроек Mail » на сайте Apple не покажет информацию о серверах «Рамблер-почты».

При настройке почты Рамблер нужно действовать так:
Как отрегулировать электронную почту на Айфоне?
«Яблочное» устройство оставляет возможность настроить электронную почту под нужды пользователя. Какие опции доступны обладателю Айфона, легко выяснить, пройдя по пути «Настройки » — «Почта, адреса, календари » и кликнув на название почтового ящика.

В самом низу раздела «Учётная запись » будет присутствовать подраздел «Дополнительно » — нужно проследовать именно туда.

В подразделе «Дополнительно » есть следующие блоки настроек почты:
Поведение ящиков. Через блок «Поведение ящиков » настраивается соответствие между почтовыми ящиками на iPhone и на сервере. Например, при такой конфигурации, которая показана на рисунке ниже, письма, отправленные в «Корзину » с iPhone, будут сохраняться в папке «Исходящие » на сервере.

Место перемещения ненужных сообщений. Если выставить в этом блоке «Архивныйящик », а не «Удалённые », стёртые через iPhone письма станут переноситься в архиве на сервере – на всякий случай .
Удалённые сообщения. В этом блоке можно установить, через какой промежуток времени письма из ящика удалятся безвозвратно. Есть вариант «Никогда » — для наиболее осторожных пользователей.

Настройка входящих. В этом блоке несколько параметров:

В полях «Префикс пути IMAP» и «Порт сервера» не стоит что-то менять. Первое поле вообще не нужно заполнять, во втором значение проставляется автоматически, когда пользователь добавляет почтовый ящик.
Как выйти из почты на Айфоне?
Удалять аккаунт с Айфона нужно следующим образом:
Шаг 1. Зайдите в «Настройки » и отыщите раздел «Почта, адреса, календари ».

Шаг 2. В блоке «Учётные записи » найдите ящик, который хотите стереть, и кликните на него.

Шаг 3. На следующем экране нажмите кнопку «Удалить учётную запись ».

Шаг 4. Подтвердите своё намерение стереть аккаунт – кликните на «Удалить с iPhone ».

При удалении учётной записи с мобильного устройства пропадёт также вся информация, которая синхронизировалась с аккаунтом. Поэтому прежде чем стирать аккаунт, позаботьтесь о том, чтобы перенести ценные сведения на надёжный носитель.
Заключение
Приложение «Mail » на Айфоне позволяет добавить существующий почтовый ящик – а вот зарегистрировать новый с помощью встроенной программы не получится. Впрочем, это не значит, что создать аккаунт на мобильном устройстве Apple нереально. Любой из популярных почтовых клиентов имеет собственное приложение в AppStore. Скачав и установив стороннюю программу, можно управлять электронными ящиками без всякой мороки и заводить новые учётные записи прямо на iPhone. Проблемы возникают, как обычно, только с Рамблер / Почтой: приложение этого клиента предъявляет высокие требования к «операционке» мобильного устройства – на iPhone должна стоять iOS версией не ниже 9.0.
Читайте также
Источники: http://app-s.ru/publ/kak_nastroit_pochtu_na_iphone_i_ipad/1-1-0-210, http://imob.kz/полезно-не-отправляется-письмо-с-почт/, http://setphone.ru/rukovodstva/kak-nastroit-pochtu-na-iphone/
iphone4apple.ru
Полезные советы по работе с программой Mail для iPhone, iPad, iPod Touch
На современных смартфонах и планшетах гораздо удобнее работать с почтой, чем на компьютере. Дело даже не в том, что эти портативные устройства всегда с собой, а в удобном сервисе Push-сообщений, благодаря которым Вы не пропустите новое письмо. В этой статье мы постараемся дать Вам несколько советов по использованию стандартного почтового клиента Mail для iPhone, iPad, iPod Touch.
Вконтакте
Google+
 Перемещение адресов между полями
Перемещение адресов между полями
В программе Mail предусмотрена функция, которая способна сэкономить Вам кучу времени при рассылке сообщений. С помощью простого жеста перетягивания Вы можете перемезать e-mail адреса из поля Кому в Копия или наоборот.

Использование VIP-списка
Спам стал неотъемлемой части нашей интернет-жизни. Именно из-за этих ненужных писем порой бывает трудно найти нужное сообщение. Именно для таких случаев и придумана функция VIP-списка. Подробнее о настройке и работе с этой функцией мы рассказывали в отдельном материале.
Просмотр большего количества писем на экране
Для того, что бы на экране iPhone или iPad помещалось большее количество сообщений можно отключить «предпросмотр» текста письма. Сделать это можно в Настройках -> Почта, адреса, календари -> Просмотр

Быстрый доступ к черновикам
Функция создания черновиков — чрезвычайно полезна для тех, кто часто использует электронную почту. В Mail для iOS предусмотрен быстрый доступ ко всем сохраненным черновикам по долгому нажатию на клавишу создания сообщения. Об этом так же можно прочитать в отдельном материале на нашем сайте.
Редактирование группы писем
При нажатии клавиши Изменить Вы сможете отметить письма, которые впоследствии можно отметить как прочитанные, пометить «Флажком» или переместить в спам. Так же все выделенные письма можно переместить в какую-либо папку в Вашем почтовом ящике.

Увеличьте шрифт для более удобного просмотра сообщений
Для того, что бы сделать шрифт в сообщениях e-mail более пригодным для чтения используйте специальную опцию в настройках универсального доступа. В iOS 6 это Крупный текст, а в iOS 7 — Более крупный шрифт.

При выборе этой опции шрифт увеличится и в других стандартных приложениях, например в Сообщениях.
Ответ на часть сообщения
В программе Mail для iOS есть возможность процитировать определенный фрагмент письма. Это очень удобно, например в том случае, если Вы хотите указать на неточность или ошибку в присланном тексте. Что бы процитировать часть сообщения e-mail выделите фрагмент и нажмите на кнопку ответа внизу экрана.

Редактирование подписи в сообщениях
Вы наверняка знаете, что на iOS по умолчанию задается подпись для всех сообщений — отправлено с iPad, iPod Touch, Phone. Если она Вас по каким-либо причинам не устраивает, то Вы легко можете ее отключить или создать свою. Сделать это можно в Настройках -> Почта, адреса, календари -> Подпись.

Обратите внимание, что в этом пункте меню Вы можете создать разные подписи для разных почтовых ящиков, настроенных в программе Mail.
Быстрая вставка изображений и видео в сообщения e-mail
Эта функция появилась в Mail для iOS совсем недавно. Видимо, поэтому многие пользователи iOS не знают про нее. При создании сообщения Вы можете вызвать контекстное меню с помощью долгого нажатия по экрану. Здесь Вы найдете опцию Вставка фото/видео

Создание «умных» почтовых ящиков
Если в режиме просмотра почтовых ящиков нажать клавишу изменить, то Вы увидите возможность активации нескольких новых ящиков для электронной почты, которые работают по принципу фильтра. В одном ящике будут отображаться все сообщения с вложенными файлами, а в другом — помеченные флажком и так далее.

Стоит отметить, что эта функция доступна только в iOS 7.
Автоматический выбор почтового ящика для исходящего сообщения
Пользователи iPhone или iPad, настроившие на своем гаджете несколько учетных записей для почты знают, что при написании нового сообщения у пользователя есть возможность выбора ящика, с которого будет отправлено письмо.
В iOS 7 разработчики постарались улучшить эту возможность и сделали ее более «продвинутой». Теперь, программа Mail запоминает каким контактам Вы чаще пишете с того или иного почтового ящика и автоматически подставляет его в поле Отправитель. Как показала практика, программа «учится» довольно быстро — достаточно отправить по адресу e-mail всего несколько писем с одного почтового ящика.
Смотрите также:
Вконтакте
Google+
27 июля 2013 Метки: iFaq, IOS.yablyk.com
App Store: myMail – почтовое приложение
Описание
Используйте myMail для работы с почтой Gmail, Hotmail, Live, Outlook, MSN, iCloud, AOL, Yandex, Rambler, QIP, Mail.Ru и Yahoo. Приложение также поддерживает любые почтовые ящики по протоколам IMAP и POP3. myMail соберет всю вашу почту из разных ящиков в один простой, красивый и дружественный интерфейс!
Открыта регистрация ящиков My.com! Получите новый красивый адрес email@my.com
Мы создали myMail быстрым, безопасным! С нашим приложением почта всегда под рукой. myMail разработан с нуля специально для мобильных устройств. Благодаря ему читать, отвечать, пересылать и писать новые письма очень просто!
Приложение доступно, и оптимизировано как для iPhone так и для iPad.
Помимо отличного интерфейса, myMail обладает рядом уникальных функций:
Push-уведомления, настраиваемые в соответствии с Вашим стилем работы и жизни: ◆ мгновенные уведомления о новых сообщениях, даже если почтовый сервис изначально не поддерживает эту функцию; ◆ включение и отключение уведомлений для каждой учетной записи; ◆ настраиваемые фильтры по папкам, социальным сетям, купонным сервисами, отдельным доменам и адресам ◆ «тихий час» для каждой учетной записи – интервал времени для получения уведомлений.
С myMail почта становится более личной и наглядной ◆ аватары друзей и иконки популярных сервисов позволяют быстрей ориентироваться в списке сообщений; ◆ первые строки сообщений и аватары в списке писем на iPhone можно выключить, настроив внешний вид под свои нужды. ◆ группировка писем по теме. Письма собираются в цепочку, выглядят компактнее и по ним легко искать.
Поиск становится умней, но не сложней ◆ мгновенный поиск по всем сообщениям в ящике; ◆ использование поисковых фильтров для получения точных результатов; ◆ ускоренный ввод запроса благодаря подсказкам фраз и контактов.
Все контакты в кармане Когда Вы пишете или пересылаете сообщение, myMail предлагает адреса контактов из записной книжки устройства и всех подключенных учётных записей. Самые часто используемые контакты отображаются в отдельном списке.
И фотки тоже! Несколько нажатий — и все фото со вчерашней вечеринки отправлены друзьям! Приложение позволяет сразу выбирать много фотографий в фотогалерее.
Подробности для технарей Продвинутые пользователи электронной почты оценят быстроту myMail независимо от размера ящика, числа сообщений и контактов. Приложение написано полностью на нативном коде, сжимает передаваемые данные для экономии трафика, использует другие технологии и весь опыт наших инженеров, чтобы сделать его использование максимально удобным.
Безопасность превыше всего Независимо от того, пользуетесь Вы myMail в публичной или в частной сети, передаваемая информация всегда шифруется. myMail использует ведущие промышленные протоколы безопасности, обеспечивающие целостность и неприкосновенность данных.
itunes.apple.com