Содержание
если он начинает мешать…. Что делать, если пункт управления не открывается на заблокированном экране Панель управления как на айфоне
Ребята, мы вкладываем душу в сайт. Cпасибо за то,
что открываете эту
красоту. Спасибо за вдохновение и мурашки.
Присоединяйтесь к нам в Facebook
и ВКонтакте
Смартфоны, разработанные компанией Apple, уже давно заняли уверенную позицию на рынке мобильных телефонов. Тем не менее у операционной системы «яблочных» телефонов еще остались нераскрытые возможности, о которых вы даже не догадывались.
сайт
делится с вами потрясающими трюками, которые можно проделать с вашим iPhone.
Таймер для воспроизведения музыки
Теперь перед сном вы сможете наслаждаться любимыми мелодиями без забот о том, как не уснуть и оставить играющую музыку на всю ночь. Просто заведите на нужное вам время таймер, который находится на вкладке «Часы». В разделе «По окончании» вместо заданного рингтона выбираете пункт «Остановить» и засыпаете. Всю остальную работу ваш телефон сделает за вас. Настоящая находка для любителей аудиокниг!
Всю остальную работу ваш телефон сделает за вас. Настоящая находка для любителей аудиокниг!
Создание уникальной вибрации
Вместо стандартной схемы вибрации для текстовых сообщений вы легко можете создать свой собственный шаблон.
- Зайдите в настройки телефона, затем — «Звуки» > «Мелодии» > «Вибрация». Выберите раздел с надписью «Создать вибрацию».
- Запустите запись и касайтесь экрана в такт с желаемым ритмом вибрации. После этого остановите запись и сохраните ваш шаблон. Он будет храниться в подразделе «Вибрация» (меню рингтонов), в списке «Произвольные».
Кроме того, вы можете создать персональную вибрацию для каждого контакта из своей телефонной книги.
Чистка оперативной памяти устройства
Для того чтобы ваш iPhone работал быстрее, попробуйте очистить оперативную память устройства. Сделать это можно с помощью нескольких простых действий:
- Нажмите и удерживайте кнопку выключения питания вашего устройства до появления слайдера выключения.

- Не делая обычный свайп по слайдеру выключения, нажмите и удержите кнопку «Home».
- Через несколько секунд вы увидите небольшое мерцание экрана, а затем снова будете возвращены на рабочий стол. К этому моменту оперативная память iPhone или iPad будет очищена, и устройство начнет работать быстрее.
Время отправки сообщения
Вы легко сможете узнать точное время отправки сообщения с помощью нескольких простых шагов:
- Зайдите в Приложение «Сообщения».
- Теперь откройте беседу, в которой есть интересующее вас сообщение.
- Проведите пальцем с правого края экрана к левому.
- Рядом с каждым сообщением появится дата и время отправки или получения.
Счетчик символов для СМС
Для того чтобы вручную не заниматься подсчетом символов, используемых в сообщении, включите на iPhone стандартную функцию счетчика:
- Откройте приложение «Настройки», найдите раздел «Сообщения».
- В разделе «Сообщения» напротив пункта «Количество символов» активируйте ползунок.

Готово! Как только вы начнете вводить текст сообщения, почти сразу заметите сбоку счетчик символов, который показывает, сколько символов вы уже ввели.
Съемка видео с выключенным экраном
Если вы хотите, чтобы окружающие не заметили, как вы ведете фото- или видеосъемку, проделайте следующие действия:
- На заблокированном экране нажмите кнопку «Камера» и поднимите появившуюся «шторку» наполовину.
- Продолжая удерживать «шторку» в полуоткрытом состоянии, при необходимости переключитесь в режим съемки видео и нажмите кнопку записи.
- Три раза сделайте двойной клик по кнопке «Home».
- Держите «шторку» до полного погашения экрана и помните, что запись уже идет!
- Если вы хотите прервать видеосъемку, активируйте ваше устройство обычным способом и остановите запись в меню.
Перемотка аудио и видео
Вы можете изменить скорость перемотки, перемещая ползунок. Так, желтая область используется для быстрой перемотки, красная перематывает в два раза медленнее, а зеленая делает это еще дольше.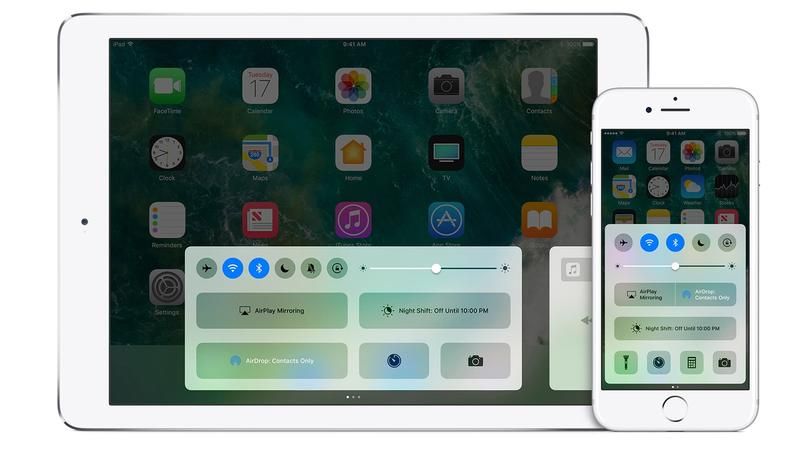
Звонок на добавочный номер
Если вы хотите позвонить на добавочный номер с iPhone, наберите основной номер, а затем зажмите звездочку на несколько секунд. После основного номера на экране появится запятая, введите добавочный номер и нажмите «Вызов».
Изменение направления съемки панорамы
Легко измените направление съемки панорамы на iPhone, просто нажав стрелку на экране телефона.
Удаление цифр в калькуляторе
Если вы заметили ошибку в набранном числе, то удалите любую крайнюю цифру, проведя пальцем слева или справа в поле для ввода.
Быстрый вызов скорой помощи
Если вы заранее заполните в телефоне свою «медицинскую карточку», любой пользователь сможет предоставить врачам информацию, которая важна для спасения вашей жизни в критической ситуации. Рекомендуем указать там хотя бы группу крови и сведения о том, на какие лекарства у вас может быть аллергия.
Восстановление закрытых страниц в Safari
Чтобы увидеть последние открытые вкладки в браузере Safari, просто нажмите на значок «+» внизу экрана.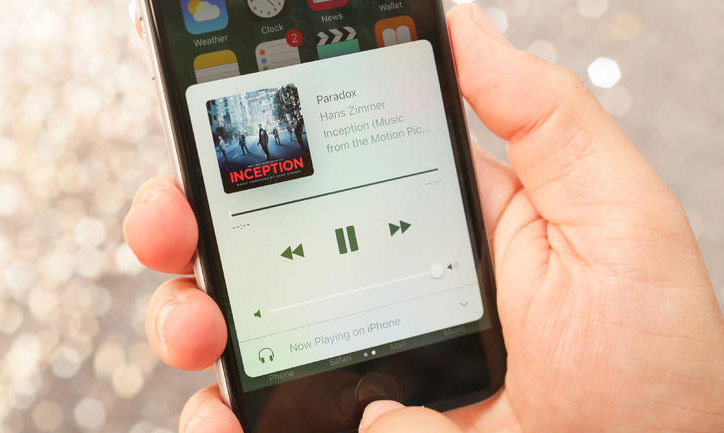
Карты в режиме оффлайн
Если вы ранее уже загружали необходимую карту, то, написав в поиске «OK maps», вы сможете использовать просмотренные карты в режиме оффлайн.
Скрытое приложение «Field Test»
На iPhone доступны служебные коды, с помощью которых можно получить различную информацию о гаджете, мобильном операторе и сети сотовой связи. Простым звонком по номеру *3001#12345#* можно вызвать скрытое меню с информацией о SIM-карте, сети сотового оператора, уровне сигнала и т.д.
Увеличение скорости Wi-Fi
iPhone является культовым смартфоном текущего поколения. Данные телефоны пользуются огромным спросом у населения по всему миру. Но с этим гаджетом нужно уметь обращаться. Огромную роль в управлении устройством играет кнопка Home. Иногда она отказывается работать или начинает «глючить». В такие моменты можно вывести неисправный элемент на экран и использовать графическую интерпретацию вместо физической. Это очень удобно. Особенно если есть подозрения на поломку устройства. Далее будет рассказано о том, «Домой» с экрана айфона и вывести ее на дисплей. Справиться с поставленными задачами сможет любой человек!
Далее будет рассказано о том, «Домой» с экрана айфона и вывести ее на дисплей. Справиться с поставленными задачами сможет любой человек!
О кнопке «Домой»
Но для начала немного об упомянутом элементе управления. Зачем нужна кнопка «Домой»? И так ли ее нужно выводить на экран и убирать с него?
Кнопка Home используется крайне активно. Это один из наиболее полезных элементов управления смартфоном от компании «Эппл». Кнопка имеет огромное количество областей применения. Они в основном зависят от используемой операционной системы.
Чаще всего кнопка «Домой» нужна для:
- разблокировки мобильного телефона;
- быстрого выхода из программ, приложений или игр;
- голосового управления девайсом (особенно в последних iOS).
Как убрать кнопку «Домой» с экрана айфона 4 или любого другого при необходимости? Что нужно сделать, чтобы изначально вывести ее на дисплей? Об этом будет рассказано далее.
Вывод на экран
Изначально кнопка Home у «яблочных» гаджетов не выведена на экран.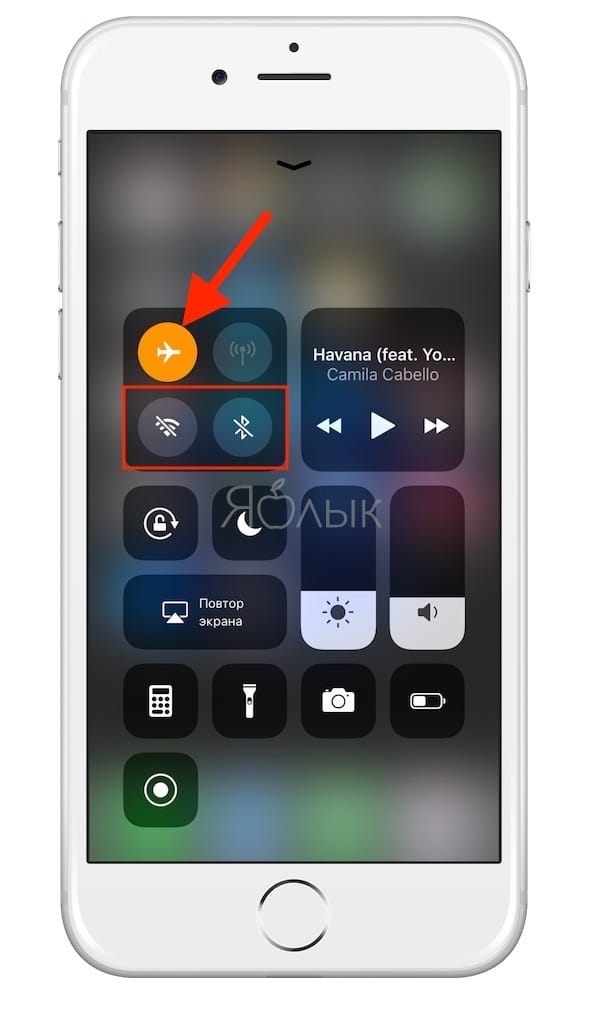 Чтобы она появилась на дисплее, необходимо прибегнуть к помощи специализированного сервиса. Он входит в состав стандартных приложений iOS.
Чтобы она появилась на дисплее, необходимо прибегнуть к помощи специализированного сервиса. Он входит в состав стандартных приложений iOS.
За вывод кнопки «Домой» на экран отвечает служба AssistiveTouch. Она есть на каждом современном «яблочном» телефоне или планшете. Именно с ее помощью можно разобраться, как убрать кнопку «Домой» с экрана айфона.
Вывести Home на дисплей предлагается следующим образом:
- Открыть «Настройки» на iPhone.
- Перейти в раздел «Общие/Основные»-«Универсальный доступ».
- Выбрать пункт меню AssistiveTouch.
- Переместить ползунок так, чтобы рядом загорелась зеленая область.
Можно выходить из настроек смартфона. После проделанных действий на экране появится графическая интерпретация кнопки Home. Ее можно разместить в любом удобном месте и использовать по назначению вместо физического элемента управления, вмонтированного в гаджет.
Удаление кнопки
На самом деле нет ничего трудного в выведении Home на дисплей. А как убрать кнопку «Домой» с экрана айфона? Сделать это способен каждый владелец «яблочного» телефона.
А как убрать кнопку «Домой» с экрана айфона? Сделать это способен каждый владелец «яблочного» телефона.
Нетрудно догадаться, что в целом включение и отключение изучаемой опции производится приблизительно одинаково. Соответственно, работать нужно будет с AssistiveTouch.
Чтобы избавиться от кнопки «Домой» на дисплее, нужно:
- Включить iPhone.
- Перейти в меню «Настройки»-«Основные».
- Нажать на «Универсальный доступ»-AssistiveTouch.
- Перевести переключатель в положение «Выкл.». При этом рядом с ним должен пропасть зеленый индикатор. Он обычно окрашивается в белый цвет.
На этом все действия заканчиваются. Можно выйти из настроек и продолжить работу с мобильным телефоном без кнопки «Домой» на дисплее.
Итоги
На этой ноте предлагается закончить. Отныне понятно, как убрать кнопку «Домой» с экрана айфона 5 или любого другого «яблочного» девайса.
На всех современных устройствах от Apple есть AssistiveTouch. Именно с его помощью происходит вывод и настройка кнопки «Домой» на дисплее. Каждый владелец iPhone способен разобраться с работой данной службы за несколько минут.
Каждый владелец iPhone способен разобраться с работой данной службы за несколько минут.
Вместе с кнопкой «Домой» на дисплей выводятся следующие опции:
- центр уведомлений;
- функции устройства;
- Siri;
- «Пользователь».
Отмечается, что без них вывести «Домой» на экран не получится. Точно так же, как и убрать с дисплея. Пожалуй, это все, что только можно сказать о выводе элемента управления под названием Home на экран и его удалении оттуда.
Купили новый Айфон? Загляните в его настройки. Там так много категорий, и так много опций в рамках этих категорий. Этого достаточно, чтобы заставить вашу голову разболеться.
И как вы думаете, являются заводские настройки идеальными? Прямо из коробки, будет ли Айфон действительно настроен для достижения оптимальной производительности и времени автономной работы? Сомневаюсь. Вот настройки Айфона, о которых вам стоит позаботиться сразу.
1. Понижение яркости.
Простая математика: чем ярче экран, тем больше заряда батареи он будет потреблять.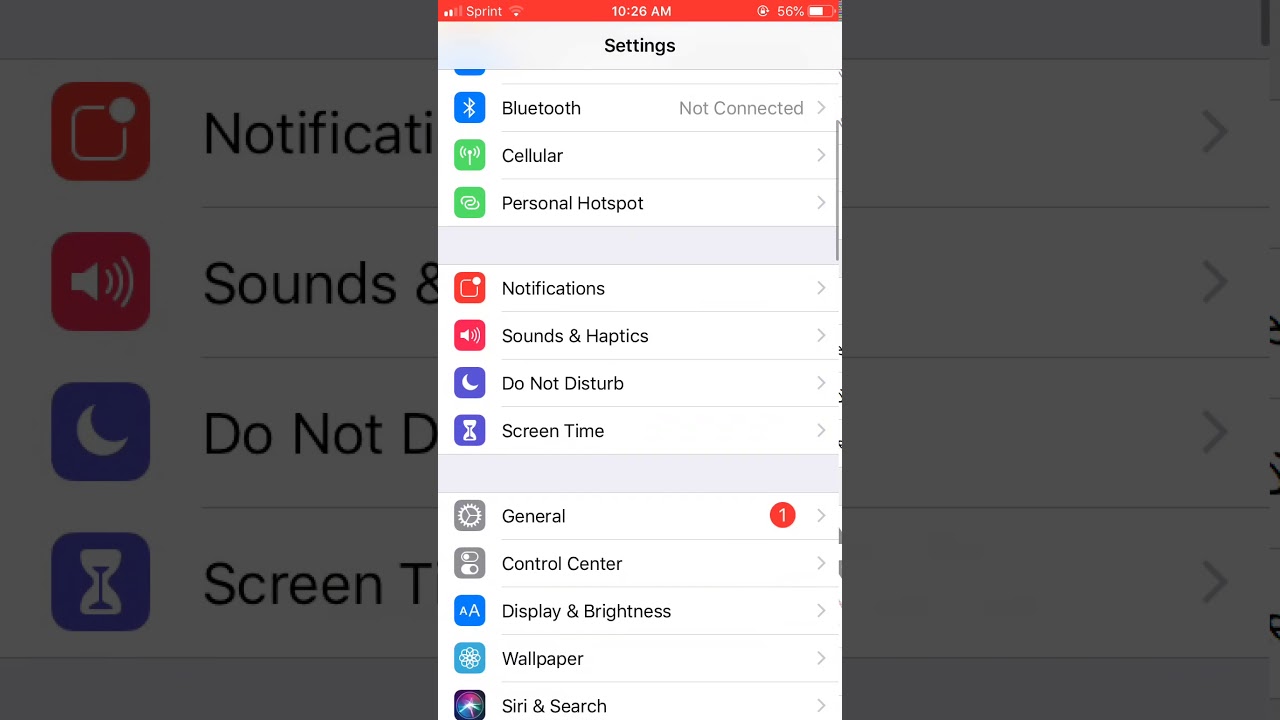 Вот почему вы должны понизить настройку яркости, и не на чуть-чуть. Снижайте уровень яркости до 50% или даже ниже.
Вот почему вы должны понизить настройку яркости, и не на чуть-чуть. Снижайте уровень яркости до 50% или даже ниже.
Это обеспечит значительный прирост к жизни батареи, и я подозреваю, что вы едва заметите разницу в удобстве. (Изменение может показаться отталкивающим на начальном этапе, но поверьте мне, это перестанет беспокоить вас уже через несколько минут.)
Для того, чтобы настроить уровень яркости на Айфоне, проведите пальцем снизу вверх (начиная с нижней экрана), а затем перетащите ползунок яркости на середину.
2. Отключить проверку электронной почты.
Вам нужен телефон, чтобы контролировать свои учётные записи электронной почты каждую секунду каждый день? Это основное определение «пуша» электронной почты, который обильно потребляет заряд аккумулятора.
Мне лично не нравится настройка, при которой проверяется наличие новой почты по заданным интервалам. Мой подход: когда я хочу проверить наличие новых сообщений, я запускаю приложение почты и проверяю наличие новых писем.![]() Всё остальное от лукавого.
Всё остальное от лукавого.
Попробуйте выключить обе эти опции. Для этого нажмите «Настройки > Почта, Контакты, Календари», затем нажмите «Загрузка данных» (Fetch New Data). Выключите проверку почты, а затем прокрутите вниз до раздела загрузки почты и выберите «Вручную».
Помните:
если кому-то нужно связаться с вами срочно, они могут позвонить или отправить SMS.
3. Включите режим «Не беспокоить».
Если ваш Айфон постоянно лежит ночью на тумбочке, вы, вероятно, не хотите слушать его писк или жужжание каждый раз, когда есть входящий вызов, сообщение или уведомление — особенно, когда вы пытаетесь спать.
К счастью, есть режим, который заставит телефон соблюдать тишину — это режим «Не беспокоить». Для того, чтобы использовать его, проведите пальцем снизу вверх (начиная с нижней части экрана), затем нажмите на значок полумесяца.
Еще лучше, если углубиться в настройки для более детального контроля над этой функцией.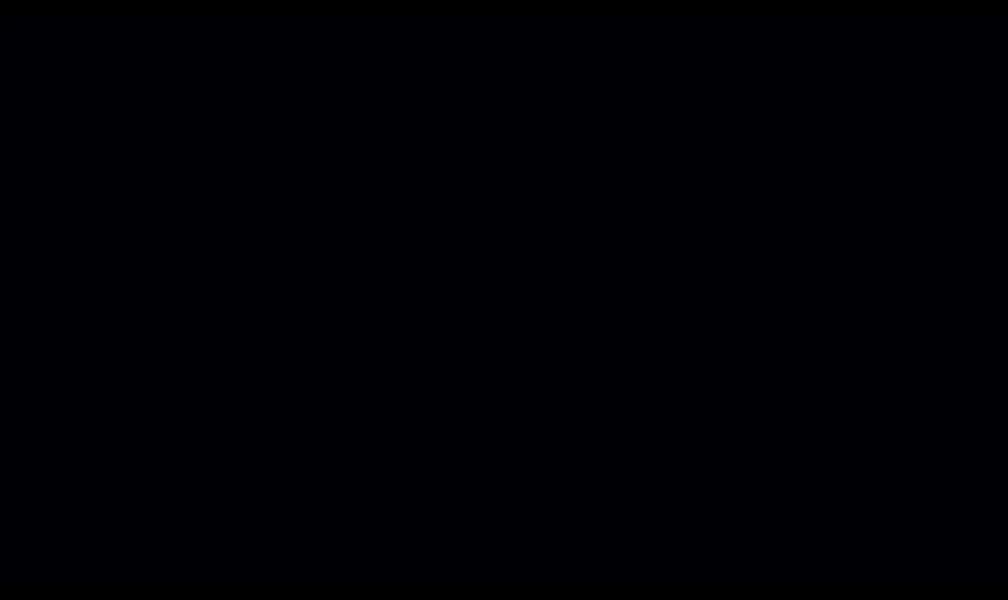 Здесь вы можете настроить запланированное время для включения и выключения «Не беспокоить». Что еще более важно, вы можете настроить исключения в виде разрешения некоторых звонков. Например, если вы добавите важных друзей и членов семьи в группу «Избранное» в приложении «Телефон», вы можете разрешить звонки от этих людей, чтобы им можно было беспокоить вас в любое время.
Здесь вы можете настроить запланированное время для включения и выключения «Не беспокоить». Что еще более важно, вы можете настроить исключения в виде разрешения некоторых звонков. Например, если вы добавите важных друзей и членов семьи в группу «Избранное» в приложении «Телефон», вы можете разрешить звонки от этих людей, чтобы им можно было беспокоить вас в любое время.
Точно так же, если вы включите опцию повторенных звонков, ваш телефон будет звонить, если ваш номер набирается дважды в течение трёх минут. Таким образом, постоянные абоненты могут по-прежнему прорваться к вам в экстренном случае.
4. Числовой индикатор заряда.
Хотите точно знать, сколько точно осталось заряда батареи? По умолчанию, ваш Айфон показывает вам только небольшой индикатор — не супер информативный.
Вот исправление: нажмите «Настройки > Батарея», затем включите «Процент заряда». И всё! Теперь у вас есть числовой индикатор рядом с со значком батареи.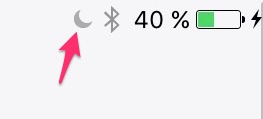
5. Регулировка размера текста.
Размер экрана вашего Айфона не обязательно должен предопределять размер текста, который вы будете читать. Хотя в iOS задан размер шрифта по умолчанию, вы можете настроить его, нажав «Настройки> Дисплей и Яркость > Размер текста». Затем перетащите ползунок на несколько пунктов в любом направлении, пока текст вам не покажется более удобным.
Как отмечено на этой странице настроек, это будет влиять только на приложения, которые поддерживают динамический тип (это стандартные приложения iOS и небольшое число прочих). Вы также можете улучшить читаемость, нажав «Настройки> Общие> Универсальный доступ» и включить опцию «Жирный шрифт».
6. Настройка автоматической блокировки.
Надоело нажимать кнопку выключения (так называемый режим ожидания) каждый раз, когда вы блокируете свой телефон или кладёте его в карман или сумочку? Я всегда удивляюсь, когда вижу, что люди оставляют экраны телефонов включенными и активными, что создаёт угрозу безопасности и разряжает батарею.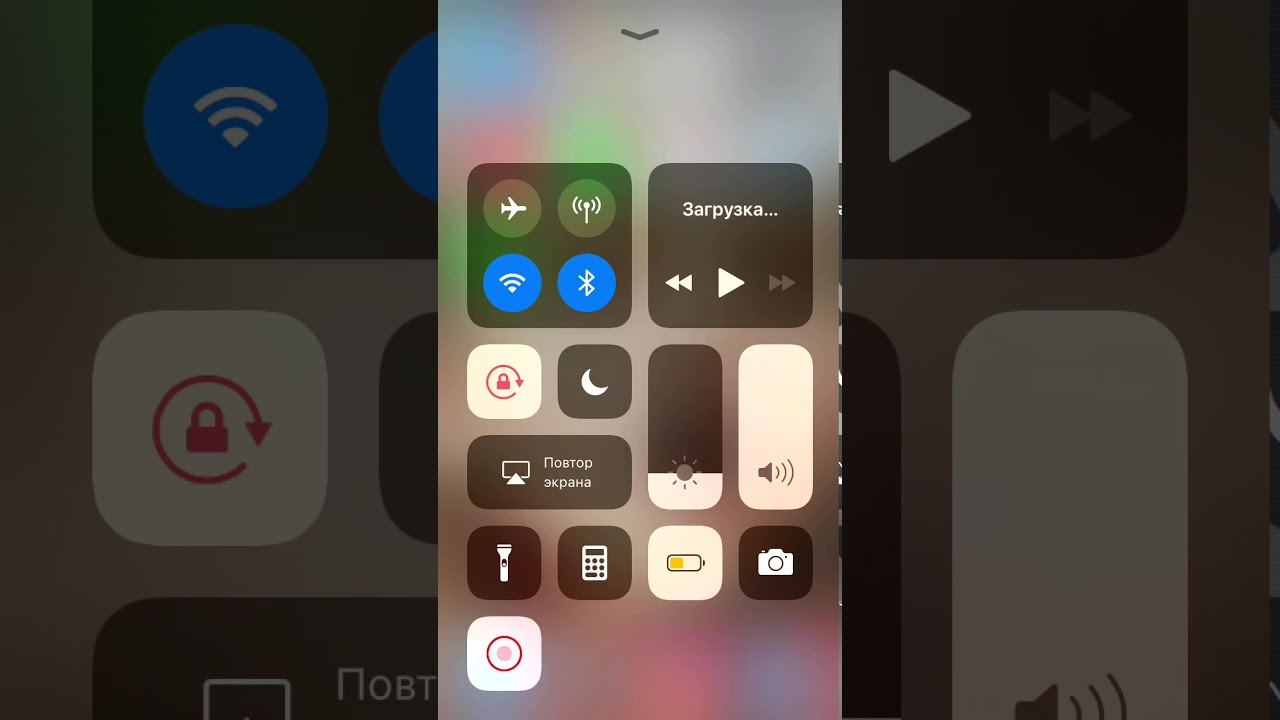
К счастью, ваш Айфон может автоматически заблокировать (т.е. выключить экран) по истечении заданного интервала. Чтобы изменить его, нажмите «Настройки > Основныее> Автоматическая блокировка», а затем установите параметр на 30 секунд.
7. Добавьте отпечатки нескольких пальцев в Tuch ID.
Все новые Айфоны имеют Touch ID — датчик отпечатков пальцев, который создан для быстрой и лёгкой блокировки экрана. И когда вы сначала настраивали свой телефон, вы, вероятно, обучили Touch ID распознавать один из ваших пальцев.
Тут только одна проблема: иногда приходится использовать другие пальцы. Как, скажем, большой палец на другой руке, или указательный палец, когда телефон лежит на столе.
К счастью, iOS может запомнить до пяти пальцев. Всё, что вам нужно сделать — это научить его распознавать больше. Для этого выберите «Настройки > Touch ID и Пароль», затем введите числовой код доступа. Теперь нажмите «Добавить отпечатки пальцев» и следуйте инструкциям на экране. Повторите этот процесс для любых дополнительных пальцев, которые вы захотите добавить.
Повторите этот процесс для любых дополнительных пальцев, которые вы захотите добавить.
8. Выключите лишние сервисы определения местоположения.
Когда вы согласны делиться своим местоположением с приложениями, такими как Waze, Uber и т.п., в этом есть ощутимая выгода. Но как насчет приложений, таких как Фейсбук? GroupMe? OneDrive? Я не вижу каких-либо преимуществ позволять им собирать или сообщать о моем местонахождении, особенно если учесть, что это заметно расходует заряд батареи.
Чтобы узнать, у каких приложений эта функция включена, нажмите «Настройки> Конфиденциальность> Геолокация». Затем прокрутите вниз по списку. Когда вы видите приложение, которое настроено всегда запрашивать геокоординаты, решите, хотите ли вы, чтобы приложение знало ваше местоположение. Если нет, то вы можете изменить значение параметра на «Никогда».
9. Настройка экрана «Сегодня».
Когда вы проводите пальцем вниз по экрану (начиная чуть выше верхней части), вы получаете немедленный доступ к центру уведомлений iOS, где вы можете читать, просматривать и удалять полученные уведомления.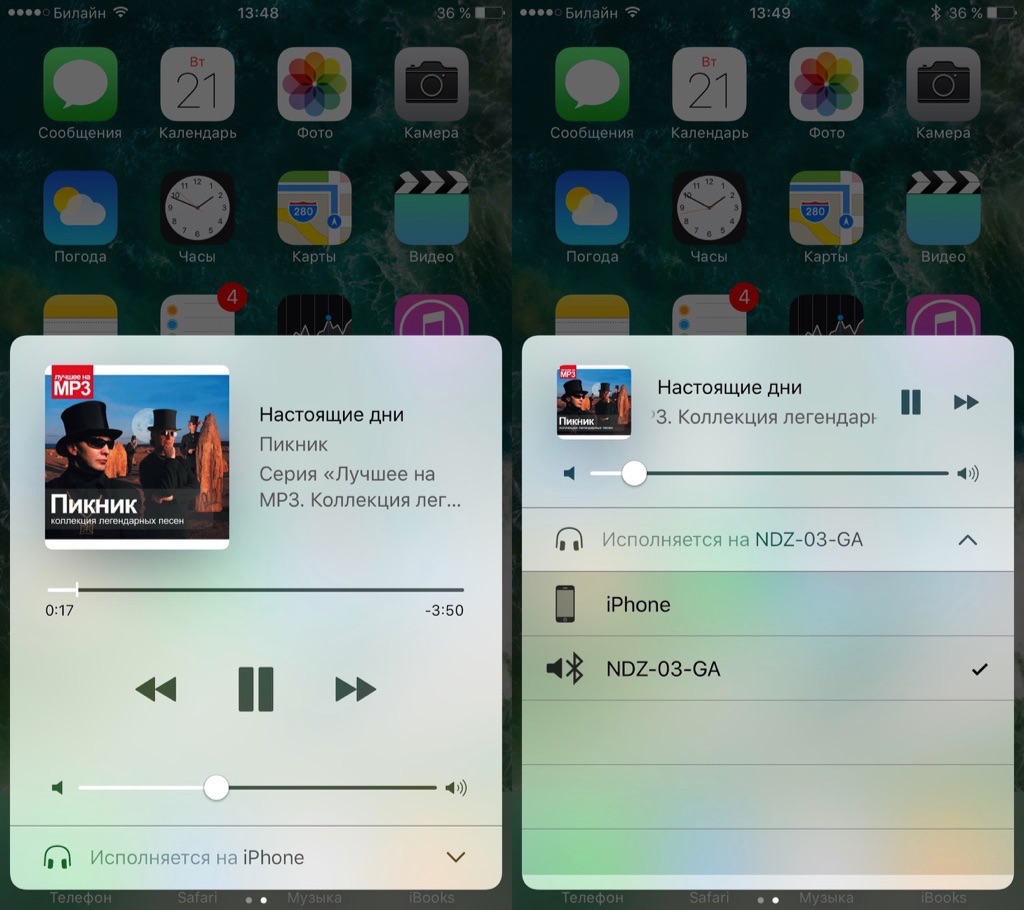
Вы также можете нажать на «Сегодня» для быстрого доступа к информации от широкого ассортимента приложений. Вот как настроить, какая информация будет тут представлена и в каком порядке.
Проведите пальцем вниз, нажмите на «Сегодня», прокрутите вниз до нижней части и нажмите «Изменить». Элементы вверху уже добавлены на экран «Сегодня». Все детали ниже, доступны для добавления. Просто нажмите на зеленый значок «+» рядом с нужными.
Чтобы изменить порядок, в котором они появляются, нажмите и перетащите одну из «ручек» (представлены тремя горизонтальными линиями) и поместите его в нужное место. Затем нажмите «Готово». Теперь вы увидите экран «Сегодня» со всеми разрешёнными деталями и в нужном порядке. Нажмите «Изменить» ещё раз, если хотите внести дополнительные изменения.
Если вы сделали какие-либо изменения настроек Айфона, которые посчитали необходимыми, опишите их в комментариях к этой статье!
Кнопка Хоум на планшетах и телефонах Apple имеет две ипостаси: физическую и виртуальную.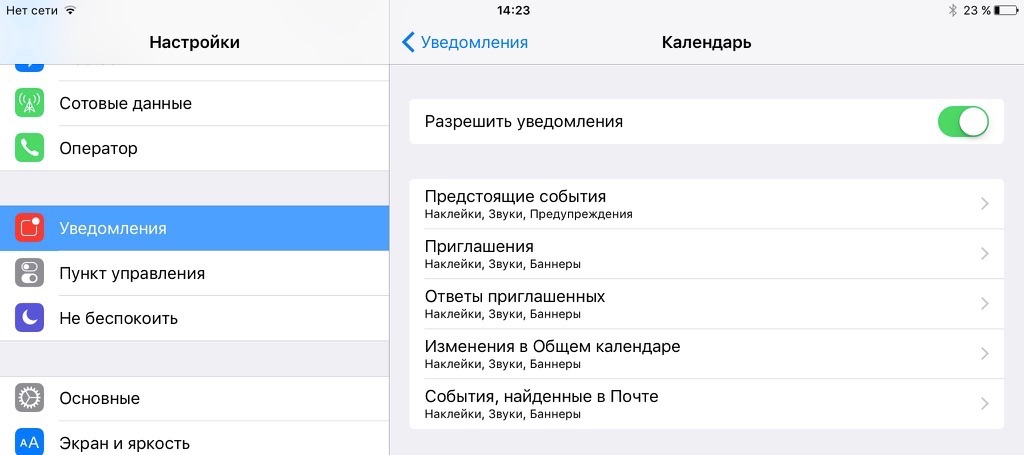 Если на механический элемент владелец не может оказать никакого влияния, то графический аналог вывести и удалить с экрана удастся в любой момент.
Если на механический элемент владелец не может оказать никакого влияния, то графический аналог вывести и удалить с экрана удастся в любой момент.
Простая и понятная поэтапная инструкция в нашей статье позволит быстро убрать кнопку Хоум с экрана Айфона
, и она же научит, как активировать функцию «Домой» снова.
Для удаления виртуальной кнопки «Home» потребуется зайти в настройки и проделать простой путь:
- «Настройки»/«Settings».
- «Основные»/«General».
- Деактивация функции «AssistiveTouch».
То, что кнопка «Домой» отключилась, покажет смена цветовой индикации: зеленый ON превратится в серый OFF
.
Потребность удалить кнопку «Home»
чаще редка, пользователи продукции Apple, наоборот, стремятся вывести виртуальное управление на экран.
Активировать графический вариант «Home» многие считают необходимым в качестве превентивной меры. Ведь чем реже производятся нажатия на стандартный вариант кнопки Home, тем дольше времени Айфон живет без ремонта и замены физической кнопки.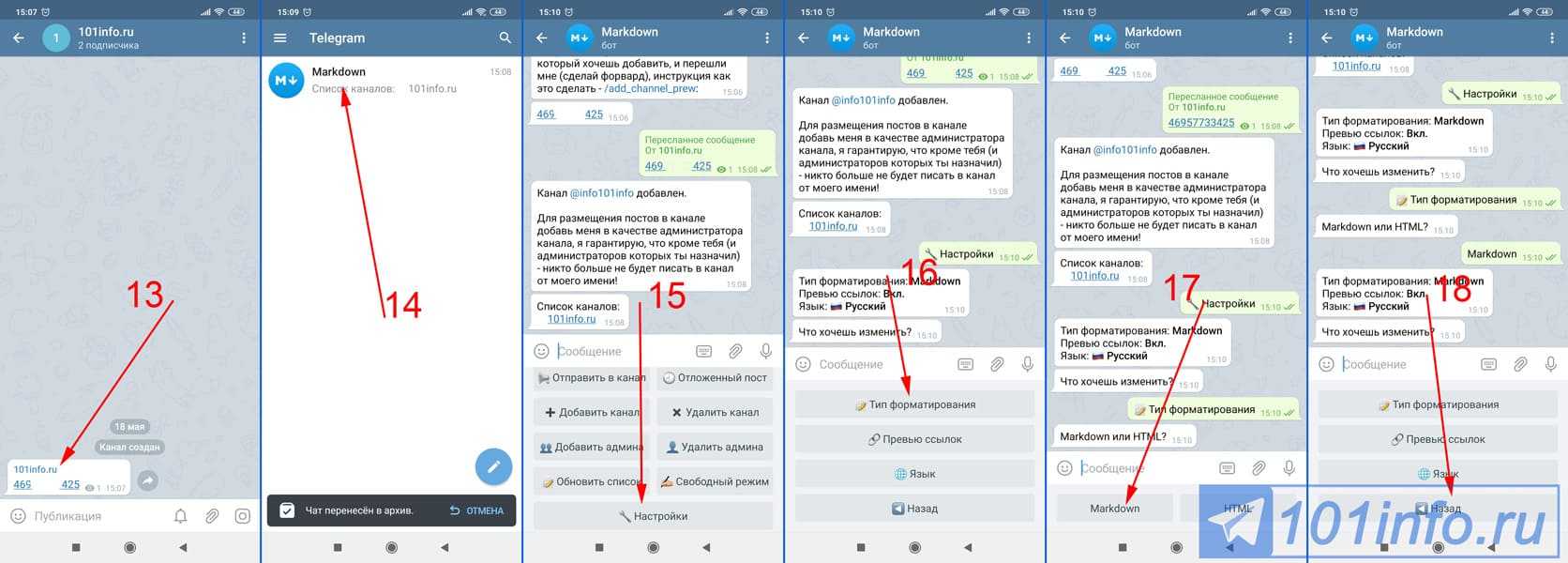
Вывести кнопку многозадачности на экран Айфона так же просто как ее убрать.
Последовательность идентична и отличается только последним пунктом:
- «Настройки»/«Settings».
- «Основные»/«General».
- «Универсальный доступ»/«Accessibility».
- Активация функции «AssistiveTouch».
Соответственно кнопка меняет серый цвет на зеленый, показывая, что виртуальное управление выведено на экран Айфона.
Можно сделать возврат «домашней» кнопки еще проще. Тройное нажатие на встроенное управление активирует особое меню.
В нем также есть функция AssistiveTouch, которая переносит пользователя в нужное место настроек и позволяет включить «Хоум» одинарным нажатием.
Дополнительные функции кнопки Home
«Хоум» – многозадачная клавиша. По сути это еще одно меню быстрого управления сервисами Айфона.
Ее стандартные варианты использования знают все:
- Одинарное нажатие – возврат в основное меню.

- Двойное нажатие – открытие многозадачности.
- Тройное нажатие – вызов дополнительных возможностей.
Дополнительные возможности можно включить или отключить также в «Универсальном доступе» в настройках, отметив в «Сочетаниях клавиш» нужные варианты.
Что можно установить или деактивировать в этом миниатюрном специальном меню?
Функции следующие:
- «Инверсия цвета». Смена всех оттенков экрана на противоположные, что удобно для адаптации устройства под чтение ночью.
- «Увеличение». Отличная лупа для слабовидящих пользователей, а также удобный способ рассматривания мелких картинок в Интернете.
- «AssistiveTouch». Быстрый вызов кнопки «home» и ее мгновенное отключение.
- «SwitchControl». Адаптация управления Айфоном под ограниченные возможности некоторых пользователей. При правильной настройке «переключателей» можно корректировать работу сервисов телефона движениями головы, одинарным касанием или же по Bluetooth.
- «Оттенки серого».
 Перевод изделия в черно-белый режим для экономии электроэнергии или просто так.
Перевод изделия в черно-белый режим для экономии электроэнергии или просто так.
Любую из названных функций можно подключить или убрать, но добавить новые задачи в этот список не получится. Да и зачем? Айфоны – идеальная пользовательская техника, которая дает максимум каждому.
Единственное, что нужно сделать владельцу – освоить все возможности суперсовременного смартфона и пользоваться ими на все 100%.
Если у вас случилась беда на айфоне в виде поломки кнопки Home, то эту проблему можно временно устранить при помощи включение кнопки домой. После починки ее можно убрать.
Я сейчас говорю о кнопки, которая появляется на экране вашего iPhone и она полностью заменяет функционал обычном кнопки home до починки телефона.
Кнопка домой на экране айфона
Если вы видели на устройстве полупрозрачный квадратик с белым пятном в центре, то это и есть замена нужной кнопки на вашем устройстве.
Эта технология называется AssistiveTouch и она используется в двух случаях: нету возможности дотрагиваться до экрана или нужно адаптивное оборудование.
Если простыми словами, то вы включаете эту функцию если повредили экран и просто нету возможности использовать основные функции телефона.
Кроме кнопки Home в этой технологии есть Центр уведомлений, Функции аппарата(звук, блокировка, поворот), Пункт управления, Сири и Пользователь(разные нажатия на экран).
Как видите, если у вас работает только небольшая часть экрана, но вы все видите, то вы все-равно сможете спокойно пользоваться телефона до исправления поломки.
Как вынести/отключить кнопку Home на экране iPhone
Чтобы установить, можно так сказать виртуальную кнопку Home на своем экране нужно сделать не так много действий. Они примерно таковы:
Как видите, теперь появился на экране ярлык, который позволяет использовать нужный функционал, включая и кнопку Домой.
Этот полупрозрачный ярлык можете перемещать в любое удобное для вас место. В целом оно особо не мешает, но все-таки.
Не открывается пункт управления на iphone. Настроить новый Центр управления
Пункт управления в iOS 10 претерпел значительные изменения, наиболее важным из которых стала модульная система.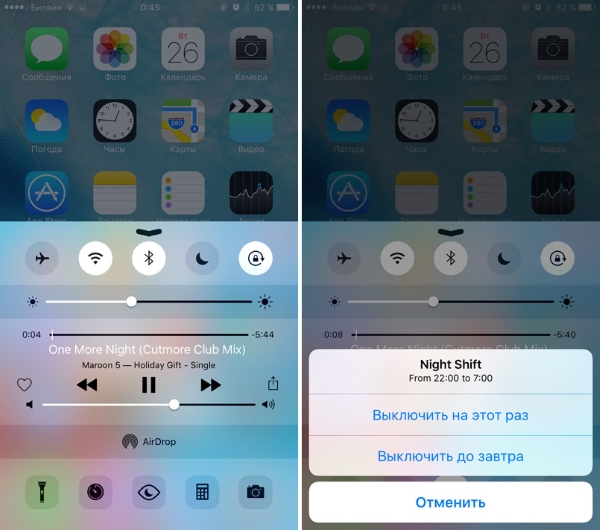 Пользователи iPhone получили возможность переключаться между тремя функциональными разделами для управления настройками системы, музыкой и устройствами «умного» дома.
Пользователи iPhone получили возможность переключаться между тремя функциональными разделами для управления настройками системы, музыкой и устройствами «умного» дома.
Сразу после знакомства с iOS 10 может сложиться впечатление, что Пункт управления изменился не сильно. Наверху все так же располагаются пять значков быстрых настроек: Авиарежим, Wi-Fi, Bluetooth, «Не беспокоить» и блокировка поворота экрана. Кнопки выключателей стали разноцветными, ползунок яркости на месте.
Солидную часть панели теперь занимает кнопка быстрого включения Night Shift с описанием режима работы функции. Кнопка «AirPlay», обеспечивающая трансляцию изображения с экрана iPhone и iPad на Apple TV, переименована в «Экран AirPlay».
Внизу по-прежнему размещается ряд функциональных элементов для управления фонариком, таймером, калькулятором и камерой. Все значки поддерживают 3D Touch, что позволяет использовать ряд дополнительных опций – настраивать интенсивность фонарика, устанавливать таймер и т.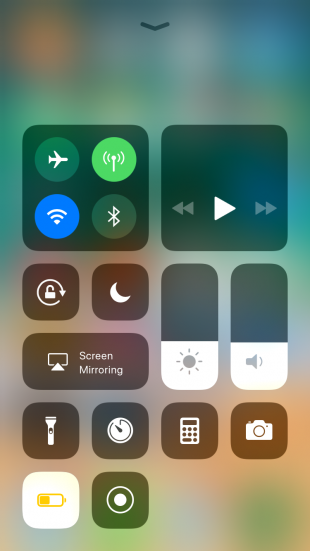 д. Стоит отметить, что после удаления приложения «Калькулятор», иконка быстрого доступа к приложению исчезает из Пункта управления. В меню остается только три элемента.
д. Стоит отметить, что после удаления приложения «Калькулятор», иконка быстрого доступа к приложению исчезает из Пункта управления. В меню остается только три элемента.
Если сделать свайп вправо (что будет весьма неочевидно для пользователей), откроется новый раздел для управления музыкой. Здесь все без особых сюрпризов: обложка альбома, название песни, имя артиста, ползунок со временем проигрывания и громкостью, кнопки управления воспроизведением.
В нижней части располагается расширенное меню для вывода звука. Здесь можно выбрать, через какое внешнее устройство проигрывать музыку, будь то Apple TV, AirPlay, Bluetooth-динамик или наушники.
Если предварительно настроить приложение «Дом» в Пункте управления iOS 10, станет доступен третий раздел – HomeKit. Тут отображаются все устройства «умного» дома, связанные и зарегистрированные через iCloud. Внешний вид окна можно изменить, нажав на кнопку в правом верхнем углу – режим Scene.
Элементы HomeKit также поддерживают управление 3D Touch.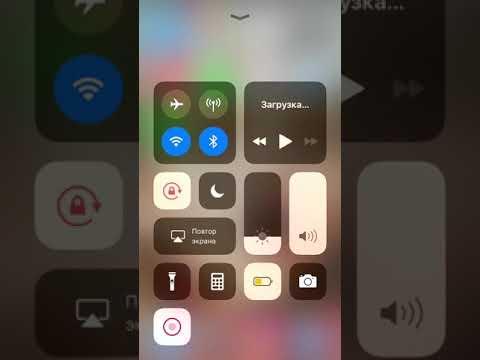 Например, более сильное нажатие на значок лампы откроет меню выбора яркости и регулировки цвета.
Например, более сильное нажатие на значок лампы откроет меню выбора яркости и регулировки цвета.
iOS 10 запоминает, на каком разделе в Пункте управления вы остановились. Поэтому если в последний раз вы использовали меню HomeKit, то при следующем свайпе вверх откроется именно это меню. Если вы предпочитаете режим Scene, система также это запомнит.
Переработанный Пункт управления входит в состав бета-версии операционной системы iOS 10 для разработчиков. Запуск публичного тестирования ожидается в июле этого года, финальная версия платформы выйдет в сентябре.
У некоторых пользователей возникает проблема с открытием нижней шторки (док панели) в iOS. Она не открывается в приложениях таких как Safari, Яндекс Браузер, Chrome и др.
Недавно купил новый Айфон 6s и у него не открывается пункт управления. Хочу поинтересоваться, у кого есть Айфон 6s, вы можете поднять нижнюю шторку в открытом приложении, например, в Safari? Или знаете, как ее настроить? Просто у всех знакомых на пятых айфонах шторка открывается, а у меня на Айфоне 6s почему-то нет.
Для начала нужно понять, программная ли это проблема или техническая. Проверьте работает ли нижняя шторка в приложениях, например откройте клавиатуру и попробуйте написать что-то в нижней части экрана. Возможно, глючит сенсор в нижней части экрана. Такое может быть, после падения или удара. Тогда проблема техническая и вам нужно обратиться в сервисный центр.
Если вы столкнулись программной проблемой, то в этой статье мы расскажем как исправить не работающею док панель в iOS на Айфоне и Айпаде.
Как настроить нижнюю шторку (док панель) на Айфоне в iOS?
Есть пару способов исправления этой проблемы. Вам нужно будет зайти в “Пункт управления”, как это сделать смотрите ниже:
1. Зайдите в настройки.
2. Затем откройте “Пункт управления” и нажмите на все плюсики.
Некоторым пользователям помогает только следующая манипуляция. Нужно выйти в меню, затем два раза нажать на механическую кнопку (Home), и после этого она откроется. Но это временное исправление.
После этого док панель должна открываться, также если выше указанный метод вам не помог. Сделайте резервную копию и обновитесь или откатитесь на другую версию iOS.
Заключение
Надеюсь данная статья помогла вам решить проблему с нижней шторкой на Айфоне. Если у вас остались вопросы или вы хотите предложить свой способ решения это проблемы, напишите нам в комментариях.
5 июня на открытии конференции разработчиков WWDC 17 компания Apple анонсировала новую версию операционной системы iOS 11. После десяти бета-версий для зарегистрированных разработчиков и публичного тестирования стали доступны новые прошивки для iPhone, iPad и плееров iPod touch. С 19 сентября операционную систему iOS 11 можно установить на 22 мобильных устройства компании Apple.
Начиная с первой бета-версии iOS 11 редакция iguides рассказывала вам обо всех изменениях и улучшениях в новой версии операционной системы, а к релизу обновления мы подготовили полный список самых важных и интересных новшеств, о которых вы обязательно должны знать.
1. Настройки — Bluetooth
Владельцы наушников AirPods получили новые настройки управления аксессуаром. Кроме запуска Siri и воспроизведения/паузы, теперь можно назначать «постукивание» по наушнику для перехода к предыдущему или следующему треку. Что самое важно, для правого и левого AirPods можно назначить разные команды.
2. Настройки — Сотовая связь
USSD-запросы все реже используются на мобильных устройствах, но если такая задача все-таки возникнет, информация об основных командах оператора теперь находится в настройках сотовой связи.
3. Настройки — Пункт управления
В «Пункт управления» теперь можно добавлять нужные приложения и действия для быстрого доступа, менять их порядок и убирать неиспользуемые ярлыки и наименее востребованные функции.
4. Настройки — Не беспокоить
В iOS 11 появилась новая опция «Не беспокоить водителя», которая позволяет меньше отвлекать на смартфон за рулем. Пользователи могут выбрать ручное или автоматическое включение этой настройки, а также установить автоматический ответ для тех, кто будет пытаться связаться с вами во время движения.
Пользователи могут выбрать ручное или автоматическое включение этой настройки, а также установить автоматический ответ для тех, кто будет пытаться связаться с вами во время движения.
5. Настройки — Основные — Универсальный доступ — Адаптация дисплея
Для многих станет неожиданностью, что в настройках «Экрана и яркости» теперь нет переключателя автоматической регулировки яркости дисплея. Компания Apple решила, что эта опция должна быть включена по умолчанию для всех пользователей, а отключать ее стоит только в особых случаях — через настройки «Универсального доступа»
6. Настройки — Основные — Хранилище iPhone
Этот раздел не только сообщает о свободной и занятой памяти устройства, но также дает рекомендации по ее освобождению. Пользователям советуют включить «Медиатеку iCloud», очистить альбом с недавно удаленными фотографиями, удалить сообщения iMessage старше одного года или тяжелые вложения. В списке приложений есть возможность не только удалить игру или программу, но также «сгрузить» ее.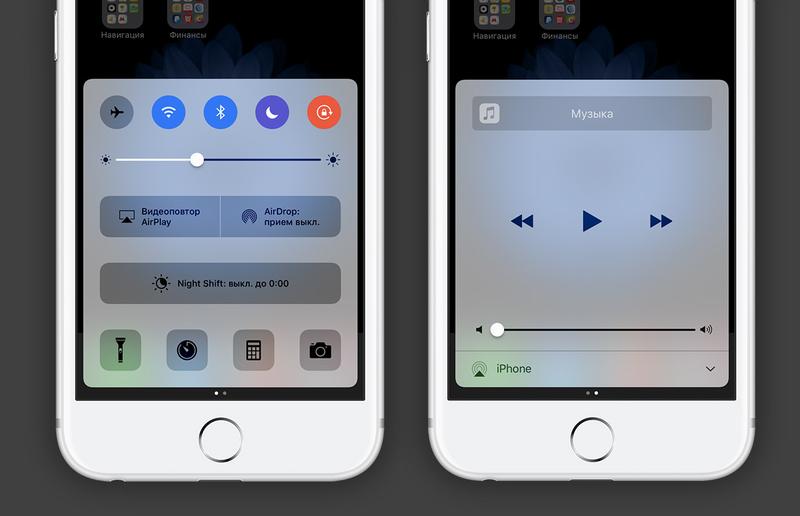 Во втором случае приложение будет удалено с устройства, но сохранятся все данные для последующей переустановки. Аналогичная возможность появилась в настройках iTunes Store и App Store.
Во втором случае приложение будет удалено с устройства, но сохранятся все данные для последующей переустановки. Аналогичная возможность появилась в настройках iTunes Store и App Store.
7. Настройки — Экстренный вызов SOS
В «Настройках» появилась новая отдельная опция для экстренных вызовов. Туда можно добавить номера для связи с близкими людьми в случае непредвиденной ситуации, а чтобы активировать этот режим, нужно быстро нажать кнопку включения пять раз.
8. Настройки — Учетные записи и пароли
В этом разделе можно просматривать все автоматически сохраненные имена пользователя и пароли от сайтов и приложений, а также вручную добавлять и удалять учетные записи различных сервисов.
9. Настройки — FaceTime
Во время видеозвонков теперь можно делать «Живые Фото», эта опция по умолчанию включена на всех устройствах.
10. Настройки — Камера
11. App Store
Магазин приложений в iOS 11 получил радикальный редизайн и новую механику работы. Кроме поиска и обновления приложений теперь пользователи могут найти советы по использованию различных программ, ролики с геймплеем игр, еще более полезные и интересные подборки приложений и тексты о программах и играх на стыке интересных статей и рецензий.
Кроме поиска и обновления приложений теперь пользователи могут найти советы по использованию различных программ, ролики с геймплеем игр, еще более полезные и интересные подборки приложений и тексты о программах и играх на стыке интересных статей и рецензий.
12. Apple Music
Одним из ключевых изменений в Apple Music стала возможность просматривать популярные треки и плейлисты друзей. Если свои списки воспроизведения вы считаете слишком личными и не хотели бы выставлять их на всеобщее обозрение, в настройках аккаунта можно скрыть плейлисты от всех пользователей, а для просмотра предложить другим людям отправлять запросы на получение доступа.
13. iCloud
Для семейных аккаунтов появилась возможность использовать единый тарифный план iCloud. В этом случае между всеми участниками также будет делиться место для хранения фотографий, видео, документов и файлов.
Если у вас есть iPad и вы обновили его на iOS 12, то уже, наверно, заметили, что теперь пункт управления и меню многозадачности работают иначе: изменились жесты и общий вид. Всё бы ничего, но они абсолютно отвратительны с точки зрения информативности и привычек пользователя.
Всё бы ничего, но они абсолютно отвратительны с точки зрения информативности и привычек пользователя.
Сначала рассмотрим меню многозадачности. Оно открывается с помощью двойного нажатия кнопки «Домой» или как в iPhone X. Ага, у девайса, похожего на классический iPhone без «моноброви», работают жесты от «десятки». Впрочем, это не самое страшное.
Теперь пункт управления. Чтобы его открыть, вам надо попасть пальцем в иконку заряда батареи и потянуть её вниз. Это меня дико раздражает потому, что на одинаковых, с точки зрения формата, девайсах одно и то же меню открывается по-разному. Почему так?
Вот iPhone 7 Plus. Чтобы открыть пункт управления, нужно «вытянуть» его с нижней части экрана
Это iPad Pro. Чтобы окрыть пункт управления, нужно попасть в иконку заряда аккумулятора и потянуть вниз
А самое отвратительное то, что эти меню просто разделили. Раньше я мог два раза нажать на кнопку «Домой» или свайпнуть вверх (одно движение), чтобы что-то сделать в пункте управления и перейти в другое приложение. Теперь в многозадачности вы не можете поменять яркость или отключить Bluetooth — теперь это отдельное меню, до которого надо тянуться пальцем. Удобно? Конечно удобно! (На самом деле нет).
Теперь в многозадачности вы не можете поменять яркость или отключить Bluetooth — теперь это отдельное меню, до которого надо тянуться пальцем. Удобно? Конечно удобно! (На самом деле нет).
Сравните информативность меню многозадачности в iOS 11.4:
Окей, в Айфонах это приемлемо, так как в один маленький экран всё физически поместить нереально. Но в Айпаде экран от 9,7 до 12 дюймов, и места здесь очень много. Я не представляю, как дизайнеры объясняли это Тиму Куку так, чтобы он согласился.
В итоге Apple взяла все наши привычки с iOS 10, выбросила в помойку и заставила вернуться во времена iOS 9, когда меню многозадачности и пункт управления были разделены. Буква «И» — «инновация».
Сегодня во второй части статьи я разберу второй блок настроек. В него входят три пункта: уведомления, пункт управления и не беспокоить.
Статья нацелена но новичков, но возможно и опытные пользователи что-то для себя почерпнут.
Уведомления
Данный раздел предназначен для настройки уведомлений в iOS.
Уведомления
— это текстовые и/или звуковые оповещения пользователя о приложении. Эти уведомления посылают разработчики приложения вручную, либо они срабатывают на определённые события внутри приложения. Например, разработчик может оповестить о выходе новых уровней в обновлении или программа напоминает вам об определённой дате в вашем календаре и т.п.
Стрелкой на скриншоте показан вызов центра уведомлений.
Стиль уведомлений
в настройках. Здесь находится список программ, в которых пользователь может настроить уведомления по своему вкусу.
На скриншоте ниже видны опции, которые можно выбрать для приложения. Обратите внимание, что в некоторых программах отдельные опции могут отсутствовать — значит это заложено разработчиком.
Разрешить уведомления
— главная опция. Смело отключайте, если не хотите видеть уведомления от приложения ни в каком виде. Встречаются приложения, которые достают назойливыми уведомлениями — тогда я бегом иду сюда. Плюс при первом запуске, как правило, программа запрашивает разрешение на уведомление. Если это разрешение не дать, то данный пункт в настройках будет сразу выключен.
Плюс при первом запуске, как правило, программа запрашивает разрешение на уведомление. Если это разрешение не дать, то данный пункт в настройках будет сразу выключен.
В Центре уведомлений
— отображать или нет уведомления от приложения в центре уведомлений.
Звуки
— отключите, если вам не нужно звуковое оповещение. Я отключаю данную опцию у приложений, которые злоупотребляют звуками, ибо они зачастую звучат в самый неподходящий момент.
Наклейка на значке
— отображать или нет число уведомлений на значке.
На заблокированном экране
— отображать или нет уведомления (в том числе в центре уведомлений), когда iPad заблокирован. Если опция выключена, то уведомления от приложения будут приходить лишь во время активных операций с планшетом.
Стиль предупреждения в iOS 10:
Следует знать, что у четырёх стандартных приложений есть отдельные настройки уведомлений. В частности у приложений Фото и Сообщения есть опция Показывать миниатюры
. Если она включена, то в уведомлениях отображаются миниатюрная фотка (если она была в сообщении).
Если она включена, то в уведомлениях отображаются миниатюрная фотка (если она была в сообщении).
Для календаря можно отдельно настроить разные типы событий в программе (см. скриншот ниже).
Уведомления для почты настраиваются отдельно для каждого почтового ящика в системе. Очень удобно.
Пункт управления
Пункт управления (или центр управления)
— это панель, которую можно вызвать свайпом вверх в нижней части экрана. На этой панели находятся полезные опции для быстрого к ним доступа. К сожалению, пункт управления нельзя гибко настроить под свои нужды — необходимо мириться с тем функционалом, который в нём имеется.
Пункт управления в iOS 10 разделён на две панели. Вторая панель вызывается свайпом влево.
Функции первой панели Пункта управления:
- включение/выключение авиарежима, Wi-Fi, Bluetooth, режима «не беспокоить» и блокировки ориентации экрана
- управление яркостью экрана
- запуск приложений Часы и Фото
- управление AirDrop , AirPlay и Night Shift (доступно не для всех моделей iPhone, iPad)
Вторая панель отвечает за управление Музыкой в iOS.
В настройках Пункта управления доступны всего два переключателя:
На заблокированном экране
— разрешать или нет пункту управления быть доступным на заблокированном экране устройства. При включенной опции любой человек без авторизации сможет включить музыку, включить авиарежим, сделать фото и другое. Рекомендую эту опцию выключить, если вы не желаете несанкционированного (пусть и ограниченного) доступа к устройству.
Доступ в программах
— разрешать или нет пункту управления быть доступным во время работы приложений. Иногда актуально отключить эту опцию в играх, где активно используются свайпы (например, Fruit Ninja), чтобы случайно не вызывать панель.
Не беспокоить
Не беспокоить
(или «режим Не беспокоить») — предназначен для перевода устройства в режим бесшумных звонков, напоминаний и уведомлений.
Если режим включен, то в правом верхнем углу экрана появляется значок полумесяца.
Вручную
— если включить этот переключатель, то устройство переходит в режим «Не беспокоить» и чтобы его отключить, надо вручную выключить эту функцию. Альтернативой этой кнопке является переключатель в пункте управления.
Альтернативой этой кнопке является переключатель в пункте управления.
Запланировано
— здесь можно указать интервал времени в течение которого функция «Не беспокоить» будет включена автоматически. Время можно указывать до минут.
Допуск вызовов
— здесь можно выбрать от кого допускаются звуковые вызовы и сообщения. В стандартном приложении Контакты можно создать отдельную группу, которая может вас беспокоить даже в режиме «Не беспокоить».
Повторные вызовы
— если включить, то повторные звонки от одного и того же абонента в течение трёх минут пройдут со звуком. Как правило нормальные люди много раз подряд перезванивают, если считают, что их звонок очень важный. То есть самые важные звонки с этой функцией не пропустишь.
Тишина
— тут пользователь выбирает нужна ли ему тишина во время включенного режима «Не беспокоить» всегда или только когда iPad заблокирован.
Каких-то подводных камней в использовании режима нет, все его возможности и функции очевидны.
До встречи в следующих выпусках.
Как добавить в нижнюю панель на айфоне?
Наверное, главной приятной особенностью, появившейся в iOS 11, является переработанный Пункт управления, который теперь умещается на одной странице и настраивается при длительного нажатия на элемент (работает даже на iPhone 5s и iPhone 6).
♥ ПО ТЕМЕ: Как отвечать на звонок iPhone (Viber, WhatsApp, Skype), не касаясь смартфона.
Кастомизация меню
Кастомизация работает со всеми пунктами, кроме подключения, плеера, блокировки поворота экрана, режима «Не беспокоить», яркости и громкости.
Чтобы настроить нужные пункты в меню, нужно зайти в настройки пункта управления и добавить приложения, которыми вы собираетесь пользоваться чаще всего.
В верхней части настроек находится список приложений, добавленных в центр управления
Остальные приложения находятся в нижней части списка
Отметим, что расположение приложений в центре управления зависит от того, в каком порядке они стоят в списке настроек. В самый конец советуем убирать то, чем вы чаще всего пользуетесь — так до них проще дотянуться пальцем.
В самый конец советуем убирать то, чем вы чаще всего пользуетесь — так до них проще дотянуться пальцем.
В верхней части настроек находится список приложений, добавленных в центр управления
Так выглядит этот список в самом центре управления
Чтобы изменить положение пункта в списке, зажмите иконку с тремя полосками и перетащите его на нужное место. Аналогично можно удалять приложения из центра — просто перетаскивайте их в нижний список.
Перетащите пальцем приложение, если хотите его удалить, добавить или переместить
Нажмите на красную кнопку, чтобы удалить приложение. А если нажать на зелёную, то оно добавится в центр управления
Добавлять в центр управления все приложения не стоит, так как он станет слишком длинным, и вам придётся скролить вниз, чтобы добраться до нужной кнопки. Лучше добавьте только то, чем вы точно будете пользоваться каждый день — так будет удобнее.
Так пользоваться центром управления неудобно: приходится скролить вниз, чтобы добраться до нужного приложения
Центром пользоваться проще, когда там только нужные приложения
Что отличается в центре управления
Центр управления в iOS 11 и iOS 12 заметно отличается от других версий, которые были раньше. На моделях iPhone с Touch ID доступ к нему осуществляется с помощью пролистывания вверх от нижней части экрана, как и раньше, но на моделях Face ID вы проводите вниз с правого верхнего угла экрана.
На моделях iPhone с Touch ID доступ к нему осуществляется с помощью пролистывания вверх от нижней части экрана, как и раньше, но на моделях Face ID вы проводите вниз с правого верхнего угла экрана.
Первое, что бросается в глаза, это его общая темная тема и более разрозненное расположение. Во-вторых, вы заметите, что это всего лишь одна страница, которая гораздо менее громоздка, чем двухстраничный Центр управления из iOS 10. Это означает, что музыкальный проигрыватель теперь является плиткой, которую вы можете долго нажимать или 3D Touch, чтобы развернуть , а не на отдельной странице.
Прочтите: Как добавить новый источник в Cydia на вашем взломанном устройстве iOS
И впервые вам теперь представлено гораздо больше пользовательских плиток, которые позволяют переключать, настраивать и получать доступ к различным приложениям, которые отсутствовали в iOS 10 и ниже. Наиболее заметными стандартными дополнениями являются Volume, Cellular Data и Personal Hotspot, которые теперь можно включать и выключать на лету.
Как вы можете видеть ниже, новый Центр управления (посередине) выглядит намного лучше, чем версия для iOS 10 (слева). Делая долгое нажатие или 3D Touch на верхнем левом поле, вы можете открыть больше плиток, которые вы можете включать и выключать (справа). И да, вы слышали, что правильно … длительное нажатие на самом деле работает для устройств без 3D Touch.
Центр управления в iOS 10 (слева) и iOS 11 (в центре справа).
И это не заканчивается здесь. Вы можете добавить больше плиток в нижней части Центра управления, чтобы адаптировать ваше устройство к вашим потребностям, как никогда раньше, поэтому давайте рассмотрим это далее.
Отключение Bluetooth и Wi-Fi
Это один из пунктов в центре управления, который Apple сделала неудобным. Если нажать на иконку Bluetooth или Wi-Fi, то эти функции полностью не отключатся. Вместо этого iPhone просто разорвёт текущие соединения. Так сделали, чтобы вы могли подключаться к Apple Watch или Air Pods через AirDrop.
Bluetooth и Wi-Fi не отключаются в центре управления
iPhone просто разрывает все текущие соединения
Чтобы полностью отключить Wi-Fi и Bluetooth, придётся зайти в настройки и выключить всё руками. К счастью, эти пункты меню находятся прямо под вашим Apple ID — долго вы их искать не будете.
К счастью, эти пункты меню находятся прямо под вашим Apple ID — долго вы их искать не будете.
Настройки сети находятся прямо под Apple ID
Чтобы отключить Wi-Fi или Bluetooth, нужно переключить тумблер в настройках
На самом деле странно, почему Wi-Fi и Bluetooth нельзя настроить в центре управления, хотя это можно было реализовать с помощью 3D Touch. Возможно, это удобно для тех, кто оброс экосистемой Apple, но если у вас нет Apple Watch или других аксессуаров, то это только раздражает.
Как настроить нижнюю шторку (док панель) на Айфоне в iOS?
Есть пару способов исправления этой проблемы. Вам нужно будет зайти в “Пункт управления”, как это сделать смотрите ниже:
1. Зайдите в настройки.
2. Затем откройте “Пункт управления” и нажмите на все плюсики.
Некоторым пользователям помогает только следующая манипуляция. Нужно выйти в меню, затем два раза нажать на механическую кнопку (Home), и после этого она откроется. Но это временное исправление.
После этого док панель должна открываться, также если выше указанный метод вам не помог. Сделайте резервную копию и обновитесь или откатитесь на другую версию iOS.
Как активировать Reachability
Когда Apple впервые представила свои iPhone с большим экраном, она беспокоилась о том, что люди не смогут достать весь сенсорный экран большими пальцами, удерживая устройство, поэтому она представила новую функцию Reachability, которая приводила к уменьшению всего изображения на экране, когда
Вы дважды нажали (не нажали) кнопку Home. Теперь нет кнопки «Домой», но экран больше, чем когда-либо, так как же работает Reachability?
Теперь он активируется, проводя вниз в самом низу экрана. Это немного неудобно, так что читайте наш учебник Как использовать Reachability на iPhone XS Max для более подробного объяснения (и GIF!).
Если вы беспокоитесь, что это будет случайно активировано при использовании приложений, его можно отключить (или включить) в настройках в разделе «Доступность».
Как получить кнопку «Домой» на вашем iPhone 11
Если приведенных выше советов недостаточно, чтобы утолить жажду функциональности кнопки «Домой», вы можете рассмотреть крайние методы. Например, чтобы ваш iPhone всегда отображал на экране кнопку «Домой».
Это активируется через раздел Доступность приложения Настройки. Перейдите в «Настройки»> «Основные»> «Специальные возможности», затем прокрутите вниз и найдите параметр «AssistiveTouch».
(Возможно, поиск AssistiveTouch будет быстрее на начальном экране настроек.) Включите этот параметр, и в правой части экрана появится кнопка
Это быстрая версия, но прочтите «Как получить кнопку« Домой »на iPhone X» для более подробного объяснения того, как использовать AssistiveTouch и что он может делать.
Настройка вашего Центра управления
Невероятно легко добавлять ярлыки быстрого доступа (или быстро настраивать плитки, чтобы украсть их у Android) в Центр управления вашего iPhone. Просто зайдите на страницу настроек, выберите «Центр управления», затем «Настройка элементов управления». Оттуда вы можете свободно выбирать, какие плитки вы хотите добавить, а затем просто выйти, как только вы закончите.
Оттуда вы можете свободно выбирать, какие плитки вы хотите добавить, а затем просто выйти, как только вы закончите.
Однако есть некоторые параметры, которые нельзя удалить или реорганизовать, в том числе «Режим полета», «Сотовые данные», «Личная точка доступа», Bluetooth, Wi-Fi, AirDrop, AirPlay, «Громкость», «Не беспокоить», «Блокировка вращения» и «Музыкальный проигрыватель».
Среди них можно добавить / реорганизовать: фонарик, таймер, калькулятор, камера, дом, ярлыки специальных возможностей, будильник, пульт Apple TV, не беспокоить во время вождения, управляемый доступ, слух, режим низкого энергопотребления, экранная лупа, заметки, отсканировать QR-код, Запись экрана, секундомер, размер текста, голосовые заметки и кошелек. Надеюсь, этот список когда-нибудь вырастет до сторонних приложений.
Прочтите: Как установить джейлбрейк-твики на свой iPhone без Cydia или iFile
Изображения Джейк Петерсон / Гаджет Хакс
Чтобы добавить элементы управления, просто нажмите зеленый значок плюса (+) рядом с именем элемента управления в разделе «Дополнительные элементы управления». Чтобы удалить элемент управления, в разделе «Включить» нажмите красную кнопку «минус» (-). Чтобы изменить порядок элементов в разделе «Включить», нажмите и удерживайте значок на трех линиях рядом с элементом управления, затем переместите его вверх или вниз в списке, а затем повторите для всех других элементов управления, которые вы хотите переместить.
Чтобы удалить элемент управления, в разделе «Включить» нажмите красную кнопку «минус» (-). Чтобы изменить порядок элементов в разделе «Включить», нажмите и удерживайте значок на трех линиях рядом с элементом управления, затем переместите его вверх или вниз в списке, а затем повторите для всех других элементов управления, которые вы хотите переместить.
Как скрыть док панель на iPhone? Способ без джейлбрейка
Док-панель — это программная фича в iOS, которая позволяет закрепить часто используемые приложения в нижней части экрана. Dock Panel можно вызвать в окне любого приложения.
Таким образом, владелец смартфона сможет открыть нужную ему программу. Также, в правой части док-панели размещаются 3 утилиты, которые были открыты недавно.
Вызвать Dock можно обычным свайпом снизу-вверх. Достаточно полезная функция для быстрого управления системой, однако, многие пользователи предпочитают как-то скрыть её фон, чтобы он не мешал взаимодействовать с интерфейсом других программ. Далее рассмотрим все способы, как скрыть док-панель в Айфон с IOS 10 и 11.
Далее рассмотрим все способы, как скрыть док-панель в Айфон с IOS 10 и 11.
Как срыть Док-панель без джейлбрейка?
Как известно, iOS — это операционная система, в которой пользователь практически никак не может кастомизировать интерфейс. Напрямую скрыть Док не получится, так как такой опции в настройках не предусмотрено. Полностью убрать эту область экрана можно только с помощью Jailbreak.
Однако, изобретательные пользователи уже придумали один очень простой, и в тоже время эффективный способ, который позволит спрятать док панель в iPhone с iOS 10 и 11. В результате выполнения этого метода, мешающий фон области больше не будет виден.
Суть способа заключается в том, что нужно установить на обои специальную картинку. Всего изображений есть 20 штук и каждое из них имеет свою цветовую гамму, предназначенную для разных версий iOS 10 и 11. Найти перечень нужных картинок и активные ссылки на их скачивание Вы можете .
Теперь достаточно зайти стандартную программу «Фото» через меню Айфона. Найдите альбом, в котором сохранилась картинка и выберите её. Далее нажмите на пункт «Сделать обоями».
Найдите альбом, в котором сохранилась картинка и выберите её. Далее нажмите на пункт «Сделать обоями».
Примените изменения для экрана «Домой». Готово, теперь вы можете перейти на рабочий стол вашего смартфона. Область док панели больше не будет выделена, вместо этого создастся впечатление, что нижняя часть иконок закрепленных программ отображается на фоне заставки.
Любые инструкции по самостоятельному ремонту Iphone Вы можете найти на нашем сайте, либо оформите вызов специалиста для в любое удобное для Вас место.
Главной особенностью iOS 11, кардинально отличающей ее от предыдущих итераций операционной системы, является обновленная док-панель для приложений. Именно с ней так или иначе связаны наиболее масштабные и фундаментальные нововведения, которые приготовили для нас в Купертино. сайт представляет подборку четырех нововведений, изменивших Dock к лучшему.
Что такое пункт управления на айфоне
Пункт управления в iOS: настройка и возможности
Наверное, главной приятной особенностью, появившейся в iOS 11, является переработанный Пункт управления, который теперь умещается на одной странице и настраивается при длительного нажатия на элемент (работает даже на iPhone 5s и iPhone 6).
Возможности Пункта управления
Например, если нажать и удерживать плитку с музыкальным плеером, откроется новое окно с ползунками громкости, кнопками воспроизведения и другими управляющими элементами.
Дополнительные настройки появляются и при долгом тапе на плитке со значками авиарежима, Wi-Fi, сотовых данных (наконец-то!) и Bluetooth — в этом случае вы увидите AirDrop и настройки Режима модема.
Как оказалось, активация и деактивация Wi-Fi и Bluetooth через Пункт управления теперь работает иначе и может даже ввести в заблуждение. В этом вопросе мы разбирались в этом материале.
При нажатии с усилием по иконке фонарика появится индикатор, позволяющий осуществлять яркость света (4 уровня).
При нажатии на иконку Apple TV, владельцы телевизионных приставок Apple могут использовать Пункт управления на iPhone или iPad в качестве удобного пульта управления.
Кроме того, обновленный Пункт управления позволяет записывать видео с экрана iPhone или iPad, запускать камеру, а также устанавливать таймер, запускать таймер и многое другое (полный перечень ниже).
Конечно, Пункт управления по-прежнему не идеален. Так, и сейчас в нем нет перемещения объектов при помощи drag-n-drop и полной настройки иконок «под себя». Но и то, что есть — уже очень большой шаг вперед; пользователи iOS оценили возврат к «одностраничному» дизайну и появившиеся возможности по настройки Пункта управления. Особенно радует появление таких опций, как режим энергосбережения и быстрый доступ к настройкам для людей с ограниченными возможностями.
Как добавлять, удалять и изменять порядок дополнительных элементов
Настройка Пункта управления производится в приложении Настройки в одноименном разделе. Здесь можно добавлять / удалять значки из Пункта управления и организовывать их.
Конечно, есть исключения — из «шторки» нельзя убрать системные тогглы-переключатели, музыкальный плеер, блокировку ориентации, яркость, звук, Не беспокоить и AirPlay.
Доступ к приложению «Пункт управления» на iPhone и iPod touch
Через «Пункт управления» можно мгновенно получать доступ к приложениям и функциям, которые вы используете чаще всего. «Пункт управления» можно использовать, чтобы быстро делать снимки, включать Wi-Fi, управлять Apple TV и применять множество других функций.
«Пункт управления» можно использовать, чтобы быстро делать снимки, включать Wi-Fi, управлять Apple TV и применять множество других функций.
Как открыть и закрыть «Пункт управления»
Способ открытия и закрытия приложения «Пункт управления» зависит от типа вашего устройства. Найдите модель своего устройства ниже и следуйте инструкциям. Или узнайте, как открыть «Пункт управления» на iPad.
iPhone X и более поздние модели
- Чтобы открыть «Пункт управления», смахните вниз от правого верхнего угла экрана.
- Чтобы закрыть «Пункт управления», смахните вверх от нижней части экрана или коснитесь экрана.
Если смахнуть слишком близко к центру вверху экрана, откроется «Центр уведомлений», а не «Пункт управления».
Настройка пункта управления в iOS
Меню пункта управления в iPhone позволяет быстро настроить нужные команды и держать их прямо возле вас в нужный момент. Мы расскажем как настроить пункт управления максимально удобно и быстро.
Как открыть пункт управления в iOS
- Чтобы открыть пункт управления на Айфон 8 (и всех моделях с Touch ID/кнопкой Home, включая iPhone SE 2 (2020)), нужно провести по экрану вашего смартфона снизу вверх.

- Чтобы открыть пункт управления на iPhone X (и моделях с Face ID), просто проведите по экрану сверху вниз с правого угла.
Как настроить пункт управления iPhone
Меню пункта управления Айфон можно настроить через стандартное приложение настроек на смартфоне. Чтобы сделать пользование пунктом управления более удобным, вы можете добавить в него разные иконки такие, как: будильник, диктофон или пульт управления Apple TV. Кроме того, если вам нужно быстро переключаться между темным и светлым режимом или вы часто находитесь за рулем — вы с помощью пункта управления сможете активировать переход на темы или на режим «Не беспокоить водителя».
- Открываем приложение настроек вашего iPhone.
- Переходим во вкладку для настройки пункта управления.
- Вам откроется меню используемых элементов, а чуть ниже вы увидите элементу управления, которые можно добавить в пункт управления.
- С помощью красных кружочков вы можете удалить из используемых элементов ненужные.
 Если хотите — можете вообще удалить все элементы и оставить только базовые: сеть, Bluetooth, Wi-Fi, яркость и звук, а также включение режима не беспокоить, повтор экрана и музыку. Так под рукой не будет ничего лишнего.
Если хотите — можете вообще удалить все элементы и оставить только базовые: сеть, Bluetooth, Wi-Fi, яркость и звук, а также включение режима не беспокоить, повтор экрана и музыку. Так под рукой не будет ничего лишнего. - Внизу с помощью тапов на зеленые кружки вы можете добавить элементы управления. Здесь не советую добавлять очень много, потому что так пункт управления будет перегружен и найти нужное будет сложно. Лучше используйте максимум 5-10 дополнительных элементов.
- С помощью «слайсов», которые находятся справа на каждой иконке элемента, перемещайте и регулируйте элементу управления как вам удобно.
Примечание: обратите внимание, что вы можете дать доступ пункту управления, чтобы открывать его в приложениях или заблокировать эту функцию. В таком случае, если вы откроете любое приложение (даже настройки) у вас не будет доступа к пункту управления.
Не забывайте про «скрытые фишки» пункта управления. Так, открыв долгим нажатием вкладку сотовой связи в пункте управления у вас есть возможность быстро активировать режим модема, если откроете вкладку музыки — сможете переключиться между устройствами или уменьшить громкость, нажав на яркость длинным нажатием — сможете переключиться между режимами — темный/светлый, Night Shift или True Tone.
Так, открыв долгим нажатием вкладку сотовой связи в пункте управления у вас есть возможность быстро активировать режим модема, если откроете вкладку музыки — сможете переключиться между устройствами или уменьшить громкость, нажав на яркость длинным нажатием — сможете переключиться между режимами — темный/светлый, Night Shift или True Tone.
Крутые функции Android 12, которые должны появиться в iOS 16
На прошлой неделе Google официально выпустила Android 12 в публичный доступ. Несмотря на то что установить её пока могут только владельцы совместимых смартфонов Google Pixel, это не помешало нам узнать обо всех новых функциях обновления. Большая часть из них, как водится, ничем не удивила, потому что уже была представлена в альтернативных оболочках, и притом довольно давно. Однако нашлись и такие нововведения, которые было бы не грех перенять не только производителям смартфонов на Android, но и Apple.
Часть функций Android 12 было бы неплохо перенять Apple
Содержание
- 1 Дизайн Android 12
- 2 Что значит оранжевая точка на Айфоне
- 3 Настроить пункт управления iPhone
- 4 Автоповорот экрана на Айфоне
Дизайн Android 12
Material You неплохо смотрелся бы и в iOS
В прошлом году Apple уже начала снимать ограничения на кастомизацию iOS, разрешив пользователям вносить изменения в оформление рабочего стола. Правда, этим дело и ограничилось. Но было бы куда круче, если бы Apple разрешила располагать иконки приложений в любой последовательности, а не упорядочивала их автоматически. Это позволило бы пользователям настраивать рабочий стол именно так, как им удобно, изменяя не только внешность ОС, но и практическую интуитивность. Но это только базовое изменение, которое требуется лишь постольку-поскольку.
Правда, этим дело и ограничилось. Но было бы куда круче, если бы Apple разрешила располагать иконки приложений в любой последовательности, а не упорядочивала их автоматически. Это позволило бы пользователям настраивать рабочий стол именно так, как им удобно, изменяя не только внешность ОС, но и практическую интуитивность. Но это только базовое изменение, которое требуется лишь постольку-поскольку.
Мнение: Главное преимущество Android над iOS, о котором вы не задумывались
Куда более важным нововведением, на мой взгляд, стало бы применение к iOS дизайнерской концепции по типу Material You из Android 12. Её особенность заключается в видоизменении цветовой схемы ОС с учётом оттенка рисунка рабочего стола. Несмотря на кажущееся неудобство такого исполнения, по факту всё выглядит очень даже гармонично. А поскольку в Safari уже действует примерно такой же интерфейсный механизм, который окрашивает адресную строку в оттенки веб-сайта, не будет ничего необычного в его распространении на всю ОС целиком.
Что значит оранжевая точка на Айфоне
Вот такой индикатор в правом верхнем углу на iOS сейчас абсолютно неинформативен
Сейчас в iOS уже есть индикация для обозначения работы камеры или микрофона. Однако они представлены только в виде оранжевой или зелёной точки, загорающейся в правом верхнем углу экрана — без каких-либо дополнительных пояснений. То есть неподготовленному пользователю понять, что они обозначают, будет довольно сложно. В Android 12 разработчики Google пошли дальше и организовали пояснения для пользователей.
Как Xiaomi копирует iOS 14 в новой версии MIUI
Во-первых, сами индикаторы стали чуть больше, чем в iOS, а на них разместились силуэты камеры или микрофона, свидетельствующие о том, какой из системных механизмов в данный момент работает. А, во-вторых, для ещё большего удобства индикаторы сделали кликабельными. То есть вы всегда можете кликнуть на светящуюся точку на экране, и система перебросит вас в раздел с пояснениями о том, зачем вообще нужны эти индикаторы.
Настроить пункт управления iPhone
Пункт управления на Android 12 намного удобнее, чем в iOS
Пункт управления на iOS реализован довольно удобно, но всё-таки оказался не лишён недостатков. Как по мне, ему не хватает обширности настроек. Например, тут нельзя быстро переключиться между 5G, LTE или 3G. Нельзя отключить одну из сим-карт. Нельзя настроить Apple Pay. В общем, ограничений ещё довольно много.
Как сделать живые обои на Android и iOS самому
В Android было примерно так же, но в Android 12 эти недостатки исправили. Мало того, что разработчики Google увеличили размер самих иконок, так что по ним стало проще попадать, что очень актуально для больших экранов, так ещё и расширили спектр доступных настроек. Теперь пользователи могут получать доступ к расширенным конфигурациям тех или иных параметров и изменять их по своему усмотрению.
Автоповорот экрана на Айфоне
Умный автоповорот экрана должен был сначала появиться именно на iOS
В Android 12 появилась очень классная функция, которую должны были придумать в Apple. Я говорю про умный автоповорот экрана, который работает не только на основе акселерометра, но и учитывает данные с фронтальной камеры. Благодаря этому, если вы лежите, система не перевернёт экран, потому что будет видеть, что ваше лицо располагается параллельно смартфону.
Я говорю про умный автоповорот экрана, который работает не только на основе акселерометра, но и учитывает данные с фронтальной камеры. Благодаря этому, если вы лежите, система не перевернёт экран, потому что будет видеть, что ваше лицо располагается параллельно смартфону.
Перейти с iOS на Android ещё никогда не было так просто
На iOS это можно было реализовать даже проще. Apple вполне могла задействовать не фронтальную камеру, как это сделала Google, а Face ID, который бы определял положение головы пользователя с большей точностью. Тем более, что датчики True Depth и так практически непрерывно отслеживают взгляд, определяя, гасить экран или нет, если пользователь, например, смотрит куда-то мимо.
Как добавить режим энергосбережения в пункт управления
Содержание
- Режим энергосбережения на айФон
- Добавление кнопки в пункт управления
- Заключение
- Как настроить Пункт управления на iOS 11
- Новые переключатели
- Открытие программы «Пункт управления»
- Закрытие программы «Пункт управления»
- Настройка программы «Пункт управления»
- Быстрое управление настройками и открытие программ
- Включение настроек сети
- Управление звуком
- Управление одним нажатием
- Расширение возможностей управления одним нажатием
Смартфоны от Apple всегда славились более деликатным расходом заряда аккумулятора в сравнении с их аналогами на Andro >
В режиме энергосбережения снижается фоновая активность (загрузки, проверка почты, обмен данными и т.
д.) до тех пор, пока айФон не будет заряжен полностью или вы сами не отключите экономию аккумулятора.
Режим энергосбережения на айФон
По умолчанию iOS сама предлагает активировать энергосберегающий режим, как только уровень заряда iPhone снижается до 20%. Если же вы проигнорировали это уведомление или хотите включить его раньше, не дожидаясь достижения критической отметки, выполните следующие действия:
- Откройте «Настройки» айФон, пролистайте их немного вниз и тапните по пункту «Аккумулятор».
Переведите в активное положение переключатель, расположенный напротив пункта «Режим энергосбережения».
Сразу же после этого значок батареи, расположенный в правом углу строки состояния, сменит свой цвет с белого на оранжевый, а слева от него появится индикатор уровня заряда в процентах, даже если ранее он был отключен.
Вот так просто можно включить на iPhone режим, позволяющий снизить расход аккумулятора, и тем самым продлить срок его жизни до того момента, когда у вас появится возможность подключения зарядного устройства.
Добавление кнопки в пункт управления
Если использование режима энергосбережения не является разовой необходимостью и активировать его требуется довольно часто, можно немного упростить алгоритм выполнения данного действия, сократив количество шагов буквально до двух. Для этого достаточно добавить кнопку включения в пункт управления (ПУ).
- Снова откройте «Настройки» айФон, но в этот раз перейдите к разделу «Пункт управления», а затем нажмите «Настроить элементы управления».
Примечание: Если переключатель напротив пункта «Доступ в приложениях» отключен, рекомендуем перевести его в активное положение – это позволит вызывать ПУ с любого экрана iOS и всех используемых в ее среде приложений. Если же это, наоборот, вам не нужно, выключите его.
Проверьте, корректно ли были внесены изменения (обычно проблем не возникает) – просто проведите пальцем в направлении от низа экрана вверх, убедитесь в наличии кнопки «Энергосбережение» среди элементов ПУ и воспользуйтесь ею, если это необходимо.
Читайте также: Как отключить режим энергосбережения на айФон
Заключение
Теперь вы знаете не только о том, как включить режим энергосбережения на iPhone, но и как обеспечить более быстрый доступ к данной функции.
Отблагодарите автора, поделитесь статьей в социальных сетях.
Пункт управления iOS 11 сделан в новом дизайне с одной вкладкой, тёмным оформлением и, что самое важное, возможностью настроить переключатели. Эта функция была одной из самых ожидаемых со времён выпуска пункта управления в iOS 7 в 2013 году.
Пункт управления ограничен для сторонних разработчиков, и вы не можете самостоятельно поэкспериментировать с ним, но Apple добавила несколько дополнительных переключателей, которые можно добавить в нижнюю часть пункта управления.
Эти переключатели позволяют активировать функции быстрее и добавлять новые, которые раньше нигде не использовались. В пункт управления добавлены запись экрана и пульт Apple TV.
Но в самом Пункте управления ничто не намекает на то, что его можно настроить. В режиме Сегодня, к примеру, хотя бы есть кнопка «Изменить» внизу страницы. Чтобы настроить Пункт управления, вам нужно покопаться в Настройках.
В режиме Сегодня, к примеру, хотя бы есть кнопка «Изменить» внизу страницы. Чтобы настроить Пункт управления, вам нужно покопаться в Настройках.
Как настроить Пункт управления на iOS 11
Шаг 1: Зайдите в Настройки на вашем девайсе с iOS 11.
Шаг 2: Выберите Пункт управления из списка.
Шаг 3: Здесь выберите Настроить элементы управления.
Шаг 4: На следующем экране вы увидите две секции – Включённые и Ещё элементы управления. Если вы когда-нибудь настраивали виджеты Today View, этот экран покажется знакомым.
Чтобы добавить элемент управления, нажмите на зелёный «+» рядом с его названием. Теперь он покажется в секции с включёнными.
Шаг 5: Вы можете добавить столько элементов, сколько захотите. К тому же, их порядок отображения можно изменить. Справа от списка с переключателями вы найдёте значок (три линии). Нажмите на него, а затем перетаскивайте переключатели на разные места.
К тому же, их порядок отображения можно изменить. Справа от списка с переключателями вы найдёте значок (три линии). Нажмите на него, а затем перетаскивайте переключатели на разные места.
Когда закончите, смахните Пункт управления снизу экрана и увидите там новые переключатели.
Новые переключатели
Настраиваемый Пункт управления точно войдёт в топ-5 лучших функций iOS 11. Одни из лучших функций: запись экрана, пульт Apple TV и режим энергосбережения.
Есть ещё много полезных переключателей, например, увеличительное стекло.
Оцените статью (Оцените)
Не пропускайте новости Apple – подписывайтесь на наш Telegram-канал, а также на YouTube-канал.
С помощью программы «Пункт управления» можно быстро делать снимки, включать свет, управлять Apple TV и использовать множество других функций. Программу «Пункт управления» также можно настроить таким образом, чтобы иметь мгновенный доступ к часто используемым функциям.
Открытие программы «Пункт управления»
Смахните вверх от нижнего края экрана. На iPhone X или более поздней модели либо iPad с iOS 12 или более поздней версии смахните вниз от правого верхнего края экрана.
На iPhone X или более поздней модели либо iPad с iOS 12 или более поздней версии смахните вниз от правого верхнего края экрана.
Закрытие программы «Пункт управления»
Коснитесь верхней части экрана или нажмите кнопку «Домой». На iPhone X или более поздней модели смахните вверх от нижнего края экрана или коснитесь экрана.
Настройка программы «Пункт управления»
Программу «Пункт управления» можно настроить, чтобы быстро изменять параметры для часто используемых команд. Хотите быть всегда готовы к неожиданным порывам вдохновения? Добавьте управление диктофоном. Нужно приглушить свет в столовой одним касанием? Добавьте элементы управления программой «Дом». Для этого необходимо выполнить следующие действия:
- Перейдите в меню «Настройки» > «Пункт управления».
- Нажмите «Настроить элем. управления».
- Чтобы добавить элемент управления, нажмите значок . Чтобы удалить элемент управления, нажмите значок , а затем выберите «Удалить».

Чтобы изменить порядок элементов в программе «Пункт управления», перейдите в меню «Настройки» > «Пункт управления» и выберите «Настроить элем. управления». Затем нажмите и удерживайте значок рядом с элементами управления, после чего перетащите их на нужные места.
Быстрое управление настройками и открытие программ
Ниже перечислены программы и настройки, к которым можно быстро получить доступ в программе «Пункт управления».
Включение настроек сети
Откройте программу «Пункт управления», а затем нажмите и удерживайте карточку настроек сети в левом верхнем углу, чтобы включить следующие параметры.
- «Авиарежим»: быстрый разрыв подключений по сотовой сети на устройстве iOS.
- «Сотовые данные» * : возможность разрешить или запретить программам и службам подключение к Интернету по сотовой сети.
- Wi-Fi: просмотр веб-страниц, воспроизведение потоковой музыки, загрузка фильмов и т. д. Если нажать и удерживать значок Wi-Fi, можно будет переключаться между сетями Wi-Fi.

- Bluetooth: подключение наушников, автомобильных комплектов, беспроводных клавиатур и других устройств с поддержкой Bluetooth. Если нажать и удерживать значок Bluetooth, можно будет переключаться между устройствами Bluetooth.
- AirDrop: обмен фотографиями, видеозаписями, данными о геопозиции и другой информацией с расположенными поблизости устройствами Apple.
- «Режим модема» * : совместное использование подключения к Интернету с компьютером или другими устройствами iOS.
* Доступно на моделях iPhone и iPad (Wi-Fi + Cellular).
Управление звуком
Нажмите с усилием или нажмите и удерживайте карточку с элементами управления звуком в правом верхнем углу программы «Пункт управления», чтобы быстро воспроизвести, приостановить и отрегулировать уровень громкости любимой композиции, подкаста и других элементов.
Нажмите значок , чтобы переключить вывод звука на динамики, наушники, Apple TV или другое аудиоустройство. Вы можете также настроить воспроизведение одинаковых аудиозаписей через несколько колонок в вашем доме.
Могут также отображаться карточки находящихся рядом устройств, на которых вы можете управлять воспроизведением звука. Для управления звуком на нужном устройстве просто нажмите соответствующую карточку. Кроме того, с помощью карточек можно создать общую с друзьями очередь воспроизведения музыки.
Управление одним нажатием
Ниже перечислены программы и настройки, которые можно быстро включать, использовать или регулировать.
«Будильник»: настройка будильника на нужное время одним нажатием.
«Яркость»: регулировка уровня яркости дисплея за счет перетаскивания элемента управления вверх или вниз.
«Калькулятор» * : доступ к стандартному калькулятору для быстрого выполнения вычислений или к калькулятору для научных расчетов с расширенными функциями (для этого нужно повернуть устройство).
Темный режим предназначен для работы в условиях низкой освещенности. Чтобы переключиться из светлого режима в темный, коснитесь соответствующего элемента в Пункте управления или нажмите и удерживайте регулятор яркости, а затем выберите «Оформление» > «Темное».
«Не беспокоить»: отключение звуковых сигналов для вызовов и уведомлений. Нажмите и удерживайте карточку, чтобы включить этот режим на час или до конца дня. Можно также включить его исключительно на время мероприятия или пребывания в определенном месте. Когда мероприятие завершится или вы покинете это место, режим автоматически выключится.
«Не беспокоить водителя» * : iPhone может определять, когда вы находитесь за рулем, и отключать звуковые сигналы для вызовов, текстовых сообщений и уведомлений. Абоненты, пытающиеся связаться с вами, получат уведомление, что вы находитесь за рулем.
«Гид-доступ»: функция «Гид-доступ» позволяет ограничить использование устройства одной программой и управлять доступностью ее функций.
«Режим энергосбережения» * : если аккумулятор iPhone разряжен или отсутствует доступ к электросети, можно включить режим энергосбережения.
«Лупа»: включение на iPhone режима лупы, позволяющего приближать расположенные рядом объекты.
«Сканирование QR-кода»: используйте встроенную камеру устройства iOS для сканирования QR-кодов, чтобы быстро переходить на нужные веб-сайты, не вводя и не запоминая их адреса.
«Блокировка поворота»: запрет на поворот экрана при перемещении устройства.
«Бесшумный режим» * : быстрое отключение звуковых сигналов для оповещений и уведомлений на устройстве.
«Секундомер»: определение длительности событий и отслеживание времени кругов.
«Размер текста»: увеличение или уменьшение размера текста на экране устройства за счет перетаскивания ползунка вверх или вниз.
«Диктофон»: создание голосовых записей с помощью встроенного микрофона устройства.
«Громкость»: регулировка громкости воспроизведения звука перетаскиванием элемента управления вверх или вниз.
* Программа «Калькулятор» доступна только на iPhone и iPod touch. Функции «Не беспокоить водителя» и «Режим энергосбережения» доступны только на iPhone. Бесшумный режим можно включить только на iPad и iPod touch.
Расширение возможностей управления одним нажатием
Чтобы просмотреть другие элементы управления, нажмите и удерживайте следующие программы и настройки.
«Команды для Универсального доступа»: быстрое включение функций универсального доступа, например AssistiveTouch, «Виртуальный контроллер», VoiceOver и т. д.
«Пульт Apple TV Remote»: управление Apple TV 4K или Apple TV HD с помощью iPhone, iPad или iPod touch.
«Камера»: быстрое создание фотографий и селфи, а также запись видео.
«Фонарик» * : переключение светодиодной вспышки на камере в режим фонарика. Чтобы отрегулировать яркость фонарика, нажмите и удерживайте его значок.
«Слух»: создание и разрыв пары между iPhone, iPad или iPod touch и слуховыми аппаратами. Таким образом можно быстро получить доступ к слуховым аппаратам или использовать функцию «Live-прослушивание» на наушниках AirPods.
«Дом» * : при настройке аксессуаров в программе «Дом» можно управлять избранными домашними устройствами и сценариями.
Night Shift: включение функции Night Shift в карточке элемента управления яркостью, чтобы в ночное время цвета дисплея смещались к более теплому краю спектра.
«Заметки»: возможность быстро записывать идеи, создавать контрольные списки, зарисовки и т. д.
«Повтор экрана»: беспроводная потоковая передача музыки, фотографий и видеозаписей на Apple TV и другие устройства с поддержкой AirPlay. Если значок AirPlay отсутствует, см. инструкции в этой статье.
«Запись экрана»: запись происходящего на экране одним нажатием. Нажмите и удерживайте элемент «Запись экрана», а затем нажмите «Аудио микрофона», чтобы использовать микрофон устройства для захвата звука в процессе записи.
«Таймер»: настройка временного интервала путем перетаскивания ползунка вверх или вниз и запуск таймера кнопкой «Начать».
True Tone * : включение функции True Tone в карточке элемента управления яркостью, чтобы цвета дисплея и интенсивность его подсветки регулировались автоматически с учетом уровня освещенности окружающей среды.
Wallet * : быстрый доступ к картам для Apple Pay или посадочным талонам, билетам в кино и т. д.
* Программа «Фонарик» доступна только на iPhone, iPad Pro 12,9 дюйма (3-го поколения), iPad Pro 11 дюймов, iPad Pro 12,9 дюйма (2-го поколения), iPad Pro 10,5 дюйма, iPad Pro 9,7 дюйма и iPod touch. Программа «Дом» доступна только на iPhone и iPad. Технология True Tone доступна на iPad Pro 12,9 дюйма (3-го поколения), iPad Pro 11 дюймов, iPad Pro 12,9 дюйма (2-го поколения), iPad Pro 10,5 дюйма, iPad Pro 9,7 дюйма, iPhone X или более поздних моделей и iPhone 8. Программа Wallet доступна только на iPhone и iPod touch.
Программа «Дом» доступна только на iPhone и iPad. Технология True Tone доступна на iPad Pro 12,9 дюйма (3-го поколения), iPad Pro 11 дюймов, iPad Pro 12,9 дюйма (2-го поколения), iPad Pro 10,5 дюйма, iPad Pro 9,7 дюйма, iPhone X или более поздних моделей и iPhone 8. Программа Wallet доступна только на iPhone и iPod touch.
Приложения, настройки и функции, которые можно использовать в Центре управления
С помощью Центра управления вы можете быстро получить доступ к этим приложениям, функциям и настройкам на iPhone, iPad и iPod touch.
Используйте Центр управления несколькими нажатиями
Если вы не видите эти приложения, функции и настройки в Центре управления, вам может потребоваться добавить элемент управления и настроить параметры Центра управления. После того, как вы настроите свои настройки, вы сможете получить к ним доступ всего несколькими нажатиями.
Будильник: Установите будильник, чтобы проснуться, или отрегулируйте настройки Фокуса сна.
Калькулятор: * Быстро посчитайте числа или поверните устройство, чтобы использовать научный калькулятор для расширенных функций.
Сканер кода: используйте встроенную камеру вашего устройства для сканирования QR-кода для быстрого доступа к веб-сайтам.
Темный режим: используйте темный режим для получения наилучших впечатлений от просмотра в условиях низкой освещенности.
Не беспокоить. Коснитесь «Фокус», затем коснитесь «Не беспокоить», чтобы отключить уведомления на час или до конца дня. Или включите его только для события или пока вы находитесь в месте, и оно автоматически выключится, когда событие закончится или вы покинете это место.
Вождение: включите режим вождения, чтобы отключить звонки, сообщения и уведомления.
Гид-доступ: используйте Гид-доступ, чтобы ограничить свое устройство одним приложением и контролировать, какие функции приложения доступны.
Режим низкого энергопотребления: переключайтесь в режим низкого энергопотребления, когда батарея вашего iPhone разряжена или у вас нет доступа к электричеству.
Лупа: превратите свой iPhone в увеличительное стекло, чтобы вы могли увеличивать объекты рядом с вами.
Распознавание музыки: быстро узнайте, что вы слушаете, одним касанием. Затем посмотрите результаты в верхней части экрана.
Личное: включите личный фокус и выберите, от каких приложений и людей вы хотите получать уведомления в личное время.
Беззвучный режим: быстро отключайте оповещения и уведомления, которые вы получаете на своем устройстве.
Сон: Включите Фокус сна и выберите, от каких приложений и людей вы хотите получать уведомления во время сна или отхода ко сну.
Секундомер: измеряйте продолжительность события и отслеживайте время круга.
Размер текста. Коснитесь и перетащите ползунок вверх или вниз, чтобы увеличить или уменьшить текст на устройстве.
Голосовые заметки. Создайте голосовую заметку с помощью встроенного микрофона устройства.
Работа: включите Work Focus и выберите, от каких приложений и людей вы хотите получать уведомления во время работы.
*Калькулятор доступен только на iPhone и iPod touch. Режим фокусировки вождения и режим энергосбережения доступны только на iPhone. Беззвучный режим доступен только на iPad и iPod touch.
Коснитесь и удерживайте, чтобы управлять другими
Коснитесь и удерживайте следующие приложения и настройки, чтобы увидеть больше элементов управления.
Ярлыки специальных возможностей: быстро включайте специальные возможности, такие как AssistiveTouch, Switch Control, VoiceOver и другие.
Объявление Уведомления. Когда вы носите наушники AirPods или совместимые наушники Beats, Siri может объявлять о ваших входящих сообщениях.
Пульт Apple TV: управляйте Apple TV 4K или Apple TV HD с помощью iPhone, iPad или iPod touch.
Яркость: перетащите регулятор яркости вверх или вниз, чтобы отрегулировать яркость дисплея.
Камера: быстро сделайте снимок, селфи или запишите видео.
Фонарик: Превратите светодиодную вспышку на камере в фонарик. Нажмите и удерживайте фонарик, чтобы отрегулировать яркость.
Слух: сопряжение или отсоединение iPhone, iPad или iPod touch со слуховыми аппаратами. Затем быстро получите доступ к своим слуховым аппаратам или используйте Live Listen на своих AirPods.
Дом. Если вы настроите аксессуары в приложении «Дом», вы сможете управлять своими любимыми домашними устройствами и сценами.
Night Shift: в разделе «Яркость» включите Night Shift, чтобы настроить цвета на дисплее на более теплый конец спектра в ночное время.
Контроль шума: контроль шума обнаруживает внешние звуки, которые ваши AirPods Pro или AirPods Pro Max блокируют для подавления шума. Режим прозрачности пропускает внешний шум, поэтому вы можете слышать, что происходит вокруг вас.
Примечания. Быстро запишите идею, создайте контрольный список, набросок и многое другое.
Дублирование экрана: потоковая передача музыки, фотографий и видео по беспроводной сети на Apple TV и другие устройства с поддержкой AirPlay.
Запись экрана. Коснитесь, чтобы записать экран, или коснитесь и удерживайте Запись экрана, а затем коснитесь Звук микрофона, чтобы использовать микрофон устройства для захвата звука во время записи.
Распознавание звука: ваш iPhone будет прослушивать определенные звуки и уведомлять вас, когда они будут распознаны. Примеры включают сирены, пожарную сигнализацию, дверные звонки и многое другое.
Пространственное аудио: используйте пространственное аудио с AirPods Pro или AirPods Pro Max для динамичного прослушивания. Spatial Audio изменяет звуки, которые вы слушаете, так что кажется, что они исходят из направления вашего устройства, даже когда ваша голова или устройство двигаются.
Таймер: перетащите ползунок вверх или вниз, чтобы установить продолжительность времени, затем нажмите «Старт».
True Tone: включите True Tone, чтобы автоматически регулировать цвет и яркость дисплея в соответствии с освещением в помещении.
Громкость: перетащите регулятор громкости вверх или вниз, чтобы отрегулировать громкость любого воспроизведения аудио.
Кошелек: Быстрый доступ к картам для Apple Pay или посадочным талонам, билетам в кино и многому другому.
На распознавание звука нельзя полагаться в обстоятельствах, когда вы можете получить травму или травму, в чрезвычайных ситуациях с высоким риском или для навигации.
Как получить доступ к Центру управления, не касаясь экрана iPhone
Активация Центра управления на iPhone без кнопки «Домой» обычно требует проведения пальцем по диагонали вниз от правого верхнего угла экрана. Если ваша вторая рука не свободна, это не очень удобно, но, к счастью, есть другой способ доступа к Центру управления, который даже не требует касания экрана.
В нем используется нечто, называемое Back Tap, функция специальных возможностей, которая позволяет вам назначить действие, которое будет запускаться при двойном или тройном касании задней панели вашего iPhone. Одним из дополнительных действий, которые Apple позволяет назначать Back Tap, является Центр управления, и после того, как вы его настроите, это отличный альтернативный способ вызвать его, когда у вас заняты руки.
Одним из дополнительных действий, которые Apple позволяет назначать Back Tap, является Центр управления, и после того, как вы его настроите, это отличный альтернативный способ вызвать его, когда у вас заняты руки.
Чтобы назначить Пункт управления двойным или тройным нажатием на задней панели вашего iPhone, выполните следующие действия. Обратите внимание, что для Back Tap требуется модель iPhone 8 или новее под управлением iOS 14 или новее.
- Запустите приложение Настройки на вашем iPhone.
- Нажмите Специальные возможности .
- В разделе «Физические и двигательные» нажмите Коснитесь .
- Прокрутите вниз и коснитесь Назад Коснитесь .
- Коснитесь Двойное касание или Тройное касание , чтобы установить действие для запуска.
- Выберите Центр управления из списка.
После назначения действия для Back Tap с помощью описанных выше шагов, Back Tap сразу готов к использованию, так что продолжайте и попробуйте. Вы также можете использовать тот же Back Tap, чтобы закрыть Пункт управления.
Вы также можете использовать тот же Back Tap, чтобы закрыть Пункт управления.
Существует множество действий, которые вы можете назначить для нажатия «Назад» на iPhone. Вы можете использовать его для быстрого доступа к чему-либо — например, к запуску определенного приложения. Вы можете настроить Back Tap, чтобы включить / выключить блокировку вращения, активировать масштабирование, вызвать камеру или даже вызвать ярлык.
Тег: Специальные возможности
Похожие истории
Как изменить блокировку поворота iPhone, не открывая Центр управления
Понедельник, 18 апреля 2022 г., 14:53 PDT, Тим Хардвик
Apple включает в iPhone функцию блокировки поворота, которая при включении блокирует ориентацию экрана, чтобы она не менялась при повороте устройства. Блокировка вращения обычно включается или отключается, вызывая Центр управления, а затем нажимая кнопку блокировки ориентации, но на самом деле вы можете включать и выключать ее намного быстрее, даже не касаясь экрана вашего iPhone. В методе используется что-то…
В методе используется что-то…
Как запускать действия и ярлыки, касаясь задней панели iPhone
среда, 13 апреля 2022 г., 10:29 по тихоокеанскому времени, Тим Хардвик. вашего iPhone. В этой статье объясняется, как это делается.
Есть множество действий, которые вы можете назначить для Back Tap на iPhone. Вы можете использовать его для быстрого доступа к чему-либо — запуску определенного приложения или вызову элемента управления…
Apple Watch Ultra: как настроить кнопку действия
Пятница, 23 сентября 2022 г., 1:29 по тихоокеанскому времени, Тим Хардвик. В этой статье объясняется, что он может делать и как его настроить.
Помимо активации сирены, кнопку «Действие» на Apple Watch Ultra можно настроить для выполнения ряда функций, предлагая быстрый доступ к ним без необходимости касаться…
iPhone 14: как исправить проблемы с iMessage и FaceTime после Активация
Пятница, 16 сентября 2022 г., 3:16 по тихоокеанскому времени, Тим Хардвик. В этой статье описаны некоторые потенциальные проблемы и способы их решения.
По словам Apple, некоторые люди с новыми моделями iPhone 14 могут столкнуться с проблемами активации iMessage и FaceTime после настройки своего телефона. Некоторые из возникших проблем могут…
Как использовать Shazam на iPhone и iPad без загрузки приложения
Пятница, 6 мая 2022 г., 8:58 по тихоокеанскому времени, Тим Хардвик. чтобы определить, какая музыка играет, без необходимости загружать приложение Shazam. В этой статье объясняется, как это работает и как его включить.
Для тех, кто не знаком с Shazam, он предназначен для прослушивания воспроизводимой музыки,…
Как просмотреть историю распознавания музыки Shazam на iPhone и iPad
, понедельник, 11 июля 2022 г., 9:19 по тихоокеанскому времени, Тим Хардвик. играть без необходимости загружать приложение Shazam.
Распознавание музыки можно добавить в Центр управления в приложении «Настройки» в меню Центра управления. Оттуда прокрутите вниз и нажмите кнопку + рядом с музыкой…
iPhone 14: как оптимизировать режим действия для съемки при слабом освещении
, понедельник, 19 сентября 2022 г. , 15:21 по тихоокеанскому времени, Тим Хардвик. видео снимается в середине действия.
, 15:21 по тихоокеанскому времени, Тим Хардвик. видео снимается в середине действия.
Эта функция встроена в стандартное приложение «Камера» на iPhone, и при включении она должна позволить вам снимать видео, которое выглядит почти так, как если бы вы использовали для этого стабилизатор….
Как использовать Siri для завершения вызова айфон
, среда, 14 сентября 2022 г., 15:13 по тихоокеанскому времени, Тим Хардвик. Продолжайте читать, чтобы узнать, как это работает.
С каждой версией iOS Apple стремится улучшить специальные возможности своей мобильной операционной системы, чтобы как можно больше людей могли использовать ее как можно проще, и последняя версия iOS ничем не отличалась…
Popular Stories
Сравнение камер: iPhone 14 Pro Max и iPhone 13 Pro Max
Четверг, 29 сентября 2022 г., 7:44 утра по тихоокеанскому времени, Джули Кловер. 48-мегапиксельный объектив и улучшенная работа при слабом освещении для всех объективов с новым Photonic Engine. Мы провели последнюю неделю, работая над подробным сравнением нового iPhone 14 Pro Max с iPhone 13 Pro Max предыдущего поколения, чтобы увидеть, насколько лучше может быть iPhone 14 Pro Max.
Мы провели последнюю неделю, работая над подробным сравнением нового iPhone 14 Pro Max с iPhone 13 Pro Max предыдущего поколения, чтобы увидеть, насколько лучше может быть iPhone 14 Pro Max.
Подпишись…
Вице-президент Apple по закупкам покидает компанию после вульгарного комментария TikTok
Четверг, 29 сентября 2022 г., 12:38 по тихоокеанскому времени, Джули Кловер свою профессию в недавнем видео TikTok, сообщает Bloomberg.
Блевинс был в видео создателя TikTok Дэниела Мака, который снимал серию о работе людей, которых он заметил с дорогими автомобилями. Увидев Блевинса в дорогом Mercedes-Benz SLR McLaren, Мак спросил Блевинса, что…
Dark Sky удалено из магазина приложений iOS в преддверии закрытия
Среда, 28 сентября 2022 г., 16:27 по тихоокеанскому времени, Джули Кловер
Приложение погоды Dark Sky, принадлежащее Apple, больше не доступно для загрузки в магазине приложений США. , предполагая, что он был удален досрочно.
Apple приобрела Dark Sky еще в марте 2020 года и с тех пор включила элементы приложения в приложение «Погода», доступное на iPhone (а вскоре и на iPad).
Темное небо оставалось доступным для покупки как отдельное погодное приложение…
Бета-версия iOS 16.1 обеспечивает адаптивную прозрачность для оригинальных AirPods Pro
Четверг, 29 сентября 2022 г., 13:08 PDT, Джули Кловер AirPods Pro поколения до оригинальных AirPods Pro.
Как отмечается в Reddit, владельцы AirPods Pro первого поколения, у которых также есть бета-версия программного обеспечения AirPods, теперь увидят переключатель «Адаптивная прозрачность» в разделе AirPods приложения «Настройки». Бета-версия 5A304A…
Тим Кук: вскоре вы будете удивляться, как вы прожили свою жизнь без AR , Италия, генеральный директор Apple Тим Кук сказал, что вскоре люди будут задаваться вопросом, как они жили без дополненной реальности, подчеркнув «глубокое» влияние, которое она окажет на не столь отдаленное будущее. В университете Кук был удостоен почетной степени в области инноваций и международного менеджмента, а также сел на…
Куо: популярность iPhone 14 Pro Max может привести к большей дифференциации между iPhone 15 Pro и iPhone 15 Pro Max По словам аналитика Apple Минг-Чи Куо, iPhone 14 Pro Max может привести к дальнейшему дифференциации iPhone 15 Pro и Pro Max следующего поколения.
 Apple может добавить эксклюзивные функции в iPhone 15 Pro Max, чтобы побудить больше людей покупать более крупное и дорогое устройство.
Apple может добавить эксклюзивные функции в iPhone 15 Pro Max, чтобы побудить больше людей покупать более крупное и дорогое устройство.
На прошлой неделе Куо сказал, что Apple попросила…
Пять приложений для обоев, которые стоит попробовать для нового эффекта глубины экрана блокировки iOS 16
Четверг, 29 сентября 2022 г., 9:08 по тихоокеанскому времени, автор Сами Фатхи
Одной из самых больших новых функций iOS 16 является полностью переработанный экран блокировки iPhone. Новый экран блокировки полностью настраиваемый: вы можете менять цвета и шрифты, добавлять виджеты и новые обои и многое другое, чтобы сделать свой iPhone уникальным. Конечно, даже до iOS 16 вы могли настроить свой экран блокировки с помощью обоев по вашему выбору. iOS 16 использует обои экрана блокировки…
Пользовательские модификации Apple Watch Ultra Титановый корпус для «деуглификации» дизайна
Вторник, 27 сентября 2022 г., 8:05 по тихоокеанскому времени, автор Hartley Charlton оранжевый цвет кнопки действия, чтобы сделать ее более привлекательной.
Apple Watch Ultra предлагает первый полный редизайн Apple Watch с момента анонса линейки продуктов в 2014 году, и хотя дизайн был встречен многими пользователями с похвалой, некоторые подвергли критике…
Logitech выпускает новые мыши и клавиатуры, «разработанные для Mac»
среда, 28 сентября 2022 г., 00:01 по тихоокеанскому времени, Джули Кловер , включая первую механическую клавиатуру Logitech, оптимизированную для Mac.
Клавиатура MX Mechanical Mini для Mac имеет раскладку клавиатуры, разработанную для компьютеров Mac, с инструментами для настройки сочетаний клавиш с помощью Logi Options+. В клавиатуре используются низкопрофильные переключатели Tactile Quiet…
iPhone 14 тайно скрывает любимую функцию Mac
Пятница, 30 сентября 2022 г., 3:24 утра по тихоокеанскому времени, Хартли Чарльтон выключено по умолчанию.
Эта функция, которая на самом деле является новой опцией специальных возможностей, позволяет iPhone воспроизводить звуковой сигнал при запуске, как Mac. При включении звук сопровождается новым звуковым сигналом выключения.
При включении звук сопровождается новым звуковым сигналом выключения.
На Mac есть звуковой сигнал запуска с 19 года.Macintosh II компании 87 и культовый бонг…
Как получить Пункт управления на iPhone. Где это находится и как его редактировать
Если вы только что перешли с Android на iPhone, вы должны научиться пользоваться iOS и всеми ее функциями. Хотя основные функции на обеих платформах более или менее одинаковы, вы все равно можете столкнуться с проблемами при попытке переключить Wi-Fi и Bluetooth или настроить яркость телефона и т. д. Для непосвященных: вы можете получить доступ почти ко всему, что вы использовали, из панели быстрых настроек Android на вашем iPhone, используя то, что Apple называет Центром управления.
Центр управления предоставляет вам мгновенные переключатели для включения Bluetooth, Wi-Fi, а также другие элементы управления, такие как изменение яркости, уровня громкости, включение фонарика и другие инструменты, которые вы можете быстро запустить. Если это ваш первый iPhone или вы еще не полностью изучили, как использовать iOS, этот пост должен помочь вам понять, как вы можете запустить Центр управления, действия, которые вы можете выполнять с ним, и как вы можете добавить дополнительные инструменты. к этому.
Если это ваш первый iPhone или вы еще не полностью изучили, как использовать iOS, этот пост должен помочь вам понять, как вы можете запустить Центр управления, действия, которые вы можете выполнять с ним, и как вы можете добавить дополнительные инструменты. к этому.
Связанные: Как отменить поиск изображений на iPhone
Как получить доступ к Центру управления
В зависимости от типа вашего iPhone открытие Центра управления также может измениться. Вот почему есть два способа открыть Центр управления на iOS, и вот как вы можете это сделать.
На iPhone X, XS, 11, 12 и 13
Если у вас есть iPhone с Face ID, то есть без кнопки «Домой», вы можете вызвать Центр управления, проведя вниз от правого верхнего угла экрана .
Этот жест должен быть из правого верхнего угла, потому что смахивание вниз из любого другого места вызовет Центр уведомлений iOS вместо Центра управления.
Когда вы проведете пальцем вниз от правого верхнего угла, домашний экран или ваш текущий экран начнет размываться, и через мгновение вы должны увидеть все элементы управления, которые были добавлены в Центр управления.
На iPhone SE, 8, 7, 6 и старше
Если у вас есть iPhone с кнопкой «Домой» или Touch ID, т. е. iPhone SE, iPhone 8 или более ранняя модель, вы можете запустить Центр управления на ваше устройство к проведите вверх от нижнего края экрана.
Этот жест смахивания вверх будет работать из любой части нижнего края, и его функциональность не ограничена определенным углом, в отличие от iPhone с Face ID.
Когда вы подтянете Центр управления от нижнего края, фон станет размытым, и теперь вы должны увидеть все элементы управления в Центре управления.
Связанный: FaceTime SharePlay не работает? Как исправить
Как закрыть Центр управления
Способ закрытия Центра управления на iOS так же, как и его открытие, отличается для разных моделей iPhone.
На iPhone X, XS, 11, 12 и 13
Когда Пункт управления открыт на iPhone с Face ID, вы можете закрыть его, проведя снизу вверх .
Кроме того, вы можете закрыть Центр управления, нажав на пустое место в Центре управления.
На iPhone SE, 8, 7, 6 и более ранних версиях
Когда Центр управления открыт на iPhone с помощью кнопки «Домой», вы можете закрыть его, проведя вниз от верхней части экрана.
Вы также можете закрыть его, коснувшись пустого места на экране или нажав кнопку «Домой» на вашем iPhone.
Как получить доступ к Центру управления со всех экранов
Механизм доступа к Центру управления одинаков, независимо от того, какое приложение или экран вы используете в данный момент. Итак, если вы хотите открыть Центр управления из приложения, вы можете сделать это так же, как указано выше. Однако, чтобы это работало, вам необходимо включить параметр «Доступ в приложениях» в настройках.
Для этого откройте приложение Настройки и перейдите в Центр управления .
В центре управления включите переключатель Доступ в приложениях вверху.
Когда вы включите этот переключатель, вы сможете получить доступ к Центру управления с любого экрана.
Как получить доступ к дополнительным параметрам управления
Когда вы открываете Центр управления на iPhone, вы должны увидеть множество параметров, которые вы можете переключать внутри него. В дополнение к простым переключениям в одно касание, эти элементы управления также могут предлагать вам дополнительные параметры при длительном нажатии на них.
Например, вы можете сдвинуть ползунок «Яркость» в Центре управления, чтобы изменить интенсивность света, исходящего от экрана вашего iPhone.
Когда вы нажмете и удержите этот ползунок яркости, вы получите более крупный ползунок для регулировки яркости и дополнительных опций, таких как возможность переключения Dark Mode, Night Shift и True Tone внизу.
Как редактировать Пункт управления на iPhone
При первом открытии Центра управления на экране будет доступно ограниченное количество элементов управления. Но вы можете настроить центр управления на своем iPhone так, как вам удобно.
Но вы можете настроить центр управления на своем iPhone так, как вам удобно.
Добавить элементы управления в Центр управления
Но в любое время вы можете добавить новые элементы управления в Центр управления, открыв приложение Настройки и выбрав Центр управления .
На следующем экране прокрутите вниз до раздела «Дополнительные элементы управления» и коснитесь зеленого значка «+» рядом с элементом управления, который вы хотите добавить.
Когда вы добавляете элемент управления, выбранный параметр теперь перемещается в раздел «Включенные элементы управления» в настройках Центра управления.
Вы можете повторить шаги, описанные выше, чтобы добавить столько элементов управления, сколько вы хотите добавить в Центр управления на вашем iPhone.
Изменение порядка элементов управления в Центре управления
Если в Центр управления добавлено несколько элементов управления, вы можете изменить их порядок в нужном вам порядке. Для этого откройте приложение Настройки и перейдите в Центр управления .
Для этого откройте приложение Настройки и перейдите в Центр управления .
Вы должны увидеть список элементов управления, которые были активированы в разделе «Включенные элементы управления». Чтобы переставить элементы управления в этом разделе, коснитесь и удерживайте значок значок гамбургера (отмеченный тремя параллельными линиями) и перетащите его вверх или вниз в зависимости от того, куда вы хотите его переместить.
Вы можете повторять это несколько раз, пока не получите желаемое расположение элементов управления.
Какие элементы управления можно добавить в Центр управления?
Центр управления можно настроить для размещения ряда элементов управления для переключения различных параметров, присутствующих в iOS. Его можно использовать для быстрого управления различными частями приложения, функции или настройки с помощью нескольких нажатий вместо открытия соответствующего приложения или настройки, в которых вы могли бы в противном случае включиться.
Элементы управления ограничены приложениями и настройками в iOS, и до сих пор нет возможности получить доступ к сторонним приложениям в Центре управления. Если вам интересно, какие элементы управления вы можете добавить в Центр управления, вам следует взглянуть на список ниже.
Режим полета : Мгновенное включение/выключение режима полета для отключения/включения всех беспроводных соединений.
Мобильные данные : Включите сотовые данные с вашей физической SIM/eSIM.
Wi-Fi : Включите Wi-Fi и подключитесь к ближайшей беспроводной сети.
Bluetooth : подключение беспроводных устройств, таких как наушники или динамики, через Bluetooth.
AirDrop : включение/выключение приема, когда кто-то отправляет изображения и файлы через AirDrop.
Персональная точка доступа : Включите нашу мобильную точку доступа, чтобы обмениваться сотовыми данными через Wi-Fi.
Ярлыки специальных возможностей : с помощью этих ярлыков вы можете быстро получить доступ к функциям, доступным в настройках специальных возможностей на iOS, таким как AssistiveTouch, фоновые звуки, управление переключением, Voice Over и другие.
Будильник : открывает приложение часов, откуда вы можете создать будильник, переключить существующий или изменить расписание Sleep Focus.
Объявления об уведомлениях : включите эту функцию, чтобы разрешить Siri объявлять о входящих сообщениях, когда вы носите AirPods или поддерживаемые наушники Beats.
Пульт Apple TV Remote : При нажатии на этот элемент управления вы получите виртуальный пульт на экране вашего iPhone для управления Apple TV 4K или Apple TV HD в отсутствие физического пульта.
Яркость : Измените интенсивность света, исходящего от дисплея вашего iPhone, перетащив ползунок вверх и вниз.
Калькулятор : при выборе этой опции в Центре управления iOS откроет приложение «Калькулятор», чтобы помочь выполнять мгновенные вычисления. Длительное нажатие на этот элемент управления даст вам возможность скопировать последний вычисленный результат.
Камера : Одно нажатие на этот элемент управления откроет приложение «Камера» на вашем iPhone. Нажав и удерживая эту опцию, вы получите ярлыки для съемки селфи, портрета, портретного селфи или записи видео.
Сканер кода : Этот элемент управления открывает камеру вашего iPhone, когда вам нужно сканировать QR-коды на ходу.
Темный режим : Нажатие на этот элемент управления включает/выключает темный режим на вашем iPhone.
Фонарик : Простое нажатие активирует светодиод на вашем iPhone, который можно использовать в качестве фонарика. Вы можете нажать и удерживать этот элемент управления, чтобы отрегулировать его яркость.
Focus : одно касание этого элемента управления активирует процедуру Focus по умолчанию в iOS 15. Длительное нажатие на Focus предоставит вам возможность применить другие процедуры, настроенные вами внутри Focus, такие как «Не беспокоить», «Личное», «Сон» и т. д. Работа и Вождение, а также варианты применения временно на час или до вечера.
Гид-доступ : выбор этого элемента управления ограничит использование вашего iPhone приложением на экране с ограниченными функциями.
Слух : Выбор этого элемента управления предложит вам возможность мгновенного сопряжения ваших слуховых аппаратов, переключения фоновых звуков и живого прослушивания.
Дом : позволяет получить доступ к интеллектуальным устройствам, настроенным в приложении «Дом».
Режим энергосбережения : переключение режима экономии заряда батареи на вашем iPhone при малом энергопотреблении или в дороге.
Лупа : открывает заднюю камеру вашего iPhone, превращая ее в увеличительное стекло, чтобы вы могли увеличивать объекты вокруг вас.
Распознавание музыки : Узнайте, какая песня играет вокруг вас, нажав на этот элемент управления. При длительном нажатии здесь появится список песен, которые ранее были найдены на вашем iPhone.
Night Shift : Получите этот переключатель, нажав и удерживая ползунок яркости, и этот элемент управления должен применять более теплые цвета к вашему дисплею ночью.
Контроль шума : этот элемент управления позволяет блокировать или разрешать внешние звуки на AirPods Pro или AirPods Pro.
Заметки : Позволяет создавать мгновенные заметки на ходу при однократном нажатии. Если вы нажмете и удержите его, вы получите дополнительные возможности для создания заметок, контрольных списков, фотографий или сканирования документов.
Блокировка портретной ориентации : Переключает автоматический поворот экрана, когда он отключен, или блокирует его в портретном режиме, когда он включен.
Дублирование экрана : Мгновенная трансляция содержимого вашего iPhone на Apple TV или устройство с поддержкой Airplay.
Запись экрана : Начните запись экрана вашего iPhone одним касанием. Нажмите и удерживайте этот элемент управления, чтобы выбрать, на что вы хотите транслировать свой экран, и переключить микрофон для захвата голоса.
Беззвучный режим : Отключить входящие оповещения на вашем устройстве.
Распознавание звука : Вы можете настроить свой iPhone на поиск звуков, напоминающих звуки пожарной тревоги, сирены, пожарной сигнализации, домашних животных, машин, бытовой техники, дверного звонка, стуков, бегущей воды, разбития стекла, кашля и т. д.
Пространственное аудио : включите этот параметр для динамического прослушивания на AirPods Pro или AirPods Pro Max при движении головы или устройства.
Секундомер : открывает экран секундомера в приложении «Часы» с возможностью запуска или круга.
Размер текста : Нажмите на этот переключатель, чтобы получить ползунок настройки текста, который вы можете изменить, чтобы изменить размер текстов во всех приложениях или приложении, которое в данный момент активно на экране.
Таймер : Простое нажатие на этот элемент управления откроет раздел Таймер внутри часов. Нажав и удерживая этот элемент управления, вы сможете установить период таймера и мгновенно запустить его.
True Tone : этот элемент управления находится внутри ползунка яркости и позволяет iOS автоматически регулировать цвет и интенсивность дисплея в соответствии с окружающей средой, в которой вы находитесь.
Голосовые заметки : Это позволяет вам записать отрывок вашего голоса с помощью микрофона iPhone. Нажав и удерживая элемент управления, вы увидите список предыдущих записей и сможете мгновенно их воспроизвести.
Громкость : перетащите ползунок вверх и вниз, чтобы отрегулировать уровень громкости вашего iPhone.
Бумажник : Быстрый доступ к приложению «Кошелек» для быстрого доступа к посадочным талонам, банковским картам и билетам в кино.
Как удалить элементы управления из Центра управления
Если вы больше не хотите использовать ярлык в Центре управления, вы можете удалить его из включенных элементов управления. Для этого откройте приложение Settings и перейдите в Control Center 9.0166 .
Вы должны увидеть список элементов управления, которые были активированы в разделе «Включенные элементы управления». Чтобы удалить один из элементов управления из этого списка и из Центра управления, коснитесь красного значка «-» слева от соответствующего элемента управления.
Теперь выберите параметр Удалить в правой части выбранного элемента управления.
Элемент управления теперь будет удален из раздела «Включенные элементы управления», а также из Центра управления.
Это все, что вам нужно знать о доступе к Центру управления на iPhone.
СВЯЗАННЫЕ
- Как отключить проверку орфографии на iPhone
- Как проверить историю ремонта iPhone в приложении «Настройки»
- Как подключить Airpods к ПК с Windows 11
- Как проверить элемент на iPhone
- Как получить и сохранить эффекты в FaceTime
Управление Центром управления iOS 9
Центр управления — это удобный способ получить доступ к общим элементам управления. Чтобы открыть Центр управления, проведите пальцем снизу вверх по экрану. В некоторых приложениях проведите пальцем вверх один раз, чтобы отобразить дескриптор Центра управления, а затем осторожно проведите вверх по рукоятке ① .
① Вот пример Центра управления на iPad. Слева направо вы видите (A) элементы управления воспроизведением мультимедиа и громкостью, (B) элементы управления беспроводной связью, (C) режим «Не беспокоить» и отключение звука (и/или блокировка ориентации), (D) AirDrop и AirPlay, ползунок яркости (E) и кнопки быстрого доступа (F) . Пункт управления на iPhone и iPod touch имеет аналогичные элементы управления, но с другим расположением.
Слева направо вы видите (A) элементы управления воспроизведением мультимедиа и громкостью, (B) элементы управления беспроводной связью, (C) режим «Не беспокоить» и отключение звука (и/или блокировка ориентации), (D) AirDrop и AirPlay, ползунок яркости (E) и кнопки быстрого доступа (F) . Пункт управления на iPhone и iPod touch имеет аналогичные элементы управления, но с другим расположением.
Чтобы закрыть Пункт управления, проведите по ручке вниз или коснитесь любого места на экране за пределами Пункта управления.
СМИ
- Кнопки воспроизведения: Нажмите кнопку для воспроизведения, перехода назад или вперед в текущем мультимедийном приложении.
- Ползунок громкости: Отрегулируйте громкость системы до комфортного уровня.
Сеть
- Режим полета: Нажмите кнопку режима полета, чтобы отключить все беспроводные соединения: сотовую связь, Wi-Fi, Bluetooth и GPS.
 Значок самолета появляется в верхнем левом углу, когда режим полета включен. Используйте режим «В самолете», чтобы соответствовать правилам авиакомпаний или уменьшить расход заряда аккумулятора.
Значок самолета появляется в верхнем левом углу, когда режим полета включен. Используйте режим «В самолете», чтобы соответствовать правилам авиакомпаний или уменьшить расход заряда аккумулятора.
Примечание: После включения режима полета вы можете снова включить Wi-Fi и/или Bluetooth, поэтому значок самолета в строке состояния не обязательно означает, что все подключения отключены.
- Wi-Fi: Нажмите кнопку Wi-Fi, чтобы включить или выключить его.
- Bluetooth: Коснитесь кнопки Bluetooth, чтобы включить или отключить ее. Если вы не используете Bluetooth, оставьте его отключенным для экономии заряда батареи (см. Что такое Bluetooth?).
Apple Music и Центр управления
Когда на вашем устройстве воспроизводится песня из Apple Music, вы можете увидеть две специальные кнопки в Центре управления: «Любить» и «Поделиться».
Love сообщает Apple Music, что вам нравится песня, что повлияет на ее рекомендации для вас, а Share позволяет отправить ссылку на песню другим людям через лист обмена (см. Управление листами общего доступа в iOS 9).
Управление листами общего доступа в iOS 9).
Apple Music — аудиосервис Apple по подписке. Начиная с 9,99 долларов в месяц, он предлагает доступ к миллионам треков из iTunes Store, а также пользовательские рекомендации, списки воспроизведения, созданные людьми, и многое другое. Для получения дополнительной информации см. мои статьи TidBITS «Путешествие по Apple Music» и «Еще пять советов по Apple Music».
AirDrop
AirDrop позволяет передавать файлы или биты данных между устройствами Apple. Например, вы можете перенести фотографию с вашего iPhone на iPad вашего сына с помощью AirDrop.
Чтобы начать передачу AirDrop, используйте общий лист (см. Управление общими листами в iOS 9). Чтобы передача прошла, получатель должен работать в Центре управления, чтобы сделать его устройство доступным для передачи AirDrop ② .
② В Центре управления, чтобы указать, кто может обнаружить вас через AirDrop — только ваши контакты или все в диапазоне Bluetooth вашего устройства (около 10 метров) — нажмите кнопку AirDrop.
Для использования AirDrop между устройствами iOS вам потребуется как минимум iPad 4-го поколения, iPad mini, iPhone 5 или новее или iPod touch 5-го поколения.
Для AirDrop на Mac оба устройства должны соответствовать строгим требованиям непрерывности iOS-Mac.
Требования непрерывности
Handoff, Instant Hotspot и iOS-Mac AirDrop используют сеть Bluetooth 4.0 для облегчения определенных аспектов связи между устройствами. (Поддержка Bluetooth 4.0 необходима, но недостаточна.)
Требования к оборудованию:
- Mac: Любая модель 2012 года или новее, кроме Mac Pro, которая должна быть выпущена в конце 2013 года или новее.
- Устройство iOS: Любое устройство, поддерживающее iOS 9, кроме iPad 2, iPad 3 и iPhone 4S.
Для ретрансляции вызовов и текстовых сообщений с iPhone на Mac или другое устройство iOS требуется только, чтобы устройства работали под управлением iOS не ниже 8. 1 или 10.10 Yosemite.
1 или 10.10 Yosemite.
AirPlay
AirPlay позволяет отправлять аудио, видео, фотографии и многое другое на Apple TV (или только аудио на AirPort Express). Нажмите кнопку AirPlay, чтобы выбрать доступное устройство и при необходимости включить AirPlay Mirroring.
Примечание: Чтобы узнать больше об AirPlay, прочитайте статью «Управляйте Apple TV».
«Не беспокоить»
Функция «Не беспокоить» может быть полезна во время выступления или сна, чтобы уведомления, вызовы FaceTime и телефонные звонки не мешали вам шумом, вибрацией или подсветкой экрана. Таймеры или будильники, установленные в приложении «Часы», имеют приоритет над режимом «Не беспокоить».
Чтобы разрешить повторным звонкам или ключевым людям (см. Добавление контактов в избранное) отменить режим «Не беспокоить», перейдите в «Настройки» > «Не беспокоить». Вы также можете настроить режим «Не беспокоить» на работу по расписанию, чтобы избежать ненужных утренних пробуждений.
Ярлыки
Если ваше устройство оснащено светодиодной вспышкой для задней камеры, в Центре управления есть кнопка фонарика ③ . Коснитесь ее, чтобы включить или выключить свет.
③ На iPhone в Центре управления есть ярлыки для фонарика ( G ), таймер ( H ), калькулятор ( I ) и камера ( J ).
Другие кнопки — «Таймер» (в приложении «Часы»), «Калькулятор» и «Камера» — при нажатии открывают эти приложения соответственно.
Отключить звук
Эта кнопка может отображаться только на iPad. Коснитесь его, чтобы отключить звук предупреждений, уведомлений и звуковых эффектов. Воспроизведение мультимедиа не будет отключено.
На iPad наличие кнопки «Отключить звук» или «Блокировка ориентации» зависит от того, настроили ли вы физический боковой переключатель для активации «Отключение звука» или «Блокировка ориентации» в меню «Настройки» > «Основные». Конечно
Но вы не увидите эту настройку на iPad Air 2, так как у него нет бокового переключателя. На самом деле, похоже, что Apple постепенно отказывается от бокового переключателя iPad. На схемах в технических характеристиках только что анонсированных iPad mini 4 и iPad Pro этот переключатель не показан.
На самом деле, похоже, что Apple постепенно отказывается от бокового переключателя iPad. На схемах в технических характеристиках только что анонсированных iPad mini 4 и iPad Pro этот переключатель не показан.
Блокировка ориентации
Нажмите эту кнопку, чтобы заблокировать ориентацию экрана и предотвратить его поворот.
Яркость
Установите ползунок на удобный уровень. Как правило, лучше уменьшить яркость в темноте и увеличить ее под прямыми солнечными лучами. Вы также можете включить автояркость в меню «Настройки» > «Экран и яркость», чтобы поддерживать яркость на соответствующем уровне.
Что такое Bluetooth?
Bluetooth существует уже много лет, позволяя домашней электронике и другим устройствам передавать данные по беспроводной связи на короткие расстояния.
Важный стандарт Bluetooth, Bluetooth 4.0 с низким энергопотреблением (LE), позволяет небольшим устройствам с батарейным питанием передавать данные с минимальным энергопотреблением. Для небольшого устройства, такого как датчик окружающей среды, фитнес-браслет или Apple Watch, LE имеет решающее значение, потому что устройство может передавать данные, используя лишь небольшую струйку энергии от дешевой батарейки-таблетки.
Для небольшого устройства, такого как датчик окружающей среды, фитнес-браслет или Apple Watch, LE имеет решающее значение, потому что устройство может передавать данные, используя лишь небольшую струйку энергии от дешевой батарейки-таблетки.
Компания Apple начала включать Bluetooth 4.0 в свои устройства несколько лет назад (что позволило этим устройствам получать данные от так называемых устройств «Bluetooth Smart»). Любое устройство iOS, на котором может работать iOS 9, имеет Bluetooth 4.0, за исключением iPad 2, в котором есть Bluetooth 2.1+EDR.
Copyright © 2015, Джош Центрс. Все права защищены.
Как получить доступ к Центру управления на любой модели iPhone
- Центр управления iPhone позволяет вам получить доступ к некоторым наиболее важным настройкам вашего устройства, включая соединения Wi-Fi и Bluetooth, громкость и яркость экрана.
- Доступ к Центру управления на iPhone зависит от модели, но все пользователи iPhone могут настраивать инструменты Центра управления.

- Вы можете получить доступ к Центру управления на своем iPhone независимо от того, заблокирован ли ваш телефон с помощью метода прокрутки экрана или через приложение «Настройки».
Одной из самых полезных функций iOS является Центр управления. Это легкодоступное меню позволяет быстро получить доступ к некоторым наиболее часто используемым или удобным функциям и настройкам вашего iPhone, таким как режим полета, фонарик или процент заряда батареи. Используя Центр управления, вы можете легко изменить или включить или выключить их.
Возможно, одна из лучших особенностей Центра управления заключается в том, что пользователи iOS могут указывать, какие приложения и настройки должны отображаться в соответствии со своими личными предпочтениями. Настройка этого экрана не должна занимать больше пары секунд и может быть выполнена на странице настроек Центра управления.
Как получить доступ к Центру управления на iPhone
Вот как получить доступ к Центру управления на различных моделях iPhone.
iPhone X или новее
1. Чтобы получить доступ к Центру управления, проведите пальцем вниз от правого верхнего угла экрана.
2. Проведите пальцем вверх, чтобы закрыть Центр управления, когда закончите.
Центр управления вашего iPhone помогает вам управлять некоторыми часто используемыми настройками вашего телефона.
Дженнифер Стилл/Business Insider
iPhone 8, iPhone SE второго поколения или более ранней версии
1. Проведите вверх от нижнего края экрана, чтобы открыть Пункт управления.
2. Выйдите из Центра управления, проведя пальцем вниз или нажав кнопку «Домой».
Как настроить Пункт управления на iPhone
1. На главном экране телефона коснитесь приложения «Настройки».
2. Прокрутите, пока не найдете «Пункт управления», и нажмите, чтобы открыть меню.
Вы можете решить, какие приложения и инструменты находятся в вашем Центре управления и доступны ли они за пределами главного экрана.
Дженнифер Стилл/Business Insider
3. Вы увидите список инструментов, уже включенных в Центр управления, все они будут отмечены красным кругом с горизонтальной линией через него. Коснитесь красного круга, чтобы удалить приложение из Центра управления.
4. Приложения и функции, которые в данный момент не включены в Центр управления, будут отображаться рядом с зеленым кружком со знаком плюс (+). Коснитесь этого символа, чтобы добавить настройку в Центр управления.
5. После того, как вы добавили или удалили нужные элементы управления, выйдите из экрана настроек, чтобы увидеть, как ваши изменения применяются автоматически.
Как просмотреть все приложения, которые вы когда-либо загружали на свой iPhone, за 6 простых шагов
«Почему мой iPhone не обновляет приложения?»: 6 способов исправить приложения iPhone, которые не обновляются
Как найти ограничения на iPhone для настройки таких параметров, как ненормативная лексика и разрешенные приложения
«Почему мой фонарик не работает на моем iPhone?»: 4 способа устранения неполадок с фонариком iPhone, если он не работает
Как включить и отключить баннерные уведомления на вашем iPhone для любого отдельного приложения
Дженнифер Стилл
Дженнифер — писательница и редактор из Бруклина, Нью-Йорк. Она проводит время в поездках, пьет кофе со льдом и слишком много смотрит телевизор. У нее есть подписи в журналах Vanity Fair, Glamour, Decider, Mic и многих других. Вы можете найти ее в Твиттере по адресу @jenniferlstill.
Она проводит время в поездках, пьет кофе со льдом и слишком много смотрит телевизор. У нее есть подписи в журналах Vanity Fair, Glamour, Decider, Mic и многих других. Вы можете найти ее в Твиттере по адресу @jenniferlstill.
ПодробнееПодробнее
Insider Inc. получает комиссию, когда вы покупаете по нашим ссылкам.
Как использовать новые функции Центра управления в iOS 14
AppleInsider поддерживается своей аудиторией и может получать комиссию в качестве ассоциированного и аффилированного партнера Amazon за соответствующие покупки. Эти партнерские отношения не влияют на наш редакционный контент.
Apple добавила несколько новых функций в Пункт управления в iOS 14, а также ускорила настройку всего этого под себя.
Новые виджеты в iOS 14 могут привлечь больше внимания, но Apple не пренебрегла и другими дополнительными инструментами, такими как Центр управления. Вы по-прежнему можете перейти к этому, проведя пальцем вниз от правого верхнего угла экрана вашего iPhone или iPad, но Apple добавила то, что вы можете видеть в Центре управления, и то, как вы можете это изменить.
Вы по-прежнему можете перейти к этому, проведя пальцем вниз от правого верхнего угла экрана вашего iPhone или iPad, но Apple добавила то, что вы можете видеть в Центре управления, и то, как вы можете это изменить.
Как использовать устройства HomeKit в Центре управления
Если у вас есть какие-либо устройства HomeKit, вы сразу увидите разницу в Центре управления iOS 14, потому что некоторые из них теперь включены. Вы получаете кнопки одним нажатием, чтобы включать и выключать подсветку HomeKit.
Количество элементов управления «Дом», которые вы видите, зависит от вашей настройки, но в лучшем случае вы получаете одну большую кнопку «Избранное» «Дом» и шесть маленьких. Каждый из этих шести непосредственно управляет одним устройством.
Подпишитесь на AppleInsider на YouTube
Если вам не нравится, какие из них отображаются, если было бы удобнее иметь хотя бы немного другой набор, вы можете отредактировать то, что видите. Большая часть Центра управления настраивается, но в этом случае вам придется вносить изменения в приложении «Дом».
Большая часть Центра управления настраивается, но в этом случае вам придется вносить изменения в приложении «Дом».
Как выбрать домашние устройства для Центра управления
- Откройте приложение «Дом»
- Коснитесь значка «Домой» в левом верхнем углу и выберите комнату
- В списке аксессуаров в этой комнате нажмите и удерживайте нужный
- Нажмите на значок шестеренки внизу справа
- Включить Включить в избранное
- Нажмите кнопку закрытия X
.
Чтобы изменить устройства HomeKit, отображаемые в Центре управления, отредактируйте избранное в приложении «Дом»
Это много шагов, чтобы добавить устройство в избранное, и все после запуска приложения «Дом» нужно сделать для каждого устройства. Однако есть один более быстрый способ запуска, в зависимости от того, находитесь ли вы в Центре управления или нет.
- Проведите вниз, чтобы запустить Центр управления
- Коснитесь кнопки Главная Избранное
- Коснитесь большого значка «Домой» вверху справа
Вы попадете в приложение Home. Это, по крайней мере, избавляет вас от необходимости выходить из Центра управления и искать это приложение отдельно.
Это, по крайней мере, избавляет вас от необходимости выходить из Центра управления и искать это приложение отдельно.
Однако помимо достаточно утомительного количества шагов, каким бы способом вы это ни делали, существует также ограничение. У вас может быть столько Избранного, сколько вы хотите, и они будут отображаться на экране Домашнее Избранное , но не в Центре управления.
Чтобы убедиться, что Центр управления показывает вам именно то избранное, которое вам нужно, вы должны зайти на все устройства, которые он показывает. Не добавляйте в избранное те, которые вам не нужны в Центре управления.
Все это могло бы быть проще, но как только вы настроите его так, как вам нравится, наличие параметров HomeKit в Центре управления будет чрезвычайно полезным. За исключением, возможно, случая, если вы являетесь существующим пользователем Центра управления, который хорошо знаком с тем, где раньше находились ваши элементы управления.
Если вы уже находитесь в Центре управления, нажмите «Избранное» — это немного более быстрый способ перейти к приложению «Дом». Однако вы можете удалить HomeKit, если хотите.
Однако вы можете удалить HomeKit, если хотите.
Как удалить HomeKit из Центра управления
- Перейти к Настройки
- Коснитесь Центра управления
- Нажмите, чтобы выключить Показать элементы управления домом
Похоже, это случай или/или. Похоже, что у вас не может быть меньше элементов управления HomeKit, если вы просто не хотите, чтобы большой набор занимал место в Центре управления.
Однако вы можете использовать ту же опцию, что и в iOS 13. Можно добавить «Домой» в виде одной кнопки в Центре управления.
Не так удобно, как номинировать пару устройств, но удобно. И то, как вы это делаете, точно такое же, как и при настройке любых параметров Центра управления, кроме HomeKit.
Как настроить Центр управления
- Перейти к настройкам
- Коснитесь Центра управления
- Выберите верхний список Включенных элементов управления
- Коснитесь красного знака минус, чтобы удалить элемент управления
- Или используйте поручни, чтобы изменить порядок элементов управления
- Выберите второй список Больше элементов управления
- Коснитесь зеленого знака «плюс» рядом с любым элементом управления, который вы хотите
Это небольшое, но приятное улучшение по сравнению с iOS 13. В этой версии iOS вам нужно было зайти в «Настройки», «Центр управления», а затем нажать лишний дополнительный элемент управления, чтобы настроить элементы управления. Тем не менее, было бы лучше иметь возможность настройки в Центре управления.
В этой версии iOS вам нужно было зайти в «Настройки», «Центр управления», а затем нажать лишний дополнительный элемент управления, чтобы настроить элементы управления. Тем не менее, было бы лучше иметь возможность настройки в Центре управления.
Также обратите внимание, что все та же немного запутанная проблема, связанная с изменением положения элементов управления. Хотя сам Центр управления представляет собой вертикальный массив значков, вы можете изменить их последовательность, отредактировав список элементов управления.
Вы можете удалять, добавлять и изменять настройки Центра управления — в пределах
В целом становится очевидным, что при перетаскивании элемента управления в начало списка он переместится в начало Центра управления — точнее, в верхнюю часть части, которую вы можете редактировать. Где это становится менее ясным, когда вы пытаетесь судить, как сделать что-то, скажем, первый элемент управления во втором ряду.
Ограничения на настройку Центра управления
Точно так же, как вы не можете настроить элементы управления «Избранное» HomeKit — вы можете только включать или выключать весь набор — вы не можете трогать параметры, которые Apple считает важными. Они расположены в семи наборах, которые занимают примерно половину Центра управления.
Они расположены в семи наборах, которые занимают примерно половину Центра управления.
Семь наборов включают основной в левом верхнем углу, где вы можете включать или выключать Wi-Fi, Bluetooth, мобильные данные или режим полета. Также есть управление музыкой, ориентация, «Не беспокоить» и ползунки для яркости и громкости.
Все они имеют дополнительные элементы, которые особенно полезны. Но они также не двигаются, хотите вы этого или нет.
После этого и дополнительных элементов управления HomeKit все зависит от вас. И вы можете продолжать добавлять элементы управления или переставлять их по мере необходимости.
На практике вы обнаружите, что наиболее удобно располагать элементы управления таким образом, чтобы все они помещались на экране, когда вы проводите пальцем вниз, чтобы открыть Центр управления. Однако вы можете добавить больше и прокрутить вниз, когда они вам понадобятся.
Хотя они не изменились в iOS 14, если вы впервые смотрите на то, что Центр управления может сделать для вас, вам нужно нажать и удерживать любой из элементов управления. Практически в каждом случае это открывает гораздо больше возможностей.
Практически в каждом случае это открывает гораздо больше возможностей.
Например, нажав на основной набор с Wi-Fi, режимом полета и так далее, вы получите еще два элемента управления. Это не так быстро, как возможность прямого нажатия на один, но это все же означает, что и AirDrop, и Hotspot будут под рукой.
Или нажмите и удерживайте кнопку «Не беспокоить». Это дает вам возможность только временно включить функцию, например На 1 час , До сегодняшнего вечера или Пока я не покину это место . Если у вас есть событие в календаре, вы даже получите возможность включить режим «Не беспокоить» до тех пор, пока оно не закончится.
Постоянно совершенствующийся Центр управления
Возможно, Центру управления не уделяется должного внимания. Возможно, вы когда-либо видели, только когда собирались провести пальцем вниз, чтобы получить уведомления, и пропустили.

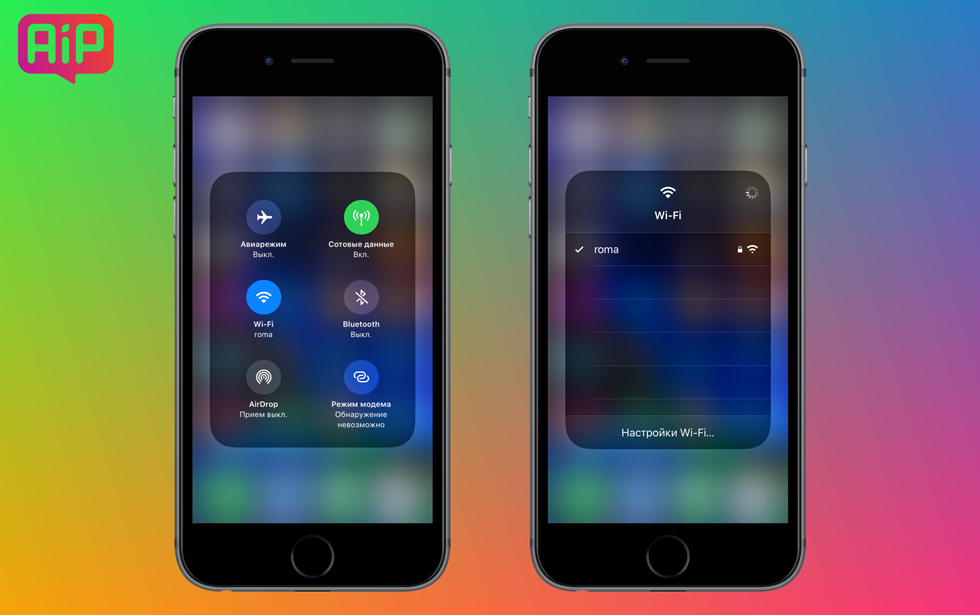
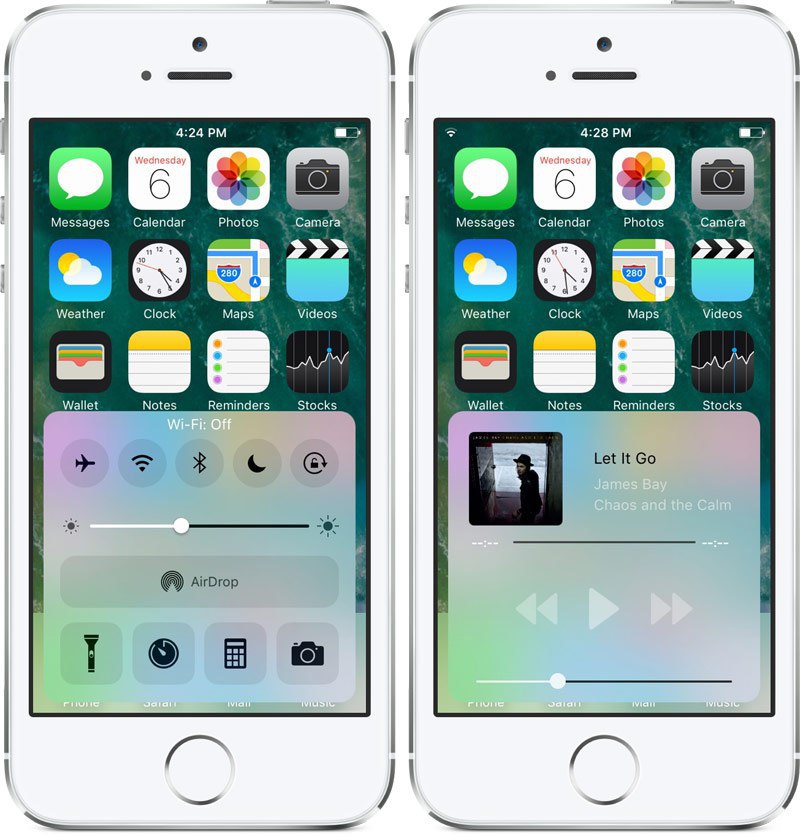
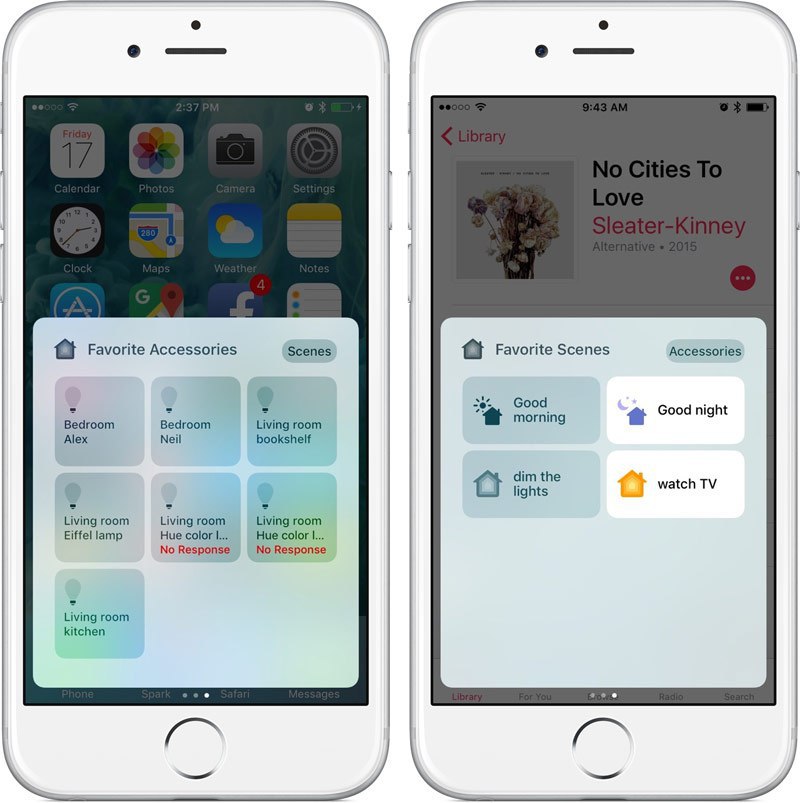 Перевод изделия в черно-белый режим для экономии электроэнергии или просто так.
Перевод изделия в черно-белый режим для экономии электроэнергии или просто так.