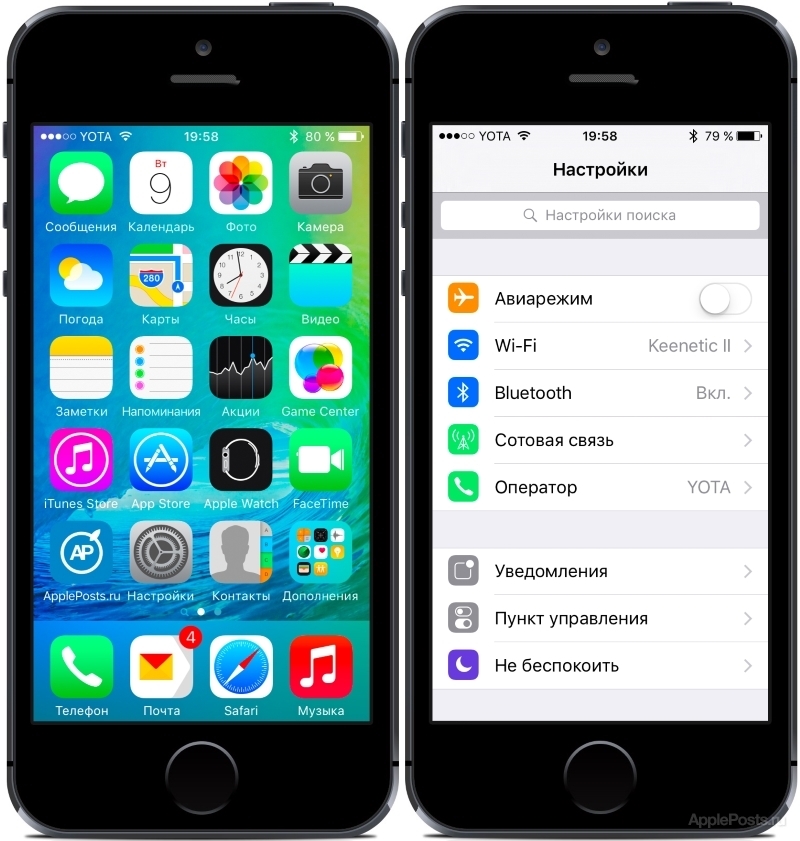Содержание
Чистая установка на новый iPhone
Если вы недавно распаковали свой новый iPhone 12 или iPhone 12 Pro и думаете, перенести ли все со своего старого iPhone, есть пара интересных моментов. Хотя чистая установка на iPhone не требуется, некоторые из нас очень предпочитают делать это по причинам. Если вы обновляете свой телефон, чистая установка не ускорит процесс — обновление оборудования сделает это за вас. Вы меняли аккумулятор и вносили все существенные изменения в свой старый iPhone? Несмотря на то, что вы внесли все эти изменения, его презентация в ближайшие месяцы сильно ухудшается. В самом деле, почему бы не предоставить вторую возможность вашему iPhone, установив iOS без какой-либо подготовки и не использовать ее еще раз? Учитывая все обстоятельства, сегодня мы поможем вам выполнить чистую установку iOS с самого начала. Это взаимодействие несколько затягивается, поэтому мы рекомендуем вам проявить немного больше терпения, иметь приличное подключение к Интернету и определенное количество времени, которое нужно потратить на это.
Что мы здесь увидим?
- Что означает «чистая установка» на iPhone?
- Переустановка и восстановление из резервной копии
- Новое устройство, без восстановления
- Данные потеряны и хранятся
- В любом случае вы потеряете следующее:
- Обратите внимание на данные о здоровье
- Заключение
- Прочитайте больше!
Что означает «чистая установка» на iPhone?
Когда мы говорим о чистой установке на новый iPhone, люди принимают во внимание два типа:
Переустановка и восстановление из резервной копии
Обычно это делается на одном телефоне или планшете. В случае, если ваш iPhone или iPad работает медленно, вы можете сделать резервную копию iCloud или зашифрованного iTunes, переустановить и восстановить iOS, а затем восстановить из резервной копии, когда вы перейдете к этой части экрана настройки.
Новое устройство, без восстановления
Вы создаете резервную копию старого устройства, в любом случае настраивая новый iPhone или iPad как другое устройство. Вы можете постепенно выполнять установку использования и содержания, в любом случае вам нужно будет войти в систему и повторить попытку всех ваших настроек.
Вы можете постепенно выполнять установку использования и содержания, в любом случае вам нужно будет войти в систему и повторить попытку всех ваших настроек.
Данные потеряны и хранятся
Множеству людей нравится альтернатива «чистой установки» для новых гаджетов, поскольку она позволяет им начать заново при настройке своих приложений, настроек и т. Д.
Никому на iOS не нужно делать такую чистую установку для работоспособности системы, пока есть те, кто ее предпочитает. К счастью, независимо от того, делаете ли вы это, учитывая, что у вас слишком много приложений или вам нужно перенастроить свой новый iPhone или iPad, вы не потеряете также много информации благодаря функциям синхронизации вашей учетной записи iCloud.
Обязательно воспроизведите полную резервную копию своего старого iPhone, просто чтобы убедиться, что вы не потеряете ничего, что, по вашему мнению, заслуживает расширения.
Когда вы входите в свою учетную запись iCloud при настройке в качестве новой, это то, что вы держите:
- Фотографии (последние 1000 или, если у вас включена библиотека фотографий iCloud, в противном случае вся ваша библиотека)
- Информация о здоровье (iOS 11 и новее)
- электронная почта iCloud.

- Записи о ваших купленных приложениях и данные приложения. Никакие приложения не будут загружаться автоматически, но вы можете просто перейти в App Store> Профиль> Приобретенные, чтобы восстановить их для каждого приложения.
- Контакты
- Сообщения (iOS 11 и новее)
- Музыка (весь контент Apple Music для подписчиков. В любом случае купленная музыка будет доступна для повторной загрузки из приложения «Музыка»)
- Закладки и пароли Safari (если iCloud Keychain присутствует и включен).
- Приложение iCloud Files
- Клавиши быстрого доступа
- Календари
- Напоминания
- Заметки
- интерактивные книги
- Библиотека подкастов
- Избранное, руководства и недавние поисковые запросы Apple Maps
- Конфигурации домашнего приложения
- Контент ТВ-приложения
- Настройки новостей
- История кошелька (но не карты Apple Pay)
В любом случае вы потеряете следующее:
- Фотографии, для которых не созданы резервные копии в Медиатеке iCloud или в Моем фотопотоке
- Любые данные приложения, не хранящиеся в iCloud.

- Музыка синхронизирована с музыкальной библиотекой. Тот, который вы не купили.
- На iOS 10 или более ранней. Всевозможная информация о состоянии здоровья (хранится только в резервных копиях iCloud и зашифрованных резервных копиях iTunes. Вы не можете их восстановить аналогичным образом).
- Макеты главного экрана (iOS 14 и новее)
Обратите внимание на данные о здоровье
Начиная с iOS 11, у вас есть возможность настроить информацию о здоровье в iCloud. Если вы включите этот компонент и разрешите ему синхронизацию, у вас будет возможность выполнить «чистую» установку будущих версий iOS без потери упражнений, активности и других данных ». Не теряйте большую часть совпадающей информации ваших Apple Watch. Если вы начнете без какой-либо подготовки, вы в любом случае потеряете другие функции Apple Watch, включая настраиваемые циферблаты, организацию приложений и т. Д.
В момент, когда вы впервые входите в iCloud после выполнения чистой установки, вы можете не увидеть всю сохраненную информацию о состоянии здоровья с самого начала.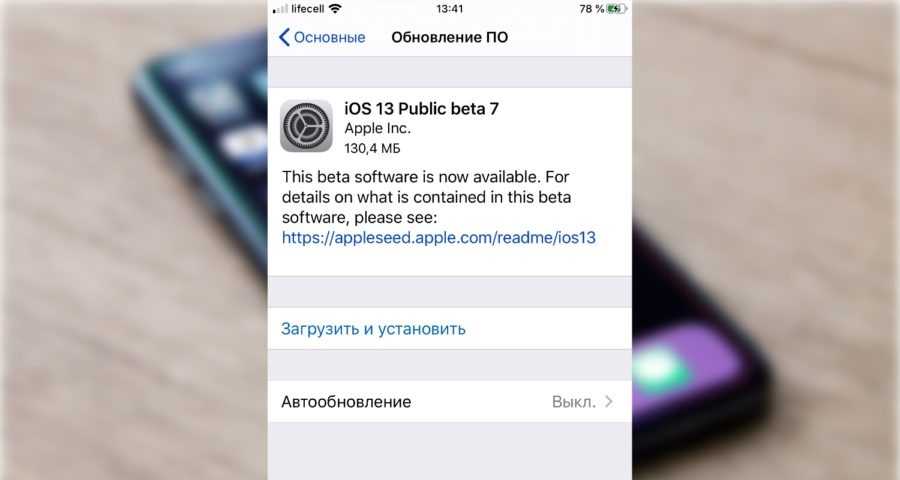 Время от времени для появления всей информации должен пройти значительный отрезок времени. Для переноса требуется много синхронизирующей информации. Дайте ему пару дней, чтобы набраться скорости.
Время от времени для появления всей информации должен пройти значительный отрезок времени. Для переноса требуется много синхронизирующей информации. Дайте ему пару дней, чтобы набраться скорости.
Лучше оставить свой старый iPhone достаточно долго, чтобы гарантировать, что информация о вашем здоровье соответствующим образом адаптирована к вашему новому iPhone. После подтверждения вы можете уверенно стереть свой старый iPhone.
Заключение
Некоторые группы зависят от чистой установки, в то время как другие никогда не тратят время на одну установку.
Тем не менее, в какой бы лагерь вы ни попали, знать многогранные детали чистой установки — отличная идея. Вы можете разыграть чистое вступление на своем iPhone или iPad. В выражении «чистая установка» есть намек на неправильность, поскольку оно может означать разные вещи для разных этапов. Чистая установка с использованием каких-либо методов не требуется. Тем не менее, некоторые пользователи его одобряют. Прежде чем обновлять текущий гаджет или переходить на другой, вам, возможно, придется взглянуть на него самостоятельно.
Прочитайте больше!
Чистая установка и сброс к заводским настройкам
Каждый год я сомневаюсь стоит ли устанавливать бета версии iOS, iPadOS и macOS или нет. Основная причина в том, что даже публичные бета-версии могут привести к потере документов, заметок, фотографий и так далее. Без возможности их восстановления! Ну а потом я вспоминаю про другие баги, которые могут навредить моим устройствам. И стараюсь держать себя в руках.
Но ко 2-3 публичной бета версии я, неожиданно для себя, накатываю их на все свои «яблоки», так как хочется самому поскорее протестировать и опробовать новые версии операционных систем от Apple. Ведь они будут доступны еще через 3-4 месяца, а ждать сил уже нет 🙂
Когда iOS, iPadOS или macOS становятся доступными для установки для всех пользователей, я просто удаляю бета-профиль, устанавливаю публичные версии (так было до 2015 года) и продолжаю ими пользоваться.
И 2 года подряд это приводило к тому, что системы «криво» устанавливались.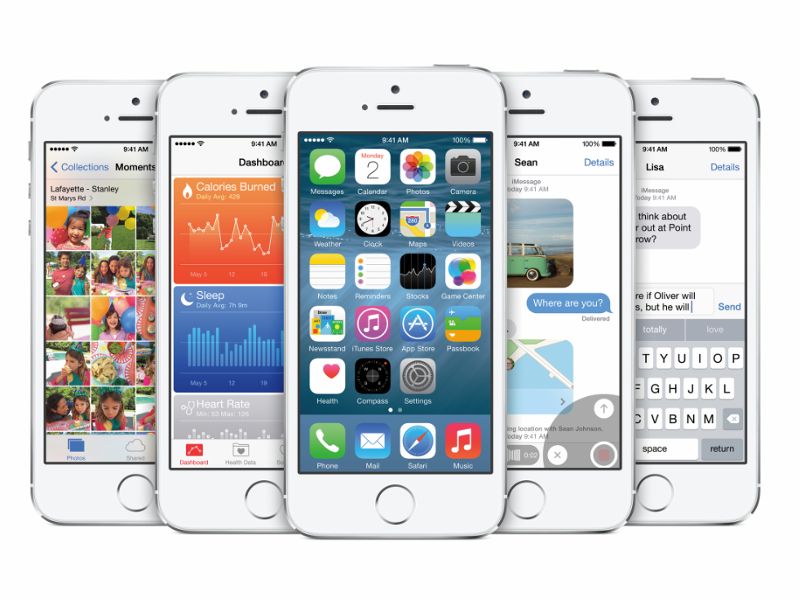 Что-то не работало, работало плохо или просто отсутствовало. Мне приходилось восстанавливать свои устройства до заводских настроек и не восстанавливать данные из резервных копий, так как это тоже несколько раз приводило к неприятным результатам.
Что-то не работало, работало плохо или просто отсутствовало. Мне приходилось восстанавливать свои устройства до заводских настроек и не восстанавливать данные из резервных копий, так как это тоже несколько раз приводило к неприятным результатам.
Чистая установка – не восстанавливать данные из резервной копии, настройка устройства как новое (словно вы только купили его и достали из коробки) и загрузка только тех данных и файлов, которые находятся в облаке.
Это довольно длительный процесс. Не только из-за полной переустановки систем, сколько из-за последующей её настройки, установки нужных приложений и их организации.
Если говорить про iOS 14, то на iPhone процесс организации приложений будет проще и быстрее благодаря новой функции «Библиотека приложений» (App Library). Её очень не хватает на iPadOS. Да, к ней есть претензии. Она работает не идеально, но на деле оказалось, что всё не так плохо и не критично. Главное – она позволяет навести порядок и получать удовольствие от использования iPhone.
С выходом iOS 14, iPadOS 14 и macOS Big Sur я сначала решил не делать чистую установку и просто обновить бета версии до релизных. И снова это привело к проблемам и я был вынужден сбросить все устройства до заводских настроек.
Я забыл какой это кайф, когда на iPhone, iPad и Mac нет никаких лишних приложений и файлов. Словно выбросил весь хлам из квартиры, но в цифровой среде 🙂
Как оказалось, чистая установка – отличный способ избавиться от лишних приложений, навести порядок в файлах, заметках, фотографиях и музыке. Так как вам будет жалко забивать ваши устройства цифровым хламом и мусором. И после неё проще поддерживать порядок в цифровой среде.
Поэтому, если вы давно не делали чистую установку и не сбрасывали устройства до заводских настроек, то самое время это сделать.
Только сейчас я ощутил все плюсы чистой установки, потому что стараюсь следовать принципам цифрового минимализма и знаю что нужно делать, а что нет. Впервые, за всё время использования техники Apple, у меня полный порядок на Mac, iPad и iPhone.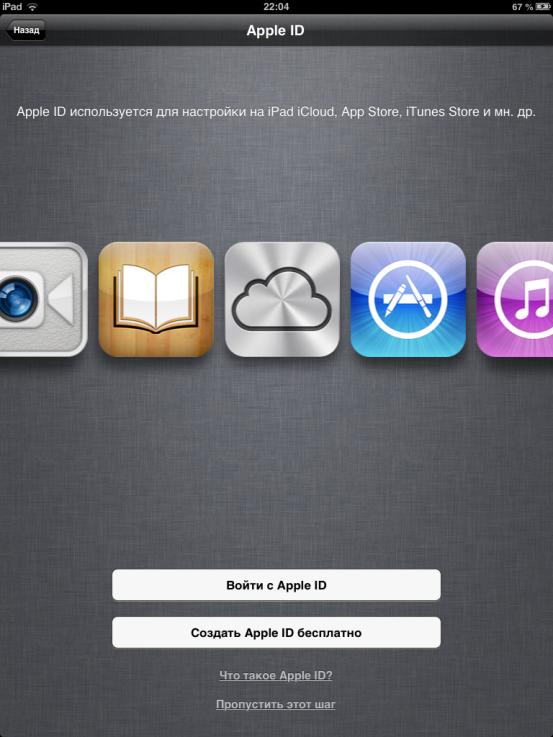 На них нет случайных и лишних (а вдруг пригодится) приложений. Только самое нужное и самое лучшее. Смело могу назвать количество установленных приложений минимальным.
На них нет случайных и лишних (а вдруг пригодится) приложений. Только самое нужное и самое лучшее. Смело могу назвать количество установленных приложений минимальным.
Всё это позволило упростить процесс взаимодействия не только с каждым устройством в отдельности, но и сделать взаимодействие между ними более эффективным. Каждое устройство теперь не отдельная сущность, а неотъемлемая часть другого. А вместе они являются одним целым.
Упрощение и сокращение используемых приложений позволило выстроить мощную систему эффективности и продуктивности. Тот редкий случай, когда сработал принцип «чем проще-тем лучше». Простота сделала мою ежедневную работу минимум в несколько раз удобнее и эффективнее.
Я могу выполнять 98% ежедневных задач на любом из них, не зависимо от того где я нахожусь и какие устройства сейчас со мной. Мне не нужно переживать, что я не смогу сделать что-то на iPhone, если рядом не окажется Mac или хотя бы iPad. И наоборот.
Да, на Mac или iPad некоторые задачи выполнять удобнее и быстрее.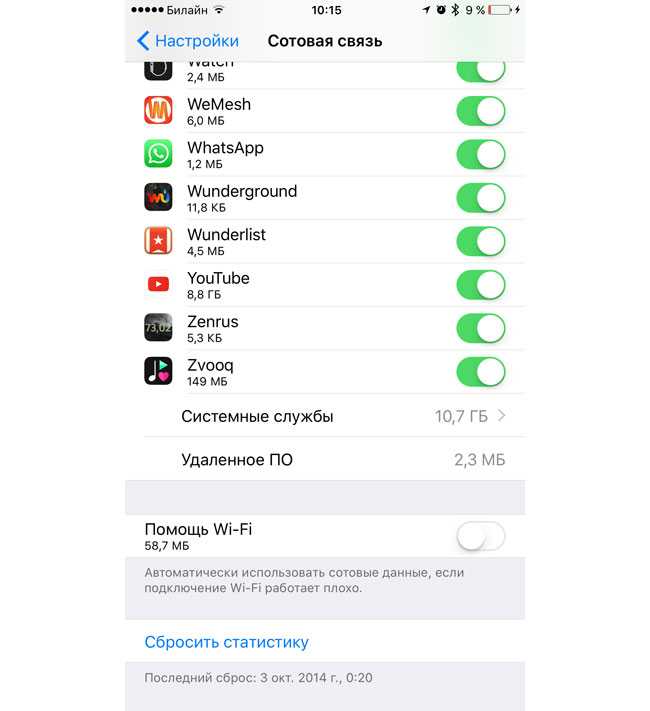 Но если я буду в поле с iPhone, то и на нём сделаю всё, что нужно.
Но если я буду в поле с iPhone, то и на нём сделаю всё, что нужно.
Оставшиеся 2% настолько редкие задачи, что я даже не переживаю о них и не беру в расчёт.
Чистая установка и сброс к заводским настройкам доказали свою эффективность при знании дела, принципов цифрового минимализма и осознанного использования устройств. К сожалению, без этих знаний очень быстро всё вернётся к беспорядку.
Именно по этим причинам «полный сброс» – будет одним из обязательных и первых пунктов в Цифровой Зачистке, которая ещё разрабатывается. Он доказал свою эффективность, которую я проверил его на себе.
Мне удалось избежать многих ошибок только потому, что я чётко знал что нужно делать, как, почему и зачем. Каждый шаг и решение было взвешенным и оправданным. Раньше я просто повторял какие-то принципы цифрового минимализма. А главное – я не видел полноценной картины конечного, желаемого результата. И удивлялся, что для меня не сработала та или иная идея. Нутк! Простое копирование, без понимания того, что ты делаешь, крайне редко приносит положительные результаты и чаще вредит, а не помогает.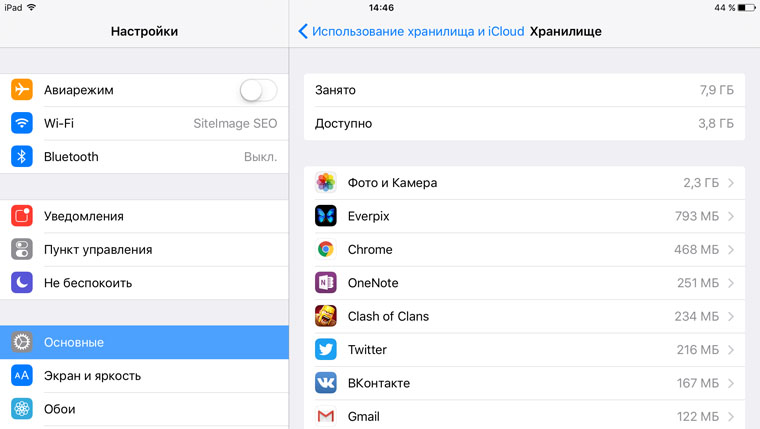
PS. Рекомендую вам попробовать чистую установку и посмотреть как это повлияет на ваши отношения с цифровыми технологиями. Но не забудьте обязательно сделать полные резервные копии всех ваших устройств.
Как выполнить чистую установку IOS 11 на iPhone или iPad
Если вы планируете обновить свое устройство Apple до iOS 11, у вас есть возможность выполнить обычное обновление или выполнить чистую установку.Если вы обновляете относительно новое устройство, например, 6S или iPhone 7, то обычное обновление, скорее всего, будет в самый раз.
Однако на старых устройствах чистая установка может помочь устройству работать быстрее и плавнее.Даже на моем iPhone 6S Plus все стало намного быстрее, когда я выполнил чистую установку.Есть два пути, по которым можно пойти при выполнении чистой установки.
Оба метода подразумевают стирание телефона и восстановление его до последней версии iOS, которая в данном случае будет 11.После этого вы можете либо настроить телефон как новый iPhone, либо восстановить его из резервной копии. Если вы действительно хотите начать с нуля, вы вручную загрузите все свои приложения и установите все заново.Главное здесь то, что вы потеряете все свои старые сообщения и данные о здоровье, так что если они вам нужны, то выбор вполне очевиден.
Если вы действительно хотите начать с нуля, вы вручную загрузите все свои приложения и установите все заново.Главное здесь то, что вы потеряете все свои старые сообщения и данные о здоровье, так что если они вам нужны, то выбор вполне очевиден.
При восстановлении резервной копии вы получите все старые сообщения, данные о состоянии здоровья, приложения, загруженную музыку, фотографии, если не используется библиотека iCloud Photo, и т. д.Стоит отметить, что данные о здоровье можно вернуть только при восстановлении из резервной копии iCloud или из зашифрованной резервной копии iTunes.
Первое, что вам нужно будет сделать, это открыть iTunes на вашем PC или Mac.Вы не можете выполнить чистую установку с iPhone или iPad напрямую.С самого устройства можно обновить только до последней версии iOS.
Открыв iTunes, подключите устройство и нажмите на значок телефона или планшета, который появится вверху.
На этом экране вы найдете основные сведения о телефоне, такие как модель, серийный номер, номер телефона и другие.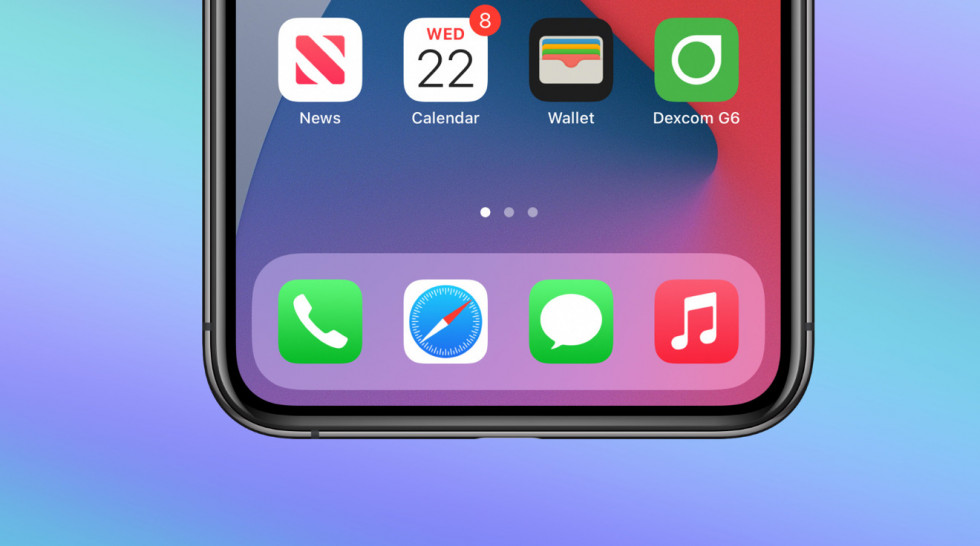 Справа вы увидите текущую установленную версию iOS.
Справа вы увидите текущую установленную версию iOS.
В моем случае это версия 10.3.3, которая была последней версией перед 11.Если вы подключаете устройство впервые, появится сообщение о том, что программное обеспечение вашего iPhone обновлено.Перейдите и нажмите наПроверка обновлениякнопка.
Должно появиться сообщение о том, что доступна новая версия программного обеспечения iPhone (11).Здесь вы хотите нажать наТолько для скачивания. Сделатьненажмите наЗагрузка и обновлениетак как это просто обновит ваш телефон до iOS 11 без его форматирования.
Дождитесь окончания загрузки, а затем нажмите на кнопкуВосстановление iPhoneкнопка.Другая кнопка должна была измениться на простоОбновлениеа неПроверка обновления.
Если вы еще не создали резервную копию телефона, перед восстановлением программного обеспечения вас спросят, хотите ли вы создать резервную копию настроек телефона или нет.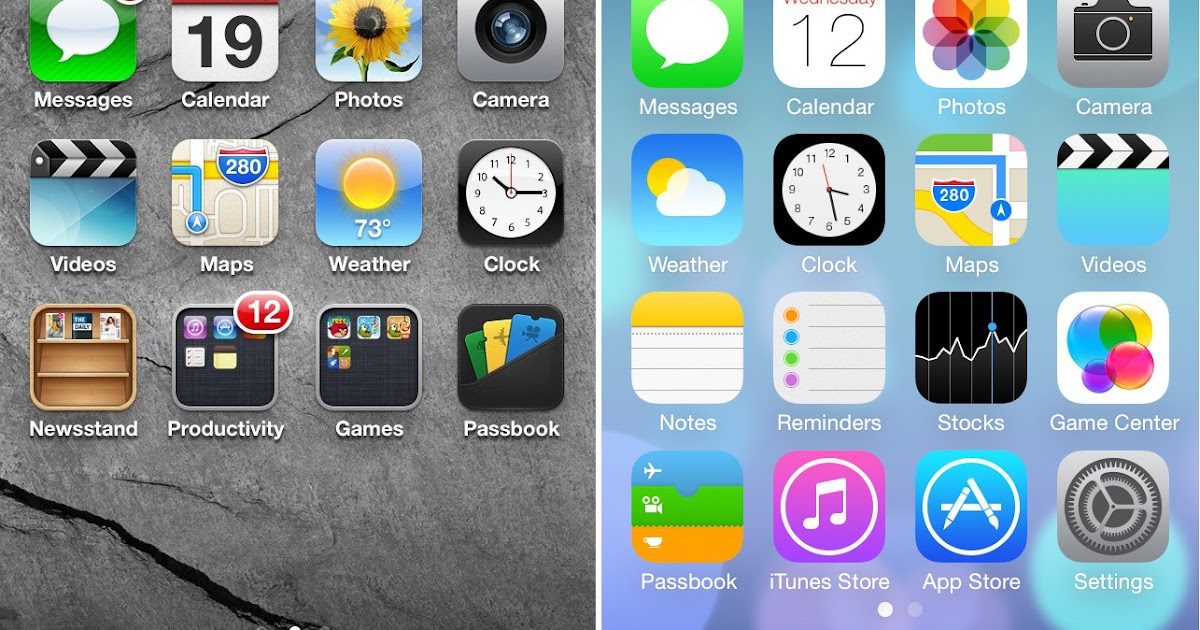 Если вы планируете восстановить телефон после этого, обязательно выберитеНазад.
Если вы планируете восстановить телефон после этого, обязательно выберитеНазад.
После резервного копирования или если вы нажметеНе делайте резервных копийпоявится еще одно сообщение с просьбой подтвердить, хотите ли вы восстановить и обновить.Это означает, что устройство будет восстановлено до заводских настроек и будет установлена последняя версия iOS.
Когда вы нажимаетеВосстановление и обновлениеПоявится диалоговое окно обновления ПО iPhone, в котором будут показаны все новые функции iOS 11.Не стесняйтесь прочитать это или сохранить, если хотите.Нажмите кнопку Далее, и iTunes начнет загрузку обновления, если вы нажали кнопкуОтменавместоТолько для скачиванияв одном из предыдущих шагов, иначе начнется процесс восстановления.
Вы также должны увидеть на своем телефоне надписьВосстановление в процессе. Это займет некоторое время, поэтому не стесняйтесь оставить его и вернуться позже.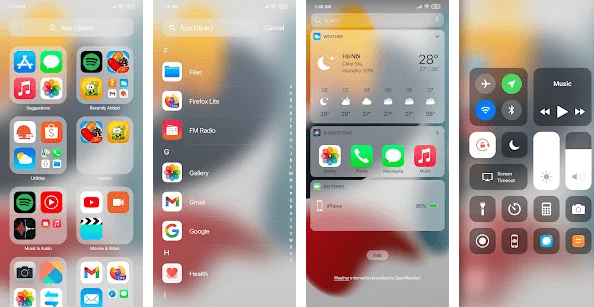 После завершения восстановления экран в iTunes должен измениться на следующийДобро пожаловать на ваш новый iPhoneстраница.
После завершения восстановления экран в iTunes должен измениться на следующийДобро пожаловать на ваш новый iPhoneстраница.
Именно на этом этапе вы можете выбрать один из двух путей, о которых я говорил выше.Если вы хотите получить максимально быстрое устройство с минимальным нагромождением, вам следует выбратьНастройте как новый iPhoneскачать только нужные приложения и настроить все с нуля.Если вы не хотите тратить время на повторную настройку, то просто выберитеВосстановление из этой резервной копиии выберите резервную копию, созданную непосредственно перед восстановлением.
Вот и все.Оба этих метода представляют собой чистую установку, поскольку вы стираете телефон и устанавливаете свежую копию iOS 11.Даже если вы восстановите резервную копию после свежей установки, ваш телефон все равно будет работать лучше, чем если бы вы просто обновили iOS 11 непосредственно на своем устройстве.Если у вас есть вопросы или вы столкнулись с какими-либо проблемами, не стесняйтесь оставлять комментарии здесь!Наслаждайтесь!
Как очистить установку iOS 11 на iPhone или iPad
Если вы планируете обновить свое устройство Apple до iOS 11, у вас есть возможность выполнить обычное обновление или выполнить чистую установку.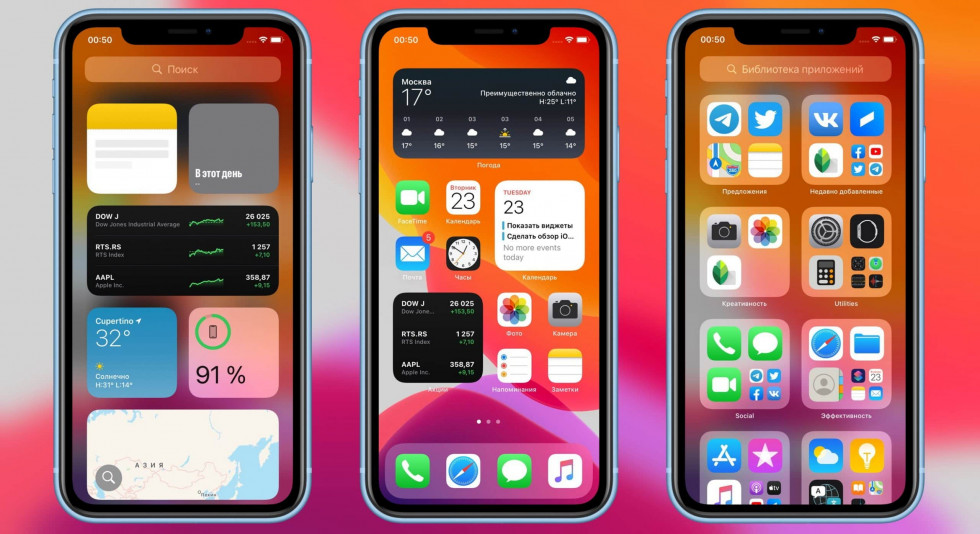 Если вы обновляете относительно новое устройство, такое как 6S или iPhone 7, обычное обновление, вероятно, подойдет.
Если вы обновляете относительно новое устройство, такое как 6S или iPhone 7, обычное обновление, вероятно, подойдет.
Однако на старых устройствах чистая установка может помочь устройству работать быстрее и стабильнее. Даже на моем iPhone 6S Plus все было намного быстрее, когда я выполнил чистую установку. Есть два пути, которыми вы можете следовать при выполнении чистой установки.
Оба метода включают стирание телефона и восстановление его до последней версии iOS, которая в данном случае будет 11. После этого вы можете либо настроить телефон как новый iPhone, либо восстановить его из резервной копии. Если вы действительно хотите начать с нуля, вы снова вручную загружаете все свои приложения и настраиваете все по-новому. Самое главное здесь то, что вы потеряете все свои старые сообщения и данные о здоровье, поэтому, если вы хотите их, то выбор довольно очевиден.
Если вы восстановите резервную копию, вы получите все свои старые сообщения, данные о здоровье, приложения, загруженную музыку, фотографии, если вы не используете библиотеку фотографий(Photo) iCloud и т. д. Стоит отметить, что вы получите свои данные о здоровье только в том случае, если вы восстановите их из из резервной копии iCloud или из зашифрованной резервной копии iTunes .
д. Стоит отметить, что вы получите свои данные о здоровье только в том случае, если вы восстановите их из из резервной копии iCloud или из зашифрованной резервной копии iTunes .
Чистая установка iOS 11
Первое, что вам нужно сделать, это открыть iTunes на вашем ПК или Mac . Вы не можете выполнить чистую установку напрямую с iPhone или iPad. С самого устройства можно только обновиться до последней версии iOS.
Открыв iTunes, подключите свое устройство и щелкните значок телефона или планшета, который появляется вверху.
Этот экран предоставит вам основную информацию о вашем телефоне, такую как модель, серийный номер, номер телефона и многое другое. Справа вы увидите текущую установленную версию iOS.
В моем случае это версия 10.3.3, которая была последней версией до 11. Если вы подключаетесь к ней впервые, в сообщении будет указано, что программное обеспечение вашего iPhone обновлено. Идите вперед и нажмите кнопку « Проверить наличие обновлений(Check for Update) » .
Должно появиться сообщение о том, что доступна новая версия программного обеспечения iPhone (11). Здесь вы хотите нажать «Только загрузка(Download Only) » . Не нажимайте « Загрузить и обновить », так как ( Download and Update)это(not) просто обновит ваш телефон до iOS 11 без его форматирования.
Дождитесь(Wait) окончания загрузки, а затем нажмите кнопку « Восстановить iPhone»( Restore iPhone) . Другая кнопка должна была измениться на « Обновить(Update) » , а не «Проверить наличие обновлений(Check for Update) » .
Если вы еще не создали резервную копию своего телефона, вас спросят, хотите ли вы восстановить настройки на своем телефоне или нет, прежде чем он восстановит программное обеспечение(restores the software) . Если вы планируете впоследствии восстановить телефон, обязательно выберите «Резервное копирование»(Back Up) .
После резервного копирования или если вы нажмете «Не создавать( Don’t Back Up) резервную копию» , появится другое сообщение с просьбой подтвердить, хотите ли вы восстановить и обновить. Это означает, что он будет восстановлен до заводских настроек и будет установлена последняя версия iOS.
Когда вы нажмете «Восстановить и обновить », появится диалоговое окно « (Restore and Update)Обновление программного обеспечения(Software Update) iPhone », в котором показаны все новые функции в iOS 11. Не стесняйтесь(Feel) читать его или сохранять, если хотите. Нажмите «Далее(Click Next) », и iTunes либо начнет загрузку обновления, если вы нажали « Отмена(Cancel) » вместо « Только загрузка( Download Only) » на одном из предыдущих шагов, либо начнет процесс восстановления.
Вы также должны увидеть на своем телефоне надпись «Выполняется восстановление»(Restore in Progress) .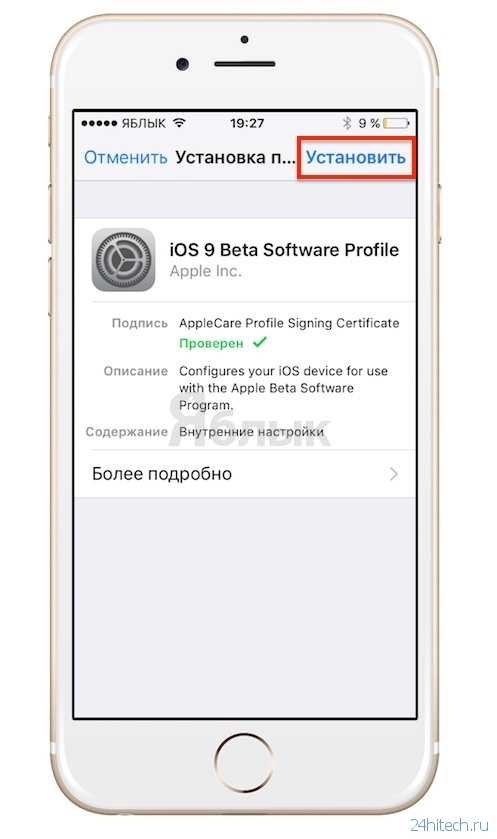 Это займет некоторое время, поэтому не стесняйтесь оставить его и вернуться позже. После завершения восстановления экран iTunes должен измениться на страницу « Добро пожаловать на ваш новый iPhone ».(Welcome to Your New iPhone)
Это займет некоторое время, поэтому не стесняйтесь оставить его и вернуться позже. После завершения восстановления экран iTunes должен измениться на страницу « Добро пожаловать на ваш новый iPhone ».(Welcome to Your New iPhone)
Именно в этот момент вы можете выбрать один из двух путей, которые я упомянул выше. Если вам нужно максимально быстрое устройство с наименьшим раздуванием, вам следует выбрать « Настроить как новый iPhone»(Set up as new iPhone) и загрузить только те приложения, которые вам нужны, и настроить все с нуля. Если вы не хотите тратить все это время на повторную настройку, просто выберите «Восстановить из этой резервной копии»( Restore from this backup) и выберите резервную копию, созданную непосредственно перед восстановлением.
Вот об этом. Оба этих метода представляют собой чистую установку, потому что вы стираете телефон и устанавливаете новую копию iOS 11. Даже если вы восстановите резервную копию после новой установки, ваш телефон все равно будет работать лучше, чем если бы вы просто обновились до iOS 11 напрямую на твое устройство. Если у вас есть какие-либо вопросы или вы столкнулись с какими-либо проблемами, не стесняйтесь оставлять комментарии здесь! Наслаждаться!
Если у вас есть какие-либо вопросы или вы столкнулись с какими-либо проблемами, не стесняйтесь оставлять комментарии здесь! Наслаждаться!
Related posts
Как оптимизировать Outlook mobile приложения для вашего телефона
Как связать Android phone or iPhone на Windows 10 ПК
Как зеркало iPad or iPhone screen до Windows 10 ПК
Best iOS Simulators и эмуляторы для ПК Windows 10
Sync Android и устройства IOS с Windows PC с использованием Moboplay
3 способа получить PUK code вашего SIM card
Как включить iPhone 11 и три способа отключить его
Sony WH-1000XM4 review: Отличное шумоподавление!
Как share screen на Skype для Android и IOS
Как изменить язык на Netflix (7 способов)
Как изменить язык на Facebook: все, что вам нужно знать
Что такое WiFi Direct? Как вы используете WiFi Direct?
Set до Kodi Remote Control в Windows 10 с использованием Android & iOS devices
Как удалить приложения на iPhone or iPad: 4 способа
Download Azure Mobile app для Android и iOS
Как установить надстройки в Outlook для Android и iOS
Как удалить телефон от Windows 10 (Unlight Phone)
Как остановить Chrome с просьбой сохранять пароли
Как изменить iPhone wallpaper: все, что вам нужно знать
Что iPhone у меня есть? Как рассказать свой iPhone model в 3-х различных способах
Как очистить установку любой версии iOS или iPadOS на iPhone и iPad
Если ваш iPhone, iPad или iPod touch работает медленно, чистая установка iOS или iPadOS может помочь ускорить его.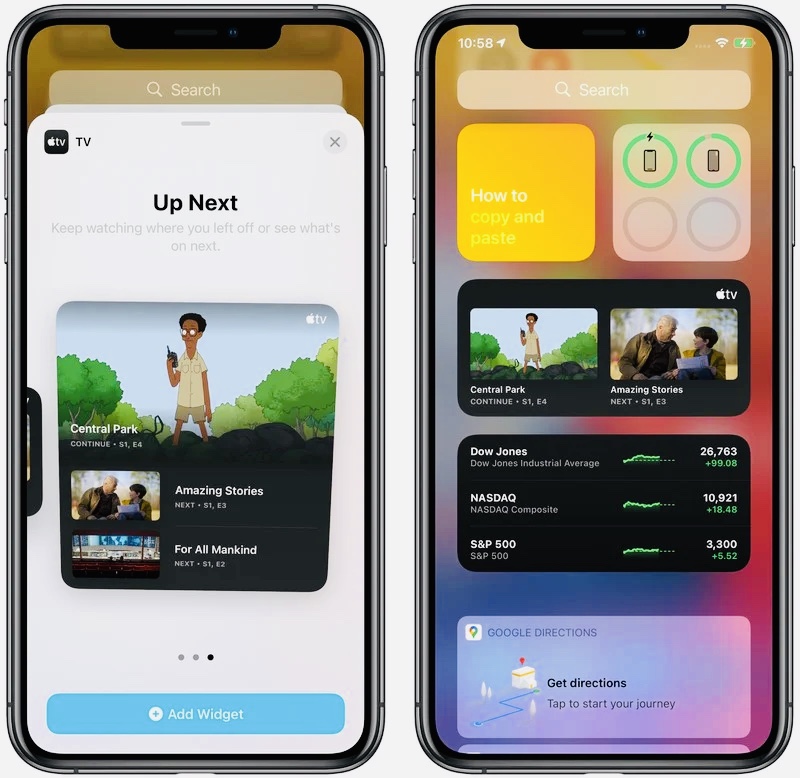 Установка нового системного программного обеспечения означает, что вы начинаете с нуля сторонних приложений App Store(App Store) , неработающих конфигураций и поврежденных настроек, которые могут положительно повлиять на производительность. Чистая установка также может решить проблемы, которые невозможно устранить с помощью стандартных средств устранения неполадок.
Установка нового системного программного обеспечения означает, что вы начинаете с нуля сторонних приложений App Store(App Store) , неработающих конфигураций и поврежденных настроек, которые могут положительно повлиять на производительность. Чистая установка также может решить проблемы, которые невозможно устранить с помощью стандартных средств устранения неполадок.
У вас есть несколько способов чистой установки iOS и iPadOS. Первый метод включает в себя удаление всего контента и настроек только с вашего iPhone или iPad, а второй метод требует переустановки системного программного обеспечения через Mac или ПК.
Чистая установка iOS или iPadOS удалит ваши данные, но вы всегда можете заранее создать резервную копию своих файлов и настроек. Затем вам решать, начать все с нуля или восстановить резервную копию и продолжить с того места, на котором вы остановились.
Стереть все содержимое и настройки
В iPhone и iPad есть встроенный инструмент « Стереть(Erase) этот iPhone/iPad», который позволяет быстро сбросить настройки устройства до заводских.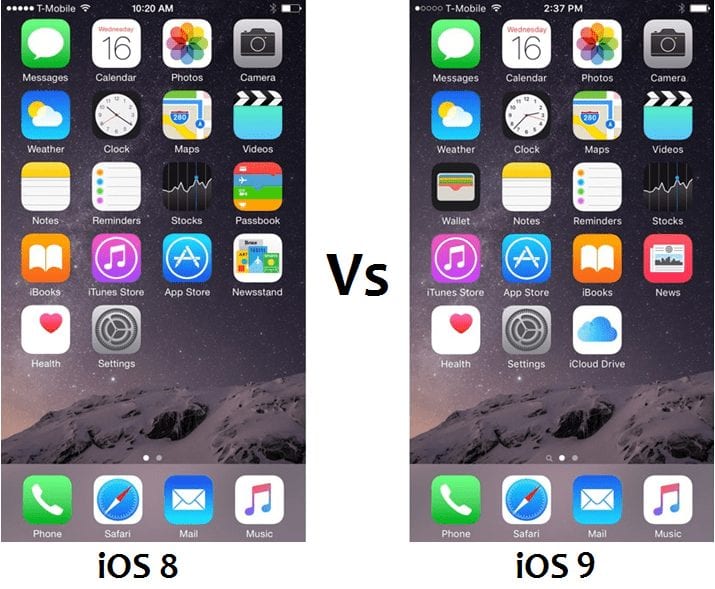 Он позаботится обо всем: от создания резервной копии ваших данных в iCloud(creating a backup of your data to iCloud) , деактивации функции «Локатор» и блокировки активации(deactivating Find My and Activation Lock) до удаления всех личных данных с вашего устройства.
Он позаботится обо всем: от создания резервной копии ваших данных в iCloud(creating a backup of your data to iCloud) , деактивации функции «Локатор» и блокировки активации(deactivating Find My and Activation Lock) до удаления всех личных данных с вашего устройства.
Инструмент « Стереть(Erase) этот iPhone/iPad» технически не переустанавливает iOS или iPadOS, но эта процедура восстанавливает системное программное обеспечение до состояния, аналогичного тому, которое вы получаете от iPhone или iPad прямо из коробки. Это также значительно быстрее и удобнее, чем выполнение восстановления через Mac или ПК.
1. Откройте приложение « Настройки » на (Settings)главном экране(Home Screen) вашего iPhone или iPad.
2. Выберите « Основные(General) » > « Перенести или сбросить iPhone(Transfer or Reset iPhone) » > « Удалить все содержимое и настройки(Erase All Content and Settings) » (iOS 15/iPadOS 15 и более поздние версии) или « Основные(General) » > « Сброс(Reset) » > « Удалить все содержимое и настройки( Erase All Content and Settings) » (iOS13/iOS 14/iPadOS 14 и более ранние версии).
3. Выберите Продолжить(Continue) .
4. Введите пароль устройства iOS или iPadOS.
5. Выберите « Завершить загрузку, затем стереть(Finish Upload Then Erase) », чтобы загрузить копию своих данных в iCloud. Если вам не хватает места в iCloud, создайте автономную резервную копию через Mac(create an offline backup via a Mac) или ПК(PC) . Если вы не хотите создавать резервную копию, выберите « Стереть сейчас»(Erase Now) .
Предупреждение(Warning) . Если вы не создадите резервную копию, вы безвозвратно потеряете все данные, кроме тех, которые активно синхронизируются с iCloud, например фотографии, заметки и контакты.
6. Введите пароль своего Apple ID и нажмите « Выключить(Turn Off ) » , чтобы отключить функцию «Локатор(Find My) » и блокировку активации(Activation Lock) .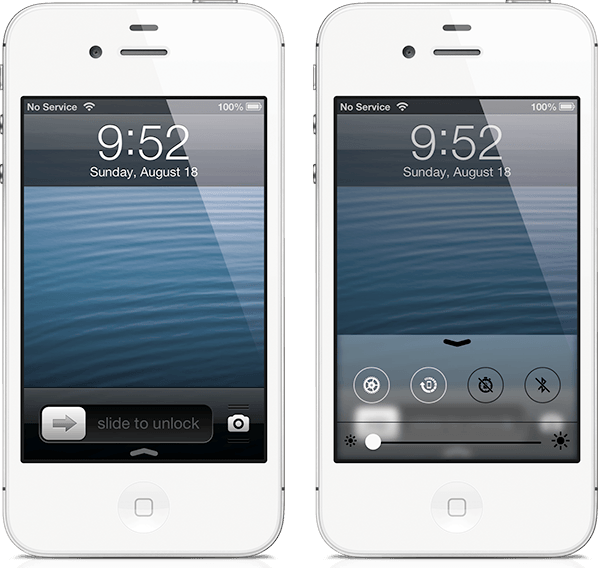 Вы не увидите этот экран, если функция «Локатор(Find My) » не активна на вашем iPhone или iPad.
Вы не увидите этот экран, если функция «Локатор(Find My) » не активна на вашем iPhone или iPad.
7. Нажмите «Стереть iPhone(Erase iPhone) / iPad », чтобы подтвердить, что вы хотите стереть все медиафайлы, данные и настройки на вашем iPhone или iPad. Затем подождите, пока инструмент « Стереть(Erase) этот iPhone/iPad» не вернет устройство к заводским настройкам. Это может занять от 10 до 15 минут.
Пройдите через Ассистента настройки(Setup Assistant) , чтобы настроить iPhone или iPad после процедуры сброса. Перейдя на экран « Приложения и данные(Apps & Data) », выберите «Восстановить из резервной копии iCloud(Restore from iCloud Backup) » или «Восстановить с Mac или ПК»(Restore from Mac or PC) , чтобы восстановить данные из резервной копии. Или выберите «Не передавать приложения и данные(Don’t Transfer Apps & Data) » , чтобы начать использовать iPhone или iPad в качестве нового устройства.
Восстановить устройство через Finder/iTunes
Если у вас есть доступ к Mac или ПК, вы можете выполнить чистую установку iOS или iPadOS с помощью Finder или iTunes. Выполните следующие действия, чтобы отключить функцию «Локатор» и блокировку активации(Activation Lock) , создать резервную копию iPhone или iPad и переустановить последнюю версию iOS/iPadOS с помощью файла IPSW (Find My)IPSW (iPhone/iPad Software) file . Этот метод лучше всего подходит, если у вас возникли проблемы с использованием инструмента « Стереть(Erase) этот iPhone/iPad» выше.
Примечание(Note) . Если вы используете ПК с Windows , перед началом работы обязательно загрузите iTunes из магазина Microsoft Store(download iTunes from the Microsoft Store) или с веб- сайта Apple(Apple website) .
1. Перейдите в « Настройки(Settings) » > « Apple ID » > «Найти(Find My) » > « Найти iPhone(Find My iPhone) / iPad » на iPhone или iPad.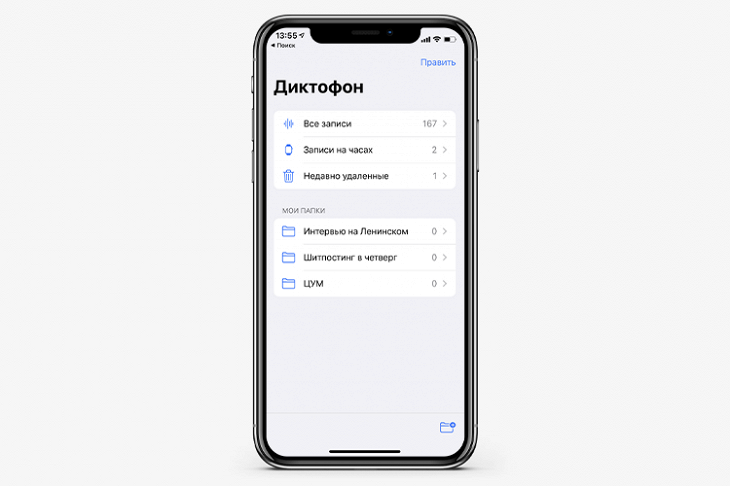
2. Выключите переключатель рядом с « Найти iPhone(Find My iPhone) / iPad» и введите свой пароль Apple ID для аутентификации действия.
3. Подключите ваш iPhone или iPad к Mac или ПК через USB . Затем разблокируйте устройство iOS или iPadOS и коснитесь «Доверять »(Trust) .
4. Запустите новое окно Finder (если вы используете Mac с macOS Catalina или более поздней версии) или откройте iTunes . Затем выберите свой iPhone или iPad на боковой панели Finder или в верхнем левом углу окна iTunes.
5. Прокрутите вниз до раздела « Резервные копии(Backups) ». Затем выберите Back up all of the data on your iPhone/iPad to this Mac/PC . Если вы хотите создать резервную копию данных о работоспособности и паролей Apple Watch(back up Apple Watch health data) , установите флажок « Зашифровать локальную резервную копию( Encrypt local backup) » . Затем выберите «Создать резервную копию сейчас»(Back Up Now) .
Затем выберите «Создать резервную копию сейчас»(Back Up Now) .
6. Подождите(Wait) , пока Finder/iTunes завершит резервное копирование данных на вашем устройстве iOS/iPadOS.
7. Прокрутите вверх до раздела « Программное обеспечение(Software) » и выберите «Восстановить iPhone(Restore iPhone) / iPad » .
8. Выберите Восстановить и обновить.(Restore and Update.)
9. Выберите Принять(Agree) , чтобы принять условия лицензии на обновление программного обеспечения.
10. Подождите(Wait) , пока Finder или iTunes загрузит последний файл IPSW (содержащий все новые функции и исправления ошибок) для вашего iPhone или iPad. В зависимости от скорости вашего соединения Wi-Fi или Ethernet это может занять до часа.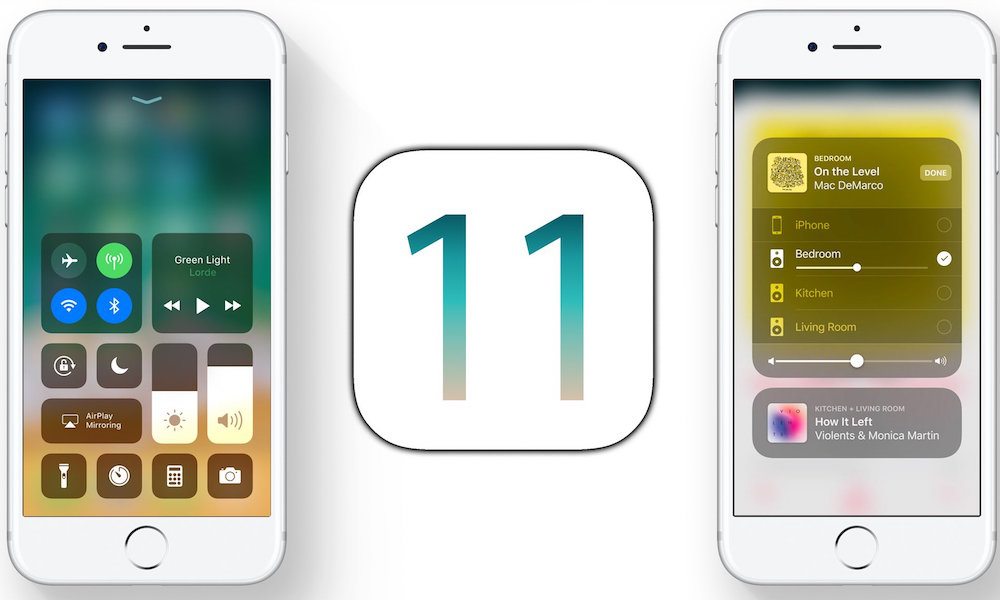 Затем автоматически начнется переустановка системного программного обеспечения. Пока не отключайте устройство iOS или iPadOS от ПК или Mac .
Затем автоматически начнется переустановка системного программного обеспечения. Пока не отключайте устройство iOS или iPadOS от ПК или Mac .
После переустановки iOS или iPadOS выберите «Восстановить из этой резервной копии»(Restore from this backup ) и выберите резервную копию для восстановления данных. Или выберите « Настроить как новый iPhone(Set up as new iPhone) / iPad » , чтобы начать использовать iPhone или iPad в качестве нового устройства.
Попробуйте режим восстановления или режим DFU
В большинстве случаев простого восстановления заводских настроек iOS или iPadOS по умолчанию должно быть более чем достаточно, чтобы вдохнуть новую жизнь в ваш iPhone или iPad или решить постоянные проблемы, связанные с программным обеспечением. Если это не поможет, используйте Mac или ПК для переустановки системного программного обеспечения.
Если вы не можете правильно установить iOS или iPadOS, используя оба метода, описанные в этом руководстве, вместо этого вы должны использовать режим восстановления(use Recovery Mode) или режим DFU (обновление прошивки устройства)(DFU (Device Firmware Update) Mode) .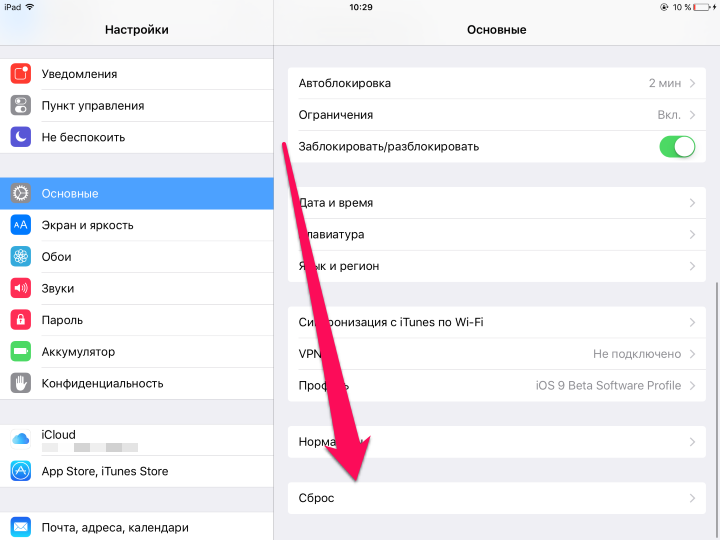 Это специальные среды восстановления, которые могут исправить серьезные проблемы с вашим устройством. Вы также можете выполнить чистую установку предыдущей версии операционной системы и понизить версию своего iPhone или iPad без джейлбрейка(downgrade your iPhone or iPad without a jailbreak) , если хотите.
Это специальные среды восстановления, которые могут исправить серьезные проблемы с вашим устройством. Вы также можете выполнить чистую установку предыдущей версии операционной системы и понизить версию своего iPhone или iPad без джейлбрейка(downgrade your iPhone or iPad without a jailbreak) , если хотите.
Related posts
Install Windows 10 version 21h2 с Windows 10 Update Assistant
Install and configure OpenSSH client и сервер на Windows 11/10
Установите и измените на новый язык отображения в Windows 7 с помощью Vistalizator
Установка и переход на новый язык отображения в Windows 7 Home и Pro
Как установить любую версию Windows с других сетевых компьютеров
Chrome Development Tools Tutorials, Tips, Tricks
Как удалить учетную запись от Windows (7 способов)
Как изменить свой по умолчанию PWA site для Project Home
Как изменить phpMyAdmin password на xampp
Windows AppLocker предотвращает установку или запущенные приложения пользователей
Как выполнить Regression Analysis в Windows 11/10
Как добавить прозрачное изображение над Screenshot, используя Paint
Как конвертировать install.
 esd в install.wim файл в Windows 10
esd в install.wim файл в Windows 10Как установить NumPy, используя PIP на Windows 10
Узнайте серийный номер, идентификатор и версию операционной системы вашего Xbox One
Установите и измените на новый язык отображения в Windows 7 Ultimate
Apache не начинается с XAMPP Control Panel в Windows 10
Как обновить BIOS на Windows 10 компьютере
Extract специфический Windows version от Windows 10 Multiple Edition ISO
Как использовать версию командной строки Advanced Disk Cleanup Utility
Как выполнить «чистую установку» macOS 11 Big Sur
Опытные пользователи предпочитают выполнять чистую установку Big Sur вместо обновления с предыдущей версии macOS. Если вы – один из таких пользователей, мы поможем вам с этим процессом. Вам придётся сохранить копию своего Mac, стереть с него текущее ПО и создать установщик Big Sur. Ниже обо всём этом подробнее.
- Совместимость macOS Big Sur
- Разница между обновлением и «чистой установкой»
- Создание резервной копии Mac
- Скачивание установщика Big Sur
- Сброс USB-флэшки
- Создание USB-флэшки с установщиком Big Sur
- Чистая установка macOS Big Sur
- Как обновить текущую версию macOS до Big Sur
- Как переустановить macOS Big Sur
macOS 11 Big Sur – крупное обновление со множеством новых функций и улучшений.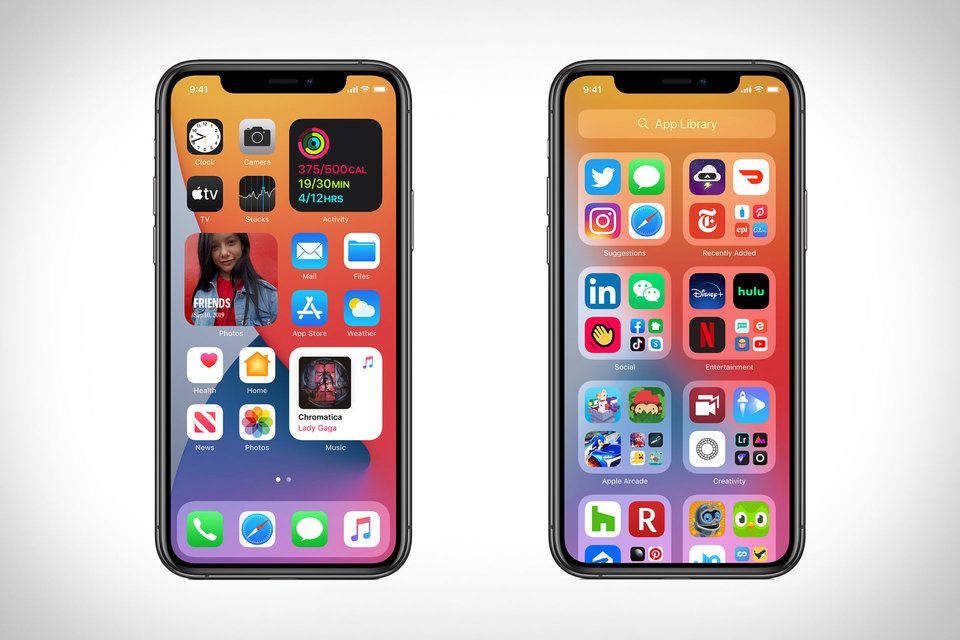 Вы сразу же заметите изменения дизайна и другие новинки в системе.
Вы сразу же заметите изменения дизайна и другие новинки в системе.
Сильно обновили браузер Safari, появились новые функции в Картах и Сообщениях, добавили Пункт управления и многое другое. Напомним, что публично версия Big Sur вышла 12 ноября 2020 года.
Совместимость macOS Big Sur
Версия macOS 11 Big Sur совместима со следующими моделями:
- MacBook (2015 и новее)
- MacBook Air (2013 и новее)
- MacBook Pro (конец 2013 и новее)
- Mac mini (2014 и новее)
- iMac (2014 и новее)
- iMac Pro
- Mac Pro (2013 и новее)
Разница между обновлением и «чистой установкой»
Вы можете либо обновиться с предыдущей версии macOS до Big Sur, либо установить её с нуля. Ниже мы расскажем об обоих способах, у каждого из которых есть свои плюсы и минусы.
- Обновление: Обновляет текущую версию macOS и все настройки до версии Big Sur через Mac App Store, сохраняя ваши файлы. Это самый удобный способ для большинства пользователей, поскольку он сохраняет все настройки и файлы.

- Чистая установка: Устанавливает of Big Sur на отформатированный диск, не сохраняя при этом никаких данных. Требует наличия установщика и удаление всех данных.
Профессиональные пользователи чаще выбирают чистую установку. Если вы тоже решите её выполнить, что вам нужно будет сначала сохранить копию всех своих данных, а затем восстановить их. При этом вы получите немало плюсов.
Часто старые файлы от предыдущих версий системы хранятся долгие годы. С чистой установкой macOS ваш Mac будет работать быстрее и не будет зависать.
Чистая установка macOS 11 состоит из нескольких шагов. Всё немного сложнее, чем сброс данных и установка Big Sur.
Вот что вам нужно будет сделать:
- Создать резервную копию Mac, чтобы не потерять никаких данных и при необходимости сделать откат до версии Catalina.
- Скачать установщик Big Sur.
- Сбросить USB-флэшку ёмкостью минимум 12 ГБ.
- Создать флэшку-установщик.

- Выполнить чистую установку.
Переходим к инструкции!
Создание резервной копии Mac
Вам нужно использовать портативный жёсткий диск и функцию Time Machine.
- Подключите внешний жёсткий диск к своему Mac.
- На панели меню нажмите значок Apple и выберите «Системные настройки».
- В окне настроек выберите «Time Machine».
- Нажмите кнопку «Выбрать диск».
- Выберите свой внешний жёсткий диск из списка и нажмите «Использовать диск».
- Выберите опцию «Создать резервную копию сейчас» в меню Time Machine на панели меню.
На создание копии может уйти долгое время. Это зависит от того, сколько у вас данных, какая у вас модель Mac и др. Пока процесс идёт, вы можете использовать свой компьютер как обычно.
Вы можете сохранить копию своих данных и другими способами. К примеру, с помощью iCloud Фото можно хранить все свои фото и видео в iCloud. В iCloud Drive можно хранить личные файлы, фотографии, документы, музыку и др.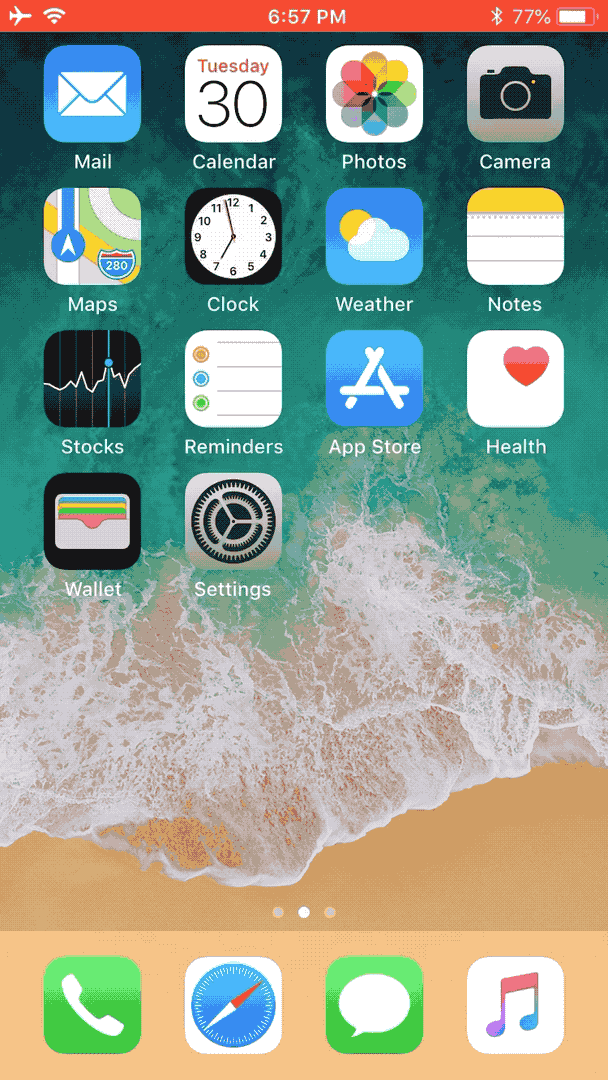
Мы не советуем использовать для резервного копирования Time Machine. Функция только копирует ваши данные, но не создаёт рабочую копию системы. В результате у вас могут возникнуть различные проблемы при попытке сделать откат до более ранней версии macOS. Кроме того, копии Time Machine часто переносят проблемы macOS в новые версии.
Лучше всего использовать для резервного копирования стороннюю программу. К примеру, программу Carbon Copy Cloner. Это самый удобный вариант для создания резервной копии Mac. С её помощью вы сможете легко сделать откат до предыдущей версии macOS, если с Big Sur возникнут проблемы, или обновление вам просто не понравится.
Ещё есть программа Get Backup Pro, которая тоже будет хорошей альтернативой Time Machine. Как и Carbon Copy Cloner, программа позволяет создавать резервные копии Mac, восстанавливаться с них, создавать копии по расписанию, восстанавливать конкретные файлы и др.
Скачивание установщика Big Sur
Чтобы создать флэшку-установщик macOS Big Sur, сначала нужно скачать сам установщик из Mac App Store.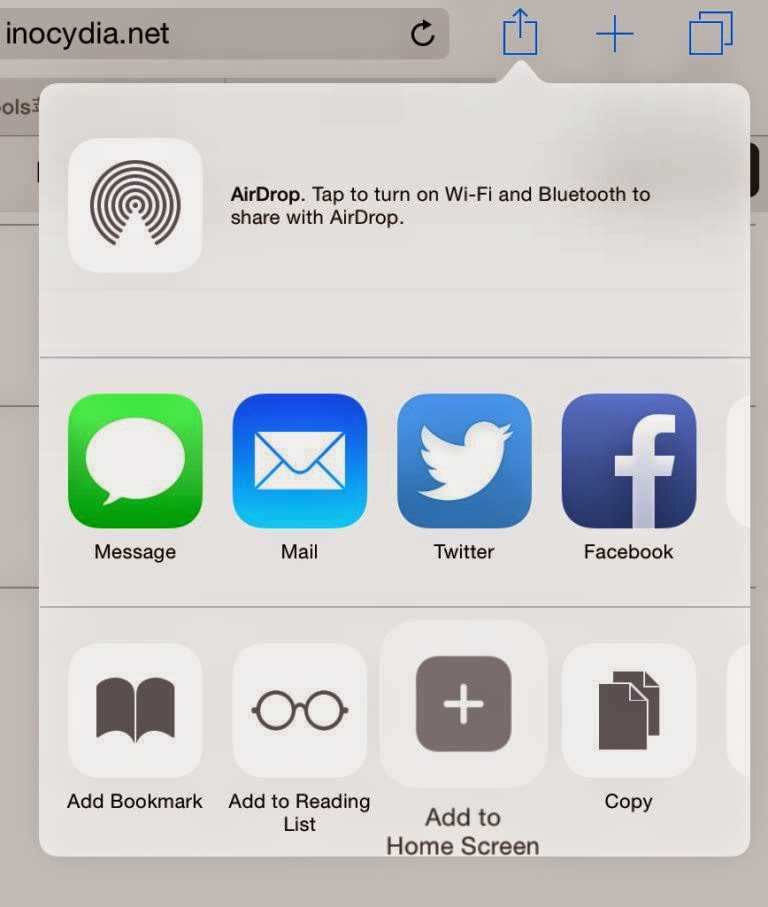
- Откройте браузер Safari на Mac.
- Перейдите по этой ссылке в Mac App Store.
- Нажмите кнопку «Загрузить» и подтвердите действие.
На ваш компьютер будет скачана последняя доступная версия Big Sur.
После скачивания установщик автоматически запустится. Не нажимайте в нём «Продолжить».
Вместо этого закройте установщик сочетанием клавиш Command (⌘) + Q. Установщик не исчезнет с компьютера, он будет в папке «Программы». Теперь нужно записать его на флэшку.
Сброс USB-флэшки
На USB-флэшке должно быть минимум 12 ГБ свободной памяти. Её нужно отформатировать.
- Запустите «Дисковую утилиту» из папки с Утилитами в папке Программы.
- Выберите свою флэшку из списка в колонке слева.
- В название введите «Untitled».
- Нажмите меню «Формат» и выберите «Mac OS Extended».
- Нажмите «Стереть».
- После завершения процесса нажмите «Готово».
Теперь у вас есть пустая USB-флэшка, на которую можно записать установщик Big Sur.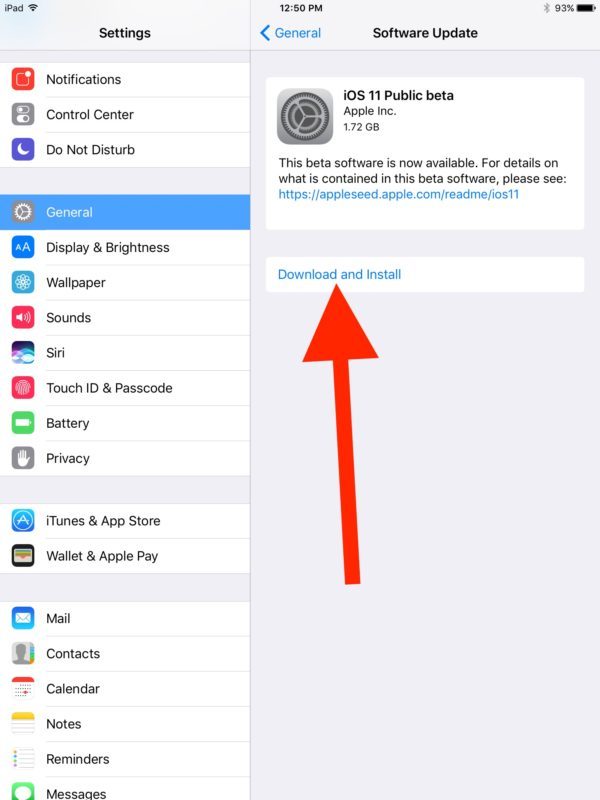
Позже мы будем использовать эту флэшку для установки macOS Big Sur.
Создание USB-флэшки с установщиком Big Sur
- Запустите Дисковую утилиту.
- Выберите свою USB-флэшку в списке слева.
- В название введите «Untitled».
- В меню «Формат» выберите «Mac OS Extended».
- Нажмите «Стереть», а затем нажмите «Готово».
- Теперь откройте Терминал из папки с Утилитами.
- Вставьте следующую команду и нажмите Enter:
sudo /Applications/Install\ macOS\ Big\ Sur.app/Contents/Resources/createinstallmedia --volume /Volumes/Untitled
При необходимости введите свой пароль. Вам нужно будет ввести «Y» для подтверждения операции. Команда создаст флэшку-установщик Big Sur.
Процесс займёт около 30 минут, так что придётся подождать. Для этой команды важны два пункта. Во-первых, носитель должен быть отформатирован. Во-вторых, он должен называться «Untitled». Иначе ничего не получится. «Untitled» можно заменить на своё название в команде, но тогда придётся переименовать и флэшку.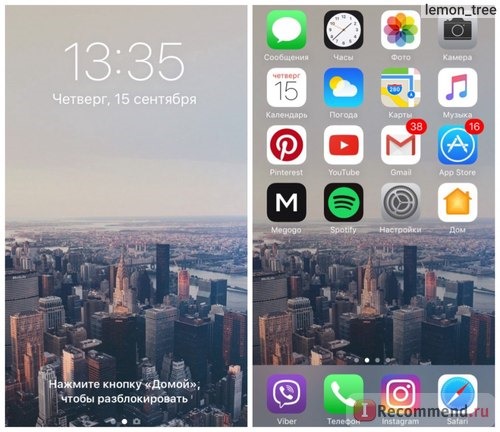
После завершения процесса можно закрыть терминал и отключить флэшку от компьютера.
Чистая установка macOS Big Sur
- Подключите флэшку-установщик к своему Mac.
- Выключите компьютер как обычно.
- Если у вас Mac с процессором Apple Silicon, включите его и продолжайте держать кнопку включения, пока не появится окно с опциями. Если у вас Mac с процессором Intel, зажмите клавишу Option (⌥) сразу после включения компьютера. Отпустите её после появления опций.
- На Apple Silicon Mac выберите флэшку и нажмите «Продолжить». На Intel Mac выберите флэшку и нажмите Return (Enter) на клавиатуре.
- Когда запустится установщик Big Sur, нажмите «Продолжить» и следуйте инструкциям на экране.
Вам может понадобиться выбрать свой язык. Также будет предложено настроить некоторые опции, включить Siri, ввести данные iCloud и т.д.
Для установки Big Sur нужно подключение к интернету.
Как обновить текущую версию macOS до Big Sur
Если вы не хотите тратить время на чистую установку, вы можете легко обновиться с текущей версии до macOS Big Sur через механизм Обновления ПО.
- На панели меню нажмите значок Apple и выберите «Системные настройки».
- Здесь выберите «Обновление ПО».
- Когда появится обновление macOS Big Sur, нажмите кнопку «Обновить».
- Когда откроется установщик Big Sur, нажмите «Продолжить» и следуйте инструкции на экране.
Вам может понадобиться ввести свой пароль.
Установщик macOS Big Sur обновит вашу версию macOS, сохранив все ваши данные, настройки, программы и т.п. На всё это понадобится примерно 45 минут.
Apple предупреждает:
Дождитесь завершения установки, не переводя компьютер Mac в режим сна и не закрывая его крышку. Mac может несколько раз перезагружаться, отображать индикатор выполнения или показывать пустой экран в процессе установки macOS и связанных обновлений для прошивки Mac.
Как переустановить macOS Big Sur
Переустановка macOS Big Sur создаёт новую копию операционной системы на вашем Mac. Это полезно, если ваш компьютер не запускается или работает неисправно.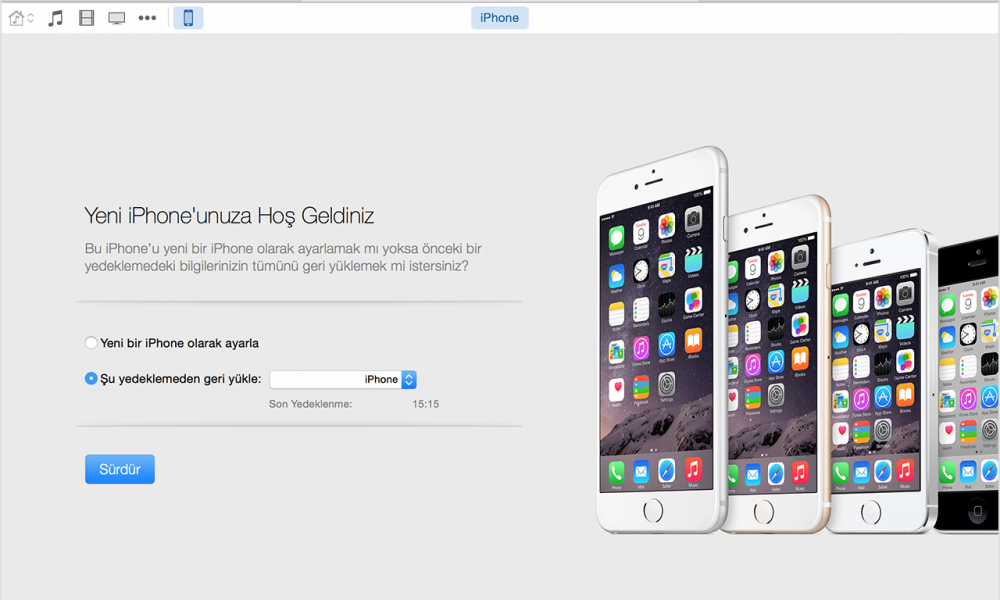
- Если у вас Apple Silicon Mac, включите его, зажав кнопку включения, пока не появится окно с опциями. Если у вас Intel Mac, включите компьютер и сразу же зажмите сочетание клавиш Command (⌘)-R, пока на экране не появится логотип Apple.
- На Apple Silicon Mac нажмите на значок в виде шестерёнки, а затем нажмите «Продолжить». На Intel Mac выберите свою учётную запись и нажмите «Далее». Затем введите пароль.
- Когда появится экран режима восстановления, нажмите «Переустановить macOS» и «Продолжить».
- Следуйте инструкциям для завершения переустановки Big Sur.
Если установщик попросит разблокировать диск, введите пароль от своего Mac. Нужно будет выбрать диск для установки операционной системы. Сбросить диск перед установкой Big Sur можно с помощью Дисковой утилиты.
Переустановка через режим восстановления установит на ваш компьютер последнюю версию macOS, которая была установлена у вас. Однако есть несколько исключений.
- Если версия macOS Sierra 10.
 12.4 не была установлена на компьютере Mac, то в результате нажатия сочетания клавиш Option-Command-R на компьютере устанавливается та версия macOS, которая была установлена на нем по умолчанию, или следующая доступная версия. Сочетание клавиш Shift-Option-Command-R при этом недоступно.
12.4 не была установлена на компьютере Mac, то в результате нажатия сочетания клавиш Option-Command-R на компьютере устанавливается та версия macOS, которая была установлена на нем по умолчанию, или следующая доступная версия. Сочетание клавиш Shift-Option-Command-R при этом недоступно. - Если был стерт не загрузочный том, а диск полностью, во время восстановления macOS можно выбрать только ту версию macOS, которая была установлена на компьютере Mac по умолчанию, или следующую доступную версию. После этого компьютер можно обновить до более поздней версии.
- Если компьютер Mac оснащен процессором Apple T2 Security Chip, а обновления macOS никогда не устанавливались, то в результате нажатия сочетания клавиш Option-Command-R запустится установка самой поздней версии macOS, которая уже была установлена на компьютере Mac.
- Если во время ремонта компьютера Mac потребовалось заменить его материнскую плату, то при восстановлении macOS будет установлена самая поздняя ее версия, которая совместима с этим компьютером Mac.

Через режим восстановления можно установить и другие версии macOS.
Для этого включите свой компьютер и сразу зажмите Option (⌥)-Command (⌘)-R для обновления до последней доступной версии macOS. Также можно зажать Shift(⇧)-Option(⌥)-Command(⌘)-R для установки версии, которая была изначально установлена на вашем Mac (или до ближайшей).
Оцените пост
[всего: 6 рейтинг: 3.5]
macOS Big Sur
Как выполнить чистую установку любой версии iOS или iPadOS на iPhone и iPad
Если ваш iPhone, iPad или iPod touch работает медленно, чистая установка iOS или iPadOS может ускорить его. Установка нового системного программного обеспечения означает, что вы начинаете с нуля сторонних приложений App Store, неработающих конфигураций и поврежденных настроек, которые могут положительно повлиять на производительность. Чистая установка также может решить проблемы, которые вы не можете решить с помощью стандартных средств устранения неполадок.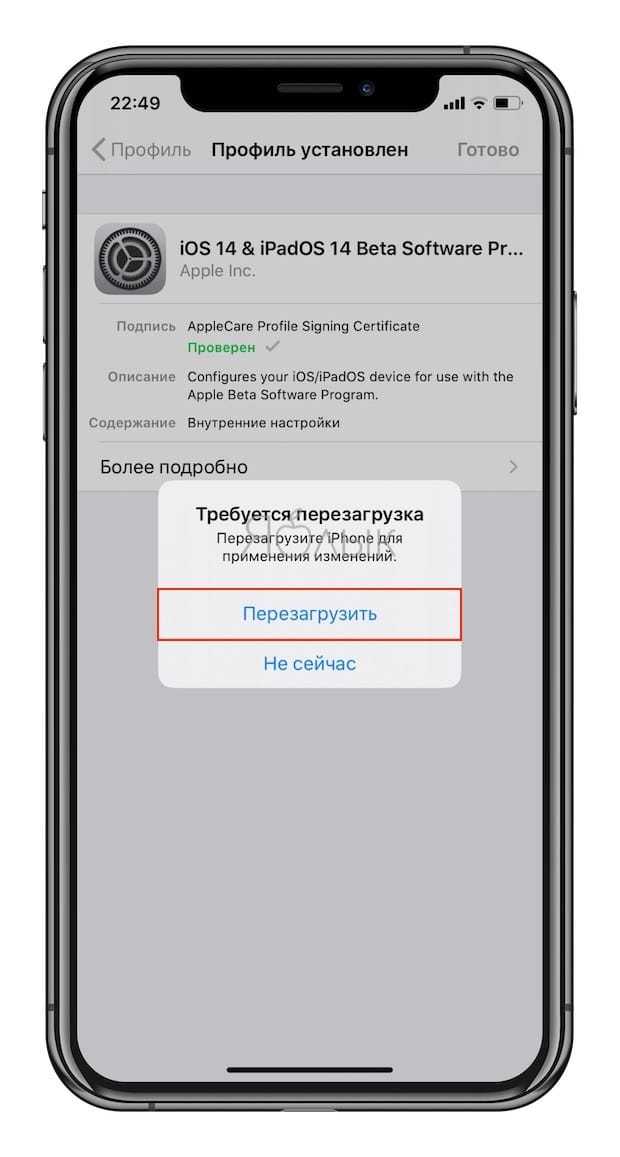
У вас есть несколько способов чистой установки iOS и iPadOS. Первый метод включает в себя удаление всего содержимого и настроек только с вашего iPhone или iPad, а второй метод требует переустановки системного программного обеспечения через Mac или ПК.
Содержание
- iPhone 12, iPhone 12 Pro
- iPhone 12 Pro Макс
- iPhone 12 мини
- iPhone 11 Pro Max, iPhone 11 Pro, iPhone XS Max, iPhone XS
- iPhone 11, iPhone XR
- iPhone Х
- iPhone 8, iPhone 7
- iPhone 8 Plus, iPhone 7 Plus
- 2020 iPhone SE 2
- iPhone 6s
- iPhone 6s Plus
- iPhone SE (1-го поколения)
- iPod touch седьмого поколения
- iPad Air 4
- 10,2-дюймовый iPad 8
- 11 дюймов.
 iPad Pro (1-го и 2-го поколений), 12,9 дюйма. iPad Pro (3-го и 4-го поколений)
iPad Pro (1-го и 2-го поколений), 12,9 дюйма. iPad Pro (3-го и 4-го поколений) - iPad Pro 10,5 дюйма (1-го поколения), 12,9-дюймовый iPad Pro (2-го поколения)
- iPad (5-го поколения), iPad (6-го поколения)
- iPad mini (5-го поколения), iPad Air (3-го поколения)
- iPad 10,2 дюйма (7-го поколения)
- iPad Pro 9,7 дюйма (1-го поколения)
- iPad Pro 12,9 дюйма (1-го поколения)
- iPhone 6s
- iPhone 6s Plus
- iPhone SE (1-го поколения)
- iPad Air 2
- iPad mini 4
- iPhone 13 Pro Max, iPhone 13 Pro
- iPhone 13 мини, iPhone 13
- iPhone 12, iPhone 12 Pro
- iPhone 12 Pro Макс
- iPhone 12 мини
- iPhone 11 Pro Max, iPhone 11 Pro, iPhone XS Max, iPhone XS
- iPhone 11, iPhone XR
- iPhone Х
- iPhone 8, iPhone 7
- iPhone 8 Plus, iPhone 7 Plus
- iPhone SE 3
- iPhone SE 2
- iPhone SE
- iPhone 6s
- iPhone 6s Plus
- iPod touch седьмого поколения
- iPad Pro 12,9 дюйма (5-го поколения, 4-го поколения, 3-го поколения, 2-го поколения, 1-го поколения)
- 11-дюймовый iPad Pro (3-го поколения, 2-го поколения, 1-го поколения)
- iPad Pro 10,5 дюйма
- iPad Pro 9,7 дюйма
- iPad (5-го поколения, 6-го поколения, 7-го поколения, 8-го поколения, 9-го поколения)
- iPad Air (2-го поколения, 3-го поколения, 4-го поколения, 5-го поколения)
- iPad mini (4-го поколения, 5-го поколения, 6-го поколения)
- Список изменений и функций финального обновления iOS 15 и iPadOS 15
- Как понизить версию iOS 15 до iOS 14 на iPhone и iPad [учебник]
- Переустановка и восстановление из резервной копии : Обычно это делается на одном телефоне или планшете. Если ваш iPhone или iPad работает медленно, вы можете сделать резервную копию iCloud (автоматически зашифрованную) или зашифрованную iTunes, переустановить и восстановить iOS, а затем восстановиться из резервной копии, когда вы доберетесь до этой части экрана настройки.
- Новое устройство, без восстановления : Вы создаете резервную копию старого устройства, но настраиваете новый iPhone или iPad как новое устройство.
 Вы можете установить приложения и контент по частям, но вам придется войти в систему и повторить все настройки.
Вы можете установить приложения и контент по частям, но вам придется войти в систему и повторить все настройки. - Фотографии (последние 1000 или, если у вас включена библиотека фотографий iCloud, вся ваша библиотека)
- Данные о здоровье ( iOS 11 и более поздние версии)
- Электронная почта iCloud (другие учетные записи вам придется повторно добавить вручную в приложении «Настройки»)
- Записи ваших приобретенных приложений и данных приложений — никакие приложения не будут загружаться автоматически, но вы можете войти в приложение Магазин > Профиль > Куплено , чтобы восстанавливать их отдельно для каждого приложения.
- Контакты
- Сообщения (iOS 11 и более поздние версии)
- Немного музыки (весь контент Apple Music для подписчиков; в противном случае купленная музыка будет доступна для повторной загрузки из приложения Музыка)
- Закладки и пароли Safari (если iCloud Keychain включена)
- Приложение iCloud Files
- Ярлыки
- Календари
- Напоминания
- Заметки
- iBooks
- Библиотека подкастов
- Избранное, путеводители и недавние поиски Apple Maps
- Конфигурации приложений Home
- Контент ТВ-приложений
- Настройки новостей
- История кошелька (но не карты Apple Pay)
- Фотографии, не скопированные в библиотеку фотографий iCloud или My Photo Stream
- Любые данные приложений, не хранящиеся в iCloud
- Музыка, синхронизированная из вашей музыкальной библиотеки (не купленная музыка)
- В iOS 10 или более ранней версии все данные о здоровье (хранятся только в Резервные копии iCloud и зашифрованные резервные копии iTunes, выборочно восстановить нельзя)
- Макеты главного экрана (iOS 14 и новее)
Чистая установка iOS или iPadOS удалит ваши данные, но вы всегда можете заранее создать резервную копию своих файлов и настроек. Затем вам решать, начать все с нуля или восстановить резервную копию и продолжить с того места, где вы остановились.
Стереть все содержимое и настройки
В iPhone и iPad есть встроенный инструмент «Стереть этот iPhone/iPad», который позволяет быстро восстановить заводские настройки устройства. Он позаботится обо всем: от создания резервной копии ваших данных в iCloud, отключения функции «Локатор» и блокировки активации до удаления всех личных данных с вашего устройства.
Инструмент «Стереть этот iPhone/iPad» технически не переустанавливает iOS или iPadOS, но эта процедура восстанавливает системное программное обеспечение до состояния, аналогичного тому, которое вы получаете от iPhone или iPad прямо из коробки. Это также значительно быстрее и удобнее, чем выполнение восстановления через Mac или ПК.
Это также значительно быстрее и удобнее, чем выполнение восстановления через Mac или ПК.
1. Откройте приложение Settings через главный экран на вашем iPhone или iPad.
2. Выберите Общие > Перенос или сброс iPhone > Удалить все содержимое и настройки (iOS 15/iPadOS 15 и более поздние версии) или Общие > Сброс > Удалить все содержимое и настройки (iOS13/iOS 14/iPadOS 14 и более ранние версии).
3. Выберите Продолжить .
4. Введите пароль устройства iOS или iPadOS.
5. Выберите Завершить загрузку, затем стереть , чтобы загрузить копию своих данных в iCloud. Если вам не хватает места в iCloud, создайте автономную резервную копию на Mac или ПК. Если вы не хотите создавать резервную копию, выберите Стереть сейчас .
Предупреждение . Если вы не создадите резервную копию, вы навсегда потеряете все данные, кроме тех, которые активно синхронизируются с iCloud, например фотографии, заметки и контакты.
6. Введите пароль своего Apple ID и нажмите Выключить , чтобы деактивировать функцию «Локатор» и блокировку активации. Вы не увидите этот экран, если функция «Локатор» не активна на вашем iPhone или iPad.
7. Нажмите Стереть iPhone / iPad , чтобы подтвердить, что вы хотите стереть все медиафайлы, данные и настройки на вашем iPhone или iPad. Затем подождите, пока инструмент «Стереть этот iPhone/iPad» не вернет устройство к заводским настройкам по умолчанию. Это может занять от 10 до 15 минут.
Воспользуйтесь помощником по настройке, чтобы настроить iPhone или iPad после процедуры сброса. Когда вы перейдете на экран «Приложения и данные », выберите «Восстановить из резервной копии iCloud» или «Восстановить с Mac или ПК », чтобы восстановить из резервной копии. Или выберите Не передавать приложения и данные , чтобы начать использовать iPhone или iPad в качестве нового устройства.
Восстановление устройства через Finder/iTunes
Если у вас есть доступ к Mac или ПК, вы можете выполнить фактическую чистую установку iOS или iPadOS с помощью Finder или iTunes. Выполните следующие действия, чтобы отключить функцию «Локатор» и блокировку активации, создать резервную копию iPhone или iPad и переустановить последнюю версию iOS/iPadOS с помощью файла IPSW (программное обеспечение для iPhone/iPad). Этот метод лучше всего подходит, если у вас возникли проблемы с использованием инструмента «Стереть этот iPhone/iPad» выше.
Примечание . Если вы используете ПК с Windows, перед началом работы обязательно загрузите iTunes из магазина Microsoft Store или с веб-сайта Apple.
1. Перейдите в Настройки > Apple ID > Find My > Find My iPhone / iPad на вашем iPhone или iPad.
2. Выключите переключатель рядом с Find My iPhone / iPad и введите свой пароль Apple ID для аутентификации действия.
3. Подключите ваш iPhone или iPad к Mac или ПК через USB. Затем разблокируйте устройство iOS или iPadOS и коснитесь Доверие .
4. Запустите новое окно Finder (если вы используете Mac с macOS Catalina или более поздней версии) или откройте iTunes . Затем выберите свой iPhone или iPad на боковой панели Finder или в верхнем левом углу окна iTunes.
5. Прокрутите вниз до раздела Backups . Затем выберите Резервное копирование всех данных с вашего iPhone/iPad на этот Mac/ПК . Если вы хотите создать резервную копию данных о работоспособности и паролей Apple Watch, установите флажок рядом с Зашифровать локальную резервную копию . Затем выберите Резервное копирование сейчас .
6. Подождите, пока Finder/iTunes завершит резервное копирование данных на вашем устройстве iOS/iPadOS.
7. Прокрутите вверх до раздела Программное обеспечение и выберите Восстановить iPhone / iPad .
8. Выберите Восстановить и обновить.
9. Выберите Принять , чтобы принять условия лицензии на обновление программного обеспечения.
10. Подождите, пока Finder или iTunes загрузит последний файл IPSW (со всеми новыми функциями и исправлениями ошибок) для вашего iPhone или iPad. В зависимости от скорости вашего соединения Wi-Fi или Ethernet это может занять до часа. Затем автоматически начнется переустановка системного программного обеспечения. Пока не отключайте устройство iOS или iPadOS от ПК или Mac.
После переустановки iOS или iPadOS выберите Восстановить из этой резервной копии и выберите резервную копию для восстановления данных. Или выберите Настроить как новый iPhone / iPad , чтобы начать использовать iPhone или iPad в качестве нового устройства.
Попробуйте режим восстановления или режим DFU
В большинстве случаев простого восстановления заводских настроек iOS или iPadOS должно быть более чем достаточно, чтобы вдохнуть новую жизнь в ваш iPhone или iPad или решить постоянные проблемы, связанные с программным обеспечением.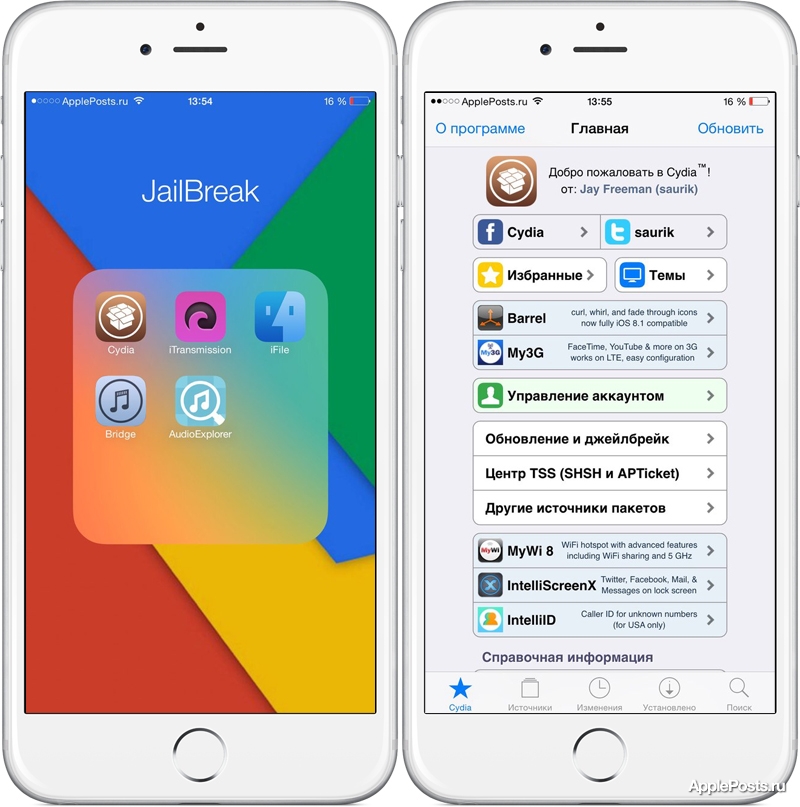 Если это не поможет, используйте Mac или ПК для переустановки системного программного обеспечения.
Если это не поможет, используйте Mac или ПК для переустановки системного программного обеспечения.
Если вы не можете правильно установить iOS или iPadOS, используя оба метода, описанные в этом руководстве, вместо этого вы должны использовать режим восстановления или режим DFU (обновление прошивки устройства). Это специальные среды восстановления, которые могут исправить серьезные проблемы с вашим устройством. Вы также можете выполнить чистую установку предыдущей версии операционной системы и понизить версию своего iPhone или iPad без джейлбрейка, если хотите.
Дилум Сеневиратне — независимый технический писатель и блоггер с трехлетним опытом написания статей для онлайн-изданий по технологиям. Он специализируется на темах, связанных с iOS, iPadOS, macOS и веб-приложениями Google. Когда он не работает на своей Magic Keyboard, вы можете застать его за просмотром советов по продуктивности на YouTube. Прочитать полную биографию Дилума
Подписывайтесь на YouTube!
Вам понравился этот совет? Если это так, загляните на наш канал YouTube на нашем родственном сайте Online Tech Tips.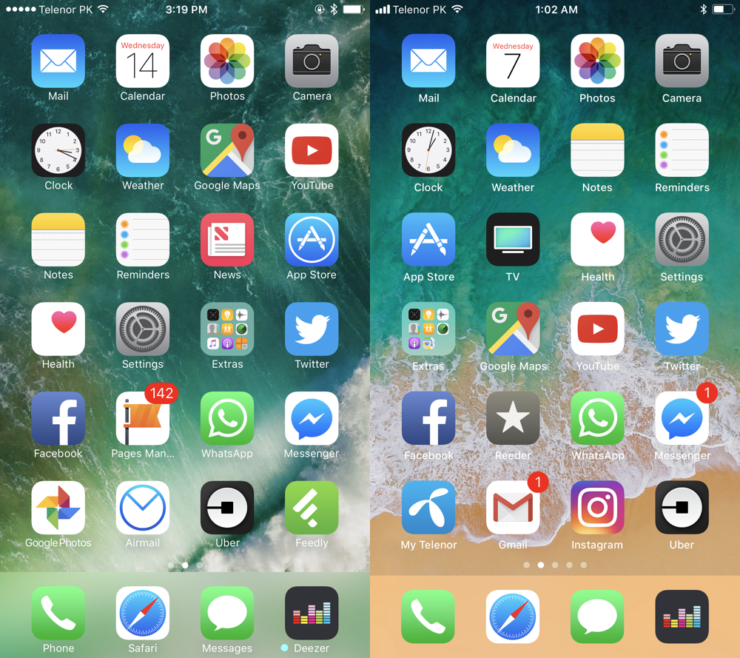 Мы охватываем Windows, Mac, программное обеспечение и приложения, а также предлагаем множество советов по устранению неполадок и обучающих видеороликов. Нажмите на кнопку ниже, чтобы подписаться!
Мы охватываем Windows, Mac, программное обеспечение и приложения, а также предлагаем множество советов по устранению неполадок и обучающих видеороликов. Нажмите на кнопку ниже, чтобы подписаться!
Подписывайся
Как выполнить чистую установку iOS 15 и iPadOS 15 на iPhone и iPad [Учебник]
Вы можете выполнить свежую и чистую установку окончательного обновления iOS 15 и iPadOS 15 на iPhone и iPad, чтобы получить максимальное удовольствие. Вот как это сделать.
Выполните чистую установку iOS 15 и iPadOS 15 Final на iPhone и iPad, испытайте новейшее обновление программного обеспечения Apple, чтобы использовать весь его потенциал
Хотя беспроводной метод отлично подходит для большинства пользователей, но если вы хотите испытать последние обновления iOS 15 и iPadOS 15 в полной мере, то чистая установка — это то, что нужно для iPhone и iPad.
Конечно, это может не всем понравиться, так как это требует времени.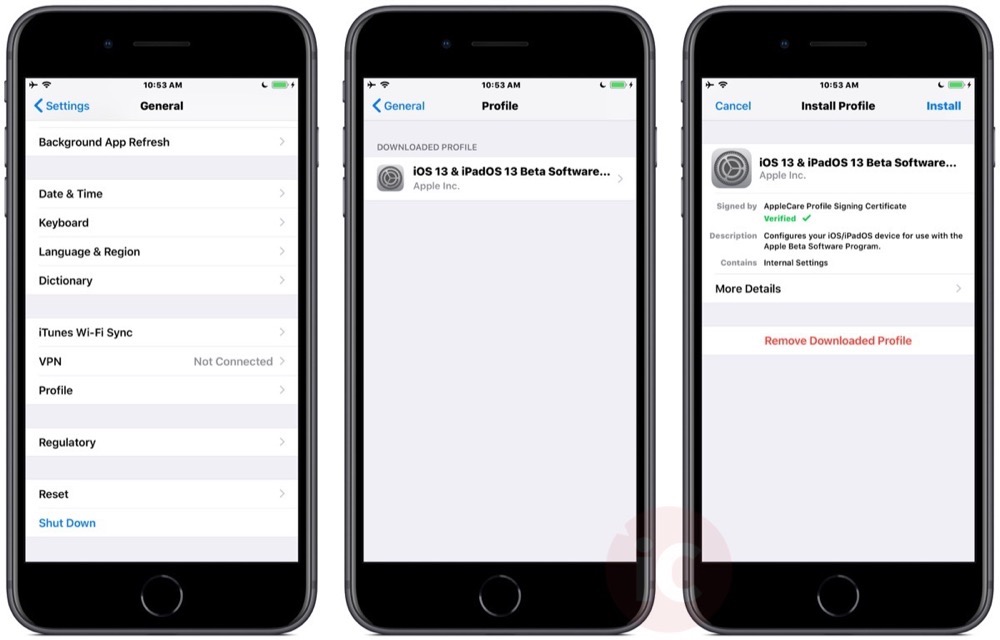 Но как только вы это сделаете, вы поймете, что ваше устройство проходит через последнее обновление, как будто оно совершенно новое. Ну, не совсем новый, но достаточно близко.
Но как только вы это сделаете, вы поймете, что ваше устройство проходит через последнее обновление, как будто оно совершенно новое. Ну, не совсем новый, но достаточно близко.
Итак, что вам нужно сделать, прежде чем идти вперед? Давайте проведем вас через все это.
Проверьте, совместимо ли ваше устройство
Если ваш iPhone или iPad несовместим с iOS 15 или iPadOS 15, то нет смысла читать дальше. Лучше всего проверить совместимость устройств здесь, прямо сейчас:
Если ваше устройство есть в списке, продолжайте читать ниже.
Резервное копирование всего в iCloud, Finder или iTunes
Крайне важно сделать резервную копию данных прямо сейчас, так как этот процесс удалит все, что есть на вашем iPhone и iPad. Единственный способ не потерять ценные данные — сделать резервную копию.
Для резервного копирования в iCloud просто подключите iPhone или iPad к розетке, подключитесь к Wi-Fi, затем перейдите в «Настройки» > «Apple ID» > «iCloud» > «Резервное копирование в iCloud», а затем нажмите «Создать резервную копию сейчас» .
Если у вас недостаточно места в iCloud для полной резервной копии устройства, вы можете создать локальную резервную копию на своем компьютере с помощью Finder или iTunes. Просто подключите свое устройство с помощью кабеля Lightning или USB-C к компьютеру, запустите iTunes или Finder, выберите свое устройство в левом углу, а затем выберите резервное копирование всего « на этот компьютер» в разделе резервного копирования. Вы можете зашифровать резервную копию, если хотите.
Выключить Find My
Запустите «Настройки» на своем iPhone или iPad, затем коснитесь Apple ID вверху. Теперь нажмите «Найти мой», затем нажмите «Найти iPhone» и выключите «Найти iPhone». Здесь вам потребуется ввести свой пароль Apple ID.
Загрузите файлы IPSW для iOS 15 и iPadOS 15
Загрузите все необходимые файлы IPSW для iOS 15 и iPadOS 15 снизу и сохраните их на рабочем столе:
Во время загрузки файла IPSW убедитесь, что у вас есть кабель Lightning или кабель USB-C.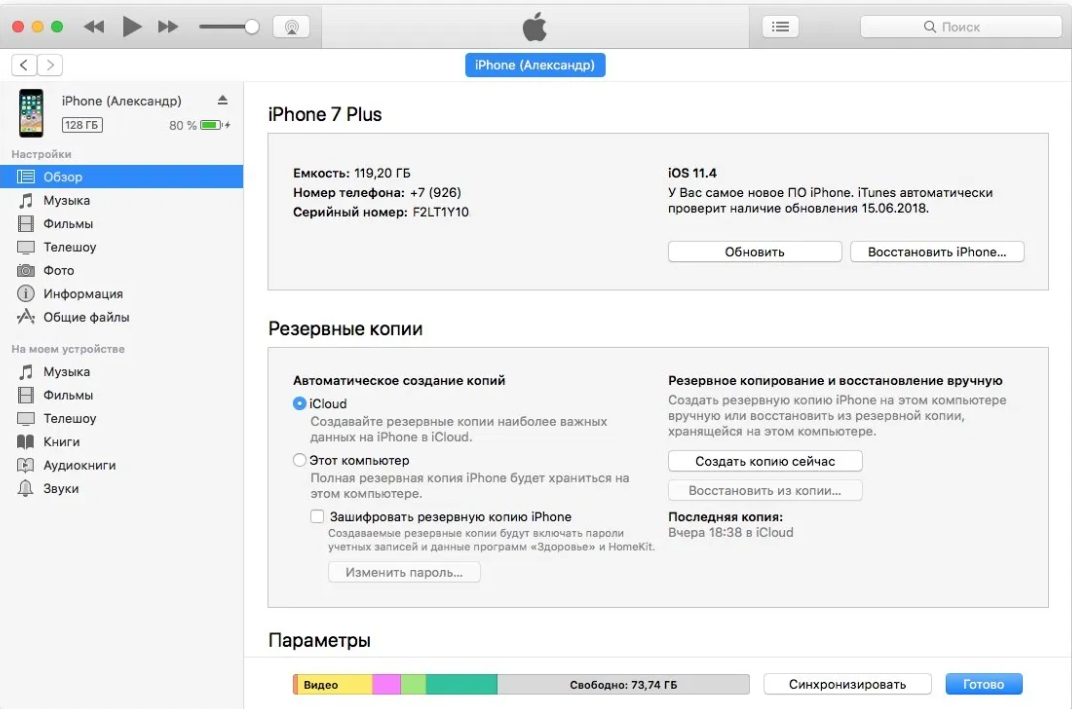 Это понадобится вам для подключения вашего iPhone и iPad к ПК или Mac для чистой установки.
Это понадобится вам для подключения вашего iPhone и iPad к ПК или Mac для чистой установки.
Руководство по чистой установке
Шаг 1. Подключите iPhone или iPad к ПК или Mac с помощью совместимого кабеля Lightning или USB-C.
Шаг 2. Запустите iTunes или Finder.
Шаг 3. Выберите свое устройство, когда оно появится в iTunes или Finder.
Шаг 4. Нажмите кнопку «Восстановить iPhone», удерживая нажатой левую клавишу Option (Mac) или левую клавишу Shift (Windows). Откроется новое окно.
Шаг 5. Выберите файл IPSW для iOS 15 или iPadOS 15, который вы сохранили на рабочем столе.
Шаг 6. Теперь iTunes или Finder извлекут содержимое файла IPSW и восстановят его на вашем устройстве. Это может занять некоторое время, так что наберитесь терпения.
Шаг 7. После завершения установки вы можете начать использовать свой iPhone или iPad и настроить его так, как вам нужно. Вы можете восстановить резервную копию, которую вы сделали до этого урока.
Также проверьте следующее:
Выполняете чистую установку на новом iPhone? Вот что вы принесете и что потеряете
Iphone 12 Pro Pacific Blue Iphone 11 Midnight Green Многослойный синий
(Изображение предоставлено Кристин Ромеро-Чан / iMore)
Если вы только что распаковали свой новый iPhone 12 или iPhone 12 Pro и думаете, не перенести ли все со старого iPhone, есть несколько вещей, которые следует учитывать. Хотя чистая установка на iPhone не требуется, некоторым из нас просто нравится делать это, потому что это похоже на «очистку шкафа» нашего устройства. Если вы обновляете свой телефон, чистая установка не ускорит процесс — аппаратное обновление сделает это за вас.
Однако, если вы хотите начать с нуля, потому что ваш новый iPhone чувствует себя… ну… новым, есть приложения, которые вам придется загрузить заново, настройки, которые вам придется настроить заново, и учетные записи.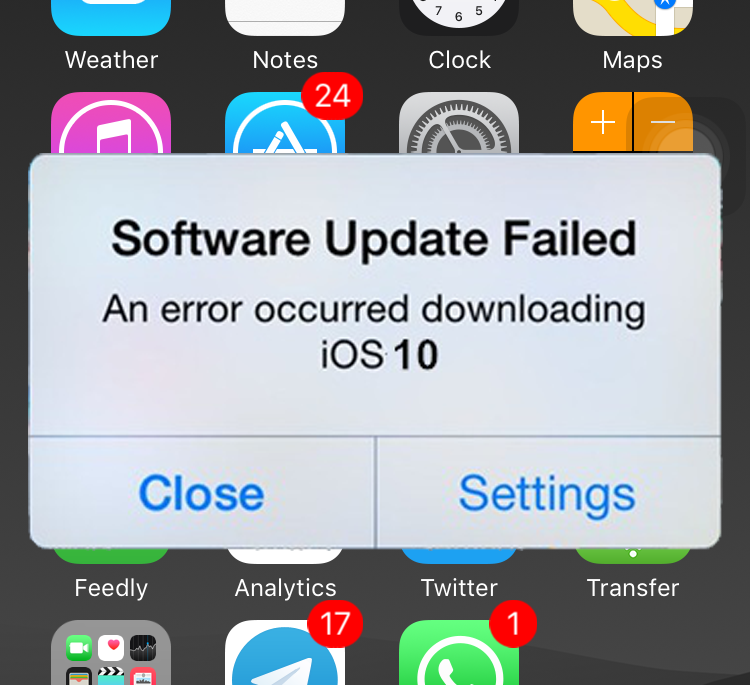 вам нужно будет снова войти в систему, прежде чем вы сможете их использовать. Но если у вас есть важные данные приложений, пароли, фотографии и музыка, синхронизированные с iCloud, вход с вашим Apple ID на вашем новом iPhone упростит получение вашего контента. Если, зная это, вы все еще заинтересованы в чистой установке на iPhone, у нас есть несколько советов.
вам нужно будет снова войти в систему, прежде чем вы сможете их использовать. Но если у вас есть важные данные приложений, пароли, фотографии и музыка, синхронизированные с iCloud, вход с вашим Apple ID на вашем новом iPhone упростит получение вашего контента. Если, зная это, вы все еще заинтересованы в чистой установке на iPhone, у нас есть несколько советов.
Что означает «чистая установка» на iPhone?
Когда мы говорим о чистых установках, люди думают о двух видах:
Что вы сохраните и потеряете при настройке iPhone как нового
Обзор Iphone 12 Pro (Изображение предоставлено iMore)
Многим людям нравится последний вариант «чистой установки» для новых устройств, потому что он позволяет им заново начать настройку своих приложений, настроек и т.п. И пока по-моему ни у кого на iOS требуется для такой чистой установки для работоспособности системы, но все еще есть те, кто предпочитает его.
К счастью, если вы делаете это из-за того, что у вас слишком много приложений, или вы хотите перенастроить свой новый iPhone или iPad, вы не потеряете слишком много информации благодаря функциям синхронизации вашей учетной записи iCloud. То есть, если вы включили их на своем старом iPhone, прежде чем пытаться настроить новый. Обязательно выполните полное резервное копирование вашего старого iPhone, несмотря ни на что, просто чтобы убедиться, что вы не потеряете ничего, что, по вашему мнению, в конечном итоге стоит перенести.
Когда вы входите в свою учетную запись iCloud при настройке как новой, вы сохраняете следующее:
Однако вы потеряете следующее:
Чистая установка на iPhone: особое примечание о данных о здоровье
Отслеживание сна для здоровья iOS 14 у вас есть возможность синхронизировать данные о вашем здоровье с iCloud. Если вы включите эту функцию и разрешите ей синхронизироваться, вы сможете выполнить «чистую» установку будущих версий iOS без потери ваших тренировок, активности и другой информации» — то есть без потери основной части синхронизированных данных Apple Watch. Если вы начнете с нуля, вы все равно потеряете другие функции Apple Watch, в том числе настраиваемые циферблаты, организацию приложений и т. п.
Если вы включите эту функцию и разрешите ей синхронизироваться, вы сможете выполнить «чистую» установку будущих версий iOS без потери ваших тренировок, активности и другой информации» — то есть без потери основной части синхронизированных данных Apple Watch. Если вы начнете с нуля, вы все равно потеряете другие функции Apple Watch, в том числе настраиваемые циферблаты, организацию приложений и т. п.
При первом входе в iCloud после чистой установки вы можете сначала не увидеть все сохраненные данные о состоянии здоровья. Иногда для отображения всех данных требуется некоторое время. В конце концов, нужно перенести много данных синхронизации. Дайте ему несколько дней, чтобы наверстать упущенное.
Если возможно, я рекомендую хранить ваш старый iPhone достаточно долго, чтобы данные о вашем здоровье правильно синхронизировались с новым iPhone. После подтверждения вы можете уверенно стереть свой старый iPhone.
Вы только что приобрели новый iPhone 12 или iPhone 12 Pro?
Если новый iPhone только что оказался у вас на коленях, ознакомьтесь с нашими рекомендациями по лучшим чехлам для iPhone 12 и лучшим чехлам для iPhone 12 Pro, чтобы найти новые любимые аксессуары. Вы из тех, кто всегда выполняет чистую установку на своем iPhone при обновлении? Дайте нам знать в комментариях, а также любые другие вопросы, которые могут у вас возникнуть!
Вы из тех, кто всегда выполняет чистую установку на своем iPhone при обновлении? Дайте нам знать в комментариях, а также любые другие вопросы, которые могут у вас возникнуть!
Обновлено в декабре 2020 г.: Обновлено для iPhone 12 и iPhone 12 Pro.
Лори — женщина эпохи Возрождения, пишет новости, обзоры и практические руководства для iMore. Она также воображает себя немного рок-звездой в своем городе и проводит слишком много времени за чтением комиксов. Если она не печатает на клавиатуре, вы, вероятно, можете найти ее в Диснейленде или смотреть «Звездные войны» (или и то, и другое).
Чистая установка iOS 16, 14 на iPhone/iPad и восстановление iPhone/iPad как нового
Последнее обновление: 27 июня 2022 г. . После этого вы можете свободно продать или Сдать свое Устройство в Трейд-ин или Передать его неизвестному для ремонта и использования. После очистки и последующей чистой установки у нас есть два варианта, которые люди выбирают в зависимости от использования или требований.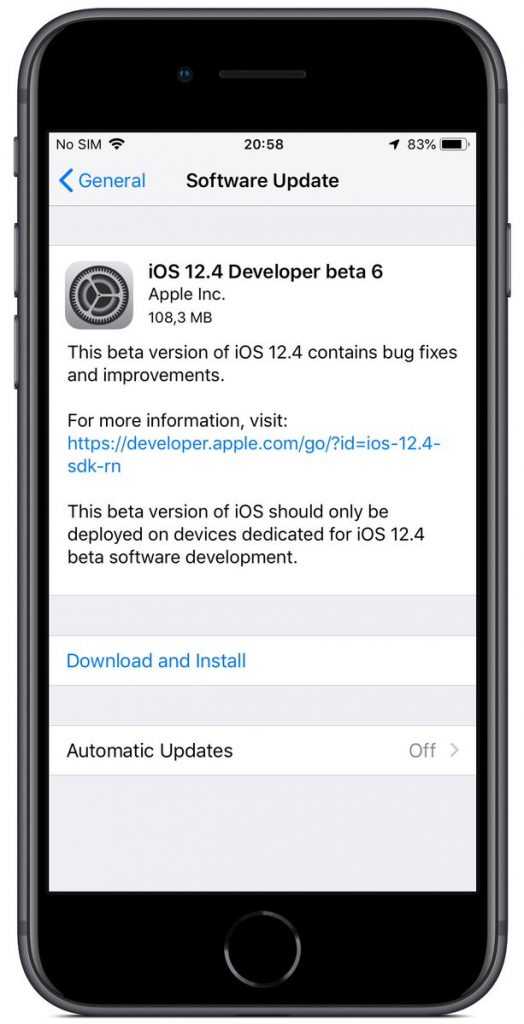 Этот трюк очень полезен для устранения внутренних проблем путем чистой установки, а затем восстановления iPhone и iPad. если вы знаете, Apple отключила поддержку iTunes на Mac, после того как способы резервного копирования и восстановления изменились и стали проще. Кроме того, Чистая установка iOS 13 Требуется Finder для резервного копирования, восстановления и синхронизации данных на iPhone и iPad . Давайте проверим в этом уроке.
Этот трюк очень полезен для устранения внутренних проблем путем чистой установки, а затем восстановления iPhone и iPad. если вы знаете, Apple отключила поддержку iTunes на Mac, после того как способы резервного копирования и восстановления изменились и стали проще. Кроме того, Чистая установка iOS 13 Требуется Finder для резервного копирования, восстановления и синхронизации данных на iPhone и iPad . Давайте проверим в этом уроке.
мы будем рады помочь вам, отправьте эту форму, если ваше решение не описано в этой статье.
Восстановление после стирания iPhone/iPad : Восстановите требуемую старую резервную копию, которая должна быть самой последней. Вы получите фотографии, видео, приложения или настройки и другие важные данные. Резервную копию мы можем восстановить из iCloud или iTunes (Now Finder). Я рекомендовал iTunes, потому что он очень быстрый и более удобный для пользователей. Не беспокойтесь о том, сколько было вашей резервной копии.
Примечание : Восстановите iPhone/iPad с помощью iCloud перед стиранием, Обновите хранилище iCloud , затем запустите резервное копирование.
Настройка Как новый после стирания : После удаления всех данных с устройства очень легко запустить iPhone/iPad как новый. (Пропустить восстановление из iCloud) Следуйте инструкциям на экране.
Этот совет полезен для моделей iPhone — iPhone последней версии, iPhone 11 (Pro Max), iPhone XR, iPhone XS Max, iPhone XS, iPhone X, iPhone 8, iPhone 8 Plus, iPhone 7, iPhone 7 Plus, iPhone 6S, iPhone 6S Plus, iPhone 5S, iPhone 5 и iPad — iPad Air, iPad Mini и iPad Pro, все версии.
Содержимое страницы
Шаги по удалению и восстановлению iPhone и iPad или настройка Новый
Удаление устройства — iPhone/iPad
- Перейдите в приложение «Настройки» на iPhone или iPad.
- Затем прокрутите экран вниз и нажмите General .

на iOS 15, iOS 16 и более поздних версиях
- Прокрутите до параметра « Перенос или сброс iPhone » > Удалить все содержимое и настройки .
- Смотрите инструкции на экране и продолжайте с Данные будут удалены, Apple ID, Find my Remove, Apple Wallet.
- Сейчас, Введите код доступа к экрану блокировки iPhone и Ваш iPhone загрузит данные в iCloud > Введите свой пароль Apple ID, чтобы снять блокировку и выключить найти мою активацию.
- Вот и все.
на iOS 14 и более ранних версиях
- В разделе «Общие» найдите последнюю опцию « Сброс 9».0019». При сбросе вы можете выполнять действия для разных уровней очистки устройств.
- Полностью стереть: нажмите « Стереть все содержимое и настройки > Стереть iPhone/iPad ».
Восстановить из iCloud или iTunes/Finder: старая последняя резервная копия
После стирания подключите свое устройство с помощью USB-кабеля Lightning к вашему Mac/ПК.
- Откройте iTunes/Finder на ПК или Mac . Дождитесь времени синхронизации, после чего ваше устройство появится на верхней вкладке iTunes.
- Отключите функцию «Найти iPhone» на iPhone, iPad (перейдите в приложение «Настройки» на iDevice > Нажмите на имя профиля Apple ID > iCloud > «Найти iPhone» > Отключить «Найти iPhone» ) .
1.1 Использование Finder [Восстановление iOS в MacOS]
- Откройте Finder на Mac под управлением MacOS Catalina.
- Далее, Подключите свой iPhone к Mac и получите iPhone из местоположений .
- Нажмите на имя вашего iPhone , и ваш iPhone требуется для сопряжения,
- Разблокируйте экран iPhone и введите код подтверждения на экране iPhone. После подтверждения Finder покажет показанный ниже экран.

- Вот Проверить наличие резервной копии и Восстановить iPhone Здесь будет отображаться кнопка .
Восстановление iPhone с помощью Finder на MacOS Catalina после закрытия iTunes и отсутствия iTunes
- Загрузка файлов ipsw для iOS 13
- Загрузить ipsw-файлы iOS 12
Теперь используйте Option Key + Нажмите кнопку «Восстановить iPhone » на Просмотрите загруженный ipsw-файл . Выберите файл ipsw и нажмите Open .
- восстановить файл ipsw с помощью функции восстановления Finder на Mac
Перейти с помощью кнопки «Обновить». Чтобы начать процесс. Введите код доступа, чтобы продолжить процесс восстановления. Сначала Введите пароль на iPhone и Нажмите «Продолжить» 9кнопка 0019.
Подтвердите устройство, чтобы начать процесс восстановления с помощью Finder на Mac
Не отключайте iPhone от Mac, ваш iPhone много раз перезагрузится во время процесса.![]() Когда вы увидите экран блокировки, вы можете отключиться и настроить как новый.
Когда вы увидите экран блокировки, вы можете отключиться и настроить как новый.
Восстановить старую недавнюю резервную копию с помощью Finder на Mac [без iTunes]
Теперь скопируйте данные из старой недавней резервной копии. Выполните те же действия и выберите «Восстановить резервную копию» в параметрах «Резервное копирование и восстановление».
Скопируйте данные из старой резервной копии на iPhone с помощью Finder. iPhone + клавиша Shift в Windows && Нажмите «Восстановить» + клавиша Option на Mac
5. Нажмите «Продолжить» > «Далее» во всплывающем окне подтверждения,
6. Найдите файл .ipsw (получите последний файл .ipsw для обновления или перейти на более раннюю версию по ссылкам ниже). Затем откройте. (файл .ipsw для iPhone, iPad и iPod Touch)
Руководство по установке :
- установить бета-версию iOS 13 на iPhone
- установить бета-версию iOS 12 на iPhone
- установить iOS 11 на iPhone
- .
 ipsw для iOS 10 установить на iPhone 1 90 90 чистая установка: , iPod Touch с помощью iTunes или iCloud.
ipsw для iOS 10 установить на iPhone 1 90 90 чистая установка: , iPod Touch с помощью iTunes или iCloud. - Установите iOS 9 на iPhone или другие устройства iOS.
- Установите iOS 8 на iPhone
7. Запустите Восстановите , подождите несколько минут, это зависит от скорости вашей системы. Не отключайте iPhone или iPad в процессе.
(Восстановление старой резервной копии на iPhone)
2. Чистая установка без iTunes: используйте iCloud для восстановления
Перед удалением, если у нас есть последняя резервная копия в iCloud, тогда вы можете выполнить восстановление iCloud. После сброса настройки нового устройства на экране появится опция для начала восстановления данных из iCloud. Если вы не сделали резервную копию своего устройства ранее, сначала сделайте резервную копию в iCloud: откройте приложение «Настройки» на iPhone > Нажмите на имя профиля Apple ID > iCloud > iCloud Backup > Включить iCloud Backup Toggle > Это это .
Сейчас, Стереть устройство из приложения настроек > Общие > Сброс > Стереть все содержимое и настройки. Теперь вашему iPhone потребуется несколько минут, чтобы стереть данные с устройства. а потом настроить как новый. Выполните следующие шаги:
Это полностью автоматический онлайн-процесс, не требует iTunes или Mac/PC. Время восстановления зависит от скорости вашего интернета и размера данных.
Не восстанавливать старую резервную копию, настроить как новую
Пропустить все процессы восстановления после удаления всего устройства, описанного в первом шаге. Пропустите инструкции по восстановлению из резервной копии и выберите «9».0018 Настроить как новый iPhone ». И полная настройка.
Я надеюсь, что вы получили полный обзор и руководство о том, что делать для чистой установки или восстановления iPhone и iPad как нового . Для дополнительной помощи прокомментируйте поле.
HowtoiSolve Персонал
Джейсук Патель — основатель Howtoisolve.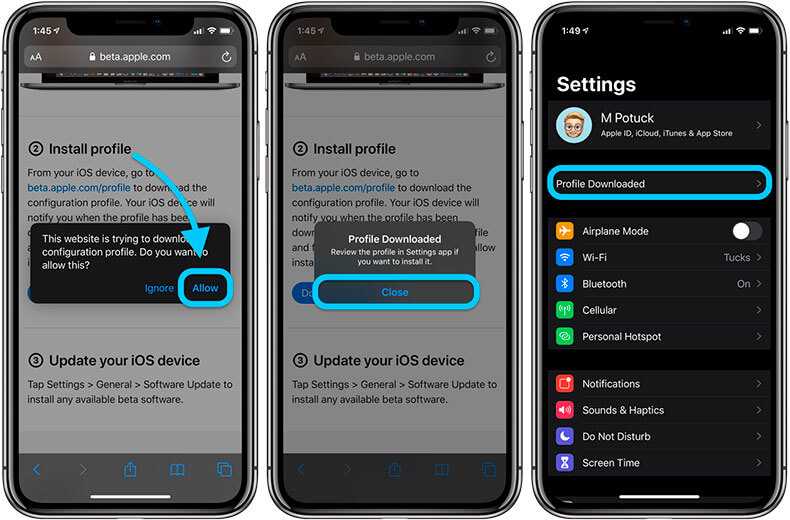 Также самостоятельный профессиональный разработчик, любитель техно, в основном для iPhone, iPad, iPod Touch и iOS, Джайсукх является одним из ответственных людей в своей семье.
Также самостоятельный профессиональный разработчик, любитель техно, в основном для iPhone, iPad, iPod Touch и iOS, Джайсукх является одним из ответственных людей в своей семье.
Контактное лицо: jaysukh.pharma@gmail.com [ИЛИ] admin@howtoisolve.com
Как сделать чистую установку iOS 16
iOS 16 прибыла и с новой операционной системой Неизбежно возникают сомнения у компании из Купертино: стоит ли мне обновляться или лучше выполнить чистую установку iOS 16? Все это будет в корне зависеть от состояния вашего iPhone, но сегодня мы хотим ответить на все ваши вопросы.
Мы покажем вам, как выполнить чистую установку iOS 16 и установить ее с нуля. Таким образом, вы сможете устранить те ошибки или чрезмерное потребление заряда батареи, которые вредят производительности вашего iPhone.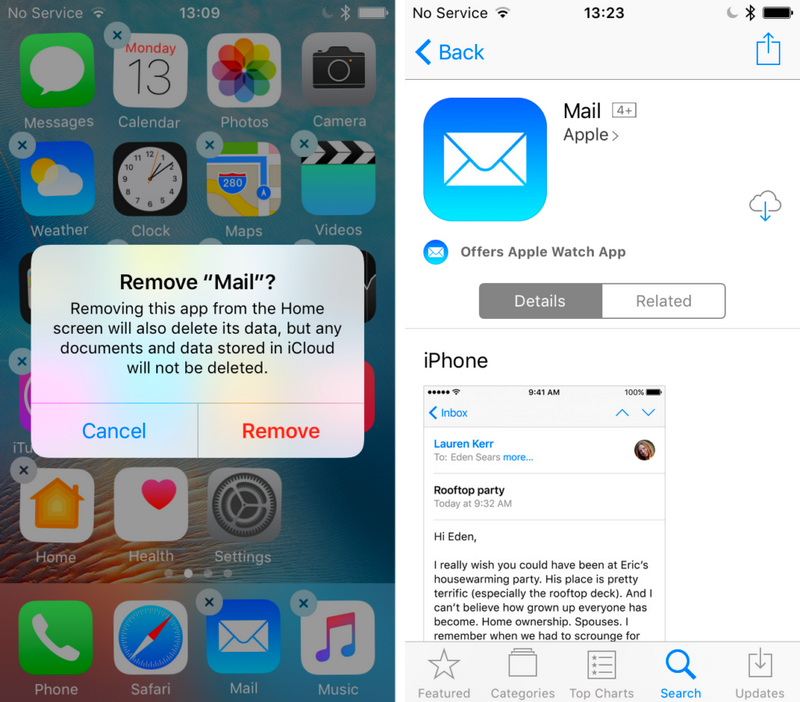 Без сомнения, если ваш iPhone не обладает ожидаемой производительностью, это лучший вариант.
Без сомнения, если ваш iPhone не обладает ожидаемой производительностью, это лучший вариант.
СОДЕРЖАНИЕ
- 1 Предварительные соображения
- 1.1. Резервное копирование до ICLOUD
- 1.2 Выполните полную безопасность на вашем ПК или MAC
- 2 Загрузка IOS 16 OR Используйте серверы Apple
- 2 Загрузка 16 или MAC Serverts
- 2 Загрузка 16 или MAC Serverts
- 2
- 2.
Предварительные соображения
Прежде чем выполнять чистую установку iOS 16, нужно помнить о многих вещах, чтобы избежать каких-либо проблем в процессе. Однако первое, о чем мы собираемся напомнить вам , это то, что это руководство действительно как для iOS 16, так и для iPadOS 16, 9.0019, так как все механизмы и инструменты полностью идентичны.
Принимая это во внимание, первый совет, который мы вам даем, это сделать резервную копию, как в iCloud, так и через ваш ПК или Mac, и неясно, какой тип компьютера вы используете для выполнения этой чистой установки, поскольку это будет действительным в любом из них.
Резервное копирование в iCloud
Резервное копирование в iCloud Первое, в чем мы должны убедиться, это наличие соединения WiFi, так как на данный момент мы не можем делать резервные копии через мобильные данные по умолчанию, что, по Кстати, это станет возможным после того, как мы установим iOS 16, поскольку это одна из ее основных новинок.
Подпишитесь на наш Youtube-канал
С учетом сказанного мы перейдем к Настройки > Профиль (Apple ID) > iCloud > Резервное копирование iCloud. На этом этапе мы убедимся, что эта функция активирована, и нажмем кнопку «Создать резервную копию сейчас».
Ждать придется долго, так как этот тип резервного копирования не совсем быстрый. Тем не менее, мы можем воспользоваться возможностью сделать резервную копию такого важного приложения, как 9.0018 Whatsapp, , поэтому мы обязательно продолжим поддерживать все чаты, для этого перейдите на WhatsApp > Настройки > Чаты > Резервное копирование > Создать резервную копию сейчас.
На этом этапе вы можете зашифровать резервную копию, включить видео и даже запланировать автоматическое копирование.
Обеспечьте полную безопасность вашего ПК или Mac
Моя личная рекомендация — сделать полную резервную копию, то есть копию, включающую как фотографии, так и различные приложения и все их настройки. Это позволит вам в случае проблем, чтобы вернуть ваш iPhone в том же состоянии, в котором вы оставили его непосредственно перед запуском процесса, то, что вы не можете сделать с резервной копией iCloud.
Для этого подключите iPhone к ПК или Mac через кабель Lightning, и как только вы откроете инструмент настройки iPhone, который в случае macOS появится в виде нового места в списке в левой области Искатель.
Необходимо активировать параметр «Сохранять резервную копию всех данных iPhone на этом Mac» и таким же образом необходимо активировать опцию «Зашифровать резервную копию».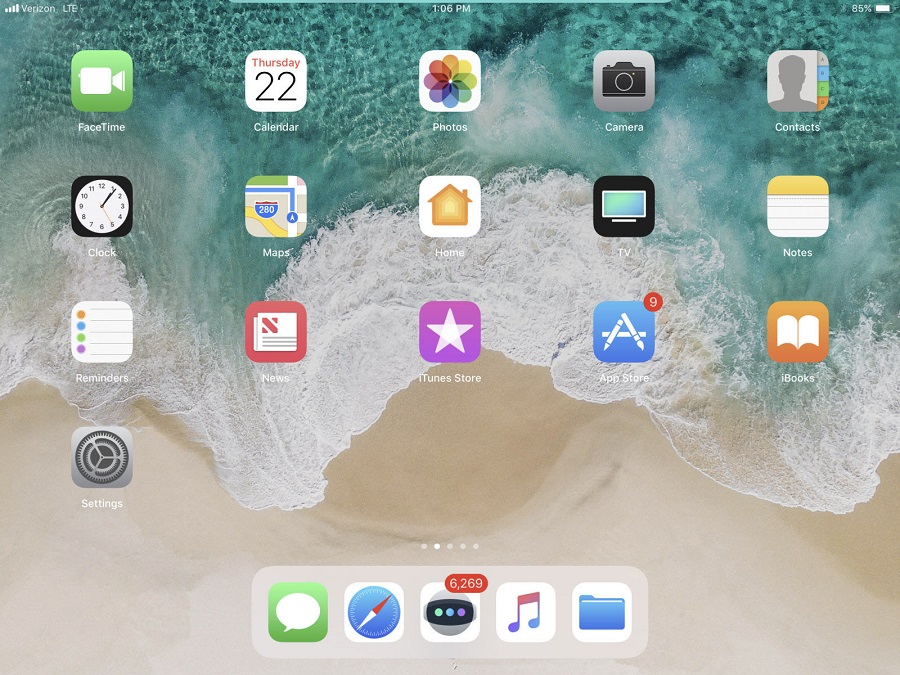 Это шифрование гарантирует, что копия будет полной, включая различные настройки в приложениях и, конечно же, все ваши разговоры в приложениях для обмена сообщениями.
Это шифрование гарантирует, что копия будет полной, включая различные настройки в приложениях и, конечно же, все ваши разговоры в приложениях для обмена сообщениями.
Теперь нажмите кнопку «Синхронизировать» или кнопку для выполнения резервного копирования, в зависимости от того, используете ли вы инструмент macOS или Windows. В случае с последним (Windows) вам придется пользоваться itunes безо всякого выбора, хотя пользовательский интерфейс идентичен, так что проблем у вас не возникнет.
Загрузите iOS 16 или используйте серверы Apple
У вас будет два способа выполнить эту установку с нуля. Первый и тот, который мы больше всего рекомендуем от команды iPhone News, , заключается в том, что вы загружаете прошивку iOS в формате «.IPSW» либо с собственного веб-сайта разработчика Apple, либо с различных веб-порталов, которые позволяют вам загружать полностью безопасно .
Вы должны иметь в виду, что это не представляет никакого риска для вашего iPhone или ваших данных, и что при выполнении установки iOS, когда вы начинаете процесс активации, iPhone подключается к серверам Apple, чтобы проверить подпись операционной системы и, следовательно, убедиться, что он работает с версией, созданной и авторизованной самой Apple.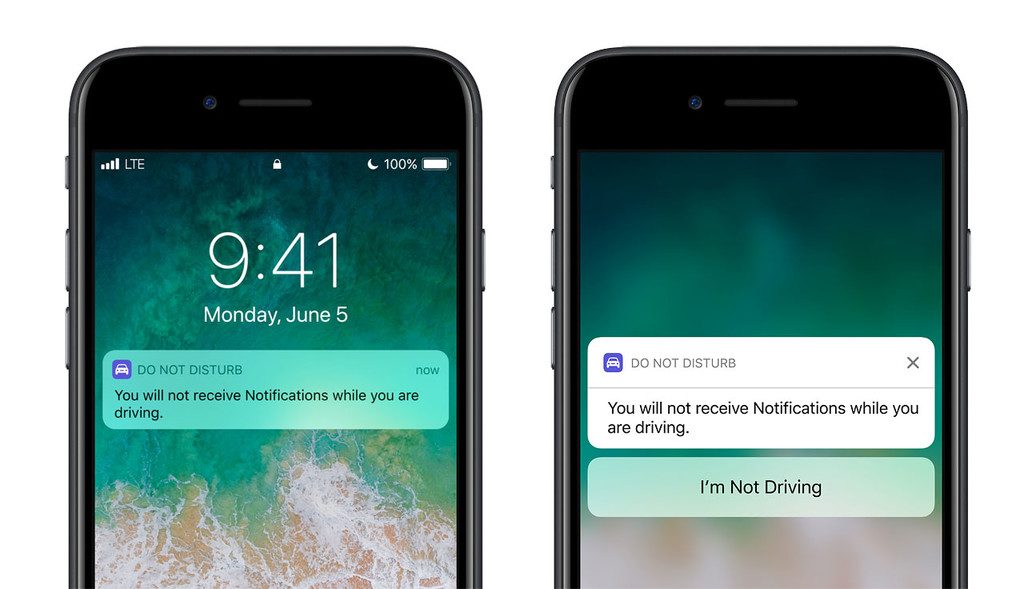
В отличие от . Если хотите, вы можете разрешить iTunes (в Windows) или инструменту синхронизации iPhone (в macOS) искать последнюю доступную версию операционной системы. , когда мы решим восстановить iPhone. Однако иногда это сильно замедляет процесс, либо из-за того, что серверы Apple перегружены первые несколько дней после выпуска iOS 16, либо из-за того, что иногда она не обновляет ее, а только восстанавливает, поэтому приходится искать обновления и делать регулировка потом.
Чистая установка iOS 16
Теперь, когда вы сделали сложную часть, если вы решили загрузить прошивку iOS, вы должны выполнить следующие шаги:
- Подключите свой iPhone или iPad к ПК / Mac и выполните любую из этих инструкций:
- Mac: В Finder появится iPhone, нажмите на него и откроется меню
- ПК Windows: Откройте iTunes и найдите логотип iPhone в правом верхнем углу, затем коснитесь Ваш заказ и меню откроется
- На Mac Нажмите клавишу «Alt» на Mac или Shift на ПК и выберите функцию «Восстановить iPhone» , затем откроется проводник, и вы должны выбрать файл .
 IPSW, который вы ранее загрузили
IPSW, который вы ранее загрузили - Теперь он начнет восстанавливать устройство и несколько раз перезагрузится. Не отключайте его, пока он готов
Так быстро и легко вы установите iOS 16, избегая возможных ошибок и наслаждаясь новым iPhone. То, что мы всегда знали как формат.
Как выполнить чистую установку iOS 14 и дать вашему iPhone новую жизнь
Вот как выполнить чистую установку iOS 14 на вашем iPhone и почему вы можете сделать дополнительный шаг, особенно если вы используете более старый iPhone.
Если вы используете старый iPhone, который обновляли каждый год, вы можете выполнить чистую установку и пропустить восстановление из резервной копии. Это может помочь решить проблемы со скоростью и другие проблемы, а также может дать вам ощущение нового телефона без обновления до iPhone 12.
Через несколько лет ваш iPhone может начать работать медленнее, но чистая установка поможет вам начать новую жизнь и продлить срок службы старого iPhone.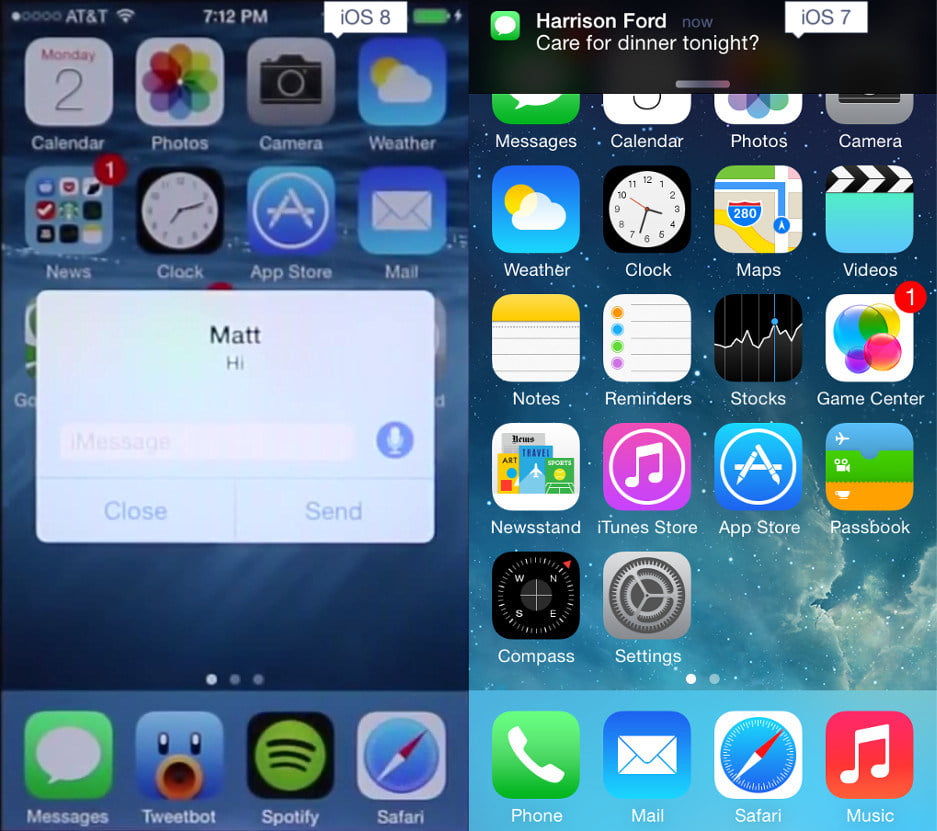 Если вы планируете купить iPhone 12 в октябре, это не стоит вашего времени, но если вы храните свой старый iPhone еще год или два, это именно то, что вы ищете.
Если вы планируете купить iPhone 12 в октябре, это не стоит вашего времени, но если вы храните свой старый iPhone еще год или два, это именно то, что вы ищете.
Это занимает больше времени, чем обновление до iOS 14, но может помочь вам избежать некоторых проблем, связанных с обновлением.
Как выполнить чистую установку iOS 14
Вот как выполнить чистую установку iOS 14 на вашем iPhone.
Лучший способ выполнить чистую установку iOS 14 — это использовать компьютер Mac или ПК, который удалит ее, установит iOS 14, а затем вы сможете настроить ее как новое устройство. Вы можете восстановить резервную копию на своем iPhone после чистой установки, но самое большое преимущество — начать с нуля.
Прежде чем начать чистую установку iOS 14, убедитесь, что у вас есть хорошая резервная копия на тот случай, если вам понадобится ее использовать. Вы также должны убедиться, что ваши фотографии сохранены в iCloud Photo Library, Google Photos или Amazon Photo Storage. Ваши контакты, скорее всего, уже сохранены в любой используемой вами учетной записи электронной почты или в iCloud, но проверьте это еще раз. Мы настоятельно рекомендуем убедиться, что у вас есть хорошая резервная копия, даже если вы планируете выполнить полностью чистую установку.
Ваши контакты, скорее всего, уже сохранены в любой используемой вами учетной записи электронной почты или в iCloud, но проверьте это еще раз. Мы настоятельно рекомендуем убедиться, что у вас есть хорошая резервная копия, даже если вы планируете выполнить полностью чистую установку.
- Отключить функцию «Найти iPhone». Перейдите в Настройки -> Ваше имя -> iCloud -> «Найти iPhone» -> Выкл. .
- Открыть Искатель
- Подключите свой iPhone или iPad к .
- Доверяйте компьютеру при появлении запроса.
- Нажмите на свой iPhone в Finder
- Выберите Восстановить iPhone…
- Нажмите «Восстановить», когда появится всплывающее окно.
Этот процесс загружает iOS 14 на компьютер, очищает устройство, а затем устанавливает iOS 14 с нуля. Когда ваш телефон перезагружается, лучше всего настроить его как новое устройство.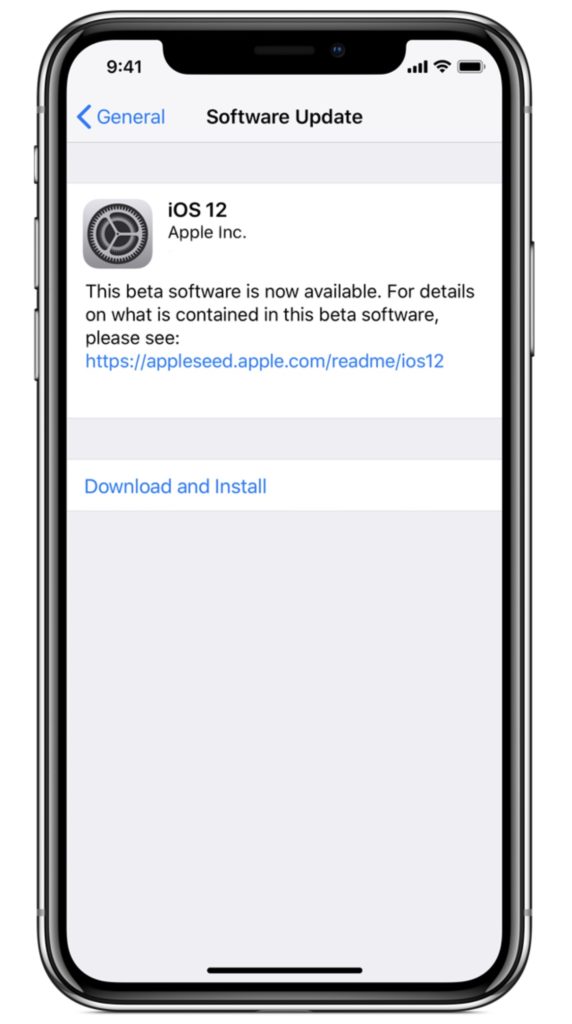 Для этого вам потребуется вручную войти в свои учетные записи и загрузить приложения. При желании вы можете восстановить резервную копию, но имейте в виду, что это не то же самое, что полная чистая установка.
Для этого вам потребуется вручную войти в свои учетные записи и загрузить приложения. При желании вы можете восстановить резервную копию, но имейте в виду, что это не то же самое, что полная чистая установка.
То же самое можно сделать на телефоне без компьютера. Для этого вам нужно будет стереть свой iPhone, а затем, после его настройки, вы можете установить iOS 14. Это займет немного больше времени, но работает хорошо.
- Перейдите к Настройки .
- Нажмите на General .
- Нажмите Сбросить .
- Нажмите на Удалить все содержимое и настройки .
- При появлении запроса введите свой пароль или Apple ID .
Помните, что это полностью стирает ваш iPhone, и тогда вам нужно восстановить или настроить его как новое устройство. Убедитесь, что ваши фотографии зарезервированы.
4 Reasons Not to Install iOS 14.8.1 & 11 Reasons You Should
Install iOS 14.
| |
If security is important to you, think про установку iOS 14.8.1 сразу. Обновление iOS 14.8.1 содержит 12 новых исправлений безопасности для iPhone. Вы можете прочитать обо всех них на сайте Apple. Если вы хотите лучше защитить свой iPhone и его данные, вам нужно установить обновление iOS 14.8.1 в ближайшем будущем. Если вы пропустили iOS 14.8, вы получите соответствующие исправления безопасности при обновлении. Вы можете узнать больше о них прямо здесь. Если вы пропустили iOS 14.7.1, вы получите ее исправление при обновлении. Если вы хотите узнать больше об обновлении безопасности iOS 14.7.1, посетите его страницу поддержки. Если вы пропустили iOS 14.7, вы получите 31 исправление безопасности при обновлении. Вы можете узнать больше о них на веб-сайте Apple. Если вы пропустили iOS 14. Если вы пропустили iOS 14.5.1, вы получите два встроенных исправления безопасности. Вы можете прочитать о них на веб-сайте Apple. Оба связаны с WebKit. Если вы пропустили iOS 14.5, вы получите ее исправления при обновлении. Вы можете узнать больше об этих изменениях на веб-сайте Apple. iOS 14.5 также представила новую прозрачность отслеживания приложений Apple, которая позволяет вам контролировать, каким приложениям разрешено отслеживать вашу активность в приложениях и на веб-сайтах других компаний для рекламы или обмена с брокерами данных. Если вы пропустили iOS 14.4.2, вы получите исправление безопасности с iOS 14.8.1. Вы также можете узнать больше об этом патче на веб-сайте Apple. Если вы пропустили iOS 14.4.1, вы получите его исправление при обновлении до iOS 14.8.1. Вы можете прочитать об этом патче прямо здесь. Если вы пропустили iOS 14.4, вы получите исправления обновления вместе с обновлением. Вы можете узнать больше об исправлениях безопасности iOS 14.4 прямо здесь. Если вы пропустили iOS 14.3, вы получите девять обновлений безопасности вместе с обновлением. Подробнее о них можно прочитать на сайте безопасности. iOS 14.3 также включает новый раздел информации о конфиденциальности на страницах App Store, который включает в себя отчет разработчиков о правилах конфиденциальности приложения. Если вы пропустили iOS 14.2, ваше обновление iOS 14.8.1 включает 24 дополнительных исправления безопасности. Вы можете узнать больше об исправлениях на веб-сайте безопасности Apple. Если вы все еще используете iOS 13, iOS 14.8.1 включает обновления безопасности iOS 14.0. iOS 14.0 принесла 11 новых исправлений безопасности для iPhone. Если вас интересует точный характер этих улучшений, вы можете прочитать о них на веб-сайте Apple. Помимо этих исправлений, iOS 14 поставляется с некоторыми обновлениями безопасности и конфиденциальности, включая улучшения для Home/HomeKit и Safari. You may also like... |

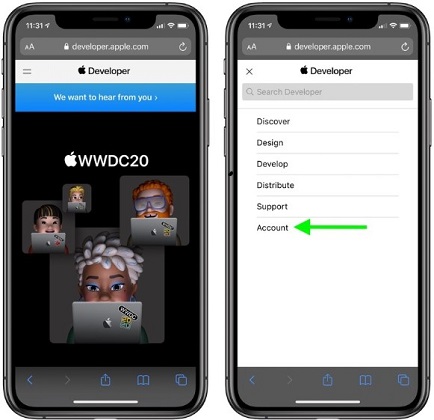
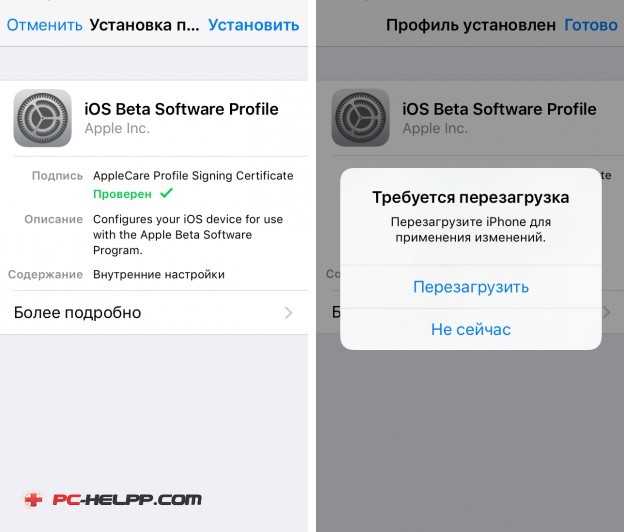 esd в install.wim файл в Windows 10
esd в install.wim файл в Windows 10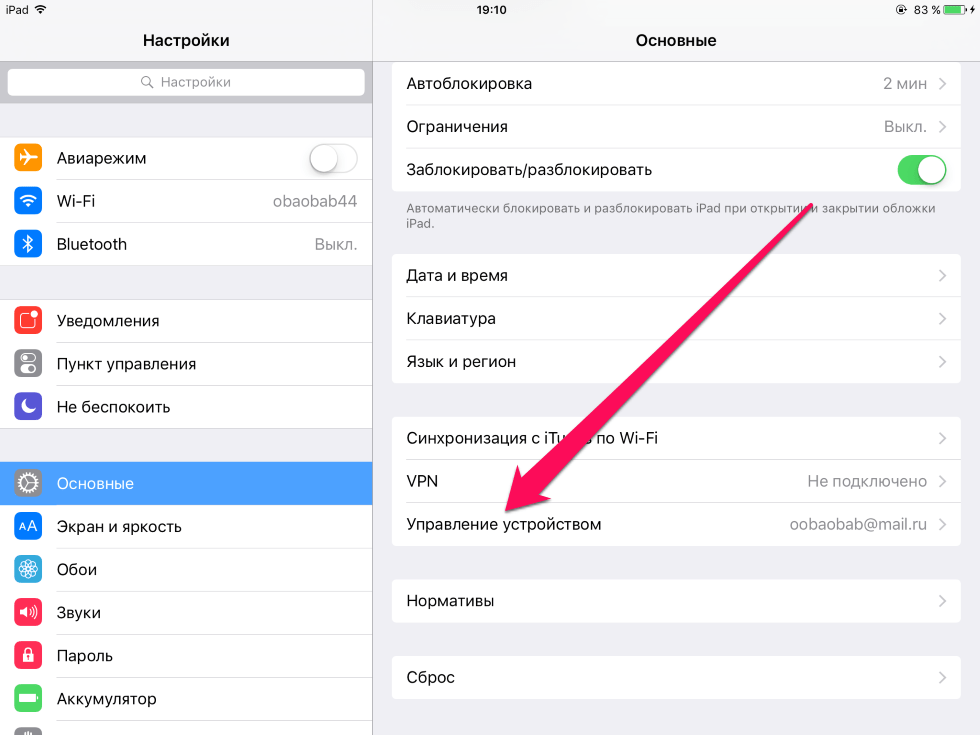
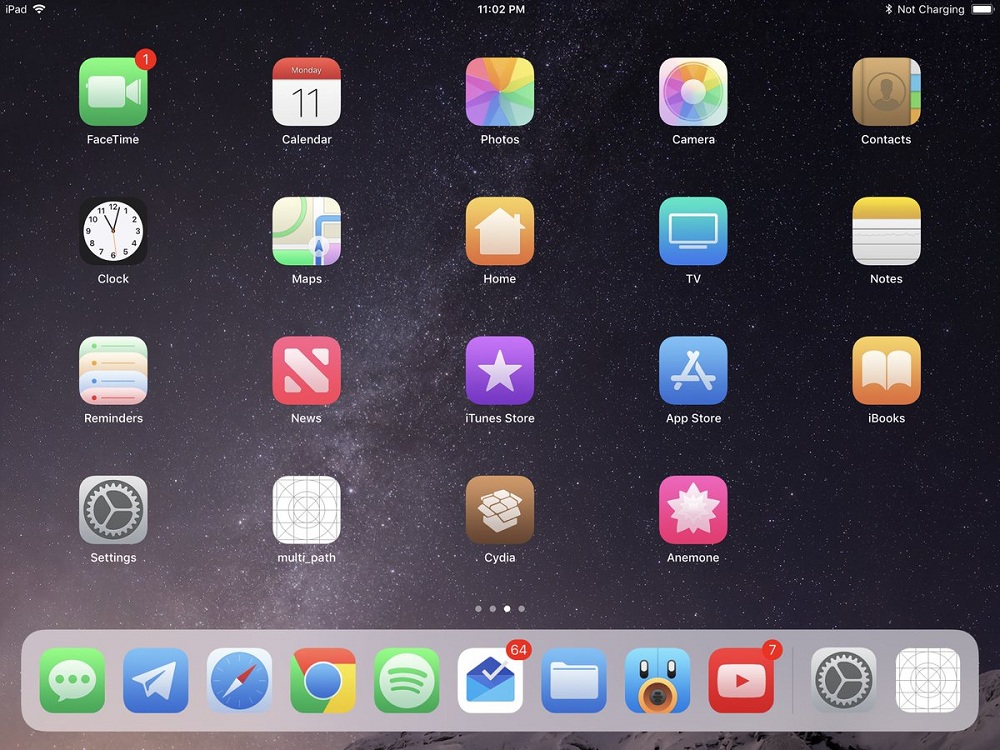
 12.4 не была установлена на компьютере Mac, то в результате нажатия сочетания клавиш Option-Command-R на компьютере устанавливается та версия macOS, которая была установлена на нем по умолчанию, или следующая доступная версия. Сочетание клавиш Shift-Option-Command-R при этом недоступно.
12.4 не была установлена на компьютере Mac, то в результате нажатия сочетания клавиш Option-Command-R на компьютере устанавливается та версия macOS, которая была установлена на нем по умолчанию, или следующая доступная версия. Сочетание клавиш Shift-Option-Command-R при этом недоступно.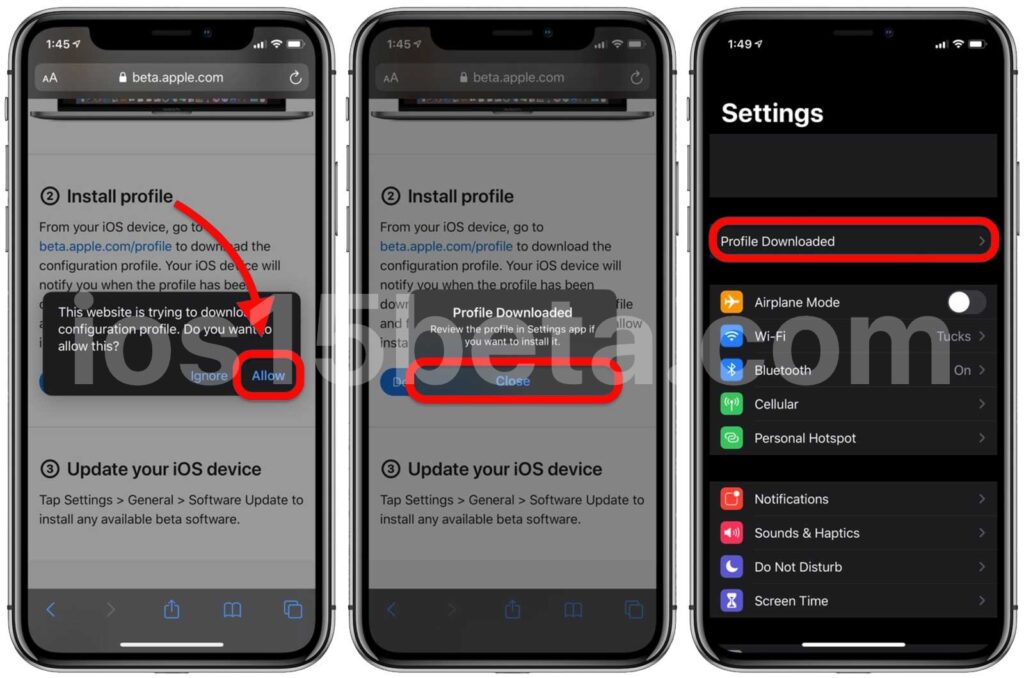
 iPad Pro (1-го и 2-го поколений), 12,9 дюйма. iPad Pro (3-го и 4-го поколений)
iPad Pro (1-го и 2-го поколений), 12,9 дюйма. iPad Pro (3-го и 4-го поколений)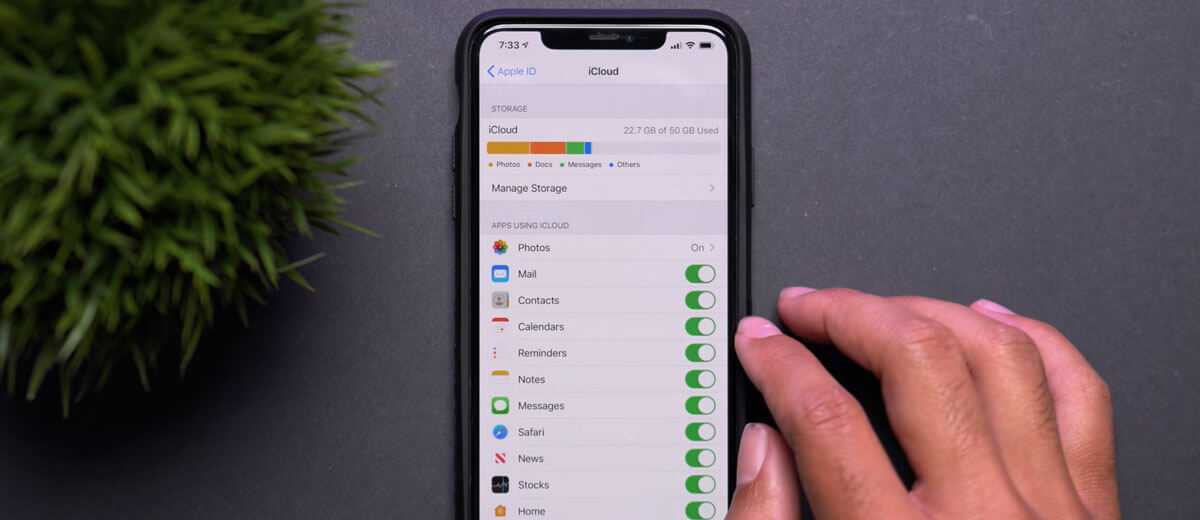 Вы можете установить приложения и контент по частям, но вам придется войти в систему и повторить все настройки.
Вы можете установить приложения и контент по частям, но вам придется войти в систему и повторить все настройки.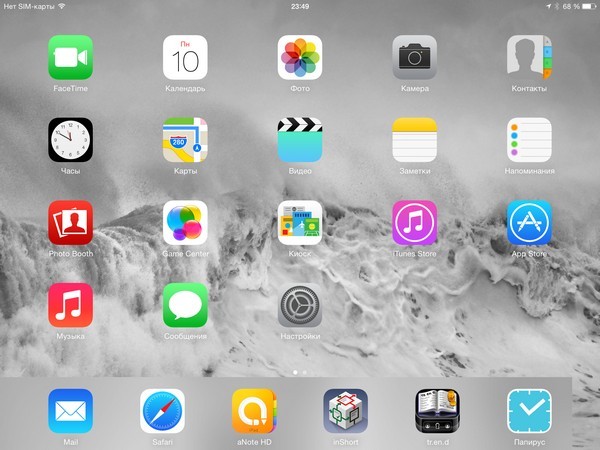

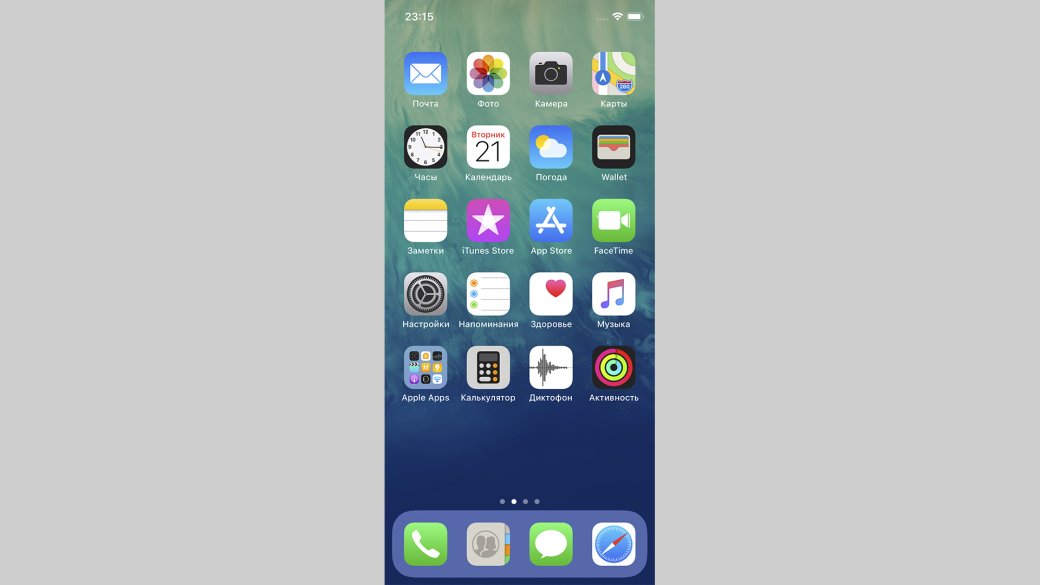 ipsw для iOS 10 установить на iPhone 1 90 90 чистая установка: , iPod Touch с помощью iTunes или iCloud.
ipsw для iOS 10 установить на iPhone 1 90 90 чистая установка: , iPod Touch с помощью iTunes или iCloud.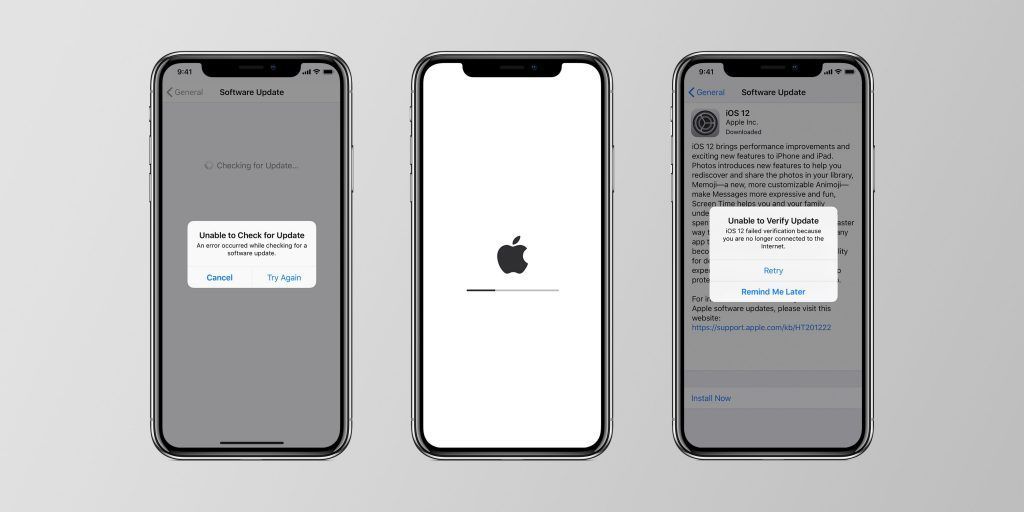 IPSW, который вы ранее загрузили
IPSW, который вы ранее загрузили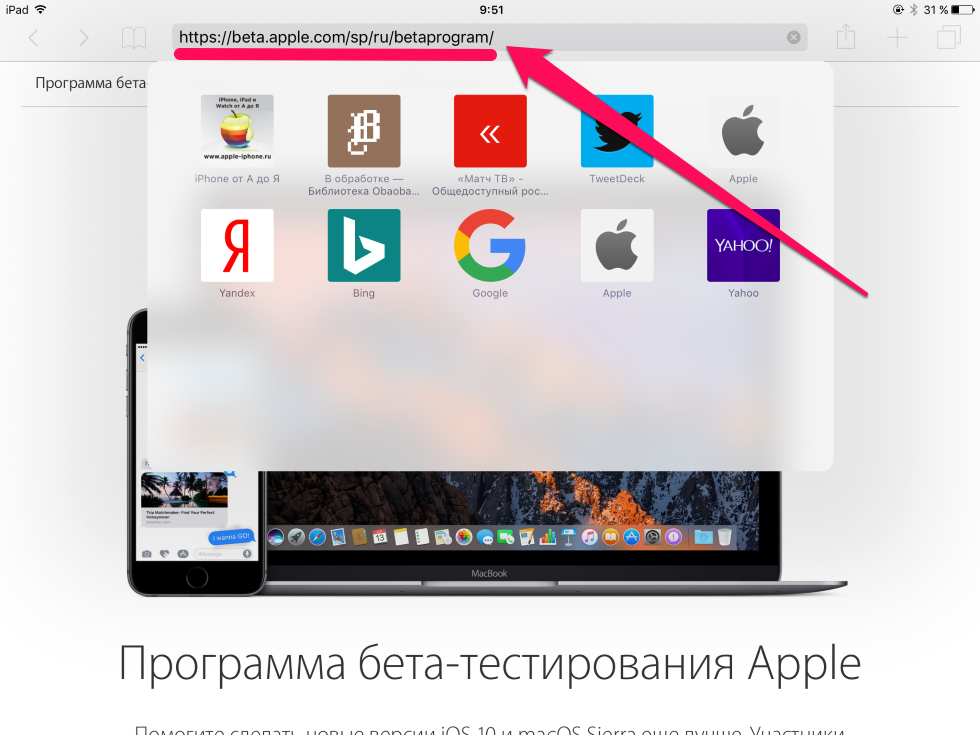 8.1 for Better Security
8.1 for Better Security 6, вы получите 38 исправлений безопасности обновления с обновлением iOS 14.8.1. Если вам интересны подробности, вы можете прочитать о них прямо здесь.
6, вы получите 38 исправлений безопасности обновления с обновлением iOS 14.8.1. Если вам интересны подробности, вы можете прочитать о них прямо здесь.