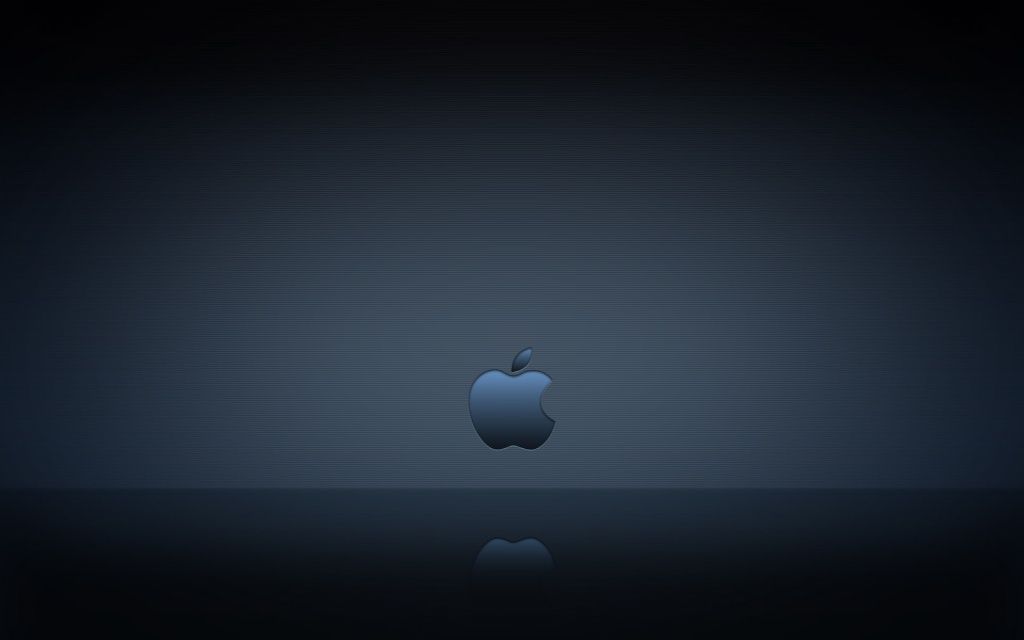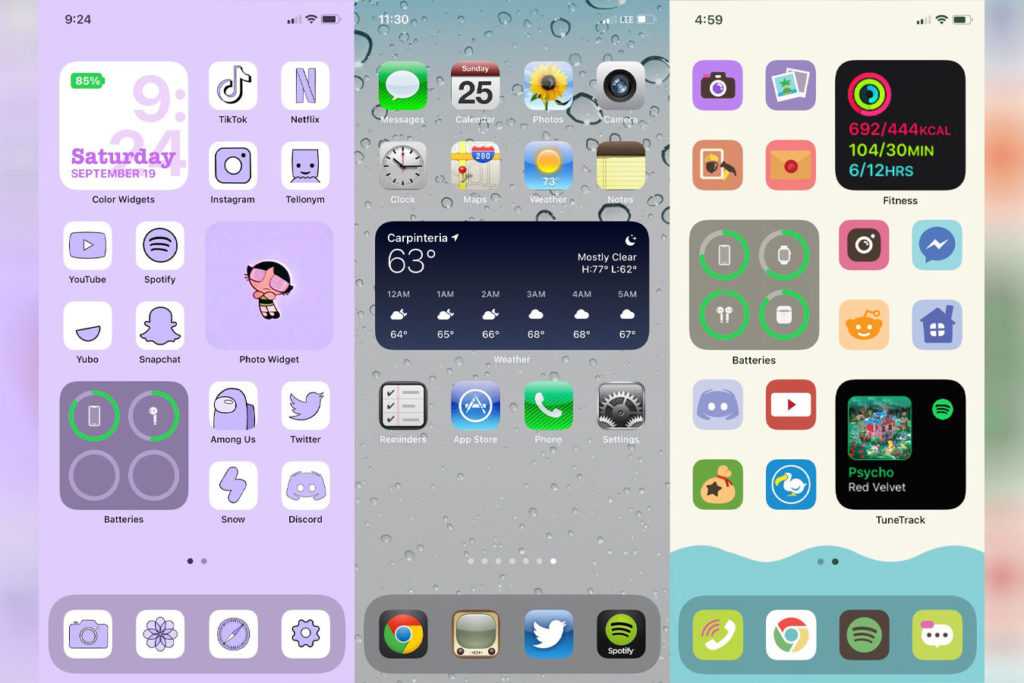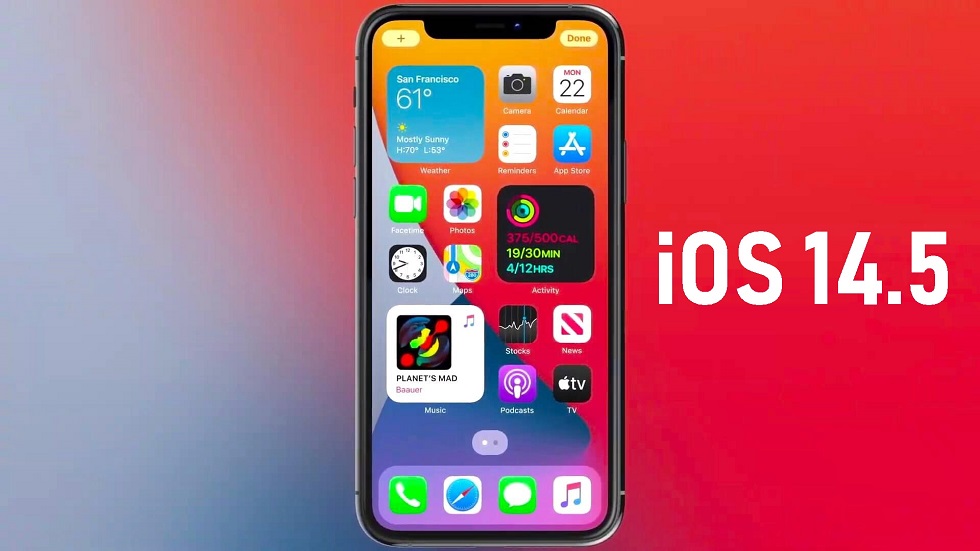Содержание
как настроить виджеты, библиотеку приложений
Виджеты, выбор браузера по умолчанию и функция «картинка-в-картинке» — далеко не весь список фундаментальных изменений в новой ОС, которых не было с момента выхода оригинального iPhone. Сегодня мы поможем вам разобраться в них, так что дочитайте материал до конца — будет интересно!
Быстрый переход между страницами главного экрана
Конечно, можно перелистывать страницы рабочего стола как обычно, но в iOS 14 можно делать это еще быстрее. Для этого нужно удержать точки, обозначающие количество рабочих столов, и провести пальцем влево или вправо, не отпуская его от точек. Главное учесть, что после удерживания они должны выделиться.
Как запустить «Jiggle режим»
В iOS 14 присутствует режим Jiggle или «режим покачивания». Он позволяет «заставить» все значки на главном экране покачиваться. Выглядит забавно, но эта функция была создана, чтобы быстро можно было перемещать, удалять или изменять установленные приложения на iPhone.
Существует несколько способов, как перейти в этот режим:
- нажать в любое место главного экрана и удерживать в течение нескольких секунд;
- коснуться и перетащить любой значок приложения на главном экране;
- нажать и удерживать значок приложения, после чего выбрать «Редактировать главный экран» в контекстном меню.
Как выйти с «режима покачивания»
Здесь также есть несколько методов:
- нажать кнопку «Готово» в правом верхнем углу;
- коснуться любой пустой области на главном экране;
- провести вверх от нижней части главного экрана.
Как переместить приложение
Чтобы переместить приложение необходимо войти в режим покачивания, нажать и удерживать значок приложения, после чего переместить его в нужное место на главном экране и отпустить. Приложения автоматически будут сортированы по сетке рабочего стола.
Чтобы перемещать приложение между страницами, нужно перетащить его к самом краю главного экрана, пока следующая страница автоматически не откроется. Также можно одним пальцем удерживать приложение, а вторым быстро переключиться на второй рабочий стол.
Также можно одним пальцем удерживать приложение, а вторым быстро переключиться на второй рабочий стол.
Как удалить приложение
Необходимо снова войти в режим покачивания и коснуться значка «минус». Дальше необходимо выбрать параметр «Удалить приложение», после чего оно полностью исчезнет с устройства.
Как отобразить библиотеку приложений
Библиотека приложений — место, где находятся все приложения, установленные на вашем iPhone. Они автоматически сортируются по категориям, и пользователь не может их изменить. К примеру, в верхнем правом углу библиотеки приложений отображается категория «Недавно добавленные», в которую помещаются последние установленные приложения.
Вы можете запускать приложения прямо из категорий библиотеки, нажимая на большие значки в каждой категории. Если она содержит более четырех программ, в правом нижнем углу появляется небольшая группа из значков, нажав на которую можно открыть полную папку, содержащую все приложения в этой категории.
Как переместить приложение в библиотеку
Чтобы это сделать необходимо:
- войти в режим покачивания;
- коснуться значка «-» в верхнем левом углу приложения;
- выбрать «Переместить в библиотеку приложений», чтобы убрать приложение из главного экрана и оставить только в библиотеке.
Вы также можете просто перетащить программу в библиотеку.
Как загружать приложения прямо в библиотеку
Необходимо открыть «Настройки» — Экран «Домой» и выбрать пункт «Только библиотека приложений» в разделе «Недавно загруженные приложения».
Как искать приложения, установленные на вашем iPhone
Нужно коснуться поисковой строки в верхней части библиотеки приложений. В отличие от поиска Spotlight, здесь поисковая функция ограничена только приложениями, установленными на телефоне.
Как отобразить все приложения по алфавиту
Откройте библиотеку приложений и свайпните вниз, чтобы открыть алфавитную сортировку установленных программ.
Как переместить приложение из библиотеки на главный экран
Нажмите и удерживайте значок программы, после чего перетащите его из библиотеки на одну из страниц рабочего стола. Также можно войти в режим покачивания в библиотеке и легко переместить приложение на главный экран.
Почему иногда отображается «х» вместо минуса при удалении приложений
Во время удаления приложений можно увидеть либо «х», либо «-». Почему это происходит? Значок минуса отображается только над приложениями, расположенными на главном экране при попытке их удаления или перемещения в библиотеку. А значок «х» появляется при попытке удалить программу из библиотеки приложений и приводит к полноценному удалению из iOS 14.
Как отобразить значки уведомлений в библиотеке
По умолчанию значки уведомлений не отображаются в библиотеке приложений.
Чтобы устранить это, нужно:
- открыть «Настройки»;
- перейти в Экран «Домой»;
- включить переключатель «В библиотеке приложений» в разделе «Значки уведомлений».

Как скрыть страницы главного экрана
iOS впервые позволяет пользователям скрывать страницы домашнего экрана со всеми приложениями на них. Их по-прежнему можно будет найти в библиотеке, но они больше не будут расположены на рабочем столе.
Чтобы редактировать страницы главного экрана нужно коснуться панели с точками в самом низу над панелью быстрого доступа во время активированного режима покачивания. В режиме редактирования снимите галочки со страниц, которые необходимо скрыть, и нажмите «Готово». Обратите внимание, что полностью все страницы скрыть нельзя — хотя бы одна должна быть активирована на главном экране.
Как включить режим быстрых действий
Режим быстрых действий — удобная фишка, позволяющая быстро выполнить функцию с определенным приложением или сразу перейти в любой его раздел, не запуская саму программу. Для этого необходимо нажать и удерживать значок приложения, пока не появится контекстное меню. Также можно выбирать пункты в меню быстрых действий, не убирая палец с экрана.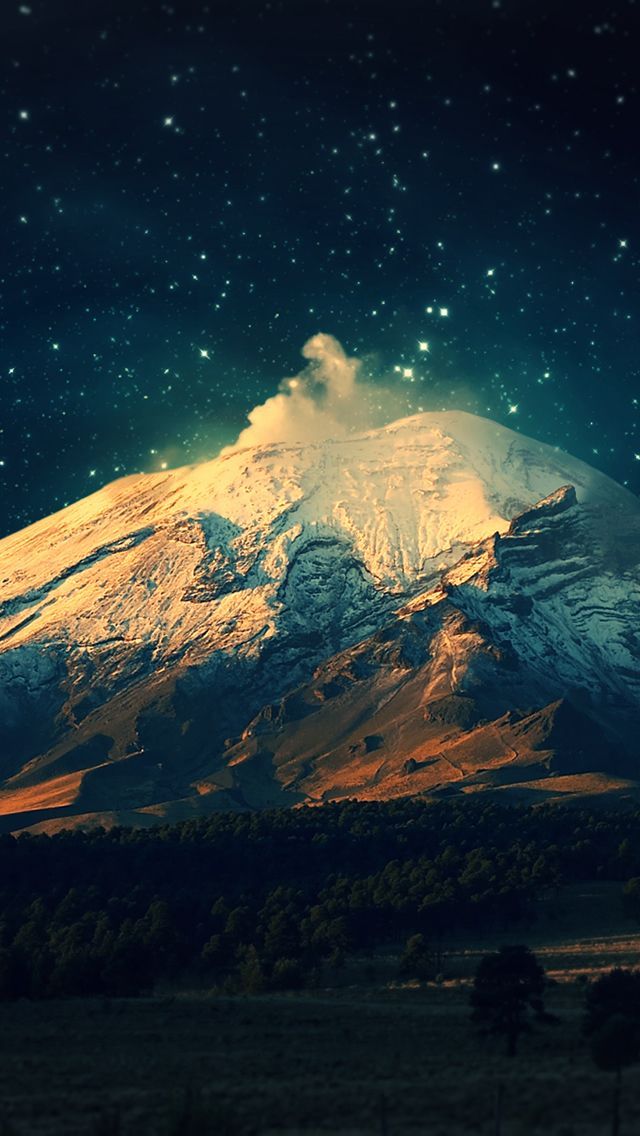
Как поделиться приложением
Чтобы поделиться приложением с помощью iOS 14 Share Sheet, нажмите и удерживайте значок приложения, пока не появится контекстное меню быстрых действий, после чего выберите «Поделиться приложением».
Как создать папку
Папки в новой ОС создаются путем перетаскивания одного значка поверх другого, пока не появится папка. Если она уже существует, можно просто перетащить приложение в нее.
Как переименовать папку
Необходимо нажать и удерживать папку до появления контекстного меню, после чего нажать кнопку «Переименовать». Можно также активировать режим покачивания и нажать на «х» возле имени папки.
Как переместить сразу несколько приложений
Чтобы выбрать несколько программ нужно войти в режим покачивания и начать перетаскивать приложение, не убирая палец с экрана. Тем временем другим пальцем выбираете другое приложение, и так далее, пока в стеке, который удерживается первым пальцем, не накопится нужное количество программ.
В правом верхнем углу стека вы увидите счетчик, который показывает, сколько приложений в нем на данный момент. Можно добавить в стек неограниченное количество приложений, которые можно разместить на разные страницы главного экрана. Как только вы решите, куда переместить все программы, отпустите палец на этом месте и все значки будут расположены на странице одновременно.
Как переместить несколько приложений в папку
Чтобы переместить множество приложений в папку, можно перетащить стек с ними напрямую в папку. Также можно воспользоваться методом создания папки и наложить одно приложение поверх другого.
Как перетащить несколько приложений в библиотеку приложений
История та же — вы создаете стек из приложений и переносите в библиотеку, после чего эти программы больше не будут отображены на главном экране, но будут по-прежнему установлены на смартфоне.
Другой способ — поместить приложения в папку. Далее нажмите на нее и удерживайте до появления меню быстрого доступа и нажмите кнопку «Удалить папку». Коснитесь опции «Удалить с экрана Домой».
Коснитесь опции «Удалить с экрана Домой».
Как вызвать предложения Siri через Spotlight
Предложения от Siri — динамические и могут меняться в зависимости от того, как вы используете свой iPhone. Свайпните вниз по главному экрану, чтобы открыть Spotlight и показать приложения, предложенные Siri. Коснитесь треугольника в верхнем правом углу интерфейса предложений Siri, чтобы показать 4 дополнительных приложения.
Как использовать виджет предложений Siri
Как и в случае с предложениями Siri в Spotlight, можно добавлять предлагаемые голосовым помощником приложения на главный экран с помощью виджета в iOS 14. Чтобы получить доступ к виджетам включите режим покачивания и нажмите «+» в верхнем левом углу рабочего стола. В разделе «Предложения Siri» библиотеки виджетов найдите соответствующий и нажмите «Добавить виджет» в нижней части экрана, после чего он будет добавлен на домашний экран.
Как сделать сброс главного экрана
Вы можете сбросить домашний экран к значениям по умолчанию. Для этого необходимо перейти в «Настройки» — «Основные» — «Сброс» и выбрать «Сбросить настройки Домой».
Для этого необходимо перейти в «Настройки» — «Основные» — «Сброс» и выбрать «Сбросить настройки Домой».
Во время сброса значки стандартных приложений вернутся в исходное положение. Также процедура приведет к сбросу приложений в панели быстрого запуска, папках, а также к любым изменениям страниц главного экрана. Если до сброса на экране были какие-либо виджеты, они также будет удалены.
После сброса все приложения будут упорядочены в алфавитном порядке.
Заключение
Как можно заметить, в iOS 14 практически революционно изменился домашний экран. Надеемся, мы смогли помочь вам разобраться во всех фишках рабочего стола.
Подписывайтесь на наш Telegram и познавательный TikTok, чтобы всегда оставаться в «яблочном» тренде!
Фишки iPhone Фишки iPhone iOS 14 iOS 14
App Store: Удаленный рабочий стол
Описание
Подключайтесь к удаленному компьютеру или виртуальным приложениям и рабочим столам, доступ к которым открыл администратор, с помощью приложения «Удаленный рабочий стол (Майкрософт)» для iOS. Благодаря ему вы сможете продуктивно работать, где бы вы ни находились.
Благодаря ему вы сможете продуктивно работать, где бы вы ни находились.
НАЧАЛО РАБОТЫ
Сначала настройте на компьютере конфигурацию удаленного доступа, используя инструкции на странице https://aka.ms/rdsetup.
Дополнительные сведения о других клиентах удаленных рабочих столов см. на странице https://aka.ms/rdclients.
ОСНОВНЫЕ ФУНКЦИИ
• Доступ к удаленным компьютерам с профессиональными или корпоративными выпусками Windows и Windows Server.
• Доступ к удаленным ресурсам, которые опубликовал администратор.
• Подключение с помощью шлюза удаленных рабочих столов.
• Широкие возможности мультисенсорных технологий с поддержкой жестов для Windows.
• Безопасное подключение к данным и приложениям.
• Простое управление подключениями и учетной записью пользователя из центра подключений.
• Потоковая передача видео и звука.
• Перенаправление буфера обмена и локальных устройств (например, микрофонов и камер).
Отправьте отзыв на странице https://aka. ms/rdiosfbk.
ms/rdiosfbk.
Версия 10.4.3
В этом выпуске мы исправили ошибку клиента, которая влияла на проверку подлинности при подключении к развертываниям Виртуальных рабочих столов Azure.
Если вы столкнулись с ошибками, вы всегда можете связаться с нами в меню Справка > Отправить отзыв.
Оценки и отзывы
Оценок: 910
Где правая кнопка мыши ?
Куда делась правая кнопка мыши после обновления ? Раньше все работало отлично ,сейчас не возможно пользоваться!
Если вы хотите, чтобы жест нажатия и удерживания вызывал щелчок правой кнопкой мыши в режиме указателя мыши, вы можете проголосовать за него.
https://remotedesktop.uservoice.com/forums/925639-remote-desktop-beta-client-for-ios/suggestions/39196258.
iPhone XS max
Please add iPhone XS max resolution support!
Ошибка работы клика
При нажатии на мышку или при нажатии на сенсор в одно месте, клик происходит в другом, примерно 1 сантиметра левее и 1 сантиметр выше.
Началось месяца два назад, сегодня обновил приложение и не помогло.
Разработчик Microsoft Corporation указал, что в соответствии с политикой конфиденциальности приложения данные могут обрабатываться так, как описано ниже. Подробные сведения доступны в политике конфиденциальности разработчика.
Связанные
с пользователем данные
Может вестись сбор следующих данных, которые связаны с личностью пользователя:
Идентификаторы
Данные об использовании
Диагностика
Конфиденциальные данные могут использоваться по-разному в зависимости от вашего возраста, задействованных функций или других факторов. Подробнее
Подробнее
Информация
- Провайдер
- Microsoft Corporation
- Размер
- 92,3 МБ
- Категория
Бизнес
- Возраст
- 4+
- Copyright
- © 2021 Microsoft Corporation. All rights reserved.
- Цена
- Бесплатно
Сайт разработчика
Поддержка приложения
Политика конфиденциальности
Другие приложения этого разработчика
Вам может понравиться
App Store: Удаленный рабочий стол Chrome
Описание
Безопасный доступ к компьютеру с устройства iOS – легко и быстро.
• На компьютере, к которому вы хотите получить удаленный доступ, откройте в браузере Chrome сайт Удаленного рабочего стола Chrome.
• Настройте удаленный доступ, следуя инструкциям.
• Откройте приложение на устройстве iOS, войдите в аккаунт Google и выберите компьютер, к которому хотите подключиться.
Версия 101.0.4951.27
Повышена стабильность, исправлены ошибки.
Оценки и отзывы
Оценок: 511
Много недоделок
В режиме мышки:
1. Не реализованы жесты — долгий тап как Правая кнопка мыши, двойной тап и тащить перемещение окон и тд.
2. Не реализовано функциональные кнопки типа ESC, сочетания типа ALT+TAB, да и вообще все функциональные клавиши
В общем попытка неплохая заменить Тимвьювер, но не вышло, в последнем все вышеуказанное есть
Проблема!!!
прога супер, но у меня проблема с клавиатурой показывается на англ, но пишит на рус, что делать? ios
Отлично
Буду за компьютером следить! Для тех кто говорит что на русской клавиатуры нет нажмите микрофон На нижней панели клавиатуры затем нажмите на планету и на кнопку клавиатуры все русский язык!
Разработчик Google LLC указал, что в соответствии с политикой конфиденциальности приложения данные могут обрабатываться так, как описано ниже. Подробные сведения доступны в политике конфиденциальности разработчика.
Подробные сведения доступны в политике конфиденциальности разработчика.
Связанные
с пользователем данные
Может вестись сбор следующих данных, которые связаны с личностью пользователя:
Геопозиция
Контактные данные
Контакты
Пользовательский контент
Идентификаторы
Данные об использовании
Диагностика
Другие данные
Не связанные
с пользователем данные
Может вестись сбор следующих данных, которые не связаны с личностью пользователя:
Конфиденциальные данные могут использоваться по-разному в зависимости от вашего возраста, задействованных функций или других факторов.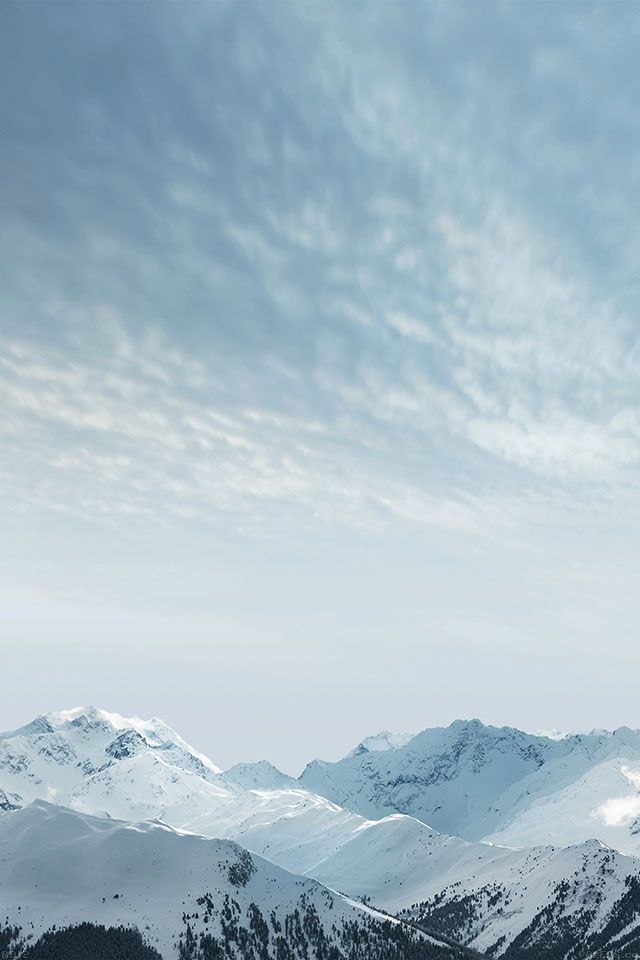 Подробнее
Подробнее
Информация
- Провайдер
- Google LLC
- Размер
- 58,4 МБ
- Категория
Утилиты
- Возраст
- 17+
Неограниченный доступ к Сети - Copyright
- © Google Inc.
- Цена
- Бесплатно
Сайт разработчика
Поддержка приложения
Политика конфиденциальности
Другие приложения этого разработчика
Вам может понравиться
Как сделать рабочий стол на ios 14
Как сделать красивый рабочий стол на iOS 14?
Когда заходишь в Twitter, Instagram или Tik Tok, то появляется много постов с кастомизацией рабочих столов iOS 14.
Теперь ваш iPhone смотрится совершенно иначе. Всё благодаря новым виджетам и разным приложениям.
Я решил сделать небольшую подборку программ и советов, как вы можете сделать свой домашний экран таким же красивым.
Как настроить рабочий стол iOS 14?
Могу сказать сразу, весь процесс может занять от 5 минут до нескольких часов. Всё зависит от того, насколько сложным вы хотите свой дизайн.
Widgetsmith
Программа Widgetsmith невероятно популярна на сегодня. Благодаря ей, вы сможете добавить отличный календарь, погоду, показатели с приложения Здоровье и много другое.
Во-первых, выбираем размер виджета. Затем, вы просто меняете шрифт, цвет шрифта, рамку и цвет фона.
К сожалению, оно пока только на английском языке. Но даже это не помешает вам им пользоваться, ведь интуитивно всё понятно.
Color Widgets
Ещё одно крутое приложение с названием Color Widgets, где можно сделать эксклюзивный календарь для вашего рабочего стола.
Принцип точно такой же, как и у прошлой программы, но есть много приятных различий.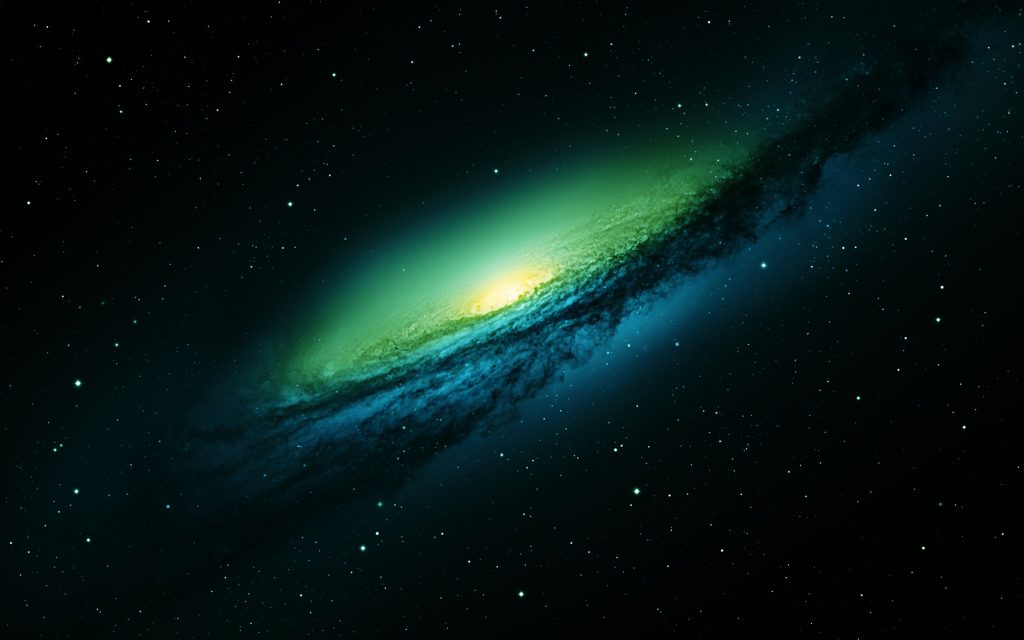
Во-первых, совсем другой интерфейс. Во-вторых, темы для виджета сделаны в совершенно другом стиле.
Motivation — Daily quotes
Программа Motivation добавит на рабочий стол разные мотивационные фразы.
Есть много разных категорий, в каждой из которых вы можете выбрать любимую. Темы тоже настраиваются.
Когда будет шаг с подпиской, не забывайте нажать крестик, если хотите получить бесплатную версию.
Photo Widget
Это приложение направлено исключительно на отображение фотографий и картинок на рабочем столе.
Оно называется Photo Widget и пользоваться им невероятно просто. Справится абсолютно каждый.
Просто добавляете нужные фотки в самой программе, размещаете виджет нужного размера и всё готово.
Меняем иконки приложений
Благодаря уже всем известному приложению Команды, вы можете сделать очень многое.
В том числе, скачать на свой Айфон иконки для программ и сделать уникальные ярлыки.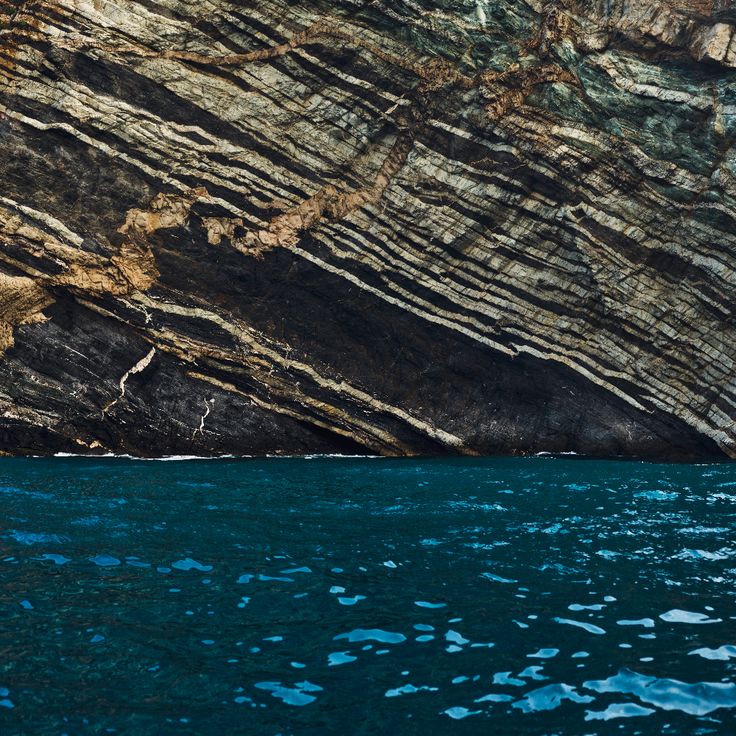
Чтобы узнать, как это можно сделать, просто перейдите на этот материал — iOS 14: как изменить иконки приложений на Айфоне?.
Другие виджеты
Не забывайте, что практически каждое приложение в скором времени будет иметь свой виджет.
Таковым уже обзавелись такие популярные программы как IMDB, Apollo for Reddit, Todoist и многие другие.
Поэтому, советую периодически проверять топ скачиваемых приложений, наверняка там будет появляться что-то интересное.
Егор Морозов | 7 Августа, 2020 — 11:16
В iOS 13 и ниже не было как такового нормального способа работы с рабочими столами. При переносе иконки приложения за экран создавался новый рабочий стол, если же вы удаляете последнюю иконку с рабочего стола — удалится и он. Вот и вся настройка, и в iOS 14 компания Apple добавила сюда много нового.
Во-первых, теперь вы можете управлять тем, какие рабочие столы будут показываться, а какие — нет. При этом, если вы скроете какой-либо рабочий стол, приложения на нем не удалятся, а найти их иконки можно будет промотав все рабочие столы вправо, на экране библиотеки приложений, где они будут сортироваться по общему признаку (например, Telegram и VK будут находиться в одной папке Соцсети).
Для того, чтобы скрыть или показать какой-либо рабочий стол, долго нажмите на пустом пространстве на домашнем экране, далее нажмите на значок рабочих столов, после чего вы сможете поставить или убрать на них галочки, которые отвечают за их отображение:
Увы, удалить все рабочие столы все еще нельзя — должен остаться хотя бы один.
Во-вторых, если вам не нравится, что значки только что установленных программ добавляются на первое свободное место на рабочих столах, это можно изменить и сделать так, чтобы они отображались лишь в библиотеке приложений. Разумеется, вы всегда можете перетянуть их оттуда куда вам удобно.
Для того, чтобы отключить появление новых иконок на рабочих столах, зайдите в Настройки > Экран «Домой» и выберите их отображение только в библиотеке приложений:
Там же при желании можно выбрать, хотите ли вы видеть значки уведомлений в библиотеке приложений или нет.
В закладки
Домашний экран iPhone давно перестал быть простым хранилищем иконок. Начиная с iOS 14 здесь можно размещать виджеты, выполнять некоторые операции и даже скрывать ненужные элементы.
Начиная с iOS 14 здесь можно размещать виджеты, выполнять некоторые операции и даже скрывать ненужные элементы.
Сейчас расскажем о трех полезных фишках домашнего экрана iPhone.
📌 Спасибо re:Store за полезную информацию. 👌
1. Мгновенное перемещение по страницам домашнего экрана
Если на вашем смартфоне загружено несколько десятков или даже сотен приложений, быстро перейти на нужный рабочий стол не получится. Придется листать экраны и наблюдать за анимацией iOS.
Можно быстро перепрыгнуть на определенный экран всего одним жестом и при этом пропустив системную анимацию.
Для этого зажмите индикатор рабочих столов (точки над док-панелью) и сдвигайте палец вправо или влево. Переместиться на самый дальний экран рабочего стола получится за доли секунды.
2. Автоматическое скрытие иконок новых приложений
Для тех, кто следит за порядком на рабочем столе и скрывает некоторые приложения или отдельные экраны, будет полезна следующая фишка iOS 14.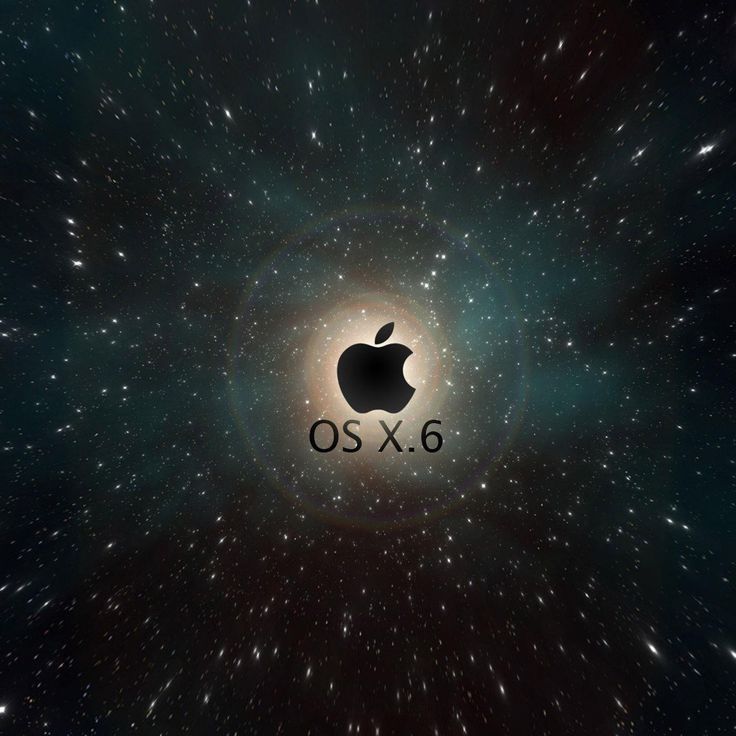
Она позволяет отправлять все новые приложения прямиком в библиотеку и не оставлять иконку программы на последнем рабочем столе.
Для этого нужно перейти в Настройки – Экран «Домой» и активировать пункт Только библиотека приложений.
3. Быстрые звонки с рабочего стола
Для того, чтобы быстро совершить вызов или написать сообщение абоненту, можно использовать поиск Spotlight, который с каждой новой версией iOS получает интересные возможности.
В iOS 14 переработали меню вызова контактов и сделали его еще проще и удобнее. Больше не нужно запускать приложения Телефон, FaceTime или iMessage, искать абонента в списке контактов и только после этого вызывать его.
Достаточно открыть поиск Spotlight (свайп вниз на любой странице домашнего экрана) и ввести несколько символов из имени или фамилии контакта. В найденном списке сразу увидите кнопки телефонного вызова, видеосвязи или сообщения.
Если какое-то приложение мешается в результатах выдачи, можете отключить его в меню Настройки – Название приложения – Siri и поиск и отключите переключатель Приложение в поиске. Так можно отключить все ненужные программы, поиск по которым осуществлять не требуется.
Так можно отключить все ненужные программы, поиск по которым осуществлять не требуется.
В закладки
Приступая к работе с клиентом iOS
-
Статья -
- Чтение занимает 8 мин
-
Область применения: Windows Server 2022, Windows 10, Windows 8.1, Windows Server 2019, Windows Server 2016, Windows Server 2012 R2
Клиент удаленного стола в iOS можно использовать для работы с приложениями, ресурсами и рабочими столами с вашего устройства iOS (iPhone и iPad).
Приведенные ниже сведения помогут вам начать работу. Если у вас возникнут вопросы, ознакомьтесь с разделом с вопросами и ответами.
Примечание
- Хотите узнать о новых выпусках для клиента iOS? Перейдите в раздел с описанием новых возможностей для удаленного рабочего стола на устройствах с iOS.
- Клиент iOS поддерживает устройства под управлением iOS 14.x и выше.
Получите клиент удаленного рабочего стола и начинайте его использовать
В этом разделе вы узнаете, как скачать и настроить клиент удаленного рабочего стола для iOS.
Загрузите клиент удаленного рабочего стола из iOS Store
Сначала необходимо скачать клиент и настроить компьютер для подключения к удаленным ресурсам.
Чтобы скачать клиент, выполните следующие действия:
- Скачайте клиент Удаленного рабочего стола (Майкрософт) из iOS App Store или iTunes.
- Настройте свой компьютер на принятие удаленных подключений.
Добавление компьютера
После того как вы скачали клиент и настроили свой компьютер для приема удаленных подключений, можно добавлять ПК.
Чтобы добавить компьютер:
- В Центре подключений коснитесь + и выберите Добавить компьютер.

- Введите следующие сведения:
- Имя компьютера — это имя компьютера. Это может быть имя компьютера с Windows, доменное имя в Интернете или IP-адрес. Вы также можете добавить сведения о порте к имени компьютера (например, MyDesktop:3389 или 10.0.0.1:3389).
- Имя пользователя — это имя пользователя для доступа к удаленному компьютеру. Вы можете использовать следующие форматы: имя_пользователя, домен\имя_пользователя или
user_name@domain.com. Кроме того, можно выбрать параметр Запрашивать при необходимости, чтобы имя пользователя и пароль запрашивались по необходимости.
- Можно также установить следующие дополнительные параметры:
- Понятное имя (необязательно) — легко запоминаемое имя компьютера, к которому вы подключаетесь. Можно использовать любую строку, но если вы не укажете понятное имя, вместо него будет отображаться имя компьютера.

- Шлюз (необязательно) — это шлюз удаленных рабочих столов, который вы хотите использовать для подключения к виртуальным рабочим столам, удаленным приложениям RemoteApp и рабочим столам на основе сеансов во внутренней корпоративной сети. Получите сведения о шлюзе от системного администратора.
- Звук — выберите устройство, которое будет использоваться для воспроизведения аудио во время удаленного сеанса. Вы можете выбрать, воспроизводить ли звук на локальных устройствах, на удаленном устройстве или вообще не воспроизводить его.
- Переключение кнопки мыши — всегда, когда жест мыши посылает команду левой кнопкой мыши, он посылает ту же команду и правой кнопкой мыши. Переключение кнопки мыши необходимо, если на удаленном компьютере настроен режим мыши для левши.
- Режим администратора — подключитесь к сеансу администрирования на сервере, который работает на Windows Server 2003 или более поздней версии.

- Буфер обмена — укажите, следует ли перенаправлять текст и изображения из буфера обмена на компьютер.
- Хранилище — укажите, следует ли перенаправлять хранилище на компьютер.
- Понятное имя (необязательно) — легко запоминаемое имя компьютера, к которому вы подключаетесь. Можно использовать любую строку, но если вы не укажете понятное имя, вместо него будет отображаться имя компьютера.
- Выберите Сохранить.
Необходимо изменить эти параметры? Нажмите и удерживайте рабочий стол, который вы хотите отредактировать, а затем нажмите значок параметров.
Добавление рабочей области
Чтобы получить список управляемых ресурсов, к которым можно получить доступ в iOS, добавьте рабочую область, подписавшись на веб-канал, предоставленный администратором.
Чтобы добавить рабочую область:
- На экране Центра подключений коснитесь + и выберите Добавить рабочую область.
- В поле «URL-адрес веб-канала» введите URL-адрес веб-канала, который нужно добавить. Можно указать URL-адрес или адрес электронной почты.
- В первом случае используйте URL-адрес, предоставленный администратором.

- Если обращение к ресурсам выполняется из Виртуального рабочего стола Azure или Windows 365, можно использовать один из следующих URL-адресов:
- Если вы работаете с Виртуальным рабочим столом Azure (классический), используйте
https://rdweb.wvd.microsoft.com/api/feeddiscovery/webfeeddiscovery.aspx. - Если вы работаете с Виртуальным рабочим столом Azure, используйте
https://rdweb.wvd.microsoft.com/api/arm/feeddiscovery. - Если вы работаете с Windows 365, используйте
https://rdweb.wvd.microsoft.com/api/arm/feeddiscovery.
- Если вы работаете с Виртуальным рабочим столом Azure (классический), используйте
- Если обращение к ресурсам выполняется из Виртуального рабочего стола Azure или Windows 365, можно использовать один из следующих URL-адресов:
- Во втором случае введите свой адрес электронной почты. При этом клиент будет искать URL-адрес, связанный с вашим адресом электронной почты, если администратор настроил сервер соответствующим образом.
- В первом случае используйте URL-адрес, предоставленный администратором.
- Коснитесь Next (Далее).
- При появлении запроса укажите учетные данные.
- В поле Имя пользователя укажите имя пользователя учетной записи с разрешением на доступ к ресурсам.

- В поле Пароль введите пароль для этой учетной записи.
- Вам также может быть предложено ввести дополнительные сведения в зависимости от параметров, настроенных администратором для проверки подлинности.
- В поле Имя пользователя укажите имя пользователя учетной записи с разрешением на доступ к ресурсам.
- Выберите Сохранить.
Когда вы выполните эти действия, в Центре подключений должны отобразиться удаленные ресурсы.
Когда вы подпишетесь на веб-канал, его содержимое будет регулярно автоматически обновляться. Ресурсы могут добавляться, изменяться или удаляться в соответствии с изменениями, внесенными администратором.
Управление учетными записями пользователей
При подключении к компьютеру или рабочей области можно сохранить учетные записи пользователей, чтобы выбрать их снова.
Чтобы создать учетную запись пользователя, сделайте следующее:
- В Центре подключений коснитесь Параметры, а затем — Учетные записи пользователей.
- Выберите Добавление учетной записи пользователя.

- Введите следующие сведения:
- Имя пользователя — имя пользователя, которое нужно сохранить для использования при удаленном подключении. Вы можете ввести имя пользователя в любом из следующих форматов:
user_name,domain\user_nameилиuser_name@domain.com. - Пароль — пароль для указанного пользователя.
- Имя пользователя — имя пользователя, которое нужно сохранить для использования при удаленном подключении. Вы можете ввести имя пользователя в любом из следующих форматов:
- Выберите Сохранить.
Чтобы удалить учетную запись пользователя, сделайте следующее:
- В Центре подключений коснитесь Параметры, а затем — Учетные записи пользователей.
- Выберите учетную запись, которую вы хотите удалить.
- Нажмите Удалить.
Подключение к шлюзу удаленных рабочих столов для доступа к внутренним ресурсам
Шлюз удаленных рабочих столов (шлюз RD) позволяет подключаться к удаленному компьютеру в корпоративной сети из любой точки Интернета. Вы можете создать шлюзы и управлять ими с помощью клиента удаленного рабочего стола.
Чтобы настроить новый шлюз, сделайте следующее:
- В Центре подключений коснитесь Параметры>Шлюзы.
- Выберите Добавить шлюз.
- Введите следующие сведения:
- Имя шлюза — имя компьютера, используемого в качестве шлюза. Это может быть имя компьютера с Windows, доменное имя в Интернете или IP-адрес. Вы можете также добавить сведения о порте к имени сервера (например, RDGateway:443 или 10.0.0.1:443).
- Имя пользователя — имя пользователя и пароль, используемые для шлюза удаленных рабочих столов, к которому вы подключаетесь. Можно также выбрать Использовать учетные данные подключения, чтобы использовать те же имя пользователя и пароль, что и для подключения к удаленному рабочему столу.
Навигация в сеансе удаленного рабочего стола
В этом разделе описываются инструменты, которые можно использовать для навигации по сеансам удаленных рабочих столов.
Запуск подключения к удаленному рабочему столу
- Коснитесь подключения удаленного рабочего стола для запуска сеанса удаленного рабочего стола.
- Если появится запрос на проверку сертификата для удаленного рабочего стола, коснитесь пункта Принять. Чтобы по умолчанию принимать сертификат, установите значение Вкл. для параметра Больше не выводить запрос о подключениях к этому компьютеру.
Панель подключения
Панель подключения обеспечивает доступ к дополнительным элементам управления навигацией.
- Элемент управления сдвигом. Элемент управления сдвигом позволяет увеличивать и перемещать экран. Он доступен только при прямом сенсорном вводе.
- Коснитесь значка сдвига на панели подключения, чтобы отобразить элемент управления и включить или отключить его. Если он активен, то масштаб экрана будет увеличен. Снова коснитесь значка сдвига на панели подключения, чтобы скрыть элемент управления и вернуть экран к исходному разрешению.

- Чтобы воспользоваться элементом управления сдвигом, коснитесь и удерживайте соответствующий значок. Затем перетащите его в направлении, в котором вы хотите переместить экран.
- Чтобы перемещать элемент управления сдвигом по экрану, дважды коснитесь и удерживайте его.
- Коснитесь значка сдвига на панели подключения, чтобы отобразить элемент управления и включить или отключить его. Если он активен, то масштаб экрана будет увеличен. Снова коснитесь значка сдвига на панели подключения, чтобы скрыть элемент управления и вернуть экран к исходному разрешению.
- Имя подключения: Отображается текущее имя подключения. Выберите имя подключения, чтобы отобразить панель выбора сеанса.
- Клавиатура. Коснитесь значка клавиатуры, чтобы отобразить или скрыть клавиатуру. Элемент управления сдвигом отображается автоматически при отображении клавиатуры.
- Перемещение панели подключения. Коснитесь и удерживайте панель подключения. Затем перетащите ее на новое место. Отпустите панель, чтобы разместить ее на этом месте.
Выбор сеанса
Можно иметь несколько подключений к разным компьютерам одновременно. Коснитесь панели подключения, чтобы отобразить панель выбора сеанса в правой части экрана. Панель выбора сеанса позволяет просматривать открытые подключения и переключаться между ними.
Панель выбора сеанса позволяет просматривать открытые подключения и переключаться между ними.
Вот что можно сделать с помощью панели выбора сеанса:
- Чтобы переключиться между приложениями в открытом сеансе удаленного ресурса, коснитесь меню и выберите нужное приложение в списке.
- Чтобы начать новый сеанс, коснитесь пункта Запуск нового, а затем выберите сеанс из списка доступных.
- Чтобы отключить сеанс, коснитесь значка X в левой части плитки сеанса.
Панель команд
Панель команд заменила панель служебных программ, начиная с версии 8.0.1. С помощью панели команд вы можете переключаться между режимами мыши и возвращаться в центр подключений.
Использование сенсорных жестов и режимов мыши в удаленном сеансе
Клиент использует стандартные жесты сенсорного ввода. Вы также можете использовать сенсорные жесты для воспроизведения действий мыши на удаленном рабочем столе. Доступные режимы мыши приведены в следующей таблице.
Примечание
В Windows 8 или более поздней версии собственные сенсорные жесты поддерживаются в режиме прямого сенсорного ввода. Больше сведений о жестах в Windows 8 см. в разделе о сенсорном вводе: Проведите пальцем, коснитесь и так далее.
| Режим мыши | Операция с мышью | жесты |
|---|---|---|
| Прямой сенсорный ввод | Щелчок левой кнопкой | Нажмите одним пальцем |
| Прямой сенсорный ввод | Щелкните правой кнопкой мыши | Коснитесь одним пальцем и удерживайте |
| Указатель мыши | Щелчок левой кнопкой | Нажмите одним пальцем |
| Указатель мыши | Щелчок левой кнопкой и перетаскивание | Коснитесь одним пальцем и удерживайте, а затем перетащите |
| Указатель мыши | Щелкните правой кнопкой мыши | Касание двумя пальцами |
| Указатель мыши | Щелчок правой кнопкой и перетаскивание | Двумя пальцами дважды коснитесь и удерживайте, а затем перетащите |
| Указатель мыши | Колесико мыши | Двумя пальцами дважды коснитесь и удерживайте, а затем перетащите вверх или вниз |
| Указатель мыши | Масштабирование | Сведите два пальца для уменьшения или разведите их для увеличения |
Поддерживаемые устройства ввода
Для клиента в качестве специальной возможности доступна поддержка Bluetooth-мыши в iOS 13 и iPadOS.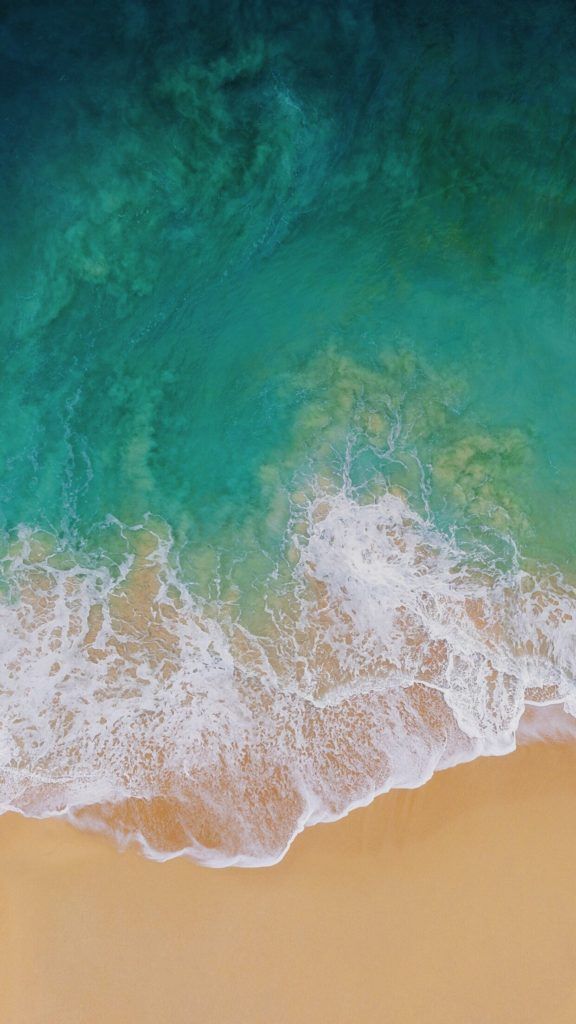 Для более глубокой интеграции можно использовать мышь Swiftpoint GT или ProPoint. Клиент также поддерживает внешние клавиатуры, совместимые с iOS и iPadOS.
Для более глубокой интеграции можно использовать мышь Swiftpoint GT или ProPoint. Клиент также поддерживает внешние клавиатуры, совместимые с iOS и iPadOS.
Дополнительные сведения о поддержке устройств см. в статье Что нового в клиенте iOS и в iOS App Store.
Совет
Swiftpoint предлагает эксклюзивную скидку на мыши ProPoint для пользователей клиента iOS.
Использование клавиатуры в удаленном сеансе
В удаленном сеансе вы можете использовать экранную или обычную клавиатуру.
Для экранных клавиатур используйте кнопку на правом краю панели над клавиатурой для переключения между стандартной и дополнительной клавиатурами.
Если на вашем устройстве iOS включен Bluetooth, клиент автоматически обнаружит клавиатуру Bluetooth.
Хотя определенные сочетания клавиш могут не работать должным образом в удаленном сеансе, многие из стандартных сочетаний клавиш Windows, такие как CTRL+C, CTRL+V и ALT+TAB, будут работать.
Совет
Мы всегда приветствуем вопросы и комментарии.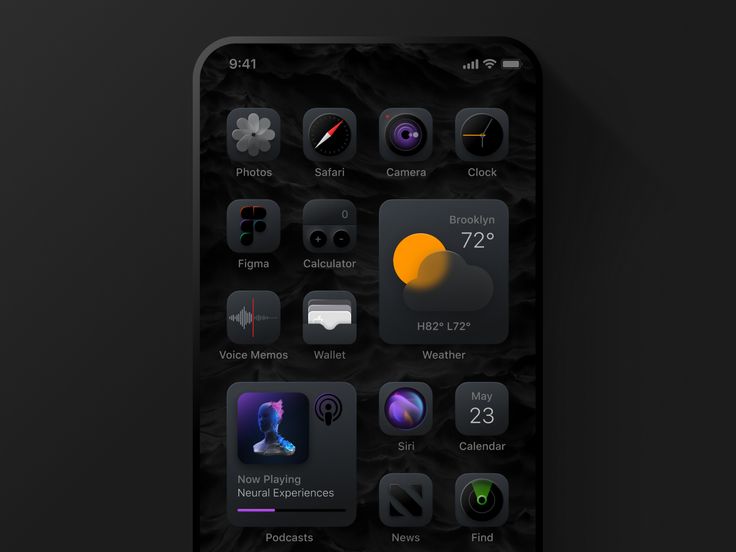 Но если вы опубликуете запрос для службы поддержки или отзыв о продукте в разделе комментариев к этой статье, мы не сможем вам ответить. Если вам нужна помощь или вы хотите устранить неполадки, связанные с клиентом, рекомендуем перейти на страницу форума о клиенте удаленного рабочего стола и начать новое обсуждение.
Но если вы опубликуете запрос для службы поддержки или отзыв о продукте в разделе комментариев к этой статье, мы не сможем вам ответить. Если вам нужна помощь или вы хотите устранить неполадки, связанные с клиентом, рекомендуем перейти на страницу форума о клиенте удаленного рабочего стола и начать новое обсуждение.
Как удобно расставить иконки приложений в iOS
Организация рабочего пространства это крайне важно. От того, насколько вы грамотно распределяете свои ресурсы, напрямую зависит качество вашей работы. И рабочее пространство вашего смартфона, а именно домашняя страница — есть одна из главных составляющих продуктивности. С iPhone мы проводим большую часть нашего дня. Просыпаемся — телефон, в течение дня тоже телефон, засыпаем — снова тоже самое. Грамотная расстановка иконок — есть составляющая вашего ежедневного успеха.
Иконки приложений на iPhone надо расставить с умом.
Содержание
- 1 Грамотная расстановка иконок на iPhone
- 1.1 Регулярно проверяйте новые приложения в App Store
- 1.
 2 Смело удаляйте ненужные приложения
2 Смело удаляйте ненужные приложения
- 2 Каждый «экран» iPhone под свои задачи
- 3 Тянуться одной рукой на iPhone это неудобно
- 4 Топ виджеты в iOS
- 5 Поиск Spotlight — недооценен
Грамотная расстановка иконок на iPhone
Прежде чем начать что-то говорить и советовать как сделать лучше, следует оговориться, что даже если иконки рабочего стола будут расставлены идеально — этого мало. Как и дома, мало убираться каждый день. Необходимо поддерживать свой порядок. Еще около года назад я установил для себя правило, которое называется «правило 1 месяца». Что я под этим подразумеваю:
Регулярно проверяйте новые приложения в App Store
Многие пользуются софтом и даже не задумываются на тему того, что приложения следует обновлять. Каждый день выходят сотни новых программ и часто, засидевшись, мы просто игнорируем прогресс. Особенно это касается широко распространенных приложений, вроде менеджера задач. Если даже раз в месяц будете пополнять свою библиотеку, в итоге окажитесь в курсе самых последних новинок.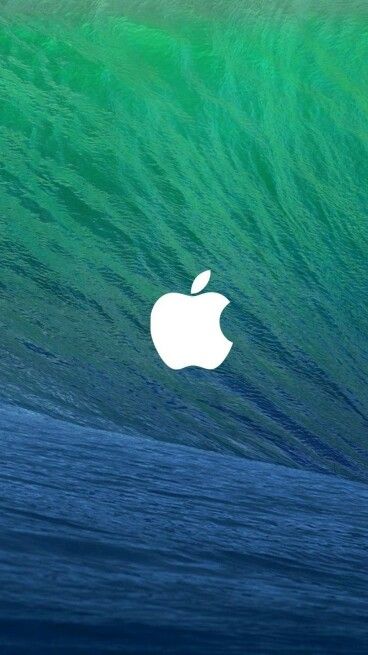 На нашей странице в Яндекс.Дзен, мы публикуем только самую свежую информацию. Рекомендую ознакомиться.
На нашей странице в Яндекс.Дзен, мы публикуем только самую свежую информацию. Рекомендую ознакомиться.
Смело удаляйте ненужные приложения
Меняются привычки, софт, задачи, появляется новая мобильная техника. Как бы вам не нравилось расположение всех своих иконок, с течением времени все изменится и превратится в хлам. Здесь решает не столько грамотная расстановка иконок, сколько их наличие в принципе. Если спустя месяц вы понимаете, что не пользуетесь тем или иным приложением смело отпускайте софт в корзину (библиотеку).
Регулярно просматривайте библиотеку App Store.
Читайте также: Как Siri изменится в iOS 15.
Каждый «экран» iPhone под свои задачи
Больше трех страниц приложений делать бессмысленно. И все они по порядку должны содержать иконки, по мере потребности. Первую страницу приложений предлагаю посвятить работе: видеоконференциям, мобильному банкингу, почтовым клиентам, приложениям для заметок и прочему.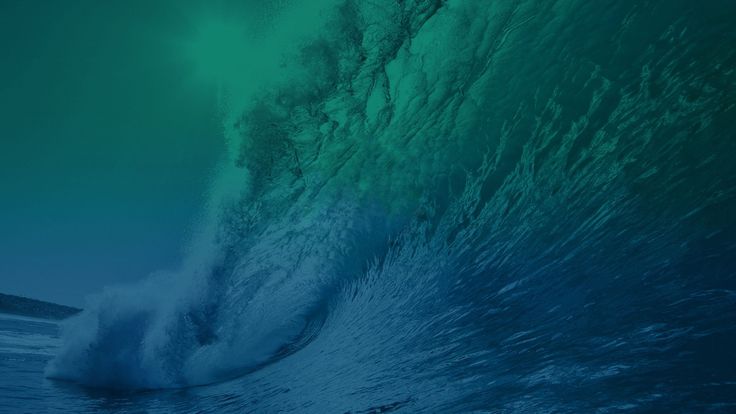 Здесь все индивидуально. Подбирайте под себя то, чем вы пользуетесь на работе. На втором экране предлагаю разместить приложения личного характера. Подкасты, музыка, социальные сети, виджеты активности и прочее. До третьего экрана обычно мы просто не доходим, поэтому там я располагаю все игры и приложения развлекательного рода. Да, посмотреть Lancer с объемом 2.4 на Авито вечером это никуда, кроме как в развлечения, не отнести.
Здесь все индивидуально. Подбирайте под себя то, чем вы пользуетесь на работе. На втором экране предлагаю разместить приложения личного характера. Подкасты, музыка, социальные сети, виджеты активности и прочее. До третьего экрана обычно мы просто не доходим, поэтому там я располагаю все игры и приложения развлекательного рода. Да, посмотреть Lancer с объемом 2.4 на Авито вечером это никуда, кроме как в развлечения, не отнести.
Приложения для работы на iPhone.
Тянуться одной рукой на iPhone это неудобно
Я левша. И каждый раз тянуться в правый верхний угол представляет большую для меня трудность. Многие пользователи располагают там иконки, в которые заходят раз в месяц. Здесь вывода просится два. Первый — если ты заходишь в это приложение раз в месяц, какого черта эта иконка вообще делает на домашнем экране. Чистим. Второй — так уж случилось, что в iOS пока нельзя расположить иконки в хаотичном порядке и оставить пустое пространство.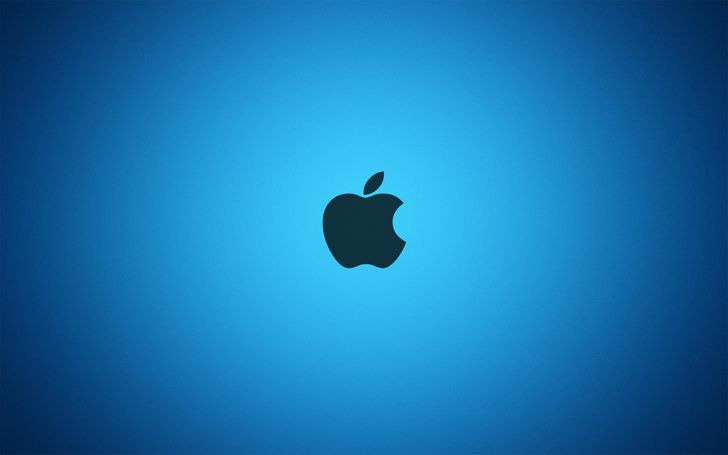 Выход получается только один — поставить туда виджет.
Выход получается только один — поставить туда виджет.
Тянуться одной рукой очень неудобно.
Читайте также: Отменили подписку, а она подорожала? Вот как снова оформить её по старой цене.
Топ виджеты в iOS
Все точки, куда я не могу дотянуться своей рукой заполнены виджетами. Но есть некоторые исключения. У меня это календарь. Дату и день недели я должен видеть в любой точке домашней страницы, поэтому наверху я располагаю иконку календаря. Вариантов для виджетов огромное множество. Если вы используете iPhone в связке с Apple Watch или AirPods виджет зарядки в процентах всех ваших устройств необходим, как воздух. Совсем недавно мы писали про лучшие приложения для Apple Watch, рекомендую ознакомиться.
Для Apple Watch приятным дополнением будет виджет вашей активности. Так, даже при случайной разблокировке устройства — кольца напомнят вам, что не время для прокрастинации. Предложения Siri — еще один отличный вариант. В рутинных задачах она глуповата, согласен. Но что касается напоминаний и подборок — это ее конек. Что касается стопок, я отношусь к ним скептически. В стопку можно объединить только большие виджеты. Потому что если сделать стопку из квадратов, листать одним пальцем будет очень неудобно. А использовать папки я вам совсем не рекомендую.
В рутинных задачах она глуповата, согласен. Но что касается напоминаний и подборок — это ее конек. Что касается стопок, я отношусь к ним скептически. В стопку можно объединить только большие виджеты. Потому что если сделать стопку из квадратов, листать одним пальцем будет очень неудобно. А использовать папки я вам совсем не рекомендую.
Виджеты значительно упрощают работу с устройством.
Коллеги пишут: Обзор 70mai Dash Cam A400: хороший недорогой видеорегистратор
Поиск Spotlight — недооценен
Легким движением пальца вниз по домашнему экрану мы переходим в поиск Spotlight. Удивительно, но, по неизвестной мне причине, его игнорируют как пользователи iPhone, так и Mac. Встречают нас рекомендации Siri, быстрые действия и сам поиск. Spotlight способен удовлетворить почти любой запрос. Поиск в Интернете — пожалуйста. В магазине приложений App Store — тоже без проблем. Поиск по приложениям, контактам записной книжки, заметкам, электронной почте — все это Spotlight. А значит, можно смело разгружать главный экран от разного мусора. Что касается компьютеров Mac, о возможностях Spotlight в связке с ним мы писали ранее.
А значит, можно смело разгружать главный экран от разного мусора. Что касается компьютеров Mac, о возможностях Spotlight в связке с ним мы писали ранее.
Все ненужные приложения можно убрать в библиотеку и использовать Spotlight.
Конечно, задачи каждого пользователя строго индивидуальны. Поэтому я не предлагаю вам готовых решений. Всегда располагайте иконки под свои нужды и не забывайте регулярно чистить домашний экран от разного хлама.
А как вы расставляете иконки на своем iPhone? Поделитесь своим опытом в нашем Телеграм чате.
App StoreОперационные системы AppleСмартфоны AppleСоветы по работе с AppleЭкран iPhone
Браузер для ПК в App Store
Описание
Настольный браузер отображает мобильную или настольную версию веб-сайта.
В своей мобильной версии некоторые веб-сайты скрывают контент, отображают другой контент или события предоставляют пользователю платный контент.
Desktop Browser позволяет просматривать веб-страницы так, как вы хотите.
Вы можете управлять своими любимыми сайтами в разделе закладок.
Приложение работает с веб-сайтами, которые запрашивают пользовательский агент браузера, и с веб-сайтами, использующими технику, называемую адаптивным дизайном.
Дополнительно вы можете удалить рекламные баннеры, заплатив очень небольшую сумму.
Версия 6.80
• незначительные обновления пользовательского интерфейса
Рейтинги и обзоры
12,3 тыс. оценок
Низкий ключ Лучший браузер КОГДА-ЛИБО!
Fr Я не понимаю, как этого браузера нет на первой странице App Store, это, без сомнения, идеальный браузер.
Он делает все, что вы хотите, и ничего больше, и поэтому он потрясающий. Просмотр сайтов на рабочем столе настолько прост, насколько это возможно, и никогда не останавливается. Есть быстрая кнопка быстрого переключения обратно в режим мобильного просмотра. Здесь нет ненужной рекламы или «функций», буквально все, что вам нужно, выложено в простейшей форме, поэтому не будет путаницы в поиске определенной функции. Вкладки красиво расположены внизу, что позволяет легко переключаться между ними. Закладки оптимизированы и легко доступны, и, насколько я знаю, это единственный браузер с возможностью полноэкранного просмотра. Единственное, что я бы добавил, — это возможность создавать папки для закладок, но даже без этой функции это по-прежнему мой любимый браузер всех времен, и у меня был iPhone с тех пор, как они впервые появились на рынке. Спасибо разработчику за то, что дали нам то, что мы хотим! Это очень ценно
Я ОБОЖАЮ ПРИЛОЖЕНИЕ! 😍😍😍😍😍😍😍
Хорошо, когда я впервые начал использовать это приложение (а это было много лет назад), оно было хорошим.
Мне понравилось. Мне особенно понравилось, как он действительно отображал настольный формат веб-сайтов на экране моего телефона, как если бы я был на настоящем рабочем столе, это была лучшая часть. Позже я удалил его просто потому, что в нем было много ошибок, и мне не хотелось писать вам, ребята, рассказывать обо всех тех, с которыми я столкнулся ☺️. Буквально неделю назад я искал приложения для настольных браузеров и наткнулся на это. На самом деле я был немного удивлен, увидев, что после всех этих лет о приложении все еще заботятся. Я решил скачать его еще раз, ну знаешь, просто попробуй еще раз. Вы, ребята, проделали выдающуюся работу для этого приложения !!! Это работает очень хорошо, хотя есть еще некоторые ошибки и много работы, которую нужно сделать. Например, некоторые веб-сайты по-прежнему загружают мобильную версию, и вам нужно обновить страницу, чтобы появилась версия для настольного компьютера 🤦🏽♂️🤷🏽♂️. (поэтому вы получаете 4-звездочный рейтинг), кроме того, приложение хорошо собрано и работает как настоящий рабочий стол.
Ребята молодцы 😉👍🏽
Делает то, что утверждает
Для ясности: это не лучший веб-браузер. Пользовательский интерфейс чрезвычайно прост, и в нем отсутствует большинство функций, которые вы ожидаете от полнофункционального веб-браузера. Тем не менее, он превосходен в одной важной функции, которая заключается в том, чтобы заставить веб-страницы отображаться точно так же, как если бы они были в настольной системе. Я не нашел другого браузера, который мог бы сделать это надежно. Это позволяет мне получить доступ к функциям многих веб-страниц, недоступным на мобильном сайте. Очень жаль, что в 2020 году что-то подобное еще нужно, а тут мы…
Разработчик, Spicy Apps, указал, что политика конфиденциальности приложения может включать обработку данных, как описано ниже. Для получения дополнительной информации см. политику конфиденциальности разработчика.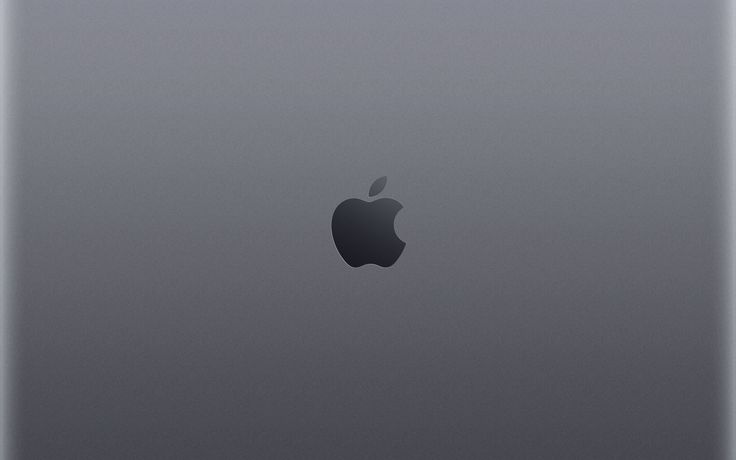
Данные, используемые для отслеживания вас
Следующие данные могут использоваться для отслеживания вас в приложениях и на веб-сайтах, принадлежащих другим компаниям:
Идентификаторы
Данные об использовании
Данные, связанные с вами
Следующие данные могут быть собраны и связаны с вашей личностью:
Расположение
Данные об использовании
Диагностика
Данные, не связанные с вами
Могут быть собраны следующие данные, но они не связаны с вашей личностью:
История поиска
История просмотров
Идентификаторы
Методы обеспечения конфиденциальности могут различаться, например, в зависимости от используемых вами функций или вашего возраста. Узнать больше
Узнать больше
Информация
- Продавец
- солнце Зауберт
- Размер
- 12,5 МБ
- Категория
Утилиты
- Возрастной рейтинг
- 17+
Нечастое/умеренное насилие в мультфильмах или фэнтези
Неограниченный доступ в Интернет
Нечастое/умеренное употребление алкоголя, табака или наркотиков или рекомендации
Нечастые/мягкие темы ужасов/страха
Нечастое/мягкое реалистичное насилие
Нечастая/умеренная ненормативная лексика или грубый юмор
Нечастые/мягкие зрелые/наводящие на размышления темы - Авторское право
- © SpicyApps
- Цена
- Бесплатно
Сайт разработчика
Тех.
 поддержка
поддержкаПолитика конфиденциальности
Еще от этого разработчика
Вам также может понравиться
Браузер для ПК • Возможность масштабирования в App Store
Описание
Zoomable — это браузер, обеспечивающий полноценный веб-интерфейс на рабочем столе. Он имитирует большой экран с изменяемым размером и показывает настольную версию веб-сайтов, поэтому вы можете избежать этих плохих мобильных веб-приложений.
• Свободное увеличение от 1x до 3x.
• Плавный переход между портретным и ландшафтным режимами.
• Поддерживает полноэкранный режим.
• Сохраняйте избранное и управляйте им.
• Молниеносная скорость и сверхмалый размер установки.
• Поддерживает настройку пользовательского интерфейса как для портретного, так и для ландшафтного режима.
• Уважает конфиденциальность пользователей; приложение собирает только анонимные диагностические данные, не связанные с просмотром, и вы можете отказаться.
• [Pro] Несколько вкладок.
• [Pro] Настройка тем.
Приложение предназначено для всех, оно отлично работает со многими веб-сайтами. Тем не менее, это особенно полезно для разработчиков. Например, доступ к App Store Connect и консоли Firebase отлично работает в этом приложении из-за функции масштабирования экрана.
Версия 2.0
• Обновление совместимости с iOS 16.
Рейтинги и обзоры
537 оценок
Всегда отказывается от мобильного/читалки/приложения.
 Нужна очень часто.
Нужна очень часто.
Другие браузеры часто отказывали веб-сайту рабочего стола, когда я запрашивал его. И, конечно же, приложение всегда будет автоматически запускать приложение по ссылке (буквально все, кроме Reddit, который дает вам выбор), и существует множество различных ситуаций, когда вам нужен исходный полный вид сайта на рабочем столе. Особенно, когда ваш настольный компьютер не работает, как у меня уже несколько месяцев. Иногда есть веб-сайт, который даже не предназначен для работы на мобильных устройствах, поэтому мне нужно, чтобы он вообще заходил на сайт. Еще одним преимуществом лично для меня является сохранение сайтов в формате PDF, что я делаю с помощью ярлыка iOS, и это приложение лучше всего подходит для этого ярлыка.
Это приложение очень удобное и интуитивно понятное. У вас есть полный контроль над параметрами просмотра веб-сайтов, и это действительно быстро. Меню интеллектуальных опций, и вы можете сделать полноэкранный просмотр, который скрывает верхнюю / нижнюю панели.Действительно потрясающее приложение, один из моих любимых минималистичных браузеров и один из самых быстрых мобильных браузеров, которые я использовал. Это устранило множество разочарований, с которыми многие из нас сталкиваются с браузерами iOS, очень часто для меня.
Вау, какой отличный браузер!!!
Вау, этот браузер потрясающий. Единственная претензия, которая у меня есть, заключается в том, что должен быть способ разрешить всплывающие окна, потому что есть веб-сайт, который я использую каждый день, и на котором мне нужно войти в систему с моим логином Google, и я не могу, потому что он не поддерживает всплывающие окна. Есть ли шанс, что это может быть добавлено?
ОБНОВЛЕНИЕ:
Я хотел бы добавить к моему отзыву, что их команда разработчиков настолько замечательна и быстро отвечает на мой запрос. Прошло всего несколько дней и все было исправлено. Теперь я могу использовать Zoomable каждый день.
Удивительно, что я могу делать со своего телефона сейчас. Еще раз спасибо за удивительный продукт и поддержку клиентов !!!!
Опция всплывающего окна теперь доступна в версии 1.1.2
Быстрый и быстрый рендеринг, функция масштабирования потрясающая
Это очень хороший веб-браузер. Он имеет чистый и эффективный интерфейс. Это также довольно быстро. Я протестировал его на многих сайтах, и полная поддержка рабочего стола работает очень хорошо. Есть места, где он вообще не работает, например Yahoo Mail. Вместо того, чтобы предоставить вам настольную версию, вы получите урезанную мобильную версию этого сайта. Впрочем, как и каждый браузер iOS, который я пробовал (кроме оригинальной оперы, по которой я очень скучаю)
Я купил его из-за функции масштабирования, и это лучшее, что я видел в любом браузере для iOS.
Независимо от того, какой уровень масштабирования вы выберете, он автоматически подстраивается под размер страницы. Это действительно удобно для веб-сайтов, которые плохо распознают, что вы находитесь на мобильной платформе с ограниченным пространством на экране. Уже одно это стоит для меня пяти долларов.
Единственные недостатки, которые я вижу в использовании масштабируемого в качестве основного или дополнительного браузера:
— импорт закладок затруднен. Они используют файлы Json. Если у вас не так много закладок, это не проблема
-нет возможности поиска по закладкам.Похоже, они делают регулярные обновления, так что мы надеемся, что они учтут этот отзыв.
Покупки в приложении
Pro Lifetime
Разблокирует несколько вкладок, удаление рекламы и темы
4,99 $
Разработчик Actowise LLC указал, что политика конфиденциальности приложения может включать обработку данных, как описано ниже. Для получения дополнительной информации см. политику конфиденциальности разработчика.
Для получения дополнительной информации см. политику конфиденциальности разработчика.
Данные, не связанные с вами
Могут быть собраны следующие данные, но они не связаны с вашей личностью:
Покупки
Диагностика
Методы обеспечения конфиденциальности могут различаться, например, в зависимости от используемых вами функций или вашего возраста. Узнать больше
Информация
- Продавец
- ООО «Актовайз»
- Размер
- 12,4 МБ
- Категория
Инструменты разработчика
- Возрастной рейтинг
- 17+
Неограниченный доступ в Интернет - Авторское право
- © 2022 ООО «Актовайз»
- Цена
- Бесплатно
Сайт разработчика
Тех.
 поддержка
поддержкаПолитика конфиденциальности
Еще от этого разработчика
Вам также может понравиться
Как просмотреть сайт на рабочем столе в Chrome iPhone или iPad?
- от Editor
- Chrome для iOS
Некоторые сайты разработаны специально для настольных компьютеров; следовательно, некоторые параметры, таблицы или другие параметры скрываются, если эти сайты просматриваются на мобильном телефоне. Но если вы хотите получить доступ ко всем функциям и параметрам на мобильном устройстве, вы можете включить сайт для настольных компьютеров. В Chrome iOS запустите сайт и выберите «Просмотр рабочего стола» в параметрах меню.
Некоторые веб-сайты, разработанные только для настольной версии, вызывают проблемы при доступе к ним на мобильном телефоне. К счастью, в Google Chrome есть функция, с помощью которой вы можете мгновенно переключаться между мобильными и настольными веб-сайтами одним нажатием.
К счастью, в Google Chrome есть функция, с помощью которой вы можете мгновенно переключаться между мобильными и настольными веб-сайтами одним нажатием.
Это поможет не только просматривать веб-страницы с таблицами и данными формул, но также полезно для определенных веб-сайтов, которые плохо работают на смартфоне. Я сталкиваюсь со многими проблемами при просмотре некоторых аниме-сайтов, поскольку они оптимизированы только для просмотра на настольных компьютерах.
Следовательно, на моем смартфоне я не вижу даты выпуска аниме-сериала, кнопки загрузки, кнопки потоковой передачи и т. д. Было очень сложно включить мой ноутбук только для просмотра определенных веб-сайтов или веб-порталов. Но вскоре я обнаружил функцию просмотра сайта на рабочем столе в Chrome iOS, где вы можете запросить хром сайта на рабочем столе без технических знаний.
Параметр «Просмотр сайта для настольных компьютеров» представляет собой скрипт, который можно с помощью одной кнопки преобразовать веб-сайт для смартфона в рабочий стол. Это полезно, если веб-сайт, который вы посещаете, не оптимизирован для мобильных устройств или не работает на маленьком экране.
Это полезно, если веб-сайт, который вы посещаете, не оптимизирован для мобильных устройств или не работает на маленьком экране.
Я сталкивался со многими сценариями, когда определенные веб-сайты, которые я использовал для выполнения своего задания в колледже, работали только на моем ПК и не работали на моем смартфоне. Некоторые из них включают веб-сайты с графиками и веб-сайты с 3D-картами. Эти веб-сайты были технически разработаны для экрана рабочего стола.
Но с опцией запроса рабочего стола Chrome вы можете просматривать их веб-сайты только для рабочего стола на своем смартфоне! Это удобный и отличный вариант, которым теперь могут пользоваться пользователи iPhone или iPad с приложением Chrome для iOS.
Contents
Просмотр рабочего стола в Chrome iOS
Представление рабочего стола помогает нам просматривать все скрытые меню и параметры, которые мы наблюдаем на рабочем столе.
Хотя размер шрифта и элементы могут выглядеть меньше, так как мы посещаем настольный сайт на мобильном телефоне, опыт будет таким же, как и на настольных веб-сайтах.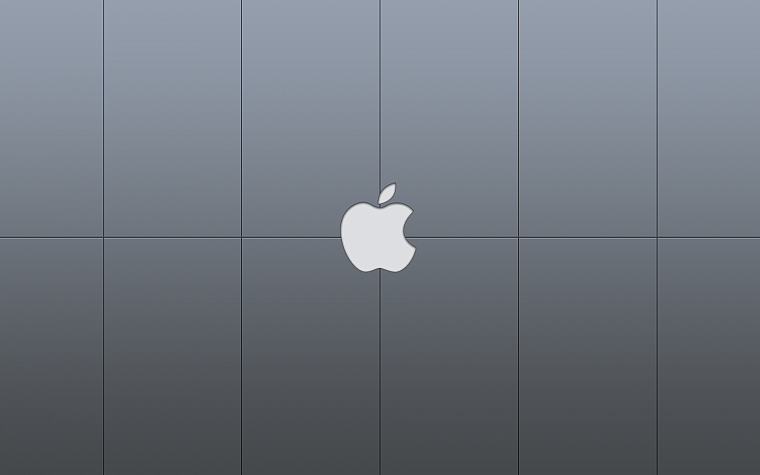 Настольный сайт iPhone — удобная функция.
Настольный сайт iPhone — удобная функция.
Вот шаги для просмотра рабочего стола на Chrome iPhone/iPad :
- Откройте приложение Chrome для iOS.
- Откройте выбранный вами веб-сайт , который вы хотите просмотреть в настольной версии.
- Коснитесь Еще , чтобы открыть список меню.
- Прокрутите список вниз и выберите команду Request Desktop Site .
Веб-сайт перезагрузится, и вы увидите веб-сайт в режиме рабочего стола. Чтобы переключиться обратно, вы можете выбрать опцию Request Mobile Site в том же месте.
Примечание. Если вы не видите текста или таблиц, вы можете увеличить масштаб, чтобы увеличить экран. Вы увидите небольшие тексты из-за экрана вашего смартфона.
Итог: просмотр сайта для настольных компьютеров в Chrome iOS
Если вы хотите использовать полноценные сайты для настольных компьютеров на своем iPhone, Chrome iOS позволит вам это сделать. С помощью функции просмотра рабочего стола iPhone вы можете легко переключаться между настольной и мобильной версиями веб-сайта.
С помощью функции просмотра рабочего стола iPhone вы можете легко переключаться между настольной и мобильной версиями веб-сайта.
Эта функция настоятельно рекомендуется, если вы просматриваете онлайн-формы, загружаете сайты и т. д. Она поможет вам лучше понять содержание веб-сайта и устранит риск заражения мобильными вирусами, которые содержит мобильная версия веб-сайта.
Теперь вам не нужно больше читать « ваш iPhone заражен вирусом XYZ; нажмите здесь, чтобы исправить» сообщения , если вы используете настольную версию веб-сайта с Chrome iOS.
Точно так же вы также можете включить просмотр мобильного сайта в браузере Chrome на компьютере. Это прямо противоположно тому, что мы только что узнали. Мобильный вид сайта удобен для веб-разработчиков, которые хотят протестировать вид сайта на разных макетах экрана (мобильные телефоны, планшеты, настольные компьютеры).
Дайте нам знать, что вы думаете о версии iPhone для настольных компьютеров. Разве это не здорово? Делитесь своими мыслями.
Часто задаваемые вопросы: Просмотр рабочего стола в Chrome iOS
Теперь давайте рассмотрим некоторые часто задаваемые вопросы о том, как просмотреть рабочий стол в Chrome iOS:
Как просмотреть рабочий стол в Chrome iOS?
Запустите сайт, который вы хотите открыть на рабочем столе в Chrome iOS, затем нажмите на три точки внизу. Теперь выберите параметр «Запросить рабочий стол».
Как вернуться к мобильному представлению на Chrome iPhone?
Запустите сайт, который вы открыли на рабочем столе в Chrome iOS, затем нажмите на три точки внизу. Теперь выберите опцию Запросить мобильный сайт.
Как можно просмотреть мелкий шрифт в представлении рабочего стола в Chrome iOS?
Если вы просматриваете свой сайт в представлении рабочего стола, вы должны масштабировать экран, чтобы просмотреть небольшие тексты и таблицы.
Наконец, вот рекомендуемые веб-браузеры для вашего компьютера и мобильного телефона, которые вы должны попробовать.
Если у вас есть какие-либо мысли о Как просмотреть сайт на рабочем столе в Chrome iPhone или iPad? , затем не стесняйтесь заглянуть в поле для комментариев ниже. Если вы считаете эту статью полезной, рассмотрите возможность поделиться ею со своей сетью.
Кроме того, подпишитесь на наш канал BrowserHow на YouTube, чтобы получать полезные обучающие видео.
Раскрытие информации : Эта страница может содержать партнерские ссылки, что означает, что мы можем получать компенсацию за ваши покупки по нашим ссылкам; конечно, без каких-либо дополнительных затрат для вас (действительно, вы можете получить специальные скидки). Это поддержит наши усилия по созданию более полезного контента и сделает его открытым и бесплатным навсегда.
Как запросить и просмотреть сайт рабочего стола в Safari iOS/iPadOS?
- by Editor
- Safari для iOS
Многие сайты созданы для просмотра на настольных компьютерах, но не всегда есть возможность носить с собой ноутбуки. Так вот, чтобы уберечь пользователей в таких ситуациях, в браузере Safari есть возможность переключать экран в режим рабочего стола. Итак, для этого пользователям необходимо запустить URL-адрес и нажать на опцию AA в строке поиска. Нажмите на значок, а затем выберите параметр «Запросить рабочий стол», после чего будет включен режим просмотра рабочего стола.
Так вот, чтобы уберечь пользователей в таких ситуациях, в браузере Safari есть возможность переключать экран в режим рабочего стола. Итак, для этого пользователям необходимо запустить URL-адрес и нажать на опцию AA в строке поиска. Нажмите на значок, а затем выберите параметр «Запросить рабочий стол», после чего будет включен режим просмотра рабочего стола.
Когда мы просматриваем веб-сайты на мобильном устройстве, мы часто чувствуем, что некоторые параметры недоступны, и они не выглядят привычными по сравнению с работой на настольном компьютере. Следовательно, мы входим на тот же сайт, используя наши настольные компьютеры.
Что, если я скажу, что вам больше не нужно запускать компьютер для этой цели? Да, это правда. Браузер Safari поддерживает функцию под названием «Запросить представление рабочего стола». Звучит интересно, правда? Когда вы используете браузер Safari на своем iPhone, вы можете быстро запросить настольную версию сайта.
На днях мой отец просматривал важный официальный веб-сайт, когда пожаловался, что некоторые параметры не отображаются на его мобильном телефоне.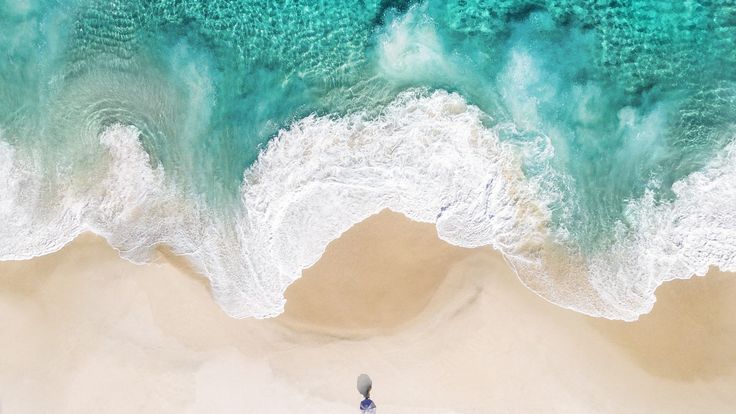 Он был расстроен, так как работу нужно было сделать быстро, а аккумулятор ноутбука полностью разрядился. Затем я помог ему узнать, как запросить десктопный сайт на iPhone.
Он был расстроен, так как работу нужно было сделать быстро, а аккумулятор ноутбука полностью разрядился. Затем я помог ему узнать, как запросить десктопный сайт на iPhone.
Связанный: Как просмотреть мобильный сайт в Safari на компьютере Mac?
Браузер Safari быстро перезагрузит страницу сайта и отобразит десктопную версию сайта на мобильном телефоне. Очень похожая функция также доступна в Chrome Android и Edge Android.
Содержание
Как запросить рабочий стол на Safari iPhone или iPad?
Встроенная функция браузера Safari, работающего на iOS или iPadOS, может запрашивать сафари на настольных компьютерах на небольших экранах. Эта функция очень удобна при грамотном использовании. Возможно, в некоторых случаях это также устранит использование настольного компьютера.
Вот шаги, как запросить настольный сайт на iPhone или iPad:
- Запустите браузерное приложение Safari на iPhone или iPad.

- Откройте URL-адрес веб-сайта , который вы хотите запросить для настольного веб-сайта.
- Нажмите на значок A A в адресной строке.
- Из доступного списка выберите параметр Request Desktop Website .
Это перезагрузит страницу веб-сайта и загрузит настольную версию сайта. Возможно, вы не увидите существенных различий на iPad, но на iPhone вы заметите изменения пользовательского интерфейса.
Вы также можете отключить просмотр сайта на рабочем столе, просто нажав на Запрос мобильного сайта под тем же значком чтения. Запрос сафари на настольном компьютере — это эффективная функция, когда у вас нет под рукой компьютера или ноутбука для загрузки настольного сайта.
Практический результат: сайт рабочего стола в Safari iOS
Запрос представления сайта рабочего стола в браузере Safari на iPhone или iPad — отличная функция. Это удобно, когда какие-либо функции сайта для настольных компьютеров недоступны на мобильных сайтах.
Функция сафари по запросу рабочего стола также устранит наше стремление получить доступ к настольным компьютерам для любой непосредственной работы. Теперь мы можем делать это с портативных мобильных устройств с полной легкостью.
Я использую вид сайта для настольных компьютеров, когда содержимое мобильного сайта обрезается. Например, табличные данные, которые не видны на телефоне, можно загрузить в полноэкранном представлении сайта на компьютере. Таким образом, я могу прочитать обрезанные данные.
Я помог своему отцу понять то же самое, научив его, как запрашивать настольные сайты на его iPhone. Теперь он мог нормально выполнять свою работу, не открывая ноутбук или компьютер.
Точно так же вы также можете запросить мобильный сайт на компьютере Safari Mac с помощью инструментов разработчика. Инструменты разработчика позволяют нам управлять размером экрана и следить за изменениями на веб-сайтах в режиме реального времени.
Дайте нам знать, что вы думаете о просмотре сайта на рабочем столе на вашем iPhone? Разве не круто использовать эту функцию?
Часто задаваемые вопросы
Как запросить сайт рабочего стола в браузере Safari?
Чтобы запросить сайт рабочего стола в браузере Safari, сначала запустите сайт, а затем коснитесь параметра AA рядом с панелью поиска.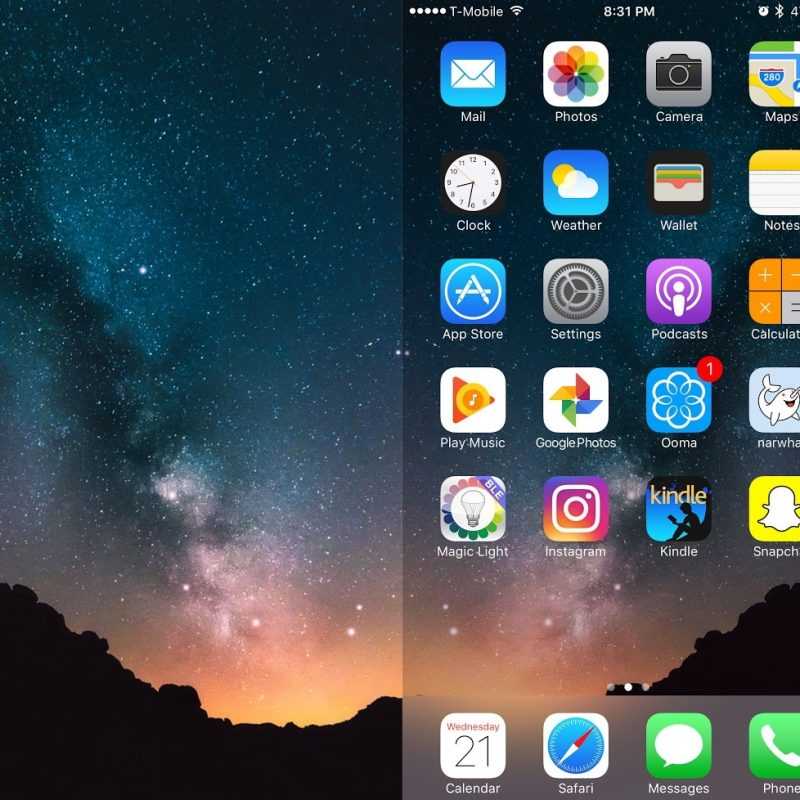 Теперь выберите параметр Request the Desktop Site.
Теперь выберите параметр Request the Desktop Site.
Как отключить рабочий стол в браузере Safari?
Чтобы отключить сайт рабочего стола, нажмите еще раз на значок AA . Теперь выберите параметр отключения настольного сайта.
Что нужно сделать, чтобы просмотреть сайт в режиме просмотра для мобильных устройств в браузере Safari?
Если вы хотите просматривать сайт в режиме просмотра для мобильных устройств в браузере Safari, то сначала ваш сайт должен быть в режиме рабочего стола. Теперь нажмите на опцию AA в строке поиска браузера Safari. В раскрывающемся списке вы получите возможность просмотреть мобильное представление или отключить режим рабочего стола.
Наконец, вот рекомендуемые веб-браузеры для вашего компьютера и мобильного телефона, которые вы должны попробовать.
Если у вас есть какие-либо мысли о Как запросить и просмотреть сайт рабочего стола в Safari iOS/iPadOS? , затем не стесняйтесь заглянуть в поле для комментариев ниже. Если вы считаете эту статью полезной, рассмотрите возможность поделиться ею со своей сетью.
Если вы считаете эту статью полезной, рассмотрите возможность поделиться ею со своей сетью.
Кроме того, подпишитесь на наш канал BrowserHow на YouTube, чтобы получать полезные обучающие видео.
Раскрытие информации : Эта страница может содержать партнерские ссылки, что означает, что мы можем получать компенсацию за ваши покупки по нашим ссылкам; конечно, без каких-либо дополнительных затрат для вас (действительно, вы можете получить специальные скидки). Это поддержит наши усилия по созданию более полезного контента и сделает его открытым и бесплатным навсегда.
Как запросить рабочий стол на iPhone? (Основное руководство)
Чтобы запросить сайт для рабочего стола на iOS 13 и выше, нажмите «aA» в верхнем левом углу Safari и выберите «Запросить веб-сайт для рабочего стола». В iOS 12 и более ранних версиях нажмите и удерживайте кнопку обновления и нажмите «Запросить сайт рабочего стола» внизу.
Иногда доступ к мобильному сайту не дает нужного опыта. Я понял это, когда хотел использовать определенное веб-приложение, но вместо этого мне сказали перейти на настольную версию их сайта! В подобных случаях вы можете просто использовать параметр «Запросить веб-сайт для рабочего стола», чтобы просмотреть страницу в Safari на iPhone или iPad, как если бы она была на Mac.
Я понял это, когда хотел использовать определенное веб-приложение, но вместо этого мне сказали перейти на настольную версию их сайта! В подобных случаях вы можете просто использовать параметр «Запросить веб-сайт для рабочего стола», чтобы просмотреть страницу в Safari на iPhone или iPad, как если бы она была на Mac.
Если вы искали, как запросить десктопный сайт на iPhone или iPad, вы пришли в нужное место. Давайте разберемся, как это сделать.
Содержание
Как запросить десктопный сайт на iOS?
Действия, которые необходимо предпринять для просмотра сайта на рабочем столе на iPhone, зависят от конкретной версии iOS, которую вы используете.
Как запросить настольный сайт на iOS 12?
Если ваш iPhone работает под управлением iOS 12 или более ранней версии, все, что вам нужно сделать, это выполнить следующие шаги, чтобы получить доступ к настольной версии любого из ваших любимых веб-сайтов.
- Откройте браузер Safari.
- Перейдите на мобильную версию веб-сайта, к настольной версии которого вы хотите получить доступ.

- После загрузки мобильного веб-сайта нажмите и удерживайте кнопку обновления в правой части адресной строки в браузере Safari.
- В нижней части экрана должны появиться некоторые параметры. Нажмите «Запросить сайт для рабочего стола», чтобы загрузить вид этого веб-сайта для рабочего стола.
Как запросить сайт для рабочего стола на iOS 14?
Если ваш iPhone работает под управлением iOS 13 или более поздней версии, вам потребуется выполнить совершенно другой процесс, чтобы увидеть параметр «Запрос веб-сайта рабочего стола» в браузере Safari.
- Откройте браузер Safari.
- Перейдите на мобильный веб-сайт, чей веб-сайт для настольных компьютеров вы пытаетесь открыть.
- В левой части адресной строки должен быть значок «aA». Нажмите на этот значок.
- Откроется меню просмотра веб-сайта.
- Выберите «Запросить веб-сайт рабочего стола», чтобы изменить вид этого веб-сайта на рабочем столе в браузере Safari.

Как вернуться к мобильному представлению веб-сайта?
Навигация по веб-сайту в режиме рабочего стола может быть затруднена из-за ограничений размера экрана iPhone. В связи с этим вы можете снова вернуться на мобильный сайт.
Сделать это довольно просто. В iOS 13 и более поздних версиях выполните следующие действия:
- Открыв веб-сайт для настольных компьютеров в Safari, нажмите «aA» в верхнем левом углу.
- Коснитесь опции «Запросить мобильный веб-сайт».
- Вот так вы должны вернуться к мобильной версии сайта на вашем iPhone.
На iPhone с iOS 12 или ниже процедура немного менее понятна, но все равно работает.
- Когда в Safari открыт рабочий стол, коснитесь значка вкладок Safari. Это должно быть в правом нижнем углу.
- Коснитесь значка «x», чтобы закрыть вкладку.
- Откройте новую вкладку, нажав значок плюса.
- Откройте тот же веб-сайт, на котором вы были ранее, и теперь он должен быть вне рабочего стола на вашем iPhone.

Похожие материалы
- 5 простых способов проверить удаленную историю в браузере iPhone Safari
- [РЕШЕНО] Safari не работает на iPhone — 12 простых исправлений
- Как установить домашнюю страницу Safari на iPhone? (Простое руководство)
Что означает «Запрос рабочего стола» на iPhone?
Когда вы просите Safari запросить настольный сайт на вашем iPhone, вы указываете веб-сайту, что ваше устройство должно рассматриваться как компьютер, а не как мобильное устройство.
Что это в основном делает, так это заставляет веб-сайт возвращать вид рабочего стола на ваш iPhone и iPad вместо мобильного представления, как это обычно бывает.
Какова основная причина доступа к настольным версиям веб-сайтов?
Наши мобильные устройства повсюду с нами, поэтому веб-разработчики прибегают к созданию версии веб-сайта, к которой можно получить доступ в мобильном браузере.
Однако иногда мобильное представление этих веб-сайтов плохо оптимизировано или некоторые функции просто не работают на мобильных устройствах.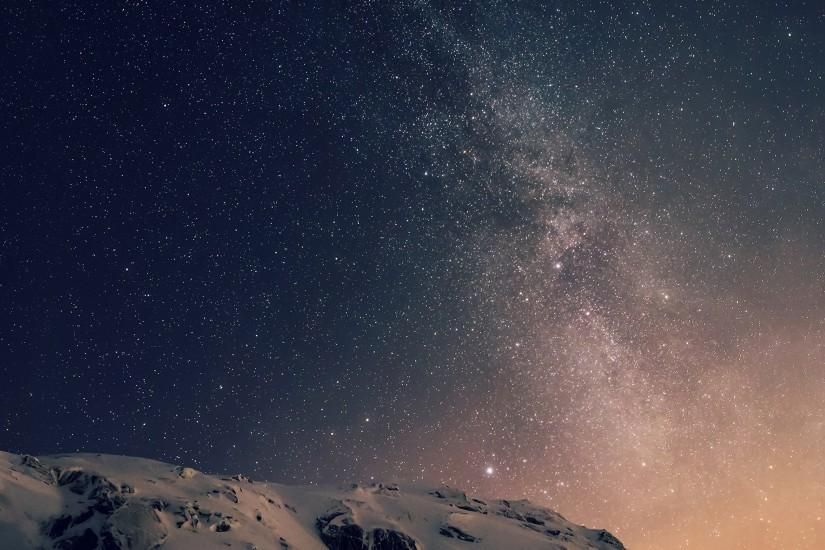
В подобных случаях вы сможете получить полную функциональность веб-сайтов, используя вместо этого их настольные версии.
Можете ли вы по-прежнему запрашивать настольный сайт?
Возможность запрашивать настольную версию веб-сайта не изменилась между iOS 12 и 13. Она просто находится в другом месте, как описано выше.
Итак, для всех пользователей iPhone, если вы вдруг больше не можете найти эту функцию, не беспокойтесь. Он все еще там, но способ доступа к нему изменился.
Как попросить Siri запросить сайт рабочего стола?
К сожалению, несмотря на то, что Сири может многое сделать, вы не можете заставить ее сделать запрос на сайт рабочего стола. iPhone еще не внедрил это в Siri, но, надеюсь, когда-нибудь они это сделают.
Посмотреть другие смартфоны
Final Words
На iPhone и iPad легко получить доступ к веб-сайту в режиме рабочего стола. Если вы используете iOS 12 или более раннюю версию, просто нажмите и удерживайте кнопку обновления в адресной строке веб-сайта. Если вы используете iOS 13 или выше, просто откройте настройки веб-сайта с помощью значка «aA».
Если вы используете iOS 13 или выше, просто откройте настройки веб-сайта с помощью значка «aA».
Когда вы выбираете просмотр веб-сайта для настольных компьютеров, вы получаете все возможности веб-сайта для настольных компьютеров в Safari, что является отличным способом получить любые функции, которые могут быть недоступны на веб-сайтах для мобильных устройств.
Удалось ли вам теперь запросить настольную версию на вашем iPhone? Если у вас есть, это фантастика. Мы были бы признательны, если бы вы выразили свою благодарность, взглянув на некоторые из наших статей по теме.
Запуск Windows на Mac — виртуальная машина Parallels Desktop 18 для Mac
Работает с чипами Intel и Apple серии M
Попроб.
Уже есть подписка? Загрузите бесплатное обновление прямо сейчас.
Ищете бизнес-лицензию? Учить больше.
Сравнить выпуски
У вас уже есть старая версия Parallels Desktop?
Узнайте, что нового
Запускайте Windows и другие ОС на Mac
Ваше надежное программное обеспечение для виртуализации рабочих столов уже более 15 лет!
Быстро
Расширьте возможности своего Mac и запускайте другие ОС, такие как Windows и Linux, без перезагрузки.
Легко
Простота установки, настройки и использования. Разработан, чтобы быть интуитивно понятным и удобным для пользователя.
Доверенные
Нам доверяют более 7 миллионов пользователей и высоко оценивают эксперты по всему миру.
В этом видео скорость воспроизведения увеличилась. На видео показана типичная работа на компьютере Mac с процессором Intel. Информацию об опыте M1 можно найти в этой статье.
- Бесшовный Используйте Windows параллельно с macOS на MacBook, MacBook Pro, iMac, iMac Pro, Mac mini или Mac Pro — перезагрузка не требуется. Делитесь файлами и папками, копируйте и вставляйте изображения и текст, а также перетаскивайте файлы и содержимое между приложениями Mac и Windows.
- Простая настройка Parallels Desktop автоматически определяет, что вам нужно для начала работы, поэтому вы можете приступить к работе за считанные минуты! Если вам нужна Windows, вам будет предложено загрузить и установить Windows 11 или использовать установку Boot Camp, если у вас Mac на базе Intel.
 Вы также можете перенести свой ПК с Windows* или Linux, например Ubuntu (только компьютеры Mac на базе Intel).
Вы также можете перенести свой ПК с Windows* или Linux, например Ubuntu (только компьютеры Mac на базе Intel). - Молниеносная скорость Графические и требовательные к ресурсам приложения Windows работают без усилий, не замедляя работу вашего Mac. Запускайте такие приложения, как Microsoft Office, Visual Studio, SQL Server, PowerBI, AutoCAD, MetaTrader и тысячи других. Играйте в свои любимые классические игры только для Windows на Mac.
- Выберите вид Сделайте Windows невидимой, продолжая использовать ее приложения в режиме Coherence™. ПК с Windows.
Нам доверяют более 7 миллионов пользователей и высоко оценивают эксперты
«Всегда поражало, что компьютер Parallels запускается быстрее, чем настоящий.
На моем MacBook Air я запускаю Windows через шесть секунд после двойного щелчка по значку Parallels». Дэвид Пог, The New York Times
«Из всех способов запуска Windows на Mac мне больше всего нравится Parallels Desktop, потому что он просто работает. Это быстро, надежно, и вам не нужно возиться с запутанными настройками или запутанными процессами настройки». Адриан Кингсли-Хьюз, ZDNet
«В отличие от Apple Boot Camp, Parallels позволяет запускать обе операционные системы одновременно». Ларри Магид, Forbes
«Parallels Desktop — это самое простое, быстрое и тесно интегрированное приложение для запуска приложений Windows или рабочего стола Windows в Apple OS X». Эдвард Мендельсон, PCMag.com
«Последняя версия Parallels, популярного инструмента виртуализации Windows для Mac OS X, кажется почти троллингом Apple».
Engadget
Максимальная гибкость
Работает с Windows 11, 10, 8.1 и 7, Linux, macOS* и другими. Больше не нужно выбирать между ПК или Mac.
Touch Bar
Windows и популярные приложения поддерживают интеграцию Mac Touch Bar в Parallels Desktop. Вы получаете мгновенный доступ к соответствующим действиям и можете настроить их под свои нужды.
Работает с Boot Camp
Повторно используйте существующую установку Boot Camp. Использовать Boot Camp в виртуальной машине Parallels Desktop очень просто — просто следуйте указаниям нашего помощника по установке при запуске.
Настройка одним нажатием
Выберите производительность, игры, дизайн PRO , тестирование программного обеспечения PRO или разработка PRO , и Parallels Desktop оптимизирует для вас настройки и производительность вашей виртуальной машины.
- Интеграция с Office 365
Позволяет открывать документы Word, Excel или PowerPoint в Safari в их собственном приложении Windows Office. - Экономия места на диске
Получите максимум от своего Mac с автоматической оптимизацией места на диске и помощником по освобождению места на диске. - Parallels Toolbox Бонус при подписке!
Более 40 инструментов в одно касание — очищайте диск, делайте снимки экрана, загружайте видео и многое другое — и все это одним щелчком мыши.
- Поддержка дисплея Retina
Интеллектуальное изменение размера и независимое разрешение экрана для отдельных дисплеев. - Ключ корпоративной лицензии
Единый ключ корпоративной лицензии, централизованное управление лицензиями и расширенные функции безопасности доступны в Parallels Desktop Business Edition.
- Удаленный доступ Бонус при подписке!
Удаленный доступ к вашему Mac с любого устройства iOS, устройства Android или браузера с помощью Parallels Access ® .
- Мгновенный доступ
Запуск и доступ к приложениям Windows прямо из Mac Dock. - Travel Mode
Продлите срок службы батареи вдали от источника питания. - Круглосуточная поддержка 7 дней в неделю
Premium Круглосуточная поддержка по телефону, электронной почте и в социальных сетях после активации.
Просмотреть все функции
( Примечание: Parallels Desktop Pro Edition включает все функции стандартной версии. ) ( Примечание: Parallels Desktop Business Edition включает в себя все функции Standard и Pro Edition.)
) ( Примечание: Parallels Desktop Business Edition включает в себя все функции Standard и Pro Edition.)
Установка
- Используйте Войти через Apple для регистрации учетной записи Parallels и входа в систему.
- Автоматическая загрузка и установка Windows одним щелчком мыши.*
- Активируйте Windows автоматически, указав лицензионный ключ перед установкой.
- Используйте экспресс-установку, чтобы полностью автоматизировать установку Windows и настройку учетных записей пользователей.
- Установите виртуальные машины из образа ISO, приложения, USB, CD или DVD.
- Выберите автоматически обнаруженные установщики операционной системы из папок «Загрузки» и «Рабочий стол».

- Используйте автоматическую установку Parallels Tools для многих операционных систем.
- Простая настройка Windows для работы или игр.
- Используйте Windows из Boot Camp на виртуальной машине.
- Импортируйте Boot Camp в автономную виртуальную машину.
- Перенос Windows с ПК на виртуальную машину.*
- Загрузите виртуальные машины Ubuntu Linux, Fedora Linux, CentOS* Linux, Debian GNU/Linux, Mint Linux* и Android*.
- Загрузите готовую к работе виртуальную машину Windows 10 с приложением Legacy Edge.
 *
* - Установите macOS на виртуальную машину из раздела восстановления.*
- Импорт виртуальных машин VMware, VirtualBox и Hyper-V.
Адаптация
- Загрузите бесплатную 14-дневную полнофункциональную пробную версию Parallels Desktop Pro Edition
- Приобретите Windows 10 непосредственно в Parallels Desktop.
- Узнайте об основных функциях Parallels Desktop после завершения установки Windows.
- Узнайте о режиме просмотра Coherence™ при первом входе.
- Узнайте о работе с папками общего профиля при удалении файлов Mac из Windows.

- Используйте справку Parallels Desktop, чтобы узнать больше о функциях приложения.
Общие
- Запускайте Windows и другие виртуальные машины, используя встроенную виртуализацию macOS в macOS Big Sur и более поздних версиях (без дополнительных расширений ядра).
- Используйте до 4 ЦП и 8 ГБ ОЗУ для виртуальной машины и даже больше в Pro и Business Edition.
- Загрузите виртуальную машину с USB, сети или внешнего диска.
- Управление порядком загрузки и устройствами виртуальной машины.
- Приостановка и возобновление работы виртуальных машин для повышения производительности.

- Создание моментальных снимков для сохранения состояния ОС и диска и последующего возврата к ним.
- Сохраните текущее состояние виртуальной машины перед возвратом к моментальному снимку.
- Автоматически приостанавливать виртуальную машину, когда она простаивает, для экономии ресурсов Mac.
- Настройте время приостановки работы виртуальной машины.
- Настройте виртуальную машину так, чтобы она всегда работала в фоновом режиме.
- Настройте виртуальную машину для запуска при запуске Parallels Desktop.

Внешний вид
- Используйте виртуальную машину в оконном, полноэкранном режимах или режимах «картинка в картинке».
- Использовать все дисплеи Mac в полноэкранном режиме.
- Отображение и скрытие пробелов Windows на всех дисплеях одновременно.
- Оптимизировать полноэкранный режим для игр.
- Использовать настройки гаммы Windows в полноэкранном режиме.
- Настройте непрозрачность и всегда поверх для режима «картинка в картинке».
- Используйте приложения Windows в режиме просмотра Coherence одновременно с приложениями macOS.

- Используйте Parallels Desktop в темной теме.
- Настройте поведение виртуальной машины при запуске и завершении работы.
- Отслеживайте активность ЦП, сети и диска в строке состояния виртуальной машины.
- Используйте монитор ресурсов для отслеживания использования ЦП и ОЗУ для нескольких виртуальных машин.
- Используйте мастер освобождения места на диске для управления дисковым пространством.
- Посмотрите, какие папки Mac являются общими для Windows в проводнике.
- Показать приложения Windows в Dock.

- Показывать значки Dock только в Coherence.
- Сделать значки Dock подпрыгивающими для предупреждения.
Графика
- Используйте виртуальную машину с оптимизированным для Retina разрешением с высоким разрешением.
- Запуск приложений DirectX 11 в Windows (на платформе Apple Metal).
- Запуск приложений OpenGL 3 в Windows и Linux.
- Запустите виртуальную машину macOS Big Sur (или новее) с поддержкой Apple Metal (на хосте macOS Big Sur или новее).*
- Используйте до половины оперативной памяти Windows для видеопамяти.

- Переключить использование высокопроизводительной графики (дискретная видеокарта) на Mac с процессором Intel.
Интеграция
- Используйте Windows в режиме путешествий, чтобы продлить срок службы аккумулятора MacBook.
- Планирование обслуживания Windows для установки обновлений Windows.
- Управление приложениями Windows с помощью специальных опций сенсорной панели.
- Открывайте файлы Mac с помощью приложений Windows.
- Сделать приложения Windows по умолчанию для открытия файлов macOS.

- Использовать собственные значки Windows в macOS для исполняемых файлов.
- Открытие приложений Windows из macOS.
- Открывать приложения macOS из Windows.
- Перетаскивайте файлы и изображения между macOS и виртуальной машиной (Windows, Linux, macOS).
- Перетащите предварительный снимок экрана macOS в приложения Windows.
- Копирование и вставка форматированного текста и файлов между macOS и виртуальной машиной (Windows, Linux, macOS).
- Открывать веб-ссылки из Windows в браузерах macOS.

- Использовать почтовый клиент Windows по умолчанию на Mac.
- Используйте папки и диски macOS совместно с Windows.
- Общий доступ к папкам и дискам Windows с macOS.
- Использовать папки профилей пользователей macOS в качестве папок профилей пользователей Windows («Рабочий стол», «Документы», «Загрузки» и т. д.).
- Совместное использование сетевых расположений и томов macOS с Windows.
- Используйте приложения Windows на iPad с Sidecar с помощью Apple Pencil.
- Используйте синхронизированное время и часовые пояса между Mac и Windows.

- Использовать синхронизированное расположение macOS с Windows.
- Используйте значок уведомления для значка Outlook Dock, чтобы отслеживать непрочитанные электронные письма.
- Используйте уведомления Outlook в macOS.
- Вложение недавно созданных файлов Mac в сообщения электронной почты Outlook.
- Открывайте файлы Microsoft Office из браузера macOS в настольных приложениях Windows.
- Показать область уведомлений Windows в строке меню Mac.
- Разрешить приложениям Windows автоматически открываться в полноэкранном режиме при работе в режиме Coherence.

- Делитесь папками iCloud, Dropbox и Google Диска macOS с Windows.
- Использовать словарь macOS в Windows.
- Использовать диктовку macOS в Windows.
- Используйте быстрый просмотр macOS в Windows.
- Используйте специальные символы macOS в Windows.
- Закрепите свои контакты из Панели пользователей Windows в Dock macOS.
- Общий доступ к файлам Windows с помощью меню «Общий доступ» macOS, встроенного в контекстное меню Windows.

- Вставка фотографий и документов с iPhone в Windows.
- Отправка файлов из Finder в почтовый клиент Windows.
- Используйте синхронизированный режим «Не беспокоить» в macOS с функцией Focus Assist в Windows 10.
Устройства
- Используйте игровой контроллер, подключенный к вашему Mac через Bluetooth в Windows.
- Автоматически используйте все раскладки клавиатуры Mac в Windows.
- Использовать синхронизированный выбор раскладки клавиатуры между macOS и Windows.

- Настройка сочетаний клавиш для виртуальных машин.
- Используйте высокоточную мышь с плавным переключением между macOS и Windows.
- Оптимизация мыши и клавиатуры для игр.
- Используйте плавную прокрутку с помощью трекпада.
- Используйте плавные жесты масштабирования и поворота с помощью трекпада.
- Использование трекпада с Force Touch и чувствительностью к давлению в Windows.
- Используйте планшеты для рисования в Windows с полной поддержкой пера (нажим, наклон, поворот, стирание).

- Печать из Windows с использованием принтеров Mac с двусторонней печатью и форматом бумаги до A0.
- Синхронизируйте принтер по умолчанию между Mac и Windows.
- Показывать настройки печати macOS перед печатью из Windows.
- Подключайте USB-устройства напрямую к виртуальной машине.
- Управление автоматическим подключением USB-устройств к работающей виртуальной машине.
- Используйте веб-камеру Mac в Windows с разрешением до 4K.
- Используйте VoIP-телефоны в Windows.

- Использовать ввод/вывод звука высокой четкости в виртуальных машинах.
- Синхронизировать громкость звука между macOS и Windows.
- Совместное использование устройств Bluetooth с Windows.
- Подключите устройства Bluetooth к Windows с помощью простого сопряжения.
- Используйте расширяющиеся виртуальные диски, чтобы занимать столько дискового пространства, сколько использует виртуальная машина.
- Используйте оптимизацию дискового пространства в реальном времени для Windows, чтобы оптимизировать использование дискового пространства Mac.

- Автоматически освобождать место на диске при завершении работы виртуальной машины.
- Изменение размера виртуальных жестких дисков до 2 ТБ.
- Добавьте к виртуальной машине виртуальный гибкий диск.
- Добавьте устройство последовательного порта в виртуальную машину.
Сеть
- Используйте режим общей сети, чтобы совместно использовать Интернет с виртуальной машиной.
- Используйте сетевой режим моста для подключения любого сетевого адаптера к виртуальной машине.

- Используйте сетевой режим Host-Only для соединения виртуальных машин в изолированных сетях.
- Сгенерировать MAC-адрес для Windows.
Безопасность
- Используйте устройство Trusted Platform Module 2.0 в Windows 10.
- Изолировать виртуальную машину от macOS.
- Зашифровать виртуальную машину.
- Запретить изменение состояния виртуальной машины с помощью пароля администратора macOS.
- Запретить изменение конфигурации виртуальной машины с помощью пароля администратора macOS.

- Запретить изменение режима просмотра с помощью пароля администратора macOS.
- Ограничить управление моментальными снимками с помощью пароля администратора macOS.
- Используйте Touch ID вместо ручных паролей.
- Использовать автозаполнение Safari для учетных данных Parallels, сохраненных в связке ключей Mac.
Служба поддержки
- Воспользуйтесь большим количеством статей базы знаний, чтобы быстро получить помощь.
- Используйте Facebook Messenger или Twitter, чтобы быстро получить помощь.

- Используйте форумы Parallels для общения с другими пользователями.
- Круглосуточная поддержка в чате, по телефону и по электронной почте.
- Автоматическая авторизация в Центре поддержки при использовании встроенной справки.
Бонусное программное обеспечение
- Включает бесплатную трехмесячную подписку на Parallels Access ™ — самый простой способ удаленного доступа к компьютеру из любого места.
- Включает бесплатную трехмесячную подписку на Parallels ® Toolbox с более чем 40 инструментами в одно касание. Очистите диск, сделайте скриншоты и многое другое.

Общие
- Используйте до 32 ЦП и 128 ГБ ОЗУ для виртуальной машины (ВМ).
- Включить вложенную виртуализацию для установки и работы в WSL 2, Docker для Windows, эмуляторе Android для Visual Studio, эмуляторе iPhone® для Visual Studio, Xamarin.Android, Android Studio, Embarcadero RAD Studio и т. д.*
- Настройте задержку запуска для виртуальной машины.
- Оптимизируйте настройки и производительность ВМ с помощью профилей разработки программного обеспечения, тестирования программного обеспечения и проектирования.
- Загрузите готовую виртуальную машину Windows 10 с Visual Studio.
 *
* - Переключите виртуальную машину на предопределенное разрешение.
- Используйте связанные клоны для удобного тестирования и разработки.
- Запустите Windows в режиме отката, если вы не хотите, чтобы Windows сохраняла изменения, внесенные вами во время рабочего сеанса.
- Используйте NetBoot для виртуальных машин macOS.
- Архивация/разархивация виртуальных машин в Центре управления для экономии места на диске.
- Ограничить использование ресурсов ВМ.
- Используйте имена файлов 8.
 3 для общих папок.
3 для общих папок. - Поддержка mmap() в общих папках Linux.
- Использовать безопасную загрузку EFI.
- Создание и использование шаблонов виртуальных машин.
- Совместное использование устройств чтения смарт-карт с Windows.
- Подготовьте ВМ к переносу на другой Mac или в облачное хранилище.
Внешний вид
- Запуск виртуальных машин в качестве фоновых процессов без отображения графического интерфейса на рабочем столе Mac (безголовый режим).
- Цветовой код виртуальных машин из контекстного меню, чтобы отличать их друг от друга.

- Установите пользовательский значок для каждой виртуальной машины.
- Сортировка виртуальных машин в Центре управления.
- Индикация «Использовать связанный клон» в Центре управления.
Сеть
- Проверка различных проблем с подключением с помощью расширенного сетевого редактора; имитировать 3G, Edge или нестабильное сетевое соединение или ограничивать пропускную способность сети в виртуальной машине.
- Проверьте и скопируйте IP-адрес виртуальной машины с помощью значка сети в строке состояния виртуальной машины.
- Быстро запустите сеанс SSH с вашей виртуальной машиной.

- Откройте свой веб-сайт, размещенный на виртуальной машине, одним щелчком мыши для тестирования с помощью меню «Открыть в браузере».
- Разрешите DNS-запросы от виртуальной машины, используя информацию в /etc/resolver с хоста macOS.
- Используйте переадресацию портов для передачи трафика с порта Mac на виртуальную машину или IP-адрес и нужный порт.
- Использовать имена виртуальных машин в качестве имен DNS.
- Используйте tcpdump с виртуальными сетями.
- Создание настраиваемых сетей только для хоста.

- Укажите имена для настраиваемых сетей только для хоста.
- Использовать DNS-запросы через TCP в общей сети.
- Изолируйте сеть виртуальной машины от Mac.
Разработка
- Используйте подключаемый модуль Microsoft Visual Studio для отладки и измерения производительности на отдельной виртуальной машине.
- Используйте подключаемый модуль Parallels Vagrant для работы с воспроизводимыми и переносимыми рабочими средами.
- Используйте связанные клоны в плагине Vagrant для быстрого создания новых ящиков и эффективного использования дискового пространства.

- Используйте Jenkins для запуска сервера сборки на Mac.
- Запустите виртуальные машины Docker с помощью Docker Machine Provider для Parallels Desktop.
- Создайте дамп памяти виртуальной машины с помощью элементов управления пользовательского интерфейса Parallels Desktop.
- Запустите сеанс отладки в Терминале, используя элементы управления Parallels Desktop UI.
- Инструменты Access Pro из меню: SSH, WEB, DBG, DUMP.
- Используйте Parallels SDK с поддержкой Python 3.0.
Интерфейс командной строки
- Используйте инструменты интерфейса командной строки для управления Parallels Desktop и управления виртуальными машинами, включая их настройки и конфигурацию.

- Используйте автодополнение bash (zsh) для инструментов Parallels CLI.
- Передать аргументы приложениям виртуальной машины.
Бонусное программное обеспечение
- Включает бесплатную подписку на Parallels Access ™ — самый простой способ удаленного доступа к компьютеру из любого места.
- Включает бесплатную подписку на Parallels ® Toolbox с более чем 30 инструментами для работы в одно касание. Очистите диск, сделайте скриншоты и многое другое.
Служба поддержки
- Круглосуточная премиум поддержка по телефону, электронной почте и в чате.

Лицензирование и поддержка
- Используйте веб-портал Parallels My Account для администрирования и поддержки.
- Управление корпоративными пользователями: загрузка списка пользователей в формате CSV, продвижение администраторов, блокировка пользователей.
- Используйте один лицензионный ключ на выбранном количестве компьютеров или разрешите сотрудникам входить и активировать Parallels Desktop с помощью корпоративной учетной записи с помощью аутентификации SSO/SAML.
- Отслеживание использования лицензий (осталось мест, сколько используется).
- Поиск информации о компьютерах Mac, на которых был установлен Parallels Desktop, создание отчетов и управление информационными столбцами.

- Удаленно деактивируйте лицензию на выбранных компьютерах Mac, чтобы освободить рабочие места для использования на других компьютерах.
- Занести выбранные компьютеры в черный список, чтобы пользователь не смог снова активировать на них Parallels Desktop.
- Отправить пользовательское сообщение пользователям, которые будут деактивированы/занесены в черный список.
- Создавайте сублицензии из основной лицензии для защиты основной лицензии, ограничивайте использование между несколькими офисами или отделами, легко управляйте деактивацией лицензии для классов и выпускников.
- Назначить администраторов одной лицензии или сублицензии.

- Получите расширенный 30-дневный льготный период, чтобы иметь больше времени для продления лицензии.
- Переименуйте компьютеры и оставляйте пометки в их описании.
Развертывание
- Используйте пакет развертывания для настройки и развертывания Parallels Desktop и виртуальных машин на Mac с помощью Jamf, InTune, Kandji, Mosyle, Munki и других инструментов управления Mac.
- Отправьте пользователям электронные письма с приглашением, а также со сборкой, лицензионным ключом и другими инструкциями, используя портал Parallels My Account.
- Подготовьте, загрузите и разрешите бизнес-пользователям загружать виртуальную машину на свои компьютеры Mac одним щелчком мыши.

- Выберите приложения Windows для автоматического добавления в Mac Dock после развертывания с помощью пакета массового развертывания Parallels.
- Включите режим одного приложения, чтобы скрыть пользовательский интерфейс и уведомления Parallels Desktop и показать только определенные приложения Windows.
- Разверните заархивированные ВМ.
Администрирование
- Используйте Руководство администратора Business Edition с инструкциями по использованию функций продукта.
- Используйте дополнительные параметры в инструментах командной строки для управления установками Parallels Desktop после развертывания.

- Настройте внешний вид Центра управления, чтобы включить в него логотип компании и ссылки службы поддержки.
- Настройте встроенный в продукт параметр «Запросить поддержку», чтобы направлять пользователей в службу поддержки.
- Используйте локальный сервер обновлений для управления обновлениями Parallels Desktop.
- Изменить пароль учетной записи пользователя Windows с помощью инструментов командной строки (если пользователь потерял пароль).
- Задайте пользовательский идентификатор актива для виртуальных машин Windows, чтобы помечать виртуальные машины в инструментах управления или передавать некоторую информацию с Mac в Windows.

- Управляйте обновлениями Parallels Desktop с помощью веб-портала Parallels My Account.
- Управление участием в программе клиентского опыта Parallels с помощью веб-портала Parallels My Account.
Безопасность
- Установите собственный пароль (не администратора Mac) для защиты настроек виртуальной машины.
- Запретить пользователям Parallels Desktop изменять настройки ВМ и режимы просмотра.
- Запретить пользователям Parallels Desktop создавать, удалять, клонировать и выполнять другие операции с виртуальными машинами.
- Создать виртуальные машины с истекающим сроком действия с указанным временем жизни.

- Применить политики USB-устройств, чтобы пользователи не могли подключать определенные типы устройств к Windows или другой виртуальной машине.
- Блокируйте Windows перед приостановкой работы виртуальной машины для защиты информации.
Опора
- Получите премиум-поддержку 24/7/365 по телефону, электронной почте и в чате.
- Делитесь запросами в службу поддержки с другими участниками бизнес-аккаунта.
- Передайте заявки группе управления поддержкой Parallels.
Скрыть все функции
| Самые популярные | |||
| Оптимизировано для macOS Ventura (после выпуска) | |||
| Загрузите и установите Windows 11 в один клик | |||
| Полная интеграция с Mac | |||
| Новинка! Использовать игровой контроллер в Windows без настройки | |||
| Оптимизация дискового пространства | |||
| Подключаемый модуль Visual Studio для удаленной отладки и профилирования | |||
| Расширенные инструменты виртуальной сети | |||
| Новинка! Автоматизируйте с помощью инструментов CLI + CLI для виртуальной машины macOS на Apple Mac серии M | |||
| Интеграция с Vagrant/Docker/Packer/Minikube | |||
| Управление дополнительными виртуальными машинами: шаблоны, цвета, сортировка | |||
| Виртуальная память для каждой ВМ* | 8 ГБ видеопамяти | 128 ГБ виртуальной памяти | 128 ГБ виртуальной памяти |
| Виртуальные ЦП для каждой ВМ* | 4 виртуальных ЦП | 32 виртуальных ЦП | 32 виртуальных ЦП |
| Отладка, дамп виртуальной машины или запуск сеанса SSH из меню | |||
| Премиум Круглосуточная поддержка по телефону и электронной почте | Только подписка | ||
| Разрешить сотрудникам загружать предварительно настроенную версию Windows на свой Mac | |||
| Новинка! Вариант лицензирования на пользователя для компаний, которые готовы использовать интеграцию SSO/SAML/SCIM | |||
| Централизованное администрирование и управление | |||
| Единый корпоративный лицензионный ключ для массового развертывания | |||
| 99,99 $ | 119,99 $/год | $149,99/год | |
ДеньГарантия возврата денег | Купить от $99,99Обновить $69,99 | Купить 119,9 $9 /годОбновление $69,99 | Купить $149,99/год |
ДеньГарантия возврата денег | Обновление $69,99 | Обновление $69,99/год |
| Оптимизировано для macOS Ventura (после выпуска) | |
| Загрузите и установите Windows 11 в один клик | |
| Полная интеграция с Mac | |
| Новинка! Использовать игровой контроллер в Windows без настройки | |
| Оптимизация дискового пространства | |
| Бесплатное обновление до последней версии | Только подписка |
| Виртуальная память для каждой ВМ* | 8 ГБ видеопамяти |
| Виртуальные ЦП для каждой ВМ* | 4 виртуальных ЦП |
| Premium Круглосуточная поддержка по телефону и электронной почте | Только подписка |
| Купить от $99,99Обновить $69,99 | |
| Обновление $69,99 | |
| Самые популярные | |
| Новинка! Управление виртуальной машиной macOS через интерфейс командной строки (на Mac Apple серии M) | |
| Подключаемый модуль Visual Studio для удаленной отладки и профилирования | |
| Расширенные инструменты виртуальной сети | |
| Бесплатные обновления до новых версий | |
| Автоматизация с помощью инструментов CLI | |
| Новинка! Автоматизируйте с помощью инструментов CLI + CLI для виртуальной машины macOS на Apple Mac серии M | |
| Интеграция с Vagrant/Docker/Packer/Minikube | |
| Отладка, дамп виртуальной машины или запуск сеанса SSH из меню | |
| Управление дополнительными виртуальными машинами: шаблоны, цвета, сортировка | |
| Виртуальная память для каждой ВМ* | 128 ГБ виртуальной памяти |
| Виртуальные ЦП для каждой ВМ* | 32 виртуальных ЦП |
| Премиум Круглосуточная поддержка по телефону и электронной почте | |
Купить 119,99 долл. США в годОбновить 69,99 долл. США США в годОбновить 69,99 долл. США | |
| Обновление $69,99/год | |
| Разрешить сотрудникам загружать предварительно настроенную версию Windows на свой Mac | |
| Новинка! Вариант лицензирования на пользователя для компаний, которые готовы использовать интеграцию SSO/SAML/SCIM | |
| Централизованное администрирование и управление | |
| Единый корпоративный лицензионный ключ для массового развертывания | |
| Купить $149,99/год | |
* До 62 ГБ ОЗУ и 18 процессоров Apple с чипами серии M
Вы студент? Сохранить в студенческой версии (требуется действительное подтверждение учащегося)
«Серьезно — отличный продукт, если вы используете Windows 11 на чипе M1».
«Общее удовлетворение из 10:10.»
«Продукт, который постоянно совершенствуется и поддерживает различные вычислительные среды».
«Прост в установке и использовании».
«Отлично подходит для смешанной среды. Отлично подходит для использования программного обеспечения только для ПК на Mac.»
ПредыдущийСледующий
Посмотреть все отзывы
Часто задаваемые вопросы
Как работает Parallels Desktop?
Чтобы добавить Windows, Linux или другую операционную систему на ваш Mac, Parallels Desktop создает виртуальную машину (ВМ) — виртуальный ПК внутри вашего Mac. Затем вы можете установить Windows на виртуальную машину так же, как любую операционную систему на обычном компьютере. Запускайте несколько ОС одновременно на своем Mac. Это как два компьютера в одном!
Что я могу делать с Parallels Desktop?
- Открывайте приложения Windows одновременно с приложениями macOS без перезагрузки Mac
- Скопируйте и вставьте текст или перетащите объекты между Mac и Windows.

- Запуск игр для Windows и других 3D-приложений.
- Перенесите все свои данные с ПК и используйте их на своем Mac.*
- Легко обменивайтесь файлами, устройствами и другими ресурсами между Windows и Mac.
- Установите другие операционные системы, такие как версии Windows, Linux, еще одну копию macOS* и бесплатные виртуальные устройства, и используйте их вместе.
- И многое другое…
Как получить Windows?
Parallels Desktop позволяет легко приступить к работе за считанные минуты. Просто следуйте указаниям нашего помощника по установке и нажмите «Установить Windows». – Parallels Desktop автоматически загрузит и установит Windows 11.
Просто следуйте указаниям нашего помощника по установке и нажмите «Установить Windows». – Parallels Desktop автоматически загрузит и установит Windows 11.
Вы можете предоставить свой собственный лицензионный ключ Microsoft Windows, приобрести новую лицензию Windows из Windows в Microsoft Store или перенести существующий раздел Boot Camp с уже установленной Windows.
На этом снимке экрана показан процесс установки на Mac.
Что делать, если я уже использую Boot Camp?
С Parallels Desktop вы можете переключаться между Mac и Windows без перезагрузки компьютера.
Если вы уже установили Windows 10, Windows 8.1, Windows 8 или Windows 7 на свой Mac с помощью Boot Camp, вы можете настроить Parallels Desktop на запуск Windows из раздела Boot Camp или импортировать Windows и ваши данные из Boot Camp в Parallels Рабочий стол как новая виртуальная машина.
Чтобы использовать Windows из Boot Camp, установите Parallels Desktop и следуйте указаниям помощника по установке.
Как играть в игры для Windows на Mac?
Играйте в сотни игр только для Windows на Mac с помощью Parallels Desktop. Включите игровой профиль, чтобы предоставить Windows больше оперативной памяти и мощности ЦП для оптимальной производительности и опыта. Загрузите бесплатную 14-дневную пробную версию Parallels Desktop и проверьте, поддерживается ли ваша игра.
Каковы системные требования для Parallels Desktop?
Системные требования доступны по адресу https://www.parallels.com/products/desktop/resources/
Что делать, если мне нужно несколько лицензий и управление лицензиями?
Нужен Parallels Desktop для вашей команды? Попробуйте Parallels Desktop Business Edition.
Есть ли у вас образовательные цены для студентов или преподавателей?
Parallels предлагает эксклюзивные скидки для студентов, обучающихся в настоящее время в соответствующем учебном заведении, или профессиональных преподавателей, которые в настоящее время работают. Образовательные скидки могут сэкономить пользователям до 50 %, подтвердив их право на участие.
Образовательные скидки могут сэкономить пользователям до 50 %, подтвердив их право на участие.
Что такое Parallels Desktop Pro Edition?
Parallels Desktop Pro Edition содержит дополнительные функции, в том числе:
- Больше мощности : Parallels Desktop Pro Edition увеличивает вычислительную мощность ваших виртуальных машин, до 128 ГБ виртуальной ОЗУ и 32 виртуальных ЦП на виртуальную машину на базе процессоров Intel. Mac и до 62 ГБ vRAM и 18 виртуальных ЦП на виртуальную машину на Apple Mac серии M.
- Загрузка и развертывание ВМ — загрузка и развертывание больших файлов ВМ путем преобразования пакета ВМ в один файл.
- Интерфейс командной строки . Используйте инструменты интерфейса командной строки для контроля Parallels Desktop и управления виртуальными машинами, включая их настройки и конфигурацию.
 Интерфейс командной строки также обеспечивает дополнительные интеграции, такие как Vagrant.
Интерфейс командной строки также обеспечивает дополнительные интеграции, такие как Vagrant. - Подключаемый модуль Visual Studio . Разрабатывайте программное обеспечение на одной виртуальной машине и тестируйте на других — одним щелчком мыши.
- Поддержка вложенной виртуализации* — поддержка доступна для следующего:
- Виртуальные машины VMware ESXi
- Xen и виртуальные машины на основе ядра в версиях Linux, поддерживающих Xen и KV
- для Visual Studio в Windows
- Эмулятор iPhone для Visual Studio в Windows
- Xamarin.
 Android в Windows
Android в Windows - Android Studio в Windows
- Embarcadero RAD Studio в Windows
- Докер для Windows
- (экспериментальная) Microsoft Visual Studio + TwinCat 3
Эмулятор Android
Узнайте больше о Parallels Desktop Pro Edition.
Как создать новую виртуальную машину?
- Загрузите Parallels Desktop для Mac.
- Откройте загруженный файл и дважды щелкните «Установить».

- Следуйте процессу установки.
- Загрузите и установите Windows 11 с помощью Помощника по установке или перейдите к установке других операционных систем, таких как Ubuntu, Fedora или других систем Linux, поддерживаемых Parallels Desktop. Посмотреть все гостевые операционные системы »
Какова ваша политика возврата?
Parallels предлагает 30-дневную гарантию возврата денег за все покупки, совершенные на сайте parallels.com. Если вы приобрели это у другого продавца, пожалуйста, ознакомьтесь с их политикой возврата.
Где я могу получить дополнительную информацию?
Руководства пользователя и ресурсы можно найти на нашей странице технической документации и ресурсов. Или обратитесь в службу поддержки.
Системные требования
Операционная система
macOS Ventura 13.0 (после выпуска)
macOS Monterey 12.4 или новее
macOS Big Sur 11.6.6 или новее
macOS Catalina 10.15.7 или новее
macOS Mojave 10.14.6 или новее
Процессор
Чипы Apple M1, M1 Pro, M1 Max, M1 Ultra и M2, Intel Core 2 Duo, Core i3, Core i5, Core i7, Core i9, процессор Intel Core M или Xeon
Хранение
600 МБ для установки приложения Parallels Desktop
Графика
Чипы Apple M1, M1 Pro, M1 Max, M1 Ultra и M2, графические карты Intel, AMD Radeon или NVIDIA
Память
4 ГБ оперативной памяти
*Функции, доступные только на компьютерах Mac с процессорами Intel, помечены звездочкой (*).

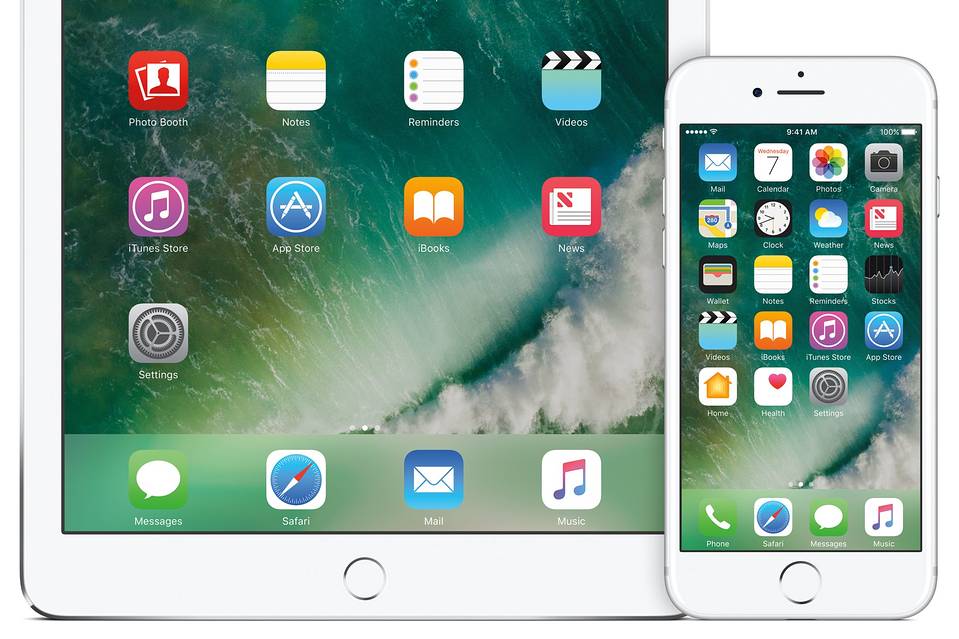 https://remotedesktop.uservoice.com/forums/925639-remote-desktop-beta-client-for-ios/suggestions/39196258.
https://remotedesktop.uservoice.com/forums/925639-remote-desktop-beta-client-for-ios/suggestions/39196258.





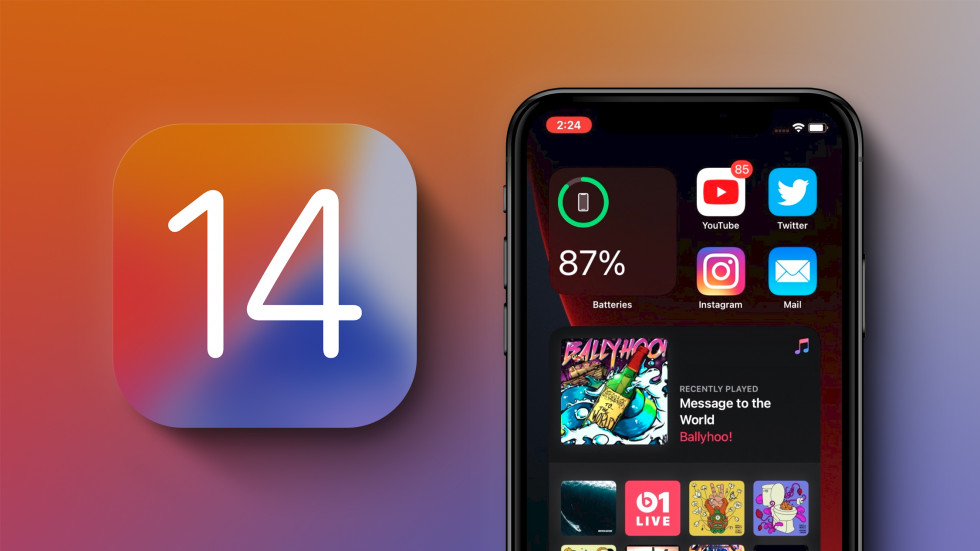
 2 Смело удаляйте ненужные приложения
2 Смело удаляйте ненужные приложения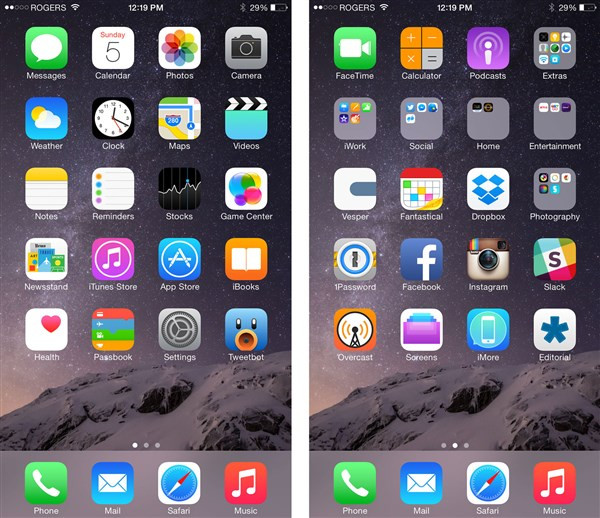 Он делает все, что вы хотите, и ничего больше, и поэтому он потрясающий. Просмотр сайтов на рабочем столе настолько прост, насколько это возможно, и никогда не останавливается. Есть быстрая кнопка быстрого переключения обратно в режим мобильного просмотра. Здесь нет ненужной рекламы или «функций», буквально все, что вам нужно, выложено в простейшей форме, поэтому не будет путаницы в поиске определенной функции. Вкладки красиво расположены внизу, что позволяет легко переключаться между ними. Закладки оптимизированы и легко доступны, и, насколько я знаю, это единственный браузер с возможностью полноэкранного просмотра. Единственное, что я бы добавил, — это возможность создавать папки для закладок, но даже без этой функции это по-прежнему мой любимый браузер всех времен, и у меня был iPhone с тех пор, как они впервые появились на рынке. Спасибо разработчику за то, что дали нам то, что мы хотим! Это очень ценно
Он делает все, что вы хотите, и ничего больше, и поэтому он потрясающий. Просмотр сайтов на рабочем столе настолько прост, насколько это возможно, и никогда не останавливается. Есть быстрая кнопка быстрого переключения обратно в режим мобильного просмотра. Здесь нет ненужной рекламы или «функций», буквально все, что вам нужно, выложено в простейшей форме, поэтому не будет путаницы в поиске определенной функции. Вкладки красиво расположены внизу, что позволяет легко переключаться между ними. Закладки оптимизированы и легко доступны, и, насколько я знаю, это единственный браузер с возможностью полноэкранного просмотра. Единственное, что я бы добавил, — это возможность создавать папки для закладок, но даже без этой функции это по-прежнему мой любимый браузер всех времен, и у меня был iPhone с тех пор, как они впервые появились на рынке. Спасибо разработчику за то, что дали нам то, что мы хотим! Это очень ценно Мне понравилось. Мне особенно понравилось, как он действительно отображал настольный формат веб-сайтов на экране моего телефона, как если бы я был на настоящем рабочем столе, это была лучшая часть. Позже я удалил его просто потому, что в нем было много ошибок, и мне не хотелось писать вам, ребята, рассказывать обо всех тех, с которыми я столкнулся ☺️. Буквально неделю назад я искал приложения для настольных браузеров и наткнулся на это. На самом деле я был немного удивлен, увидев, что после всех этих лет о приложении все еще заботятся. Я решил скачать его еще раз, ну знаешь, просто попробуй еще раз. Вы, ребята, проделали выдающуюся работу для этого приложения !!! Это работает очень хорошо, хотя есть еще некоторые ошибки и много работы, которую нужно сделать. Например, некоторые веб-сайты по-прежнему загружают мобильную версию, и вам нужно обновить страницу, чтобы появилась версия для настольного компьютера 🤦🏽♂️🤷🏽♂️. (поэтому вы получаете 4-звездочный рейтинг), кроме того, приложение хорошо собрано и работает как настоящий рабочий стол.
Мне понравилось. Мне особенно понравилось, как он действительно отображал настольный формат веб-сайтов на экране моего телефона, как если бы я был на настоящем рабочем столе, это была лучшая часть. Позже я удалил его просто потому, что в нем было много ошибок, и мне не хотелось писать вам, ребята, рассказывать обо всех тех, с которыми я столкнулся ☺️. Буквально неделю назад я искал приложения для настольных браузеров и наткнулся на это. На самом деле я был немного удивлен, увидев, что после всех этих лет о приложении все еще заботятся. Я решил скачать его еще раз, ну знаешь, просто попробуй еще раз. Вы, ребята, проделали выдающуюся работу для этого приложения !!! Это работает очень хорошо, хотя есть еще некоторые ошибки и много работы, которую нужно сделать. Например, некоторые веб-сайты по-прежнему загружают мобильную версию, и вам нужно обновить страницу, чтобы появилась версия для настольного компьютера 🤦🏽♂️🤷🏽♂️. (поэтому вы получаете 4-звездочный рейтинг), кроме того, приложение хорошо собрано и работает как настоящий рабочий стол.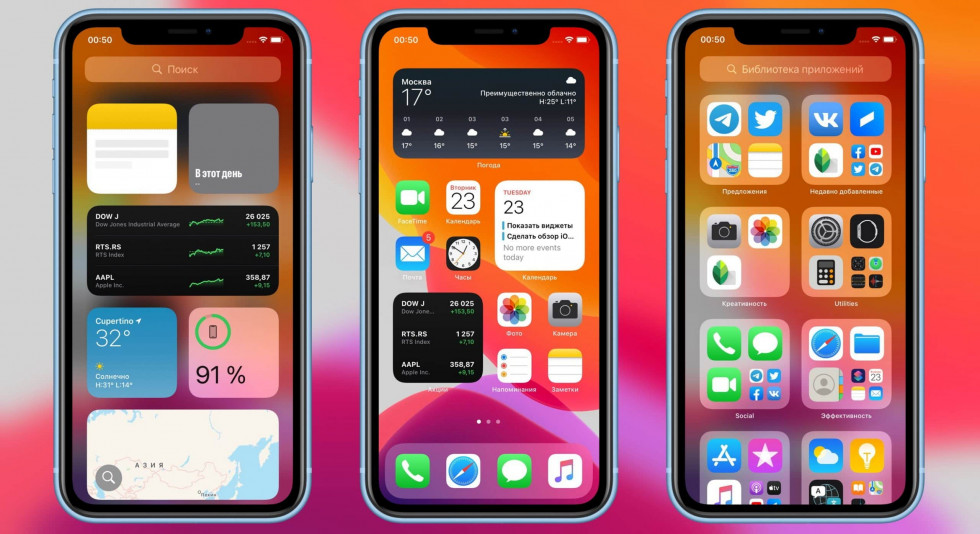 Ребята молодцы 😉👍🏽
Ребята молодцы 😉👍🏽 поддержка
поддержка Действительно потрясающее приложение, один из моих любимых минималистичных браузеров и один из самых быстрых мобильных браузеров, которые я использовал. Это устранило множество разочарований, с которыми многие из нас сталкиваются с браузерами iOS, очень часто для меня.
Действительно потрясающее приложение, один из моих любимых минималистичных браузеров и один из самых быстрых мобильных браузеров, которые я использовал. Это устранило множество разочарований, с которыми многие из нас сталкиваются с браузерами iOS, очень часто для меня.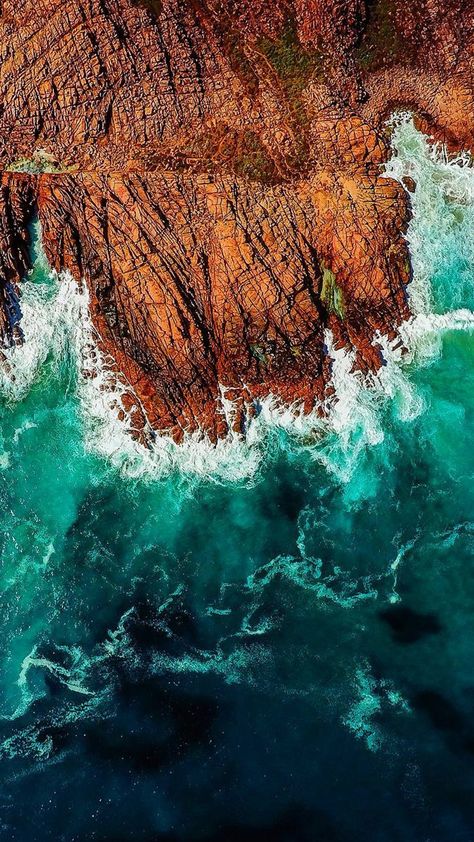 Удивительно, что я могу делать со своего телефона сейчас. Еще раз спасибо за удивительный продукт и поддержку клиентов !!!!
Удивительно, что я могу делать со своего телефона сейчас. Еще раз спасибо за удивительный продукт и поддержку клиентов !!!!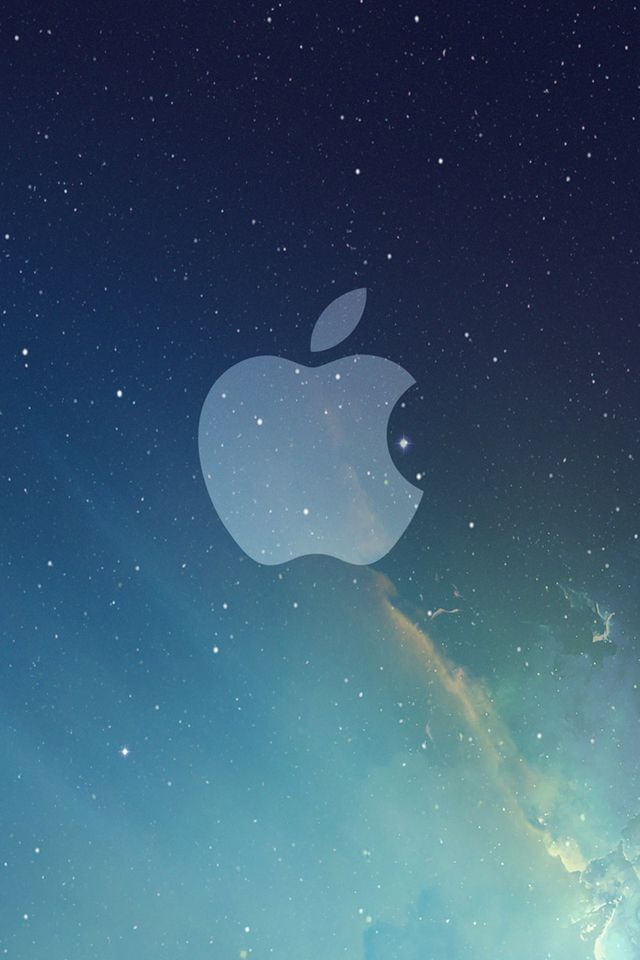 Независимо от того, какой уровень масштабирования вы выберете, он автоматически подстраивается под размер страницы. Это действительно удобно для веб-сайтов, которые плохо распознают, что вы находитесь на мобильной платформе с ограниченным пространством на экране. Уже одно это стоит для меня пяти долларов.
Независимо от того, какой уровень масштабирования вы выберете, он автоматически подстраивается под размер страницы. Это действительно удобно для веб-сайтов, которые плохо распознают, что вы находитесь на мобильной платформе с ограниченным пространством на экране. Уже одно это стоит для меня пяти долларов. поддержка
поддержка