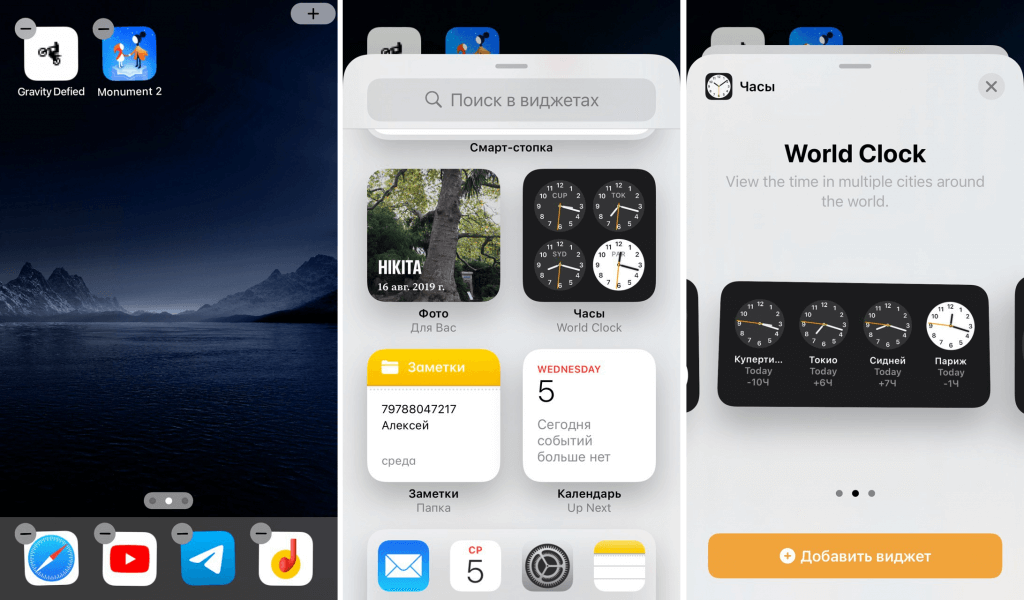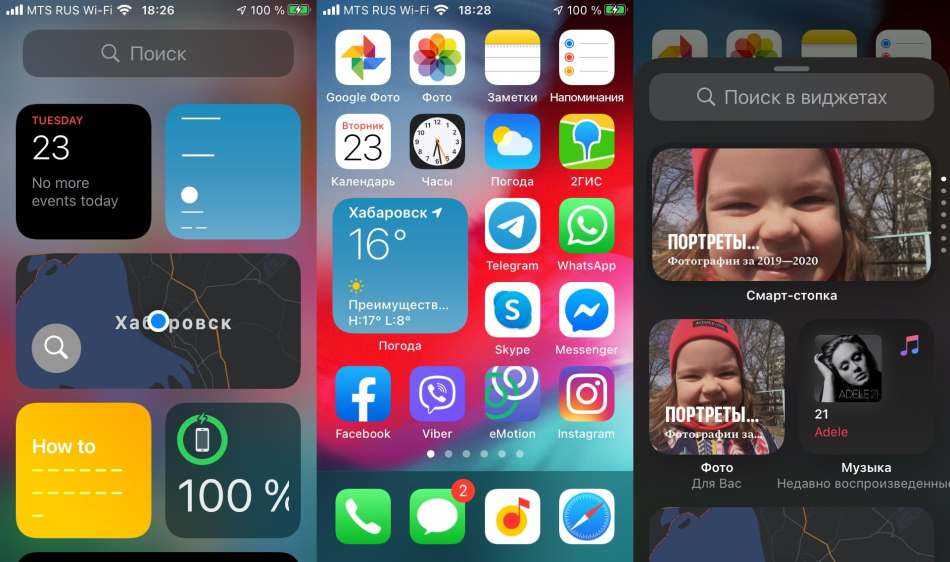Содержание
Лучшие виджеты для вашего iPhone или iPad
Возможность добавления виджетов впервые появилась на iPhone в iOS 14, а позже пришла и на iPad. Пользователи яблочных девайсов очень ждали это нововведение ввиду того, что виджеты на Android были доступны еще много лет назад. Однако представили их в достаточно урезанном формате и многие до сих пор недовольны тем, как компания реализовала эту функцию в своей системе. Многие разработчики сразу взялись за обновления своих приложений и добавили это нововведение в свой софт.
Виджеты на устройствах Apple значительно упрощают работу с устройством.
С этой фишкой iPhone и iPad вас уже знакомил мой коллега Иван Кузнецов. Там он развеял все мифы касательно виджетов, рассказал о том, зачем они вообще нужны, жрут ли зарядку и дал некоторые советы по их грамотному использованию. Если до этого вы никогда не пользовались этой функцией, у нас также есть статья о том, как добавить виджеты на главный экран. Сегодня же мы расскажем про самые удобные виджеты и не будем касаться вопросов по поводу нюансов работы с ними.
Читайте коллег: Как изменится дизайн новых Apple Watch Series 7.
Встроенные виджеты Apple
Одним из главных и самых удобных родных виджетов для меня видится виджет зарядки. В нем показываются все ваши Apple устройства и уровень их заряда. Несмотря на то, что в Apple Watch есть возможность посмотреть уровень заряда просто потянув наверх главный экран, я все равно смотрю уровень их зарядки на iPhone. С AirPods дело обстоит сложнее. Там имеется всего один индикатор заряда батареи, которому просто не хватает информативности. В этом виджете можно посмотреть уровень зарядки гораздо проще. На iPad я обычно отслеживаю заряд Apple Pencil. Особенно актуально, если используете карандаш первого поколения.
Виджет зарядки — пожалуй, один из лучших на iOS
Вторым по значимости среди родных приложений, поддерживающих виджеты, мне видится Активность. Те самые кольца, с помощью которых можно следить за активностью в течение дня.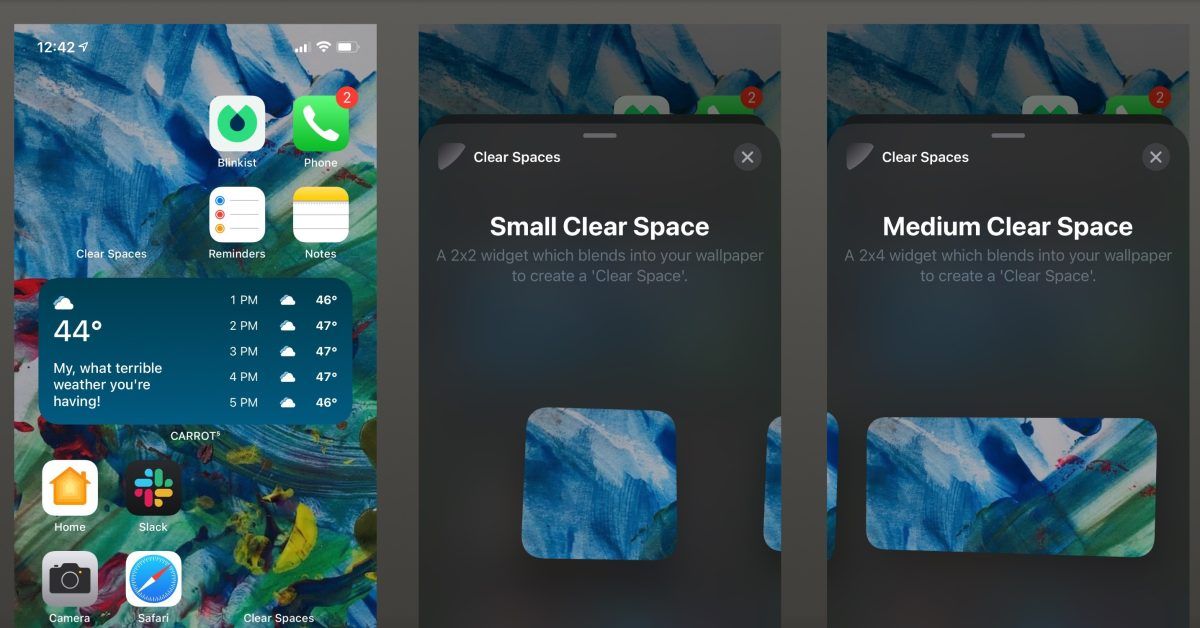 До покупки Apple Watch я абсолютно не следил за своим здоровьем, эти часы как-то незаметно заставили меня это сделать. На виджете красуются привычные кольца активности и расшифровка по каждому кольцу отдельно. Мы берем телефон в руки гораздо чаще чем смотрим на часы, поэтому идея поставить виджет на домашний экран кажется мне очень удобной. Если у вас нет часов, не спешите их покупать. Внимательно изучите все нюансы. Можете также прочесть статью моего коллеги Ивана Герасимова, который рассказывал, почему ему не нравится этот гаджет.
До покупки Apple Watch я абсолютно не следил за своим здоровьем, эти часы как-то незаметно заставили меня это сделать. На виджете красуются привычные кольца активности и расшифровка по каждому кольцу отдельно. Мы берем телефон в руки гораздо чаще чем смотрим на часы, поэтому идея поставить виджет на домашний экран кажется мне очень удобной. Если у вас нет часов, не спешите их покупать. Внимательно изучите все нюансы. Можете также прочесть статью моего коллеги Ивана Герасимова, который рассказывал, почему ему не нравится этот гаджет.
Виджет активности позволит качественно следить за своим здоровьем.
Далее на второй домашней странице моего iPhone красуется стопка, одним из виджетов в которой располагаются предложения Siri. В своей прошлой статье я уже рассказывал о том, что с большинством задач Siri до сих пор не может справиться. Заказать еду или отправить сообщение с ее помощью я бы вам не рекомендовал. Но, что касается предложений, здесь искусственный интеллект справляется просто великолепно.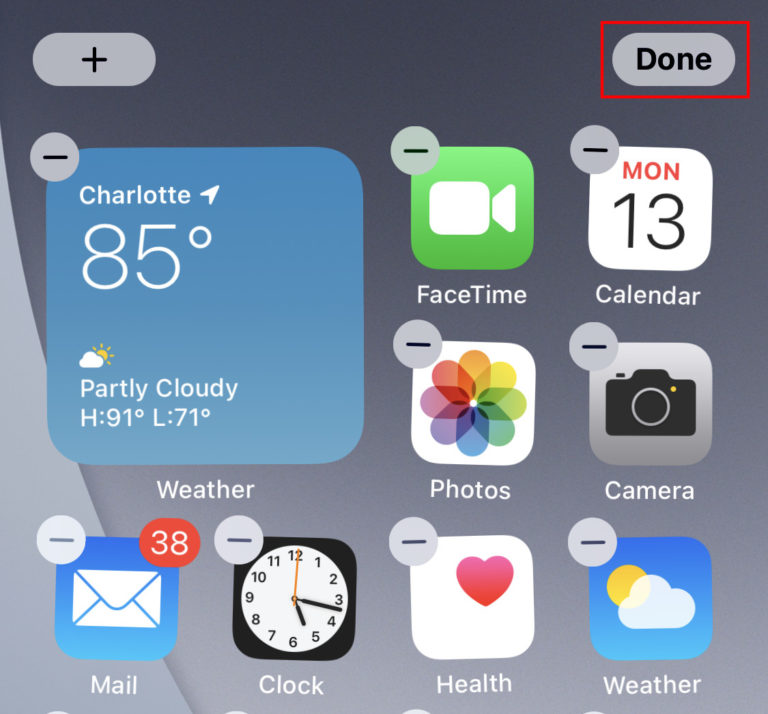 Siri анализирует все ваши действия и предлагает то, что может быть актуально сейчас. Работает эта функция очень хорошо. Рекомендую.
Siri анализирует все ваши действия и предлагает то, что может быть актуально сейчас. Работает эта функция очень хорошо. Рекомендую.
Виджет Предложения Siri показывает, что искусственный интеллект умеет многое.
Подписывайтесь на нас в Яндекс.Дзен, там вы найдете много полезной информации из мира Apple.
Сторонние приложения с крутыми виджетами
Главным сторонним виджетом, доступным на устройствах от Apple, я вижу менеджер задач. Things 3, Microsoft To Do, Bear — в App Store каждый найдет что-нибудь себе по душе. Привычка записывать все задачи хорошо помогает в жизни. Теперь вы не забудете о том, что надо отправить отчет или отвести сына на занятия по английскому. Все будет у вас под рукой. Жить станет значительно проще, а голова будет свободна для новых идей.
Менеджер задач — маст хев приложение для современного человека.
Еще одним виджетом, которым я пользуюсь, является приложение Spark. Многие офисные сотрудники зависимы от проверки почты в течение каждых 5 минут.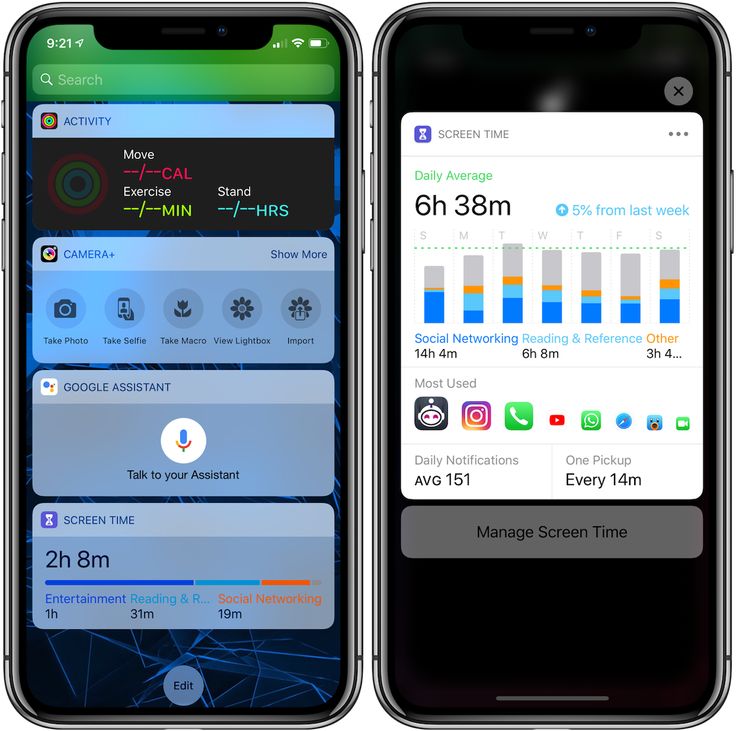 Spark является пожалуй лучшим сторонним почтовым клиентом во всем App Store. Виджет имеет несколько вариаций, где каждый сможет найти что-то лично для себя. Теперь не придется искать нужное сообщение среди горы ненужных рассылок. Почтовый клиент от Readdle сделает это за вас.
Spark является пожалуй лучшим сторонним почтовым клиентом во всем App Store. Виджет имеет несколько вариаций, где каждый сможет найти что-то лично для себя. Теперь не придется искать нужное сообщение среди горы ненужных рассылок. Почтовый клиент от Readdle сделает это за вас.
В Spark прекрасно все. Даже виджеты.
Скачать Spark
Родной календарь в системе Apple мне очень нравится. Однако его альтернатива Fantastical представляется мне гораздо удобнее. А виджеты, которые предлагают разработчики, просто сказка. По сути, теперь вы имеете настенный календарь прямо в вашем смартфоне. Помимо самого календаря, там будут располагаться все задачи и события.
Fantastical — отличная альтернатива родному календарю от Apple.
Скачать Fantastical
Я обожаю ностальгировать. Бывает часами провожу за просмотром старых фотографий. А в качестве основной площадки для хранения всех фото использую сервис от Google. Главной причиной для моего выбора служит бесплатные 15 ГБ, которые Google Диск дарит всем пользователям.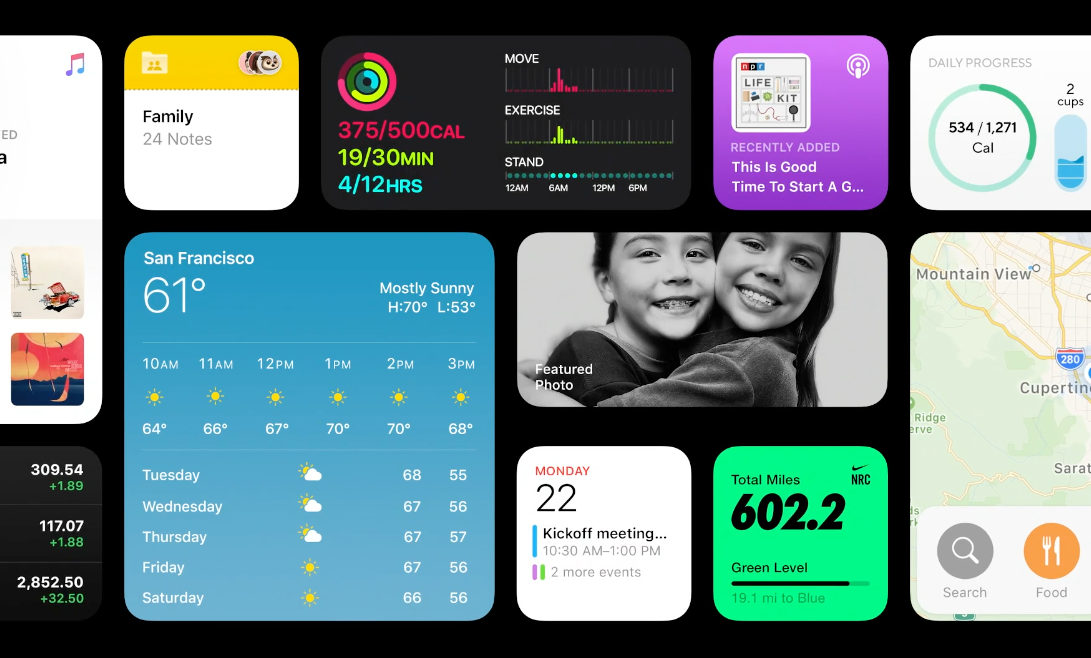 В приложении есть отличный виджет, который позволит вспомнить, как в прошлом было хорошо.
В приложении есть отличный виджет, который позволит вспомнить, как в прошлом было хорошо.
Google Фото — отличный сервис. А его виджет ни чуть не хуже родного приложения Фото.
Скачать Google Фото
Около года назад я решил взяться за реорганизацию рабочего пространства на своем iPhone. Убрал все ненужные приложения, заново открыл для себя Поиск Spotlight. И уже в конце своей работы по этому поводу, решил добавить мотивации в свою жизнь. Где-то в Интернете наткнулся на приложение Motivation, виджеты которого мне пришлись очень по душе. Несмотря на то, что в приложении отсутствует русский язык, фразы, представленные там, достаточно простые для понимания широкой аудиторией. Домашний экран заиграл новыми красками.
Воспользуйтесь приложением Motivation, если не хватает мотивации.
Читайте также: Apple хочет умный дом лучше, чем у Xiaomi.
Зачем нужна библиотека приложений
Закончить хотелось бы некоторыми советами по поводу организации виджетов в своем устройстве. Главное — не бойтесь стопок. Это правда очень удобно и позволяет избавиться от лишней информации. Часто, когда я рекомендую виджеты моим знакомым, они говорят, что не будут добавлять их, потому что места на экране и без того мало. Второй совет — удаляйте все приложения, которыми вы не пользуетесь в течение недели в библиотеку приложений. Используйте Spotlight. Таким образом, вам точно хватит места для виджетов, с которыми получится посмотреть на смартфон совершенно под другим углом.
Главное — не бойтесь стопок. Это правда очень удобно и позволяет избавиться от лишней информации. Часто, когда я рекомендую виджеты моим знакомым, они говорят, что не будут добавлять их, потому что места на экране и без того мало. Второй совет — удаляйте все приложения, которыми вы не пользуетесь в течение недели в библиотеку приложений. Используйте Spotlight. Таким образом, вам точно хватит места для виджетов, с которыми получится посмотреть на смартфон совершенно под другим углом.
А вы пользуетесь виджетами на iPhone и iPad? Тоже ждете интерактивные виджеты в будущих обновлениях? Своим мнением можете поделиться в нашем Телеграм чате или в комментариях ниже, будет интересно прочесть.
Обзоры приложений для iOS и MacПланшеты AppleСмартфоны AppleСоветы по работе с Apple
Популярность виджетов на iOS | Статистика использования на iPhone и iPad
На прошлой неделе Apple пригласила разработчиков на новую онлайн-конференцию, посвященную виджетам — “Создание отличных виджетов” (Building Great Widget Experiences).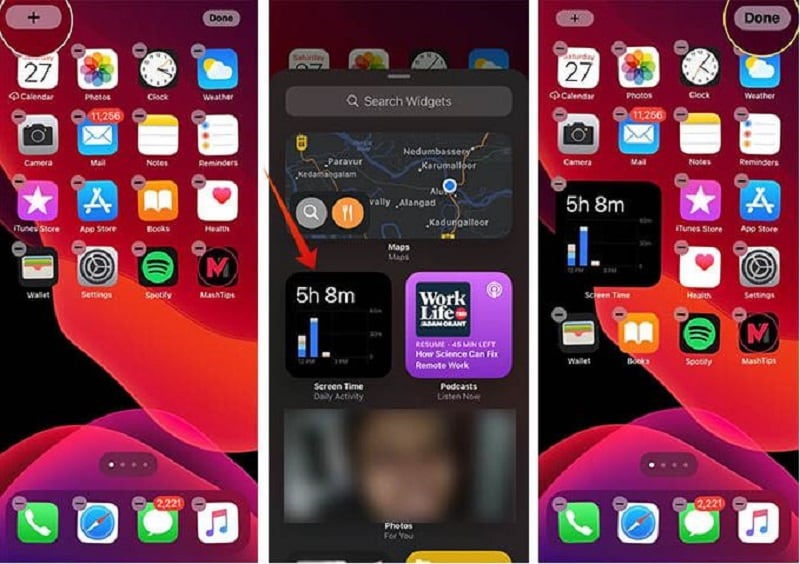 Ранее на таких “выделенных” мероприятиях Apple говорила о ключевых технологиях, например, в прошлом году об Apple Silicon. И это показывает то внимание, которое компания уделяет таким, казалось бы, простым вещам, как виджеты.
Ранее на таких “выделенных” мероприятиях Apple говорила о ключевых технологиях, например, в прошлом году об Apple Silicon. И это показывает то внимание, которое компания уделяет таким, казалось бы, простым вещам, как виджеты.
Виджеты появились на iOS совсем недавно — осенью 2020, с выходом iOS 14. Тогда случился пик их потребления — по оценке Sensor Tower к ноябрю, за два месяца, специализированные приложения с виджетами были установлены на 15% iPhone в США.
Пять самых популярных приложений-виджетов для домашнего экрана (Widgetsmith, Color Widgets, Photo Widget: Simple, WidgetBox и Photo Widget) в совокупности получили 13 миллионов установок на iPhone в американском App Store с момента публичного выпуска iOS 14, а всего за два месяца во всем мире их установили примерно 45 миллионов раз.
Загрузки ТОП-5 приложений-виджетов на iPhone за неделю, США
В совокупности на Топ-20 приложений из этой группы пользователи потратили около 400,000 долларов за четыре дня — с 17 по 20 сентября. Хотя исследование Sensor Tower стало довольно узконаправленным, есть признаки того, что и многие приложения извлекли выгоду из функции кастомизации, помимо самих производителей виджетов.
Хотя исследование Sensor Tower стало довольно узконаправленным, есть признаки того, что и многие приложения извлекли выгоду из функции кастомизации, помимо самих производителей виджетов.
Pinterest, вдохновляющий пользователей дизайном, поставил рекорд по загрузкам. TuneTrack, бесплатное приложение № 18 в App Store в США, похоже, набрало обороты в отсутствие официального виджета Spotify. Это приложение предлагает виджеты Apple Music и Spotify для любимой музыки на главном экране. Sensor Tower сообщает, что в период с 17 по 20 сентября было сделано 552,000 установок TuneTrack, что на 1840% больше, чем на предыдущей неделе.
Поскольку для инструментов настройки главного экрана пока не существует отдельной категории, какие-то из новых приложений можно найти в категории «Производительность», некоторые относят себя к категории «Утилиты» или другой. Это усложняет задачу потребителю, который хочет сравнить рейтинги всех лучших приложений, предлагающих возможность настройки домашнего экрана в одном месте.
Распределение по категориям ТОП-20 приложений-виджетов в App Store
Таким образом, виджеты сами по себе могут стать объектом продажи и средством привлечения пользователей в ваше приложение, напоминания и предоставления полезного содержимого.
Вот некоторые интересные виджеты для iOS, которые вы можете изучить для вдохновения.
Dice — виджет, выкидывающий случайное число, симулятор кубиков для любителей настольных игр. Больше не нужно заходить в приложение, числа доступны прямо на домашнем экране:
Watch Chess — шахматные партии:
Встроенный виджет Screen Time — показывает время, которое вы проводите за смартфоном или планшетом:
Copied Touch — виджет хранит все скопированное в буфер обмена, так что вы можете посмотреть то, что копировали или использовать сразу несколько строк. Это приложение продается за $0.99:
Vocabulary — виджет, который каждый день показывает вам одно иностранное слово:
Как видите, виджеты бывают самые разнообразные, а потребность пользователей iOS в кастомизации домашнего экрана практически неисчерпаема. Подумайте, какую актуальную и необходимую информацию или действия можете показывать вы в вашем продукте, и сделайте свой виджет. Может быть он приведет вас к успеху!
Подумайте, какую актуальную и необходимую информацию или действия можете показывать вы в вашем продукте, и сделайте свой виджет. Может быть он приведет вас к успеху!
Как добавлять и редактировать виджеты на вашем iPhone
С помощью виджетов вы мгновенно получаете актуальную информацию из ваших любимых приложений.
Вы можете использовать виджеты на главном экране и экране блокировки, чтобы всегда иметь под рукой любимую информацию. Или вы можете использовать виджеты из представления «Сегодня», проведя пальцем вправо с главного экрана или экрана блокировки.
Как добавить виджеты на главный экран
- На главном экране коснитесь и удерживайте виджет или пустую область, пока приложения не начнут покачиваться.
- Нажмите кнопку «Добавить» в верхнем левом углу.
- Выберите виджет, выберите размер виджета, затем нажмите «Добавить виджет».
- Нажмите «Готово».
Чтобы добавить виджеты из представления «Сегодня»:
- Нажмите и удерживайте виджет, пока не откроется меню быстрых действий.

- Коснитесь «Редактировать главный экран».
- Перетащите виджет к правому краю экрана, пока он не появится на главном экране.
- Нажмите «Готово».
Как добавить виджеты на экран блокировки
В iOS 16 вы можете добавлять виджеты на экран блокировки, чтобы быстро получать информацию — например, температуру, качество воздуха, уровень заряда батареи или предстоящие события календаря.
- Нажмите и удерживайте экран блокировки, пока не появится кнопка «Настроить», затем нажмите «Настроить».
- Коснитесь поля над или под временем, чтобы увидеть виджеты, которые можно добавить на экран блокировки.
- Коснитесь или перетащите виджеты, которые вы хотите добавить.
- Нажмите «Готово».
Если для нового виджета недостаточно места, вы можете нажать кнопку «Удалить» , чтобы удалить виджет и освободить место для того, который вы хотите добавить.
Как добавить виджеты в представление «Сегодня»
- Нажмите и удерживайте виджет или пустую область в представлении «Сегодня», пока приложения не начнут покачиваться.

- Нажмите кнопку «Добавить» в левом верхнем углу.
- Прокрутите вниз, чтобы выбрать виджет, затем выберите один из трех размеров виджета.
- Нажмите «Добавить виджет», затем нажмите «Готово».
Как редактировать свои виджеты
Вы можете настроить свои виджеты. Например, вы можете отредактировать виджет Погода, чтобы увидеть прогноз для вашего текущего местоположения или другого местоположения. Вот как:
- Нажмите и удерживайте виджет, чтобы открыть меню быстрых действий.
- Нажмите «Изменить виджет».
- Внесите изменения, затем коснитесь за пределами виджета, чтобы выйти.
Вы также можете перемещать свои виджеты, чтобы расположить избранные там, где их будет легче найти. Просто коснитесь виджета и удерживайте его, пока он не начнет покачиваться, а затем перемещайте виджет по экрану.
Как использовать стопки виджетов
Вы можете использовать стопки виджетов для экономии места на главном экране и в представлении «Сегодня».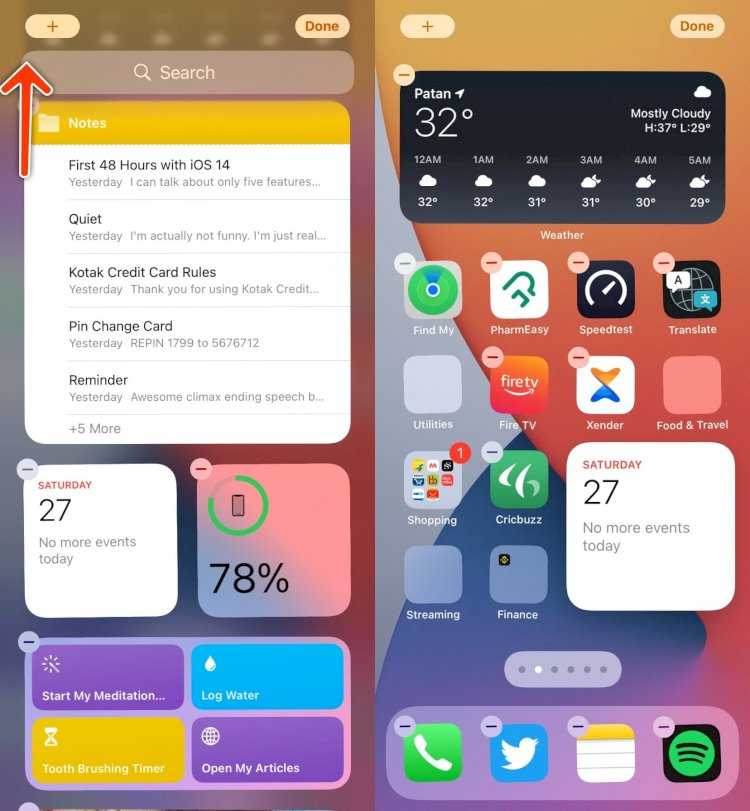 Вы можете использовать Smart Stacks или создавать свои собственные стеки виджетов.
Вы можете использовать Smart Stacks или создавать свои собственные стеки виджетов.
Добавление смарт-стека
Смарт-стек — это предварительно созданная коллекция виджетов, которая отображает нужный виджет в зависимости от таких факторов, как ваше местоположение, активность или время. Smart Stack автоматически поворачивает виджеты, чтобы отображать наиболее актуальную информацию в течение дня. Вот как создать умный стек:
- Нажмите и удерживайте область на главном экране или в представлении «Сегодня», пока приложения не начнут покачиваться.
- Нажмите кнопку «Добавить» в верхнем левом углу.
- Прокрутите вниз и коснитесь Smart Stack.
- Нажмите «Добавить виджет».
Создание собственных наборов виджетов
- Коснитесь и удерживайте приложение или пустую область на главном экране или в представлении «Сегодня», пока приложения не начнут покачиваться.
- Перетащите виджет поверх другого виджета.
 Вы можете складывать до 10 виджетов.
Вы можете складывать до 10 виджетов. - Нажмите «Готово».
Редактирование стека виджетов
- Нажмите и удерживайте стек виджетов.
- Коснитесь «Редактировать стопку». Отсюда вы можете изменить порядок виджетов в стеке, перетащив приложение в нужное место в стеке. Вы также можете включить или выключить Smart Rotate * .
- Нажмите «Готово».
* Когда Smart Rotate включен, iOS показывает вам нужные виджеты в течение дня.
В iOS 15 и более поздних версиях вы можете включить предложения виджетов, чтобы приложения, которые вы уже используете, могли автоматически появляться в вашем Smart Stack в нужное время в зависимости от вашей прошлой активности. Опция позволяет вам добавить виджет в свой стек, чтобы он всегда был там, когда вам это нужно. Просто выполните шаги 1–2, затем нажмите «Предложения виджетов», чтобы включить его.
Для использования Smart Stacks или создания собственных стеков виджетов требуется iOS 14 или более поздней версии.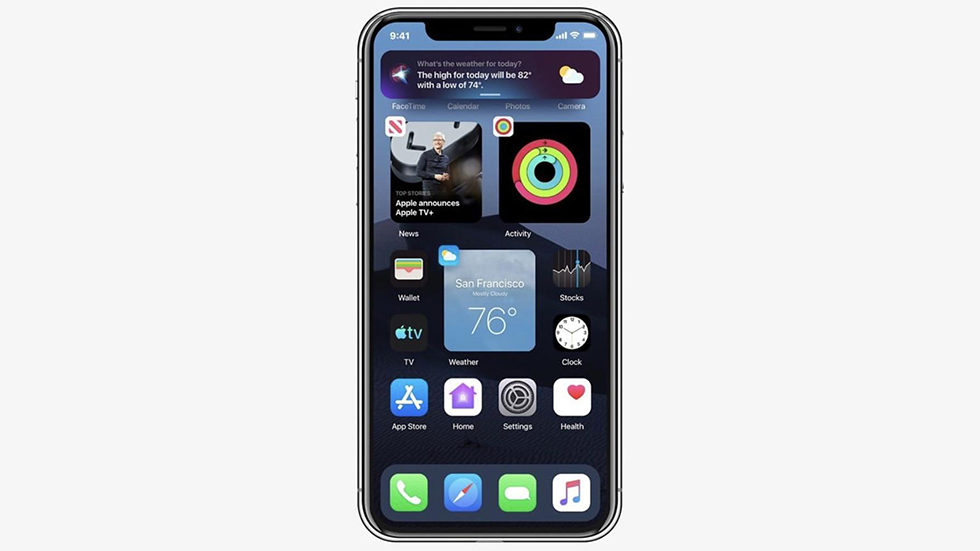
Как удалить виджеты
- Нажмите и удерживайте виджет, который хотите удалить.
- Нажмите «Удалить виджет».
- Нажмите «Удалить» еще раз для подтверждения.
Подробнее
Дата публикации:
Добавление виджетов на iPhone — служба поддержки Apple уровни и многое другое. Вы можете просматривать виджеты в представлении «Сегодня». Вы также можете добавить виджеты на главный экран и экран блокировки, чтобы держать эту информацию под рукой.
Просмотр виджетов
Для просмотра виджетов проведите вправо от левого края главного экрана или экрана блокировки, затем прокрутите вверх и вниз.
Просмотр виджетов на заблокированном iPhone
Выберите «Настройки» > «Face ID и пароль» (на iPhone с Face ID) или «Touch ID и пароль» (на других моделях iPhone).

Введите пароль.
Включите просмотр и поиск «Сегодня» (ниже «Разрешить доступ при блокировке»).
Добавьте виджет на главный экран
Перейдите на страницу главного экрана, на которую вы хотите добавить виджет, затем нажмите и удерживайте фон главного экрана, пока приложения не начнут покачиваться.
Коснитесь в верхней части экрана, чтобы открыть галерею виджетов.
Прокрутите или выполните поиск, чтобы найти нужный виджет, коснитесь его, затем проведите пальцем влево и вправо по параметрам размера.
Различные размеры отображают различную информацию.
Когда вы увидите нужный размер, нажмите «Добавить виджет».
Пока приложения покачиваются, переместите виджет в нужное место на экране, затем коснитесь «Готово».
Совет: Smart Stack (с точками рядом) — это набор виджетов, который использует такую информацию, как время, ваше местоположение и активность, для автоматического отображения наиболее подходящего виджета в нужное время дня.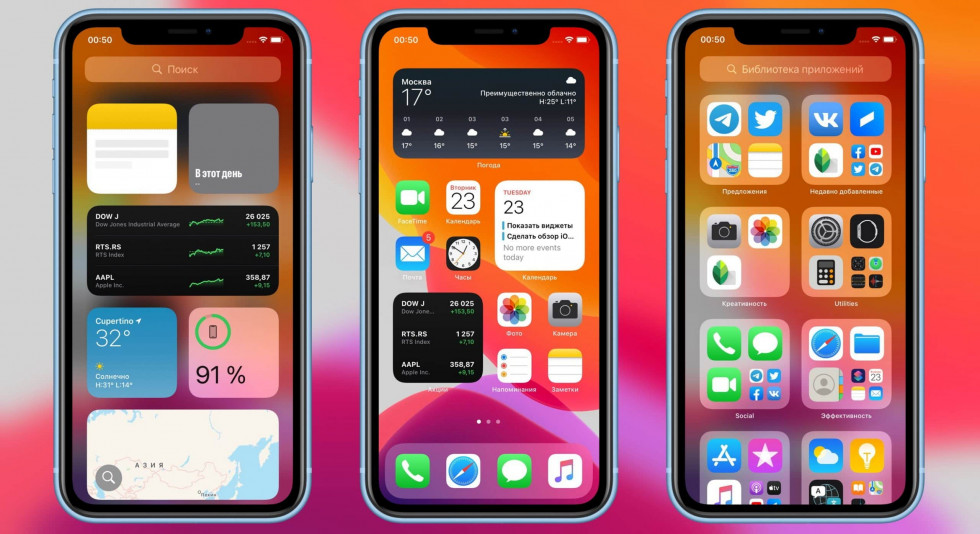 . Вы можете добавить Smart Stack на главный экран, а затем провести по нему, чтобы увидеть содержащиеся в нем виджеты.
. Вы можете добавить Smart Stack на главный экран, а затем провести по нему, чтобы увидеть содержащиеся в нем виджеты.
Редактирование виджета
Большинство виджетов можно настроить прямо с главного экрана, чтобы они отображали нужную вам информацию. Например, для виджета «Почта» вы можете коснуться почтового ящика, отображаемого в виджете, а затем выбрать другой почтовый ящик, чтобы сообщения из этого почтового ящика отображались в виджете. Или вы можете настроить смарт-стек для смены виджетов в зависимости от вашей активности, вашего местоположения, времени суток и т. д.
На главном экране коснитесь и удерживайте виджет, чтобы открыть меню быстрых действий.
Коснитесь «Редактировать виджет», если он отображается (или «Редактировать стек», если это смарт-стек), затем выберите параметры.
Для Smart Stack вы можете включить или отключить Smart Rotate или Widget Suggestions, изменить порядок виджетов, перетащив их в стопку, перетащить виджет из Smart Stack на главный экран или удалить виджет, коснувшись — в верхней -левый угол.



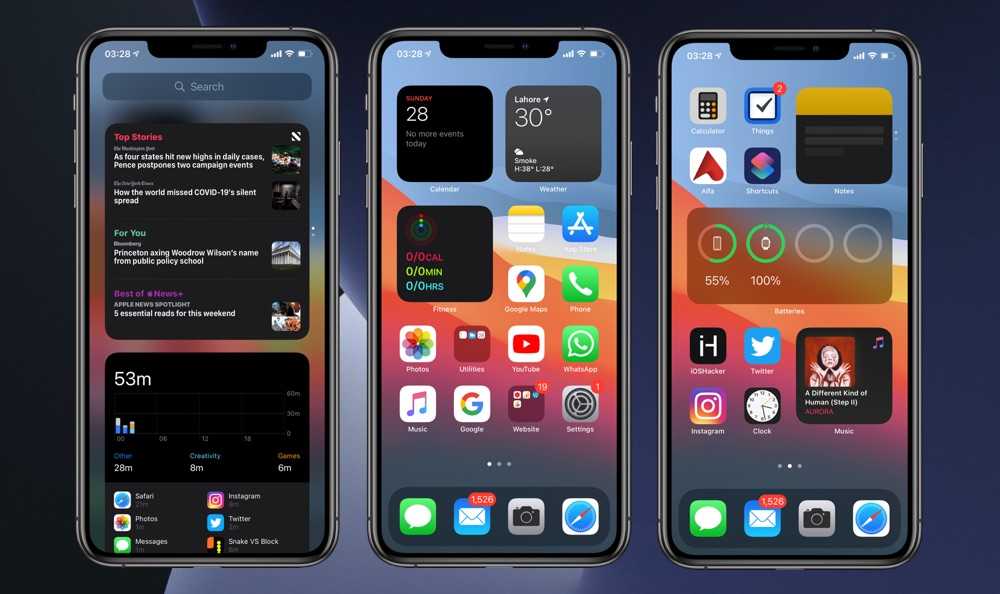 Вы можете складывать до 10 виджетов.
Вы можете складывать до 10 виджетов.