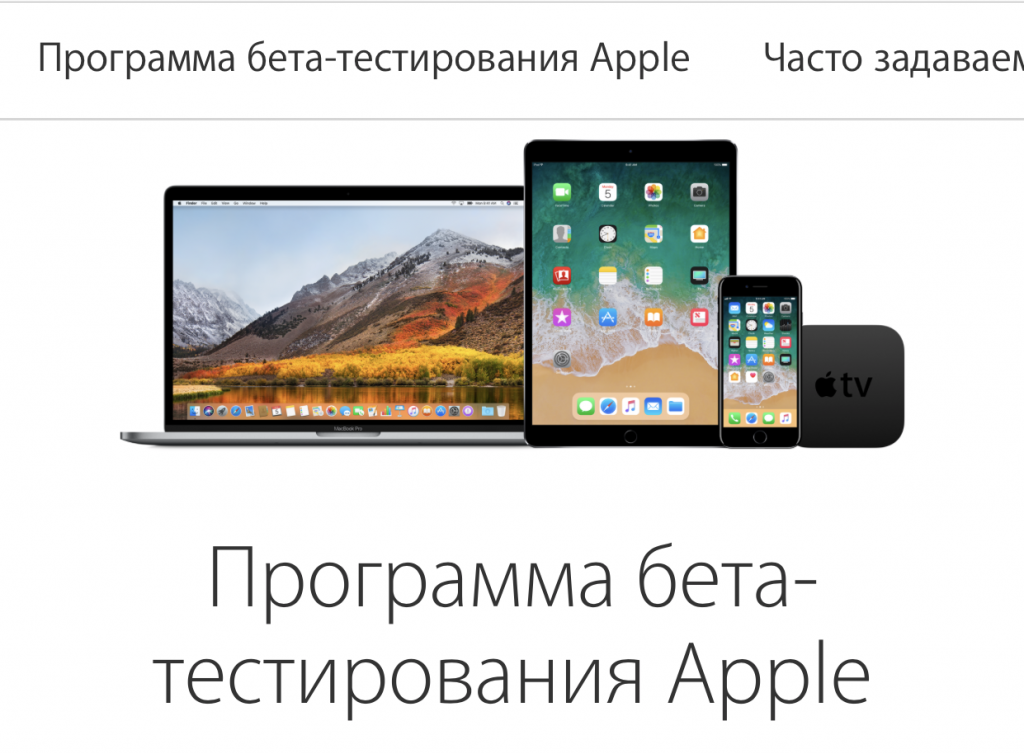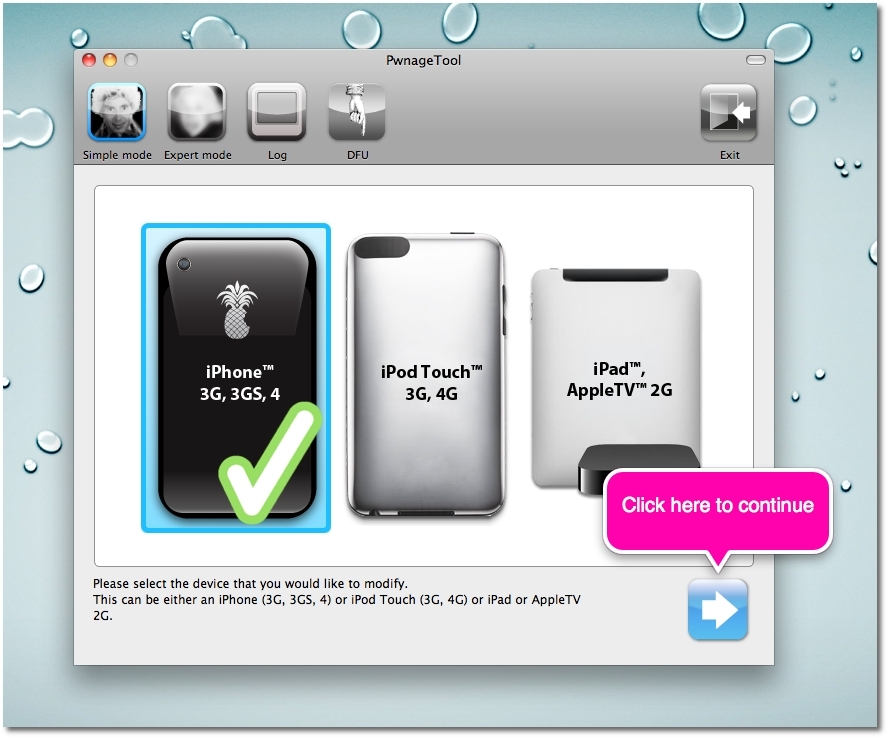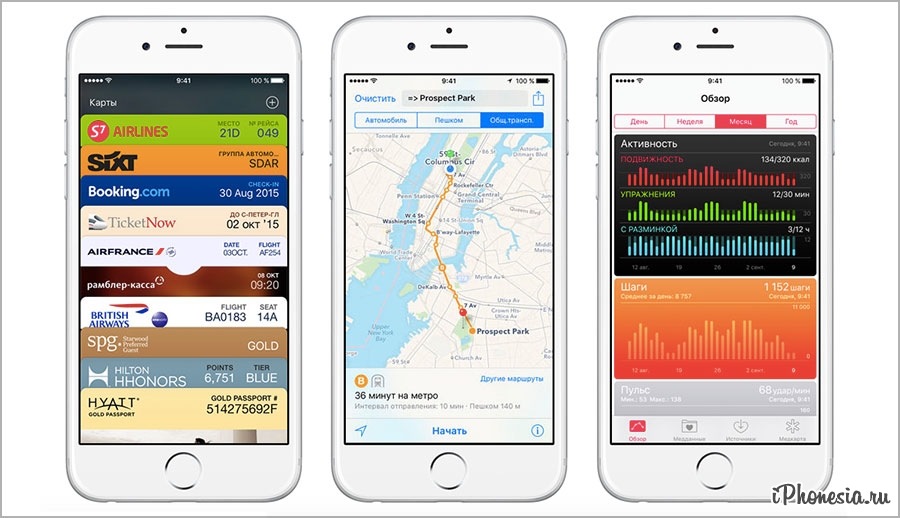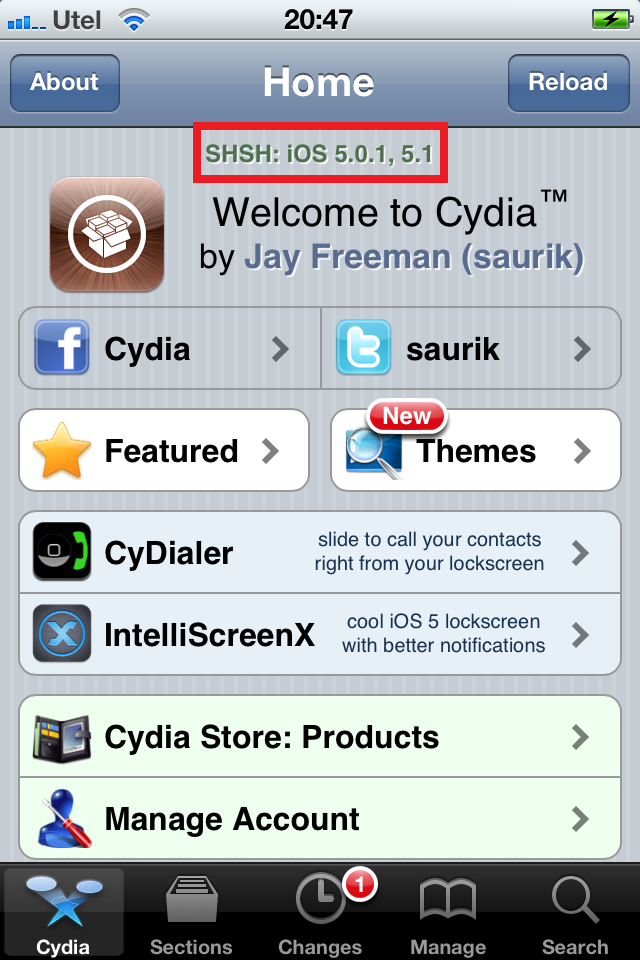Содержание
Самые распространённые проблемы iOS 15 и способы их устранения
До выхода iOS 15 остаётся совсем мало времени. Неделя-две, и Apple начнёт распространение обновления среди всех своих пользователей. Ещё на презентации было понятно, что новая версия ОС не будет особенно богата на нововведения, однако совсем недавно выяснилось, что часть заявленных функций не выйдут сразу, а будут добавляться в операционную систему постепенно. Несмотря на это, для большинства пользователей релиз iOS 15 – это всё равно радостное событие. Но за этой радостью мы почему-то совершенно забываем о проблемах, которых повлечёт за собой обновление.
iOS 15 скоро выйдет, и проблемы, вызванные обновлением, будут неизбежны
Практически каждое обновление Apple – только если это не экстренный патч с баг-фиксами – привносит в работу наших устройств какие-то сбои и неполадки. Но если снижение автономности или нестабильное Wi-Fi-соединение ещё как-то можно перетерпеть, то вот когда iPhone просто превращается в кирпич, хочется лезть на стенку.
Содержание
- 1 Что нужно знать перед обновлением до iOS 15
- 2 Проблемы с обновлением Айфона. Что делать
- 3 Как перевести Айфон в режим восстановления
- 4 Как откатиться с iOS 15
Что нужно знать перед обновлением до iOS 15
Самые распространённые проблемы, которые провоцируют обновления iOS:
- iPhone застревает на логотипе Apple
- iPhone не выходит из цикла перезагрузки
- iPhone перестаёт включаться
- iPhone застревает в режиме восстановления
- iPhone перестаёт отвечать на прикосновения к экрану
- Сбой в процессе установки обновления iOS
Хорошо, что iOS 15 выходит только через неделю, и у вас есть время подготовиться к обновлению. Потому что искать способы устранения ошибок в работе iPhone в экстренном режиме - то ещё удовольствие.
Логично, что большинство из нас, когда сталкиваются с чем-то подобным, просто теряются. Мало кому приходит в голову просто загуглить симптомы и попробовать найти решение проблемы, которую спровоцировала установка обновления.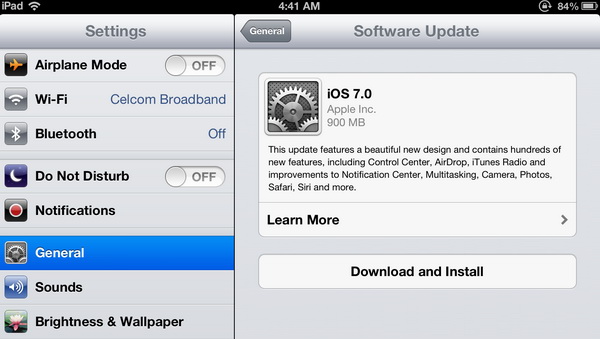 В лучшем случае первое, что приходит в голову, — обратиться в сервисный центр.
В лучшем случае первое, что приходит в голову, — обратиться в сервисный центр.
Там вам, конечно же, помогут. Но, во-первых, не бесплатно, а, во-вторых, для этого придётся расстаться с устройством как минимум на неделю. Хотя проблема-то, как правило, бывает плёвая, а значит, устранить её можно и самостоятельно. Просто нужно знать, что именно нужно сделать. Я – знаю, и расскажу вам.
Проблемы с обновлением Айфона. Что делать
AnyFix – это утилита, которая поможет решить любые проблемы, возникающие в работе iPhone или iPad в результате обновления. Причём решает их она сама, не требуя практически никакого участия с вашей стороны. Всё, что от вас потребуется, — это подключить смартфон к компьютеру, выбрать нужный параметр и просто дождаться, пока AnyFix сама всё сделает.
Очевидно, что большинство пользователей понятия не имеет, почему iPhone после обновления перестаёт нормально работать. Поэтому AnyFix предлагает простую и понятную функцию ремонта операционной системы.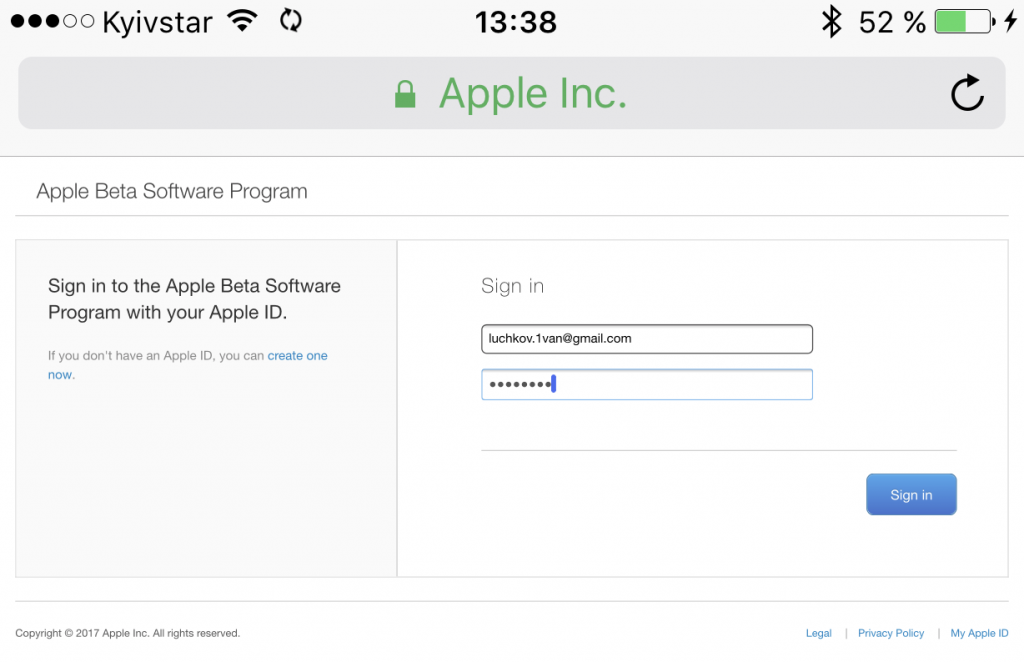 Это особый инструмент, который проверяет прошивку iPhone на предмет более чем 130 ошибок и сбоев, а потом исправляет их. То есть от вас не требуется вообще ничего. Просто нажать одну кнопку.
Это особый инструмент, который проверяет прошивку iPhone на предмет более чем 130 ошибок и сбоев, а потом исправляет их. То есть от вас не требуется вообще ничего. Просто нажать одну кнопку.
- Скачайте приложение AnyFix себе на компьютер;
На стартовом экране AnyFix есть только 5 действий — всё очень просто
- Запустите его и подключите iPhone по кабелю;
- В интерфейсе AnyFix выберите параметр System Repair;
AnyFix предлагает три варианта «ремонта» прошивки
- Выберите iPhone, а затем – Start Now и дождитесь окончания.
Скачать AnyFix
Процедура системного ремонта предусматривает три степени сложности: стандартный, расширенный и полный. В стандартном режиме AnyFix исправляет наиболее общие и часто встречающиеся проблемы, сохраняя данные на iPhone. В расширенном режиме все данные удаляются, а ремонт становится более серьёзным. Полный ремонт тоже предусматривает удаление всех данных, но ремонт производится на самом глубоком уровне.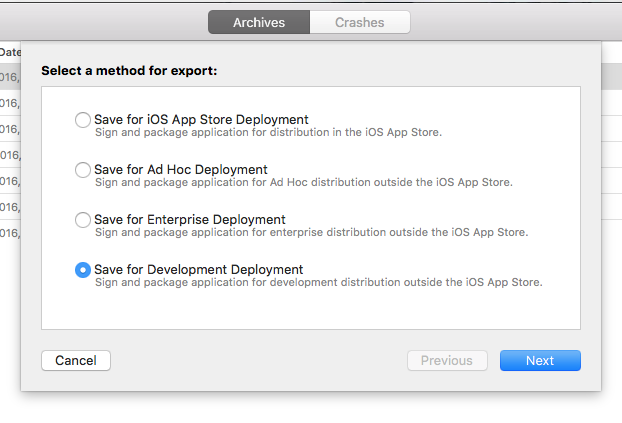 Почитать о других способах самостоятельного ремонта iPhone можно тут.
Почитать о других способах самостоятельного ремонта iPhone можно тут.
Впрочем, бывают пользователи, которые понимают чуть больше. Для них есть возможность принудительно ввести iPhone в режим DFU, чтобы запустить восстановление прошивки. Несмотря на то что сделать это совсем нетрудно, одни просто опасаются это делать, а у других просто не получается. Я сам – вроде бы человек с опытом – иной раз промахиваюсь, и iPhone вместо перехода в режим DFU (так называют режим восстановления) просто начинает перезагружаться.
Как перевести Айфон в режим восстановления
AnyFix позволяет ввести iPhone в режим ДФУ нажатием одной кнопки. Это очень удобно. Смотрите, как всё работает:
- Запустите утилиту AnyFix у себя на компьютере;
AnyFix позволяет в одно действие ввести iPhone в режим восстановления и вывести из него
- Подключите iPhone к компьютеру через кабель;
- Нажмите на кнопку Enter/Exit Recovery Mode;
Учитывайте, что без подписки вы не сможете вывести iPhone из режима DFU с помощью AnyFix
- Выберите действие и подтвердите его нажатием Enter.

Всё. Теперь ваш iPhone находится в режиме восстановления, и вы можете проводить с ним любые манипуляции. Основной вопрос, который задают пользователи, — зачем нужен режим DFU? Он нужен для проведения восстановительных работ. В этом режиме AnyFix или iTunes смогут загрузить последнее обновление и вернуть прошивку к исходному виду, что в большинстве случаев является гарантией восстановления работоспособности устройства.
Как откатиться с iOS 15
Однако бывают ситуации и похуже, когда iPhone или какие-то из его функций выводит из строя сама прошивка, не позволяя смартфону продолжать работать. В этом случае вам поможет возврат на предыдущую версию iOS. Эту манипуляцию тоже можно выполнить с помощью AnyFix. Вот как это сделать:
- Подключите iPhone к компьютеру и запустите утилиту AnyFix;
AnyFix позволяет перейти даже на предыдущую бета-версию, а не только на релизную сборку iOS
- В интерфейсе утилиты выберите параметр Upgrade/Downgrade iOS;
- В следующем окне нажмите Downgrade, выберите подходящую версию ОС;
Если Apple не подписывает больше ни одну версию iOS, кроме той, что у вас уже установлена, откатиться вы не сможете
- Подтвердите даунгрейд и дождитесь окончания восстановления.

Важно: таким образом можно восстановить старую версию iOS, если Apple всё ещё её подписывает. Узнать, какие версии компания по-прежнему подписывает (читай позволяет восстанавливать), можно на этом сайте. Просто выберите своё устройство, а затем просмотрите список доступных для него версий операционных систем. Причём для разных моделей iPhone и iPad подписанные версии iOS могут быть разными.
При необходимости AnyFix сможет с несколько простых действий сбросить iPhone, если вы забыли пароль, либо исправить ошибку, из-за которой iTunes не распознаёт iPhone.
Чем хорош AnyFix, так это комплексностью. С одной стороны, это полностью автоматизированная система, которая позволяет вернуть iPhone к жизни. От вас, как от пользователя, не потребуется вообще никаких навыков работы с прошивками, режимом DFU (особенно если вы боитесь его как огня), и методиками восстановления. AnyFix всё сделает за вас: введёт iPhone в режим ДФУ, восстановит прошивку, а при необходимости откатит версию iOS на предыдущую.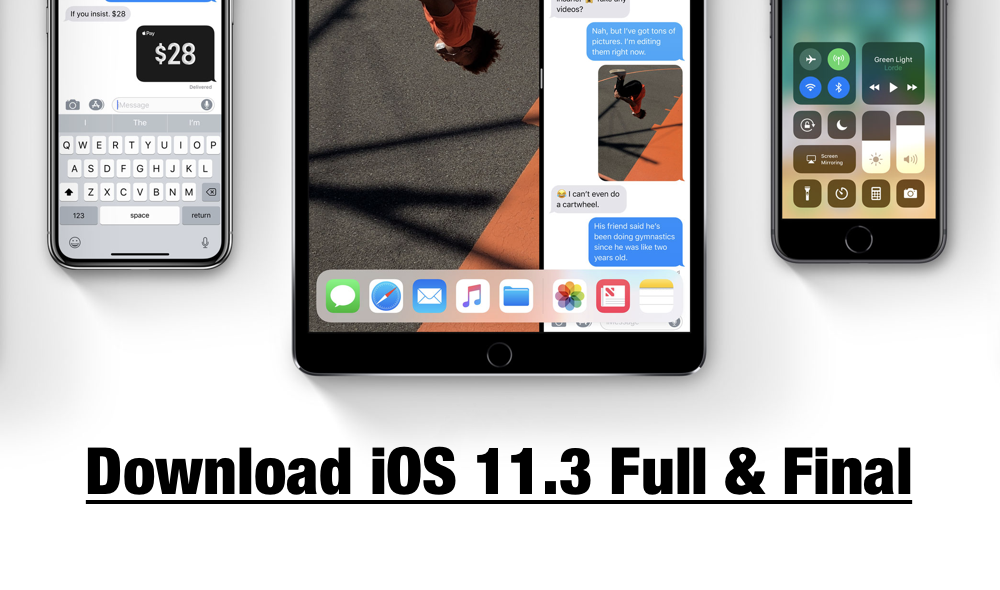
Системный ремонт, который выполняется на трёх уровнях, гарантирует, что вы наверняка сможете устранить те проблемы, с которыми обратились к AnyFix. Утилите знакомы более 130 сбоев, и она способна устранить их все в считанные минуты. Просто выберите подходящий режим ремонта, и дождитесь его завершения. На вас останется только загрузка приложения на компьютер, подключение iPhone по кабелю и нажатие двух-трёх кнопок, подтверждающих выбранное действие.
iOS 15Обзоры приложений для iOS и MacПроблемы AppleСоветы по работе с Apple
Как перепрошить Айпад 2, 3, мини и другие версии
Операционная система iOS является одной из самых стабильных в мире, но и с ней возникают проблемы. Перепрошить айпад можно для того, чтобы расширить функционал, разблокировать его, восстановить после сбоя или обновить до самой последней версии ОС. Несколько способов перепрошивки будут рассмотрены в материале ниже.
Содержание
- 1 Подготовка к прошивке
- 2 Прошивка через iTunes
- 3 Режим восстановления
- 4 Режим DFU
- 5 Самые рейтинговые планшеты 2019 года
Подготовка к прошивке
Перед тем как перепрошить айпад, следует провести подготовку.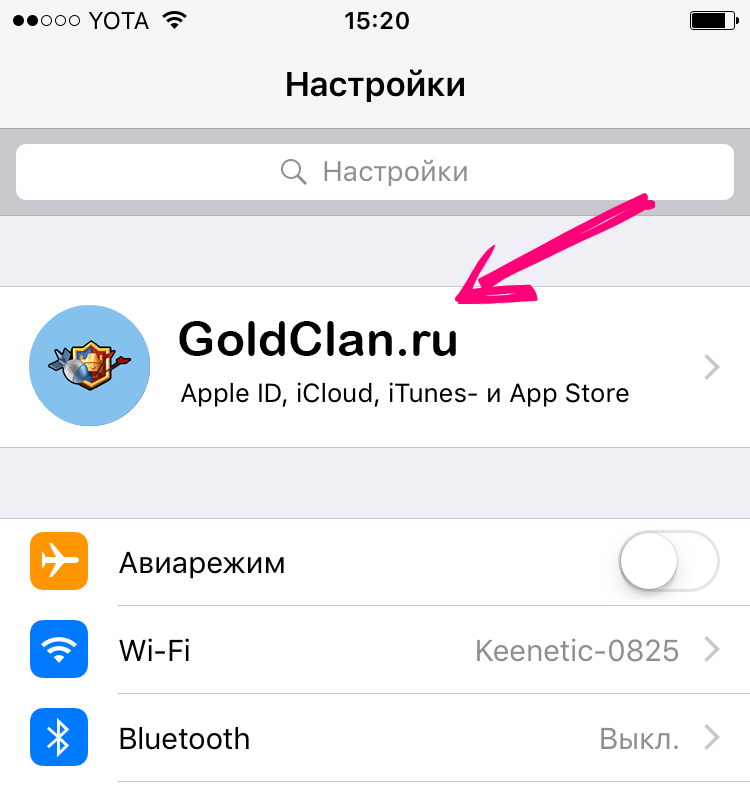 Она заключается в создании резервной копии системы на случай, если в процессе обновления системы произойдет сбой, а также для сохранения данных. Не всегда они теряются при прошивке, но подстраховаться не будет лишним.
Она заключается в создании резервной копии системы на случай, если в процессе обновления системы произойдет сбой, а также для сохранения данных. Не всегда они теряются при прошивке, но подстраховаться не будет лишним.
Для начала, следует скопировать все необходимые данные на ПК. Это касается фото, музыки и видео. Теперь можно создавать резервную копию ОС. В ней сохранятся все пользовательские настройки – пароли, логины, данные о контактах и прочая информация. Делается это через соответствующий пункт в iTunes или непосредственно на девайсе. В таком случае копия будет храниться в облаке.
Полезный совет! Рекомендуется периодически создавать резервную копию планшета, так как сделать ее, если он заблокирован, не получится. А это значит, что все данные могут быть безвозвратно потеряны.
Для того чтобы в процессе прошивки не возникло проблем, перед выполнением каких-либо действий следует обновить iTunes. Это делается через официальный сайт. Важный момент, о котором часто забывают владельцы Apple: перед прошивкой необходимо отключить функцию «найти айфон», так как она не позволит выполнить прошивку девайса.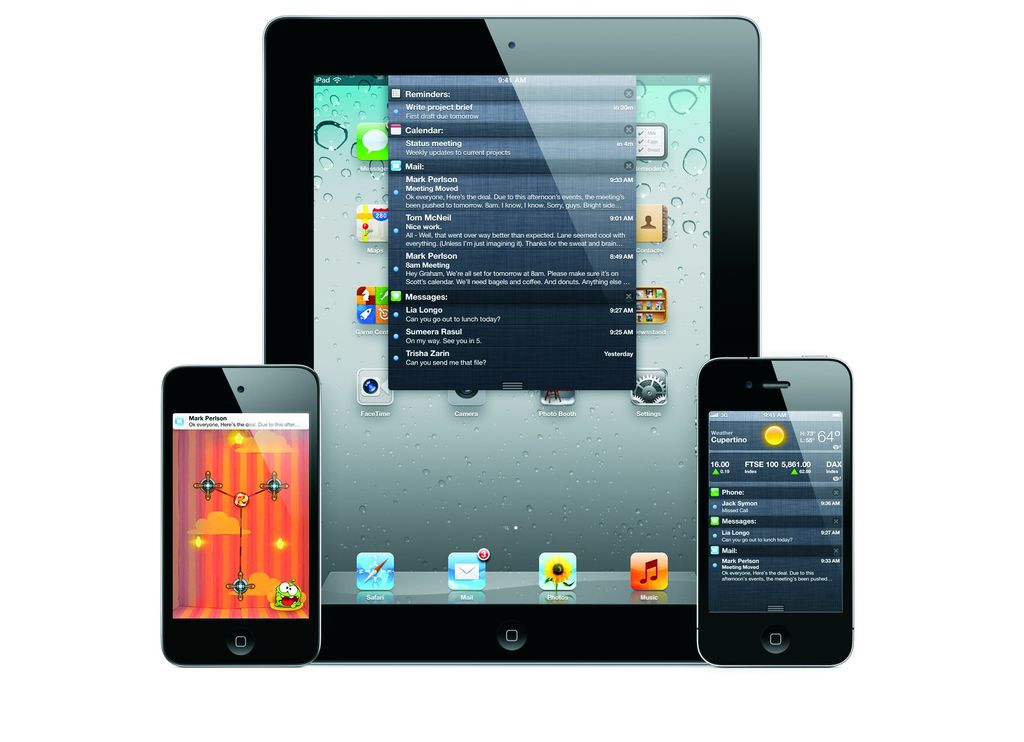
Теперь можно обновить Айпад до более новой версии. Делается это через все тот же iTunes. По сути, обновление системы не является прошивкой и вполне безопасно для девайса. Если планшет достаточно старый, например, айпад 2 поколения, то обновления может не быть. В таком случае в iTunes пункт «Обновление ПО» не будет подсвечен. Если новая версия операционной системы есть, то остается кликнуть на обновление и дождаться завершения процесса. Более подробно об обновлении через iTunes с уже имеющимися прошивками или скачанными отдельно рассказано ниже.
Прошивка через iTunes
Итак, самый простой способ перепрошить iPad – воспользоваться программой iTunes. Она должна быть установлена на ноутбуке, ПК или макбуке.
- Девайс подключается стандартным USB-Lightning проводом. После того как ноутбук обнаружит подключенный к нему планшет, необходимо открыть iTunes.
- В программе будет отображен подключенный гаджет, а также указана текущая версия ОС.

- Теперь необходимо зайти в раздел «обновление» и отыскать актуальную прошивку для конкретного планшета. Их может быть несколько. В таком случае приложение самостоятельно укажет, какая версия является наиболее оптимальной для гаджета.
- Остается кликнуть по кнопке «обновить» и дождаться окончания процедуры.
Если в iTunes нет подходящего обновления, то прошивку можно скачать отдельно. Для этого следует узнать, какая модель планшета у пользователя. Это можно увидеть в настройках девайса в пункте «об устройстве» или просто перевернув его задней стороной.
Скачать прошивку iOS с официального сайта – самый безопасный вариант. Очень важно правильно указать свою модель, иначе могут возникнуть проблемы. Лучше всего в поиске вбивать название модели, например, айпад 3, и выбрать из тех вариантов, которые получили положительные отзывы.
Полезный совет! Нужно внимательно вчитаться в описание прошивки, так как некоторые из них тяжело откатываются к заводским версиям.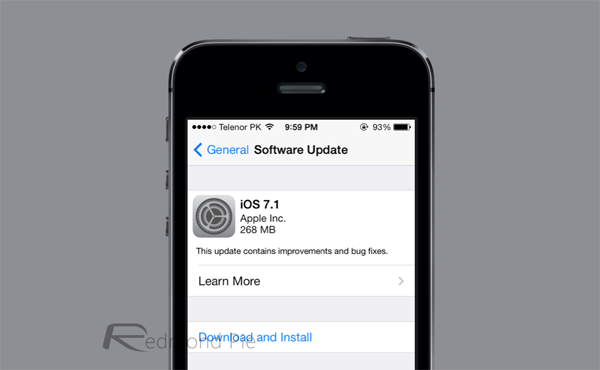 Чтобы в будущем не создавать себе проблем, следует сразу уточнить все нюансы новой версии системы.
Чтобы в будущем не создавать себе проблем, следует сразу уточнить все нюансы новой версии системы.
Чаще всего файл с обновлением будет находится в архиве. iTunes не понимает никакие расширения прошивок кроме «.ipsw». Для того чтобы перепрошить айпад через iTunes, необходимо поменять расширение скачанного файла на указанное выше. Теперь в iTunes следует зажать клавишу «shift» или «alt» — первый вариант при работе на Windows, второй на MacOS. Откроется окно, в котором следует указать путь к скачанному файлу. Остается лишь согласиться с установкой прошивки.
Режим восстановления
Иногда прошить айпад через iTunes не получается: появляется ошибка, и процедура прерывается. В таком случае на помощь придет режим восстановления. Для того чтобы его запустить, планшет необходимо отключить от ПК. На девайсе зажимается клавиша Home и через 10 секунд подключается кабель. Если все выполнено правильно, то на дисплее появится логотип iTunes, а также штекер со стрелочкой.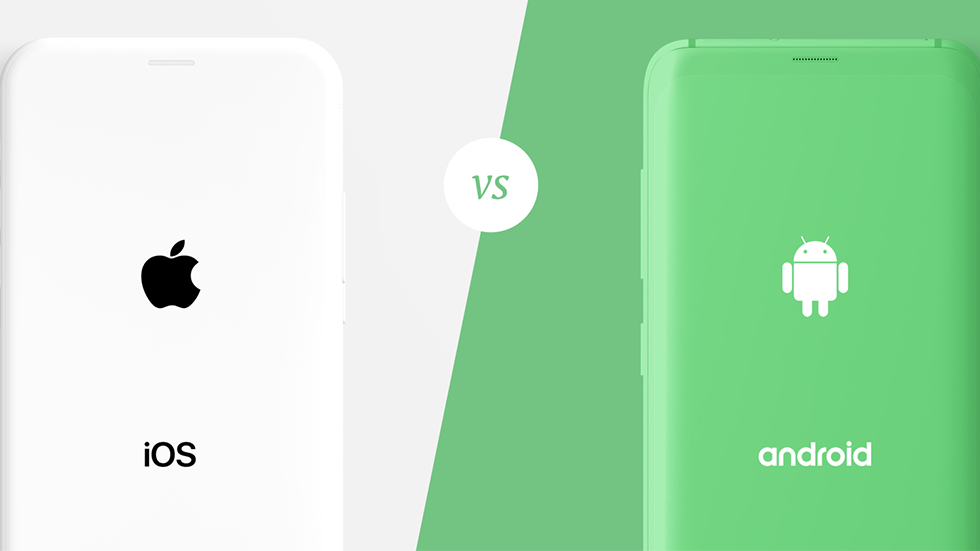 Это значит, что аппарат вошел в режим восстановления.
Это значит, что аппарат вошел в режим восстановления.
В это время в iTunes появится уведомление, что девайс включен в режиме восстановления. Действие требует подтверждения со стороны пользователя. Кликнув на кнопку ОК, пользователь запустит процесс установки самой актуальной прошивки для модели. Для того чтобы самостоятельно выбрать прошивку, скачанную пользователем, следует указать путь, зажав указанные выше кнопки на клавиатуре.
Важно! Такой способ перепрошивки iPad гарантированно удалит все данные, поэтому по окончанию процедуры их придется восстановить из резервной копии.
Режим DFU
Все указанные выше способы позволяют прошить Айпад мини или любую другую версию в домашних условиях. Эти методы годятся в том случае, если пользователь забыл пароль или возникла необходимость получить более новую систему. Но что делать, если при обновлении или в процессе работы произошел сбой, и предложенные выше способы не помогают? В таком случае потребуется воспользоваться самым «жестким» методом, который работает в 99% случаев. Он получил название DFU. Суть этого метода в том, что пользователь полностью «убивает» систему и фактически заново ее устанавливает. DFU спасет в случае, если нужно прошить заблокированный айпад, пользователь неправильно сделал джейлбрейк или любым другим способом испортил систему.
Он получил название DFU. Суть этого метода в том, что пользователь полностью «убивает» систему и фактически заново ее устанавливает. DFU спасет в случае, если нужно прошить заблокированный айпад, пользователь неправильно сделал джейлбрейк или любым другим способом испортил систему.
Для прошивки в режиме DFU необходимо подключить устройство к ПК, запустить iTunes и выполнить следующие действия.
- Одновременно зажимаются клавиши «Home» и питание. Держать их следует 10 секунд.
- По истечению этого времени кнопку питания следует отпустить, но «Home» должна оставаться нажатой. Через 15-20 секунд в iTunes появится сообщение, что подключено новое устройство. При этом экран планшета будет полностью черным без каких-либо надписей.
Дальнейшие действия полностью аналогичны тем, что описаны выше. Пользователь в iTunes выбирает новую прошивку и устанавливает ее на девайс.
Важно! В этот момент нельзя трогать планшет или случайно цеплять провода.
В противном случае процедура не будет закончена, и тогда даже DFU режим может не спасти устройство.
Самые рейтинговые планшеты 2019 года
Планшет Apple iPad (2018) 32Gb Wi-Fi на Яндекс Маркете
Планшет Apple iPad mini 4 128Gb Wi-Fi на Яндекс Маркете
Прошивки для айфона — iPhone 5S-GSM
Прошивки для айфона — iPhone 5S-GSM — ios
Содержание
- 1 Прошивки для айфона — iPhone 5S-GSM — ios
- 2 Прошивка и восстановление Apple iPhone 5S
- 3 Подготовка к прошивке
- 3.1 iTunes
- 3.2 Резервная копия
- 3.3 Обновление iOS
- 3.4 Загрузка прошивок
- 4 Процесс прошивки
- 4.
 1 Способ 1: Recovery Mode
1 Способ 1: Recovery Mode - 4.2 Способ 2: DFU Mode
- 4.
- 5 Официальная прошивка iPhone
- 6 Как прошить iPhone самому
- 7 Виды перепрошивки
- 8 Подготовка к прошивке
- 8.1 Резервная копия
- 8.2 Перепрошивка через Wi-Fi
- 8.3 Обновление iOS
- 8.4 iTunes
- 8.5 Загрузка прошивок
- 9 Процесс прошивки через iTunes пошагово
- 9.1 Recovery Mode
- 9.2 DFU Mode
- 9.3 Особенности прошивки
- 9.3.1 iPhone 4, 4S
- 9.3.2 iPhone 5, 5S
- 9.3.3 iPhone 6, 6S
- 9.3.4 iPhone 7, 7 Plus
- 10 Как перепрошить iPhone после джейлбрейка
Официальные прошивки для iPhone 5S (GSM) и всех версий iOS для этого айфона A1457, A1518, A1528, A1530
iPhone6,2_7.0_11A466_Restore.ipsw
iPhone6,2_7.0.1_11A470a_Restore.ipsw
iPhone6,2_7.0.2_11A501_Restore.ipsw
iPhone6,2_7.0.3_11B511_Restore.ipsw
iPhone6,2_7.0.4_11B554a_Restore.ipsw
iPhone6,2_7.0.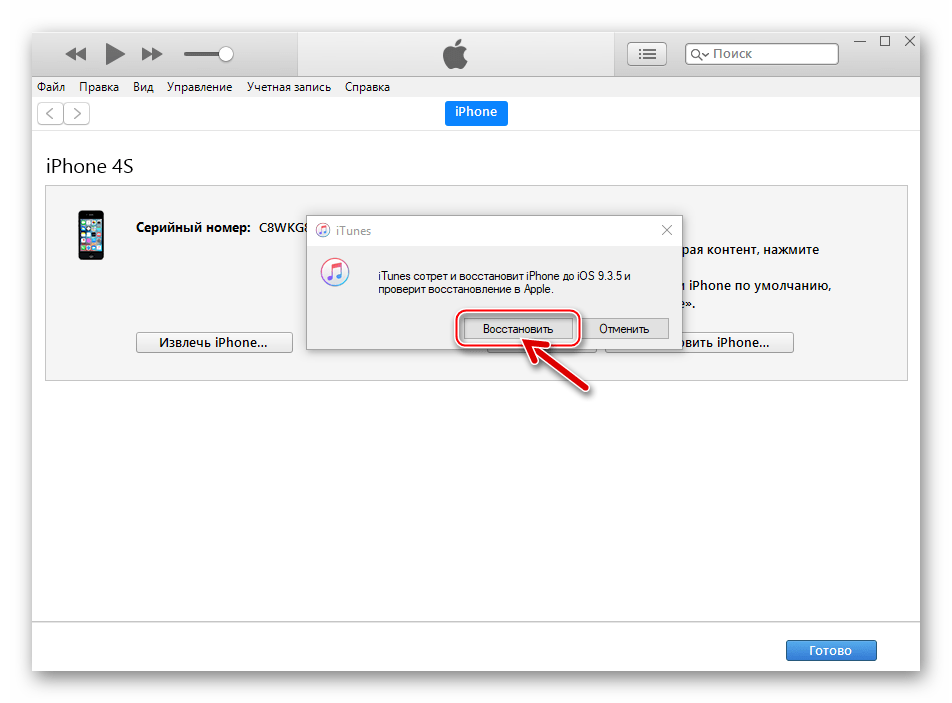 5_11B601_Restore.ipsw
5_11B601_Restore.ipsw
iPhone6,2_7.0.6_11B651_Restore.ipsw
iPhone6,2_7.1_11D167_Restore.ipsw
iPhone6,2_7.1.1_11D201_Restore.ipsw
iPhone6,2_7.1.2_11D257_Restore.ipsw
iPhone6,2_8.0_12A365_Restore.ipsw
iPhone6,2_8.0.1_12A402_Restore.ipsw
iPhone6,2_8.0.2_12A405_Restore.ipsw
iPhone6,2_8.1_12B411_Restore.ipsw
iPhone6,2_8.1.1_12B435_Restore.ipsw
iPhone6,2_8.1.2_12B440_Restore.ipsw
iPhone6,2_8.1.3_12B466_Restore.ipsw
iPhone6,2_8.2_12D508_Restore.ipsw
iPhone6,2_8.3_12F70_Restore.ipsw
iPhone6,2_8.4_12h243_Restore.ipsw
iPhone6,2_8.4.1_12h421_Restore.ipsw
iPhone6,2_9.0_13A344_Restore.ipsw
iPhone6,2_9.0.1_13A404_Restore.ipsw
iPhone6,2_9.0.2_13A452_Restore.ipsw
iPhone6,2_9.1_13B143_Restore.ipsw
iPhone6,2_9.2_13C75_Restore.ipsw
iPhone6,2_9.2.1_13D15_Restore.ipsw
iPhone6,2_9.3_13E233_Restore.ipsw
iPhone6,2_9.3_13E237_Restore.ipsw
iPhone6,2_9.3.1_13E238_Restore.ipsw
iPhone6,2_9.3.2_13F69_Restore.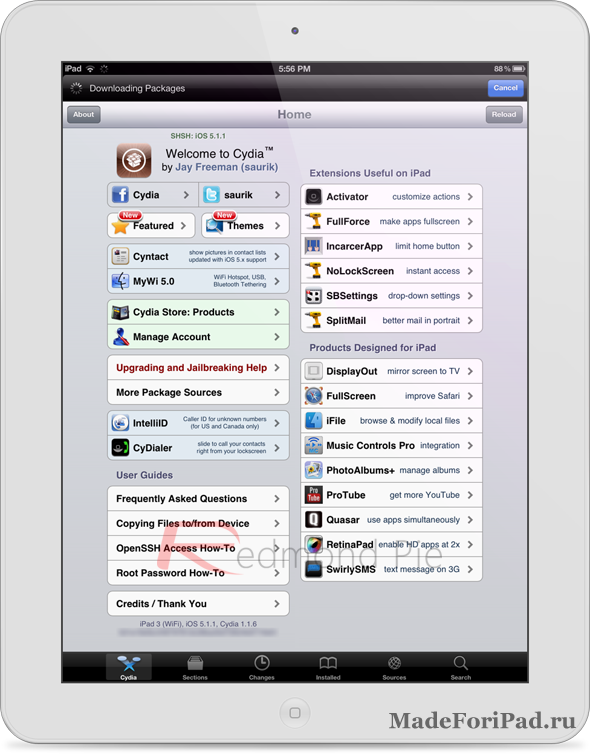 ipsw
ipsw
iPhone6,2_9.3.3_13G34_Restore.ipsw
iPhone6,2_9.3.4_13G35_Restore.ipsw
iPhone6,2_9.3.5_13G36_Restore.ipsw
iPhone_4.0_64bit_10.0.1_14A403_Restore.ipsw
iPhone_4.0_64bit_10.0.2_14A456_Restore.ipsw
iPhone_4.0_64bit_10.1_14B72_Restore.ipsw
iPhone_4.0_64bit_10.1.1_14B100_Restore.ipsw
iPhone_4.0_64bit_10.1.1_14B150_Restore.ipsw
iPhone_4.0_64bit_10.2_14C92_Restore.ipsw — iOS 10.2
iPhone_4.0_64bit_10.2.1_14D27_Restore.ipsw — iOS 10.2.1
iPhone_4.0_64bit_10.3_14E277_Restore.ipsw — iOS 10.3
iPhone_4.0_64bit_10.3.1_14E304_Restore.ipsw — iOS 10.3.1
iPhone_4.0_64bit_10.3.2_14F89_Restore.ipsw — iOS 10.3.2
Процесс прошивки:
— Скачайте прошивку.
— Подключите устройство к компьютеру и запустите iTunes.
— Зажмите на клавиатуре Shift(для Windows) или Alt(для Mаc OS) и нажмите в iTunes -> «Восстановить».
— Выберите скачанную прошивку для вашего устройства.
— Начнётся процесс установки прошивки. Ничего не трогая дождитесь окончания прошивки и активации устройства!
Ничего не трогая дождитесь окончания прошивки и активации устройства!
iphone3g-4.ru
Прошивка и восстановление Apple iPhone 5S
Смартфоны Apple являются практически эталоном стабильности и надежности аппаратно-программных компонентов среди всех выпущенных гаджетов в мире. При этом, в процессе эксплуатации даже таких аппаратов, как iPhone могут возникнуть различные непредвиденные сбои, которые можно устранить только полной переустановкой операционной системы девайса. В материале ниже рассмотрены методы прошивки одного из самых популярных устройств Apple — iPhone 5S.
Высокие требования безопасности, предъявляемые Apple к выпускаемым девайсам, не позволяют применять для прошивки iPhone 5S большое количество методов и инструментов. По сути, нижеизложенные инструкции являются описанием довольно простых официальных способов установки iOS в девайсы Эппл. При этом, перепрошивка рассматриваемого аппарата одним из нижеописанных методов очень часто помогает устранить все проблемы с ним без похода в сервисный центр.
Все манипуляции по инструкциям из настоящей статьи осуществляются пользователем на собственный страх и риск! За получение нужных результатов Администрация ресурса ответственности не несет, как и за повреждение девайса в результате неверных действий!
Подготовка к прошивке
Прежде чем переходить непосредственно к переустановке iOS на iPhone 5S, важно провести определенную подготовку. В случае если нижеперечисленные подготовительные операции выполнены внимательно, прошивка гаджета не займет много времени и пройдет без проблем.
iTunes
Практически все манипуляции с устройствами Apple, iPhone 5S и его прошивка здесь не исключение, осуществляются с помощью многофункционального инструмента для сопряжения девайсов производителя с ПК и управления функциями последних – iTunes.
О данной программе написано довольно много материала, в том числе и на нашем сайте. Для получения полной информации о возможностях средства можно обратиться к специальному разделу, посвященному программе.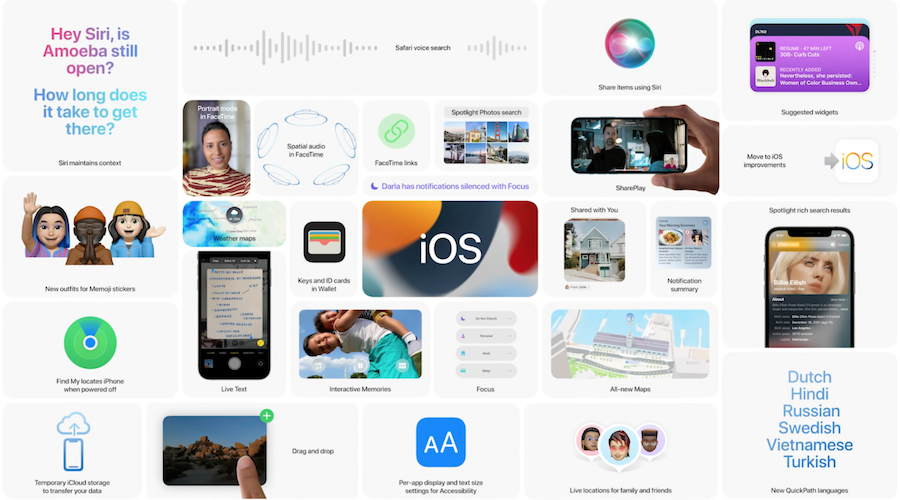 Во всяком случае, прежде чем приступать к манипуляциям по переустановке ПО на смартфоне, ознакомьтесь:
Во всяком случае, прежде чем приступать к манипуляциям по переустановке ПО на смартфоне, ознакомьтесь:
Что касается прошивки iPhone 5S, для операции нужно использовать последнюю версию iTunes. Устанавливаем приложение, загрузив инсталлятор с официального сайта Apple либо актуализируем версию уже установленного инструмента.
Резервная копия
В случае применения для прошивки iPhone 5S одного из способов, описанных ниже, следует понимать, что данные, хранящиеся в памяти смартфона, будут уничтожены. Для восстановления пользовательской информации понадобится резервная копия. В случае если смартфон был настроен на синхронизацию с iCloud и iTunes, и/или была создана локальная резервная копия системы девайса на диске ПК, восстановление всего важного осуществляется очень просто.
В том случае, если бэкапов нет, следует, прежде чем переходить к переустановке iOS, создать резервную копию, воспользовавшись следующей инструкцией:
Обновление iOS
В ситуации, когда целью перепрошивки iPhone 5S является только актуализация версии операционной системы, а сам смартфон в целом работает нормально, применение кардинальных методов установки системного ПО может и не потребоваться.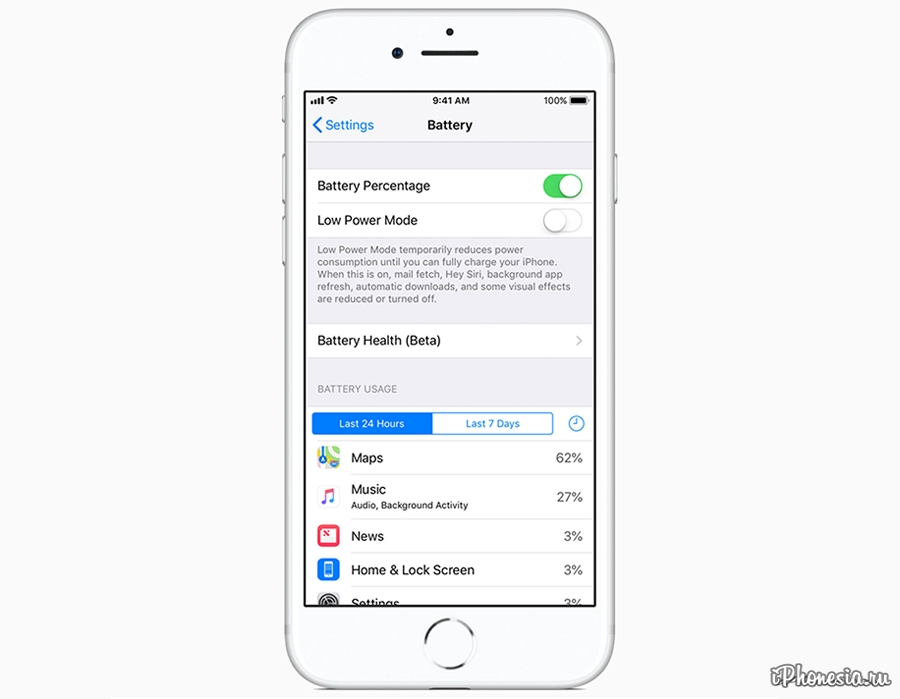 Простое обновление iOS очень часто позволяет устранить многие проблемы, беспокоящие пользователя Apple-девайса.
Простое обновление iOS очень часто позволяет устранить многие проблемы, беспокоящие пользователя Apple-девайса.
Пробуем осуществить повышение версии системы, выполняя шаги одной из инструкций, изложенных в материале:
Кроме повышения версии ОС, часто улучшить работу iPhone 5S позволяет обновление установленных приложений, в том числе тех, что работают некорректно.
Загрузка прошивок
Прежде чем переходить к установке прошивок в iPhone 5S, необходимо получить пакет, содержащий компоненты для инсталляции. Прошивки для установки в iPhone 5S – это файлы *.ipsw. Следует учитывать, что инсталлировать удастся только последнюю версию системы, выпущенную Apple для использования в качестве операционной системы девайса. Исключением являются версии прошивок, предшествующие новейшей, но устанавливать их получится лишь в течении нескольких недель после официального релиза последней. Получить нужный пакет можно двумя путями.
- iTunes в процессе обновления iOS на подключенном устройстве сохраняет загруженное с официального ресурса программное обеспечение на диске ПК и в идеальном случае следует использовать именно таким образом полученные пакеты.

Если пакетов, загруженных через iTunes нет в наличии, придется обратиться к поиску необходимого файла на просторах Интернета. Рекомендовано загружать прошивки для iPhone только с проверенных и известных ресурсов, а также не забывать о существовании различных версий девайса. Для модели 5S прошивки бывают двух видов – для версий GSM+CDMA (A1453, A1533) и GSM (A1457, A1518, A1528, A1530), при загрузке просто необходимо учитывать данный момент.
Один из ресурсов, содержащих пакеты с iOS актуальных версий в том числе и для iPhone 5S, доступен по ссылке:
Процесс прошивки
Выполнив подготовку и загрузив желаемый к установке пакет с прошивкой, можно переходить к непосредственным манипуляциям с памятью девайса. Существует всего два метода прошивки iPhone 5S, доступных обычному пользователю. Оба предполагают использование iTunes в качестве инструмента для установки ОС и восстановления.
Способ 1: Recovery Mode
В том случае, если iPhone 5S утратил работоспособность, то есть, не запускается, перезагружается, в общем, не функционирует должным образом и не может быть обновлен через OTA, для перепрошивки применяется аварийный режим восстановления – RecoveryMode.
- Полностью выключаем Айфон.
Нажимаем и удерживаем на iPhone 5S в выключенном состоянии кнопку «Home», подключаем к смартфону кабель, предварительно подсоединенный к ЮСБ-порту компьютера. На экране аппарата наблюдаем следующее:
Дожидаемся момента, когда iTunes определит аппарат. Здесь возможно два варианта:
- Появится окно с предложением провести восстановление подключенного девайса. В этом окошке нажимаем кнопку «OK», а в следующем окошке-запросе «Отмена».
Нажимаем клавишу «Shift» на клавиатуре и кликаем по кнопке «Восстановить iPhone…».
Открывается окно Проводника, в котором необходимо указать путь к прошивке. Отметив файл *.ipsw, нажимаем кнопку «Открыть».
Поступит запрос о готовности пользователя к началу процедуры прошивки. В окошке-запросе нажимаем «Восстановить».
В окошке-запросе нажимаем «Восстановить».
Дальнейший процесс прошивки iPhone 5S производится iTunes в автоматическом режиме. Пользователю остается лишь наблюдать за уведомлениями о происходящих процессах и индикатором выполнения процедуры.
После того как прошивка завершится, отключаем смартфон от ПК. Длительным нажатием клавиши «Включение» полностью выключаем питание девайса. Затем запускаем Айфон коротким нажатием той же кнопки.
Способ 2: DFU Mode
Если прошивка iPhone 5S по каким-либо причинам неосуществима в RecoveryMode, применяется самый кардинальный режим перезаписи памяти iPhone — Device Firmware Update Mode (DFU). В отличие от RecoveryMode, в ДФУ-режиме переустановка iOS осуществляется действительно полностью. Процесс проводится в обход системного программного обеспечения, уже присутствующего в девайсе.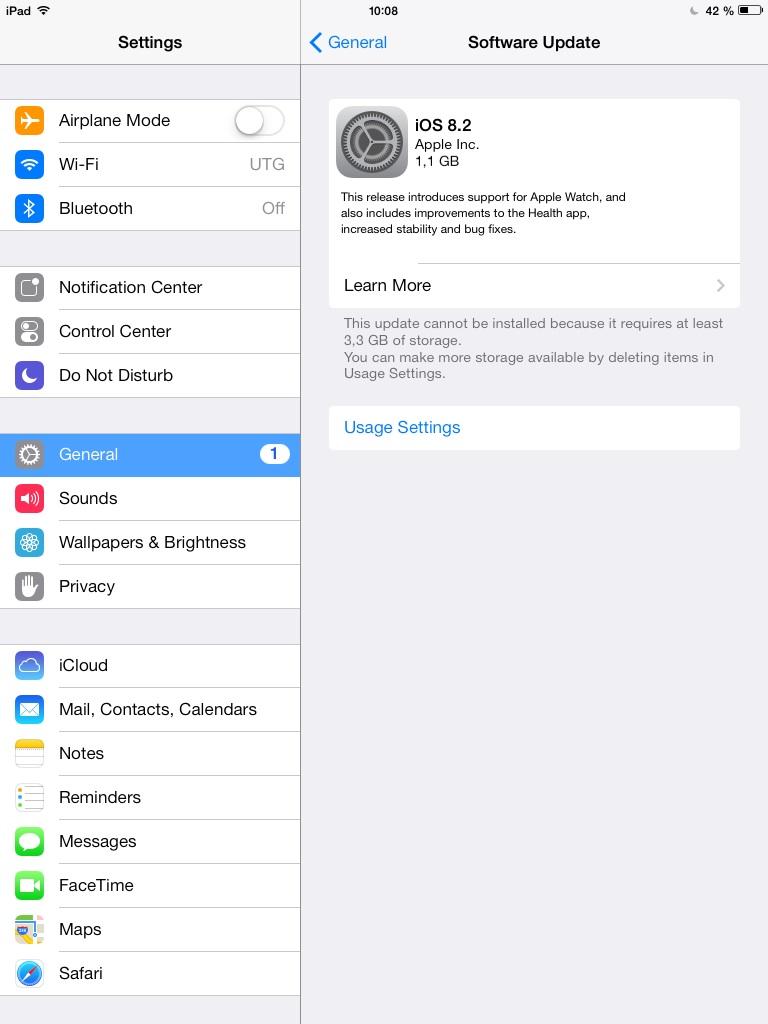
Процесс установки ОС устройства в DFUMode включает в себя этапы, представленные:
- Записью загрузчика, а затем его запуском;
- Установкой совокупности дополнительных компонентов;
- Переразметкой памяти;
- Перезаписью системных разделов.
Метод используется для восстановления iPhone 5S, утративших работоспособность в результате серьезных программных сбоев и, если требуется перезаписать память аппарата полностью. Кроме того, данный способ позволяет вернуться на официальную прошивку после операции Jeilbreak.
- Открываем iTunes и соединяем смартфон кабелем с ПК.
- Выключаем iPhone 5S и переводим девайс в DFU Mode. Для этого последовательно выполняем следующее:
- Нажимаем одновременно «Домой» и «Питание», удерживаем обе кнопки десять секунд;
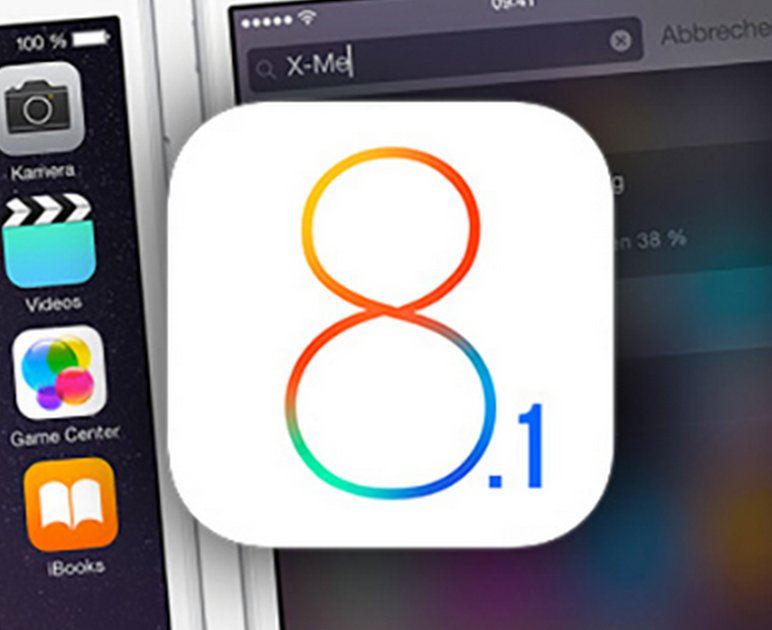
Экран девайса остается выключенным, а iTunes должен определить подключение устройства в режиме восстановления.
Таким образом осуществляется прошивка одного из самых популярных и распространенных на сегодняшний день смартфонов компании Apple. Как видим, даже в критических ситуациях, восстановить должный уровень работоспособности iPhone 5S совсем несложно.
Отблагодарите автора, поделитесь статьей в социальных сетях.
lumpics.ru
Официальная прошивка iPhone
Официальная прошивка iPhone — полный постоянно обновляемый каталог всех версий.
Официальные прошивки для iPhone
Прошивки для iPhone 2G A1203
Прошивки для iPhone 3G A1241, A1324
Прошивки для iPhone 3GS A1303, A1325
Прошивки для iPhone 4 (GSM) A1332
Прошивки для iPhone 4 (CDMA) A1349
Прошивки для iPhone 4 (Rev A) A1332B
Прошивки для iPhone 4S A1387, A1431
Прошивки для iPhone 5 (GSM) A1428
Прошивки для iPhone 5 (GSM+CDMA) A1429, A1442
Прошивки для iPhone 5C (GSM+CDMA) A1456, A1532
Прошивки для iPhone 5C (GSM) A1507, A1516, A1526, A1529
Прошивки для iPhone 5S (GSM+CDMA) A1453, A1533
Прошивки для iPhone 5S (GSM) A1457, A1518, A1528, A1530
Прошивки для iPhone 6 (GSM+CDMA) A1549, A1586, A1589
Прошивки для iPhone 6 Plus (GSM+CDMA) A1522, A1524, A1593
Прошивки для iPhone 6S (GSM+CDMA) A1633, A1688, A1691, A1700
Прошивки для iPhone 6S Plus (GSM+CDMA) A1634, A1687, A1690, A1699
Прошивки для iPhone SE (GSM+CDMA) A1662, A1723, A1724
Прошивки для iPhone 7 (GSM+CDMA) A1660, A1778, A1779, A1780
Прошивки для iPhone 7 Plus (GSM+CDMA) A1661, A1784, A1785, A1786
Прошивки для iPhone 8 (GSM+CDMA) A1863, A1905, A1906, A1907
Прошивки для iPhone 8 Plus (GSM+CDMA) A1864, A1897, A1898, A1899
Прошивки для iPhone X (GSM+CDMA) A1865, A1901, A1902
- Скачайте необходимую прошивку для вашего устройства.

- Подключите устройство к компьютеру и запустите iTunes.
- Зажмите Shift(для Windows) или Alt(для Mаc OS) и нажмите в iTunes -> «Восстановить».
- Укажите ранее скачанную прошивку для вашего устройства.
- Начнётся процесс установки прошивки. Ничего не трогая дождитесь окончания прошивки и активации устройства.
usehelp.org
Как прошить iPhone самому
время чтения: 9 минут
Техника Apple не всегда работает корректно и правильно, поэтому не лишним будет знать, как прошить айфон. Специализированные сервисы не расскажут, как прошить айфон 5s самому, вместо этого устанавливаются высокие цены на такую услугу. Прошить некоторые модели можно одинаковыми способами, благодаря единой технологии. Но необходимо разобраться, как прошить айфон 5 или другие модели самостоятельно, об этом и пойдет речь в статье.
Виды перепрошивки
Методы того, как прошить айфон 5s самому, отличаются, но суть одинакова — на смартфон устанавливается новый дистрибутив ОС.
Сейчас действует два варианта установки прошивки на айфон:
- Обновление текущей ОС. Обновление применяется при работоспособности телефона, когда Apple выпускает прошивку с улучшенными параметрами безопасности и новыми функциями. Выполнить обновление можно как «по воздуху», воспользовавшись встроенной функцией телефона, так и прошить айфон 4s самому через itunes.
- Восстановление. Когда смартфон работает некорректно, не включается, либо имеются другие проблемы, для их исправления потребуется восстановление. Прошить айфон 5s самому через itunes в этом случае понадобится без использования встроенных функций iOS. Для этого потребуется не только загруженный дистрибутив операционки, поддерживаемой на момент восстановления, но и компьютер с установленным iTunes.
Перед началом переустановки системы проводится подготовка и рассматривается каждый этап перепрошивки. Спрашивая, как прошить айфон 4 s если он заблокирован по id, ответа человек не получит, поскольку это невозможно, и требует вмешательства в конструкцию аппарата.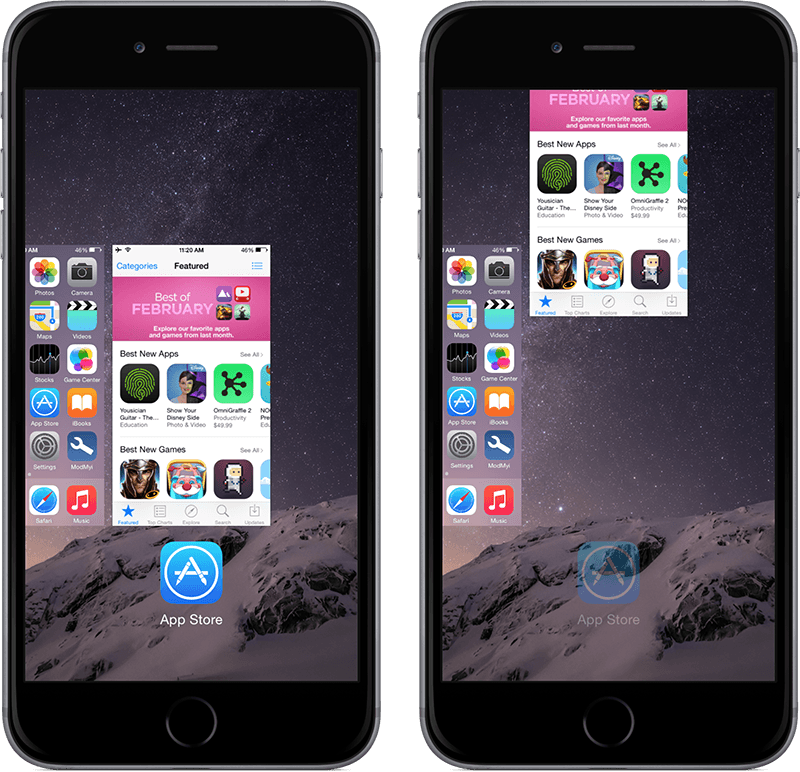
Подготовка к прошивке
Перед тем, как прошить айфон, его нужно правильно подготовить.
Чтобы процесс смены операционки закончился позитивно, желательно заранее подготовиться перед тем, как прошить айфон 4 (или другие модели), и другие модели яблочного гаджета. Сначала потребуется сохранить данные и загрузить необходимые программы, чтобы процедура привела к наименьшим неудобствам.
Резервная копия
Прошить айфон 6 — значит потерять данные, сохранить их позволит резервная копия.
Перед тем, как прошить айфон 6 (или другие модели), чтобы не потерять данные на смартфоне, создается резервная копия, в которую войдут контакты, медиафайлы и сохранятся шаблоны приложений. Перенести их можно как в облачное хранилище iCloud, так и сохранить на компьютере.
В первом случае с iCloud нужно:
- открыть меню настроек;
- в верхней части нажать имя пользователя;
- в открывшемся меню выбрать пункт iCloud, при пролистывании будет доступен пункт резервного копирования;
- нажав на кнопку создания копии, подождать завершения процедуры.

В дальнейшем при переустановке и входе в аккаунт AppleID информация автоматически перенесется.
В случае с iTunes процесс проще:
- открыть программу и подключить смартфон с помощью USB-кабеля к ПК;
- далее нажимается кнопка с изображением телефона, и в нижней части выбирается пункт создания резервной копии на компьютер;
- при потребности сохранить конфиденциальные данные, на копию ставится пароль, но этого можно и не делать;
- после завершения копирования система переустанавливается.
Перепрошивка через Wi-Fi
При желании прошить айфон 5 “по воздуху”, могут быть проблемы, тогда остается только восстановить его.
Спрашивая, как прошить айфон 4s без айтюнса, человек получит ответ, что таким образом возможно только обновление. Доступно обновление, открывающееся при наличии новой iOS. Чтобы перейти в данный раздел, потребуется:
- открыть “Настройки”;
- перейти в раздел “Основные”;
- выбрать пункт с обновлением ПО;
- после проверки наличия новой версии на экране появится либо предложение загрузить и установить ОС, либо же сообщение об установленной последней версии.

Обновление iOS
Установка новой iOS может помочь в исправлении проблем.
Иногда исправить проблему поможет обновление iOS, которое реально только в случае работоспособности телефона. Но через iTunes его провести также возможно, для этого к компьютеру подключается телефон, а вместо кнопки восстановления нажимается пункт обновления. Остается подождать загрузки прошивки и установки. Процедура обновления “по воздуху” проводится по тому же алгоритму, что указан выше.
iTunes
Последняя версия iTunes позволит без проблем прошить айфон 4.
Для успеха процедуры перепрошивки пользователю потребуется установить самую последнюю сборку iTunes — программы, которая обеспечивает работу с сервисами Apple и исполняет роль менеджера телефона. Если она уже присутствует на компьютере, то обновить можно не загружая новый пакет. Данная функция существует в программе. Загрузить официальный айтюнс можно на сайте Apple, где для этого отведен специальный раздел.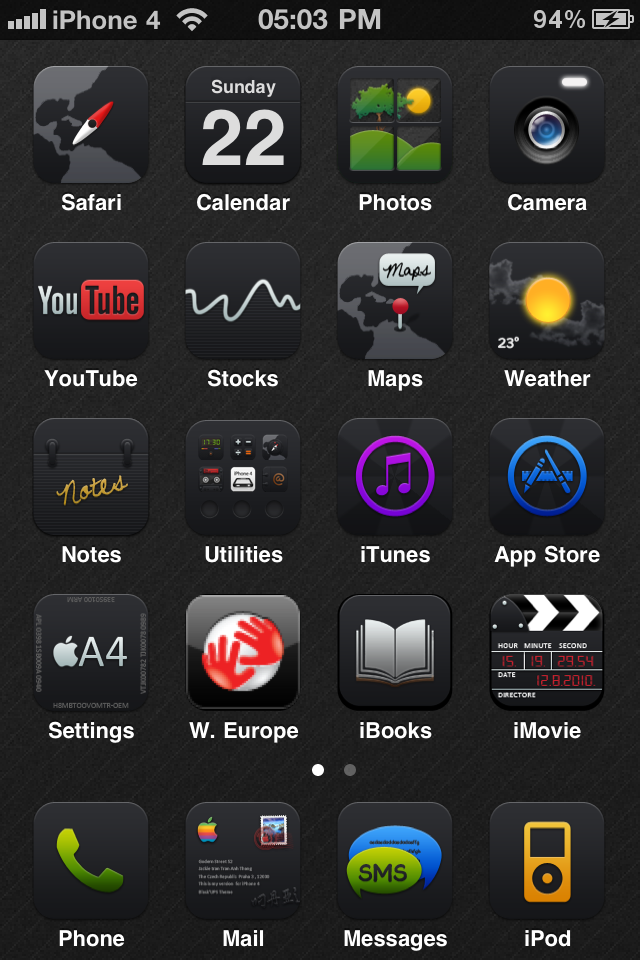
Пошаговую инструкцию, как прошить iPhone через iTunes, мы рассмотрим чуть ниже.
Загрузка прошивок
Файлы формата IPSW необходимо загрузить перед тем, как прошить айфон 4s самому через iTunes.
Если телефон работоспособен, прошивка будет загружена автоматически, как и в случае с подключением через iTunes. Скачивается самая последняя версия операционки, доступная для конкретного телефона, и выбрать другую нельзя.
Если же в телефоне появились проблемы, либо необходимо установить ОС ниже, чем последняя доступная, файл загружается из сторонних источников. Предпочтителен ресурс ipsw.me, на котором доступен не только выбор операционной системы, но и проверка подписи.
Ведь если дистрибутив уже не подписывается Apple, его не получится установить, поскольку на это налагаются программные ограничения. Для скачивания понадобится:
- Перейти на сайт.
- Выбрать тип устройства и модель айфона.
- Также выбирается стандарт связи — GSM или CDMA, большинство смартфонов Apple в России снабжены GSM-стандартом.

- На открывшейся странице будет доступен выбор прошивок, те, которые доступны для установки, отмечены зеленым цветом и располагаются в верхней части страницы.
- Нажимается необходимая версия, после чего начинается скачивание.
Процесс прошивки через iTunes пошагово
Прошить айфон 5s самому через iTunes можно несколькими способами, которые зависят от серьезности проблем.
Сама процедура того, как прошить айфон через айтюнс, не отличается сложностью, но требует внимательности и правильных действий. Поскольку штатное обновление проводится за пять минут, рассматривать эту простейшую процедуру нет необходимости. Вместо этого лучше обратить внимание на прошивку при наличии проблем в телефоне. В таких случаях задействуются Recovery и DFU режимы.
Recovery Mode
Режим Recovery определяется по изображению на экране, которое приглашает подключить устройство к компьютер.
Знание того, как прошить айфон через iTunes по этому методу, пригодится для установки “чистой” iOS, если текущая работает неправильно.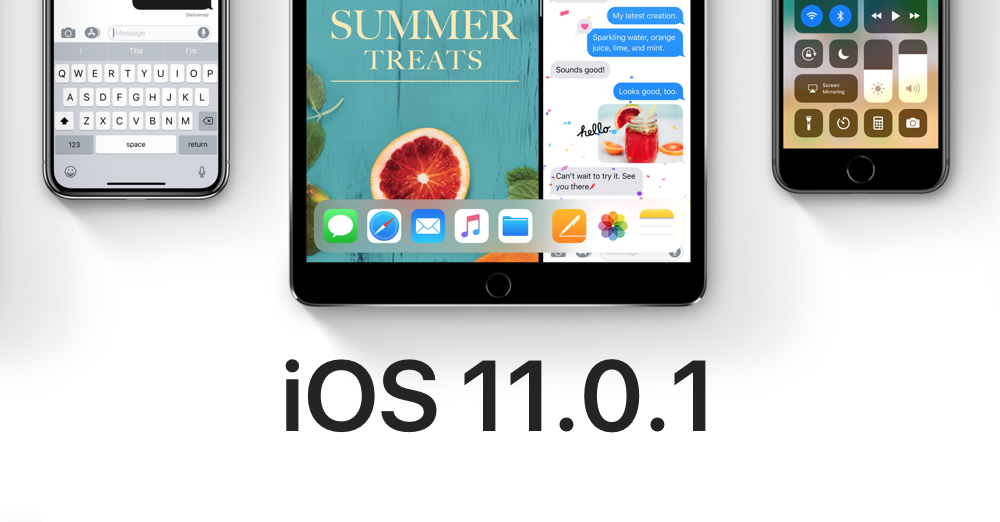 Ведь при “облачном” обновлении информация не стирается, а перезаписываются отдельные сектора, что не спасает от программных проблем. Чтобы войти в режим восстановления:
Ведь при “облачном” обновлении информация не стирается, а перезаписываются отдельные сектора, что не спасает от программных проблем. Чтобы войти в режим восстановления:
- выключается смартфон;
- после чего зажимается клавиша “Домой” для iPhone, которые выпускались до 7-й модели. Для айфона 7 и новых моделей активировать режим можно удерживанием кнопки уменьшения громкости;
- iTunes обнаружит проблему с телефоном, из-за чего предложит провести обновление или восстановление. Так как обновление, проведенное на этапе подготовки, не помогло, нажимается “Восстановление”;
- будет загружена последняя iOS, которая установится на смартфон без переноса настроек и файлов. Человек получит “чистый” телефон.
В меню выбирается необходимое действие, также здесь поясняется, в каком случае подойдет тот или иной вариант.
Если хочется установить не последнюю ОС:
- отменить окно, всплывшее при подключении смартфона;
- зажать клавишу “Shift” на клавиатуре;
- кликнуть кнопка “Восстановить”;
- файловый менеджер предложит выбрать заранее загруженный файл прошивки, и как только это будет сделано, восстановление начнется;
- в конце телефон самостоятельно перезагрузится и откроется меню активации.

DFU Mode
При режиме DFU экран ничего не демонстрирует, и определить его активность можно только через iTunes.
Режим считается профессиональным в сравнении с Recovery Mode, и требует иных действий для активации. Перед тем, как прошить айфон 7 (или другие модели), его подключают к ПК и выключают, если он активен. Далее важно соблюдать конкретную продолжительность нажатий:
- зажать кнопку питания на три секунды;
- не отпуская ее, нажать кнопка “Домой” или уменьшения громкости, удерживать 10 секунд;
- по истечении срока кнопка питания отпустить, вторую же удерживать еще пять секунд.
Режим DFU вводит телефон в состояние восстановления, и программа определяет его как аварийный.
Без индикации на экране iTunes сообщит, что обнаружила айфон в режиме восстановления и предложит варианты того, как прошить айфон 4s (или другие модели). Обновление в этом режиме будет недоступно, а восстановить можно по тому же принципу, что и для режима Recovery.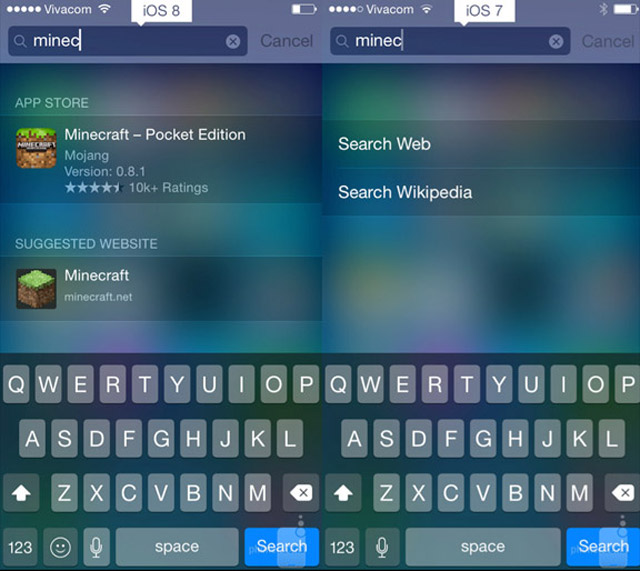
Особенности прошивки
Некоторые телефоны имеют небольшие отличия, связанные с восстановлением и прошивками, но на процесс это не влияет.
Процесс прошивки не различается в зависимости от устройства, которое нуждается в восстановлении. Но разница есть в том, как устройство будет вводиться в аварийный режим, а также в версии системы, которую можно установить на телефон сейчас. Правда то, как прошить айфон 6 самому, от этого не зависит.
iPhone 4, 4S
Несмотря на внешнюю схожесть, айфоны 4 и 4S поддерживают разные ОС.
Данные телефоны уже не поддерживаются Apple, и как следствие, на них возможна установка только старых версий ОС. К примеру, iPhone 4 поддерживает только iOS 7.1.2, больше никаких систем для установки на него не доступно. А вот 4S удобен для восстановления, поскольку помимо iOS 9.3.5 позволяет установить старую 6.1.3.
iPhone 5, 5S
Данные айфоны отличаются не только наличием TouchID, но и поддержкой ОС.
Для данных моделей отсутствуют нюансы прошивки, и все ограничивается версией системы, доступной на данный момент. Так, 5-й айфон сейчас поддерживает только установку версии ОС 10.3.3, которую многие называют последней стабильной сборкой. А вот iPhone 5S, несмотря на возраст, до сих пор поддерживает iOS 12, но iOS 13, которая выйдет в сентября 2019 года, уже не будет для него доступна.
iPhone 6, 6S
Оба этих телефона остаются актуальными и поддерживают последние операционки.
Особенностью этих смартфонов является то, что оба поддерживают прошивку iOS 12 и в будущем будут поддерживать 13-ю версию ОС. При этом для стандартных экранов и Plus-устройства необходимо скачивать разные дистрибутивы. Иных особенностей в аппаратах нет.
iPhone 7, 7 Plus
7-е поколение айфонов первое, в котором нет физической клавиши Home.
Данные телефоны стали первыми, где отсутствует физическая клавиша “Домой” — ее изменили на виртуальную с имитацией нажатий. Вместо того, чтобы нажимать на кнопку Home для ввода в режимы восстановления, которые присутствуют в предыдущих iPhone, для этого используется кнопка снижения громкости. Для данных моделей доступны последние сборки iOS 12, а с выходом 13-й, ее реально загрузить на айфон 7 и Plus версию.
Вместо того, чтобы нажимать на кнопку Home для ввода в режимы восстановления, которые присутствуют в предыдущих iPhone, для этого используется кнопка снижения громкости. Для данных моделей доступны последние сборки iOS 12, а с выходом 13-й, ее реально загрузить на айфон 7 и Plus версию.
Как перепрошить iPhone после джейлбрейка
Чтобы не получить “кирпич”, важно разобраться, как прошить айфон 6 после джейлбрейка
Джейлбрейк устанавливается пользователями айфонов для придания большей функциональности и бесплатного пользования приложениями. Но поскольку не всегда это работает корректно, возникает необходимость перепрошивки устройства. Кроме того, с установленным джейлбрейком нельзя обновляться на текущую iOS.
В перепрошивке после джейлбрейка важно соблюдать следующие этапы:
- Создается резервная копия.
- Телефон заряжается до полного показателя батареи.
- В магазине Cydia скачивается пакет Cydia Impactor.
- Impactor запускается, и нажимается кнопка “Delete all data and unjailbreak device”.

- Операция подтверждается, после чего смартфон перезагрузится, и на него можно по описанным инструкциям установить прошивку.
Как прошить айфон 5s (или другие модели) мы разобрали в этой статье, при этом каждый узнает здесь же, как прошить айфон самому через компьютер. В процедуре нет ничего сложного, следует правильно подготовить устройство и выполнить действия в точности так, как это описано в статье. Тогда устройство будет работать корректно с установленной прошивкой и ему не потребуется дорогостоящий ремонт.
iphone-gps.ru
Поделиться:
- Предыдущая записьСоветы и рекомендации по отслеживанию чужого iPhone
- Следующая записьКак на Айфон настроить датчик приближения
×
Рекомендуем посмотреть
Adblock
detector
Обновление прошивки IQOS до последней версии: зачем, как и где?
Неожиданно, но факт: в IQOS, как и в смартфонах, есть прошивка, то есть программное обеспечение, регулирующее работу устройства. Здесь действительно все так же, как и в смартфонах — гаджет работает лучше всего, когда программное обеспечение обновлено до свежей версии. С каждым обновлением устройство работает лучше, а срок его стабильной работы увеличивается.
Здесь действительно все так же, как и в смартфонах — гаджет работает лучше всего, когда программное обеспечение обновлено до свежей версии. С каждым обновлением устройство работает лучше, а срок его стабильной работы увеличивается.
Сегодня делимся лайфхаком: как бесплатно и очень быстро «освежить» прошивку IQOS! А также расскажем зачем вообще обновлять программное обеспечение своего девайса и как часто это делать.
Для тех, кто не хочет читать,
сразу самое главное о прошивке Айкос:
Где: в профиле IQOS APP или в любом магазине IQOS Space
Сколько стоит: бесплатно
Что необходимо: твой IQOS, смартфон или компьютер (для обновления в приложении)
Сколько времени занимает: 3 минуты
Что дает: устройство работает быстрее, лучше заряжается, «не глючит»
Как часто обновлять: каждые полгода
Что такое «прошивка» IQOS и как ее обновить?
Встроенное программное обеспечение Айкос или «прошивка» IQOS — это набор небольших программ, которые изначально входят в операционную систему девайса.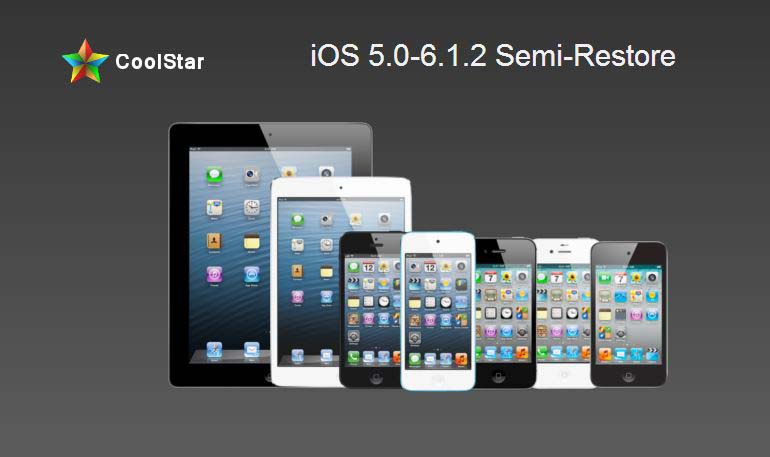 Проще говоря, это тот самый софт, благодаря которому и работает гаджет: включается, нагревает табак, подает сигналы готовности, зарядки или ошибок в работе, а также поддерживает функции bluetooth и NFC.
Проще говоря, это тот самый софт, благодаря которому и работает гаджет: включается, нагревает табак, подает сигналы готовности, зарядки или ошибок в работе, а также поддерживает функции bluetooth и NFC.
За выпуск обновлений любого электронного гаджета, и Айкос в частности, отвечает производитель устройства. Обновления операционной системы ПК или смартфона, а также любых установленных на них приложений или программ, происходит автоматически или с предупреждением, когда устройство подключается к сети интернет.
Поскольку IQOS не подключается к wi-fi или мобильному интернету, обновить его без дополнительного ПО онлайн не получится. Поэтому, чтобы обновить прошивку Айкоса, можно или посетить IQOS Space, или же воспользоваться специальным приложением IQOS App на смартфоне или компьютере.
В любом Айкос Спейсе наши эксперты проверят и обновят программное обеспечение за 3 минуты.
Поскольку IQOS не подключается к wi-fi или к мобильному интернету, обновить его ПО онлайн не получится.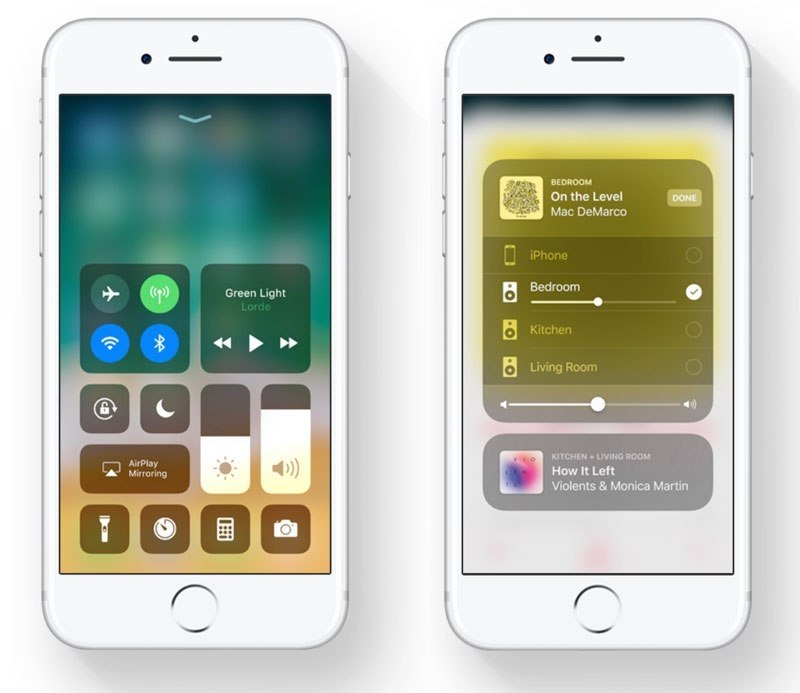 Поэтому, чтобы обновить прошивку Айкоса, придется посетить IQOS Space или некоторые магазины Алло. Наши эксперты проверят и обновят программное обеспечение за 3 минуты. Конечно, это бесплатно. Поэтому, планируя следующий визит в IQOS Space за стиками, не забудь спросить об обновлении прошивки.
Поэтому, чтобы обновить прошивку Айкоса, придется посетить IQOS Space или некоторые магазины Алло. Наши эксперты проверят и обновят программное обеспечение за 3 минуты. Конечно, это бесплатно. Поэтому, планируя следующий визит в IQOS Space за стиками, не забудь спросить об обновлении прошивки.
Если воспользоваться приложением IQOS App, никуда ехать не понадобится. Достаточно установить приложение на свой смартфон, а еще лучше — на компьютер, и самостоятельно апгрейднуть софт в IQOS за пару минут.
Как происходит обновление прошивки IQOS в приложении IQOS App?
- На компьютере
Самый простой и быстрый способ самостоятельно обновить прошивку на Айкос — установить приложение на ноут (Windows Mac OS) и подключиться к программе с помощью USB-кабеля. Для авторизации в приложении используй свои логин и пароль — те, что используешь при входе в профиль на сайте. Приложение доступно как для компьютеров на Windows, так и для MacBook’ов.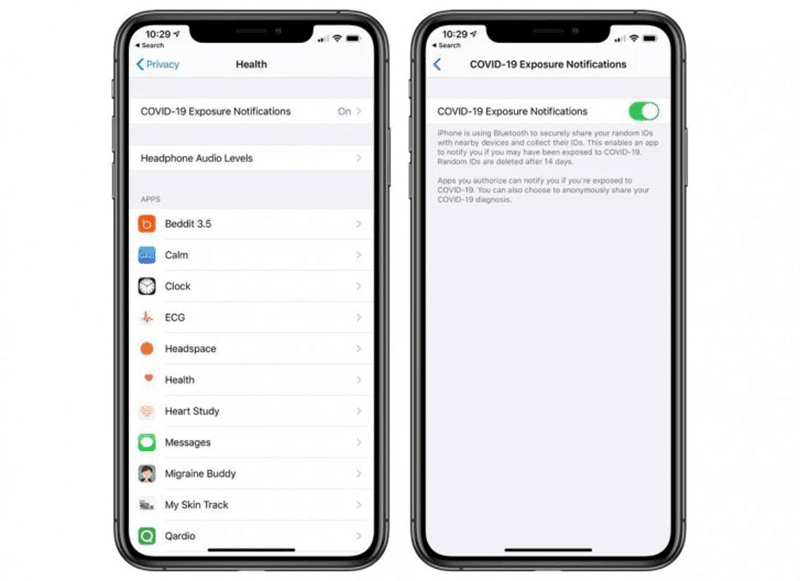
Если для Айкос доступна новая прошивка, приложение автоматически сообщит тебе оповещением на экране: «Доступно новое обновление прошивки». Кроме этого, сможешь проверить статус прошивки в меню «Настройки устройства» -> «О моем устройстве».
Смотри подробную инструкцию как обновить прошивку Айкос через приложение на ноуте.
- На Android
Чтобы самостоятельно обновить прошивку в мобильном приложении на Android, нужно скачать его с Play Store и подсоединить Айкос по блютус к смартфону. Конечно, после авторизации с собственными логином и паролем. Рекомендуем воспользоваться нашей пошаговой инструкцией для мобильного приложения.
Когда подключишь айкос по блютус к аппу, приложение сразу сообщит, если доступна новая прошивка. Кроме этого, можешь самостоятельно проверить это в разделе «Настройка устройства», «О моем устройстве».
Подробно рассказываем как апгрейднуть программное обеспечение Айкоса до последней версии через мобильное приложение Андроид.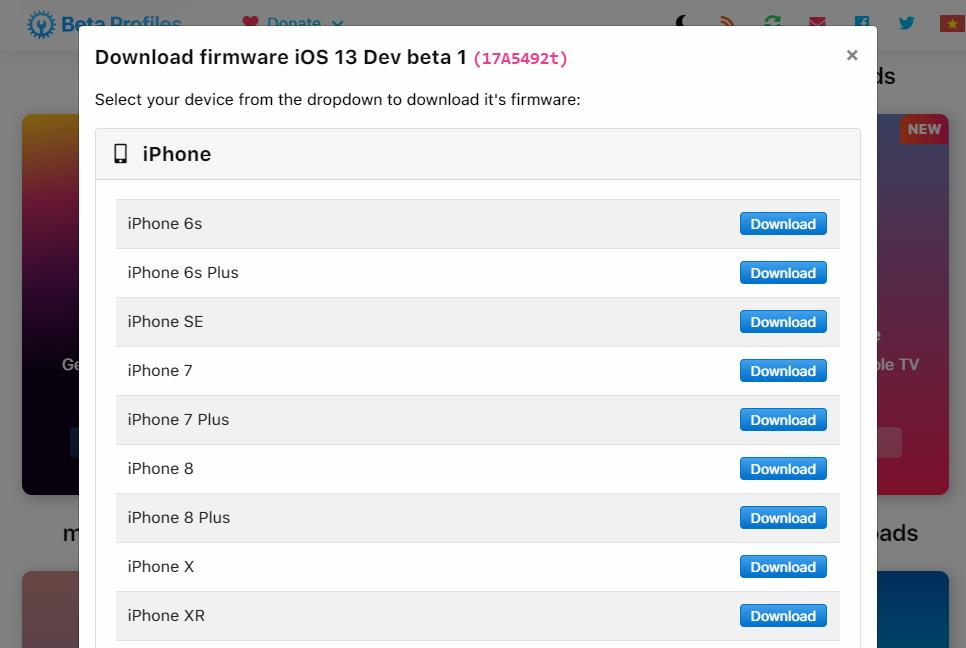
- На iOS
Для айфонов отдельного мобильного приложения, к сожалению, нет — из-за своей политики Apple Store не поддерживает приложение Айкос. Однако если у тебя iPhone, можешь воспользоваться веб-версией IQOS App через бесплатный веб-браузер BlueFy — здесь рассказываем как это сделать.
Если коротко, загружаешь браузер с Эпл Стор, заходишь на веб-версию, авторизируешься, подключаешь Айкос по блютус. В разделе «О моем устройстве» увидишь кнопку «Проверить обновления прошивки». Нажмешь и начнется обновление.
Подробнее — как обновить прошивку Айкос в веб-версии IQOS App для браузера.
Как происходит обновление прошивки IQOS в IQOS Space?
У экспертов Айкос Спейсов есть специальное программное обеспечение на лэптопе с Windows. Ты отдаешь свой девайс специалисту на несколько минут, а дальше начинается техно-магия. Айкос подключают к компьютеру через USB-кабель, дальше программа считывает все данные про девайс — дату производства, серийные номера держателя и зарядки, а также доступна ли свежая версия прошивки именно для этой модели девайса. И если ПО айкоса нуждается в обновлении, эксперт его установит. Конечно, после твоего согласия.
И если ПО айкоса нуждается в обновлении, эксперт его установит. Конечно, после твоего согласия.
Вместе с обновлением прошивки, в устройстве также активируется автоочистка, перезагрузка, и проверяется состояние батареи.
Все данные, которые компьютер считывает с айкоса — анонимные и доступны только на время обслуживания. Мы не будем их хранить, поэтому за конфиденциальность можно не беспокоиться.
Обновления встроенных программ на Айкос выходит примерно каждые 3-6 месяцев. То есть, хотя бы раз в полгода следует обращаться в любой IQOS Space для проверки.
Что конкретно дает обновление программного обеспечения Айкос?
Обновление прошивки IQOS DUO поможет продлить период его использования — и зарядного, и держателя. Нет, это не значит, что срок гарантии будет увеличено или ты получишь совершенно новый девайс. Но новая прошивка поможет пофиксить мелкие баги и устранить проблемы, возникающие при использовании айкоса — например, если держатель иногда мигает красным и приходится его перезагружать.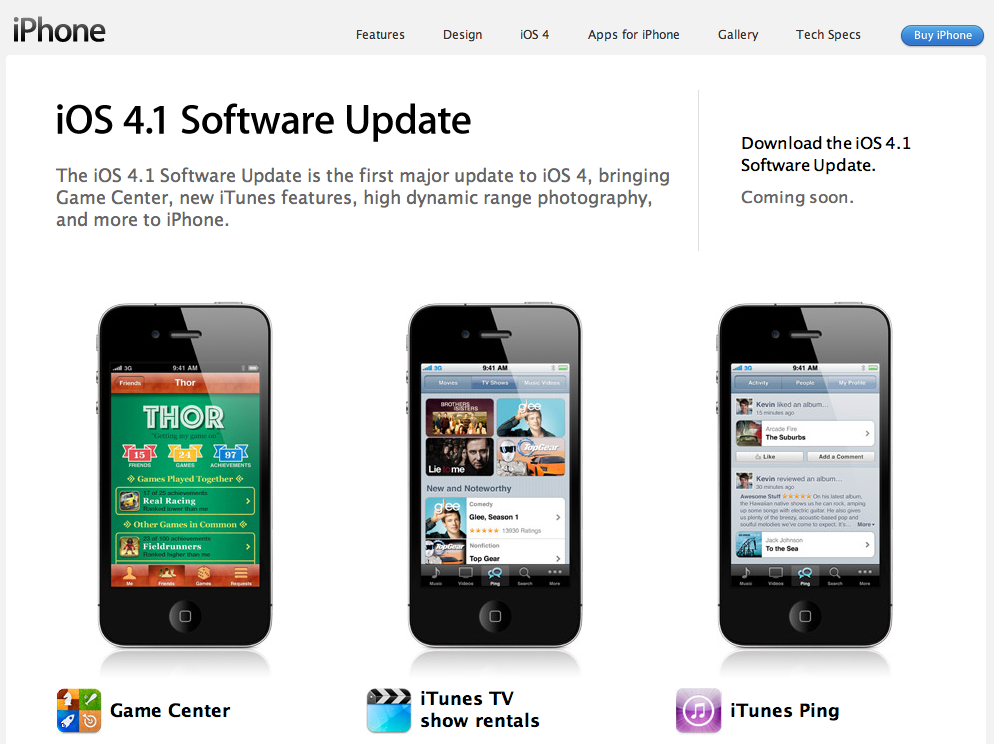 А еще, новая прошивка улучшит и ускорит работу батареи IQOS — а это самое главное в любом девайсе.
А еще, новая прошивка улучшит и ускорит работу батареи IQOS — а это самое главное в любом девайсе.
Кстати, обновление прошивки — это лучший, самый быстрый и бесплатный способ починить IQOS, который вышел из строя. Да, это не решает 100% проблем, но может мгновенно устранить существенную часть из них. Каждый раз, когда ты обращаешься в сервисную поддержку с неисправным Айкосом, эксперты в первую очередь делают полноценную диагностику устройства: проверяют есть ли внешние повреждения и доступно ли обновление прошивки. Обычно такие неисправности, как неработающий индикатор на держателе, можно исправить с помощью обновления прошивки.
Что будет, если не обновить прошивку IQOS?
По сути, ничего плохого. Все ОК, твой Айкос будет работать как и раньше. Он не выйдет из строя. Отказ от обновления прошивки не отменяет действие гарантии. Однако при следующем обращении в брендовый магазин тебе все же посоветуют проверить доступно ли обновление для этой модели и установить его. Так устройство все же будет работать лучше.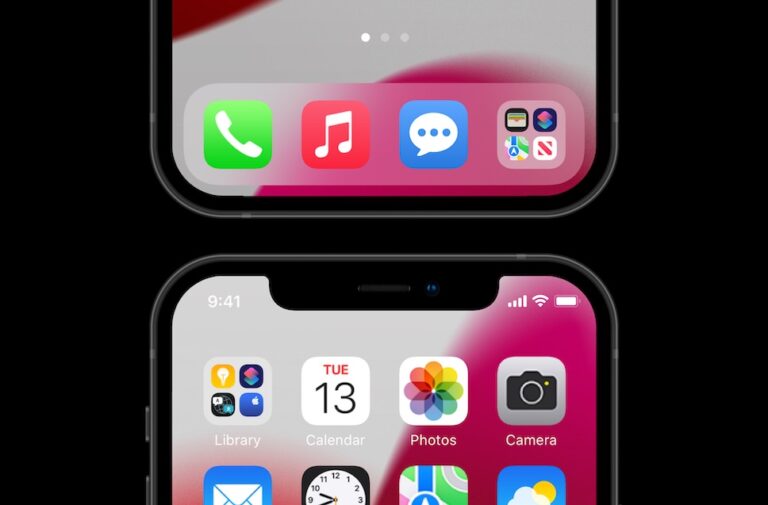
Обновление прошивки в новом устройстве
Если ты только что купил новый IQOS, эксперт сразу предложит распаковать его и проверить, какая в нем версия ПО. И если для девайса будет доступно обновление, его сразу установят. И если ты купил устройство в подарок совершеннолетнему другу, который курит или уже использует айкос, посоветуй ему самостоятельно обратиться в сервис после распаковки.
Как очистить кэш на iPhone или iPad: все способы – Apps4Life
1 Что такое кэш и зачем он нужен
2 На каких iPhones можно очищать кэш
3 Как очистить кэш и куки браузера на iPhone
3.1 Как очистить кэш Safari
3.2 Как очистить кэш Chrome
4 Как очистить кэш приложений на iPhone
4.1 Instagram
4.2 Telegram
4.3 Viber
4.4 Whatsapp
4.5 YouTube
5 Как очистить кэш игр на iPhone
6 Кэш памяти на iPhone
7 Очистка кэша на iPad
8 Частые вопросы
Что такое кэш и зачем он нужен
Кэш, простыми словами — самое грязное место на вашем компьютере или телефоне.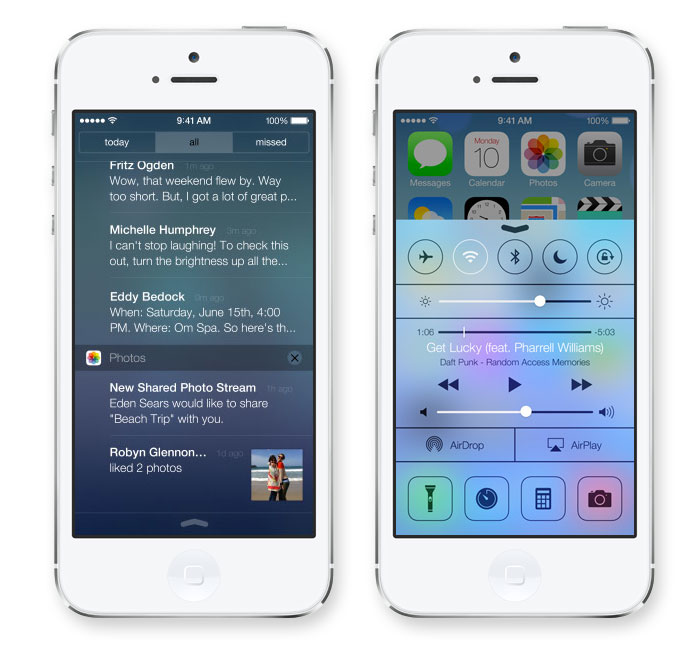 Да, это не корзина, не папки пользователя. Им называют хранилище для данных, которые часто используют, но доступ к которому осуществляется гораздо быстрее.
Да, это не корзина, не папки пользователя. Им называют хранилище для данных, которые часто используют, но доступ к которому осуществляется гораздо быстрее.
Все редакторы, компоненты операционной системы центра и прочие составляющие телефона и компьютера — имеют собственный кэш.
Для этого можно показать жизненный пример или альтернативу. Преставим перед глазами самого простого офисного работника, который сидит за столом. Поверхность завалена различными бумагами, папками и прочей макулатурой. Дотянуться до них просто, но чаще всего они мешают.
Именно это и называется кэшом. Чтобы было удобнее работать за столом — его необходимо очистить от лишних папок. Так же работает и с устройствами, на которых мы с вами работаем.
Кэш необходимо своевременно и регулярно чистить, чтобы устройству было легче работать, не напрягаясь на «мусор» в дальней коробке.
Если этого не делать, то прибор будет тратить много энергии на прогрузки ненужного, а также просаживать батарею. Возможно, он будет постоянно нагреваться при простом запуске, а некоторые приложения под наплывом перестанут работать исправно.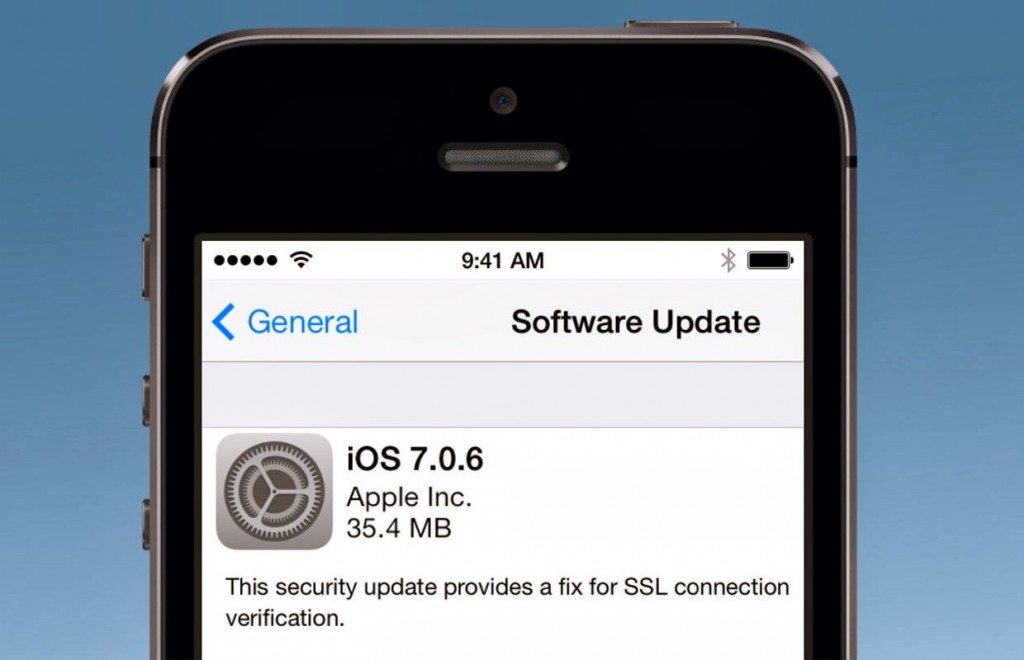 Будут появляться ошибки в браузерах 400, 404, 500, 502.
Будут появляться ошибки в браузерах 400, 404, 500, 502.
На каких iPhones можно очищать кэш
Начиная с устройств, которые поддерживают операционную систему Apple: iOS 6. Подобной техники действительно много, тем более на них установлены более свежие версии прошивки телефона. Наиболее свежая в 2021 году является iOS 15.
Список моделей с поддерживающими прошивками одноступенчатый на официальном сайте и в Википедии. Получается, что почти все телефоны, начиная с 4 iPhone имеют возможность очистки кэша. Только в каждой версии присутствует собственные нюансы:
- До 8 iOS нет возможности очищать кэш с других приложений. А также нельзя очищать кэш в браузерах.
- До 10 iOS нет возможности очистить «другое», плюс там немного другая механика, более муторная.
- В более свежей версии можно чистить кэш и внутри самих приложениях, не заходя в настройки самого телефона.
Как очистить кэш и куки браузера на iPhone
Очищать лишний «мусор» в браузерах телефона обязательно, иначе сайты будут медленнее открываться, а иногда вся работа будет подвисать.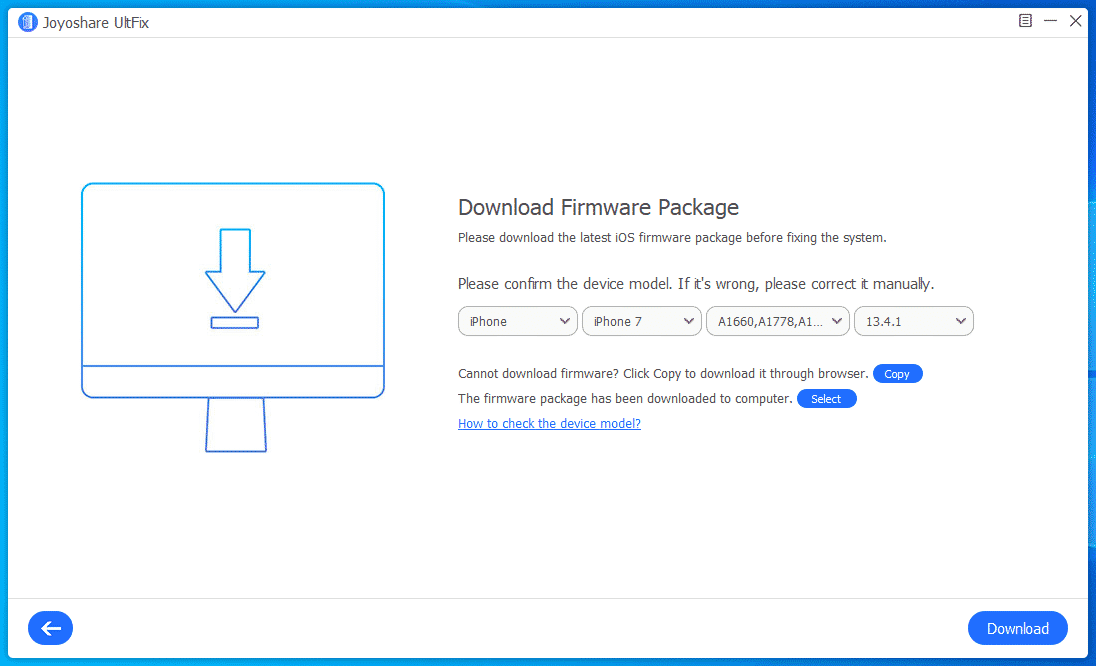 В этой статье подробно описаны способы очистки браузеров Safari и Chrome.
В этой статье подробно описаны способы очистки браузеров Safari и Chrome.
Как очистить кэш Safari
Поэтапная процедура очистки:
- Заходим в «Настройки» на нашем устройстве.
- Листаем ниже и находим иконку с браузером, нажимаем.
- Нажимаем на кнопку «Очистить историю и данные».
После этого весь кэш, скопившийся в браузере за это время, будет уничтожен, а сайты перестанут зависать или лагать. Но стоит учитывать, что история посещений тоже будет стёрта.
Как очистить кэш Chrome
Пошаговая инструкция, которая поможет вам в этом:
- Открываем необходимый нам браузер, тапнув на подходящую иконку.
- Нажимаем на три точки, расположенные вертикально, в правом верхнем углу.
- Выбираем слово «Настройки». Данная опция сокрыта под тремя точками.
- Переходим в «Личные данные», нажимая по соотвествующей надписи.
- Затем кликаем на «Очистить историю данных», что находится в конце списка.
- Кликаем на «Удалить все данные», а затем очищаем историю.

Важно знать, что если на экране опций нет «Очистить данные», то следует щелкнуть по рядом стоящей надписи и выбрать, что именно удалить.
Как очистить кэш приложений на iPhone
На самом деле это достаточно просто: основные данные можно удалить в настройках, зайдя на определенные иконки нужных приложений. Но в некоторых из них нужно зайти и стереть включённые данные, только внутри само́й программы.
Практически везде способ одинаковый: мы удаляем приложение со всеми данными, после чего устанавливаем заново. Нечто вроде перезагрузки, согласитесь?
Здесь нет ничего особенного и примечательного, но следует помнить, что при удалении данных с этого приложения необходимо стабильное подключение к интернету или сотовой связи. Подробная инструкция:
- Повторно открываем на устройстве «Настройки».
- Листаем и находим слово «Хранилище», кликаем на него.
- Находим среди всех перечисленных ярлыков и объектов социальную сеть.
- Нажимаем «Удалить приложение».

- Скачиваем его повторно в App Store.
Можно просто стереть данные, не удаляя приложение, но тогда часть кэша останется.
Telegram
Социальная сеть, покорившая практически всю Россию. Кэш и лишние данные можно удалить первым способом, какой мы указали в ситуации с Instagram’ом. Или же воспользоваться внутренней чисткой. В некоторых версиях доступно «Стереть данные» в самом приложении.
Viber
В этой социальной сети постоянно что-то пересылают, отправляют различные фотографии, ненужные «поздравления», какие вы можете вообще не открыть — но они сохранятся в кэше. Подобные вещи могут занимать и до гигабайта памяти, поэтому важно стирать данные и здесь.
Можно сделать это несколькими способами: удалить переписки и прочие сообщения внутри приложения, стереть данные в своём профиле. Или же обратиться к нашим любимым настройкам, совершив «переустановку».
В данном случае удалить кэш можно действительно двумя способами.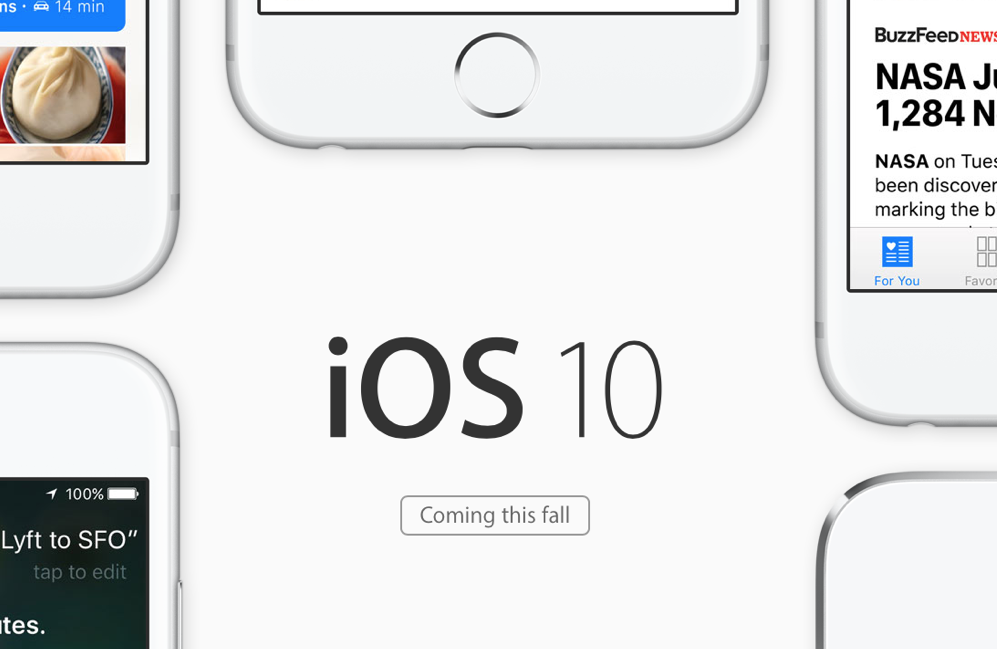 Первый — внутри самого приложения, а второй — удалив и вновь установив программу. Как удалить внутри приложения покажет пошаговая инструкция:
Первый — внутри самого приложения, а второй — удалив и вновь установив программу. Как удалить внутри приложения покажет пошаговая инструкция:
- Заходим в приложение, нажимая на зелёную иконку с белой трубкой.
- Листаем вправо или нажимаем на шестеренку в нижнем правом углу.
- Находим пункт «Данные и хранилище».
- После этого нажимаем на «Управление хранилищем».
- Смотрим, сколько у нас забито памяти разными изображениями и документами. Здесь есть подробный отчёт, вплоть до каждого объема любого объекта.
- Выбираем самое ненужное и удаляем.
Этот метод действенен, если вам часто пересылают различные видео или документы, изображения или иные объекты. Память моментально очищается, благодаря чему перестают подвисать сообщения и иные функции приложения.
YouTube
Социальная сеть, в которой полным полно видеороликов действительно занимает не так уж и мало кэша и памяти в телефоне.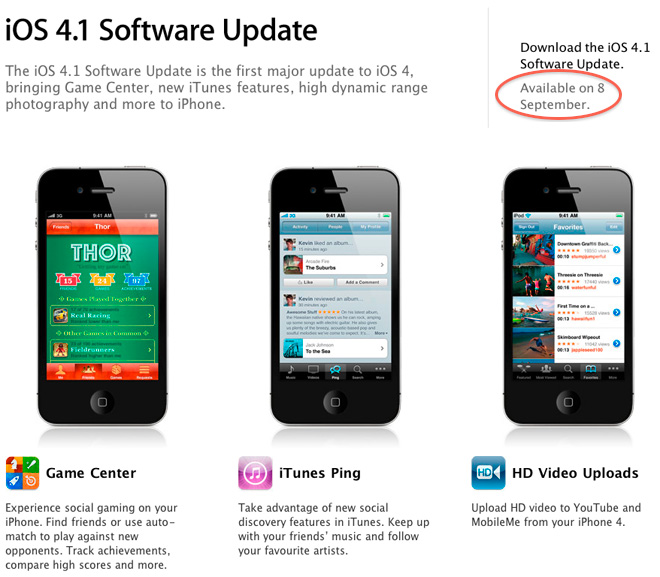 К сожалению, внутри самого приложения невозможно произвести чистку, поэтому придётся удалить его и заново установить, как в случае с Instagram. А именно:
К сожалению, внутри самого приложения невозможно произвести чистку, поэтому придётся удалить его и заново установить, как в случае с Instagram. А именно:
- Вновь заходим в настройки и находим надпись «Хранилище и данные».
- Среди всего перечисленного списка приложений находим наш YouTube.
- Нажимаем «Удалить приложение».
- Устанавливаем его заново.
Здесь важно помнить, что при удалении приложения придётся заново пройти авторизацию и ввести почту с паролем.
Как очистить кэш игр на iPhone
В некоторых из игр (Minecraft, Free Fire и других) есть внутренняя чистка кэша, но в некоторых это недоступно, поэтому приходится заниматься переустановкой приложения с предварительным удалением всех данных. Это ничем практически не отличается от чистки соцсетей, только в этом случае мы должны найти иконку определённой игры.
Самое главное: войти в игру под аккаунтом Apple или же подключить Game Center, чтобы сохранился прогресс.
Кэш памяти на iPhone
На всех моделях телефона от корпорации «Яблоко» есть кэш. Он связан не только с памятью, но и с оперативной частью, из-за чего нередко становится бесполезном вещью, стоит нам просто позабыть о тех же фотографиях в галлереи.
Он связан не только с памятью, но и с оперативной частью, из-за чего нередко становится бесполезном вещью, стоит нам просто позабыть о тех же фотографиях в галлереи.
Нюансы определяются версией прошивки устройства, какое можно посмотреть в настройках вашего телефона, а доступные — на сайте Apple или в Википедии. Максимум, что может отличаться: это названия самих кнопок. Может быть вместо «Управление хранилищем» — просто «Хранилище». Механика остается идентичной.
Очистка кэша на iPad
На самом деле сама механика не отличается ничем по сравнению с современными моделями телефонов от корпорации Apple. Все практически то же самое: названия кнопок, действия, процесс удаления.
Если зайти в Настройки, то можно увидеть знакомое «Основные», «Управление хранилищем» и так далее.
Частые вопросы
«Нужно кэш очищать постоянно?»
— На самом деле сама очистка должна проводиться не чаще одного раза в неделю-две, иначе телефону будет сложнее ориентироваться в ваших запросах и потребностях.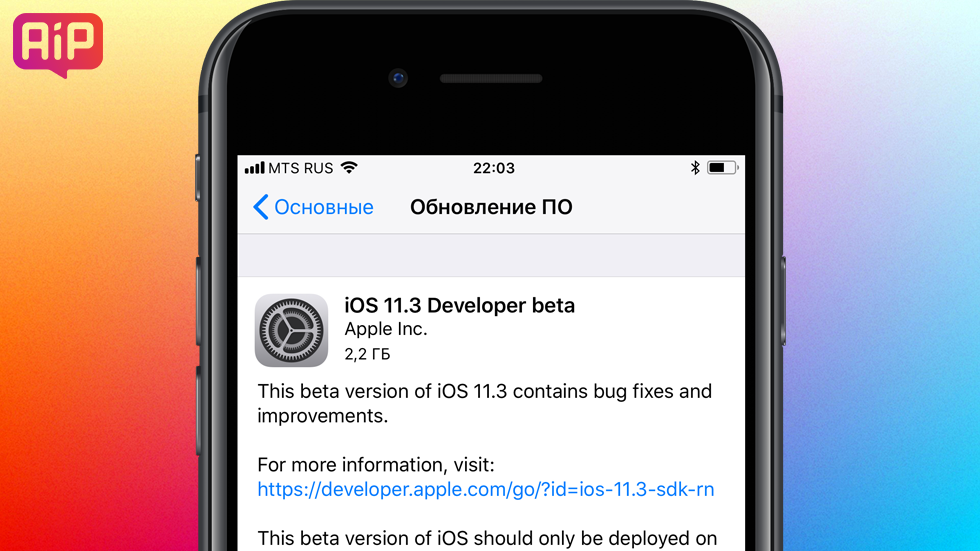 Можно чистить постоянно, но таким образом вы постоянно будете забивать память чуть быстрее.
Можно чистить постоянно, но таким образом вы постоянно будете забивать память чуть быстрее.
«Можно ли не чистить кэш? Чем это чревато?»
— Ну, во-первых ваши приложения будут медленно открываться, а порой вылетать совсем. Ошибки в браузерах тоже не заставят себя ждать, если не очищать кэш в течение года. Так, если подумать, кэш можно не чистить, но подумайте: нужны ли вам эти проблемы.
«Можно ли отключить кэш?»
— В некоторых приложениях можно отключить сгружение данных на само устройство, например, в WhatsApp. Чтобы только в чатах сохранись картинки, а не переносились в галлерею. Но так — нет. Это важная и ключевая составляющая телефона.
«На что влияет кэш?»
— На работу операционной системы, естественно, а также на память телефона и загрузку различных объектов. Выше мы приводили аналогию: в одно время это полезно, но когда вам это уже не требуется — действительно мешает. Ошибки в браузерах тоже появляются из-за перегрузки кэша.
Олег Цегельник
Привіт! Я засновник проєкту Apps4Life. Все починалося як хобі, та перетворилося на великий корисний проєкт, що допомагає людям познайомитися з цифровим світом мобільних ігор, додатків, вебсервісів та криптоіндустрії.
Все починалося як хобі, та перетворилося на великий корисний проєкт, що допомагає людям познайомитися з цифровим світом мобільних ігор, додатків, вебсервісів та криптоіндустрії.
Как делается прошивка айфон
Несмотря на то что iPhone славится своей надежностью, даже с этими девайсами иногда случаются проблемы. И если механические повреждения – это вина исключительно самих пользователей, то неполадки с программным обеспечением могут произойти вообще без видимых на то причин. Так, например, прошивка айфона может выйти из строя в любой момент, превратив дорогостоящий телефон в бесполезный кусок пластмассы.
Если такая неприятность случилась и у вас, тогда вам остается либо обратиться в сервисный центр, либо решить проблему самостоятельно. К счастью, сотрудники компании Apple сделали процесс перепрошивки своих устройств максимально простым, так что с ним справится любой, даже неподготовленный пользователь. А данная статья поможет вам в этом.
Что такое прошивка?
Практически у любого современного электронного устройства есть своя операционная система или же ее упрощенный вариант. Если говорить именно об iPhone, то это iOS. На различные модели смартфонов от Apple, в зависимости от года их выпуска, устанавливаются разные версии операционной системы, которые, в свою очередь, делятся на более мелкие редакции. Они-то и называются прошивками айфона. Другими словами, на двух одинаковых устройствах могут быть установлены разные редакции одной и той же версии iOS.
Если говорить именно об iPhone, то это iOS. На различные модели смартфонов от Apple, в зависимости от года их выпуска, устанавливаются разные версии операционной системы, которые, в свою очередь, делятся на более мелкие редакции. Они-то и называются прошивками айфона. Другими словами, на двух одинаковых устройствах могут быть установлены разные редакции одной и той же версии iOS.
Кроме того, прошивкой айфона (или перепрошивкой) часто называют процесс обновления или же восстановления операционной системы. Причин для проведения данной операции может быть несколько, поэтому каждую из них стоит рассмотреть отдельно.
Зачем перепрошивать айфон?
У большинства владельцев iPhone не возникает необходимости проводить какие-либо манипуляции с операционными системами своих девайсов. Тем не менее надобность в этом может появиться в следующих ситуациях:
- Зависания или же самопроизвольные перезагрузки устройства. С большой долей вероятности это случается из-за неполадок в работе iOS.

- Вирусы. Вредоносное ПО может нанести серьезный вред вашему смартфону. В том числе привести к проблемам с операционной системой.
- Смартфон перестал запускаться. Если этому не предшествовали какие-либо механические повреждения, то, скорее всего, прошивка айфона вышла из строя.
- Желание обновить iOS до более новой редакции. Обычно эта операция выполняется в автоматическом режиме, но иногда приходится проделывать ее вручную.
Кроме того, необходимость в перепрошивке устройства может возникнуть в том случае, если вы хотите получить доступ к функциям, недоступным в базовой версии операционной системы.
Признаки неполадок с прошивкой
Может случиться так, что неполадки в работе вашего смартфона вызваны причинами, не имеющими отношения к операционной системе. Поэтому, прежде чем приступать к каким-либо действиям, важно убедиться в том, что прошивка повреждена или же полностью вышла из строя. Вот основные признаки этого:
- Часто начали появляться сообщения об ошибках.
 При этом они не связаны с каким-либо конкретным приложениям и возникают хаотически.
При этом они не связаны с каким-либо конкретным приложениям и возникают хаотически. - Смартфон начал сильно тормозить и глючить. Иногда это сопровождается вылетами из приложений, самопроизвольным запуском различных программ и тому подобными проблемами.
- iPhone не включается, устройство вообще никак не реагирует на нажатие кнопки Power.
- Телефон запускается, но зависает на логотипе Apple.
- Устройство включается, но показывает на экране картинку с USB-кабелем и значком iTunes.
- Смартфон включается, запускается, но сразу же уходит в перезагрузку.
Помимо этого, важно осмотреть устройство на предмет механических повреждений. Особое внимание стоит уделить аккумулятору.
Подготовка
Итак, вы окончательно решили переустановить операционную систему на своем смартфоне. К этой операции нужно основательно подготовиться. Перед тем как установить прошивку на айфон, сделайте следующее:
- Создайте копию всей важной информации, хранящейся на вашем устройстве.
 Сохраните фотографии, видеоролики, документы, контакты, а также прочие ценные файлы. В процессе перепрошивки, все это будет удалено. Конечно же, это актуально лишь в том случае, если ваш телефон находится в работоспособном состоянии.
Сохраните фотографии, видеоролики, документы, контакты, а также прочие ценные файлы. В процессе перепрошивки, все это будет удалено. Конечно же, это актуально лишь в том случае, если ваш телефон находится в работоспособном состоянии. - Убедитесь в том, что аккумулятор вашего смартфона полностью заряжен. Если во время прошивки телефон выключится, вам как минимум придется начинать все сначала.
- Осмотрите USB-кабель на предмет механических повреждений. Это же касается и USB-портов на компьютере и самом iPhone.
- Проверьте стабильность вашего подключения к интернету. Из-за неполадок с ним также могут возникнуть определенные проблемы.
Еще неплохо было бы учесть такой фактор, как внезапное отключение электроэнергии. Но это уже обстоятельства, не зависящие от большинства пользователей, так что ими придется пренебречь (ну или использовать источник бесперебойного питания).
Поиск прошивки
Следующий этап подготовки к переустановке операционной системы – это поиск соответствующего ПО. Проще говоря, вам нужно будет найти и скачать именно ту прошивку, которая подходит для вашего смартфона. Вот что нужно учитывать:
Проще говоря, вам нужно будет найти и скачать именно ту прошивку, которая подходит для вашего смартфона. Вот что нужно учитывать:
- Версию вашего IPhone. Имеется в виду, что прошивка от «Айфона 5S» не подойдет, к примеру, для «Айфона 4».
- Модель устройства. Это набор символов, который можно найти на задней крышке, ниже логотипа Apple (пример – Model A1234). При этом прошивка «Айфона 4 Model A1334» в большинстве случаев не установится на такой же телефон, но с Model A4444.
- CDMA- или GSM-версия устройства. Опять же, прошивка «Айфона 6 GSM» не подойдет для того же «Айфона 6 CDMA».
- После того как вы определили все вышеописанные характеристики вашего устройства, можно приступать к скачиванию ПО. Для этого вам нужно будет найти сайт, где будут представлены различные версии прошивки для айфонов, и выбрать из них ту, которая подойдет для вашего устройства.
Учтите, что версия iPhone обычно указывается в самом имени файла, а все остальные данные нужно будет искать в описании ПО. Например, прошивка «Айфона 5» будет называться примерно как «iphone5_1_2_4.ipsw», а то, для какой именно модели смартфона она предназначена, вам придется искать отдельно.
Например, прошивка «Айфона 5» будет называться примерно как «iphone5_1_2_4.ipsw», а то, для какой именно модели смартфона она предназначена, вам придется искать отдельно.
Варианты перепрошивки
Как ни странно, но существует несколько вариантов перепрошивки iPhone. Конкретнее:
- Recovery Mode. Нужен для восстановления работоспособности операционной системы. Применяется в том случае, если телефон перестал функционировать в штатном режиме.
- DFU Mode. Отличается от Recovery Mode тем, что выполняется в обход защитных механизмов операционной системы. Чаще всего нужен в том случае, если обычный режим восстановления не работает.
- RedSnow. Назван в честь одноименной программы для прошивки айфона. Позволяет сделать так называемый джейлбрейк. Проще говоря, получить доступ к функциям устройства, намеренно отключенным разработчиками (например, к файловой системе).
Как видите, каждый из способов имеет свои особенности и предназначен для разных целей. Тут уж только вам решать, какой из них подойдет конкретно в вашей ситуации.
Тут уж только вам решать, какой из них подойдет конкретно в вашей ситуации.
Recovery Mode
Независимо от того, какие прошивки на айфон вы собираетесь установить, в большинстве случаев подойдет для этого Recovery Mode. Данная операция выполняется следующим образом:
- Отключите смартфон и дождитесь, пока погаснет дисплей.
- Подключите устройство к компьютеру, зажав клавишу Home. ПК распознает телефон и сообщит о том, что запущен режим Recovery Mode.
- Запустите программу iTunes. Выскочит окно с предложением восстановить операционную систему телефона. Нажмите «OK». Если программа никак не отреагировала на устройство, нужно нажать на иконку смартфона и вручную выбрать пункт «Восстановить iPhone», предварительно зажав клавишу Shift.
- Откроется диспетчер файлов, в котором нужно будет указать путь к прошивке, скачанной ранее. Сделайте это и нажмите «OK».
После этого iTunes переустановит прошивку в автоматическом режиме. Дождитесь окончания операции и отключите устройство долгим нажатием кнопки Power. Затем снова включите смартфон.
Затем снова включите смартфон.
DFU Mode
Если по какой-то причине не получилось прошить свой смартфон в Recovery Mode, тогда можно попробовать сделать это в DFU Mode. Для этого сначала нужно включить одноименный режим, и делается это так:
- Подключите телефон к компьютеру и отключите его. Подождите, пока экран полностью не потухнет.
- Зажмите комбинацию кнопок Power и Home. Продержите их в таком состоянии не менее 10 секунд.
- Теперь отпустите кнопку Power, но держите зажатой Home. Не отпускайте ее до тех пор, пока компьютер не распознает ваш смартфон в режиме DFU.
После того как это произойдет, нужно будет приступить к установке прошивки. Делается это точно так же, как и в случае использования Recovery Mode.
RedSnow
Данный способ рекомендуется использовать только опытным пользователям, которые хотят получить полный доступ к файловой системе своего iPhone. Обратите внимание на то, что эта операция лишает вас права на гарантийное обслуживание. Если вас это не пугает, сделайте следующее:
Если вас это не пугает, сделайте следующее:
- Создайте на компьютере папку с названием PwnageTool. Поместите в нее скачанную прошивку, а также последнюю версию программы RedSnow.
- Подключите смартфон к ПК и запустите утилиту iTunes. Нажмите на значок телефона (слева) и сделайте бэкап текущей прошивки.
- Запустите RedSnow и нажмите Extras. После этого жмите Custom IPSW.
- Далее вам нужно указать путь к файлу прошивки, скачанному ранее. Сделайте это.
- Подождите, пока не закончится процесс модификации прошивки, а затем нажмите «OK».
- Нажмите Pwned DFU. Отключите смартфон от ПК, а затем заново подключите его.
- Теперь выключайте телефон и нажимайте Next. Зажмите клавишу Home и не отпускайте ее примерно 3 секунды.
- Зажмите комбинацию Home + Power и подержите 10 секунд. Отпустите Power, но Home продолжайте держать еще 10 секунд.
- Экран вашего смартфона погаснет. Не пугайтесь этого и ни в коем случае не отсоединяйте устройство от ПК.
 Вам нужно ждать до тех пор, пока не появится сообщение Done!
Вам нужно ждать до тех пор, пока не появится сообщение Done!
После этого программа создаст модифицированную версию прошивки. Вам нужно установить ее на свой смартфон, воспользовавшись Recovery Mode.
Что делать дальше?
После того как процесс перепрошивки iPhone будет завершен, вам нужно будет проверить работоспособность нового программного обеспечения. Для этого «погоняйте» смартфон хотя бы в течение суток. Проверьте, нет ли зависаний, вылетов, глюков, нормально ли запускаются все штатные приложения.
Убедившись, что с телефоном все в порядке, можно загружать на него файлы, сохраненные непосредственно перед процессом прошивки. Конечно же, это актуально лишь в том случае, если вы делали бэкап важной информации.
Возможные проблемы
Порой случается так, что прошивка не устанавливается на устройство. Вот самые распространенные причины, приводящие к этой проблеме:
- Вы скачали не ту прошивку.
- Нет стабильного подключения к интернету.

- Ваш антивирус блокирует работу iTunes.
- Поврежден USB-кабель. Кроме того, желательно использовать именно оригинальный кабель.
Также проблемы могут возникать из-за того, что вы используете не самую последнюю версию программы iTunes. Рекомендуется всегда обновлять ее, прежде чем приступать к прошивке смартфона.
Айфоны сейчас являются очень надежными смартфонами, поскольку компания Apple делает большой упор именно на их качество, но это все же техника и как любая техника будь то компьютер, или телевизор ей свойственно ломаться. Все эти проблемы со смартфоном ставят вас перед выбором, отнести свой смартфон в сервисный центр, где с вас могут содрать круглую сумму или же попытаться починить его самому. Эта инструкция общая и подойдет для всех моделей iPhone.
Давайте разберемся для чего нужна прошивка iPhone:
- В случае программного сбоя.
- В случае если вам нужно установить актуальную версию ОС.
- В случае когда забыли пароль (не путать с блокировкой активации Aplle ID).

- Для создания чистой системы после смены владельца девайса.
В этом случае вы можете сделать очень простые действия для того, чтобы восстановить свой девайс до работоспособного состояния, для этого не требуются знания программиста все очень просто. Одним из несложных способов восстановить iPhone — перепрошить его, для этого нам понадобится компьютер и iTunes. Кстати эти же действия делают и в сервисном центре.
Перед началом процесса не забудьте сделать Backup(резервное копирование) ваших данных музыку, фото, контакты и прочую важную информацию, поскольку после прошивки айфона вся информация будет полностью удалена.
Подготовка в прошивке айфона
Скачиваем нужную версию прошивки с расширением .ipsw. Для каждой модели iPhone разные версии.
Узнать версию своего iPhone можно очень легко, в файлах прошивок (4s,5s, 6S, 7 и т.д) обычно указывают набор букв и цифр которые можно увидеть на задней крышке айфона например: Model A1332.
Существует небольшая проблема выбора прошивки, а заключается она в том, что существуют GSM и CDMA модели, которые работают в разных сетях сотовой связи. Поэтому нужно выбирать подходящую вам модель. Прошивка для GSM не установится на CDMA.
После того, как вы определили свою модель скачайте себе на ПК прошивку которая подходит для вашего гаджета, вот сайт где вы можете — скачать
Важно. Компания Apple не разрешает понижать версию ОС, однако существует временное окно интервалом в несколько недель после выхода официального обновления ios в течение которого, пользователям будет доступна предыдущая версия ОС. Так же важной особенностью является возможность возврата к последней официальной версии ios с бета-версии установленной на устройстве.
Для начала вам нужно будет зайти в настройки и отключить функцию Найти iPhone без этого вы не сможете прошить свой девайс, так как iTunes будет выдавать ошибку. Скачайте на официальном сайте последнюю версию iTunes .
Прошивка айфона в действии
Существует два способа прошить айфон, через Recovery Mode и DFU Mode. Rcovery Mode, это аварийный режим восстановления. Предназначен для восстановления после того, как смартфон перестал работать в обычном режиме.
DFUmode — осуществляет действия в обход ОС айфона и делает прошивку напрямую через Firmware. Так же этот метод рекомендуется владельцам у которых Джейлбрейк.
Прошивка IPhone через RecoveryMode
Выключите телефон и дождитесь, когда погаснет экран и удерживая кнопку Домой подключите его к ПК. Компьютер распознает смартфон в режиме восстановления.
Запускаем iTunes и дожидаемся, когда программа определит айфон у вас может вылезть такое окно, нажимаем ОК.
Если iTunes никак не среагирует нажимаем на значок смартфона в программе iTunes и ищем пункт Восстановить iPhone нажимаем на него удерживая клавишу Shift (для ОС Windows) для MAC удерживаем ALT. Также в этом меню есть такая функция как обновление айфона:
Перед вами появится диспетчер файлов, ищем нашу прошивку и жмем Открыть. Далее iTunes все сделает сам, дожидаемся окончания загрузки. После окончания загрузки отсоединяем айфон от ПК и долгим нажатием кнопки Power выключаем смартфон. Затем быстрым нажатием кнопки Power включаем айфон. Вот и все iPhone готов к использованию.
Далее iTunes все сделает сам, дожидаемся окончания загрузки. После окончания загрузки отсоединяем айфон от ПК и долгим нажатием кнопки Power выключаем смартфон. Затем быстрым нажатием кнопки Power включаем айфон. Вот и все iPhone готов к использованию.
Прошивка iPhone через DFU Mode
Далее действуем как в режиме Recovery Mode:
- Выбираем в iTunes свое устройство.
- В меню управления находим восстановить iPhone
- Нажимаем на этот пункт удерживая клавишу Shift (для ОС Windows) или ALT для MAC
- В открывшемся окне выбираем файл с прошивкой открываем его.
- Ждем завершения процесса прошивки.
- Включаем девайс и спокойно пользуемся.
Этот способ подойдет для тех у кого стоит Jailbreak ли же у кого не получается прошить айфон через Recovery Mode.
время чтения: 9 минут
Техника Apple не всегда работает корректно и правильно, поэтому не лишним будет знать, как прошить айфон. Специализированные сервисы не расскажут, как прошить айфон 5s самому, вместо этого устанавливаются высокие цены на такую услугу. Прошить некоторые модели можно одинаковыми способами, благодаря единой технологии. Но необходимо разобраться, как прошить айфон 5 или другие модели самостоятельно, об этом и пойдет речь в статье.
Прошить некоторые модели можно одинаковыми способами, благодаря единой технологии. Но необходимо разобраться, как прошить айфон 5 или другие модели самостоятельно, об этом и пойдет речь в статье.
Виды перепрошивки
Методы того, как прошить айфон 5s самому, отличаются, но суть одинакова — на смартфон устанавливается новый дистрибутив ОС.
Сейчас действует два варианта установки прошивки на айфон:
- Обновление текущей ОС. Обновление применяется при работоспособности телефона, когда Apple выпускает прошивку с улучшенными параметрами безопасности и новыми функциями. Выполнить обновление можно как «по воздуху», воспользовавшись встроенной функцией телефона, так и прошить айфон 4s самому через itunes.
- Восстановление. Когда смартфон работает некорректно, не включается, либо имеются другие проблемы, для их исправления потребуется восстановление. Прошить айфон 5s самому через itunes в этом случае понадобится без использования встроенных функций iOS.
 Для этого потребуется не только загруженный дистрибутив операционки, поддерживаемой на момент восстановления, но и компьютер с установленным iTunes.
Для этого потребуется не только загруженный дистрибутив операционки, поддерживаемой на момент восстановления, но и компьютер с установленным iTunes.
Перед началом переустановки системы проводится подготовка и рассматривается каждый этап перепрошивки. Спрашивая, как прошить айфон 4 s если он заблокирован по id, ответа человек не получит, поскольку это невозможно, и требует вмешательства в конструкцию аппарата.
Подготовка к прошивке
Перед тем, как прошить айфон, его нужно правильно подготовить.
Чтобы процесс смены операционки закончился позитивно, желательно заранее подготовиться перед тем, как прошить айфон 4 (или другие модели), и другие модели яблочного гаджета. Сначала потребуется сохранить данные и загрузить необходимые программы, чтобы процедура привела к наименьшим неудобствам.
Резервная копия
Прошить айфон 6 — значит потерять данные, сохранить их позволит резервная копия.
Перед тем, как прошить айфон 6 (или другие модели), чтобы не потерять данные на смартфоне, создается резервная копия, в которую войдут контакты, медиафайлы и сохранятся шаблоны приложений. Перенести их можно как в облачное хранилище iCloud, так и сохранить на компьютере.
Перенести их можно как в облачное хранилище iCloud, так и сохранить на компьютере.
В первом случае с iCloud нужно:
- открыть меню настроек;
- в верхней части нажать имя пользователя;
- в открывшемся меню выбрать пункт iCloud, при пролистывании будет доступен пункт резервного копирования;
- нажав на кнопку создания копии, подождать завершения процедуры.
В дальнейшем при переустановке и входе в аккаунт AppleID информация автоматически перенесется.
В случае с iTunes процесс проще:
- открыть программу и подключить смартфон с помощью USB-кабеля к ПК;
- далее нажимается кнопка с изображением телефона, и в нижней части выбирается пункт создания резервной копии на компьютер;
- при потребности сохранить конфиденциальные данные, на копию ставится пароль, но этого можно и не делать;
- после завершения копирования система переустанавливается.
Перепрошивка через Wi-Fi
При желании прошить айфон 5 “по воздуху”, могут быть проблемы, тогда остается только восстановить его.
Спрашивая, как прошить айфон 4s без айтюнса, человек получит ответ, что таким образом возможно только обновление. Доступно обновление, открывающееся при наличии новой iOS. Чтобы перейти в данный раздел, потребуется:
- открыть “Настройки”;
- перейти в раздел “Основные”;
- выбрать пункт с обновлением ПО;
- после проверки наличия новой версии на экране появится либо предложение загрузить и установить ОС, либо же сообщение об установленной последней версии.
Обновление iOS
Установка новой iOS может помочь в исправлении проблем.
Иногда исправить проблему поможет обновление iOS, которое реально только в случае работоспособности телефона. Но через iTunes его провести также возможно, для этого к компьютеру подключается телефон, а вместо кнопки восстановления нажимается пункт обновления. Остается подождать загрузки прошивки и установки. Процедура обновления “по воздуху” проводится по тому же алгоритму, что указан выше.
iTunes
Последняя версия iTunes позволит без проблем прошить айфон 4.
Для успеха процедуры перепрошивки пользователю потребуется установить самую последнюю сборку iTunes — программы, которая обеспечивает работу с сервисами Apple и исполняет роль менеджера телефона. Если она уже присутствует на компьютере, то обновить можно не загружая новый пакет. Данная функция существует в программе. Загрузить официальный айтюнс можно на сайте Apple, где для этого отведен специальный раздел.
Пошаговую инструкцию, как прошить iPhone через iTunes, мы рассмотрим чуть ниже.
Загрузка прошивок
Файлы формата IPSW необходимо загрузить перед тем, как прошить айфон 4s самому через iTunes.
Если телефон работоспособен, прошивка будет загружена автоматически, как и в случае с подключением через iTunes. Скачивается самая последняя версия операционки, доступная для конкретного телефона, и выбрать другую нельзя.
Если же в телефоне появились проблемы, либо необходимо установить ОС ниже, чем последняя доступная, файл загружается из сторонних источников. Предпочтителен ресурс ipsw.me, на котором доступен не только выбор операционной системы, но и проверка подписи.
Предпочтителен ресурс ipsw.me, на котором доступен не только выбор операционной системы, но и проверка подписи.
Ведь если дистрибутив уже не подписывается Apple, его не получится установить, поскольку на это налагаются программные ограничения. Для скачивания понадобится:
- Перейти на сайт.
- Выбрать тип устройства и модель айфона.
- Также выбирается стандарт связи — GSM или CDMA, большинство смартфонов Apple в России снабжены GSM-стандартом.
- На открывшейся странице будет доступен выбор прошивок, те, которые доступны для установки, отмечены зеленым цветом и располагаются в верхней части страницы.
- Нажимается необходимая версия, после чего начинается скачивание.
Процесс прошивки через iTunes пошагово
Прошить айфон 5s самому через iTunes можно несколькими способами, которые зависят от серьезности проблем.
Сама процедура того, как прошить айфон через айтюнс, не отличается сложностью, но требует внимательности и правильных действий. Поскольку штатное обновление проводится за пять минут, рассматривать эту простейшую процедуру нет необходимости. Вместо этого лучше обратить внимание на прошивку при наличии проблем в телефоне. В таких случаях задействуются Recovery и DFU режимы.
Поскольку штатное обновление проводится за пять минут, рассматривать эту простейшую процедуру нет необходимости. Вместо этого лучше обратить внимание на прошивку при наличии проблем в телефоне. В таких случаях задействуются Recovery и DFU режимы.
Recovery Mode
Режим Recovery определяется по изображению на экране, которое приглашает подключить устройство к компьютер.
Знание того, как прошить айфон через iTunes по этому методу, пригодится для установки “чистой” iOS, если текущая работает неправильно. Ведь при “облачном” обновлении информация не стирается, а перезаписываются отдельные сектора, что не спасает от программных проблем. Чтобы войти в режим восстановления:
- выключается смартфон;
- после чего зажимается клавиша “Домой” для iPhone, которые выпускались до 7-й модели. Для айфона 7 и новых моделей активировать режим можно удерживанием кнопки уменьшения громкости;
- iTunes обнаружит проблему с телефоном, из-за чего предложит провести обновление или восстановление.
 Так как обновление, проведенное на этапе подготовки, не помогло, нажимается “Восстановление”;
Так как обновление, проведенное на этапе подготовки, не помогло, нажимается “Восстановление”; - будет загружена последняя iOS, которая установится на смартфон без переноса настроек и файлов. Человек получит “чистый” телефон.
В меню выбирается необходимое действие, также здесь поясняется, в каком случае подойдет тот или иной вариант.
Если хочется установить не последнюю ОС:
- отменить окно, всплывшее при подключении смартфона;
- зажать клавишу “Shift” на клавиатуре;
- кликнуть кнопка “Восстановить”;
- файловый менеджер предложит выбрать заранее загруженный файл прошивки, и как только это будет сделано, восстановление начнется;
- в конце телефон самостоятельно перезагрузится и откроется меню активации.
DFU Mode
При режиме DFU экран ничего не демонстрирует, и определить его активность можно только через iTunes.
Режим считается профессиональным в сравнении с Recovery Mode, и требует иных действий для активации. Перед тем, как прошить айфон 7 (или другие модели), его подключают к ПК и выключают, если он активен. Далее важно соблюдать конкретную продолжительность нажатий:
Перед тем, как прошить айфон 7 (или другие модели), его подключают к ПК и выключают, если он активен. Далее важно соблюдать конкретную продолжительность нажатий:
- зажать кнопку питания на три секунды;
- не отпуская ее, нажать кнопка “Домой” или уменьшения громкости, удерживать 10 секунд;
- по истечении срока кнопка питания отпустить, вторую же удерживать еще пять секунд.
Режим DFU вводит телефон в состояние восстановления, и программа определяет его как аварийный.
Без индикации на экране iTunes сообщит, что обнаружила айфон в режиме восстановления и предложит варианты того, как прошить айфон 4s (или другие модели). Обновление в этом режиме будет недоступно, а восстановить можно по тому же принципу, что и для режима Recovery.
Особенности прошивки
Некоторые телефоны имеют небольшие отличия, связанные с восстановлением и прошивками, но на процесс это не влияет.
Процесс прошивки не различается в зависимости от устройства, которое нуждается в восстановлении. Но разница есть в том, как устройство будет вводиться в аварийный режим, а также в версии системы, которую можно установить на телефон сейчас. Правда то, как прошить айфон 6 самому, от этого не зависит.
Но разница есть в том, как устройство будет вводиться в аварийный режим, а также в версии системы, которую можно установить на телефон сейчас. Правда то, как прошить айфон 6 самому, от этого не зависит.
iPhone 4, 4S
Несмотря на внешнюю схожесть, айфоны 4 и 4S поддерживают разные ОС.
Данные телефоны уже не поддерживаются Apple, и как следствие, на них возможна установка только старых версий ОС. К примеру, iPhone 4 поддерживает только iOS 7.1.2, больше никаких систем для установки на него не доступно. А вот 4S удобен для восстановления, поскольку помимо iOS 9.3.5 позволяет установить старую 6.1.3.
iPhone 5, 5S
Данные айфоны отличаются не только наличием TouchID, но и поддержкой ОС.
Для данных моделей отсутствуют нюансы прошивки, и все ограничивается версией системы, доступной на данный момент. Так, 5-й айфон сейчас поддерживает только установку версии ОС 10.3.3, которую многие называют последней стабильной сборкой. А вот iPhone 5S, несмотря на возраст, до сих пор поддерживает iOS 12, но iOS 13, которая выйдет в сентября 2019 года, уже не будет для него доступна.
iPhone 6, 6S
Оба этих телефона остаются актуальными и поддерживают последние операционки.
Особенностью этих смартфонов является то, что оба поддерживают прошивку iOS 12 и в будущем будут поддерживать 13-ю версию ОС. При этом для стандартных экранов и Plus-устройства необходимо скачивать разные дистрибутивы. Иных особенностей в аппаратах нет.
iPhone 7, 7 Plus
7-е поколение айфонов первое, в котором нет физической клавиши Home.
Данные телефоны стали первыми, где отсутствует физическая клавиша “Домой” — ее изменили на виртуальную с имитацией нажатий. Вместо того, чтобы нажимать на кнопку Home для ввода в режимы восстановления, которые присутствуют в предыдущих iPhone, для этого используется кнопка снижения громкости. Для данных моделей доступны последние сборки iOS 12, а с выходом 13-й, ее реально загрузить на айфон 7 и Plus версию.
Как перепрошить iPhone после джейлбрейка
Чтобы не получить “кирпич”, важно разобраться, как прошить айфон 6 после джейлбрейка
Джейлбрейк устанавливается пользователями айфонов для придания большей функциональности и бесплатного пользования приложениями. Но поскольку не всегда это работает корректно, возникает необходимость перепрошивки устройства. Кроме того, с установленным джейлбрейком нельзя обновляться на текущую iOS.
Но поскольку не всегда это работает корректно, возникает необходимость перепрошивки устройства. Кроме того, с установленным джейлбрейком нельзя обновляться на текущую iOS.
В перепрошивке после джейлбрейка важно соблюдать следующие этапы:
- Создается резервная копия.
- Телефон заряжается до полного показателя батареи.
- В магазине Cydia скачивается пакет Cydia Impactor.
- Impactor запускается, и нажимается кнопка “Delete all data and unjailbreak device”.
- Операция подтверждается, после чего смартфон перезагрузится, и на него можно по описанным инструкциям установить прошивку.
Как прошить айфон 5s (или другие модели) мы разобрали в этой статье, при этом каждый узнает здесь же, как прошить айфон самому через компьютер. В процедуре нет ничего сложного, следует правильно подготовить устройство и выполнить действия в точности так, как это описано в статье. Тогда устройство будет работать корректно с установленной прошивкой и ему не потребуется дорогостоящий ремонт.
Выберите IPSW для iPhone 6s / Загрузка IPSW
Подписанные файлы IPSW можно восстановить через iTunes. В настоящее время неподписанные IPSW нельзя восстановить через iTunes.
| ✓ | iOS 15.7 (19х22) | 12 сентября 2022 г. | 5,28 ГБ | iPhone_4.7_15.7_19h22_Restore.ipsw |
| ✓ | iOS 15.6.1 (19G82) | 17 августа 2022 г. | 5,27 ГБ | iPhone_4.7_15.6.1_19G82_Restore.ipsw |
| ✗ | iOS 15.6 (19G71) | 20 июля 2022 г. | 5,27 ГБ | iPhone_4.7_15.6_19G71_Restore.ipsw |
| ✗ | iOS 15.5 (19F77) | 16 мая 2022 г. | 5,28 ГБ | iPhone_4.7_15.5_19F77_Restore.ipsw |
| ✗ | iOS 15.4.1 (19E258) | 31 марта 2022 г. | 5,26 ГБ | iPhone_4.7_15.4.1_19E258_Restore.ipsw |
| ✗ | iOS 15.4 (19E241) | 14 марта 2022 г. | 5,26 ГБ | iPhone_4.7_15.4_19E241_Restore.ipsw |
| ✗ | iOS 15.3.1 (19D52) | 10 февраля 2022 г. | 5,44 ГБ | iPhone_4.7_15.3.1_19D52_Restore.ipsw |
| ✗ | iOS 15.3 (19D50) | 26 января 2022 г. | 5,44 ГБ | iPhone_4.7_15.3_19D50_Restore.ipsw |
| &крест; | iOS 15.2.1 (19C63) | 12 января 2022 г. | 5,45 ГБ | iPhone_4.7_15.2.1_19C63_Restore.ipsw |
| ✗ | iOS 15.2 (19C56) | 13 декабря 2021 г. | 5,44 ГБ | iPhone_4.7_15.2_19C56_Restore.ipsw |
| ✗ | iOS 15.1 (19B74) | 25 октября 2021 г. | 5,42 ГБ | iPhone_4.7_15.1_19B74_Restore.ipsw |
| &крест; | iOS 15.0.2 (19A404) | 11 октября 2021 г. | 5,38 ГБ | iPhone_4.7_15.0.2_19A404_Restore.ipsw |
| ✗ | iOS 15.0.1 (19A348) | 1 октября 2021 г. | 5,38 ГБ | iPhone_4.7_15.0.1_19A348_Restore.ipsw |
| ✗ | iOS 15.0 (19A346) | 20 сентября 2021 г. | 5,39 ГБ | iPhone_4.7_15.0_19A346_Restore.ipsw |
| &крест; | iOS 14.8 (18х27) | 13 сентября 2021 г. | 4,74 ГБ | iPhone_4.7_14.8_18h27_Restore.ipsw |
| ✗ | iOS 14.7.1 (18G82) | 26 июля 2021 г. | 4,67 ГБ | iPhone_4.7_14.7.1_18G82_Restore.ipsw |
| ✗ | iOS 14.7 (18G69) | 19 июля 2021 г. | 4,74 ГБ | iPhone_4.7_14.7_18G69_Restore.ipsw |
| &крест; | iOS 14.6 (18F72) | 24 мая 2021 г. | 4,74 ГБ | iPhone_4.7_14.6_18F72_Restore.ipsw |
| ✗ | iOS 14.5.1 (18E212) | 3 мая 2021 г. | 4,72 ГБ | iPhone_4.7_14.5.1_18E212_Restore.ipsw |
| ✗ | iOS 14.5 (18E199) | 26 апреля 2021 г. | 4,72 ГБ | iPhone_4.7_14.5_18E199_Restore.ipsw |
| &крест; | iOS 14.4.2 (18D70) | 26 марта 2021 г. | 4,62 ГБ | iPhone_4.7_14.4.2_18D70_Restore.ipsw |
| ✗ | iOS 14.4.1 (18D61) | 8 марта 2021 г. | 4,62 ГБ | iPhone_4.7_14.4.1_18D61_Restore.ipsw |
| ✗ | iOS 14.4 (18D52) | 26 января 2021 г. | 4,62 ГБ | iPhone_4.7_14.4_18D52_Restore.ipsw |
| &крест; | iOS 14.3 (18C66) | 14 декабря 2020 г. | 4,55 ГБ | iPhone_4.7_14.3_18C66_Restore.ipsw |
| ✗ | iOS 14.2 (18B92) | 5 ноября 2020 г. | 4,55 ГБ | iPhone_4.7_14.2_18B92_Restore.ipsw |
| ✗ | iOS 14.1 (18A8395) | 20 октября 2020 г. | 4,44 ГБ | iPhone_4.7_14.1_18A8395_Restore.ipsw |
| &крест; | iOS 14.0.1 (18A393) | 24 сентября 2020 г. | 4,43 ГБ | iPhone_4.7_14.0.1_18A393_Restore.ipsw |
| ✗ | iOS 14.0 (18A373) | 16 сентября 2020 г. | 4,43 ГБ | iPhone_4.7_14.0_18A373_Restore.ipsw |
| ✗ | iOS 13.7 (17х45) | 1 сентября 2020 г. | 3,79 ГБ | iPhone_4.7_13.7_17h45_Restore.ipsw |
| &крест; | iOS 13.6.1 (17G80) | 12 августа 2020 г. | 3,79 ГБ | iPhone_4.7_13.6.1_17G80_Restore.ipsw |
| ✗ | iOS 13.6 (17G68) | 15 июля 2020 г. | 3,79 ГБ | iPhone_4.7_13.6_17G68_Restore.ipsw |
| ✗ | iOS 13.5.1 (17F80) | 1 июня 2020 г. | 3,78 ГБ | iPhone_4.7_13.5.1_17F80_Restore.ipsw |
| &крест; | iOS 13.5 (17F75) | 20 мая 2020 г. | 3,78 ГБ | iPhone_4.7_13.5_17F75_Restore.ipsw |
| ✗ | iOS 13.4.1 (17E262) | 7 апреля 2020 г. | 3,76 ГБ | iPhone_4.7_13.4.1_17E262_Restore.ipsw |
| ✗ | iOS 13.4 (17E255) | 24 марта 2020 г. | 3,76 ГБ | iPhone_4.7_13.4_17E255_Restore.ipsw |
| &крест; | iOS 13.3.1 (17D50) | 28 января 2020 г. | 3,71 ГБ | iPhone_4.7_13.3.1_17D50_Restore.ipsw |
| ✗ | iOS 13.3 (17C54) | 10 декабря 2019 г. | 3,72 ГБ | iPhone_4.7_13.3_17C54_Restore.ipsw |
| ✗ | iOS 13.2.3 (17B111) | 18 ноября 2019 г. | 3,71 ГБ | iPhone_4.7_13.2.3_17B111_Restore.ipsw |
| ✗ | iOS 13.2.2 (17B102) | 7 ноября 2019 г. | 3,7 ГБ | iPhone_4.7_13.2.2_17B102_Restore.ipsw |
| ✗ | iOS 13.2 (17B84) | 28 октября 2019 г. | 3,71 ГБ | iPhone_4.7_13.2_17B84_Restore.ipsw |
| ✗ | iOS 13.1.3 (17A878) | 15 октября 2019 г. | 3,65 ГБ | iPhone_4.7_13.1.3_17A878_Restore.ipsw |
| ✗ | iOS 13.1.2 (17A860) | 30 сентября 2019 г. | 3,65 ГБ | iPhone_4.7_13.1.2_17A860_Restore.ipsw |
| &кросс; | iOS 13.1.1 (17A854) | 27 сентября 2019 г. | 3,65 ГБ | iPhone_4.7_13.1.1_17A854_Restore.ipsw |
| ✗ | iOS 13.1 (17A844) | 24 сентября 2019 г. | 3,65 ГБ | iPhone_4.7_13.1_17A844_Restore.ipsw |
| ✗ | iOS 13.0 (17A577) | 19 сентября 2019 г. | 3,67 ГБ | iPhone_4.7_13.0_17A577_Restore.ipsw |
| ✗ | iOS 12.4.1 (16G102) | 26 августа 2019 г. | 3,18 ГБ | iPhone_4.7_12.4.1_16G102_Restore.ipsw |
| ✗ | iOS 12.4 (16G77) | 22 июля 2019 г. | 3,18 ГБ | iPhone_4.7_12.4_16G77_Restore.ipsw |
| ✗ | iOS 12.3.1 (16F203) | 24 мая 2019 г. | 3,18 ГБ | iPhone_4.7_12.3.1_16F203_Restore.ipsw |
| ✗ | iOS 12.3 (16F156) | 13 мая 2019 г. | 3,18 ГБ | iPhone_4.7_12.3_16F156_Restore.ipsw |
| ✗ | iOS 12.2 (16E227) | 25 марта 2019 г. | 3,14 ГБ | iPhone_4.7_12.2_16E227_Restore.ipsw |
| ✗ | iOS 12.1.4 (16D57) | 7 февраля 2019 г. | 3,12 ГБ | iPhone_4.7_12.1.4_16D57_Restore.ipsw |
| ✗ | iOS 12.1.3 (16D39) | 22 января 2019 г. | 3,12 ГБ | iPhone_4.7_12.1.3_16D39_Restore.ipsw |
| ✗ | iOS 12.1.2 (16C104) | 20 декабря 2018 г. | 3,12 ГБ | iPhone_4.7_12.1.2_16C104_Restore.ipsw |
| ✗ | iOS 12.1.2 (16C101) | 17 декабря 2018 г. | 3,12 ГБ | iPhone_4.7_12.1.2_16C101_Restore.ipsw |
| ✗ | iOS 12.1.1 (16C50) | 5 декабря 2018 г. | 3,12 ГБ | iPhone_4.7_12.1.1_16C50_Restore.ipsw |
| ✗ | iOS 12.1 (16B92) | 30 октября 2018 г. | 3,11 ГБ | iPhone_4.7_12.1_16B92_Restore.ipsw |
| &крест; | iOS 12.0.1 (16A404) | 8 октября 2018 г. | 3,11 ГБ | iPhone_4.7_12.0.1_16A404_Restore.ipsw |
| ✗ | iOS 12.0 (16A366) | 17 сентября 2018 г. | 3,1 ГБ | iPhone_4.7_12.0_16A366_Restore.ipsw |
| ✗ | iOS 11.4.1 (15G77) | 9 июля 2018 г. | 2,78 ГБ | iPhone_4.7_11.4.1_15G77_Restore.ipsw |
| &крест; | iOS 11.4 (15F79) | 29 мая 2018 г. | 2,77 ГБ | iPhone_4.7_11.4_15F79_Restore.ipsw |
| ✗ | iOS 11.3.1 (15E302) | 24 апреля 2018 г. | 2,77 ГБ | iPhone_4.7_11.3.1_15E302_Restore.ipsw |
| ✗ | iOS 11.3 (15E216) | 29 марта 2018 г. | 2,77 ГБ | iPhone_4.7_11.3_15E216_Restore.ipsw |
| &крест; | iOS 11.2.6 (15D100) | 19 февраля 2018 г. | 2,66 ГБ | iPhone_4.7_11.2.6_15D100_Restore.ipsw |
| ✗ | iOS 11.2.5 (15D60) | 23 января 2018 г. | 2,66 ГБ | iPhone_4.7_11.2.5_15D60_Restore.ipsw |
| ✗ | iOS 11.2.2 (15C202) | 8 января 2018 г. | 2,66 ГБ | iPhone_4.7_11.2.2_15C202_Restore.ipsw |
| &крест; | iOS 11.2.1 (15C153) | 13 декабря 2017 г. | 2,66 ГБ | iPhone_4.7_11.2.1_15C153_Restore.ipsw |
| ✗ | iOS 11.2 (15C114) | 2 декабря 2017 г. | 2,66 ГБ | iPhone_4.7_11.2_15C114_Restore.ipsw |
| ✗ | iOS 11.1.2 (15B202) | 16 ноября 2017 г. | 2,71 ГБ | iPhone_4.7_11.1.2_15B202_Restore.ipsw |
| &крест; | iOS 11.1.1 (15B150) | 9 ноября 2017 г. | 2,71 ГБ | iPhone_4.7_11.1.1_15B150_Restore.ipsw |
| ✗ | iOS 11.1 (15B93) | 31 октября 2017 г. | 2,71 ГБ | iPhone_4.7_11.1_15B93_Restore.ipsw |
| ✗ | iOS 11.0.3 (15A432) | 11 октября 2017 г. | 2,65 ГБ | iPhone_4.7_11.0.3_15A432_Restore.ipsw |
| &крест; | iOS 11.0.2 (15A421) | 3 октября 2017 г. | 2,65 ГБ | iPhone_4.7_11.0.2_15A421_Restore.ipsw |
| ✗ | iOS 11.0.1 (15A402) | 26 сентября 2017 г. | 2,65 ГБ | iPhone_4.7_11.0.1_15A402_Restore.ipsw |
| ✗ | iOS 11.0 (15A372) | 19 сентября 2017 г. | 2,65 ГБ | iPhone_4.7_11.0_15A372_Restore.ipsw |
| &крест; | iOS 10.3.3 (14G60) | 19 июля 2017 г. | 2,62 ГБ | iPhone_4.7_10.3.3_14G60_Restore.ipsw |
| ✗ | iOS 10.3.2 (14F89) | 15 мая 2017 г. | 2,62 ГБ | iPhone_4.7_10.3.2_14F89_Restore.ipsw |
| ✗ | iOS 10.3.1 (14E304) | 3 апреля 2017 г. | 2,59 ГБ | iPhone_4.7_10.3.1_14E304_Restore.ipsw |
| &крест; | iOS 10.3 (14E277) | 27 марта 2017 г. | 2,59 ГБ | iPhone_4.7_10.3_14E277_Restore.ipsw |
| ✗ | iOS 10.2.1 (14D27) | 23 января 2017 г. | 2,51 ГБ | iPhone_4.7_10.2.1_14D27_Restore.ipsw |
| ✗ | iOS 10.2 (14C92) | 12 декабря 2016 г. | 2,51 ГБ | iPhone_4.7_10.2_14C92_Restore.ipsw |
| &крест; | iOS 10.1.1 (14B150) | 9 ноября 2016 г. | 2,48 ГБ | iPhone_4.7_10.1.1_14B150_Restore.ipsw |
| ✗ | iOS 10.1.1 (14B100) | 31 октября 2016 г. | 2,48 ГБ | iPhone_4.7_10.1.1_14B100_Restore.ipsw |
| ✗ | iOS 10.1 (14B72) | 24 октября 2016 г. | 2,48 ГБ | iPhone_4.7_10.1_14B72_Restore.ipsw |
| &крест; | iOS 10.0.2 (14A456) | 23 сентября 2016 г. | 2,47 ГБ | iPhone_4.7_10.0.2_14A456_Restore.ipsw |
| ✗ | iOS 10.0.1 (14A403) | 13 сентября 2016 г. | 2,47 ГБ | iPhone_4.7_10.0.1_14A403_Restore.ipsw |
| ✗ | iOS 9.3.5 (13G36) | 25 августа 2016 г. | 2,2 ГБ | iPhone8,1_9.3.5_13G36_Restore.ipsw |
| &крест; | iOS 9.3.4 (13G35) | 4 августа 2016 г. | 2,2 ГБ | iPhone8,1_9.3.4_13G35_Restore.ipsw |
| ✗ | iOS 9.3.3 (13G34) | 18 июля 2016 г. | 2,2 ГБ | iPhone8,1_9.3.3_13G34_Restore.ipsw |
| ✗ | iOS 9.3.2 (13F69) | 16 мая 2016 г. | 2,2 ГБ | iPhone8,1_9.3.2_13F69_Restore.ipsw |
| &кросс; | iOS 9.3.1 (13E238) | 31 марта 2016 г. | 2,2 ГБ | iPhone8,1_9.3.1_13E238_Restore.ipsw |
| ✗ | iOS 9.3 (13E234) | 21 марта 2016 г. | 2,2 ГБ | iPhone8,1_9.3_13E234_Restore.ipsw |
| ✗ | iOS 9.2.1 (13D20) | 18 февраля 2016 г. | 2,15 ГБ | iPhone8,1_9.2.1_13D20_Restore.ipsw |
| &крест; | iOS 9.2.1 (13D15) | 19 января 2016 г. | 2,15 ГБ | iPhone8,1_9.2.1_13D15_Restore.ipsw |
| ✗ | iOS 9.2 (13C75) | 8 декабря 2015 г. | 2,15 ГБ | iPhone8,1_9.2_13C75_Restore.ipsw |
| ✗ | iOS 9.1 (13B143) | 21 октября 2015 г. | 2,15 ГБ | iPhone8,1_9.1_13B143_Restore.ipsw |
| &крест; | iOS 9.0.2 (13A452) | 30 сентября 2015 г. | 2,14 ГБ | iPhone8,1_9.0.2_13A452_Restore.ipsw |
| ✗ | iOS 9.0.1 (13A405) | 24 сентября 2015 г. | 2,14 ГБ | iPhone8,1_9.0.1_13A405_Restore.ipsw |
| ✗ | iOS 9.0 (13A342) | 16 сентября 2015 г. | 2,14 ГБ | iPhone8,1_9.0_13A342_Restore.ipsw |
Выберите ipad / IPSW Downloads
Выберите ipad
iPad Air 5 (Wi-Fi)
iPad Air 5 (сотовая связь)
iPad Mini 6 (сотовая связь)
iPad Mini 6 (Wi-Fi)
iPad 9 (сотовый)
iPad 9 (Wi-Fi)
iPad Pro (11 дюймов) (3-го поколения)
iPad Pro (11 дюймов) (3-го поколения)
iPad Pro (12,9-дюйм) (5-е поколение)
iPad Pro (12,9 дюйма) (5-го поколения)
iPad Pro (12,9 дюйма) (5-го поколения)
iPad Pro (12,9 дюйма) (5-го поколения)
iPad Pro (11 дюймов) (3-го поколения)
iPad Pro (11 дюймов) (3-го поколения)
iPad Air 4 (сотовая связь)
iPad 8 (сотовый)
iPad 8 (Wi-Fi)
iPad Air 4 (Wi-Fi)
iPad Pro 4 (11 дюймов, сотовая связь)
iPad Pro 4 (12,9-дюйм, Wi-Fi)
iPad Pro 4 (11 дюймов, Wi-Fi)
iPad Pro 4 (12,9 дюйма, сотовая связь)
iPad 7 (Wi-Fi)
iPad 7 (сотовый)
iPad Air 3 (сотовая связь)
iPad Air 3 (Wi-Fi)
iPad Mini 5 (сотовая связь)
iPad Mini 5 (Wi-Fi)
iPad Pro 3 (12,9-дюйм, сотовая связь, модель на 1 ТБ)
iPad Pro 3 (12,9 дюйма, сотовая связь)
iPad Pro 3 (12,9 дюйма, Wi-Fi)
iPad Pro 3 (11 дюймов, сотовая связь, модель на 1 ТБ)
iPad Pro 3 (11 дюймов, Wi-Fi, модель на 1 ТБ)
iPad Pro 3 (11 дюймов, Wi-Fi)
iPad Pro 3 (11 дюймов, сотовая связь)
iPad Pro 3 (12,9-дюйм, Wi-Fi, модель на 1 ТБ)
iPad 6 (сотовый)
iPad 6 (Wi-Fi)
iPad Pro 2 (12,9 дюйма, Wi-Fi)
iPad Pro (10,5 дюйма, Wi-Fi)
iPad Pro (10,5 дюйма, сотовая связь)
iPad Pro 2 (12,9 дюйма, сотовая связь)
iPad 5 (сотовый)
iPad 5 (Wi-Fi)
айпад про 90,7 дюйма (Wi-Fi)
iPad Pro 9,7 дюйма (сотовая связь)
iPad Pro 12,9 дюйма (сотовая связь)
iPad Pro 12,9 дюйма (Wi-Fi)
iPad Mini 4 (сотовая связь)
iPad Mini 4 (Wi-Fi)
iPad Air 2 (сотовая связь)
iPad Air 2 (Wi-Fi)
iPad Mini 3 (Китай)
iPad Mini 3 (сотовая связь)
iPad Mini 3 (Wi-Fi)
iPad Mini 2 (Китай)
iPad Air (Китай)
iPad Air (сотовая связь)
iPad Air (Wi-Fi)
iPad Mini 2 (сотовая связь)
iPad Mini 2 (Wi-Fi)
iPad 4 (все страны)
iPad 4 (GSM)
iPad 4 (Wi-Fi)
iPad Mini (по всему миру)
iPad мини (GSM)
iPad Mini (Wi-Fi)
iPad 3 (GSM)
iPad 3 (CDMA)
iPad 3 (Wi-Fi)
iPad 2 (середина 2012 г. )
)
iPad 2 (CDMA)
iPad 2 (GSM)
iPad 2 (Wi-Fi)
айпад 1
getiOS — загрузите любую прошивку iOS IPSW
~ neluttu ~ Оставить комментарий
В понедельник Apple официально представила iOS 14.3 и iPadOS 14.3 для широкой публики. Это довольно большое обновление для iOS и iPadOS, в котором представлены новые функции для обоих.
Вот официальный список изменений для iOS 14.3:
iOS 14.3 включает поддержку Apple Fitness+ и AirPods Max. В этом выпуске также добавлена возможность делать фотографии в Apple ProRAW на iPhone 12 Pro, представлена информация о конфиденциальности в App Store, а также включены другие функции и исправления ошибок для вашего iPhone.
Читать далее «Выпуск: iOS 14.3 и iPadOS 14.3 с форматом изображения ProRAW, Apple Fitness+, поддержка AirPods Max» →
~ neluttu ~ Оставить комментарий
Примечание. Это обновление поставляется только для iPhone 12 mini, iPhone 12, iPhone 12 Pro и iPhone 12 Pro Max.
В iOS 14.2.1 Apple стремится исправить некоторые проблемы для владельцев iPhone. Основное исправление предназначено для iPhone 12 mini, а программное обеспечение предназначено для исправления ошибки, из-за которой экран блокировки мог перестать отвечать на запросы.
После установки этого обновления программного обеспечения это больше не должно быть проблемой для владельцев iPhone 12 mini.
Кроме того, в iOS 14.2.1 исправлена проблема, из-за которой некоторые MMS-сообщения могли не быть получены. Кроме того, обновление программного обеспечения устраняет проблему, из-за которой некоторые слуховые аппараты Made for iPhone могли иметь проблемы с качеством звука при прослушивании аудио с iPhone.
Кроме того, обновление программного обеспечения устраняет проблему, из-за которой некоторые слуховые аппараты Made for iPhone могли иметь проблемы с качеством звука при прослушивании аудио с iPhone.
~ neluttu ~ Оставить комментарий
Мастер джейлбрейка — самый мощный и полный инструмент для проверки возможности джейлбрейка вашего iPhone, iPad, iPod или Apple TV. В нем представлены все iDevices, когда-либо выпущенные Apple, включая Apple TV.
Вы найдете все общедоступные программы для джейлбрейка в Интернете — checkra1n, unc0ver, Odyssey, Chimera, ChimeraTV и т. д. Мастер побега из тюрьмы» →
~ neluttu ~ Оставить комментарий
Следующий метод входа в режим DFU использовался Apple (с использованием одной и той же комбинации кнопок) с iPhone 8, 8 Plus и X. Если вы переходите с iPhone 7 или более ранней версии, вы найдете это новое комбинация кнопок будет сложнее, чем раньше.
Если вы переходите с iPhone 7 или более ранней версии, вы найдете это новое комбинация кнопок будет сложнее, чем раньше.
Вот требования для входа в DFU (обновление прошивки устройства)
- Компьютер с Windows или Mac.
- Установлена последняя версия iTunes или, если вы используете Mac, macOS Catalina.
- Кабель Lightning-USB или Lightning-USB-C.
Прежде чем начать, вы должны знать, что режим DFU стирает данные вашего iPhone. Если вы хотите, чтобы ваши фотографии, тексты, документы или другие данные были сохранены, вам необходимо сначала создать их резервную копию через iTunes или iCloud.
Читать далее «Как войти в режим DFU на iPhone 11, 11 Pro, 11 Pro Max, iPhone 12 mini, iPhone 12, 12 Pro и Pro Max» →
~ neluttu ~ Оставить комментарий
Apple выпустила iOS 14.2, которая добавляет 13 новых символов Emoji, которые Apple предварительно анонсировала ранее в этом году в рамках World Emoji Day . Новые варианты смайликов включают в себя муху, объятия людей, ниндзя, черную кошку, пузырьковый чай, бизона, белого медведя, чернику, фондю и многое другое.
Новые варианты смайликов включают в себя муху, объятия людей, ниндзя, черную кошку, пузырьковый чай, бизона, белого медведя, чернику, фондю и многое другое.
В этом обновлении также представлены 55 вариантов пола и тона кожи, а также новые смайлики с учетом пола, которые можно использовать в качестве альтернативы гендерным версиям.
Читать далее «Новые эмодзи в обновлении программного обеспечения iOS 14.2» →
~ neluttu ~ Оставить комментарий
Последнее обновление iOS 14.2 в основном сосредоточено на Центре управления, в котором представлен новый переключатель распознавания музыки. Да, верно, новый переключатель в центре управления мгновенно использует Shazam для распознавания музыки вокруг вас.
Apple ускорила и упростила использование своего приложения для распознавания музыки Shazam, добавив этот переключатель в Центр управления iOS. Если вы обновили его и еще не установили, обязательно проверьте приложение «Настройки» > «Центр управления» > 9.1258 Распознавание музыки включить.
Если вы обновили его и еще не установили, обязательно проверьте приложение «Настройки» > «Центр управления» > 9.1258 Распознавание музыки включить.
Читать далее «В iOS 14.2 добавлен очень полезный новый переключатель в Центре управления — Shazam!» →
~ neluttu ~ Оставить комментарий
Иногда вам просто нужно точно определить устройство, которое вы держите в руках, чтобы увидеть его характеристики, функции или просто узнать точную прошивку, которую вам нужно загрузить, чтобы восстановить ваш iPhone, iPad, iPod или AppleTV.
getiOS.com поможет вам; мы включили в наш веб-сайт очень простой и легкий способ сделать это. Перейдите по этой ссылке, чтобы перейти к идентификатору iDevice. Просто найдите модель A, напечатанную на вашем iDevice, и вставьте ее в поле поиска. Мы предоставим полезную информацию о вашем iDevice за считанные секунды.
~ neluttu ~ Оставить комментарий
Apple выпустила первые бета-версии iOS 14.3 и iPadOS 14.3 для разработчиков. Это предварительное программное обеспечение, предназначенное специально для разработчиков.
Это означает, что вам, вероятно, не следует устанавливать это на свой повседневный iPhone / iPad, так как программное обеспечение может быть не готово для повседневного использования и может содержать ошибки. Поскольку это первая бета-версия iOS 14.3 для *разработчиков*, пока не ждите публичной бета-версии.
~ neluttu ~ Оставить комментарий
Нет ничего лучше, чем собрать коллекцию приложений в одной панели. Однако это не всегда возможно, поэтому Apple теперь позволяет пользователям по существу скрывать страницы своего домашнего экрана.
Нажмите и удерживайте главный экран, чтобы войти в «режим редактирования», а затем коснитесь точек над док-станцией, которые показывают количество экранов. Оттуда вы можете просто включать и выключать страницы.
Читать далее «Добавление или удаление страниц приложения из трамплина iOS 14» →
~ neluttu ~ Оставить комментарий
Apple выпустила iOS и iPadOS 14.2 для широкой публики с новыми смайликами, обоями и другими улучшениями. Тем не менее, компания прекратила подписывать старую прошивку iOS и iPadOS 14.1 всего через неделю после упомянутого выпуска.
Отмена подписи определенной версии прошивки означает, что пользователи iPhone и iPad больше не могут официально перейти на нее через Finder или iTunes.
Ищи:
- Релиз: iOS 14.3 и iPadOS 14.3 с форматом изображения ProRAW, Apple Fitness+, поддержка AirPods Max
- Выпущена iOS 14.
 2.1, чтобы исправить проблему блокировки экрана iPhone 12 mini, ошибку MMS и многое другое.
2.1, чтобы исправить проблему блокировки экрана iPhone 12 mini, ошибку MMS и многое другое. - Проверьте, можете ли вы сделать джейлбрейк своего iPhone/iPad/iPod/Apple TV с помощью Мастера джейлбрейка.
- Как войти в режим DFU на вашем iPhone 11, 11 Pro, 11 Pro Max, iPhone 12 mini, iPhone 12, 12 Pro и Pro Max
- Новые эмодзи в обновлении программного обеспечения iOS 14.2
яблоко
яблочная музыка
AppleTV
центр управления
разработчик
дфу
режим dfu
эмодзи
исправить
идентифицировать устройство
iOS
иос 14
iOS бета
айпад
айпадос
айфон
айпод
Айтюнс
побег из тюрьмы
мастер побега из тюрьмы
Музыка
восстановить
шазам
трамплин
обновление
Как загрузить файлы IPSW для iPhone, iPad и iPod Touch
IPSW — это формат файла, используемый для установки прошивки на iPhone, iPad, iPod touch и Apple TV. Вы можете загрузить и использовать его для понижения версии вашего устройства, его обновления и восстановления заводских настроек по умолчанию. Вот, например, iOS 14. Предположим, вы устанавливаете его бета-версию. Но она очень глючная, и хочется вернуться! В этом случае вы также можете получить IPSW-файл iOS 13 и установить его.
Предположим, вы устанавливаете его бета-версию. Но она очень глючная, и хочется вернуться! В этом случае вы также можете получить IPSW-файл iOS 13 и установить его.
Новые файлы IPSW выпускаются через iTunes или Finder. Через некоторое время Apple прекращает загружать старые версии iOS. Однако несколько сторонних сайтов позволяют загружать старые и даже текущие версии файлов IPSW. Дайте нам знать больше обо всем этом процессе.
- Лучшие сайты для загрузки файла IPSW для iPhone, iPad и iPod Touch
- Как загрузить прошивку iOS с помощью iTunes или Finder
- Как установить файл IPSW на устройство iOS iPhone, iPad и iPod Touch
- Посетите IPSW Downloads на вашем компьютере
- Нажмите на нужное устройство.
- Далее выберите модель устройства.
- Щелкните файл .ipsw в разделе Подписанные IPSW.
- На следующем экране нажмите Загрузить (3,97 ГБ).
Загрузка файла начнется немедленно.

Помимо загрузки IPSW, несколько других сайтов предлагают ссылки для загрузки файлов IPSW. Вот некоторые из них.
iOS Ninja: имеет современный дизайн, и вы можете скачать файлы прошивки для iPhone, iPad, iPod и Apple TV. Процесс довольно прост. Все, что вам нужно сделать, это выбрать категорию устройства, выбрать соответствующую модель и щелкнуть нужную версию файла IPSW. Загрузка начинается немедленно.
iClarified: на этом веб-сайте разные версии файлов IPSW отображаются по-разному. Существует длинный список файлов с соответствующим названием версии и устройством. Вы нажимаете на нужный файл, и он сразу начинает скачиваться. Интерфейс может быть немного утомительным, чтобы прокрутить и найти правильную версию. Но в целом это отличное место для загрузки прошивки iOS, которая обновляется до версии даже для последнего iPhone SE 2020 года.
felixbruns.de: Если вы хотите ретро, это ваше место. Последние два года он не обновлялся. Но все же, если вы ищете прошивки вплоть до iPhone X и даже классических iPod, этот сайт вам пригодится.

ipsw Downloader: Тоже не обновлялся с 2016, кажется. Но все равно здесь вы найдете нужные файлы прошивок для старых устройств Apple. Вы можете выбрать устройство, модель и версию прошивки из выпадающего меню. После этого нажмите кнопку «Загрузить», а затем синюю ссылку для загрузки, чтобы получить файл.
Как загрузить прошивку iOS с помощью iTunes или Finder
После завершения загрузки немедленно начнется процесс восстановления вашего устройства. Таким образом , если вы хотите восстановить свой iPhone (что сотрет все) , используйте этот метод. Однако, если ваш единственный мотив — загрузить файл IPSW, используйте сторонний веб-сайт. Тем не менее, если вы продолжите использовать этот метод → восстановите свое устройство → вы можете найти файл IPSW в соответствующем месте (упомянутом после шагов).
Скриншоты и шаги, показанные здесь, относятся к Finder. Шаги для iTunes почти аналогичны.
- Открыть iTunes на ПК с Windows или старых компьютерах Mac.
 Откройте Finder на Mac под управлением macOS Catalina
Откройте Finder на Mac под управлением macOS Catalina - Подключите устройство iOS к компьютеру с помощью соответствующего кабеля. Доверься, если нужно. Примечание:
Файл IPSW можно найти здесь:
На Mac:
- iPhone: ~/Library/iTunes/iPhone Software Updates
- 3:912 iPad Software Updates
- 3:912 Обновления
- iPod touch: ~/Library/iTunes/iPod Software Updates
В Windows 10, 8, 7
- iPhone: C:\Users\[ваше имя пользователя]\AppData\Roaming\Apple Computer\iTunes\iPhone Software Updates
- iPad: C:\Users\[ваше имя пользователя]\AppData\Roaming\Apple Computer\iTunes\iPad Software Updates
- iPod touch: C:\Users\[ваше имя пользователя]\AppData\Roaming\Apple Computer\iTunes\iPod Software Updates
Как установить IPSW Файл на вашем устройстве iOS
Он автоматически загрузит прошивку и мгновенно начать установку файла на подключенное устройство при восстановлении с помощью iTunes или Finder.
 Однако вы можете принудительно установить файл IPSW (загруженный со сторонних сайтов) на свое устройство iOS или iPadOS.
Однако вы можете принудительно установить файл IPSW (загруженный со сторонних сайтов) на свое устройство iOS или iPadOS.- Для этого подключите iPhone, iPad или iPod Touch к Mac или ПК.
- Откройте Finder или iTunes, если это необходимо. Затем найдите свое устройство
- . Теперь на Mac удерживайте клавишу Option , а затем нажмите «Восстановить iPhone». В Windows в iTunes удерживайте Нажмите клавишу Shift , а затем нажмите кнопку Восстановить iPhone
- Затем выберите загруженный файл IPSW , который вы хотите установить на подключенное устройство, из его местоположения. Следите за процессом восстановления
Подписание…
Вот как и откуда вы можете скачать файлы прошивки для устройств Apple. Наконец, в редких случаях после загрузки файл IPSW может быть автоматически переименован браузером. Но вы можете переименовать его обратно с расширением .
 ipsw в конце, чтобы iTunes/Finder распознавал его при использовании.
ipsw в конце, чтобы iTunes/Finder распознавал его при использовании.Читать далее:
- Как почистить и ускорить ваш старый iPad: несколько полезных советов
- Как синхронизировать iPhone с компьютером
iGeeksBlog имеет аффилированные и спонсируемые партнерские отношения. Мы можем получать комиссионные за покупки, сделанные по нашим ссылкам. Однако это не влияет на рекомендации наших авторов. Вы можете прочитать больше о нашем обзоре и редакционном процессе здесь.
Автор
Я пользуюсь Apple уже более семи лет. В iGeeksBlog мне нравится создавать инструкции и руководства по устранению неполадок, которые помогают людям делать больше со своими iPhone, iPad, Mac, AirPods и Apple Watch. В свободное время я люблю смотреть стендап-комедии, технические документальные фильмы, новостные дебаты и политические выступления.
Как загрузить и установить файлы прошивки iOS 16 IPSW?
home_iconСоздано с помощью Sketch.

Главная > Разблокировать iPhone > Как загрузить и установить файлы прошивки iOS 16/15 IPSW?
Смит Мариус
30 июля 2019 г. (обновлено: 31 августа 2022 г.)
Чтение через 5 мин.
0 Количество
Apple представила бета-версию iOS 16 для разработчиков, чтобы проверить производительность. Это большое улучшение по сравнению с iOS 15. Официальная версия iOS 16 будет доступна в сентябре. Если вам не терпится познакомиться с новейшей бета-версией iOS 15 и вы получили статус разработчика, вы можете скачать файлы прошивки iOS 16 IPSW, которые уже доступны. (Если вас интересуют общедоступные бета-профили, нажмите здесь, чтобы узнать, как загрузить общедоступную бета-версию iOS 16.) Здесь мы подробно расскажем, как загрузить файлы прошивки iOS 16 IPSW для разработчиков, и дадим вам несколько предложений по обновлению.
- Часть 1.
 Где скачать файлы прошивки iOS 16/15 IPSW?
Где скачать файлы прошивки iOS 16/15 IPSW? - Часть 2: Как установить прошивку iOS 15/14 IPSW на iPhone?
- Часть 3. Часто задаваемые вопросы перед загрузкой прошивки iOS 16/15 IPSW
- Часть 4: Apple ID не работает после обновления до iOS 16/15?
Где скачать файлы прошивки iOS 16/15 IPSW?
Чтобы установить бета-версию iOS 16/15 или бета-версию iPadOS 15/14 на iPhone или iPad, сначала необходимо загрузить файлы прошивки iOS 16/15 IPSW. Бета-версия файлов IPSW для iOS 16/15 уже доступна, вы можете просто загрузить ее с веб-сайта бета-профилей. Просто выполните следующие шаги.
Шаг 1. Перейдите на сайт www.Betaprofiles.com на своем ПК или Mac.
Шаг 2. Прокрутите вниз, пока не увидите карточку с заголовком iOS 16/15 Download, затем нажмите кнопку « IPSW ».
Шаг 3. Найдите свое устройство Apple в списке устройств и нажмите кнопку « Загрузить ».
Шаг 4. Перейдите к загрузке прошивки и дождитесь завершения загрузки.Примечания:
Убедитесь, что вы загружаете правильную прошивку IPSW для своего устройства. iTunes остановит процесс, если обнаружит неправильные файлы.Как установить прошивку iOS 16/15 IPSW на iPhone?
Существует два способа установки файлов встроенного ПО iOS 16/15 IPSW. Вы можете выбрать в зависимости от вашей ситуации. Пожалуйста, имейте в виду, что бета-версия iOS 16/15 по-прежнему является недоработанной версией с несовершенной производительностью. Есть еще некоторые неисправленные ошибки, которые могут привести к сбою вашего iPhone или iPad. Мы настоятельно рекомендуем вам использовать свое запасное устройство Apple и сначала прочитать часть 3, чтобы избежать блокировки.
1. Использование командной строки Windows 10
Подготовьте устройство
- Загрузите iTunes с официального сайта Apple и установите его.
 Удалите iTunes, если он загружен из Microsoft Store. Затем загрузите его с официального сайта Apple.
Удалите iTunes, если он загружен из Microsoft Store. Затем загрузите его с официального сайта Apple. - Загрузите zip-файл libimobile2020 с Github. Он используется для прошивки файлов прошивки IPSW через командную строку Windows 10.
шагов для установки бета-версии iOS 16/15 с помощью командной строки Windows 10
Шаг 1. Извлеките файл libimobile2020-master.zip в отдельную папку на локальном диске вашего компьютера, обычно это C:.
Шаг 2. Переименуйте загруженный файл микропрограммы IPSW в « ios14.ipsw ». Скопируйте и вставьте файл в ту же папку, в которую вы распаковали libimobile2020.
Шаг 3. : Запустите меню «Пуск», которое находится в левом нижнем углу. Перейдите к команде Windows, выполнив поиск CMD, и нажмите « Запуск от имени администратора ».
Шаг 4.
 Укажите в командной строке папку, в которой вы сохранили файлы. Вы будете использовать команду « cd C:libimobile2020-master ».
Укажите в командной строке папку, в которой вы сохранили файлы. Вы будете использовать команду « cd C:libimobile2020-master ».Шаг 5. Подключите устройство Apple к ПК с помощью USB-кабеля.
Шаг 6. Введите следующую команду в экран командной строки: « idevicerestore.exe -d ios14.ipsw ».
Шаг 7. Подождите, пока ваше устройство успешно установит образ для восстановления.
Шаг 8. Ваше устройство Apple перезагрузится несколько раз. После завершения отключите устройство от компьютера.
Шаг 9. Подождите 15-20 минут. Затем на вашем устройстве появится надпись «. Проведите пальцем вверх, чтобы восстановить 9».Экран 1259″.
Шаг 10. Проведите пальцем вверх, чтобы выполнить восстановление данных. Вам будет предложено ввести пароль дважды.
 Затем дождитесь завершения процесса восстановления.
Затем дождитесь завершения процесса восстановления.Шаг 11. Ваше устройство Apple перезагрузится. После ее завершения вы сможете наслаждаться бета-версией iOS 16/15 на своем iPhone или iPad.
2. Использование iTunes
Шаг 1. Запустите iTunes на компьютере. Подключите устройство Apple к компьютеру с помощью USB-кабеля.
Шаг 2. Разблокируйте свой iPhone или iPad и нажмите « Trust » на экране.
Шаг 3. После того, как iTunes обнаружит ваше устройство, нажмите и удерживайте клавишу Shift (ПК) или «Параметры» (MAC) на клавиатуре и нажмите « Проверить наличие обновления » в iTunes.
Шаг 4. Найдите загруженную прошивку IPSW и выберите ее.
Шаг 5. iTunes предложит обновить ваш iPhone или iPad до iOS 16/15. Нажмите « Обновление 9».1259 «, чтобы продолжить.
Шаг 6. iTunes начнет обновление вашего устройства. Вы можете следить за процессом по индикатору выполнения в iTunes.Шаг 7. После завершения ваш iPhone или iPad перезагрузится и установится. Вы можете следить за процессом по индикатору выполнения на вашем устройстве.
Шаг 8. Когда установка на ваше устройство будет завершена, ваш iDevice перезагрузится. Затем вы увидите экран «Обновление завершено».
Часто задаваемые вопросы перед загрузкой прошивки iOS 16/15 IPSW
Бета-версия iOS 16/15 очень нестабильна. Прежде чем загружать файлы прошивки iOS 16/15 IPSW, вы должны обратиться к следующему часто задаваемым вопросам, чтобы избежать проблем.
1. Совместимо ли мое устройство с iOS 16/15?
Во-первых, просмотрите форму ниже, чтобы убедиться, что ваше устройство совместимо с iOS 16/15. Таким образом, вы не испортите свой iPhone или iPad в процессе установки.

Устройства Apple
Модели, совместимые с iOS 16/15 Beta
Модели iPhone
iPhone XS Max / iPhone XS / iPhone XR / iPhone X
iPhone 8 Plus / iPhone 8
iPhone 7 Plus / iPhone 7
iPhone 6s Plus / iPhone 6s / iPhone SEМодели iPad
iPad Air 3 / iPad Air 2
iPad Mini 5 / iPad Mini 4
iPad Pro 3-го поколения / iPad Pro 2-го поколения / iPad Pro 1-го поколения
iPad 6-го поколения / iPad 5-го поколенияМодели iPod Touch
iPod Touch 7-го поколения
2. Должен ли я делать резервную копию своих данных с помощью iTunes или iCloud?
Мы настоятельно рекомендуем вам сделать полную резервную копию данных на вашем устройстве Apple. На случай, если ваши данные будут удалены в процессе установки бета-версии iOS 16/15.

Как сделать резервную копию данных с помощью iTunes:
- Запустите iTunes и обновите его до последней версии.
- Подключите устройство Apple к компьютеру с помощью USB-кабеля.
- Перейти к сводке в iTunes.
- Нажмите « Создать резервную копию сейчас» » и немного подождите.
Как сделать резервную копию данных с помощью iCloud:
- Перейдите к «Настройки > [Ваше имя] ».
- Нажмите кнопку « iCloud ».
- Нажмите « Резервное копирование iCloud », затем нажмите « Резервное копирование сейчас ».
3. Есть ли какие-либо другие советы, которые мне следует учитывать?
- Убедитесь, что у вас достаточно места для установки iOS 16/15: нажмите здесь, чтобы узнать, как освободить iPhone или iPad.
- Зарядите свое устройство Apple, убедитесь, что заряд батареи выше 50% в течение всего процесса.

- Убедитесь, что вы помните свой Apple ID и пароль. Вам может потребоваться войти в Apple ID после обновления до iOS 16/15.
- Загрузите iMyFone LockWiper на случай, если ваше устройство заблокируется после установки.
4. Что нового в iOS 16/15 Beta?
Посмотрите видео ниже, чтобы узнать, что нового в бета-версии iOS 16/15!
Apple ID не работает после обновления до iOS 16/15?
Если вы уже обновились до бета-версии iOS 16/15, но не можете войти в систему через Apple ID, вы можете обратиться сюда. iMyFone LockWiper — это интуитивно понятное программное обеспечение, предназначенное для разблокировки вашего Apple ID и учетной записи iCloud за 5 минут. Он прост в использовании и не предъявляет никаких требований. Рассмотрим его основные функции.
1 000 000+ загрузок
Основные возможности iMyFone LockWiper — iOS 16/15 Поддерживается:
- Исправлена ошибка, из-за которой Apple ID не работал после обновления до бета-версии iOS 16/15.

- Удалите Apple ID и учетную запись iCloud, если не можете вспомнить пароль.
- Разблокируйте пароль Screen Time, Face ID и Touch ID с любого отключенного или заблокированного iPhone или iPad.
- Простой и лаконичный дизайн, удобный для всех.
- Поддержка всех устройств iOS, включая iPhone X/XS/11//12/13, и всех версий iOS, включая iOS 16/15/14/13.
Попробовать бесплатноПопробовать бесплатно
Видеоруководство о том, как разблокировать Apple ID без электронной почты/номера телефона/секретных вопросов
Необходимые шаги
Шаг 1. Загрузите iMyfone LockWiper на свой ПК, затем выберите режим « Разблокировать Apple ID ».
Шаг 2. Подключите устройство к компьютеру с помощью USB-кабеля.
Шаг 3. Нажмите на вкладку « Start to Unlock ». И подождите, пока программа удалит Apple ID и учетную запись iCloud на вашем iDevice.
Шаг 4. LockWiper полностью удалит Apple ID и учетную запись iCloud, связанные с вашим iDevice, в течение 5 минут.
(Нажмите, чтобы оценить этот пост)
Общая оценка 5 (256 участников)
Оценка прошла успешно!
Вы уже оценили эту статью, пожалуйста, не повторяйте оценку!
Включите JavaScript для просмотра комментариев с помощью Disqus.
How to install new iOS firmware on iPhone
- More
Note: This is a guest post written by Robert
В этой статье вы узнаете об определенных способах обновления новой прошивки iOS на iPhone. Прошивка — это файл IPSW, содержащий все необходимое для запуска iOS.
Прошивка отличается от обновления iOS. Обновление содержит исправления ошибок и новые функции.
 Но прошивка содержит всю ОС.
Но прошивка содержит всю ОС.Apple выпускает новое обновление почти каждый месяц. В этом месяце Apple выпустила обновление 11.4.1 для пользователей iPhone, iPad и iPod touch. Если вы все еще используете более старую версию iOS, вам следует обновить ее, потому что это обновление содержит множество исправлений ошибок и новую функцию безопасности.
Хотя несколько дней назад Apple выпустила iOS 12 beta 5. Но для установки этой прошивки сначала необходимо создать учетную запись разработчика.
Зачем загружать и устанавливать новую прошивку iOS?
Многие пользователи предпочитают использовать старую версию iOS, потому что новые обновления замедляют работу устройств Apple. Кроме того, это ухудшает резервное копирование батареи. Но если вы используете более старую версию iOS, вы делаете свой iPhone уязвимым. Вместо того, чтобы обновлять iPhone, зайдя в настройки, я бы предложил обновить iPhone с помощью файла прошивки. Есть несколько преимуществ загрузки файла прошивки.

- Необходимо один раз загрузить файл IPSW, а затем использовать его для обновления нескольких одинаковых устройств.
- Может устранять неполадки с кирпичными устройствами — с помощью файла IPSW. Используя режим DFU и восстановление, вы можете исправить любые кирпичные устройства.
- Устройство с ограниченным хранилищем можно обновить с помощью файла IPSW.
Новая функция безопасности в последней версии iOS — Apple добавила «Ограниченный режим USB», который не позволяет частным компаниям взломать пароль iPhone с помощью USB-устройств. Вы можете найти эту функцию в «Настройки»> «Идентификатор лица и код-пароль»> «Touch ID и код-пароль».
Здесь вы можете увидеть переключатель USB-аксессуаров. Вам нужно отключить его, чтобы включить ограниченный режим USB. Если вы когда-либо использовали устройства Android, то вы уже знаете эту функцию как «USB OTG» в устройствах Android.
Установить новое обновление iOS
Если у вас недостаточно пропускной способности интернета для загрузки файла прошивки, я предлагаю выполнить установку через обновление OTA.
 Если вы используете iOS 11, обновление займет 5-10 минут. Однако, если вы используете iOS 10, обновление займет больше времени. Прежде чем приступить к обновлению, убедитесь, что на вашем iPhone осталось не менее 50% заряда батареи.
Если вы используете iOS 11, обновление займет 5-10 минут. Однако, если вы используете iOS 10, обновление займет больше времени. Прежде чем приступить к обновлению, убедитесь, что на вашем iPhone осталось не менее 50% заряда батареи.Вот как выполнить обновление iOS:
- Откройте настройки.
- Нажмите «Основные» > «Обновление ПО» > «Загрузить и установить».
- Введите пароль.
- Дважды согласитесь с условиями.
- Дождитесь загрузки нового обновления.
- После этого нажмите «Установить» при появлении запроса.
iPhone дважды перезагрузится при обновлении новой iOS. Поэтому не нажимайте никакие клавиши и просто дождитесь завершения обновления.
Установите новую прошивку iOS на iPhone
Если у вас уже есть последний файл прошивки iPhone, вы можете пропустить эту часть.
Загрузить файл IPSW.
- Чтобы загрузить новый файл прошивки iOS, посетите сайт IPSW .

- Нажмите iPhone > Выберите модель iPhone. (Если это CDMA, то выберите Global.)
- На следующей странице сайт покажет вам старую и новую прошивки. Вам необходимо скачать последнюю прошивку.
- Нажмите на версию прошивки, и вы получите возможность загрузки.
Установите новую прошивку iOS с помощью IPSW FIle.
Прошивку iOS можно установить с помощью Windows или Mac OS. Но сначала вам нужно установить iTunes на свой компьютер. Скачать последнюю версию iTunes можно с официального сайта Apple.
- Сначала подключите iPhone к компьютеру через USB-кабель.
- Откройте iTunes и выберите свое устройство.
- Чтобы выбрать файл IPSW, вам нужно нажать определенную клавишу:
Пользователь Mac — Удерживайте клавишу «option», а затем нажмите «обновить».
Пользователь Windows . Удерживая нажатой клавишу «Shift», нажмите кнопку «Обновить». - Теперь выберите загруженный файл IPSW и нажмите кнопку выбора.



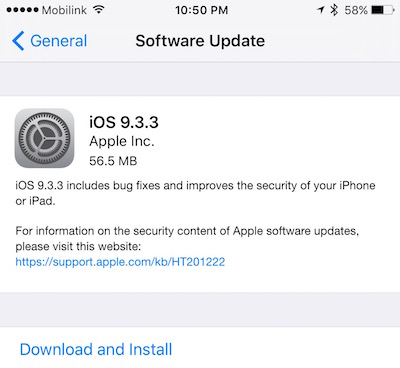
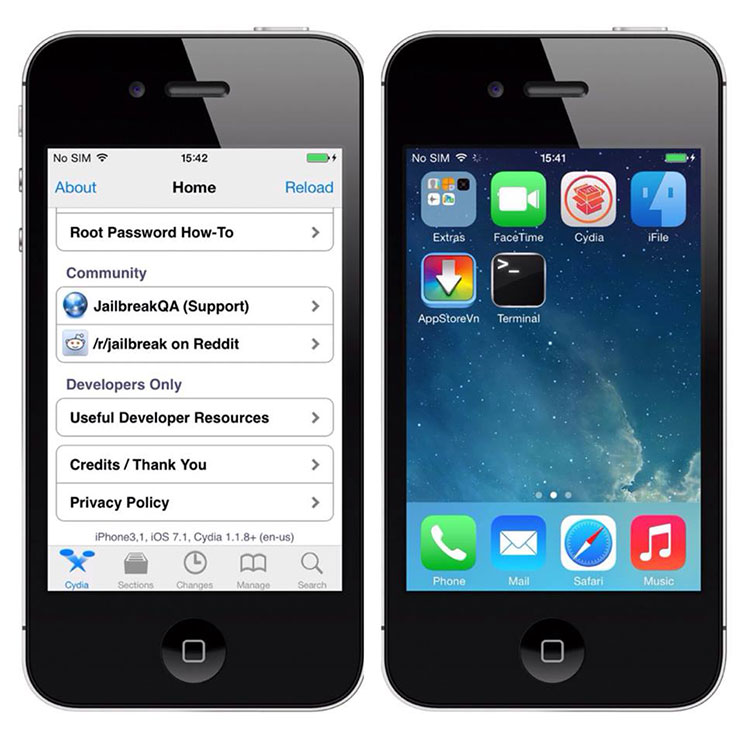 В противном случае процедура не будет закончена, и тогда даже DFU режим может не спасти устройство.
В противном случае процедура не будет закончена, и тогда даже DFU режим может не спасти устройство.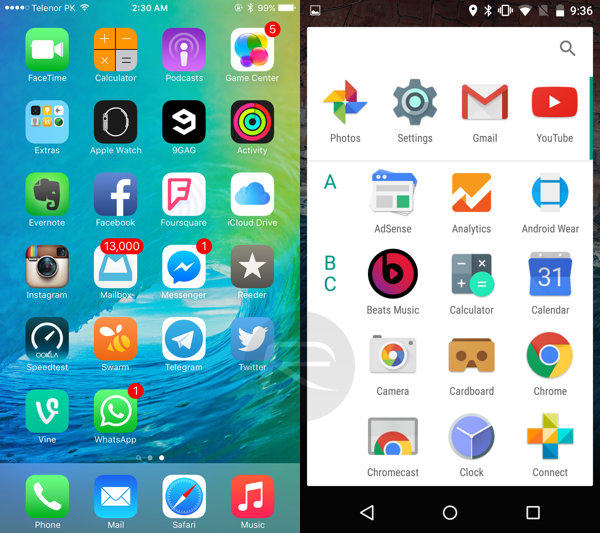 1 Способ 1: Recovery Mode
1 Способ 1: Recovery Mode