Содержание
Что делать, если сбой установки обновления ios 16/15?
После недавнего обновления Apple до iOS 16, текущей пятнадцатой основной версии мобильной операционной системы, пользователи начинают испытывать ошибки при установке программного обеспечения. Сообщалось о распространенных проблемах при попытке установить iOS 16 и уведомлениях устройства с предупреждением: «Сбой установки обновления iOS 16».
Эта ошибка является обычным явлением для Apple при обработке массовой загрузки на свои серверы, поскольку миллионы пользователей пытаются сразу установить обновление iOS 16 на свое устройство.
Apple рекомендует пользователям сделать резервную копию своих устройств перед обновлением до iOS 16, не забудьте сделать это.
Далее мы расскажем о 5 способах, которые помогут вам исправить сбой установки обновления ios 166:
- Способ 1: Проверьте подключение устройства к сети
- Способ 2: Освободите памяти устройства для обновления ios 16
- Способ 3: Удалите пакет обновления и загрузите ещё раз
- Способ 4: Исправьте сбой установки обновления ios 16 через iTunes
- Способ 5: Исправьте сбой установки ios 16 через Tenorshare ReiBoot — Без потери данных
Способ 1: Проверьте подключение устройства к сети
Нестабильное интернет соединение может послужить основной причиной сбоя установки обновления iOS 16. Поэтому необходимо убедиться в том, что Wi-Fi соединение стабильно.
Поэтому необходимо убедиться в том, что Wi-Fi соединение стабильно.
Для того, чтобы проверить Wi-Fi соединение на iPhone, необходимо выполнить следующие шаги:
Если после вышеприведенных шагов не удалось установить соединение, то необходимо выполнить сброс настройки сети:
Способ 2: Освободите памяти устройства для обновления ios 16
При отсутствии свободного места в памяти устройства зачастую многие приложения начинают работать с ошибками. Если установленная новая версия операционной системы iOS 16 выдает ошибку — сбой установки обновления ios 16, то причина может крыться в недостаточной свободной памяти на вашем устройстве.
Проверьте объем памяти на вашем iPhone, для этого выполните следующие шаги:
При необходимости удалите ненужные файлы или перенесите их на свой ПК.
Способ 3: Удалите пакет обновления и загрузите ещё раз
Если невозможно установить обновление для ios 16 по каким-либо причинам, то попробуйте воспользоваться этим способ – удалить пакет обновления и загрузить еще раз.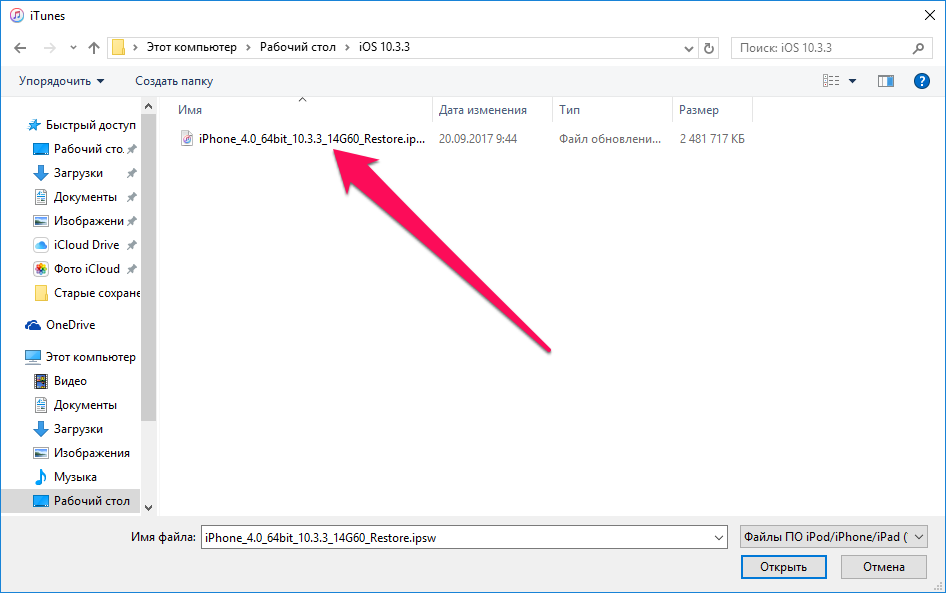
Для этого выполните следующие шаги:
Способ 4: Исправьте сбой установки обновления ios 16 через iTunes
Если происходит сбой установки обновления iOS 16, то вы можете установить обновление через свой ПК.
Для выполнения этого способа вам понадобится iTunes. Убедитесь, что на вашем ПК есть программа iTunes и выполните вход в свою учетную запись.
Если на вашем ПК отсутствует iTunes, то скачайте его на официальном сайте Apple и установите на ПК.
Итак, чтобы исправить сбой установки обновления ios 16 через iTunes, необходимо выполнить следующие шаги:
- Шаг 1. Войдите в свою учетную запись Apple ID;
- Шаг 2. Далее подключите iPhone к ПК при помощи USB-кабеля;
- Шаг 3. Запустите на своем ПК iTunes;
Шаг 4. Затем нажмите на значок iPhone вверху экрана программы iTunes;
- Шаг 5. В разделе «Обзор» вам будет предложено обновить новую версию ПО iPhone;
Шаг 6. Нажмите «Обновить», чтобы установить iOS 16 на свой смартфон, чтобы устранить сбой установки обновления ios 16.

Если невозможно установить обновление для ios 166, то в таком случае попробуйте через iTunes «Восстановить iPhone», предварительно сделать резервную копию данных. Иначе ваши данные могут удалиться.
Способ 5: Исправьте сбой установки ios 15 через Tenorshare ReiBoot — Без потери данных
Вышеуказанные способы не помогли устранить сбой установки обновления ios 16? Рекомендуем ознакомиться с программой Tenorshare ReiBoot.
Tenorshare ReiBoot поможет вам избавиться от различных сценариев зависания версии iOS 16 без потери данных.
Мы предлагаем пошагово выполнить следующие действия, чтобы исправить сбой установки iOS 16 через Tenorshare ReiBoot:
- Скачайте Tenorshare ReiBoot и установите на свой ПК;
- Запустите программу ReiBoot на вашем ПК и подключите смартфон к ПК с помощью USB – кабеля;
В появившемся окне программы Tenorshare ReiBoot нажмите на кнопку «Начать»;
Далее необходимо нажать «Стандартный ремонт»;
Затем вам нужно будет загрузить последнюю версию iOS, для этого кликните на «Загрузить»;
У вас появится текст «Пакет прошивки готов», затем нажмите на «Начать ремонт» .

Внимание: В течение данного процесса не отключайте Ваше устройство от компьютера! После этого нажмите на кнопку «Готово». Ваш iPhone будет перезагружен в обычном режиме, и на нем будет установлена версия iOS 15.4.
Резюме:
В этой статье мы изучили 5 способов как исправить сбой установки обновления iOS 16.
Наиболее безопасный и эффективный способ для устранения ошибки обновления iOS 16 – это через программу Tenorshare ReiBoot. Всего за пару кликов без потери данных вы сможете обновить систему до новой версии при помощи Tenorshare ReiBoot. И он позволяет исправлять различные системные проблемы iOS, не теряя ни одного байта, такие как режим восстановления iPhone, белый логотип Apple, черный экран и т.д.
Сбой установки обновления iOS 11: наше решение
Главная » Инструкции » Система и Обновление
Сбой установки обновления iOS 11 может возникнуть на любом устройстве, которое поддерживает работу с последней версией системы. При появлении ошибки не нужно паниковать — попробуйте установить обновление еще раз через некоторое время.
При появлении ошибки не нужно паниковать — попробуйте установить обновление еще раз через некоторое время.
Исправление ошибок
Зачем ждать перед следующей попыткой установить обновление? Дело в том, что сразу после выхода апдейта его начинает скачивать большое количество пользователей. Это может привести к появлению сбоев на серверах Apple. Сбои могут возникать и через некоторое время после выхода обновления, так что всегда нужно давать системе второй шанс. Поэтому при появлении сообщения об ошибке нажмите «Закрыть», подождите пару часов и попробуйте еще раз скачать iOS 11.
- Откройте настройки.
- Зайдите в раздел «Основные».
- Нажмите «Обновление ПО» и запустите поиск доступных для установки апдейтов.
Если при повторной попытке обновить систему снова появилось сообщение об ошибке, выполните следующие действия:
- Перезагрузите устройство. Используйте жесткую перезагрузку – зажмите клавиши Home и Power и держите, пока экран не погаснет.
 На iPhone 7 и выше используется сочетание кнопки Power и клавиши уменьшения громкости.
На iPhone 7 и выше используется сочетание кнопки Power и клавиши уменьшения громкости. - Проверьте стабильность интернет-соединения. Используйте другую сеть Wi-Fi.
- Убедитесь, что в настройках не добавлен профиль разработчика. Удалите его при обнаружении.
Если обновление не получается даже скачать, проверьте память устройства. Возможно, для iOS 11 не хватает места, так что вам придется избавиться от ненужного контента: фотографий, видеозаписей, приложений.
Установка обновления в iTunes
Если сбой установки обновления системы до iOS 11 продолжает появляется после выполнения перечисленных выше действий, откажитесь от загрузки апдейта по воздуху. Обновите систему через iTunes. Чтобы при обновлении через iTunes не возникало никаких проблем (например, вечного ребута), должны быть выполнены следующие условия:
- устройство поддерживает последнюю версию прошивки;
- есть стабильное подключение к интернету;
- не проводилась процедура джейлбрейка, то есть установленная система не взломана.

Чтобы убедиться в совместимости вашего устройства и iOS 11, посмотрите список поддерживаемых моделей. Если не нашли свой телефон или планшет, то нет смысла пытаться установить последнюю версию системы от Apple.
Что делать перед запуском обновления:
- Убедитесь, что на компьютере установлена последняя версия iTunes (Справка – Обновления).
- Посмотрите, хватит ли на компьютере свободного места для новой резервной копии iPhone. Проверьте память смартфона – новая ОС весит больше, чем предыдущие версии.
- Сделайте резервную копию. Сохраните её в iCloud или iTunes.
- Убедитесь, что батарея заряжена больше, чем на 50%.
После такой длительной подготовки можно приступать к обновлению устройства через iTunes. Нажмите «Обновить» и дождитесь завершения процедуры. iTunes самостоятельно скачает и установит последнюю версию прошивки.
Если iTunes не удается скачать и установить обновление, освободите его от этой работы. Скачайте файл прошивки iOS 11 из источника, заслуживающего доверия – например, сайта 4PDA. Чтобы выбрать файл, зажмите клавишу Shift и нажмите в iTunes кнопку «Обновить». Появится проводник, через который можно указать путь к прошивке.
Скачайте файл прошивки iOS 11 из источника, заслуживающего доверия – например, сайта 4PDA. Чтобы выбрать файл, зажмите клавишу Shift и нажмите в iTunes кнопку «Обновить». Появится проводник, через который можно указать путь к прошивке.
После успешного обновления система предложит выполнить восстановление данных. Выберите возврат данных из копии на iCloud или в iTunes в зависимости от того, куда вы сохраняли последний бэкап. Нажмите «Восстановить из копии» и не отключайте устройство до завершения процедуры.
Обновление устройства с jailbreak
Что делать, если на устройстве был сделан джейлбрейк? Примерно то же самое, но с незначительными изменениями. Вам понадобится последняя версия iTunes и свободное место, но перед обновлением необходимо удалить все приложения из альтернативных магазинов и сбросить настройки до заводского состояния. Для этого:
- Отключите «Найти iPhone» в настройках iCloud.
- Подключите телефон к ПК, сделайте резервную копию.

- Нажмите «Восстановить».
В процессе восстановления из памяти устройства будут удалены все данные, а система автоматически обновится до последней поддерживаемой версии. Джейлбрейк будет утерян, зато вы приобретете iOS 11.
- Информация была полезной?
5 4
Опубликовал Moftech
Что делать, если при попытке установить iOS 12, возникает ошибка
Компания Apple регулярно выпускает обновления своей операционной системы для мобильных устройств – iOS. Установить их обычно можно без проблем, и тут же наслаждаться новой производительностью и дополнительными возможностями. Но не всегда всё проходит гладко – во время этого процесса бывают ошибки и сбои, и даже несколько попыток подряд не всегда дают результат. С этим можно бороться, притом разными способами, которые здесь и рассмотрим.
Общие проблемы iOS 12 во время обновления
Вообще, эта версия системы ориентирована, как повышающая стабильность и надёжность. Особых улучшений функционала и красивых плюшек в ней нет, основная задача её – устранение ошибок, накопившихся в прошлых версиях. Но это всего лишь программа, и в ней неизбежно имеются собственные слабые места, поэтому может возникать ошибка при установке iOS 12. Но иногда проблема бывает и из-за несовместимости с устройством. Например, если попытаться установить эту систему на iPhone 5, то ничего не получится. Потому что она сможет работать только на iPhone версий 5S и выше, и далеко не на каждой модели iPad. Поэтому прежде всего нужно проверить совместимость со своим устройством. Бывает, что с совместимостью всё в порядке, но обновление не получается. Самые распространённые проблемы такие:
- Требование обновить iTunes при установке с компьютера.
- Ошибка 3194.
- Ошибка при проверке обновления – гаджет не может его обнаружить.

- Сбой в самом процессе установки.
Все они решаются разными способами, поэтому рассмотрим их подробнее. Но учтите, что это всего лишь самые распространённые ситуации, бывают и другие, более экзотичные.
Ошибка для обновления iOS 12 – «у вас должна быть установлена новейшая версия iTunes»
Сбой установки обновления iOS 12 при использовании приложения iTunes – нередкий случай. Даже если вы обновили его до последней версии, всё равно может выводиться сообщение об ошибке и ничего не получается. Бороться с этим можно путём полной переустановки программы. Сначала нужно зайти в «Панель управления – «Программы и компоненты» и удалить iTunes с компьютера. После этого надо перезагрузить компьютер. Затем надо скачать с официального сайта самую последнюю версию и заново её установить. После этого обновление iOS обычно проходит без проблем.
Ошибка 3194 при установке iOS 12
Иногда iTunes выдаёт окно с кодом 3194, при этом происходит сбой обновления iOS 12. Это может происходить по целому ряду причин:
Это может происходить по целому ряду причин:
- Антивирус или FireWall могут блокировать утилите доступ в сеть или к серверам Apple. Иногда могут мешать другие работающие сетевые программы. Попробуйте все их выключить, всё лишнее закрыть, оставив работать только iTunes.
- Возможно, утилите iTunes не хватает прав для изменения файлов. Запустите её от имени администратора.
- В папке Windows есть файл hosts, в который заносятся сервера, доступ к которым запрещён. Надо посмотреть его – он открывается в Блокноте, и должен быть пустым. Найти его можно в папке Windows\System32\driver\etc.
- Проверьте версию iOS, которую вы пытаетесь установить – она должна быть самой новой.
Иногда сбой установки обновления случается по аппаратным причинам – если вы пытаетесь установить его на iPhone менее 6 версии, в крайнем случае 5S. Даже на обычную 5 модель оно уже не встанет. Но особое внимание надо обратить на доступ к серверам Apple и на файл прошивки – его можно скачать еще раз с официального сайта.
Сбой проверки наличия обновлений iOS 12
Если вы пытаетесь установить прошивку прямо с устройства, пользуясь интернетом, то можете получить сообщение «Сбой проверки наличия обновлений». Особенно это касается iPhone 5S и других «старых» моделей. Это значит, что аппарат не находит на сервере нужного файла, а может, и с самим сервером не может соединиться. Отметим, что это ненадёжный способ, которым можно пользоваться разве что в крайнем случае, когда нет альтернативы. Ведь в любой момент связь может прерваться по какой-либо причине, и тогда придётся всё начинать сначала. Бороться с ошибкой можно такими способами:
- Перезагрузить аппарат. Этот простейший метод на самом деле может «вылечить» огромное количество программных ошибок.
- Проверьте наличие интернета или Wi-Fi – сети. Если они нестабильны или имеют неустойчивый сигнал, воспользуйтесь другой сетью.
- Если устанавливаете обычную версию iOS 12, то на устройстве не должно быть никаких профилей. Для бета-версии, наоборот, профиль требуется.
 Проверьте это соответствие в настройках.
Проверьте это соответствие в настройках. - Если всё вышеперечисленное не помогло, откажитесь от обновления «по воздуху», и сделайте это с помощью iTunes.
Учитывайте и ажиотаж, возникающий при выходе свежей версии системы. В первые часы серверы Apple оказываются перегруженными, соединение с ними может быть нестабильным, иногда подключиться к ним не получается. Не пытайтесь быть первым, подождите немного, первая волна фанатов схлынет, и всё будет работать быстро и хорошо.
Сбой установки обновления iOS 12
Такая ситуация с появлением сообщения об ошибке обычно тоже случается при обновлении через интернет. Как исправить этот сбой и всё-таки обновиться до iOS 12? Гораздо надёжнее подключить свой гаджет к компьютеру и воспользоваться iTunes. Когда такой возможности нет, можно попытаться:
- Выполнить перезагрузку устройства.
- Проверить наличие свободной памяти. Если её совсем немного, удалить несколько игр или еще что-нибудь неважное.
- Посмотреть, как работает интернет, воспользоваться Wi-Fi.

- В настройках удалить скачанный файл обновления и повторно его скачать.
Если ничего не помогает, всё-таки придётся воспользоваться iTunes.
Не удается проверить обновление — iOS 12 не прошло проверку
Такая ошибка – не редкость. Она появляется после установки новой прошивки, и сообщает, что отсутствует подключение к интернету, и проверка не прошла. Такая ошибка при обновлении iOS 12 может возникать по разным причинам:
- Действительно не работает интернет.
- Установленная версия устарела и её подпись не работает.
Перечень устройств, поддерживающих iOS 12
Первым делом полезно выполнить перезагрузку, и если проблема не исчезла, проверить работу интернета из браузера. Если он работает, то дело может быть в провайдере – некоторые заносят сервера Apple в список запрещённых и подключиться к ним невозможно. Попробуйте подключиться к сети Wi-Fi с другим провайдером. Если с интернетом всё в порядке, но ошибка не исчезла, то значит, ваша версия прошивки уже устарела, и Apple уже выпустила более свежую версию. Так бывает, если скачать прошивку, и попробовать установить её через какое-то время – обновившаяся система iOS не проходит проверку и iPhone выдаёт сообщение об отсутствии интернета. Тогда выход один – скачать самую свежую версию, и устанавливать её.
Так бывает, если скачать прошивку, и попробовать установить её через какое-то время – обновившаяся система iOS не проходит проверку и iPhone выдаёт сообщение об отсутствии интернета. Тогда выход один – скачать самую свежую версию, и устанавливать её.
Почему Apple при столь разных ситуациях показывает сообщение об отсутствии интернета, остаётся загадкой. Даже если не проходит проверка подписи прошивки, в окне появляется эта ошибка, только запутывая пользователей. Конечно, бывают и другие ситуации, с другими видами сбоев, мы рассмотрели самые распространённые. Делитесь в комментариях своими случаями, и как вы решали проблему – этот опыт кому-нибудь наверняка пригодится.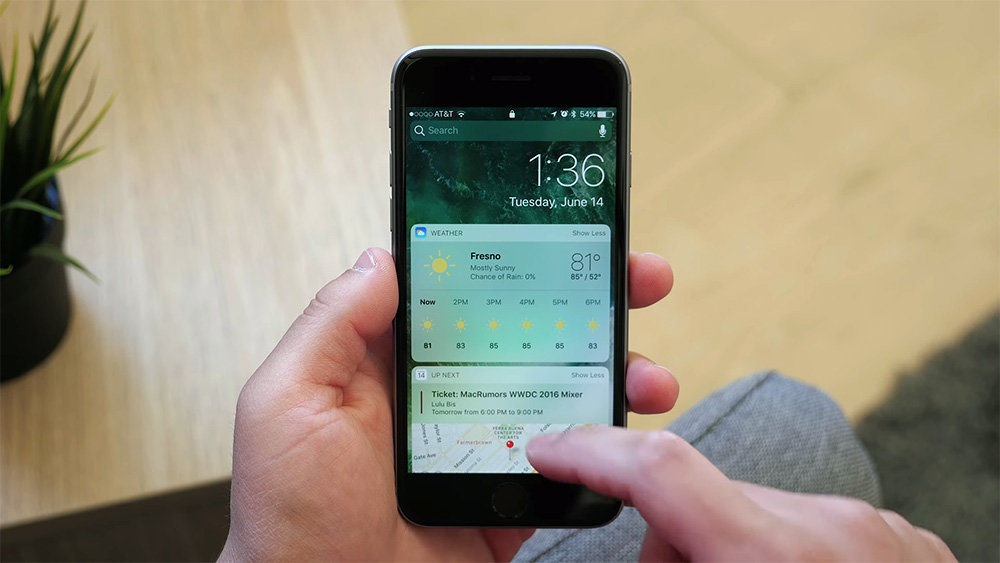
Ios обновление запрошено. Хакерская атака на App Store и новое обновление iOS9, наполовину состоящее из ошибок, привели к панике среди пользователей Apple. Когда обновления ПО загружаются в память iPhone и iPad автоматически
В среду после презентации iPhone 7 и iPhone 7 Plus, компания Apple выпустила обновление iOS 10 Golden Master (GM) для разработчиков с последующим выпуском публичной бета-версии на следующий день. Финальная версия iOS 10 вышла 13 сентября.
Все очень ждали выхода новой прошивки, но как это часто бывает с выходом нового ПО, появляются ошибки, препятствующие установке. Так например сегодня многие пользователи столкнулись с ошибкой “Сбой Обновления ПО”, которая появилась при установке iOS 10 по воздуху (OTA).
Это одна из наиболее распространенных проблем, с которыми сталкиваются пользователи при обновлении до новой версии iOS. Данная ошибка встречалась при обновлении iOS 8 и iOS 9.
Ошибка содержит:
Сбой Обновления ПО
Произошла ошибка при загрузке «iOS 10».
Если вы столкнулись с этой проблемой, то к счастью, у нас есть несколько решений этой проблемы.
Решение 1: Попробуйте еще раз
При появлении всплывающего окна с ошибкой, вам будет предложено два варианта — “Закрыть” и “Настройки”. Нажмите кнопку Закрыть, чтобы закрыть сообщение об ошибке, подождите пару минут, а затем снова приступите к установке iOS 10.
Решение 2: Подождите несколько часов
С выходом финальной версии iOS, миллионы пользователей пытаются скачать и установить iOS 10. Огромное количество трафика направляется на сервера Apple, это означает, что обязательно будут какие-то задержки. Поэтому лучше подождать в течение нескольких часов или дней, пока нагрузка на их сервера не уменьшится.
Решение 3: Обновление до iOS 10 с помощью iTunes
Если ни один из вышеупомянутых способов не помог, то попробуйте подключить ваше устройство к компьютеру и запустить iTunes. Затем на вкладке “Обзор” нажмите кнопку Обновить
.
Решение 4: Установка iOS 10 с помощью IPSW файла
В крайнем случае, вы можете вручную загрузить файл IPSW iOS 10 и использовать его для обновления устройства. Обычно это решает проблему, так как вы не зависите от серверов Apple.
Этот метод рекомендуется для опытных пользователей, так как она требует от вас обновления до iOS 10 вручную. Если вы обычный пользователь, то лучше подождите несколько часов и попробуйте обновление снова. Если же вам не терпится получить iOS 10 прямо сейчас, то следуйте нижеприведенной инструкции, чтобы скачать и установить iOS 10 с использованием IPSW-файлов:
- Скачайте IPSW-файл iOS 10 для вашего устройства. Убедитесь, что вы скачали правильный файл IPSW, который соответствует вашей модели устройства.
iOS 10 для iPhone
- iPhone SE – iPhoneSE_10.0.1_14A403_Restore.ipsw
- iPhone 6s, iPhone 6 – iPhone_4.7_10.0.1_14A403_Restore.ipsw
- iPhone 6s Plus, iPhone 6 Plus – iPhone_5.5_10.0.
 1_14A403_Restore.ipsw
1_14A403_Restore.ipsw - iPhone 5s – iPhone_4.0_64bit_10.0.1_14A403_Restore.ipsw
- iPhone 5, iPhone 5c – iPhone_4.0_32bit_10.0.1_14A403_Restore.ipsw
iOS 10 для iPad
- 9.7‑inch iPad Pro – iPadPro_9.7_10.0.1_14A403_Restore.ipsw
- 12.9‑inch iPad Pro – iPadPro_12.9_10.0.1_14A403_Restore.ipsw
- iPad mini 4, iPad Air 2, iPad mini 3 –iPad_64bit_TouchID_10.0.1_14A403_Restore.ipsw
- iPad Air, iPad mini 2 – iPad_64bit_10.0.1_14A403_Restore.ipsw
- iPad (4th generation Model) – iPad_32bit_10.0.1_14A403_Restore.ipsw
iOS 10 для iPod touch
- iPod touch 6th generation – iPodtouch_10.0.1_14A403_Restore.ipsw
- Подключите ваш iPhone, iPad или iPod Touch к компьютеру.
- Пройдите в раздел обновлений iTunes.
- Зажмите кнопку Option/Alt (на Mac) или Shift (на Windows) и нажмите кнопку «Обновить». Если же вы хотите полностью очистить iPhone, чтобы получить «голую» iOS 10 без каких-либо данных, то вместо кнопки «Обновить» нажмите на «Восстановить», при этом зажимая кнопку Option/Alt (на Mac) или Shift (на Windows).

- Выберите нужный, скачанный ранее ipsw-файл.
Это были все способы решения ошибки “Сбой Обновления ПО”. Получилось ли у вас решить эту проблему?
Не пропускайте новости Apple – подписывайтесь на наш Telegram-канал , а также на YouTube-канал .
Всем привет! Каждый год компания Apple обновляет операционную систему для своих мобильных устройств – это хорошо. И каждый год у нее не получается сделать это без ошибок – это плохо. И хотя iOS 11 вышла совсем недавно (а на момент написания статьи так и вовсе находится в стадии предварительного бета-тестирования), каждый пользователь может установить ее и «пощупать» – что же такого новенького приготовила нам компания Apple?
Правда, как на этапе установки, так и в процессе использования, с обновлением iOS 11 на iPhone и iPad могут возникнуть различные проблемы. Некоторые из них серьезные, некоторые попроще…. В общем, надо разбираться и исправлять все это безобразие. Каким образом? А я сейчас расскажу. Поехали же быстро и решительно!
Немного полезной информации:
- Обязательно сделайте резервную копию всех данных – или .

Устройства, на которые можно установить iOS 11
Не все гаджеты поддерживают новую операционную систему компании Apple, обновление доступно для:
| iPad | iPod | |
| iPad Pro 12,9 дюйма | The iPod Touch 6th-generation | |
| iPad Pro 9,7 дюйма | ||
| iPhone 8 Plus | iPad Air 2 | |
| iPhone 7 Plus | iPad Air | |
| iPad 4 | ||
| iPad mini 4 | ||
| iPhone 6S Plus | iPad mini 3 | |
| iPad mini 2 | ||
| iPhone 6 Plus | ||
Если в таблице вы не нашли упоминания своего девайса, то, к сожалению, iOS 11 для вас недоступна.
Ошибка «Сбой проверки наличия обновлений iOS 11»
Итак, саму прошивку вы еще не установили (только изъявили желание) – проблемы уже в самом начале. И заключаются они в том, что:
И заключаются они в том, что:
При проверке наличия обновления ПО произошла ошибка.
Получается, что iPhone или iPad не находят новую прошивку (хотя она есть!). Как это исправить?
- Проверить соединение с интернетом. Использовать другую Wi-Fi сеть для загрузки.
- Если это бета-версия, то проверить наличие соответствующего профиля. Если финальная – отсутствие каких-либо профилей.
- Попробовать обновится через iTunes.
Так же надо помнить, что в момент выпуска прошивки огромное количество людей пытаются скачать новую версию программного обеспечения. Сервера компании Apple не выдерживают и возможны сбои в их работе (). В данном случае, мы ничего сделать не можем – остается только ждать.
Ошибка загрузки обновления
Итак, iPhone или iPad «увидели» iOS 11 и начали его загрузку. Однако, и здесь нас может поджидать сюрприз в виде ошибки загрузки обновления.
В чем причины подобного поведения?
- Недостаточно памяти на устройстве.
 Если загрузка происходит «по воздуху», то необходимо освободить место под установочный файл программного обеспечения. Не хочется ничего удалять? Используйте iTunes.
Если загрузка происходит «по воздуху», то необходимо освободить место под установочный файл программного обеспечения. Не хочется ничего удалять? Используйте iTunes. - Нестабильное или слабое соединение с интернетом – обрывы во время скачивания.
- Пресловутые перегрузки серверов Apple. Ждем некоторое время и пробуем снова.
Не хочется ждать пока пройдут сбои? Всегда можно «обмануть» Apple и скачать прошивку со сторонних ресурсов (например, 4PDA), а затем «подсунуть» ее в iTunes. как это сделать.
iOS 11 не устанавливается
Итак, новую версию ПО мы все-таки закачали и все готово к установке. Начинаем устанавливать и… возможны два варианта:
Что можно сделать?
- Жестко перезагрузить устройство.
- Проверить зарядку аккумулятора – она должна быть больше 50%.
- Опять-таки обращаем внимание на соединение с интернетом.
Ничего не помогает? Все зависло и полоска не двигается на протяжении долгого времени? и обновляемся через iTunes – это единственный способ «оживить» устройство.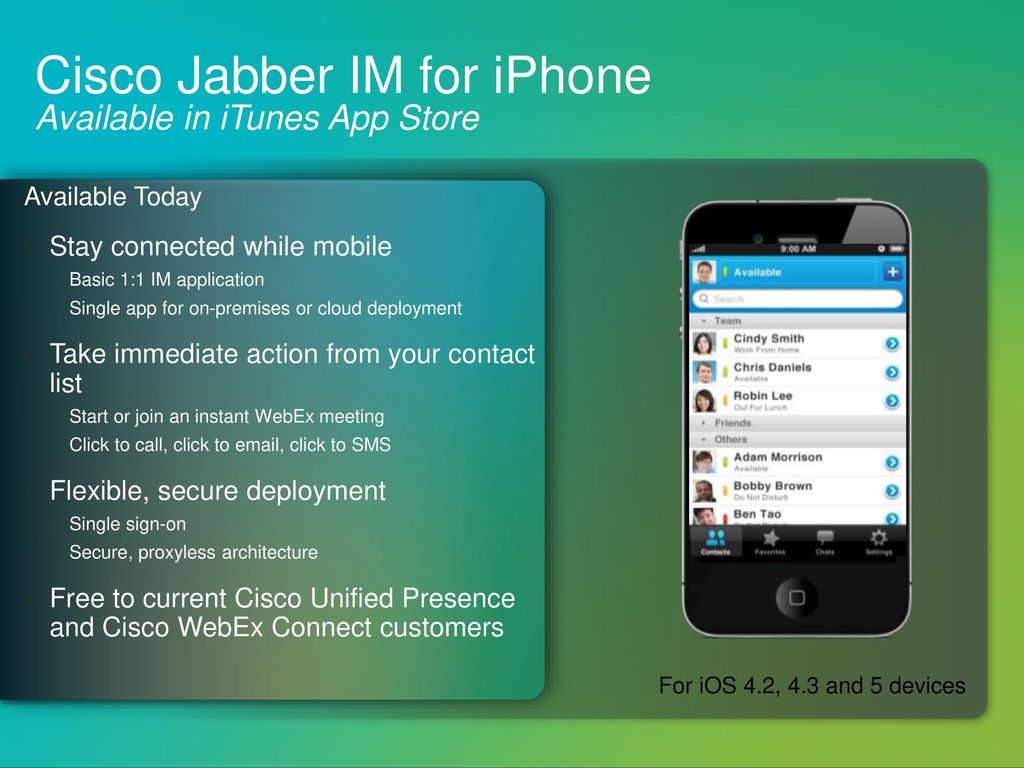
Обновление на iOS 11 через iTunes – восстановление не удалось
Данная ошибка особенно актуальна для тех, кто постоянно использует бета-версии программного обеспечения. Так вот, при попытке «откатиться» на стабильную версию прошивки через iTunes можно столкнутся с тем, что iPhone или iPad «зависнет на шнурке» и восстановление будет заканчиваться неудачей.
Что делать?
- Ввести устройство в режим DFU.
- Скачать предыдущую версию прошивки (если у вас установлена 2-ая бета, скачайте 1-ую).
- Подключитесь к iTunes, зажмите клавишу Shift (для Windows) или Alt (для Mac) и нажмите кнопку «Восстановить».
- Выберите скачанную прошивку.
После установки опять подключаетесь к iTunes и восстанавливаете устройство обычным образом.
Пожалуй, на данный момент это все. Так как сейчас iOS 11 находится в стадии тестирования, рассматривать «глюки и баги» в работе iPhone или iPad не имеет смысла – их слишком много. Но если они останутся и после выхода финальной версии – я дополню эту статью.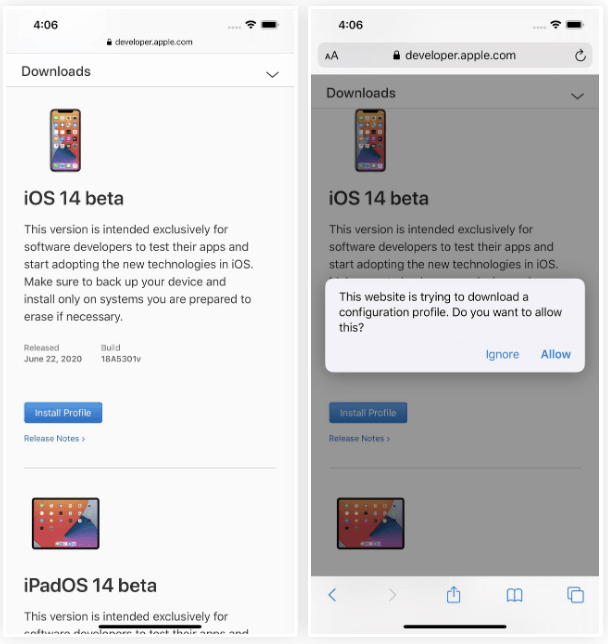
P.S. Обязательно пишите в комментарии о тех ошибках, с которыми столкнулись именно вы – попробуем разобраться и найти подходящее решение!
С тех пор как Apple выпустила iOS 12, многие люди не могут дождаться того,чтобы увидеть новую операционную систему. Однако были выявлены проблемы. Обнаружено, что некоторые пользователи получили ошибку после обновления iOS 12. Не беспокойтесь, в этой статье мы расскажем о нескольких способах решения этой проблемы обновления.
Как исправить проблему при обновлении iOS 12
Способ 1: Принудительный сброс iPhone
Возможно, было исправлено обновление на iOS 12 для устройств Apple. Однако устройство может зависнуть во время обновления. Принудительный сброс позволяет пользователю разрешить все возникающие проблемы на ранней стадии.
Принудительный сброс для iPhone XS/XS Max/XR/X/8
- 1. Нажмите и отпустите кнопку увеличения громкости (+).
- 2. Нажмите и отпустите кнопку уменьшения громкости (-).

- 3. Нажмите и удерживайте боковую кнопку, пока не появится логотип Apple. Не отпускайте боковую кнопку, даже если экран становится черным, пока на экране не появится белый логотип Apple.
Принудительный сброс для iPhone 7/7 +
- 1. Нажмите и удерживайте одновременно кнопки Sleep / Wake и Volume down на некоторое время.
- 2. Держите кнопки, пока на экране не появится логотип Apple.
- 3. После появления логотипа отпустите кнопки, и телефон перезапустится.
Принудительный сброс для iPhone 6 и более ранних устройств
Всем привет! У меня на блоге есть несколько статей, посвященных проблемам обновления прошивки на iPhone или iPad. Однако, как показывает практика, даже такого количества инструкций недостаточно – в комментариях постоянно появляются новые вопросы, касающиеся этой простой, в общем-то, процедуры. Впрочем, я не жалуюсь – всегда, как говорится, рад помочь:)
С другой стороны, если о чем-то спрашивают очень часто (а ошибка о которой идет речь в заголовке – явление не редкое), то лучше написать отдельную заметку – так определенно будет удобней всем. Вы – получаете полноценную инструкцию с картинками. Я – удовольствие от того, что помог многим людям. Счастье, радость, розовые слоники:) Поехали!
Вы – получаете полноценную инструкцию с картинками. Я – удовольствие от того, что помог многим людям. Счастье, радость, розовые слоники:) Поехали!
Итак, вот полный текст ошибки:
Не удается проверить обновление. Обновление iOS не прошло проверку, так как устройство больше не подключено к интернету.
При этом, версия iOS может быть абсолютно любая – хоть iOS 7, хоть iOS 10 или 11. Apple верна себе и не изменяет данный текст уже на протяжении многих лет – наверняка в iOS 12 и всех последующих прошивках все останется без каких-либо изменений.
И, казалось бы, чего тут обсуждать? Сказано же – нет интернета, значит именно на это и нужно обратить внимание! Однако, не все так просто…
У появления надписи «Обновление iOS не прошло проверку, так как устройство больше не подключено к интернету», может быть две (!) причины:
- Отсутствует доступ к сети.
- Данная версия iOS больше «не подписывается» компанией Apple.
И сразу же важный момент!
Не стоит игнорировать первый вариант – дескать, у меня-то интернет точно есть и это явно не мой случай! Поверьте, может быть и ваш:) Лучше перестраховаться и:
- Попробовать подключиться к другому источнику интернета (у некоторых провайдеров бывают такие «глюки», когда они зачем-то вносят адреса серверов Apple в список запрещенных).

- – вдруг там сейчас масштабные сбои и проблема касается всех без исключения?
Все сделали, проверили, но ничего не изменилось? Тогда немедленно переходим ко второй причине появления ошибки «Не удается проверить обновление» – заключается она в том, что данная версия iOS уже «не подписывается» компанией Apple.
Получается, компания «не дает добро» на обновление. Почему? Потому что данное обновление не является последней актуальной версией. Такова политика Apple – хочешь обновить iPhone или iPad? Ставь только самую последнюю версию iOS!
Чтобы было чуть понятней, вот конкретный пример:
- Ваше устройство загрузило прошивку, но вы не стали ее устанавливать.
- Прошло какое-то время и вышла более свежая версия iOS.
- Вы собрались обновиться, но в памяти-то загружена «старая» прошивка!
- При попытке ее установить, она проверяется на серверах Apple и получает запрет на это действие (ведь уже существует более свежее ПО!).
- Возникает ошибка «Обновление не прошло проверку».

Правда, ко всему этому Apple зачем-то добавляет очень странную надпись – «так как устройство не подключено к интернету». Чем, собственно, и смущает всех пользователей. Но да ладно, оставим данный факт на ее совести, а сами узнаем – что же теперь делать со всем этим безобразием?
А решение-то, на самом деле, будет очень простым:
После этого можно перезагрузить устройство, подключиться к Wi-Fi и ждать, пока загрузится новая (уже самая актуальная) версия iOS. Загрузилась? Не тяните с обновлением – сделайте это сразу:)
Ваш iPhone или iPad не находил обновление или сообщал об ошибке в разделе настроек ? В этой статье мы расскажем о нескольких способах решения проблемы, при которой вместо доступного обновления не исчезает надпись «Проверка наличия обновления…
«.
Недоступно обновление iOS 10 на старых устройствах?
К огромному сожалению, Apple сократила перечень совместимых с iOS 10 устройств. На iPhone 4s, iPod touch 5-го поколения, iPad 3, iPad mini и более старые модели устройств iOS 10 установить нельзя.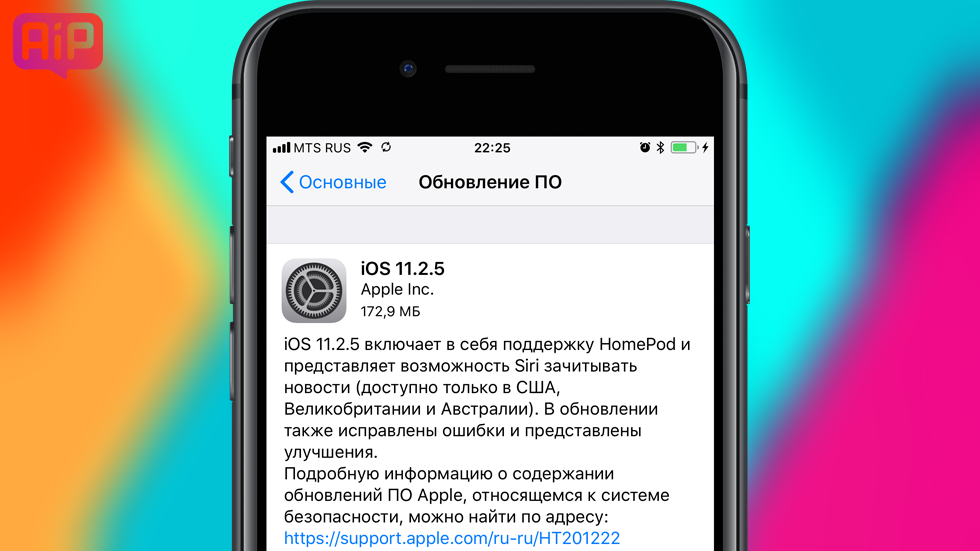
Недоступно обновление iOS («
Проверка наличия обновления…
«). Что делать?
Установлен ли на вашем устройстве джейлбрейк (Cydia)?
В случае, если на Вашем устройстве установлено приложение Cydia (сделан джейлбрейк), то это и является главной причиной, по которой Обновление iOS 10 недоступно по пути Настройки
-> Основные
-> . Разработчики джейлбрейка специально блокируют возможность обновления «по воздуху». Дело в том, что при обновлении iPhone или iPad с джейлбрейком устройство превращается в «кирпич» (вечная ромашка, белое яблоко и т.д.).
Для того, чтобы установить iOS 10 на устройстве с джейлбрейком необходимо произвести процедуру . Подробная инструкция размещена .
В других случаях попробуйте способы, описанные ниже:
Перезапуск приложения Настройки
Самый простой вариант решения — перезапуск программы Настройки
. Для этого откройте меню многозадачности (два раза нажмите на круглую кнопку Домой) и удалите из него программу Настройки
().
Затем снова откройте Настройки
, перейдите в раздел Основные
и проверьте наличие обновления в разделе .
Измените способ подключения к интернету
Иногда, обновления ПО не находятся через Wi-Fi сеть. В этом случае можно попробовать отключить сеть Wi-Fi и найти обновления, используя 3G.
После того, как iPhone или iPad найдет обновление, Вы можете снова включить Wi-Fi и скачать обновление для своего устройства.
Сброс «настроек сети»
Некоторые пользователи сообщают о том, что для решения данной проблемы им помог сброс настроек сети. Для того, что бы сделать сброс настроек сети, перейдите в Настройки -> Основные -> Сброс
и выберите пункт Сбросить настройки сети
.
Обратите внимание, что сброс настроек сети повлечет удаление паролей к сетям Wi-Fi на Вашем устройстве.
Обновите или восстановите устройство через iTunes
Если все перечисленные способы Вам не помогли то скорее всего Вам придется обновить устройство через iTunes на компьютере.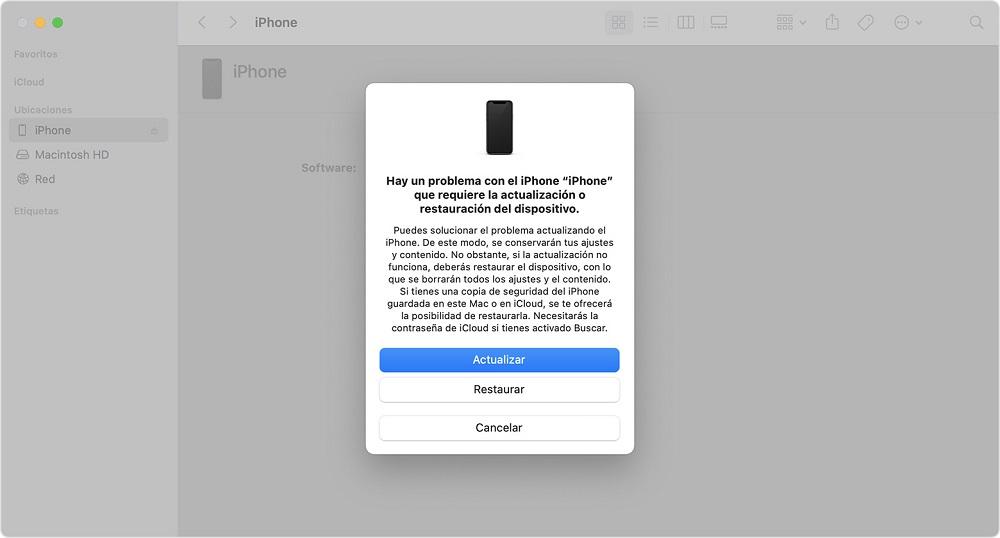 Просто подключите свой iPhone или iPad к компьютеру и откройте iTunes
Просто подключите свой iPhone или iPad к компьютеру и откройте iTunes
. В окне информации об устройстве нажмите на клавишу Обновить
.
Процедура обновления и восстановления ПО более подробно описана .
Как быстро исправить ошибку iOS 11 на iPhone
Не терпится обновить iPhone до последней версии iOS 11, чтобы получить новые функции? Тем не менее, многие пользователи Apple сообщают, что обновление iOS 11 завершилось неудачно во всевозможных ситуациях. Ошибка обновления программного обеспечения iPhone — частый вопрос при обновлении прошивки iOS.
Даже несмотря на то, что вы получаете уведомление о сбое обновления программного обеспечения iOS 10 / 11, это не означает, что вы не можете постоянно обновлять iPhone. Следуйте этой статье, чтобы выяснить, почему говорится, что обновление программного обеспечения не удалось и как это исправить.
Чтобы исправить ошибку обновления iOS 11, возникшую из-за ошибки обновления программного обеспечения Apple во время установки обновления, внимательно прочтите следующие пункты.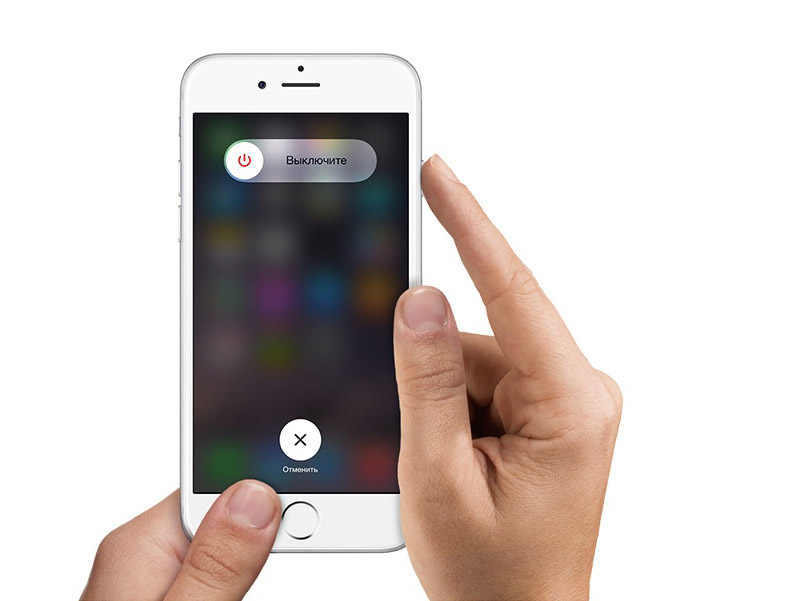
Решение 1: перезагрузите iPhone и попробуйте обновить снова
Иногда ваш iPhone зависает из-за аварийных сбоев приложений и других системных проблем. В результате вы не можете установить обновление. Произошла ошибка при установке iOS 10 и iOS 11.
Когда всплывающее уведомление с обновлением программного обеспечения iPhone не удалось, вы можете получить только две опции, которые закрыты и настройки. Вы можете нажать «Закрыть», чтобы выйти из-за ошибки обновления iOS, а затем полностью перезагрузить iPhone.
Удерживайте и нажмите кнопку питания и перетащите ползунок. Подождите около 10 секунд, так как ваше устройство iOS выключено. Затем нажимайте кнопку питания, пока не появится логотип Apple. Теперь вы можете переустановить прошивку iPhone и обновить ее во второй раз.
Решение 2: проверьте состояние сети и подождите некоторое время
Если обновление iPhone и установка последней версии прошивки занимает много времени. Затем вам нужно проверить состояние вашей беспроводной сети. В противном случае вы можете получить уведомление об обновлении программного обеспечения, если произошла ошибка при загрузке iOS 11.
В противном случае вы можете получить уведомление об обновлении программного обеспечения, если произошла ошибка при загрузке iOS 11.
Вы можете выключить роутер примерно на 10-15 минут. Затем включите его и повторно подключитесь к надежной сети Wi-Fi на вашем iPhone. В это время перейдите в «Настройки» и «Общие», а затем нажмите «Обновление программного обеспечения», чтобы переустановить обновление iOS 11.
Решение 3: освободите достаточно места для хранения
Если недостаточно места для хранения, это абсолютно необходимо получить результат, что обновление программного обеспечения iPhone не удалось iOS 11. Кроме того, проблема нехватки доступного дискового пространства также повлияет на ваши обычные операции.
Чтобы освободить достаточно места для хранения iPhone перед загрузкой, вы можете проверить и удалить ненужные файлы вручную. Использование iPhone Cleaner — хороший способ грамотно удалять ненужные файлы. Кроме того, вы также можете сделать резервную копию важных файлов iPhone, а затем удалить их, чтобы освободить больше места.
Решение 4: попробуйте обновить iPhone через iTunes
Когда вы получаете уведомление о том, что не можете проверить обновление или не можете проверить наличие обновлений, вам необходимо обновить iPhone с помощью iTunes. Это мощное решение для исправления iPhone, который не может получить доступ к серверу обновлений, а iOS 11 не может установить обновление.
Вы можете посетить официальный сайт Apple, чтобы сначала обновить iTunes до последней версии. Когда процесс загрузки iTunes завершится, подключите iPhone к iTunes с помощью кабеля USB. После того, как iTunes обнаружит ваш iPhone, найдите меню «Сводка». Выберите «Проверить наличие обновлений» или «Обновить», чтобы исправить ошибку обновления программного обеспечения iPhone.
Решение 5: загрузите прошивку с помощью iOS System Recovery
Если вы не можете найти причину или ваш iPhone завис или отключен, вы можете обратиться к Apeaksoft Восстановление системы iOS за помощью. Это универсальная программа восстановления системы iPhone, с помощью которой вы можете спасти iPhone от различных нештатных ситуаций без потери данных, включая ошибку обновления программного обеспечения iPhone.
Когда вы переводите iPhone в режим DFU или режим восстановления, чтобы исправить систему iOS и обновить iPhone, все ваши данные iOS изначально упорядочены. Одним словом, iOS System Recovery может обновить ваш iPhone до последней версии без потери данных.
- Исправить iPhone с отключенного iPhone, перезапустить петлю, логотип Apple, синий экран и т. Д. До нормального состояния.
- Поддержка iOS 11 и iPhone X / 8 Plus / 8 / 7 Plus / 7 / SE / 6s Plus / 6s / 6 Plus / 6 / 5s / 5c / 5 / 4S, моделей iPad и iPod.
- Обновите iPhone до последней версии iOS во время восстановления системы iOS.
- Восстановление системы iOS без потери данных на Mac или ПК.
- Безопасный, чистый и простой в использовании интерфейс.
Шаг 1, Запустите iOS Восстановление системы
Бесплатно загрузите программное обеспечение для восстановления системы iPhone на свой компьютер. Откройте его и зарегистрируйтесь, чтобы получить доступ ко всем функциям. Затем нажмите «Восстановление системы iOS», чтобы исправить зависание iPhone при проверке обновления, сбой обновления iOS или другие проблемы.
Free Download Free Download
Шаг 2, Подключите iPhone к вашему компьютеру
Подключите iPhone к Mac или ПК через USB-кабель. Перед исправлением ошибки обновления iOS 11 прочитайте следующие пункты.
Шаг 3, Переведите iPhone в режим DFU
Нажмите «Старт» и следуйте инструкциям на экране, чтобы войти в режим DFU. Независимо от того, какое устройство Apple вы используете, вы можете найти пошаговое руководство, чтобы легко перевести свой iPhone в режим DFU. Это важный шаг, который позволяет iOS System Recovery обнаружить ваше устройство iOS и полностью исправить ошибку обновления программного обеспечения iPhone iOS 11.
Шаг 4, Проверьте обнаруженную информацию iPhone
После того, как iOS System Recovery обнаружит ваш iPhone, вам необходимо тщательно проверить предоставленную информацию. В противном случае вы можете не обновить iPhone и получить только кирпичный iPhone. Ну, вы можете выбрать, какую версию iOS обновлять в этот период.
Шаг 5, Исправить ошибку обновления программного обеспечения без потери данных
Нажмите «Восстановить», чтобы подтвердить и легко и безопасно обновить iPhone до iOS 11. 2 / 11.1 / 11. Кроме того, ваши потенциальные системные ошибки iOS также могут быть исправлены.
2 / 11.1 / 11. Кроме того, ваши потенциальные системные ошибки iOS также могут быть исправлены.
В результате, ваши проблемы с системой iPhone могут быть полностью устранены с помощью iOS System Recovery. После этого вы можете преодолеть проблему обновления программного обеспечения iPhone и успешно обновить iOS 11.
Не устанавливается iOS 15. Причины и способы решения | AppleInsider.ru
iOS 15 уже вышла, но далеко не все спешат её устанавливать. Причин для этого на самом деле только две. Первая — люди боятся быть первыми, предпочитая дождаться отзывов тех кто оказался смелее и не испугался возможных проблем. Вторая – люди просто-напросто не могут обновиться по независящим от них самих обстоятельствам. А вот этих обстоятельств уже намного больше, чем два. Поэтому сейчас мы вместе с вами разберём, почему не получается обновить iPhone, где искать первопричину и что с этим делать, чтобы апдейт всё-таки встал на место.
iOS 15 — каким бы долгожданным ни было это обновление — всё равно несёт в себе те или иные проблемы, которые нужно как-то решать
Не устанавливается обновление iOS.
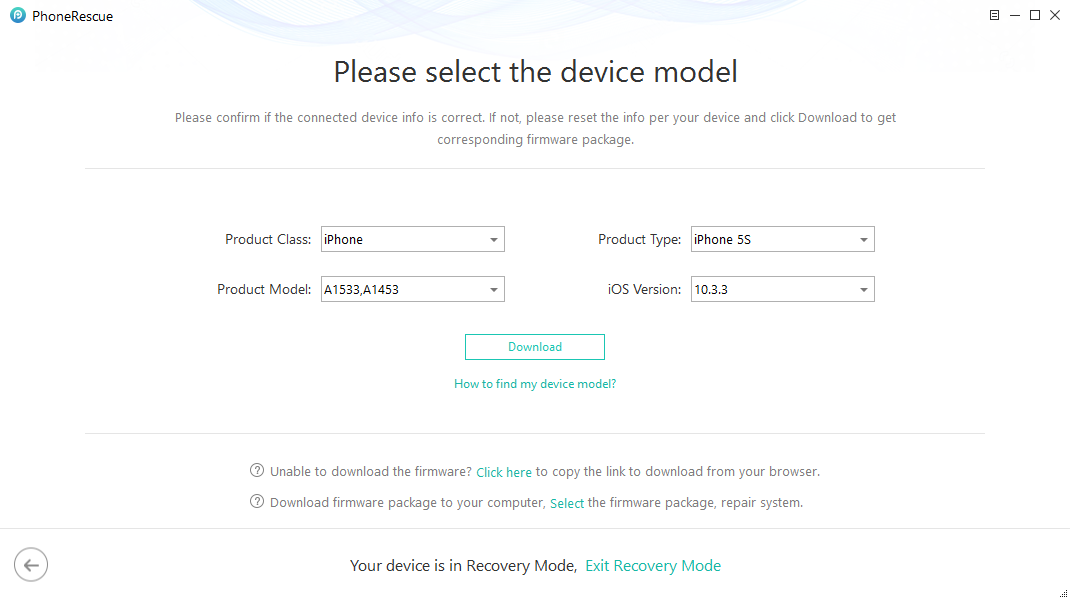 Причины
Причины
Не обновляется iPhone? Причин может быть много, но все они решаемы
Основным препятствием, которое не даёт многим пользователям обновиться на iOS 15, являются ошибки, которые называются «Сбой проверки наличия обновлений» и «Сбой установки обновления». Как должно быть понятно из названия, первая ошибка возникает на стадии поиска и загрузки обновления, а вторая – на этапе его установки. Однако возникают они по одним и тем же причинам:
- Недостаточно памяти на Айфоне
- Загрузка занимает много времени (высокая нагрузка на сервера)
- Отсутствует доступ к серверу обновлений (плохое соединение с сетью или блок со стороны оператора)
- Низкий уровень заряда аккумулятора
Методика устранения этих проблем, несмотря на то что они разные, на самом деле одна и та же – вам нужно установить обновление iOS не напрямую с iPhone, а с помощью стороннего инструмента. А вот сам инструмент уже может меняться. Мы опишем все самые удобные, а вы уже решите, что подходит именно вам.
Сбой проверки обновления iOS. Как исправить
Удобнее всего для устранения сбоя проверки обновления пользоваться специализированной утилитой, которая изначально была разработана именно для этой цели. Я говорю про Tenorshare ReiBoot. Это инструмент, созданный для решения проблем, возникающих в процессе обновления iPhone и iPad. С его помощью вы сможете установить обновление iOS, даже если у iPhone не хватает памяти или он не может связаться с серверами Apple.
- Загрузите и установите Tenorshare ReiBoot себе на компьютер;
Решение любой проблемы с iOS начинается с этого экрана
- Подключите iPhone к компьютеру по кабелю и запустите ReiBoot;
- На стартовом экране ReiBoot нажмите зелёную кнопку «Начать»;
В решении большинства проблем поможет стандартный ремонт
- Затем выберите «Стандартный ремонт» и подтвердите загрузку апдейта;
ReiBoot сам скачает последнее обновление и установит его на ваш iPhone
- Нажмите «Начать ремонт» и дождитесь завершения процедуры.

Скачать ReiBoot
Круто, что в процессе стандартного ремонта ReiBoot не удаляет данные из памяти iPhone, а сохраняет их ровно в том виде, в котором они были при подключении смартфона к компьютеру. iTunes так не умеет.
Этот способ – комплексный. Он заключается в том, чтобы решить сразу несколько проблем. Во-первых, утилита напрямую подключается к серверу Apple и скачивает обновление сама. Во-вторых, она не задействует память iPhone, что актуально, если её нет или очень мало, а использует хранилище компьютера. В-третьих, она исправляет ошибки, если обновление уже скачалось, но по той или иной причине не устанавливается.
Как обновить iPhone через iTunes
Для тех, кто предпочитает штатные средства сторонним, остаётся вариант с iTunes или Finder, в зависимости от операционной системы, которую вы используете. Я буду объяснять на примере Finder из новых версий macOS. Он исполняет ровно ту же функцию, что и ReiBoot, за тем лишь исключением, что штатная утилита Apple не может исправить возникшие проблемы без удаления данных.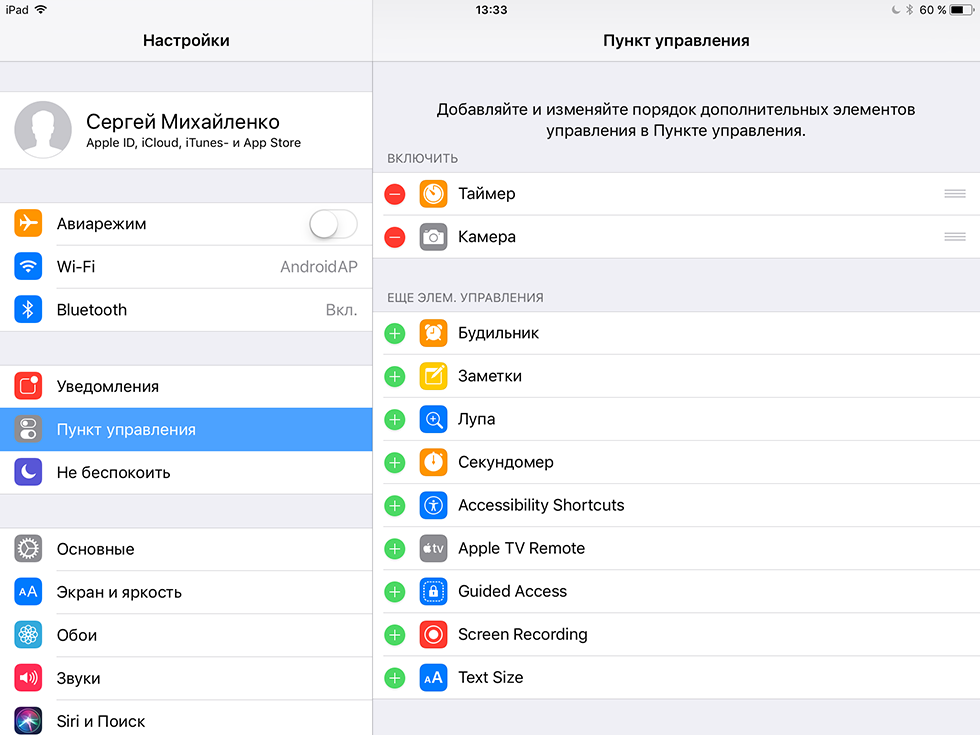
- Подключите iPhone к своему компьютеру по кабелю;
- Запустите Finder и перейдите в раздел «Основные»;
Обновить iPhone можно либо через iTunes, либо через Finder
- Здесь найдите и нажмите кнопку «Обновить»;
- Дождитесь загрузки и установки обновления.
Этот способ подойдёт, если обновление просто не загружается на iPhone. А вот, если оно загрузилось, но процесс установки почему-то остановился, вам потребуется действовать иначе, а именно – прибегнуть к процедуре восстановления. Она заключается в полном удалении данных с iPhone и установке самой актуальной версии iOS на чистое устройство.
- Подключите iPhone к своему компьютеру по кабелю;
- Запустите Finder и перейдите в раздел «Основные»;
Если обновление «встало», попробуйте восстановить iPhone
- Здесь найдите и нажмите «Восстановить iPhone»;
- Дождитесь окончания процедуры восстановления и обновления.
После этого вам останется только восстановить данные из резервной копии, которой вы должны были озаботиться заранее.
iPhone не видит обновление iOS. Что делать
iPhone не видит обновление? У этого может быть несколько причин
Если iPhone не видит iOS 15, у этого может быть несколько причин:
- Не получается установить соединение с серверами
- Проблемы в вашем подключении к интернету
- У вас установлен действующий бета-профиль
- У вас установлен другой несовместимый профиль
Поскольку эти проблемы имеют совершенно разную природу, то и решать их нужно по-разному.
Если соединение с интернетом в норме, но iPhone не подключается к серверу с обновлениями, не переживайте – такое возможно. Скорее всего, в данный момент сервера Apple испытывают большую нагрузку, и вы сможете подключиться к ним для загрузки обновления позднее. Например, на следующий день.
Если ждать нет времени и хочется обновиться прямо сейчас, есть вероятность помочь делу жёсткой перезагрузкой iPhone. Иногда этого бывает достаточно, чтобы «пробить» подключение и таки связаться с сервером. Перезагружать iPhone нужно именно жёстким, или экстренным способом:
Перезагружать iPhone нужно именно жёстким, или экстренным способом:
- iPad с Face ID: нажмите и быстро отпустите кнопку громкости вверх, затем кнопку громкости вниз. Теперь нажмите и удерживайте кнопку питания до появления логотипа яблока.
- iPhone 8 и новее: нажмите и быстро отпустите кнопку громкости вверх, затем кнопку громкости вниз. После этого нажмите и удерживайте кнопку питания до появления логотипа яблока.
- iPhone 7, 7 Plus и iPod Touch 7: одновременно нажмите и удерживайте кнопки питания и уменьшения громкости. Продолжайте удерживать их до до появления логотипа яблока.
- iPad с кнопкой Home, iPhone 6s, iPhone SE или iPod Touch 6: одновременно нажмите и удерживайте кнопку Home и кнопку питания. Удерживайте их до появления логотипа яблока.
Если ранее вы устанавливали на iPhone какой-либо профиль (необязательно для бета-тестирования), проблема может быть в нём. Значит, его нужно удалить:
- Перейдите в «Настройки» — «Основные»;
- В открывшемся окне выберите «Профили»;
Не забудьте удалить профили, которые вы устанавливали ранее
- Найдите все профили, которые у вас установлены;
- Откройте каждый и удалите их из системы.

Ну, и, если все советы из этой инструкции выполнены, а обновление всё равно не происходит, имеет смысл проверить активность серверов Apple. Бывает, что компания отключает их для профилактики или из-за каких-то сложностей в работе. Поэтому будет не лишним перейти по этой ссылке и убедиться, что сервера работают в штатном режиме.
Ошибка обновления программного обеспечения iOS 11? Вот как это исправить
«Я пытался обновить свой iPhone до последней версии iOS 11, но затем получил сообщение об ошибке: «Невозможно выполнить обновление. Произошла ошибка при установке iOS 11.1/11». Я не уверен, сделал ли я что-то другое, но я выполнил шаги только после того, как получил уведомление об обновлении. Как исправить ошибку обновления программного обеспечения iOS 11 ?
iOS 11 — самая обсуждаемая версия iOS, которую когда-либо разрабатывала Apple. С недавним выпуском многие люди изо всех сил стараются перейти на эту новую версию из-за замечательных функций и изменений, которые есть в iOS.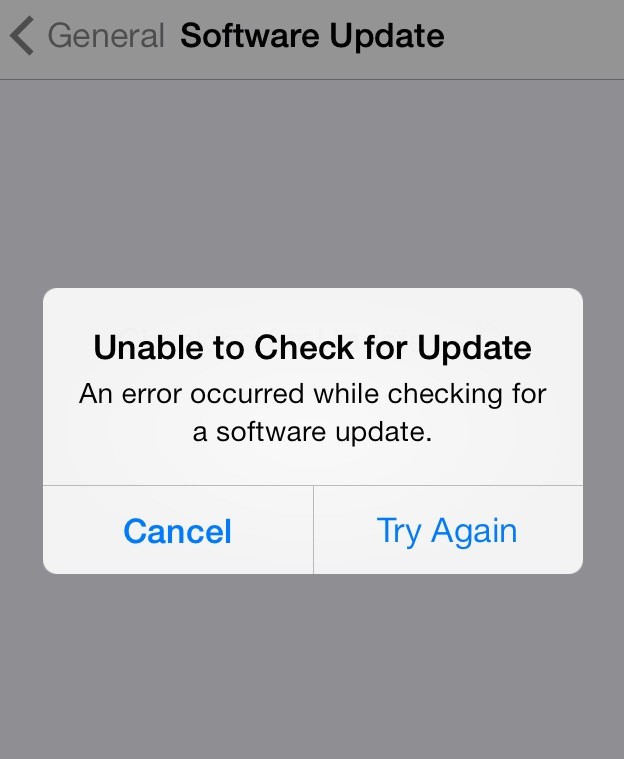
Это действительно неприятно, когда вы всего в нескольких шагах от получения последней версии iOS 11, но столкнулись с раздражающим сообщением об ошибке обновления. Многие пользователи, которые пытались выполнить обновление до iOS 11, получили одно из следующих сообщений: «Невозможно выполнить обновление. Произошла ошибка при установке iOS 11.1/11» , или «Ошибка обновления программного обеспечения. Ошибка произошла установка iOS 11.1/11 ».
Не существует определенного решения для исправления сбоя обновления программного обеспечения iOS 11, и Apple еще не прокомментировала эту проблему. Но из-за растущего числа затронутых пользователей мы искали и тестировали наилучшие возможные методы, которые могут помочь пользователям избавиться от неудачного обновления программного обеспечения iOS 11.
В этой статье мы собрали все возможные и эффективные решения, которые использовали большинство пользователей iOS, и попытались исправить проблему сбоя обновления программного обеспечения iOS 11.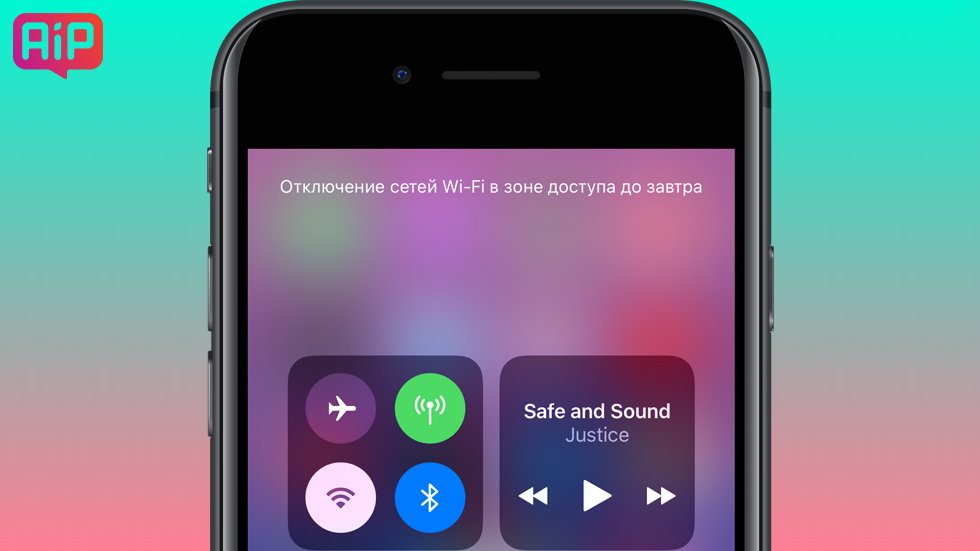 Вы можете рассмотреть любое из следующих предложенных решений ниже.
Вы можете рассмотреть любое из следующих предложенных решений ниже.
Советы по устранению сбоя обновления программного обеспечения iOS 11
Почему моя iOS 11 не обновляется?Часть 1. Общие способы исправления сбоя обновления программного обеспечения iOS 11Часть 2. Откройте для себя FoneDog Toolkit — Восстановление системы iOS и устраните сбой обновления программного обеспечения iOS 11Видеоруководство: Как исправить ошибку обновления программного обеспечения iOS 11Часть 3. Перевод iPhone в режим восстановления для исправления ошибки обновления программного обеспечения iOS 11Часть 4. Обновление с помощью файла IPSWЧасть 5. Выводы
Различные способы устранения ошибки обновления программного обеспечения iOS 11 Проблема
При возникновении проблемы «Ошибка обновления программного обеспечения iOS 11» не беспокойтесь об этом. Существуют различные способы решения этой проблемы. Но мы считаем, что лучше всего использовать средство восстановления системы:
- Проверить совместимость устройства.

- Закройте и повторите попытку через несколько часов.
- Перезагрузите iPhone.
- Сброс настроек сети.
- Перезагрузите маршрутизатор Wi-Fi.
- Обновите iPhone iOS через iTunes.
- Удалить бета-профиль iOS 11.
- Дайте немного места.
- Достаточно батареи.
- Использование FoneDog Toolkit — Восстановление системы iOS, чтобы избавиться от любых системных проблем iOS (самый безопасный способ).
- Перевод iPhone в режим восстановления.
- Обновление с помощью файла IPSW.
Почему моя iOS 11 не обновляется?
Возможно, вы не сможете обновить свой iPhone, iPad или iPod touch по беспроводной сети или по беспроводной сети по одной из следующих причин.
- Недостаточно свободного места на вашем устройстве
- Загрузка обновления занимает много времени
- Не удалось подключиться к серверу обновлений
- Обновление не завершается
Часть 1.
 Общие способы устранения сбоя обновления программного обеспечения iOS 11
Общие способы устранения сбоя обновления программного обеспечения iOS 11
Если вы являетесь одним из затронутых пользователей, прочитайте приведенные ниже решения, прежде чем самостоятельно выполнять или устранять неполадки, связанные с обновлением программного обеспечения iOS 11. Вот различные способы исправить этот сбой программного обеспечения iOS. Есть 9предлагаемые исправления, которые помогли другим пользователям преодолеть и исправить сбой обновления программного обеспечения iOS 11.
Во-первых, вы должны убедиться, что ваш iPhone поддерживает iOS 11, в противном случае; вы столкнетесь с проблемами во время обновления или вам вообще не разрешат обновляться. К сожалению, не все iPhone/iPad/iPod touch могут обновиться до iOS 11 из-за несовместимости некоторых систем.
Вот списки устройств iOS, совместимых с iOS 11:
iPhone:
- iPhone X
- iPhone 8
- iPhone 8 Plus
- Айфон 7
- iPhone 7 Plus
- iPhone 6s
- iPhone 6s Plus
- Айфон 6
- iPhone 6 Plus
- iPhone SE
- iPhone 5s
iPod Touch:
- 6-е поколение
iOS 11 можно обновить вручную, через iTunes и по беспроводной сети (OTA)
iPad:
- 9-дюймовый iPad Pro
- 2-е поколение
- 9-дюймовый iPad Pro
- 1-е поколение
- 5-дюймовый iPad Pro
- 7-дюймовый iPad Pro
- iPad Air 2
- iPad Air
- Айпад
- 5-е поколение
- iPad mini 4
- iPad mini 3
- iPad mini 2
Различные решения для исправления ошибки обновления iOS 11
Когда вы находитесь на экране ошибки, нажмите «Закрыть», а затем выйдите на главный экран.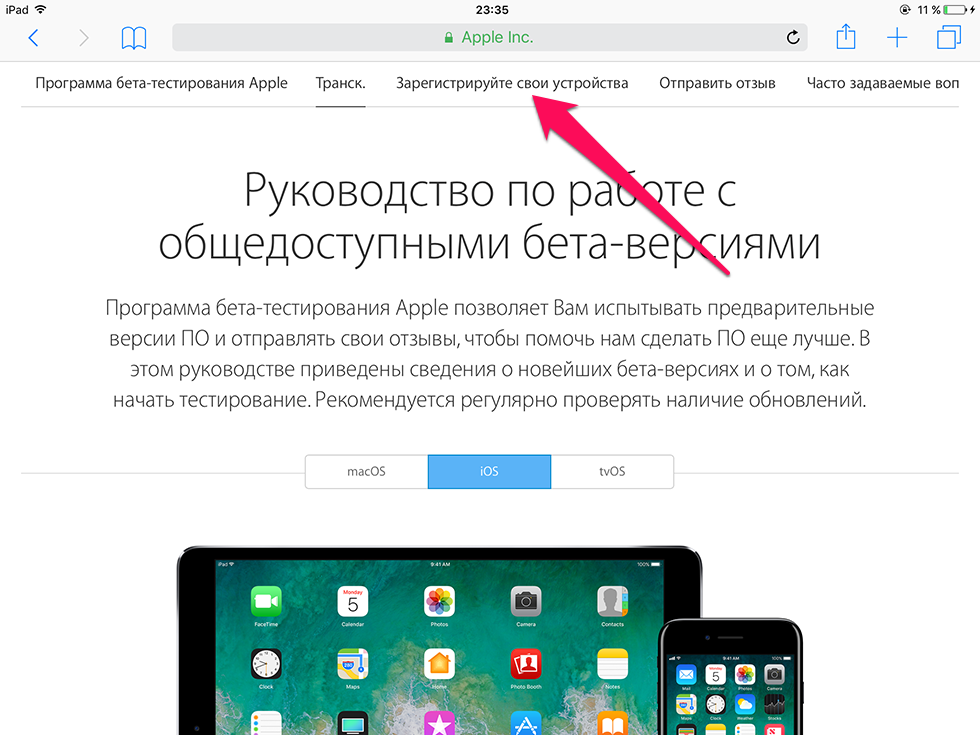 Подождите несколько часов и повторите попытку загрузки и установки. Серверы Apple могут быть не в состоянии содержать количество пользователей, обновляющихся каждую минуту, поэтому некоторые пользователи получают ошибки обновления из-за трафика сервера. Дайте ему отдохнуть в течение 2 часов, а затем повторите попытку.
Подождите несколько часов и повторите попытку загрузки и установки. Серверы Apple могут быть не в состоянии содержать количество пользователей, обновляющихся каждую минуту, поэтому некоторые пользователи получают ошибки обновления из-за трафика сервера. Дайте ему отдохнуть в течение 2 часов, а затем повторите попытку.
Перезагрузите iPhone
Быстро перезагрузите iPhone, чтобы обновить подключение к серверам Apple, а также выполнить новую попытку для устройства.
Другой возможной причиной является сетевой трафик, по мнению некоторых пользователей. Вы можете попытаться сбросить настройки сети, выбрав Настройки > Общие > Сброс > Сброс настроек сети .
Еще одна известная причина «сбоя обновления программного обеспечения iOS 11» — слабое интернет-соединение, которое может сильно повлиять на то, как ваш iPhone взаимодействует с серверами Apple. Медленный или слабый сигнал не гарантирует, что вы сможете обновить свой iPhone. Вы должны убедиться, что у вас есть отличный сигнал Wi-Fi, прежде чем начать обновление. Вы также можете перезагрузить роутер, если сигнал ослабевает или вы можете расположиться в зоне с хорошим сигналом Wi-Fi дома или в офисе.
Вы должны убедиться, что у вас есть отличный сигнал Wi-Fi, прежде чем начать обновление. Вы также можете перезагрузить роутер, если сигнал ослабевает или вы можете расположиться в зоне с хорошим сигналом Wi-Fi дома или в офисе.
Если вы обновляете iOS через OTA (по воздуху) или через уведомление и получили сообщение «Ошибка обновления программного обеспечения iOS 11», вы можете попробовать обновить его через iTunes на своем компьютере, чтобы лучше убедиться, что вы получаете iOS 11 в мгновение ока. Следуйте инструкциям ниже.
Для обновления iOS через iTunes:
- Подключите iPhone с помощью USB-кабеля к компьютеру
- Запустите iTunes (убедитесь, что вы также обновили его до последней версии)
- Нажмите на свое устройство и перейдите к сводке 9.0038
- Нажмите «Проверить наличие обновлений» и, если доступно обновление, нажмите «Загрузить и обновить».
Примечание : Если при обновлении через iTunes вы получаете сообщение об ошибке «Обновление не найдено», возможно, имеется ранее загруженное распакованное обновление iOS. Чтобы удалить это, вам нужно перейти в «Настройки»>, а затем «Основные»> «Хранилище и использование iCloud»> «Управление хранилищем»> «Прокрутите вниз» и проверьте, есть ли у вас список обновлений iOS 11, если он есть, удалите его.
Чтобы удалить это, вам нужно перейти в «Настройки»>, а затем «Основные»> «Хранилище и использование iCloud»> «Управление хранилищем»> «Прокрутите вниз» и проверьте, есть ли у вас список обновлений iOS 11, если он есть, удалите его.
Резервное копирование и восстановление iTunes
Если вы ранее подписались на бета-версию iOS 11, то, скорее всего, вы можете столкнуться с некоторыми ошибками во время загрузки финальной версии. Все, что вам нужно сделать, это удалить профиль бета-версии, выбрав «Настройки»> «Основные»> «Профиль»> «Профиль бета-версии программного обеспечения iOS»> нажмите «Удалить профиль». Перезагрузите iPhone после удаления бета-профиля и попробуйте вернуться в «Настройки»> «Основные»> «Обновление программного обеспечения»> «Загрузить iOS11».
Дайте немного места
Еще одна возможная проблема, которая могла вызвать ошибки во время обновления iOS 11, — это внутреннее пространство. Вы не можете продолжить обновление, если у вас недостаточно места на iPhone. Перед обновлением вы можете перенести некоторые файлы, чтобы освободить место для iOS 11. Убедитесь, что у вас должно быть не менее 2 ГБ свободного места для установки iOS 11.
Перед обновлением вы можете перенести некоторые файлы, чтобы освободить место для iOS 11. Убедитесь, что у вас должно быть не менее 2 ГБ свободного места для установки iOS 11.
Достаточно батареи
Прежде чем рассматривать возможность обновления через OTA (по воздуху), убедитесь, что у вас осталось не менее 50% заряда батареи, чтобы избежать неудобств во время процесса.
Теперь, когда описанные выше шаги по-прежнему терпят неудачу и у вас все еще есть проблемы с обновлением до iOS 11, вам нужно найти другие способы исправить ошибку обновления программного обеспечения iOS 11.
Люди также читают:
Как искать текстовые сообщения с iPhone
Как восстановить удаленную историю вызовов с iPhone 8/8 Plus
Скачать бесплатно Скачать бесплатно
исправить Ошибка обновления программного обеспечения iOS 11
Если вы уже исчерпали все возможные способы исправить ошибку обновления программного обеспечения iOS 11, но вас все еще ждет та же участь, есть одно лучшее решение, которое вы еще не пробовали.
FoneDog Toolkit — Восстановление системы iOS — это единственный самый безопасный способ избавиться от любых системных проблем iOS, таких как зависание, сбой, коды ошибок iTunes, белый экран, черный экран, зацикливание при запуске, зависание на логотипе Apple, зависание в DFU и восстановление режим и многое другое. Всего за несколько кликов вы вернете свой iPhone/iPad в нормальное состояние.
Практически FoneDog Toolkit — Восстановление системы iOS только вернет вашу систему iOS в нормальное состояние и не вызовет потери данных или других проблем. Чтобы узнать, как исправить ошибку обновления программного обеспечения iOS 11 с FoneDog Toolkit — Восстановление системы iOS, , проверьте следующие шаги:
Шаг 1. Загрузите, установите и запустите
FoneDog Toolkit — Восстановление системы iOS
Сначала вам необходимо загрузить и установить программу FoneDog Toolkit — Восстановление системы iOS , убедившись, что вы выполнили все приведенные на экране инструкции по установке.
Когда программное обеспечение будет готово, перейдите в меню главного экрана и нажмите « Восстановление системы iOS ».
Загрузите и установите FoneDog — Восстановление системы iOS — Шаг 1
Шаг 2. Подключите iPhone к компьютеру
С помощью оригинального кабеля Lightning подключите iPhone к компьютеру и подождите, пока программа автоматически обнаружит устройство.
Когда iPhone будет обнаружен, выберите среди системных проблем справа и нажмите « Start », чтобы начать процесс восстановления.
Подключите iPhone к компьютеру и запустите — Шаг 2
Шаг 3. Загрузите пакет прошивки
FoneDog Toolkit — Восстановление системы iOS потребуется получить точный номер модели устройства iOS, чтобы загрузить последнюю версию iOS.
Вы можете обратиться к задней панели вашего iPhone для получения такой информации или, если вы не уверены, вы можете проверить в Интернете.
Убедитесь, что вы вводите правильную информацию, в противном случае это может привести к конфликту при загрузке версии iOS на ваш iPhone.
Загрузить пакет прошивки — Шаг 3
Шаг 4. Восстановление системы iOS
После ввода правильной информации о марке и модели iPhone программа начнет процесс восстановления, который может занять некоторое время в зависимости от типа ремонта.
Ремонт iPhone — Шаг 4
Шаг 5. Ремонт завершен
Вы можете проверить ремонт с помощью индикатора выполнения, отображаемого на экране, в течение времени, которое вам нужно подождать. После завершения ремонта ваш iPhone перезагрузится, и он вернется в нормальное состояние с последней версией iOS 11.
Ваша проблема с ошибкой обновления программного обеспечения iOS 11 была устранена с помощью FoneDog Toolkit — Восстановление системы iOS. Теперь вы уверены, что с какими бы системными проблемами вы ни столкнулись, вы справитесь с задачей, если у вас есть FoneDog Toolkit — iOS System Recovery , готовый в любое время.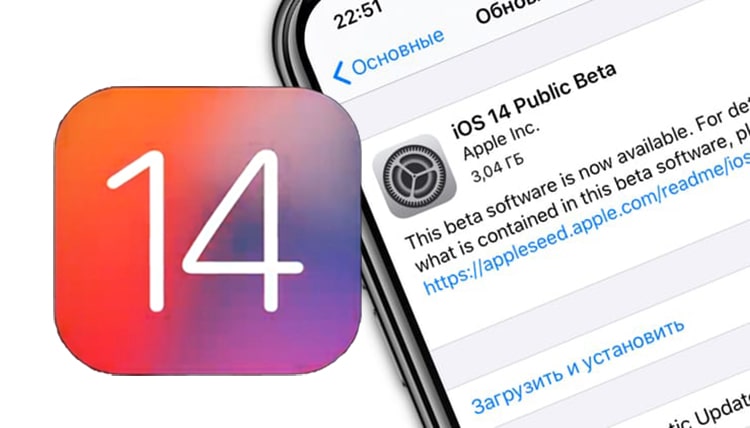
Исправление проблемы с ошибкой обновления iOS 11 завершено — Шаг 50033
Часть 3. Перевод iPhone в режим восстановления для устранения сбоя обновления программного обеспечения iOS 11
Если вы готовы столкнуться с какими-либо сложными решениями только для исправления сбоя обновления программного обеспечения iOS 11, вы можете рассмотреть возможность входа в режим восстановления. Этот процесс довольно продвинутый и не для новичков.
Некоторые пользователи сочли этот режим восстановления полезным для исправления «сбоя обновления программного обеспечения iOS 11», но, конечно, вам нужно проявлять особую осторожность при выполнении этих действий. Чтобы узнать, как войти в режим восстановления, чтобы избавиться от «сбоя обновления программного обеспечения iOS 11», ознакомьтесь с этими руководствами:
- Обновите iTunes до последней версии перед любыми действиями.
- Запустите iTunes на компьютере и подключите iPhone с помощью USB-кабеля
- Выполните принудительный перезапуск на iPhone, одновременно нажав и удерживая кнопки «Режим сна/Пробуждение» + «Домой» (уменьшение громкости для iPhone7), пока не появится экран режима восстановления.

- В iTunes появится всплывающее сообщение: «В iPhone возникла проблема, требующая обновления или восстановления». Нажмите «Восстановить», чтобы разрешить iTunes восстановить iPhone, используя последнюю резервную копию iTunes.
После этого на iPhone будет восстановлена предыдущая резервная копия iTunes. Если вы добавили новые приложения и другие изменения на iPhone, вы должны создать их резервную копию в iTunes, прежде чем выполнять какое-либо обновление и восстановление. Вход в режим восстановления может стереть эти текущие и существующие приложения и файлы, если вы не создали их резервную копию.
Часть 4. Обновление с помощью файла IPSW
Следующий метод предназначен для опытных и опытных пользователей iOS, которые действительно хотят исправить обновление программного обеспечения iOS 11 не удалось и обновите свои iPhone до iOS 11. Но прежде чем использовать этот метод, не забудьте создать резервные копии, прежде чем что-либо делать на iPhone.
- Загрузите правильный файл IPSW (убедитесь, что вы загружаете правильный файл IPSW для своего устройства)
- Запустите iTunes и подключите iPhone с помощью оригинального USB-кабеля
- Нажмите на значок iPhone на экране iTunes
- Выберите файл IPSW, выполнив следующие действия:
Для Mac: ВАРИАНТ + Нажмите кнопку «Обновить» в iTunes
Для Windows: SHIFT + Нажмите кнопку «Обновить» в iTunes
- Найдите правильный файл IPSW на вашем компьютере
- Нажмите «Обновить», чтобы подтвердить обновление iOS 11
- Разрешить iTunes завершить обновление и установку iOS 11
.
iPhone перезагрузится, и после перезагрузки на вашем устройстве будет установлена iOS 11, готовая к настройке. Вы только что узнали, как вручную обновить свой iPhone до iOS 11 и 9.0005 исправить обновление программного обеспечения iOS 11 не удалось всего за несколько шагов.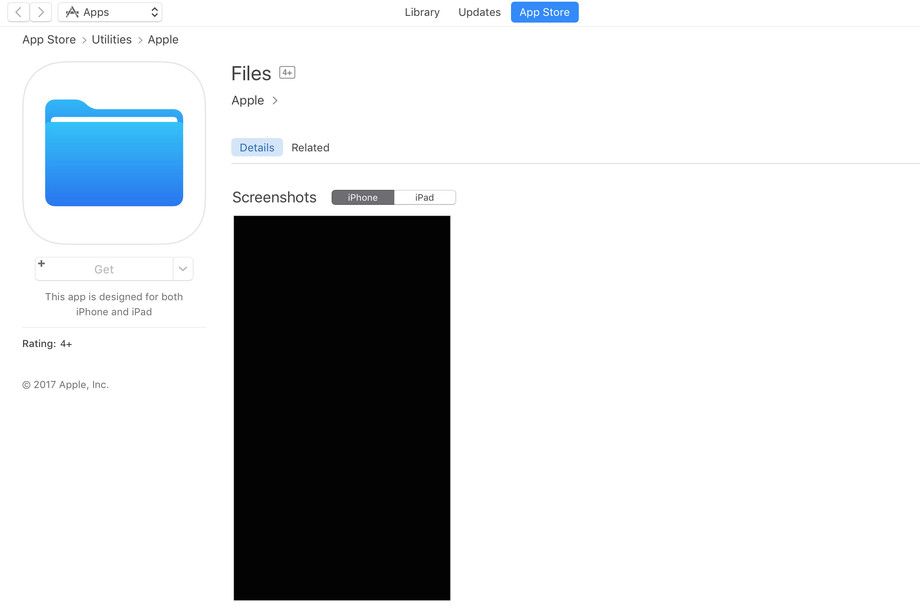
Часть 5. Выводы
Среди приведенных выше решений FoneDog Toolkit — Восстановление системы iOS является лучшим вариантом для исправления обновления программного обеспечения iOS 11 не удалось . Он не только избавляет от надоедливых сбоев программного обеспечения, но также устраняет любые системные проблемы, такие как зависание, сбой, белые/черные/красные/синие экраны, неработающий ползунок, зацикливание при запуске, зависание в DFU, восстановление, логотип Apple и многое другое. более. FoneDog Toolkit — Восстановление системы iOS — это универсальное системное решение для любых проблем с iOS.
Исправление ошибки обновления программного обеспечения iOS 16. Произошла ошибка при загрузке iPhone
16 марта 2022 г.
Последнее обновление: 16 марта 2022 г.
Apple выпустила новую iOS для будущего смарт-iPhone и существующих iPhone и iPad, совместимых с iOS. Что произошло с обновлением программного обеспечения iOS 15, произошла ошибка при загрузке на iPhone ? И это еще не все.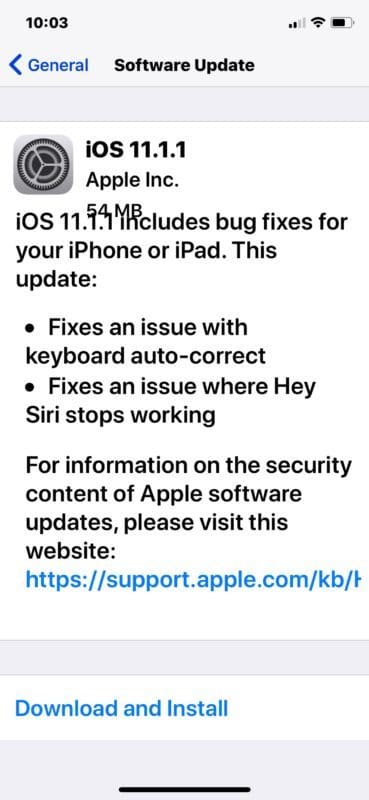 Apple может в любой момент удивить всех пользователей iOS новыми уникальными функциями, серийно выпустив новую версию iOS — iOS 15. И не каждый раз у вас получится успешно обновить iOS с первой попытки. Иногда вы получаете ошибку обновления программного обеспечения. Произошла ошибка при загрузке iOS во всплывающем окне с параметрами «Закрыть» и «Настройки». В большинстве случаев, когда вы пытаетесь обновить iOS по беспроводной сети (OTA), экран телефона зависает и не переходит на экран установки iOS (черный экран с логотипом Apple).
Apple может в любой момент удивить всех пользователей iOS новыми уникальными функциями, серийно выпустив новую версию iOS — iOS 15. И не каждый раз у вас получится успешно обновить iOS с первой попытки. Иногда вы получаете ошибку обновления программного обеспечения. Произошла ошибка при загрузке iOS во всплывающем окне с параметрами «Закрыть» и «Настройки». В большинстве случаев, когда вы пытаетесь обновить iOS по беспроводной сети (OTA), экран телефона зависает и не переходит на экран установки iOS (черный экран с логотипом Apple).
мы будем рады помочь вам, отправьте эту форму, если ваше решение не описано в этой статье.
Новая iOS предлагает некоторые новые функции, такие как новые настройки Safari, название модели iPhone, значок приложения «Новости», новый значок пульта Apple TV в центре управления и многие другие, которые доступны на iPhone 13 Pro Max, 12 Pro Max, 11. Pro Max, XS Max , iPhone XS , iPhone XR и более ранние модели iPhone 8/8 Plus, iPhone X, iPhone 7/7 Plus, iPhone 6/6 Plus, iPhone SE/5S .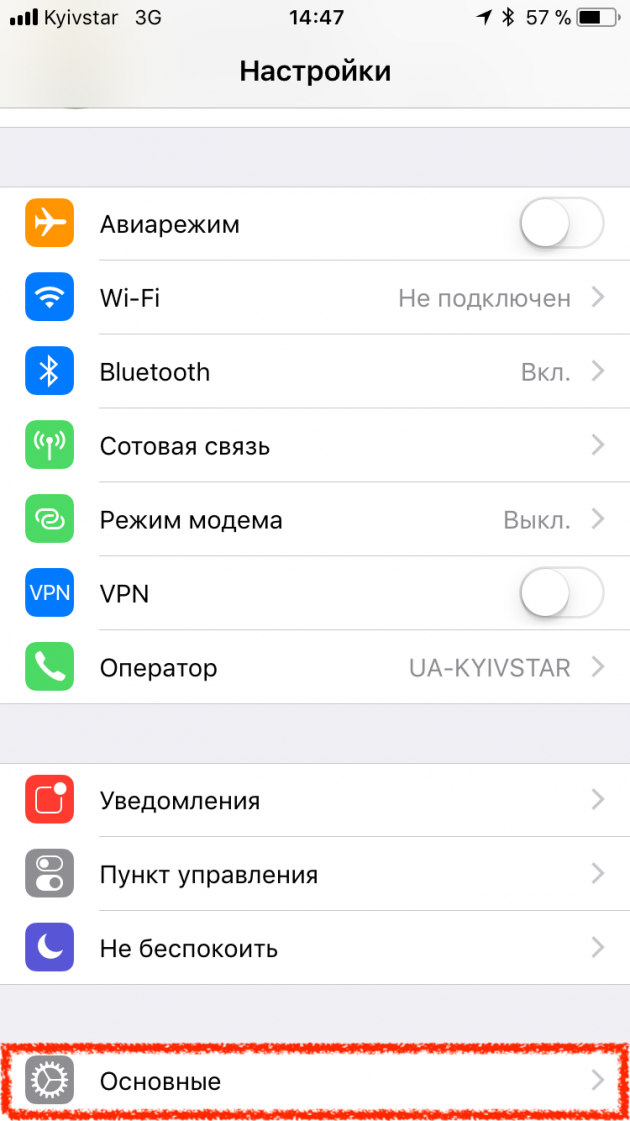
См. экран ниже: «Застрял при невозможности проверить обновление»: Ошибка проверки iOS 15, поскольку вы больше не подключены к Интернету после того, как у меня появилось надлежащее высокоскоростное подключение к Интернету.
Содержание страницы
Решение №1 : Перезагрузите компьютер или выполните аппаратную перезагрузку и повторите попытку
Требуется аутентификация Apple ID (используя разные Apple ID для iCloud и App Store или по любым другим причинам ). Но окно входа в систему аутентификации не появляется на экране. Чтобы установить его заново, требуется перезагрузка или перезагрузка.
Для принудительного перезапуска или жесткой перезагрузки : [Работает в 95% случаев]
- Для iPhone 8 Plus/8 Plus/iPhone X/ iPhone XS Max, iPhone XS, iPhone XR, iPhone 11, 11 Pro и iPhone 11 Пользователи Pro Max [Нет физической кнопки «Домой» на смартфоне Apple]:
- Нажмите и быстро отпустите Кнопка увеличения громкости , затем
- Нажмите и быстро отпустите Кнопка уменьшения громкости , затем
- Нажмите и удерживайте боковую Нажимайте , пока не увидите полностью черный экран .
 И ваш телефон запустится автоматически после включения телефона, введите пароль для доступа к главному экрану телефона.
И ваш телефон запустится автоматически после включения телефона, введите пароль для доступа к главному экрану телефона.
Снова нажимайте боковую кнопку, пока на экране не появится логотип запуска Apple, чтобы запустить iPhone.
- Для пользователей iPhone 7/iPhone 7 Plus : одновременно нажмите и удерживайте кнопку Режим сна/пробуждения + Уменьшение громкости , пока на экране не появится логотип белого яблока.
- Для пользователей iPhone 6S и более ранних версий : одновременно нажимайте кнопку Sleep/Wake + Home , пока не увидите логотип Apple на iPhone.
Решение № 2 : Попробуйте через некоторое время или повторите попытку в то же время
- Возможно, это временная проблема из-за того, что сервис Apple не работает в вашем регионе.

- Проверьте сервис Apple в вашем регионе.
- Вы разработчик: проверьте состояние системы
- Некоторые регионы могут повлиять на большую нагрузку на сервер из-за миллионов запросов на обновление в течение короткого промежутка времени сразу после выпуска или объявления. (Обойти эту проблему, выбрав альтернативные способы обновления iOS с помощью iTunes)
- Появится всплывающее сообщение с настройками и кнопкой «Закрыть».
- Нажмите кнопку « Close », чтобы закрыть экран и повторить попытку.
Решение № 3. Обновление с помощью iTunes/Finder на ПК/Mac, загрузка iOS и обновление
Apple прекращает поддержку iTunes; используйте Finder в macOS Catalina или более поздней версии macOS. Более ранние пользователи MacOS и ПК могут использовать iTunes для резервного копирования и обновления устройств iOS, как обычно.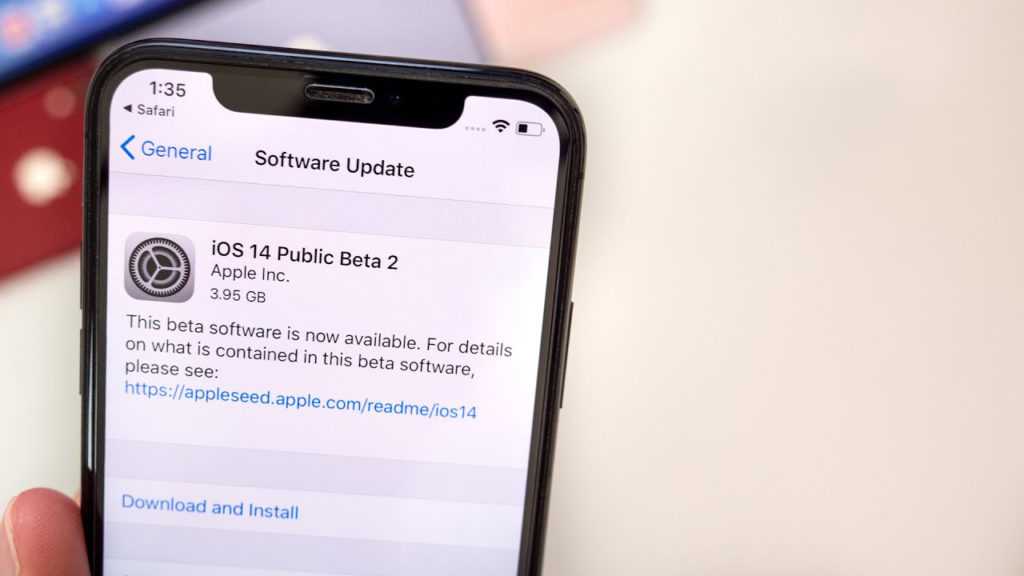 Следуйте простым шагам, которые позволят вам загрузить последнее обновление iOS без обновления Wi-Fi или OTA.
Следуйте простым шагам, которые позволят вам загрузить последнее обновление iOS без обновления Wi-Fi или OTA.
- Шаг №1: Откройте Apple iTunes/Finder на Mac или ПК. [убедитесь, что версия iTunes обновлена — вот совет по обновлению iTunes]
- Шаг № 2: Теперь подключите свой iPhone через Кабель USB-lightning для Finder/iTunes на Mac или ПК.
- Шаг №3: Перейдите на вкладку сводки iPhone и найдите кнопку Обновить iPhone .
- Нажмите кнопку обновления и подождите, пока ваш Mac/ПК загрузит последнюю версию прошивки iOS из Интернета и установит ее после этого. в течение всего времени процесса ваш iPhone будет перезагружаться. Так что не отключайтесь. и продолжайте подключаться к своему устройству iOS.
- Шаг № 4: Дождитесь завершения настройка установки.
Решение № 4.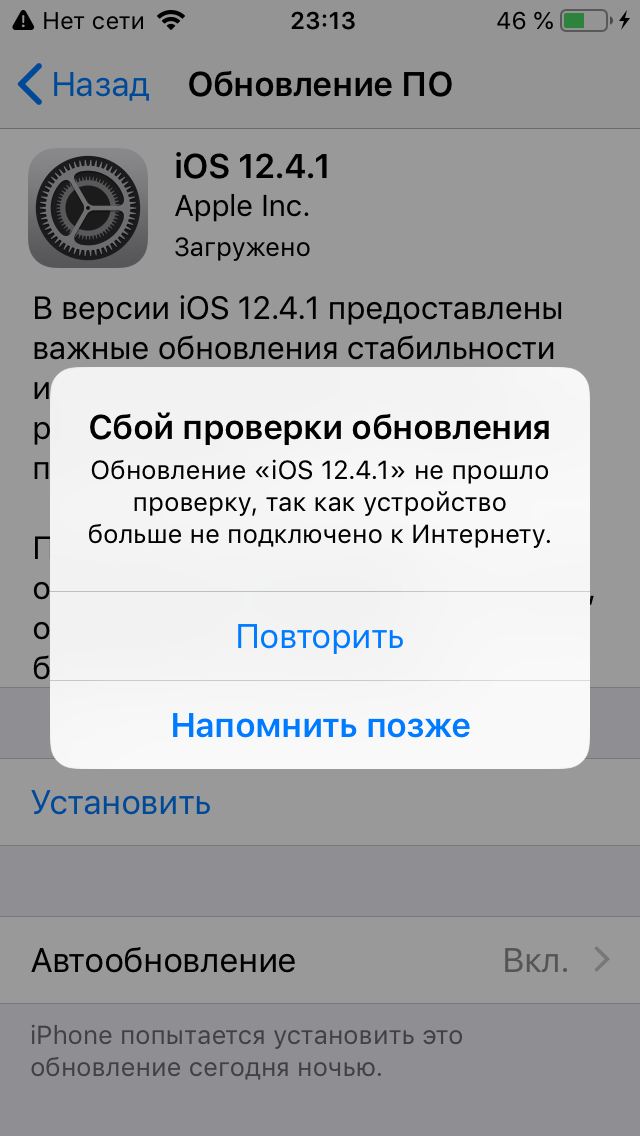 Освободите место на устройстве iOS
Освободите место на устройстве iOS
Сначала сохраните установочный файл на iPhone, а затем обновите его по воздуху. В зависимости от того, требуется ли новое место на iDevice, вы можете выполнить следующие действия:
- Очистить документы и данные на iOS для конкретного приложения. Перейдите в приложение «Настройки» > Общие > Хранилище iPhone > Здесь следуйте рекомендациям. или Удалить большие старые видеофайлы под опцией фотографий. Кроме того, просмотрите все установленные приложения и используемое приложением пространство. Используйте параметр «Выгрузить приложение», чтобы удалить неиспользуемые приложения без удаления данных приложения.
- Удалить ненужное и неиспользуемое приложение iOS. Нажмите и коснитесь значка приложения, пока оно не начнет покачиваться. Нажмите на крестик, чтобы удалить приложение.
- Удаление больших видеофайлов или фотографий. (Необходимо удалить все медиафайлы из недавно удаленной папки)
- Найдите соответствующие настройки для оптимизации хранилища в разделе «Фото и камера».

Выше приведены основные советы по устранению неполадок Ошибка обновления программного обеспечения iOS 15 по воздуху (с использованием WiFi — OTP). Не упустите возможность поделиться с нами своим опытом, следуя приведенным здесь советам.
HowtoiSolve Персонал
Джейсукх Патель — основатель Howtoisolve. Также самостоятельный профессиональный разработчик, любитель техно, в основном для iPhone, iPad, iPod Touch и iOS, Джайсукх является одним из ответственных людей в своей семье.
Контактное лицо: jaysukh.pharma@gmail.com [ИЛИ] admin@howtoisolve.com
[Решено] Ошибка обновления программного обеспечения iPhone после обновления iOS 16/15
Вы получили сообщение Обновление программного обеспечения iOS 16/15 не удалось, произошла ошибка при загрузке на айфоне? На самом деле, это не ново, а одна из распространенных проблем, появившихся в предыдущей версии iOS iOS 15 и затронувших многих пользователей iOS по всему миру. Хорошей новостью является то, что в этой статье мы поделимся с вами 7 возможными решениями, которые вы можете попробовать, чтобы устранить ошибку обновления программного обеспечения Apple, возникшую при установке обновления iOS 16 на ваш iPhone 13/X/8/8 Plus/7/7 Plus/6s/. 6s Plus/6/6 Plus/5s.
6s Plus/6/6 Plus/5s.
Следующие способы исправления ошибки обновления программного обеспечения протестированы некоторыми техническими специалистами, и вы можете проверить их один за другим.
- Вариант 1: Подождите несколько часов
- Вариант 2: перезагрузите устройство и повторите попытку
- Вариант 3: сброс настроек сети iPhone/iPad
- Вариант 4. Попробуйте обновить iOS 16 с помощью iTunes
- Вариант 5. Освободите больше памяти перед загрузкой.
- Вариант 6: использование файла IPSW для обновления iOS 16 (только для опытных пользователей)
- Вариант 7: исправить ошибку обновления программного обеспечения с помощью UltFone iOS System Repair (Ultimate Way) Hot
Вариант 1: Подождите несколько часов
Эта проблема возникает из-за того, что сервер Apple переполнен огромным количеством пользователей, пытающихся одновременно загрузить iOS 16/15. Следовательно, лучшее решение — просто подождать несколько часов перед обновлением.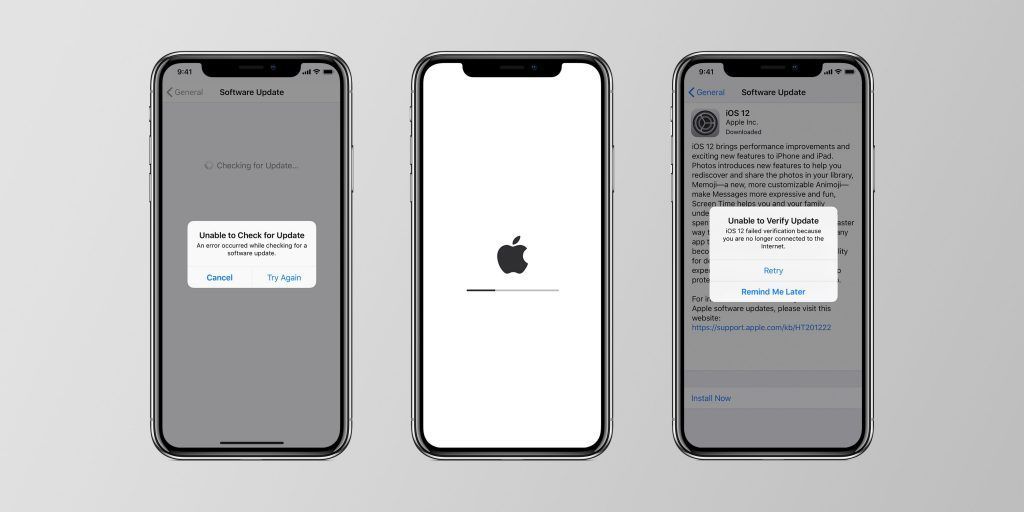
Вариант 2: перезагрузите устройство и повторите попытку
Когда появляется сообщение об ошибке «Произошла ошибка при загрузке iOS 16/15/14/13/12/11», просто нажмите кнопку «Закрыть», чтобы выйти из сообщения об ошибке. Затем принудительно перезагрузите iPhone или iPad. После перезагрузки снова нажмите «Загрузить и установить».
Вариант 3: сброс настроек сети iPhone/iPad.
Если ожидание и перезагрузка не помогли исправить «ошибку обновления программного обеспечения в iOS 16», возможно, проблема связана с вашей сетью. Вы можете перезагрузить рутер Wi-Fi и убедиться, что ваше интернет-соединение работает нормально. Вам просто нужно сделать следующие шаги:
Перейдите в «Настройки»> «Основные»> «Сброс»> «Сбросить настройки сети». После этого нажмите «Загрузить и установить», чтобы проверить, работает ли он.
Вариант 4. Попробуйте выполнить обновление с помощью iTunes
Кроме того, вы можете загрузить обновление программного обеспечения с помощью iTunes на свой компьютер вместо серверов Apple OTA. Этот метод работает хорошо в большинстве случаев, но мы рекомендуем вам обновить iTunes до последней версии перед запуском.
Этот метод работает хорошо в большинстве случаев, но мы рекомендуем вам обновить iTunes до последней версии перед запуском.
Для этого вам просто нужно подключить устройство iOS к ПК или Mac, и когда iTunes запустится, нажмите «Проверить наличие обновлений», которую можно найти на панели «Сводка».
Вариант 5. Освободите больше памяти перед загрузкой обновления iOS 16/15
Существует вероятность того, что на вашем iPhone или iPad закончилось место для хранения, поэтому обновление программного обеспечения iOS 15 не удалось. Просто удалите ненужные данные и освободите место для новой версии iOS перед загрузкой. Здесь я рекомендую вам мощный и профессиональный матер для очистки iPhone — UltFone iOS Data Manager. С помощью этого инструмента вы можете мгновенно удалить любые нежелательные файлы, приложения и большие файлы за пару кликов, чтобы освободить больше места для хранения.
Вариант 6: использование файла IPSW для обновления (только для опытных пользователей)
Этот метод рекомендуется для опытных пользователей, которым удобно работать с файлами прошивки и которые хотят обновиться до iOS 16/15 вручную.
Прежде всего, нажмите здесь, чтобы загрузить соответствующие файлы IPSW для вашего iPhone.
Подключите устройство к компьютеру и перейдите на вкладку «Обзор» iTunes.
Удерживая нажатой клавишу SHIFT на ПК с Windows или клавишу Alt/Option на Mac, нажмите кнопку «Восстановить iPhone».
Предварительный просмотр и выбор файла IPSW iOS 16/15, загруженного ранее.
Затем iTunes начнет установку iOS 16/15 на ваше устройство. После завершения процесса вы можете выполнить восстановление из резервной копии, если вы ее сделали.
Варианты 7: исправить ошибку обновления программного обеспечения iOS 16/15 с помощью UltFone iOS System Repair (Ultimate Way)
Если ничто из вышеперечисленного не помогает, и вы не являетесь опытным пользователем, есть гораздо более простой альтернативный способ исправить это с помощью UltFone iOS System Repair, который обеспечивает окончательное решение для устранения всех проблем iOS, включая зависание в режиме восстановления, проверка обновления, режим DFU или не может легко загрузить или обновить программное обеспечение. Теперь давайте рассмотрим основные возможности этого системного инструмента iOS.
Теперь давайте рассмотрим основные возможности этого системного инструмента iOS.
- Исправить более 150 системных проблем iOS, таких как зависание логотипа Apple.
- Устранить все проблемы с обновлением системы, такие как сбой обновления программного обеспечения, зависание при проверке обновлений, подготовка обновления.
- Понизить версию iOS 15 до iOS 14 без потери данных.
- Совместим со всеми версиями iOS, включая iOS 7, iOS 8, iOS 9, iOS 10, iOS 11, iOS 12, iOS 13, iOS 14, iOS 15.
- Поддержка всех моделей iPhone от iPhone 4S до iPhone X, а также всех моделей iPad.
Скачать бесплатно
Для Win 10/8.1/8/7/XP
Безопасная загрузка
Скачать бесплатно
Для macOS 10.15 и ниже
Безопасная загрузка
КУПИ СЕЙЧАС
КУПИ СЕЙЧАС
Шаг 1 Прежде всего, бесплатно загрузите и установите UltFone iOS System Repair на свой компьютер.
Шаг 2. Далее подключите iPhone к компьютеру и запустите UltFone iOS System Repair.

Шаг 3. Когда программа обнаружит ваше устройство, нажмите «Исправить все зависания iOS» в главном интерфейсе. Затем выберите «Исправить сейчас (все iOS 16/15 зависли)».
Шаг 4. После этого нажмите кнопку «Загрузить», чтобы начать загрузку пакета прошивки онлайн.
Шаг 5После завершения загрузки пакета прошивки. Нажмите «Начать восстановление», чтобы начать восстановление системы.
После этого ваше устройство iOS загрузится, и теперь все в порядке.
Скачать бесплатно
Для Win 10/8.1/8/7/XP
Безопасная загрузка
Скачать бесплатно
Для macOS 10.15 и ниже
Безопасная загрузка
КУПИ СЕЙЧАС
КУПИ СЕЙЧАС
Вам что-нибудь из этого помогло? Дайте нам знать в разделе комментариев ниже или сообщите нам, нашли ли вы другой способ исправить «невозможно установить обновление из-за ошибки, возникшей при установке iOS 15». Будьте в курсе всех последних новостей и событий.
Исправление: Произошла ошибка при установке iOS
Apple часто выпускает iOS, от бета до стабильных выпусков, как правило, последний является наиболее стабильным, и многие пользователи по-прежнему предпочитают его более новым выпускам.
В этой статье мы будем ссылаться конкретно на версию 10.3, но шаги в этой статье также применимы к следующим версиям iOS: 12.0+ и 13.0+.
Старые модели iPhone и iPad работают быстрее на iOS 10.3 по сравнению с более поздними версиями. Однако у некоторых пользователей возникают проблемы с установкой iOS 10.3 на свои iDevices . На их экране появляется сообщение « Невозможно установить обновление — произошла ошибка при установке iOS », что прерывает процесс установки.
Если вы столкнулись с этой ошибкой на своем iDevice, продолжайте читать этот пост и узнайте, как решить эту проблему. Хотя вы, возможно, не сталкивались с этой ошибкой ранее с предыдущим выпуском iOS, она не редкость на ранней стадии обновления, потому что очень много пользователей по всему миру пытаются выполнить обновление одновременно. В некоторых случаях все, что нам нужно, это терпение. Просто подождите пару часов и повторите попытку.
Для установки iOS 10. 3 требуется Apple ID
3 требуется Apple ID
Если вы хотите установить iOS 10.3 на свой iDevice, вам потребуется Apple ID и пароль . Если вы не помните свои учетные данные Apple, не устанавливайте iOS 10.3. После установки вы увидите экран приветствия, где вы проводите пальцем для завершения. На следующем шаге вам нужно ввести свой Apple ID и пароль для завершения установки. Если вы знаете свой пароль, это легко. Просто введите его, и ваше устройство iOS разблокируется. Однако, если вы не знаете свой Apple ID или пароль, программа установки не позволит вам использовать iDevice . Сначала вам нужно будет сбросить его на iforgot.apple.com, а затем вернуться на свое устройство с новым (сброшенным) паролем. И те же правила относятся ко всем более новым версиям iOS.
Что предлагает iOS 10.3–10.3.3?
В iOS 10.3 Apple представила совершенно новую файловую систему. Предыдущей файловой системе (HFS и HFS+), которую использовала Apple, почти 30 лет. Они представили его с оригинальным iPhone 2G еще в те дни. Теперь iOS 10.3 заменяет его собственной APFS от Apple — Apple File System. Перед установкой iOS 10.3 мы настоятельно рекомендуем вам сделать резервную копию вашего iDevice (как в iCloud, так и в iTunes).
Они представили его с оригинальным iPhone 2G еще в те дни. Теперь iOS 10.3 заменяет его собственной APFS от Apple — Apple File System. Перед установкой iOS 10.3 мы настоятельно рекомендуем вам сделать резервную копию вашего iDevice (как в iCloud, так и в iTunes).
Вам действительно нужно резервное копирование?
Резервные копии предназначены для возврата вашего устройства iOS в рабочее состояние при возникновении проблем в процессе установки. Резервная копия позволяет восстановить все ваши старые данные. Итак, вам действительно нужно резервное копирование? – Определенно ДА .
Мы рекомендуем создавать резервные копии ваших данных в обоих вариантах Apple, iCloud и iTunes. Если вы еще не выполнили резервное копирование на своем iDevice, я также советую вам проверить раздел «Резервное копирование» этой статьи для более подробных шагов о процессе «Как запустить iPhone X в режиме DFU».
Прежде чем начать процесс установки iOS
Пожалуйста, убедитесь, что ваш iDevice заряжен более чем на 50%, или, что предпочтительнее, подключен к источнику питания.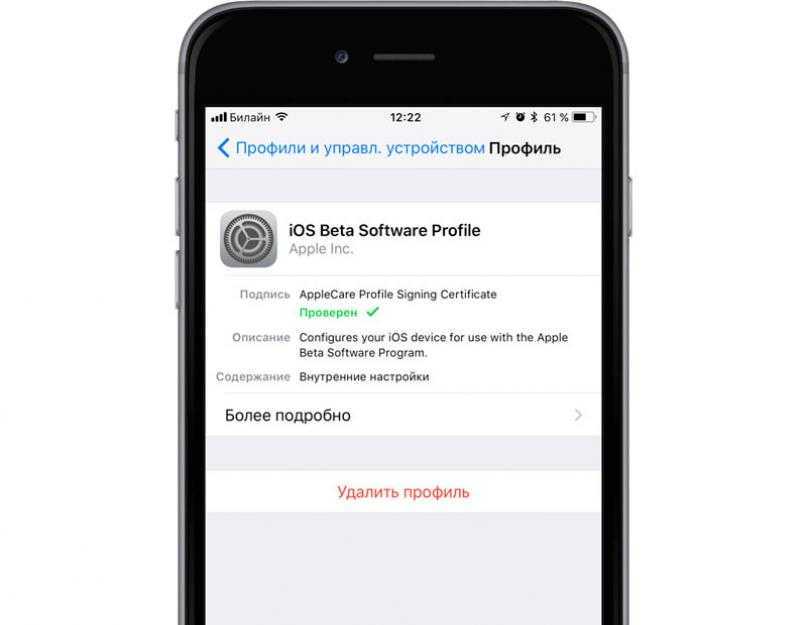 Процесс установки iOS может занять некоторое время, поэтому вы не сможете завершить его, если у вас недостаточно заряда батареи. Если вы не уверены, просто подключите iPhone или iPad к источнику питания и выполните установку.
Процесс установки iOS может занять некоторое время, поэтому вы не сможете завершить его, если у вас недостаточно заряда батареи. Если вы не уверены, просто подключите iPhone или iPad к источнику питания и выполните установку.
Как исправить ошибку установки iOS 10.3
Теперь, когда вы закончили резервное копирование, давайте избавимся от ошибки установки. Для пользователей, которые столкнулись с этой ошибкой при обновлении OTA (по беспроводной сети) на устройствах iOS, попробуйте установить iOS 10.3–10.3.3 с помощью iTunes.
Если по какой-либо причине вы не можете или не хотите устанавливать iOS с помощью iTunes, вы можете попробовать следующие советы и проверить, обновляются ли ваши iDevices до этой версии iOS без каких-либо сбоев с помощью OTA.
Совет № 1: Включайте и выключайте режим AirPlan
Иногда даже простое включение и выключение режима полета поможет вам. Вот как это сделать.
- Перейти с по Настройки и Включить Самолет Режим .

- Выключите свой iDevice и включите его обратно через 10 секунд или около того.
- Теперь перейти на Настройки снова и Отключить Самолет Режим .
- Перейти к Настройки , нажмите на General и откройте Software Update
Если это не поможет, переходите к следующему совету.
Совет № 2. Сбросьте настройки сети
При выполнении обновления OTA очень важно иметь стабильное подключение к Интернету. И, если вы этого не сделаете, на вашем экране может появиться ошибка «Нет подключения к Интернету». Однако иногда пользователи видят это сообщение даже при стабильном соединении Wi-Fi.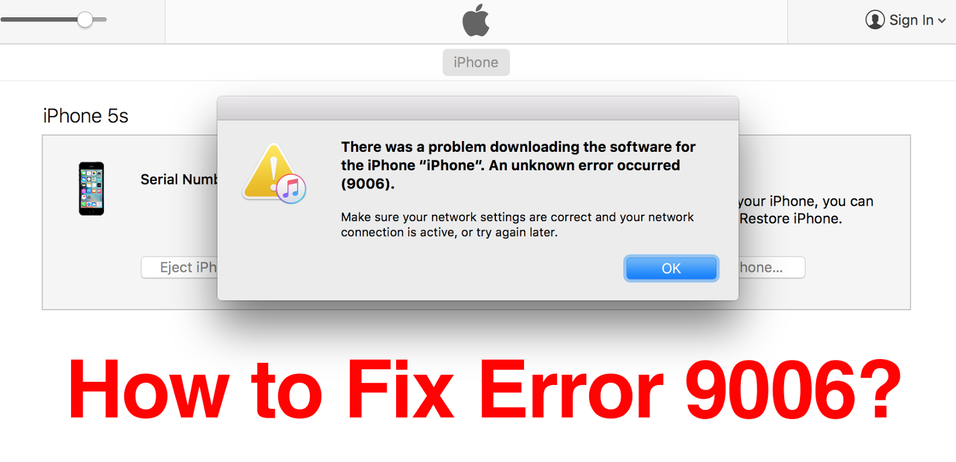 Если у вас хорошая интернет-сеть и вы все еще видите сообщение «Нет подключения к Интернету», у вас в основном есть 2 варианта.
Если у вас хорошая интернет-сеть и вы все еще видите сообщение «Нет подключения к Интернету», у вас в основном есть 2 варианта.
- Сброс вашего iDevice сети настроек .
- Перейдите с на Настройки и коснитесь на Общие .
- Сейчас, открыть Сбросить раздел и нажать на Сброс Сеть Настройки .
- Измените ваш DNS настройки на 8.8.8.8 для вашего Wi-Fi.
- Перейдите с на Настройки и коснитесь на Wi – Fi .
- Нажмите на значке « i » рядом с сетью Wi-Fi, к которой вы подключены.

- Теперь открываем Настраиваем DNS раздел и выбираем Вручную .
- Далее, выберите Добавить Сервер , введите 8.8.8 и нажмите на Сохранить .
После выполнения каждого из предыдущих шагов проверьте, не возникает ли проблема при установке iOS 10.3.
Совет № 3. Выполните принудительный перезапуск
Многие пользователи сообщают, что при возникновении проблем с установкой iOS 10.3 на свои устройства принудительный перезапуск с последующей повторной инициацией обновления решает проблему. Однако процедура принудительного перезапуска не одинакова для всех моделей iPhone и iPad. Итак, в зависимости от вашего устройства, выберите правильный метод для вас.
для iPhone 6S или ниже, All iPod Touchs и iPads — Нажмите The Home и Power кнопок одновременно до Apple
.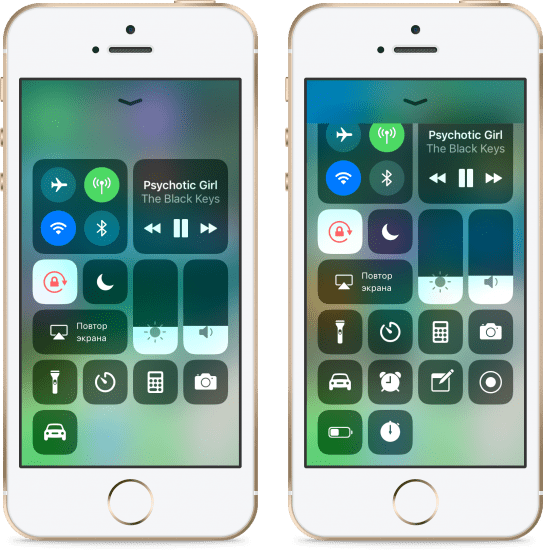 появляется на вашем экране.
появляется на вашем экране.
На iPhone 7 / 7 Plus – Нажмите и и удерживайте обе кнопки Volume Down и Side кнопки минимум 10 секунд , пока на экране не появится логотип Apple .
для iPhone 8 / 8 плюс и iPhone x — Press и быстро Выпуск Том UP . Теперь нажмите и быстро отпустите Громкость Вниз . Наконец, нажмите и удерживайте Сторона / Пробуждение кнопка до Apple логотип появится на экране.
Совет № 4: перезапустите приложение «Настройки»
Иногда ошибка может быть обнаружена в приложении «Настройки» вашего iDevice. Таким образом, перезапуск приложения может помочь вам. Для этого дважды нажмите кнопку «Домой» или проведите пальцем до половины экрана, чтобы владельцы iPhone X открыли переключатель приложений. Теперь найдите приложение «Настройки» и закройте его, проведя пальцем вверх (для пользователей iPhone X — нажмите и удерживайте и коснитесь значка «-»). Затем снова откройте приложение «Настройки», перейдите в «Основные», затем «Обновление программного обеспечения» и попробуйте установить обновление.
Если вы столкнулись с той же ошибкой на этом этапе, лучше всего перейти к использованию iTunes для выполнения обновления.
Совет № 5. Удерживайте клавишу SHIFT при обновлении с помощью iTunes
В большинстве случаев iTunes является более надежным способом установки iOS 10.3 на ваш iDevice, чем обновления OTA.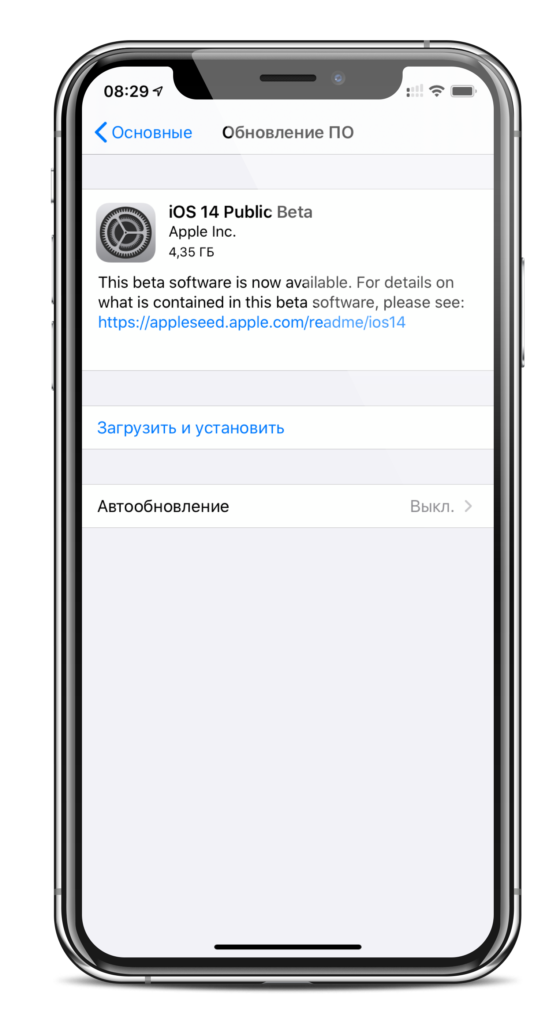 Итак, если у вас возникают ошибки при обновлении с устройства iOS, попробуйте вместо этого использовать iTunes. Подключите свой iPhone или iPad к iTunes с помощью кабеля Lightning, нажмите и удерживайте клавишу SHIFT на клавиатуре и нажмите «Обновить». Этот трюк устанавливает iOS 10.3 с помощью iTunes без потери данных.
Итак, если у вас возникают ошибки при обновлении с устройства iOS, попробуйте вместо этого использовать iTunes. Подключите свой iPhone или iPad к iTunes с помощью кабеля Lightning, нажмите и удерживайте клавишу SHIFT на клавиатуре и нажмите «Обновить». Этот трюк устанавливает iOS 10.3 с помощью iTunes без потери данных.
Как удалить неудачные обновления iOS с вашего iDevice
На некоторых iDevices безуспешная попытка обновления OTA iOS оставляет файлы программного обеспечения в памяти устройства. Прежде чем выполнять установку iTunes, удалите версию OTA со своего iDevice. Для этого перейдите в «Настройки», нажмите «Основные» и откройте «Хранилище и использование iCloud». Вот более подробные шаги для процедуры.
Как проверить файл обновления iOS с ошибкой
- Перейдите в «Настройки», нажмите «Основные» и откройте «Хранилище и использование iCloud».
- Теперь нажмите «Управление хранилищем» в разделе «Хранилище» вверху.

- После того, как ваше устройство загрузит данные, прокрутите вниз до списка приложений и проверьте, есть ли там новое обновление iOS 10.3. Если это так, выберите его и удалите. Вот как вы удаляете распакованное обновление OTA из хранилища вашего устройства.
Шаг по удалению распакованного файла обновления iOS с вашего iDevice имеет решающее значение перед тем, как перейти к шагам iTunes . Пользователи, которые пропустят это, могут столкнуться с ошибкой «Обновления не найдены» при повторной попытке обновления.
И, если iTunes не может найти обновление для вашего iDevice, выйдите из iTunes, перезагрузите компьютер, перезагрузите iDevice и повторите попытку.
Возникли проблемы при обновлении iPhone 5/5C или iPad 4 th Gen?
Apple утверждает, что обновление iOS 10.3.2 работает на iPad 4 th Gen и новее, iPhone 5 и новее и iPod Touch 6 th Gen. Однако некоторые читатели сообщали о проблемах с обновлением своих iPhone 5, 5C и 4.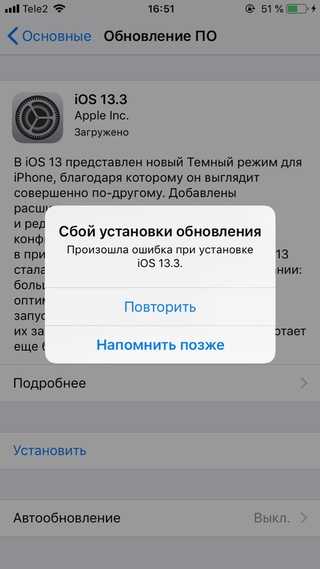 9iPad 1067-го поколения . Всякий раз, когда они переходят в «Настройки»> «Основные»> «Обновление программного обеспечения», чтобы установить iOS 10.3.2 через OTA, их устройства говорят, что обновление не требуется. Вместо этого он говорит, что их текущая версия iOS обновлена при проверке обновлений. Другие сообщают, что их модели iPhone 5S, 5C и 5 не будут обновляться даже после многократного удаления и повторной загрузки обновлений. А некоторые iDevices застревают при проверке программного обеспечения и в конечном итоге перезагружаются или выключаются без обновления.
9iPad 1067-го поколения . Всякий раз, когда они переходят в «Настройки»> «Основные»> «Обновление программного обеспечения», чтобы установить iOS 10.3.2 через OTA, их устройства говорят, что обновление не требуется. Вместо этого он говорит, что их текущая версия iOS обновлена при проверке обновлений. Другие сообщают, что их модели iPhone 5S, 5C и 5 не будут обновляться даже после многократного удаления и повторной загрузки обновлений. А некоторые iDevices застревают при проверке программного обеспечения и в конечном итоге перезагружаются или выключаются без обновления.
Если вы получаете те же ошибки на своем iPhone 5, 5C или 5S (или любой другой поддерживаемой модели), попробуйте выполнить обновление iOS с помощью iTunes и проверьте, работает ли это.
Если вы уверены, что OTA-обновление вышло для 32-битных iDevices, выполните аппаратный сброс. Нажмите и удерживайте кнопки «Домой» и «Питание», пока на экране не появится логотип Apple. Это действие может заставить ваши обновления iOS отображаться на вашей старой модели iDevice.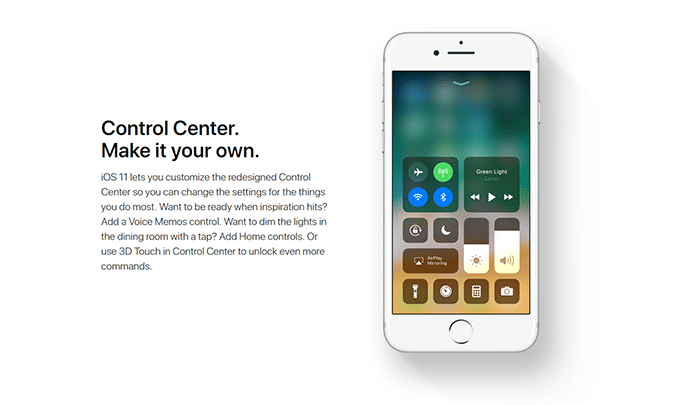
Конец 32-битным устройствам?
iPhone 5, 5C и iPad 4 9Модели 1067-го поколения используют 32-битную архитектуру iOS. Это последние устройства Apple, использующие 32-битную архитектуру и систему на кристалле A6. Все более новые версии iDevices и iOS (после 2013 г.) используют 64-битную архитектуру. Поэтому 32-битная версия iOS OTA выходит позже, чем 64-битная. Однако владельцы устройств с поддержкой iOS 10.3 по-прежнему могут обновлять свои устройства, просто подключившись к iTunes и обновив их оттуда.
iOS 10.3 до 10.3.3 включает предупреждения при открытии 32-битных приложений. Он сообщает вам, что «это приложение не будет работать с будущими версиями iOS». Кроме того, последняя версия iOS 11 больше не поддерживает 32-битное оборудование.
Как обновить iOS с помощью iTunes
- Подключите iDevice к компьютеру с iTunes с помощью оригинального кабеля Lightning.
- Убедитесь, что ваша версия iTunes обновлена до последней версии.

- Запустите iTunes и выберите свое устройство на левой панели.
- Щелкните Проверить наличие обновлений, чтобы найти новое обновление.
- Теперь нажмите «Загрузить и обновить».
Проблемы при обновлении через iTunes?
У некоторых пользователей даже обновление через iTunes приводило к проблемам. Однако у нас есть исправления для большинства из них. Если у вас возникли проблемы при обновлении вашего iDevice через iTunes, вы можете проверить следующие способы устранения проблем.
iTunes зависает при проверке обновления
Если вы попытались выполнить обновление, и все выглядело нормально, пока iDevice внезапно не застрял в процессе проверки более чем на 20 минут, а затем произошел сбой, попробуйте следующее.
- Во-первых, удалите файл обновления , используя шаги, описанные выше (см. раздел «Как проверить файл обновления iOS с ошибкой»).

- Перезапустите iDevice , а затем попробуйте обновить его снова с помощью iTunes (рекомендуется) или OTA.
Для многих пользователей вторая попытка дает желаемые результаты.
Другие успешно обновились после выполнения аппаратного сброса (нажатие и удерживание питания и домой, пока не появится логотип Apple).
Обновления iOS 10.3.1 и 10.3.3 Разрядить аккумулятор
Некоторые пользователи отметили, что после обновления до 10.3.1 или 10.3.3 их iDevices разряжают аккумулятор быстрее, чем раньше. В некоторых крайних случаях батарея iDevices полностью разряжалась до обеда, тогда как в обычных условиях к тому времени у тех же пользователей было бы более 50% заряда. Однако проблемы с аккумулятором знакомы многим пользователям iPhone. Такая проблема с сливом возникает у iPhone с момента первоначального выпуска iOS 10 в сентябре 2016 года. 0008
0008
К сожалению, последовательного решения этой проблемы не существует. Тем не менее, некоторые пользователи сообщают об увеличении времени автономной работы после того, как их iDevices полностью разряжаются до выключения, а затем полностью заряжаются, не используя устройство во время зарядки. И это может быть действительно неудобно для многих из нас.
Советы наших читателей
- Мой iPhone застрял на 10.3 Проверка сообщения об обновлении. Я отключил Wi-Fi и использовал подключение для передачи данных 4G, чтобы проверить его, и Whalaa! Процесс закончился через минуту. Если возникают ошибки проверки, попробуйте выполнить проверку, используя подключение для передачи данных по сотовой сети. Это сработало для меня, но имейте в виду, что я использовал только для проверки, а не для загрузки.
- Выключите Wi-Fi на iPhone и включите мобильные данные. Откройте «Настройки», нажмите «Основные» и откройте «Обновление программного обеспечения». Теперь подождите, пока телефон найдет обновление.
 После завершения оставьте окно обновления открытым и проведите вверх по центру управления, чтобы снова включить Wi-Fi. После подключения к сети можно загрузить обновление.
После завершения оставьте окно обновления открытым и проведите вверх по центру управления, чтобы снова включить Wi-Fi. После подключения к сети можно загрузить обновление. - Если вы, член вашей семьи или ваш друг можете поделиться личной точкой доступа, подключитесь к их точке доступа и загрузите обновление через Bluetooth вместо Wi-Fi.
- Вот что мне помогло. Я скачал обновление через Wi-Fi, а когда появилось Install Now, я переключился на данные LTE, чтобы проверить обновление. После этого успешно
- У меня файл загрузки был поврежден. Итак, я удалил его, скачал снова, и он работает. Если это не работает для вас, попробуйте выполнить обновление с помощью iTunes или подключитесь к другой сети Wi-Fi. Но сначала перейдите в «Настройки», нажмите «Общие» и откройте «Хранилище и iCloud». Теперь перейдите в «Хранилище» и нажмите «Управление хранилищем». После загрузки списка приложений выберите загруженное программное обеспечение iOS и нажмите «Удалить» на следующем экране.

- Для меня решением стала двухфакторная аутентификация в моем Apple ID. Перед обновлением я настроил двухфакторную аутентификацию. У меня возникли проблемы при попытке обновиться до 10.3.1. После того, как я вошел в свой Apple ID, он отправил мне 6-значный код на мой iPhone 6. Я ввел этот код в браузер Safari, и он попросил меня доверять Safari. Я разрешил, и после этого я смог установить iOS 10.3.1 на свой iPhone. Надеюсь, это поможет вам.
- У меня возникли проблемы при обновлении с установленной SIM-картой. Если возникла эта проблема, попробуйте удалить SIM-карту и выполнить обновление с помощью Wi-Fi. Это сработало для меня. Однако если ваш iPhone не активирован, вы не сможете настроить его без SIM-карты. ( Appuals рекомендует выполнять этот процесс с осторожностью. Прежде чем предпринимать это действие, обратитесь к своему оператору мобильной связи. .)
- Восстановление моего iPad с помощью iTunes версии 10.3 было единственным, что помогло мне.
 Вот как это сделать. Удерживая клавишу Alt на клавиатуре компьютера, нажмите кнопку «Обновить». Теперь выберите прошивку для восстановления вручную. После завершения настройте свое устройство из резервной копии.
Вот как это сделать. Удерживая клавишу Alt на клавиатуре компьютера, нажмите кнопку «Обновить». Теперь выберите прошивку для восстановления вручную. После завершения настройте свое устройство из резервной копии. - После установки обновления iOS 10.3.3 мой iPhone вернулся к главному экрану и постоянно сообщал, что он обновлен. Но при этом мне пишет, что было обновление. Перезагрузка не помогла первые 2 попытки. Однако после третьей перезагрузки я включил режим полета и включил Wi-Fi. И, наконец, все стало работать идеально.
Final Words
Не стесняйтесь попробовать методы исправления ошибки установки iOS 10.3 на вашем iDevice. Имейте в виду, что иногда, даже если вы выполните все шаги правильно, серверы Apple могут быть перегружены. Обычно это происходит ненадолго после выпуска нового обновления. Однако повторная попытка часто решает эту проблему. Сообщите нам, каковы ваши впечатления от установки iOS 10.3 на ваше устройство iDevice.
[Обновление 2022] Невозможно установить обновление Произошла ошибка при установке iOS 16
home_iconСоздано с помощью Sketch.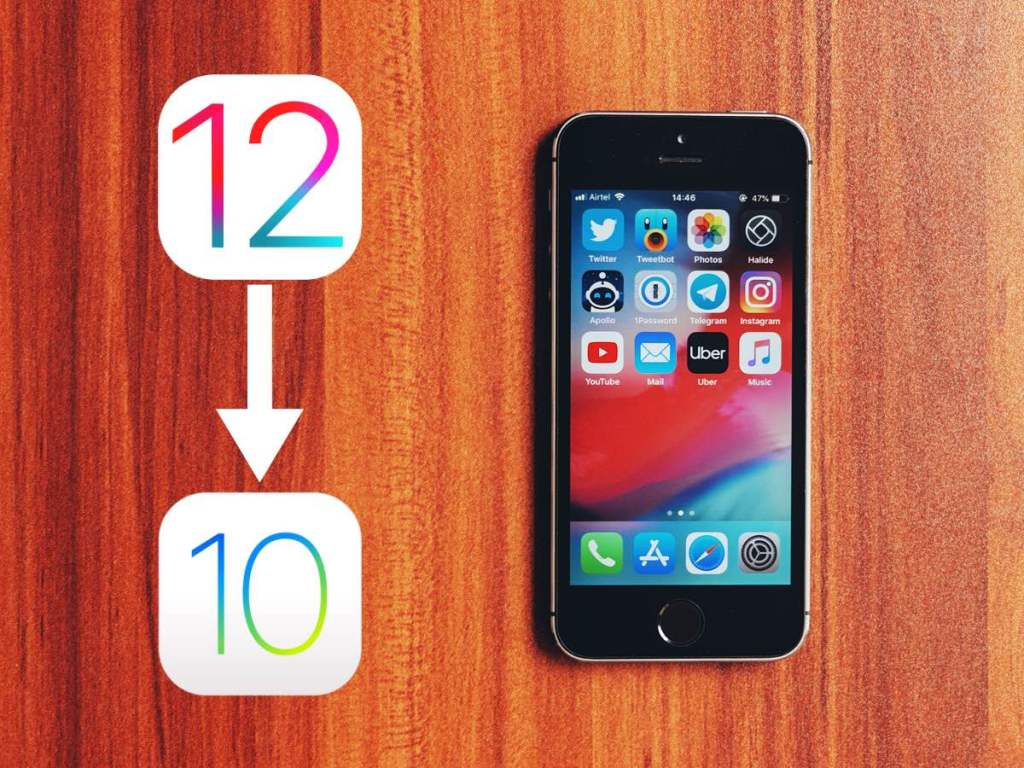
Home > Проблемы с iOS 12 > 5 советов по устранению ошибки «Не удалось установить обновление. Произошла ошибка при установке iOS 16»
Майкл Уотсон
30 июля 2018 г. (обновлено: 19 июля 2022 г.)
Чтение через 3 мин.
0 Количество
Когда Apple выпускает новую версию iOS, она всегда содержит некоторые новые функции, которые привлекли внимание пользователей iPhone. Опять же, с новым обновлением iOS — iOS 16, многие люди начинают застревать из-за проблем или мелких ошибок, из-за которых они не могут завершить установку новейшего обновления. Есть пользователи, которые столкнулись с проблемой, когда они получают сообщения с текстом « не удалось установить обновление произошла ошибка при установке iOS 16 «.
Эта статья прольет свет на этот вопрос и предложит некоторые решения для решения проблемы. Поэтому, если вы не можете установить обновление iOS 16 на iPhone, вы можете попробовать приведенные ниже советы и устранить проблему самостоятельно.
Поэтому, если вы не можете установить обновление iOS 16 на iPhone, вы можете попробовать приведенные ниже советы и устранить проблему самостоятельно.
5 советов по устранению «Невозможно установить обновление iOS 16:
- Совет 1. Проверьте хранилище iPhone
- Совет 2. Удалите загруженную прошивку и повторите попытку
- Совет 3. Проверьте сетевое подключение
- Совет 4. Принудительно перезагрузите iPhone
- Совет 5. Обновите iPhone с помощью инструмента
1. Проверьте хранилище iPhone
Невозможность установить обновление при обновлении до iOS 16 может быть вызвана недостатком памяти iPhone. Другими словами, когда вы получаете ошибки при обновлении до новейшей iOS, это может быть намеком на то, что памяти вашего устройства недостаточно для завершения процесса.
Следовательно, нашим первым предложением будет проверить это, перейдя в Настройки > Общие > Хранилище iPhone .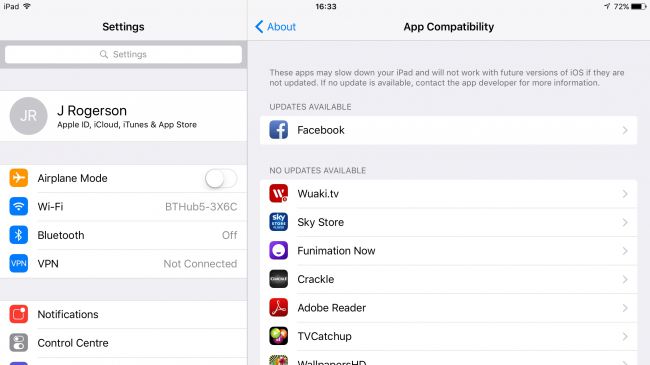 Поскольку процесс обновления действительно занимает некоторое пространство, если у вас недостаточно места, вы столкнетесь с неполным и ошибочным обновлением.
Поскольку процесс обновления действительно занимает некоторое пространство, если у вас недостаточно места, вы столкнетесь с неполным и ошибочным обновлением.
2. Удалите загруженную прошивку и повторите попытку
Если памяти достаточно после очистки пространства, вы по-прежнему не можете установить обновление на iPhone для сообщения Невозможно установить обновление Sn. Произошла ошибка При установке iOS 16 вы можете попробовать этот совет. Пишет удалить загруженную прошивку, а затем снова попробовать обновиться до версии iOS. Вот такие шаги:
Если у вас более ранняя версия iOS, чем iOS 11:
- Откройте Настройки на своем устройстве и перейдите к Общие .
- Теперь нажмите на Storage & iCloud Usage и коснитесь Управление хранилищем .
- Теперь вы можете увидеть список всех приложений, установленных на вашем устройстве, включая последнее обновление прошивки.
 Нажмите на него сейчас.
Нажмите на него сейчас. - После этого нажмите Удалить обновление и подтвердите удаление.
Если у вас iOS 11 и более поздние версии (включая iOS16):
- Откройте Настройки и нажмите Общие .
- Перейти к опции Хранилище iPhone . Когда вы найдете список приложений, выберите обновление iOS и нажмите Удалить обновление .
3. Проверьте сетевое подключение
Виной тому не только хранилище. Когда ваше устройство говорит: « не удалось установить обновление, произошла ошибка при установке iOS 16 , скорее всего, сетевое соединение плохое». Поэтому обязательно проверьте его и переключитесь на стабильное соединение Wi-Fi при возникновении такой проблемы. Вы можете попробуйте с другим iPhone или сбросить настройки сети если другой iPhone работает нормально.
4.
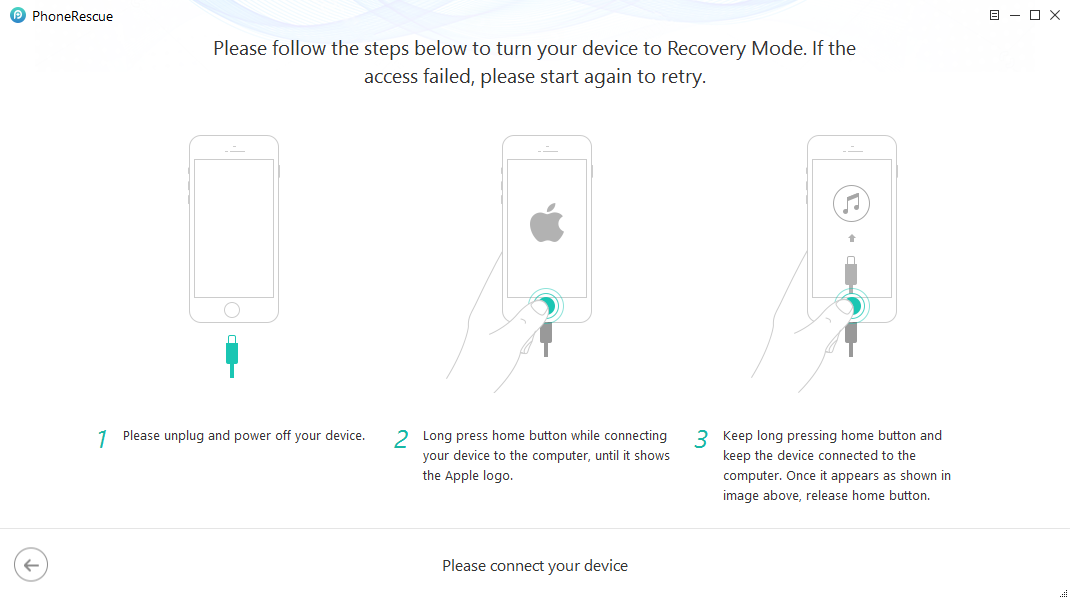 Принудительно перезагрузите iPhone
Принудительно перезагрузите iPhone
Хотите верьте, хотите нет, но принудительная перезагрузка устройства всегда является разумным шагом, если ваш iPhone застрял с такими проблемами. И, следовательно, мы рекомендуем вам выполнить шаги принудительного перезапуска, если вы не можете установить обновление при обновлении до iOS 16. Шаги для разных устройств следующие:
Если у вас iPhone 8, X, 11 или 12:
Вам нужно нажать кнопку увеличения громкости и быстро отпустить ее. Затем повторите то же самое с кнопкой уменьшения громкости . Теперь удерживайте нажатой кнопку Power и отпустите ее, когда на экране появится логотип Apple.
Если у вас iPhone 7 и 7 Plus:
Если вы являетесь пользователем iPhone серии 7, обязательно нажмите кнопку Volume Down и Power кнопки одновременно в течение примерно 8-10 секунд. Прекратите нажимать кнопки, когда увидите логотип Apple на экране.
Если у вас iPhone 6 и более ранние модели:
Нажмите кнопку Home и кнопку Power одновременно и подождите около 10 секунд. Вы можете отпустить кнопки, когда увидите логотип Apple на экране вашего устройства.
5. Обновите iPhone с помощью инструмента (поддерживается iOS 16)
Если вам по-прежнему не удается установить обновление на iPhone из-за сообщения об ошибке Невозможно установить обновление Произошла ошибка при установке iOS 16, вам следует попробовать iMyFone Fixppo iOS System Recovery, который является настоятельно рекомендуемым инструментом, предназначенным для исправления широкого спектра iOS выдает без потери данных . Кроме того, это будет пошаговое руководство по получению новейшей версии, если вы не можете установить обновление iOS 16 на iPhone обычным способом.
Поддерживается iOS 16 iMyFone Fixppo
- Сброс iPhone/iPad/iPod touch без пароля, устранение проблемы с забытым паролем.

- Легко распознайте свой iPhone и обновите его одним щелчком мыши.
- Устранение зависания iPhone, сбоя обновления операционной системы или зависания на логотипе Apple, цикле загрузки или режиме восстановления.
- Исправьте мелкие ошибки или проблемы (если есть) при обновлении устройства до iOS 16.
iMyFone FixPpo
Видео и пошаговое руководство о том, как исправить зависание обновления iOS при запросе на обновление
Попробуйте бесплатноПопробуйте бесплатно
Шаг 1 Загрузите программу и установите ее на свой компьютер
Запустите его сейчас и подключите iPhone к ПК с помощью кабеля Lightning. После подключения iPhone выберите «Стандартный режим» из трех режимов, представленных на экране.
Шаг 2.
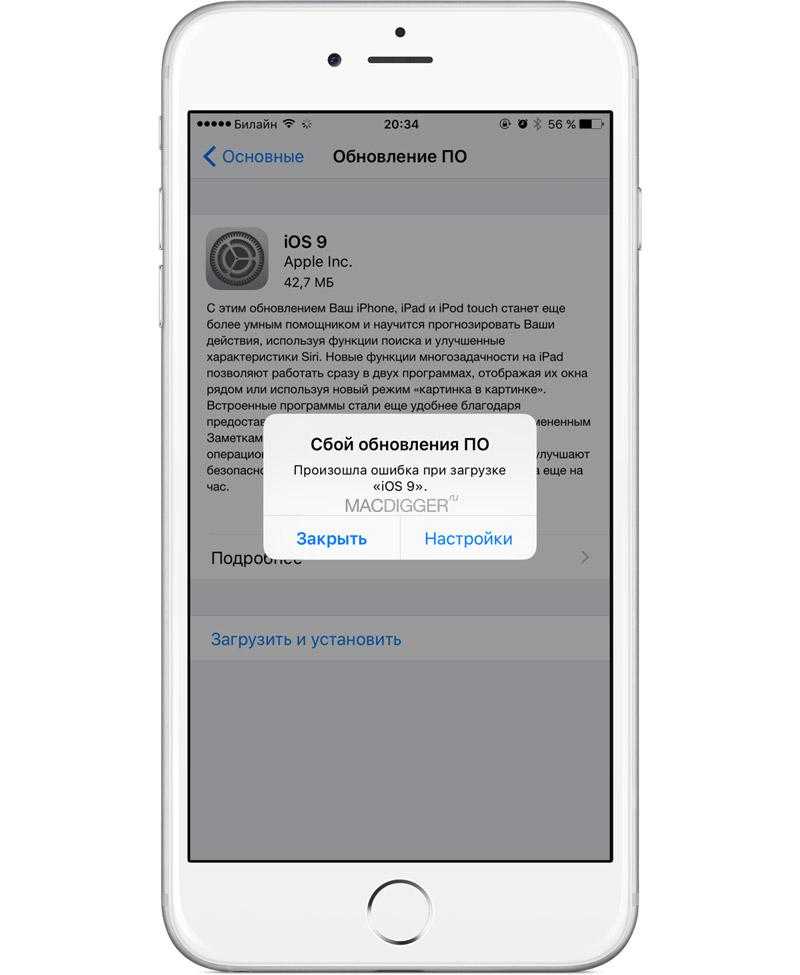 Выберите подходящую версию микропрограммы и загрузите ее
Выберите подходящую версию микропрограммы и загрузите ее
Нажмите кнопку Загрузить . Программа автоматически предоставит вам прошивку iOS 16.
Шаг 3. Начните исправлять
Когда прошивка вашего устройства загружена, вам нужно нажать кнопку Start to Fix и следовать инструкциям на экране. Подождите немного, и вы сможете использовать свое устройство с новым обновлением iOS 16.
Этот инструмент обновляет ваш iPhone до iOS 16 способом, отличным от метода «по воздуху». Поэтому он может полностью избежать любой ошибки, с которой вы можете столкнуться на своих устройствах. Из-за его высокой эффективности он рекомендуется многими известными медиа-сайтами, показанными ниже. Почему бы не скачать его, чтобы попробовать?
Заключение
Сегодня мы предоставили статью с целью помочь вам избавиться от проблемы, когда не удалось установить обновление произошла ошибка при установке iOS 16 . iMyFone Fixppo отлично решает эту проблему. Если вы пропустили какой-либо из них, сообщите нам об этом, и мы будем рады помочь.
iMyFone Fixppo отлично решает эту проблему. Если вы пропустили какой-либо из них, сообщите нам об этом, и мы будем рады помочь.
Попробовать бесплатно Попробовать бесплатно
(Нажмите, чтобы оценить этот пост)
Общий рейтинг 4.7 (256 участников)
Оценка прошла успешно!
Вы уже оценили эту статью, пожалуйста, не повторяйте оценку!
Включите JavaScript для просмотра комментариев с помощью Disqus.
Как исправить ошибку «macOS не может быть установлена на вашем компьютере»
Обновление вашего Mac занимает достаточно много времени. Но это испытание становится еще более трудоемким, когда обновление завершается сбоем и появляется сообщение об ошибке: «Не удалось установить macOS на ваш компьютер».
Не теряй надежды. В большинстве случаев вы можете исправить эту ошибку, выполнив следующие шаги по устранению неполадок. Прохождение через них не займет много времени.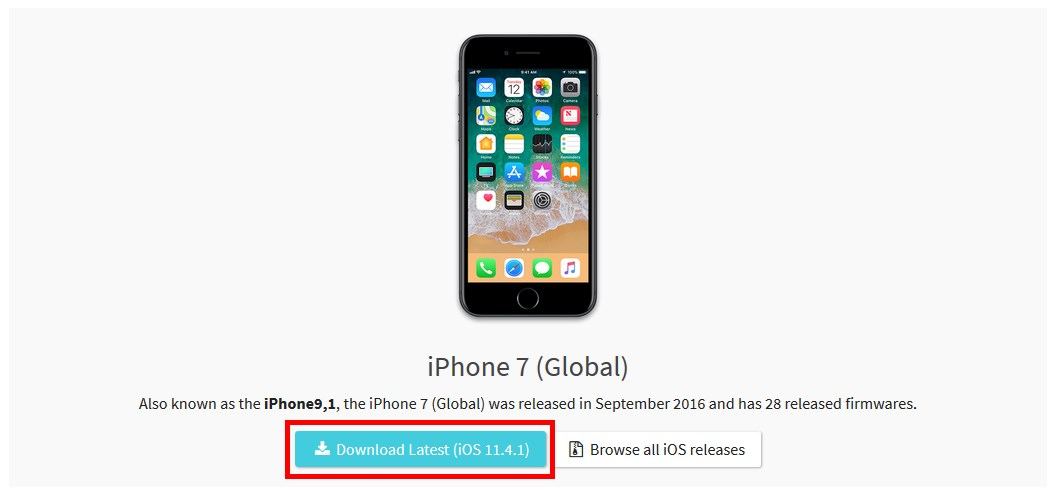 Мы даже объясним, как избежать подобных ошибок при установке macOS в будущем.
Мы даже объясним, как избежать подобных ошибок при установке macOS в будущем.
Почему не удалось установить macOS на ваш компьютер
Существует множество различных причин, по которым может возникнуть ошибка при установке обновления macOS. Надеюсь, в сообщении об ошибке было сказано, в чем именно проблема. Таким образом, вы будете знать, на что направить усилия по устранению неполадок.
Некоторые из наиболее распространенных причин, по которым macOS не может завершить установку, включают:
- Путь /System/Installation/Packages/OSInstall.mpkg отсутствует или поврежден
- Недостаточно свободного места на вашем Mac.
- Повреждения в файле установщика macOS.
- Проблемы с загрузочным диском вашего Mac.
- Несовместимое оборудование. Следуйте приведенным ниже советам, чтобы решить проблему.
Перед устранением неполадок с ошибкой установки macOS
Если установка macOS не может быть завершена, вы можете застрять в цикле, когда программа установки снова открывается каждый раз, когда вы перезагружаете компьютер.
 Выполните эти быстрые шаги, чтобы выйти из этого цикла и защитить свои данные, прежде чем устранять ошибку.
Выполните эти быстрые шаги, чтобы выйти из этого цикла и защитить свои данные, прежде чем устранять ошибку.Шаг 1. Загрузите Mac в безопасном режиме
Безопасный режим запрещает запуск различных программ при запуске, включая программу установки macOS. Загрузка вашего Mac в безопасном режиме избавляет вас от любых циклов запуска и предотвращает запуск проблемных программ в фоновом режиме.
Инструкции по использованию безопасного режима различаются в зависимости от того, установлен ли на вашем Mac кремниевый чип Intel или Apple.
Чтобы загрузиться в безопасном режиме на компьютере с процессором Intel, перезагрузите Mac и удерживайте нажатой кнопку 9.0005 Shift при включении. Отпустите клавишу, когда увидите логотип Apple или услышите звук запуска. В строке меню на экране входа в систему должно быть написано Safe Boot .
На кремниевом компьютере Apple выключите Mac, затем нажмите и удерживайте кнопку питания, пока не появится экран параметров запуска.
 Отсюда выберите загрузочный диск , удерживайте клавишу Shift , затем нажмите Продолжить в безопасном режиме .
Отсюда выберите загрузочный диск , удерживайте клавишу Shift , затем нажмите Продолжить в безопасном режиме .Шаг 2. Создайте новую резервную копию с помощью Time Machine
Всегда важно создавать резервную копию вашего Mac перед установкой крупного обновления macOS. Эти обновления изменяют основные файлы в вашей операционной системе, поэтому, если что-то пойдет не так, вам может потребоваться полностью стереть ваш Mac, чтобы исправить это.
Подключите внешний диск и используйте Time Machine для резервного копирования вашего Mac. Time Machine — это самый простой способ защитить все ваши данные в добавочных резервных копиях. Это позволяет вам восстанавливать файлы с определенных дат, а не хранить только последнюю версию всего.
Шаг 3. Проверьте совместимость вашего Mac в App Store
Прежде чем приступить к нашим советам по устранению неполадок, убедитесь, что последняя версия macOS совместима с вашим Mac.

Apple публикует в Интернете старые версии macOS. Посетите эту страницу и щелкните ссылку версии macOS, которую вы хотите установить, чтобы просмотреть требования к оборудованию. Нажмите на логотип Apple () в строке меню и выберите About This Mac , чтобы сравнить эти требования с вашим Mac.
Если ваш Mac несовместим, вы не сможете установить это обновление версии macOS. Это может быть первым из многих признаков того, что пришло время заменить ваш Mac.
Что делать, если не удалось завершить установку macOS
Теперь, когда вы создали резервную копию своего Mac и убедились, что он совместим с последней версией macOS, пришло время попытаться исправить ошибку установки, воспользовавшись некоторыми советами по устранению неполадок.
Поскольку существует так много потенциальных причин этой ошибки macOS, любое из этих предложений может решить проблему. Мы начнем с самых быстрых и простых советов, чтобы сэкономить вам как можно больше времени.

1. Перезагрузите Mac и повторите попытку установки
Иногда для исправления ошибок macOS достаточно перезагрузить Mac и повторить попытку. Откройте меню Apple () и выберите Restart в раскрывающемся меню, чтобы сделать это.
Если ваш Mac не отвечает, нажмите и удерживайте кнопку питания , чтобы принудительно завершить работу. Однако не делайте этого во время установки, так как это может привести к повреждению файлов в вашей операционной системе.
2. Установите на Mac правильную дату и время
Возможно, дата или время на вашем Mac неверны. В этом случае могут возникнуть проблемы с подключением к серверам Apple, что может быть причиной ошибки при установке macOS.
Откройте Системные настройки и перейдите к Дата и время , чтобы исправить это. Нажмите на замок и введите пароль администратора, затем выберите Установить дату и время автоматически .

3. Создайте достаточно свободного места для установки macOS
Типичный установщик macOS занимает от 4 до 5 ГБ места на вашем Mac. Но для завершения установки macOS вашему компьютеру действительно требуется около 20 ГБ свободного места.
Это связано с тем, что программе установки macOS требуется дополнительное пространство для распаковки файлов и папок. Без этого дополнительного свободного места программа установки не сможет работать и не сможет завершить установку на вашем Mac.
Откройте яблоко () и перейдите в раздел «Об этом Mac» > «Хранилище », чтобы просмотреть свободное место на вашем Mac. Нажмите Управление хранилищем , чтобы узнать, что занимает больше всего места, а затем следуйте нашим советам, чтобы освободить больше места на вашем Mac.
4. Загрузите новую копию установщика macOS
Программа установки macOS на вашем Mac могла быть каким-то образом повреждена. Рекомендуется переместить этот установщик в корзину и загрузить новый, чтобы заменить его.

Большинство старых установщиков macOS доступны непосредственно на веб-сайте Apple Support Downloads, который предоставляет вам полный комбинированный установщик, а не уменьшенную версию, доступную через Системные настройки или App Store. Однако вам может потребоваться загрузить установщик из App Store для более новых версий, таких как macOS Monterey.
5. Сброс PRAM и NVRAM
В PRAM и NVRAM хранятся различные настройки и настройки вашего Mac, такие как яркость экрана, громкость звука и разрешение экрана. Ошибки с вашей PRAM или NVRAM могут объяснить, почему macOS не может быть установлена на вашем компьютере.
К счастью, эти настройки можно легко сбросить, не стирая личные данные. Для этого перезагрузите Mac и удерживайте Option + Cmd + P + R , пока он включается.
Продолжайте удерживать все эти клавиши, пока не увидите второй логотип Apple или не услышите второй звук запуска, после чего сброс завершен.
6.
 Запустите программу «Первая помощь» на загрузочном диске
Запустите программу «Первая помощь» на загрузочном дискеВсе еще видите, что установка macOS не может быть завершена? На загрузочном диске могут быть ошибки разрешения или фрагментации диска. Большинство таких ошибок легко исправить с помощью приложения «Дисковая утилита», которое предустановлено в macOS.
Откройте Дисковую утилиту из папки «Утилиты» в «Приложениях». Выберите загрузочный диск вашего Mac на боковой панели — обычно он называется Macintosh HD — затем нажмите Первая помощь . Когда вы нажмете Run , Дисковая утилита просканирует ваш диск на наличие ошибок и исправит все, что сможет.
Если вы не можете нормально получить доступ к Дисковой утилите, загрузитесь в режиме восстановления macOS, следуя приведенным ниже инструкциям, и попробуйте снова запустить программу «Первая помощь».
7. Используйте восстановление macOS для переустановки macOS
Если macOS по-прежнему не устанавливается должным образом, вам может потребоваться переустановить всю операционную систему.
 Вы можете сделать это с помощью MacOS Recovery на вашем Mac.
Вы можете сделать это с помощью MacOS Recovery на вашем Mac.Процесс загрузки в macOS Recovery отличается для процессоров Intel и Apple Silicon Mac.
На Intel Mac перезагрузите Mac и удерживайте Option + Cmd + R , пока он включается. Отпустите клавиши, когда увидите логотип Apple или услышите звук запуска, после чего появится окно macOS Utilities .
На кремниевом компьютере Apple Mac выключите его, затем нажмите и удерживайте кнопку Power , пока не появится экран параметров запуска. Нажмите Опции , затем нажмите Продолжить .
В режиме восстановления macOS нажмите Переустановить macOS , чтобы установить последнюю версию macOS. Это может занять некоторое время, так как ваш Mac должен сначала загрузить новое программное обеспечение.
8. Сотрите свой Mac и восстановите его из резервной копии
Последним решением для устранения неполадок, связанных с программным обеспечением, является удаление загрузочного диска и переустановка macOS с нуля.

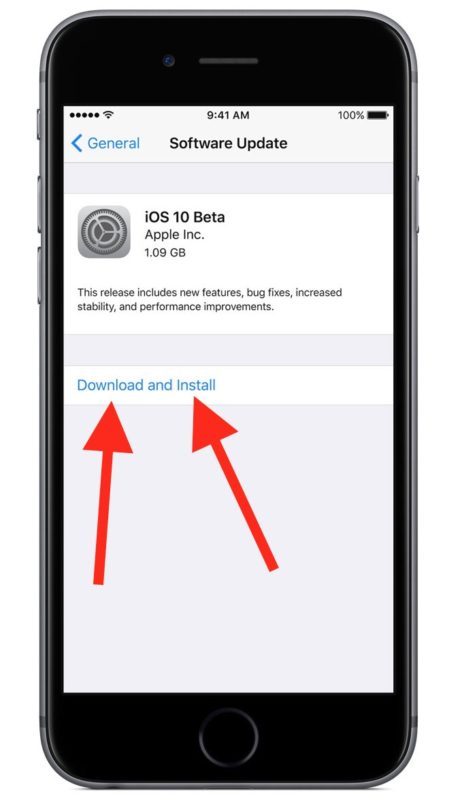

 На iPhone 7 и выше используется сочетание кнопки Power и клавиши уменьшения громкости.
На iPhone 7 и выше используется сочетание кнопки Power и клавиши уменьшения громкости. 
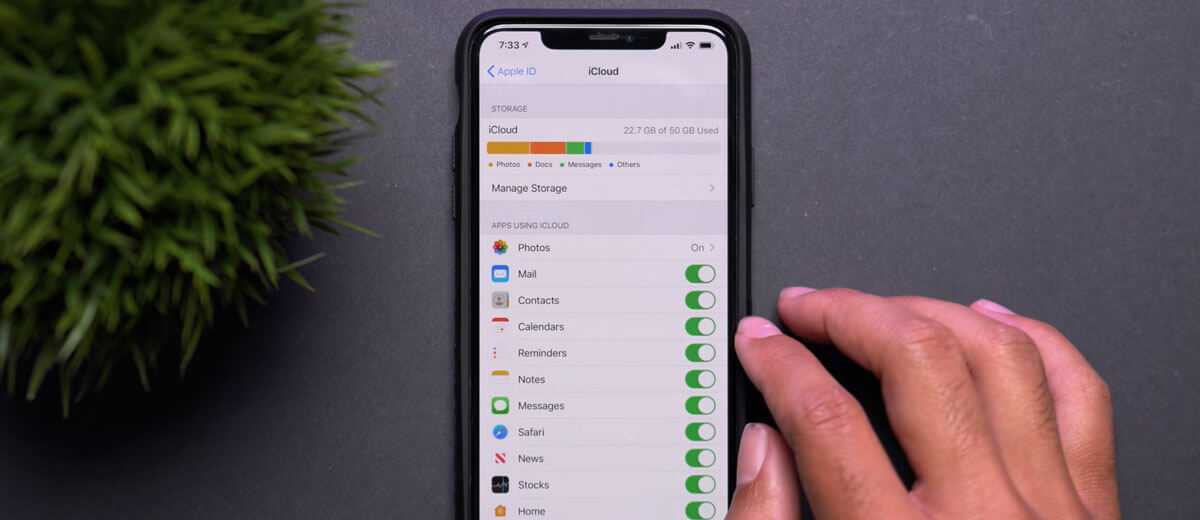
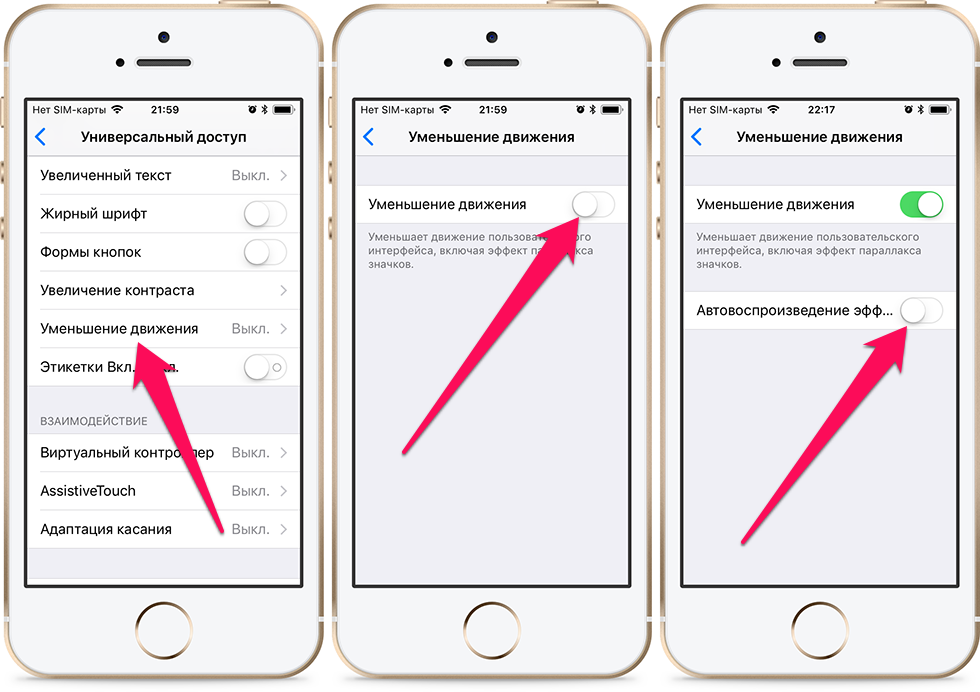
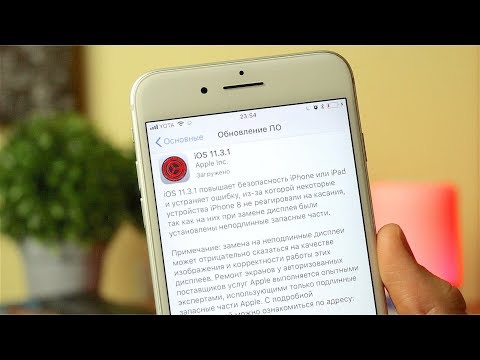 Проверьте это соответствие в настройках.
Проверьте это соответствие в настройках.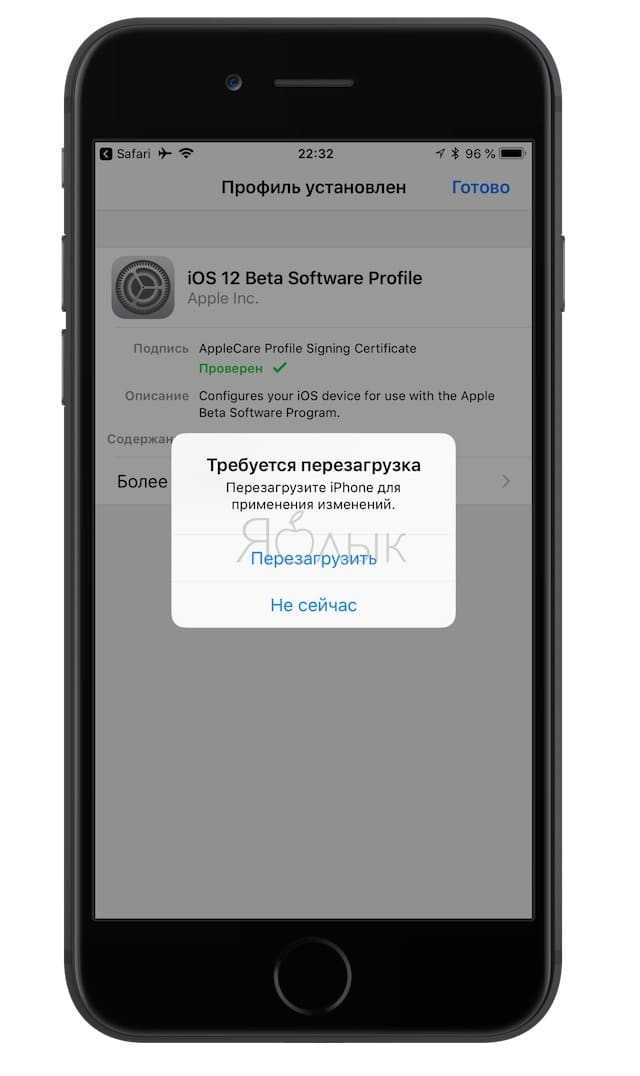
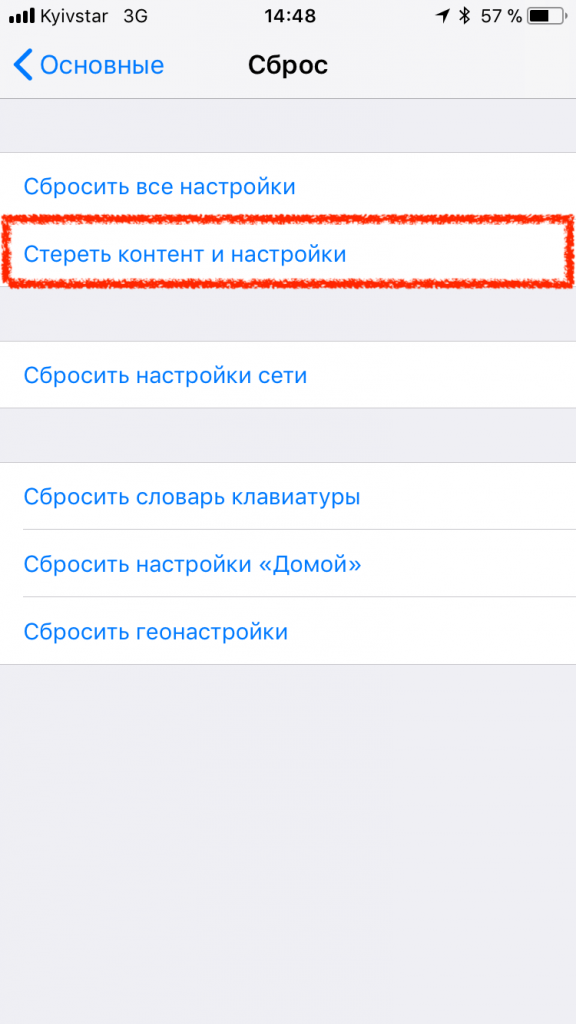
 1_14A403_Restore.ipsw
1_14A403_Restore.ipsw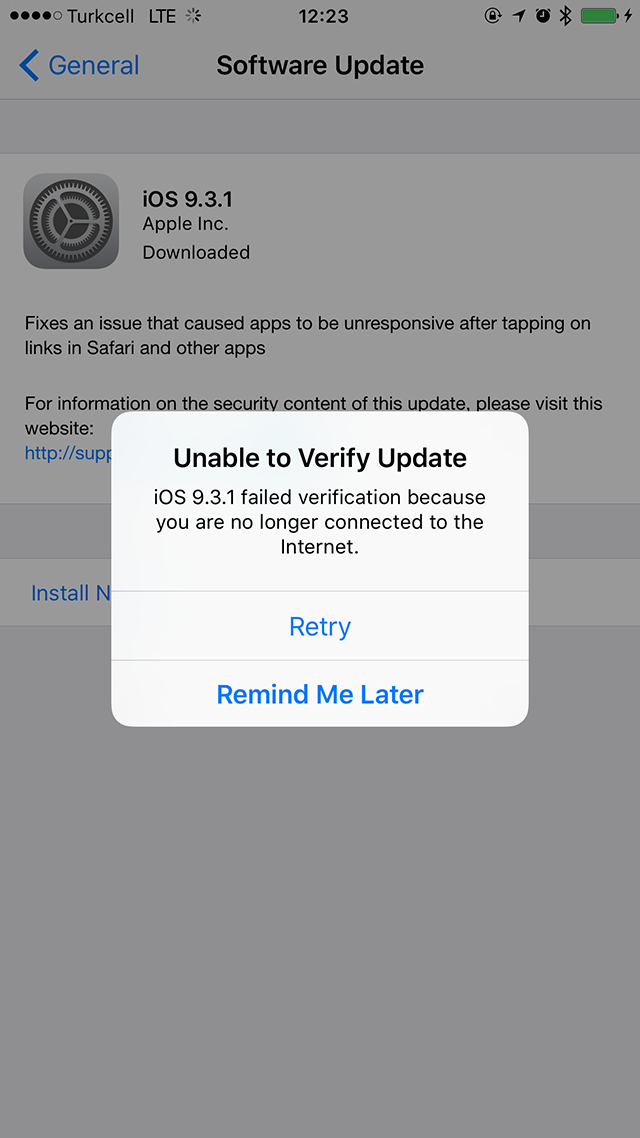

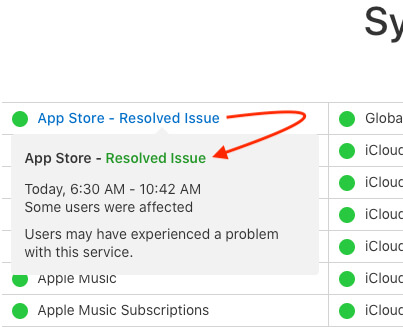 Если загрузка происходит «по воздуху», то необходимо освободить место под установочный файл программного обеспечения. Не хочется ничего удалять? Используйте iTunes.
Если загрузка происходит «по воздуху», то необходимо освободить место под установочный файл программного обеспечения. Не хочется ничего удалять? Используйте iTunes.




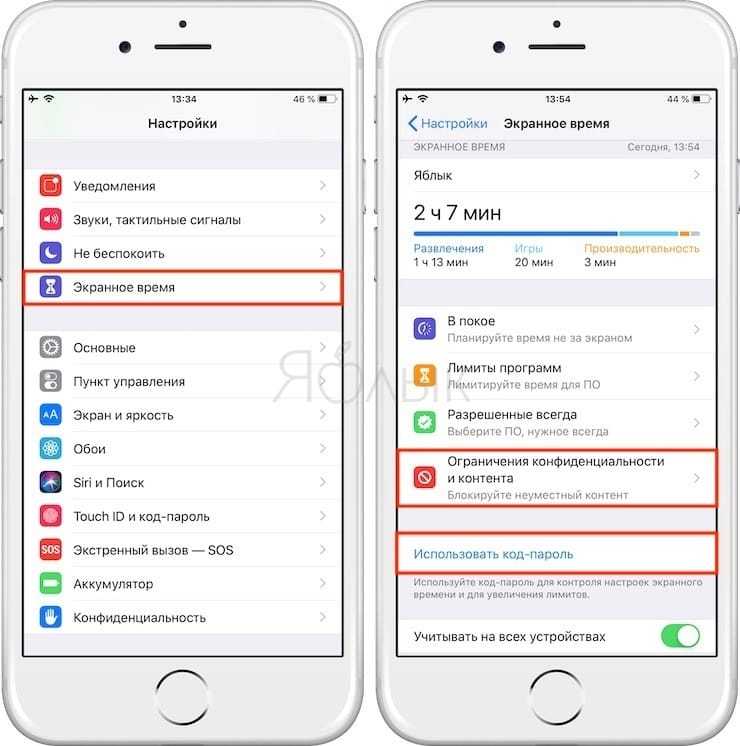

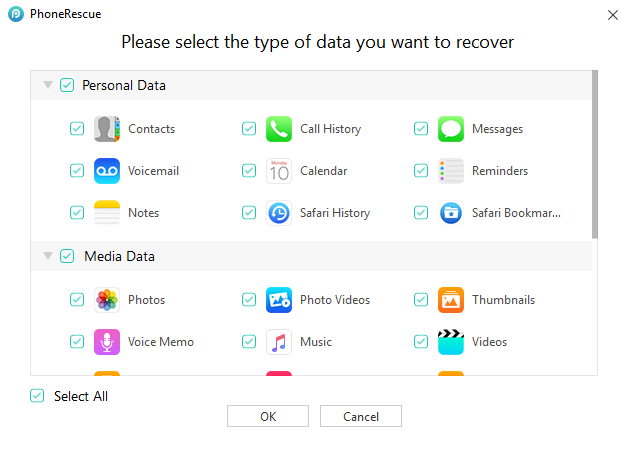 И ваш телефон запустится автоматически после включения телефона, введите пароль для доступа к главному экрану телефона.
И ваш телефон запустится автоматически после включения телефона, введите пароль для доступа к главному экрану телефона.
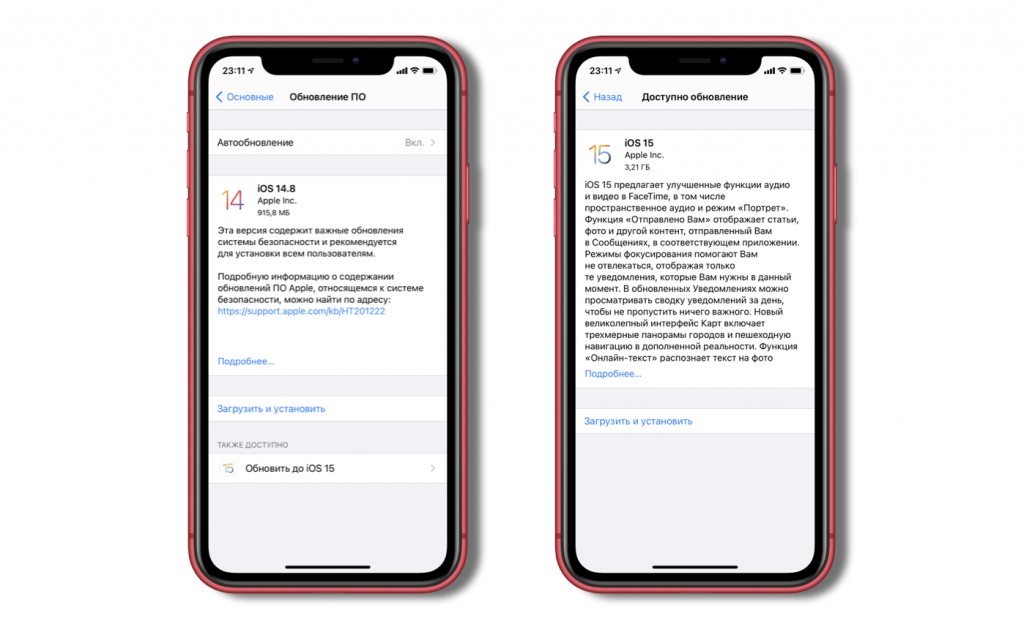

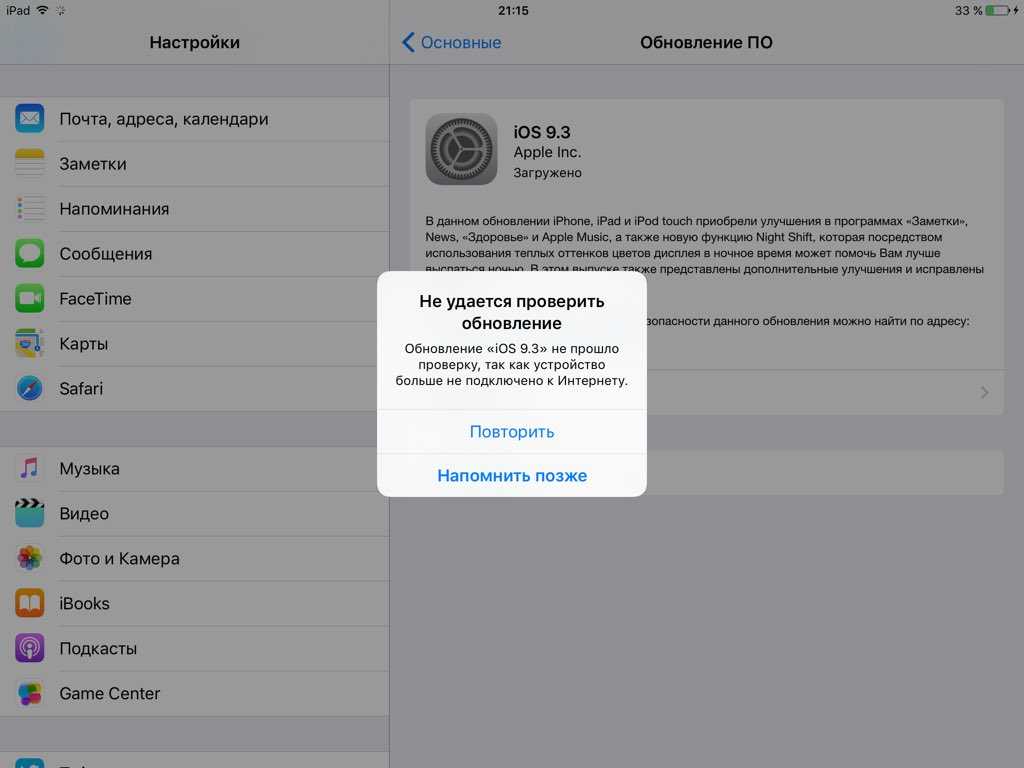


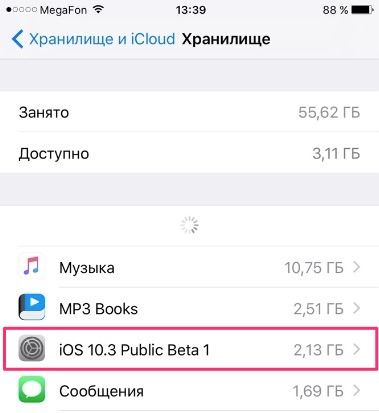
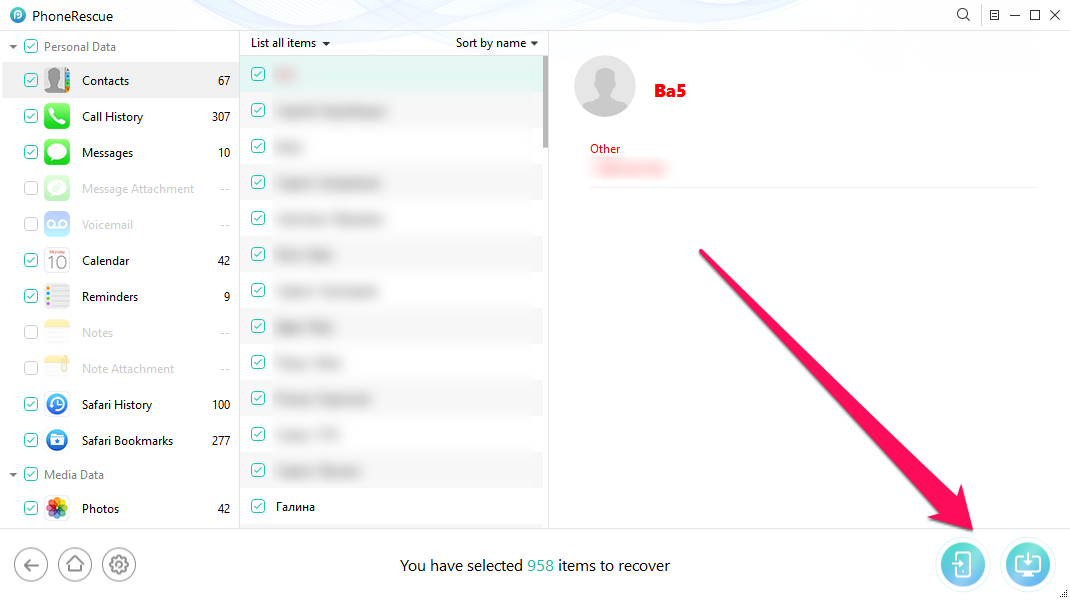
 После завершения оставьте окно обновления открытым и проведите вверх по центру управления, чтобы снова включить Wi-Fi. После подключения к сети можно загрузить обновление.
После завершения оставьте окно обновления открытым и проведите вверх по центру управления, чтобы снова включить Wi-Fi. После подключения к сети можно загрузить обновление.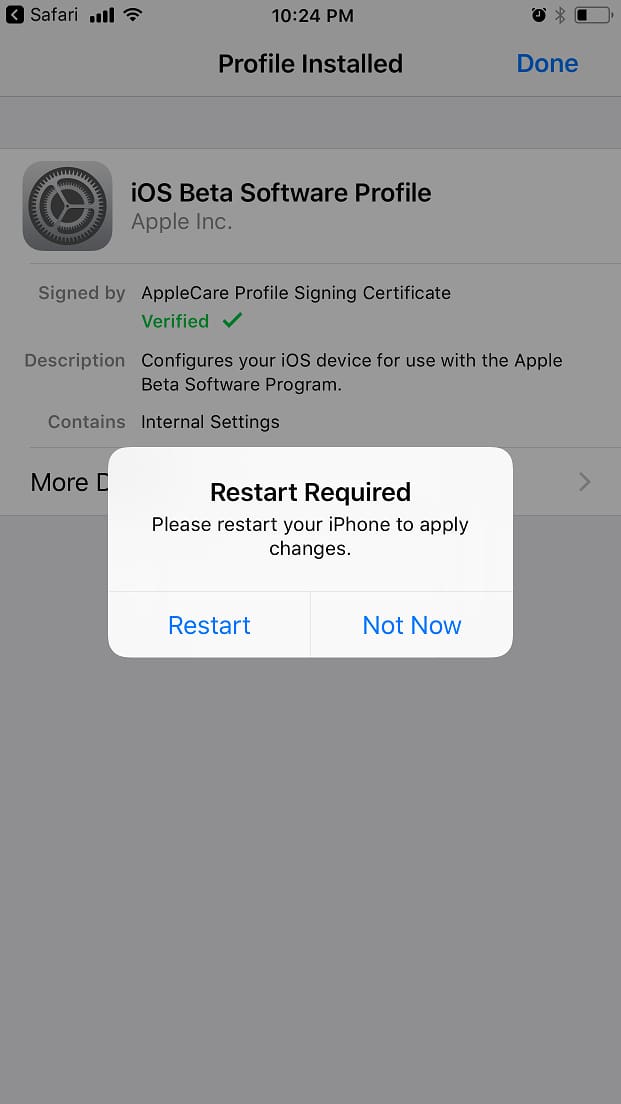
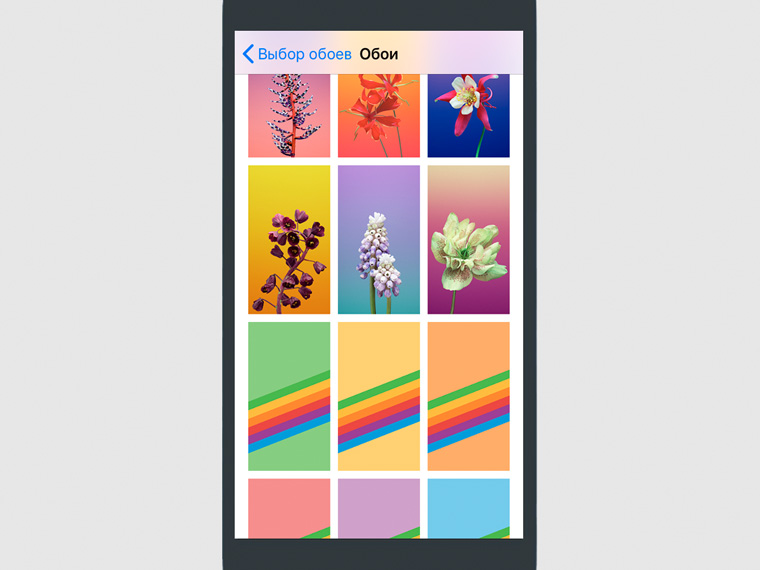 Вот как это сделать. Удерживая клавишу Alt на клавиатуре компьютера, нажмите кнопку «Обновить». Теперь выберите прошивку для восстановления вручную. После завершения настройте свое устройство из резервной копии.
Вот как это сделать. Удерживая клавишу Alt на клавиатуре компьютера, нажмите кнопку «Обновить». Теперь выберите прошивку для восстановления вручную. После завершения настройте свое устройство из резервной копии.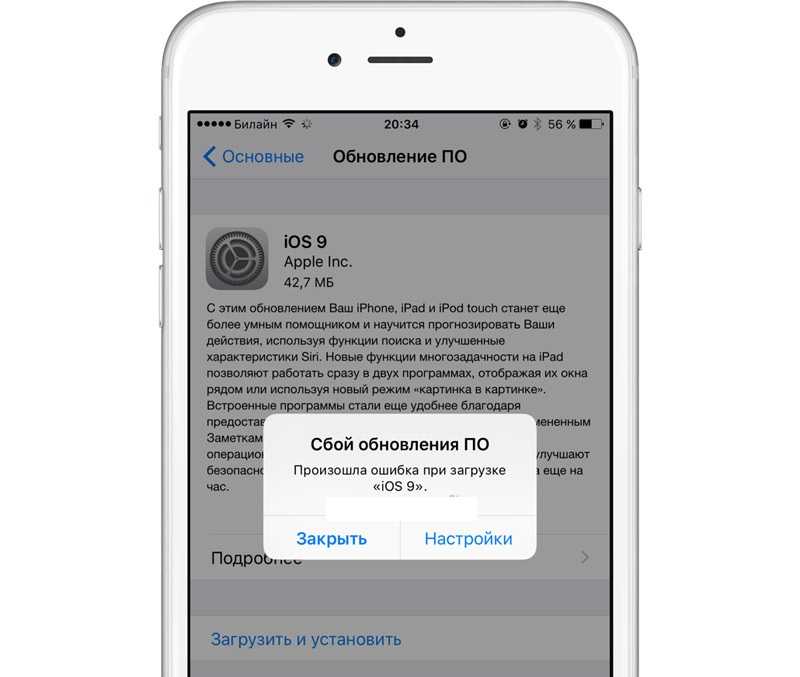 Нажмите на него сейчас.
Нажмите на него сейчас.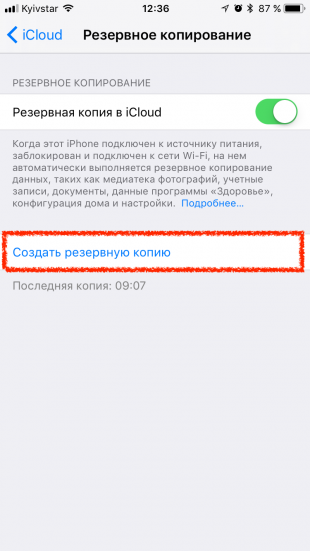
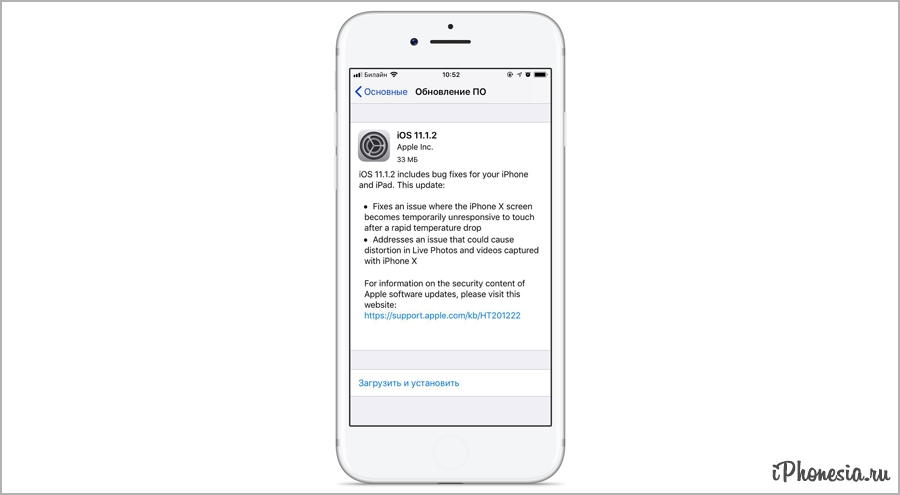 Выполните эти быстрые шаги, чтобы выйти из этого цикла и защитить свои данные, прежде чем устранять ошибку.
Выполните эти быстрые шаги, чтобы выйти из этого цикла и защитить свои данные, прежде чем устранять ошибку.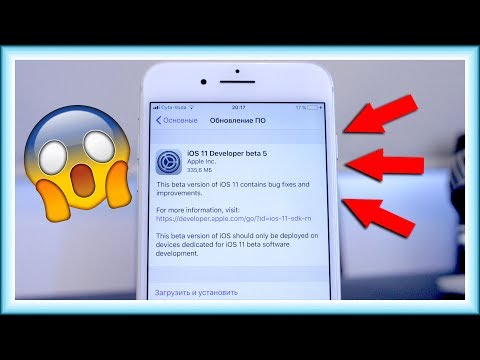 Отсюда выберите загрузочный диск , удерживайте клавишу Shift , затем нажмите Продолжить в безопасном режиме .
Отсюда выберите загрузочный диск , удерживайте клавишу Shift , затем нажмите Продолжить в безопасном режиме .