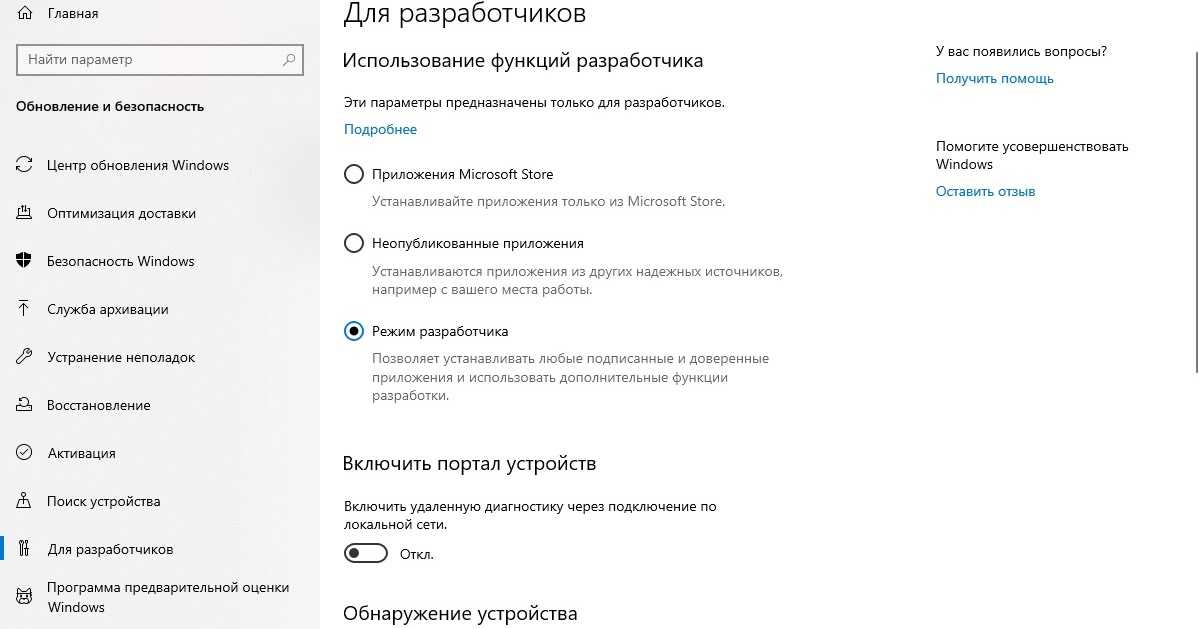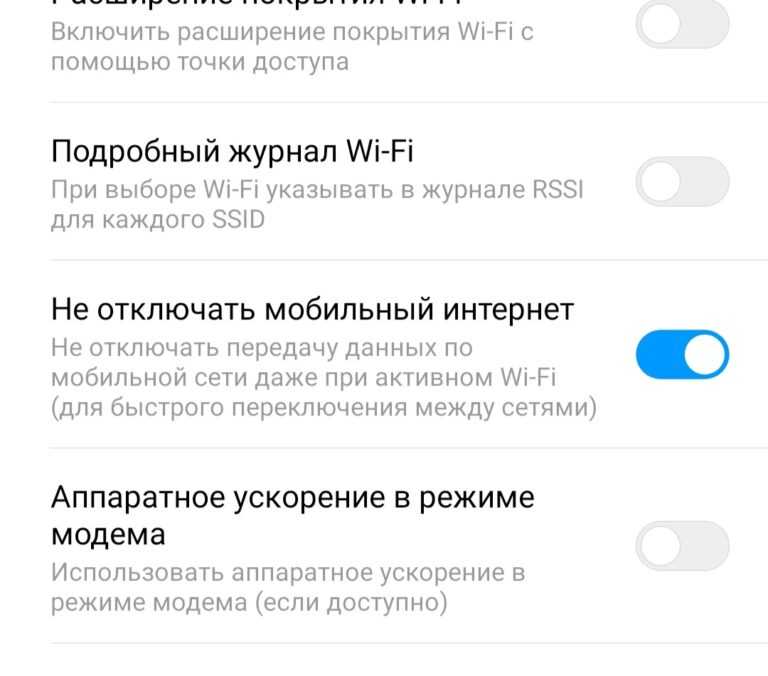Содержание
Как включить режим разработчика на ios
[FAQ] Про меню «Разработчик» в настройках iOS
Если вы хотите увидеть на нашем сайте ответы на интересующие вас вопросы обо всём, что связано с техникой, программами и сервисами Apple, iOS или Mac OS X, iTunes Store или App Store, пишите нам через форму обратной связи.
К нам поступил следующий вопрос:
Здравствуйте.
Хочу у вас спросить. У меня в настройках появился новый раздел «Разработчик» хотя я таковым не являюсь.
Можно ли както от неё избавиться?
И вообще, почему она у меня появилась?
Меню «Разработчик» в настройках iOS появляется в том случае, если устройство было подключено к компьютеру, на котором оно зарегистрировано в Xcode.
Если запустить Xcode, выбрать в меню Window пункт Organizer, то он предложит вам добавить подключённый iPhone, iPod touch или iPad к аккаунту разработчика, чтобы использовать его для тестирования. За это отвечает кнопка «Use for Development»:
После перезагрузки iOS-гаджета меню «Разработчик» в настройках должно исчезать до момента следующего подключения к компьютеру с запущенным Xcode. Окончательно избавиться от этого меню можно, если в Xcode выбрать ваше устройство в сайдбаре и в его контекстном меню нажать на «Ignore Device»:
Окончательно избавиться от этого меню можно, если в Xcode выбрать ваше устройство в сайдбаре и в его контекстном меню нажать на «Ignore Device»:
Хотя искренне не понимаем, чем может мешать эта менюшка 🙂 Никакого вреда от неё нет, никаких побочных эффектов — тоже, так что можно просто не обращать на неё внимание.
Как включить режим разработчика на Apple iPhone 10
Когда вы узнаете, как глубже изучить новые функции вашего iPhone 10, вы удивитесь, узнав, что есть ряд новых функций, таких как настройки безопасности и многие другие параметры, которые Apple решила скрыть от обычных пользователей. Хорошей новостью является то, что они доступны для доступа в новом Apple iPhone 10. Все, что вам нужно сделать, это включить режим разработчика, который дает вам доступ к этим добавленным функциям. Теперь вы можете контролировать изменения в настройках или включить отладку по USB для расширенных функций с помощью параметров режима разработчика.
Для заядлых пользователей Apple iPhone 10, которые хотят стать разработчиками, просто установите последнюю версию стороннего программного обеспечения.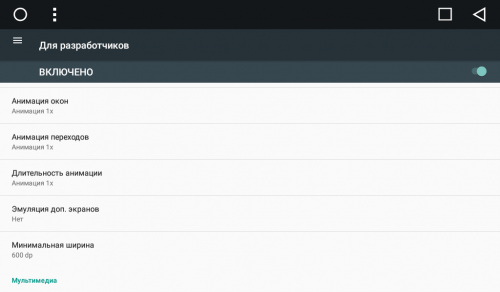 Или, если вы просто хотите повозиться с вашим последним устройством, вам придется начать с разблокировки пунктов меню разработчика на iPhone 10. Ниже мы покажем вам руководство о том, как включить режим разработчика на Apple iPhone 10.
Или, если вы просто хотите повозиться с вашим последним устройством, вам придется начать с разблокировки пунктов меню разработчика на iPhone 10. Ниже мы покажем вам руководство о том, как включить режим разработчика на Apple iPhone 10.
Как включить режим разработчика на iPhone 10
- Подключите ваш iPhone 10 к компьютеру
- Нажмите одновременно кнопки «Домой» и «Питание» на 10 секунд
- Отпустите кнопку «Питание», но не отпускайте кнопку «Домой». Продолжайте удерживать кнопку «Домой» еще 10 секунд
- Отпустите кнопку «Домой», и ваш экран должен оставаться полностью темным. Если это так, скорее всего, вы успешно вошли в iPhone DFU Reset
После того, как вы выполнили описанные выше шаги, iTunes автоматически откроется и появится всплывающее уведомление «iTunes обнаружил режим восстановления iPhone. Вы должны восстановить этот iPhone 10, прежде чем его можно будет использовать с iTunes ». Если у вас черный экран и iTunes сообщает об этом сообщении, это подтверждение того, что вы успешно находитесь в режиме DFU. Для получения дополнительной информации и помощи по выходу из режима iPhone 10 DFU или выхода из режима iPhone DFU отправьте нам электронное письмо, и мы будем рады помочь вам.
Для получения дополнительной информации и помощи по выходу из режима iPhone 10 DFU или выхода из режима iPhone DFU отправьте нам электронное письмо, и мы будем рады помочь вам.
Режим разработчика Android: включение или отключение
Режим разработчика в телефоне или на планшете — набор специальных функций для выполнения некоторых задач по настройке, тестированию, отладке и расширению возможностей устройства, работающего в операционной системе Android. Данная функция — режим разработчика Андроид имеется на всех современных мобильных устройствах.
С помощью режима разработчика можно изменить некоторые параметры телефона, войти в инструменты для отладки или диагностики устройства.
По умолчанию, режим разработчика Android скрыт от пользователя телефона или планшета, начиная с версии Android 4.2 Jelly Bean. В предыдущих версиях ОС Android 4.1 и выпущенных ранее, опция «Для разработчиков» находится в меню настроек устройства. Опция разработчиков скрыта в современных версиях системы для защиты устройства от неверных действий неопытного пользователя.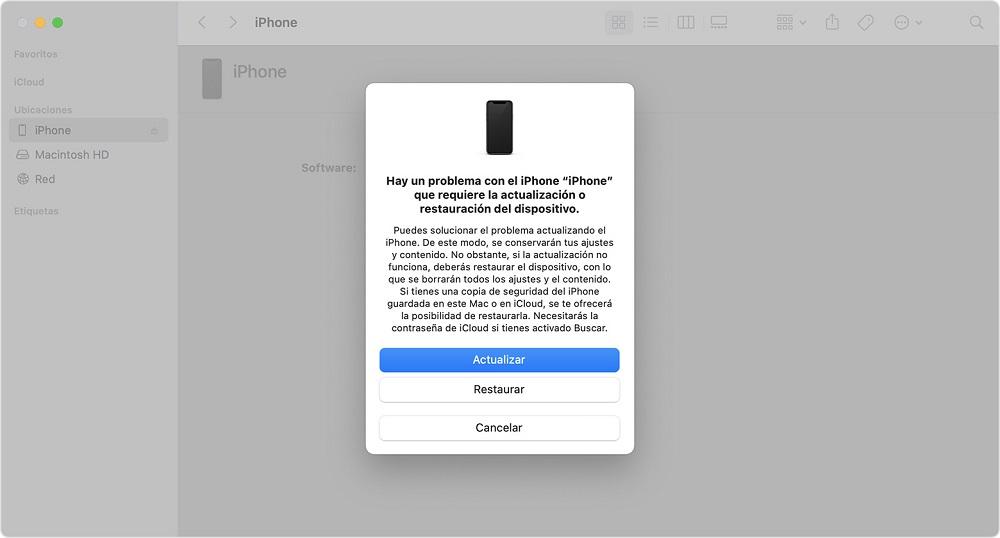
В большинстве случаев, режим разработчика нужен специалистам или продвинутым пользователям. Эта функция востребована разработчиками мобильных приложений, программистами, работниками сервисных центров и т. д.
Опции разработчика могут отличаться на разных устройствах из-за того, что часть функций может быть изменена прошивкой от определенного производителя телефона. Но, основная часть параметров неизменна на всех смартфонах, работающих под управлением операционной системы Android.
Рядовому пользователю, в некоторых случаях, также может понадобиться использовать эту опцию на своем девайсе. Например, иначе у него не получиться включить отладку по USB на телефоне или получить доступ к другим нужным функциям.
В таких ситуациях, у пользователя возникает закономерный вопрос о том, как включить режим разработчика на устройстве, для доступа к необходимым параметрам на своем телефоне.
В этой статье мы рассмотрим, как включить режим разработчика на Андроид и, наоборот, как выключить режим разработчика на мобильном устройстве. Имейте в виду, что на некоторых телефонах могут отличаться пункты меню настроек из-за изменений, внесенных производителем смартфона, в «чистую» версию операционной системы Android.
Имейте в виду, что на некоторых телефонах могут отличаться пункты меню настроек из-за изменений, внесенных производителем смартфона, в «чистую» версию операционной системы Android.
Как войти в режим разработчика на Андроид версий 7.1 — 4.2
Сначала мы узнаем как включить режим разработчика Android на телефоне, начиная с версии операционной системы 4.2 до версии 7.1 включительно.
Выполните следующие действия:
- Откройте настройки устройства.
- Нажмите на раздел «О телефоне».
- Перейдите к пункту «Номер сборки».
- Нажмите несколько раз на эту опцию.
- В результате ваших действий на экране устройства появится всплывающая надпись «Вы стали разработчиком!».
- Вы увидите, что в меню настроек телефона появился новый пункт «Для разработчиков».
Как зайти в режим разработчика на Android версий 10 — 8
Теперь мы включим режим разработчика на Android 10, Android 9, Android 8.1, Android 8.
Пройдите последовательные шаги:
- Войдите в «Настройки».

- Выберите опцию «О телефоне».
- Отыщите параметр «Номер сборки».
- Необходимо несколько раз нажать по этому пункту параметров устройства. На экране устройства появятся подсказки с количеством дальнейших нажатий.
- В завершение, на экране телефона появится небольшое окно с объявлением «Вы стали разработчиком!».
Чтобы в следующий раз войти в опции разработчика в Android, проделайте следующее:
- Откройте настройки телефона.
- Нажмите на опцию «Система».
- В разделе «Система» выберите пункт «Дополнительно».
- В перечне параметров системы отобразится новый пункт: «Для разработчиков».
Поздравляю, у вас появился доступ к опциям разработчика мобильного устройства. Теперь вы сможете изменять те или иные специальные настройки на своем мобильном устройстве.
Как отключить режим разработчика на телефоне
В ситуациях, когда режим разработчика больше не нужен, и вы не хотите, чтобы там кто-то посторонний мог что-то включить на вашем телефоне, необходимо выключить данную опцию на устройстве.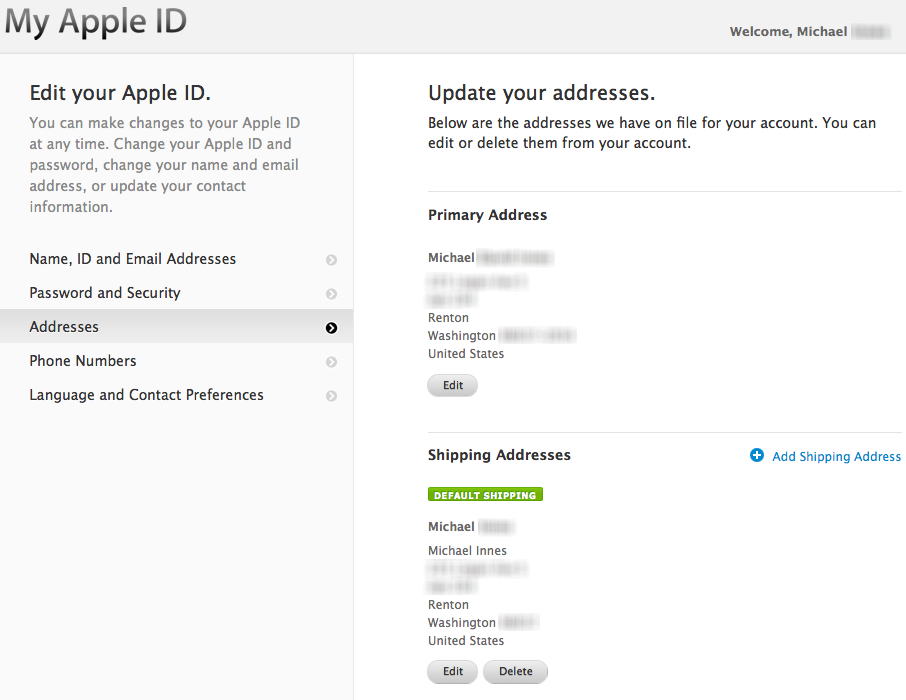
Чтобы отключить режим разработчика пройдите по пути:
- Войдите в настройки.
- Откройте опцию «Система».
- Нажмите на «Дополнительно».
- Войдите в опцию «Для разработчиков».
- Переставьте ползунок настроек работы режима в положение «Отключено».
На большей части телефонов опция режима разработчиков исчезает из параметров телефона, все настройки будут сброшены, и эта функция станет отключенной. На некоторых других устройствах сама функция перестанет работать, но пункт опции «Для разработчиков» остается в настройках смартфона или планшета.
Чтобы убрать функцию для разработчиков устройства используйте способ стирания данных на телефоне. В разных версиях операционной системы Android интерфейс для выполнения необходимых действий может несколько отличаться, но логика действий везде одинакова.
Пройдите последовательные шаги:
- Зайдите в «Настройки».
- Откройте «Приложения и уведомления».
- Нажмите на «Показать все приложения».

- Выберите приложение «Настройки».
- Войдите в опцию «Хранилище и кеш».
- Нажмите на параметр «Очистить хранилище».
- В окне с предупреждением нажмите на кнопку «ОК».
Имейте в виду, что все данные этого приложения будут удалены с телефона: файлы, базы данных, настройки, аккаунты и т. д.
Существует еще один метод избавиться от режима разработчика: сброс устройства к заводским настройкам. В результате выполнения этой операции, с телефона будет удалена учетная запись Google и все пользовательские данные, сброшены настройки и удалены все установленные приложения, кроме дефолтных. Система будет восстановлена в параметрах по умолчанию, какие она имела при покупке мобильного телефона.
В числе прочих параметров будет удален режим разработчика. Пользоваться этим способом стоит лишь в случае серьезных неполадок в работе программного обеспечения на телефоне.
Выводы статьи
На современных телефонах с операционной системой Android имеется скрытый режим разработчика, предназначенный для выполнения работ по изменению параметров устройства, тестирования, диагностики или отладки устройства.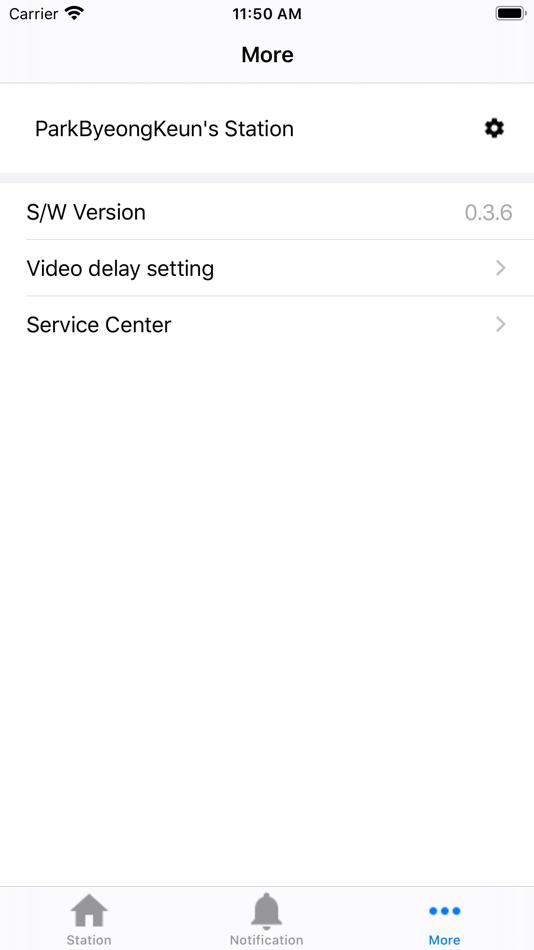 Этот режим прежде всего предназначен для профессионалов.
Этот режим прежде всего предназначен для профессионалов.
Любой пользователь может включить опцию режима разработчика на своем смартфоне или планшете для получения доступа к некоторым функциям, недоступным в обычном режиме использования телефона. При необходимости, пользователь имеет возможности для отключения режима разработчика на своем мобильном устройстве.
Как включить режим разработчика iphone
Если вы хотите увидеть на нашем сайте ответы на интересующие вас вопросы обо всём, что связано с техникой, программами и сервисами Apple, iOS или Mac OS X, iTunes Store или App Store, пишите нам через форму обратной связи.
К нам поступил следующий вопрос:
Здравствуйте.
Хочу у вас спросить. У меня в настройках появился новый раздел «Разработчик» хотя я таковым не являюсь.
Можно ли както от неё избавиться?
И вообще, почему она у меня появилась?
Меню «Разработчик» в настройках iOS появляется в том случае, если устройство было подключено к компьютеру, на котором оно зарегистрировано в Xcode.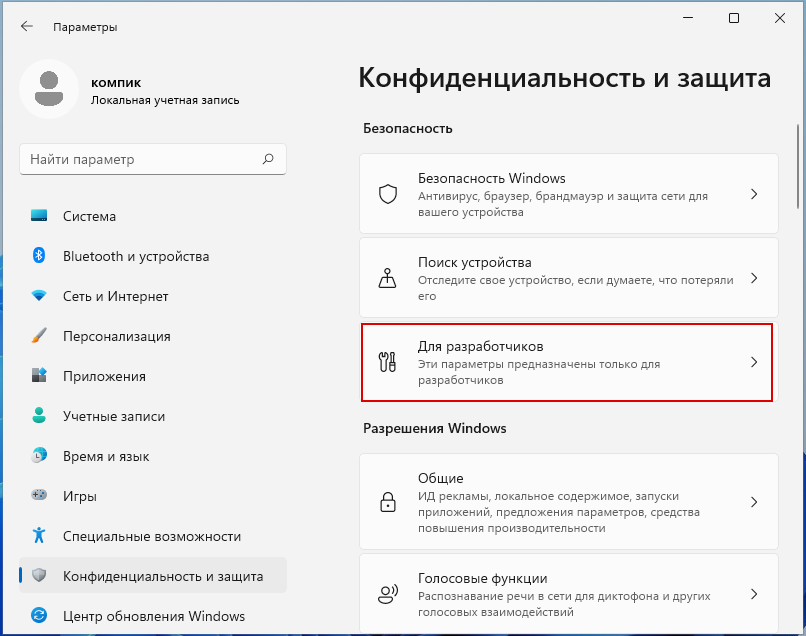
Если запустить Xcode, выбрать в меню Window пункт Organizer, то он предложит вам добавить подключённый iPhone, iPod touch или iPad к аккаунту разработчика, чтобы использовать его для тестирования. За это отвечает кнопка «Use for Development»:
После перезагрузки iOS-гаджета меню «Разработчик» в настройках должно исчезать до момента следующего подключения к компьютеру с запущенным Xcode. Окончательно избавиться от этого меню можно, если в Xcode выбрать ваше устройство в сайдбаре и в его контекстном меню нажать на «Ignore Device»:
Хотя искренне не понимаем, чем может мешать эта менюшка Никакого вреда от неё нет, никаких побочных эффектов — тоже, так что можно просто не обращать на неё внимание.
Объясняем на примерах из вашей (и нашей) жизни.
Режим Разработчика – специальное меню в стандартном браузере Safari, которое открывает доступ к дополнительным функциям приложения. Часть возможностей пригодится разработчикам ПО и сайтов, но каждый из вас найдет в нем нечто полезное.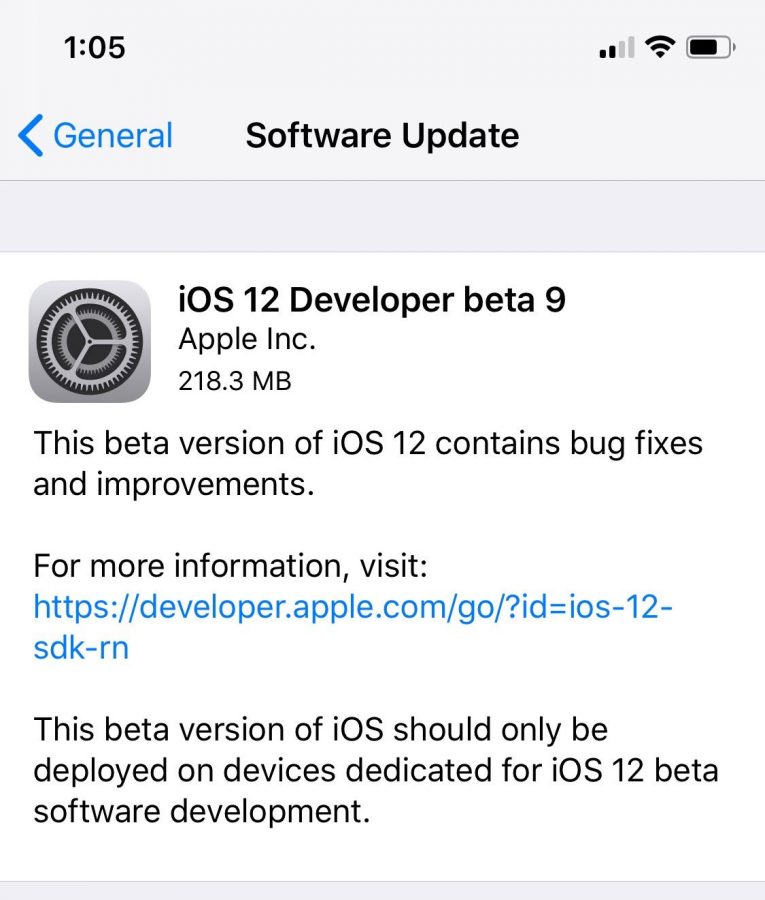
Включаем Режим разработчика
Для активации меню, которое скрыто по умолчанию, достаточно перейти в настройки (Safari – Настройки), открыть раздел Дополнения и активировать последний флаг на странице.
После этого в строке меню появится новый раздел Разработка.
Теперь давайте посмотрим, что интересного можно найти в открывшемся разделе.
1. Открытие страницы в другом браузере
Очень часто бывает необходимо открыть тот или иной сайт в Сhrome или другом приложении. Делать это следует, например, для просмотра 360-градусного видео на YouTube или корректного отображения Flash на странице.
Чтобы не копировать путь из адресной строки и не вставлять его в другом приложении, используем пункт Открыть страницу с помощью из меню Разработка.
2. Просмотр всех ресурсов веб-страницы
Когда нужно сохранить данные с сайта или загрузить картинку, которая защищена от выделения, пригодится данный режим просмотра.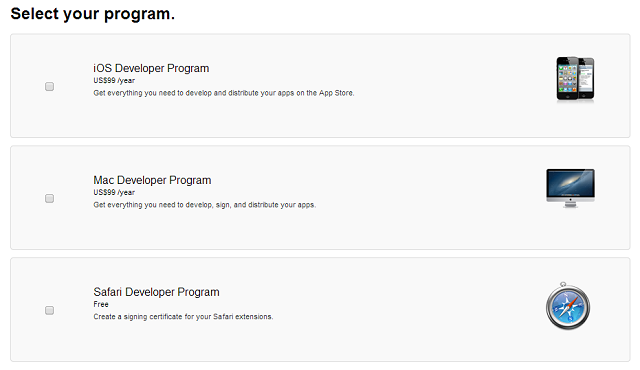 Открыть его можно из меню Разработка – Показать ресурсы страницы или воспользоваться сочетанием клавиш Command + Alt (Option) + A.
Открыть его можно из меню Разработка – Показать ресурсы страницы или воспользоваться сочетанием клавиш Command + Alt (Option) + A.
Слева в браузере можно просмотреть используемые на странице шрифты и картинки. Продвинутым пользователям пригодятся скрипты, фреймы и таблицы стилей.
3. Быстрая очистка кэша
Когда нужно удалить все служебные данные, сохраненные в памяти части страниц и прочий мусор, можно быстро очистить системный кэш.
Такая опция расположена в меню Разработка – Очистить кэши (Command + Alt (Option) + E), а ниже есть возможность вовсе отключить кэширование данных при работе с браузером.
4. Отключение картинок и скриптов
Во время работы через медленный Wi-Fi в кафе или отеле может пригодиться функция отключения загрузки скриптов и картинок. Находится она в нижнем блоке меню Разработка.
Каждый пункт отвечает за отключение определенных данных на странице.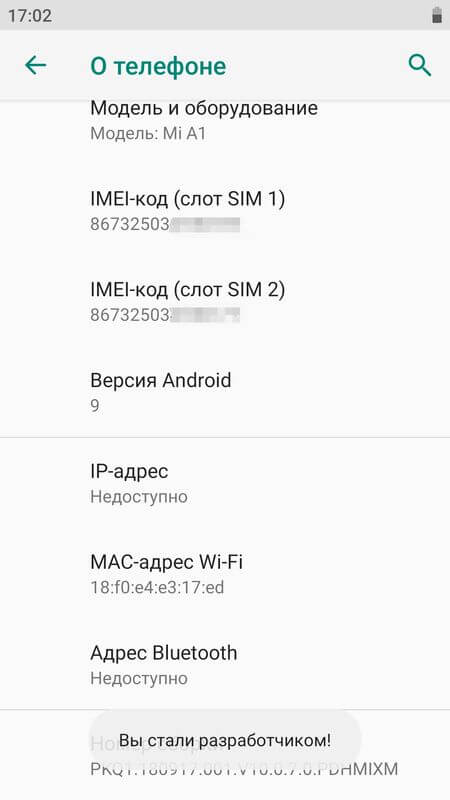 Для экономии трафика или повышения скорости загрузки страниц используем отключение картинок, остальные пункты применяем в экспериментальных целях при некорректной работе того или иного сайта.
Для экономии трафика или повышения скорости загрузки страниц используем отключение картинок, остальные пункты применяем в экспериментальных целях при некорректной работе того или иного сайта.
5. Просмотр сайтов в режиме мобильного устройства
Когда понадобится узнать, как выглядит страница на экране iPhone или iPad, обязательно пригодится адаптивный режим просмотра, который разработчики OS X назвали Пользовательский агент.
Находится он в уже знакомом меню Разработка. После активации данного режима над открытой страницей появятся кнопки для переключения вариантов отображения. Всего в пару нажатий можно увидеть верстку сайта на экране iPhone и iPad любой модели.
Есть режимы отображения страницы в других браузерах и при низком разрешении экрана.
Как видите, меню Разработка включает в себя несколько полезных опций, которые могут пригодиться большинству пользователей компьютеров Mac.
(5.00 из 5, оценили: 2)
- Твитнуть
- Поделиться
- Рассказать
Артём Суровцев
Люблю технологии и все, что с ними связано.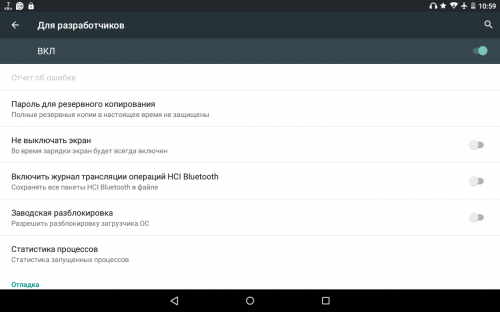 Верю, что величайшие открытия человечества еще впереди!
Верю, что величайшие открытия человечества еще впереди!
Как включить режим разработчика на Apple iPhone под управлением iOS 16
Apple недавно анонсировала совершенно новую операционную систему iOS 16 для Apple iPhone, и хотя до выхода стабильной версии программного обеспечения осталось несколько месяцев, компания начала развертывание предварительной версии для разработчиков и вскоре представит общедоступную бета-версию.
Хотя есть несколько новых функций, и многие из них предназначены для обычных пользователей, чтобы улучшить взаимодействие с пользователем, он также поставляется с режимом разработчика, который, как следует из самого названия, предназначен для разработчиков или опытных пользователей.
Новый режим разработчика в iOS 16 позволяет разработчикам приложений запускать локально установленные приложения. Параметр отключен по умолчанию, даже если вы используете бета-версию для разработчиков, но его можно легко включить.
В этом пошаговом руководстве мы покажем вам, как включить функцию режима разработчика на Apple iPhone под управлением операционной системы iOS 16.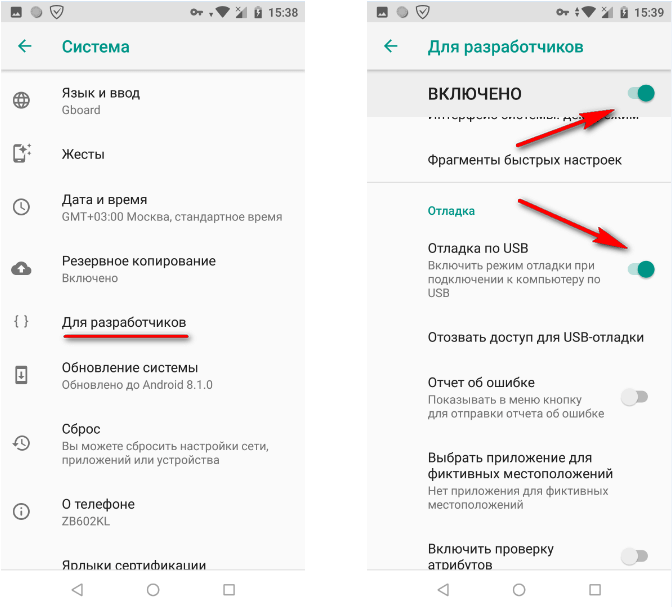
Как включить режим разработчика на Apple iPhone под управлением iOS 16
Шаг 1: Откройте приложение «Настройки» на своем Apple iPhone.
Шаг 2: Когда приложение откроется, выберите опцию «Конфиденциальность и безопасность».
Шаг 3: На новой загружаемой странице нажмите на опцию «Режим разработчика».
Шаг 4: После этого включите переключатель режима разработчика.
Шаг 5: Вы увидите запрос на перезагрузку смартфона. Выберите кнопку «Перезагрузить».
Вот и все. После того, как вы выполнили вышеупомянутый пошаговый процесс, ваш Apple iPhone перезагрузится, чтобы изменения вступили в силу, и когда устройство загрузится, вам будет предложено разблокировать его с помощью кода доступа. Как только iPhone будет разблокирован, на экране появится запрос на включение режима разработчика. Просто нажмите на опцию «Включить», и функция будет включена.
После включения функции вы сможете установить файл .ipa с помощью Apple Configurator и выполнить сборку и запуск в Xcode для установки и запуска приложений непосредственно с помощью Xcode.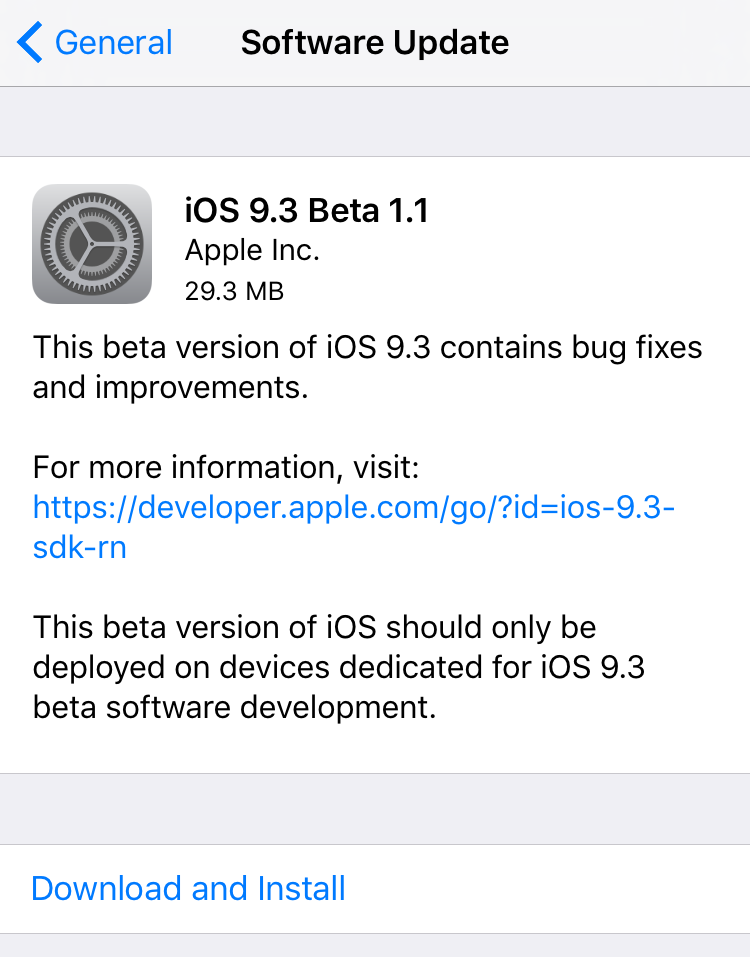
Просмотры:
161
Похожие записи
Как сканировать на наличие вредоносных программ с помощью Защитника Windows в Windows 11
Операционная система Windows является одной из наиболее часто используемых компьютерных ОС на рынке, и с такой большой пользовательской базой она обычно является основной целью, когда речь идет об угрозах и атаках. Но Microsoft предлагает встроенный инструмент под названием Защитник Windows для защиты системы от угроз, вирусов и вредоносных программ. Для тех, кто не знает, вредоносное…
Читать далее Как сканировать на наличие вредоносных программ с помощью Защитника Windows в Windows 11Продолжить
Как перенести историю чата WhatsApp с Android на iOS [In-Depth Guide]
WhatsApp до сих пор позволял пользователям передавать свою историю чата только с iOS на Android, тогда как то же самое было бы невозможно, если бы вы отправляли свою историю чата наоборот. Однако, чтобы исправить это, WhatsApp, принадлежащий Meta, наконец-то выпустил свое последнее обновление, которое теперь позволяет переносить историю чатов WhatsApp с Android на iOS с…
Читать далее Как перенести историю чата WhatsApp с Android на iOS [In-Depth Guide]Продолжить
Как легко добавить новый профиль в Google TV
Компания Google создала операционную систему под названием Google TV, которая доступна на таких устройствах, как Smart TV и Chromecast. ОС, в основе которой лежит Android, недавно получила возможность добавлять в медиахаб разные профили. Подобно профилям на платформах потоковой передачи мультимедиа, контент, а также механизм рекомендаций настраиваются в зависимости от использования профиля. В Google TV с…
ОС, в основе которой лежит Android, недавно получила возможность добавлять в медиахаб разные профили. Подобно профилям на платформах потоковой передачи мультимедиа, контент, а также механизм рекомендаций настраиваются в зависимости от использования профиля. В Google TV с…
Читать далее Как легко добавить новый профиль в Google TVПродолжить
Как отключить сенсорный экран в Windows 11 [Step-By-Step Guide]
Сенсорные дисплеи великолепны; Они позволяют пользователям быстро взаимодействовать с тем, что на экране, без каких-либо затруднений, предлагая поддержку мультитач-жестов, как мы видели в iPad. Однако, если вы писатель или разработчик, наличие сенсорного дисплея на ноутбуке дает меньшую отдачу по сравнению с традиционным дисплеем без сенсорного экрана, поскольку неинтуитивно тянуться к дисплею ноутбука, когда вы что-то…
Читать далее Как отключить сенсорный экран в Windows 11 [Step-By-Step Guide]Продолжить
Как легко включить функцию Live Captions на Apple iPhone
Apple iPhone, как и другие устройства компании, за последние несколько лет значительно расширились, когда речь идет о функциях, связанных с доступностью. Компания продолжает добавлять все больше и больше функций в iOS и iPadOS, чтобы обеспечить лучший пользовательский опыт для всех. Одной из таких специальных возможностей, которую Apple представила на iPhone и iPad, являются Live Captions….
Компания продолжает добавлять все больше и больше функций в iOS и iPadOS, чтобы обеспечить лучший пользовательский опыт для всех. Одной из таких специальных возможностей, которую Apple представила на iPhone и iPad, являются Live Captions….
Читать далее Как легко включить функцию Live Captions на Apple iPhoneПродолжить
Как создать группы вкладок в Safari на Apple iPhone под управлением iOS 16
У Apple есть встроенный веб-браузер Safari на устройствах под управлением iOS, macOS и iPadOS. Это веб-браузер по умолчанию, доступный на iPhone, и многие пользователи не переключаются на другие браузеры. Учитывая конкуренцию в виде Chrome, Firefox и Edge, среди прочего, основной браузер от Apple отстает с точки зрения функций. Но теперь компания пытается наверстать упущенное и…
Читать далее Как создать группы вкладок в Safari на Apple iPhone под управлением iOS 16Продолжить
Как на айфоне включить режим разработчика
Как войти в режим разработчика на айфоне?
Выберите «Настройки» > «Основные» > «Профили» или «Профили и управление устройством».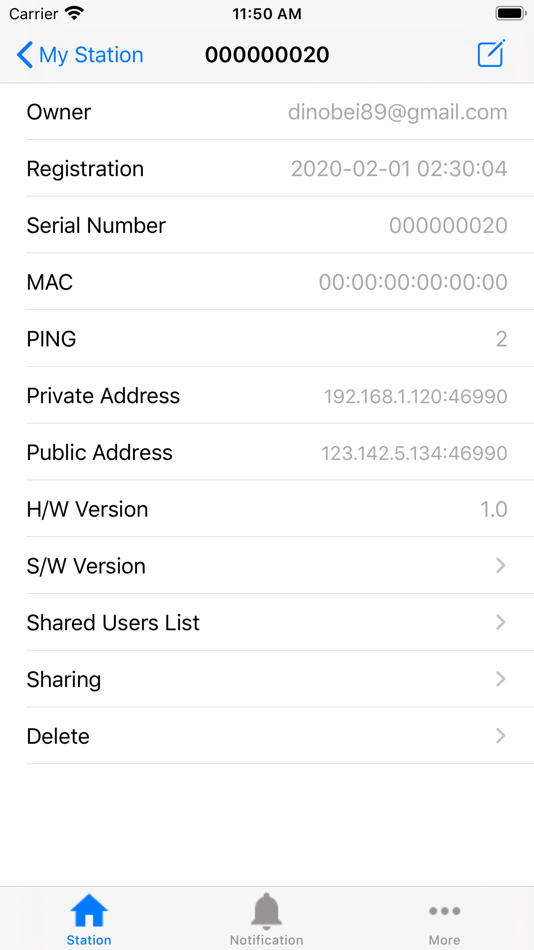 Под заголовком «Корпоративная программа» вы увидите профиль для разработчика. Нажмите имя профиля разработчика под заголовком «Корпоративная программа», чтобы установить доверие для данного разработчика.
Под заголовком «Корпоративная программа» вы увидите профиль для разработчика. Нажмите имя профиля разработчика под заголовком «Корпоративная программа», чтобы установить доверие для данного разработчика.
Как включить отладку по USB на iPhone?
В меню «Настройки» выберите пункт «Face ID и код-пароль» или «Touch ID и код-пароль» и включите доступ к аксессуарам USB в разделе «Доступ с блокировкой экрана».
Как вкл режим разработчика?
Для Android Oreo и выше:
- Зайдите в «Настройки» > «Система» > «О телефоне»
- Найдите номер сборки и тапните по нему несколько раз
- Прекратите тапать, когда появится надпись, что «теперь вы являетесь разработчиком»
- Вернитесь в «Настройки» > «Система»
- Теперь вы должны увидеть «Параметры разработчика»
Где найти настройки iOS?
Как найти нужные параметры в настройках iOS
- Откройте приложение “Настройки” на iPhone, iPad или iPod Touch.
- Затем нажмите на экран настроек и проведите пальцем вниз до появления поискового поля сверху этого экрана
- Введи параметры поиска, чтобы найти совпадения в настройках, а затем выберите подходящий результат.

Как на айфоне разрешить установку из неизвестных источников?
Теперь на вашем iPhone или iPad зайдите в Настройки > Основные > Управление устройством > Ваш Apple ID и нажмите на кнопку «Доверять»: После этого вам нужно разрешить установку приложений через AltStore.
Как на айфоне разрешить загрузку с неизвестных источников?
Нажмите на имя разработчика приложения в разделе «Корпоративное приложение». Нажмите на Доверять «[Имя разработчика]» в верхней части экрана. Нажмите на Разрешить, чтобы разрешить устройству запускать это приложение, а также другие скачанные и установленные приложения этого разработчика.
Как в айфоне разрешить передачу данных через USB?
Как настроить доступ к данным iPhone через USB
- Откройте Настройки на iPhone или iPad с iOS 12 и новее.
- В зависимости от модели своего устройства выберите Touch ID и код-пароль или Face ID и код-пароль, а затем введите свой пароль.
- Пролистайте экран вниз и нажмите на переключатель рядом с USB-аксессуары:
Как разрешить доступ телефона к компьютеру айфон?
Чтобы разрешить компьютеру доступ к данным на устройстве, выберите его в программе Finder и нажмите «Доверять» или — если используется iTunes — «Продолжить». На iPhone, iPad или iPod touch подтвердите разрешение доступа к данным для компьютера или другого устройства.
На iPhone, iPad или iPod touch подтвердите разрешение доступа к данным для компьютера или другого устройства.
Как сделать так чтобы айфон не заряжался от компьютера?
Что делать если iPhone не заряжается от ноутбука или ПК
- Что делать если iPhone не заряжается от ноутбука или ПК
- Основные проверки
- Изменить порт зарядки
- Что делать, когда батарея подключена, и все равно не заряжается
- Авторизация аксессуара для зарядки
- Отключите и повторно — подключите iPhone.
- Проверьте отключенные порты USB.
- Аппаратный сбой
Как скрыть режим разработчика?
Как отключить режим разработчика на Android?
- Выключите режим.
- Возвратитесь обратно и увидите все ровно то же самое.
- Для полного отключения режима разработчика и удаления его из меню нужно поступать по-другому. …
- В этом разделе найдите приложение «Настройки» и нажмите на него.
- Тапните «Память».
- Нажмите «Сброс» или «Очистить данные».

- Подтвердите действие, нажав ОК.
Как включить режим разработчика MIUI 12?
Как включить настройки для разработчиков? Перейдите в Настройки > О телефоне > Версия MIUI. Нажмите 5-7 раз по версии MIUI. Появится всплывающее окно, которое сообщит, что вы включили режим для разработчиков (вы – разработчик).
Где в айфоне ограничения?
«Ограничения» в iOS 12 переместились в раздел настроек новой функции «Экранное время». Для того, чтобы получить доступ к списку ограничений необходимо перейти в меню «Настройки» → «Экранное время» → «Контент и конфиденциальность».
Баг iOS 16 требует особый режим разработчика для тестирования приложений TestFlight
Apple внесла некоторые изменения в iOS 16, чтобы не дать злоумышленникам загружать вредоносные приложения на устройства в обход App Store. Среди них и новый особый режим разработчика. Однако из-за этих изменений появился баг в первой бета-версии iOS 16, который требует этого особо режима ещё и для тестирования приложений TestFlight.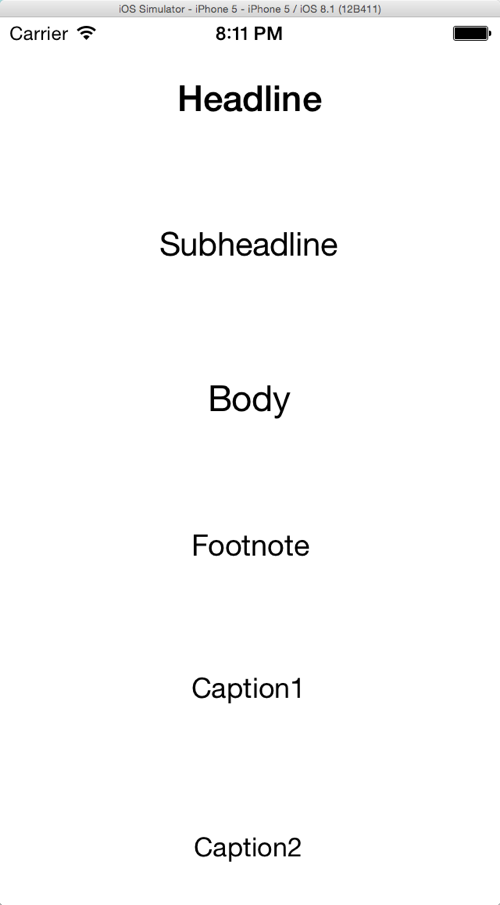
Как заметили некоторые пользователи Twitter и подтвердило издание 9to5Mac, пользователи теперь не могут просто устанавливать и запускать приложения TestFlight в iOS 16, по крайней мере не как раньше. Конечно, устанавливать приложения TestFlight на iPhone и iPad всё ещё можно, но с одним нюансом.
При попытке запустить приложение TestFlight, которое только было установлено или обновлено, система отображает уведомление о том, что требуется включить режим разработчика. Что значит режим разработчика, и как он влияет на приложения TestFlight?
На презентации WWDC 2022 Apple объяснила, что некоторые функции, которыми пользуются разработчики, позволяют им загружать свои приложения на устройства в обход App Store. Теперь данная возможность отключена по умолчанию в iOS 16. Согласно компании, это нужно ради безопасности. Так разработчики не смогут загружать вредоносные приложения на устройства.
В первой бета-версии iOS 16 эта функция влияет и на приложения TestFlight. К счастью, Apple уже подтвердила, что это просто баг, который будет исправлен в будущем обновлении.
К счастью, Apple уже подтвердила, что это просто баг, который будет исправлен в будущем обновлении.
Как включить режим разработчика в iOS 16
Если вам нужно запустить приложение TestFlight в iOS 16, вы можете включить режим разработчика через «Настройки» > «Конфиденциальность и безопасность» > «Режим разработчика». Опция доступна всем пользователям с бета-версией системы, но после публичного выхода iOS 16 для её использования понадобится Xcode.
Если вы не разработчик, мы не советуем вам включать данную функцию, чтобы не нарушать безопасность своего устройства.
Сейчас версия iOS 16 доступна в виде бета-версии для разработчиков, публичная бета выйдет в следующем месяце, а финального релиза стоит ждать осенью.
Как включить режим разработчика на iPhone с помощью приложения «Настройки»
Apple только что объявила о будущих версиях своей ОС, которые будут работать на всех ее платформах, и самые большие из этих изменений коснулись iOS. Новая iOS 16 содержит множество улучшений по сравнению с предыдущей версией, включая обновленный экран блокировки, галерею обоев, виджеты экрана блокировки, новые способы изменения фокуса, общую библиотеку фотографий iCloud, редактирование сообщений, SharePlay через сообщения, умную диктовку и многое другое.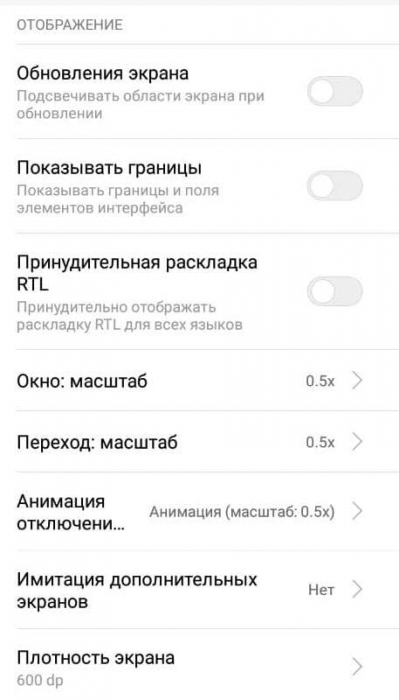 более.
более.
На данный момент только разработчики могут попробовать все новое в iOS 16, и если вы один из них, вы можете разблокировать дополнительные функции внутри iOS 16, включив режим разработчика. В этом посте мы объясним, что такое режим разработчика в iOS 16 и как вы можете включить его на своем iPhone.
Как включить режим разработчика на iOS 16 с помощью приложения «Настройки»
Если вы хотите включить режим разработчика в iOS 16, вы можете сделать это прямо на своем iPhone без Xcode, и вам не нужно подключать его к Mac или любому другому устройству.
Чтобы включить режим разработчика, откройте приложение «Настройки» на iOS и выберите «Конфиденциальность и безопасность».
Внутри «Конфиденциальность и безопасность» прокрутите вниз и нажмите «Режим разработчика».
На следующем экране включите переключатель Режим разработчика вверху.
Внизу вы увидите подсказку с просьбой перезагрузить iPhone для включения этой функции. Нажмите «Перезагрузить», чтобы продолжить.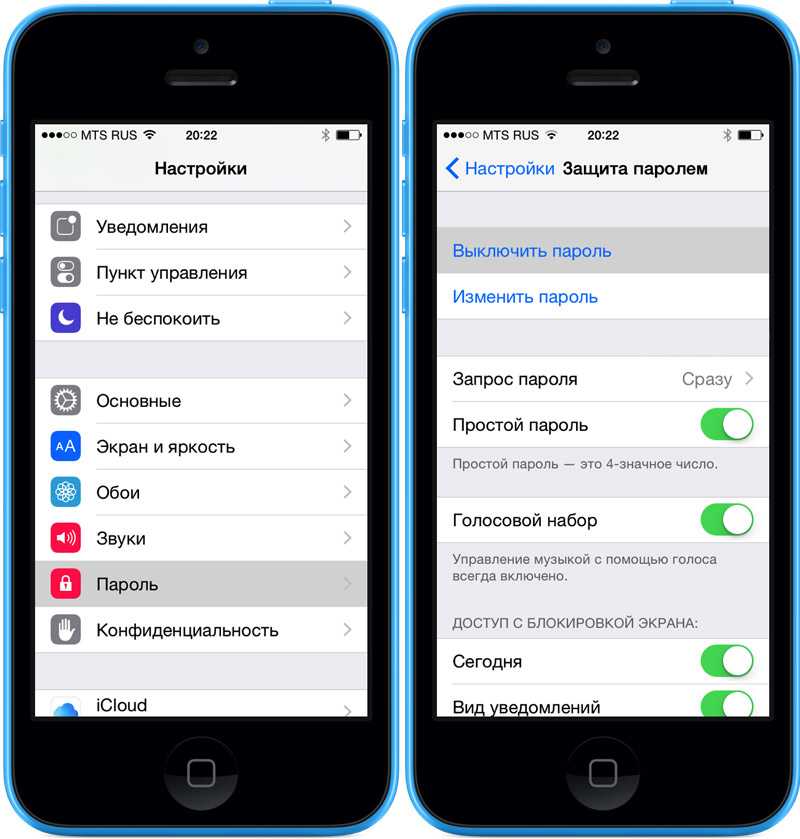
Ваш iPhone перезагрузится. После полного перезапуска разблокируйте устройство с помощью кода доступа.
Когда вы разблокируете свой iPhone, на экране должно появиться приглашение с вопросом, хотите ли вы включить режим разработчика на своем устройстве. Нажмите «Включить» внутри этой подсказки.
Когда вы это сделаете, iOS включит режим разработчика на вашем iPhone, и вы сможете использовать дополнительные функции в бета-версии iOS 16, когда они станут доступны.
Что такое режим разработчика в iOS 16?
В iOS 16 Apple предоставила нам новый режим разработчика, который позволяет разработчикам приложений запускать локально установленные приложения. Этот параметр отключен по умолчанию, даже если вы используете бета-версию последней версии iOS 16 для разработчиков, но вы можете легко включить его в настройках без необходимости подключения к Mac или другому устройству.
Что происходит, когда вы включаете режим разработчика на iPhone?
Когда вы включаете режим разработчика в бета-версии iOS 16 в настройках, вы сможете установить файл .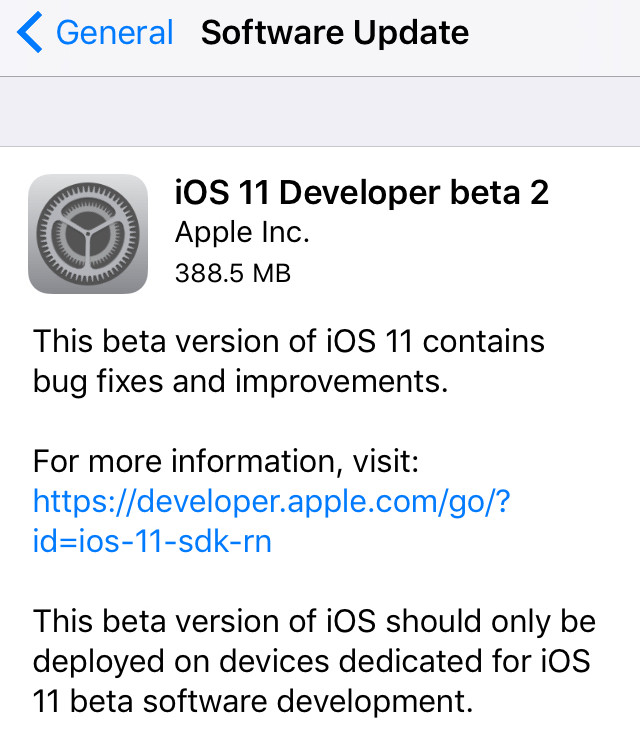 ipa с помощью Apple Configurator и выполнить сборку и запуск в Xcode для установки и запуска приложений напрямую с помощью Xcode. Таким образом, Xcode не будет снова и снова запрашивать вас при установке или запуске программного обеспечения, подписанного для разработки.
ipa с помощью Apple Configurator и выполнить сборку и запуск в Xcode для установки и запуска приложений напрямую с помощью Xcode. Таким образом, Xcode не будет снова и снова запрашивать вас при установке или запуске программного обеспечения, подписанного для разработки.
Включение этой функции не мешает вам устанавливать или обновлять приложения через App Store. Вы можете продолжать загружать новые приложения, покупать их непосредственно в App Store или подписываться на их тестирование через TestFlight. Однако, если вы не являетесь разработчиком, вы можете отключить параметр «Режим разработчика» на своем iPhone, чтобы снизить риск установки потенциально вредоносного программного обеспечения и предотвратить получение контроля над вашим устройством векторами атак.
Это все, что нужно знать о включении режима разработчика в бета-версии iOS 16 на iPhone.
Как включить и использовать режим разработчика в Discord
Discord предлагает несколько функций, которые можно опробовать как обычным пользователям, так и разработчикам.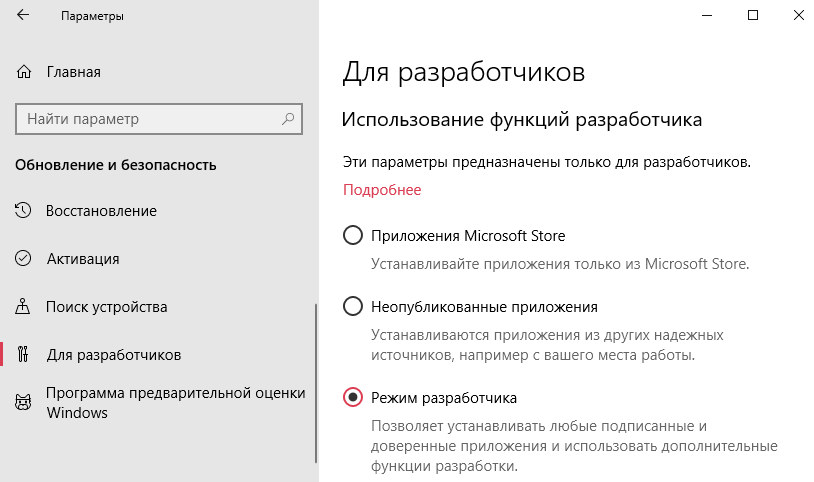 Если вы принадлежите к последней группе пользователей, вы можете создать Discord бот.
Если вы принадлежите к последней группе пользователей, вы можете создать Discord бот.
Для разработчиков приложение предлагает режим, называемый режимом разработчика. Если вы хотите создать бота Discord, этот режим разработчика предоставит вам необходимые идентификаторы, необходимые для создания бота.
Вы можете включить и использовать режим разработчика Discord на всех поддерживаемых устройствах Discord.
Программы для Windows, мобильные приложения, игры — ВСЁ БЕСПЛАТНО, в нашем закрытом телеграмм канале — Подписывайтесь:)
Включить режим разработчика Discord
Активировать режим разработчика Discord легко, и вы можете сделать это в веб-клиенте Discord, настольном приложении, приложениях для iOS и Android.
Включите режим разработчика Discord на веб-сайте или на рабочем столе
Шаги по включению режима разработчика в клиентах Discord для настольных и веб-приложений практически одинаковы.
- Запустите Discord в веб-браузере или в настольном приложении.

- Выберите значок шестеренки в нижнем левом углу.
- Выберите «Дополнительно» в разделе «Настройки приложения» на левой боковой панели.
- На правой панели включите опцию Developer Mode.
Discord включит режим разработчика без каких-либо запросов.
Активируйте режим разработчика Discord на iOS
В Discord для iOS вы можете включить параметр, чтобы включить режим разработчика.
- Откройте приложение Discord на своем устройстве. Убедитесь, что вы вошли в свою учетную запись. Нажмите на меню гамбургеров вверху слева (три горизонтальные линии).
- Когда приложение откроется, коснитесь значка своего профиля в правом нижнем углу.
- Прокрутите меню до раздела «Настройки приложения» и нажмите «Внешний вид».
- Включите режим разработчика на следующем экране.
Чтобы отключить режим разработчика, отключите параметр, который вы включили выше.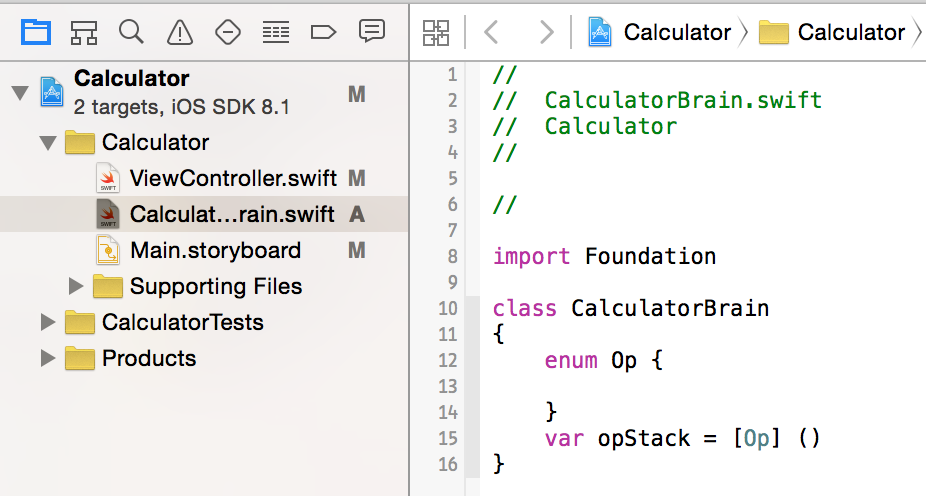
Включить режим разработчика Discord на Android
Discord на Android предлагает переключатель для включения и выключения режима разработчика.
- Запустите Discord на своем устройстве Android.
- Коснитесь значка своего профиля в правом нижнем углу.
- Прокрутите меню до «Настройки приложения» и нажмите «Поведение».
- Включите опцию Developer Mode.
- Чтобы отключить режим, просто снова коснитесь параметра «Режим разработчика».
Использовать режим разработчика Discord
Один из самых распространенных использование Discord Режим разработчика предназначен для поиска уникальных идентификаторов серверов, каналов, пользователей и сообщений.
Эти идентификаторы обычно нужны разработчикам для интеграции своих ботов с Discord. Эти идентификаторы сообщают ботам, с какими элементами взаимодействовать, когда боты подключаются к Discord.
Вы можете найти эти уникальные идентификаторы на всех поддерживаемых устройствах Discord.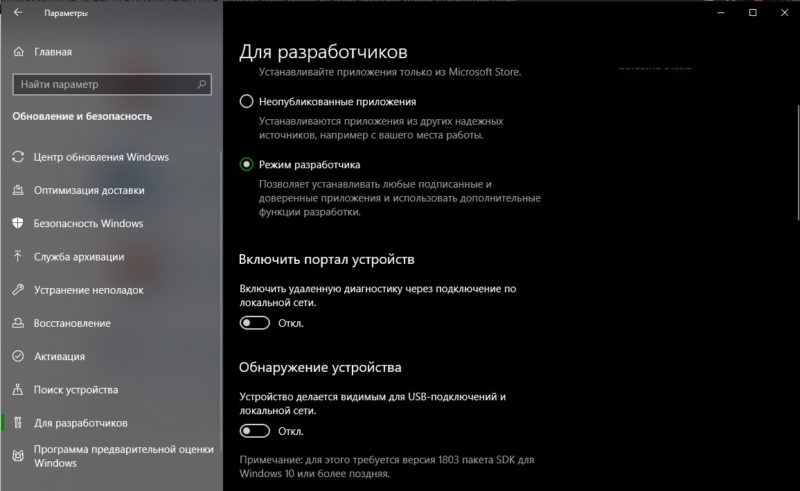
Получите уникальный идентификатор для сервера Discord
Для создания бота Discord вам понадобятся уникальные идентификаторы серверов. Вы можете получить этот идентификатор для любого из ваших серверы в Discord.
Веб-приложение / приложение для ПК:
- Запустите Discord и убедитесь, что вы можете просмотреть сервер, для которого вам нужен идентификатор.
- Щелкните этот сервер правой кнопкой мыши и выберите Копировать идентификатор.
- Уникальный идентификатор выбранного вами сервера теперь находится в вашем буфере обмена.
- Вы можете просмотреть этот идентификатор, вставив его в текстовый редактор, например MS Word или Блокнот.
Приложение для iOS:
- Откройте приложение Discord и коснитесь сервера, для которого вам нужен идентификатор.
- На экране сервера коснитесь меню из трех точек в правом верхнем углу.
- Прокрутите вниз и коснитесь Копировать идентификатор.

- Появится уведомление о скопированном идентификаторе. Идентификатор теперь доступен в вашем буфере обмена, и вы можете вставить его в текстовый редактор, например MS Word или Блокнот.
Приложение для Android:
- Откройте приложение Discord и найдите сервер, для которого вам нужен идентификатор.
- Нажмите и удерживайте сервер и выберите Дополнительные параметры.
- Прокрутите вниз и выберите Копировать идентификатор.
- Появится сообщение «Скопировано в буфер обмена».
Скопируйте уникальный идентификатор для канала Discord
Как и серверы, каналы Discord также имеют уникальные идентификаторы. Вы можете получить к ним доступ, выполнив следующие действия:
Веб-приложение / приложение для ПК:
- Запустите Discord и получите доступ к каналу, для которого вы хотите скопировать идентификатор.
- Щелкните правой кнопкой мыши канал в разделе «Администрирование» слева и выберите «Копировать идентификатор».

Приложение для iOS / Android:
- Получите доступ к списку каналов в Discord на вашем устройстве.
- Нажмите и удерживайте канал и выберите Копировать идентификатор, чтобы скопировать идентификатор этого канала.
Получить уникальный идентификатор пользователя Discord
Вы можете получить уникальный идентификатор для пользователей как в ваших каналах, так и в списке друзей.
Веб-приложение / приложение для ПК:
- Если пользователь находится в канале, откройте этот канал, щелкните правой кнопкой мыши значок пользователя и выберите Копировать идентификатор.
- Если пользователь является вашим другом, выберите «Друзья», щелкните пользователя правой кнопкой мыши и выберите «Копировать идентификатор».
Приложение для iOS:
- Если пользователь находится в канале, войдите в этот канал, коснитесь значка пользователя, коснитесь меню из трех точек и выберите «Копировать идентификатор».

- Если пользователь находится в вашем списке друзей, коснитесь значка друзей внизу, выберите пользователя, коснитесь меню из трех точек и выберите «Копировать идентификатор».
Приложение для Android:
- Чтобы получить идентификатор пользователя в канале, коснитесь этого пользователя в его канале, прокрутите вниз и коснитесь «Копировать идентификатор».
- Если пользователь находится в вашем списке друзей, откройте список друзей, коснитесь пользователя, прокрутите вниз и выберите «Копировать идентификатор» внизу.
Получите уникальный идентификатор для сообщения Discord
Все Сообщения в Discord им также назначен уникальный идентификатор. Вы можете раскрыть этот идентификатор как на компьютере, так и на мобильных устройствах.
Веб-приложение / приложение для ПК:
- Откройте цепочку сообщений, в которой находится ваше сообщение.
- Наведите указатель мыши на сообщение, выберите меню с тремя точками рядом с сообщением и выберите Копировать идентификатор.

Приложение для iOS / Android:
- Откройте ветку сообщений и найдите сообщение, для которого вам нужен идентификатор.
- Нажмите и удерживайте сообщение и выберите Копировать идентификатор.
Если вы новичок в разработке Discord, вы можете просмотреть как создать музыкального бота Discord как хорошая отправная точка. Возможности Discord безграничны, и вы можете создать для него множество типов ботов.
Программы для Windows, мобильные приложения, игры — ВСЁ БЕСПЛАТНО, в нашем закрытом телеграмм канале — Подписывайтесь:)
Отладка в мобильном Safari 🐞 Trofimov Digital
Есть несколько способов потестировать и подебажить сайт или веб-приложение в мобильном Safari:
- с помощью user agent в десктопном браузере;
- с помощью физического устройства – реального iPhone или iPad подключенному к Mac через USB-порт;
- с помощью виртуального устройства – симулятора iOS в Xcode.
Во всех трех случаях понадобится Mac и десктопный Safari со включённым Web Inspector.
Как включить Web Inspector в Safari
Если в воем Safari на Mac вы не можете найти веб-инспектор, значит его нужно включить. Для этого, из главного меню перейдите Safari – Preferences – Advanced (Safari – Настройки – Дополнения), отметьте пункт Show Develop menu in menu bar (Показывать меню Разработка в строке меню). В меню появится пункт Develop (Разработка), а в контекстном меню Safari, пункт для вызова веб-инспектора Inspect Element (Исследовать Элемент).
Горячие клавиши для вызова веб-инспектора: Opt + Cmd + I
Используя команды меню Develop, можно просматривать код веб-страниц, менять юзер агент, включать и отключать различные элементы страниц, чистить кэш и другое.
Отладка мобильного Safari с помощью User Agent и Web Inspector
Самый простой способ заглянуть «под капот» мобильного сайта – использовать веб-инспектор десктопного Safari, эмулируя необходимое iOS устройство.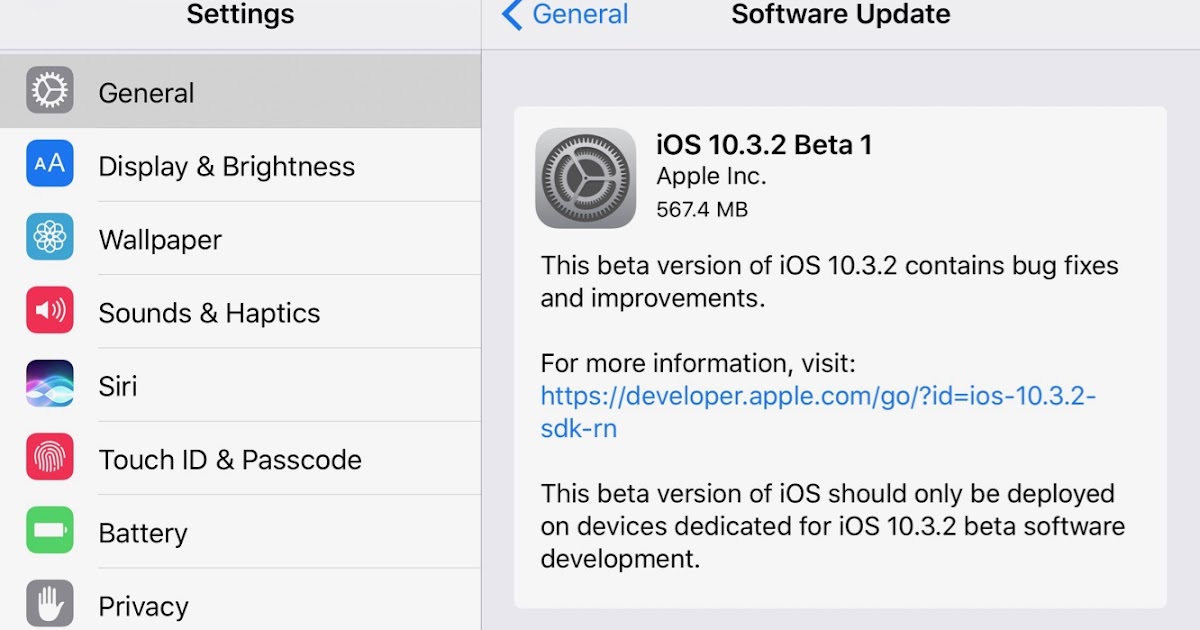 Способ не заменит честного тестирования на физических устройствах, так как не учитывает всех их особенностей, однако будет полезен при верстке или быстрой диагностики проблемы, когда реального устройства нет под рукой.
Способ не заменит честного тестирования на физических устройствах, так как не учитывает всех их особенностей, однако будет полезен при верстке или быстрой диагностики проблемы, когда реального устройства нет под рукой.
Чтобы эмулировать работу сайта на мобильном Safari, перейдите на сайт, включите режим адаптивного дизайна Develop – Enter Responsive Design Mode (Разработка – Войти в режим адаптивного дизайна), затем выберите устройство и при необходимости юзер агент (версию мобильного браузера).
Для отладки используйте веб-инспектор. Доступны те же инструменты инспектора, что и для десктопной версии сайтов, включая консоль.
Отладка мобильного Safari с помощью iPhone или iPad
Часто ошибка может воспроизводится на определенной версии браузера, операционной системе или устройстве. Поэтому способ тестирования и отладки на реальных iPhone или iPad самый «честный» из перечисленных. Однако он же самый неудобный и затратный: множество устройств надо иметь при себе, заряжать, поддерживать.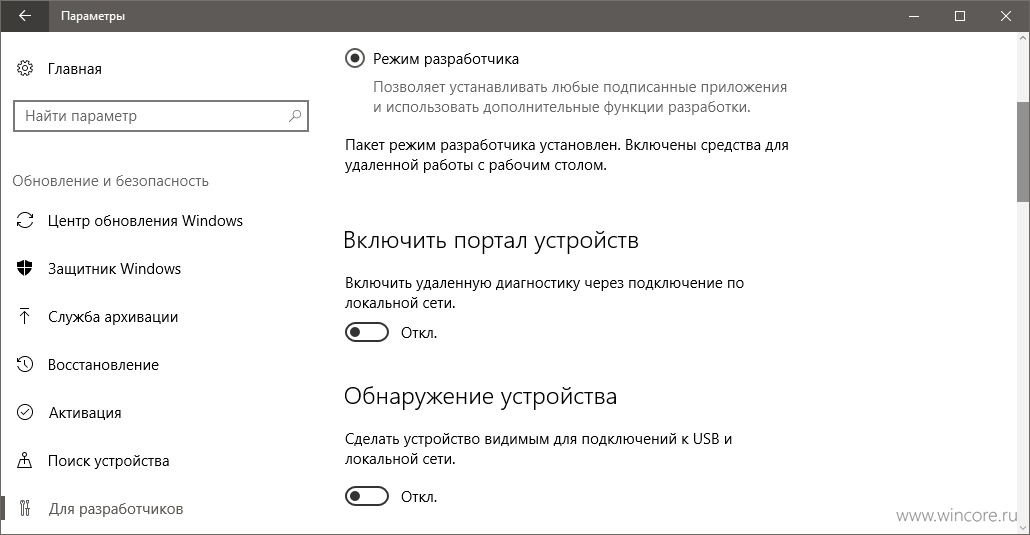
Чтобы провести отладку, подключите кабелем iPhone или iPad к Mac. Если появится сообщение Доверять этому компьютеру?, выберите Да, тем самым разрешив доступ к устройству.
В настройках мобильного Safari: Settings – Safari – Advanced (Настройки – Safari – Дополнения) включите Web Inspector (Веб-инспектор).
На устройстве в мобильном Safari перейдите на сайт, отладку которого хотите провести. Затем откройте Safari на Mac. Если устройство корректно подключилось, то в меню Develop (Разработка) появится пункт с названием вашего устройства, а в подменю будет пункт с названием открытого на устройстве сайта. Клик по нему запустит веб-инспектор и вы сможете провести отладку.
Отладка мобильного Safari с помощью симулятора iOS в Xcode
Удобный способ для разработки и тестирования адаптивных сайтов и веб-приложений на устройствах максимально приближенных к реальным.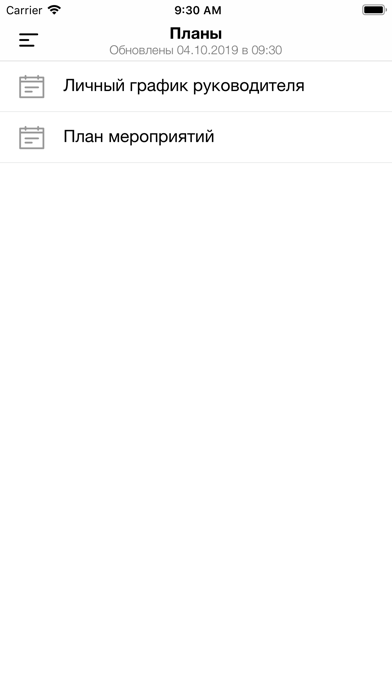
Симулятор все же не реальное устройство, за то не требуется держать «зоопарк» различных девайсов, а переключение между ними происходит в несколько кликов мыши.
Simulator – это приложение, которое поставляется в комплекте с Xcode. Скачайте его из магазина приложений.
Откройте Xcode. В меню выберите Xcode – Open Developer Tool – Simulator (Xcode – Открыть инструменты разработчика – Симулятор). Когда симулятор запустится, рекомендую сразу закрепить его в Dock, чтобы каждый раз не запускать Xcode.
Выберите устройство для эмуляции в меню Hardware – Device.
В устройстве на эмуляторе откройте Safari и перейдите на сайт. Затем откройте Safari на Mac. В меню Develop (Разработка) появится пункт с Simulator – Модель выбранного устройства, а в подменю будет пункт с названием открытого на устройстве сайта. Клик по нему запустит веб-инспектор и можно будет провести отладку.
Клик по нему запустит веб-инспектор и можно будет провести отладку.
Полезные ссылки
Начало работы в Симуляторе
Safari Developer Help
На этом всё. Но вы можете поддержать проект. Даже небольшая сумма поможет нам писать больше полезных статей.
Если статья помогла или понравилась, пожалуйста поделитесь ей в соцсетях.
Как установить iOS 16 на свой iPhone
паритетКоманда Neuf TV
опубликовано на
Готовы опробовать все новые функции и изменения в последней версии iOS, такие как настраиваемый экран блокировки iPhone, обновленные уведомления, кнопка отмены и редактирование сообщений и многое другое? Читайте дальше, чтобы узнать, как получить бета-версию iOS 16.
Обновление 7: Apple выпустила первую общедоступную бета-версию iOS 16. На данный момент бета-версия iOS 15 все еще появляется на веб-сайте общедоступной бета-версии Apple, но если вы выполните следующие действия, вы сразу же увидите общедоступную бета-версию iOS 16 на своем устройстве.
Имейте в виду, что бета-версия iOS 16 не всегда лучше всего подходит для использования на основных устройствах, таких как ваш основной iPhone или iPad. Проблемы с производительностью и ошибки могут быть обычным явлением, особенно в ранних версиях нового программного обеспечения.
Однако после выхода третьей бета-версии iOS 16 для разработчиков первая общедоступная бета-версия в целом стабильна.
Установка общедоступной бета-версии iOS 16
- Сделайте новую резервную копию вашего iPhone или iPad
- На вашем iPhone или iPad перейдите на общедоступный бета-сайт Apple.
- нажмите стрелка в правом верхнем углу войдите, если вы еще не
- Теперь убедитесь, что вы находитесь в «Руководстве по общедоступным бета-версиям» для iOS.
- Проведите вниз и под Commencer раздел, коснитесь зарегистрируйте свое устройство iOS
- Снова проведите пальцем вниз и коснитесь Скачать профиль
- кран Позволять чтобы скачать профиль, нажмите Proche
- Направляйтесь к Настройки на вашем устройстве и коснитесь Скачанный профиль рядом с вершиной
- кран монтажник в правом верхнем углу введите свой пароль, если необходимо
- Прочтите соглашение о согласии, затем коснитесь монтажник еще два раза
- Ваш iPhone или iPad предложит вам перезагрузить компьютер, чтобы внести изменения.

- После перезапуска вернитесь к Настройки > общий > Обновление программного обеспечения
- Вы должны увидеть общедоступную бета-версию iOS 16, коснитесь Скачать и установить
Установка бета-версии для разработчиков iOS
Если вы еще не зарегистрированы в качестве разработчика Apple, вам необходимо это сделать (99 долларов США в год).
- Сделайте новую резервную копию вашего важного iPhone или iPad на случай, если вы захотите или вам понадобится перейти на iOS 15 (Apple рекомендует сделать резервную копию Mac или ПК).
- На iPhone или iPadперейти на сайт разработчика Apple
- нажмите значок двух линий в верхнем левом углу войдите, если вы еще не Личный кабинет
- нажмите снова двухстрочный значок в левом верхнем углу выберите Téléchargements
- Проведите вниз и коснитесь Установить профиль рядом с бета-версией iOS 16 или бета-версией iPadOS 16
- кран Позволять чтобы скачать профиль, нажмите Proche
- Направляйтесь к Настройки на вашем устройстве и коснитесь Скачанный профиль рядом с вершиной
- кран монтажник в правом верхнем углу – введите пароль, если требуется
- Прочтите соглашение о согласии, затем коснитесь монтажник еще два раза
- Ваш iPhone или iPad предложит вам перезагрузить компьютер, чтобы внести изменения.

- После перезапуска вернитесь к Настройки > общий > Обновление программного обеспечения
- Вы должны увидеть доступную iOS 16, коснитесь Скачать и установить
- Когда установлена iOS 16, Apple предлагает перейти в «Настройки»> «Конфиденциальность и безопасность», чтобы включить новый режим разработчика если вы работаете над приложением
Вот как этот процесс выглядит на iPhone, а также посмотрите наше обучающее видео ниже:
Теперь вы должны быть готовы протестировать бета-версию!
А что касается нового режима разработчика, который Apple рекомендует включить. Вот как его найти (доступно только после установки iOS 16):
Apple говорит: «Если вы разрабатываете приложения для продуктов Apple, режим разработчика позволяет вам использовать функции, необходимые для разработки. Когда режим разработчика включен, безопасность вашего устройства будет снижена.
Узнайте больше об освещении WWDC 9to5Mac:
- Это модели iPhone, поддерживаемые iOS 16.
- В iPadOS 16 улучшена многозадачность, новый экран блокировки, приложение «Погода» и многое другое
- watchOS 9 предлагает четыре новых циферблата, расширенные функции отслеживания сна и фитнеса, а также многое другое.
- macOS Ventura добавляет больше функций непрерывности между Mac, iPhone и iPad
- Apple представляет свой новый MacBook Air: чип M2, переработанный корпус, новый темно-синий цвет, вырез на дисплее
Посетите 9to5Mac на YouTube, чтобы узнать больше новостей Apple:
★ ★ ★ ★ ★
Знакомство с режимом разработчика — WWDC22 — Видео
Больше видео
Знакомство с режимом разработчика — требуется в iOS 16, iPadOS 16 и watchOS 9 для установки, запуска и отладки ваших приложений во время разработки. Мы покажем вам, как включить режим разработчика на своих устройствах и как включить режим разработчика в ваших рабочих процессах автоматизации.
Ресурсы
Похожие видео
WWDC22
Скачать
♪ Мягкий инструментальный хип-хоп ♪ ♪ Привет, ребята. Меня зовут Павел. Я работаю над технологиями безопасности, которые помогают обезопасить вас и ваших пользователей.
 Сегодня я расскажу вам о некоторых предстоящих изменениях, которые могут повлиять на то, как вы разрабатываете, тестируете и развертываете свои приложения. Во-первых, я хочу рассказать вам, что такое режим разработчика, почему он был создан, преимущества безопасности, которые он дает, и рабочие процессы, на которые он повлияет. Затем мы обсудим, когда и как включить режим разработчика. А затем мы закончим этот сеанс обзором инструментов, которые мы создали для поддержки процессов автоматизации, когда вы работаете со многими устройствами, например, в среде лаборатории тестирования. Итак, что такое режим разработчика? Это новый режим в iOS 16 и watchOS 9.что позволяет использовать общие рабочие процессы разработчиков. Режим разработчика отключен по умолчанию и требует, чтобы вы явно зарегистрировали устройство в режиме разработчика. Ваша регистрация сохраняется после перезагрузки и обновлений системы. И, конечно же, мы создали инструменты, которые позволяют автоматизировать настройку режима разработчика, если вы хотите.
Сегодня я расскажу вам о некоторых предстоящих изменениях, которые могут повлиять на то, как вы разрабатываете, тестируете и развертываете свои приложения. Во-первых, я хочу рассказать вам, что такое режим разработчика, почему он был создан, преимущества безопасности, которые он дает, и рабочие процессы, на которые он повлияет. Затем мы обсудим, когда и как включить режим разработчика. А затем мы закончим этот сеанс обзором инструментов, которые мы создали для поддержки процессов автоматизации, когда вы работаете со многими устройствами, например, в среде лаборатории тестирования. Итак, что такое режим разработчика? Это новый режим в iOS 16 и watchOS 9.что позволяет использовать общие рабочие процессы разработчиков. Режим разработчика отключен по умолчанию и требует, чтобы вы явно зарегистрировали устройство в режиме разработчика. Ваша регистрация сохраняется после перезагрузки и обновлений системы. И, конечно же, мы создали инструменты, которые позволяют автоматизировать настройку режима разработчика, если вы хотите. У вас может возникнуть естественный вопрос: «Почему мы вводим режим разработчика?» Причина в том, что в целевых атаках используются мощные функции разработчиков. Между тем подавляющему большинству пользователей такой функционал не нужен, поэтому его не следует включать по умолчанию. Таким образом, мы можем сохранить возможности разработки, на которые вы полагаетесь, и повысить безопасность пользователей с помощью мер по смягчению последствий, которые в противном случае помешали бы вам. Сказав это, для большинства распространенных потоков распространения не требуется режим разработчика. Например, для развертывания вашего приложения через TestFlight или с помощью внутреннего распространения Enterprise режим разработчика не требуется. И, конечно же, распространение ваших приложений через App Store не требует режима разработчика. Это требуется только тогда, когда вы, разработчик, активно разрабатываете свое приложение на своем устройстве. Хорошо, к этому моменту я уверен, что вы не можете дождаться, пока я расскажу вам, как вы начнете использовать режим разработчика.
У вас может возникнуть естественный вопрос: «Почему мы вводим режим разработчика?» Причина в том, что в целевых атаках используются мощные функции разработчиков. Между тем подавляющему большинству пользователей такой функционал не нужен, поэтому его не следует включать по умолчанию. Таким образом, мы можем сохранить возможности разработки, на которые вы полагаетесь, и повысить безопасность пользователей с помощью мер по смягчению последствий, которые в противном случае помешали бы вам. Сказав это, для большинства распространенных потоков распространения не требуется режим разработчика. Например, для развертывания вашего приложения через TestFlight или с помощью внутреннего распространения Enterprise режим разработчика не требуется. И, конечно же, распространение ваших приложений через App Store не требует режима разработчика. Это требуется только тогда, когда вы, разработчик, активно разрабатываете свое приложение на своем устройстве. Хорошо, к этому моменту я уверен, что вы не можете дождаться, пока я расскажу вам, как вы начнете использовать режим разработчика. Итак, давайте рассмотрим, когда вам нужно включить режим разработчика и как это сделать. Вам следует включить режим разработчика, если вам нужно запускать и устанавливать приложения, подписанные для разработки, включая приложения, подписанные с помощью личной команды; отлаживать и инструментировать ваши приложения; или вы хотите использовать автоматизацию тестирования на своем устройстве. Включить режим разработчика очень просто, но сначала вам нужно подключить свое устройство к Xcode, чтобы появился пункт меню «Режим разработчика». Бета-версии, которые вы загрузили, будут иметь этот пункт меню в настоящее время всегда видимым. Установка подписанного приложения без Xcode, например, через Apple Configurator, также сделает этот пункт меню видимым. Сделав это, вы сможете найти элементы управления режима разработчика в разделе «Конфиденциальность и безопасность» в настройках. А для автоматизации вы можете использовать новый devmodectl, который по умолчанию поставляется в macOS Ventura, но об этом позже.
Итак, давайте рассмотрим, когда вам нужно включить режим разработчика и как это сделать. Вам следует включить режим разработчика, если вам нужно запускать и устанавливать приложения, подписанные для разработки, включая приложения, подписанные с помощью личной команды; отлаживать и инструментировать ваши приложения; или вы хотите использовать автоматизацию тестирования на своем устройстве. Включить режим разработчика очень просто, но сначала вам нужно подключить свое устройство к Xcode, чтобы появился пункт меню «Режим разработчика». Бета-версии, которые вы загрузили, будут иметь этот пункт меню в настоящее время всегда видимым. Установка подписанного приложения без Xcode, например, через Apple Configurator, также сделает этот пункт меню видимым. Сделав это, вы сможете найти элементы управления режима разработчика в разделе «Конфиденциальность и безопасность» в настройках. А для автоматизации вы можете использовать новый devmodectl, который по умолчанию поставляется в macOS Ventura, но об этом позже. Итак, давайте рассмотрим, как включить режим разработчика. Передо мной iPhone 13 Pro, который я только что взял, чтобы запустить свой код. Во-первых, я собираюсь подключить его к моему Mac, на котором уже запущен Xcode. Как видите, Xcode распознает, что на этом устройстве не включен режим разработчика, и не позволит мне запустить это приложение. Но теперь, когда я подключил его, я могу зайти в «Настройки», «Конфиденциальность и безопасность», «Режим разработчика».
Итак, давайте рассмотрим, как включить режим разработчика. Передо мной iPhone 13 Pro, который я только что взял, чтобы запустить свой код. Во-первых, я собираюсь подключить его к моему Mac, на котором уже запущен Xcode. Как видите, Xcode распознает, что на этом устройстве не включен режим разработчика, и не позволит мне запустить это приложение. Но теперь, когда я подключил его, я могу зайти в «Настройки», «Конфиденциальность и безопасность», «Режим разработчика».Включение режима разработчика требует перезагрузки устройства, так что давайте сделаем это.
После перезагрузки устройства вам еще раз будет предложено подтвердить свое решение. Как только вы нажмете «Включить», все будет готово. Теперь Xcode видит, что на устройстве включен режим разработчика, и я могу запустить свое приложение.
Хотя этот процесс работает, когда вы работаете с одним устройством, этот процесс может занять много времени, если вы имеете дело с несколькими устройствами. По этой причине мы создали инструменты, которые помогут вам автоматизировать этот процесс.
 Потоки автоматизации имеют одно ограничение: только устройства без кода доступа могут автоматически включать режим разработчика. Это связано с тем, что при перезагрузке iPhone вам необходимо разблокировать устройство, прежде чем с ним можно будет взаимодействовать. Для поддержки автоматизации macOS Ventura поставляется с devmodectl, который можно использовать либо для включения режима разработчика на одном устройстве, которое вы уже подключили, либо для режима потоковой передачи, который автоматически включает режим разработчика на всех подключаемых устройствах.
Потоки автоматизации имеют одно ограничение: только устройства без кода доступа могут автоматически включать режим разработчика. Это связано с тем, что при перезагрузке iPhone вам необходимо разблокировать устройство, прежде чем с ним можно будет взаимодействовать. Для поддержки автоматизации macOS Ventura поставляется с devmodectl, который можно использовать либо для включения режима разработчика на одном устройстве, которое вы уже подключили, либо для режима потоковой передачи, который автоматически включает режим разработчика на всех подключаемых устройствах.Вот два устройства, подключенные к моему Mac.
У них нет паролей, и я не хочу вручную настраивать для них режим разработчика. Итак, я собираюсь запустить devmodectl с подкомандой потоковой передачи. Это автоматически перезагрузит подключенные устройства и настроит режим разработчика. После настройки режима разработчика вы получите уведомление на устройстве.
Теперь эти устройства готовы к работе. Хорошо, это все, что у меня есть для вас сегодня.
 Подводя итог, в iOS 16 и watchOS 9вам нужно будет включить режим разработчика для выполнения обычных действий по разработке, таких как развертывание и отладка ваших приложений. А если вам нужно автоматизировать настройку режима разработчика, вы можете использовать devmodectl, который поставляется в macOS Ventura. Если вы хотите узнать больше об изменениях безопасности, которые могут повлиять на ваши рабочие процессы распространения macOS, ознакомьтесь с докладом «Что нового в нотариальном заверении для приложений Mac». Желаю вам отличного отдыха и удачного кодирования! ♪
Подводя итог, в iOS 16 и watchOS 9вам нужно будет включить режим разработчика для выполнения обычных действий по разработке, таких как развертывание и отладка ваших приложений. А если вам нужно автоматизировать настройку режима разработчика, вы можете использовать devmodectl, который поставляется в macOS Ventura. Если вы хотите узнать больше об изменениях безопасности, которые могут повлиять на ваши рабочие процессы распространения macOS, ознакомьтесь с докладом «Что нового в нотариальном заверении для приложений Mac». Желаю вам отличного отдыха и удачного кодирования! ♪Ищете что-то конкретное? Введите тему выше и сразу переходите к интересным материалам.
Как включить режим разработчика на iPhone и iPad?
Как включить режим разработчика на iPhone и iPad? Новые Apple iPhone Xs, iPhone Xs Max, iPhone Xr и iPad Pro в iOS 12 имеют несколько новых функций, включая настройки безопасности и другие параметры, недоступные обычному пользователю.
 Хорошая новость о введении режима разработчика на iPhone Xs, iPhone Xs Max, iPhone Xr и iPad в iOS 12 заключается в том, что владельцы могут получить доступ ко многим функциям, обычно скрытым в большинстве продуктов Apple.
Хорошая новость о введении режима разработчика на iPhone Xs, iPhone Xs Max, iPhone Xr и iPad в iOS 12 заключается в том, что владельцы могут получить доступ ко многим функциям, обычно скрытым в большинстве продуктов Apple.Знаете ли вы, как легко получить бета-версию iOS 16 за 4 шага? —
Что такое режим разработчика iOS?
Параметр «Режим разработчика» означает, что вы можете управлять дополнительными функциями вашего iPhone Xs, iPhone Xs Max и iPhone Xr, что дает вам больше контроля над настройками. Например, вы можете включить дополнительные функции, такие как отладка по USB.
Если вы хотите стать разработчиком, устанавливать сторонние приложения или хотите играть в игры на своем iPhone или iPad, вам нужно узнать, как разблокировать меню режима разработчика.
В этом руководстве я покажу вам, как активировать режим разработчика на устройствах Apple iOS 12 (или более поздней версии).
Как включить режим разработчика на iPhone и iPad?
Как включить режим разработчика на iPhone и iPad в iOS 12 или новее?
- Подключите iPhone Xs, iPhone Xs Max и iPhone Xr или iPad на iOS 12 к Mac или ПК с помощью кабеля Lightning
- Одновременно нажмите и удерживайте кнопки «Домой» и «Питание» не менее 10 секунд на iPhone или iPad
- Отпустите кнопку питания, удерживая кнопку «Домой».

- Затем удерживайте кнопку «Пуск» еще 10 секунд.
- Отпустите кнопку «Пуск» и подождите, пока экран не станет черным. вошел в режим перезагрузки Устройство обновления прошивки (DFU) для iPhone
iTunes обнаружил iPhone в режиме восстановления
Когда iTunes откроется, появится всплывающее сообщение: «iTunes обнаружил iPhone в режиме восстановления. Вы должны восстановить iPhone или iPad в iOS 11/iOS 12, прежде чем сможете использовать его с iTunes».
В дополнение к сообщению о том, что iTunes обнаружил iPhone в режиме восстановления, экран вашего iPhone или iPad также должен стать черным, подтверждая, что вы успешно загрузили свое устройство в режиме разработчика.
Чтобы использовать режим разработчика, у вас должен быть компьютер Mac и программное обеспечение Xcode. Вы можете использовать Mac или Xcode, чтобы включить режим разработчика на вашем iPhone. Вот как включить режим разработчика на вашем iPhone.
Как включить режим разработчика на iPhone и iPad: с помощью Xcode
Вы также можете включить режим разработчика на iPhone с помощью Xcode.
 Однако это более длительный процесс, и вам нужен компьютер Mac. Но если вам также нужно использовать Xcode, это будет два зайца с камнем, поэтому выполните следующие действия…
Однако это более длительный процесс, и вам нужен компьютер Mac. Но если вам также нужно использовать Xcode, это будет два зайца с камнем, поэтому выполните следующие действия…Как включить режим разработчика на iPhone и iPad: Загрузите и установите Xcode на свой Mac
Как загрузить и установить Xcode на Mac ?
Прежде чем использовать параметры разработчика на iPhone, вы должны начать загрузку приложения Apple Xcode в систему. Вы можете загрузить и установить Xcode только на Mac, потому что это программное обеспечение ограничено для использования на Mac.
- Откройте веб-браузер и перейдите на веб-страницу загрузки Apple для разработчиков.
- После ввода учетных данных для входа вы сможете получить доступ к окну разработчика. Чтобы войти в окно разработчика, используйте свой Apple ID и безопасный пароль, зарегистрированный в Apple.
- Если вы еще не вошли в систему, введя адрес электронной почты и пароль учетной записи Apple, теперь вы должны ввести код подтверждения.
 Этот код также можно использовать на iPhone или другом устройстве, на котором вы вошли в систему с помощью своего Apple ID.
Этот код также можно использовать на iPhone или другом устройстве, на котором вы вошли в систему с помощью своего Apple ID. - Коснитесь параметра «Загрузить» рядом с названием приложения Xcode. Нажмите кнопку «Загрузить», указанную в примечаниях к выпуску Xcode под опцией «Выпуск программного обеспечения».
- После этого вы будете перенаправлены на страницу предварительного просмотра App Store в новом интерфейсе. Выберите Просмотр в Mac App Store в раскрывающемся меню. Эту опцию можно найти справа под символом Xcode в левом столбце окна программы просмотра.
- Выберите пункт «Открыть магазин приложений» из раскрывающегося списка. На экране App Store вы увидите приложение Xcode.
- Нажмите кнопку «Получить». Это тот, у которого есть символ Xcode в верхнем левом углу окна App Store. Опция «Установить приложение» становится оливкового цвета. Выберите «Установить приложение» в раскрывающемся меню.
Как установить и включить Xcode на Mac?
- Запустите приложение Xcode, установленное на Mac, с помощью поиска или списка приложений.

- Теперь подключите свой iPhone к Mac. Используя USB-кабель, вы можете легко подключить свой iPhone к Mac.
- Далее вам следует зайти в приложение «Настройки» на вашем iPhone.
- Прокрутите вниз, пока не увидите параметр «Разработчик», и нажмите на него.
Новый режим разработчика iOS 16
В iOS 16 и watchOS 9 появился новый режим разработчика. Пользователи, у которых есть доступ к режиму разработчика на своих телефонах, смогут сразу устанавливать приложения через конфигуратор, если они заявляют, что они являются разработчиками. Это может означать, что позже потребуется использовать сторонние магазины приложений.
Теперь разработчики могут разрабатывать, публиковать и распространять приложения iOS на своих iPhone для тестирования. Разработчики могут предоставить клиентам возможность использовать TestFlight, чтобы опробовать приложение перед выпуском. Теперь Apple представила новую вещь между этими двумя, предполагая, что режим разработчика может стать шагом к разрешению сторонних приложений на iPhone в будущем.
 Как включить режим разработчика на iPhone и iPad: новый режим разработчика iOS 16 меняет ситуацию
Как включить режим разработчика на iPhone и iPad: новый режим разработчика iOS 16 меняет ситуациюВ новом документе для разработчиков Apple заявила: «Режим разработчика, представленный в iOS 16 и watchOS 9, защищает людей от непреднамеренной установки потенциально вредоносного программного обеспечения на их устройства и уменьшает векторы атак, открытые функциями, предназначенными только для разработчиков».
Документ продолжает: «Эта функция не влияет на стандартные методы установки, такие как покупка приложений в App Store или участие в команде TestFlight. Вместо этого режим разработчика фокусируется на таких сценариях, как выполнение сборки и запуска в Xcode или установка файла .ipa с помощью Apple Configurator».
Итак, из этого документа мы понимаем, что приложения, распространяемые за пределами App Store, будут в этом формате .ipa.
В документе Apple говорится: «В этих случаях устройство прямо просит пользователя подтвердить, что он является разработчиком, осведомленным о рисках установки программного обеспечения, подписанного в процессе разработки».

Чтобы открыть режим разработчика, пользователю необходимо выполнить несколько шагов, включая перезагрузку устройства и принятие многочисленных предупреждений. Это не тот случай, когда злоумышленник может включить его и установить вредоносные приложения. Если новый выбор Apple — это шаг к альтернативному будущему со сторонними магазинами приложений, компания не отказывается от своих усилий сохранить контроль.
Безопасно ли включать режим разработчика?
Нет, никаких технических проблем или проблем безопасности с включенными настройками разработчика на вашем iPhone или iPad нет. Причина, по которой они обычно отключены, заключается в том, что они не важны для обычных пользователей, а некоторые из параметров могут быть опасны при неправильном использовании. Настройки разработчика включают в себя функции, которые позволяют вам изменить работу вашего устройства, поэтому они могут быть опасны. Например, вы можете использовать приложение «Настройки», чтобы включить или отключить ограниченный режим USB.
 Если вы отключите этот параметр, любой, кто имеет физический доступ к вашему устройству, сможет подключить его к компьютеру и получить доступ к вашим данным. Поэтому, если вы не разработчик, рекомендуем оставить настройки разработчика на своем устройстве.
Если вы отключите этот параметр, любой, кто имеет физический доступ к вашему устройству, сможет подключить его к компьютеру и получить доступ к вашим данным. Поэтому, если вы не разработчик, рекомендуем оставить настройки разработчика на своем устройстве.iOS 16: как включить режим разработчика на iPhone и iPad?
Что может режим разработчика?
Режим разработчика на вашем iPhone или iPad дает вам доступ к дополнительным настройкам, предназначенным для разработчиков. Эти настройки могут изменить работу вашего устройства и могут быть опасны при неправильном использовании. Например, вы можете использовать приложение «Настройки», чтобы включить или отключить ограниченный режим USB. Если вы отключите этот параметр, любой, кто имеет физический доступ к вашему устройству, сможет подключить его к компьютеру и получить доступ к вашим данным. Поэтому, если вы не разработчик, рекомендуем оставить настройки разработчика на своем устройстве.
Могу ли я включить режим разработчика, не будучи разработчиком?
Нет, вам не нужно быть зарегистрированным разработчиком в Apple, чтобы включить настройки режима разработчика.
 Этот параметр предназначен для людей, разрабатывающих приложения для iOS, и не предназначен для обычных пользователей. Но иногда, как обычному пользователю, вам может понадобиться включить параметры разработчика на вашем iPhone или iPad, чтобы внести небольшую необычную модификацию.
Этот параметр предназначен для людей, разрабатывающих приложения для iOS, и не предназначен для обычных пользователей. Но иногда, как обычному пользователю, вам может понадобиться включить параметры разработчика на вашем iPhone или iPad, чтобы внести небольшую необычную модификацию.Будут ли параметры разработчика разряжать аккумулятор моего устройства?
Если вы уверены в использовании параметров разработчика вашего устройства, вы можете отключить анимацию. Анимации выглядят красиво при использовании телефона и помогают выделить важную информацию, но они могут снизить производительность и сократить срок службы батареи. Однако им необходимо включить режим разработчика, поэтому он не для пользователей начального уровня.
Сегодня мы объяснили, как включить режим разработчика на iPhone и iPad независимо от вашей версии iOS или iPadOS, надеюсь, это помогло вам.
Теги: скачатьenablehow toinstallios 12iPadiPhoneiPhone 12iPhone 12 Pro Maxпошаговое руководство
[FIX] Требуется режим разработчика для AltStore на iOS на iPhone
Как мы знаем, бета-версия iOS 16 была выпущена; хотя это бета-версия, вы все равно можете установить бета-версию iOS 16 отсюда.
 Он пришел со многими новыми изменениями и исправлениями.
Он пришел со многими новыми изменениями и исправлениями.Одна из обнаруженных проблем заключается в том, что загруженные сторонние приложения работают неправильно. iOS 16 говорит, что Режим разработчика требуется для работы приложений Altstore или любых других, загруженных любым другим способом.
Режим разработчика, который необходим для некоторых функций разработки приложений для iOS, теперь требуется для использования сторонних приложений в обновлении прошивки iOS 16.
Итак, в этой статье я покажу вам , как включить режим разработчика в iOS 16 на вашем iPhone 9.0153 . Кроме того, ниже рассматривается отдельный раздел, если вы не видите параметр режима разработчика на своем устройстве, следуйте этому исправлению , чтобы отобразить режим разработчика на iOS 16.
Кроме того, проверьте здесь, как редактировать сообщения на iOS 16. Режим разработчика на iOS 16 теперь требуется для того, чтобы загруженные приложения снова работали на ваших устройствах, в противном случае вы будете продолжать получать режим разработчика требуется ошибка .

Если вы еще не установили iOS 16, но когда вы это сделаете в ближайшем будущем, загруженные приложения не будут работать, и вы увидите сообщение Требуется режим разработчика , см. изображение ниже.
Это не что-то вроде сбоя установки Altstore или какой-либо другой проблемы с боковой загрузкой; это из-за новой версии iOS 16.
Раньше было достаточно загружать приложения и доверять профилю разработчика, но даже если вы доверяете профилю разработчика, приложения не будут работать.
Ниже я показал вам как включить режим разработчика на iOS 16 шаг за шагом.
Также узнайте здесь, как установить общедоступную бета-версию iOS 16.
Что описано ниже?
- Как включить режим разработчика на iOS 16 iPhone
- Шаг 1. Зайдите в настройки
- Шаг 2. Включите режим разработчика на iPhone
- Шаг 3. Перезапустите, чтобы активировать режим разработчика на iOS 16
- Шаг 4. Откройте сторонние приложения после включения режима разработчика на iPhone
- Почему режим разработчика не отображается на iPhone для Altstore iOS 16?
- Как загрузить IPA в режиме разработчика на iOS 16
- Шаг 1.
 Загрузите IPA в режиме разработчика
Загрузите IPA в режиме разработчика - Шаг 2. Установка/загрузка IPA режима разработчика на iPhone
- Шаг 3. Включение режима разработчика на iOS 16
- Шаг 1.
- Как отключить режим разработчика на iOS 16
- [Видео] Как включить режим разработчика на iOS 16 для неработающих загруженных приложений
Как включить режим разработчика на iOS 16 iPhone
- Шаг 1. Перейдите в настройки.
- Шаг 2. Включите режим разработчика на iPhone.
- Шаг 3. Перезапустите, чтобы активировать режим разработчика на iOS 16.
- Шаг 4. Откройте сторонние приложения после включения режима разработчика на iPhone.
Подробные шаги перечислены ниже.
Шаг 1. Перейдите к настройкам
Зайдите в настройки вашего iPhone, затем в конце прокрутите вниз в разделе «Конфиденциальность и безопасность».
 Если вы не видите параметр режима разработчика, то, как это исправить, указано ниже в этом разделе.
Если вы не видите параметр режима разработчика, то, как это исправить, указано ниже в этом разделе. Шаг 2. Включите режим разработчика на iPhone. см. изображение выше.
Шаг 3. Перезапустите, чтобы активировать режим разработчика на iOS 16
Как только вы включите режим разработчика , он покажет вам вариант перезагрузки. После этого вы не увидите Режим разработчика требует ошибки при открытии загруженных приложений на iOS 16.
Теперь перезагрузка является обязательной, чтобы включить режим разработчика на iOS 16 .
После перезагрузки вы увидите всплывающее окно с сообщением Включить режим разработчика . Пожалуйста, нажмите на опцию «Включить», чтобы включить ее.
Имейте в виду, что после включения режима разработчика в iOS 16 безопасность устройства будет снижена, поскольку режим разработчика используется для включения некоторых функций для разработки приложений iOS.

Шаг 4. Открывайте сторонние приложения после включения режима разработчика на iPhone
После включения режима разработчика на iOS 16 вы можете открывать загруженные приложения. Если у вас нет загруженных приложений, вот пошаговое руководство: установите Altstore на Mac, установите Altstore на Windows, а затем загрузите приложения.
Узнайте, как исправить проблемы с iOS 16; большинство вопросов освещено в этой статье.
Потому что вы увидите режим разработчика требуется параметр для любого приложения, загруженного на iOS 16.
Это , как включить режим разработчика на iOS 16 , но вы также можете отключить его, если хотите повысить безопасность устройства и не хотите использовать сторонние приложения. Ниже приведен шаг для отключения режима разработчика на iOS 16 .
Почему режим разработчика не отображается на iPhone для Altstore iOS 16?
Как упоминалось ранее, если вы видите ошибку «Требуется режим разработчика», вы не сможете открыть установленные сторонние IPA.
 Для этого вам нужно включить опцию режима разработчика. Но что, если вы вообще не видите опцию режима разработчика? что делать тогда?
Для этого вам нужно включить опцию режима разработчика. Но что, если вы вообще не видите опцию режима разработчика? что делать тогда?Вот два способа устранения неполадок, и исправить режим разработчика, не отображающийся на iPhone iOS 16 для приложений Altstore , приведены ниже.
Некоторые люди сталкиваются с проблемой, как включить режим разработчика, если он вообще не отображается в настройках.
Следует помнить о нескольких вещах: в старых версиях iOS нет режима разработчика.
Если на вашем устройстве установлена iOS 15 и более ранняя прошивка iOS, вы не увидите параметр режима разработчика, чтобы получить его, вам необходимо обновить устройство до iOS 16.
А что, если вы используете прошивку iOS 16, но по-прежнему не видите параметр «Режим разработчика»?
Чтобы отобразить параметр режима разработчика в iOS 16 для приложений altstore, все, что вам нужно сделать, это загрузить приложение для него, после чего оно появится в настройках.

Как же это сделать? вам нужно загрузить режим разработчика IPA для загрузки на ваше устройство.
Как загрузить IPA в режиме разработчика на iOS 16
Шаг 1. Загрузите IPA в режиме разработчика
Во-первых, вам нужно загрузить и загрузить файл режима разработчика IPA на ваше устройство, чтобы показать режим разработчика для Altstore .
Для этого вот ссылка на файл IPA , скачайте его себе на компьютер. Просто пропустите 5-секундную рекламу на следующем экране, и она загрузится на ваш компьютер.
Шаг 2. Установка/загрузка IPA в режиме разработчика на iPhone
Теперь вам нужно загрузить загруженный IPA, вы можете сделать это через Altstore, неопубликованную загрузку или любую другую альтернативу Cydia Impactor, которая вам нравится. После этого он будет установлен и появится на главном экране вашего устройства.

Шаг 3. Включите режим разработчика на iOS 16
Чтобы открыть установленный IPA, вам нужно сначала доверять приложению, для этого перейдите в Настройки -> Общие -> VPN и управление устройствами -> Нажмите на свой Apple Id и доверие к приложению .
Как только вы это сделаете и попытаетесь открыть установленный режим разработчика IPA , он покажет ту же ошибку, требуется режим разработчика. Теперь, если вы зайдете в Настройки -> Конфиденциальность и безопасность -> Прокрутите вниз, здесь вы увидите опцию режима разработчика. Зайдите внутрь, включите его и перезагрузите устройство.
Как отключить режим разработчика на iOS 16
Чтобы отключить режим разработчика, перейдите в настройки -> конфиденциальность и безопасность -> прокрутите вниз до конца -> нажмите на режим разработчика и выключите переключатель . После его отключения боковые приложения больше не будут работать.

Это , как включить режим разработчика на iOS 16 , а затем отключить его на iPhone, чтобы использовать сторонние приложения.
[
Видео ] Как включить режим разработчика на iOS 16 для загруженных неопубликованных приложений, которые не работают
Как включить режим разработчика в iOS 16 через настройки
Поиск
Опубликовано
В iOS 16 появилось множество новых функций и улучшений. Эти улучшения включают в себя новый экран блокировки, виджеты экрана блокировки, галерею обоев, удобное приложение Focus, совместное использование библиотеки фотографий iCloud, редактирование/удаление сообщений в iMessage и многое другое. Хотя это функции, которые сразу доступны для использования обычными пользователями, некоторые функции предназначены для использования опытными пользователями и разработчиками.

Однако такие функции должны быть доступны на устройстве iOS после установки режима разработчика. И, к счастью, то же самое можно сделать легко и просто с помощью приложения «Настройки». Да, для этого не нужно подключать iPhone или iPad к вашему Mac.
Как включить режим разработчика в iOS 16
Часто задаваемые вопросы (FAQ)
Нижняя линия
Как включить режим разработчика в iOS 16
Процесс включения режима разработчика довольно прост и понятен, и его можно легко выполнить, выполнив несколько нажатий на экран.
Шаг 1: Запустите приложение Settings на вашем iPhone.
Шаг 2: В приложении «Настройки» прокрутите немного вниз и перейдите к разделу Конфиденциальность и безопасность . Вы найдете его прямо под разделом «Аккумулятор».
Шаг 3: На странице настроек Privacy & Security прокрутите вниз и перейдите к Режим разработчика опция.

Шаг 4: Теперь просто переключите переключатель режима разработчика, расположенный в верхней части экрана.
Шаг 5: Теперь на экране появится всплывающее окно с просьбой перезагрузить устройство, чтобы включить режим разработчика. Здесь нажмите на опцию Restart красного цвета.
Шаг 6: Теперь ваш телефон перезагрузится. Теперь разблокируйте свое устройство, и вы увидите всплывающее окно с запросом на включение режима разработчика. Просто нажмите на Включить опцию .
Это действие успешно активирует режим разработчика на вашем iPhone, что позволит вам использовать дополнительные функции, ориентированные на режим разработчика.
Часто задаваемые вопросы (FAQ)
Что такое режим разработчика в iOS 16?
Режим разработчика, как следует из названия, — это функция, представленная Apple в новой iOS 16 для разработчиков.
 Это позволило разработчикам запускать локально установленные приложения. По умолчанию этот параметр отключен, и его необходимо включить вручную. Однако для этого не требуется длительной процедуры подключения к Mac или чего-либо еще. Вы можете просто включить его через приложение «Настройки».
Это позволило разработчикам запускать локально установленные приложения. По умолчанию этот параметр отключен, и его необходимо включить вручную. Однако для этого не требуется длительной процедуры подключения к Mac или чего-либо еще. Вы можете просто включить его через приложение «Настройки».Есть ли в iOS 16 режим разработчика?
Да, недавно выпущенная iOS 16 также поставляется с режимом разработчика. И что интересно, вы можете включить его прямо из приложения «Настройки» вашего устройства iOS.
Что происходит, когда вы включаете режим разработчика на своем iPhone?
Включение режима разработчика в бета-версии iOS 16 в настройках позволяет пользователям устанавливать файл .ipa с помощью Apple Configurator. После чего вы сможете выполнять сборку и запуск в Xcode, чтобы устанавливать и запускать приложения напрямую через Xcode. Это удобная функция, поскольку она избавляет вас от повторяющихся запросов при установке и запуске приложений, подписанных разработчиком.

Итог
И вот как вы включаете режим разработчика на новых устройствах iOS 16. Включение режима разработчика не мешает традиционной загрузке приложений из App Store. Вы можете покупать, загружать и обновлять новые приложения прямо из App Store или подписываться на их тестирование через TestFlight. Однако, если вы не являетесь разработчиком, вам следует рассмотреть возможность отключения режима разработчика, так как это полезно для защиты вашего устройства от рисков установки потенциально опасных приложений и предотвращения получения контроля над вашим устройством векторами атак.
Читайте также:
- Как обойти CAPTCHA на iPhone с помощью автоматической проверки
- Как изменить расширение файла на iPhone
- Как использовать рабочий стол в Zoom, Google Meet и Teams через камеру Continuity
- Как использовать iPhone как Веб-камера в Zoom, Google Meet и Teams через камеру Continuity
- Исправление: веб-камера Continuity Camera не работает на iOS 16, macOS Ventura
- Как использовать iPhone в качестве веб-камеры на Mac с помощью камеры Continuity
- Исправление: эффект глубины не работает на обоях экрана блокировки iOS 16
- Как установить обои с эффектом глубины iOS 16 на экране блокировки iPhone
- Как настроить экран блокировки на iPhone
- [Работает] Как перенести WhatsApp с Android на iPhone
СВЯЗАННЫЕ ПОСТЫ
Настройка параметров разработчика на устройстве | Разработчики Android
В приложении «Настройки» на Android есть экран под названием 9.
 0514 Параметры разработчика , позволяющие
0514 Параметры разработчика , позволяющие
вы настраиваете поведение системы, которое помогает
вы профилируете и отлаживаете производительность своего приложения. Например, вы можете включить отладку по USB, захват
отчет об ошибке, включить визуальную обратную связь для кранов,
всплывающие окна при обновлении, использование графического процессора для рендеринга 2D-графики и многое другое.Примечание:
Список параметров разработчика может различаться в зависимости от версии Android.Включить параметры разработчика и отладку по USB
Рис. 1. Параметры разработчика
В Android 4.1 и более ранних версиях экран параметров разработчика доступен по умолчанию.
На Android 4.2 и выше необходимо включить этот экран. Чтобы включить параметры разработчика, коснитесь значка
Номер сборки Вариант 7 раз. Вы можете найти эту опцию в одном из следующих мест,
в зависимости от вашей версии Android:- Android 9 (уровень API 28) и выше: Настройки > О телефоне > Номер сборки
- Android 8.
 0.0 (уровень API 26) и Android 8.1.0 (уровень API 26): Настройки > Система > О телефоне > Номер сборки
0.0 (уровень API 26) и Android 8.1.0 (уровень API 26): Настройки > Система > О телефоне > Номер сборки - Android 7.1 (уровень API 25) и ниже: Настройки > О телефоне > Номер сборки
В верхней части экрана Параметры разработчика можно включать и выключать параметры.
(фигура 1). Вы, наверное, хотите, чтобы это продолжалось.
Когда выключено, большинство параметров отключено, за исключением тех, которые не требуют связи между
устройство и ваш компьютер для разработки.Прежде чем вы сможете использовать отладчик и другие инструменты, вам необходимо включить отладку по USB, что позволит
Android Studio и другие инструменты SDK для распознавания вашего устройства при подключении через USB. Чтобы включить USB
отладка, переключите Отладка по USB в меню «Параметры разработчика». Вы можете найти это
вариант в одном из следующих мест, в зависимости от вашей версии Android:- Android 9 (уровень API 28) и выше: Настройки > Система > Дополнительно > Параметры разработчика > Отладка по USB
- Android 8.
 0.0 (уровень API 26) и Android 8.1.0 (уровень API 26): Настройки > Система > Параметры разработчика > Отладка по USB
0.0 (уровень API 26) и Android 8.1.0 (уровень API 26): Настройки > Система > Параметры разработчика > Отладка по USB - Android 7.1 (уровень API 25) и ниже: Настройки > Параметры разработчика > Отладка по USB
Остальная часть этой страницы описывает некоторые другие параметры, доступные на этом экране.
Общие параметры
На Android 8.0 и выше можно нажать
Плитки разработчика быстрых настроек для добавления выбранных параметров разработчика в панель быстрого доступа
Панель настроек. Выбрав одну или несколько доступных плиток (рис. 2), откройте окно быстрого доступа.
Панель настроек и коснитесь карандаша, чтобы войти в режим редактирования. Затем перетащите плитки разработчика из
плитки на панель быстрых настроек и снова коснитесь карандаша, чтобы выйти из режима редактирования.Рисунок 2. Добавить на панель быстрых настроек
Другие общие параметры включают следующее:
- Память : (на Android 8.
 0 и выше)
0 и выше)
Отображение статистики памяти, такой как среднее использование памяти, производительность памяти, общий объем памяти
доступной памяти, средний объем используемой памяти, объем свободной памяти и объем используемой памяти.
используется приложениями. - Возьмите отчет об ошибке: Получите копию текущих файлов журнала устройства, чтобы поделиться с кем-нибудь.
Когда вы получите уведомление о том, что отчет об ошибке готов, коснитесь уведомления, чтобы поделиться им. - Демонстрационный режим пользовательского интерфейса системы: Упрощает создание чистых снимков экрана, отображая общий,
предустановленная панель уведомлений, которая не показывает уведомления или предупреждения о низком заряде батареи.
Включить демонстрационный режим позволяет изменить внешний вид строки состояния с помощьюКоманды демонстрационного режима adb. Или вы можете использовать
Показать демонстрационный режим , чтобы скрыть уведомления и отобразить предустановленную строку состояния.
Примечание:
Команды демонстрационного режима adb могут работать не на всех устройствах, поскольку они не проверены.
во время сертификационных испытаний Android. Они проверены только для работы на устройствах Nexus и Pixel. - Пароль резервного копирования рабочего стола: Устанавливает пароль резервного копирования, чтобы вы могли использовать команды adb для резервного копирования.
загружать и восстанавливать приложения и данные устройства, защищенные паролем. - Не спать: Позволяет экрану оставаться включенным при каждом включении питания.
- Включить интерфейс хост-контроллера Bluetooth (HCI) snoop log: Захватывает все Bluetooth HCI
пакеты в файле, хранящемся по адресу/sdcard/btsnoop_hci.log. Вы можете получить пакеты,
а затем используйте такую программу, как Wireshark, для анализа информации и устранения неполадок.
Отладка
Рис.
 3. Параметры отладки включены
3. Параметры отладки включеныПараметры отладки предоставляют способы настройки отладки на устройстве и установления связи.
между устройством и вашим компьютером разработки.Включите отладку по USB (рис. 3), чтобы ваше устройство Android могло взаимодействовать с
ваша машина для разработки через Android
Отладочный мост (adb). Параметр Ожидание отладчика недоступен, пока вы не используете Выбрать
отладка приложения , чтобы выбрать приложение для отладки. Если вы включите Ожидание отладчика , выбранный
app ожидает подключения отладчика перед выполнением.Другие параметры отладки включают следующее:
Сеть
Рисунок 5. Выбор конфигурации USB
Параметры сети предоставляют способы настройки параметров Wi-Fi и DHCP.
Коснитесь . Выберите «Конфигурация USB », чтобы указать, как компьютер должен идентифицировать устройство.

Как показано на рисунке 5, вы можете настроить устройства только для зарядки, для передачи файлов (MTP),
для передачи изображений (PTP), для использования мобильного интернета на ПК (RNDIS) или для передачи
аудио или MIDI-файлы.Нажмите Bluetooth AVRCP версии и выберите версию профиля, которую вы хотите использовать для управления всеми
устройства Bluetooth A/V, к которому у вашего устройства есть доступ. Кроме того, для тонкой настройки
воспроизведения звука на устройстве, коснитесь и установите следующие параметры:- Аудиокодек Bluetooth: Отрегулируйте качество звука (кодек) ваших устройств, выбрав
один из следующих кодеков:- SBC: Передача данных на устройства вывода звука Bluetooth, такие как наушники и
компьютерные колонки. - AAC: Лучшее качество звука с проводных устройств, чем MP3 с таким же битом
ставки. - aptX: Чистый беспроводной звук в высококачественных смартфонах, динамиках, саундбарах,
наушники и планшеты.
- aptX HD: Потоковая передача с высоким разрешением на устройства Bluetooth.
- LDAC: Обеспечьте высококачественное прослушивание музыки по беспроводному соединению.
- Включить дополнительные кодеки и Отключить дополнительные кодеки : Если у вас есть дополнительные
установленных реализаций кодеков, используйте эти параметры для их включения и отключения.
- SBC: Передача данных на устройства вывода звука Bluetooth, такие как наушники и
- Bluetooth Audio Sample Range: Отрегулируйте количество аудиовыборок в секунду,
выбор частоты дискретизации аудиокодека. Использование более высоких частот дискретизации
больше ресурсов. - Аудио битов Bluetooth На выборку: Установите количество битов информации в каждом
аудио образец. Чем выше битрейт, тем лучше звук, но файл сэмпла
больше. - Режим аудиоканала Bluetooth: Выберите моно или стерео.
- Аудиокодек Bluetooth LDAC: Оптимизация звука для повышения качества звука, баланса
качество звука и соединения, увеличьте качество соединения или используйте адаптивный битрейт для
сбалансировать звук и качество связи.
В следующем списке описаны другие способы настройки Wi-Fi и DHCP:
- Сертификация беспроводного дисплея : Включает расширенные элементы управления конфигурацией и настройки.
для сертификации Wireless Display в соответствии со спецификациями, изложенными в Wi-Fi Alliance
Спецификация дисплея Wi-Fi . Сертификация распространяется на Android 4.4 (уровень API 19) и
выше. - Включить подробное ведение журнала Wi-Fi: Повышает уровень ведения журнала Wi-Fi для каждого
беспроводная сеть (SSID), к которой вы подключаетесь, в соответствии с ее относительной силой принимаемого сигнала
(РССИ). Дополнительные сведения о журналах см.
Запись и просмотр журналов с помощью Logcat. - Агрессивная передача Wi-Fi на сотовую связь: При слабом сигнале делает Wi-Fi более
эффективен при передаче соединения для передачи данных в сотовую сеть.
Ввод
Рис.
 6. Расположение указателя
6. Расположение указателяВключите Показывать нажатия , чтобы отображать нажатия при касании экрана. Под вашим
пальцем или стилусом и следует за вами при перемещении по экрану. Касание работает как указатель, когда
Вы записываете видео на свое устройство.Включите Pointer Location , чтобы показать расположение указателя (касания) на устройстве с помощью перекрестия.
В верхней части экрана появляется полоса для отслеживания координат перекрестия (рис. 6).
При перемещении указателя координаты на полосе отслеживают положение перекрестия и
путь указателя рисует на экране.Чертеж
Рисунок 7. Конструкции пользовательского интерфейса
Параметры рисования предоставляют визуальные подсказки о пользовательском интерфейсе приложения и о том, как оно работает.
Включите Show Layout Bounds , чтобы показать границы клипа вашего приложения, поля и другие параметры.

конструкции пользовательского интерфейса на устройстве, как показано на рисунке 7.Другие параметры рисования включают следующее:
- Принудительное направление компоновки справа налево: Принудительное направление компоновки экрана справа налево (RTL)
или слева направо (по умолчанию). - Масштаб анимации окна: Устанавливает скорость воспроизведения анимации окна, чтобы вы могли проверить
его производительность на разных скоростях. Чем меньше масштаб, тем выше скорость. - Масштаб анимации перехода: Устанавливает скорость воспроизведения анимации перехода,
могу проверить
его производительность на разных скоростях. Чем меньше масштаб, тем выше скорость. - Имитация дополнительных дисплеев: Создает дополнительный дисплей в качестве наложения на устройство.
Это полезно при поддержке дополнительных дисплеев с
ПрезентацияAPI.
См. Дополнительные дисплеи.
Рендеринг с аппаратным ускорением
Рисунок 8. Цветовое пространство Deuteranomaly
Параметры аппаратного ускорения рендеринга позволяют оптимизировать ваше приложение для его цели.
аппаратные платформы, используя аппаратные опции, такие как графический процессор, аппаратные уровни,
и многовыборочное сглаживание (MSAA).Коснитесь Имитировать цветовое пространство , чтобы изменить цветовую схему всего пользовательского интерфейса устройства.
Варианты относятся к типам дальтонизма.
Возможные варианты: Disabled (без моделируемой цветовой схемы), Monochromacy (черный, белый и серый),
Дейтераномалия (красно-зеленый), протаномалия (красно-зеленый) и тританомалия (сине-желтый).
Протаномалия относится к красно-зеленой цветовой слепоте со слабостью красных цветов,
а дейтераномалия (показана на рисунке 8) относится к красно-зеленой дальтонизму со слабостью в зеленом цвете.
цвета.Если вы делаете снимки экрана в смоделированном цветовом пространстве, они выглядят нормально, как если бы вы
не меняла цветовую схему.Вот некоторые другие способы использования аппаратных опций:
- Установить графический процессор: Измените графический движок Open GL по умолчанию на Open GL Skia
графический движок. - Force GPU rendering: Заставляет приложения использовать GPU для 2D рисования, если они были написаны
без GPU-рендеринга по умолчанию. - Показать обновления вида графического процессора: Отображает любой элемент на экране, нарисованный с помощью графического процессора.
- Отладка перегрузки графического процессора: Отображает цветовое кодирование на вашем устройстве, чтобы вы могли
визуализируйте, сколько раз один и тот же пиксель был нарисован в одном и том же кадре.
Визуализация показывает, где ваше приложение может выполнять больше рендеринга, чем необходимо.
Дополнительные сведения см. в разделе Визуализация перегрузки графического процессора. - Отладка операций непрямоугольного клипа: Отключает область отсечения на холсте
для создания необычного (непрямоугольного) полотна
области. Обычно область отсечения не позволяет рисовать что-либо за пределами области.
круглая область отсечения. - Force 4x MSAA: Включает многовыборочное сглаживание (MSAA) в приложениях Open GL ES 2.0.
- Отключение аппаратных наложений: Использование аппаратного наложения позволяет каждому отображаемому приложению
что-то на экране, чтобы использовать меньше вычислительной мощности. Без оверлея приложение делится видео
памяти и должен постоянно проверять наличие столкновений и отсечений, чтобы отобразить правильный
изображение. Проверка использует много вычислительной мощности.
Медиа
Включите параметр Disable USB audio routing , чтобы отключить автоматическую маршрутизацию на внешние аудиоустройства.

подключен к компьютеру через порт USB. Автоматическая маршрутизация может мешать
приложения, поддерживающие USB.В Android 11 и более поздних версиях, когда приложение без
RECORD_AUDIOразрешение использует
UsbManager
запросить прямой доступ к USB-аудиоустройству с возможностью захвата звука (например, к USB-накопителю).
гарнитура) появляется предупреждающее сообщение с просьбой подтвердить разрешение на использование устройства.
система игнорирует любую опцию «всегда использовать», поэтому пользователь должен подтвердить предупреждение и предоставить
разрешение каждый раз, когда приложение запрашивает доступ. Чтобы избежать такого поведения, ваше приложение должно запрашивать
RECORD_AUDIOразрешение.Мониторинг
Рис. 9. Гистограммное представление
Параметры мониторинга предоставляют визуальную информацию о производительности приложения, такую как длинный поток и
операции с графическим процессором.
Коснитесь Профиль Рендеринг графического процессора , а затем На экране в виде полос , чтобы отобразить визуализацию графического процессора
профиль в виде брусков (рис. 9). Для большего
информация см.
Профильный рендеринг GPU.Приложения
Рисунок 10. Установка лимитов фонового процесса
Параметры приложения помогают понять, как ваше приложение работает на целевом устройстве.
Нажмите Ограничение фоновых процессов , чтобы установить количество процессов, которые могут выполняться.
в фоновом режиме в одно время. Возможные настройки показаны на рисунке 10.Коснитесь Сбросить ограничение скорости ShortcutManager во время тестирования, чтобы фоновые приложения могли продолжать работу.
для вызова ярлыков API до тех пор, пока снова не будет достигнут предел скорости. Дополнительные сведения о ярлыках
и ограничения скорости см.
Диспетчер ярлыков.
Включить Не сохранять действия , чтобы увеличить срок службы батареи путем уничтожения каждого действия как
как только пользователь покинет основной вид активности.Как включить режим разработчика в iOS 14?
Это серый значок шестеренки на главном экране вашего iPhone. Прокрутите вниз и коснитесь Разработчик . Эта опция автоматически появится рядом со значком молотка в меню «Настройки» вашего iPhone, когда вы подключите его к компьютеру во время работы Xcode.
Здесь есть режим разработчика для iPhone?
Используя режим разработчика, вы можете управлять iPhone , устанавливать пользовательское ПЗУ, программное обеспечение или включать функцию отладки USB. Вы можете включить режим разработчика в настройках iPhone через Mac, а также с помощью приложения Xcode.
Аналогично, как использовать инструменты разработчика в Safari iOS?
Работа
- Введение.
- 1 Коснитесь значка «Настройки» на рабочем столе iPhone или iPad.

- 2Нажмите, чтобы выбрать Safari из списка программного обеспечения, доступного на вашем устройстве.
- 3Прокрутите экран вниз и нажмите «Разработчик».
- 4Нажмите кнопку «Вкл.», чтобы активировать консоль отладки.
также Что такое отладка по USB?
Короче говоря, отладка по USB — это способ связи Android-устройства с Android SDK (Software Developer Kit) через USB-соединение . Он позволяет устройству Android получать команды, файлы и т. п. с ПК, а также позволяет ПК извлекать важную информацию, например файлы журналов, с устройства Android.
Можно ли иметь два профиля на iPhone? До сих пор Apple iPhone считались личными устройствами, созданными для индивидуального использования. Однако новая функция, над которой работает компания, позволит нескольким пользователям получать доступ к одному и тому же устройству iOS. Проще говоря, одно устройство iOS может иметь несколько пользователей (Apple ID).
Как перевести телефон в режим разработчика?
Как получить доступ к меню параметров разработчика.
 Чтобы включить параметры разработчика, откройте экран «Настройки», прокрутите вниз и нажмите «О телефоне» или «О планшете». Прокрутите вниз до нижней части экрана «О программе» и найдите номер сборки. Коснитесь поля номера сборки семь раз , чтобы включить параметры разработчика.
Чтобы включить параметры разработчика, откройте экран «Настройки», прокрутите вниз и нажмите «О телефоне» или «О планшете». Прокрутите вниз до нижней части экрана «О программе» и найдите номер сборки. Коснитесь поля номера сборки семь раз , чтобы включить параметры разработчика.Как отключить режим разработчика?
- Откройте настройки телефона Android, нажав на серебряную шестеренку.
- Нажмите «Параметры разработчика» в меню настроек.
- Коснитесь ползунка в правом верхнем углу экрана Выкл.
Как использовать инструменты разработчика в Safari?
Откройте Safari > «Настройки» и щелкните вкладку «Дополнительно». Затем установите флажок «Показать «Разработка» в строке меню. » После выхода из настроек вы увидите новое меню «Разработка». Далее используйте «Разработка» > «Показать веб-инспектор» , чтобы открыть инструменты разработчика.
Есть ли в Safari инструменты разработчика?
Если вы не видите меню «Разработка» в строке меню, выберите «Safari» > «Настройки», нажмите «Дополнительно», затем выберите «Показать меню «Разработка» в строке меню».
 …
…Где инструменты разработчика в Safari?
Прежде чем вы сможете получить доступ к консоли разработчика в Safari, вам сначала нужно включить меню разработчика. Для этого перейдите в настройки Safari («Меню Safari» > «Настройки») и выберите вкладку «Дополнительно». Как только это меню будет включено, вы найдете консоль разработчика к нажав «Разработка» > «Показать консоль Javascript» .
Безопасно ли включать режим разработчика?
Нет, нет (технической) проблемы безопасности с включенными настройками разработчика . Причина, по которой они обычно отключены, заключается в том, что они не важны для обычных пользователей, а некоторые из опций могут быть опасны при неправильном использовании.
Как включить настройки USB?
На устройстве выберите «Настройки» > «Об <устройстве>». Семь раз коснитесь номера сборки, чтобы открыть «Настройки» > «Параметры разработчика» .
 Затем включите параметр «Отладка по USB».
Затем включите параметр «Отладка по USB».Как ускорить работу телефона с помощью параметров разработчика?
Открыть настройки. Прокрутите до О телефоне и коснитесь. Прокрутите вниз до номера сборки — обычно внизу. Нажмите на номер сборки семь раз в быстрой последовательности .
Может ли iOS поддерживать несколько пользователей?
Прямо из коробки iPad имеет нет простого способа переключения между несколькими пользователями с разными настройками, конфигурациями и приложениями . iPad — это однопользовательское устройство, а это означает, что централизованный вход в систему является постоянным. Этот логин контролирует доступ к магазинам приложений и iTunes Store, но не сохраняет такую информацию, как настройки.
Как использовать 2 идентификатора Apple ID на моем iPhone?
Добавление второго Apple ID на iOS 14
- Запустить Настройки.
- Прокрутите вниз и выберите один из следующих вариантов: Почта, Контакты, Календарь, Заметки или Напоминания.

- Нажмите «Учетные записи».
- Нажмите «Добавить учетную запись».
- Выберите iCloud.
- Введите адрес электронной почты Apple ID и нажмите «Далее».
- Введите свой пароль, затем нажмите «Далее».
Можно ли создавать профили на iPhone?
Запустите Apple Configurator и щелкните Файл > Новый профиль . Появится экран нового профиля с выбранной вкладкой Общие. Вам нужно будет ввести имя для своего профиля в поле «Имя» здесь. Это имя будет отображаться на всех устройствах, на которых вы устанавливаете профиль конфигурации, поэтому дайте ему описательное имя.
Что такое 4x MSAA?
Короткие байты: активировав параметр Force 4x MSAA в параметрах разработчика Android, вы сможете добиться более высокой производительности в играх . Это заставляет ваш телефон использовать 4-кратное мультисэмплерное сглаживание в играх и приложениях OpenGL 2.0. Однако включение этого параметра может ускорить разрядку аккумулятора вашего смартфона.

Безопасно ли оставлять включенным режим разработчика?
Нет, нет (технической) проблемы безопасности при включенных настройках разработчика . Причина, по которой они обычно отключены, заключается в том, что они не важны для обычных пользователей, а некоторые из опций могут быть опасны при неправильном использовании.
Как включить фиктивные местоположения?
Сначала перейдите в «Настройки» → перейдите в «Система» → затем в «Об устройстве» → и, наконец, нажмите несколько раз на «Номер сборки», чтобы активировать режим разработчика. В этом меню «Параметры разработчика» прокрутите вниз до «Отладка» и активируйте «Разрешить фиктивные местоположения».
Что происходит, когда вы включаете параметры разработчика?
Вы можете включить или отключить отладку по USB в своем телефоне с помощью параметров разработчика. Эта опция позволяет вашему устройству получать команды и файлы с компьютера .



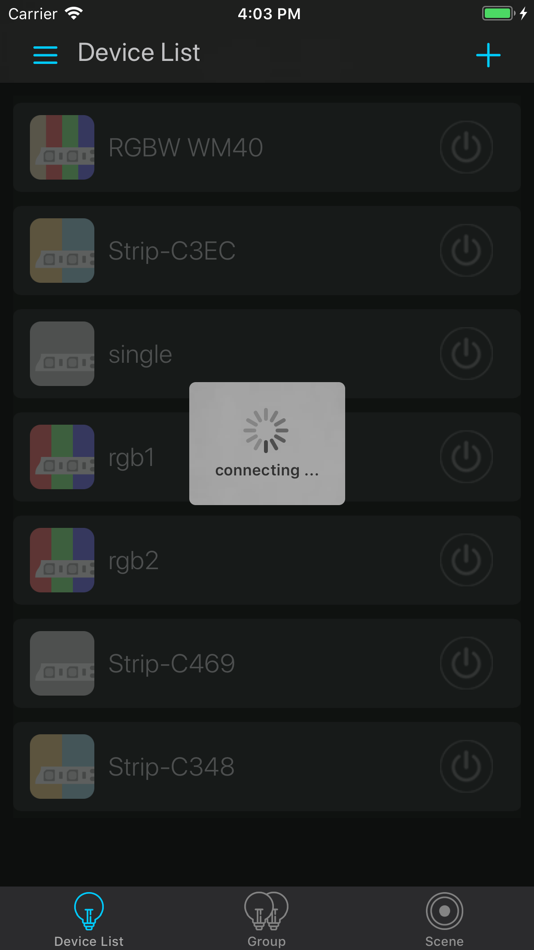


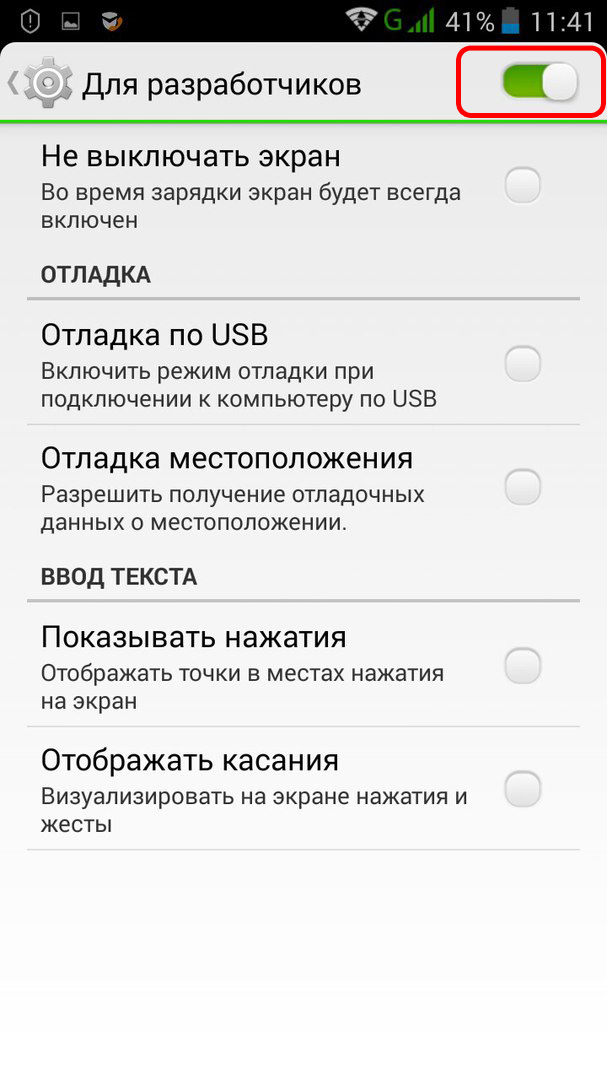


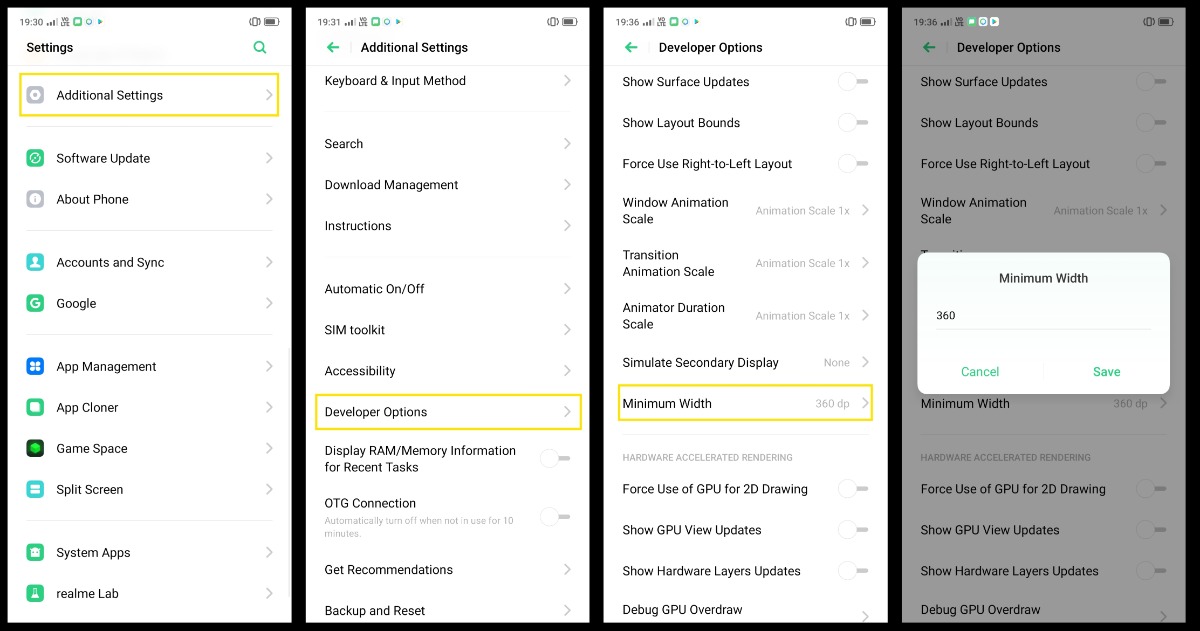
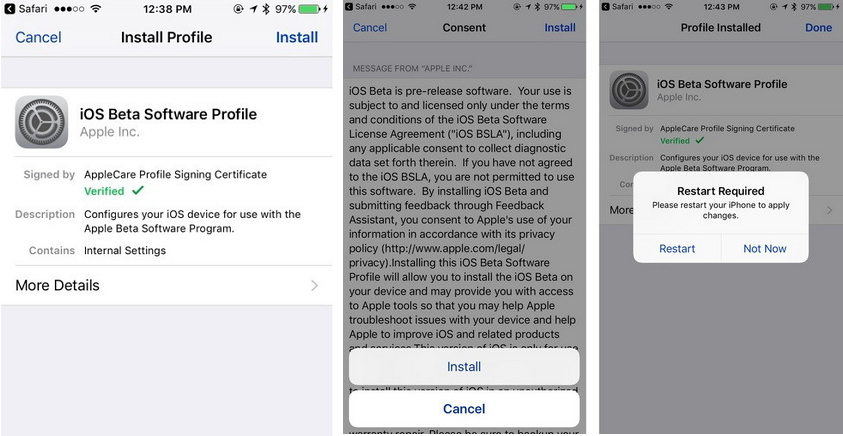

 Сегодня я расскажу вам о некоторых предстоящих изменениях, которые могут повлиять на то, как вы разрабатываете, тестируете и развертываете свои приложения. Во-первых, я хочу рассказать вам, что такое режим разработчика, почему он был создан, преимущества безопасности, которые он дает, и рабочие процессы, на которые он повлияет. Затем мы обсудим, когда и как включить режим разработчика. А затем мы закончим этот сеанс обзором инструментов, которые мы создали для поддержки процессов автоматизации, когда вы работаете со многими устройствами, например, в среде лаборатории тестирования. Итак, что такое режим разработчика? Это новый режим в iOS 16 и watchOS 9.что позволяет использовать общие рабочие процессы разработчиков. Режим разработчика отключен по умолчанию и требует, чтобы вы явно зарегистрировали устройство в режиме разработчика. Ваша регистрация сохраняется после перезагрузки и обновлений системы. И, конечно же, мы создали инструменты, которые позволяют автоматизировать настройку режима разработчика, если вы хотите.
Сегодня я расскажу вам о некоторых предстоящих изменениях, которые могут повлиять на то, как вы разрабатываете, тестируете и развертываете свои приложения. Во-первых, я хочу рассказать вам, что такое режим разработчика, почему он был создан, преимущества безопасности, которые он дает, и рабочие процессы, на которые он повлияет. Затем мы обсудим, когда и как включить режим разработчика. А затем мы закончим этот сеанс обзором инструментов, которые мы создали для поддержки процессов автоматизации, когда вы работаете со многими устройствами, например, в среде лаборатории тестирования. Итак, что такое режим разработчика? Это новый режим в iOS 16 и watchOS 9.что позволяет использовать общие рабочие процессы разработчиков. Режим разработчика отключен по умолчанию и требует, чтобы вы явно зарегистрировали устройство в режиме разработчика. Ваша регистрация сохраняется после перезагрузки и обновлений системы. И, конечно же, мы создали инструменты, которые позволяют автоматизировать настройку режима разработчика, если вы хотите. У вас может возникнуть естественный вопрос: «Почему мы вводим режим разработчика?» Причина в том, что в целевых атаках используются мощные функции разработчиков. Между тем подавляющему большинству пользователей такой функционал не нужен, поэтому его не следует включать по умолчанию. Таким образом, мы можем сохранить возможности разработки, на которые вы полагаетесь, и повысить безопасность пользователей с помощью мер по смягчению последствий, которые в противном случае помешали бы вам. Сказав это, для большинства распространенных потоков распространения не требуется режим разработчика. Например, для развертывания вашего приложения через TestFlight или с помощью внутреннего распространения Enterprise режим разработчика не требуется. И, конечно же, распространение ваших приложений через App Store не требует режима разработчика. Это требуется только тогда, когда вы, разработчик, активно разрабатываете свое приложение на своем устройстве. Хорошо, к этому моменту я уверен, что вы не можете дождаться, пока я расскажу вам, как вы начнете использовать режим разработчика.
У вас может возникнуть естественный вопрос: «Почему мы вводим режим разработчика?» Причина в том, что в целевых атаках используются мощные функции разработчиков. Между тем подавляющему большинству пользователей такой функционал не нужен, поэтому его не следует включать по умолчанию. Таким образом, мы можем сохранить возможности разработки, на которые вы полагаетесь, и повысить безопасность пользователей с помощью мер по смягчению последствий, которые в противном случае помешали бы вам. Сказав это, для большинства распространенных потоков распространения не требуется режим разработчика. Например, для развертывания вашего приложения через TestFlight или с помощью внутреннего распространения Enterprise режим разработчика не требуется. И, конечно же, распространение ваших приложений через App Store не требует режима разработчика. Это требуется только тогда, когда вы, разработчик, активно разрабатываете свое приложение на своем устройстве. Хорошо, к этому моменту я уверен, что вы не можете дождаться, пока я расскажу вам, как вы начнете использовать режим разработчика. Итак, давайте рассмотрим, когда вам нужно включить режим разработчика и как это сделать. Вам следует включить режим разработчика, если вам нужно запускать и устанавливать приложения, подписанные для разработки, включая приложения, подписанные с помощью личной команды; отлаживать и инструментировать ваши приложения; или вы хотите использовать автоматизацию тестирования на своем устройстве. Включить режим разработчика очень просто, но сначала вам нужно подключить свое устройство к Xcode, чтобы появился пункт меню «Режим разработчика». Бета-версии, которые вы загрузили, будут иметь этот пункт меню в настоящее время всегда видимым. Установка подписанного приложения без Xcode, например, через Apple Configurator, также сделает этот пункт меню видимым. Сделав это, вы сможете найти элементы управления режима разработчика в разделе «Конфиденциальность и безопасность» в настройках. А для автоматизации вы можете использовать новый devmodectl, который по умолчанию поставляется в macOS Ventura, но об этом позже.
Итак, давайте рассмотрим, когда вам нужно включить режим разработчика и как это сделать. Вам следует включить режим разработчика, если вам нужно запускать и устанавливать приложения, подписанные для разработки, включая приложения, подписанные с помощью личной команды; отлаживать и инструментировать ваши приложения; или вы хотите использовать автоматизацию тестирования на своем устройстве. Включить режим разработчика очень просто, но сначала вам нужно подключить свое устройство к Xcode, чтобы появился пункт меню «Режим разработчика». Бета-версии, которые вы загрузили, будут иметь этот пункт меню в настоящее время всегда видимым. Установка подписанного приложения без Xcode, например, через Apple Configurator, также сделает этот пункт меню видимым. Сделав это, вы сможете найти элементы управления режима разработчика в разделе «Конфиденциальность и безопасность» в настройках. А для автоматизации вы можете использовать новый devmodectl, который по умолчанию поставляется в macOS Ventura, но об этом позже. Итак, давайте рассмотрим, как включить режим разработчика. Передо мной iPhone 13 Pro, который я только что взял, чтобы запустить свой код. Во-первых, я собираюсь подключить его к моему Mac, на котором уже запущен Xcode. Как видите, Xcode распознает, что на этом устройстве не включен режим разработчика, и не позволит мне запустить это приложение. Но теперь, когда я подключил его, я могу зайти в «Настройки», «Конфиденциальность и безопасность», «Режим разработчика».
Итак, давайте рассмотрим, как включить режим разработчика. Передо мной iPhone 13 Pro, который я только что взял, чтобы запустить свой код. Во-первых, я собираюсь подключить его к моему Mac, на котором уже запущен Xcode. Как видите, Xcode распознает, что на этом устройстве не включен режим разработчика, и не позволит мне запустить это приложение. Но теперь, когда я подключил его, я могу зайти в «Настройки», «Конфиденциальность и безопасность», «Режим разработчика». Потоки автоматизации имеют одно ограничение: только устройства без кода доступа могут автоматически включать режим разработчика. Это связано с тем, что при перезагрузке iPhone вам необходимо разблокировать устройство, прежде чем с ним можно будет взаимодействовать. Для поддержки автоматизации macOS Ventura поставляется с devmodectl, который можно использовать либо для включения режима разработчика на одном устройстве, которое вы уже подключили, либо для режима потоковой передачи, который автоматически включает режим разработчика на всех подключаемых устройствах.
Потоки автоматизации имеют одно ограничение: только устройства без кода доступа могут автоматически включать режим разработчика. Это связано с тем, что при перезагрузке iPhone вам необходимо разблокировать устройство, прежде чем с ним можно будет взаимодействовать. Для поддержки автоматизации macOS Ventura поставляется с devmodectl, который можно использовать либо для включения режима разработчика на одном устройстве, которое вы уже подключили, либо для режима потоковой передачи, который автоматически включает режим разработчика на всех подключаемых устройствах.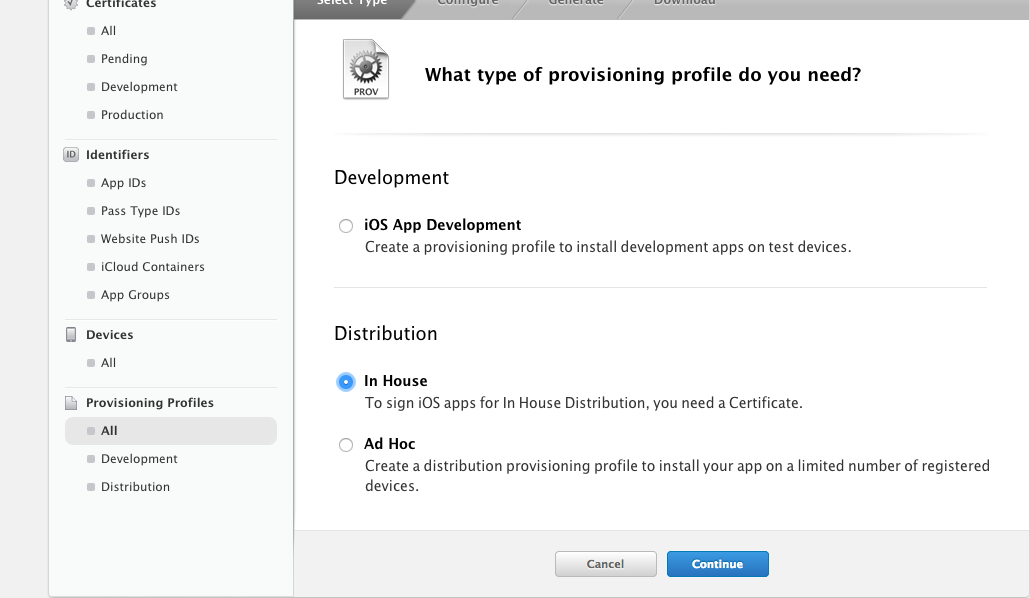 Подводя итог, в iOS 16 и watchOS 9вам нужно будет включить режим разработчика для выполнения обычных действий по разработке, таких как развертывание и отладка ваших приложений. А если вам нужно автоматизировать настройку режима разработчика, вы можете использовать devmodectl, который поставляется в macOS Ventura. Если вы хотите узнать больше об изменениях безопасности, которые могут повлиять на ваши рабочие процессы распространения macOS, ознакомьтесь с докладом «Что нового в нотариальном заверении для приложений Mac». Желаю вам отличного отдыха и удачного кодирования! ♪
Подводя итог, в iOS 16 и watchOS 9вам нужно будет включить режим разработчика для выполнения обычных действий по разработке, таких как развертывание и отладка ваших приложений. А если вам нужно автоматизировать настройку режима разработчика, вы можете использовать devmodectl, который поставляется в macOS Ventura. Если вы хотите узнать больше об изменениях безопасности, которые могут повлиять на ваши рабочие процессы распространения macOS, ознакомьтесь с докладом «Что нового в нотариальном заверении для приложений Mac». Желаю вам отличного отдыха и удачного кодирования! ♪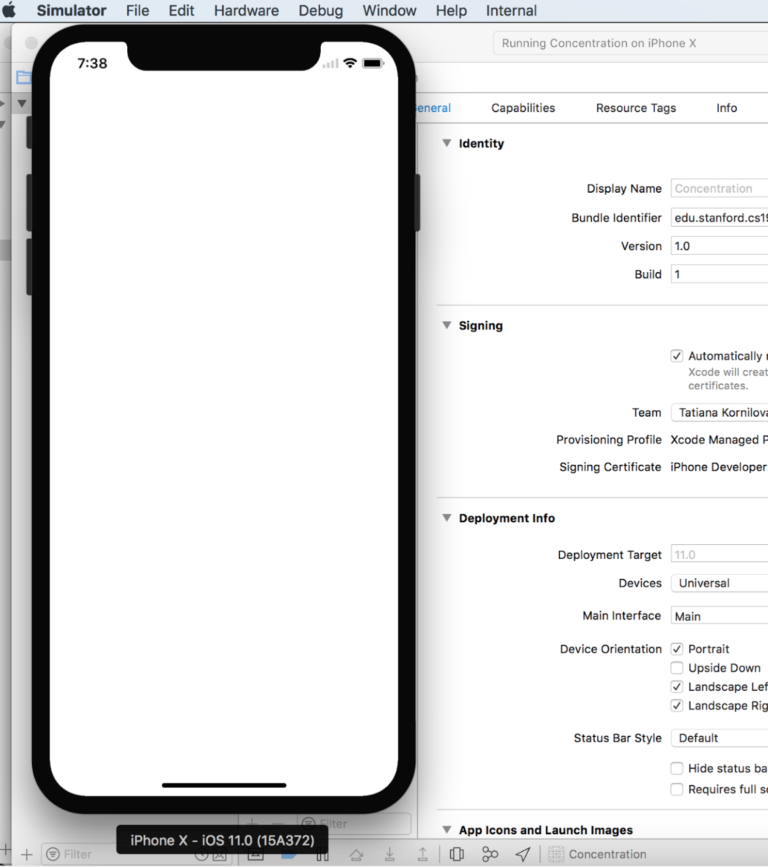 Хорошая новость о введении режима разработчика на iPhone Xs, iPhone Xs Max, iPhone Xr и iPad в iOS 12 заключается в том, что владельцы могут получить доступ ко многим функциям, обычно скрытым в большинстве продуктов Apple.
Хорошая новость о введении режима разработчика на iPhone Xs, iPhone Xs Max, iPhone Xr и iPad в iOS 12 заключается в том, что владельцы могут получить доступ ко многим функциям, обычно скрытым в большинстве продуктов Apple.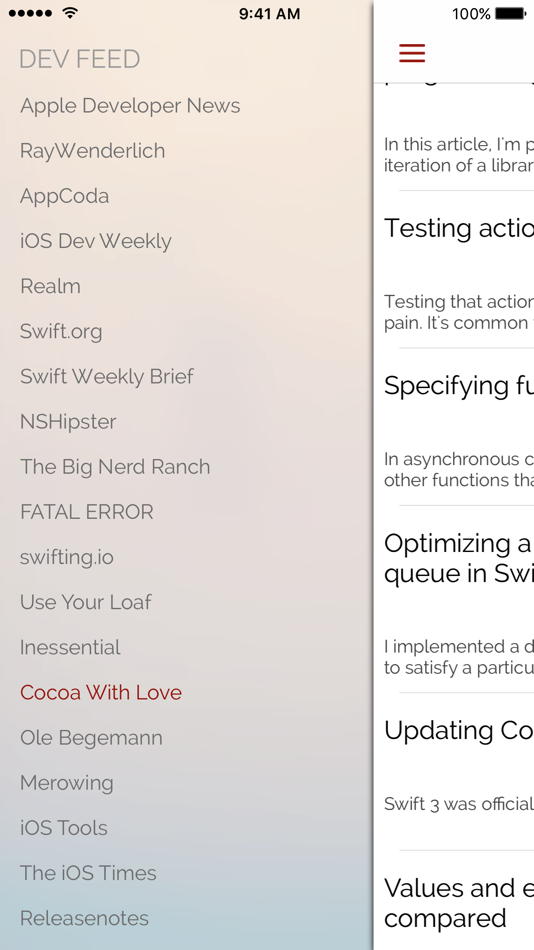
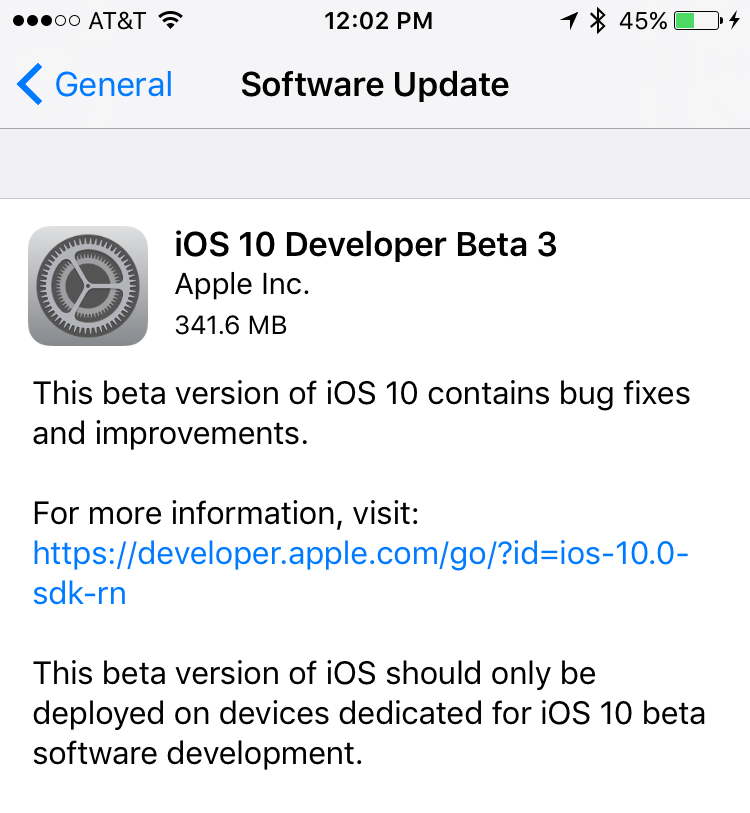 Однако это более длительный процесс, и вам нужен компьютер Mac. Но если вам также нужно использовать Xcode, это будет два зайца с камнем, поэтому выполните следующие действия…
Однако это более длительный процесс, и вам нужен компьютер Mac. Но если вам также нужно использовать Xcode, это будет два зайца с камнем, поэтому выполните следующие действия…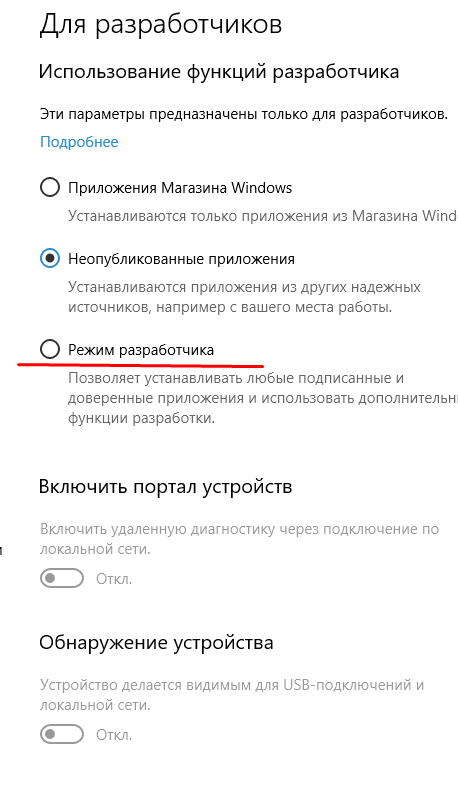 Этот код также можно использовать на iPhone или другом устройстве, на котором вы вошли в систему с помощью своего Apple ID.
Этот код также можно использовать на iPhone или другом устройстве, на котором вы вошли в систему с помощью своего Apple ID.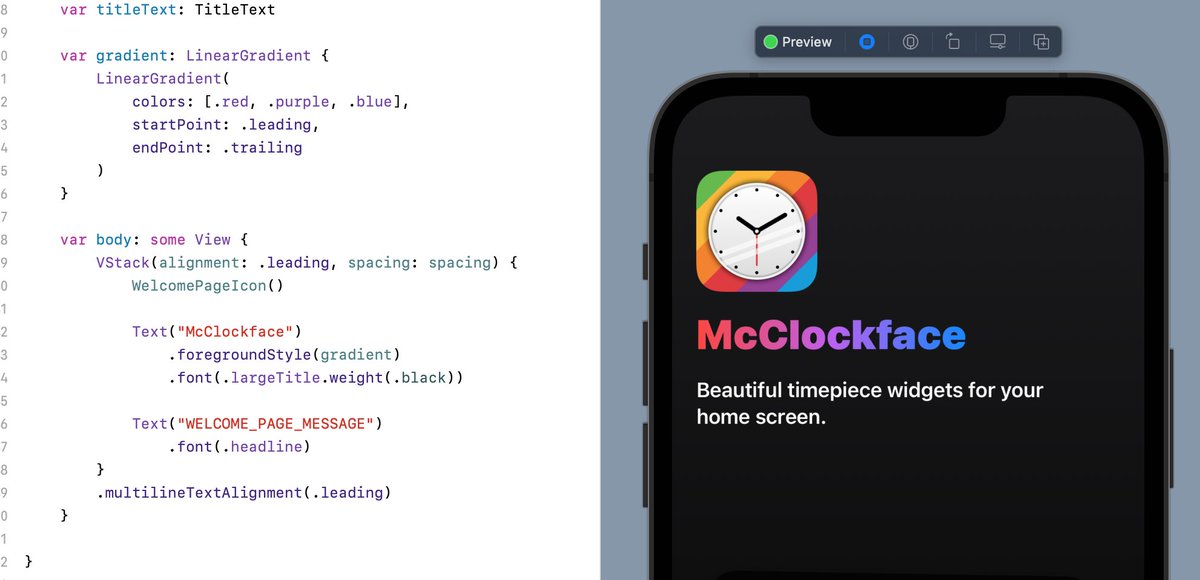
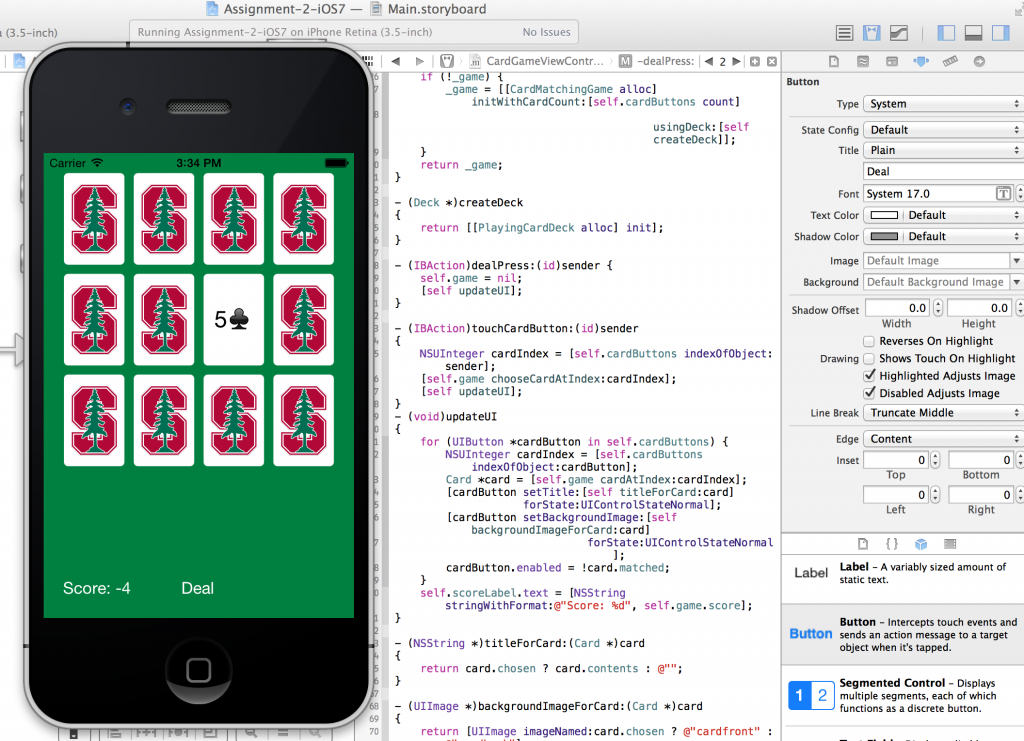 Как включить режим разработчика на iPhone и iPad: новый режим разработчика iOS 16 меняет ситуацию
Как включить режим разработчика на iPhone и iPad: новый режим разработчика iOS 16 меняет ситуацию
 Если вы отключите этот параметр, любой, кто имеет физический доступ к вашему устройству, сможет подключить его к компьютеру и получить доступ к вашим данным. Поэтому, если вы не разработчик, рекомендуем оставить настройки разработчика на своем устройстве.
Если вы отключите этот параметр, любой, кто имеет физический доступ к вашему устройству, сможет подключить его к компьютеру и получить доступ к вашим данным. Поэтому, если вы не разработчик, рекомендуем оставить настройки разработчика на своем устройстве.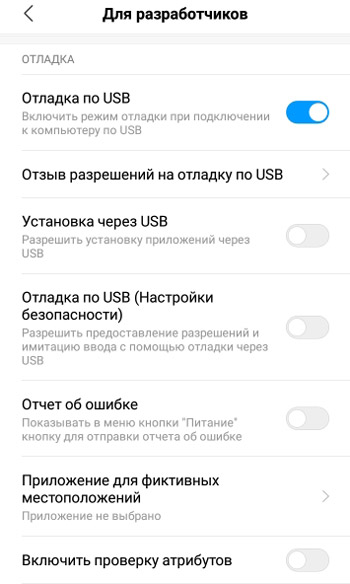 Этот параметр предназначен для людей, разрабатывающих приложения для iOS, и не предназначен для обычных пользователей. Но иногда, как обычному пользователю, вам может понадобиться включить параметры разработчика на вашем iPhone или iPad, чтобы внести небольшую необычную модификацию.
Этот параметр предназначен для людей, разрабатывающих приложения для iOS, и не предназначен для обычных пользователей. Но иногда, как обычному пользователю, вам может понадобиться включить параметры разработчика на вашем iPhone или iPad, чтобы внести небольшую необычную модификацию.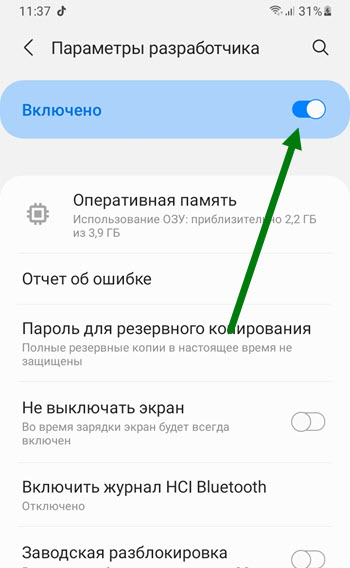 Он пришел со многими новыми изменениями и исправлениями.
Он пришел со многими новыми изменениями и исправлениями.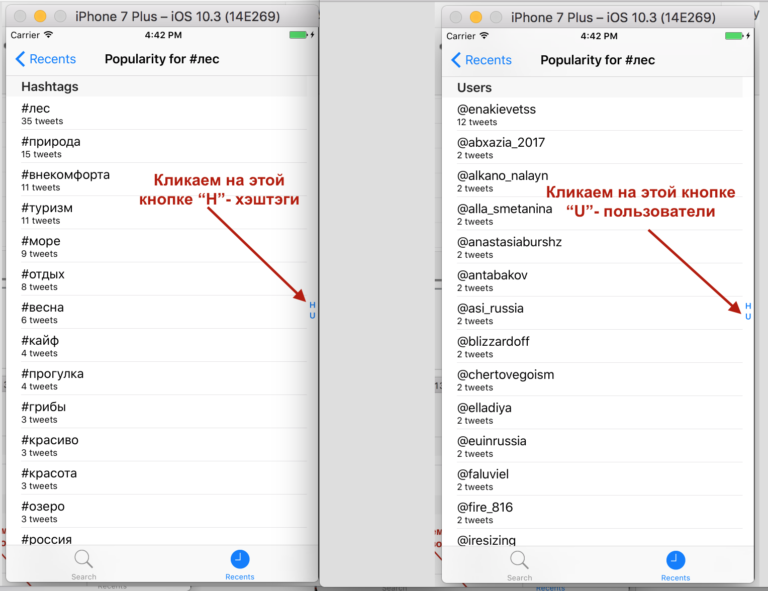
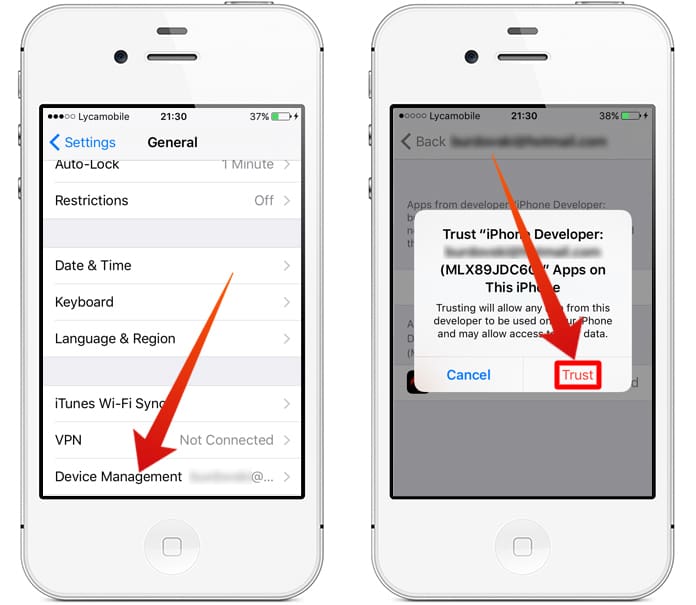 Загрузите IPA в режиме разработчика
Загрузите IPA в режиме разработчика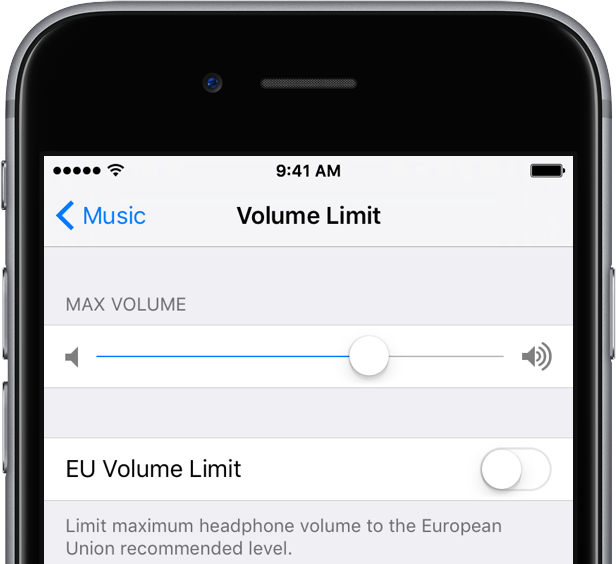 Если вы не видите параметр режима разработчика, то, как это исправить, указано ниже в этом разделе.
Если вы не видите параметр режима разработчика, то, как это исправить, указано ниже в этом разделе. 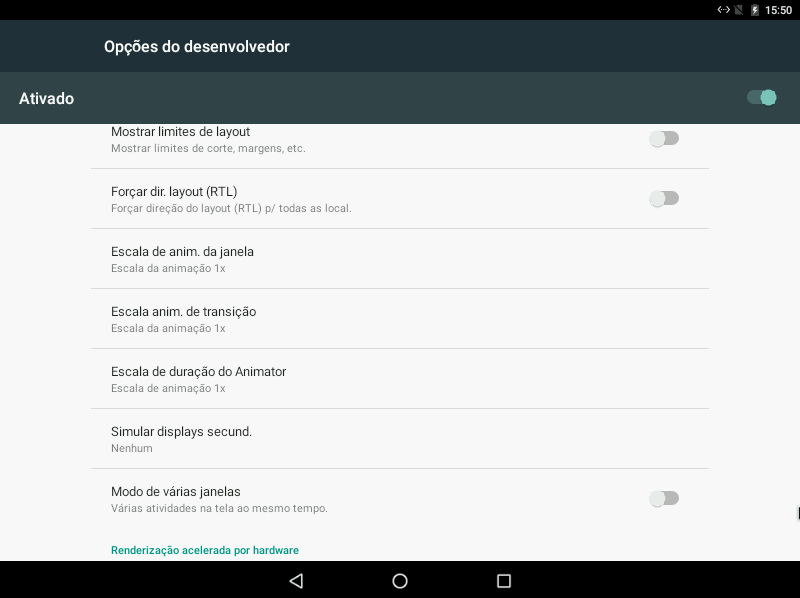
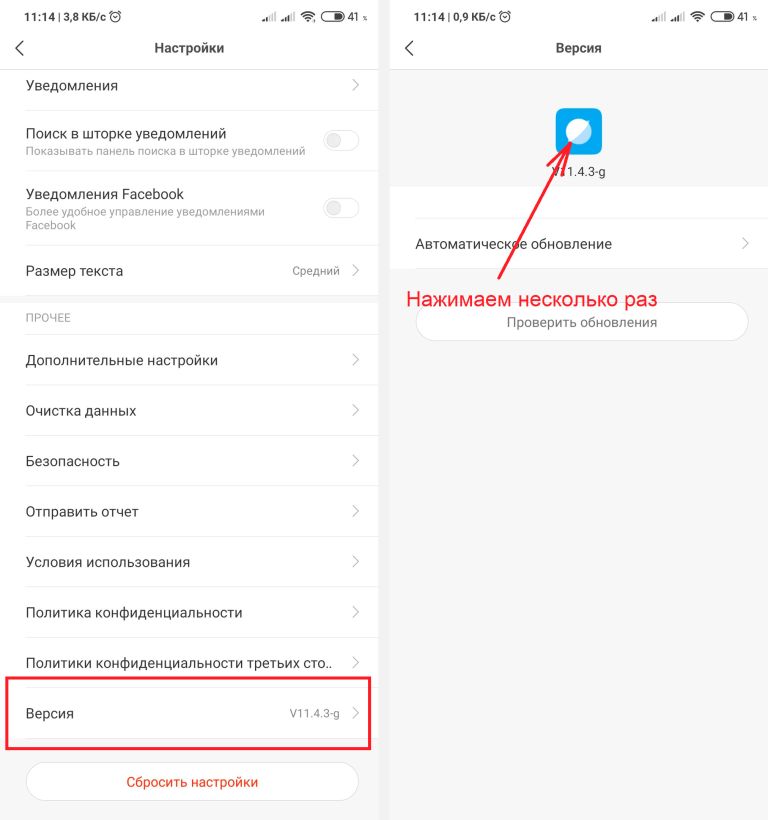 Для этого вам нужно включить опцию режима разработчика. Но что, если вы вообще не видите опцию режима разработчика? что делать тогда?
Для этого вам нужно включить опцию режима разработчика. Но что, если вы вообще не видите опцию режима разработчика? что делать тогда?
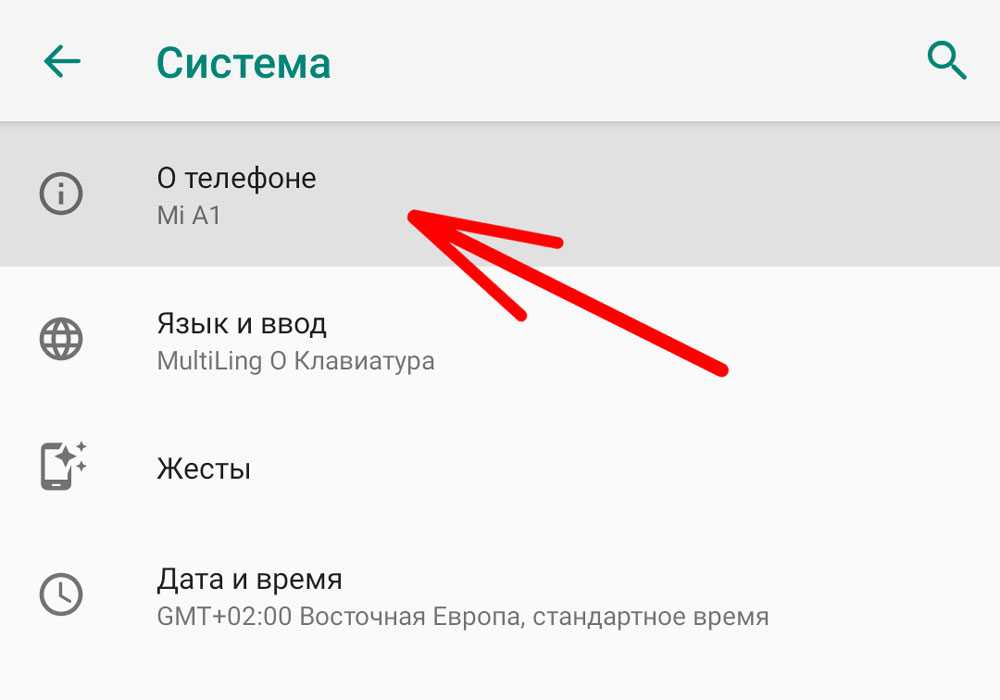
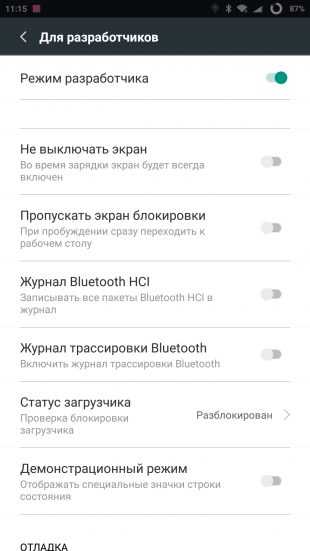
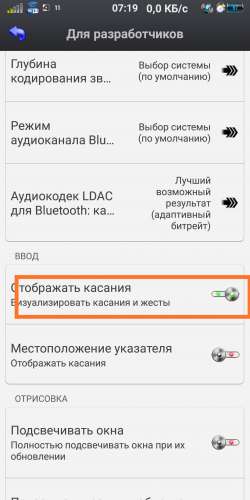

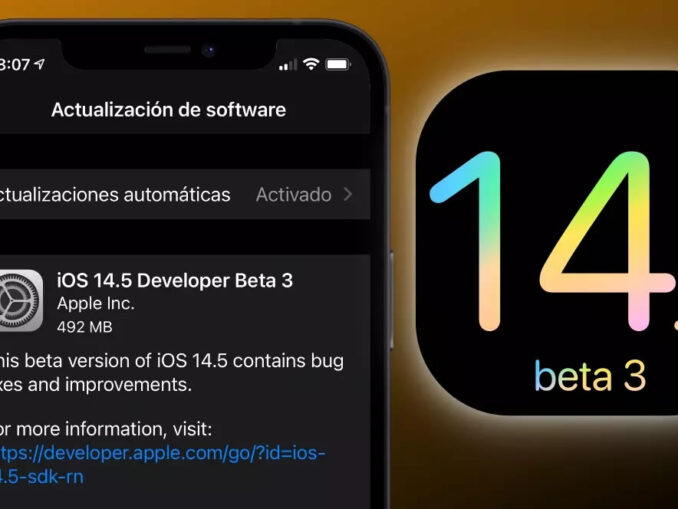 Это позволило разработчикам запускать локально установленные приложения. По умолчанию этот параметр отключен, и его необходимо включить вручную. Однако для этого не требуется длительной процедуры подключения к Mac или чего-либо еще. Вы можете просто включить его через приложение «Настройки».
Это позволило разработчикам запускать локально установленные приложения. По умолчанию этот параметр отключен, и его необходимо включить вручную. Однако для этого не требуется длительной процедуры подключения к Mac или чего-либо еще. Вы можете просто включить его через приложение «Настройки».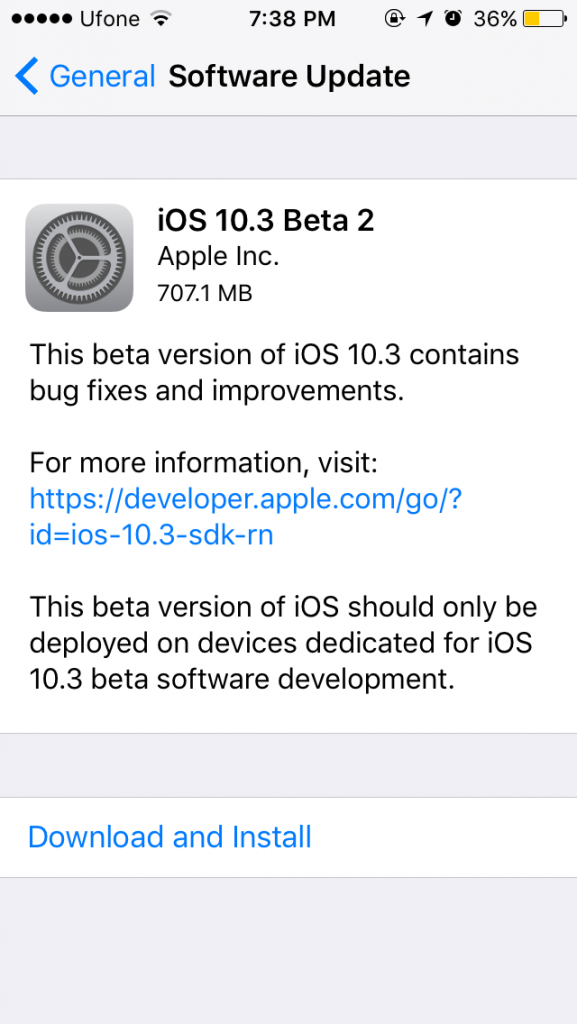
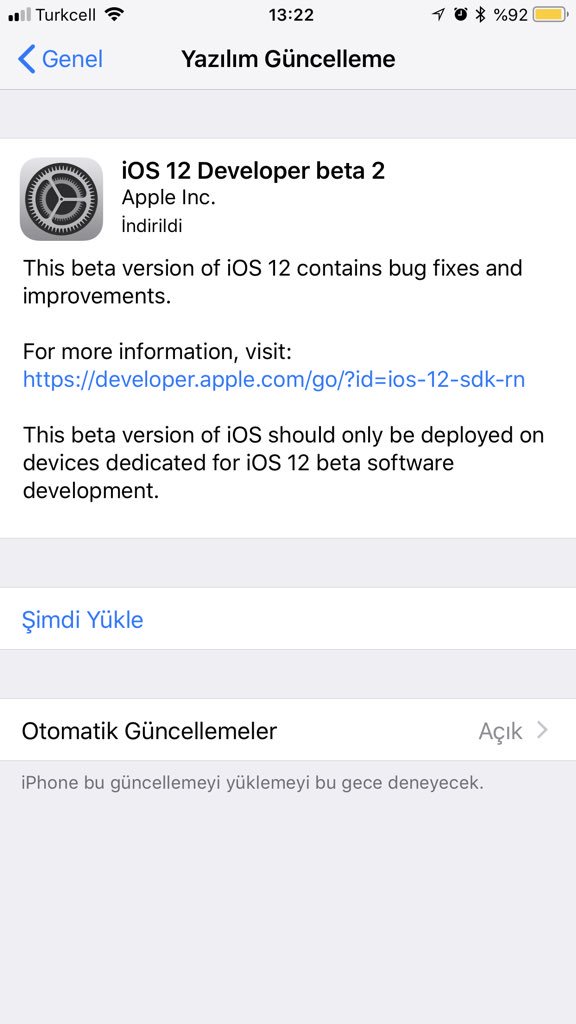 0514 Параметры разработчика , позволяющие
0514 Параметры разработчика , позволяющие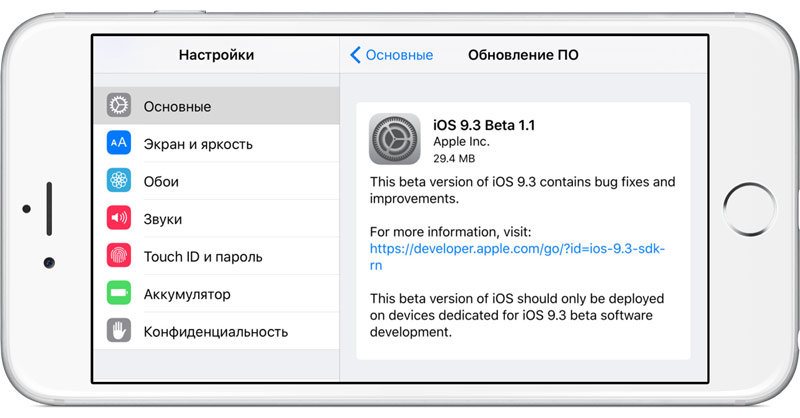 0.0 (уровень API 26) и Android 8.1.0 (уровень API 26): Настройки > Система > О телефоне > Номер сборки
0.0 (уровень API 26) и Android 8.1.0 (уровень API 26): Настройки > Система > О телефоне > Номер сборки 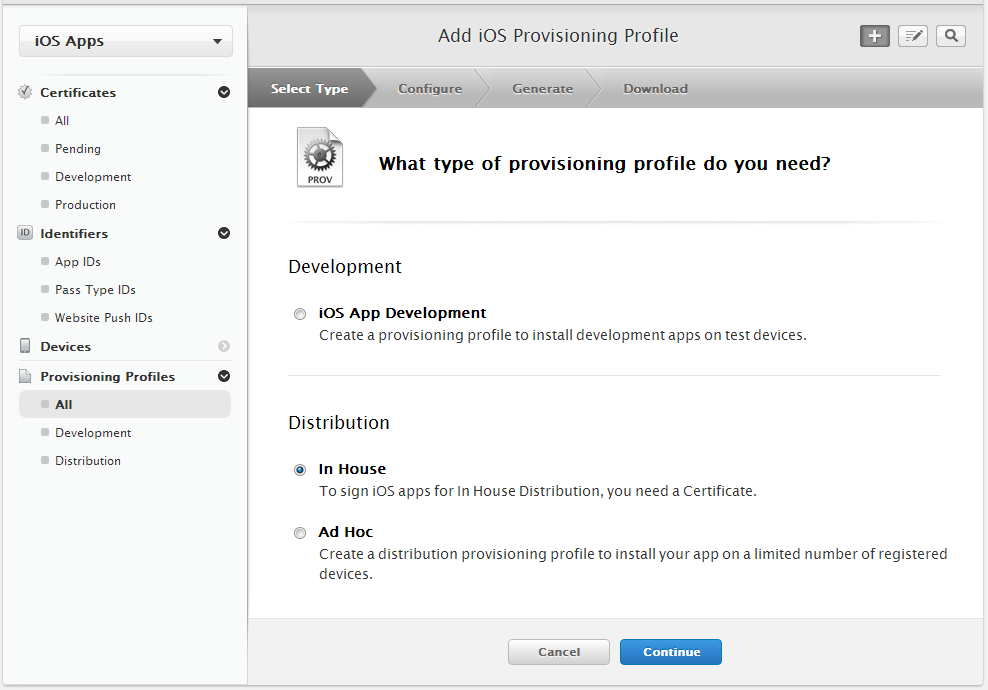 0.0 (уровень API 26) и Android 8.1.0 (уровень API 26): Настройки > Система > Параметры разработчика > Отладка по USB
0.0 (уровень API 26) и Android 8.1.0 (уровень API 26): Настройки > Система > Параметры разработчика > Отладка по USB 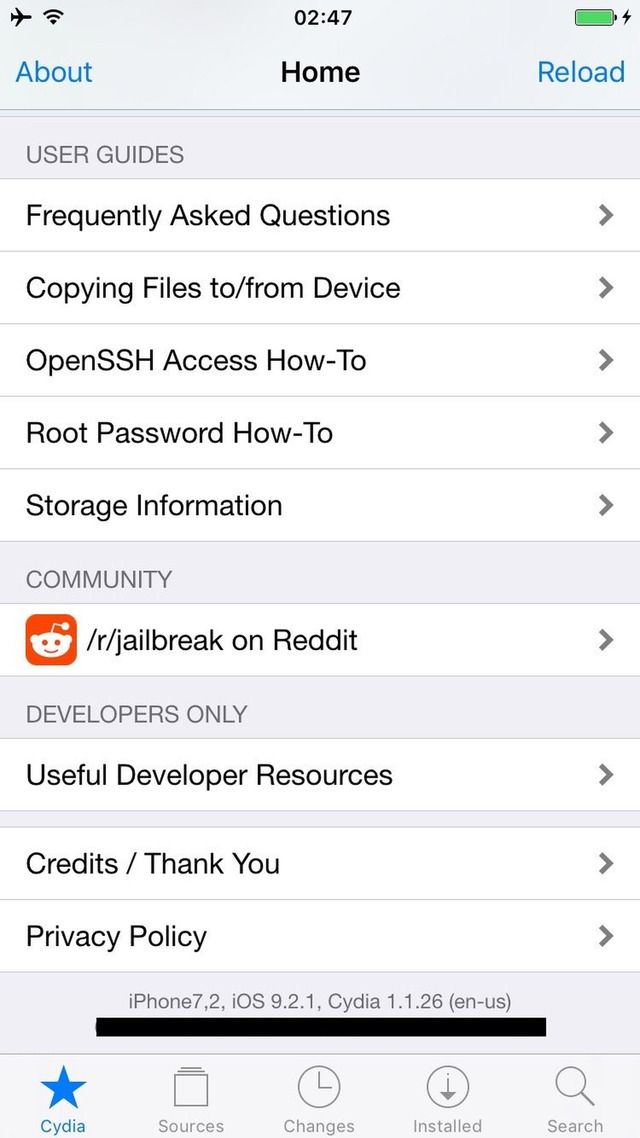 0 и выше)
0 и выше)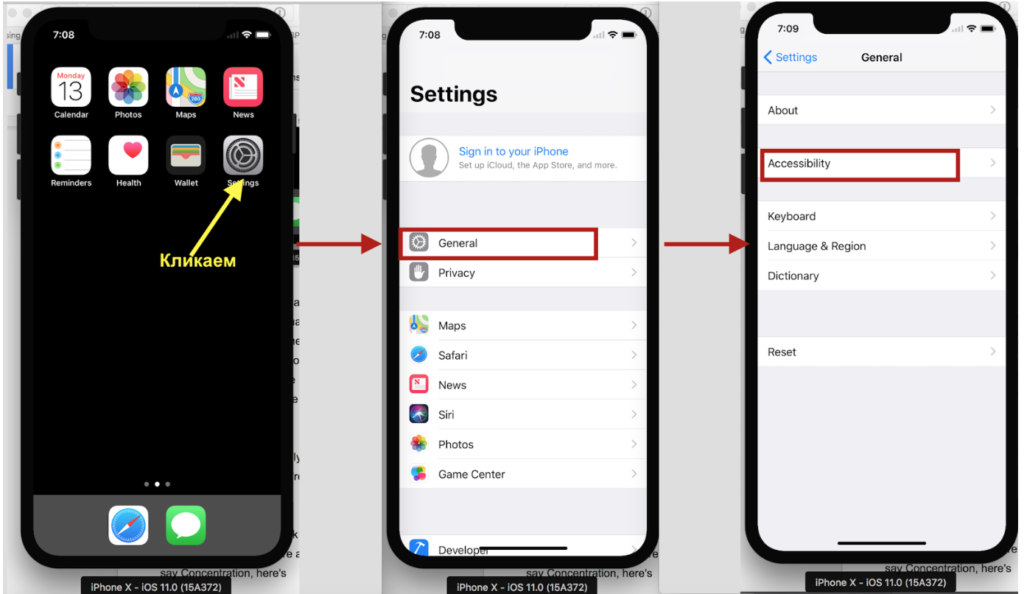
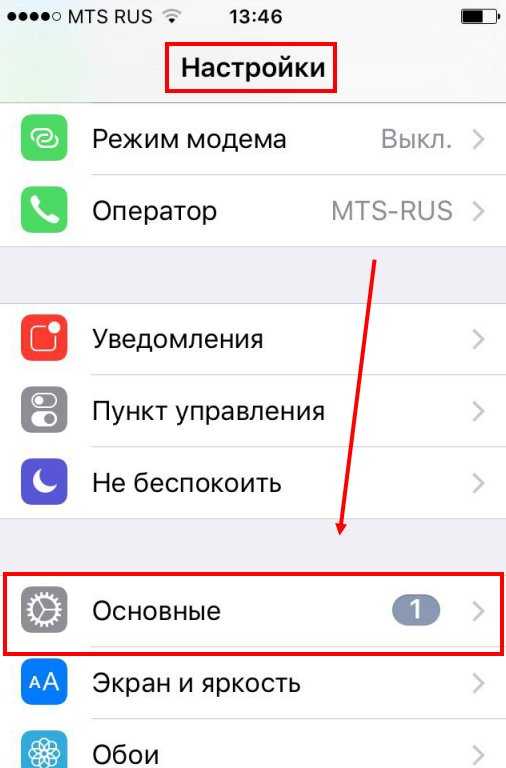 3. Параметры отладки включены
3. Параметры отладки включены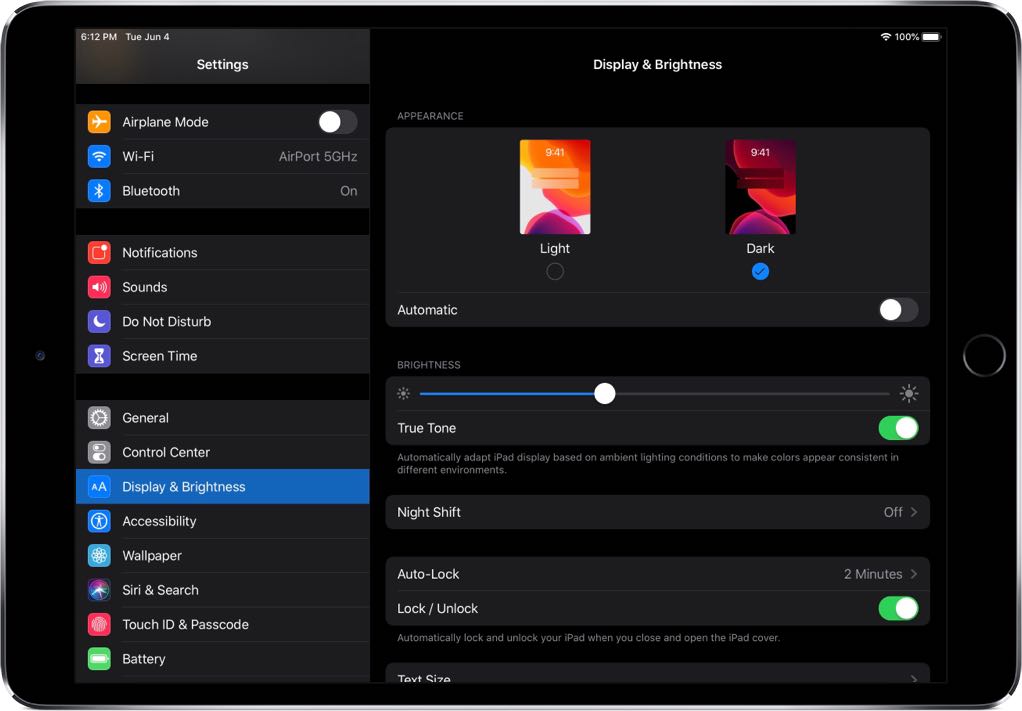
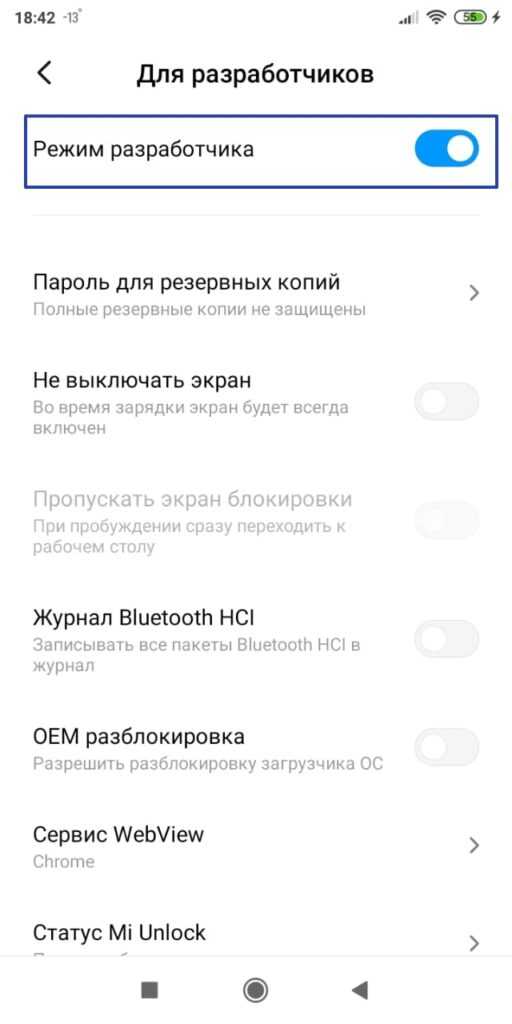
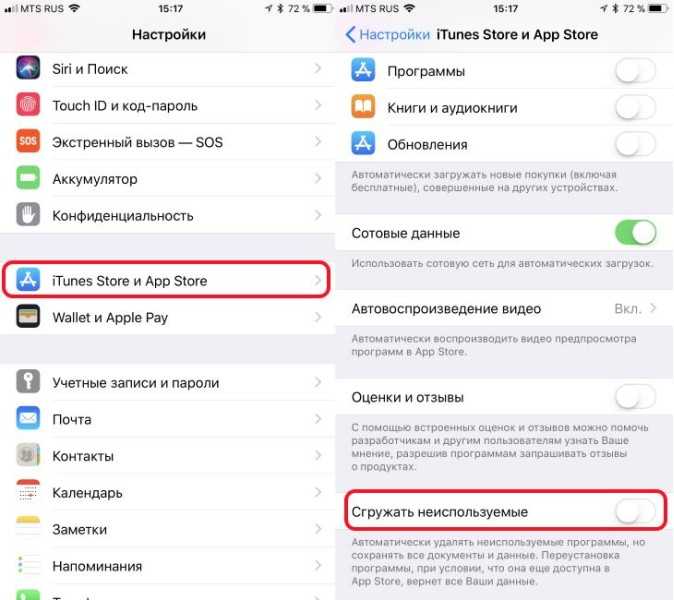
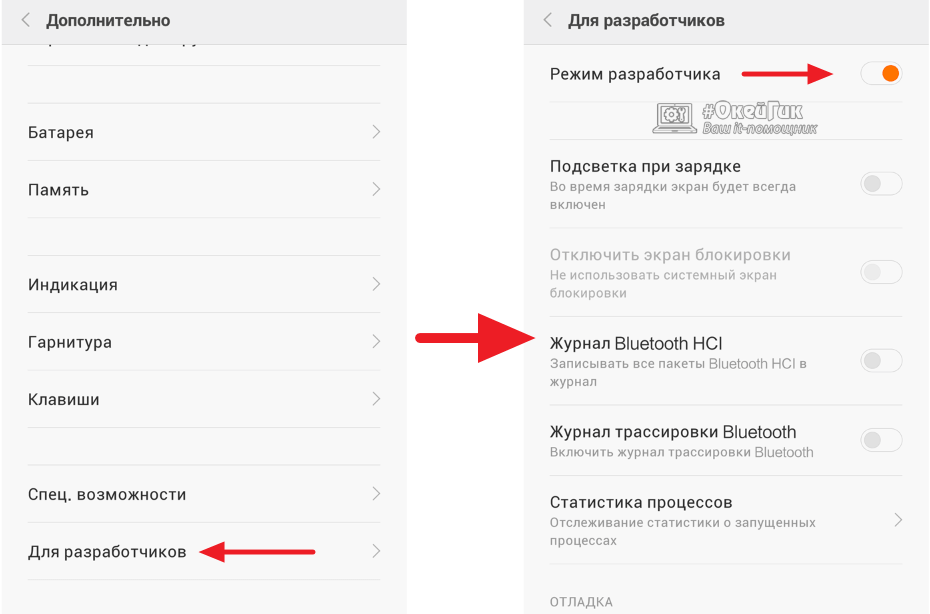 6. Расположение указателя
6. Расположение указателя
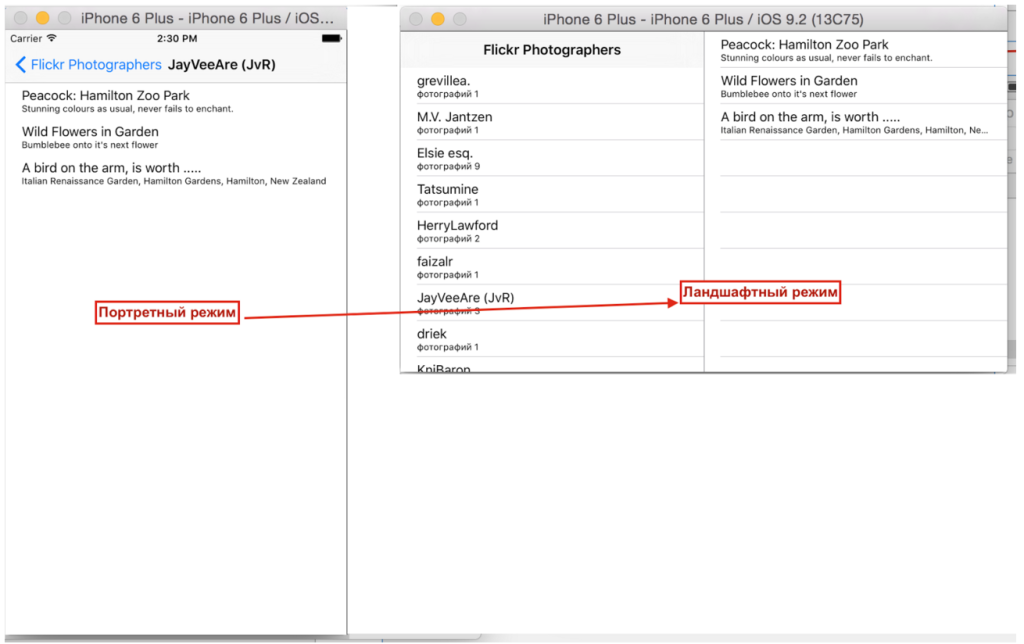



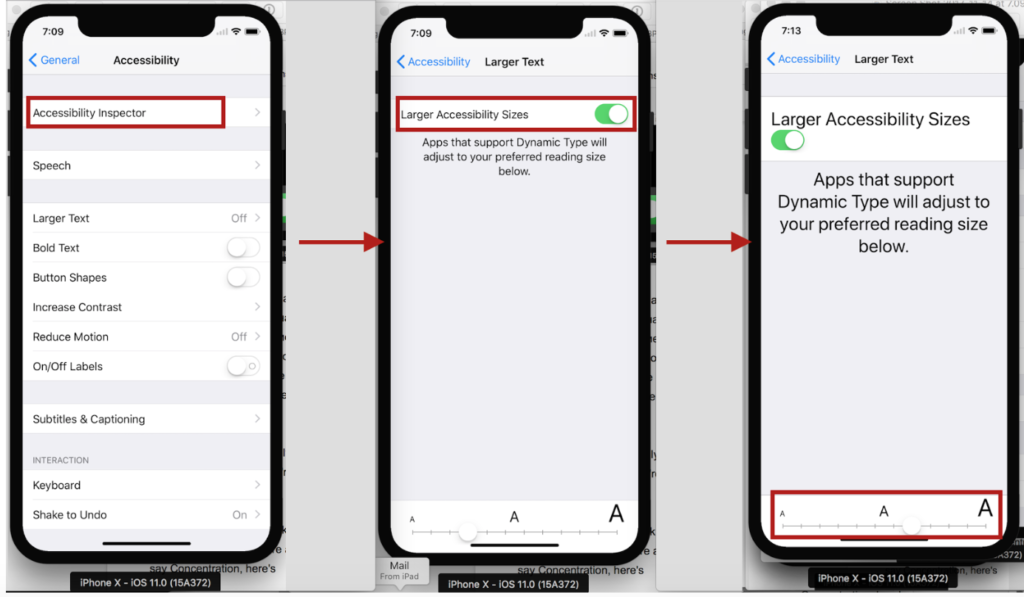
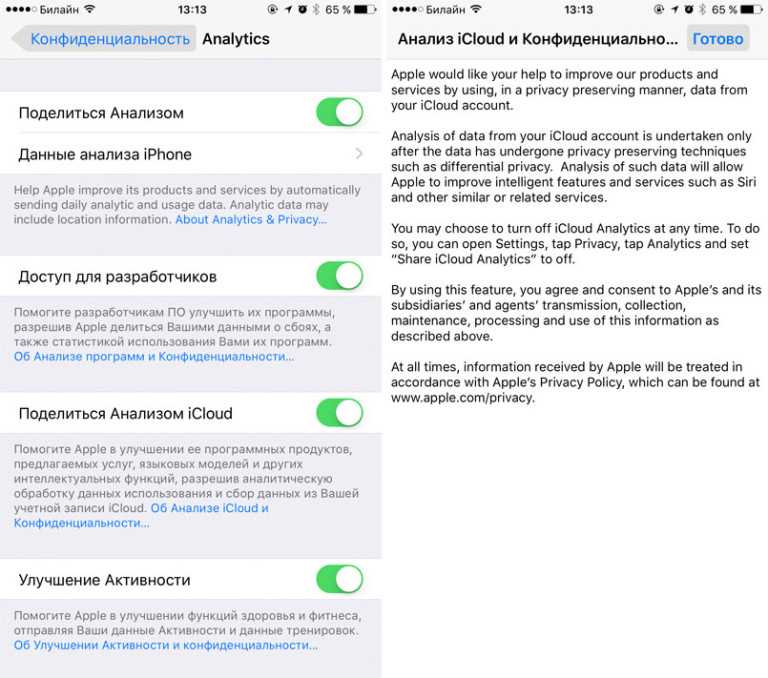
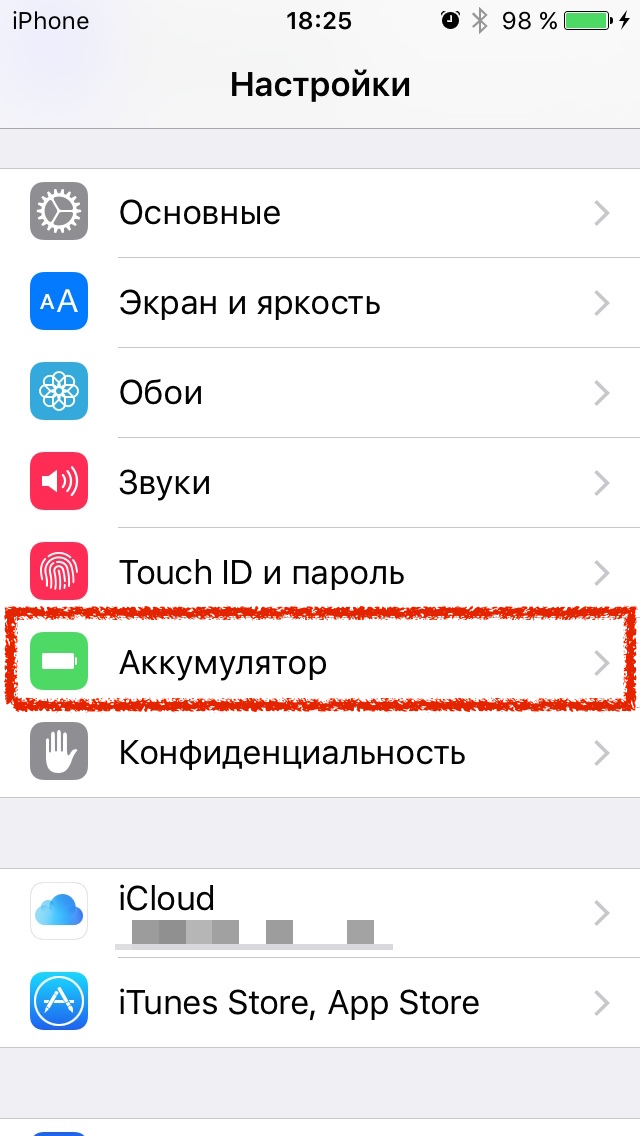
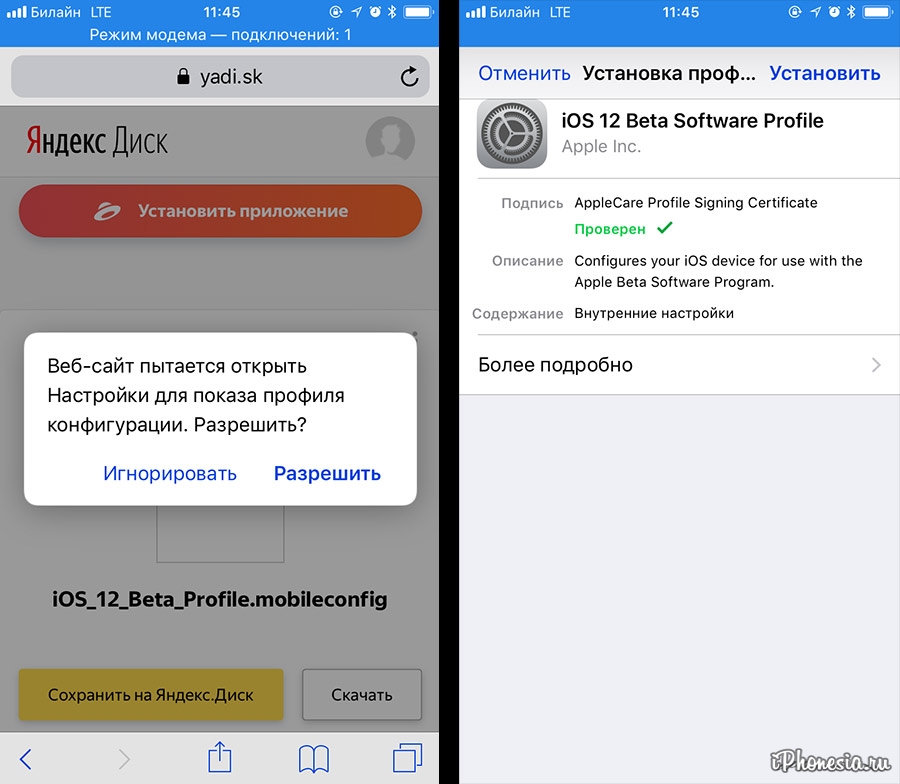 Чтобы включить параметры разработчика, откройте экран «Настройки», прокрутите вниз и нажмите «О телефоне» или «О планшете». Прокрутите вниз до нижней части экрана «О программе» и найдите номер сборки. Коснитесь поля номера сборки семь раз , чтобы включить параметры разработчика.
Чтобы включить параметры разработчика, откройте экран «Настройки», прокрутите вниз и нажмите «О телефоне» или «О планшете». Прокрутите вниз до нижней части экрана «О программе» и найдите номер сборки. Коснитесь поля номера сборки семь раз , чтобы включить параметры разработчика.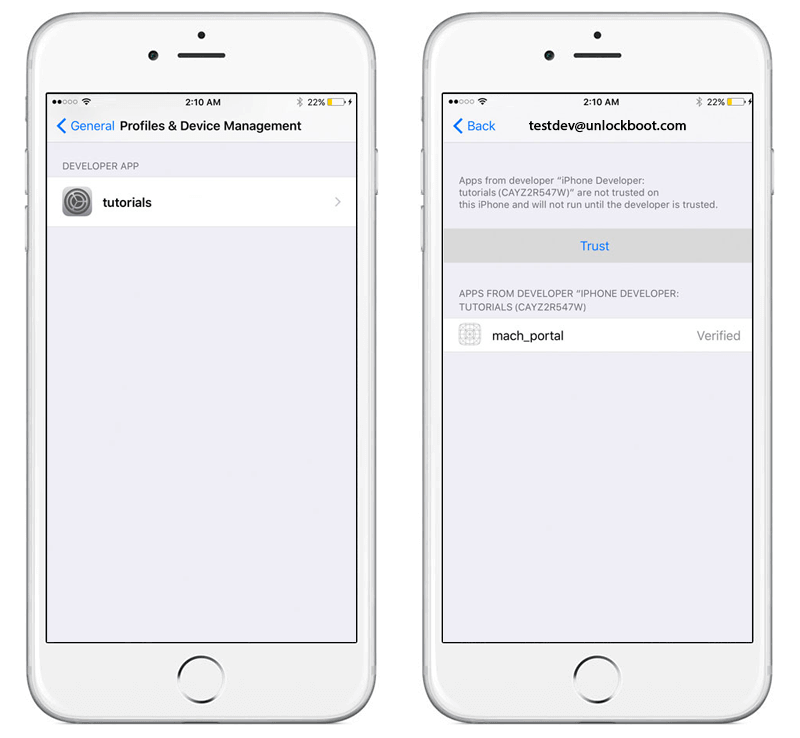 …
… Затем включите параметр «Отладка по USB».
Затем включите параметр «Отладка по USB».