Как создать детский Apple ID, или как зарегистрировать детскую учетную запись в Apple. Семейный доступ ios 11
Как дать семейный доступ к хранилищу iCloud в iOS 11 |
С выходом iOS 11 появилась возможность делиться хранилищем iCloud с членами вашей группы семейного доступа, т.е. сделать его общим. Если у вас подключен платный тарифный план, а члены вашей семьи используют бесплатный в 5 Гб, они будут автоматически перемещены на ваше хранилище. Если их план с более большим объемом хранилища, вам нужно будет пригласить их.
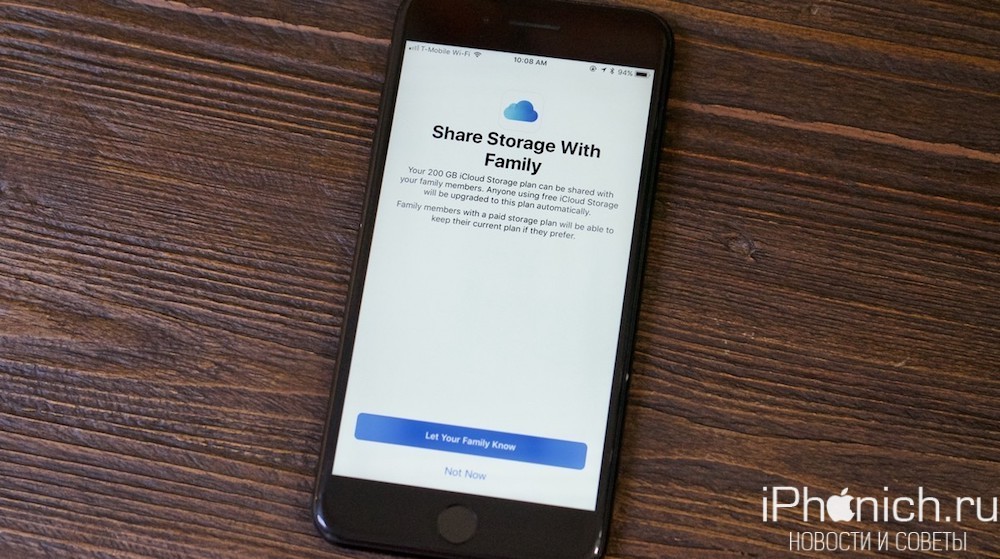
Примечание. Для семейного доступ к хранилищу iCloud обязательно должен быть подключен тарифный с объемом 200 ГБ или выше. Если ваш план 50 ГБ, вам придется обновить его на более высокий.
Вот как добавить члена семьи к своему хранилищу iCloud.
Как добавить члена семьи к семейному хранилищу iCloud в iOS 11
Добавить члена семьи в общий план хранения iCloud довольно просто и быстро. Еще раз напомню, что функция доступна только если вы используете тарифный план объемом 200 Гб и более.
- На устройстве чей iCloud будет использован как семейное хранилище iCloud, откройте «Настройки«.
- Коснитесь значка Apple ID.
- Нажмите «Настройка семейного доступа«.
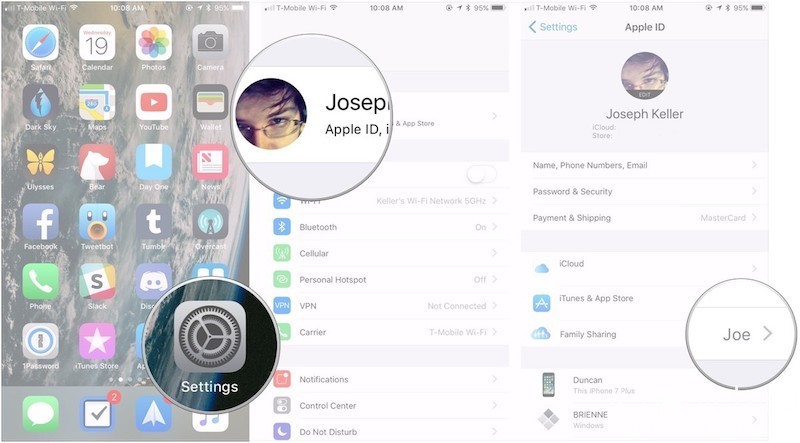
- Нажмите «Хранилище iCloud«.
- Нажмите «Пусть ваша семья знает«.

- Нажмите кнопку «Отправить«, чтобы отправить приглашение членам вашей семьи и поделиться своим хранилищем iCloud.
- Нажмите «Закрыть«.
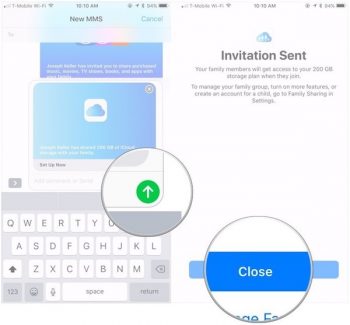
Как принять приглашение присоединиться к семейному хранилищу iCloud
Когда вам будет предложено присоединиться в группу семейного хранилища iCloud, вы можете принять или отклонить приглашение.
- Откройте «Настройки» → iCloud.
- Нажмите «Приглашения«.
- Нажмите «Принять«, чтобы присоединиться к семейному хранилищу iCloud.
Примечание: Если приглашение отправлено на ваш адрес электронной почты, вы также можете ответить прямо из сообщения с приглашением.
Остались вопросы?
Если у вас есть остались какие-либо вопросы об общем хранилище iCloud в iOS 11, не стесняйтесь задавайте, в комментариях.
iphonich.ru
Как настроить «Семейный доступ» в iOS 8 [инструкция]
Одним из ключевых нововведений в операционной системе iOS 8 стал «Семейный доступ» – функция, позволяющая объединять покупки в iTunes Store, App Store и iBooks Store шести пользователям iPhone, iPad, iPod touch и Apple TV. Это могут быть члены семьи, друзья и любые другие люди – коллеги, родственники, соседи. В этой статье мы подробно расскажем о том, как активировать функцию обмена контентом на устройствах с iOS 8.
Для начала коротко о том, что собой представляет эта опция iOS 8. «Семейный доступ» – это совершенно новая функция, позволяющая экономить на покупках в онлайн-сервисах Apple. Так, объединив до шести Apple ID, пользователи могут загружать купленные приложения, музыку, песни на все подключенные устройства. Таким образом, вы тратите деньги на контент один раз, а пользоваться им могут несколько людей с разными аккаунтами.
Кроме того, «Семейный доступ» предоставляет возможность создания семейного календаря, отслеживать местонахождение всех объединенных в группу юзеров и другое. Подробнее обо всем этом можно прочитать на официальном сайте Apple.
Теперь о главном – как объединить необходимые Apple ID в «Семейном доступе». Ниже представлено пошаговое руководство.
Как настроить «Семейный доступ» в iOS 8:
Шаг 1: Откройте «Настройки» > «iCloud».
Шаг 2: Найдите кнопку «Семейный доступ» и нажмите «Начать работу».
Шаг 3: Нажмите на «Продолжить», а затем укажите Apple ID. Снова кликните по кнопке «Продолжить».
Шаг 4: Задайте один способ оплаты на все Apple ID. В системе вы будете считаться «родителем» и все предлагаемые покупки будут совершаться исключительно с вашего согласия.
Шаг 5: Нажмите «Продолжить» и решите, хотите ли вы, чтобы все члены семьи видели местоположения друг друга.
Шаг 6: Добавьте Apple ID близкого вам человека к «Семейному доступу». Потенциальные члены группы получат приглашение на вступление в созданное вами объединение.
Это все. Ваш личный «Семейный доступ» создан, и теперь все члены группы могут совершать покупки и делиться друг с другом контентом.
Следите за новостями Apple в нашем Telegram-канале, а также в приложении MacDigger на iOS.
Присоединяйтесь к нам в Twitter, ВКонтакте, Facebook, Google+ или через RSS, чтобы быть в курсе последних новостей из мира Apple, Microsoft и Google.
Поделись этой статьей с друзьями
www.macdigger.ru
Как настроить и использовать Семейный доступ в iOS 10

Благодаря новой возможности Семейный доступ (Family Sharing), появилась возможность совершать общие покупки в iTunes, iBooksStore и AppStore. О чем идет речь?
Можно объединить Apple ID на несколько людей, максимум 6, и если один из них приобретает какое-нибудь приложение либо файл мультимедиа, доступ к нему получают все участники группы. То есть Apple предоставила официальную возможность сэкономить. Мало того, если в группу объединились Apple ID одной семьи, либо родственники, можно настроить так называемый родительский контроль.
Часть аккаунтов делаются родительскими, часть детскими. После этого, если ребенок захочет установить платную игру из AppStore, его родители получат уведомление о покупке и, конечно, цене. Им нужно будет выбрать, либо разрешить, либо нет. И снова Apple предоставляет возможность сэкономить. Теперь родителей не будут удивлять счета с кредитной карты.
Настроив Семейный доступ (Family Sharing) можно создать семейный фотопоток и мгновенно делиться интересными фотографиями. Общий календарь позволит не пропустить никаких событий, а напоминания своевременно напомнят о них. Члены группы смогут отслеживать положение на карте друг друга.
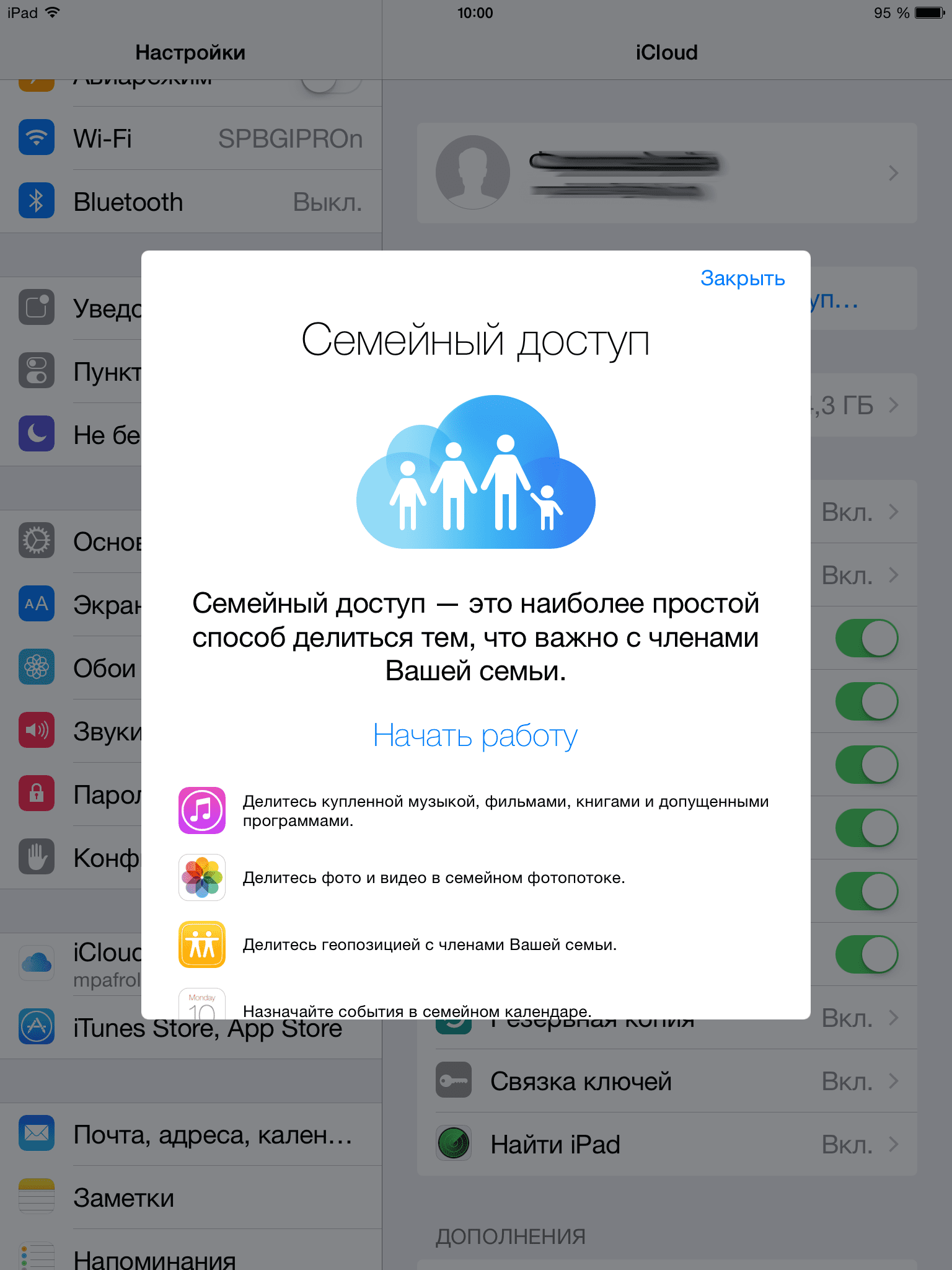
Как настроить возможность Семейного доступа?
- Нужно зайти в меню Настройки > iCloud;
- Выбрать «Семейный доступ» и нажать «Начать работу»;
- Необходимо выслать приглашение члену семьи или тому человеку, которого нужно добавить. Для этого необходимо указать его AppleID и нажать “Продолжить”;
- Тот, кто добавляет членов группы, автоматически будет считаться организатором, и все покупки будут совершаться с его согласия. Можно выбрать свою основную карточку или добавить новую и нажать “Продолжить”;
- Теперь нужно сделать выбор, разрешить или нет, членам семьи отслеживать местоположение друг друга;
- Теперь можно просто добавлять AppleID и их владельцы будут получать уведомления;
- Настройка завершена, осталось только указать, какие аккаунты будут родительским, какие детскими.
repairmyapple.ru
Как поделиться хранилищем iCloud через «Семейный доступ» — Блог re:Store Digest
С выходом iOS 11 и macOS High Sierra вы получили возможность делиться местом для хранения данных в iCloud через «Семейный доступ». Это может быть выгоднее, чем оплачивать хранилище для каждого члена семьи в отдельности.
Чтобы использовать iCloud вместе с родными и близкими с помощью «Семейного доступа», нужно перейти на план хранилища ёмкостью 200 ГБ или 2 ТБ.
Обратите внимание: если вы уже пользуетесь таким планом хранилища, расширять его дополнительно не нужно.
Если вы не пользуетесь «Семейным доступом», узнайте, чем он полезен и как его настроить, в нашей инструкции.
Как расширить хранилище iCloud с помощью iPhone
Шаг 1: Перейдите в раздел учетной записи из настроек устройства, откройте меню iCloud и выберите пункт «Управление хранилищем» или «Хранилище iCloud».
Шаг 2: Выберите возможность «Купить больше пространства» или «Сменить план хранилища».
Шаг 3: Выберите тарифный план.
Шаг 4: Нажмите «Купить» и следуйте инструкциям на экране.
Как расширить хранилище iCloud с помощью Mac
Шаг 1: Перейдите в раздел iCloud из системных настроек компьютера и нажмите «Управлять» в правом нижнем углу.
Шаг 2: Выберите возможность «Сменить план хранилища» или «Купить дополнительное место».
Шаг 3: Выберите тарифный план.
Шаг 4: Щелкните «Далее» и введите пароль Apple ID.
Как поделиться местом в iCloud с iPhone
Шаг 1: Перейдите в раздел учетной записи из настроек устройства.
Шаг 2: Откройте меню «Семейный доступ».
Шаг 3: Выберите пункт «Хранилище iCloud».
Шаг 4: Следуйте инструкциям на экране, чтобы закончить настройку.
Как поделиться местом в iCloud Drive с Mac
Шаг 1: Перейдите в раздел iCloud из системных настроек компьютера.
Шаг 2: Нажмите «Семейный доступ» в правой стороне окна.
Шаг 3: Перейдите в меню «Мои приложения и службы» и выберите пункт «Хранилище iCloud».
Шаг 4: Следуйте инструкциям на экране, чтобы закончить настройку.
Обратите внимание, что даже если вы пользуетесь единым хранилищем iCloud, родные и близкие увидят только то, чем вы сами захотите поделиться. Кроме того, вы всегда сможете узнать сколько места занимают файлы каждого участника и вовремя расширить объем общего хранилища.
www.re-store.ru
Как создать детский Apple ID, или как зарегистрировать детскую учетную запись в Apple
Благодаря семейному доступу, впервые представленному в iOS 8, можно делиться приложениями, музыкой, файлами и местом в iCloud, геопозицией и даже тратить деньги с одной банковской карты в группе до шести человек. В семью также можно добавлять детей, контролируя их покупки. Для этого необходимо создать детский Apple ID, чем мы и займёмся в этом материале.
Вконтакте
Google+

ПО ТЕМЕ: Лучшие игры для iPhone и iPad по версии Яблык.com: 60 самых-самых.
Можно ли создать Apple ID для ребенка обычным способом без регистрации семейного доступа?
Можно! Но в этом случае, Вам придется немного сжульничать — при регистрации детского Apple ID обычным способом необходимо указать, что вашему ребенку уже исполнилось 18 лет. Если такой вариант Вас устраивает, то воспользуйтесь этой инструкцией.
ПО ТЕМЕ: Какой индекс вводить при регистрации Apple ID.
Как создать ребенку учетную запись Apple ID
1. Для начала необходимо активировать функцию Семейного доступа. Для этого пройдите в Настройки → Имя учётной записи пользователя → Семейный доступ и выполните действия предложенные в пошаговой инструкции нажав на кнопку «Начать работу», а затем «Пригласить членов семьи».

2. После активации функции «Семейный доступ» пройдите в Настройки → Имя учётной записи пользователя → Семейный доступ и нажмите «Добавить члена семьи».

3. Во всплывающем окне тапните по «Создать детскую учётную запись».

4. Появится диалог предлагающий создать персональный Apple ID для ребёнка. Нажмите «Далее» в правом верхнем углу.

5. Выберите дату рождения ребёнка и тапните по «Далее».

6. Примите условия лицензионного соглашения нажатием соответствующей кнопки в правом нижнем углу.

7. Для того чтобы подтвердить статус родителя необходимо ввести CVV код безопасности привязанной к Apple ID карточки создателя «Семьи» и нажать «Далее».

8. Введите имя и фамилию ребенка и нажмите «Далее».

9. Создайте новую почту, по совместительству — логин от новой учётной записи Apple ID с доменом icloud.com (Запомните его!) и нажмите «Далее».

10. Выберите три контрольных вопроса и придумайте на них ответы.
ВНИМАНИЕ! Перепишите ответы на контрольные вопросы отдельно и храните их, потому как любые важные действия с учётной записью будут сопровождаться ответами на контрольные вопросы. Восстановить их будет очень сложно.
Как видите, процесс создания детского Apple ID не такая уж и сложная задача.
Смотрите также:
Вконтакте
Google+
yablyk.com
Family Sharing на iPad. Всё о семейном доступе в iOS 8
В iOS 8 появилась ещё одна новая функция — Семейный доступ (Family Sharing). Функция хоть и полезная, но не уникальная. Например, в Steam около года назад внедрили сервис с тем же названием. Family Sharing в Steam позволяет играть семье или близким друзьям в игры друг друга. Family Sharing в iOS 8 имеет более богатый функционал — о нём мы и поговорим.
На данный момент в iOS 8 beta 5 Семейный доступ работает с глюками, поэтому инструкция не совсем полная. Однако наглядное представление о новом функционале можно составить уже сейчас.
Возможности и преимущества Семейного доступа (Family Sharing)
Если в семье несколько человек используют устройства от Apple, то нередко возникает необходимость каждому члену семьи иметь отдельный аккаунт. Значит нужно отдельное платёжное средство? Если в семье есть дети, то это ещё одна головная боль. Как оградить их от ненужных приложений? Как организовать контроль за их покупками? Как объединить покупки в рамках одной семьи? Зачем мне второй раз покупать этот калькулятор, если его купила жена?
Функция Семейного доступа призвана ответить на все поставленные вопросы.
Особенности:
1. Создание семьи размером до 6 человек. В рамках семьи будет три роли: Организатор, Взрослые и Дети. У каждого члена семьи свой Apple ID.
2. Единое платёжное средство для всех, которое предоставляет Организатор Семьи. То есть покупки в iTunes Store, App Store и iBookstore могут оплачиваться с одной кредитной карты. При этом дети лишь посылают запрос на покупки, которые организатор или доверенные взрослые могут одобрять или отклонять.
3. Все члены семьи могут использовать купленный контент друг друга. Зачем платить дважды?
4. Появляются дополнительные возможности по расшариванию семейной информации. Например, семейный календарь (все события в нём видны всем членам семьи и управлять им может любой из семьи) или семейный фотоальбом, куда все члены семьи могут добавлять свои снимки. Этот функционал можно настроить и без семейного доступа, но так он будет работать наглядней.
Как включить Family Sharing?
Заходим в Настройки->iCloud. Жмём новую кнопку Настроить семейный доступ.
Появится вот такое окошко. Тут надо выбрать Начать работу.
И тут мы видим, где говорится об обязанностях пользователя-организатора семьи: приглашение новых членов семьи, а также оплата покупок, которые совершают другие члены семьи. Жмём Продолжить.
В следующем окне видим информацию о том, что члены вашей семьи смогут просматривать и загружать приобретённые вами музыкальные композиции, фильмы, телешоу, книги и приложения. Логинимся под своим основным аккаунтом и жмём Далее.
Если для вашего аккаунта не указан способ оплаты (банковская карточка), то стать организатором семьи не получится. Даже если вы все свои покупки оплачиваете с помощью Gift-карт.
Если же к аккаунту карта привязана, то вы увидите вот такую картину в Настройки->iCloud->Семья.
В семье появился первый (и главный) аккаунт — Организатор. Первоначальная настройка закончена.
Как добавлять взрослых участников Семейного доступа
Но какая семья из одного человека? Жмём Добавить члена семьи… У нас на выбор появляются два способа добавить очередного участника. Подразумевается, что все взрослые члены семьи имеют свой аккаунт Apple ID.
а) Попросить пользователя ввести пароль.
б) Отправить приглашение на почту.
В текущей версии iOS 8 beta 5 первый способ сработал один раз. В дальнейшем я мог отправлять только приглашения на почту. Беда в том, что приглашения представляют из себя письма с ссылкой на сайт Apple. Какой-то кнопки «Принять» там нет…
Вновь добавленный член семьи автоматически попадает в категорию Взрослых (Adult). И в настройке у него можно указать параметр Родитель/Опекун. Если он включен, то этот член семьи, также как и организатор может одобрять запросы на покупку контента, сделанных детьми. Все взрослые участники семьи имеют право совершать покупки, используя общий способ оплаты.
Как добавлять в Семейный доступ детей до 13 лет
Подразумевается, что у детей нет своего Apple ID, так как при его создании требуемый возраст должен быть больше 13 лет. В настройках есть специальная ссылка: Создание Apple ID для ребёнка.
Из информационного окна мы узнаём, что:
а) При создании учётная запись ребёнка до 13 лет будет добавлена в Семью автоматически
б) У ребёнка появится функция «Попросить купить». Будет она выглядеть примерно так:
Сейчас «Создание Apple ID для ребёнка» глючит. Поэтому этот раздел будет дополнен позднее…
Выводы: Семейный доступ (Family Sharing) — отличная, но пока не доработанная функция.
Мой прогноз: функция будет пользоваться активным спросом.
Во-первых, потому что часто в семье если один человек использует iДевайс, то и у остальных рано или поздно появляется iPad, iPhone или iPod. А использовать разные аккаунты в семье банально удобней, чем один.
Во-вторых, при наличии разных аккаунтов у членов семьи существует проблема с установкой приложений. Необходимо заходить под другим аккаунтом в App Store, чтобы установить уже купленную единожды программы. Общий доступ к покупкам решает эту проблему.
В-третьих, этот функционал открывает всякие неочевидные возможности. Например, близкие друзья могут завести один общий аккаунт на шестерых человек и использовать покупки друг друга, сильно экономя… И это будет официально одобренный способ, к которому даже не придраться.
Ждём финальной версии iOS 8, чтобы по достоинству оценить новый функционал!
 Загрузка...
Загрузка...ipadstory.ru
как настроить, отключить, что делать, если не работает
Если в вашей семье есть несколько человек, пользующихся Apple-устройствами, то лучшим решением станет активировать функцию «Семейный доступ» и подключить к ней всех членов семьи, чтобы получить определённые бонусы. Также этой услугой могут пользоваться не только семейные люди, но и друзья, коллеги, чтобы получить доступ к новым возможностям.
Плюсы функции «Семейный доступ»
Включив «Семейный доступ» и, указав в нем Apple ID ваших родственников, друзей, знакомых, вы сможете синхронизировать все совершаемые покупки на не более чем шести устройствам. То есть, вы сможете пользоваться общими купленными приложения, играми, музыкой, фильмами и другим развлекательным контентом. Также для пользователей функции «Семейный доступ» часто предоставляются скидки в официальных магазинах. Например, в Apple Music вы можете приобрести семейную подписку, которая обойдется гораздо дешевле, чем в том случае, если бы вы оплачивали ее для каждого айфона и айпада отдельно.
Программа «Семейный доступ» дает доступ еще к нескольким функциям:
- Можно вести общий календарь, размещая в нем необходимые заметки, и быстро обмениваться только что сделанными фотографиями.
- Появляется возможность отследить в реальном времени месторасположение всех членов семейной группы.
Как включить, отключить и настроить Family Sharing на айфоне или айпаде
Выполнить все необходимые манипуляции с настройками семейного доступа можно прямо с вашего Apple-устройства, пройдя следующие шаги:
- Откройте приложение «Настройки».
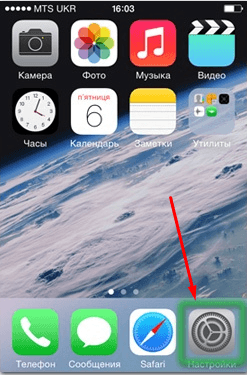
Открываем настройки
- Перейдите к разделу iCloud.
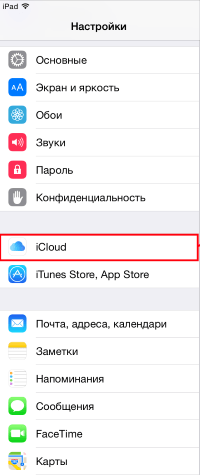
Открываем раздел iCloud
- Нажмите кнопку «Настроить семейный доступ».
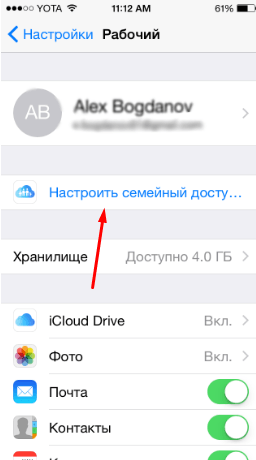
Нажимаем кнопку «Настроить семейный доступ»
- Пропускаем приветствие, нажав кнопку «Продолжить».
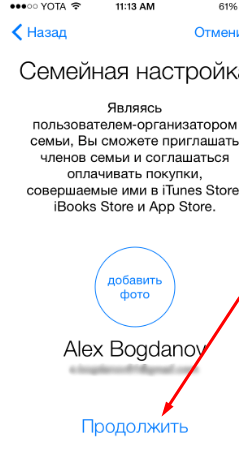
Нажимаем кнопку «Продолжить»
- Перейдите к настройкам, нажав кнопку «Начать работу».
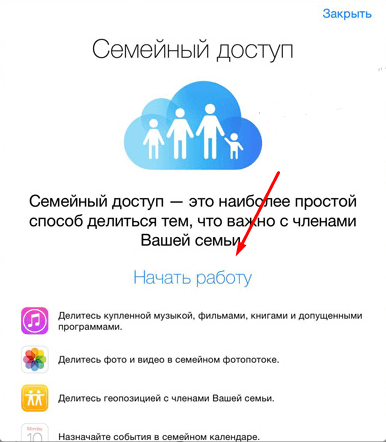
Нажимаем кнопку «Начать работу»
- Выберите один из доступных способов оплаты, чтобы приобрести статус родителя в семейной группе.
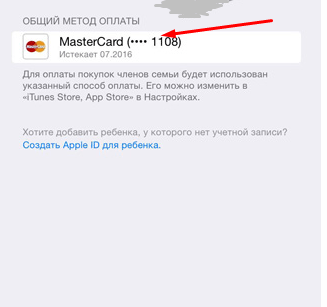
Выбираем способ оплаты
- Укажите платежные реквизиты, с которых будут совершаться все покупки. При попытке приобрести какой-либо товар с устройства, принадлежащего ребенку, вы получите уведомление, в котором спросят ваше согласие на оплату купленного продукта.
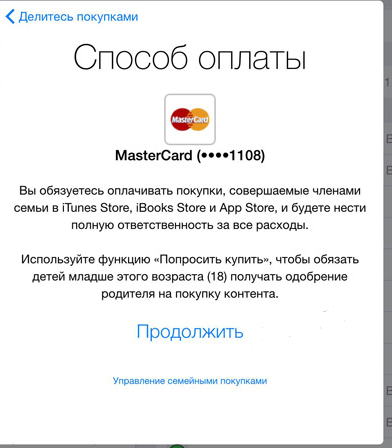
Привязываем карту
- Чтобы включить или отключить определенному члену семьи необходимость вашего разрешения на покупку, нажмите на его Apple ID и выберите один из предложенных вариантов.
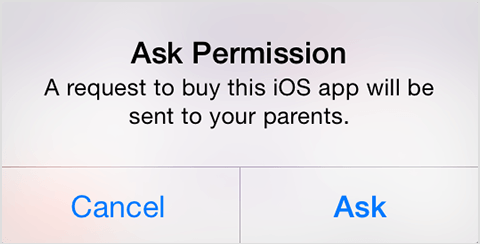
Выбираем: нужно ли спрашивать ваше разрешение, чтобы купить продукт, или нет
- Нажмите кнопку «Добавить члена семьи».
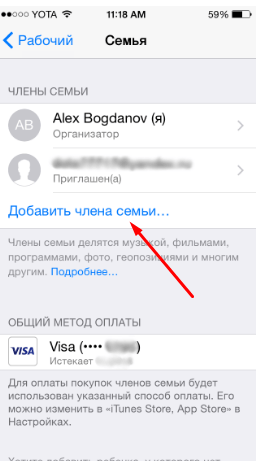
Нажимаем кнопку «Добавить члена семьи»
- Введите уникальный Apple ID ребенка, чтобы добавить его к семейной группе.
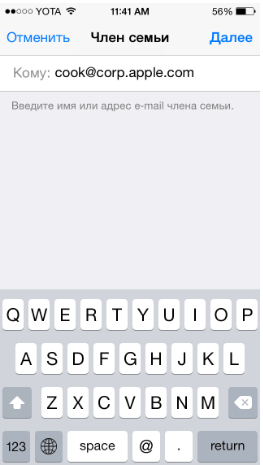
Вводим Apple ID ребенка
- Если вы хотите добавить родителя или опекуна, то внесите его в семейную группу, а после нажмите на его Apple ID и включите параметр «Родитель/опекун». Имея этот статус, человек получить возможность одобрять или отклонять покупки детей.
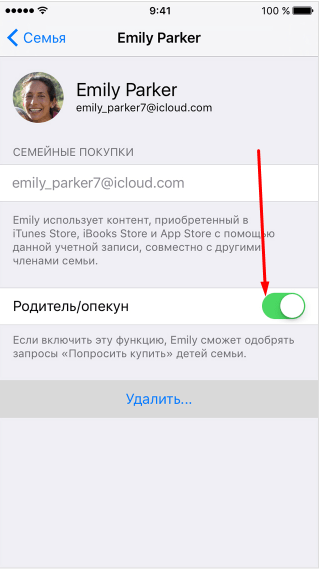
Выдаем статус родителя или опекуна
- Включите функцию «Делиться геопозицией», если хотите включить функцию «Найти iPhone», позволяющую следить за месторасположением устройств, находящихся в семейной группе.
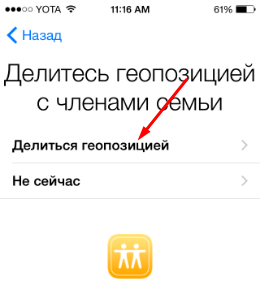
Включаем функцию «Делиться геопозицией»
- Если вы не хотите делиться совершенными покупками с остальными членами семейного доступа, то отключите функцию «Делиться покупками» в вашем профиле.
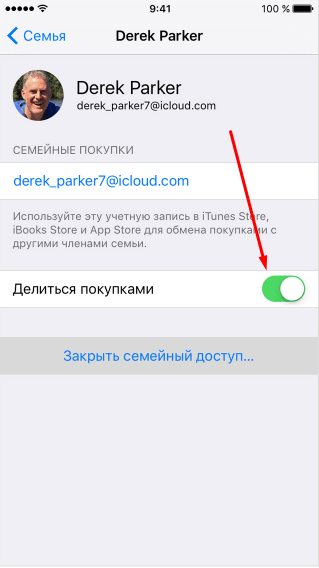
Отключаем функцию «Делиться покупками»
- Чтобы удалить члена семьи из семейного доступа, нажмите на его Apple ID, а после выберите вариант «Удалить».
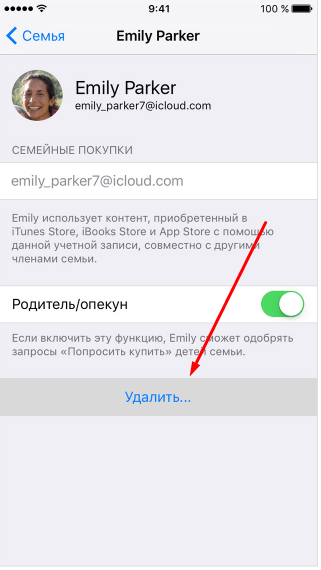
Удаляем человеке из семейной группы
- Если вы хотите полностью распустить семейную группу, то нажмите в настройках семейного доступа нажмите на свой Apple ID и нажмите кнопку «Закрыть семейный доступ». Все купленные во время использования семейного доступа приложения, игры, песни и другие файлы будут удалены с устройства. Все файлы, полученные до активации функции, останутся на телефоне. Вы больше не сможете пользоваться общим календарем и определять месторасположение устройств семейства.
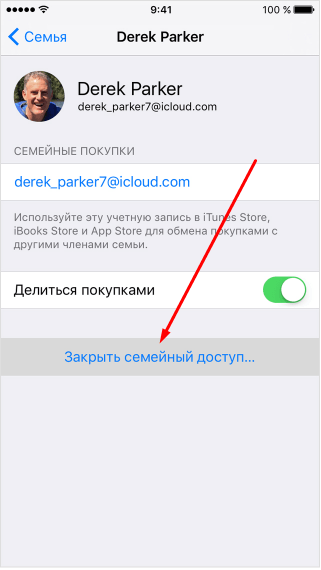
Распускаем семейную группу
Функция «Семейный доступ» — безусловно, очень полезна, так как позволяет сэкономить приличное количество денег и использовать другие полезные дополнения, такие как определение месторасположения и общий календарь. Вы можете добавить в свою семейную группу до шести устройств одновременно, назначить опекунов и родителей или добавить способ оплаты, чтобы самому стать родителем. В любой момент вы можете исключить одного из членов семьи из группы или отключить использование семейного доступа полностью.
Оцените статью: Поделитесь с друзьями!iwiki.su
- Игры для ios для игры по сети

- Обновление 10 ios

- Плюсы ios

- Твики ios 10

- Новые игры на ios 2018

- Ios интерфейс

- Ios календарь

- Стратегии для ios лучшие

- Slide over ios как пользоваться

- Аккаунт ios разработчика

- Стоит ли обновлять ios
