Содержание
Шрифты, которые использует Apple. Как подобрать шрифты для iOS-приложения Какой шрифт используется в ios
С каждым годом мобильная операционная система iOS становится более открытой и поддерживает больше сторонних решений от независимых разработчиков. С недавних пор пользователи получили возможность устанавливать на свои iPhone и iPad шрифты, расширяющие возможности работы с текстовыми и графическими документами.
Вконтакте
Зачем устанавливать новые шрифты на iOS и iPadOS?
Этот вопрос наверняка возникнет у многих читателей, ведь стандартный шрифт iOS выглядит очень даже красиво, и его нередко используют разработчики сторонних приложений. На самом деле, речь идет, конечно же, не о системном шрифте платформы, а о поддерживаемых текстовых «скинах», расширяющих функционал программ для работы с документами.
В частности, это обусловлено тем, что с новыми возможностями последних версий iOS не только iPad, но и iPhone Pro применяются пользователями для работы с текстами, графикой, презентациями и т. д. При этом ранее многие загружаемые в Keynote, Pages или другое приложение документы ранее могли некорректно отображаться из-за отсутствия соответствующих шрифтов в системе, но теперь такая проблема легко решаема.
д. При этом ранее многие загружаемые в Keynote, Pages или другое приложение документы ранее могли некорректно отображаться из-за отсутствия соответствующих шрифтов в системе, но теперь такая проблема легко решаема.
Как установить шрифты на Айфон или Айпад
Для добавления шрифтов необходимо скачать из App Store приложение с установщиком шрифтов. В качестве базовой коллекции большинству пользователей будет достаточно бесплатного Font Diner
, содержащего свыше 20-ти новых для iOS шрифтов. После загрузки из App Store и первого запуска приложения пользователю будет предложено установить новые шрифты.
Просмотреть установленные в iOS (iPadOS) шрифты можно в меню Настройки → Основные → Шрифты
.
Стоит отметить, что использовать установленные шрифты пока можно далеко не во всех приложениях, даже в штатных (Заметки). Но популярные текстовые и графические редакторы уже поддерживают такую возможность. Например, чтобы применить установленный шрифт в Pages, тапните пиктограмму с изображением кисти и выберите понравившийся стиль начертания текста.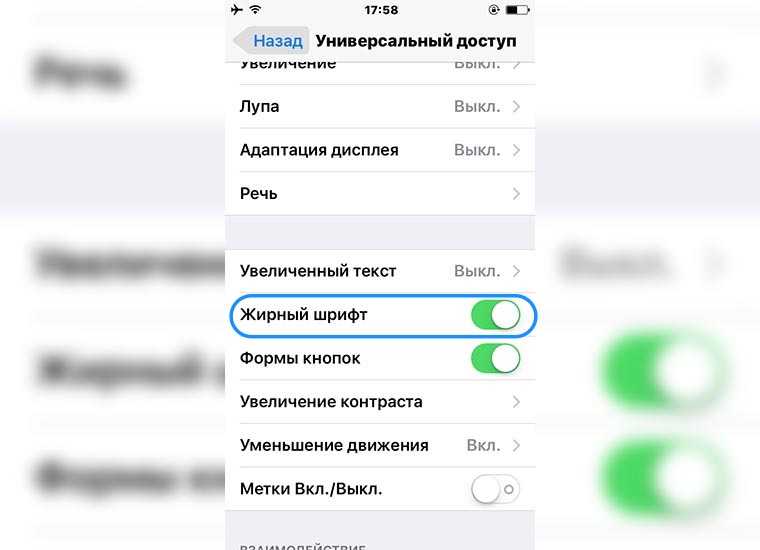
Ваш дизайн примерно на 80% состоит из текста. Дизайнеру критически важно понимать типографику, чтобы выбирать шрифты, который будут дополнять дизайн.
Основы
Важно понимать термины строения шрифтов, чтобы отделять один шрифт от другого и понимать свойства каждого из них. Сначала вам стоит понять эти термины: линия верхних выносных (ascender line), линия нижних выносных (descender line), базовая линия (baseline), межстрочный интервал (leading) и рост строчных (X-height).
Пять правил
Большая часть людей читают тексты в вебе или на мобильных устройствах. Пять правил хорошего шрифтового оформления можно применить и в печати, и в цифровых интерфейсах. Хорошие шрифты делают опыт чтения приятным, побуждают человека читать больше и без усилий, потому выбор шрифта должен быть направлен на максимальное удобство.
San Francisco
Это новый шрифт по умолчанию в iOS, сменивший Helvetica Neue. Вы можете скачать его
. Этот шрифт был создан для удобства чтения, чтобы текст был оптимально разборчивым. Стоит заметить, что этот шрифт был создан в Apple. В этом
Стоит заметить, что этот шрифт был создан в Apple. В этом
видео
о шрифте рассказывается более подробно.
В зависимости от размера шрифта iOS автоматически подстраивает значение межбуквенного интервала и переключается между вариантами шрифта Text и Display. Если размер шрифта 20 pt или больше, используется SF UI Display, а если размер шрифта меньше 10 pt, используется SF UI Text.
Размер
При создании дизайна для iOS размер вашего шрифта должен быть не меньше 11 pts, чтобы сохранять разборчивость на iPhone, iPad и Apple Watch. Это минимальное значение размера, а идеальное лежит в диапазоне между 15 и 19 pt.
Начертание
При использовании современного шрифта вроде SF, Proxima Nova или Museo, вы обнаружите, что у них есть несколько вариантов начертаний: Thin, Ultralight, Medium, Semibold, Bold, Heavy и Regular. Размер и начертание шрифта дополняют друг друга. Полезно помнить, что при 11-19 pt стоит использовать Regular, при 20-34 pt — Medium, а для 34 pt и больше — Bold.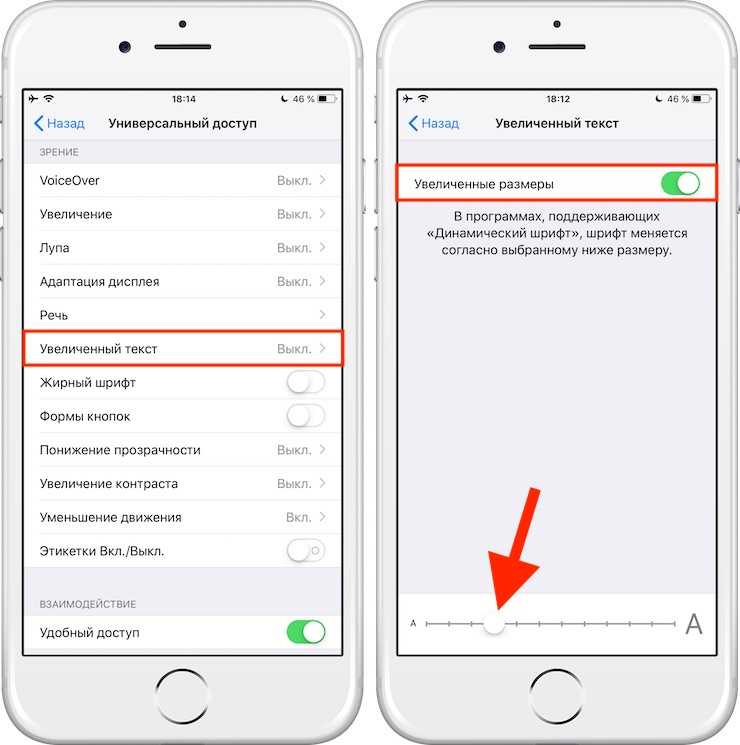 Light и Ultralight можно использовать, когда размер шрифта очень большой, чтобы текст можно было прочесть, однако стоит помнить, что большие заголовки в iOS 11 обычно написаны жирным шрифтом.
Light и Ultralight можно использовать, когда размер шрифта очень большой, чтобы текст можно было прочесть, однако стоит помнить, что большие заголовки в iOS 11 обычно написаны жирным шрифтом.
Межстрочный интервал
В идеале межстрочный интервал должен составлять 120-145% размера шрифта. Если он будет меньше, текст будет выглядеть стиснутым и его будет трудно читать. Когда интервал имеет идеальный размер, у каждой строчки есть свое пространство, и все становится легче читать.
Количество символов в строке
Люди быстрее читают текст, который больше вытянут вертикально, чем текст, который имеет больше символов в строке. Если строка слишком длинная, человек испытывает большую когнитивную нагрузку, так как ему или ей приходится фокусироваться на каждом слове в строке. Для поддержания гладкого опыта чтения в идеале строка должна содержать 45-90 символов.
Информационная иерархия
Иерархия и взаимодействия должны сообщаться через ваш шрифт. Используйте крупный жирный шрифт для заголовков, серый Medium-шрифт в 14-15 pt для подписей. Используйте меньшую прозрачность для текста, в котором содержится не самая важная информация.
Используйте крупный жирный шрифт для заголовков, серый Medium-шрифт в 14-15 pt для подписей. Используйте меньшую прозрачность для текста, в котором содержится не самая важная информация.
Антиква и гротеск
Шрифт с засечками или без засечек будет хорошим выбором: все зависит от типа приложения. Шрифт с засечками обычно используется в приложениях, которые содержат много текста, например, medium, iBooks, Bloomberg и The New York Times.
Шрифты без засечек используются чаще, так как они более нейтральны и безопасны. Вы увидите их в большинстве приложений в App Store.
Ресурсы со шрифтами
Шрифты обычно дорого стоят, но есть несколько ресурсов, где вы можете скачать отличные шрифты, которые будут хорошо выглядеть в любом дизайне.
У Google Fonts отличный интерфейс и хорошая выборка шрифтов для любого возможного стиля. Вы можете скачать файлы шрифтов и поместить их в проект Xcode, чтобы их использовать.
У Typekit отличная коллекция бесплатных и платных шрифтов, которые являются частью подписки Adobe Creative Cloud.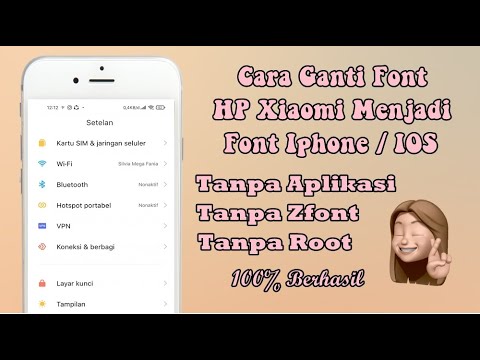 Некоторые отличные шрифты из коллекции — Proxima Nova и Museo.
Некоторые отличные шрифты из коллекции — Proxima Nova и Museo.
Это отличный сервис, который дает вам возможность попробовать шрифты в течение 60 минут до того, как их приобрести. Вы можете также взять шрифты в аренду за долю их цены, чтобы использовать их в течение определенного времени.
Руководства
Шрифты, конечно, не ограничены iOS-приложениями, а принципы должны распространяться на все пространства, в которых человеку нужно читать текст.
Этот гид расскажет вам больше о сочетании шрифтов, апострофах, кавычках, скобках и так далее.
Приятное руководство с анимированными фрагментами, которые рассказывают о каждом аспекте шрифтового оформления таким способом, что на вашем лице останется улыбка. Очень советую.
Постепенно вам захочется создавать иерархию и контраст в тексте с использованием более одного шрифта. Этот гид будет полезным для подбора шрифтовых пар.
Если вы нашли опечатку — выделите ее и нажмите Ctrl + Enter! Для связи с нами вы можете использовать .
Каждая реклама Apple — это произведение искусства. Десятки, а то и сотни фотографий создаются лишь для того, чтобы рекламируемый товар выглядел так, что его хочется потрогать, испытать и купить. Но фотографии — это далеко не все, что требуется для успешной рекламной кампании. Еще один залог успеха — это шрифты, о которых мы и хотим вам сегодня рассказать.
Фирменный стиль
Для всех рекламных материалов на сайте Apple.com, даже для надписи, которая нанесена блестящими буквами на коробку от вашего нового «айГаджета», Applе использует один из вариантов шрифта Myriad, так называемый Myriad Pro SemiBold. Myriad, шрифт без засечек, изначально был придуман в 1992 году компанией Adobe. Сегодня этот шрифт используется не только Apple, но и Google (например, последние три буквы в слове «Gmail»), LinkedIn, Rolls-Royce и Walmart. Сама «яблочная» компания начала использовать Myriad в 2002 году.
До 2002 года Apple практически повсеместно использовала измененный вариант шрифта Garamond.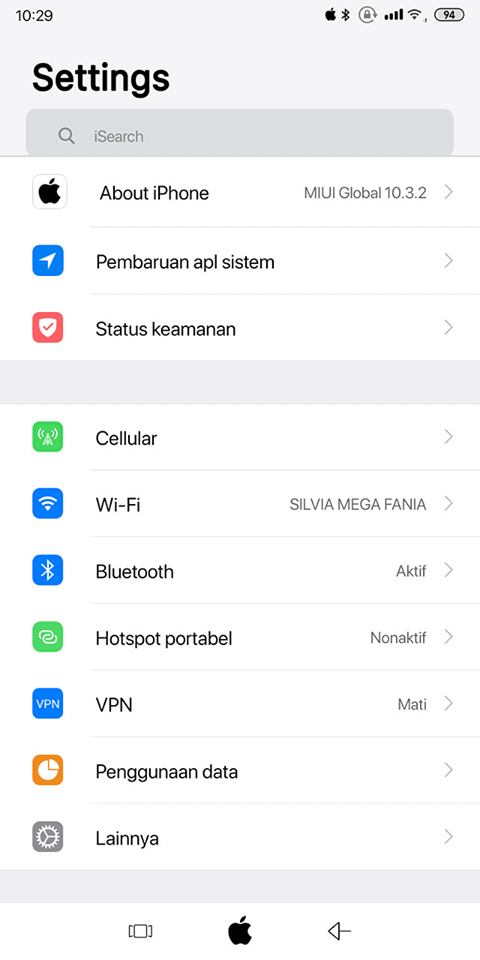 Этот вариант получил название Apple Garamond и, возможно, лучше всего этот шрифт все помнят благодаря знаменитой рекламной кампании Apple под названием «Think Different». Он также использовался для всех знаков, табличек и меток в здании кампуса Apple в Купертино (теперь все надписи переделаны под шрифт Myriad). Garamond был введен наряду с оригинальным Mac в 1984 году. А вот до 1984 года Apple использовала шрифт Motter Tektura, который применялся для всех своих продуктов. Motter Tektura также много лет использовался в создании логотипа компании Reebok.
Этот вариант получил название Apple Garamond и, возможно, лучше всего этот шрифт все помнят благодаря знаменитой рекламной кампании Apple под названием «Think Different». Он также использовался для всех знаков, табличек и меток в здании кампуса Apple в Купертино (теперь все надписи переделаны под шрифт Myriad). Garamond был введен наряду с оригинальным Mac в 1984 году. А вот до 1984 года Apple использовала шрифт Motter Tektura, который применялся для всех своих продуктов. Motter Tektura также много лет использовался в создании логотипа компании Reebok.
Но в маркетинговых материалах текст слишком мал, чтобы использовать для него Myriad, поэтому в них используется шрифт Helvetica Nueu.
Клавиатуры
Для всех своих физических клавиатур Apple использует шрифт VAG Rounded. Если вы читаете эту статью на iMac или на любой модели MacBook, посмотрите вниз на клавиши и вы увидите VAG Rounded. Первоначально шрифт был разработан специально для использования компанией Volkswagen и признавался именно за его отчетливые и закругленные концы.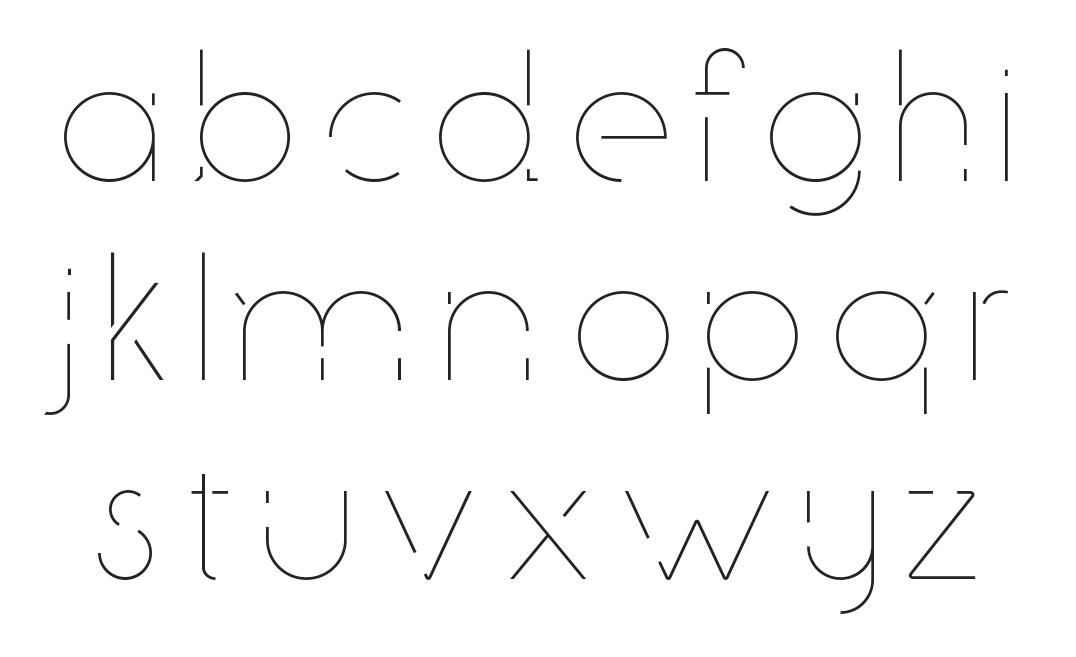 VAG Rounded дебютировал на клавиатурах Apple в 1999 году и произошло это на клавиатуре оригинального ноутбука iBook. После этого Apple начала применять такой шрифт для клавиатуры на всех своих ноутбуках, а вот клавиатуры Mac присоединились к использованию VAG Rounded только в 2007 году.
VAG Rounded дебютировал на клавиатурах Apple в 1999 году и произошло это на клавиатуре оригинального ноутбука iBook. После этого Apple начала применять такой шрифт для клавиатуры на всех своих ноутбуках, а вот клавиатуры Mac присоединились к использованию VAG Rounded только в 2007 году.
Перед использованием шрифта VAG Rounded на клавиатурах Apple использовался вариант Univers, а если быть точнее — Univers 57. Те пользователи, кто давно знаком с компьютерами Apple, скорее всего, помнят этот шрифт за его стройный и наклонный вид.
Пользовательские интерфейсы
Во всех версиях Mac OS X для создания элементов пользовательского интерфейса Apple использовала шрифт Lucida Grande. Семейство шрифтов Lucida появилось еще в 1985 году и в настоящее время используется в качестве основного шрифта для текстовых документов и на многих веб-сайтах. Такая распространенность обусловлена легкой читаемостью текста. Кстати, этот шрифт для своего логотипа использует социальная сеть Facebook.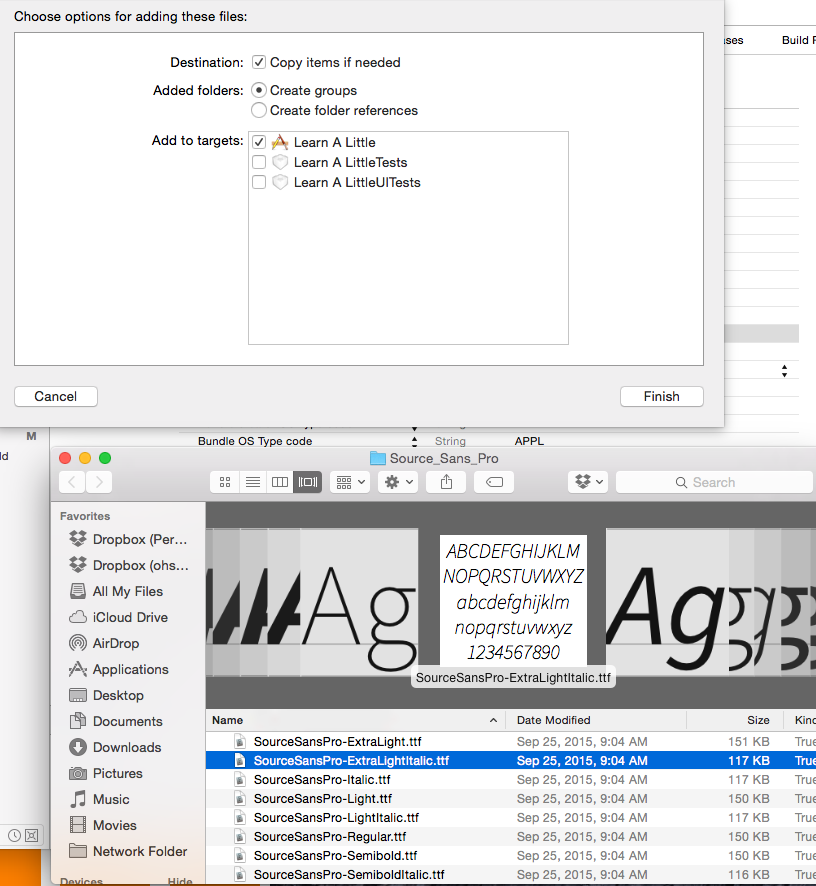
А вот на своих iOS-устройствах для всех элементов пользовательского интерфейса, в том числе для названия приложений, меню и виртуальной клавиатуры, Apple использует шрифт Helvetica. А для iOS-устройств с дисплеем Retina, а именно — iPhone 4, новый iPad — используется более резкая и четкая версия шрифта — Helvetica Neue.
По материалам www.applegazette.com
В iOS 13 Apple наконец-то разрешила использовать кастомные шрифты на своих мобильных устройствах. Внедрение этой опции было несколько запутанным, и использовать сторонние шрифты пока что можно лишь в некоторых приложениях, таких как пакет iWork, но все еще эта возможность может быть кому-то интересной.
Работа с менеджером шрифтов
Для начала разберемся, как вообще использовать различные шрифты в iOS 13 на примере Почты. Начните писать в ней новое письмо, и над клавиатурой вы обнаружите значок Aa (возможно, для его показа придется сначала нажать на стрелочку
Установка сторонних шрифтов из App Store
Программ для установки сторонних шрифтов в магазине приложений пока маловато, и одна из бесплатных — это Font Diner .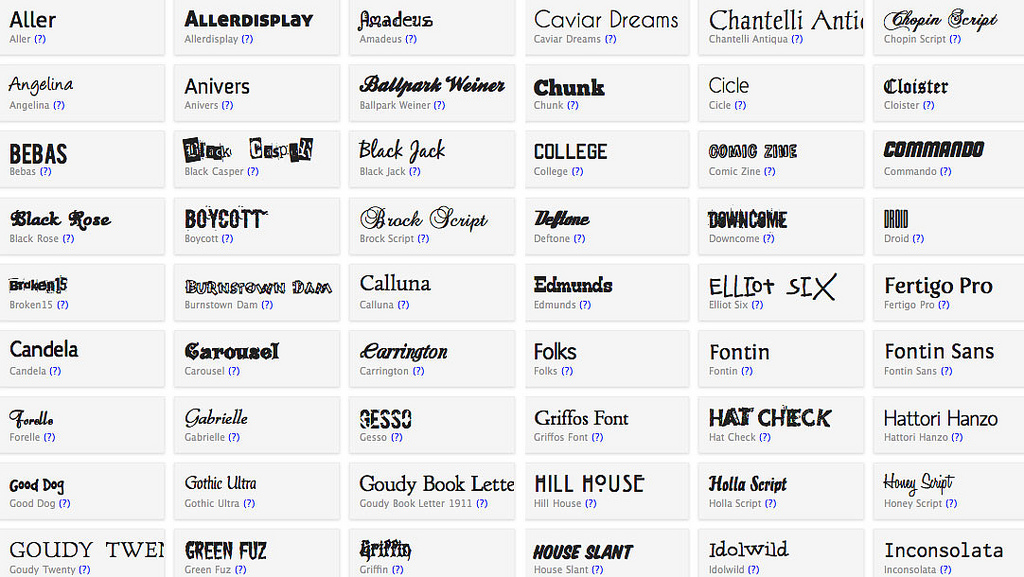 После установки запустите его, нажмите на кнопку Activate сверху справа, после чего согласитесь на установку кастомных шрифтов:
После установки запустите его, нажмите на кнопку Activate сверху справа, после чего согласитесь на установку кастомных шрифтов:
Просмотр установленных шрифтов
Разумеется, Apple сделала возможность просматривать и удалять установленные шрифты. Для этого перейдите в Настройки > Основные > Шрифты:
Использование сторонних шрифтов
Забавно, хотя в приложении Почта менеджер шрифтов есть, использовать сторонние шрифты там нельзя. А вот в пакете iWork — можно, и мы разберем эту возможность на примере Pages. Зайдите в нем в нужный документ, после чего нажмите на значок кисти вверху и во всплывающем меню выберите нужный шрифт.
Понравилась статья? Поделись с друзьями:
Шрифты iOS как возможность выделить индивидуальность гаджета
Типографика для iPad: гайдлайны
На момент написания этой статьи (весна 2018) плотность пикселей у iPad была в целом ниже, чем у iPhone. Это значит, что элемент на iPad будет отображаться слегка больше, чем на макете или в приложении на iPhone.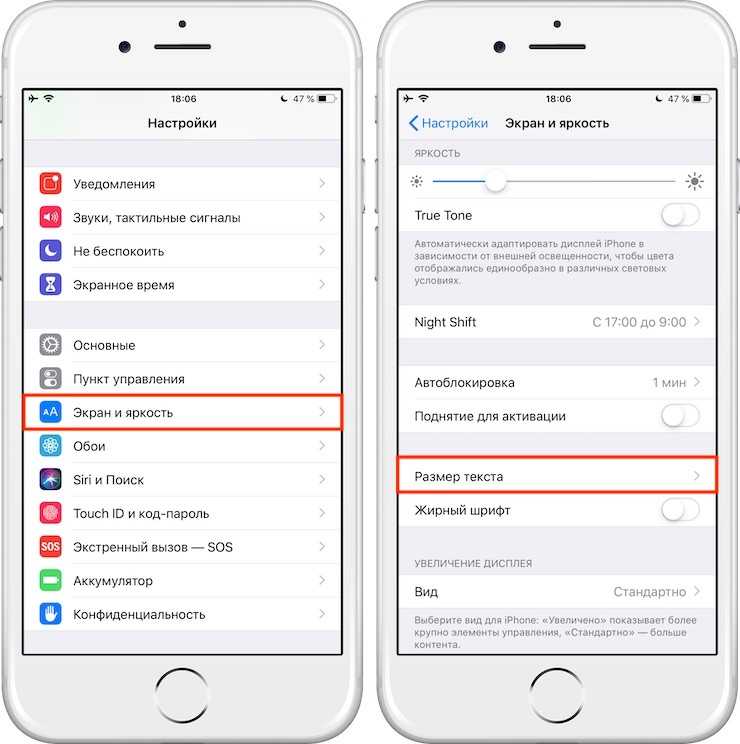 По этой причине большинство кеглей не разнится между айфонами и айпадами. Если вы работаете над дизайном для iPad-приложения, почитайте раздел про iPhone по тексту выше.
По этой причине большинство кеглей не разнится между айфонами и айпадами. Если вы работаете над дизайном для iPad-приложения, почитайте раздел про iPhone по тексту выше.
Как я говорил, самая большая разница здесь в заголовках. Пространства на экране айпада больше, и идеальный размер кеглей остаётся идеальным, однако в вашем распоряжении гораздо больше пространства (чем на айфонах) для того, чтобы сделать заголовки крупнее.
Итак, пока в одних приложениях до сих пор используется айфоновский стиль заголовков с размером 17pt:
В других он крупнее.
В паре-тройке нативных приложений используется самый жирный по начертанию шрифт SF — очень жирный. Я считаю, что это подлинная «iPad-версия» айфоновских жирных заголовков, однако дизайнеры Apple странным образом неконсистентны в их использовании.
Многие нативные iPad-приложения придерживаются стиля айфон-дизайна и кегля в 10 pt в нижних таб-барах. Выше пример музыкального приложения с нетипичным меню и размером текста 17 pt. Мне кажется, что лучше «переводить» дизайн на более крупный экран именно так.
Мне кажется, что лучше «переводить» дизайн на более крупный экран именно так.
В целом, работа iPad подразумевает следование стилям iPhone, работая с большим пространством — можно креативить в заголовках и шапках.
MyRealFont
С помощью MyRealFont можно создавать поздравительные открытки с использованием самостоятельно созданных шрифтов. Еще приложение позволяет зарабатывать на шрифтах, созданных в нем.
Поделиться ссылкой
Поставьте 5 звезд внизу статьи, если нравится эта тема. Подписывайтесь на нас Telegram, ВКонтакте, Instagram, Facebook, Twitter, YouTube.
Поставьте оценку: (1,00 из 5, оценили: 1)
Зачем Apple придумали и ввели в iOS новый шрифт San Francisco?
Apple использовала набор шрифтов Helvetica в качестве системного шрифта для iOS с момента выпуска первого iPhone. Они также заменили им Lucida Grande в Mac OS X, начиная с версии 10.10 Yosemite. Так почему же теперь Apple решила избавиться от самого любимого в мире шрифта? iOS 9 стал официально доступен для всех, и новое семейство шрифтов под названием San Francisco ненавязчиво заменило Helvetica Neue.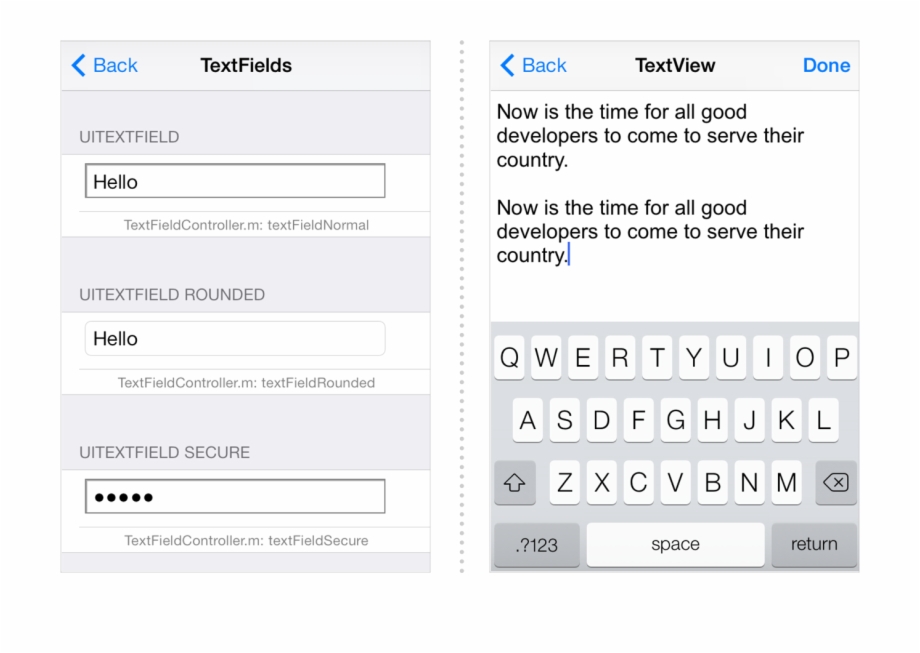
Helvetica (слева) и San Francisco (справа)
К этому моменту они уже использовались в Apple Watch. Теперь же San Francisco стал единым стандартным шрифтом для всех продуктов платформы: Apple Watch, iPhone, iPad и Mac.
Apple использовала семейство Helvetica в качестве системного шрифта для iOS с момента выпуска первого iPhone. Они также заменили им Lucida Grande в Mac OS X, начиная с версии 10.10 Yosemite. Так почему же теперь Apple решила избавиться от самого любимого в мире шрифта?
Малые размеры — слабое место Helvetica
Существует мнение, что Helvetica не подходит для текстов малых размеров. Когда в Mac OS X Yosemite на смену предыдущему семейству пришла Helvetica, многие дизайнеры посчитали эту замену неподходящей.
“Helvetica sucks” из блога Erik Spiekermann.
В малой читабельности Helvetica вы можете убедиться следующим образом. Наберите текст малого размера и «размойте» его. Некоторые его фрагменты при этом «смешаются» так, что разобрать их содержимое станет сложно.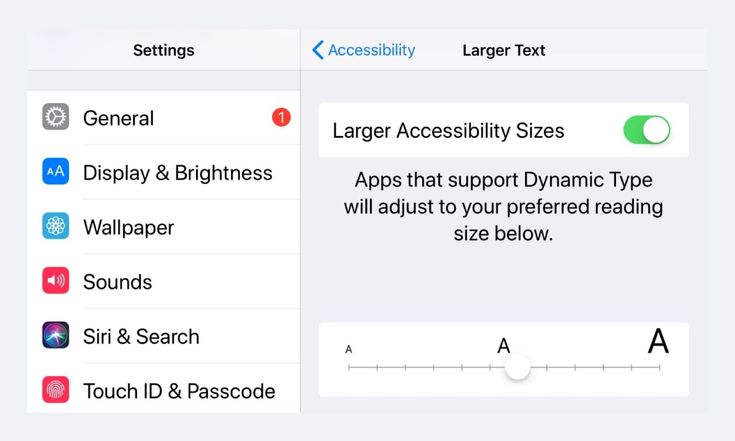 Говорят, Apple разработала семейство San Francisco как раз для того, чтобы сделать текст малого размера в Apple Watch более разборчивым.
Говорят, Apple разработала семейство San Francisco как раз для того, чтобы сделать текст малого размера в Apple Watch более разборчивым.
Однако разрешение современных умных устройств превышает разрешение печатного издания, и тексты в iPhone далеко не всегда также малы как в Apple Watch. Почему тогда Apple произвела замену не только в Apple Watch, но и в iOS and Mac OS X?
San Francisco — разнообразен
У шрифтов San Francisco много особенностей, которые делают их удобными для чтения. На самом деле, вариант San Francisco для Apple Watch и вариант для iOS/Mac — два разных шрифта.
Семейство шрифтов под названием “SF” используется для iOS/Mac, в то время как для Apple Watch используется “SF Compact”. Разницу вы можете заметить на примере округленных букв, таких, как ‘o’ и ‘e’. Вертикальные линии в SF Compact сделаны более плоскими, нежели у SF.
Эта разница приводит к тому, что в тексте, набранном с помощью SF Compact, увеличиваются отступы между символами, что в результате делает текст более разборчивым при его чтении с устройств малого размера, таких, как Apple Watch.
В добавок к этому, каждое из семейств подразделяются еще на два подсемейства: “Text” и “Display”. В Apple это называют “Optical Sizes”. Подсемейство Text предназначены для текстов малого размера, тогда как Display — для больших размеров.
Семейство шрифтов San Francisco
Как упоминалось выше, у гротесковых шрифтов (или рубленных), таких как Helvetica, две расположенные рядом буквы «смешиваются», а такие буквы, как ‘a’, ‘e’, ‘s’ становятся очень похожими друг на друга при малых размерах текста.
Сравнение отступов между символами в шрифтах подсемейств Display и Text
Сравнение шрифтов подсемейств Display и Text на примере отдельного символа
Подсемейство Text, при этом, задумано так, что отступы между символами в нем увеличены по сравнению с символами подсемейства Display, а просветы в них расширены для улучшения читабельности при малых размерах текста.
San Francisco динамичен
Одна из замечательных особенностей San Francisco заключается в том, что гарнитура оптимизируется динамически. Display и Text заменяют друг друга в соответствии с размером отображаемого текста. В качестве порога здесь определен размер 20pt.
Display и Text заменяют друг друга в соответствии с размером отображаемого текста. В качестве порога здесь определен размер 20pt.
Дизайнерам и инженерам не нужно беспокоиться о выборе подходящего варианта из семейства. Всего лишь добавляем системный шрифт в UILabel, например. Система сама определит какая гарнитура вам нужна.
Однако по настоящему впечатляет в шрифтах San Francisco то, как в них отображаются двоеточия. Обычно в других шрифтах мы видим его прямо над нижней линией, поэтому в случаях, когда оно располагается между между цифрами, двоеточие оказывается не выровнено по центру вертикально. Однако, в шрифтах семейства San Francisco, такое выравнивание происходит автоматически.
Автоматическое выравнивание двоеточия вертикально по центру
San Francisco пришел к нам из цифровой эпохи
Как видите, шрифты San Francisco созданы и продуманы для легкого восприятия текста любых размеров и на любом устройстве.
Helvetica, на смену которой они пришли, была создана в Швейцарии в 1957 году, когда еще не существовало никаких цифровых устройств.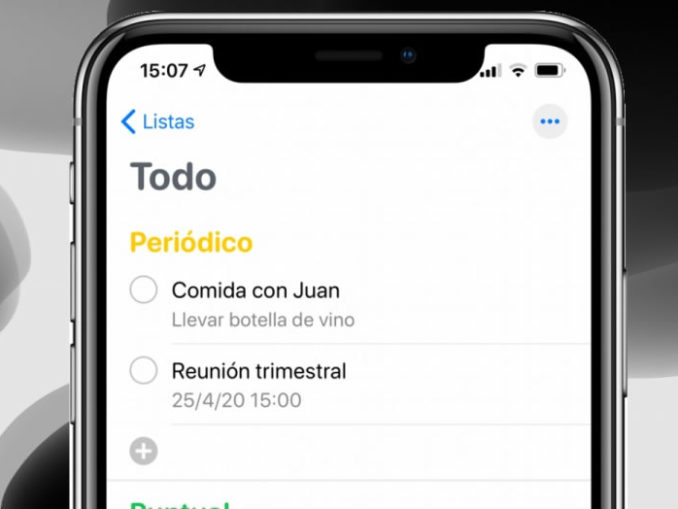 Она, тем не менее, до сих пор используется многими компаниями в качестве корпоративного шрифта, и, вне всяких сомнений, будет использоваться и в будущем как хороший классический шрифт.
Она, тем не менее, до сих пор используется многими компаниями в качестве корпоративного шрифта, и, вне всяких сомнений, будет использоваться и в будущем как хороший классический шрифт.
San Francisco же, напротив, является шрифтом современным. Его гарнитура меняется динамически, в соответствии с контекстом. Его можно назвать своего рода «родным шрифтом» цифровой эпохи.
Наиболее популярные шрифты для iPhone и iPad
Компания Apple динамично развивается, постоянно совершенствуя дизайн устройств и операционной системы. На коробках всех без исключения «яблочных» гаджетов применяется шрифт без засечек Myriad Pro Semibold, применяемый также компаниями Rolls-Royse, Walmart и даже Google. Клавиатура любого Mac обязательно содержит нанесённое на неё начертание VagRounded.
Интерфейс этих устройств использует Lucida Grande. Для iPhone и iPad до появления дисплея Retina применялся шрифт Helvetica, после – Helvetica neue. Этот вариант начертания не является эксклюзивным – он с успехом используется торговой маркой 3M, концерном BMW. Несмотря на высокую имиджевую составляющую, многие специалисты скептически относятся к практичности начертаний, применяемых в гаджетах Apple. Специалисты компании предусмотрели такой вариант развития событий, поэтому каждый пользователь «яблочного» смартфона или планшета сможет настроить «под себя» отображаемую на экране информацию.
Несмотря на высокую имиджевую составляющую, многие специалисты скептически относятся к практичности начертаний, применяемых в гаджетах Apple. Специалисты компании предусмотрели такой вариант развития событий, поэтому каждый пользователь «яблочного» смартфона или планшета сможет настроить «под себя» отображаемую на экране информацию.
Добавляем текст средствами iOS
Чтобы запустить встроенное средство редактирования изображений, потребуется перейти к разделу «Фото». Он обычно находится на главном рабочем экране Айфона. Внутри «Галереи» выбираем фотографию, на которую планируем поместить текст, нажимаем иконку предпросмотра. На открывшемся снимке щелкаем по ссылке «Изменить». Далее в нижнем меню – пункт «Разметка»:
Еще интересная статья для Вас: Как сделать самому «гифку» из видео и фото на iPhone
В меню, внизу экрана, нажимаем по иконке в форме обведенного плюса, выбираем пункт «Текст». После этого касаемся появившегося текстового окошка на фотографии и «Правки», чтобы написать текст на фото.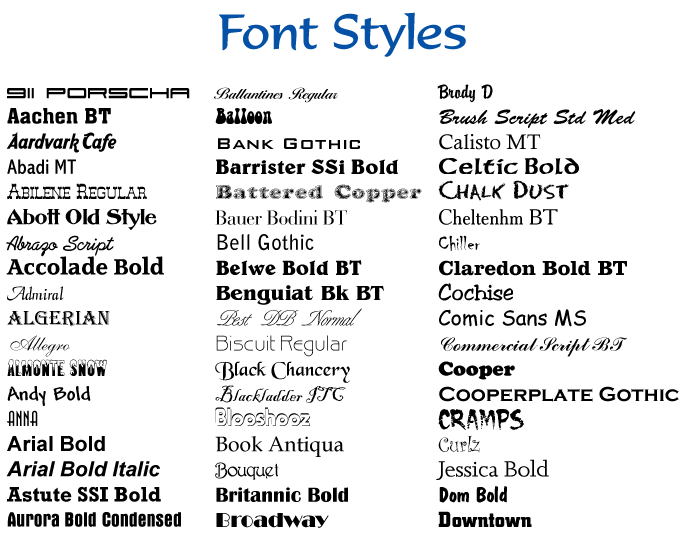 Набираем слова для добавления, можно писать как по-русски, так и по-английски.
Набираем слова для добавления, можно писать как по-русски, так и по-английски.
Изменение положения заголовка на снимке возможно, если зажать его пальцем и переместить по экрану. Еще поле для текста увеличивается по размеру, для чего надо коснуться его уголка и растянуть в сторону.
Кроме текстового блока внутрь фотографии можно добавить авторскую подпись, а также вставить круг, квадрат или стрелочку.
В нижнем меню также меняется размер текста, для этого предусмотрена иконка «Аа». Если есть желание выбрать цвет надписи, надо тапнуть по цветному кругу, расположенному внизу. Чтобы сохранить изменения, необходимо нажать «Готово».
Еще интересная статья для Вас: Как закачивать фильмы на Айфон (через iTunes и без использования компьютера)
Увеличение по форме круга на фото
Эта функция доступна также при помощи инструмента «Разметка». Сделаем это по шагам:
- Переходим к «Галерее», выбираем нужное фото.
- Нажимаем на ссылку «Изменить», далее – пункт «Разметка».

- Берем «Лупу» через касание обведенного «плюсика»:
Перемещение по окружности зеленой точки изменяет степень увеличения, а синей – уменьшения и увеличения. Переместить можно перетаскиванием по экрану, не отрывая пальца. Чтобы сохранить результат, нажмите «Готово».
Как изменить шрифт текста на айфоне?
Одним из малозаметных нововведений iOS 13 и iPadOS стала поддержка сторонних шрифтов.
Фишка не предназначена для кастомизации и изменения интерфейса мобильной операционной системы Apple. Дополнительные шрифты используются исключительно в приложениях с возможностью редактирования текста.
Пригодится такая опция всем, кто работает с графикой, создает контент, занимается дизайном или просто хочет красиво оформлять почту и документы.
? Спасибо re:Store за полезную информацию. ?
Сейчас подробно рассмотрим все особенности работы со сторонними шрифтами на iPhone и iPad.
Как это сделать?
Существует несколько способов установить шрифты на iOS 13.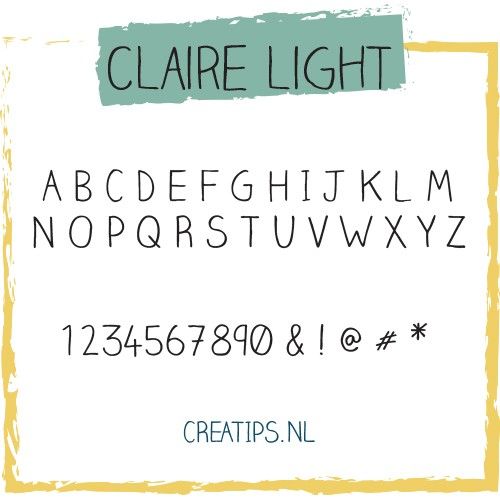 Вы можете сделать это «для всей системы», либо только в том приложении, в котором вы будете его использовать – например, для почтового клиента.
Вы можете сделать это «для всей системы», либо только в том приложении, в котором вы будете его использовать – например, для почтового клиента.
Как установить пользовательский шрифт в Ulysses
Ulysses – это, пожалуй, лучший текстовый редактор для Mac и iOS, если вам нужно загрузить пользовательские шрифты. Прежде всего, вам необходимо загрузить шрифт на ваше устройство. Загрузите его из Safari или просто сбросьте шрифт в Dropbox или папку iCloud Drive на вашем Mac.
После этого откройте шрифт в Ulysses. Следует отметить, что любой шрифт, который вы добавляете в Ulysses, будет автоматически сохраняться в разделе пользовательских шрифтов обычного средства выбора шрифтов.
Вместо Ulysses вы можете использовать Fronteer. Он работает аналогично. Все, что нужно сделать, это загрузить шрифт в формате .ttf и переместить его в приложение «Файлы».
Как установить пользовательский шрифт для всей системы в iOS 13
Для начала вам нужно создать профиль конфигурации. Скачайте приложение для управления шрифтами из App Store – например, iFont. Бесплатная версия позволяет скачать шрифты, но идет с раздражающей рекламой. Избавиться от нее можно за 0,99$.
Скачайте приложение для управления шрифтами из App Store – например, iFont. Бесплатная версия позволяет скачать шрифты, но идет с раздражающей рекламой. Избавиться от нее можно за 0,99$.
Как установить новые шрифты на iPhone и iPad
Есть сразу несколько способов добавить новые шрифты в iOS. Обратите внимание, что добавленные данные не мигрируют между устройствами через iCloud или другой облачный сервис.
Все необходимые шрифты придется загружать на каждом устройстве, где это необходимо.
1. Установка через приложение
Такой способ возможен на любом устройстве с iOS 13 или iPadOS. Нужно лишь найти подходящую программу в App Store.
Предлагаем такие бесплатные альтернативы:
▸ Adobe Creative Cloud
▸ Font Diner
▸ Fonteer
▸ iFont
Нужно просто найти подходящий шрифт в приложении, нажать кнопку Установить (Install) и подтвердить установку шрифта на устройство.
Теперь во время редактирования текста достаточно перейти в настройки и выбрать установленный шрифт.
2. Установка через профиль
Данный способ позволяет устанавливать сторонние шрифты на более ранних версиях iOS.
Найти шрифты в данном случае можно при помощи таких приложений:
▸ FondFont
▸ iFont
▸ Good Fonts
▸ AnyFont
В приложении следует выбрать необходимые шрифты и согласиться на установку. Приложение загрузит на смартфон профиль разработчика, потребуется подтвердить его установку и ввести код разблокировки.
MyRealFont
С помощью MyRealFont можно создавать поздравительные открытки с использованием самостоятельно созданных шрифтов. Еще приложение позволяет зарабатывать на шрифтах, созданных в нем.
Поделиться ссылкой
Поставьте 5 звезд внизу статьи, если нравится эта тема. Подписывайтесь на нас Telegram, ВКонтакте, Instagram, Facebook, Twitter, YouTube.
Поставьте оценку: (1,00 из 5, оценили: 1)
Зачем увеличивать размер
При чтении текста с экрана происходит постоянное напряжение органов зрительной системы.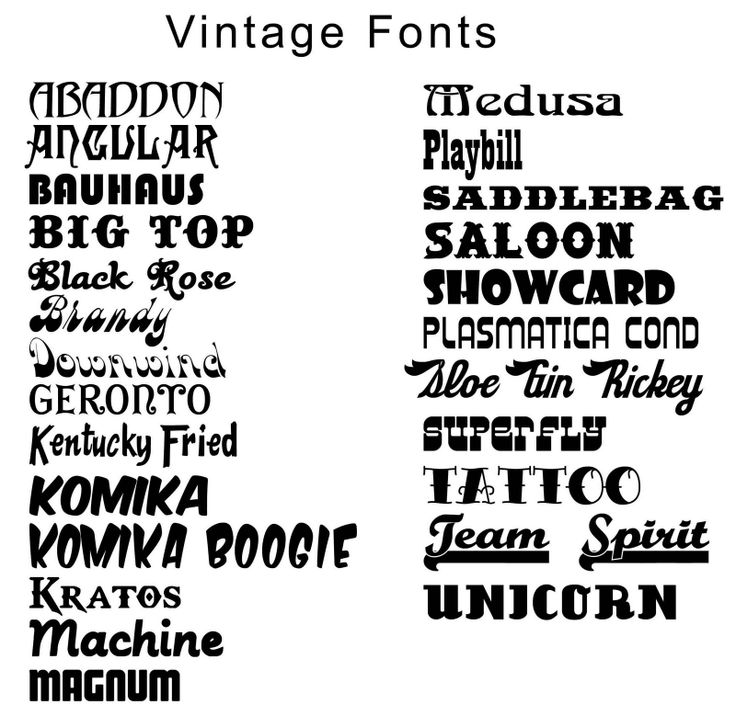 В современном мире люди используют множество цифровой техники. В результате нагрузка на глаза существенно возрастает, что приводит к ухудшению их работы.
В современном мире люди используют множество цифровой техники. В результате нагрузка на глаза существенно возрастает, что приводит к ухудшению их работы.
Изменить размер надписей можно в любом айфоне
К сведению! Офтальмологи рекомендуют менять шрифт на различных гаджетах, чтобы уменьшить напряжение глаз и снизить риск развития различных заболеваний.
Врачи советуют обратить внимание на состояние и реакцию зрительной системы на написание. Если довольно часто ощущается дискомфорт, глаза болят, слезятся, то лучше изменить настройки своего смартфона. Кроме того, специалисты рекомендуют уменьшать яркость экрана, если это необходимо.
Шрифты для iOS
FontsForYou / Шрифты / Шрифты для iOS
Краткая информация: в этой категории представлены шрифты для iOS, количество шрифтов – 4 673, количество шрифтов на странице – 20, количество страниц – 234, текущая страница – 1.
В представленной категории можно скачать шрифты для iOS без всякого труда.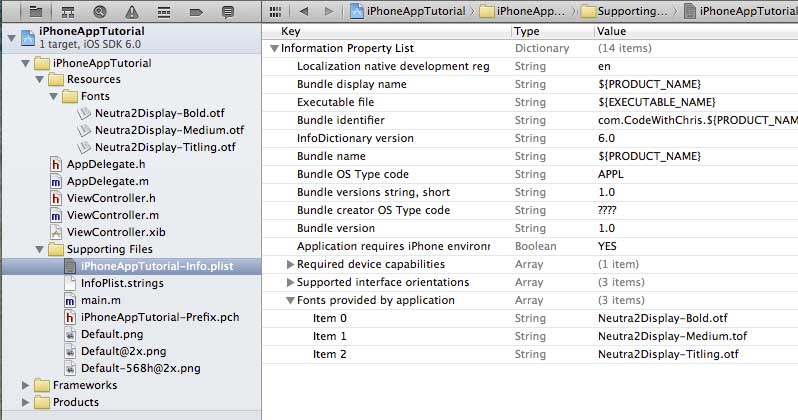 Для этого нужно выбрать понравившийся шрифт и нажать на кнопку « Скачать». Знаем, как трудно найти бесплатные продукты для коммерческих целей. Мы проделали тяжелую работу, подобрав вручную шрифты для iOS и представив в удобном для просмотра формате.
Для этого нужно выбрать понравившийся шрифт и нажать на кнопку « Скачать». Знаем, как трудно найти бесплатные продукты для коммерческих целей. Мы проделали тяжелую работу, подобрав вручную шрифты для iOS и представив в удобном для просмотра формате.
Примечание: на данной странице можно скачать шрифты для iOS бесплатно и без регистрации, но прежде чем скачивать шрифт, чтобы использовать его в своих целях, рекомендуем связаться с автором и уточнить лицензию распространения шрифта. Некоторые шрифты распространяются бесплатно, но за использование в коммерческих целях требуется приобрести лицензию.
Бесплатные шрифты для iOS
1..234
Показано с 1 по 20 из 4 673 результатов.
Шрифт Osr66C
Лицензия: бесплатно для личного использования Размер: 66 Кб Просмотров: 741 Скачиваний: 775
Шрифт Leatherfaceexpand
Лицензия: бесплатно для личного использования Размер: 62 Кб Просмотров: 553 Скачиваний: 1 481
Шрифт AnacondasLight
Лицензия: бесплатно для личного использования Размер: 48 Кб Просмотров: 600 Скачиваний: 1 391
Шрифт WinslettHollowItalic
Лицензия: бесплатно для личного использования Размер: 64 Кб Просмотров: 437 Скачиваний: 613
Шрифт Dev
Лицензия: бесплатно для личного использования Размер: 24 Кб Просмотров: 468 Скачиваний: 367
Шрифт DisplayofcharacterDemo
Лицензия: бесплатно для личного использования Размер: 89 Кб Просмотров: 336 Скачиваний: 228
Шрифт SkLunie
Лицензия: бесплатно для личного использования Размер: 29 Кб Просмотров: 498 Скачиваний: 696
Шрифт Trashhand
Лицензия: бесплатно для личного использования Размер: 47 Кб Просмотров: 747 Скачиваний: 622
Шрифт AndersonEmpress2
Лицензия: бесплатно для личного использования Размер: 263 Кб Просмотров: 349 Скачиваний: 272
Шрифт PresentumcpsRegular
Лицензия: бесплатно для личного использования Размер: 76 Кб Просмотров: 414 Скачиваний: 788
Шрифт DigitsdbNormal
Лицензия: бесплатно для личного использования Размер: 53 Кб Просмотров: 322 Скачиваний: 412
Шрифт LtOksanaBold
Лицензия: бесплатно для личного использования Размер: 78 Кб Просмотров: 437 Скачиваний: 492
Шрифт Halfshellheroplat
Лицензия: бесплатно для личного использования Размер: 53 Кб Просмотров: 354 Скачиваний: 662
Шрифт NewmilleniumschlbkItalicsh
Лицензия: бесплатно для личного использования Размер: 51 Кб Просмотров: 588 Скачиваний: 443
Шрифт JmhWulfilaNew
Лицензия: бесплатно для личного использования Размер: 44 Кб Просмотров: 7 448 Скачиваний: 22 646
Шрифт HandDrawnLetPlain.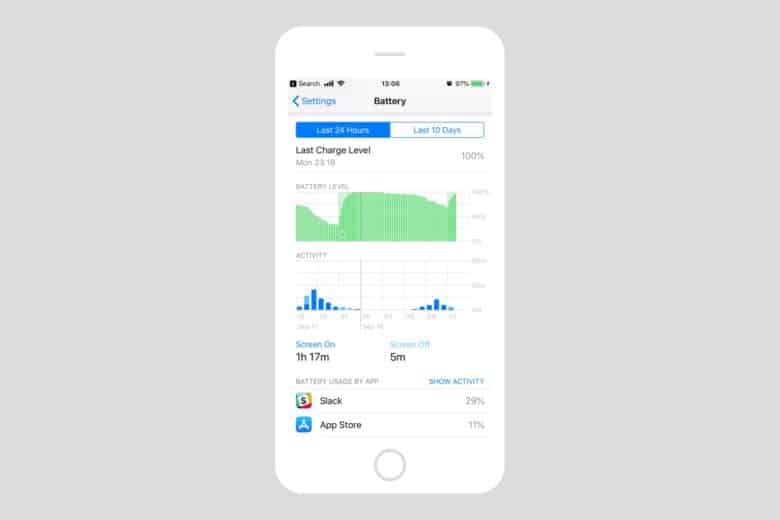 1.0
1.0
Лицензия: бесплатно для личного использования Размер: 34 Кб Просмотров: 4 481 Скачиваний: 2 262
Шрифт TechnoTech
Лицензия: бесплатно для личного использования Размер: 32 Кб Просмотров: 4 078 Скачиваний: 22 328
Шрифт Ashbw
Лицензия: бесплатно для личного использования Размер: 29 Кб Просмотров: 2 746 Скачиваний: 5 193
Шрифт Xeniacondensed
Лицензия: бесплатно для личного использования Размер: 73 Кб Просмотров: 3 566 Скачиваний: 12 252
Шрифт HadriaticItalic
Лицензия: бесплатно для личного использования Размер: 56 Кб Просмотров: 3 149 Скачиваний: 7 236
1..234
Увеличение размера шрифта выше доступных значений
Иногда даже увеличенный текст плохо читается, поэтому у пользователя возникает желание сделать его еще больше. Чтобы увеличить размер букв выше доступного значения, необходимо выполнить несложную процедуру. Для айфонов версии 12 и ниже процесс следующий:
- Зайти в «Настройки», найти меню «Основные».
- Тапнуть по пункту «Универсальный доступ», выбрать блок «Зрение», а затем строку «Увеличенный текст».

- Активировать тумблер «Увеличенные размеры» и увеличить маленький шрифт до необходимого показателя при помощи ползунка.
Если у пользователя айфон с версией 13 и выше, то сменить размер букв можно следующим образом:
- В меню «Настройки» выбрать раздел «Универсальный доступ».
- Затем найти строку «Дисплей и размер», а потом выбрать «Увеличенный текст».
- Необходимо сделать активным тумблер возле меню «Увеличенные размеры», после этого шрифт нужно изменять до того показателя, который необходим для комфортного использования.
Обратите внимание! При помощи таких простых действий при необходимости можно изменить значения так, чтобы текст был комфортен для зрительной системы. Однако стоит помнить, что при использовании слишком крупных показателей, часть сообщений и надписей может не вмещаться на экран либо стать обрезанными. Кроме того, изменяться в размере будут не только буквы, но и различные значки.
Существуют разные приложения с отличными шрифтами
Что такое шрифт: основы
Важно понимать термины строения шрифтов, чтобы отделять один шрифт от другого и понимать свойства каждого из них.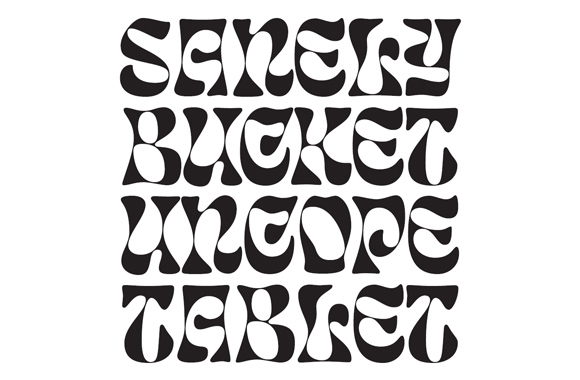 Сначала вам стоит понять эти термины: линия верхних выносных (ascender line), линия нижних выносных (descender line), базовая линия (baseline), межстрочный интервал (leading) и рост строчных (X-height).
Сначала вам стоит понять эти термины: линия верхних выносных (ascender line), линия нижних выносных (descender line), базовая линия (baseline), межстрочный интервал (leading) и рост строчных (X-height).
Увеличение и уменьшение шрифта на Айфоне и Айпаде
Вы также, можете корректировать размер и толщину шрифта на вашем устройстве, не использую сторонние приложения. Сделать это гораздо проще, но изменения не будут сильно заметными.
Как изменить размер шрифта на Айфоне и Айпаде
Для того, чтобы изменить размер шрифта на iOS, вам необходимо: 1. Зайти в “Настройки” и выбрать “Основные”. 2. Выбрать “Универсальный доступ”. 3. Нажать “Увеличенный тест”. 4. Изменить положения бегунка, тем самым настраивая размер шрифта.
[g-slider gid=”7033″ width=”100%” height=”55%”]
Вы также, можете корректировать размер и толщину шрифта на вашем устройстве, не использую сторонние приложения. Сделать это гораздо проще, но изменения не будут сильно заметными.
Как убрать (включить) жирный шрифт на Айфоне и Айпаде
Для того, чтобы изменить размер шрифта на iOS, вам необходимо: 1.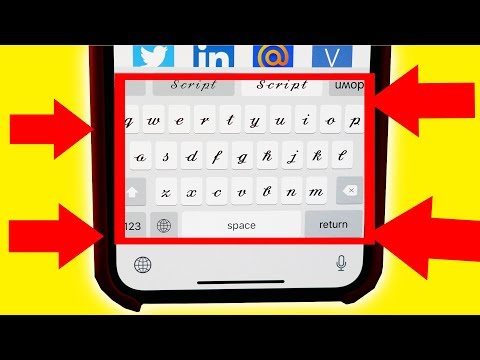 Зайти в “Настройки” и выбрать “Основные”. 2. Выбрать “Универсальный доступ”. 3. Переключить тумблер в положение “ON”. 4. Подтвердить перезагрузку смартфона и наслаждаться жизнью :).
Зайти в “Настройки” и выбрать “Основные”. 2. Выбрать “Универсальный доступ”. 3. Переключить тумблер в положение “ON”. 4. Подтвердить перезагрузку смартфона и наслаждаться жизнью :).
[g[g-slider gid=”7035″ width=”100%” height=”55%”]r>
Зачем Apple придумали и ввели в iOS новый шрифт San Francisco?
Apple использовала набор шрифтов Helvetica в качестве системного шрифта для iOS с момента выпуска первого iPhone. Они также заменили им Lucida Grande в Mac OS X, начиная с версии 10.10 Yosemite. Так почему же теперь Apple решила избавиться от самого любимого в мире шрифта? iOS 9 стал официально доступен для всех, и новое семейство шрифтов под названием San Francisco ненавязчиво заменило Helvetica Neue.
Helvetica (слева) и San Francisco (справа)
К этому моменту они уже использовались в Apple Watch. Теперь же San Francisco стал единым стандартным шрифтом для всех продуктов платформы: Apple Watch, iPhone, iPad и Mac.
Apple использовала семейство Helvetica в качестве системного шрифта для iOS с момента выпуска первого iPhone.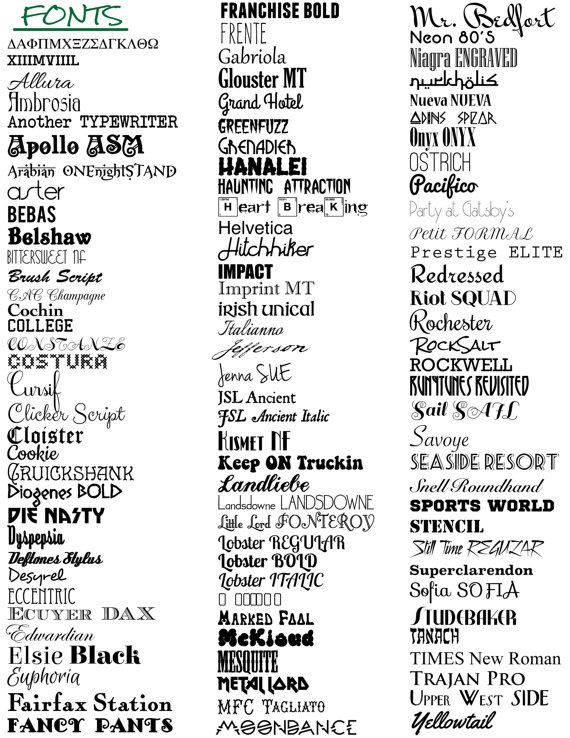 Они также заменили им Lucida Grande в Mac OS X, начиная с версии 10.10 Yosemite. Так почему же теперь Apple решила избавиться от самого любимого в мире шрифта?
Они также заменили им Lucida Grande в Mac OS X, начиная с версии 10.10 Yosemite. Так почему же теперь Apple решила избавиться от самого любимого в мире шрифта?
Малые размеры — слабое место Helvetica
Существует мнение, что Helvetica не подходит для текстов малых размеров. Когда в Mac OS X Yosemite на смену предыдущему семейству пришла Helvetica, многие дизайнеры посчитали эту замену неподходящей.
“Helvetica sucks” из блога Erik Spiekermann.
В малой читабельности Helvetica вы можете убедиться следующим образом. Наберите текст малого размера и «размойте» его. Некоторые его фрагменты при этом «смешаются» так, что разобрать их содержимое станет сложно. Говорят, Apple разработала семейство San Francisco как раз для того, чтобы сделать текст малого размера в Apple Watch более разборчивым.
Однако разрешение современных умных устройств превышает разрешение печатного издания, и тексты в iPhone далеко не всегда также малы как в Apple Watch. Почему тогда Apple произвела замену не только в Apple Watch, но и в iOS and Mac OS X?
San Francisco — разнообразен
У шрифтов San Francisco много особенностей, которые делают их удобными для чтения. На самом деле, вариант San Francisco для Apple Watch и вариант для iOS/Mac — два разных шрифта.
На самом деле, вариант San Francisco для Apple Watch и вариант для iOS/Mac — два разных шрифта.
Семейство шрифтов под названием “SF” используется для iOS/Mac, в то время как для Apple Watch используется “SF Compact”. Разницу вы можете заметить на примере округленных букв, таких, как ‘o’ и ‘e’. Вертикальные линии в SF Compact сделаны более плоскими, нежели у SF.
Эта разница приводит к тому, что в тексте, набранном с помощью SF Compact, увеличиваются отступы между символами, что в результате делает текст более разборчивым при его чтении с устройств малого размера, таких, как Apple Watch.
В добавок к этому, каждое из семейств подразделяются еще на два подсемейства: “Text” и “Display”. В Apple это называют “Optical Sizes”. Подсемейство Text предназначены для текстов малого размера, тогда как Display — для больших размеров.
Семейство шрифтов San Francisco
Как упоминалось выше, у гротесковых шрифтов (или рубленных), таких как Helvetica, две расположенные рядом буквы «смешиваются», а такие буквы, как ‘a’, ‘e’, ‘s’ становятся очень похожими друг на друга при малых размерах текста.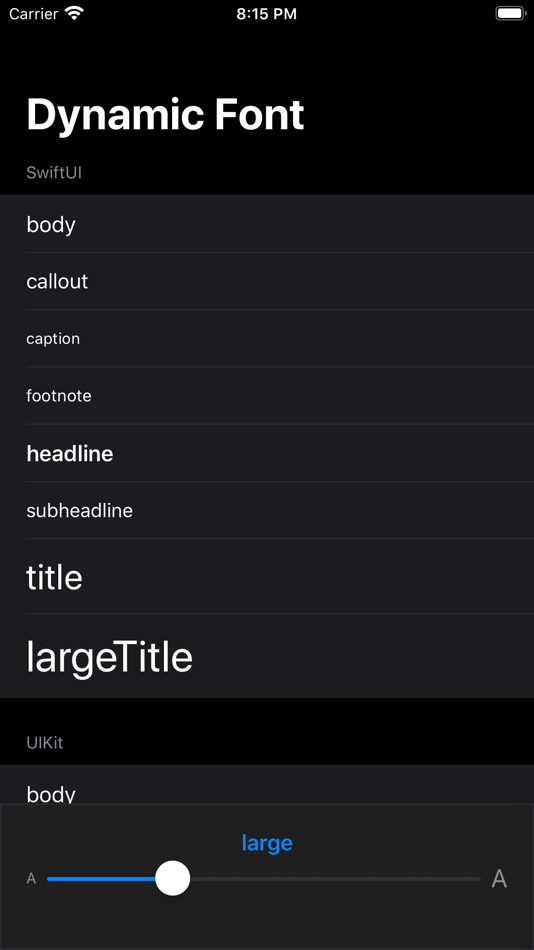
Сравнение отступов между символами в шрифтах подсемейств Display и Text
Сравнение шрифтов подсемейств Display и Text на примере отдельного символа
Подсемейство Text, при этом, задумано так, что отступы между символами в нем увеличены по сравнению с символами подсемейства Display, а просветы в них расширены для улучшения читабельности при малых размерах текста.
San Francisco динамичен
Одна из замечательных особенностей San Francisco заключается в том, что гарнитура оптимизируется динамически. Display и Text заменяют друг друга в соответствии с размером отображаемого текста. В качестве порога здесь определен размер 20pt.
Дизайнерам и инженерам не нужно беспокоиться о выборе подходящего варианта из семейства. Всего лишь добавляем системный шрифт в UILabel, например. Система сама определит какая гарнитура вам нужна.
Однако по настоящему впечатляет в шрифтах San Francisco то, как в них отображаются двоеточия. Обычно в других шрифтах мы видим его прямо над нижней линией, поэтому в случаях, когда оно располагается между между цифрами, двоеточие оказывается не выровнено по центру вертикально.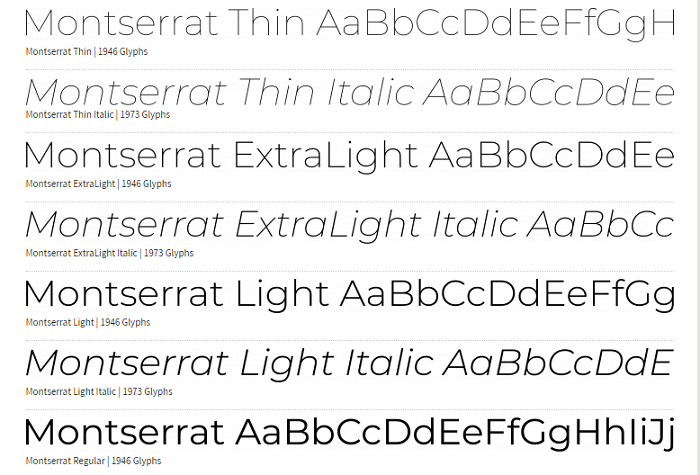 Однако, в шрифтах семейства San Francisco, такое выравнивание происходит автоматически.
Однако, в шрифтах семейства San Francisco, такое выравнивание происходит автоматически.
Автоматическое выравнивание двоеточия вертикально по центру
San Francisco пришел к нам из цифровой эпохи
Как видите, шрифты San Francisco созданы и продуманы для легкого восприятия текста любых размеров и на любом устройстве.
Helvetica, на смену которой они пришли, была создана в Швейцарии в 1957 году, когда еще не существовало никаких цифровых устройств. Она, тем не менее, до сих пор используется многими компаниями в качестве корпоративного шрифта, и, вне всяких сомнений, будет использоваться и в будущем как хороший классический шрифт.
San Francisco же, напротив, является шрифтом современным. Его гарнитура меняется динамически, в соответствии с контекстом. Его можно назвать своего рода «родным шрифтом» цифровой эпохи.
Увеличение масштаба в браузере Safari
Даже не пробуйте искать параметры в самом приложении Сафари. Это Вам не Андроид! Необходимо:
- Открыть «Настройки» iOS 12 или 13:
- Находим нужный софт в перечне:
- В секции «Настройки для веб-сайтов» изменяем масштаб страницы в процентном соотношении:
Теперь при просмотре страниц в интернете текст и прочий контент станет больше.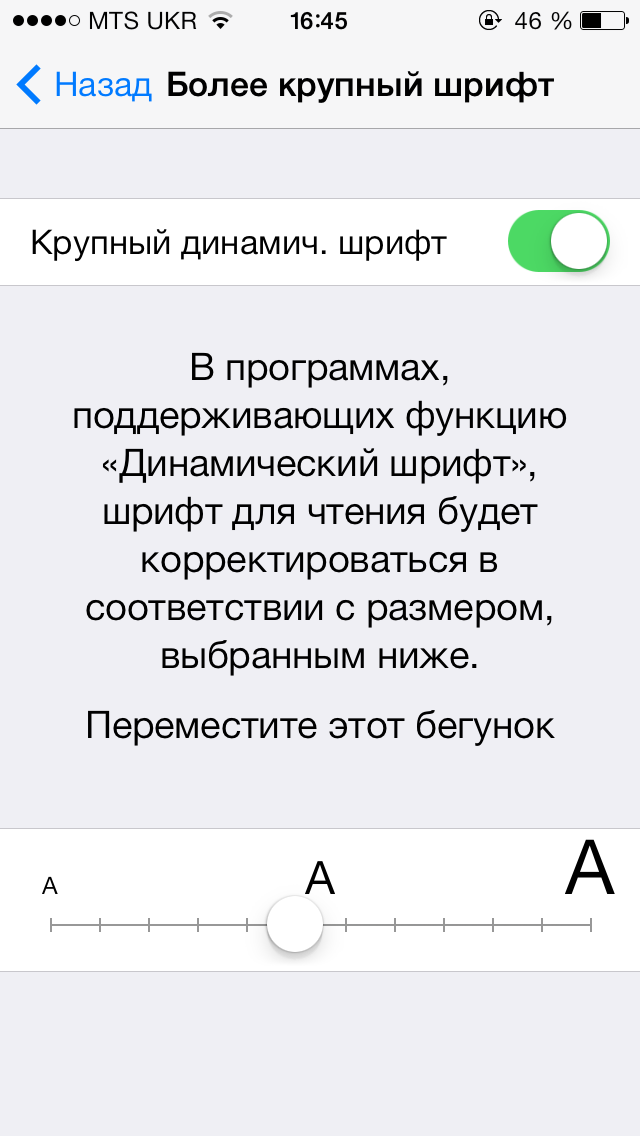
Лучшие шрифты Snapchat для iPhone 2021
Snapchat шрифты для iphone Snapchat — одна из самых важных современных программ социальных сетей, с которой многие молодые мужчины и девушки стремятся иметь дело, чтобы общаться с другими, но программа Snapchat получает много периодических обновлений, которые добавляются для облегчения процесса использования программы, в дополнение к привлечению большего количества пользователей, поэтому сегодня мы представляем лучшие и новейшие шрифты Snapchat для iPhone.
Snapchat шрифты для iphone
Первоначально требуется изменить язык программы Snapchat на арабский язык, и это делается с помощью различных шагов, таких как настройки телефона, без необходимости полностью преобразовывать язык программы на арабский, и это может привести к тому, что многие пользователи пострадали, и поэтому мы должны определить различные шрифты. Как изменить шрифты Snapchat для iphone.
как показать шрифты Snapchat на iphone
Сегодня вот лучшие шрифты Snapchat для iPhone и способ отображения строки патча в программе:
- Сначала необходимо перевести язык программы на арабский.

- Без необходимости полностью переводить язык телефона на арабский
- Зайдите в настройки iPhone
- Прокрутите экран вниз, пока не дойдете до списка программ, установленных на телефоне.
- Нажмите на программу Snapchat, а затем прокрутите экран вниз, пока не найдете вариант для отдельного языка.
- Выберите арабский язык
- Зайдите в программу Snap и сделайте снимок с помощью программы
- Щелкните значок письма на распознанном изображении.
- Вы заметите, что для iPhone появилось много шрифтов Snapchat, таких как шрифт патча, цветные шрифты и другие различные и отличные формы.
- Теперь вы можете написать на изображении и выбрать подходящий для вас формат.
- Теперь вы можете красиво писать с помощью патч-шрифта Snap.
Вы также можете загрузить эти шрифты по прямым ссылкам в Интернете.Существуют сотни сайтов, которые предлагают вам различные арабские шрифты для Android по прямым ссылкам, и вы можете положиться на них, чтобы изменить шрифты Snapchat на iPhone, особенно если вы ищете скачать шрифт Al Muhannad для iPhone, но без рута и без программ.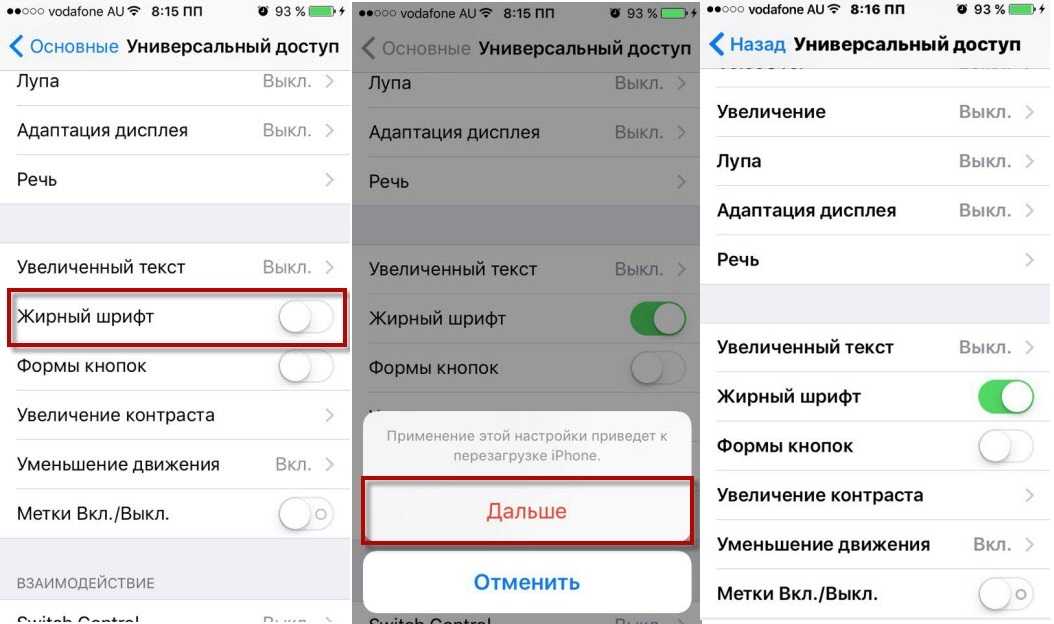
лучшие шрифты snapchat для iphone
Теперь у вас также есть лучшие шрифты Snapchat для iPhone, поскольку они являются одними из самых важных шрифтов, которые вы можете попробовать улучшить качество написания на изображениях, и вы можете полностью изменить систему и загрузить более одного файла арабского шрифта, и это может быть на iPhone или Android, и вы также можете запустить процесс загрузки шрифтов для iPhone из App Store.
Существует множество программ, которые могут легко изменять шрифты с помощью программы загрузки арабских шрифтов для Android, которую можно легко модифицировать и изменять, чтобы изменить внешний вид шрифта на iPhone, поскольку процесс изменения арабских шрифтов очень прост и Вот большая группа шрифтов, которые мы выбрали для вас, так как они совместимы с Instagram, Facebook и другими различными социальными сетями.
Решаем проблему пропадания линии подъема из программы Snap
Многие пользователи сталкиваются с различными проблемами с исчезновением новых шрифтов, особенно из программы Snapchat на iPhone, и поэтому после процесса установки оснастки шрифтов пользователь будет удивлен исчезновению этих шрифтов снова, особенно шрифта патча, который многие пользователи полагаются на лучшие изображения и при их разработке, где они являются одними из лучших оснасток шрифтов для iPhone, и поэтому в следующих нескольких строках я покажу идеальные способы изменения шрифтов.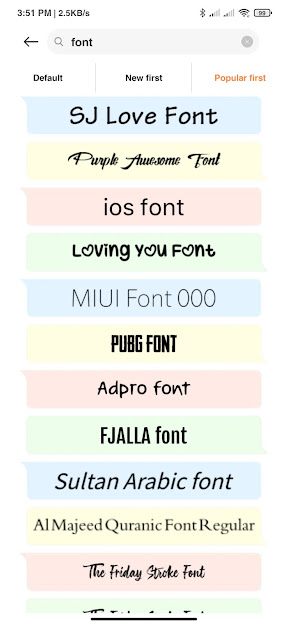 :
:
- Для того, чтобы иметь возможность восстановить все исчезнувшие шрифты, необходимо перейти в меню настроек iPhone.
- В настройках предпочтительно щелкнуть вкладку «Общие», а затем щелкнуть «Язык и регион».
- Нажмите на вариант языка и измените его на арабский.
- Убедитесь, что язык программы Snapchat — арабский, перейдя на главную страницу настроек.
- Прокрутите экран вниз, пока не дойдете до программ, установленных на телефоне.
- Щелкните программу и прокрутите вниз
- На вкладке «Предпочитаемый язык» нажмите «Изменить язык» и убедитесь, что это арабский.
- Вернитесь в программу Snap и сделайте снимок
- Нажмите на опцию записи на изображениях, и вы должны легко переключаться между различными типами шрифтов.
Таким образом, вы можете загружать лучшие и новейшие программы и шрифты, которые вы можете определить и начать использовать. Эти и многие другие шрифты бесплатны и не нуждаются в разрешениях или руте для работы через Android, но, скорее, они являются одними из лучших шрифтов в мире.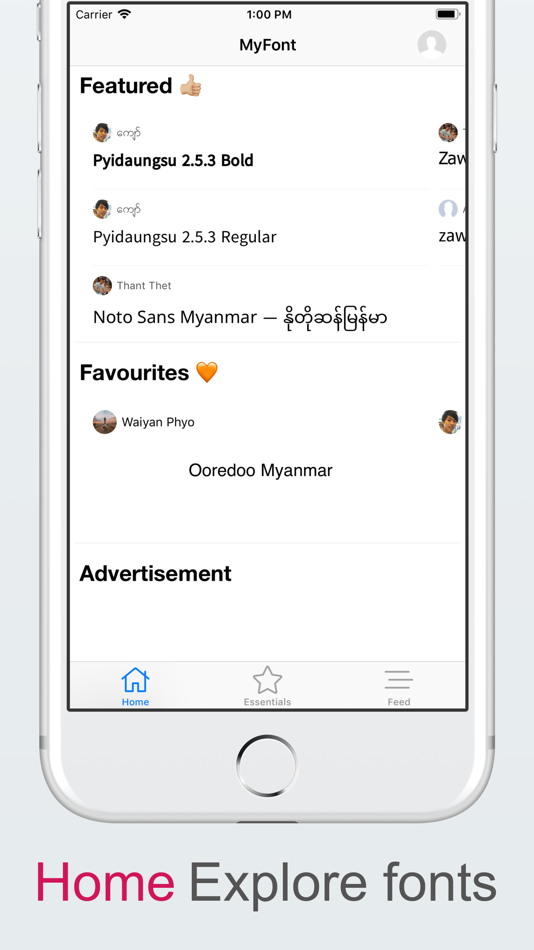 мобильных телефонов и подходят для всех версий, но методы, которые я показал сегодня, подходят только для iPhone и не подходят для Android, но в следующих статьях я представлю некоторые идеи, которые подходят для iPhone.
мобильных телефонов и подходят для всех версий, но методы, которые я показал сегодня, подходят только для iPhone и не подходят для Android, но в следующих статьях я представлю некоторые идеи, которые подходят для iPhone.
Арабские шрифты для iPhone
Теперь мы узнали, как получить шрифты Snapchat для iPhone, и мы также узнаем о том, как добавляются арабские шрифты, чтобы вы могли писать на изображениях, и с помощью большого и замечательного списка разнообразных шрифтов, поскольку эти шрифты отличаются своим великим наследием на протяжении веков и достигаются за счет следующего:
- На вашем iPhone щелкните следующую программу здесь…, Вы также можете перейти на страницу загрузки программы арабских шрифтов из App Store
- Нажмите на загрузку, чтобы программа сразу загрузилась на телефон
- После завершения процесса установки нажмите Открыть, чтобы запустить программу.
- Вы также можете добавить изображение в программу, выбрав изображение с телефона или сделав снимок с помощью камеры.

- После этого нажмите «Добавить текст» и введите этот текст.
- Нажмите на тип шрифта, в котором вы найдете большую группу замечательных арабских шрифтов.
- Сохраните изображение с помощью кнопки сохранения, и вы также можете поделиться программой в социальных сетях прямо из программы.
Кроме того, с помощью этого приложения вы также можете работать над загрузкой множества декоративных арабских шрифтов или загрузкой обычных шрифтов, и поэтому перед вами появится множество бесплатных шрифтов Android, которые вы можете попробовать, загрузив самые красивые шрифты, потому что программа предоставляет вам с файлом арабского шрифта, который вы можете выбирать между ними и управлять настройками по телефону.
В конце я должен вас заверить, что я объяснил вам различные строки Sunchat для iPhone, в дополнение к возможности решения проблемы, чтобы строки исчезли и чтобы вы могли получить новые строки в программе, а вы можете следить за нашим сайтом, чтобы узнавать обо всем новом в мире iPhone и мобильных телефонов.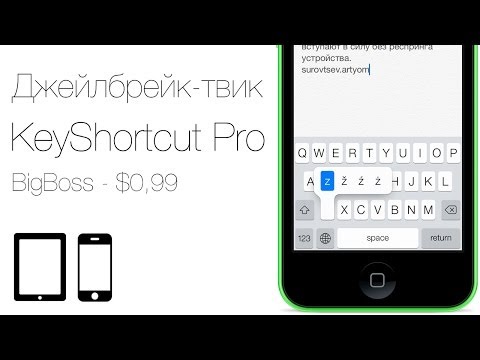
Читайте также: Snap Backup предлагает сохранить воспоминания
Какой шрифт в ios 15
Как устанавливать шрифты на iPhone и iPad
С каждым годом мобильная операционная система iOS становится более открытой и поддерживает больше сторонних решений от независимых разработчиков. С недавних пор пользователи получили возможность устанавливать на свои iPhone и iPad шрифты, расширяющие возможности работы с текстовыми и графическими документами.
Зачем устанавливать новые шрифты на iOS и iPadOS?
Этот вопрос наверняка возникнет у многих читателей, ведь стандартный шрифт iOS выглядит очень даже красиво, и его нередко используют разработчики сторонних приложений. На самом деле, речь идет, конечно же, не о системном шрифте платформы, а о поддерживаемых текстовых «скинах», расширяющих функционал программ для работы с документами.
В частности, это обусловлено тем, что с новыми возможностями последних версий iOS не только iPad, но и iPhone Pro применяются пользователями для работы с текстами, графикой, презентациями и т.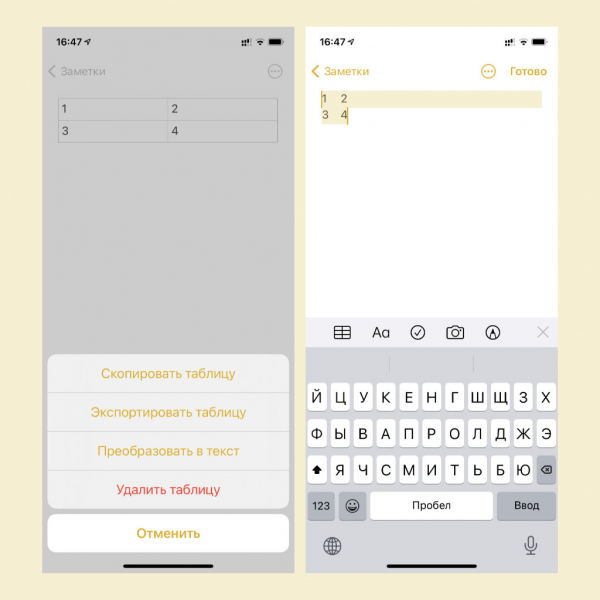 д. При этом ранее многие загружаемые в Keynote, Pages или другое приложение документы ранее могли некорректно отображаться из-за отсутствия соответствующих шрифтов в системе, но теперь такая проблема легко решаема.
д. При этом ранее многие загружаемые в Keynote, Pages или другое приложение документы ранее могли некорректно отображаться из-за отсутствия соответствующих шрифтов в системе, но теперь такая проблема легко решаема.
Как установить шрифты на Айфон или Айпад
Для добавления шрифтов необходимо скачать из App Store приложение с установщиком шрифтов. В качестве базовой коллекции большинству пользователей будет достаточно бесплатного Font Diner, содержащего свыше 20-ти новых для iOS шрифтов. После загрузки из App Store и первого запуска приложения пользователю будет предложено установить новые шрифты.
Просмотреть установленные в iOS (iPadOS) шрифты можно в меню Настройки → Основные → Шрифты.
Стоит отметить, что использовать установленные шрифты пока можно далеко не во всех приложениях, даже в штатных (Заметки). Но популярные текстовые и графические редакторы уже поддерживают такую возможность. Например, чтобы применить установленный шрифт в Pages, тапните пиктограмму с изображением кисти и выберите понравившийся стиль начертания текста.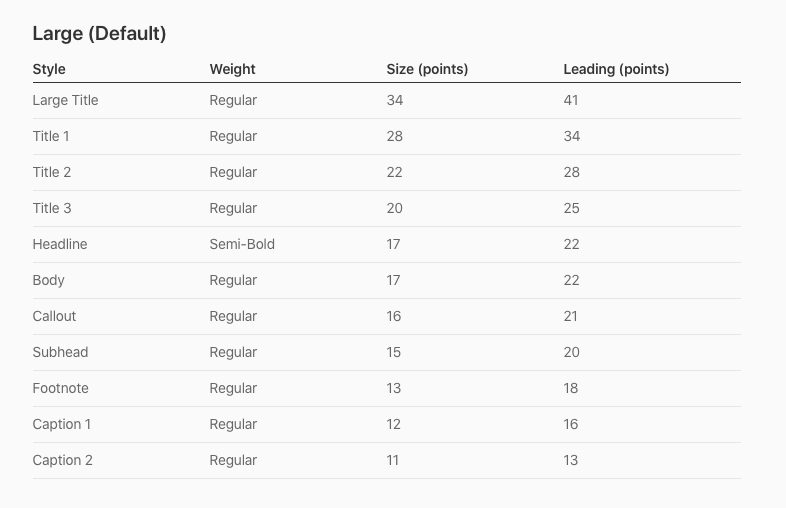
Почему я выбрал шрифт, но на экране ничего не изменилось
К сожалению, не все шрифты поддерживают кириллицу, это означает, что при изменении шрифта в тексте на русском языке надпись останется прежней. С другой стороны, шрифт примененный к тексту, написанному латиницей, будет изменен.
Как удалить шрифты на iPhone или iPad
Для удаления какого-то конкретного установленного шрифта, перейдите по пути Настройки → Основные → Шрифты и нажмите кнопку Править. Выделите необходимые шрифты и нажмите кнопку Удалить.
Как добавить собственные шрифты на iPhone и iPad
Мы уже неоднократно писали на нашем сайте, что iPad можно запросто использовать вместо компьютера для решения многих задач. Например, набирать текст, готовить красочные презентации, редактировать изображения. Во многих случаях такой оформительской работы требуется украшать свой шедевр путем внедрения различных шрифтов. Да и на iPhone иногда хочется разнообразить свои сообщения в мессенджерах и электронной почте.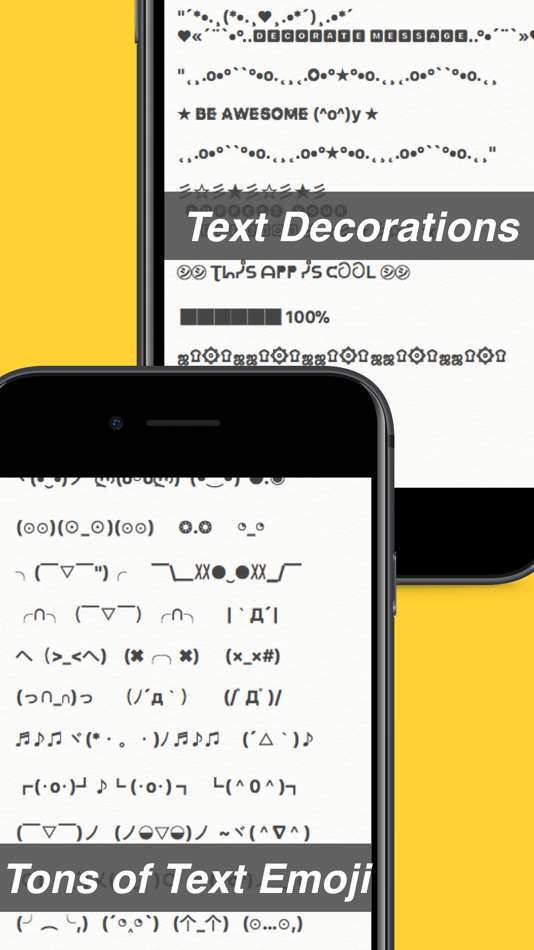 Во всех этих случаях возникает целиком логичный вопрос, где взять и как установить на iPad или iPhone шрифты от сторонних разработчиков.
Во всех этих случаях возникает целиком логичный вопрос, где взять и как установить на iPad или iPhone шрифты от сторонних разработчиков.
Без красивых шрифтов на iPad не обойтись
Где взять шрифты для iPhone и iPad
Следует сказать, что многие знакомые нам шрифты, доступные на iPhone и iPad, уже идут «из коробки» вместе с iOS и iPadOS. Аналоги их также представлены на компьютерах Mac. Некоторые шрифты легко доустанавливаются в систему вместе с соответствующими программами. Например, получить заветные Cambria и Calibri, так хорошо знакомые пользователям Windows, можно, установив Microsoft Office на яблочные гаджеты. Начиная с iOS 13 и iPadOS 13, Apple позволила устанавливать пользователям кастомные шрифты для применения их в поддерживаемых приложениях.
В App Store существует масса разных приложений, которые содержат те или иные шрифты и позволяют установить их в систему. Об одной из таких программ, Font Diner, на нашем сайте уже был подробный обзор. Однако стоит заметить, что как правило в указанных приложениях пользователю предлагается определенный набор шрифтов за конкретные деньги.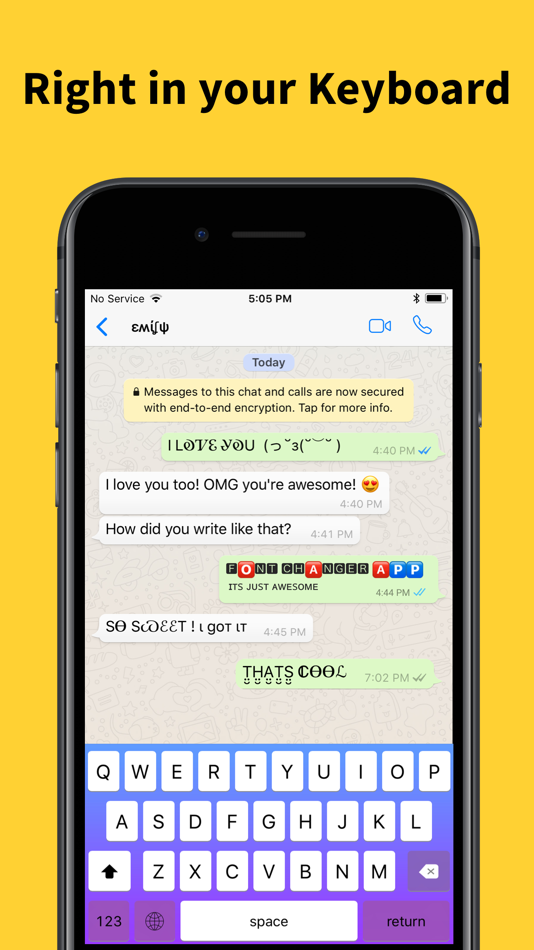 Возможны варианты покупки какого-то шрифта в приложении отдельно, либо использование на основе платной подписки, а есть и просто платные приложения со шрифтами в AppStore. Например, в том же Font Diner на каждый из предлагаемых пакетов шрифтов установлена годовая подписка в размере 399 р./год.
Возможны варианты покупки какого-то шрифта в приложении отдельно, либо использование на основе платной подписки, а есть и просто платные приложения со шрифтами в AppStore. Например, в том же Font Diner на каждый из предлагаемых пакетов шрифтов установлена годовая подписка в размере 399 р./год.
Font Diner предлагает пакеты шрифтов на основе годовой подписки
Но что делать, если пользователю для определенных целей нужен какой-то конкретный шрифт, который ни одно из приложений в App Store не предлагает? И, допустим, этот шрифт уже скачан на устройство. Как установить его в систему и воспользоваться? Об этом и поговорим в этой статье.
Где посмотреть, какие шрифты установлены на iPad и iPhone
Для того, чтобы посмотреть какие шрифты уже установлены на iPad и iPhone, нужно перейти в “Настройки”→”Основные”→”Шрифты”.
Находим шрифты в настройках на iPad
В открывшемся окне настроек можно увидеть установленные в систему шрифты от сторонних разработчиков. У меня, например, на момент начала написания этой статьи было установлено два сторонних шрифта, предназначенных для работы с текстом, которым писались книги до реформы грамматики русского языка в начале ХХ века. Иногда мне приходится работать с нестандартными начертаниями символов, и в этой статье я покажу, как можно установить любой такой экзотический шрифт.
У меня, например, на момент начала написания этой статьи было установлено два сторонних шрифта, предназначенных для работы с текстом, которым писались книги до реформы грамматики русского языка в начале ХХ века. Иногда мне приходится работать с нестандартными начертаниями символов, и в этой статье я покажу, как можно установить любой такой экзотический шрифт.
Установленные на моем гаджете шрифты
Если тапнуть по имени шрифта, то система отобразит название шрифта, приложение, с помощью которого он был установлен, и авторские права. Ниже будет указано название гарнитуры. При нажатии на этом названии откроется экран с начертанием всех символов, входящих в этот шрифт. Информация будет представлена на трех экранах, проматываемых свайпом влево и вправо, а на втором из них будет пресловутое “Lorem ipsum dolor sit amet…” и далее по тексту.
Какие приложения на iPad и iPhone поддерживают пользовательские шрифты
На сегодняшний день шрифты от сторонних разработчиков отлично поддерживаются во встроенном e-mail клиенте iOS и iPadOS (Mail.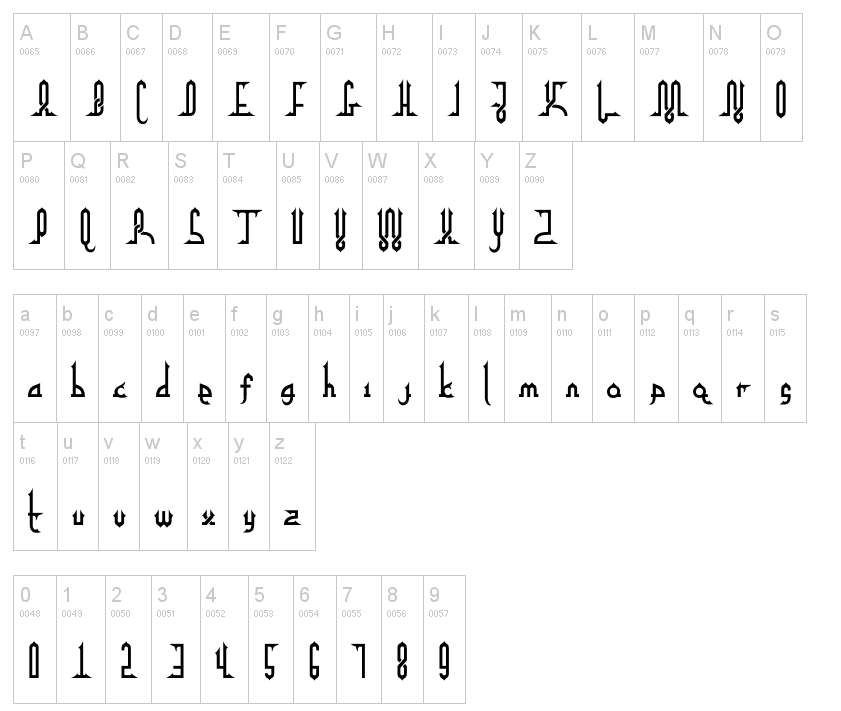 app), а также в почтовике Spark, в текстовых редакторах Pages и MS Word, в презентациях Keynote, электронных таблицах Numbers. Перечень приложений, скорее всего, со временем будет расширяться. Главное, чтобы разработчики добавляли эту возможность.
app), а также в почтовике Spark, в текстовых редакторах Pages и MS Word, в презентациях Keynote, электронных таблицах Numbers. Перечень приложений, скорее всего, со временем будет расширяться. Главное, чтобы разработчики добавляли эту возможность.
Как установить собственный шрифт на iPad и iPhone
Предположим, у нас есть собственный шрифт, который мы хотим использовать на нашем яблочном гаджете. Для установки его в систему нам понадобится приложение AnyFont, которое легко установить из AppStore. Приложение платное. Стоит оно 149 р. Однако поверьте, это очень небольшая цена за очень необходимую функциональность.
Окно приложения AnyFont представляет собой файловый менеджер шрифтов. Внизу есть две вкладки: “Собственные шрифты”, в которой отображаются установленные в программу шрифты самим пользователем, и “Доступные шрифты”, в которой отображаются все шрифты, установленные в операционной системе гаджета.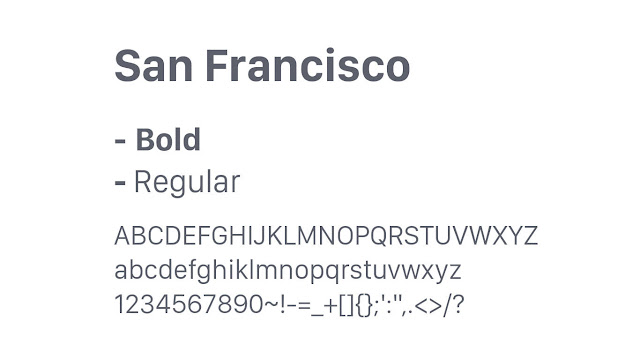 При тапе на названии шрифта во вкладке “Доступные шрифты” отобразится полная информация о выбранном шрифте. При тапе по названию шрифта во вкладке “Собственные шрифты” выскочит окошко с кнопкой “Install”, что означает “Установить”, а также четырьмя кнопками вверху этого окошка, позволяющими поделиться шрифтом, переместить его в созданную пользователем папку внутри самого приложения AnyFont, просмотреть начертание символов в выбранном шрифте и вывести подробную информацию о нем.
При тапе на названии шрифта во вкладке “Доступные шрифты” отобразится полная информация о выбранном шрифте. При тапе по названию шрифта во вкладке “Собственные шрифты” выскочит окошко с кнопкой “Install”, что означает “Установить”, а также четырьмя кнопками вверху этого окошка, позволяющими поделиться шрифтом, переместить его в созданную пользователем папку внутри самого приложения AnyFont, просмотреть начертание символов в выбранном шрифте и вывести подробную информацию о нем.
Интерфейс приложения AnyFont
В верхней части окна приложения AnyFont также расположены четыре кнопки, предназначенные для управления собственными шрифтами пользователя. Первая открывает команды для удаления, перемещения и экспорта шрифтов. Вторая позволяет добавить источник шрифтов. Третья предназначена для создания папки пользователя внутри приложения. Это может оказаться полезным для сортировки шрифтов. А четвертая выводит информацию о версии приложения AnyFont.
Для установки нового шрифта в систему сначала нужно добавить его в приложение AnyFont. Для этого достаточно либо скачать его на устройство из интернета при помощи Safari (в iOS 13 и iPadOS 13 такая возможность имеется), либо получить в письме по электронной почте, в сообщении мессенджера или иметь загруженным в какое-либо облако. Далее при тапе по имени файла шрифта достаточно выбрать стандартное меню системы “Поделиться” в виде квадратика со стрелочкой вверх и в предложенном списке вариантов выбрать наше приложение AnyFont. Загружать можно TrueType шрифты с расширением *.ttf.
Для этого достаточно либо скачать его на устройство из интернета при помощи Safari (в iOS 13 и iPadOS 13 такая возможность имеется), либо получить в письме по электронной почте, в сообщении мессенджера или иметь загруженным в какое-либо облако. Далее при тапе по имени файла шрифта достаточно выбрать стандартное меню системы “Поделиться” в виде квадратика со стрелочкой вверх и в предложенном списке вариантов выбрать наше приложение AnyFont. Загружать можно TrueType шрифты с расширением *.ttf.
Допустим, у меня в iCloud Drive лежит файл экзотического шрифта Ostrog Ucs. В системном приложении “Файлы” на iPad захожу в свой iCloud Drive, нахожу файл шрифта и удерживаю на нем палец. Выскакивает меню, в котором выбираю команду “Поделиться”.
В контекстном меню файла выбираем команду “Поделиться”
Далее выскочит стандартное меню операционной системы, но в нем не будет среди представленных в верхнем ряду иконок приложений нашей программы AnyFont.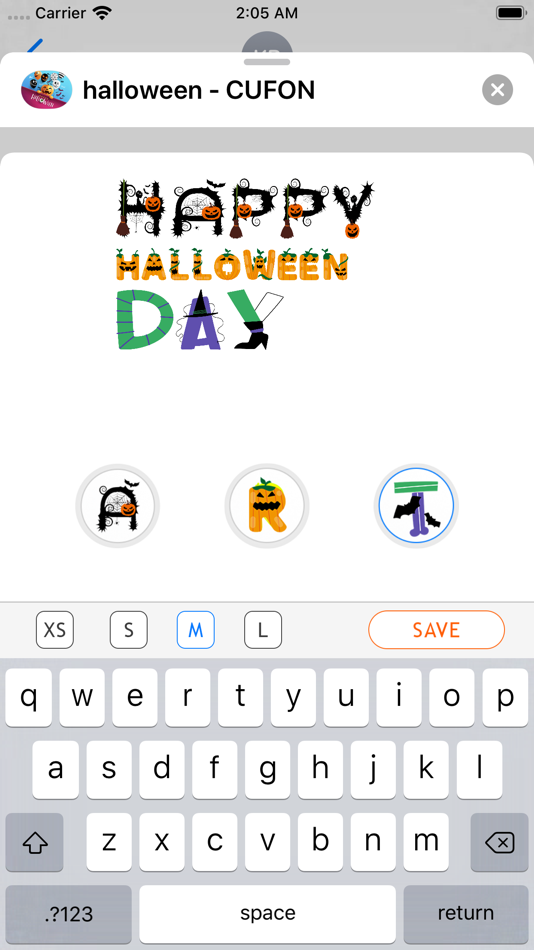 Для того, чтобы добраться до нее, нужно тапнуть кнопку “Еще” с тремя точками. Откроется дополнительный перечень программ, из которого и нужно выбрать “Скопировать в AnyFont”.
Для того, чтобы добраться до нее, нужно тапнуть кнопку “Еще” с тремя точками. Откроется дополнительный перечень программ, из которого и нужно выбрать “Скопировать в AnyFont”.
AnyFont доступна в дополнительном перечне совместимых приложений
Если приходится добавлять много разных шрифтов, то можно вынести команду “Скопировать в AnyFont” в список кнопок приложений, предлагаемых системой в первом окне меню “Поделиться”. Для этого нужно в правом верхнем углу окна с расширенным перечнем совместимых программ, в котором мы нашли AnyFont, тапнуть “Править” и затем тапнуть зеленый плюсик слева от надписи “Скопировать в AnyFont”. А когда команда добавится в верхний список “Избранное”, можно перетянуть ее на нужное место в этом списке, ухватившись пальцем за три горизонтальные черточки справа от названия команды.
После выбора команды “Скопировать в AnyFont” откроется искомое приложение, и в нем на вкладке “Собственные шрифты” появится добавленный из приложения Файлы шрифт.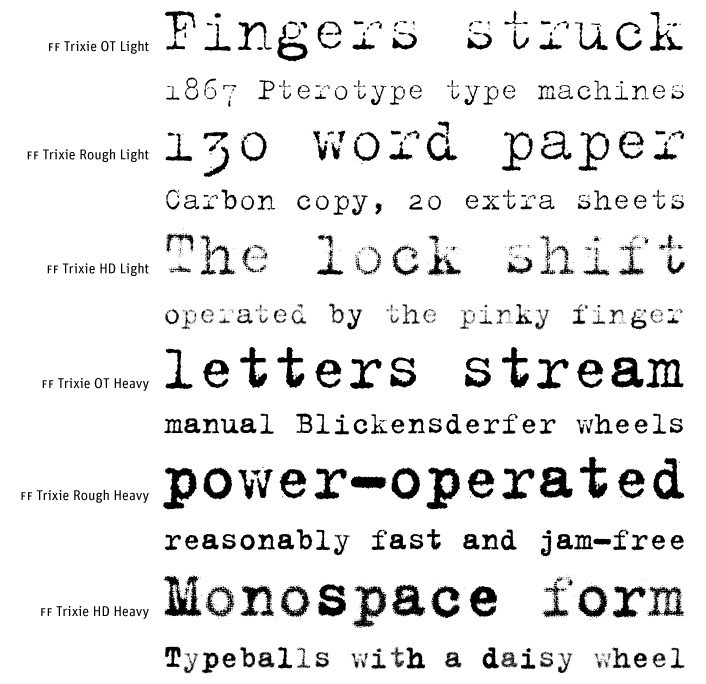 Остается лишь установить его. Для этого тапаем по названию шрифта. Выскакивает окошко с зеленой кнопкой “Install”.
Остается лишь установить его. Для этого тапаем по названию шрифта. Выскакивает окошко с зеленой кнопкой “Install”.
Все просто — достаточно нажать зеленую кнопку
Разрешаем загрузку профиля конфигурации
Приложение выведет информацию о том, что профиль загружен, но его нужно установить в настройках. Далее AnyFont предлагает перейти в настройки для завершения установки профиля. Переходим в “Настройки”→“Основные”→“Профили”.
Заходим в настройки профилей
В открывшемся окне верхним пунктом будет загруженный профиль. Он нам как раз и нужен. А ниже будут отображаться уже установленные профили конфигурации. Тапаем по имени загруженного профиля и в открывшемся окне в верхнем правом углу тапаем синюю надпись “Установить”.
Устанавливаем выбранный профиль
Далее система потребует ввод кода-пароля разблокировки гаджета. Вводим его и в верхнем правом углу тапаем синюю надпись “Далее”, а на следующем экране — “Установить”.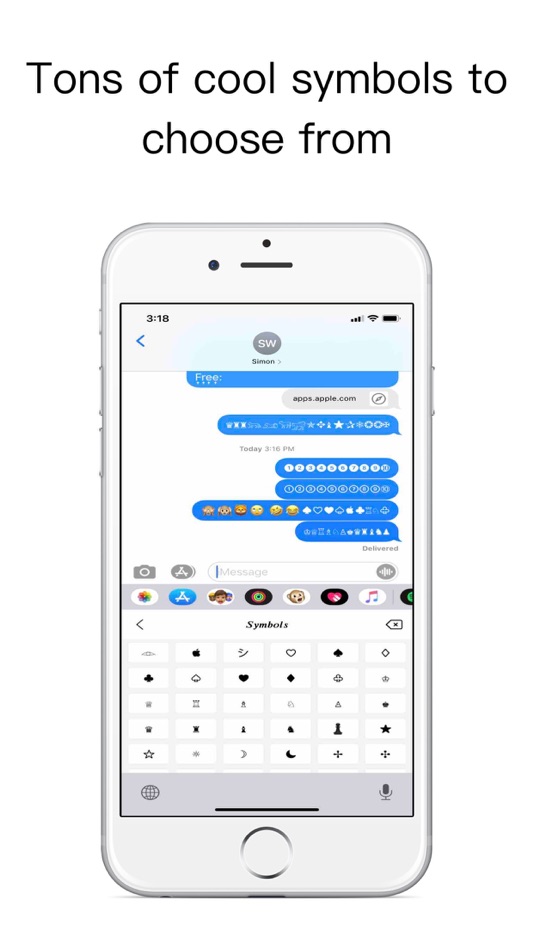 И подтверждаем наше намерение в выскочившем диалоговом окне. На последнем экране тапаем “Готово”.
И подтверждаем наше намерение в выскочившем диалоговом окне. На последнем экране тапаем “Готово”.
Подтверждаем наше желание установить профиль шрифта
В результате наш шрифт добавлен в профили конфигурации устройства. AnyFont видит его установленным в системе — справа напротив имени шрифта отображается галочка. А сам шрифт доступен в поддерживаемых приложениях. Не верите — вот, смотрите на скриншоте, как я набираю текст новым шрифтом в Pages.
Так новый шрифт выглядит в Pages
Вот такая, надеюсь, простая и доступная инструкция поможет добавить любой TrueType шрифт для комфортной работы на iPad и iPhone. А вам приходится использовать нестандартные шрифты на своих гаджетах? Делитесь своим опытом в комментариях и в нашем Telegram-чате.
Новости, статьи и анонсы публикаций
Свободное общение и обсуждение материалов
Лонгриды для вас
Если к продуктам Apple у пользователей обычно не возникает вопросов, то с сервисами все иначе.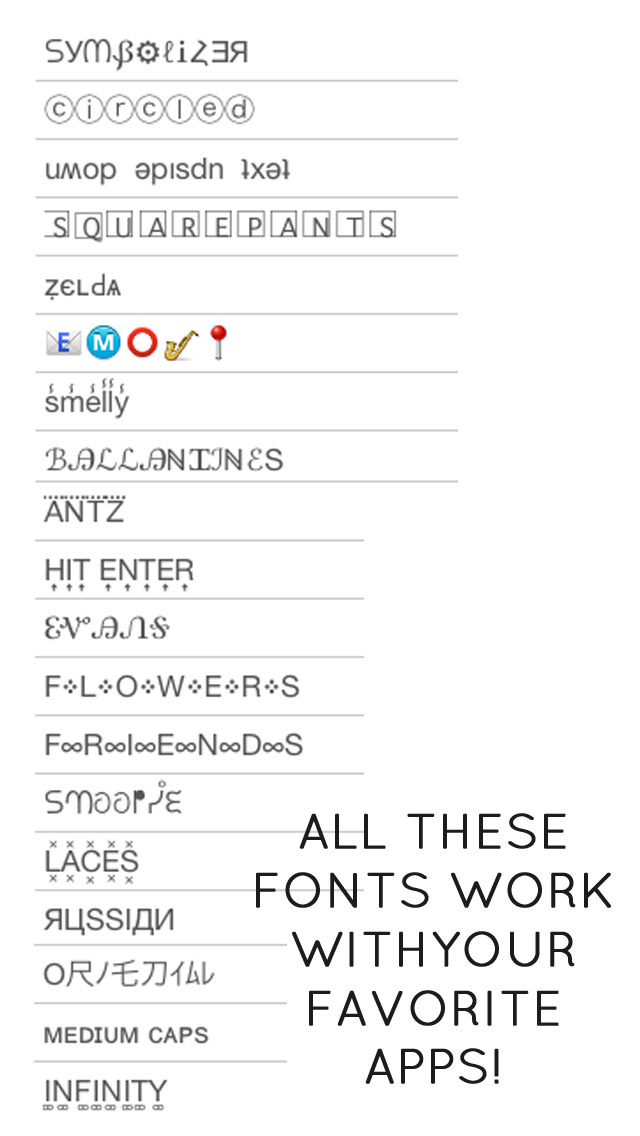 Поэтому компания завлекает нас самыми разными способами. Например, недавно в компании запустили акцию, которая позволят получить подписку на Apple Music и Apple Arcade на 5 месяцев.
Поэтому компания завлекает нас самыми разными способами. Например, недавно в компании запустили акцию, которая позволят получить подписку на Apple Music и Apple Arcade на 5 месяцев.
В iOS 15 появилась возможность воспользоваться временным хранилищем в iCloud, которое не имеет ограничений по объёму сохраняемых резервных копий. Благодаря этой функции вы сможете перенести все свои данные со старого устройства на новое, не приобретая платную подписку
В последнее время все обновления операционных систем от Apple кажутся минорными и не находят должного отклика у пользователей. В статье предлагаю разобраться в новых фишках Watch OS 8 для контроля вашего здоровья.
All Fonts — безвозмездно поможет установить, а FontManager — легко просмотреть все имеющиеся и новые шрифты. Этим прогам уже года три точно.
Как в iOS 15 установить разный шрифт и визуальные настройки для каждого приложения
В закладки
Мы уже рассказывали, как в новой операционной системе iOS 15 менять масштаб текста для каждой установленной программы.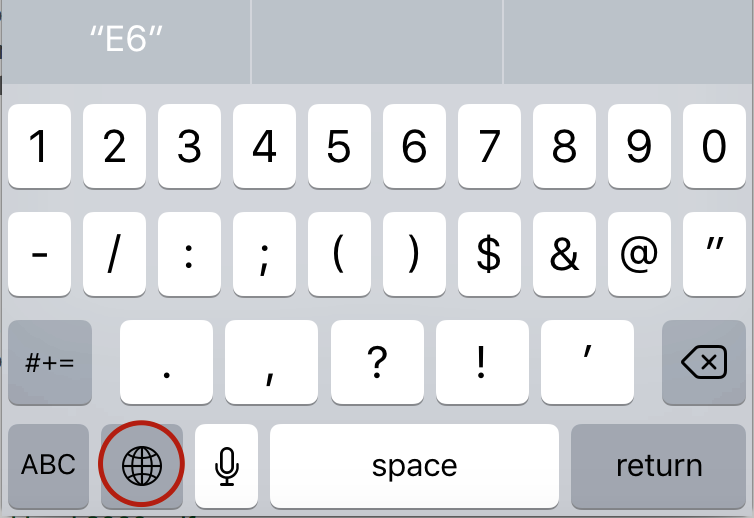 Сегодня познакомим вас с новым меню параметров внешнего вида, которое появилось в системе после обновления.
Сегодня познакомим вас с новым меню параметров внешнего вида, которое появилось в системе после обновления.
В этом разделе можно настроить внешний вид большинства приложений на смартфоне, не меняя глобальные параметры системы.
📌 Спасибо re:Store за полезную информацию. 👌
Как задать разные параметры отображения для нужных приложений
1. Перейдите в Настройки – Универсальный доступ.
2. Откройте пункт меню Настройки по приложениям.
3. Добавьте нужное приложение из списка установленных на устройстве.
4. Перейдите к параметрам выбранной программы и задайте нужные настройки.
▶ После добавления приложения в данном меню можете настроить для него определенные параметры текста: включить жирный шрифт, активировать увеличенный размер текста, включить отображение формы кнопок.
▶ Есть возможность настроить некоторые визуальные эффекты: понижение прозрачности элементов, увеличение контраста интерфейса, уменьшение движения (отключение системных анимаций).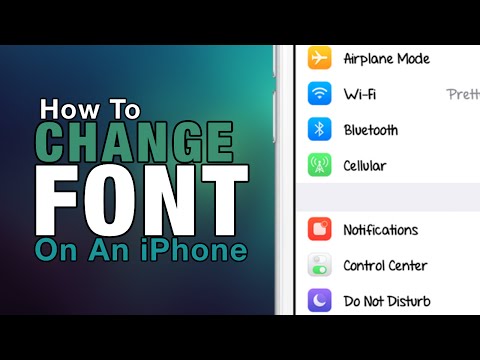
▶ Особого внимания заслуживает опция Смарт-инверсия. Продвинутые пользователи iOS вспомнят данную фишку, которую ранее можно было применять только для всех приложений одновременно (Настройки – Универсальный доступ – Дисплей и размер текста – Смарт-инверсия), включая своеобразную темную тему интерфейса iOS до ее официального появления.
Теперь таким способом можно включить темный интерфейс лишь в определенных программах на смартфоне, оставив для остальных светлое оформление.
В закладки
модные шрифты, темы, GIF-файлы и многое другое
Содержание
- 1 Как установить сторонние клавиатуры на iOS
- 2 1. Gboard
- 3 2. SwiftKey
- 4 3. Флексы
- 5 4. Перейти Клавиатура
- 6 5. TouchPal
- 7 6. RainbowKey
- 8 7. Лучшие шрифты
- 9 8. GIF Клавиатура от Тенора
- 10 9. Хрома
- 11 10. Грамматически
- 12 Клавиатура iPhone тоже не дурака
Сторонние клавиатуры iPhone прошли долгий путь с момента их выпуска в iOS 8. Они более надежны и предлагают функции, намного превосходящие стандартные клавиатуры iPhone.
Они более надежны и предлагают функции, намного превосходящие стандартные клавиатуры iPhone.
Используя стороннюю клавиатуру, вы можете получить доступ к таким функциям, как набор жестов, поиск в GIF, автозамена смайликов, веб-поиск и т. Д. Кроме того, они включают в себя огромный спектр тем, настроек и шрифтов.
Если вы использовали только стандартную клавиатуру iPhone, пришло время для большего. Начните с одной из наших рекомендаций ниже.
Как установить сторонние клавиатуры на iOS
Вы должны включить стороннюю клавиатуру в настройках своего телефона, прежде чем сможете начать ее использовать. После того, как вы установили приложение клавиатуры, откройте Настройки> Общие> Клавиатура> Клавиатуры и выбрать Добавить новую клавиатуру выбрать его. Затем нажмите на название клавиатуры и дайте ему Полный доступ (чтобы включить такие функции, как GIF-поиск и смайлики).
Чтобы переключиться на новую плату, откройте клавиатуру в любом приложении, затем нажмите и удерживайте земной шар кнопка. Выберите вновь установленную клавиатуру из списка, чтобы переключиться на нее.
Выберите вновь установленную клавиатуру из списка, чтобы переключиться на нее.
1. Gboard
Google создал лучшее приложение «все в одном» для iPhone
, Это дает вам звездные варианты автозаполнения, жестов, GIF-поиск, смайлики, наклейки и темы. Не говоря уже о постоянном поиске Google прямо на клавиатуре.
Как часто вы открываете Safari, чтобы просто что-то найти в Google и поделиться ссылкой в чате? Нажмите на г кнопку в Gboard и начать поиск. Вы можете изменить свой поиск на YouTube и Google Maps. Как только вы найдете результат, просто нажмите на него, чтобы вставить его в поток сообщений.
Вы можете выбрать между темной темой и пейзажной темой или создать ее, используя свое собственное изображение в качестве фона.
Скачать: Gboard (бесплатно)
2. SwiftKey
SwiftKey похож на Gboard, но не имеет поиска Google. У этого есть более усовершенствованный пользовательский интерфейс для поиска GIF-файлов и смайликов.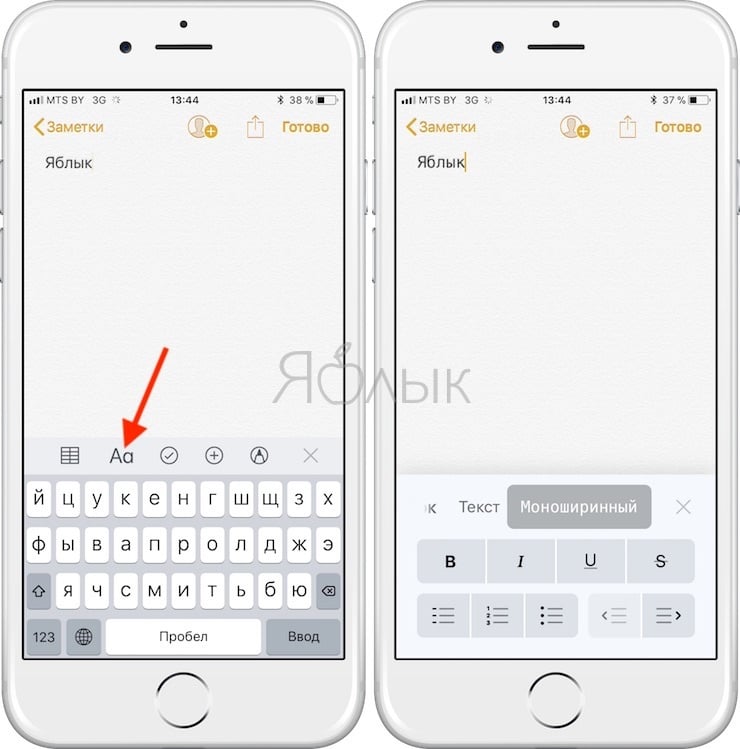 Лучшим аспектом SwiftKey является его жестовая типизация и то, как он интеллектуально адаптируется к вашему стилю письма.
Лучшим аспектом SwiftKey является его жестовая типизация и то, как он интеллектуально адаптируется к вашему стилю письма.
Скачать: SwiftKey (бесплатно)
3. Флексы
Fleksy — это клавиатура на основе жестов. Вы все еще печатаете, нажимая на клавиши, но все остальное работает с помощью жестов. Вы проводите влево, чтобы стереть слова, проведите пальцем вверх, чтобы добавить новые слова в словарь, и скользите по пробелу для переключения между языками.
Как только вы привыкнете к жестам, Fleksy станет невероятно быстрым способом ввода текста. Кроме того, Fleksy имеет встроенный поиск в Интернете, поиск видео, GIF-поиск и смайлики. Если вам нравится набор функций Gboard, но вы хотите избежать Google по соображениям конфиденциальности, попробуйте использовать Fleksy.
Это приложение также имеет расширения, так что вы можете добавить режим одной рукой, управление курсором и числовой ряд. Вы также можете вставить панель горячих клавиш, где вы можете добавить ярлыки для часто используемых фраз и смайликов.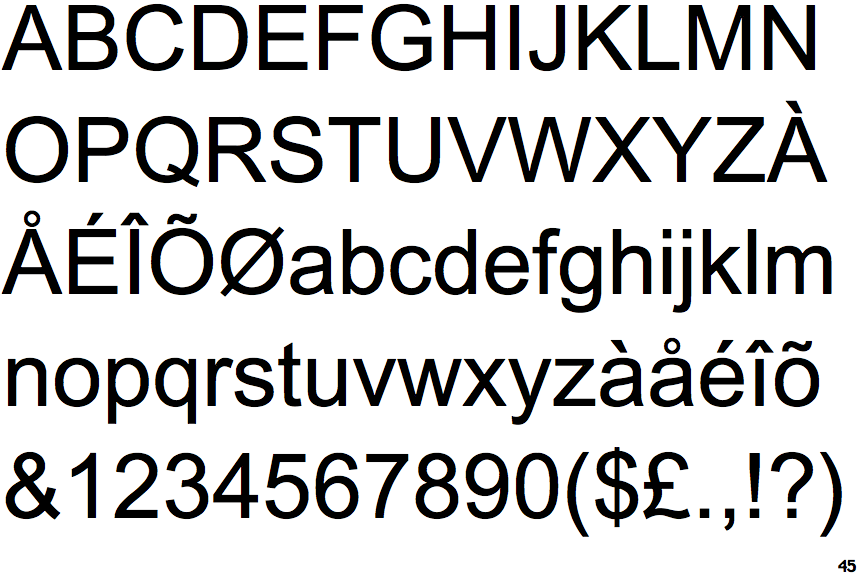
У Флекси есть звездная коллекция тем. Их качество и общая польская отделка отличают Fleksy от других тематических клавиатур. Вы можете получить некоторые тематические пакеты бесплатно, но другие стоят доллар или два.
Скачать: Fleksy (доступны бесплатные покупки в приложении)
4. Перейти Клавиатура
Когда пользователь Android говорит, что для iPhone нет настраиваемой клавиатуры, покажите им Go Keyboard. Эта клавиатура имеет коллекцию из более чем 1000 тем (вы можете разблокировать большинство тем, подписавшись на премиальный ежемесячный план).
После установки приложения перейдите в категория раздел, чтобы исследовать темы, которые являются красочными, динамичными или просто совершенно крутыми. Вы можете скачать тему и начать использовать ее мгновенно. Кроме этого, клавиатура Go поддерживает набор жестов, подсказки смайликов, аватары и многое другое. Но здесь нет GIF-поиска.
Скачать: Go Keyboard (бесплатно, доступна подписка)
5.
 TouchPal
TouchPal
TouchPal это все о темах. Как только вы откроете его в первый раз, вы увидите список из нескольких десятков доступных тем. Они все красиво оформлены; просто нажмите тему, чтобы активировать ее.
Одной из распространенных жалоб пользователей на тематические клавиатуры является недостаточная надежность. Но я нашел TouchPal точно таким же точным при использовании темы Марио, как тема по умолчанию.
Кроме того, в TouchPal встроен интеллектуальный помощник. Вы можете использовать его для поиска в Интернете, управления буфером обмена и поиска смайликов. Функция поиска хороша, но она не так хороша, как Gboard.
Скачать: TouchPal (бесплатно)
6. RainbowKey
ФИЛЬМЫ ПОХОЖИЕ НА Go Keyboard Он дает вам пару тем бесплатно, но для доступа к более чем тысяче тем вы должны подписаться на 10 долларов в месяц.
Параметры настройки в RainbowKey потрясающие. Это простой способ создать забавную клавиатуру, особенно если вы любите модные шрифты.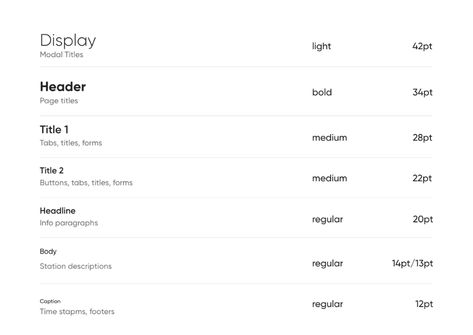 Процесс настройки позволяет выбрать фон, дизайн клавиш, шрифты, эффекты и звуки. Есть много возможностей для создания чего-то действительно уникального в этих вариантах.
Процесс настройки позволяет выбрать фон, дизайн клавиш, шрифты, эффекты и звуки. Есть много возможностей для создания чего-то действительно уникального в этих вариантах.
Например, я закончил создавать свою собственную версию клавиатуры Mario, используя зеленый фон, красные игривые шрифты и эффекты Mario.
RainbowKey также позволяет легко добавлять свежие шрифты. После того, как вы активировали клавиатуру, нажмите на F значок. Вы увидите стили шрифтов, перечисленные здесь. Нажмите на стиль, как Пузыри, Изогнутый, или же окруженный активировать его. Это действительно интересный способ подчеркнуть части сообщений и выделиться в Интернете.
Скачать: RainbowKey (бесплатно, доступна подписка)
7. Лучшие шрифты
Better Fonts — это приложение, созданное для того, чтобы вы могли вводить необычные и причудливые шрифты. Откройте приложение и выберите типы шрифтов, которые вы хотите включить в клавиатуру.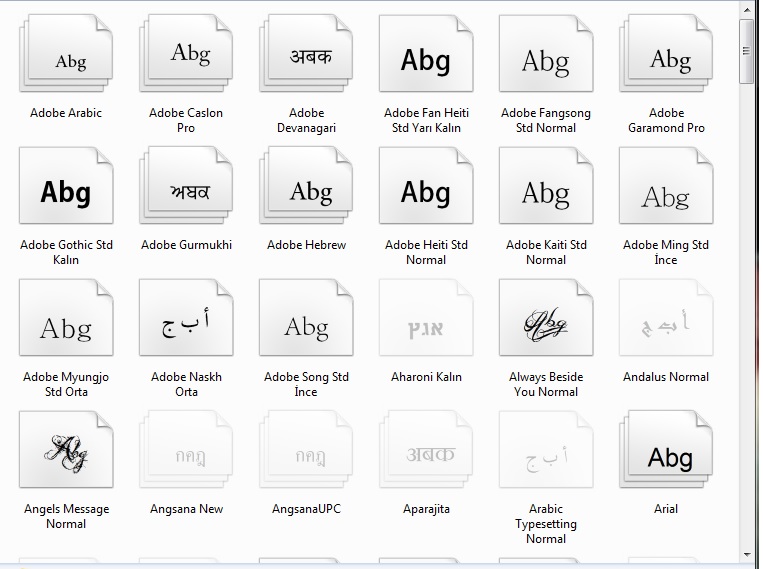 Вы найдете дюжину вариантов бесплатно и сможете разблокировать каждый шрифт из покупки в приложении.
Вы найдете дюжину вариантов бесплатно и сможете разблокировать каждый шрифт из покупки в приложении.
После активации клавиатуры нажмите на F кнопку, чтобы выбрать шрифт и начать печатать. Текст теперь будет отображаться шрифтом, который вы выбрали.
Скачать: Лучшие шрифты (бесплатно, доступна подписка)
8. GIF Клавиатура от Тенора
GIF-клавиатура обязательна для поклонников GIF. Удивительно, сколько функций приложению удается втиснуть в вид клавиатуры. После того, как вы откроете приложение один раз и войдите в свою учетную запись, все происходит с клавиатуры.
Вы можете искать GIF, изучать категории, сохранять их в коллекцию или отправлять в чат прямо с клавиатуры. Используйте кнопку сердца, чтобы добавить GIF-файлы в избранное. Тогда просто перейдите к Избранные вкладка на клавиатуре, чтобы легко получить доступ к вашим лучшим GIF-файлам.
Но моя любимая особенность — инструмент подписи. После выбора GIF вы можете добавить к нему текст, чтобы сделать его еще более личным и веселым.
Скачать: GIF-клавиатура (бесплатно)
9. Хрома
Если вы геймер или использовали светодиодные ленты RBG
Знаешь, как крутая и успокаивающая подсветка. Chroma предоставляет полную клавиатуру с подсветкой RBG на ваш iPhone бесплатно. После установки Chroma вы можете переключаться между эффектом пульсирующей волны или успокаивающим переходом цвета.
На Chroma приятно смотреть, но она слишком скромна, чтобы стать клавиатурой по умолчанию. Там нет клавиши блокировки шапки, предложения автозаполнения являются супер базовыми, а расположение эмодзи не интуитивно понятно.
Скачать: Цветность (бесплатно)
10. Грамматически
Грамматика — удобный инструмент для хранения. Когда вы набираете важное сообщение или отвечаете на рабочие письма на вашем iPhone, переключитесь на Grammarly. Приложение предоставит умные авто-предложения и поможет исправить ошибки правописания.
Так как Grammarly известен своей проверкой грамматики, эта функция, конечно же, является частью приложения.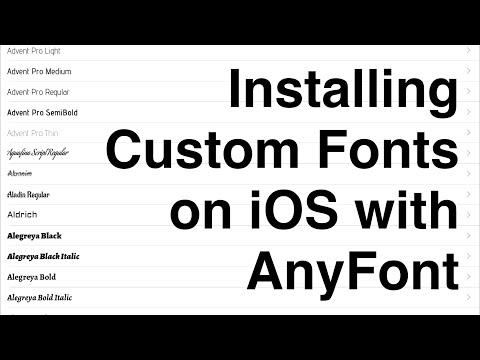 Как только вы закончите печатать, нажмите на г Кнопка и Grammarly проанализирует все текстовое поле. Он укажет на грамматические ошибки, которые вы должны исправить перед отправкой сообщения.
Как только вы закончите печатать, нажмите на г Кнопка и Grammarly проанализирует все текстовое поле. Он укажет на грамматические ошибки, которые вы должны исправить перед отправкой сообщения.
Скачать: Грамматически (бесплатно)
Клавиатура iPhone тоже не дурака
Поскольку iOS позволяет легко переключаться между клавиатурами, мы предлагаем вам установить две или три разные клавиатуры и переключаться в зависимости от ваших потребностей. Кроме Gboard, попробуйте GIF Keyboard, Fleksy и Grammarly, чтобы охватить все основы веселья и производительности.
Даже после того, как вы попробуете все эти классные приложения для клавиатуры, вы можете вернуться к стандартной клавиатуре. Клавиатура iOS наполнена функциями
об этом Apple не говорит. Он предлагает управление курсором 3D Touch, расширение текста, жесты и многое другое.
Поделиться с друзьями:
Твитнуть
Поделиться
Поделиться
Отправить
Класснуть
Adblock
detector
Как установить сторонние шрифты в iOS
Начиная с iOS 13 и продолжая в iOS 14 – компания Apple пересмотрела способ установки и использования пользовательских сторонних шрифтов на iPhone или iPad.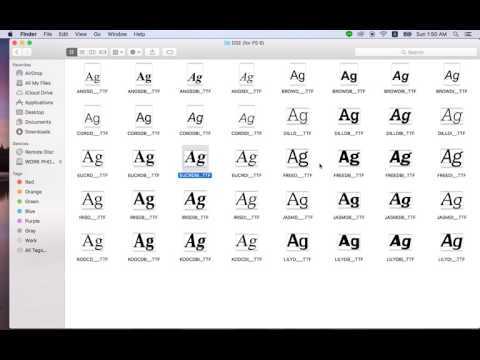 В более ранних версиях мобильной операционной системы вы могли загружать и использовать несистемные шрифты на своем устройстве Apple, но этот процесс был сложным и ограниченным. Apple теперь сделала загрузку и переключение шрифтов более интегрированным процессом, хотя эта возможность по-прежнему ограничена несколькими приложениями Apple, такими как Pages, Numbers и Keynote. Здесь мы познакомим вас с основами начала работы со сторонними шрифтами, процесс, который практически идентичен в iOS 13 и iOS 14.
В более ранних версиях мобильной операционной системы вы могли загружать и использовать несистемные шрифты на своем устройстве Apple, но этот процесс был сложным и ограниченным. Apple теперь сделала загрузку и переключение шрифтов более интегрированным процессом, хотя эта возможность по-прежнему ограничена несколькими приложениями Apple, такими как Pages, Numbers и Keynote. Здесь мы познакомим вас с основами начала работы со сторонними шрифтами, процесс, который практически идентичен в iOS 13 и iOS 14.
Содержание
- Загрузка шрифтов из App Store
- Управление шрифтами в iOS
- Как использовать сторонние шрифты
Вы можете установить пользовательские шрифты, сначала загрузив определенные приложения для шрифтов из App Store и управляя ими в настройках. Чтобы управлять этими шрифтами, вы работаете через приложение, которое используете. Обратите внимание, что сторонние шрифты работают не везде, и не на системном уровне, где Apple сохраняет контроль над интерфейсом iOS.
Скачать шрифты из App Store
Обязательно загрузите актуальные шрифты из App Store, а не шрифтовые клавиатуры. Мы составили удобный список лучших сторонних шрифтов, доступных для iOS, чтобы вы могли начать поиск.
- Доступ к App Store прямо с главного экрана телефона.
- Нажмите кнопку App Store , нажмите значок Поиск и введите Шрифты . Вы увидите несколько категорий на выбор. Выбирайте только шрифты от авторитетных поставщиков, таких как Font Diner.
Управление шрифтами в iOS
После того, как вы установили новые шрифты, пришло время начать их использовать. Несмотря на то, что вы пока не можете использовать большинство сторонних шрифтов в Apple Mail (на данный момент работает только шрифт Adobe), вы можете использовать приложение, чтобы получить представление о диспетчере шрифтов iOS.
- В правом верхнем углу клавиатуры найдите Стрелку, указывающую влево , и коснитесь ее, чтобы получить доступ к панели быстрого доступа.

- Коснитесь значка Aa , чтобы просмотреть доступные параметры форматирования.
- Нажмите на Шрифт по умолчанию , чтобы просмотреть диспетчер шрифтов, в котором хранятся все текущие шрифты. Любые новые загруженные вами шрифты также будут отображаться в этом списке.
- Перейдите в «Настройки» > «Основные» > «Шрифты» , и вы увидите список всех установленных шрифтов, а также приглашение загрузить шрифты из App Store (в iOS 13). В iOS 14 такой подсказки нет.
- Коснитесь любого файла шрифта, чтобы просмотреть информацию о шрифте, такую как авторские права, размер файла и включенные в него шрифты. Вы также можете просматривать форматы букв/цифр, абзацев и символов.
Варианты бесплатных шрифтов крайне ограничены, как и приложения шрифтов, совместимые со схемой прямой установки iOS. Мы ожидаем, что со временем будут доступны дополнительные пользовательские шрифты, но сейчас это не кажется суперприоритетом.
Компания Adobe предоставила множество шрифтов, которые можно загрузить из приложения Creative Cloud для iOS для использования в Photoshop для iPad, а также в собственном офисном пакете Apple для iOS. Вам не обязательно быть подписчиком Creative Cloud, чтобы использовать шрифты Adobe, но вам необходимо создать бесплатную учетную запись Creative Cloud. Приложение Font Diner также предлагает набор бесплатных вариантов.
Вам не обязательно быть подписчиком Creative Cloud, чтобы использовать шрифты Adobe, но вам необходимо создать бесплатную учетную запись Creative Cloud. Приложение Font Diner также предлагает набор бесплатных вариантов.
Не думайте, что все приложения будут вести себя одинаково. Установка бесплатного приложения Fonteer работает немного иначе, чем Font Diner, как и iFont, и позволяет собирать шрифты из Google Fonts и Font Squirrel и объединять их в группы.
Чтобы удалить шрифт, перейдите к «Настройки» > «Основные» > «Шрифты» и либо проведите пальцем влево по шрифту в списке, либо нажмите «Редактировать » в правом верхнем углу. Выберите шрифты, от которых хотите избавиться, затем нажмите Удалить .
Как использовать сторонние шрифты
В настоящее время вы можете найти пользовательские шрифты только для устройств iOS с Pages, Numbers и Keynote. Apple Mail совместим только со шрифтом Adobe Creative Cloud.
- Чтобы немедленно получить доступ к пользовательским шрифтам, откройте любое приложение Apple для повышения производительности на своем устройстве.

- Например, если вы открываете Pages, создайте новый документ и нажмите значок Brush вверху, чтобы открыть варианты форматирования.
- Нажми на Символ ABC для дополнительных шрифтов.
- Вы найдете список доступных шрифтов, включая все загруженные вами сторонние шрифты.
- Выберите нужный шрифт. Вы увидите новый шрифт, когда начнете печатать, или вы можете выбрать существующий текст и нажать символ ABC , чтобы изменить его шрифт.
Сторонние шрифты предоставляют вам множество инновационных и новых возможностей для создания и редактирования мобильных устройств. Функция шрифтов в iOS 13 и 14 пока остается голой, но вы можете быстро привыкнуть к ней с помощью бесплатных приложений Apple для повышения производительности и ограниченных возможностей, которые предоставляет Apple Mail.
Рекомендации редакции
Лучшие приложения для отслеживания месячных для Android и iOS
Лучшие телефоны на 2022 год: какой смартфон купить?
Обратная беспроводная зарядка на iPhone становится на шаг ближе к реальности
Есть ли у iPhone 14 постоянно включенный дисплей? Знайте это перед покупкой
Чего ожидать от мероприятия Google 6 октября: Pixel 7, Pixel Watch и многое другое
Как изменить шрифт на iPhone
Прежде чем мы начнем
Представлено в iOS 13 и переработано в iOS 14 — Apple улучшила способ добавления пользовательских шрифтов.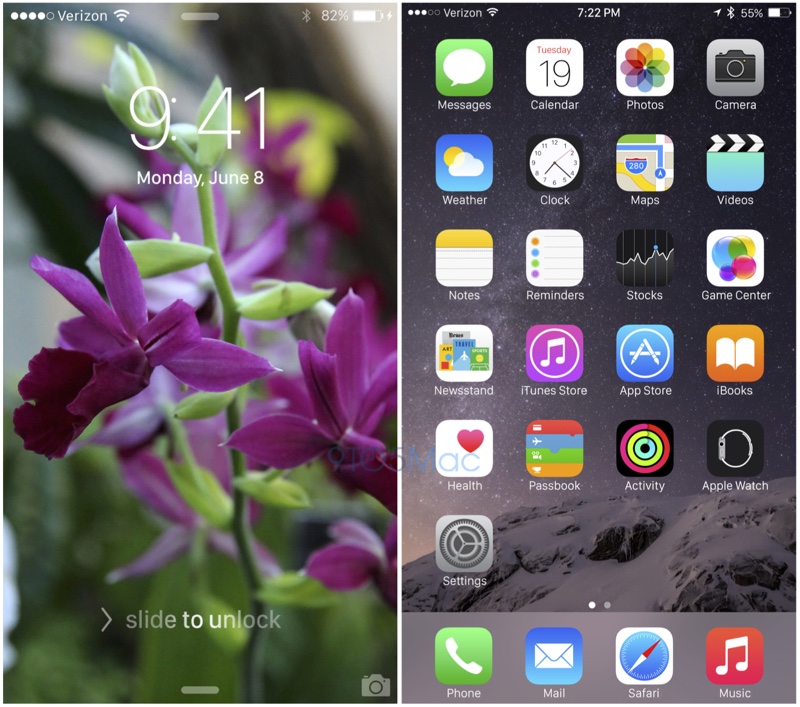 Единственный способ добавить классные текстовые шрифты на свой iPhone — попробовать стороннее приложение для шрифтов. Вы можете проверить приложение Fontix, если хотите получить доступ к обширной коллекции библиотек шрифтов. Кроме того, следите за блогом, если хотите узнать, как изменить шрифт на iPhone.
Единственный способ добавить классные текстовые шрифты на свой iPhone — попробовать стороннее приложение для шрифтов. Вы можете проверить приложение Fontix, если хотите получить доступ к обширной коллекции библиотек шрифтов. Кроме того, следите за блогом, если хотите узнать, как изменить шрифт на iPhone.
Вы также можете бесплатно загрузить приложение Smart fonts и Fonts for Instagram Keyword из App Store.
Как изменить шрифт на iPhone с помощью приложения Fontix?
В более ранней версии iOS пользовательские шрифты были ограничены определенными приложениями, но в последней версии это изменилось. Теперь вы можете устанавливать собственные шрифты из сторонних приложений и использовать их в любых приложениях на вашем iPhone.
В App Store доступны два типа шрифтов. В одном есть настоящие шрифты, а в другом — приложения для шрифтовой клавиатуры. Приложения только со шрифтами работают, позволяя вам установить собственный шрифт на ваш iPhone.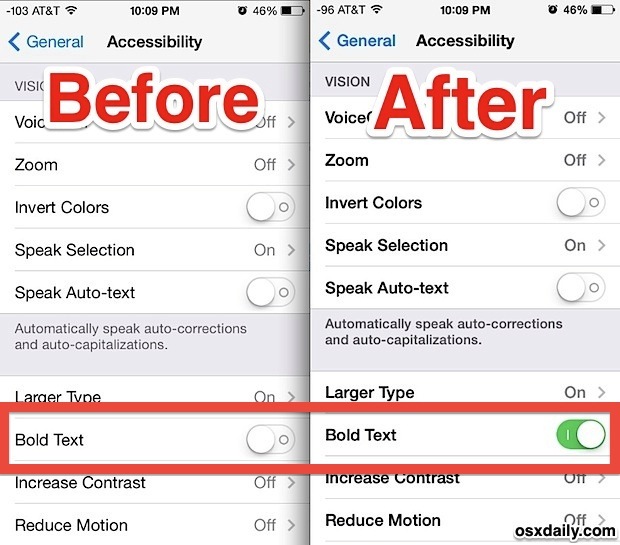 Затем вам нужно управлять загруженными шрифтами, перейдя на Настройки > Общие > Шрифты .
Затем вам нужно управлять загруженными шрифтами, перейдя на Настройки > Общие > Шрифты .
Хотите знать, как изменить шрифт на iPhone? Затем бесплатно загрузите приложение Fontix — Fonts & Keyboard из App Store.
С такими приложениями для шрифтов и клавиатуры, как Fontix, вам не нужно устанавливать отдельные шрифты. Включив клавиатуру приложения Fontix на вашем iPhone, вы сможете легко выбирать шрифты с клавиатуры. Поскольку приложение Fontix также является приложением для клавиатуры, вы также можете настроить фоновые темы клавиатуры. Для этого вы можете узнать, как изменить цвет клавиатуры на iPhone здесь.
Чтобы выбрать новые эстетичные текстовые шрифты для приложений iPhone, выполните следующие действия:
Шаг 1: Загрузите приложение Fontix на свой iPhone для необычных и уникальных текстовых шрифтов
Чтобы загрузить шрифт и приложение клавиатуры, запустите приложение App Store на вашем iPhone.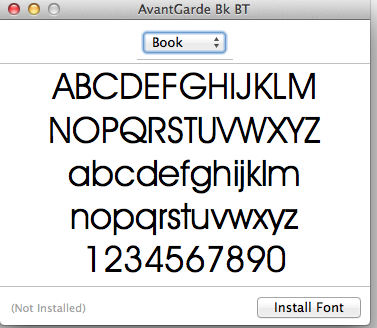 Затем найдите приложение Fontix и загрузите его бесплатно. Удивительно, но приложение Fontix также имеет обширную коллекцию крутых тем для клавиатуры и эмодзи.
Затем найдите приложение Fontix и загрузите его бесплатно. Удивительно, но приложение Fontix также имеет обширную коллекцию крутых тем для клавиатуры и эмодзи.
Шаг 2. Выберите нужный стиль шрифта в приложении Fontix
Запустите приложение Fontix на вашем iPhone
Нажмите кнопку Настройки в правом верхнем углу экрана.
Нажмите на Шрифты .
В списке Select Font выберите желаемый стиль шрифта.
Нажмите Готово .
При вводе текста в приложении удерживайте значок Globe на клавиатуре и выберите Fontix за использование вашего нового шрифта.
После этого вы можете менять шрифты прямо с клавиатуры.
Как изменить шрифт на iPhone с помощью клавиатуры Smart Fonts
Smart Fonts: Font Keyboard — одно из лучших бесплатных приложений для клавиатуры со шрифтами для вашего iPhone.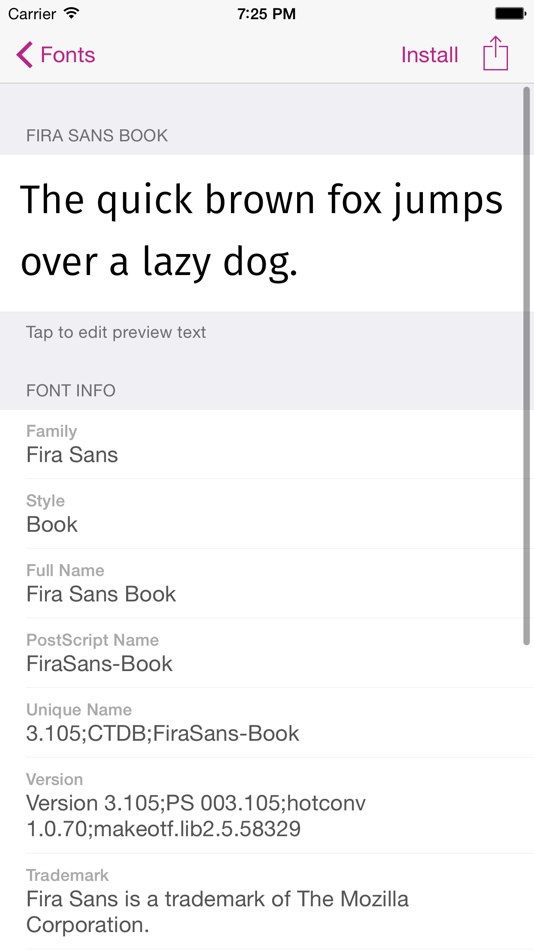 Он предлагает сотни пользовательских шрифтов, которые хорошо работают со всеми типами приложений для iPhone. Кроме того, это приложение не требует полного доступа к вашему iPhone, как другие приложения для клавиатуры шрифтов, чтобы работать.
Он предлагает сотни пользовательских шрифтов, которые хорошо работают со всеми типами приложений для iPhone. Кроме того, это приложение не требует полного доступа к вашему iPhone, как другие приложения для клавиатуры шрифтов, чтобы работать.
Вы ищете другой способ, как изменить шрифт на iPhone? Затем бесплатно установите приложение Smart Fonts: Font Keyboard из App Store.
Вот шаги по изменению шрифта на вашем iPhone с помощью приложения клавиатуры Smart Fonts левый угол. Там вам нужно будет выбрать клавиатуру Smart Fonts из списка. Однако, если вы используете это приложение впервые, вам необходимо сначала настроить приложение клавиатуры на своем iPhone. А вот как:
Запустите приложение Smart Fonts: Font Keyboard на вашем iPhone.
Затем нажмите кнопку Добавить клавиатуру .
После этого выберите опцию Клавиатуры .
Теперь включите тумблер для Smart Fonts .

После этого откройте клавиатуру iPhone и удерживайте значок Globe .
Затем выберите смарт-шрифты из списка доступных клавиатур.
Как изменить шрифт на iPhone с помощью приложения Fonts for Instagram Keyboard+
Еще одно замечательное приложение для шрифтовой клавиатуры — приложение Fonts for Instagram. Хотя в названии приложения есть Instagram, этот шрифт работает с любым другим приложением. Кроме того, это приложение предлагает более 200 шрифтов, что делает его одним из лучших приложений для шрифтов для вашего iPhone.
Ищете другой способ, как изменить шрифт на iPhone? Затем бесплатно установите приложение Fonts for Instagram Keyboard+ из App Store.
Вот как получить разные шрифты на iPhone с помощью приложения «Шрифты для клавиатуры Instagram». . Вот как:
Запустите приложение Fonts for Instagram Keyboard+ на вашем iPhone.
Затем нажмите на опцию Клавиатуры .

Затем нажмите на Кнопка Дать доступ .
Затем выберите клавиатуру из списка.
Затем откройте клавиатуру iPhone и удерживайте значок Globe .
После этого включите тумблер для Fontboards (сокращенное название приложения).
Как изменить шрифт на iPhone с помощью приложения «Настройки iPhone»?
Хотя iPhone позволяет использовать пользовательские шрифты начиная с iOS 13, он не предлагает никаких шрифтов. Вы застряли с 9 по умолчаниюШрифт 0024 Сан-Франциско . Однако есть способы внести изменения в существующий шрифт.
Продолжайте читать этот блог, чтобы узнать, как изменить шрифт по умолчанию на iPhone.
Вот как изменить размер шрифта на iPhone:
Откройте приложение Settings на вашем iPhone.
Прокрутите вниз и выберите Дисплей и яркость .
Нажмите на Размер текста .

Перетащите ползунок вправо или влево, чтобы изменить размер шрифта по своему вкусу.
Вот как увеличить размер шрифта на вашем iPhone:
Запустите приложение Settings на вашем iPhone.
Прокрутите вниз и выберите Размер дисплея и текста .
Нажмите на Увеличить текст .
Чтобы увеличить размер шрифта, перетащите ползунок вправо.
Заключительные замечания
Если вы хотите изменить свой стиль набора текста на iPhone, лучшим выбором будут пользовательские шрифты. Лучший способ добавить пользовательские шрифты — использовать сторонние приложения для клавиатуры шрифтов, такие как Fontix. Изменение шрифтов — отличный способ персонализировать ваш iPhone. Тем не менее, вы также можете попробовать приложение Live Wallpaper 3D вместе с приложением Fontix, чтобы преобразить свой iPhone.
Поделитесь этой статьей:
Как использовать пользовательские шрифты на iPhone и iPad
Благодаря улучшениям управления шрифтами в iOS 13 и iPadOS можно легко загружать пользовательские шрифты из App Store и использовать их, чтобы сделать что-то впечатляющее в документах, создаваемых на iPhone.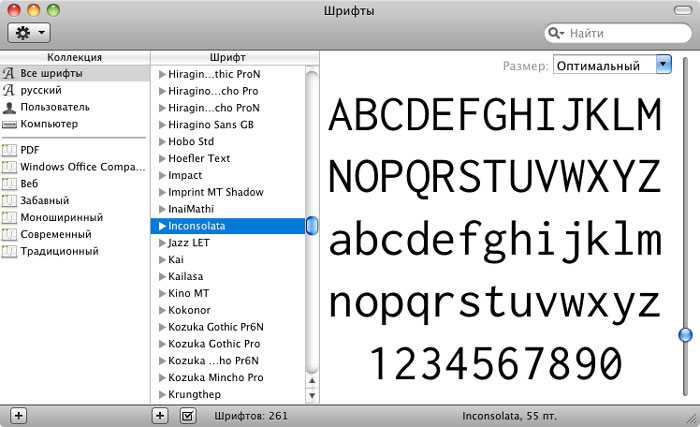 Следуйте подробному пошаговому руководству iDownloadBlog, чтобы узнать, как загружать, устанавливать, управлять и использовать пользовательские шрифты на iPhone и iPad.
Следуйте подробному пошаговому руководству iDownloadBlog, чтобы узнать, как загружать, устанавливать, управлять и использовать пользовательские шрифты на iPhone и iPad.
В iOS 13 и iPadOS реализована поддержка всех системных шрифтов, а также различных новых шрифтов, которые теперь можно загрузить из App Store. Шрифты придают каждому проекту индивидуальность. Украсив свой iPhone, iPad или iPod touch шрифтами, вы можете использовать их в совместимых приложениях для создания богатого типографского опыта, соответствующего определенному настроению и стилю.
- Введение пользовательских шрифтов в iOS 13 и iPadOS
- Два способа получения пользовательских шрифтов
- Как загрузить пользовательские шрифты на iPhone и iPad
- Как управлять пользовательскими шрифтами на iPhone и iPad
- Как использовать пользовательские шрифты в совместимых приложениях
- Нужна помощь?
Представляем пользовательские шрифты в iOS 13 и iPadOS
Следующие форматы файлов шрифтов поддерживаются в iOS 13 и iPadOS:
- TTF (TrueType Font) : TrueType — это стандарт контурного шрифта, разработанный совместно Apple и Microsoft в конце 1980-х годов с целью конкурировать с векторными шрифтами Adobe Type 1, которые обычно использовались в ее языке описания страниц Postscript для настольных издательских систем.
 Это наиболее распространенный формат шрифтов как в Windows, так и в macOS.
Это наиболее распространенный формат шрифтов как в Windows, так и в macOS. - OTF (шрифт OpenType) : основанный на своем предшественнике TrueType, формат OpenType для масштабируемых компьютерных шрифтов был разработан Adobe и Microsoft еще в 1996 году. Сочетая в себе аспекты PostScript и TrueType, шрифты OpenType поддерживаются множеством платформ. , включая macOS, Linux и Windows 2000 и более поздние версии.
- TTC (TrueType Collection) : это расширение формата TrueType, которое, помимо других функций, позволяет объединять шрифты в один файл, что позволяет нескольким шрифтам совместно использовать наборы глифов при одновременном снижении требований к хранилищу.
Apple сотрудничает с этими бутиками и крупными поставщиками, чтобы предлагать шрифты в App Store:
- Adobe
- DynaFont
- Тип основателя
- Монотип
- Морисава
Хотя указанные выше параметры могут быть ограничены, другие поставщики должны со временем добавить дополнительные пользовательские шрифты на платформы iOS и iPadOS через App Store.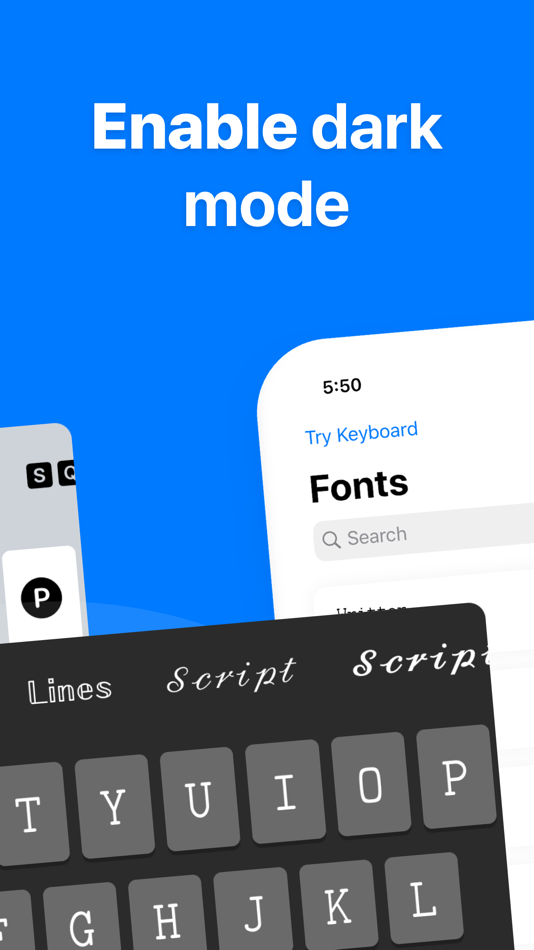 Говоря об этом, пользовательские шрифты в iOS 13 и iPadOS доставляются через приложения App Store, которые их объединяют.
Говоря об этом, пользовательские шрифты в iOS 13 и iPadOS доставляются через приложения App Store, которые их объединяют.
Существует также альтернативный метод доставки шрифтов, который работает на более старых версиях iOS, но он немного рискован, поскольку требует установки неподписанных профилей конфигурации, которые также можно использовать для внедрения вредоносных программ или кражи ваших ценных данных и личной информации с устройства.
Два способа получения пользовательских шрифтов
Важно отметить, что пользовательские шрифты не доступны автоматически во всех приложениях, поддерживающих форматирование текста. Скорее, сторонние приложения должны использовать новый API Apple в iOS 13 и iPadOS, который заботится о предоставлении удобного интерфейса выбора шрифтов, который обеспечивает пользователям согласованный способ выбора шрифтов и стилей в приложениях. Если ваше любимое приложение еще не поддерживает пользовательские шрифты, в будущем обновлении эта возможность может быть добавлена, поэтому следите за описаниями этих обновлений в App Store.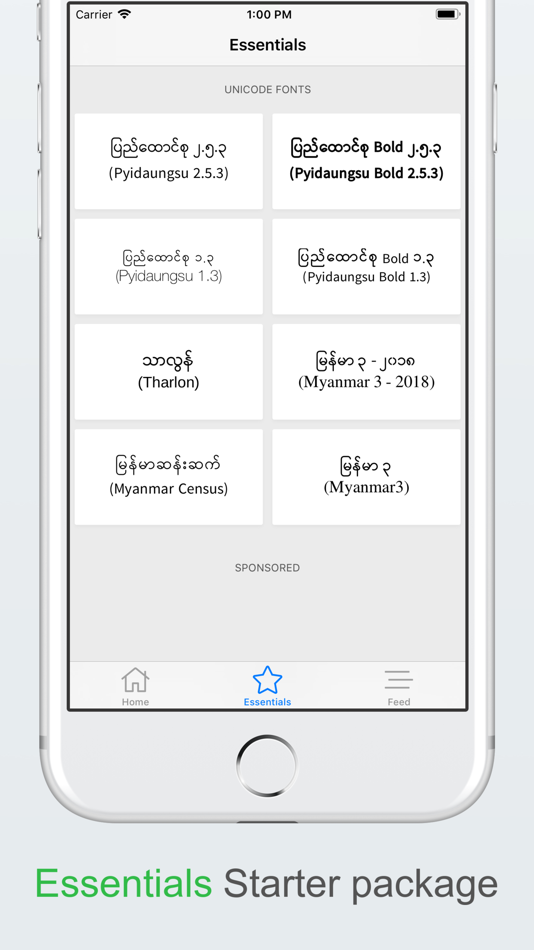
Вот некоторые из приложений Apple, которые позволяют работать с пользовательскими шрифтами:
- страниц
- Основной доклад
- Числа
Среди основных сторонних приложений, поддерживающих использование пользовательских шрифтов в документах, — Adobe Photoshop для iPad и готовящееся к выпуску приложение Illustrator.
Хотя некоторые приложения поддерживали загружаемые шрифты до появления iOS 13 и iPadOS, это сторонние клавиатуры, которые добавляют пользовательские символы в такие приложения, как Instagram, WhatsApp, Snapchat, Messages и другие, независимо от того, использует ли приложение API Apple или нет. .
С другой стороны, этот метод может быть довольно рискованным, особенно для новичков, потому что они должны доверять неподписанному профилю разработчика, который необходимо установить.
Для полноты картины в этом руководстве рассматриваются оба метода.
Как загрузить пользовательские шрифты на iPhone и iPad
Вы можете получить пользовательские шрифты, загрузив специализированные приложения из App Store, которые входят в их комплект (требуется iOS 13 или iPadOS), или вы можете установить их вручную через профили конфигурации (работает на более старых версиях iOS).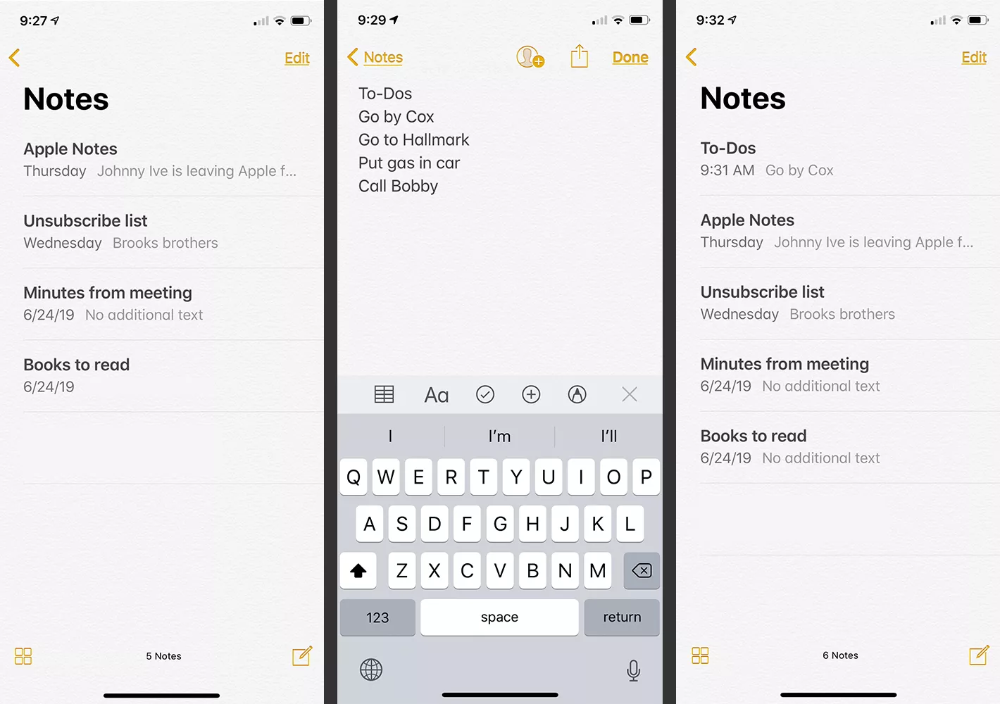 ). Как и в случае с приложениями, загружаемые шрифты могут быть бесплатными или платными.
). Как и в случае с приложениями, загружаемые шрифты могут быть бесплатными или платными.
Первый метод особенно подходит производителям шрифтов, поскольку он эффективно объединяет все шрифты, которые пользователь собирается установить, с самим приложением. Последний лучше подходит, если вам нужно использовать пользовательские шрифты в неподдерживаемом приложении, таком как WhatsApp, или вы хотите установить шрифты из своей личной коллекции в iCloud Drive, Dropbox или аналогичной платформе облачного хранилища.
Приложение Creative Cloud предлагает бесплатные шрифты тем, у кого нет подписки.
Независимо от того, какой метод вы предпочитаете, важно помнить, что любые пользовательские шрифты, установленные на одном устройстве, не синхронизируются автоматически на всех других ваших устройствах через iCloud. Другими словами, вы должны вручную установить пользовательские шрифты на каждое устройство, на котором хотите их использовать. Вы также не можете переопределить шрифты, которые уже зарегистрированы в iOS, плюс максимальное количество зарегистрированных шрифтов ограничено операционной системой.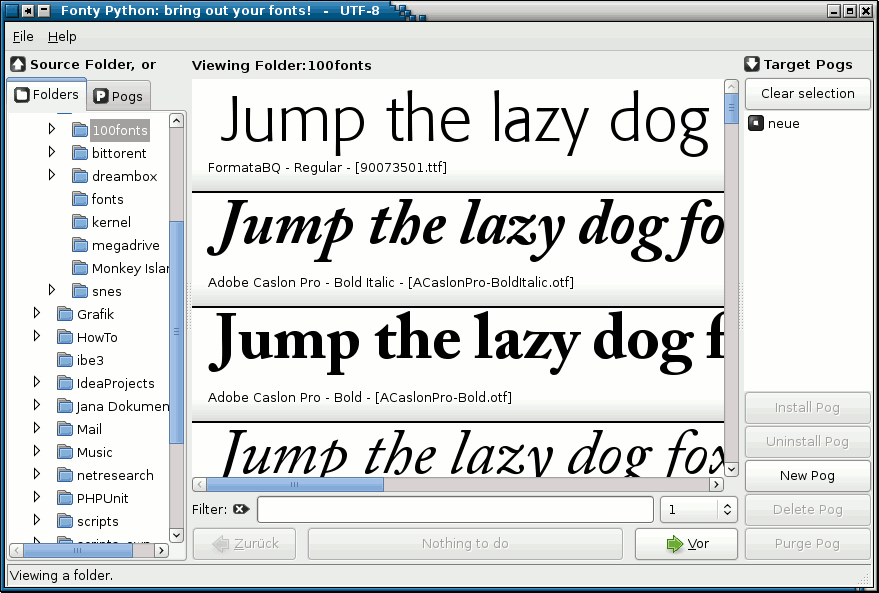
Способ №1: App Store
Этот метод работает в iOS 13.0 или новее, iPadOS или новее.
После загрузки приложения из App Store, которое включает в себя шрифты, просто запустите его на своем устройстве и найдите нужный вариант установки шрифтов. Некоторые из рекомендуемых приложений, предоставляющих общесистемные настраиваемые шрифты, включают Adobe Creative Cloud, Font Diner, Fonteer и другие.
Другие могут предоставлять шрифты в виде загружаемых по запросу ресурсов, например iFont, который позволяет выбрать поставщика, например Google Fonts, Fontspace или Font Squirrel, для сбора шрифтов в коллекции. При поиске «Шрифты для iPhone» в App Store должны появиться дополнительные приложения.
Adobe, пожалуй, самый простой выбор для беспроблемной доставки шрифтов.
Adobe недавно разрешила подписчикам Creative Cloud загружать более 17 000 шрифтов и использовать их в приложениях для iPhone и iPad, совместимых с новым средством выбора шрифтов Apple в iOS 13 и iPadOS.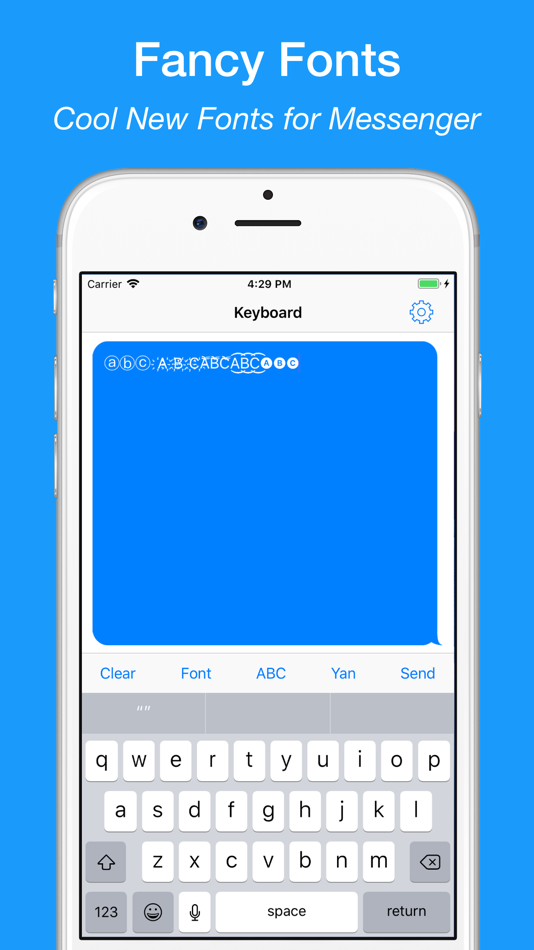 Что еще более важно, по словам компании, 1300 классных шрифтов доступны совершенно бесплатно без платной подписки Creative Cloud.
Что еще более важно, по словам компании, 1300 классных шрифтов доступны совершенно бесплатно без платной подписки Creative Cloud.
Прочтите пошаговые инструкции по установке шрифтов Adobe на iPhone или iPad.
Установка пользовательских шрифтов с помощью Adobe Creative Cloud
Пользователям без подписки Creative Cloud, у которых есть Adobe ID, разрешен свободный доступ к 1300 шрифтам, включенным в приложение, для использования на их устройствах iOS.
1) Откройте приложение Creative Cloud на iPhone или iPad с iOS 13.1 или более поздней версии.
2) Перейти на вкладку Шрифты .
3) Нажмите кнопку Установить шрифты рядом с записью для загрузки шрифта и его гарнитур.
4) Коснитесь Установить в системном диалоговом окне, чтобы подтвердить операцию.
Шрифты, установленные через мобильное приложение Creative Cloud, автоматически активируются на всех других ваших устройствах.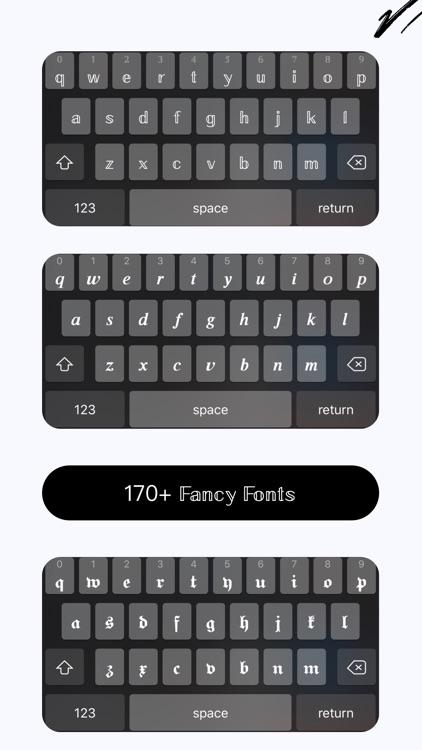 Есть подписка? Вы получите такой же доступ, как и на настольном компьютере, ко всем 17 000 шрифтов, включенных в Creative Cloud, от литейных мастерских по всему миру.
Есть подписка? Вы получите такой же доступ, как и на настольном компьютере, ко всем 17 000 шрифтов, включенных в Creative Cloud, от литейных мастерских по всему миру.
Чтобы просмотреть установленные шрифты, коснитесь раздела «Установленные шрифты».
Чтобы просмотреть шрифты, установленные с помощью приложения Creative Cloud, коснитесь раздела «Установленные шрифты» в приложении или посетите общесистемный центр шрифтов в разделе «Настройки» → «Основные» → «Шрифты».
Установка пользовательских шрифтов с помощью Font Diner
Чтобы установить пользовательские шрифты в приложении Font Diner, выполните следующие действия:
1) Запустите Font Diner на своем iPhone или iPad.
2) Коснитесь вкладки «Главная» , чтобы получить доступ к списку всех доступных семейств шрифтов.
3) Нажмите Активируйте в правом верхнем углу записи, чтобы установить выбранный набор шрифтов.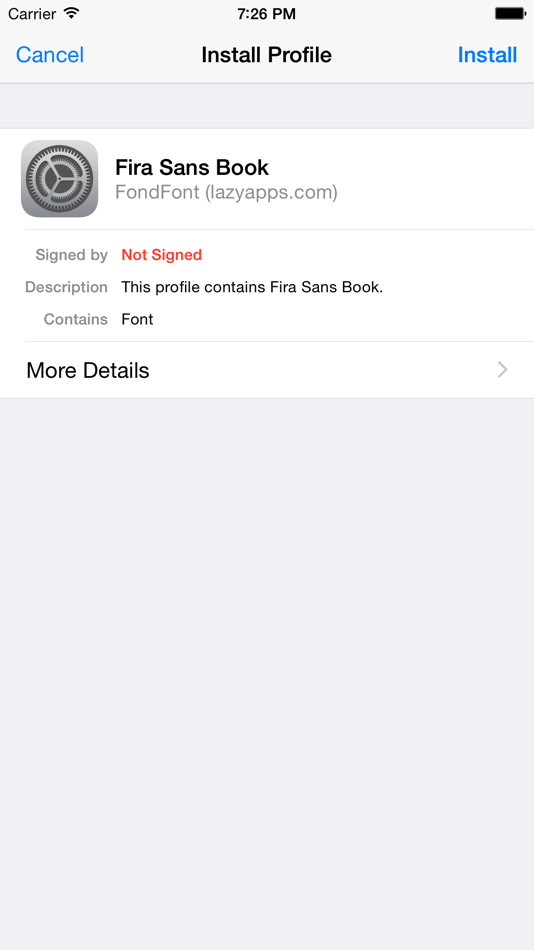
4) Попадание Согласен .
5) Подтвердите операцию, нажав Установить .
Загруженные шрифты теперь готовы к использованию на вашем iPhone или iPad.
Способ № 2: профили конфигурации
До iOS 13 людям приходилось выполнять гораздо более громоздкую процедуру установки шрифтов, включающую профили конфигурации. Любыми шрифтами, установленными таким образом, можно управлять через тот же центральный концентратор в приложении «Настройки», что и шрифты App Store, санкционированные Apple.
Начните использовать этот метод, загрузив один из этих менеджеров шрифтов из App Store:
- AnyFont
- Классные шрифты
- Хорошие шрифты
- iFont
- ФондФонт
- Диспетчер шрифтов
- Шрифты
Я собираюсь использовать приложение iFont для целей этого руководства.
1) Откройте приложение iFont на устройстве iOS.
2) Коснитесь вкладки «Получить шрифты» .
3) Выберите поставщика , для которого вы хотите получить форму пользовательских шрифтов, например Google Fonts.
4) Коснитесь знака плюс рядом с интересующим вас шрифтом, затем нажмите Импортировать в iFont .
5) Вы можете увидеть диалоговое окно с просьбой разрешить профиль. Нажмите Разрешить , чтобы разрешить операцию и закрыть всплывающее окно после загрузки профиля.
6) Теперь откройте приложение настроек для установки загруженного профиля, который зарегистрирует шрифт, импортированный в iFont, в операционной системе iOS.
7) Выберите Общий из списка.
8) Коснитесь Профили или Профили и управление устройствами .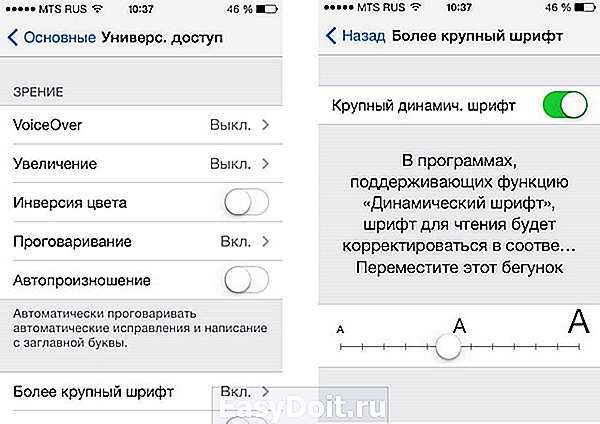
9) Теперь коснитесь нового шрифта , чтобы увидеть его детали на следующем экране.
10) Нажмите Установить в правом верхнем углу.
11) Сообщение о том, что профиль, устанавливающий выбранный шрифт для общесистемного использования, не подписан Apple. Действуйте на свой страх и риск, нажав кнопку Установить в правом верхнем углу.
12) Вас могут попросить ввести код доступа к устройству , поэтому введите его, а затем снова нажмите Установить .
13) Наконец, нажмите Готово после установки профиля.
Опять же, используйте этот метод, только если вы доверяете разработчику и его сертификату. В противном случае вы можете столкнуться с вредоносным программным обеспечением, работающим на вашем устройстве. Вы можете использовать загруженный шрифт в обоих совместимых приложениях, таких как Mail или Photoshop, а также в других, которые еще не используют API Apple, таких как WhatsApp, Instagram и т.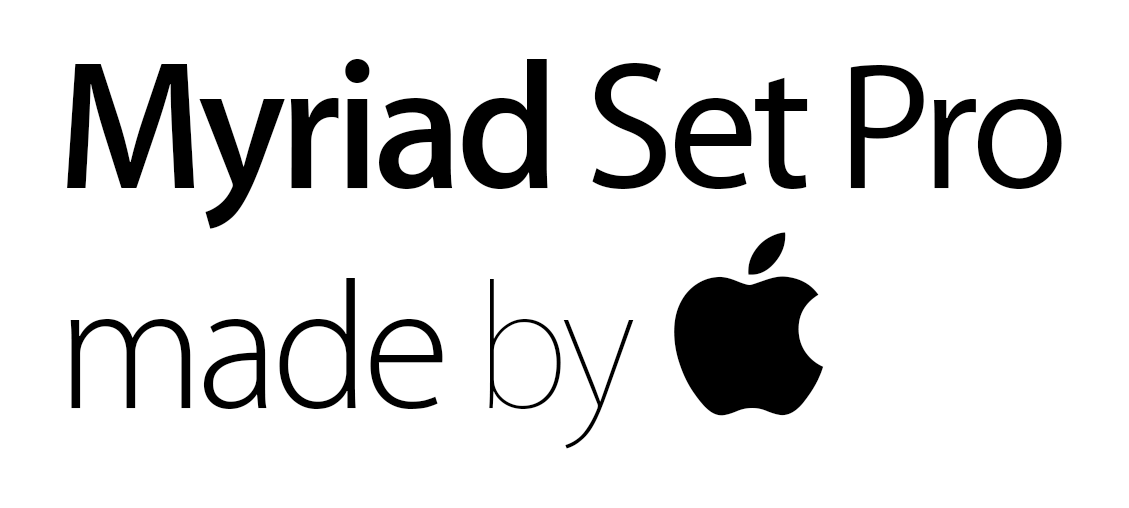 п. Как и в случае с пользовательскими шрифтами, санкционированными Apple, в App Store, вы можете управлять шрифтами, установленными через профили конфигурации, из приложения «Настройки».
п. Как и в случае с пользовательскими шрифтами, санкционированными Apple, в App Store, вы можете управлять шрифтами, установленными через профили конфигурации, из приложения «Настройки».
Кстати, iFont особенно интересен тем, что приложение позволяет импортировать собственные коллекции шрифтов из облачного хранилища, такого как iCloud Drive или Dropbox. Вы даже можете загружать шрифты вручную из Интернета в Safari, а затем импортировать их в iFont из папки «Загрузки» Safari (по умолчанию диспетчер загрузки Safari помещает загруженные элементы в приложение «Файлы», но вы можете выбрать другое место для сохранения загруженных файлов в настройках Safari). .
Как управлять пользовательскими шрифтами на iPhone и iPad
Используйте диспетчер шрифтов в приложении «Настройки» на iOS 13 и iPadOS, чтобы просмотреть информацию о ваших пользовательских шрифтах, посмотреть, как они выглядят, удалить все гарнитуры, которые вам больше не нужны, и многое другое.
Как просмотреть пользовательские шрифты
Все пользовательские шрифты, которые вы устанавливаете на свое устройство, независимо от используемого метода, управляются через новый раздел в приложении «Настройки», где вы можете проверить информацию об авторских правах шрифта и многое другое.
1) Откройте приложение «Настройки» на вашем iPhone или iPod touch с iOS 13+ или iPad с iPadOS.
2) Нажмите Общие в списке.
3) Нажмите Шрифты .
Теперь вы можете видеть все пользовательские шрифты из всех приложений поставщиков шрифтов, установленных на этом устройстве. Коснитесь шрифта, чтобы просмотреть информацию об авторских правах, приложение, из которого он был получен, размер файла и т. д.
Проведите пальцем влево, чтобы просмотреть выбранный пользовательский шрифт в режиме WYSIWYG вместе со стандартным образцом текста Lorem Ipsum. Вы также можете легко просмотреть все включенные шрифты.
Как удалить пользовательские шрифты
Пользовательские шрифты автоматически удаляются, когда их приложение-контейнер удаляется с вашего iPhone или iPad. Вы также можете вручную удалить все установленные шрифты, которые вам больше не нужны, чтобы сэкономить место на диске.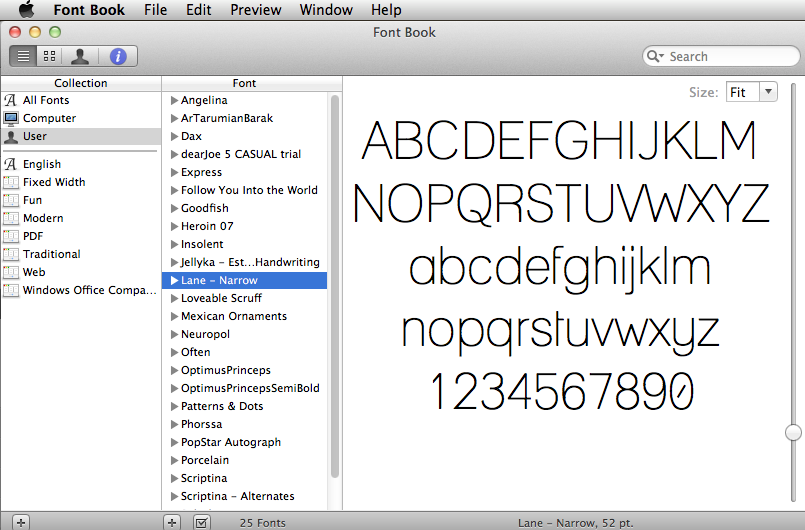
1) Откройте приложение «Настройки» на вашем iPhone или iPod touch с iOS 13+ или iPad с iPadOS.
2) Нажмите Общие в списке.
3) Нажмите Шрифты .
4) Просто проведите влево по шрифту в списке, затем нажмите Удалить , чтобы удалить его с устройства.
Если вы хотите удалить сразу несколько пользовательских шрифтов, нажмите кнопку «Изменить» вместо этого в правом верхнем углу, затем выберите все, которые вы хотите удалить, и коснитесь параметра Удалить . Наконец, подтвердите операцию по удалению выбранного семейства шрифтов.
Как упоминалось ранее, люди, которые предпочитают загружать пользовательские шрифты, используя метод профиля конфигурации, могут увидеть, какие шрифты они установили, отважившись на Настройки → Общие → Профили .
Вы увидите один профиль конфигурации для каждого пакета шрифтов, установленного на устройстве. Просто нажмите на профиль, чтобы увидеть, что внутри. Чтобы удалить все шрифты, которые были установлены через профиль конфигурации, коснитесь Удалить профиль внизу. Теперь введите пароль вашего устройства и подтвердите, что вы хотите полностью удалить выбранный профиль с вашего устройства, нажав Удалить .
Как использовать пользовательские шрифты в совместимых приложениях
Не все приложения, позволяющие работать со шрифтами, позволяют использовать пользовательские шрифты.
Например, несмотря на то, что в приложении Notes или в представлении для чтения Safari есть опция выбора шрифта, вы можете выбрать только один из нескольких предустановленных шрифтов. Помните, что поддержка пользовательских шрифтов требует, чтобы разработчик внедрил API Apple, чтобы включить системный селектор шрифтов.
Коснитесь значка кисти в приложениях iWork, чтобы получить доступ к шрифтам.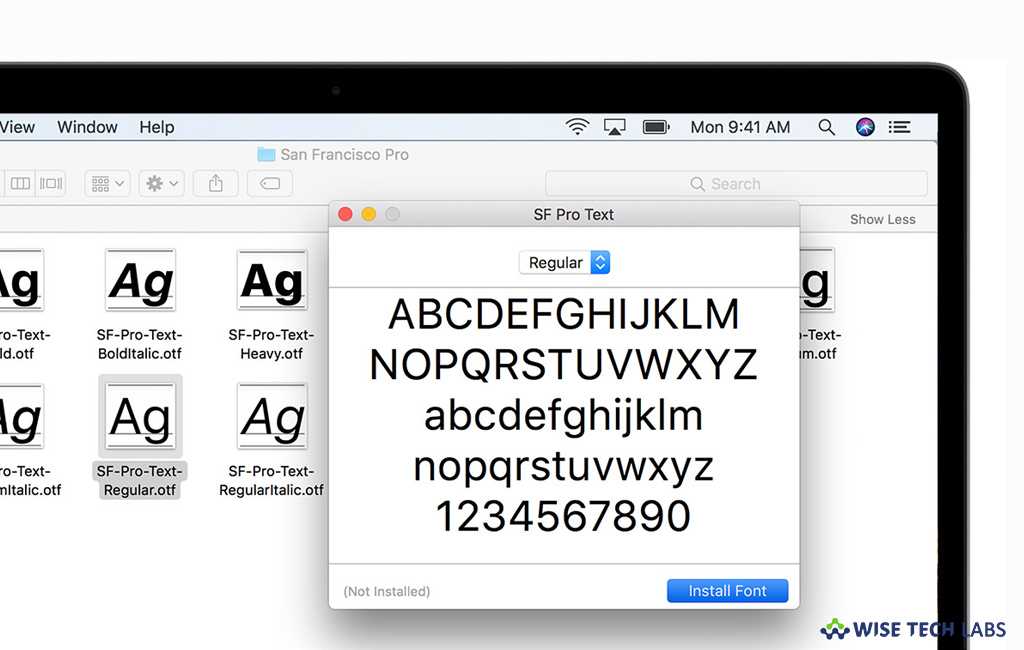
1) Запустите на своем устройстве iOS приложение, которое поддерживает пользовательские шрифты, например Mail, или приложение из пакета повышения производительности Apple iWork, например Pages, Keynote или Numbers.
2) Теперь откройте документ в совместимом приложении, которое вы хотите обогатить шрифтами, затем выберите текстовый элемент, такой как абзац, заголовок, подпись к изображению или что-то подобное.
3 ) Наконец, вызовите диспетчер шрифтов iOS:
- Mail : коснитесь угловой скобки, расположенной в правой части клавиатуры. Затем проведите пальцем по полосе над клавиатурой влево, пока не увидите значок с текстом «Аа», затем коснитесь его, чтобы получить доступ к параметрам форматирования. Теперь коснитесь параметра «Шрифт по умолчанию», чтобы открыть диспетчер шрифтов, в котором можно выбрать один из множества общесистемных шрифтов, таких как Times New Roman, Arial, Courier, Georgia, Helvetica Neue, Verdana и Marker Felt.
 Пользовательские шрифты, загруженные из App Store, также будут отображаться там.
Пользовательские шрифты, загруженные из App Store, также будут отображаться там. - iWork : в Pages, Numbers или Keynote коснитесь значка кисти на панели навигации в правом верхнем углу, затем коснитесь текущего выбранного шрифта в меню форматирования, чтобы открыть список доступных шрифтов. Выберите нужный шрифт из списка, чтобы использовать его.
Не видите установленные шрифты? Это потому, что в вашем любимом приложении нет поддержки пользовательских шрифтов.
Нажмите «i», чтобы получить доступ к гарнитурам шрифта.
К сожалению, селектор шрифтов не делает четкого различия между собственными системными шрифтами и пользовательскими шрифтами третьих сторон, они просто отображаются в списке.
Шрифты придают каждому проекту индивидуальность.
Если вы установили один или несколько шрифтов с помощью метода профиля конфигурации для использования в несовместимых приложениях, таких как WhatsApp или Instagram, вам потребуется приложение для клавиатуры, такое как Fonts.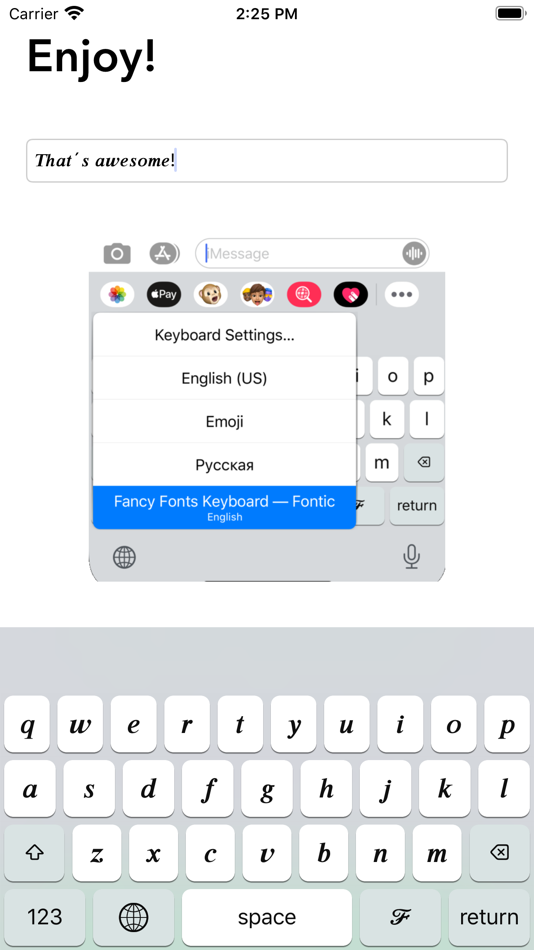 Важно подчеркнуть, что такие приложения на самом деле предоставляют не настоящие векторные шрифты, а специальные заключенные буквенно-цифровые символы , которые выглядят как совершенно другой набор шрифтов.
Важно подчеркнуть, что такие приложения на самом деле предоставляют не настоящие векторные шрифты, а специальные заключенные буквенно-цифровые символы , которые выглядят как совершенно другой набор шрифтов.
iOS 13 позволяет настраивать на устройство собственные шрифты для использования в совместимых приложениях.
Установив шрифты, нажмите значок глобуса на стандартной клавиатуре и выберите клавиатуру шрифтов. Теперь вы можете произвести впечатление на своих друзей, оживив общение забавными шрифтами в чате.
Нужна помощь? Спросите у ИДБ!
Если вам понравился этот урок, передайте его своим друзьям и оставьте комментарий ниже.
Застрял? Не знаете, как делать определенные вещи на вашем устройстве Apple? Сообщите нам об этом по телефону help@idownloadblog.com , и в будущих учебниках может быть найдено решение.
Вы также можете отправить свои собственные рекомендации по адресу tip@idownloadblog.com .
Некоторые скриншоты предоставлены Typography. com
com
Как установить и использовать пользовательские шрифты на iPhone и iPad
Вам надоели стандартные шрифты на вашем устройстве Apple? Что ж, в этом случае вы можете привнести креативность и волнение, используя пользовательские шрифты. С помощью пользовательских шрифтов вы можете избавиться от монотонного стиля письма и добавить изюминку, когда что-то записываете. Эта статья поможет вам загрузите, установите и используйте пользовательские шрифты на вашем iPhone или iPad .
Если вы не знаете, в течение очень долгого времени существовали приложения, поддерживающие пользовательские шрифты на устройствах iOS, еще до того, как Apple официально поддержала установку шрифтов и управление ими. К счастью, теперь это официально, и Apple предоставляет API сторонним приложениям для управления пользовательскими шрифтами на устройствах iOS.
Зачем использовать пользовательские шрифты на iPad или iPhone?
Использование пользовательских шрифтов на iPad или iPhone добавляет креативности и помогает создать достойное первое впечатление. Например, вы хотите возглавить презентацию, использование пользовательских шрифтов придаст вашему проекту новый вид. Точно так же вы можете использовать пользовательские шрифты при использовании Instagram DM или WhatsApp.
Например, вы хотите возглавить презентацию, использование пользовательских шрифтов придаст вашему проекту новый вид. Точно так же вы можете использовать пользовательские шрифты при использовании Instagram DM или WhatsApp.
Как получить пользовательские шрифты на iPad или iPhone?
Чтобы получить пользовательские шрифты на iPhone или iPad, ваше устройство должно работать под управлением iOS 13/iPadOS 13 или более поздней версии. Все, что ниже, не будет поддерживать пользовательские шрифты. Кроме того, у вас также должны быть приложения, совместимые с использованием пользовательских шрифтов. Некоторые из этих поддерживаемых приложений включают Notes, Twitter, Keynote, Messages и т. д.
Итак, если вы используете iOS 13 или более позднюю версию, вы можете следовать этой подробной статье, чтобы узнать, как вы можете загружать и устанавливать пользовательские шрифты на свой iPhone. и айпад .
Однако использование пользовательских шрифтов в iPad и iPhone ограничено.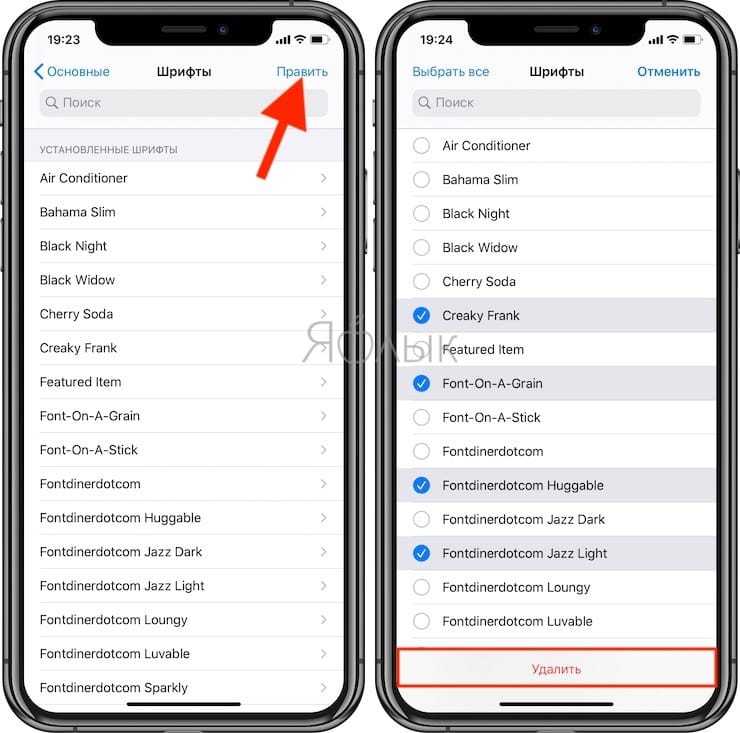 Более того, он распространяется только на некоторые выборочные сторонние приложения, а общесистемное изменение шрифта, например Android, еще не полностью поддерживается.
Более того, он распространяется только на некоторые выборочные сторонние приложения, а общесистемное изменение шрифта, например Android, еще не полностью поддерживается.
Форматы файлов шрифтов, поддерживаемые iOS в настоящее время:
- OTF (шрифт OpenType)
- TTF (шрифт TrueType)
- TTC (коллекция TrueType)
Как загрузить шрифты на iPhone и iPad с помощью приложения iFont?
Загрузка шрифтов на iPhone и iPad теперь относительно проста. Взгляните на перечисленные здесь шаги, которые помогут вам установите шрифты на iPhone и iPad с помощью приложения iFont:
- Откройте App Store на вашем iPhone или iPad.
- Найдите и загрузите iFont: найдите и установите любое приложение Font на свое устройство.
- Откройте приложение и нажмите кнопку Найти шрифты для установки в нижней части приложения.
- Вы попадете на экран Font Finder , когда у вас будет 4 варианта выбора шрифта.
 Вы можете либо установить уже загруженные шрифты со своего устройства, либо просмотреть шрифты с Google Fonts, DaFont.com и Fontspace.com.
Вы можете либо установить уже загруженные шрифты со своего устройства, либо просмотреть шрифты с Google Fonts, DaFont.com и Fontspace.com.
Для начала мы будем использовать , используя опцию Google Fonts для установки пользовательского шрифта на iPhone или iPad. - Нажмите на опцию Google Font , и вы увидите список шрифтов, которые вы можете загрузить на свой iPhone или iPad. Найдите или выберите тот, который вы хотите загрузить, и нажмите кнопку ПОЛУЧИТЬ рядом с названием шрифта.
- После загрузки шрифта вам необходимо перейти на вкладку «Установщик» , которая находится в левом нижнем углу.
- Найдите шрифт, который вы загрузили ранее, и нажмите кнопку «Установить » рядом с предварительным просмотром шрифта.
- Нажмите на Продолжить внизу экрана.
- Появится диалоговое окно с сообщением – « Этот веб-сайт пытается загрузить профиль конфигурации.
 Вы хотите разрешить это? ” Вам будет предложено два варианта: Игнорировать и Разрешить . Нажмите на Разрешить .
Вы хотите разрешить это? ” Вам будет предложено два варианта: Игнорировать и Разрешить . Нажмите на Разрешить . - Теперь вы увидите предупреждение о том, что « Профиль загружен — проверьте профиль в приложении «Настройки», если вы хотите установить его . » Вы можете нажать на кнопку Закрыть .
- Теперь откройте приложение Settings на вашем iPhone или iPad.
- Нажмите на новую опцию прямо под вашим профилем с именем Профиль загружен .
- Откроется новое окно, здесь вы увидите шрифт, который вы скачали в приложении iFont. Нажмите «Установить », расположенную в правом верхнем углу.
- Появится новое окно с просьбой ввести пароль . После ввода пароля появится сообщение о том, что профиль не имеет подписи Apple — «Профиль не подписан ».
 Это означает, что если вы продолжите установку, вы делаете это на свой страх и риск. Не волнуйтесь, это безопасно игнорировать.
Это означает, что если вы продолжите установку, вы делаете это на свой страх и риск. Не волнуйтесь, это безопасно игнорировать. - Чтобы продолжить, нажмите кнопку «Установить 9».снова кнопку 0128 в правом верхнем углу.
- Нажмите Готово после завершения установки профиля.
Вот и все, вы успешно установили свой любимый шрифт на свой iPhone или iPad . Вы можете выполнить те же действия, если хотите загрузить шрифты с DaFont.com или Fontspace.com. Шаги могут показаться сложными, но вы быстро к ним привыкнете.
Как установить шрифты из электронной почты на iPhone и iPad?
Если у вас есть шрифты, лежащие на вашем ноутбуке, и вы хотите использовать их на своем iPhone и iPad, то есть простое решение. Давайте посмотрим , как вы можете установить шрифты из электронной почты на iPhone и iPad:
- Не забудьте на отправлять только файлы шрифтов TTF , которые вы хотите установить на iPad или iPhone.

- Откройте Mail , а затем нажмите на файл TTF , который вы можете увидеть во вложении.
- Откроется новое окно с предварительным просмотром шрифта. Щелкните значок «Поделиться» в правом верхнем углу экрана.
- Многие приложения будут отображаться внизу экрана. Выберите приложение iFont из списка.
Шрифт будет работать с приложением iFont, и вам необходимо следовать шагу 5 в разделе «Как загрузить шрифты на iPhone и iPad с помощью приложения iFont».
Вот так вы можете установить свои любимые шрифты, которые вы не можете найти в приложении iFont. К настоящему моменту вы узнали, как можно установить любые пользовательские шрифты на наши устройства iOS.
Теперь давайте посмотрим, как вы можете использовать эти пользовательские шрифты на своем iPhone и iPad.
Как использовать пользовательские шрифты на iPhone и iPad?
К сожалению, не все приложения на устройстве Apple поддерживают пользовательские шрифты.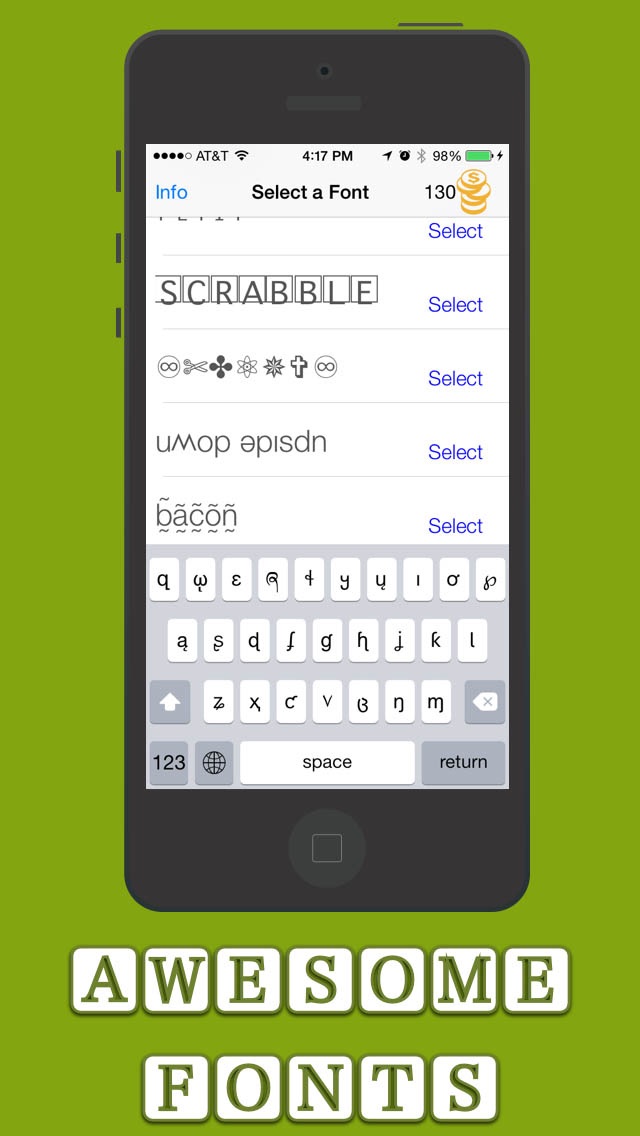 Вы можете использовать пользовательские шрифты для стандартных приложений, таких как Mail, Numbers, Keynote и Pages на вашем iPhone или iPad.
Вы можете использовать пользовательские шрифты для стандартных приложений, таких как Mail, Numbers, Keynote и Pages на вашем iPhone или iPad.
Загрузить и установить пользовательские шрифты очень просто, и вы уже это сделали. Теперь вам нужно знать, как использовать пользовательские шрифты на iPad и iPhone.
Например, я использую приложение Pages, чтобы продемонстрировать, как можно использовать пользовательские шрифты на iPhone и iPad:
- Перейдите в приложение Pages на iPad или iPhone.
- Нажмите на значок + в правом верхнем углу приложения.
- Выберите шаблон или нажмите кнопку «Начать запись », чтобы открыть пустой шаблон.
- Вы увидите открытую пустую страницу, на которой вы можете написать все, что хотите. Настало время выставить напоказ ваши новые пользовательские шрифты, которые мы скачали выше. Нажмите на Значок кисти вверху.

- Откроется диалоговое окно над пустой страницей с несколькими параметрами. Сверху на Шрифт .
- Предварительный просмотр всех шрифтов, доступных на вашем iPhone или iPad, в алфавитном порядке, включая тот, который вы загрузили с помощью приложения iFont.
- Выберите понравившийся шрифт и начните печатать. В нашем случае мы скачали шрифты « Aclonica » и « Quick Love ». Довольно легко, правда?
Вот так можно использовать пользовательские шрифты на iPhone и iPad без особых хлопот. Помимо приложения Pages, , вы также можете использовать пользовательские шрифты в приложениях Keynote, Numbers и Mail на iPhone и iPad .
После открытия любого из поддерживаемых приложений найдите значок кисти . Щелкните эту кисть, и вы сможете использовать пользовательские шрифты.
Как установить и использовать пользовательские шрифты в сторонних приложениях?
Пользовательские шрифты могут не работать со многими популярными сторонними приложениями, такими как WhatsApp, Snapchat и т.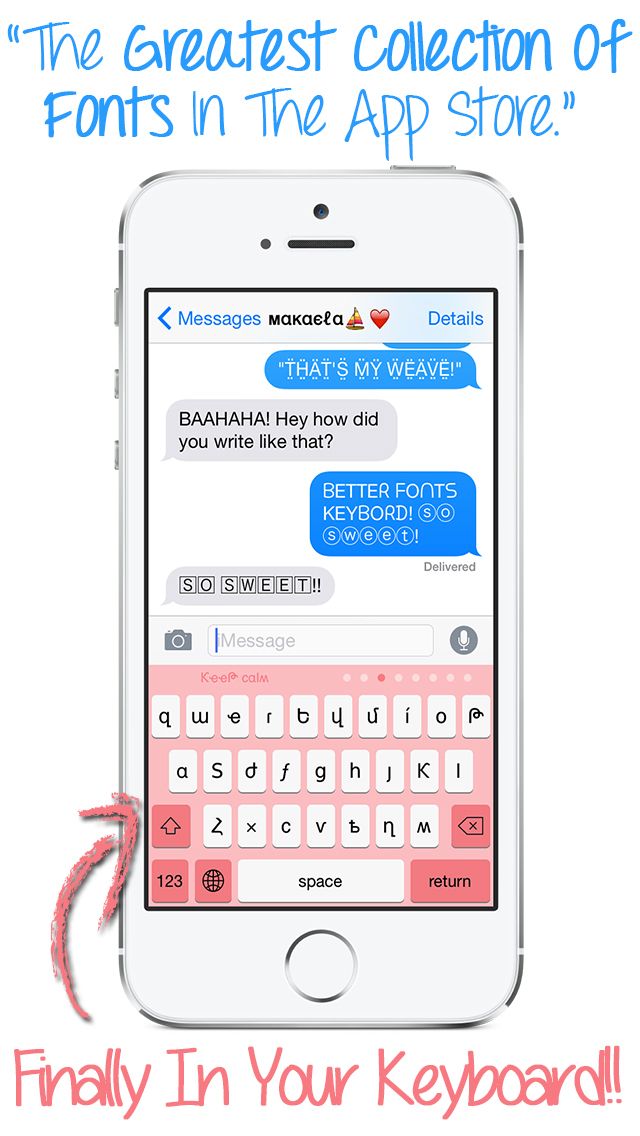 д. Однако и для этого есть решение. Чтобы заставить его работать, вам нужно загрузить стороннее приложение для клавиатуры для вашего iPhone или iPad.
д. Однако и для этого есть решение. Чтобы заставить его работать, вам нужно загрузить стороннее приложение для клавиатуры для вашего iPhone или iPad.
Здесь мы будем использовать стороннее приложение для клавиатуры под названием Fonts & Keyboard . Посмотрите, как можно установить и использовать пользовательские шрифты на iPhone в сторонних приложениях:
- Перейдите в App Store и загрузите приложение «Шрифты и клавиатура».
- После загрузки приложения вам будет предложено загрузить премиум-приложение. Пропустите его, и вы будете перенаправлены на другую страницу, где вам нужно предоставить полный доступ к приложению «Шрифты и клавиатура», чтобы оно заработало.
- Нажмите кнопку НАСТРОЙКА СЕЙЧАС в нижней части экрана, и вы попадете в приложение Настройки .
- Коснитесь вкладки «Общие» в настройках.
- Прокрутите немного и нажмите на клавиатуру .

- Теперь нажмите на Клавиатуры .
- Продолжайте, нажав Добавить новую клавиатуру , где мы найдем приложение «Шрифт и клавиатура», чтобы предоставить доступ к нему.
- Введите «Шрифты и клавиатура» в строке поиска. Как только вы найдете его, нажмите на него.
- Включите переключатель «Разрешить полный доступ» , и появится всплывающее окно, которое поможет вам понять последствия предоставления доступа к приложению.
- Нажмите Разрешить .
- Теперь откройте любое стороннее приложение, например Instagram или Twitter, и вы заметите другой интерфейс клавиатуры. Для выбора других шрифтов нажмите и удерживайте значок земного шара , расположенный в левом нижнем углу клавиатуры.
- После длительного нажатия на значок глобуса вы найдете список приложений для клавиатуры, установленных на вашем iPhone или iPad.
 Выберите из списка приложение Fonts Keyboard — Fonts .
Выберите из списка приложение Fonts Keyboard — Fonts . - После смены клавиатуры коснитесь значка «F» и выберите шрифт, который хотите использовать. Чтобы изменить шрифт, вам нужно еще раз нажать на значок F . Начните печатать и протестируйте новый пользовательский шрифт в любых приложениях.
Вот оно! Вот как вы можете использовать пользовательские шрифты в сторонних приложениях на iPhone и iPad. Теперь продолжайте, начните печатать и покажите миру маленький трюк, который вы только что узнали из этой статьи.
Часто задаваемые вопросы
1. Можно ли удалить сторонние шрифты?
Да, сторонние шрифты довольно легко удалить. Чтобы удалить шрифты с вашего iPhone или iPad, перейдите в Настройки > Общие > Шрифты > Редактировать > Выберите шрифты, которые вы хотите удалить, и нажмите Удалить .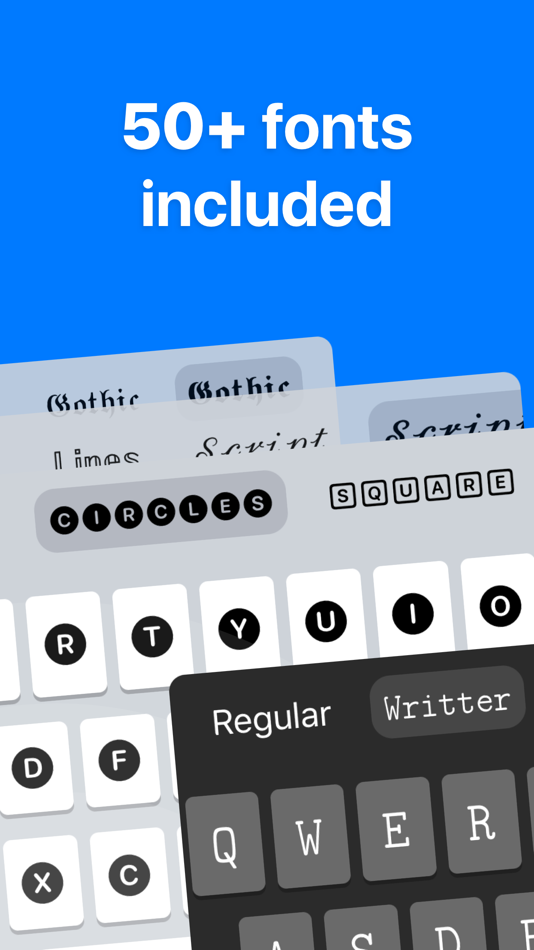
2. Можно ли использовать пользовательские шрифты без установки какого-либо профиля или приложения?
Да, можно использовать пользовательские шрифты без установки какого-либо профиля или приложения. Однако вы ограничены Mails, Keynotes, Numbers и Pages. Но сторонние приложения, такие как Over, позволяют использовать различные шрифты внутри своего собственного приложения. В этом случае вы можете использовать шрифты, не устанавливая ничего другого.
3. Можно ли изменить весь общесистемный шрифт на iOS так же, как на Android?
К сожалению, вы не можете изменить весь общесистемный шрифт на iOS. Однако установка пользовательских шрифтов поддерживается отдельными приложениями, такими как Pages, Notes, Mail, Numbers, Twitter, Autodesk Sketchbook, Word, iMessage, PowerPoint, Instagram и т. д.
4. В чем причина Шрифты установлены» даже после установки шрифта из стороннего приложения?
Необходимо понимать, что не каждое приложение шрифта видно в настройках. В настройках вашего устройства появятся только приложения, поддерживающие совместимые библиотеки шрифтов. Одним из таких примеров является приложение Font Diner. Когда вы загружаете приложение, вы можете найти шрифты в Настройки > Общие > Шрифты .
В настройках вашего устройства появятся только приложения, поддерживающие совместимые библиотеки шрифтов. Одним из таких примеров является приложение Font Diner. Когда вы загружаете приложение, вы можете найти шрифты в Настройки > Общие > Шрифты .
Заключение
В статье подробно описаны шаги, которые можно выполнить, чтобы загрузить, установить и использовать пользовательские шрифты на iPhone и iPad. Кроме того, в нем также объясняется, как устанавливать и использовать пользовательские шрифты в сторонних приложениях на iPhone и iPad.
Помните, что если вы решите загрузить любой профиль конфигурации, вам нужно доверять разработчику и сертификату. Если вы не будете осторожны, вы рискуете запустить вредоносное программное обеспечение на своем устройстве Apple. При этом убедитесь, что вы загрузили приложение только из App Store.
Итак, вам нравится устанавливать и использовать собственные шрифты на iPhone или iPad? Дайте нам в разделе комментариев ниже, мы будем рады услышать ваши отзывы.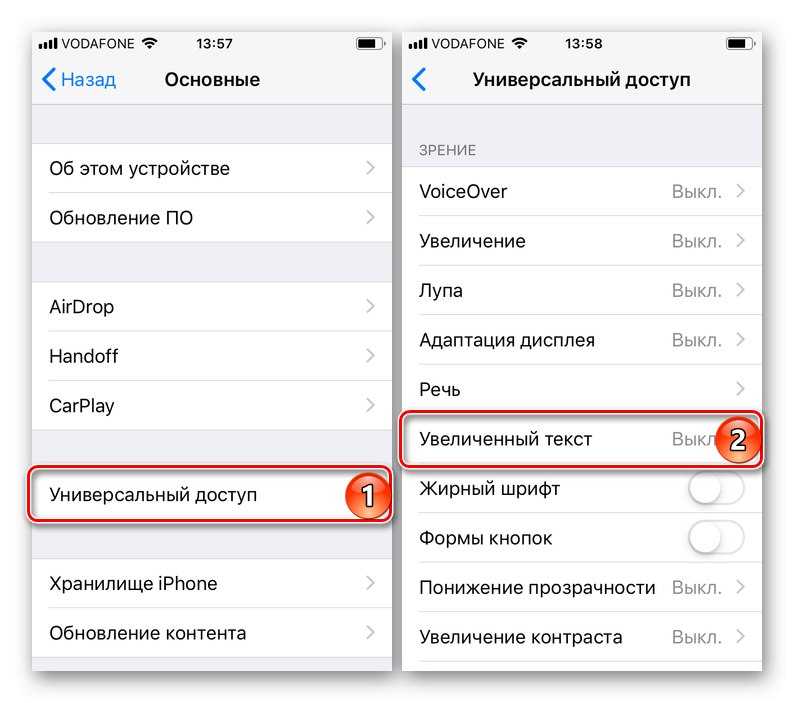
Как установить пользовательские шрифты на iPhone или iPad
Возможность добавления пользовательских шрифтов на iPhone и iPad все еще находится в стадии разработки, и ее поддерживают только некоторые приложения. Но если вы хотите начать добавлять их сейчас, вы можете.
Начиная с iOS 13 и iPadOS 13, Apple добавила возможность добавлять пользовательские шрифты на iPhone и iPad соответственно. Как концепция, это звучит как отличная новая функция, которая поможет вам дополнительно настроить ваше устройство. Однако на данный момент это скорее незавершенная работа, потому что лишь несколько поставщиков сотрудничают с Apple, чтобы добавить шрифты для iOS и iPadOS. Кроме того, эта функция работает только с определенными приложениями.
Пользовательские шрифты
API пользовательских шрифтов Apple позволяет изменять шрифты, используемые на iPhone и iPad. В iOS 13 и iPadOS 13 и более поздних версиях список пользовательских шрифтов можно найти по следующему адресу:
- Коснитесь приложения Настройки на главном экране нашего устройства.

- Выберите Общий .
- Нажмите Шрифты .
По умолчанию в iOS 13 и iPadOS не установлены пользовательские шрифты. Вам нужно будет найти их через приложения в App Store.
297 841 отзыв
Apple AirPods Pro
- Активное шумоподавление для полного погружения в звук
- Прозрачный режим для прослушивания и связи с окружающим миром
- Мягкие конусообразные силиконовые насадки трех размеров для индивидуальной подгонки
Amazon.com Цена обновлена в 2022 г. -09-27 — Мы можем получать комиссию за покупки по нашим ссылкам: дополнительная информация
Установка пользовательских шрифтов
Когда в сентябре была запущена iOS 13, самым заметным приложением, связанным с бесплатными шрифтами в App Store, был Font Diner. С тех пор к веселью присоединилось крупнейшее имя в области графики, Adobe. Более того, вам не нужно подписываться на один из графических пакетов Adobe, чтобы воспользоваться бесплатными приложениями компании. Вместо этого вы можете использовать приложение Creative Cloud для iOS и iPadOS.
Вместо этого вы можете использовать приложение Creative Cloud для iOS и iPadOS.
Добавить шрифты из приложений
Используя Font Diner в качестве примера, вот как добавить шрифты из приложений на iOS и iPadOS:
- Загрузите поддерживаемое приложение в App Store.
- В недавно загруженном приложении нажмите Активировать рядом со шрифтом или пакетом шрифтов, который вы хотите использовать.
- Коснитесь Установить во всплывающем окне. Недавно установленные приложения теперь находятся в приложении «Настройки» в разделе «Общие» > «Шрифты» .
Вот тот же процесс с использованием приложения Adobe Creative Cloud:
- Коснитесь «Установить шрифты» под группой шрифтов, которую вы хотите установить, в разделе «Обзор шрифтов Adobe».
- Выберите Установить во всплывающем окне. Недавно установленные приложения теперь находятся в приложении «Настройки» в разделе «Общие» > «Шрифты» , а также в разделе « Установленные шрифты» в приложении Creative Cloud.

Использование пользовательских шрифтов в iOS и iPadOS
Как отмечалось выше, пользовательские шрифты можно использовать только в некоторых приложениях в iOS 13 и iPadOS. Однако, помимо некоторых приложений Adobe, пользовательские шрифты доступны в родных приложениях Apple, таких как Mail, Pages и Keynote.
Изменение шрифтов
В следующем примере шрифт изменяется в официальном приложении Mail на iOS.
- Нажмите в любом месте тела вашего сообщения .
- Выберите угловую скобку (она выглядит как знак «меньше») в верхней части клавиатуры справа, чтобы получить доступ к панели быстрого доступа.
- Коснитесь значка Aa , чтобы просмотреть параметры форматирования.
- Выберите Шрифт по умолчанию .
- Выберите новый шрифт .
- Коснитесь X справа от Формат, чтобы закрыть параметры.
- Начало , ввод новым шрифтом.

Чтобы изменить существующий текст, повторите первые три шага, описанные выше, затем:
- Выделите текст , который вы хотите изменить.
- Выберите Шрифт по умолчанию .
- Выберите новый шрифт .
- Коснитесь X справа от Формат, чтобы закрыть параметры.
- Нажмите на тело сообщения , чтобы вызвать клавиатуру.
- Продолжайте , набрав , чтобы закончить сообщение новым шрифтом.
Просмотр и удаление пользовательских шрифтов
Для просмотра установленных пользовательских шрифтов на вашем устройстве:
- Коснитесь Настройки на главном экране нашего устройства.
- Выберите Общий .
- Нажмите Шрифты .
- Выберите на установленном шрифте .
- Сделайте выделение в One Typeface.
 Прокрутите, чтобы увидеть шрифт в действии.
Прокрутите, чтобы увидеть шрифт в действии.
Чтобы удалить установленный пользовательский шрифт:
- Нажмите на приложение Настройки на главном экране нашего устройства.
- Выберите Общий .
- Tap Шрифты .
- Выберите на установленном шрифте .
- Нажмите «Удалить» в правом верхнем углу.
- Выбрать Удалить это семейство шрифтов? из всплывающего меню.
Шрифт удален.
Пользовательские шрифты для iOS и iPadOS наконец-то здесь, и будет интересно посмотреть, что из этого выйдет. Однако на данный момент они ограничены только поддерживаемыми приложениями. Следите за обновлениями.
Сопутствующие товары: Apple, iOS 13, iPadOS, iPhone
Как добавить пользовательские шрифты в приложение iOS
В iOS вы можете добавить и использовать пользовательский шрифт в своем приложении и использовать его как другие активы.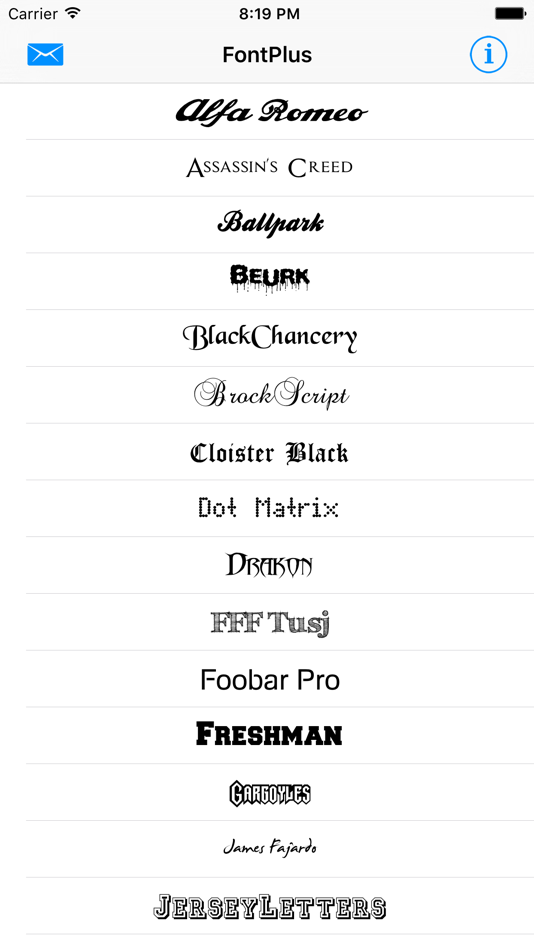 Процесс не сложный, но он может быть не таким простым, как добавление изображения. Я покажу вам, как добавить и использовать собственный шрифт, а также расскажу о советах, хитростях и подводных камнях на этом пути.
Процесс не сложный, но он может быть не таким простым, как добавление изображения. Я покажу вам, как добавить и использовать собственный шрифт, а также расскажу о советах, хитростях и подводных камнях на этом пути.
Действия, описанные в этой статье, применимы как к приложениям SwiftUI, так и к приложениям UIKit.
Подготовка
Чтобы добавить пользовательский шрифт, нам нужен файл шрифта. В этой статье я буду использовать шрифт Inter. Вы можете добавить любые файлы шрифтов True Type (.ttf) и Open Type Font (.otf) в приложение для iOS.
Шрифты вообще очень дорогие , да и лицензия тоже сложная. Обычно существуют разные лицензии для ПК, печати и мобильных устройств. Внимательно прочтите их и выберите тот, который соответствует вашим потребностям.
Мой любимый ресурс — Google Fonts. Там вы можете найти много красивых бесплатных лицензированных семейств шрифтов.
Даже я сказал, что это бесплатно, это хорошая привычка проверить и убедиться в этом.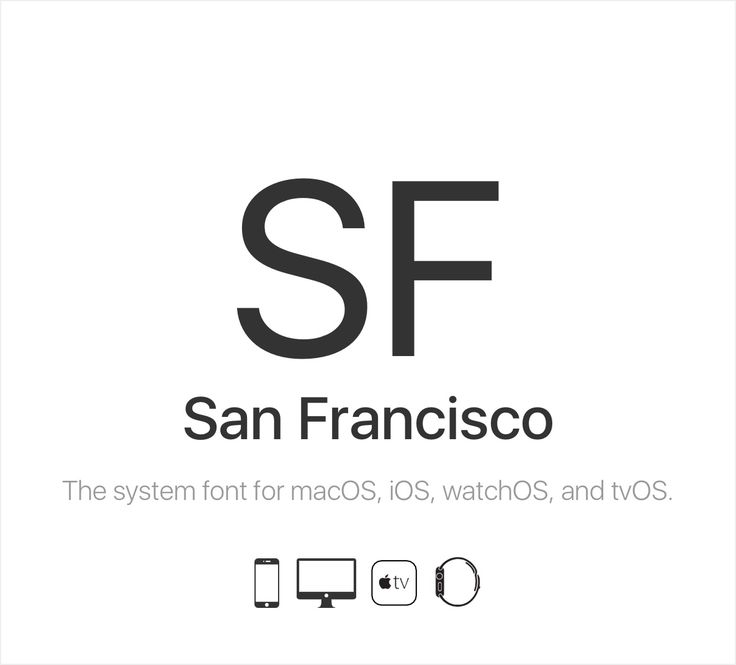 Лучше перестраховаться, чем сожалеть об этой лицензии на шрифт.
Лучше перестраховаться, чем сожалеть об этой лицензии на шрифт.
Вот все девять стилей шрифтов Inter, которые я скачал.
Девять стилей шрифта Inter.
Я добавил префикс имени «Sw-» ко всем моим загруженным шрифтам. Это сделает его менее запутанным, когда мы узнаем, как добавлять и использовать собственный шрифт в последующих разделах.
Добавление пользовательского шрифта в приложение
Чтобы добавить собственный шрифт в приложение iOS, выполните два действия.
- Добавьте файл шрифта в свой проект Xcode.
- Зарегистрируйте файл шрифта в iOS.
Добавьте файл шрифта в свой проект Xcode
Вы добавляете шрифты в Xcode так же, как и с другими активами. В этом первом шаге нет ничего сложного.
Выберите меню «Файл» > «Добавить файлы в «Имя вашего проекта»… в строке меню, выберите все шрифты, которые необходимо добавить, затем нажмите кнопку «Добавить «. Или перетащите файл из Finder в свой проект Xcode.
Перетащите файлы шрифтов из Finder в свой проект Xcode.
Убедитесь, что файл шрифта является целевым элементом вашего приложения, установив флажок рядом с целевым именем вашего приложения в Добавить в раздел target . Файл шрифта не будет распространяться как часть вашего приложения, если вы этого не сделаете.
Вы можете проверить правильность импорта шрифтов, щелкнув файл шрифта. Все они должны быть выбраны в качестве членов цели вашего приложения.
Убедитесь, что все шрифты добавлены в качестве целевого членства вашего приложения.
Зарегистрируйте файл шрифта в iOS
Добавить шрифт в проект недостаточно. Вам нужно познакомить их с iOS.
Для этого нажмите на Info.plist и добавить ключ «Шрифты, предоставляемые приложением» .
Наведите указатель мыши на любую клавишу, и появится кнопка «плюс». Нажмите кнопку «плюс», чтобы добавить новый ключ/значение.
Добавьте ключ «Шрифты, предоставленные приложением», чтобы сообщить iOS о шрифте.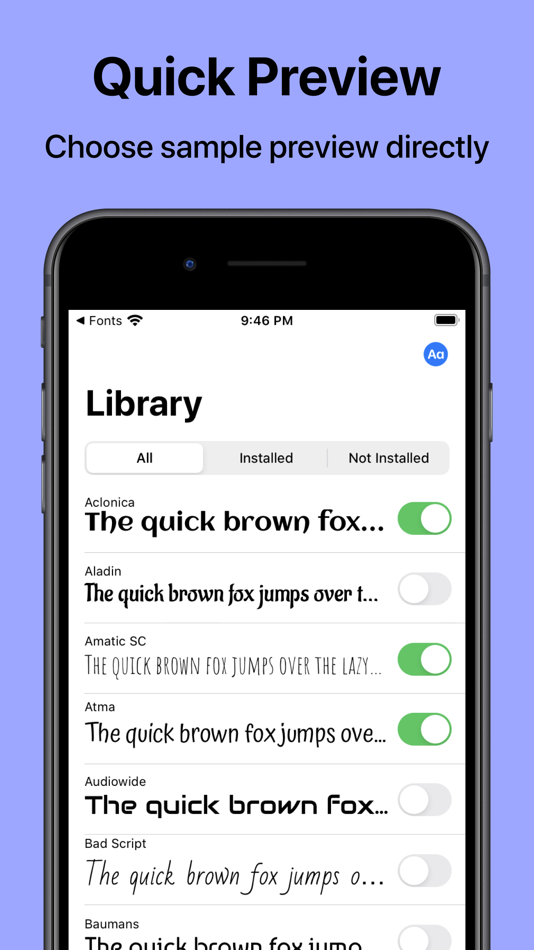
Если вы используете SwiftUI и работаете с Xcode 13, есть вероятность, что вы не найдете Info.plist в файлах вашего проекта. Если это так, нажмите на целевое приложение, затем выберите вкладку Info .
Вы можете получить доступ к тому же содержимому, что и Info.plist, на вкладке «Информация».
Вы можете получить доступ к тому же содержимому, что и Info.plist, на вкладке «Информация».
После добавления ключа «Шрифты, предоставленные приложением», Xcode создаст значение массива для ключа. Добавьте имя файла шрифта в качестве элемента массива. Не забудьте включить расширение файла как часть имени.
Поместите все файлы шрифтов с расширением в качестве содержимого ключа «Шрифты, предоставляемые приложением».
Система загружает указанные шрифты и делает их доступными для приложения при запуске этого приложения. значит каждый файл шрифта, который вы хотите использовать, должен быть в этом списке.
Имя шрифта, которое вы поместили в массив, совпадает с именем, которое вы ему присвоили.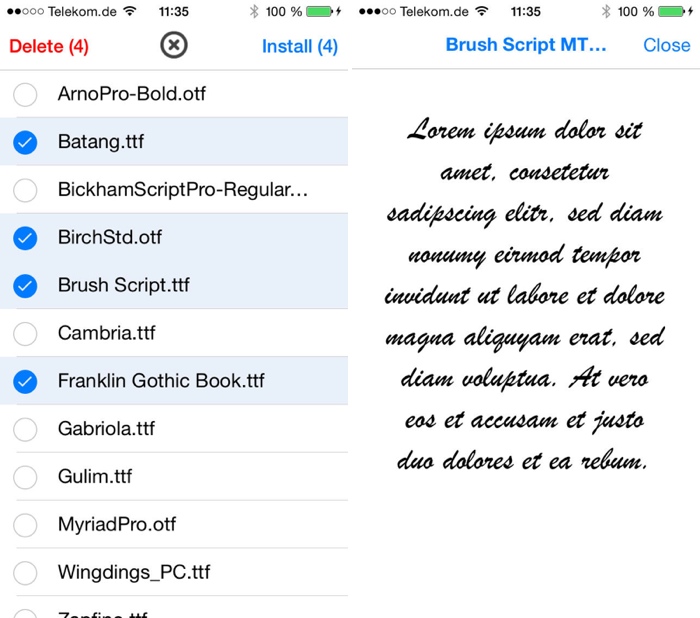 Это не обязательно должно быть фактическое имя шрифта, как в моем примере, где я поставил префикс «Sw-».
Это не обязательно должно быть фактическое имя шрифта, как в моем примере, где я поставил префикс «Sw-».
Использование
Это все, что вам нужно сделать, чтобы добавить собственный шрифт в ваше приложение для iOS. Вы можете начать использовать их в своем приложении. Я покажу вам, как это сделать в Interface Builder, коде UIKit и коде SwiftUI.
Используйте свой собственный шрифт в Interface Builder
Если вы используете Interface Builder, вы можете выбрать пользовательские шрифты прямо в инспекторе атрибутов.
Установите собственный шрифт с помощью инспектора атрибутов.
Используйте свой собственный шрифт в UIKit
Вы можете использовать свой собственный шрифт, инициализировав его по имени с помощью UIFont.init(имя:размер:). Поиск имени шрифта для использования здесь может быть самой сложной частью этой статьи. Если вы не знаете, как получить имя для своего пользовательского шрифта, вы можете прочитать его в следующем разделе.
пусть метка = UILabel()
// 1
label.font = UIFont(name: "Inter-Regular", size: 36)
label.text = "Lorem ipsum dolor sit amet."
1 Установите для шрифта метки значение «Inter-Regular».
Вот пример нашего пользовательского шрифта в сравнении с системным шрифтом того же размера.
(Вверху) шрифт Inter vs (Внизу) системный шрифт.
Используйте свой собственный шрифт в SwiftUI
Используйте метод custom(_:size:) для извлечения экземпляра вашего шрифта и применения его к поддерживаемому представлению с помощью модификатора font(_:). Мы используем то же имя, что и в разделе «Как найти имя шрифта».
Text("Lorem ipsum dolor sit amet.").font(.custom("Inter-Regular", size: 36)) Если SwiftUI не может получить и применить ваш шрифт, он отображает текстовое представление с вместо этого системный шрифт по умолчанию.
Как найти имя шрифта
Как видите, при использовании пользовательских шрифтов в UIKit/SwiftUI необходимо ссылаться на наш пользовательский шрифт по имени. И это не всегда то же имя, что и имя вашего файла шрифта.
И это не всегда то же имя, что и имя вашего файла шрифта.
В нашем случае имя файла шрифта начинается с «Sw-«, но мы ссылаемся на них без «Sw-«, label.font = UIFont(имя: "Inter-Regular", размер: 36) .
Есть два способа найти имя шрифта.
- UIFont.familyNames.
- Книга шрифтов.
Приложение
UIFont.familyNames
Мы можем использовать метод UIFont.familyNames , который возвращает массив имен семейств шрифтов, доступных в системе.
Вы можете разместить этот код где угодно ( viewDidLoad , SceneDelegate или AppDelegate ), так как это означает запуск только одного. Как только вы получите имя шрифта, вы можете удалить этот код.
для семейства в UIFont.familyNames.sorted() {
пусть имена = UIFont.fontNames(forFamilyName: family)
print("Family: \(family) Названия шрифтов: \(names)")
} Это какую-то часть результата я получаю.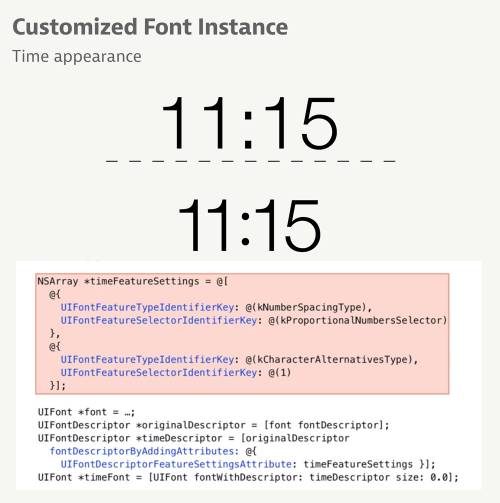
...
Семейство: Hoefler Text Названия шрифтов: ["HoeflerText-Regular", "HoeflerText-Italic", "HoeflerText-Black", "HoeflerText-BlackItalic"]
Семейство: Inter Названия шрифтов: ["Inter -Обычный", "Inter-ExtraLight", "Inter-Thin", "Inter-Light", "Inter-Medium", "Inter-SemiBold", "Inter-Bold", "Inter-ExtraBold", "Inter-Black "]
Семейство: Kailasa Названия шрифтов: ["Kailasa", "Kailasa-Bold"]
Семейство: Kefa Названия шрифтов: ["Kefa-Regular"]
Семейство: Khmer Sangam MN Названия шрифтов: ["KhmerSangamMN"]
Семейство: Kohinoor Названия шрифтов Bangla: ["KohinoorBangla-Regular", "KohinoorBangla-Light", "KohinoorBangla-Semibold"]
...
Я добавил в общей сложности девять стилей, и имена следующие.
Семейство: Inter Названия шрифтов: ["Inter-Regular", "Inter-ExtraLight", "Inter-Thin", "Inter-Light", "Inter-Medium", "Inter-SemiBold", "Inter-Bold" , "Inter-ExtraBold", "Inter-Black"]
Это решение работает для получения имен шрифтов и проверки их регистрации в системе, но требует некоторой настройки и очистки, что является излишним. Я предпочитаю использовать приложение Font Book, которое, на мой взгляд, намного проще
Я предпочитаю использовать приложение Font Book, которое, на мой взгляд, намного проще
Приложение Font Book
Чтобы найти название шрифта с помощью приложения Font Book, вам нужно сделать следующее.
- Установите пользовательский шрифт на свой компьютер, дважды щелкнув файл шрифта, который должен открыть диалоговое окно установки, подобное этому. Затем нажмите Установить шрифт .
- Откройте приложение Font Book и нажмите на собственное семейство шрифтов. В данном случае это Inter .
- Щелкните стрелку, чтобы развернуть все стили в этом семействе шрифтов.
- Нажмите на любой стиль, который вы хотите узнать. Имя шрифта, которое использует iOS, совпадает с именем PostScript .
Твит о том, как найти название шрифта
Не стесняйтесь подписываться на меня в Твиттере и задавать вопросы, связанные с этим постом. Спасибо за чтение и увидимся в следующий раз.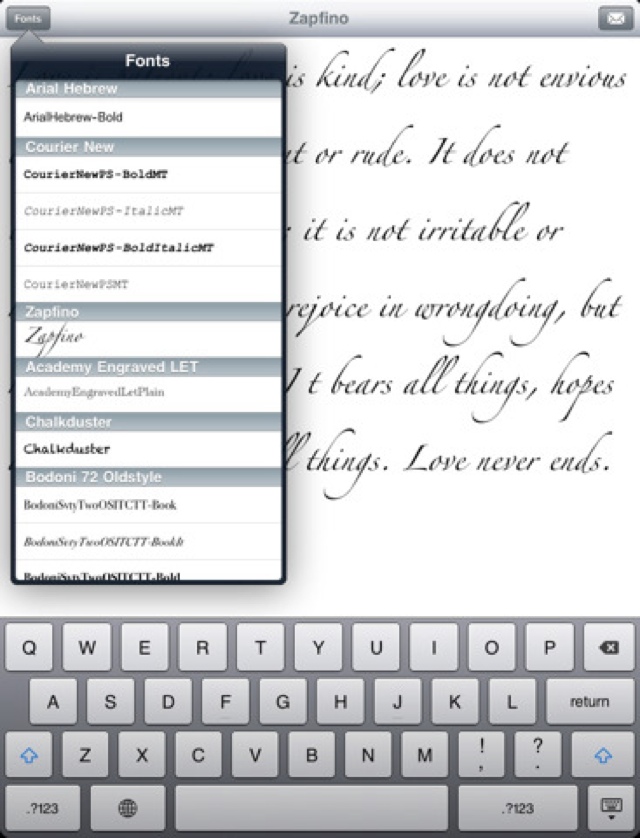

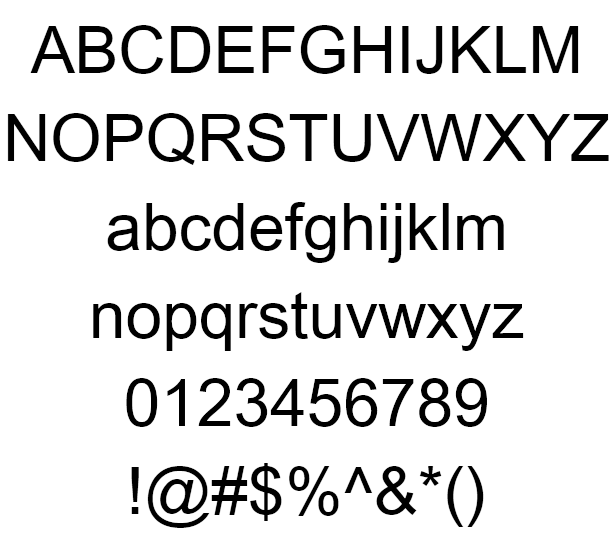
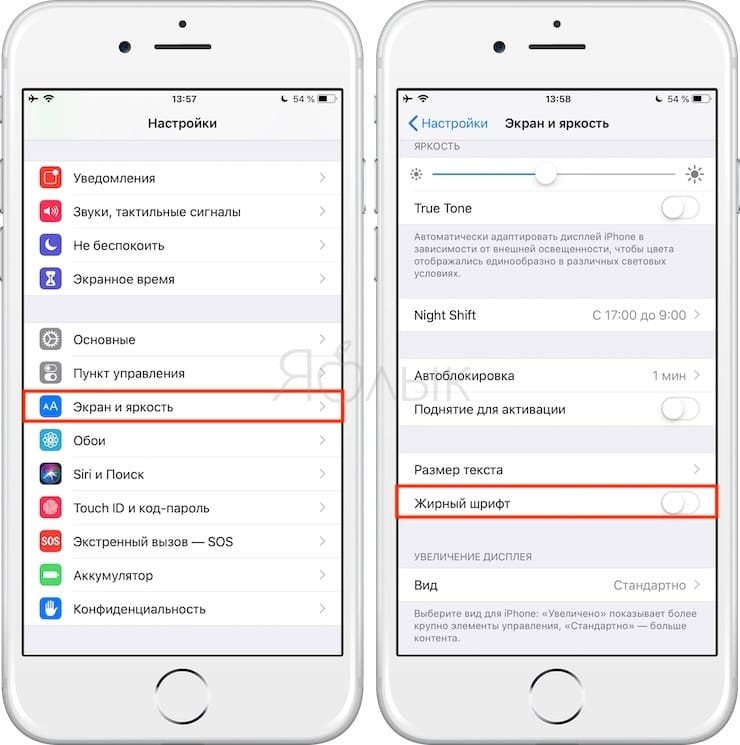

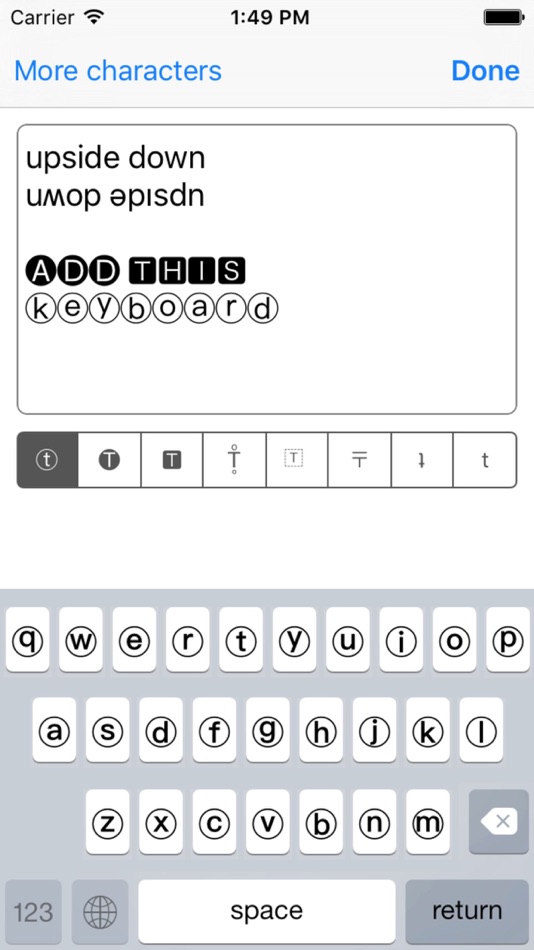

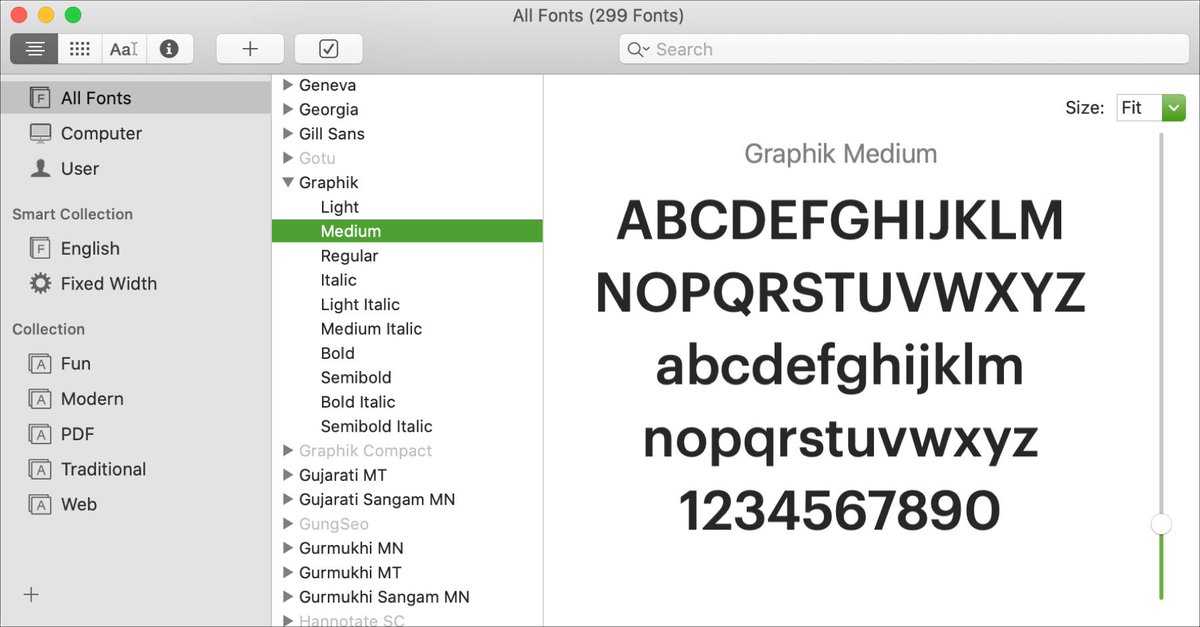

 Это наиболее распространенный формат шрифтов как в Windows, так и в macOS.
Это наиболее распространенный формат шрифтов как в Windows, так и в macOS. Пользовательские шрифты, загруженные из App Store, также будут отображаться там.
Пользовательские шрифты, загруженные из App Store, также будут отображаться там.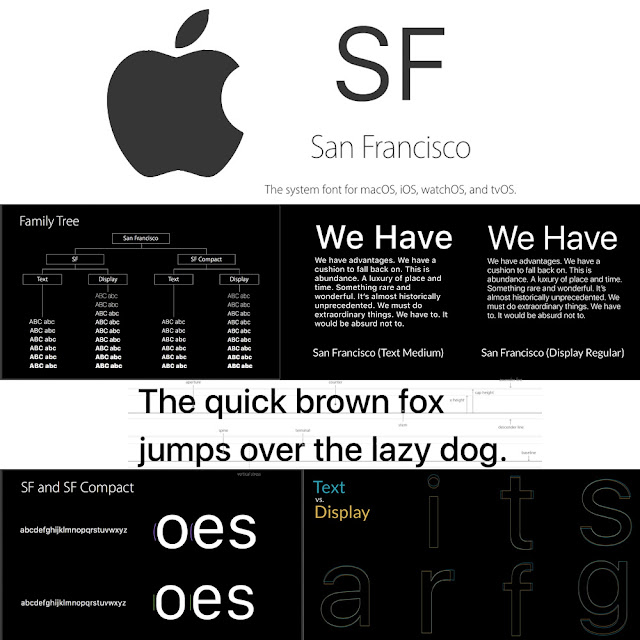 Вы можете либо установить уже загруженные шрифты со своего устройства, либо просмотреть шрифты с Google Fonts, DaFont.com и Fontspace.com.
Вы можете либо установить уже загруженные шрифты со своего устройства, либо просмотреть шрифты с Google Fonts, DaFont.com и Fontspace.com. 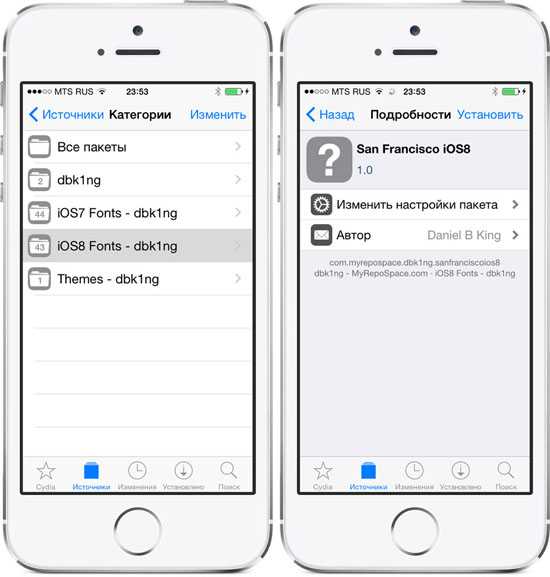 Вы хотите разрешить это? ” Вам будет предложено два варианта: Игнорировать и Разрешить . Нажмите на Разрешить .
Вы хотите разрешить это? ” Вам будет предложено два варианта: Игнорировать и Разрешить . Нажмите на Разрешить .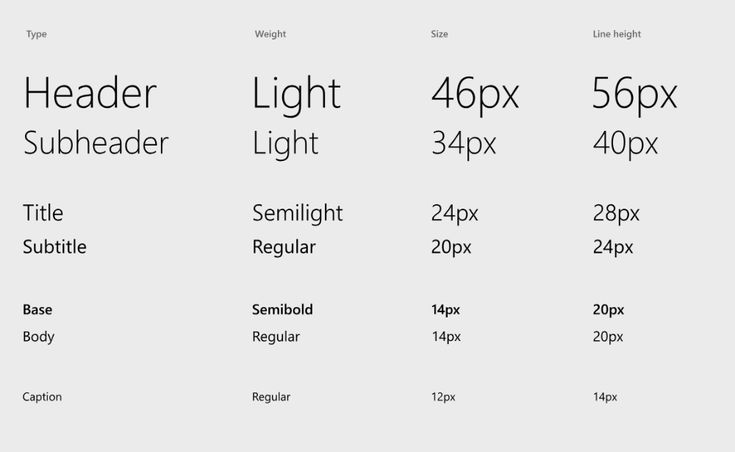 Это означает, что если вы продолжите установку, вы делаете это на свой страх и риск. Не волнуйтесь, это безопасно игнорировать.
Это означает, что если вы продолжите установку, вы делаете это на свой страх и риск. Не волнуйтесь, это безопасно игнорировать.
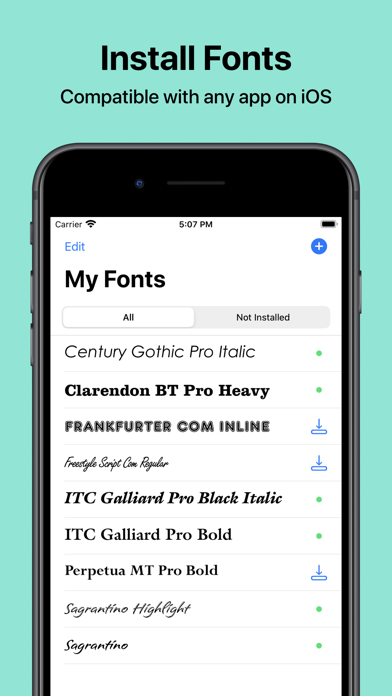

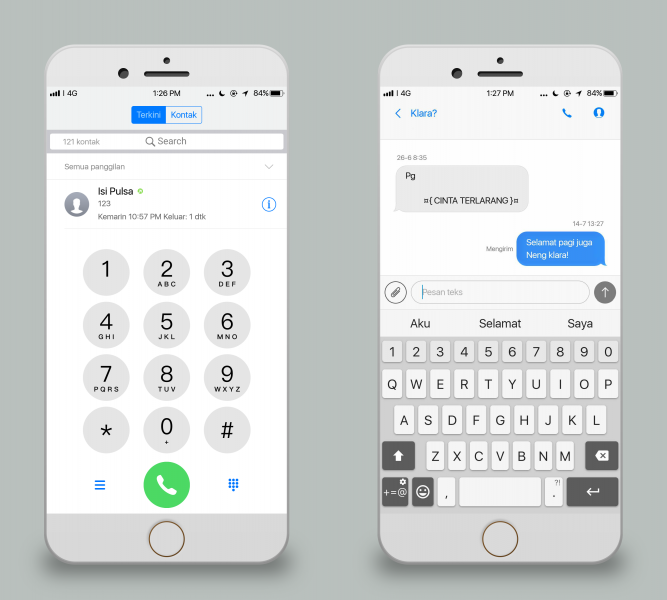 Выберите из списка приложение Fonts Keyboard — Fonts .
Выберите из списка приложение Fonts Keyboard — Fonts .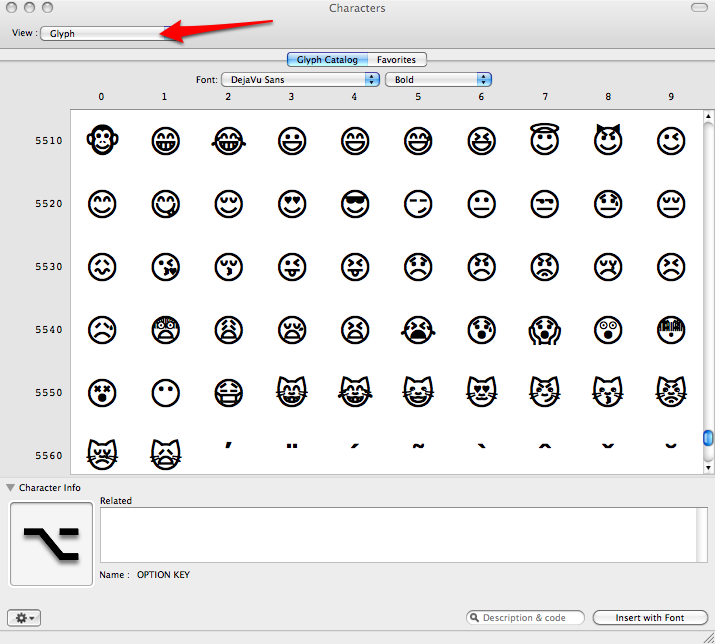
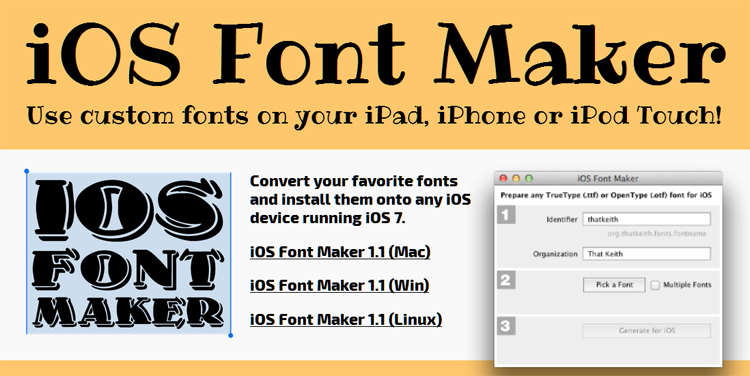
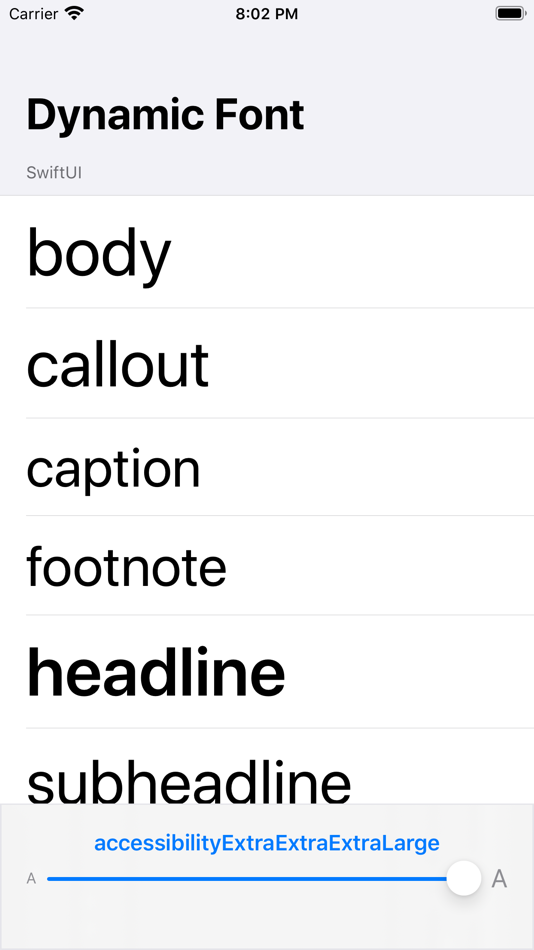
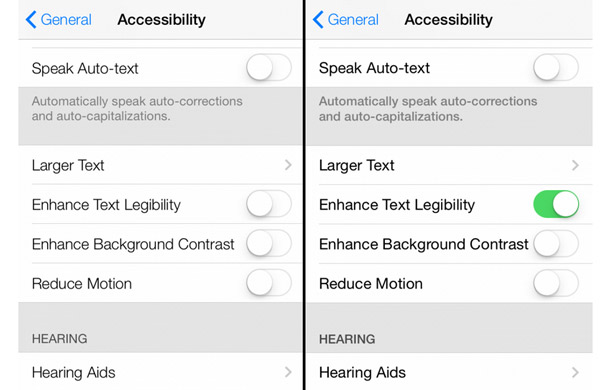 Прокрутите, чтобы увидеть шрифт в действии.
Прокрутите, чтобы увидеть шрифт в действии.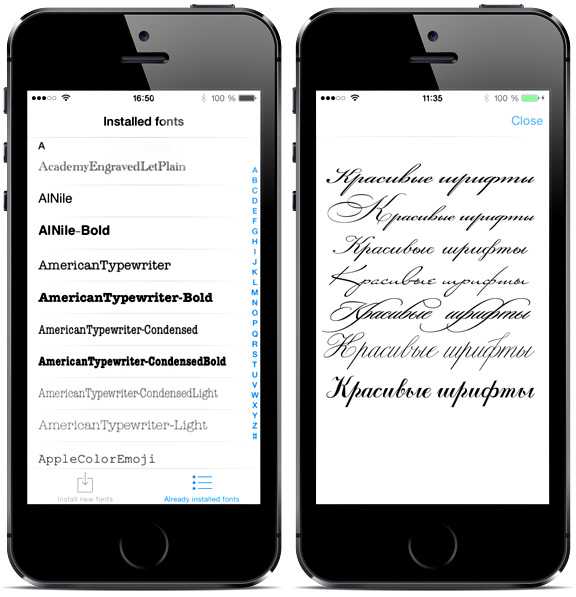 font = UIFont(name: "Inter-Regular", size: 36)
font = UIFont(name: "Inter-Regular", size: 36)