Как найти список всех когда-либо купленных приложений в iOS 11. Список желаний в app store ios 11
Куда пропал список желаний App Store в iOS 11 и что с этим делать?
В этом материале мы поговорим о списке желаний в App Store — довольно полезном элементе, благодаря которому можно откладывать на потом покупку или скачивание игр и программ. Что с ним случилось в iOS 11, что с этим делать и как дальше жить.
Вконтакте
Google+

Есть ли список желаний App Store в iOS 11?
Плохие новости, господа — списку желаний в обновленном App Store, появившемся в iOS 11, не нашлось места. Причём эта учаcть постигла и интегрированного в iTunes элемента App Store — там его тоже больше нет (надежда конечно есть, потому как в новой корпоративной версии iTunes его уже вернули). Это означает, что получить доступ к списку желаний, над которым вы кропотливо работали можно только в том случае, если у вас остался мобильный гаджет с iOS 10 или более старой версией прошивки на борту.
Что же делать? С одной стороны — надеяться что в Apple одумаются и всё исправят, с другой стороны — пользоваться альтернативными решениями. Ниже мы предложим несколько вариантов замены некогда встроенному списку желаний в App Store.
Альтернативные варианты Списка желаний App Store
Lookmark
Это самая настоящая альтернатива списку желаний в App Store. Она работает не только с приложениями, но и с музыкой, фильмами и телешоу. Присутствуют сортировка по дате, поддержка категорий (аудиокниги, книги, iOS- и Mac-приложения, фильмы, музыка и подкасты), 3D Touch и виджет. Имеется расширение для Safari на Mac, позволяющее добавлять информацию и с компьютера.

Программа может даже автоматически отсканировать все приложения в браузере и предложить список, в котором вы уже отметите какие приложения добавить в список желаний.

Lookmark — приложение бесплатное, но имеет встроенную покупку, позволяющую отслеживать и получать уведомления об изменениях цен на контент.

Скачать Lookmark для iPhone, iPod touch и iPad
Workflow
Приложение для автоматизации процессов Workflow поможет в решении и нашего вопроса.
Скачать Workflow для iPhone, iPod touch и iPad
После установки самого приложения необходимо пройти на эту страничку Reddit и скачать специальную настройку с мобильного браузера устройства, на котором установлен Workflow (нажмите кнопку Download после описания возможностей в ветке Wishlist for App Store workflow – add, remove, check prices. Далее в приложении тапните по Get Workflow).

После всех подготовительных действий, при обнаружении контента который необходимо добавить в список желаний нажмите кнопку «Поделиться» → Запустить Workflow. В самой программе тапните на специальную кнопку-список желаний Wishlist.

Далее во всплывающем меню нажмите Add App.

Заметки

Ну и самым консервативным способом станет копирование ссылок в штатный заметочник. Тем более в iOS 11 программа Заметки стала отображать наглядное превью, а также появился удобный поиск.

Смотрите также:
Вконтакте
Google+
alltech.uz
8 советов, которые помогут использовать App Store в iOS 11 на полную
1. Заглядывайте на вкладку «Сегодня»
В обновлённом App Store стало больше курируемого контента. Новая приветственная страница — хороший пример этого. Раньше нам предлагались списки приложений и игр с минимальной информацией о них, сейчас же фокус от количества сместился в сторону качества.
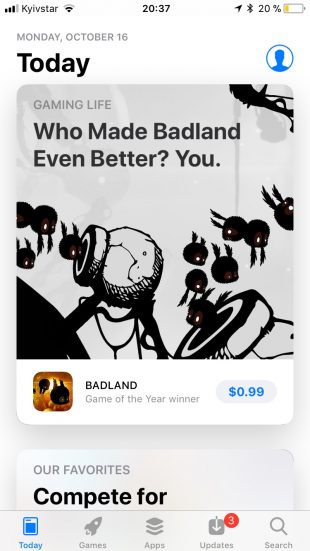
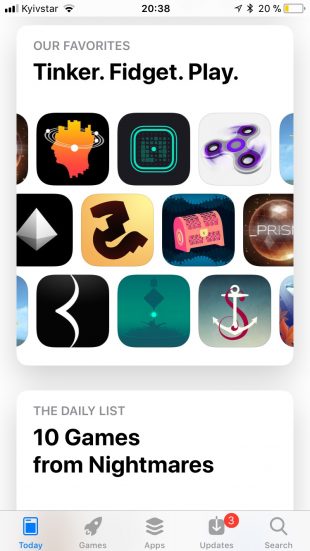
Появились рубрики «Приложение дня» и «Игра дня», тематические подборки на любой вкус, а также статьи от редакции App Store, рассказывающие о создании игр, советах по использованию приложений и других интересных темах. Контент отображается в хронологическом порядке в виде ленты, поэтому если что-то пропустили, всегда можно пролистать вниз.
2. Найдите и используйте категории
В старом App Store была сортировка приложений по категориям, с которой было удобно просматривать программы и игры определённой тематики. Apple не убрала её, а лишь изменила расположение.
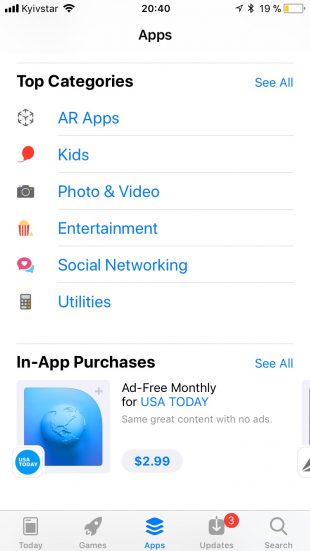
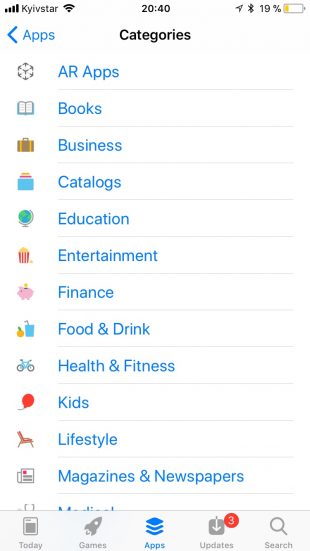
Чтобы добраться до категорий, нужно перейти на вкладку «Игры» или «Приложения», затем пролистать вниз до раздела Top Categories и нажать «Показать все».
3. Не забывайте о горизонтальной прокрутке
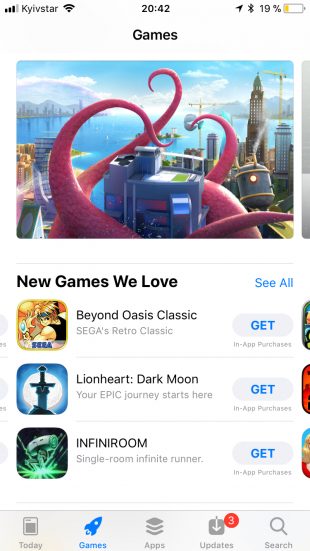
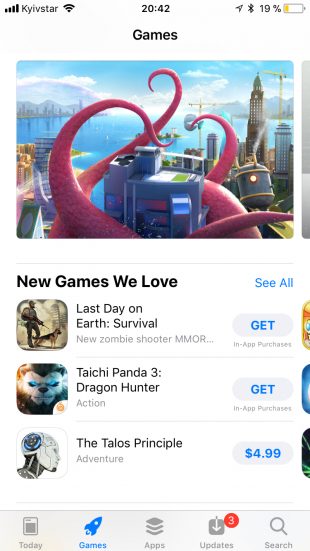
Обновлённый интерфейс стал удобнее для навигации. Теперь в дополнение к стандартной прокрутке появилась горизонтальная. Она используется для множества элементов, например пролистывания карточек с выбором редакции или подборок на вкладках «Игры» и «Приложения».
4. Найдите меню «Покупки»
Для поиска приложений, которые вы когда-то скачивали, но потом по какой-то причине удалили, очень удобно пользоваться меню «Покупки». Оно тоже не исчезло в iOS 11, а просто переехало в другое место.
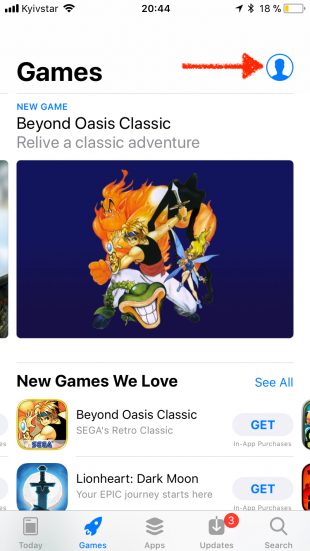

Соответствующий пункт доступен в информации об аккаунте, которую можно открыть с любой вкладки. Список покупок, поиск, сортировка по устройствам — функциональность аналогична той, что была раньше на вкладке обновлений.
5. Пользуйтесь поиском
Новый поиск почти ничем не отличается от старого, но работает гораздо лучше. Сейчас можно искать не только приложения или игры, но и определённых разработчиков или категории приложений.
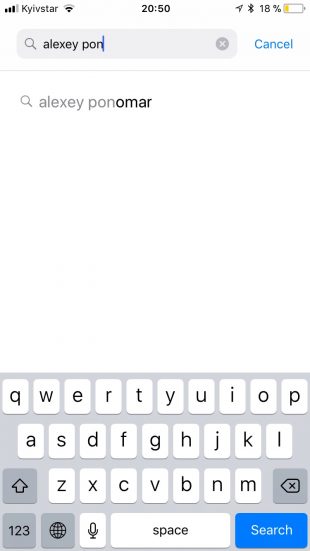
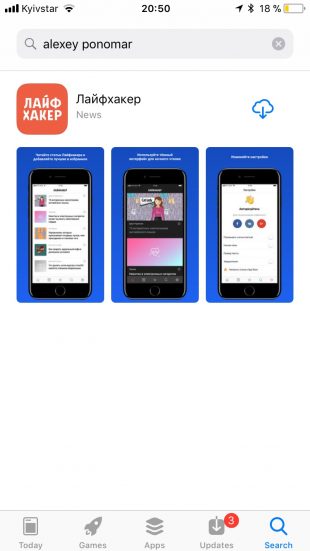
По словам Apple, в результатах поиска также должны отображаться статьи и обзоры, которые сейчас показываются на вкладке «Сегодня». Так будет очень удобно знакомиться с отзывами перед покупкой игры или приложения.
6. Изучайте расширенную информацию
Сейчас в описание приложений разработчики могут добавлять видеоролики с автовоспроизведением для демонстрации интерфейса, возможностей или рекомендованных сценариев использования.
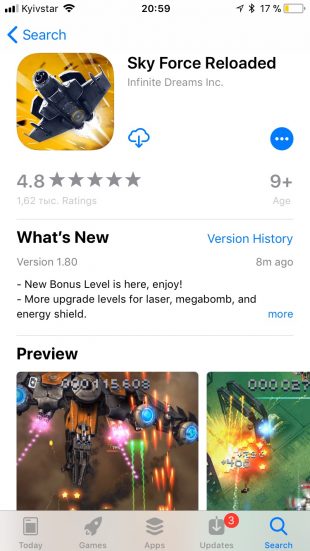

Видео отображается даже в списке приложений из поисковой выдачи.
7. Просматривайте списки встроенных покупок
Всё больше приложений и игр переходят на freemium-модель, а потому понять, действительно ли контент бесплатный, становится всё труднее. Раньше перечень встроенных покупок отображался в виде скудного списка, в котором даже помещались описания каждой микротранзакции, да и то не во всех приложениях.
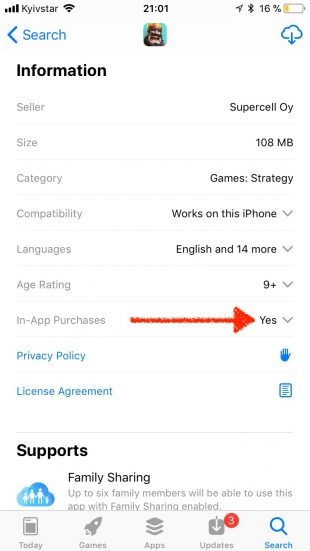
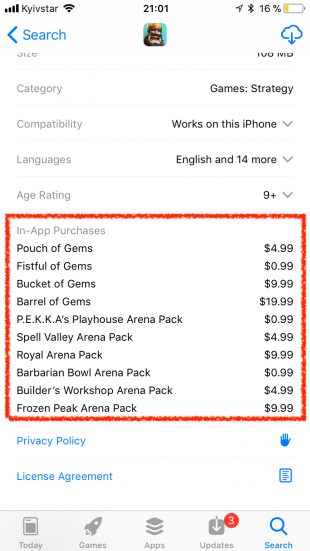
Если в приложении содержатся внутренние покупки, то теперь все они будут отображаться в описании на странице в App Store в разделе «Информация».
8. Настройте App Store под себя
В данный момент доступно не так уж много опций, но они есть. В разделе iTunes Store и App Store в системных настройках можно выбрать пару довольно полезных опций. Первая — это автовоспроизведение для роликов в описаниях, о котором мы говорили выше. При желании его можно отключить.
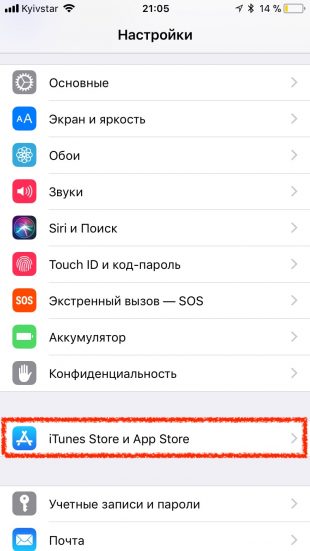
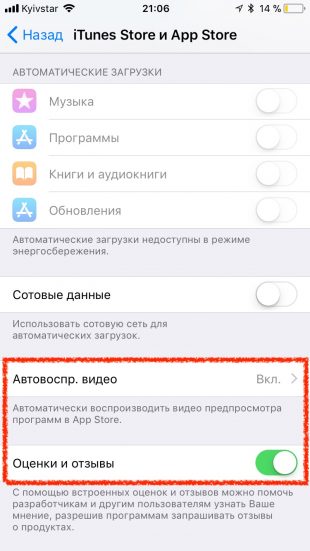
А вот вторая настройка касается отзывов в App Store. Многие разработчики буквально заваливают пользователей всплывающими уведомлениями с просьбой поставить оценку приложению. В iOS 10 с этим ничего нельзя было поделать. Сейчас же достаточно переключить соответствующий тумблер в настройках.
А как вам изменения App Store в iOS 11? Поделитесь впечатлениями в комментариях.
note.taable.com
Как найти список всех когда-либо купленных приложений в iOS 11


iOS 11 принесла не только много новых возможностей, но и некоторые трудности. Тем пользователям iOS, которые долгое время использовали продукты от Apple и эту операционную систему, расположение некоторых элементов может показаться непривычным. Некоторые разделы меню можно совсем не найти, если точно не знать, куда они переехали. Поговорим о том, где теперь искать список покупок в App Store.
Обновленный магазин приложений App Store – одно из главных нововведений iOS 11. Он выглядит привлекательно и свежо. Теперь его действительно интересно открывать каждый день и знакомиться с новыми приложениями и играми. А как найти ранее установленные приложения?
В предыдущих версиях iOS этот список находился в разделе поиска, но в iOS 11 он сменил свое расположение. Вот что вам нужно сделать для того, чтобы увидеть все ранее установленные приложения в iOS 11:
Способ 1: С помощью 3D Touch


Этот способ самый простой. Все, что вам нужно сделать, – это сильно нажать на иконку App Store и в открывшемся списке выбрать пункт «Покупки». Разумеется, у вас не получится воспользоваться этим способом, если ваше устройство не поддерживает технологию 3D Touch.
Способ 2: С помощью настроек учетной записи




Второй способ потребует больше времени на поиск списка покупок.
- Откройте App Store.
- Нажмите на свое фото в правом верхнем углу экрана для перехода к своей учетной записи.
- Здесь вы и найдете раздел «Покупки».


Стоит отметить, что хоть раздел и называется «Покупки», в списке вы увидите все приложения, которые когда-либо устанавливали, в том числе и бесплатные.
appleinsider.ru
- Как перенести контакты с андроид на ios
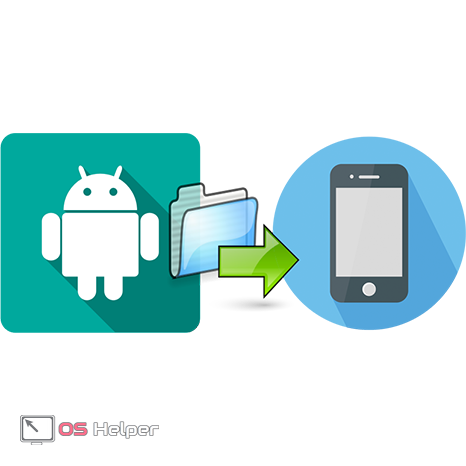
- Список изменений ios 11

- Ios 12 какие устройства будут поддерживать
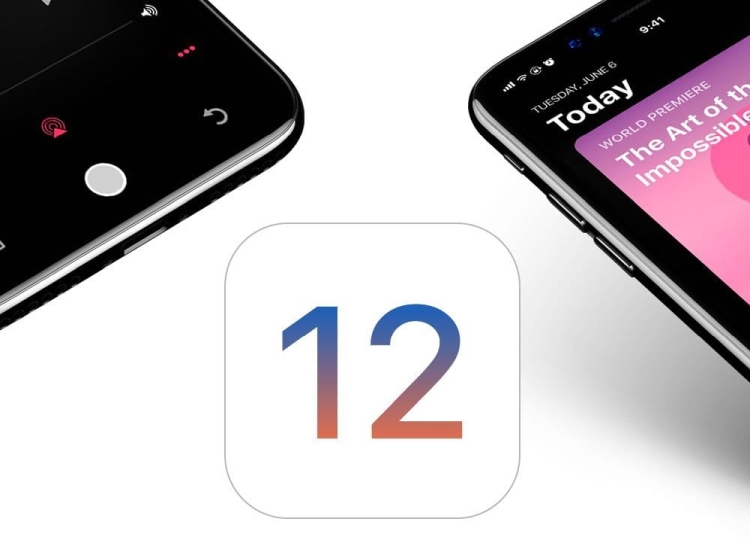
- Swplaylist ios
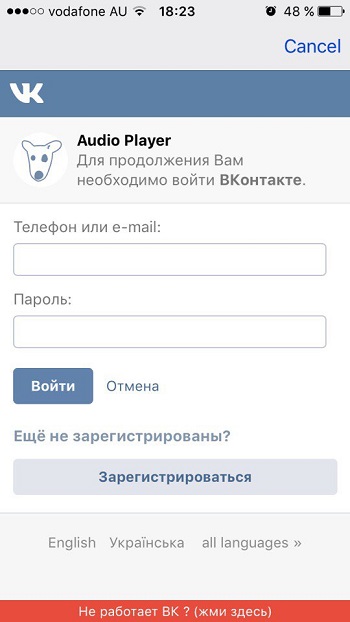
- Как отключить автообновление ios
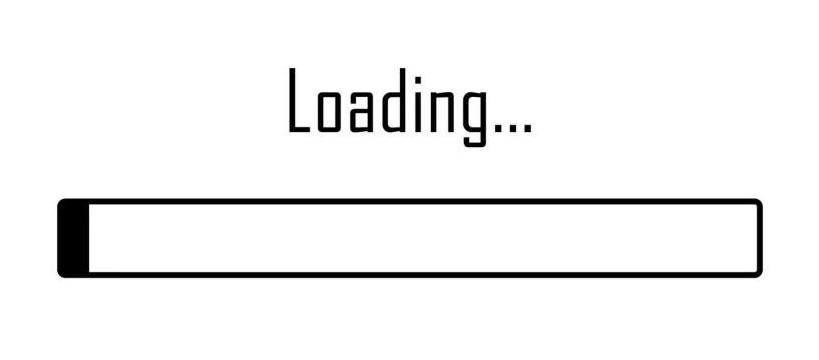
- Руководство пользователя ios 11

- Gta san andreas ios
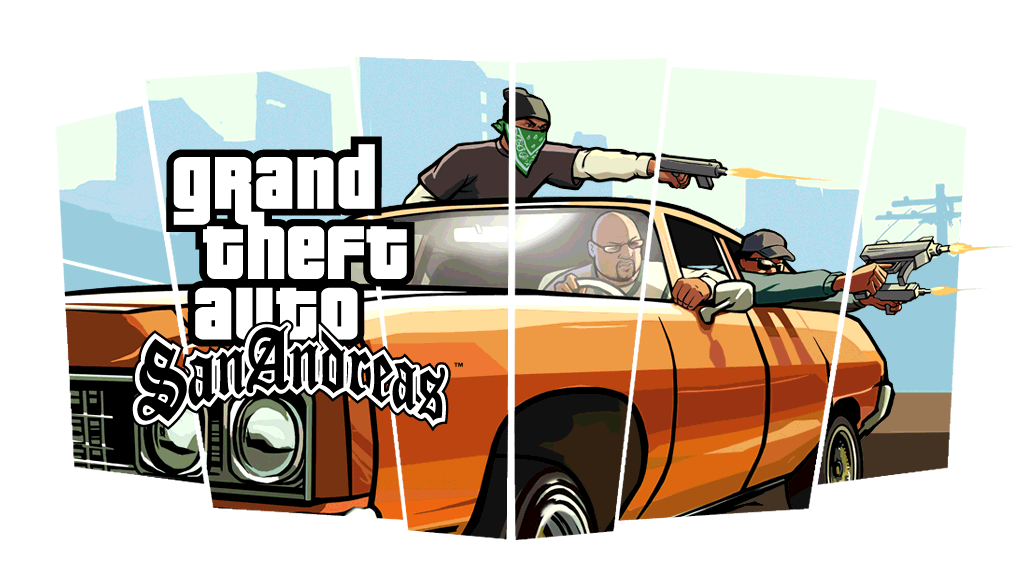
- Как установить на пк ios

- Подписываемые прошивки ios

- Music vk ios
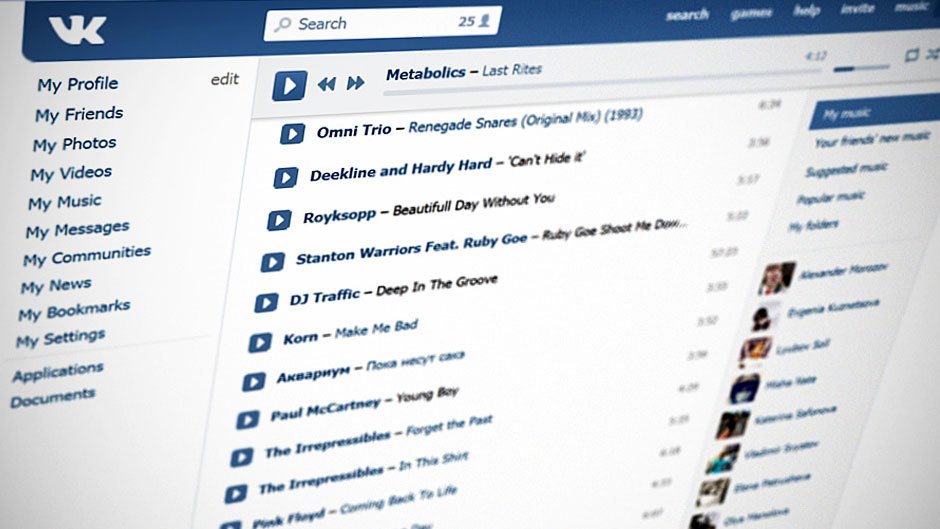
- Ios swift
