Включите или отключите темный режим в OneNote
Темный режим изменяет внешний вид OneNote интерфейса со светлых на темный, что может повысить у пользователей читаемость при низком освещении, повысить разметку пользовательского интерфейса и заметок, а также повысить контрастность.
Темный режим фактически не изменяет свойства содержимого страницы. Он просто настраивает способ отображения этого содержимого в текущем режиме. В темном режиме различные цвета текста, фон ячеек таблицы, росчерки и выделение текста на страницах отображаются с той же емкостью и контрастностью, что и в светлом режиме.
Содержимое, которое вы создаете в OneNote темном режиме, будет одинаково разборчивым для других авторов записной книжки, которые просматривают те же страницы в светлом режиме.
OneNote 2016
Чтобы включить темный режим OneNote 2016, сделайте следующее:
- org/ItemList»>
-
Щелкните Файл > Параметры.
-
В диалоговом OneNote Параметры щелкните вкладку Общие.
-
В Office Темы выберите Черная.
Примечания:
-
Если темный режим не доступен, убедитесь, что вы работаете с последней версией OneNote. Чтобы проверить, нет ли обновлений в OneNote 2016, выберите файл > учетной записи и нажмите кнопку Параметры обновления.
-
Темный режим совместим с OneNote 2016 версии 16.
 0.12130 или более поздней. Чтобы узнать, какую версию вы используете, откройте OneNote 2016 выберите файл > Учетная запись, а затем обратите внимание на сведения, показанные в OneNote. Вы также можете нажать кнопку О OneNote, чтобы получить дополнительные сведения.
0.12130 или более поздней. Чтобы узнать, какую версию вы используете, откройте OneNote 2016 выберите файл > Учетная запись, а затем обратите внимание на сведения, показанные в OneNote. Вы также можете нажать кнопку О OneNote, чтобы получить дополнительные сведения. -
Если вы используете OneNote на работе или в учебном за заведениях, на ИТ-политики организации могут повлиять, если и когда вы можете OneNote до последней версии. Для получения дополнительных сведений обратитесь к ИТ-администратору.
OneNote для Windows 10
Чтобы включить темный режим OneNote для Windows 10, сделайте следующее:
- org/ItemList»>
-
В правом верхнем углу окна приложения нажмите кнопку Параметры кнопку Дополнительные нажмите кнопку Параметры и выберитепараметры.
-
В открываемой области Параметры в области Цвет сделайте одно из следующих действий:
-
Выберите Light, чтобы использовать OneNote в режиме светлого по умолчанию.
-
Выберите Темный, чтобы OneNote в темном режиме.

-
Выберите Использовать режим Windows, если OneNote хотите наследовать существующие параметры цвета от Windows 10.
Примечание: Чтобы просмотреть или изменить текущий Windows 10 цвета, нажмите кнопку Пуск > Параметры > Персонализация > Цвета и выберите свой вариант в меню Выберите цвет.
-
OneNote для Mac
Примечание: OneNote наследует внешний вид от системных настроек mac. Чтобы использовать темный режим OneNote, на компьютере Mac должна быть macOS Mojave (версия 10.14) или более поздней.
Чтобы настроить компьютер Mac и OneNote темный режим, сделайте следующее:
- org/ItemList»>
-
В меню Apple выберите пункт Системные настройки.
-
В диалоговом окне Системные настройки щелкните Общие.
-
В области Внешний вид выберите темный.
Когда вы откроете OneNote на компьютере Mac, она появится в темном режиме.
Примечание: Если на компьютере Mac установлена macOS Catalina (версия 10.15) или более поздней версии, вы также можете настроить mac для автоматического использования светлого режима в течение дня и темного режима ночью. В диалоговом окне Системные настройки щелкните Общие >внешний вид >авто. Если этот параметр активен, OneNote будет автоматически переключаться между светлым и темным режимами в зависимости от времени суток.
В диалоговом окне Системные настройки щелкните Общие >внешний вид >авто. Если этот параметр активен, OneNote будет автоматически переключаться между светлым и темным режимами в зависимости от времени суток.
Пока OneNote темном режиме, вы можете в любое время переключить фон полотна страницы с темного на светлое.
Выполните следующие действия:
-
Убедитесь, OneNote настроен для темного режима.
-
На вкладке Вид коснитесь переключателя фона.
Интерфейс OneNote остается в темном режиме, но фон полотна страницы светлее.

Если вы хотите переключить полотно страницы со светлого на темный, повторите шаг 2 выше.
Чтобы выйти из темного режима OneNote для Mac, сделайте следующее:
-
В меню выберите пункт Параметры OneNote > параметры.
-
В диалоговом OneNote Параметрыщелкните Общие.
-
В области Персонализация сделайте следующее:
- org/ListItem»>
Чтобы отключить темный режим, выберите отключить темный режим.
OneNote снова станет светлее по умолчанию, даже если на компьютере Mac по-прежнему настроен темный режим.
-
Чтобы снова включить темный режим, отключите его .
OneNote будет возвращено в соответствие с текущим параметром вашего Mac: Светлый, Темный или Авто. Если на компьютере Mac настроено авто, OneNote будет светлое время суток, а ночью — темное. (Для настройки авто требуется macOS Catalina (версия 10.15) или более поздней.)
- org/ListItem»>
Примечание: Если на компьютере Mac в настоящее время работает macOS Mojave (версия 10.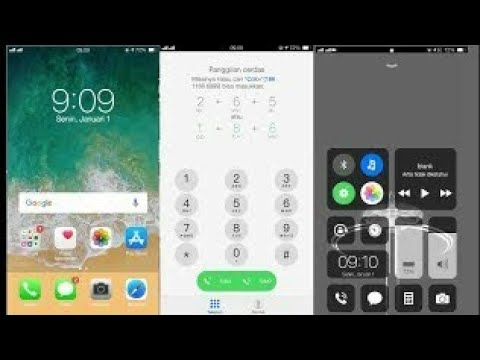 14) или более поздней, но темный режим не доступен в вашей версии OneNote, проверьте, нет ли обновлений в OneNote для Mac.
14) или более поздней, но темный режим не доступен в вашей версии OneNote, проверьте, нет ли обновлений в OneNote для Mac.
OneNote для iOS (iPad и iPhone)
iPad
Примечание: OneNote наследует внешний вид от параметров iPad экрана. Для использования темного режима iPad iPadOS 13 или более поздней.
Чтобы настроить режим iPad OneNote темного режима, сделайте следующее:
-
Коснитесь Параметры > отображение & яркости. - org/ListItem»>
В области Внешний вид выберите Темный, чтобы включить темный режим.
Когда вы откроете OneNote на iPad, она появится в темном режиме.
Примечания:
-
С помощью центра iPad можно быстро включить или отключить темный режим в любое время. Чтобы быстро включить или отключить темный режим, отключите его в правом верхнем углу iPad, а затем нажмите и удерживайте кнопку управления яркостью. В нижней части управления яркостью коснитесь темного режима, чтобы включить или отключить темный режим.
-
Вы также можете настроить темный режим, чтобы включить его автоматически на закате или в определенное время. Для этого перейдите в Параметры >отображение & яркости и выберите Автоматически. Затем коснитесь параметра Параметры , чтобы настроить предпочитаемый график для темного режима.

Пока OneNote темном режиме, вы можете в любое время переключить фон полотна страницы с темного на светлое.
Выполните следующие действия:
-
Убедитесь, OneNote настроен для темного режима.
-
На вкладке Вид коснитесь переключателя фона.
Интерфейс OneNote остается в темном режиме, но фон полотна страницы светлее.
Если вы хотите переключить полотно страницы со светлого на темный, повторите шаг 2 выше.
iPhone
Примечание: OneNote наследует внешний вид от параметров iPhone экрана. Для использования темного режима iPhone под управлением iOS 13 или более поздней.
Чтобы настроить режим iPhone OneNote темного режима, сделайте следующее:
-
Коснитесь Параметры > отображение & яркости. -
В области Внешний вид выберите Темный, чтобы включить темный режим.
Когда вы откроете OneNote на iPhone, она появится в темном режиме.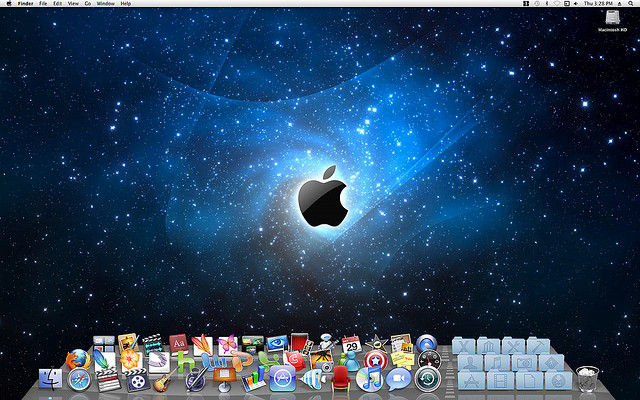
Примечания:
-
С помощью iPhone темного режима можно в любое время быстро включить или отключить его. На iPhone X или более поздних версиях проведите пальцем вверх от верхнего правого угла экрана iPhone (на более старых iPhone проведите пальцем вверх с нижнего края экрана), а затем нажмите и удерживайте кнопку управления яркостью. В нижней части управления яркостью коснитесь темного режима, чтобы включить или отключить темный режим.
-
Вы также можете настроить темный режим, чтобы включить его автоматически на закате или в определенное время. Для этого перейдите в Параметры >отображение & яркости и выберите Автоматически. Затем коснитесь параметра Параметры , чтобы настроить предпочитаемый график для темного режима.
Пока OneNote темном режиме, вы можете в любое время переключить фон полотна страницы с темного на светлое.
Выполните следующие действия:
-
Убедитесь, OneNote настроен для темного режима.
-
В правом верхнем углу нажмите кнопку . . . и коснитесь переключателя фона.
Интерфейс OneNote остается в темном режиме, но фон полотна страницы светлее.
Если вы хотите переключить полотно страницы со светлого на темный, повторите шаг 2 выше.
OneNote для Android
Чтобы настроить устройство с Android и OneNote темный режим, сделайте следующее:
- org/ItemList»>
-
Нажмите кнопку тройной точки в правом верхнем углу, а затем коснитесь Параметры.
-
В области Тема сделайте следующее:
-
Выберите Light, чтобы использовать OneNote в режиме светлого по умолчанию.
-
Выберите Темный, чтобы OneNote в темном режиме.
- org/ListItem»>
Выберите По умолчанию, если OneNote хотите наследовать параметры темы от системных параметров Android.
-
Проектирование темного режима
Удаленный симулятор iOS для Windows — .NET MAUI
Twitter
LinkedIn
Facebook
Адрес электронной почты
-
Статья -
- Чтение занимает 2 мин
-
Удаленный симулятор iOS для Windows позволяет тестировать приложения в симуляторе iOS, отображаемом в Windows вместе с Visual Studio 2022.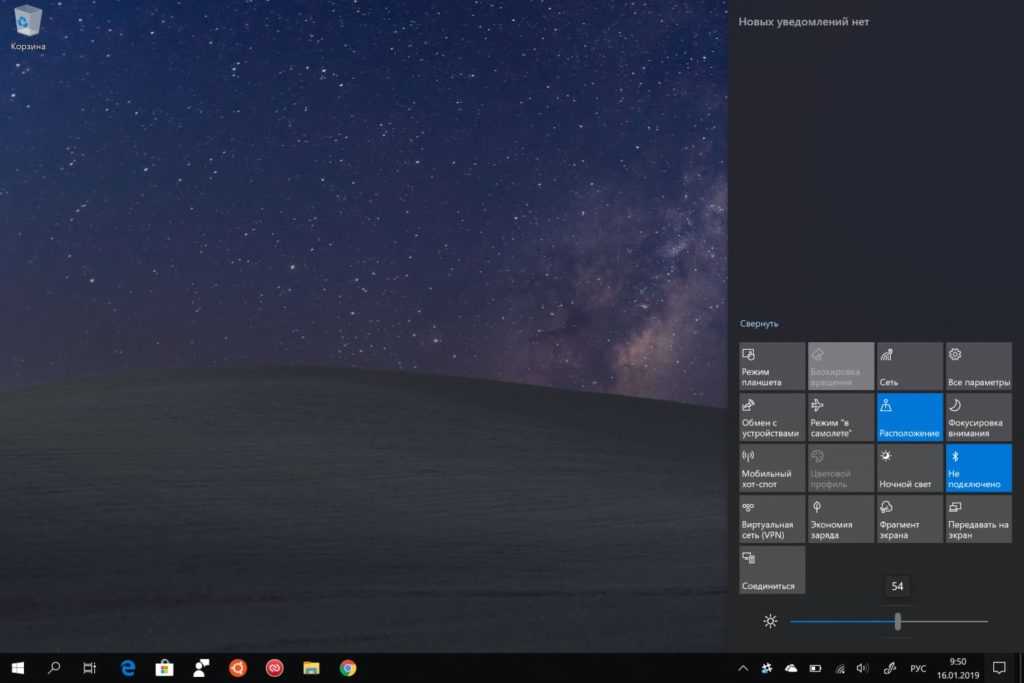
Начало работы
Удаленный симулятор iOS для Windows устанавливается автоматически в рамках рабочей нагрузки разработки пользовательского интерфейса приложений .NET с несколькими платформами в Visual Studio 2022. Чтобы использовать ее, выполните следующие действия.
Запустите Visual Studio 2022 и создайте или загрузите проект приложения MAUI .NET.
В Visual Studio 2022 свяйте интегрированную среду разработки с узлом сборки Mac, если вы еще не сделали этого. Дополнительные сведения см. в статье «Связывание с Mac» для разработки iOS.
На панели инструментов Visual Studio используйте раскрывающийся список » Целевой объект отладки «, чтобы выбрать симуляторы iOS , а затем конкретный симулятор iOS:
На панели инструментов Visual Studio нажмите зеленую кнопку «Пуск» для выбранного симулятора iOS:
Visual Studio создаст приложение, запустит удаленный симулятор iOS для Windows и развернет приложение в симуляторе:
Включение удаленного симулятора iOS для Windows
Удаленный симулятор iOS для Windows включен по умолчанию.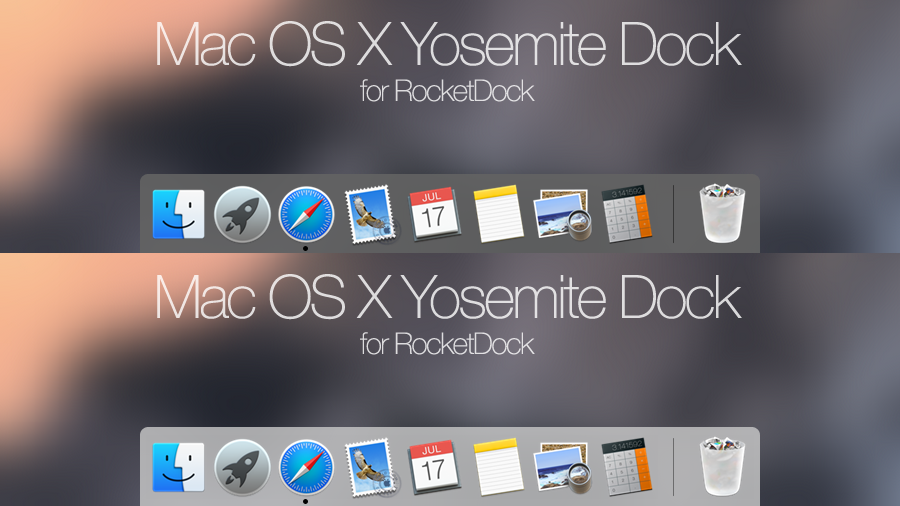 Тем не менее, если он был ранее отключен, его можно включить в Visual Studio, перейдя к параметрам > Xamarin > iOS и > убедив, что удаленный симулятор в Windows установлен:
Тем не менее, если он был ранее отключен, его можно включить в Visual Studio, перейдя к параметрам > Xamarin > iOS и > убедив, что удаленный симулятор в Windows установлен:
Примечание
Если удаленный симулятор отключен в Visual Studio, отладка приложения iOS .NET MAUI откроет симулятор iOS на подключенном узле сборки Mac.
Панель инструментов окна симулятора
На панели инструментов в верхней части окна симулятора отображаются пять кнопок:
Кнопки приведены ниже.
- Главная — имитирует кнопку «Домой» на устройстве iOS.
- Блокировка — блокирует симулятор (проводите пальцем, чтобы разблокировать).
- Снимок экрана: сохранение снимка экрана симулятора в \Users\{User}\Pictures\Xamarin\iOS Simulator.
- Параметры — отображение клавиатуры и других параметров.
- Другие параметры — отображение различных вариантов симулятора, таких как поворот и жест встряхивания.

При нажатии кнопки » Параметры » панели инструментов (значок шестеренки) откроется окно параметров :
Эти параметры позволяют включить аппаратную клавиатуру и сбросить содержимое и параметры симулятора.
При нажатии кнопки «Другие параметры » панели инструментов (значок с многоточием) откроются дополнительные кнопки, такие как поворот, жесты встряхивания и перезагрузка:
Примечание
Щелкнув правой кнопкой мыши в любом месте удаленного окна симулятора iOS, все кнопки панели инструментов будут отображаться в контекстном меню.
Поддержка сенсорного экрана
Многие компьютеры Windows имеют сенсорные экраны. Так как удаленный симулятор iOS для Windows поддерживает сенсорные взаимодействия, вы можете протестировать приложение с помощью тех же жестов сжатия, прокрутки и сенсорного ввода с несколькими пальцами, которые используются с физическими устройствами iOS.
Аналогичным образом удаленный симулятор iOS для Windows обрабатывает входные данные Пера Windows как входные данные Apple Pencil.
Обработка звука
Звуки, воспроизводимые симулятором, поступают из динамиков узла Mac. Звуки iOS не слышны в Windows.
Устранение неполадок
В некоторых случаях проблема конфигурации Xcode может привести к тому, что удаленный симулятор iOS для Windows зависает в подключении к Mac… Проверка сервера… Подключен… Цикл. В этом случае необходимо удалить и сбросить симуляторы на узле сборки Mac:
- Убедитесь, что агент Xamarin Mac (XMA) и Xcode не запущены.
- Удалите папку ~/Library/Developer/CoreSimulator/Devices .
- Выполните команду
killall -9 com.apple.CoreSimulator.CoreSimulatorService. - Выполните
xcrun simctl list devices.
Журналы
Если у вас возникли проблемы с удаленным симулятором iOS, можно просмотреть журналы в следующих расположениях:
- Mac —
~/Library/Logs/Xamarin/Simulator.Server - Windows —
%LOCALAPPDATA%\Xamarin\Logs\Xamarin. Simulator
Simulator
Приступая к работе с клиентом iOS
-
Статья -
- Чтение занимает 8 мин
-
Область применения: Windows Server 2022, Windows 10, Windows 8.1, Windows Server 2019, Windows Server 2016, Windows Server 2012 R2
Клиент удаленного стола в iOS можно использовать для работы с приложениями, ресурсами и рабочими столами с вашего устройства iOS (iPhone и iPad).
Приведенные ниже сведения помогут вам начать работу. Если у вас возникнут вопросы, ознакомьтесь с разделом с вопросами и ответами.
Примечание
- Хотите узнать о новых выпусках для клиента iOS? Перейдите в раздел с описанием новых возможностей для удаленного рабочего стола на устройствах с iOS.

- Клиент iOS поддерживает устройства под управлением iOS 14.x и выше.
Получите клиент удаленного рабочего стола и начинайте его использовать
В этом разделе вы узнаете, как скачать и настроить клиент удаленного рабочего стола для iOS.
Загрузите клиент удаленного рабочего стола из iOS Store
Сначала необходимо скачать клиент и настроить компьютер для подключения к удаленным ресурсам.
Чтобы скачать клиент, выполните следующие действия:
- Скачайте клиент Удаленного рабочего стола (Майкрософт) из iOS App Store или iTunes.
- Настройте свой компьютер на принятие удаленных подключений.
Добавление компьютера
После того как вы скачали клиент и настроили свой компьютер для приема удаленных подключений, можно добавлять ПК.
Чтобы добавить компьютер:
- В Центре подключений коснитесь + и выберите Добавить компьютер.
- Введите следующие сведения:
- Имя компьютера — это имя компьютера.
 Это может быть имя компьютера с Windows, доменное имя в Интернете или IP-адрес. Вы также можете добавить сведения о порте к имени компьютера (например, MyDesktop:3389 или 10.0.0.1:3389).
Это может быть имя компьютера с Windows, доменное имя в Интернете или IP-адрес. Вы также можете добавить сведения о порте к имени компьютера (например, MyDesktop:3389 или 10.0.0.1:3389). - Имя пользователя — это имя пользователя для доступа к удаленному компьютеру. Вы можете использовать следующие форматы: имя_пользователя, домен\имя_пользователя или
user_name@domain.com. Кроме того, можно выбрать параметр Запрашивать при необходимости, чтобы имя пользователя и пароль запрашивались по необходимости.
- Имя компьютера — это имя компьютера.
- Можно также установить следующие дополнительные параметры:
- Понятное имя (необязательно) — легко запоминаемое имя компьютера, к которому вы подключаетесь. Можно использовать любую строку, но если вы не укажете понятное имя, вместо него будет отображаться имя компьютера.
- Шлюз (необязательно) — это шлюз удаленных рабочих столов, который вы хотите использовать для подключения к виртуальным рабочим столам, удаленным приложениям RemoteApp и рабочим столам на основе сеансов во внутренней корпоративной сети.
 Получите сведения о шлюзе от системного администратора.
Получите сведения о шлюзе от системного администратора. - Звук — выберите устройство, которое будет использоваться для воспроизведения аудио во время удаленного сеанса. Вы можете выбрать, воспроизводить ли звук на локальных устройствах, на удаленном устройстве или вообще не воспроизводить его.
- Переключение кнопки мыши — всегда, когда жест мыши посылает команду левой кнопкой мыши, он посылает ту же команду и правой кнопкой мыши. Переключение кнопки мыши необходимо, если на удаленном компьютере настроен режим мыши для левши.
- Режим администратора — подключитесь к сеансу администрирования на сервере, который работает на Windows Server 2003 или более поздней версии.
- Буфер обмена — укажите, следует ли перенаправлять текст и изображения из буфера обмена на компьютер.
- Хранилище — укажите, следует ли перенаправлять хранилище на компьютер.
- Выберите Сохранить.

Необходимо изменить эти параметры? Нажмите и удерживайте рабочий стол, который вы хотите отредактировать, а затем нажмите значок параметров.
Добавление рабочей области
Чтобы получить список управляемых ресурсов, к которым можно получить доступ в iOS, добавьте рабочую область, подписавшись на веб-канал, предоставленный администратором.
Чтобы добавить рабочую область:
- На экране Центра подключений коснитесь + и выберите Добавить рабочую область.
- В поле «URL-адрес веб-канала» введите URL-адрес веб-канала, который нужно добавить. Можно указать URL-адрес или адрес электронной почты.
- В первом случае используйте URL-адрес, предоставленный администратором.
- Если обращение к ресурсам выполняется из Виртуального рабочего стола Azure или Windows 365, можно использовать один из следующих URL-адресов:
- Если вы работаете с Виртуальным рабочим столом Azure (классический), используйте
https://rdweb.. wvd.microsoft.com/api/feeddiscovery/webfeeddiscovery.aspx
wvd.microsoft.com/api/feeddiscovery/webfeeddiscovery.aspx - Если вы работаете с Виртуальным рабочим столом Azure, используйте
https://rdweb.wvd.microsoft.com/api/arm/feeddiscovery. - Если вы работаете с Windows 365, используйте
https://rdweb.wvd.microsoft.com/api/arm/feeddiscovery.
- Если вы работаете с Виртуальным рабочим столом Azure (классический), используйте
- Если обращение к ресурсам выполняется из Виртуального рабочего стола Azure или Windows 365, можно использовать один из следующих URL-адресов:
- Во втором случае введите свой адрес электронной почты. При этом клиент будет искать URL-адрес, связанный с вашим адресом электронной почты, если администратор настроил сервер соответствующим образом.
- В первом случае используйте URL-адрес, предоставленный администратором.
- Коснитесь Next (Далее).
- При появлении запроса укажите учетные данные.
- В поле Имя пользователя укажите имя пользователя учетной записи с разрешением на доступ к ресурсам.
- В поле Пароль введите пароль для этой учетной записи.
- Вам также может быть предложено ввести дополнительные сведения в зависимости от параметров, настроенных администратором для проверки подлинности.

- Выберите Сохранить.
Когда вы выполните эти действия, в Центре подключений должны отобразиться удаленные ресурсы.
Когда вы подпишетесь на веб-канал, его содержимое будет регулярно автоматически обновляться. Ресурсы могут добавляться, изменяться или удаляться в соответствии с изменениями, внесенными администратором.
Управление учетными записями пользователей
При подключении к компьютеру или рабочей области можно сохранить учетные записи пользователей, чтобы выбрать их снова.
Чтобы создать учетную запись пользователя, сделайте следующее:
- В Центре подключений коснитесь Параметры, а затем — Учетные записи пользователей.
- Выберите Добавление учетной записи пользователя.
- Введите следующие сведения:
- Имя пользователя — имя пользователя, которое нужно сохранить для использования при удаленном подключении. Вы можете ввести имя пользователя в любом из следующих форматов:
user_name,domain\user_nameилиuser_name@domain.. com
com - Пароль — пароль для указанного пользователя.
- Имя пользователя — имя пользователя, которое нужно сохранить для использования при удаленном подключении. Вы можете ввести имя пользователя в любом из следующих форматов:
- Выберите Сохранить.
Чтобы удалить учетную запись пользователя, сделайте следующее:
- В Центре подключений коснитесь Параметры, а затем — Учетные записи пользователей.
- Выберите учетную запись, которую вы хотите удалить.
- Нажмите Удалить.
Подключение к шлюзу удаленных рабочих столов для доступа к внутренним ресурсам
Шлюз удаленных рабочих столов (шлюз RD) позволяет подключаться к удаленному компьютеру в корпоративной сети из любой точки Интернета. Вы можете создать шлюзы и управлять ими с помощью клиента удаленного рабочего стола.
Чтобы настроить новый шлюз, сделайте следующее:
- В Центре подключений коснитесь Параметры>Шлюзы.
- Выберите Добавить шлюз.
- Введите следующие сведения:
- Имя шлюза — имя компьютера, используемого в качестве шлюза.
 Это может быть имя компьютера с Windows, доменное имя в Интернете или IP-адрес. Вы можете также добавить сведения о порте к имени сервера (например, RDGateway:443 или 10.0.0.1:443).
Это может быть имя компьютера с Windows, доменное имя в Интернете или IP-адрес. Вы можете также добавить сведения о порте к имени сервера (например, RDGateway:443 или 10.0.0.1:443). - Имя пользователя — имя пользователя и пароль, используемые для шлюза удаленных рабочих столов, к которому вы подключаетесь. Можно также выбрать Использовать учетные данные подключения, чтобы использовать те же имя пользователя и пароль, что и для подключения к удаленному рабочему столу.
- Имя шлюза — имя компьютера, используемого в качестве шлюза.
Навигация в сеансе удаленного рабочего стола
В этом разделе описываются инструменты, которые можно использовать для навигации по сеансам удаленных рабочих столов.
Запуск подключения к удаленному рабочему столу
- Коснитесь подключения удаленного рабочего стола для запуска сеанса удаленного рабочего стола.
- Если появится запрос на проверку сертификата для удаленного рабочего стола, коснитесь пункта Принять.
 Чтобы по умолчанию принимать сертификат, установите значение Вкл. для параметра Больше не выводить запрос о подключениях к этому компьютеру.
Чтобы по умолчанию принимать сертификат, установите значение Вкл. для параметра Больше не выводить запрос о подключениях к этому компьютеру.
Панель подключения
Панель подключения обеспечивает доступ к дополнительным элементам управления навигацией.
- Элемент управления сдвигом. Элемент управления сдвигом позволяет увеличивать и перемещать экран. Он доступен только при прямом сенсорном вводе.
- Коснитесь значка сдвига на панели подключения, чтобы отобразить элемент управления и включить или отключить его. Если он активен, то масштаб экрана будет увеличен. Снова коснитесь значка сдвига на панели подключения, чтобы скрыть элемент управления и вернуть экран к исходному разрешению.
- Чтобы воспользоваться элементом управления сдвигом, коснитесь и удерживайте соответствующий значок. Затем перетащите его в направлении, в котором вы хотите переместить экран.
- Чтобы перемещать элемент управления сдвигом по экрану, дважды коснитесь и удерживайте его.

- Имя подключения: Отображается текущее имя подключения. Выберите имя подключения, чтобы отобразить панель выбора сеанса.
- Клавиатура. Коснитесь значка клавиатуры, чтобы отобразить или скрыть клавиатуру. Элемент управления сдвигом отображается автоматически при отображении клавиатуры.
- Перемещение панели подключения. Коснитесь и удерживайте панель подключения. Затем перетащите ее на новое место. Отпустите панель, чтобы разместить ее на этом месте.
Выбор сеанса
Можно иметь несколько подключений к разным компьютерам одновременно. Коснитесь панели подключения, чтобы отобразить панель выбора сеанса в правой части экрана. Панель выбора сеанса позволяет просматривать открытые подключения и переключаться между ними.
Вот что можно сделать с помощью панели выбора сеанса:
- Чтобы переключиться между приложениями в открытом сеансе удаленного ресурса, коснитесь меню и выберите нужное приложение в списке.

- Чтобы начать новый сеанс, коснитесь пункта Запуск нового, а затем выберите сеанс из списка доступных.
- Чтобы отключить сеанс, коснитесь значка X в левой части плитки сеанса.
Панель команд
Панель команд заменила панель служебных программ, начиная с версии 8.0.1. С помощью панели команд вы можете переключаться между режимами мыши и возвращаться в центр подключений.
Использование сенсорных жестов и режимов мыши в удаленном сеансе
Клиент использует стандартные жесты сенсорного ввода. Вы также можете использовать сенсорные жесты для воспроизведения действий мыши на удаленном рабочем столе. Доступные режимы мыши приведены в следующей таблице.
Примечание
В Windows 8 или более поздней версии собственные сенсорные жесты поддерживаются в режиме прямого сенсорного ввода. Больше сведений о жестах в Windows 8 см. в разделе о сенсорном вводе: Проведите пальцем, коснитесь и так далее.
| Режим мыши | Операция с мышью | жесты |
|---|---|---|
| Прямой сенсорный ввод | Щелчок левой кнопкой | Нажмите одним пальцем |
| Прямой сенсорный ввод | Щелкните правой кнопкой мыши | Коснитесь одним пальцем и удерживайте |
| Указатель мыши | Щелчок левой кнопкой | Нажмите одним пальцем |
| Указатель мыши | Щелчок левой кнопкой и перетаскивание | Коснитесь одним пальцем и удерживайте, а затем перетащите |
| Указатель мыши | Щелкните правой кнопкой мыши | Касание двумя пальцами |
| Указатель мыши | Щелчок правой кнопкой и перетаскивание | Двумя пальцами дважды коснитесь и удерживайте, а затем перетащите |
| Указатель мыши | Колесико мыши | Двумя пальцами дважды коснитесь и удерживайте, а затем перетащите вверх или вниз |
| Указатель мыши | Масштабирование | Сведите два пальца для уменьшения или разведите их для увеличения |
Поддерживаемые устройства ввода
Для клиента в качестве специальной возможности доступна поддержка Bluetooth-мыши в iOS 13 и iPadOS.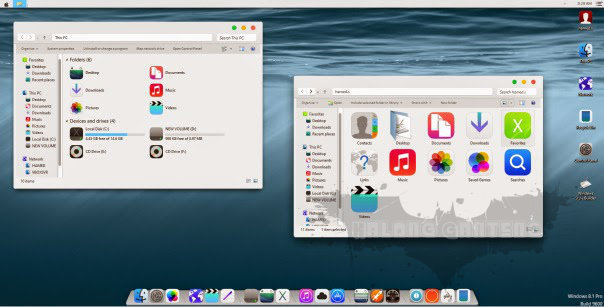 Для более глубокой интеграции можно использовать мышь Swiftpoint GT или ProPoint. Клиент также поддерживает внешние клавиатуры, совместимые с iOS и iPadOS.
Для более глубокой интеграции можно использовать мышь Swiftpoint GT или ProPoint. Клиент также поддерживает внешние клавиатуры, совместимые с iOS и iPadOS.
Дополнительные сведения о поддержке устройств см. в статье Что нового в клиенте iOS и в iOS App Store.
Совет
Swiftpoint предлагает эксклюзивную скидку на мыши ProPoint для пользователей клиента iOS.
Использование клавиатуры в удаленном сеансе
В удаленном сеансе вы можете использовать экранную или обычную клавиатуру.
Для экранных клавиатур используйте кнопку на правом краю панели над клавиатурой для переключения между стандартной и дополнительной клавиатурами.
Если на вашем устройстве iOS включен Bluetooth, клиент автоматически обнаружит клавиатуру Bluetooth.
Хотя определенные сочетания клавиш могут не работать должным образом в удаленном сеансе, многие из стандартных сочетаний клавиш Windows, такие как CTRL+C, CTRL+V и ALT+TAB, будут работать.
Совет
Мы всегда приветствуем вопросы и комментарии. Но если вы опубликуете запрос для службы поддержки или отзыв о продукте в разделе комментариев к этой статье, мы не сможем вам ответить. Если вам нужна помощь или вы хотите устранить неполадки, связанные с клиентом, рекомендуем перейти на страницу форума о клиенте удаленного рабочего стола и начать новое обсуждение.
Но если вы опубликуете запрос для службы поддержки или отзыв о продукте в разделе комментариев к этой статье, мы не сможем вам ответить. Если вам нужна помощь или вы хотите устранить неполадки, связанные с клиентом, рекомендуем перейти на страницу форума о клиенте удаленного рабочего стола и начать новое обсуждение.
15 интересных тем для Windows 10
Недавно у Windows 10 появилась родная темная тема, а еще новая светлая. Помимо этого и стандартных тем в настройках, для этой ОС существует множество сторонних дизайнов, устанавливаемых с помощью специальных утилит. Мы собрали пятнадцать популярных и, на наш взгляд, интересных тем оформления, а также расскажем, как их быстро установить на свой ПК.
Помогаем
Зміст
- 1 Как установить стороннюю тему на Windows 10
- 2 Penumbra 10
- 3 GreyEve
- 4 Ades Theme
- 5 Hastpy
- 6 Hover Dark Aero
- 7 Gray Dark
- 8 Big Sur
- 9 Blossom
- 10 Simplify 10 Yellow Green
- 11 Porcelain
- 12 Janguru
- 13 Rose On The Moon
- 14 Nuclear
- 15 Dragoon X
- 16 Matte
Как установить стороннюю тему на Windows 10
Для установки большинства сторонних тем нужна утилита UltraUXThemePatcher.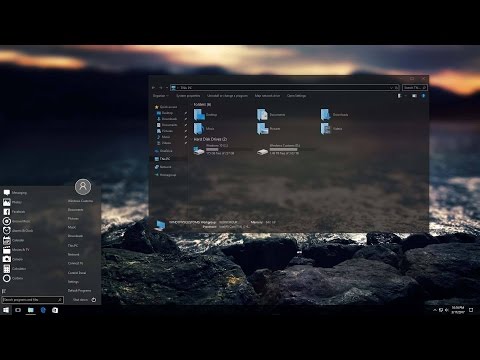 Ее можно скачать с официального сайта. Дальше устанавливаем ее на компьютер и перезагружаем систему.
Ее можно скачать с официального сайта. Дальше устанавливаем ее на компьютер и перезагружаем систему.
После этого скачиваем любую понравившуюся тему и помещаем ее в папку по этому пути «C:\Windows\Resources\Themes». Дальше заходим в «Параметры»-«Персонализация»-«Темы» или кликаем правой кнопкой мыши по рабочему столу и в появившемся окне выбираем «Персонализация, а потом «Темы». Загруженная тема должна появиться в списке стандартных тем.
Важно! Установка и персонализация Windows 10 могут привести к проблемам, поломкам и краху системы, поэтому все это делается на ваш страх и риск.
Курс
Frontend розробка
Заробляйте від $1800 вже через два роки і навчайтесь у вільний час
РЕЄСТРУЙТЕСЯ!
Важно! При установке другой темы иконки не меняются. Только стиль окон и дизайн интерфейса. Для установки других иконок нужна специальная программа и понравившийся пакет иконок. Если вам интересно и это, то напишите в комментариях, и мы сделаем отдельный материал с подборкой популярных значков.
Вместе с этим можно изменить интерфейс «Проводника» с помощью утилиты OldNewExplorer. Его настройки есть в большинстве тем, где это используется.
Penumbra 10
Стилизованная под macOS и минималистичная тема Penumbra 10 выглядит современно и не слишком черная, как стандартная. Поэтому, если вам нравится Dark Mode, но хочется что-то светлее, то обратите внимание на эту тему.
GreyEve
Есть в нашем списке и тема, которая ставится без утилит. Скачать черную GreyEve можно тут, а после поместить в папку «C:\Users\Имя вашего пользователя ПК\AppData\Local\Microsoft\Windows\Themes. Дальше переходим в «Персонализацию» и видим, что GreyEve уже находится в списке тем. После кликаем на нее и устанавливаем основной темой.
Ades Theme
У Ades Theme есть элементы темной темы, но разбавляет это дело светлый фон основной части окна и яркие зеленые значки с такого же цвета выделениями курсором.
Hastpy
Минималистичная черно-белая тема Hastpy получила шесть вариаций и собственный набор иконок.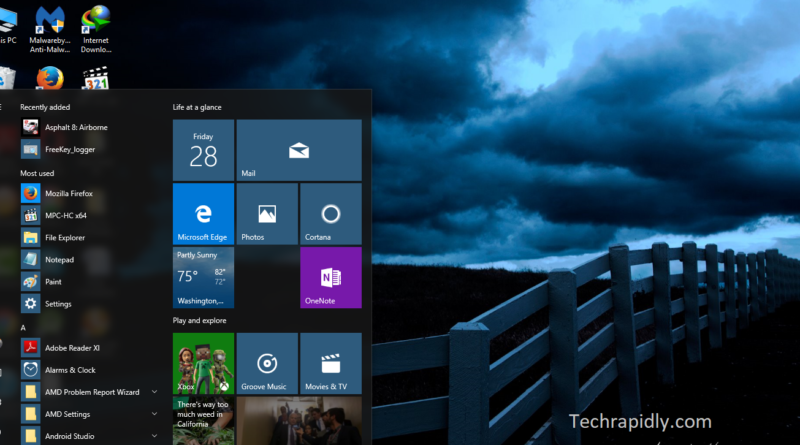 Если вы считаете, что красота в простоте, то эта тема точно для вас.
Если вы считаете, что красота в простоте, то эта тема точно для вас.
Hover Dark Aero
Еще одна черная тема с максимально простым дизайном и прозрачными краями окон. Выглядит современно и стильно, не выедает глаз и подходит фанатам минимализма.
Gray Dark
Очередная вариация Dark Mode с черными и серыми цветами. Все это дело сочетается со стандартной темой и делает общий вид одновременно похожим на классику Windows 10, но в то же время с приятными глазу доработками.
Big Sur
Для любителей визуального стиля MacOS есть свежая тема Big Sur в честь одноименного недавнего обновления Apple. Правда, чтобы сделать все, как на картинке выше, придется доустановить пакет иконок и пару виджетов. Весь перечень есть по ссылке.
Blossom
Тема Blossom тоже сделана под MacOS, она светлая и приятная глазу. Для полноценной реализации рекомендуется скачать иконки и виджеты.
Simplify 10 Yellow Green
В отличие от большинства тем выше, эта тема светлая с яркими вкраплениями желтого и зеленого цветов.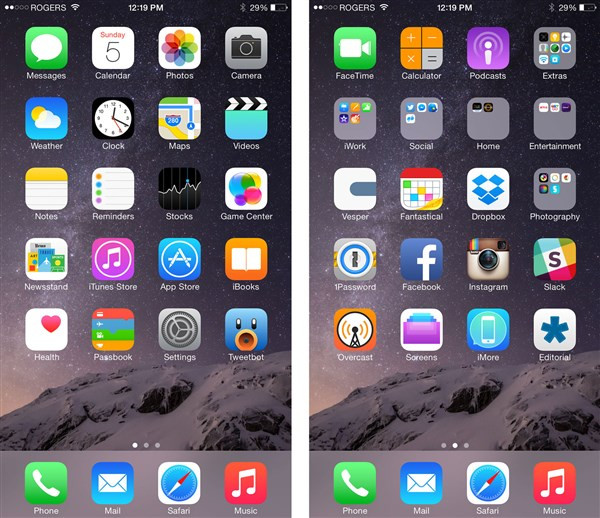 Серый тут основа фона, но это его светлый оттенок.
Серый тут основа фона, но это его светлый оттенок.
Porcelain
Тема Porcelain тоже светлая и тут минимальные изменения в дизайне, сделанные в стиле MacOS. Зато есть разноцветные папки и значки, на которых и сделан акцент.
Janguru
Тема Janguru темная и строгая. Задник черный, но его разбавляют разноцветные значки. Края окон стильные и прозрачные, но при желании это можно убрать. Специально под тему изменен значок курсора. Также можно скачать пакет иконок.
Rose On The Moon
Эта черная тема с эффектными вкраплениями кроваво-красного и бордового отлично подойдет не только для парней, но и для девушек. При скачивании можно добавить фирменные обои и скины на виджеты.
Nuclear
Эта черная тема получила 25 вариантов цветного оформления, поэтому каждый здесь может найти себе что-то по вкусу. Большинство из них кислотные, но есть и более спокойные цвета.
Dragoon X
Тема Dragoon X есть в темном и светлом вариантах.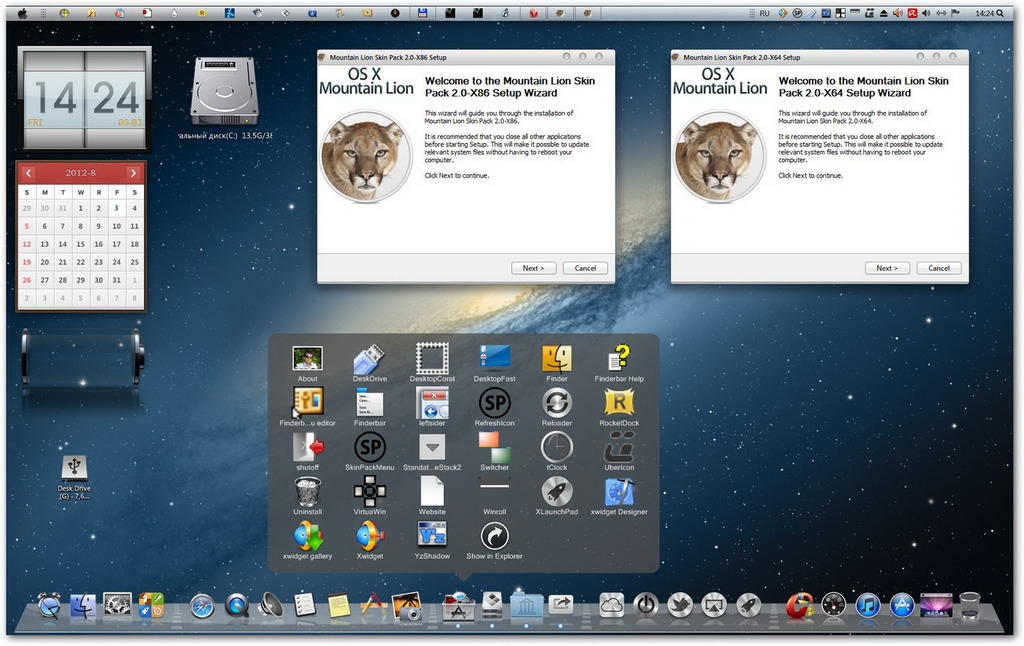 В обоих случаях у нее плоский стиль и яркие разноцветные значки. При желании можно скачать скины для разных виджетов к теме.
В обоих случаях у нее плоский стиль и яркие разноцветные значки. При желании можно скачать скины для разных виджетов к теме.
Matte
Matte — темная тема с темно-серым и мятным цветами, строгими значками и минималистичным стилем. При скачивании можно добавить специальный набор иконок и значки для панели на рабочем столе.
Виджеты в стиле mac os для windows
Содержание
- Темы для Windows 7 в стиле Mac OS / Apple
- Как добавить виджеты из Dashboard на рабочий стол в Mac OS X
- Для удаления виджета с рабочего стола:
- Для отключения режима разработчика Dashboard введите следующую комманду в терминале:
- 15 тем для Windows 10, меняющих систему до неузнаваемости. Долго искал четвёртую!
- Содержание
- Вы захотите скачать: 15 тем для Windows 10
- Big Sur
- Porcelain
- Fluent
- Windows 10X
- Papyros
- Penumbra
- Janguru
- Gray Dark
- Gray Light
- Matte
- Windows 20
- Dracula
- Discord Theme
- Glassic
- BIB 2.
 0
0 - Как устанавливать темы для Windows 10
- 4 способа сделать Windows похожей на Linux или Mac OS
- Замена Панели задач
- Использование виртуальных рабочих столов
- Использование тем оформления
- Быстрый просмотр открытых окон
- 12 полезных виджетов для дашборда в OS X
- 1. Яндекс.Пробки
- 2. Mac Tips and Tricks
- 3. Calendar Countdown
- 4. Classic NotePad
- 5. iCal Events
- 6. Font See
- 7. iTiny URL
- 8. Key Shorts
- 9. Nasa Image of The Day
- 10. iTunes Music Store Charts
- 11. Currency Converter
- 12. Power Switch
- Видео
Темы для Windows 7 в стиле Mac OS / Apple
В данном сборнике содержится сразу 4 оформления.
Великолепная тема, выполненная в разноцветных оттенках.
Классная тема, которая отличается, прежде всего, качественно выполненными
Привлекательное оформление, выполненное преимущественно в темном стиле.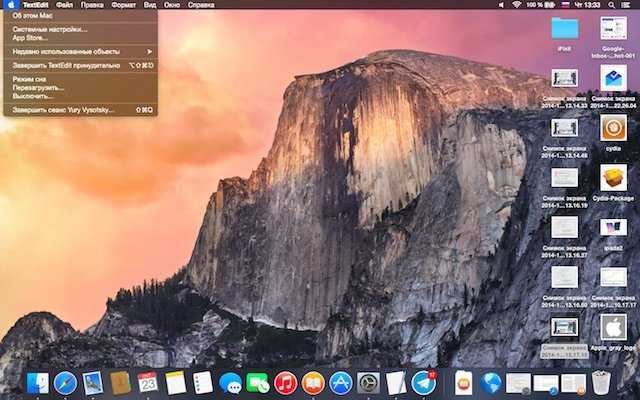
Великолепный стиль, выполненный очень качественно.
Интересная интерпретация стандартного дизайна, который изменился только
Яркий интересный прозрачный дизайн, который с первых минут погружает
Серое оформление, в котором есть несколько недочетов.
Слегка измененный стандартный стиль, который в первую очередь отличается
Отличный винтажный стиль, который просто поражает своими свежими дизайнерскими
Невероятно качественный дизайн, который выполнен очень качественно.
Невероятно красивый серый стиль, который выполнен очень качественно.
Прекрасный дизайн, выполненный в стиле минимализма.
Темный великолепный стиль, который с первых минут погружает пользователя в
Приятный стеклянный дизайн, который с первых минут погружает пользователя в
Приятный качественный стиль, в котором присутствуют контрастные цветовые
Приятное красивое оформление, которое отличается преобладанием только светлых
Классное светлое оформление, которое выполнено в стиле Mac.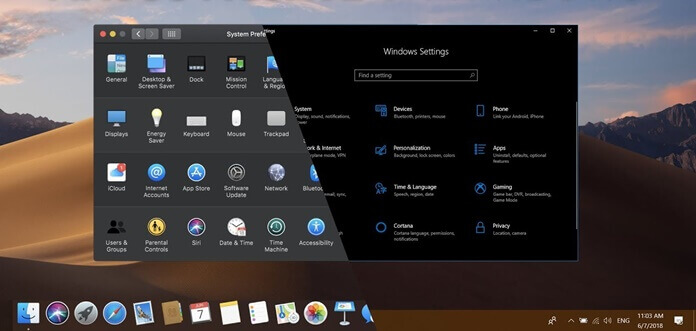
Оптимистический светлый стиль, который должен понравиться всем тем, кто любит,
Приятный оптимистичный дизайн, который с первых минут погружает пользователя в
Приятный дизайн, который должен обязательно понравиться всем любителям розовых
Интересное свежее оформление, которое выполнено очень качественно.
Качественная тема, с отлично подобранным фоновым рисунком.
Интересный стеклянный дизайн, который выполнен очень качественно и проработан
Красивое яркое оформление, которое отличается лишь небольшими нововведениями от
Тема, выполненная в серых цветовых оттенках.
Источник
Как добавить виджеты из Dashboard на рабочий стол в Mac OS X
В операционной системе OS X, как и в iOS нет возможности добавить виджеты на рабочий стол, подобно тому как это реализовано в Android или Windows. Но в OS X, начиная с версии 10.4, есть отдельное рабочее пространство с виджетами — Dashboard.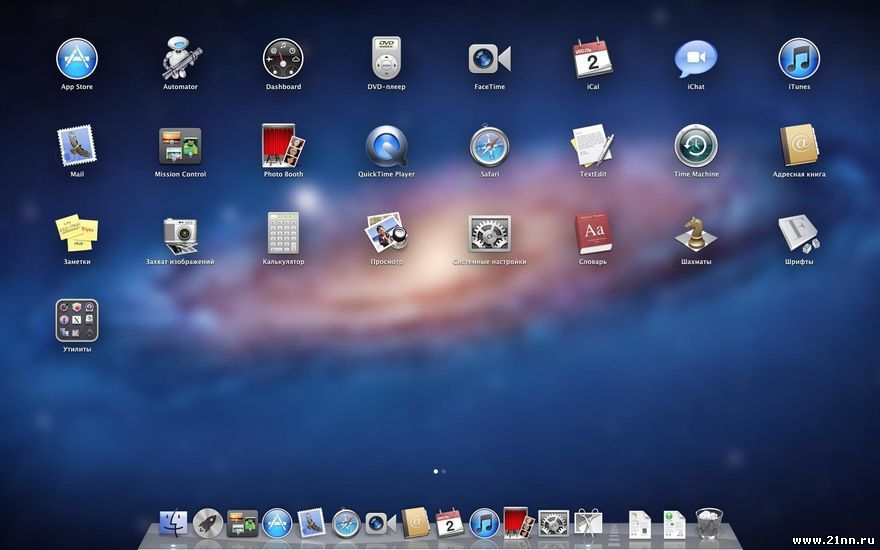
Для начала нам потребуется включить режим разработчика Dashboard. Для этого необходимо:
1. Открыть терминал и ввести следующую команду:
defaults write com.apple.dashboard devmode YES
2. Затем открыть «Системные настройки» и выбрать пункт Mission Control.
3. Убрать галочку напротив опции «Показывать Dashboard как пространство»
4. Теперь необходимо нажать на значок панели меню и выбрать опцию «Завершить сеанс», затем снова войти в систему под своим профилем, что бы изменения вступили в силу.
Теперь можно непосредственно приступить к добавлению виджетов на рабочий стол.
1. Для того, что бы открыть Dashbord теперь нельзя использовать жест «смахивания». Поэтому, что бы его открыть используйте горячую клавишу — F4.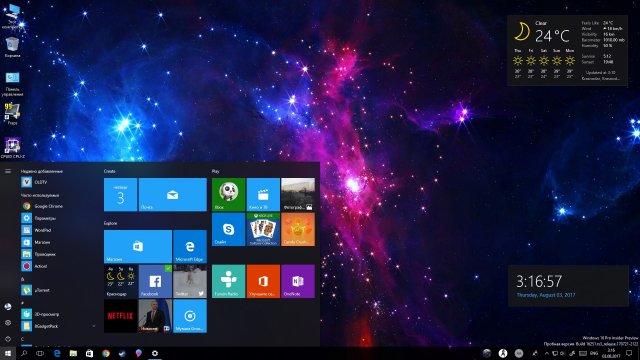
2. После открытия Dashboard нажмите указателем мыши и удерживайте требуемый виджет, при этом еще раз нажмите на горячую клавишу.
3. После этого виджет останется на рабочем столе. И его можно будет переместить в любое место.
Для удаления виджета с рабочего стола:
1. Нажмите и удерживайте указатель мыши на виджете на рабочем столе.
2. Вызовите Dashboard с помощью горячей клавиши F4 и только после этого отпустите кнопку мыши и закройте Dashboard.
Для отключения режима разработчика Dashboard введите следующую комманду в терминале:
defaults write com.apple.dashboard devmode NO
Единственным недостатком этого способа является то, что виджеты, добавленные на рабочий стол, будут всегда находится поверх окон других приложений, даже поверх окна Launchpad.
Источник
15 тем для Windows 10, меняющих систему до неузнаваемости. Долго искал четвёртую!
Что Microsoft только не делала с дизайном Windows — каждый релиз новой версии операционной системы сопровождался обновлением внешнего вида: Luna в XP, Aero в Vista и 7, а затем не очень удачный Metro в Windows 8.1. Лишь спустя несколько лет, с выходом 10-й версии, дизайнеры Microsoft наконец определились со стилем своих продуктов и появился Fluent Design. Однако, даже сейчас Windows 10 выглядит не очень — система по-прежнему смотрится устаревшей на фоне других ОС. Но никто не мешает ставить сторонние темы для рабочего стола и всей системы в целом — в этой статье собраны самые популярные и красивые пакеты оформления, а также инструкция по установке.
Содержание
Вы захотите скачать: 15 тем для Windows 10
Big Sur
Первой темой будет Big Sur, которая понравится любителям дизайна Apple. Кроме внешнего вида окон и иконок, этот пак включает в себя виджеты для Rainmeter, а также скин для приложений, имитирующих Dock из macOS — Rocketdock или Nexus.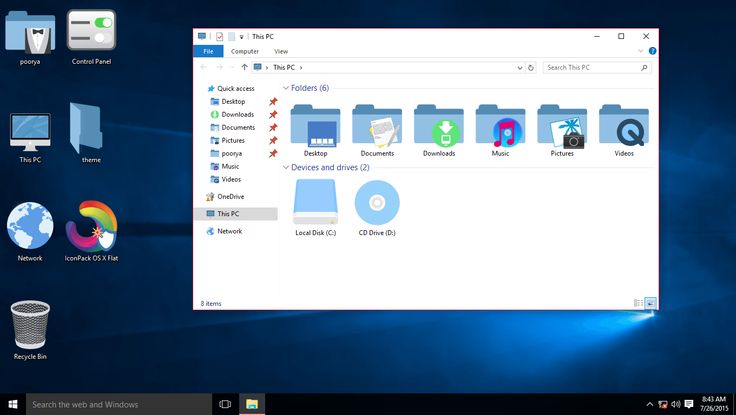
Porcelain
Эта тема определённо понравится любителям минимализма. Ничего лишнего, только самое необходимое. Одним из достоинств её являются частые обновления — разработчик регулярно исправляет баги и добавляет поддержку новых версий Windows 10.
Fluent
В отличие от других тем, эта не меняет стиль системы кардинально, а лишь немного дополняет его — более минималистичный проводник с обновлёнными иконками поможет освежить пользовательский опыт, добавив в него новые краски.
Windows 10X
Релиз Windows 10X уже не за горами, а умельцы в интернете уже перенесли своё виденье дизайна будущей ОС на текущую версию Windows. Эта тема меняет не только внешний вид окон и иконок, но и имеет свои скины для PotPlayer, foobar2000 и различных приложений для имитации Dock.
Papyros
Papyros — это качественная адаптация популярной темы для Linux с названием Papyrus, внешний вид которой вдохновлён Material Design. Для пользователей доступно 5 разных вариаций тем с разными цветами заголовков, а также огромный набор системных иконок и приложений.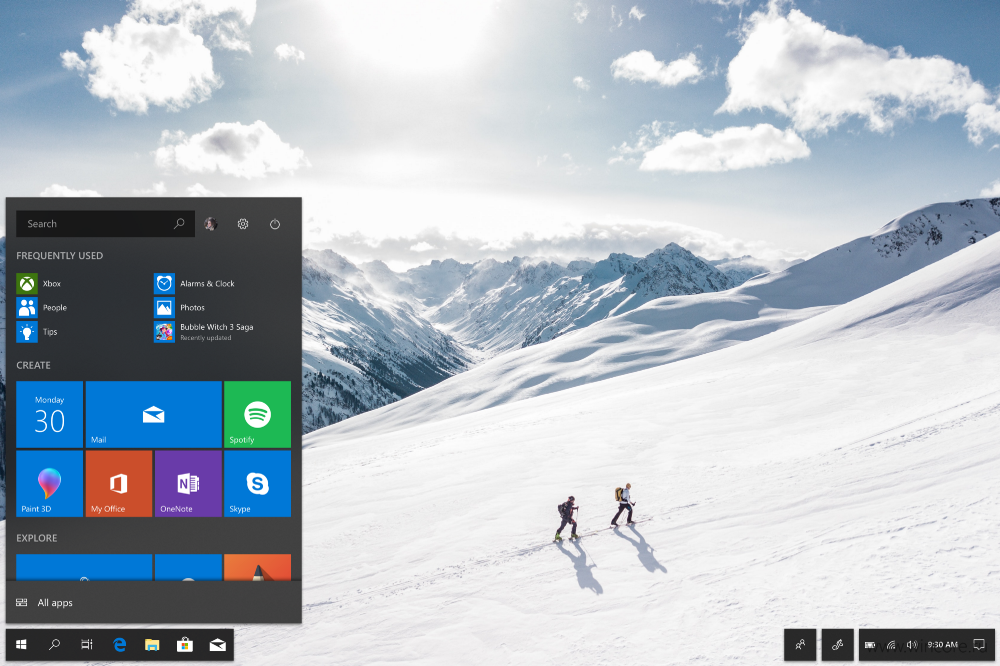
Penumbra
Встроенная тёмная тема Windows хороша, но она затрагивает лишь часть системы, оставляя некоторые белые участки. На этот счёт есть Penumbra — это минималистичный пак оформления, напоминающий по цветам продукты Adobe.
Janguru
Особенностью этой темы является поддержка размытия заголовков окон, а также полностью чёрный фон приложений. Кроме этого, у Janguru есть свои значки курсора, большой набор иконок и виджетов для Rainmeter.
Gray Dark
Ещё одна тема, выполненная в тёмных тонах. Не одним проводником единым — в комплекте с Gray Dark идёт набор скинов для StartIsBack, а также опциональный набор иконок, дополняющий тему. На выбор доступно несколько цветовых вариаций, их видно на скриншотах выше.
Gray Light
Gray Light — это противоположность теме Dark Gray. Вместо оттенков серого теперь преобладает белый, других значительных отличий нет. Кроме самого пака оформления, в описании также лежат ссылки на обои, что стоят на скриншотах выше.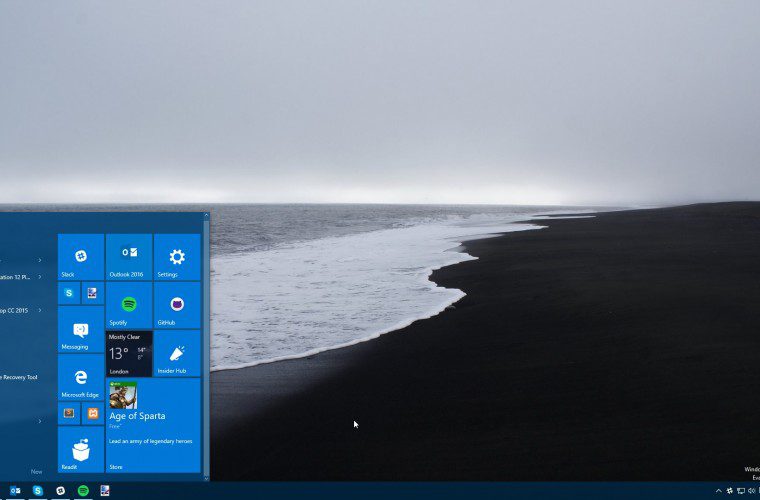
Matte
В отличие от других тёмных тем, эта выполнена не в чёрных и серых тонах, а в мятных, в паре со строгими значками. Отличным дополнением будет скин для StartIsBack и разные вариации оформления. А частые обновления оперативно исправляют баги и различные недоработки.
Windows 20
Эта тема была вдохновлена концептом с названием «Windows 20» от Avdan. Конечно, перенести дизайн полностью не вышло, но максимально приблизиться к оригиналу получилось. Тут и иконки в стиле Fluent Design, и закругления на месте.
Dracula
Надоели скучные монохромные темы? На этот случай есть Dracula, которая привносит больше красок в оформление системы. Вместо оттенков серого, преобладают фиолетовые тона и градиенты. Также доступны разные вариации иконок для закрытия или сворачивания окон, скины для StartIsBack и оформление для Microsoft Office.
Discord Theme
Ещё одной интересной темой будет Discord Theme, так как она использует цвета и оформление одноимённого мессенджера для геймеров. Приятные для глаза оттенки помогут в снижении напряжения при использовании компьютера.
Приятные для глаза оттенки помогут в снижении напряжения при использовании компьютера.
Glassic
Не обошлось и без прозрачных тем, что слегка напоминают Aero из прошлых версий Windows. Для корректного отображения прозрачности необходимо установить дополнительную программу под названием «Glass8», ссылка на которую есть в описании пака оформления.
BIB 2.0
Последней темой в подборке станет BIB 2.0. Это минималистичный пак оформления для Windows, с тремя вариациями кнопок заголовка окон, приятными иконками и с поддержкой мониторов с высокой плотностью пикселей.
Как устанавливать темы для Windows 10
Основой всех тем для Windows является приложение под названием UltraUXThemePatcher. Оно активирует поддержку сторонних пакетов оформления. Устанавливаем его и перезагружаем компьютер.
Для корректного отображения тем необходимо дополнительно установить ещё одно приложение — OldNewExplorer. С его помощью можно убрать ленту в «Проводнике», сделав файловый менеджер похожим на тот, что стоит в Windows 7.
К сожалению, единого метода для замены системных значков на кастомные нет, но в архивах с каждой темой есть инструкции в виде текстовых файлов, некоторые из них требуют установки дополнительного ПО.
Внимание! Всегда делайте точку восстановления системы перед любыми модификациями Windows.
Источник
4 способа сделать Windows похожей на Linux или Mac OS
Если Windows вам изрядно поднадоела, а вы хотите чего-то новенького, но при этом особого желания переходить на другую операционную систему у вас нет, как вариант можете попробовать позаимствовать у них некоторые наиболее примечательные черты. Так вот, сегодня мы поговорим о том, как самую обыкновенную Windows сделать похожей на Linux или Mac OS.
Добиться такого эффекта можно с помощью специальных тем оформления. К сожалению, большинство подобных инструментов ограничиваются стилизацией оболочки Windows, практически не затрагивая при этом функционал. Потому мы пойдем другим путем — помимо тем оформления для «превращения» Windows будем использовать различные программные продукты.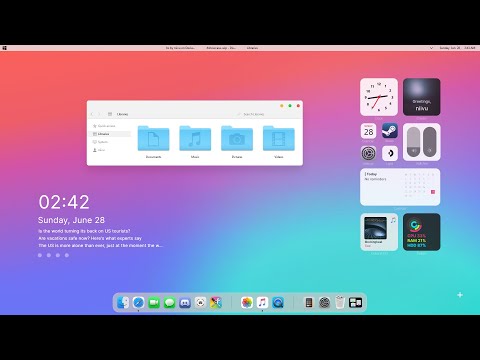
Замена Панели задач
Для начала можно попробовать заменить стандартную Панель задач на что-то более привлекательное. Для этих целей подойдут как минимум три программы — RocketDock, Winstep Nexus и Circle Dock.
Все эти программы являются лаунчерами в стиле Mac OS и Apple, разница между ними заключается лишь в объеме функциональных возможностей и внешнем виде. Тогда как панели иконок в RocketDock и Winstep Nexus имеют форму, приближенную к прямоугольнику, в Circle Dock панель имеет форму круглую или спиралевидную.
Использование виртуальных рабочих столов
Некоторые пользователи для разгрузки рабочего стола подключают к компьютеру дополнительные мониторы, но есть куда более простой и экономный способ. Вместо аппаратуры можно использовать специальное программное обеспечение для создания в Windows нескольких независимых друг от друга виртуальных рабочих столов.
Возможность виртуализации и настройки рабочих столов в Linux или Mac OS присутствует по умолчанию, а вот для их создания в Windows понадобиться установка стороннего ПО.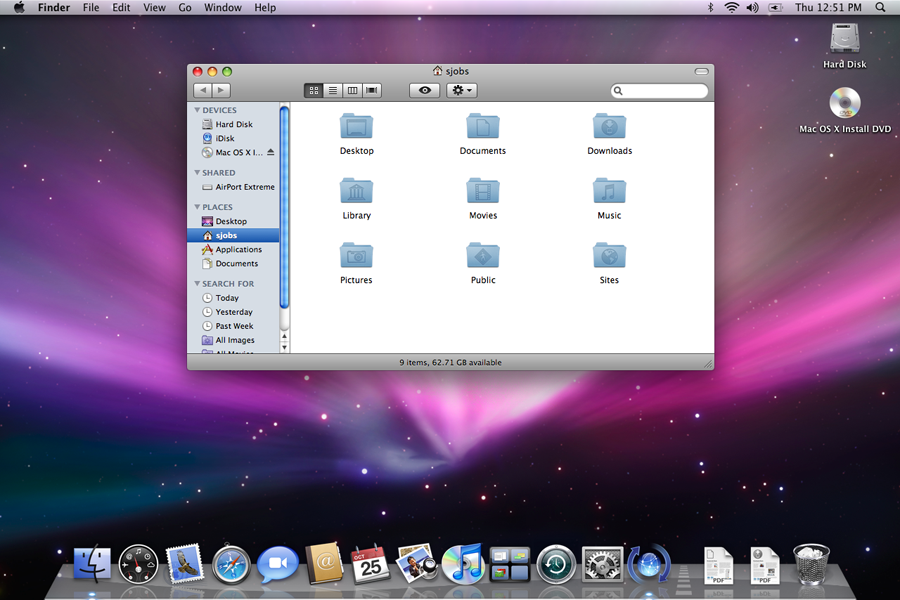
Программ для создания виртуальных рабочих столов очень много, мы же посоветуем пока что только одну — Dexpot. Эта очень простая и легкая программка поддерживает создание до 20-ти независимых виртуальных рабочих столов, причем каждый из них пользователь может настраивать по собственному усмотрению.
Использование тем оформления
Установка темы — самый простой способ изменить внешний вид оболочки Windows. Сменить тему это всё равно, что сменить костюм, несколько движений и вы неузнаваемы. Подробно на этом моменте останавливать не будем, тем более что эту тему, простите за каламбур, не так давно мы уже рассматривали.
Быстрый просмотр открытых окон
В Mac OS имеются замечательные механизмы Expos и Spaces позволяющие просматривать все запущенные приложения в одном окне. В Windows также имеются подобные функции, но они не столь удобны как в Mac OS. Сделать предпросмотр открытых окон в Windows похожим на то, что можно видеть в Mac OS вам поможет программа BetterDesktopTool.
Приложение поддерживает несколько режимов показа окно, быстрое сворачивание окон с переходом на Рабочий стол, а также создание виртуальных Рабочих столов.

Источник
12 полезных виджетов для дашборда в OS X
На порядок повышаем эффективность использования своего Mac за полчаса.
Dashboard в OS X — это место, куда можно поместить виджеты для мгновенного доступа к различным приложениям и сайтам. Он запускается сочетанием клавиш Fn + F12. По умолчанию Dashboard выглядит так:
Как видите, ничего интересного. Но если потратить немного времени, то можно превратить его в удобную площадку для начала работы с Mac. Просто надо добавить виджетов.
Во-первых, разместить на нем любимые сайты. Делается это так:
Помимо сайтов на Dashboard можно добавлять виджеты-приложения. О 12 самых полезных из сейчас расскажем.
Как устанавливать виджеты из статьи?
После загрузки файла по ссылке (с расширением wght) надо кликнуть на него два раза и подтвердить установку. После этого новый виджет появится в списке дополнительных виджетов, которые доступны после клика на плюсик в левом нижнем углу экрана Dashboard.
После этого новый виджет появится в списке дополнительных виджетов, которые доступны после клика на плюсик в левом нижнем углу экрана Dashboard.
1. Яндекс.Пробки
Этот виджет позволяет единым взором оценить дорожную ситуацию в вашем городе. Карта несколько мелковата, но основные улицы вполне можно разобрать.
2. Mac Tips and Tricks
Тонна полезных советов по использованию Mac. Если держать этот виджет на видном месте и время от времени читать материалы из него, то через полгода можно стать настоящим гуру OS X.
3. Calendar Countdown
С помощью этого виджета можно сделать счетчик, который показывает сколько времени осталось до того или иного события.
4. Classic NotePad
Текстовый редактор стилизованный под старые маки.
5. iCal Events
Отображает список ближайших событий из вашего календаря.
6. Font See
Этот виджет поможет узнать, как будет выглядеть текст набранный определенным шрифтом..jpg)
7. iTiny URL
Виджет для сокращения длинных URL-адресов.
8. Key Shorts
Справочник по горячим клавишам.
9. Nasa Image of The Day
Картинка дня от NASA. Украшает, вдохновляет и расширяет кругозор.
10. iTunes Music Store Charts
11. Currency Converter
Очень удобный конвертер валют. С его помощью можно посмотреть эквиваленты заданной суммы сразу в нескольких денежных единицах (их список настраивается пользователем).
12. Power Switch
Бывало ли у вас, когда вы дожидались 5-10-15 минут установки какой-то программы и не ложились спать, чтобы после ее завершения выключить Mac? C Power Switch бы не пришлось ждать. Этот виджет может запланировать выключение/выход в режим сна/перезагрузку компьютера через определенный временной интервал.
Скачать другие виджеты можно на сайте Apple. Их там несколько сотен, но многие из них, к сожалению, уже не работают. Какие именно можно узнать только опытным путем. Удачного поиска!
Удачного поиска!
Источник
Видео
Тема MacOS BigSur для Windows 10 / Mac OS BigSur Theme For Windows 10
ДЕЛАЕМ КРАСИВЫЙ WINDOWS 10 ┃Pixel Chill OS 📌
Как сделать оформление Windows 10 в стиле MacOS BigSur
Как Установить Тему macOS Big Sur на Windows 10 💎
Рабочий стол в стиле macOS Big Sur Для Windows 7,8,10
Как сделать MacOS рабочий стол | WindowsMacOS 🎋
Преобразую Windows в стиле MacOS
🥳Кастомизация моей Windows 10. Рабочий стол в стиле Mac Os.🔥
Как сделать Windows 11 похожей на MacOS, темы для Windows
Рабочий стол Windows как в Mac OS
Как отключить темный режим в Windows 10, macOS, Android и iOS
Мало что может быть более шумным, чем открытие программы или приложения на компьютере, телефоне или планшете, и вам бросается в глаза капля яркости. Неудивительно, что разработчики и производители приложений вводят темный режим, чтобы избавить глаза от напряжения при использовании устройства, особенно в ночное время.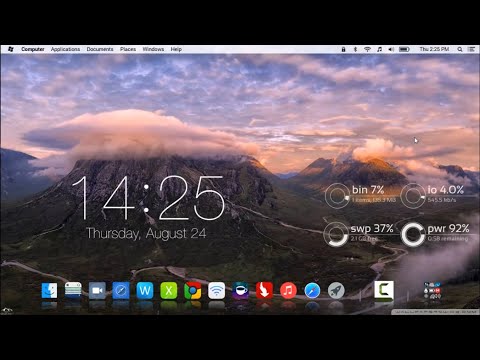
Хотя он меняет обычный яркий внешний вид вашего устройства на более темный, он также помогает продлить срок службы батареи и в конечном итоге гарантирует, что он не мешает вашему режиму сна — по крайней мере, не из-за экрана.
Темный режим может выглядеть лучше, но не все предпочитают его использовать. Мы рассмотрели различные способы отключения темного режима в разных приложениях, но мы покажем вам, как отключить его на разных устройствах.
В этой статье
Отключить темный режим в Windows 10
Почти неизбежно, что вы будете использовать свой компьютер в течение долгих часов, особенно во время работы.
К счастью, пользователи Windows 10 могут снизить потенциальную нагрузку на глаза, активировав темную тему, которая стала одной из функций юбилейного обновления Windows 10. Общесистемную цветовую схему можно настроить таким образом, чтобы она могла отображать более темные оттенки в меню и на заднем плане, Делает это еще проще для ваших глаз.
Темная тема также переводит многие приложения, такие как Microsoft Edge, Календарь, Почта, Магазин, Настройки, Калькулятор, Будильники и Часы, в темный режим.
Однако это не переведет все аспекты системы в темный режим. Например, проводник сохраняет свою цветовую схему по умолчанию, в то время как для других приложений вам необходимо включить темный режим в их индивидуальных настройках.
Чтобы отключить темный режим или темную тему в Windows 10, выполните следующие действия:
Шаг 1: Нажмите Запустите и выберите значок шестеренки, чтобы открыть настройки.
Шаг 2: нажать на Персонализация.
Шаг 3: Найдите Цвета Затем прокрутите вниз, чтобы выбрать Установка приложения по умолчанию.
Шаг 4: Нажмите Лайт.
Отключить темный режим в macOS
Как и Windows, темный режим Apple — это общесистемная настройка в macOS, которая работает со всеми приложениями, которые поставляются с вашим компьютером Mac.
Опция Night Shift изменяет цветовой баланс экрана, который восстанавливает синий свет в течение дня и уменьшает его в вечерние часы, чтобы уменьшить нагрузку на глаза и улучшить сон.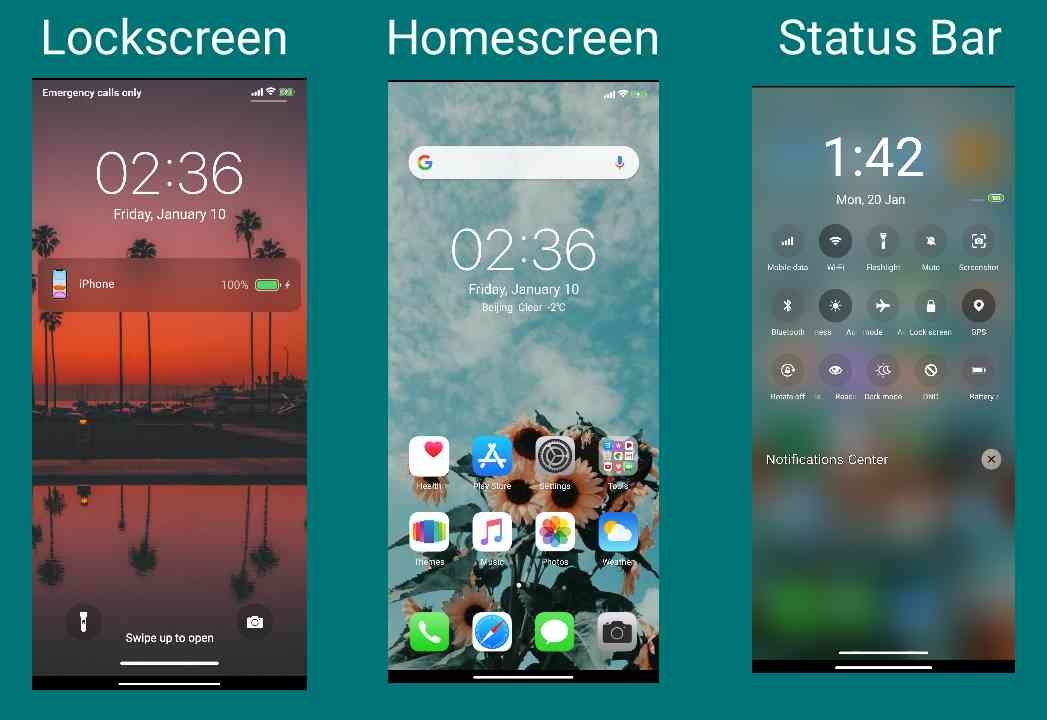 Задача состоит в том, чтобы найти элементы управления для этой функции, и ее настройка может быть сложной.
Задача состоит в том, чтобы найти элементы управления для этой функции, и ее настройка может быть сложной.
Apple Dark Mode — это общесистемная настройка в macOS.
Темный режим дебютировал в macOS 10.14 Mojave, и по умолчанию он не включен. Однако включить его так же просто, как и выключить.
Если на вашем Mac установлена macOS Mojave или более поздняя версия, выполните следующие действия, чтобы отключить темный режим:
Шаг 1: Нажмите Apple ائمة меню и выберите Системные настройки.
Шаг 2: В Экран системных настроек , нажать на общее предпочтение.
Шаг 3: Нажмите Свет. Значок следующий за Внешний вид вернуться к Легкий режим.
ملاحظة: При обновлении до macOS Catalina , вы можете выбрать автоматический режим, который позволяет автоматически использовать светлый режим днем и темный режим в вечерние или ночные часы.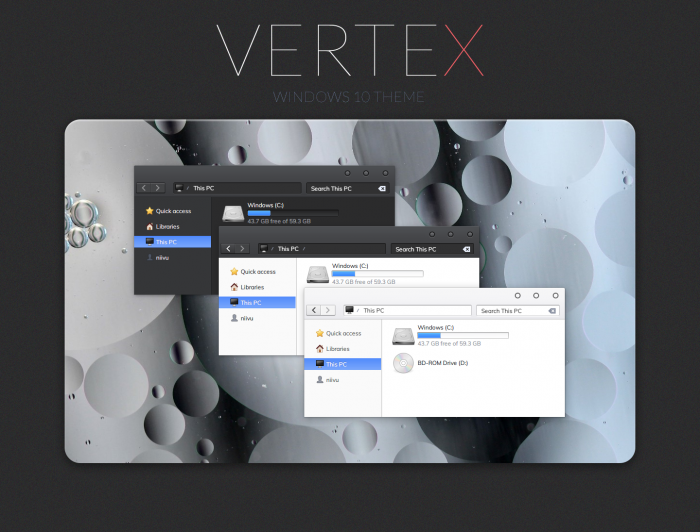
Если вы используете El Capitan или OS X Yosemite, темный режим делает фон темным, линии становятся белыми, а эффект распространяется на строку меню, элементы, док-станцию и раскрывающееся меню. Вы можете отключить его, выполнив следующие действия:
Шаг 1: Нажмите Apple ائمة меню и выберите Системные настройки.
Шаг 2: на экране Системные настройки , Нажмите год.
Шаг 3: Вы увидите флажок: использовать ленту Темный сланец и тротуар. Щелкните, чтобы отменить выбор, и вы сразу увидите восстановленный световой эффект в строке меню, в элементах строки меню и на прозрачном светло-сером фоне в доке.
Отключить темный режим на ANDROID
Устройства Android также имеют темный режим, за исключением нескольких телефонов таких брендов, как Samsung, Huawei, Honor, OnePlus, ASUS и Nexus. Эти компании решили сделать ночной режим опцией меню, а не стандартной функцией.
Темная тема основана на темном и черном цветах, которые дополняют традиционный светлый свет, чтобы предложить два различных варианта для текущего поколения устройств Android.
Хорошей новостью является то, что вы можете обойти настройку темного режима или ночного режима, когда захотите, выполнив следующие действия:
Шаг 1: Открыть Настройки или проведите вниз от в верхней части экрана устройства, чтобы отобразить меню быстрых настроек.
Шаг 2: Нажмите на экран.
Если вы используете быстрые настройки, просто найдите значок ночного режима и нажмите один раз, чтобы выключить его).
Шаг 3: Нажмите, чтобы переключиться на Отключите темную тему или ночной режим.
Отключить темный режим на IOS
iPhone и iPad также получили функцию темного режима с выпуском iOS 13 и iPadOS 13.
Для iPhone с экранами OLED, таких как новая серия X и серия 11, установка темного режима помогает максимизировать время автономной работы, хотя в других моделях также есть некоторые улучшения на том же уровне.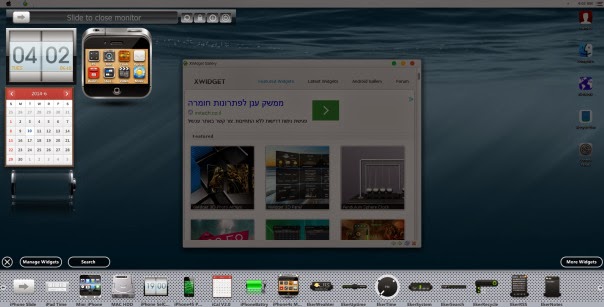
Если вам не очень нравится функция темного режима, вы можете отключить ее тремя способами: в настройках, Центре управления или с помощью Siri.
Отключите темный режим на iPhone или iPad в настройках
Шаг 1: Открыть Настройки и нажмите على экран и яркость.
Шаг 2: Ты увидишь Два варианта в разделе внешнего вида: светлый или темный Выберите «Светлый», чтобы отключить или выйти из темного режима.
Отключить темный режим на iPhone или iPad с помощью Пункта управления
Шаг 1: Откройте Центр управления на своем устройстве iOS. Коснитесь и удерживайте значок регулировки яркости.
Шаг 2: Коснитесь «Темный режим», чтобы выйти из темного режима.
Отключить темный режим на iPhone или iPad с помощью Siri
Вы можете отключить темный режим, просто попросив Siri сделать это за вас.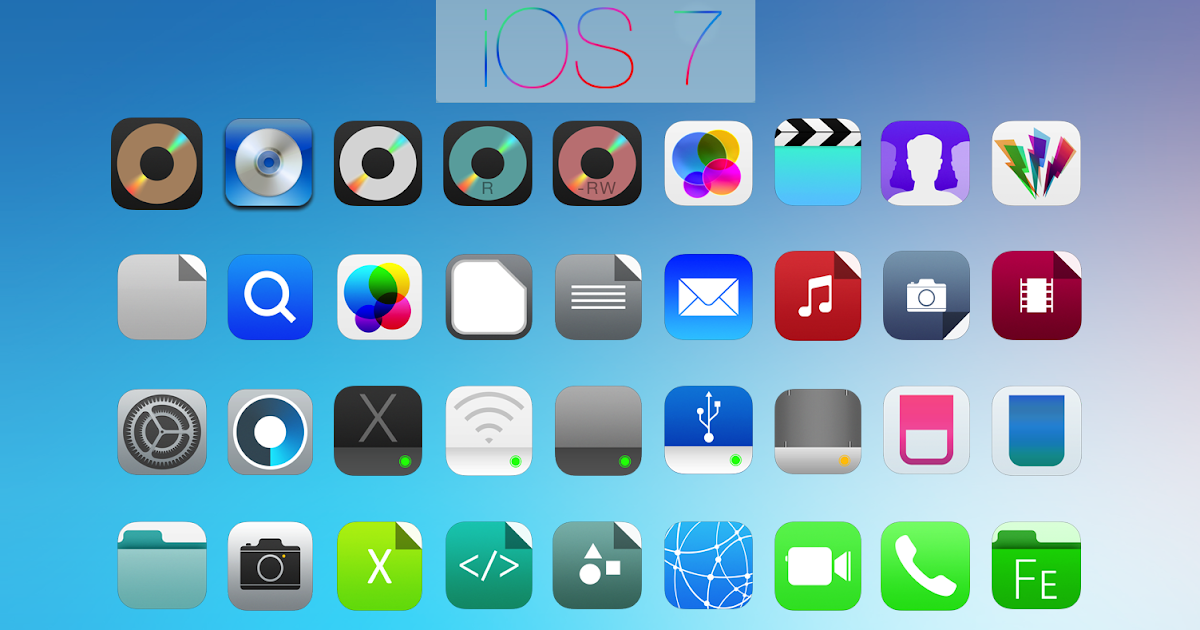 Просто скажите что-нибудь вроде «Привет, Siri, выключи темный режим». Он исчезнет.
Просто скажите что-нибудь вроде «Привет, Siri, выключи темный режим». Он исчезнет.
Прощай, ночь
Мы надеемся, что теперь вы знаете, как вернуться к светлому фону по умолчанию, который у вас был на вашем устройстве до того, как тема темного режима захватила ваш экран.
Если вам не нравится использовать темный режим в течение всего дня, вы всегда можете изменить настройки устройства, чтобы сделать фон более светлым днем и более тусклым в вечерние часы. Таким образом, вы не обязательно подвергаете глаза длительному воздействию света, что может вызвать больший стресс во время работы или просмотра.
IOS 14 Theme, ICON PACK для IOS 14 для ПК / Mac / Windows 7.8.10 — Скачать бесплатно
Разработчик: MA STUDIO
Лицензия: БЕСПЛАТНО
Рейтинг: 3.8/5 — 702 голоса
Последнее обновление: 13 февраля 2022 г.
Рекламные ссылки
Сведения о приложении
| Версия | ВВД |
| Размер | ВВД |
| Дата выпуска | 4 июля 2020 г.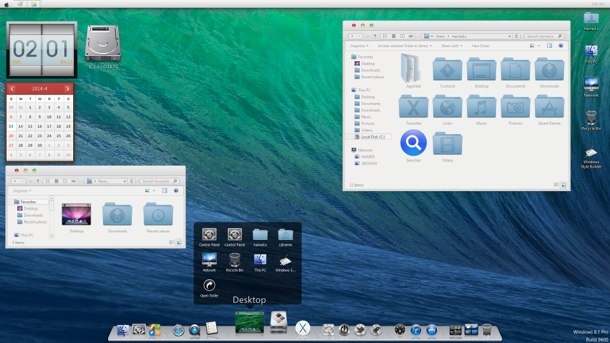 |
| Категория | Инструменты Приложения |
Что нового: | |
Описание: | |
Разрешения: | |
Ссылка с QR-кодом: | |
Надежное приложение: | |
Совместимость с ПК и ноутбуками Windows 7/8/10
Скачать на ПК
Совместимость с Android
Скачать на Android
Посмотреть старые версии
Ищу способ скачать IOS 14 Theme, ICON PACK для IOS 14 для ПК с Windows 10/8/7 ? Тогда вы находитесь в правильном месте. Продолжайте читать эту статью, чтобы узнать, как загрузить и установить одно из лучших приложений для инструментов IOS 14 Theme, ICON PACK для IOS 14 для ПК.
Продолжайте читать эту статью, чтобы узнать, как загрузить и установить одно из лучших приложений для инструментов IOS 14 Theme, ICON PACK для IOS 14 для ПК.
Большинство приложений, доступных в магазине Google Play или iOS Appstore, созданы исключительно для мобильных платформ. Но знаете ли вы, что по-прежнему можете использовать любое из ваших любимых приложений для Android или iOS на своем ноутбуке, даже если официальная версия для платформы ПК недоступна? Да, у них есть несколько простых приемов, которые вы можете использовать для установки приложений Android на компьютер с Windows и использования их так же, как на смартфонах Android.
Здесь, в этой статье, мы перечислим различные способы Скачать тему IOS 14, ICON PACK для IOS 14 на ПК в пошаговом руководстве. Итак, прежде чем перейти к этому, давайте посмотрим технические характеристики темы IOS 14, ICON PACK для IOS 14.
Тема IOS 14, ICON PACK для IOS 14 для ПК — технические характеристики , ICON PACK для IOS 14
Установки 100 000+ Разработано MA STUDIO
Тема IOS 14, ICON PACK для IOS 14 находится в верхней части списка приложений категории Инструменты в магазине Google Play.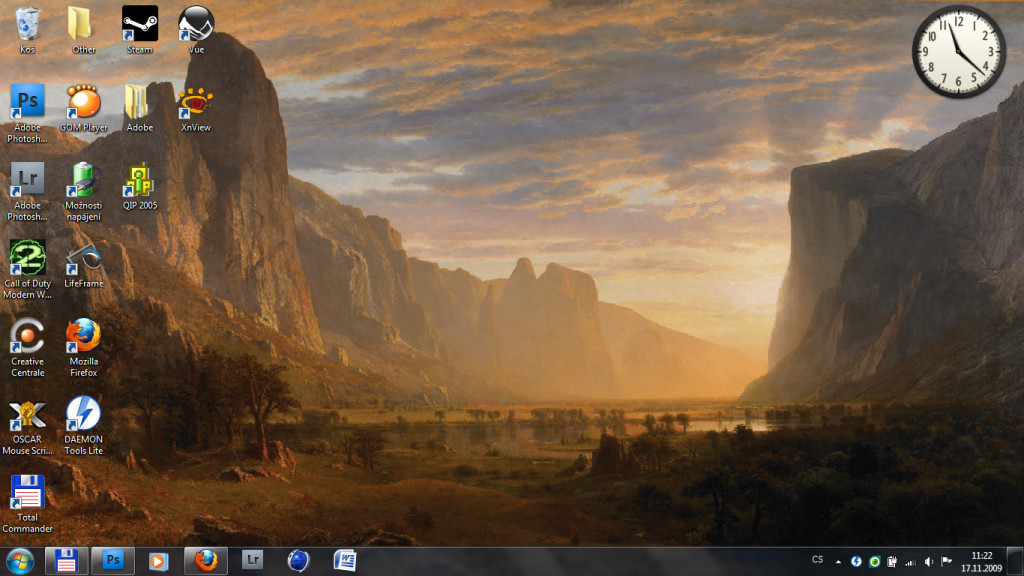 У него очень хорошие рейтинги и отзывы. В настоящее время тема IOS 14, ICON PACK для IOS 14 для Windows набрала более 100 000+ установок приложений и 3,8 звезды среднего совокупного рейтинга пользователей.
У него очень хорошие рейтинги и отзывы. В настоящее время тема IOS 14, ICON PACK для IOS 14 для Windows набрала более 100 000+ установок приложений и 3,8 звезды среднего совокупного рейтинга пользователей.
IOS 14 Theme, ICON PACK для IOS 14 Скачать для ПК Windows 10/8/7 Ноутбук:
Большинство современных приложений разрабатываются только для мобильных платформ. Такие игры и приложения, как PUBG, Subway Surfers, Snapseed, Beauty Plus и т. д., доступны только для платформ Android и iOS. Но эмуляторы Android позволяют нам использовать все эти приложения и на ПК.
Таким образом, даже если официальная версия IOS 14 Theme, ICON PACK для IOS 14 для ПК недоступна, вы все равно можете использовать ее с помощью эмуляторов. Здесь, в этой статье, мы собираемся представить вам два популярных эмулятора Android для использования 9.0161 IOS 14 Theme, ICON PACK для IOS 14 на ПК .
Тема IOS 14, ICON PACK для IOS 14 Скачать для ПК Windows 10/8/7 – Способ 1:
Bluestacks – один из самых крутых и широко используемых эмуляторов для запуска приложений Android на ПК с Windows. Программное обеспечение Bluestacks доступно даже для Mac OS. Мы собираемся использовать Bluestacks в этом методе для загрузки и установки IOS 14 Theme, ICON PACK для IOS 14 для ПК с Windows 10/8/7 Ноутбук . Давайте начнем наше пошаговое руководство по установке.
Программное обеспечение Bluestacks доступно даже для Mac OS. Мы собираемся использовать Bluestacks в этом методе для загрузки и установки IOS 14 Theme, ICON PACK для IOS 14 для ПК с Windows 10/8/7 Ноутбук . Давайте начнем наше пошаговое руководство по установке.
- Шаг 1 : Загрузите программное обеспечение Bluestacks 5 по ссылке ниже, если вы не установили его ранее — Загрузите Bluestacks для ПК
- Шаг 2 : Процедура установки довольно проста и понятна. После успешной установки откройте эмулятор Bluestacks.
- Шаг 3 : Первоначальная загрузка приложения Bluestacks может занять некоторое время. После его открытия вы сможете увидеть главный экран Bluestacks.
- Шаг 4 : Магазин Google Play предустановлен в Bluestacks. На главном экране найдите Playstore и дважды щелкните значок, чтобы открыть его.
- Шаг 5 : Теперь найдите приложение, которое хотите установить на свой компьютер.
 В нашем случае найдите IOS 14 Theme, ICON PACK для IOS 14 для установки на ПК.
В нашем случае найдите IOS 14 Theme, ICON PACK для IOS 14 для установки на ПК. - Шаг 6 : После того, как вы нажмете кнопку «Установить», IOS 14 Theme, ICON PACK для IOS 14 будут автоматически установлены в Bluestacks. Вы можете найти приложение под список установленных приложений в Bluestacks.
Теперь вы можете просто дважды щелкнуть значок приложения в bluestacks и начать использовать тему IOS 14, ICON PACK для приложения IOS 14 на своем ноутбуке. Вы можете использовать приложение так же, как и на своих смартфонах Android или iOS.
Если у вас есть APK-файл, в Bluestacks есть возможность импортировать APK-файл. Вам не нужно заходить в Google Play и устанавливать игру. Однако рекомендуется использовать стандартный метод установки любых приложений для Android.
Последняя версия Bluestacks обладает множеством потрясающих функций. Bluestacks4 буквально в 6 раз быстрее, чем смартфон Samsung Galaxy J7.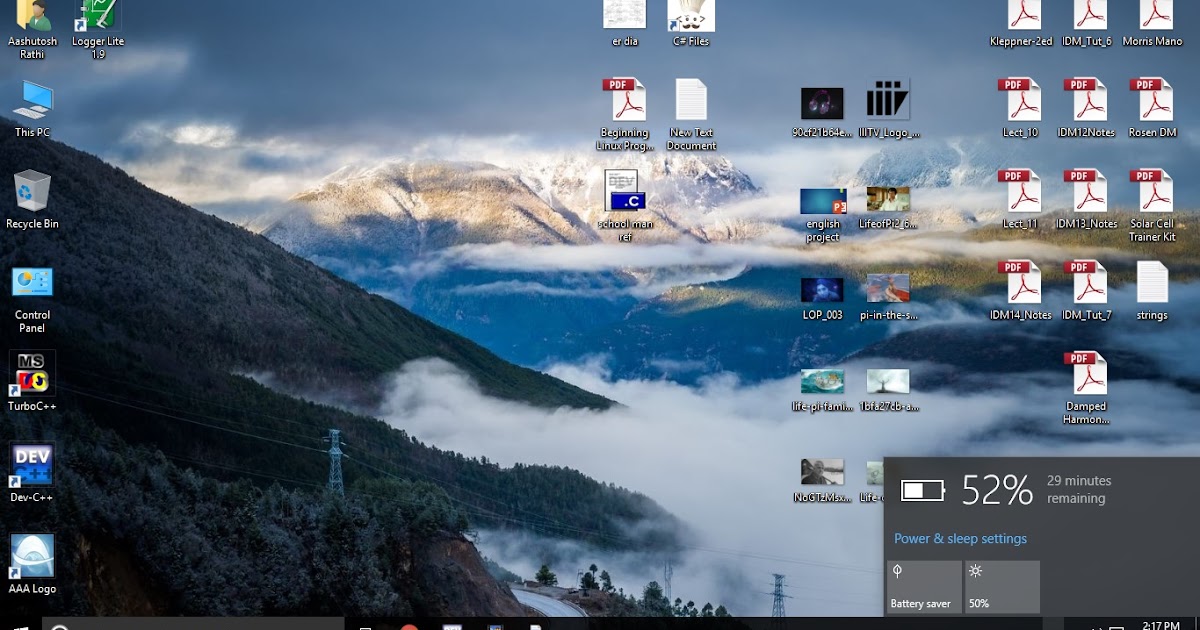 Поэтому рекомендуется использовать Bluestacks для установки темы IOS 14, ICON PACK для IOS 14 на ПК. Для использования Bluestacks у вас должен быть ПК с минимальной конфигурацией. В противном случае вы можете столкнуться с проблемами загрузки во время игры в высококлассные игры, такие как PUBG.
Поэтому рекомендуется использовать Bluestacks для установки темы IOS 14, ICON PACK для IOS 14 на ПК. Для использования Bluestacks у вас должен быть ПК с минимальной конфигурацией. В противном случае вы можете столкнуться с проблемами загрузки во время игры в высококлассные игры, такие как PUBG.
IOS 14 Theme, ICON PACK для IOS 14 Скачать для ПК Windows 10/8/7 – Способ 2:
Еще один популярный эмулятор Android, который в последнее время привлекает большое внимание, — это MEmu play. Он очень гибкий, быстрый и предназначен исключительно для игровых целей. Теперь мы увидим, как загрузить тему IOS 14, ICON PACK для IOS 14 для ПК с Windows 10 или ноутбук 8 или 7 с помощью MemuPlay.
- Шаг 1 : Загрузите и установите MemuPlay на свой ПК. Вот ссылка для скачивания — веб-сайт Memu Play. Откройте официальный сайт и загрузите программное обеспечение.
- Шаг 2 : После установки эмулятора просто откройте его и найдите значок приложения Google Playstore на главном экране Memuplay.
 Просто дважды нажмите на него, чтобы открыть.
Просто дважды нажмите на него, чтобы открыть. - Шаг 3 : Теперь найдите тему IOS 14, ICON PACK для приложения IOS 14 в магазине Google Play. Найдите официальное приложение от разработчика MA STUDIO и нажмите кнопку «Установить».
- Шаг 4 : После успешной установки вы можете найти IOS 14 Theme, ICON PACK для IOS 14 на главном экране MEmu Play.
MemuPlay — это простое и удобное приложение. Он очень легкий по сравнению с Bluestacks. Поскольку он предназначен для игр, вы можете играть в высококлассные игры, такие как PUBG, Mini Militia, Temple Run и т. д.
Тема IOS 14, ICON PACK для IOS 14 для ПК. Заключение:
Тема IOS 14, ICON PACK для IOS 14 приобрела огромную популярность благодаря простому, но эффективному интерфейсу. Мы перечислили два лучших способа установить IOS 14 Theme, ICON PACK для IOS 14 на ноутбук с Windows 9.0004 . Оба упомянутых эмулятора популярны для использования приложений на ПК.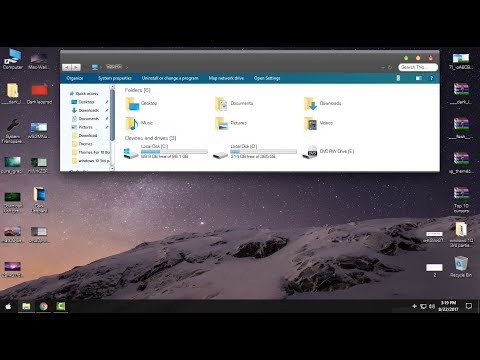 Вы можете использовать любой из этих способов, чтобы получить тему IOS 14, ICON PACK для IOS 14 для ПК с Windows 10 .
Вы можете использовать любой из этих способов, чтобы получить тему IOS 14, ICON PACK для IOS 14 для ПК с Windows 10 .
Мы завершаем эту статью на IOS 14 Theme, ICON PACK для IOS 14 Скачать для ПК с этим. Если у вас есть какие-либо вопросы или проблемы при установке эмуляторов или темы IOS 14, ICON PACK для IOS 14 для Windows , сообщите нам об этом в комментариях. Мы будем рады Вам помочь!
Включение или отключение темного режима в OneNote
Темный режим изменяет внешний вид элементов интерфейса OneNote со светлого на темный, что может улучшить читаемость в условиях низкой освещенности, повысить читаемость пользовательского интерфейса, а также ваших заметок и предоставить лучший контраст.
Темный режим на самом деле никак не изменяет свойства содержимого вашей страницы. Он просто регулирует способ отображения этого контента в вашем текущем режиме. В темном режиме различные цвета текста, фон ячеек таблицы, рукописные штрихи и маркеры текста на ваших страницах отображаются с той же точностью и контрастностью, что и в светлом режиме.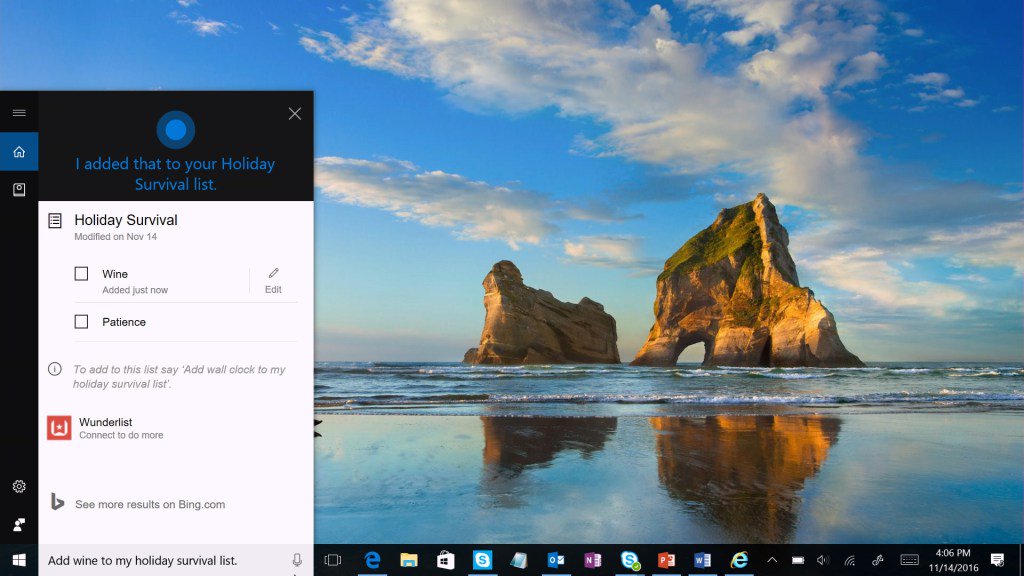
Любой контент, который вы создаете в OneNote в темном режиме, будет одинаково читаем для других соавторов записной книжки, которые могут просматривать те же страницы в светлом режиме.
OneNote 2016
Чтобы включить темный режим в OneNote 2016, выполните следующие действия:
Нажмите Файл > Опции .
В диалоговом окне Параметры OneNote щелкните вкладку Общие .
- org/ListItem»>
В раскрывающемся списке Office Themes выберите Black .
Примечания:
Если темный режим недоступен, убедитесь, что вы используете последнюю версию OneNote. Чтобы проверить наличие обновлений в OneNote 2016, щелкните Файл > Учетная запись , а затем нажмите кнопку Параметры обновления .
Темный режим совместим с OneNote 2016 версии 16.0.12130 или более поздней версии. Чтобы узнать, какую версию вы используете, откройте OneNote 2016, нажмите Файл > Учетная запись , а затем обратите внимание на информацию, показанную в разделе О OneNote . Вы также можете нажать кнопку О OneNote для получения дополнительной информации.
Если вы используете OneNote на работе или в школе, ИТ-политики вашей организации могут повлиять на возможность и время обновления OneNote до последней версии.
 Для получения дополнительной информации обратитесь к своему ИТ-администратору.
Для получения дополнительной информации обратитесь к своему ИТ-администратору.
OneNote для Windows 10
Чтобы включить темный режим в OneNote для Windows 10, выполните следующие действия:
В правом верхнем углу окна приложения нажмите кнопку Настройки и еще , нажмите Параметры , а затем нажмите Параметры .
В открывшейся панели Параметры в разделе Цвет выполните одно из следующих действий:
- org/ListItem»>
Выберите Light , чтобы использовать OneNote в облегченном режиме по умолчанию.
Выберите Dark , чтобы использовать OneNote в темном режиме.
Выберите Использовать мой режим Windows , если вы хотите, чтобы OneNote наследовал существующие настройки цветовых предпочтений из Windows 10.
Примечание. Чтобы просмотреть или изменить текущие настройки цвета Windows 10, нажмите Пуск > Настройки > Персонализация > Цвета , а затем выберите нужный вариант в меню Выберите свой цвет .
- org/ListItem»>
OneNote для Mac
Примечание.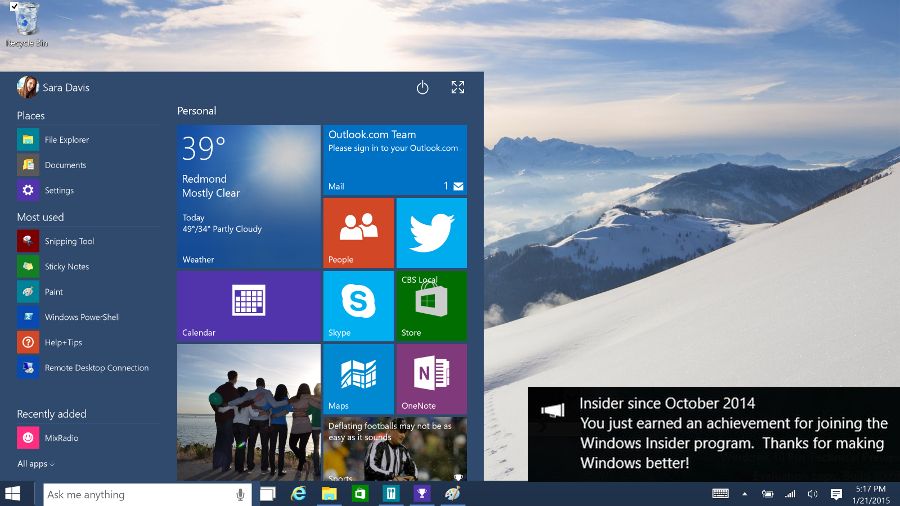 OneNote наследует свой внешний вид от системных настроек вашего Mac. Чтобы использовать темный режим с OneNote, на вашем Mac должна быть установлена macOS Mojave (версия 10.14) или более поздней версии.
OneNote наследует свой внешний вид от системных настроек вашего Mac. Чтобы использовать темный режим с OneNote, на вашем Mac должна быть установлена macOS Mojave (версия 10.14) или более поздней версии.
Чтобы настроить Mac и OneNote для работы в темном режиме, выполните следующие действия:
В меню Apple щелкните Системные настройки .
В диалоговом окне Системные настройки щелкните Общие .
Под Внешний вид щелкните Темный .

Теперь, когда вы открываете OneNote на своем Mac, он отображается в темном режиме.
Примечание. Если на вашем Mac установлена macOS Catalina (версия 10.15) или более поздней версии, вы также можете настроить Mac на автоматическое использование светлого режима днем и темного режима ночью. В Системных настройках , нажмите Общие > Внешний вид > Авто . Если этот параметр активен, OneNote будет автоматически переключаться между светлым и темным режимами в зависимости от времени суток.
Пока OneNote находится в темном режиме, вы можете в любое время переключить фон холста страницы с темного на светлый.
Сделайте следующее:
- org/ListItem»>
Убедитесь, что OneNote настроен на темный режим.
На вкладке Вид нажмите Переключить фон .
Интерфейс OneNote остается в темном режиме, но фон холста страницы становится светлее.
Если вы хотите переключить холст страницы со светлого на темный, повторите шаг 2 выше.
Чтобы отказаться от темного режима в OneNote для Mac, выполните следующие действия:
В строке меню щелкните OneNote > Настройки .

В диалоговом окне Настройки OneNote щелкните Общие .
В разделе Персонализация выполните одно из следующих действий:
Чтобы отключить темный режим, установите флажок Отключить темный режим .
OneNote вернется к своему светлому виду по умолчанию, даже если ваш Mac все еще настроен на темный режим.
Чтобы снова включить темный режим, снимите флажок Отключить темный режим .

OneNote вернется к текущей настройке внешнего вида вашего Mac — светлой, темной или автоматической. Если внешний вид вашего Mac настроен на автоматический режим, OneNote будет светлым днем и темным ночью. (Для настройки «Авто» требуется macOS Catalina (версия 10.15) или более поздняя версия.)
Примечание. Если на вашем Mac в настоящее время установлена macOS Mojave (версия 10.14) или более поздней версии, но темный режим недоступен в вашей версии OneNote, обязательно проверьте наличие обновлений в OneNote для Mac.
OneNote для iOS (iPad и iPhone)
iPad
Примечание. OneNote наследует свой внешний вид от настроек экрана вашего iPad. Чтобы использовать темный режим, ваш iPad должен работать под управлением iPadOS 13 или более поздней версии.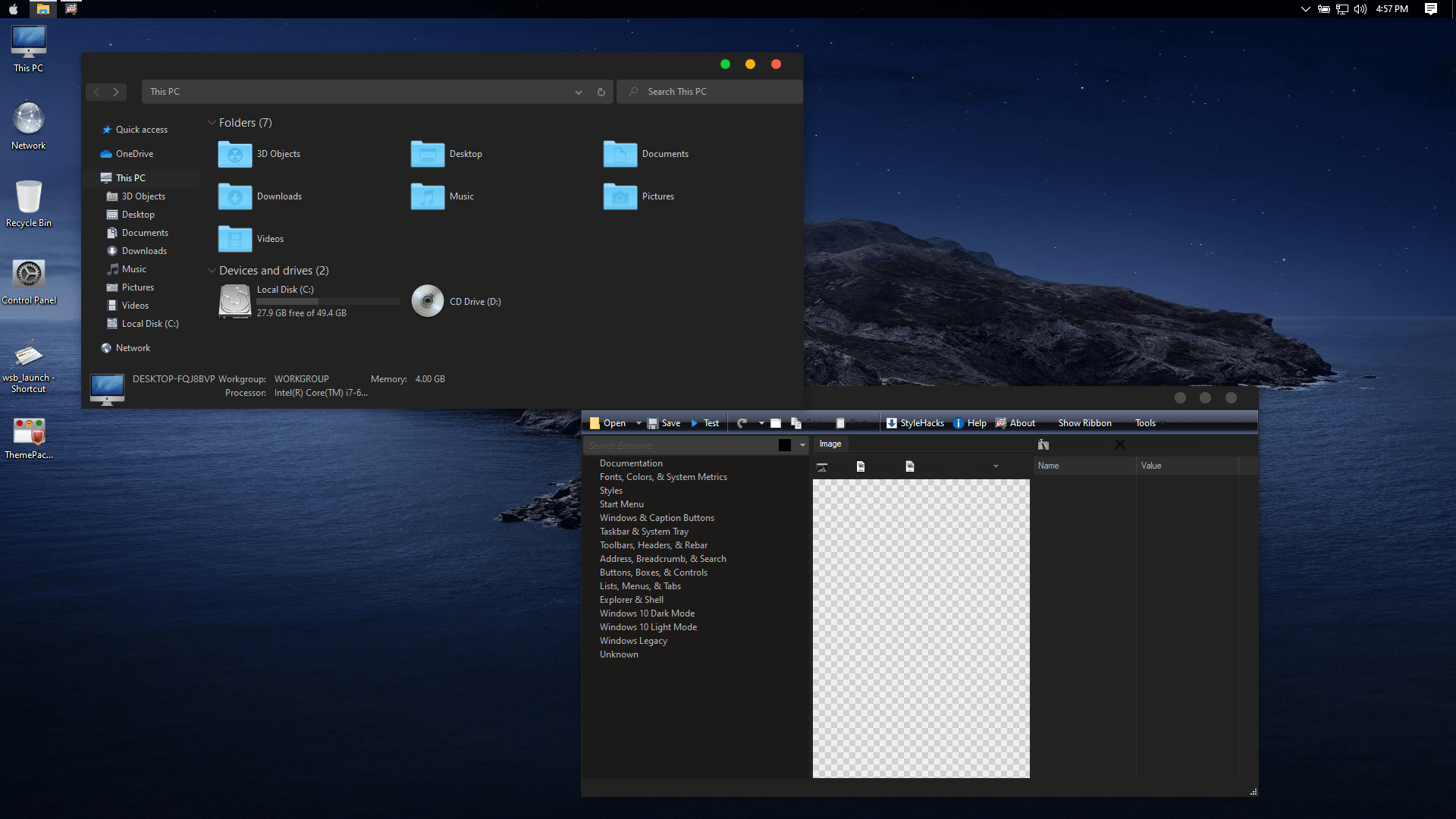
Чтобы настроить iPad и OneNote для работы в темном режиме, выполните следующие действия:
Коснитесь Настройки > Дисплей и яркость .
В разделе Appearance выберите Dark , чтобы включить темный режим.
Теперь, когда вы открываете OneNote на своем iPad, он отображается в темном режиме.
Примечания:
Вы можете использовать Пункт управления вашего iPad, чтобы быстро включить или выключить темный режим в любое время. Чтобы в любой момент быстро включить или выключить темный режим, потяните вниз правый верхний угол iPad, а затем нажмите и удерживайте элемент управления яркостью.
 В нижней части элемента управления яркостью коснитесь Темный режим для включения или выключения темного режима.
В нижней части элемента управления яркостью коснитесь Темный режим для включения или выключения темного режима.Вы также можете настроить автоматическое включение темного режима на закате или в определенное время. Для этого перейдите в Настройки > Дисплей и яркость и выберите Автоматически . Затем нажмите Параметры , чтобы установить предпочтительное расписание для темного режима.
Пока OneNote находится в темном режиме, вы можете в любое время переключить фон холста страницы с темного на светлый.
Сделайте следующее:
Убедитесь, что OneNote настроен на темный режим.

На вкладке Вид нажмите Переключить фон .
Интерфейс OneNote остается в темном режиме, но фон холста страницы становится светлее.
Если вы хотите переключить холст страницы со светлого на темный, повторите шаг 2 выше.
Айфон
Примечание. OneNote наследует свой внешний вид от настроек дисплея вашего iPhone. Чтобы использовать темный режим, ваш iPhone должен работать под управлением iOS 13 или более поздней версии.
Чтобы настроить iPhone и OneNote для работы в темном режиме, выполните следующие действия:
- org/ItemList»>
Коснитесь Настройки > Дисплей и яркость .
В разделе Appearance выберите Dark , чтобы включить темный режим.
Теперь, когда вы открываете OneNote на своем iPhone, он отображается в темном режиме.
Примечания:
Вы можете использовать Пункт управления вашего iPhone, чтобы быстро включить или выключить темный режим в любое время. На iPhone X или новее потяните вниз от правого верхнего угла вашего iPhone (на старых iPhone проведите вверх от нижнего края экрана), а затем нажмите и удерживайте элемент управления яркостью. В нижней части элемента управления яркостью коснитесь Темный режим для включения или выключения темного режима.

Вы также можете настроить автоматическое включение темного режима на закате или в определенное время. Для этого перейдите в Настройки > Дисплей и яркость и выберите Автоматически . Затем нажмите Параметры , чтобы установить предпочтительное расписание для темного режима.
Пока OneNote находится в темном режиме, вы можете в любое время переключить фон холста страницы с темного на светлый.
Сделайте следующее:
Убедитесь, что OneNote настроен на темный режим.
- org/ListItem»>
В правом верхнем углу коснитесь . . . , а затем нажмите Переключить фон .
Интерфейс OneNote остается в темном режиме, но фон холста страницы становится светлее.
Если вы хотите переключить холст страницы со светлого на темный, повторите шаг 2 выше.
OneNote для Android
Чтобы настроить устройство Android и OneNote для работы в темном режиме, выполните следующие действия:
Нажмите кнопку с тремя точками в правом верхнем углу, а затем нажмите Настройки .
- org/ListItem»>
В разделе Theme выполните одно из следующих действий:
Выберите Light , чтобы использовать OneNote в облегченном режиме по умолчанию.
Выберите Dark , чтобы использовать OneNote в темном режиме.
Выберите Системные настройки по умолчанию , если вы хотите, чтобы OneNote наследовал ваши настройки темы из системных настроек Android.
Проектирование темного режима
Загрузить iOS Skin Pack 1.
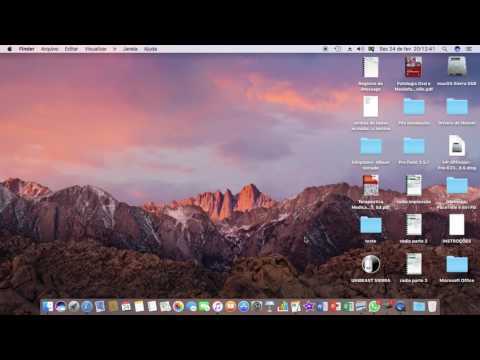 0 для Windows
0 для Windows
Предупреждение
Приносим свои извинения. Эта программа недоступна. Взгляните на другие приложения из той же категории.
Реклама
Загрузить пакеты скинов iOS для Windows Phone
1/10
ОС Windows больше не ограничена доступом только для компьютеров; теперь вы также можете получить скин Windows для своего Apple iPhone и других портативных устройств. Hamed Danger разработала программу под названием iOs Skin Pack, которая содержит различные новые захватывающие темы для ваших устройств Apple iPhone и Windows Mobile. Теперь вы можете наслаждаться привлекательным дизайном скинов Windows практически на любом ПК с Windows.
Windows Skin Packs содержит большую коллекцию обоев, графического дизайна, значков и многих других замечательных вещей. Этот загружаемый пакет скинов для iOS позволяет вам настроить свой Windows Phone или iPhone с помощью различных обоев, значков и тем, чтобы ваше устройство выглядело более интересным и уникальным.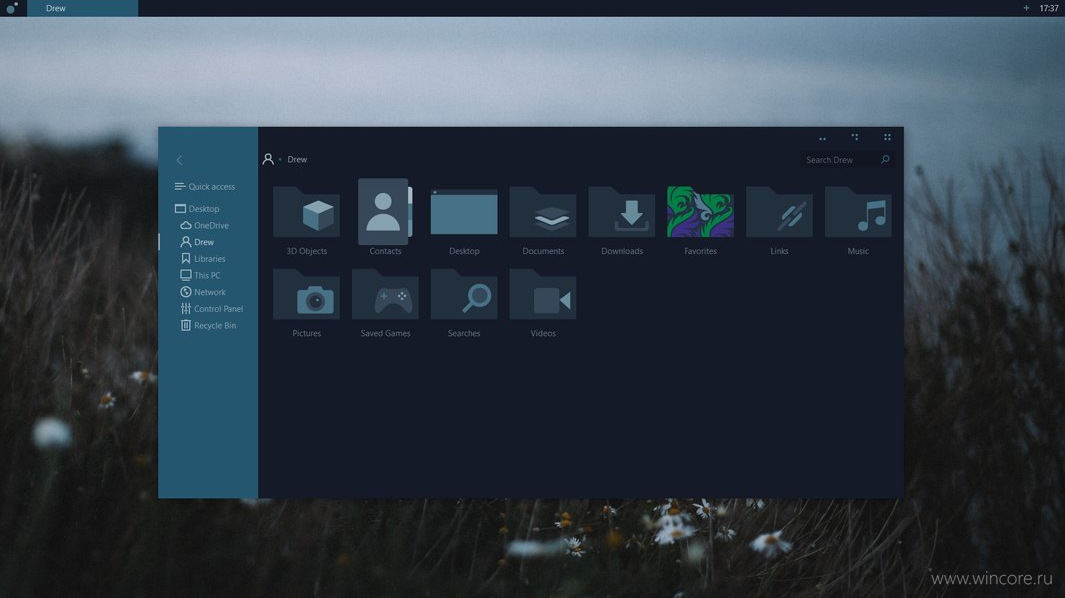 С помощью этой загрузки вы сможете легко изменить фон телефона, когда это необходимо. Вы можете время от времени менять тему и обои своего телефона, чтобы они вам не надоели и, следовательно, не теряли интерес к использованию одной и той же темы на вашем телефоне.
С помощью этой загрузки вы сможете легко изменить фон телефона, когда это необходимо. Вы можете время от времени менять тему и обои своего телефона, чтобы они вам не надоели и, следовательно, не теряли интерес к использованию одной и той же темы на вашем телефоне.
Если вы ищете классный и уникальный набор скинов для iO, вам следует загрузить пакет скинов для iOS для Windows. Пакет скинов для iOS предоставляет вам лучшую коллекцию обоев, графического дизайна и значков. Это позволяет вам настроить свой телефон с помощью различных крутых обоев и изображений, чтобы ваше устройство выглядело уникальным и крутым. Вы можете использовать эту загрузку, чтобы выделить свое устройство среди других. С пакетом скинов iO вы сможете изменить внешний вид своего устройства в любое время.
Advertisement
Technical
- Title:
- iOs Skin Pack 1.0 for Windows
- Requirements:
- Windows 8,
- Windows 7
- Language:
- English
- Available languages:
- Английский,
- Испанский
- Лицензия:
- Бесплатно
- Последнее обновление:
- Пятница, 17 сентября 2021 г.

- Автор:
- Hamed Danger
Список изменений
У нас пока нет информации о журнале изменений для версии 1.0 iOS Skin Pack. Иногда издателям требуется некоторое время, чтобы сделать эту информацию доступной, поэтому, пожалуйста, зайдите через несколько дней, чтобы узнать, была ли она обновлена.
Вы можете помочь?
Если у вас есть какая-либо информация об изменениях, которой вы можете поделиться с нами, мы будем рады услышать от вас! Перейдите на нашу страницу контактов и дайте нам знать.
Обзор приложений
The Desktop Weather
TaskSwitchXP
Samurize
Related Software
Alienware Skin Pack
Mac OS X Lion Skin Pack
Mac OS X Lion is новейшая операционная система от Apple, популярность которой действительно возросла.
 Многие люди меняют свои операционные системы каждые несколько лет или около того, и Mac OS X не является исключением
Многие люди меняют свои операционные системы каждые несколько лет или около того, и Mac OS X не является исключениемПакет скинов Android
Если вы являетесь пользователем Android, вы, вероятно, знаете, что вы можете придать своему телефону любой дизайн (и многое другое) с помощью пакета скинов Android для Windows. Пакет скинов Hamed Danger представляет собой
11 Скин игрока Inspirat GOM
11 Скин игрока Inspirat Gom — это простой скин с футуристической мечтательной графикой. Дизайн темный, с теплыми синими и черными цветами, которые вы часто видите. Музыкальные настройки и панели плейлистов,
Musicstudio Professional (оболочка JetAudio)
Musicstudio Professional (оболочка JetAudio) — превосходная универсальная утилита для воспроизведения и редактирования музыки для Windows XP Home Edition.
 Если вы часто проводите какое-то время за компьютером,
Если вы часто проводите какое-то время за компьютером,Apeaksoft iOS Unlocker
Apeaksoft разработала Apeaksoft iOS Unlocker для Windows, которая поможет вам получить доступ к заблокированному iPhone. Программное обеспечение охватывает все возможные сценарии для заблокированного телефона. Вы можете скачать его бесплатно, но вам понадобится l
AIMP 2 Skins Pack
AIMP 2 Skins Pack — это решение для создания скинов, которое преобразует файлы AIMP вашего сервера AIMP в коды, которые могут выполняться несколькими различными сценариями AIMP. Чтобы установить скины, просто разархивируйте файл
Minecraft Skin Viewer
Minecraft Skin Viewer — это приложение, которое позволяет просматривать различные скины Minecraft в удобном 3D-режиме. Одним из величайших удовольствий Minecraft является его широко распространенная способность позволять нам
Установщик Popcorn Time для iOS
Установщик Popcorn Time для iOS для Windows — это бесплатный способ доступа к телесериалам и фильмам Popcorn Time.
 На язык дизайна явно повлиял Netflix, с похожей компоновкой и возможностью
На язык дизайна явно повлиял Netflix, с похожей компоновкой и возможностью
Лучшие темы для Windows 11, которые вы, возможно, упустили из виду
Темы играют важную роль в настройке общего вида операционной системы Windows. Конечно, темы Windows 11, которые выходят из коробки, выглядят красиво, но как насчет того, чтобы добавить в микс немного индивидуальности?
Вот некоторые из наших любимых тем для Windows 11, которые сделают ваш компьютер действительно выделяющимся.
Несмотря на то, что Windows 11 уже имеет чистый и похожий на Mac внешний вид, вы можете еще больше улучшить его, установив тему Mac. MacOS Monetary SkinPack отлично подходит для этой цели, так как он полностью меняет внешний вид системы.
Настроить довольно просто, но перед установкой рекомендуется удалить все предыдущие скины, установленные в системе. Облегченная версия и полная версия доступны для этого скина. Облегченная версия, как следует из названия, предлагает ограниченные функциональные возможности, но за полноценный внешний вид, похожий на Mac, вам придется заплатить небольшую плату в размере 4,9 доллара США. 9.
9.
В обоях Windows XP Bliss есть что-то успокаивающее, и теперь вы можете установить их обновленную версию в Windows 11. После установки темы вы можете дополнительно настроить функции в соответствии со своими требованиями.
Это может быть идеальным способом для пользователей, живущих со времен Windows XP, пережить свое прошлое.
В последние годы Ubuntu приобрела известность благодаря своей более безопасной и надежной системе, а установка темы Ubuntu — отличный способ испытать операционную систему без полного переключения.
Как следует из названия, Ubuntu Light SkinPack полностью преобразует визуальные эффекты вашей операционной системы Windows, предлагая новые анимации, значки и обои. Он также изменяет расположение панели задач, перемещая ее в сторону экрана.
Тем не менее, из-за всех новых вещей, добавленных в тему, убедитесь, что драйверы вашего компьютера обновлены, прежде чем начинать установку этой темы. И если вам нужна помощь в этом, почему бы не попробовать бесплатную программу обновления драйверов для Windows, которая сделает всю тяжелую работу?
Эта тема также имеет платную и бесплатную версии, как и скин macOS Monterey.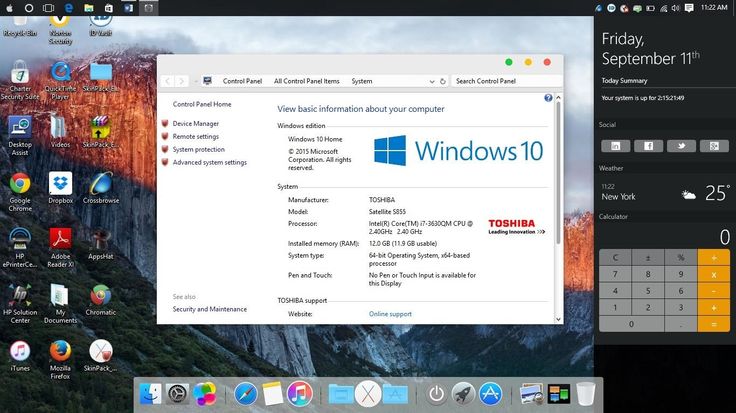
Если вам нравятся более темные темы с элементами острых ощущений и ужаса (например, темные леса с жуткими существами, скрывающимися на заднем плане), вам может понравиться тема Пейзаж темных фантазий, которая поставляется с 16 HD-обоями.
Не путайте его с темным режимом Windows, который просто делает весь экран черным.
В аниме
есть все — от яркости до бесконечных возможностей. Самое приятное, что возрастная группа не имеет значения, когда дело доходит до просмотра запоем.
Если вам нравятся творческие стили анимации и вы цените живость и яркость тем, вам может понравиться тема «Класс убийц». С этой темой вы можете выбрать один из 17 HD-обоев. Он также доступен для Windows 8, 8.1 и 10. И со всеми потрясающими анимациями он точно привлечет внимание на вашем ПК.
Эта тема разработана в сотрудничестве с Microsoft и предлагает семь визуально привлекательных обоев. Если вы не любите ничего слишком яркого и необычного, это может быть для вас.
Хотя темы содержат только фон, это прекрасный выбор для тех, кто не хочет кричащих изображений и анимации.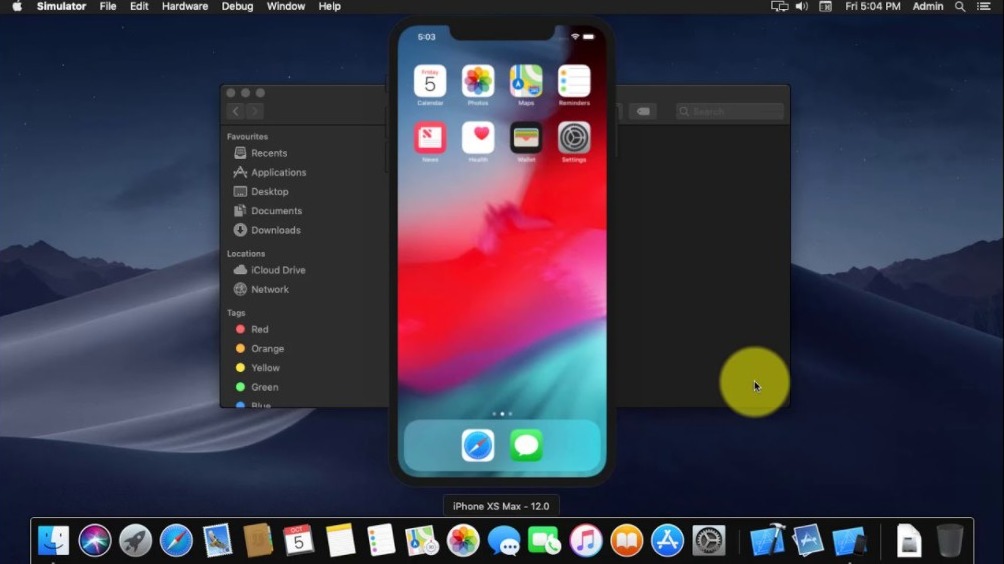 На самом деле, красивая фотография поможет сделать ваш рабочий стол более безмятежным местом.
На самом деле, красивая фотография поможет сделать ваш рабочий стол более безмятежным местом.
Это еще один вариант для любителей аниме и манги.
Название говорит само за себя — на всех обоях много действия и энергии, и вы получаете в общей сложности восемь изображений в теме. Вы также можете персонализировать тему, изменив ее цветовую схему.
Нет лучшего способа оживить и оживить вашу операционную систему, чем выбрать тему, посвященную краскам!
В теме «Всплеск цвета» вы найдете 13 ярких обоев, которые поднимут вам настроение и создадут положительные эмоции. Ваш рабочий стол будет выглядеть как холст художника, если не сказать больше.
Спортивные автомобили никогда не выйдут из моды. Мы говорим это, потому что тема Classic Sports Car была популярна среди пользователей Windows 7, а годы спустя пользователи Windows 11 тоже ее полюбили!
Эти автомобильные обои демонстрируют красивые фоны с изображением таких красавцев, как спортивные автомобили McLaren F1 1990-х годов и Chevrolet Corvettes 1960 года, и они наверняка станут хитом среди автолюбителей и любителей истории.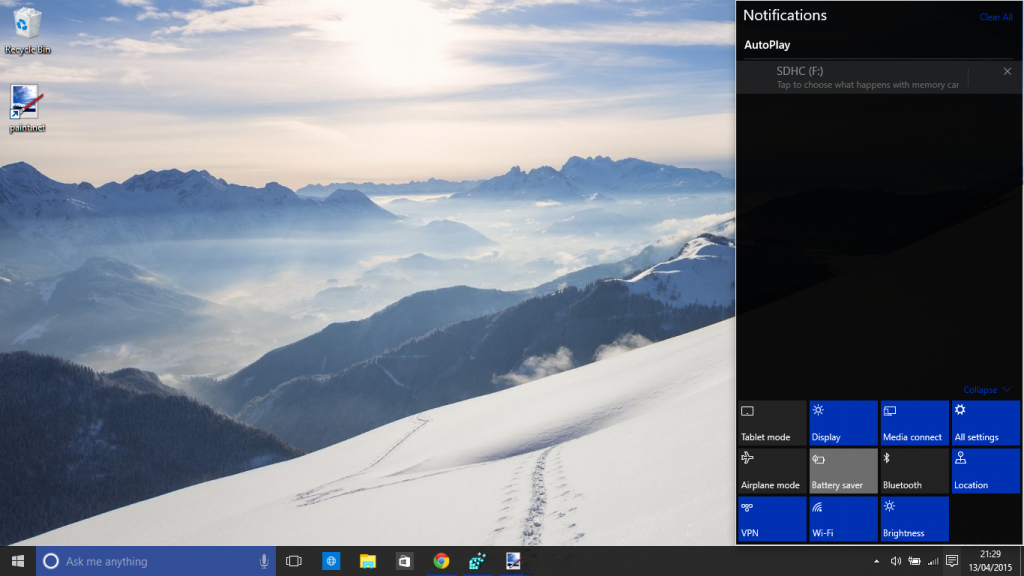
Являетесь ли вы поклонником Angry Birds или нет, мы все можем согласиться с тем, что визуальный дизайн игры выглядит великолепно. Тема Angry Birds придаст вашему рабочему столу яркие, интересные цвета, заставив его выглядеть и чувствовать себя более ярким.
Интересный факт: тема приветствует вас сердитым птичьим чириканьем при первой установке!
Разве это действительно праздничный сезон, если все, от обоев рабочего стола до носков, не кричит «Счастливого Рождества»?
Эта праздничная тема включает в себя 10 обоев, каждый из которых воспевает традиции. Что нам действительно нравится в этой теме, так это то, что обои охватывают все, от рождественских огней до украшенных каминов и снежных ночей.
Возможно, вы захотите оставить его на своем компьютере до праздников!
Если в душе вы исследователь, но большую часть времени проводите за компьютером, у нас есть хорошие новости. Вы можете виртуально посетить множество мест с помощью темы «Природные ландшафты».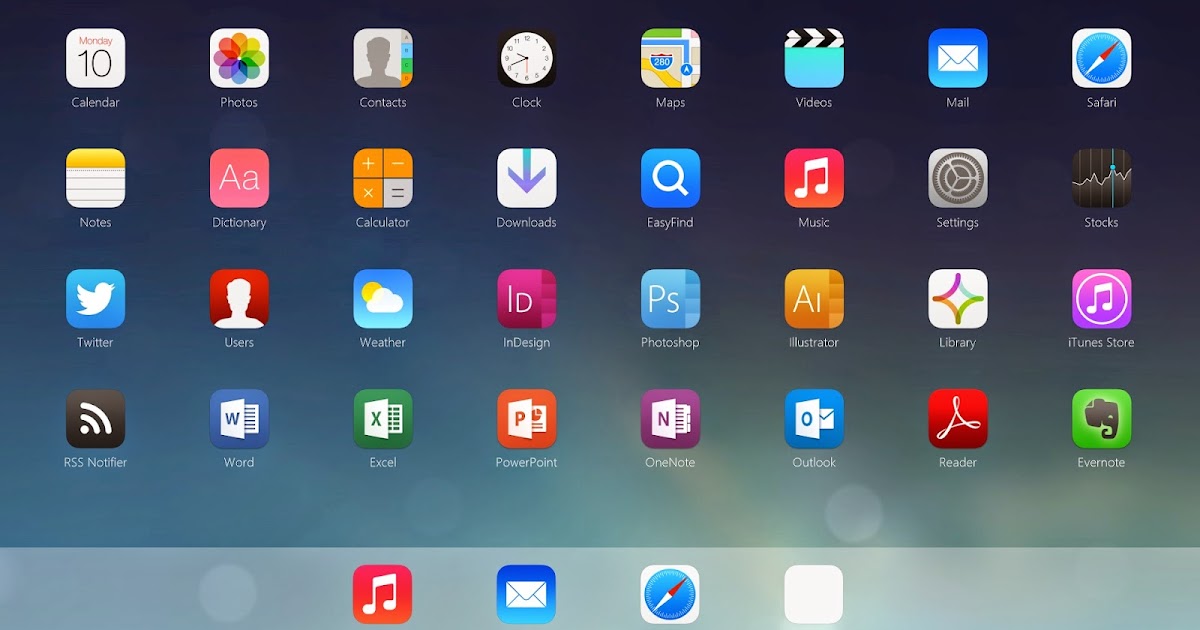
Эта тема содержит 19 различных обоев, демонстрирующих красоту всего мира. Вы увидите все, от пустынь до озер и гор, так что это довольно разнообразно.
Вы хотите панорамные изображения с потрясающими скальными образованиями, которые заставят вас в полной мере оценить матушку-природу? Порадуйте своего внутреннего геолога этими прекрасными изображениями, разработанными специально для разрешения вашего монитора.
Эта тема изначально была разработана для Windows 8. Она содержит 13 красивых обоев, показывающих образование известняка, песчаника и других типов горных пород.
С недавним выпуском НАСА изображений, сделанных телескопом Джеймса Веба, мы держим пари, что все еще больше очарованы и любопытны тем, что сейчас происходит в космосе.
Эта тема позволит вам взглянуть на то, как выглядит земля издалека. Он включает в себя 14 изображений, которые отображают различные части земли, включая океаны, континенты и даже погоду.
Последний вариант в нашем списке — это также звуковая тема, как у Angry Birds.
Как следует из названия темы, речь идет о цыплятах, которые учатся летать совершенно нетрадиционным способом. Эти цыплята такие же сумасшедшие, как и птицы, а шесть изображений в теме сделают ваш рабочий стол никогда не скучным.
Персонализируйте свою Windows 11 с помощью крутых тем
Windows 11 предлагает неплохой выбор встроенных тем, но не все хотят их придерживаться. Переход на другую тему и ее настройка в соответствии с вашими предпочтениями — лучший способ немного персонализировать вашу операционную систему.
Тема Launcher для iOS 11 Для ПК Windows и MAC
Перейти к содержимому
Безопасно для ПК
Программное обеспечение, приложения, советы и технологии
Тема Launcher для iOS 11 для ПК Бесплатная загрузка и установка в Windows 10 , MacOS, новейшая версия «Темы Launcher для iOS 11» теперь доступна для запуска на компьютерных ОС, таких как Windows 10 32-битная и 64-битная.
Загрузка и снимки экрана:
Загрузить сейчас
Как установить тему Launcher для приложения iOS 11 на ПК с Windows и MacBook APK-плеер NOX или BlueStacks. Все эмуляторы Android подходят для использования Launcher Theme для iOS 11 на Windows 10, 8, 7, компьютерах и Mac.
- Загрузите эмуляторы для ПК с Windows с официальных страниц ниже, чтобы установить их.
- Лучшие эмуляторы здесь: BlueStacks.com; Или как альтернатива BigNox.com.
- Откройте эмулятор Android и войдите в систему с учетной записью Google.
- Launcher Theme для приложения iOS 11, доступного в Play Store. Так что ищите и находите.
- Выберите вариант установки под логотипом Launcher Theme для iOS 11 и наслаждайтесь!
Часто задаваемые вопросы о теме Launcher для iOS 11 — функции и руководство пользователя
Launcher Theme для iOS 11 — потрясающая новая тема, которая придаст вашему смартфону новый фирменный вид и украсит экран вашего мобильного телефона. Если вам надоел старый хромой внешний вид мобильного телефона, скачайте эту новую тему Launcher для iPhone7 / 7Plus и наслаждайтесь новым восхитительным внешним видом этой темы. Он вдохновлен последними мобильными телефонами iPhone7 / 7Plus.
Если вам надоел старый хромой внешний вид мобильного телефона, скачайте эту новую тему Launcher для iPhone7 / 7Plus и наслаждайтесь новым восхитительным внешним видом этой темы. Он вдохновлен последними мобильными телефонами iPhone7 / 7Plus.
Хотите перейти на iOS 11 и получить новые возможности iOS 11 на своем телефоне Android? Это не проблема со стильной темой запуска HD! Пакет HD-обоев и значков в стиле iphone украсит ваше устройство. Чего ты ждешь? Пришло время настроить ваш Android и сделать его вашим самым ярким партнером! Попробуйте стильную тему запуска для iOS 11 HD прямо сейчас! Тебе это понравится!
Стильная тема для iOS 11 — это стильное, интеллектуальное и персонализированное приложение для вашего телефона, более быстрое, простое в использовании и еще более красивое, чтобы подарить вам беспрецедентный опыт.
Вам наскучил интерфейс Android, тема iOS10 и iPhone 7 для вас!
Все в стиле ОС: ICON, операционная, обои, поиск…
Особенности темы Launcher для темы iOS 11
▶ Классные темы и HD-обои телефон
— Новые красивые темы, обновляемые каждый день
▶ Живые обои
— Различные живые обои, в том числе золотые, роскошные живые обои и многое другое.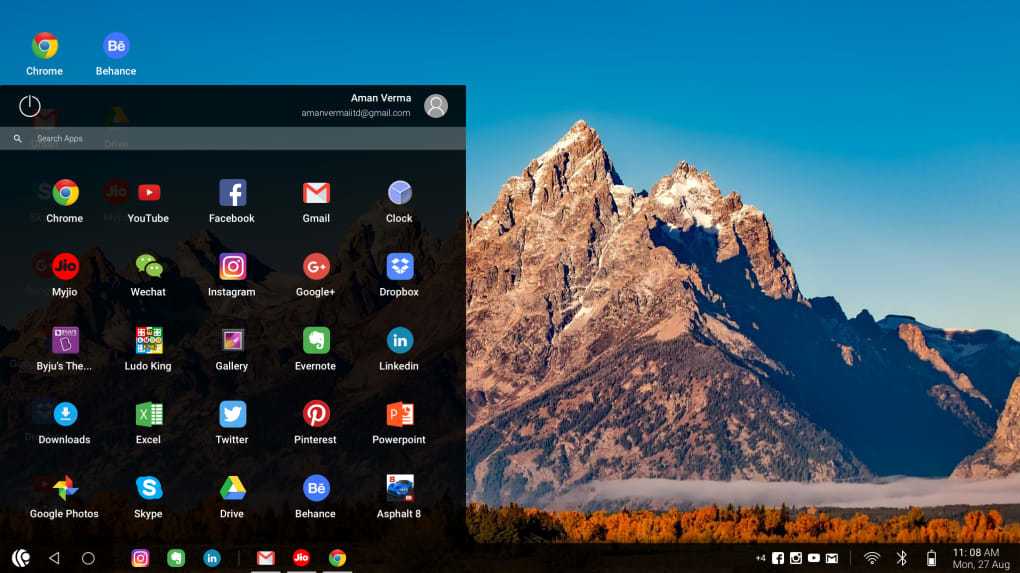
— вы также можете добавлять жесты и частицы к обоям, чтобы ваш телефон выглядел круто.
▶ 3D-темы и обои:
— добавьте тему Theme For Stylish Theme для iOS 11 к 3D-теме
— Theme For Samsung Stylish Theme для iOS 11 динамических обоев с различными сенсорными жестами, чтобы вы могли почувствовать всю прелесть Theme for Stylish Theme для iOS 11 на кончиках ваших пальцев.
— больше 3D-тем и динамических обоев с плавными 3D-эффектами, испытайте современные передовые технологии.
Прочтите перед установкой темы Stylish Theme для iOS 11
— для применения этой темы требуется CM Launcher.
— Сначала установите один лаунчер. Он не поддерживает другие лаунчеры.
— Вам нужно нажать кнопку «Применить», чтобы подать заявку успешно.
Все скины были тщательно протестированы и совместимы с Samsung Galaxy S8 и Galaxy S8 Edge, Galaxy S7, Lenovo, Vivo, OPPO, Nexus и Xiaomi More Huawei!
Примечания:
Стильная тема для iOS 11 — лучший iLauncher для iOS 11 на Android. С помощью этой программы запуска iOS 11 вы измените стиль своего телефона Android на iLauncher. Вы можете настроить все, что выходит за рамки воображения, с помощью темы ОС CM Launcher — темы ОС центра управления для вашего телефона Android.
С помощью этой программы запуска iOS 11 вы измените стиль своего телефона Android на iLauncher. Вы можете настроить все, что выходит за рамки воображения, с помощью темы ОС CM Launcher — темы ОС центра управления для вашего телефона Android.
Персонализируйте свой телефон в игровой форме!
Самая богатая коллекция бесплатных тем для Android! HD-обои и потрясающие значки, множество красочных скинов, прозрачный интерфейс ящика приложений и беспрецедентная функция «Сделай сам», которая позволяет превратить ваши творческие идеи в уникальные темы прямо на вашем телефоне! Независимо от того, какую тему вы ищете. Темы стиля iOS 11, темы дизайна материалов, темы для iphone и так далее.
Что нового в новой версии темы Launcher для iOS 11
✦Улучшение пользовательского опыта.
Отказ от ответственности
Это приложение является собственностью его разработчика/inc. Мы не являемся аффилированным партнером Launcher Theme для iOS 11.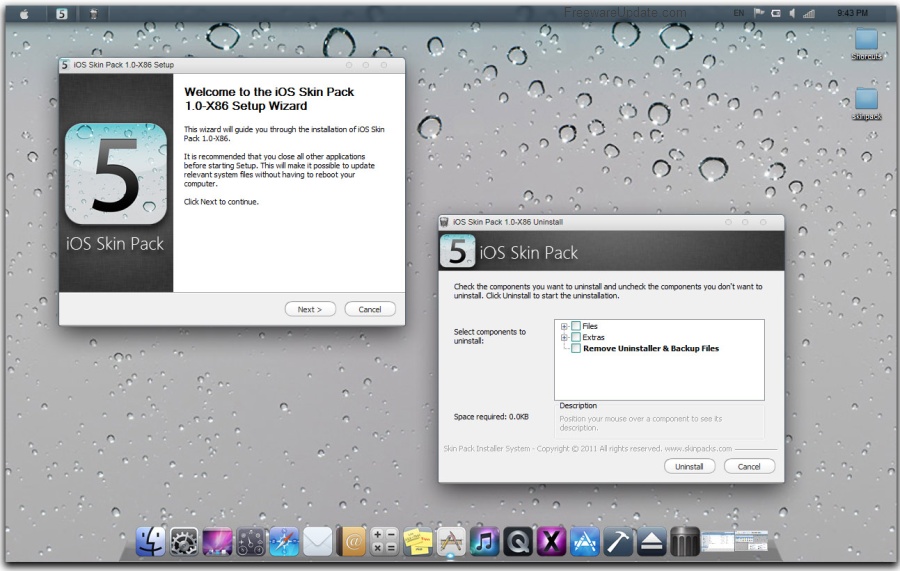 Все элементы Launcher Theme для приложений iOS 11, такие как изображения, товарные знаки и т. д., являются собственностью соответствующего владельца Launcher Theme для iOS 11.
Все элементы Launcher Theme для приложений iOS 11, такие как изображения, товарные знаки и т. д., являются собственностью соответствующего владельца Launcher Theme для iOS 11.
Кроме того, мы не используем наш сервер для загрузки Launcher Theme для приложений iOS 11. Загрузка начинается с авторизованного веб-сайта приложения Launcher Theme для iOS 11.
Загрузить пакеты тем для Mac для Windows (все версии MacOS)
Windows 11 Windows 10
BySubhan Zafar
Hours
Темы Mac красивы и просты, они популярны среди пользователей и функциональный. Пользователи Windows, желающие…
Темы для Mac популярны среди пользователей, потому что они красивы, просты и функциональны. Пользователи Windows, которые хотят использовать темы Mac в своей системе, могут установить простой пакет тем Mac, который превратит Windows в среду Mac.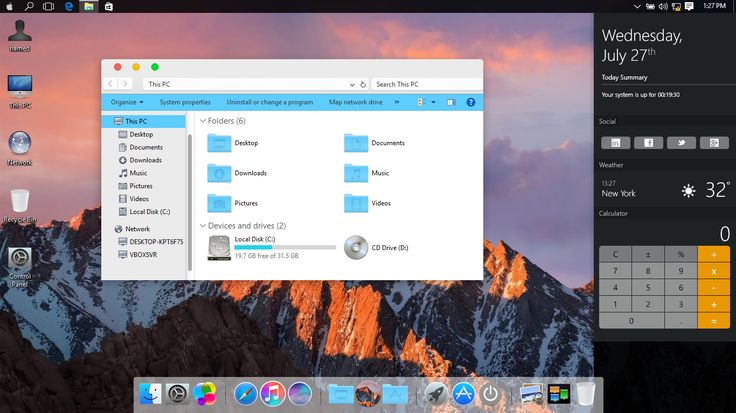
Вот список самых популярных тем Mac, которые можно применить на ПК с Windows, чтобы получить все возможности Mac. Эти темы можно настроить как для Windows 11, так и для Windows 10.
Операционные системы Apple с годом выпуска
В приведенном ниже списке указаны операционные системы Apple, выпущенные за последние несколько лет, а также год их выпуска на момент написания этого сообщения, от самых последних к самым старым. Это поможет вам определить правильную тему/скинпак для Windows в следующем разделе этого поста.
- MacOS Monterey – 2021
- MacOS Big Sur – 2020
- MacOS Catalina – 2019
- MacOS Mojave – 2018
- MacOS High Sierra – 2017
- MacOS Sierra – 2016
- OS X El Capitan – 2015
- OS X Yosemite — 2014
- OS X Mavericks — 2013
- OS X Mountain Lion — 2012
Перейдите к следующему разделу, чтобы загрузить и установить самые популярные темы MacOS для Windows, которые, по нашему мнению, вам стоит попробовать.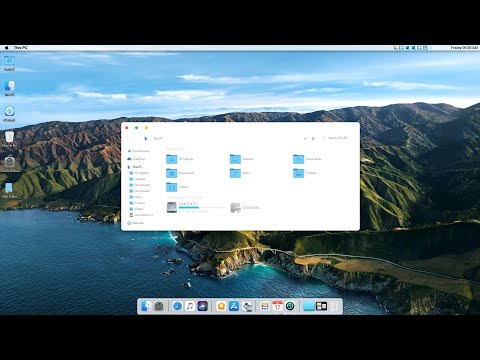 Обратите внимание, что мы не обсуждаем темы для всех операционных систем Apple, а только те, которые, по нашему мнению, могут подойти вам.
Обратите внимание, что мы не обсуждаем темы для всех операционных систем Apple, а только те, которые, по нашему мнению, могут подойти вам.
Применение пользовательских тем и пакетов оформления может отрицательно сказаться на производительности системы. Поэтому рекомендуется использовать эти темы только в том случае, если производительность не является вашей главной задачей.
Темы и пакеты оформления MacOS для Windows
MacOS Monterey Skinpack (Lite)
MacOS Monterey Skinpack (Lite) для Windows 11
Вы можете загрузить MacOS Monterey Skinpack (Lite) по этой ссылке. Его можно использовать совершенно бесплатно. Однако установочный файл защищен паролем, поэтому вам также потребуется скачать Файл Password.txt для просмотра и ввода пароля.
После загрузки запустите файл, чтобы извлечь его. Затем установка будет извлечена в ту же папку. Запустите извлеченный установочный файл и следуйте инструкциям мастера установки. По завершении тема будет установлена.
Набор скинов Monterey перемещает панель задач вниз, а также вносит несколько изменений в выравнивание элементов. Например, меню «Пуск» было смещено влево по сравнению с предыдущим выравниванием по центру в Windows 11.
MacOS Big Sur 2
Big Sur 2 применяется к Windows 11
Установка Big Sur 2 на компьютер с Windows немного отличается от установки Monterey Skinpack (Lite). Загруженное содержимое (сжатое) предоставляется отдельно. Это означает, что курсоры мыши предоставляются отдельно, темы отдельно и т. д. Каждый компонент, который будет изменять настройки Windows по умолчанию для MacOS Big Sur, предоставляется отдельно, и его необходимо настроить через приложение «Настройки».
Чтобы загрузить Big Sur 2, посетите эту страницу DevianArt. Обратите внимание, что вам нужно будет зарегистрироваться на веб-сайте (бесплатно), чтобы загрузить эту тему.
MacOS Catalina (Lite)
MacOS Catalina (Lite) применяется к Windows 11
Примечание. В этом пакете тем есть некоторые незначительные проблемы, которые, как мы надеемся, будут исправлены в следующем выпуске.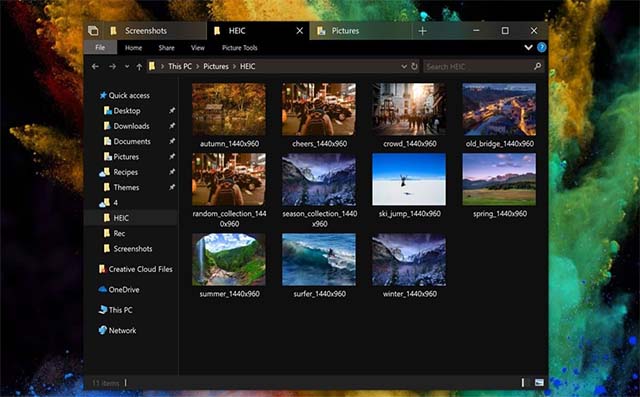
MacOS Catalina — это то же самое, что и MacOS Monterey Skinpack, о котором мы говорили ранее. Он перемещает панель задач вверх, выравнивает меню «Пуск» и изменяет курсор/указатель мыши.
Вы можете скачать MacOS Catalina (Lite) по этой ссылке.
MacOS Mojave (Lite)
MacOS Mojave (Lite) для Windows 11
MacOS Mojave предоставляет макет темы, немного отличающийся от того, что мы уже обсуждали. Мало того, он также поддерживает несколько других функций, как и настоящая MacOS! Это включает в себя запуск виджетов, группировку различных окон на панели задач одного типа и т. д.
Чтобы загрузить тему MacOS Mojave (Lite), посетите эту страницу.
MacOS Transformation Pack
MacOS Transformation Pack для Windows 11
MacOS Transformation Pack включает темы Mac, обои, шрифты, звуки, Dock, Launchpad и многое другое. Он также переносит приложения MacOS по умолчанию в среду Windows, такие как Safari, Finder и т. д. Он дает полный опыт работы с Mac, обеспечивая при этом функциональность компьютера с Windows.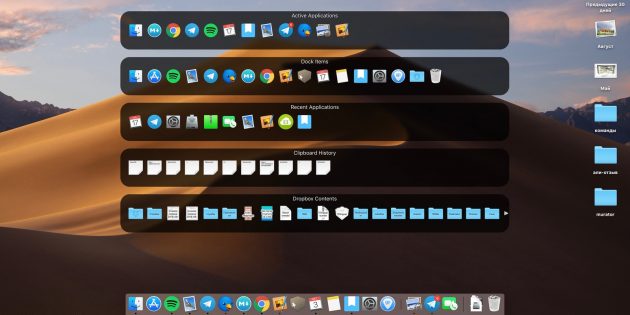
Обратите внимание, что этот пакет тем относительно больше, чем другие темы, которые мы обсуждали до сих пор. Следовательно, это может повлиять на производительность вашей системы больше, чем они. Кроме того, установка этого пакета требует перезагрузки вашей системы.
Чтобы установить MacOS Transformation Pack, сначала извлеките содержимое файла, а затем запустите файл установки. Вам будет предложено перезагрузить компьютер. После перезагрузки снова запустите установочный файл и следуйте указаниям мастера установки. После установки компьютер нужно будет снова перезагрузить.
После этого вы сможете увидеть все возможности этого пакета. Щелкните здесь, чтобы загрузить MacOS Transformation Pack для Windows. Для извлечения содержимого сжатой папки потребуется пароль, который также указан на странице загрузки.
MacOS UX Pack
MacOS UX Pack для Windows 11
MacOS UX Pack предлагает функции и приложения, аналогичные рассмотренному ранее пакету MacOS Transformation Pack.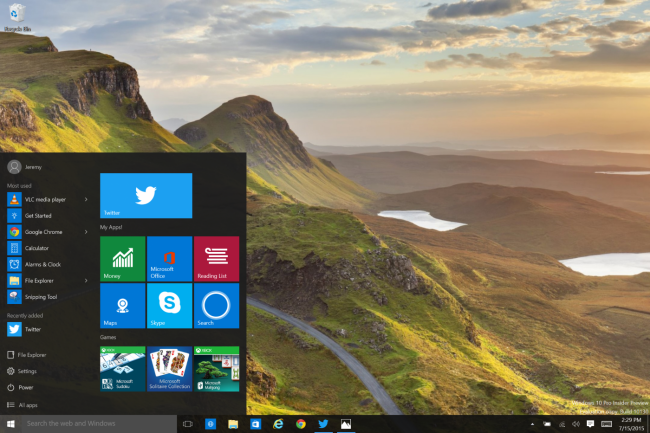 Тем не менее, UX Pack предоставляет больше опыта Yosemite. Кроме того, он также предоставляет темы, экраны входа в систему и изображения iOS 8.
Тем не менее, UX Pack предоставляет больше опыта Yosemite. Кроме того, он также предоставляет темы, экраны входа в систему и изображения iOS 8.
Перед установкой содержимое загруженного (сжатого) файла необходимо извлечь с помощью пароля. Затем вы можете установить MacOS UX Pack. Однако , а не требует перезагрузки компьютера.
Щелкните здесь, чтобы загрузить MacOS UX Pack для Windows.
Заключительные слова
Темы и пакеты скинов MacOS, которые мы обсуждали в этом посте, применимы как к Windows 10, так и к Windows 11, поскольку они используют одни и те же основные операционные файлы.
Интернет полон различных тем на ваш выбор. Тем не менее, мы выделили только те, которые, по нашему мнению, вы должны проверить сами.
Если вы уже просмотрели собственные обои и темы на компьютере с Windows, которые предлагает Microsoft, возможно, пришло время протестировать эти темы MacOS сейчас, просто чтобы не терять интереса.
См.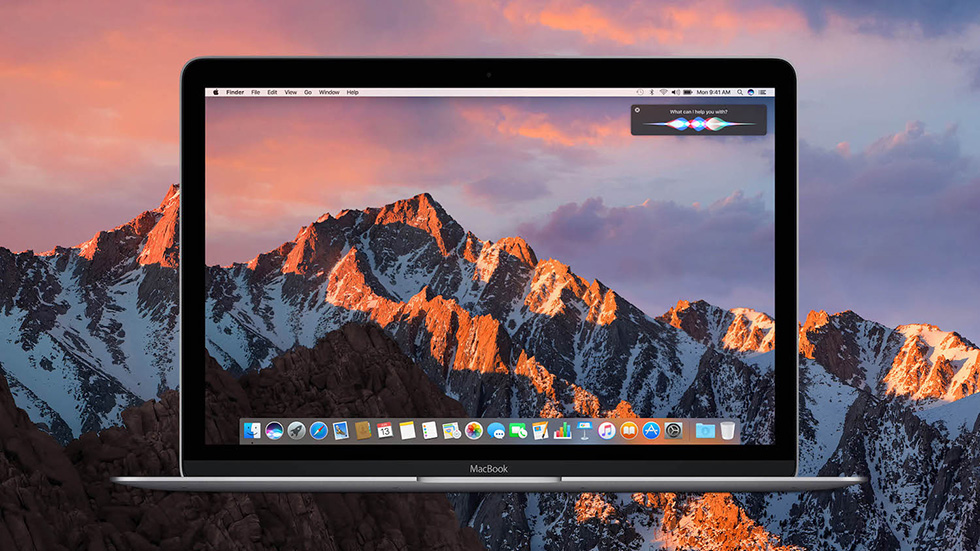
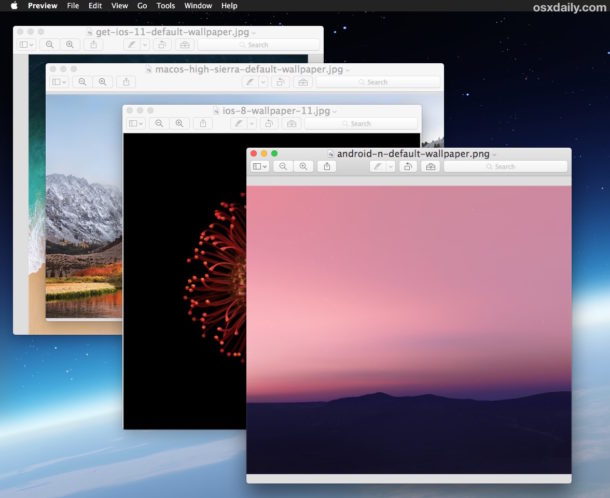 0.12130 или более поздней. Чтобы узнать, какую версию вы используете, откройте OneNote 2016 выберите файл > Учетная запись, а затем обратите внимание на сведения, показанные в OneNote. Вы также можете нажать кнопку О OneNote, чтобы получить дополнительные сведения.
0.12130 или более поздней. Чтобы узнать, какую версию вы используете, откройте OneNote 2016 выберите файл > Учетная запись, а затем обратите внимание на сведения, показанные в OneNote. Вы также можете нажать кнопку О OneNote, чтобы получить дополнительные сведения.

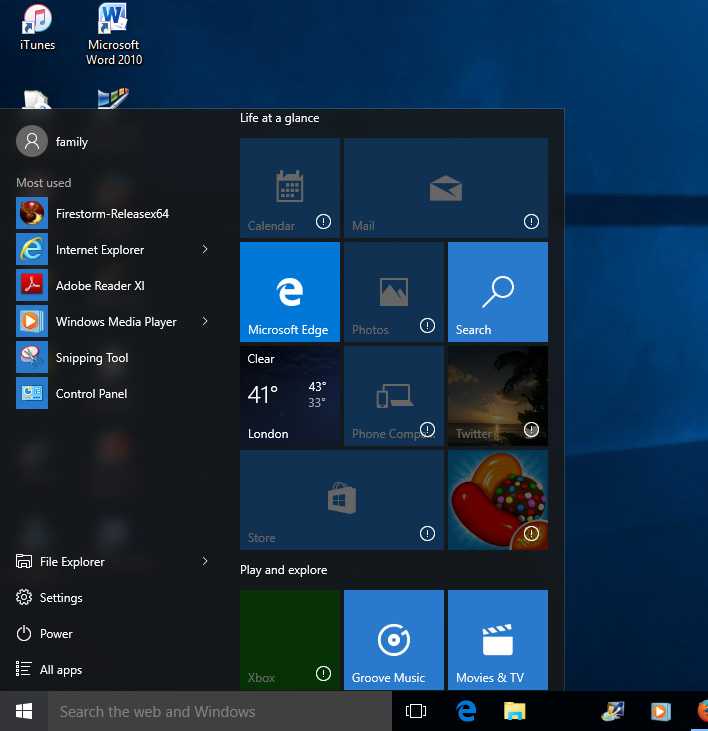
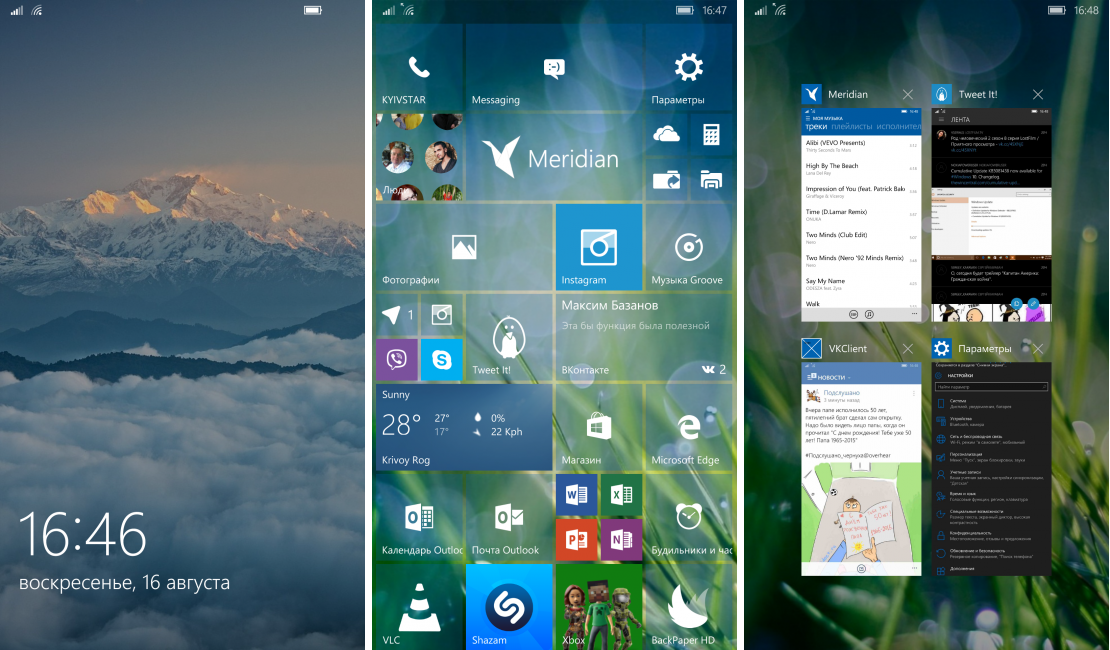

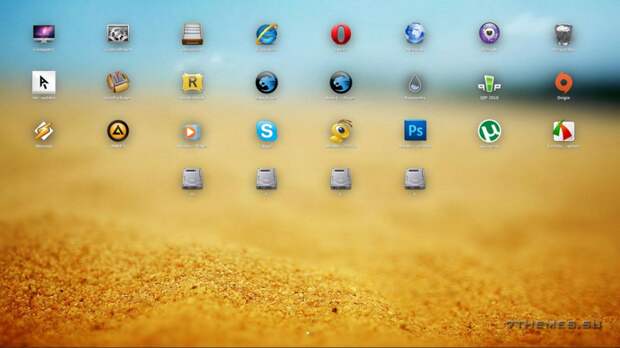 0
0 В нашем случае найдите IOS 14 Theme, ICON PACK для IOS 14 для установки на ПК.
В нашем случае найдите IOS 14 Theme, ICON PACK для IOS 14 для установки на ПК.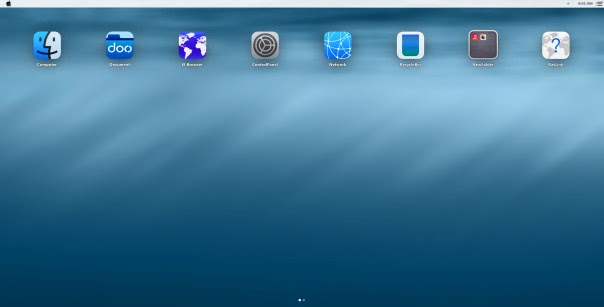 Просто дважды нажмите на него, чтобы открыть.
Просто дважды нажмите на него, чтобы открыть.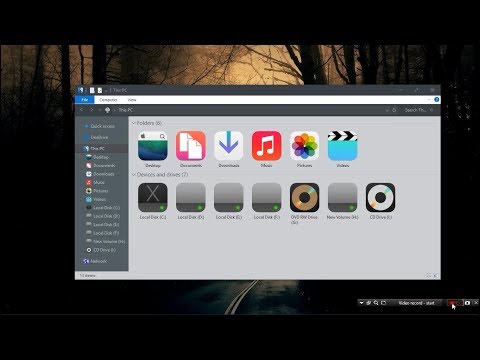 Для получения дополнительной информации обратитесь к своему ИТ-администратору.
Для получения дополнительной информации обратитесь к своему ИТ-администратору.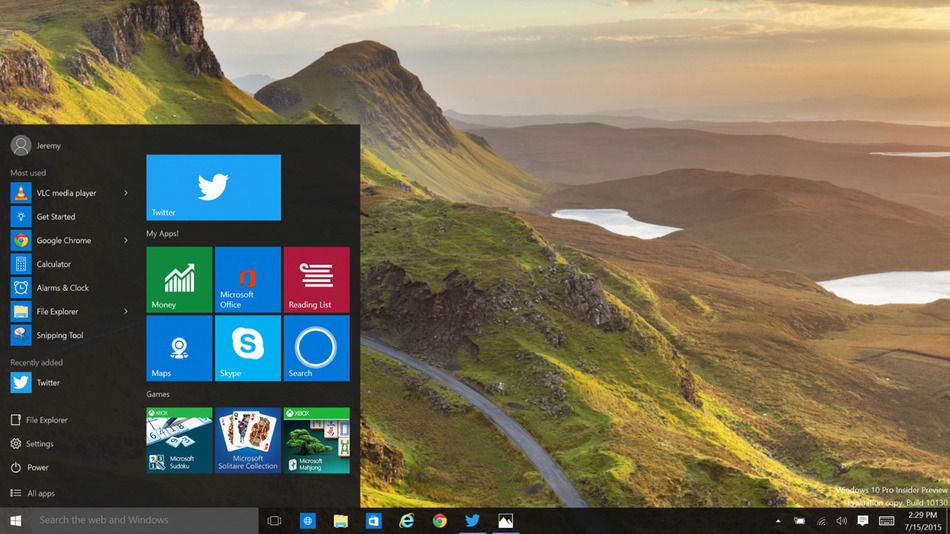
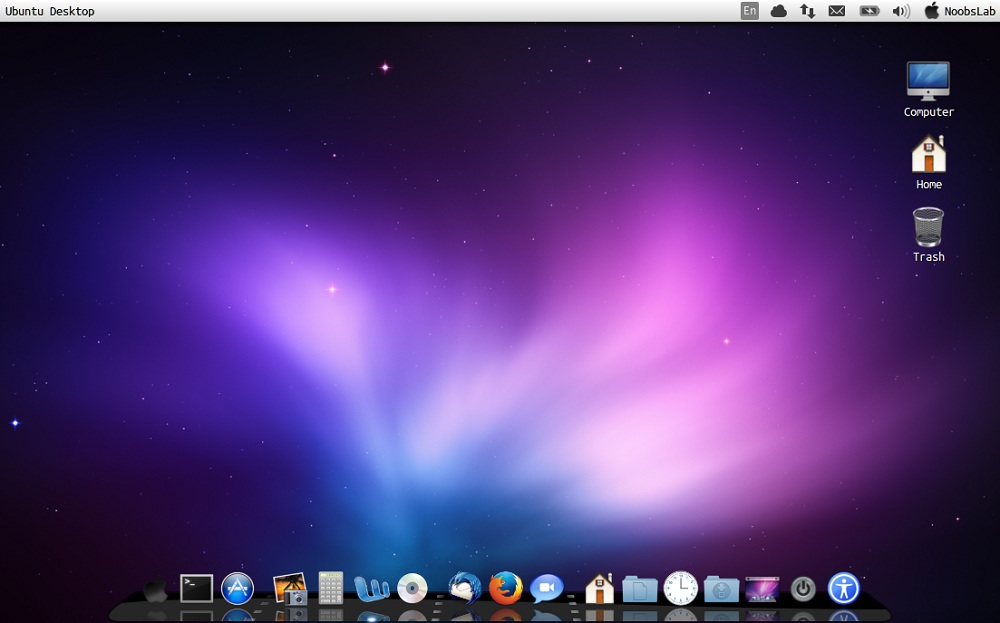
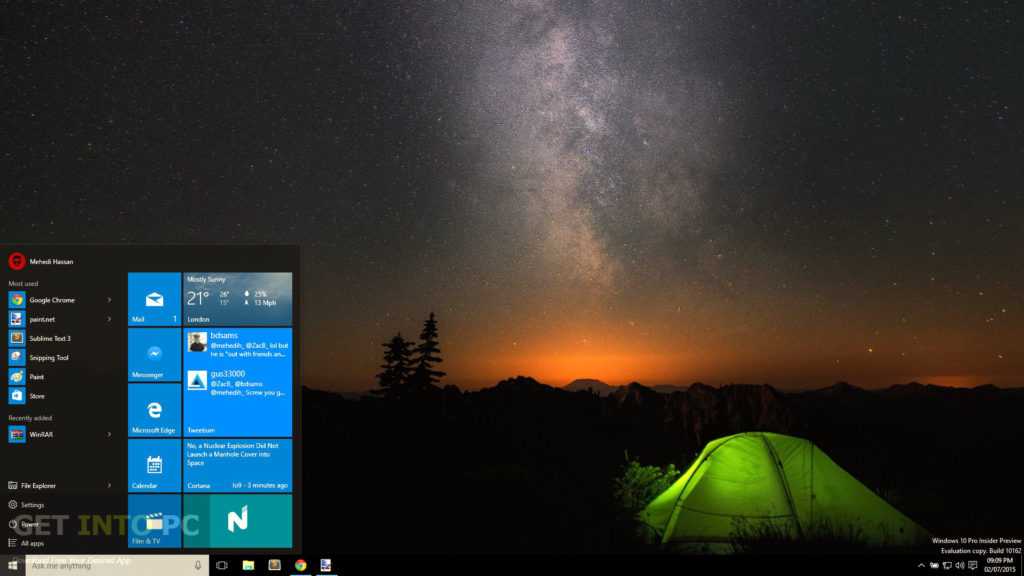
 В нижней части элемента управления яркостью коснитесь Темный режим для включения или выключения темного режима.
В нижней части элемента управления яркостью коснитесь Темный режим для включения или выключения темного режима.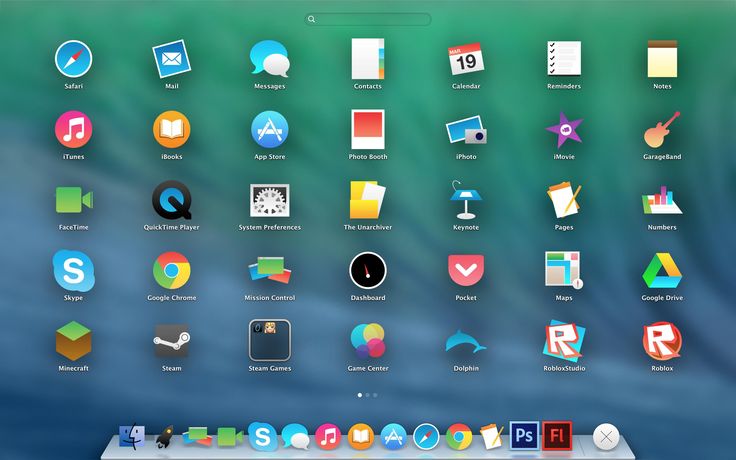
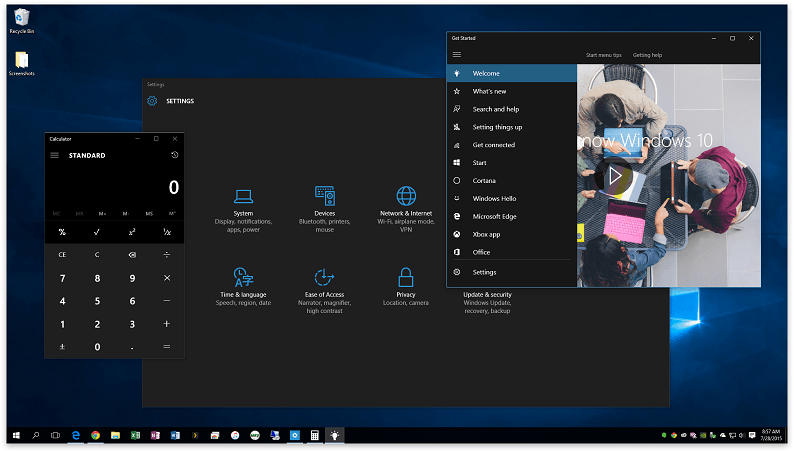
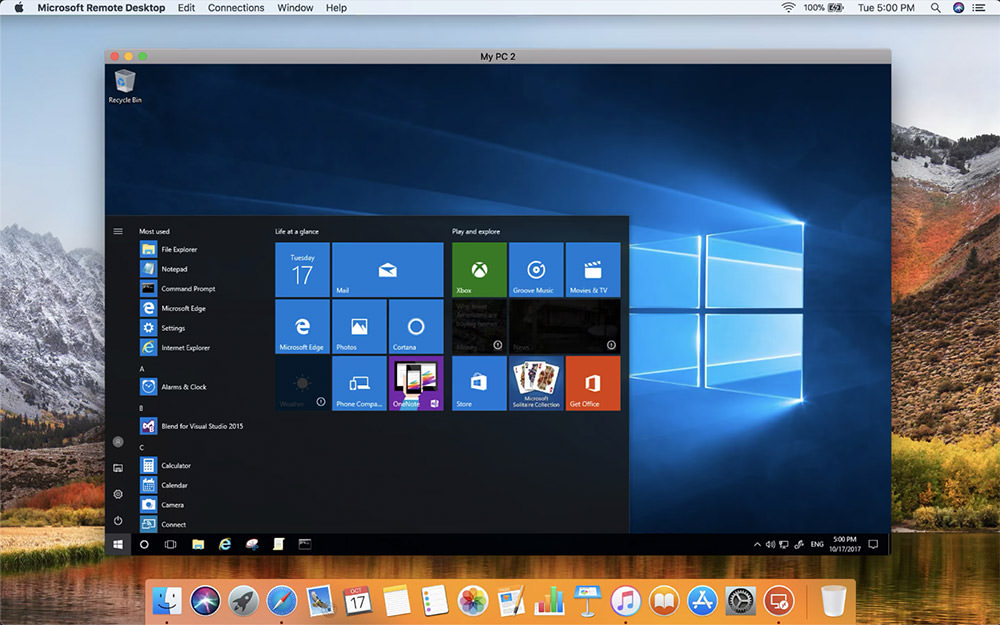
 Многие люди меняют свои операционные системы каждые несколько лет или около того, и Mac OS X не является исключением
Многие люди меняют свои операционные системы каждые несколько лет или около того, и Mac OS X не является исключением Если вы часто проводите какое-то время за компьютером,
Если вы часто проводите какое-то время за компьютером,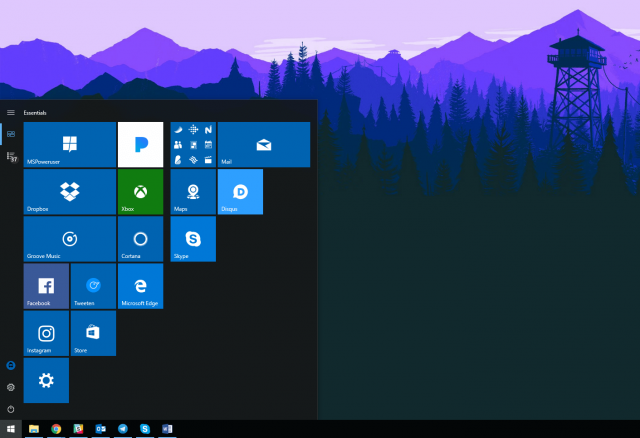 На язык дизайна явно повлиял Netflix, с похожей компоновкой и возможностью
На язык дизайна явно повлиял Netflix, с похожей компоновкой и возможностью