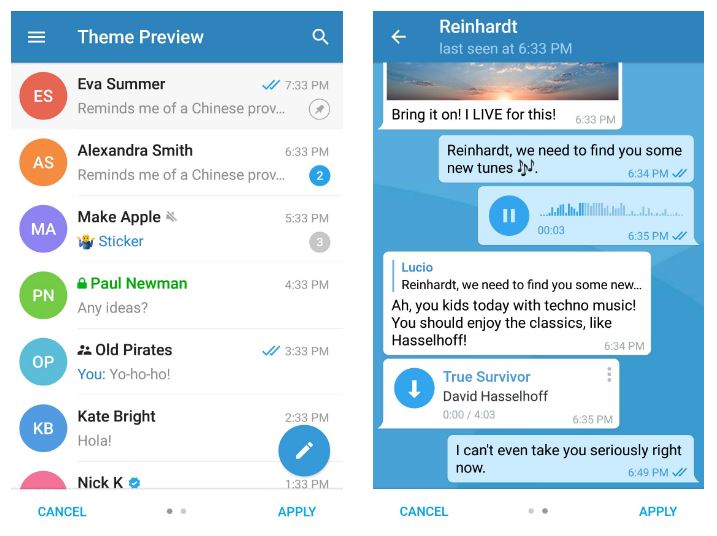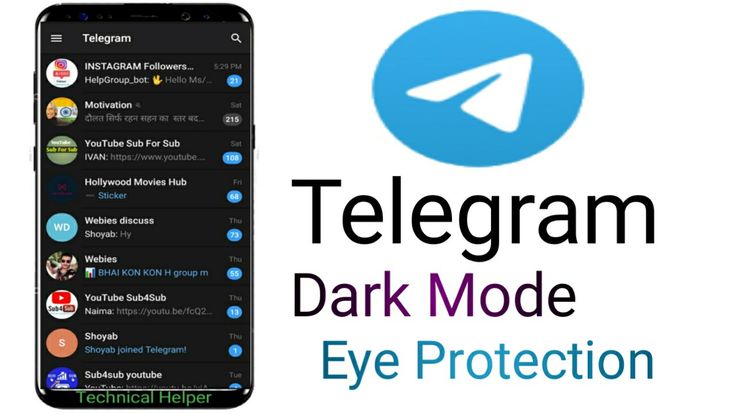Содержание
на компьютере, телефоне Android, Iphone
Темы для Телеграмм — это долгожданное обновление! Хотите поменять или создать свою тему для Telegramm на компьютере, Андроид или iPhone, тогда Вам к нам!
С последним обновлением разработчики представили миру хорошо проработанную возможность кастомизировать мессенджер по своему вкусу, что вкупе с широким функционалом в создании и обмена стикерами, а также уникальным функционалом ботов вывело Telegram в лидеры по возможности настройки всего «под себя».
Тема Telegram — это функция приложения которая позволяет создавать произвольный внешний вид мессенджера или же установить уже готовые стили.
Стоит отметить, что на данный момент возможность применять и создавать свои темы доступна только пользователям Андройд и десктопных версий приложения.
Как создать тему в Телеграмм на Android
- Заходим в настройки приложения;
- Выбираем пункт Theme (да, они не перевели название раздела на русский).

- Тут нам сразу доступно на выбор три варианта: Стандартная, Blue (голубая) и Dark (темная). Темная особенно удобна ночью.
- Выше есть пункт Create New Theme (Создать новую). Нажимаем на него.
- После этого выбираем название.
- Новый вариант появляется в списке с остальными.
- Нажав на три точки справа от названия, мы попадаем в меню настроек, где можем поделиться своим вариантом, изменить его или удалить.
- Выбираем пункт Изменить.
- Перед нами открывается список с возможностью выбора цвета для различных блоков приложения. Не стоит пугаться, если вы не знаете английский и не понимаете, за какой блок отвечает каждое название. Можно просто действовать методом подбора. В крайнем случае, всегда можно поменять тему в Телеграмм для Андройд (как мы уже говорили, их изначально несколько), выбрать другой цвет или сбросить все до стандартных настроек.
- После того как вы сотворили свою визуализацию, можете поделиться ей с друзьями любым удобным способом.

Чем отличается создание темы для Telegram на компьютере
Основное отличие в работе с темами оформления в Telegram на компьютере — это отсутствие уже предустановленных вариантов Blue и Dark.
Пользователям представляется возможность создавать и делиться собственными творениями.
Порядок действий здесь отличается от инструкции на Android только расположением меню.
- Так, для того чтобы открыть редактор тем, нужно перейти в пункт Фоновое изображение чата в настройках и выбрать Edit Theme.
- После этого справа сразу открывается редактор. Где можно изменить цвета различных блоков. После завершения нажимаем на Export Theme
- Выбираем фоновое изображение и название файла и сохраняем.
- Также всегда есть возможность вернуться к стандартному варианту, нажав на пункт Use default color theme
Как скачать и запустить новую тему для Телеграмма
Создать тему в Telegram на ПК так же просто, как на телефоне, не получится.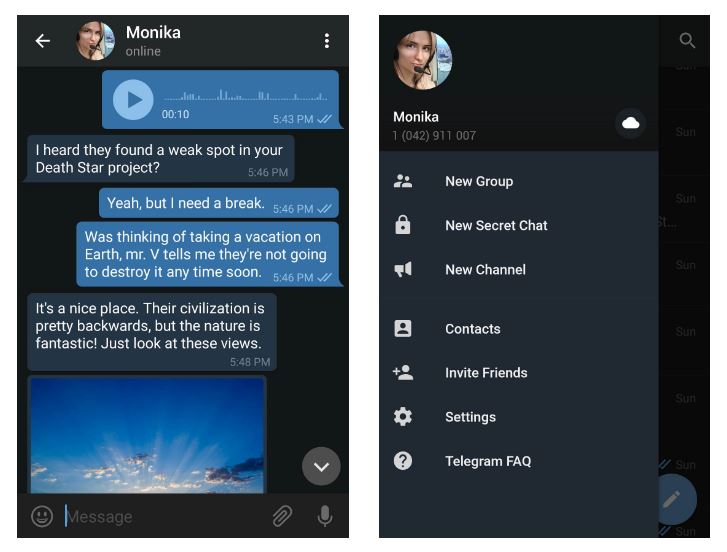 Сначала нужно её скачать. В данный момент самым удобным способом является поиск их в интернете.
Сначала нужно её скачать. В данный момент самым удобным способом является поиск их в интернете.
Они распространяются с расширением .tdesktop-theme.
Для того чтобы применить новый вариант на ПК, нужно:
- Скачать файл на компьютер;
- В настройках фонового изображения нажать на пункт «Выбрать из файла»;
Выбрать загруженный файл.
Вот и все, это основные принципы работы с новой функцией Телеграмм! Скидывайте ссылки на свои варианты нам в группу VK, и лучшие появятся в нашем каталоге!
Как установить Ночной режим или Night mode Telegram
- Открываем настройки телеграм на компьютере и внизу будет режим Night Mode.
- Переключаем тумблер и радуемся.
Набор стикеров Заяц
Каналы Телеграм станут в России СМИ?
Как изменить тему в Telegram
Каждый пользователь хочет настроить оформление каждого приложения по своему вкусу, но ранее в Телеграме такой возможности не было.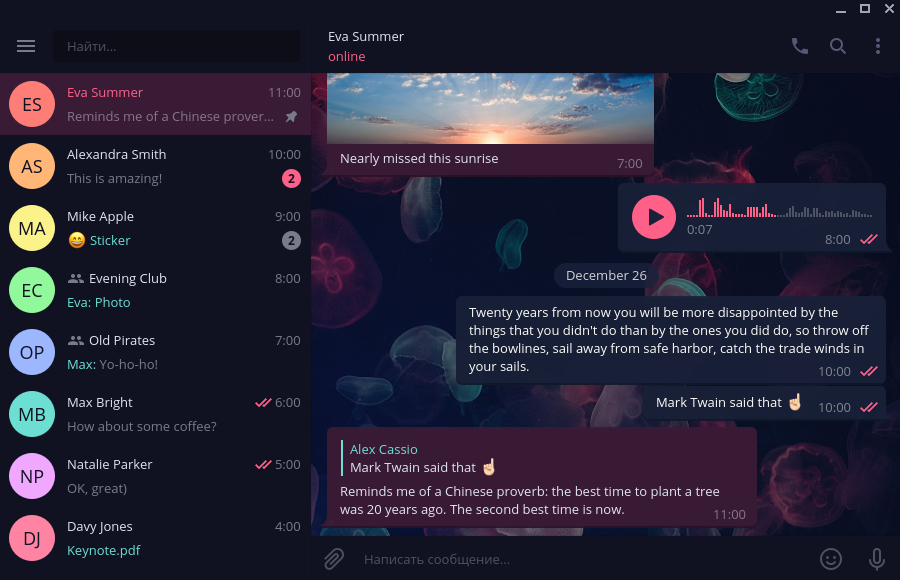 Разработчики наверняка устали от постоянных вопросов о том, как сменить тему в Телеграм и не так давно всё-таки добавили редактор внешнего оформления чата и основной оболочки приложения.
Разработчики наверняка устали от постоянных вопросов о том, как сменить тему в Телеграм и не так давно всё-таки добавили редактор внешнего оформления чата и основной оболочки приложения.
Как установить на смартфоне
По умолчанию реализован выбор внешней оболочки в трех оттенках: в светлой, голубой или в тёмной.
Для изменения потребуется перейти в раздел «Settings» (Настройки или Параметры), далее открыть строку «Chat Settings» (Настройки чата).
«Настройки чата» в Телеграм
Пролистайте список параметров в самый низ и кликните по разделу «Background» (Задний план).
«Задний план» чата в Телеграм
В открывшемся окне предоставлен список с тридцатью темами, тем самым можно выбрать любую понравившуюся.
Но это не единственное, что можно поставить на фон. Первая кнопка в разделе «Background» добавляет возможность устанавливать любую картинку или фото, сохранённые в памяти или на флеш-карте смартфона, просто выбрав нужную и подогнав её под размер рамки.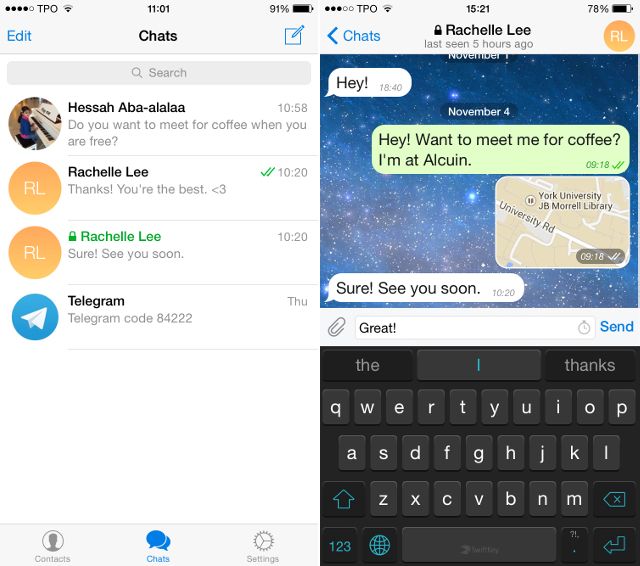
Как поменять на компьютере
Для Telegram Desktop принцип установки нового оформления незначительно отличается от описанного:
- Откройте «Settings»(Настройки) и пролистайте до раздела «Фон для чатов».
- Если кликнуть по строке «Выбрать из галереи», то можно выбрать из 32 предустановленных тем фона чата.
- Если же нажать на «Выбрать файл» или «Редактировать тему», то программа предложит указать путь к файлу, который и будет являться внешним оформлением.
Где скачать темы для Телеграма
Как можно догадаться, ассортимент не заканчивается только на предложенных 32 вариантах или банальной установкой своего фото на фоне.
В Telegram существует большое количество каналов, предлагающих возможность добиться нужных изменений, установкой уже готовых и проверенных тем.
Для платформы «Android» достаточную популярность приобрел канал «Android Themes Channel», который насчитывает уже 418 570 участников.
Канал «Android Themes Channel»
В чате канала постоянно предлагается файл для скачивания и установки, а также макет того, как будет выглядеть Телеграм с данной темой.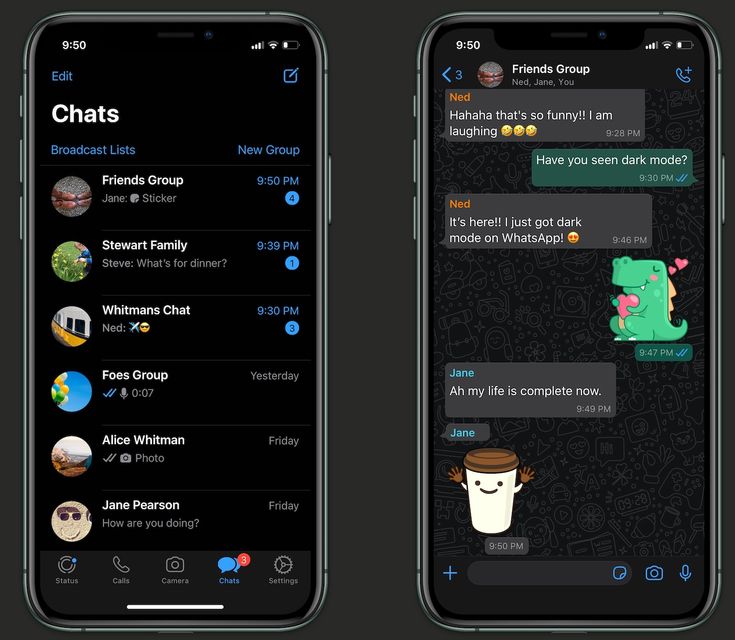 А ниже можно ещё и принять участие в голосовании, просто поставьте предложенному варианту свою оценку, кликнув на соответствующую картинку.
А ниже можно ещё и принять участие в голосовании, просто поставьте предложенному варианту свою оценку, кликнув на соответствующую картинку.
Ещё стоит обратить своё внимание и на следующие каналы: «@themes» (он официальный), «@tgthemes» и «@desktopThemes».
Вообще, если в строке поиска вписать слово «themes», можно легко найти несколько каналов в различными темами оформления. Есть каналы и с темами для десктопной версии, например, «@Desktop Themes Channel».
Можно ещё написать и боту «@tthemebot», в ответ получаем лотерейный вариант и меняем Телеграм.
Как включить темный режим Telegram на Android или iPhone
Автор
Шихар Мехротра
Делиться
Твитнуть
Делиться
Делиться
Делиться
Электронная почта
Среди других функций Telegram поставляется с двумя различными типами темных режимов. Вот как включить темный режим в Telegram для устройств Android и iOS.
Как и несколько приложений для обмена сообщениями, включая Signal и Facebook Messenger, Telegram имеет встроенный темный режим. Может быть несколько сценариев, когда пользователи хотят использовать приложение в темном режиме. Например, они могут планировать тайную вечеринку по случаю дня рождения для своих родителей после того, как они отправятся спать. Или пользователи могут прокручивать обновления на определенном канале в темной среде. Темный режим Telegram отлично справляется со всеми задачами, и его довольно легко включить.
Поскольку в течение года в приложении появляются новые функции, оно продолжает набирать популярность. По данным Statista, у Telegram более 500 миллионов активных пользователей в месяц.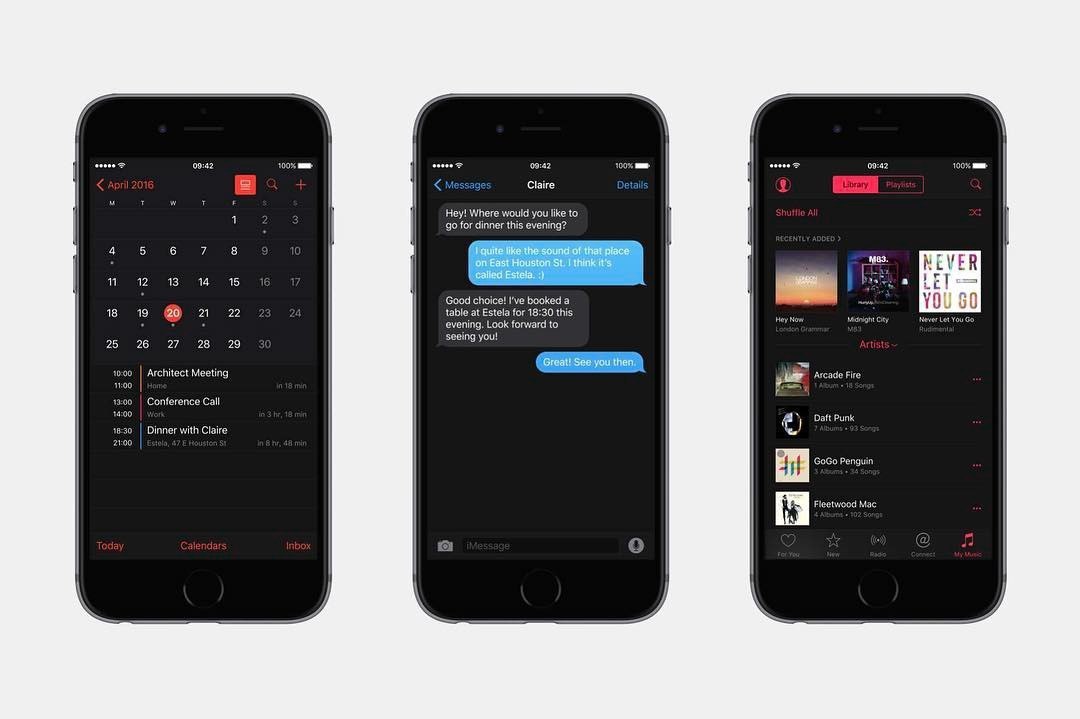 В прошлом месяце в Telegram были добавлены новые интересные функции, в том числе настраиваемые звуки уведомлений, настраиваемая продолжительность отключения звука и меню автоматического удаления. Хотя все пользователи могут не использовать эти функции, некоторые хотели бы установить продолжительность автоматического удаления для определенных чатов. Кроме того, те, кто хочет иметь персонализированное приложение, также настроят собственные звуки уведомлений.
В прошлом месяце в Telegram были добавлены новые интересные функции, в том числе настраиваемые звуки уведомлений, настраиваемая продолжительность отключения звука и меню автоматического удаления. Хотя все пользователи могут не использовать эти функции, некоторые хотели бы установить продолжительность автоматического удаления для определенных чатов. Кроме того, те, кто хочет иметь персонализированное приложение, также настроят собственные звуки уведомлений.
Связанный: Можно ли использовать Telegram без номера телефона?
Поскольку многие пользователи предпочитают использовать свои приложения в темном режиме, версии Telegram для Android и iOS имеют встроенный ночной режим. Хотя «темный режим» и «ночной режим» звучат как одно и то же, это две разные функции. Они относятся к визуальному режиму с минимальной яркостью и адекватными уровнями контрастности для обеспечения четкости. Если пользователи проводят много времени в Telegram, разговаривая со своими друзьями или членами семьи, включение темного режима может сэкономить заряд батареи их смартфона и помочь им использовать приложение в плохо освещенных местах.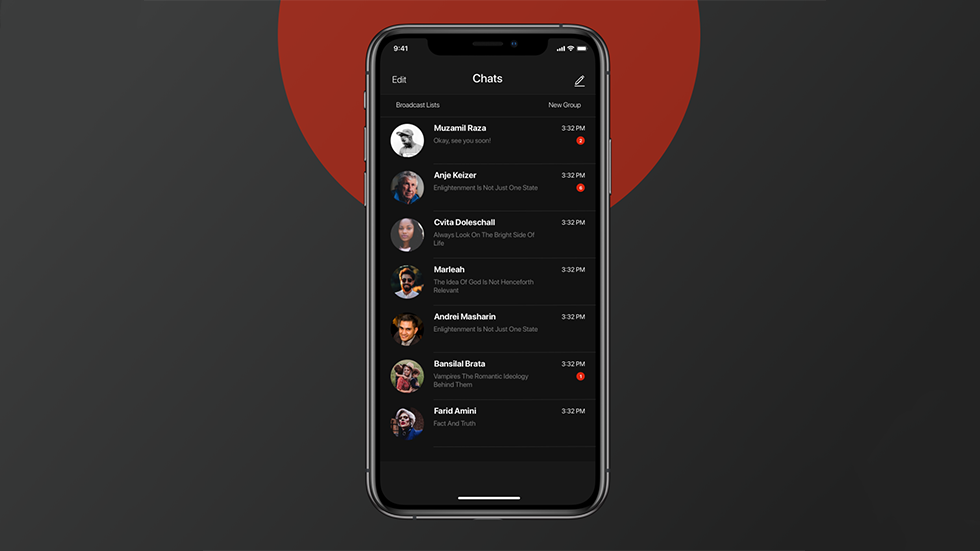
Включить темный режим в Telegram проще для пользователей Android. Им просто нужно открыть приложение, нажать на меню из трех полос в правом верхнем углу интерфейса и нажать на значок в форме луны рядом с изображением их профиля. Он мгновенно включает темный режим. Чтобы отключить темный режим, пользователям нужно нажать в том же месте, но на значок в форме солнца. Затем пользователи должны перейти в «Настройки»> «Настройки чата»> «Авто-ночной режим» для дополнительных параметров . С другой стороны, пользователи iPhone могут включить темный режим в меню «Настройки» > «Внешний вид» 9.0023 . В меню есть переключатель для включения ночного режима, а также возможность настроить автоматический ночной режим.
Автоматический ночной режим в Telegram позволяет пользователям синхронизировать ночной режим своего смартфона с внешним видом приложения. Кроме того, пользователи могут запланировать ночной режим на своих устройствах. Важно отметить, что Telegram имеет темы для темного режима.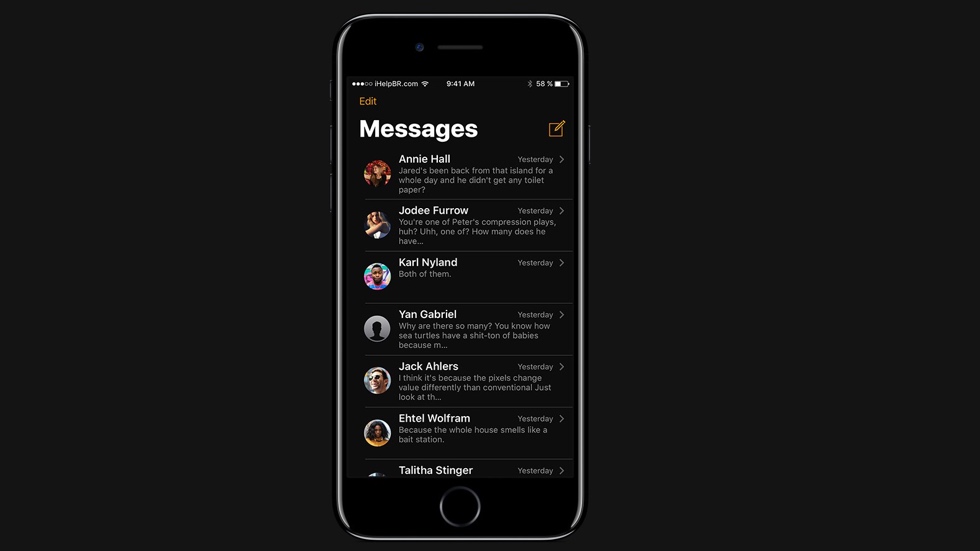 Тема, в которой используется слегка сероватый фон, называется «Темная». Тема, в которой используются дисплеи AMOLED для создания глубокого черного фона, называется «Ночь». Оба находятся в меню автоматического ночного режима.
Тема, в которой используется слегка сероватый фон, называется «Темная». Тема, в которой используются дисплеи AMOLED для создания глубокого черного фона, называется «Ночь». Оба находятся в меню автоматического ночного режима.
Далее: Как удалить сообщения Telegram для определенного дня или диапазона дат
Источник: Statista, Telegram
Как Кэти Хилтон выкупает Ким Ричардс на RHOBH
Читать Далее
Делиться
Твитнуть
Делиться
Делиться
Делиться
Эл. адрес
Похожие темы
- Технология
- приложение
- Телеграмма
Об авторе
Шихар Мехротра
(опубликовано 265 статей)
Очарованный такими компаниями, как Apple и Samsung, Шихар три года занимается потребительскими технологиями.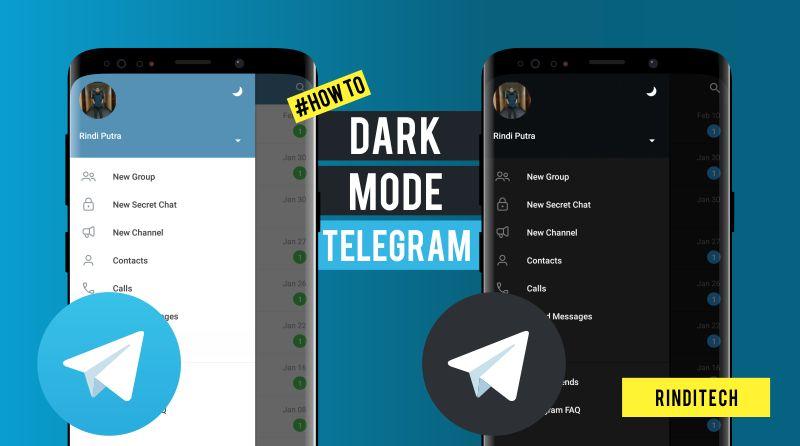 Его любимые темы включают в себя пояснения, руководства и функции с полезной точкой зрения, которые упрощают работу с технологиями для других. В прошлом он работал в нескольких технологических изданиях, включая Android Fist, TelecomDrive, а в настоящее время связан с Republic World и SlashGear.
Его любимые темы включают в себя пояснения, руководства и функции с полезной точкой зрения, которые упрощают работу с технологиями для других. В прошлом он работал в нескольких технологических изданиях, включая Android Fist, TelecomDrive, а в настоящее время связан с Republic World и SlashGear.
Помимо писательства, Шихар умеет управлять социальными сетями. В свободное время он смотрит американский ситком «Друзья» или снимает видео для своего канала на YouTube. Шихар учился в Университете Амити в Индии, чтобы получить степень бакалавра в области журналистики и массовых коммуникаций, где он был награжден золотой медалью за успехи в учебе.
Еще от Шикхар Мехротра
Как использовать темный режим и пользовательские темы в Telegram для Android и ПК
Мы уже подготовили несколько руководств, показывающих, как настроить темный режим в ряде приложений для обмена сообщениями и социальных сетях, и сегодня пришло время сделать акт для Telegram, а также.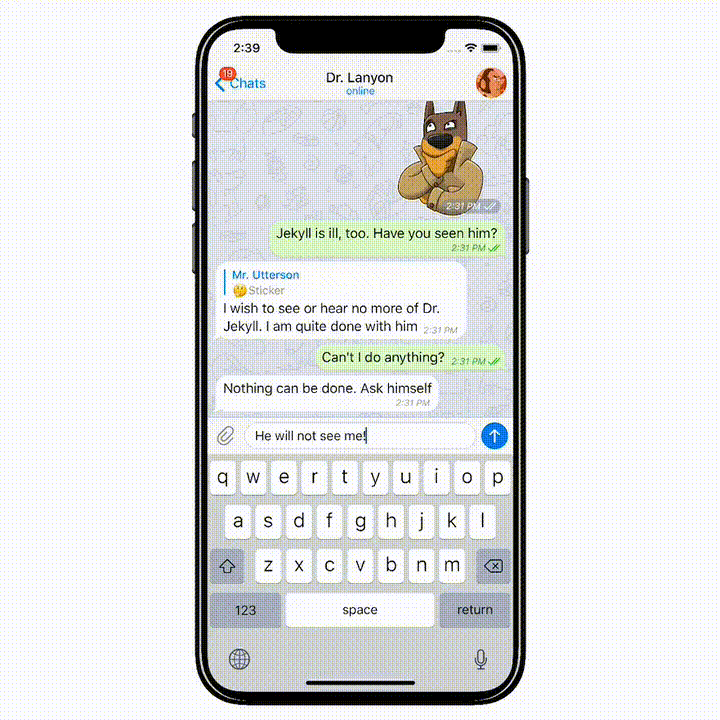 Тем не менее, Telegram предлагает гораздо больше возможностей для настройки, чем большинство других приложений для обмена сообщениями, поэтому мы покажем вам, как настраивать темы и даже создавать новые с нуля, которые вы можете использовать вместе с другими.
Тем не менее, Telegram предлагает гораздо больше возможностей для настройки, чем большинство других приложений для обмена сообщениями, поэтому мы покажем вам, как настраивать темы и даже создавать новые с нуля, которые вы можете использовать вместе с другими.
Руководство будет охватывать Telegram для Android и Telegram Desktop, который доступен для Windows, macOS и Linux. В целом процессы схожи, но есть некоторые отличия. Давайте начнем. Кстати, если вы еще не загрузили ни одно из этих приложений, вы можете сделать это отсюда.
Telegram для Android
Самый быстрый способ включить темный режим в Telegram для Android — коснуться значка меню «гамбургер» в левом верхнем углу (или провести пальцем с левой стороны экрана), затем коснуться значка луны рядом на изображение вашего профиля. Вы сразу же переключитесь в темный режим по умолчанию, и вы можете переключиться обратно таким же образом (хотя значок теперь будет солнцем).
Настройка темы
Как вы можете видеть на рисунках выше, мое приложение, вероятно, немного отличается от вашего.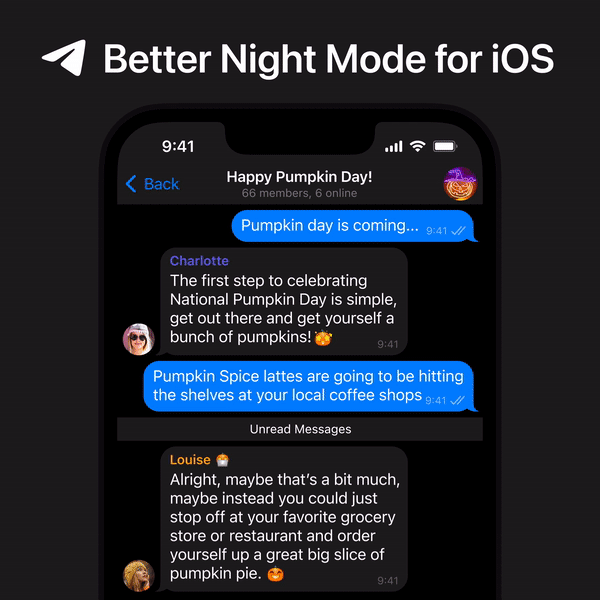 Если вы хотите настроить свои темы, вам нужно углубиться в настройки. Вот как это сделать.
Если вы хотите настроить свои темы, вам нужно углубиться в настройки. Вот как это сделать.
1 — Коснитесь значка меню гамбургера, а затем выберите Настройки . Оттуда откройте Настройки чата , и параметры темы будут доступны сразу.
2 — Telegram сразу же представляет вам пять тем, две из которых могут служить темным режимом — Ночь и Тьма . Если вы хотите, вы можете выбрать один из нескольких предустановленных цветов акцента для любой темы по умолчанию.
3 — Для дополнительной настройки коснитесь выбранного в данный момент цвета — того, который отмечен многоточием сверху. Вы перейдете к инструменту выбора акцентного цвета с поддержкой шестнадцатеричных цветовых кодов. Вы можете нажать Акцентный цвет вверху, чтобы также изменить цвет фона и всплывающих подсказок. Вы можете создать градиент для пузырей сообщений и фона, коснувшись 9Значок 0013 + над селектором цвета (который затем превращается в X).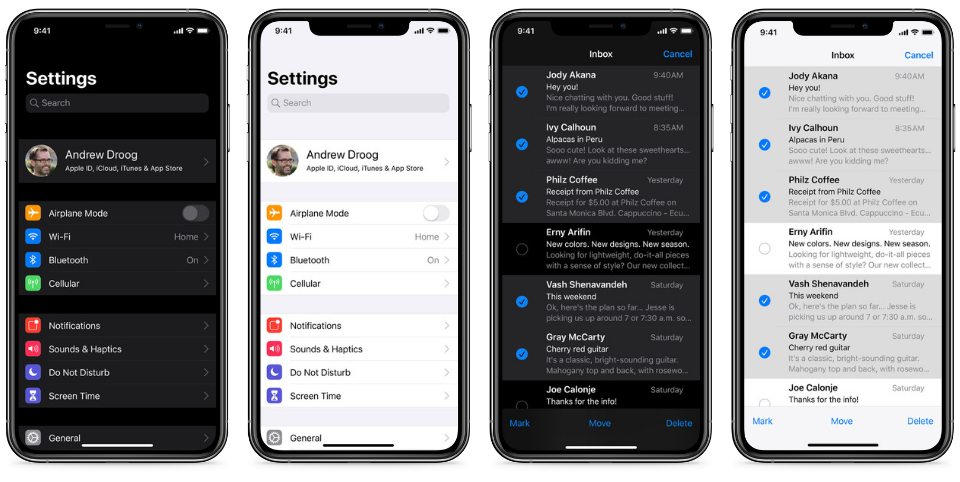 Вы также можете включить шаблон и эффект движения для фона.
Вы также можете включить шаблон и эффект движения для фона.
4 — Вы также можете настроить Telegram на автоматическое переключение между светлой и темной темами. Для этого нажмите Автоматический ночной режим на странице настроек чата. Существует три варианта использования этой функции: Расписание позволяет вам установить определенное время, когда вы хотите активировать темный режим, Адаптивный автоматически включает темный режим, когда датчик внешней освещенности определяет яркость ниже установленного пользователем порога, и Системное значение по умолчанию сделает так, чтобы Telegram следовал общесистемным настройкам темного режима.
На этой странице вы можете выбрать только темы Dark и Night , в то время как светлая тема будет той, которую вы выберете на главной странице настроек чата, упомянутой в шаге 2. В противном случае вы получите все те же параметры настройки.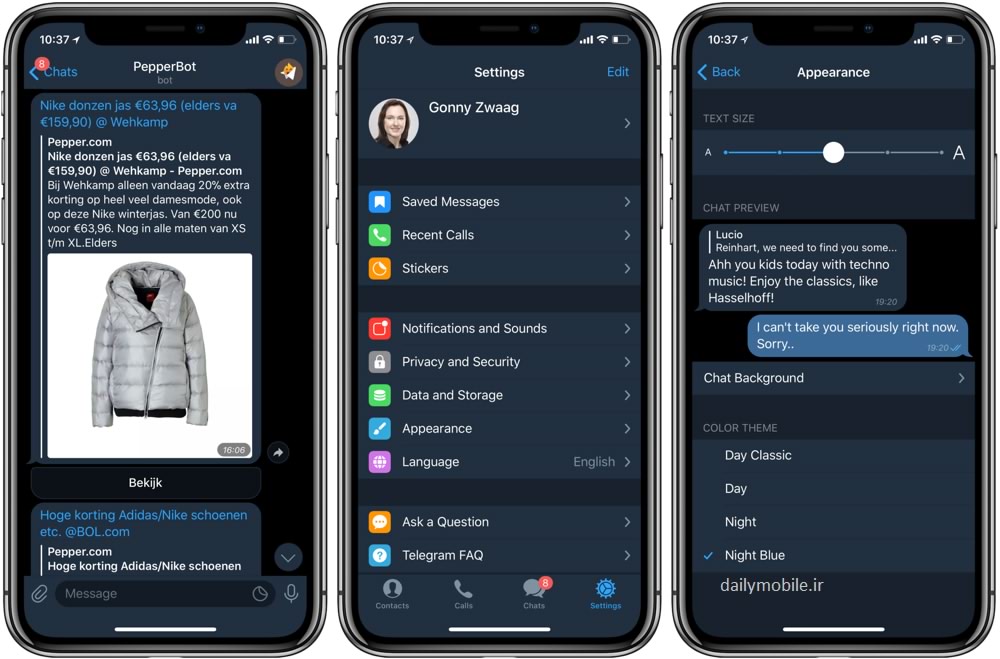 упоминается в шагах 2 и 3.
упоминается в шагах 2 и 3.
Создание новых тем
Если у вас есть время и вы хотите погрузиться в мир пользовательских тем, Telegram позволяет вам сделать это, и инструменты очень надежны. Из-за этого было бы невозможно провести вас через все его элементы, но мы покажем вам, как начать.
1 — На странице Настройки чата (см. шаг 1 в разделе Настройка темы ) коснитесь значка с тремя точками в правом верхнем углу и выберите Создать новую тему . Выберите для него имя, и тема будет создана со всеми теми же настройками, которые есть у вашей текущей темы. Вы заметите, что значок палитры появляется в правом верхнем углу.
2 — этот значок теперь будет отображаться постоянно при навигации по приложению, и нажатие на него позволит вам изменить цвет каждого элемента, видимого на текущей странице. Если элемент отображается на нескольких страницах, его изменение на одной странице повлияет на все остальные страницы, на которых он отображается.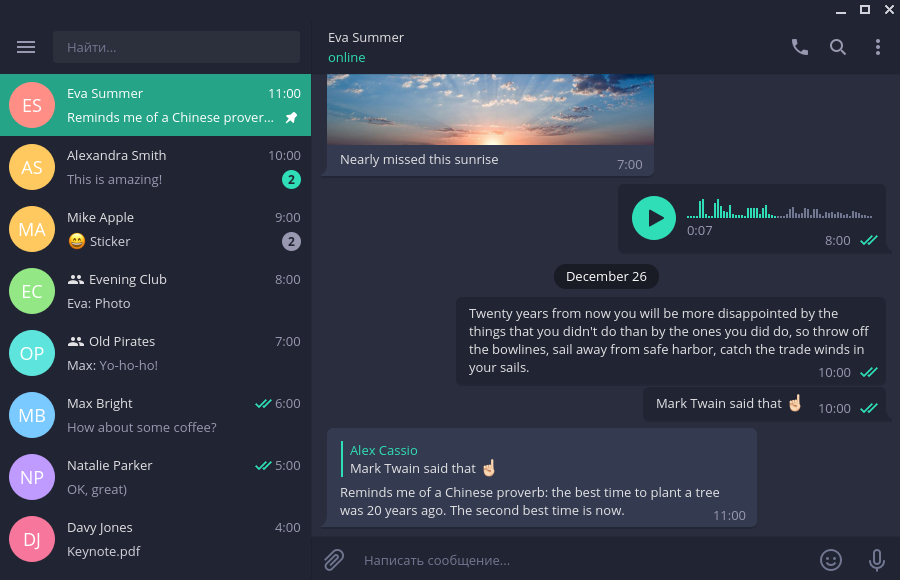 Количество элементов огромно, и вы можете делать здесь практически все, что захотите. Вероятно, в пользовательском интерфейсе есть множество элементов, которые вы даже не подумали бы изменить, но есть вариант, если вы хотите быть полностью тщательным. На изображении ниже мы попытались изменить верхнюю панель приложения, которая представляет собой элемент с именем actionBarDefault.
Количество элементов огромно, и вы можете делать здесь практически все, что захотите. Вероятно, в пользовательском интерфейсе есть множество элементов, которые вы даже не подумали бы изменить, но есть вариант, если вы хотите быть полностью тщательным. На изображении ниже мы попытались изменить верхнюю панель приложения, которая представляет собой элемент с именем actionBarDefault.
3 — После внесения всех необходимых изменений вы можете нажать значок палитры, чтобы открыть редактор тем, и нажать Сохранить тему в правом нижнем углу. Пользовательские темы становятся доступными как на главной странице настроек чата, так и в настройках автоматического темного режима, поэтому вы можете использовать любую пользовательскую тему как для светлого, так и для темного режима. Вы можете снова отредактировать тему на странице Настройки чата , коснувшись трехточечного значка в верхней части пользовательской темы, а затем выбрав Изменить . Вы также можете Поделиться или Экспортировать вашу тему.
Вы также можете Поделиться или Экспортировать вашу тему.
Общий доступ создает ссылку, которую можно отправить в чат Telegram, и вы даже можете указать, как вы хотите, чтобы ссылка выглядела. Это также означает, что тема будет храниться в сети, и любые изменения, которые вы внесете в нее позже, повлияют на всех, кто использует эту тему. При экспорте темы создается файл с расширением .attheme, которым вы можете поделиться в Telegram или в любом другом приложении. Темы, разработанные в Telegram для Android, нельзя использовать в других версиях Telegram.
Telegram Desktop
Как и в Telegram для Android, включение темного/ночного режима в Telegram Desktop — это быстрый и простой процесс. Щелкните значок меню гамбургера (три линии) в левом верхнем углу, затем щелкните переключатель Night Mode в конце списка, чтобы включить его.
Настройка тем
Telegram Desktop также позволяет настраивать темы так же, как в версии для Android, но с меньшим количеством опций.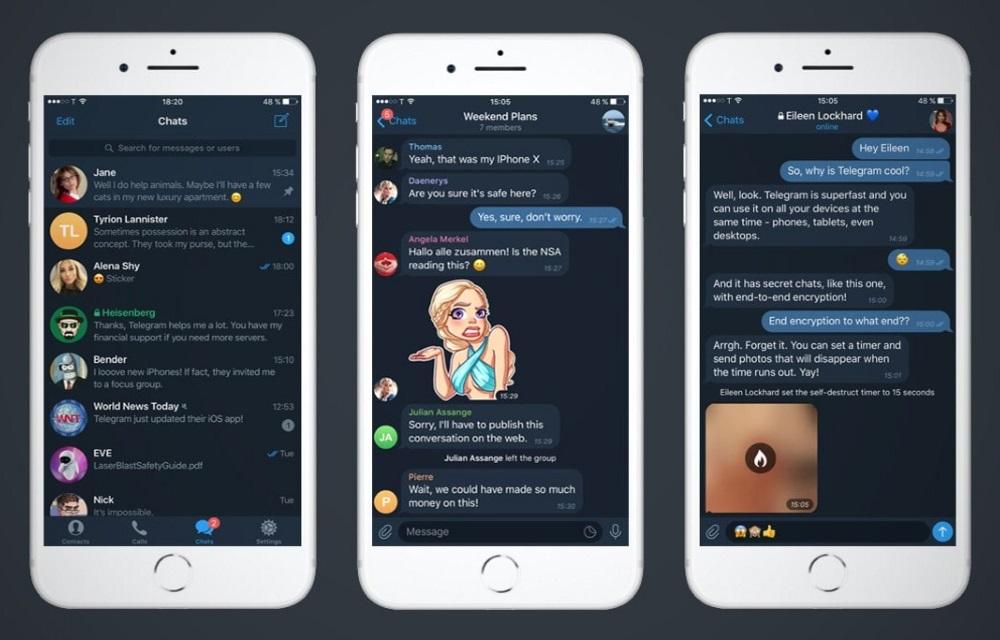 Вот как это сделать:
Вот как это сделать:
1 — В гамбургер-меню нажмите Настройки , затем Настройки чата . Вы сразу же увидите варианты тем с четырьмя темами по умолчанию на выбор.
2. В отличие от Telegram для Android, классическую тему Telegram для рабочего стола нельзя настроить, но у вас есть три других темы, каждая из которых поддерживает разные цвета акцента, причем две из них темные. Вы можете нажать на нужную тему, а затем выбрать цвет акцента. Вы можете выбрать один из цветов по умолчанию или коснуться цветового круга справа, чтобы получить более подробный инструмент выбора цвета.
Палитра цветов поддерживает значения HSL, RGB и Hex, если вы предпочитаете настроить тему таким образом, но вы также можете просто использовать визуальную палитру. Нажмите Сохранить , когда у вас есть цвет, который вам нравится.
3. Вы также можете настроить Telegram Desktop на соответствие общесистемным настройкам светлого/темного режима. Для каждого режима Telegram будет использовать последнюю тему, которую вы использовали: Classic или Day для светлого режима и Dark или Night для темного режима.
Для каждого режима Telegram будет использовать последнюю тему, которую вы использовали: Classic или Day для светлого режима и Dark или Night для темного режима.
Создание новых тем
Telegram Desktop также позволяет создавать собственные темы, которые вы можете полностью настроить по своему вкусу. Вы можете изменить практически каждый видимый элемент приложения, поэтому мы не можем провести вас через все это, но мы покажем вам, как начать работу.
1 — Перейдите на страницу настроек чата (см. шаг 1 в Настройка тем 9раздел 0014 выше). Щелкните значок с тремя точками в правом верхнем углу всплывающего окна, затем Создать новую тему . Если у вас уже есть тема или палитра Telegram Desktop на вашем ПК, вы можете импортировать их сюда, но в противном случае нажмите Создать . Как только вы это сделаете, вы увидите список всех элементов приложения на боковой панели в правом краю окна.
Как только вы это сделаете, вы увидите список всех элементов приложения на боковой панели в правом краю окна.
2 — список элементов будет сохраняться при перемещении по приложению, и вы можете менять цвета на лету с помощью палитры цветов. Вы можете использовать RGB или шестнадцатеричные значения; вручную задайте уровни оттенка, насыщенности и яркости; или просто используйте ползунки цвета и прозрачности. Выбрав цвет, нажмите Сохранить .
3 — После того, как вы изменили все цвета, которые хотите изменить, у вас есть два варианта сохранить тему и поделиться ею. Наиболее очевидным является нажатие Сохранить тему . Вам будет предложено выбрать имя и ссылку для темы, и как только это будет сделано, вы можете нажать Сохранить .
После сохранения тема всегда будет обновляться для всех, кто устанавливает ее по ссылке.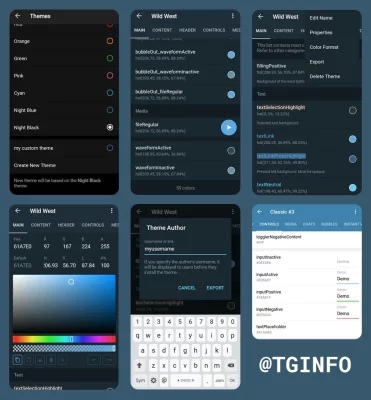
Если вы предпочитаете хранить тему локально, вы можете нажать кнопку с тремя точками в правом верхнем углу, а затем Экспортировать тему . Это позволит вам создать файл с расширением .tdesktop-theme, который вы сможете хранить на своем ПК и делиться им где угодно. Темы, установленные с помощью файлов, не обновляются автоматически для всех, кто их использует.
4 — Если вы хотите снова отредактировать тему после ее создания, просто вернитесь к Настройки чата , и вы увидите новую кнопку Изменить тему под своей пользовательской темой, которая возвращает вас к инструментам, которые мы показали вам выше.
И все! Теперь вы сможете настроить Telegram в соответствии с вашим стилем, будь то на вашем телефоне или ПК. Создание совершенно новых тем является сложной задачей, как показано на наших снимках экрана, поэтому мы не рекомендуем это всем, но это может быть забавным проектом, если у вас есть время, чтобы инвестировать в него.