Содержание
Как установить темы на iPhone без джейлбрейка
Не секрет, что побег из тюрьмы предлагает нам целый мир возможностей. Благодаря джейлбрейку мы можем устанавливать приложения, запрещенные в App Store (например, Kodi), добавлять функции в приложения по умолчанию или, о чем это руководство, установить темы (среди прочего). Устройство iOS без взлома подходит для большинства пользователей, но вы не можете изменить изображение. Или, ну, я так думал, пока не обнаружил страницу, которая позволит нам выполнить трюк, чтобы «установить» тему на наш iPhone, iPod Touch или iPad.
Прежде чем продолжить, я хотел бы объяснить одну вещь: следуя этому руководству, мы не сможем установить полную тему, поэтому, если вы ожидаете, что это будет тема в самом чистом стиле джейлбрейка, лучше прекратить читать. С помощью этого метода мы создадим ярлыки для приложений с изображением, совершенно отличным от изображения, которое показывает iOS 9, и это единственное, что мы можем сделать в этом отношении без взлома нашего устройства iOS. Если вам интересно, ниже мы покажем вам, как создать эти доступы и более или менее установить тему на iOS. нет побег из тюрьмы.
Если вам интересно, ниже мы покажем вам, как создать эти доступы и более или менее установить тему на iOS. нет побег из тюрьмы.
- Первое, что нам нужно сделать, это открыть следующую страницу с помощью iPhone, iPod Touch или iPad Safari: iskin.tooliphone.net
- Далее ищем и нажимаем «Просмотреть все темы».
- Выбираем тему, которую хотим установить.
- Теперь коснемся «значков приложений».
- В появившемся списке значков мы касаемся тех, которые хотим установить. По логике вещей стоит трогать их все, но, например, не стоит устанавливать WhatsApp, если мы его не используем.
- Когда у нас есть все выбранные значки, сдвиньте вниз и коснитесь «Установить значки».
- Ждем окончания обратного отсчета.
- Мы увидим вариант установки профиля. Касаемся «Установить».
- Если у нас есть настроенный код, мы его вводим.
- Снова касаемся «Установить», а затем снова «Установить».
- По окончании установки касаемся «Ок».

- Вы вернетесь в Safari. Теперь нам просто нужно немного подождать, пока будут созданы все значки.
- Чтобы увидеть установленные значки, нам нужно получить доступ только к последней странице нашего Springboard.
Я хотел бы объяснить две вещи об этом методе: во-первых, при его использовании мы будем установка профиля на нашем устройстве iOS. Ничего не должно происходить, но мы должны предупредить, что при установке профиля непроверенного пользователя или компании мы можем установить вредоносное программное обеспечение, поэтому каждый пользователь должен нести ответственность за свои действия, если они решат установить этот или любой другой профиль. тип.
Подпишитесь на наш Youtube-канал
С другой стороны, мы также должны объяснить, что мы устанавливаем или как работают эти значки. Этот метод создает для нас настраиваемый значок, который включает ссылка, открывающаяся в Safari. Если вы хотите понять, как они работают, вам просто нужно получить доступ к любой странице в Safari и добавить перед ней название приложения, например: «appname: // www .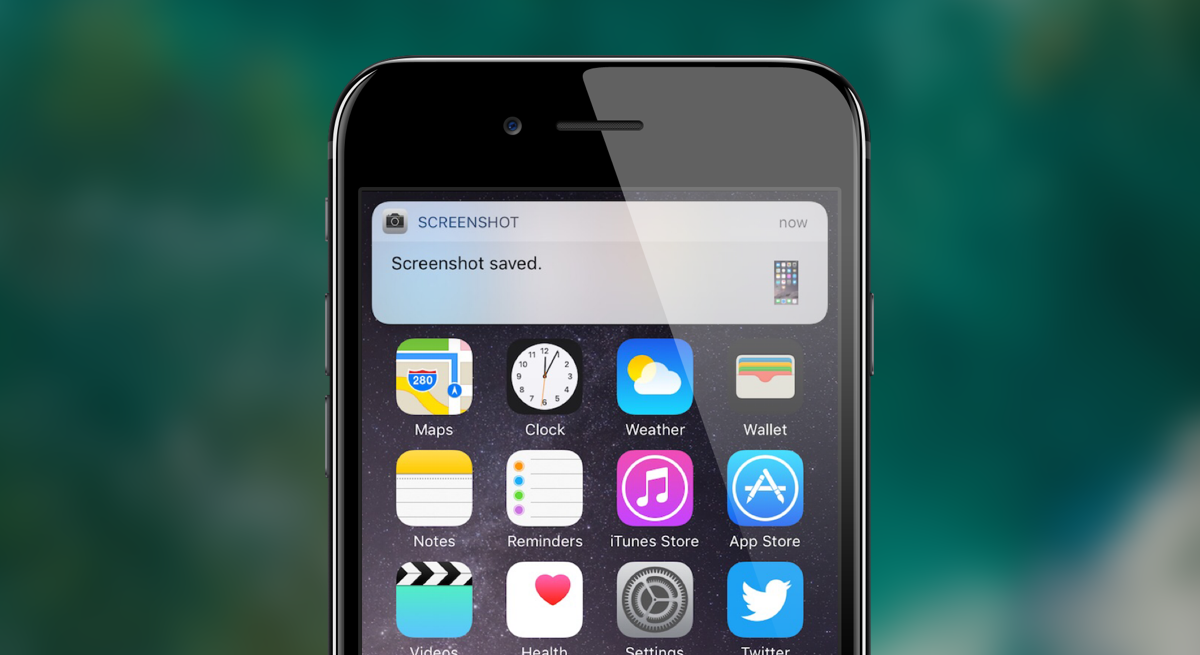 ..». Например, если мы хотим открыть https://www.actualidadiphone.com в Telegram, URL-адрес будет телеграмма: // https: //www.actualidadiphone.com. Когда мы нажимаем intro, мы видим всплывающее окно (по крайней мере, в первый раз), которое запрашивает у нас разрешение на открытие ссылки в Telegram, и, если мы принимаем это предложение, оно войдет в Telegram и будет готово поделиться указанной ссылкой.
..». Например, если мы хотим открыть https://www.actualidadiphone.com в Telegram, URL-адрес будет телеграмма: // https: //www.actualidadiphone.com. Когда мы нажимаем intro, мы видим всплывающее окно (по крайней мере, в первый раз), которое запрашивает у нас разрешение на открытие ссылки в Telegram, и, если мы принимаем это предложение, оно войдет в Telegram и будет готово поделиться указанной ссылкой.
Эти значки делают то же самое, что я объяснил в предыдущем абзаце: когда вы коснетесь новых значков, Safari откроется с URL-адресом, подобным предыдущему. С одной стороны, Safari не будет заполняться новыми вкладками, но для многозадачности будет две карты для каждого приложения, одна для реального, а другая для прямого доступа, как вы можете видеть на предыдущем изображении.
Следует признать, что этот метод не идеален, но он позволит нашему устройству iOS отображать изображение, отличное от того, которое оно приносит по умолчанию, независимо от взлома. Что вы думаете?
Содержание статьи соответствует нашим принципам редакционная этика. Чтобы сообщить об ошибке, нажмите здесь.
Чтобы сообщить об ошибке, нажмите здесь.
Вы можете быть заинтересованы
Как изменить внешний вид iOS с помощью круглых папок без джейлбрейка
Как изменить внешний вид iOS с помощью круглых папок без джейлбрейка
Содержание
- 1 Как изменить внешний вид iOS с помощью круглых папок без джейлбрейка
- 2 Как установить новую тему оформления на iOS-устройство без джейлбрейка
- 3 Инструкция по установке тем оформления без джейлбрейка
- 3.0.1 Сторонний профиль
- 3.0.2 Отдельные значки можно удалять
- 3.0.3 Иконки представляют собой веб-ссылки
- 3.0.4 В комплекте некоторых тем есть обои
- 3.0.5 Ассортимент тем постоянно обновляется
- 4 Как изменить интерфейс iPhone без джейлбрейка
- 4.
 1 #1 Прячем название приложений
1 #1 Прячем название приложений - 4.2 #2 Прячем строку меню
- 4.3 #3 Убираем очертания дока и размытый фон папок на Домашнем экране
- 4.4 #4 Меняем иконки приложений
- 4.5 #5 Организация значков и установка обоев Домашнего экрана
- 4.
- 5 Активируем тёмное оформление интерфейса iOS 12
- 6 Как активировать тёмное оформление интерфейса iOS 12
- 6.1 Способ 1: Смарт-инверсия
- 6.2 Способ 2: Настройки программ
- 7 Заключение
- 8 Как менять иконки приложений на iPhone без джейлбрейка
- 9 Как поменять иконки в iOS
- 10 Как это работает
- 11 10 способов персонализировать рабочий стол iPhone без джейлбрейка
- 12 1. Смените иконки приложений
- 13 2. Создайте собственные иконки с помощью закладок
- 14 3. Установите наборы иконок iSkin
- 15 4. Настройте рабочий стол через Apple Configurator
- 16 5. Перемещайте несколько иконок сразу
- 17 6. Измените порядок иконок
- 18 7.
 Скройте названия папок
Скройте названия папок - 19 8. Скройте названия приложений
- 20 9. Сделайте док прозрачным
- 21 10. Оставьте рабочий стол пустым
Уверен, многие из вас хоть раз, но задумывались над тем, как здорово было бы попытаться изменить внешний вид iOS. При этом для большинства трансформаций системы вам непременно потребовался бы джейлбрейк, но сделать интерфейс чуточку похожим на watshOS, округлив только папки, можно буквально по умолчанию.
Обнаруженный YouTube-блогером по имени videosdebarraquito баг (или фича?) в системе оказался весьма любопытным и оттого не менее функциональным. Несмотря на все ограничения, навязанные нам Apple и iOS, изменить форму папок оказалось довольно просто. Для этого загрузите одно из представленных по ссылке изображений, которое следует установить в качестве обоев рабочего стола. Также можно воспользоваться собственными картинками, предварительно уменьшив их до размера 3 x 3 пикселя.
По словам энтузиаста, открывшего эту особенность, он не гарантирует, что баг (или фича?) будет работать на всех устройствах. Впрочем, опытные образцы в лице iPhone 6s и iPad Air 2 с предустановленной iOS 9.3.1 успешно справились с поставленной задачей. При этом предполагается, что возраст и модель гаджета, будь то смартфон или планшет, вероятно, не имеет никакого значения.
Впрочем, опытные образцы в лице iPhone 6s и iPad Air 2 с предустановленной iOS 9.3.1 успешно справились с поставленной задачей. При этом предполагается, что возраст и модель гаджета, будь то смартфон или планшет, вероятно, не имеет никакого значения.
Как это работает, не понимает даже автор видео. Возможно, реагирует присутствующая в iOS уязвимость, а возможно, в Apple подготовили небольшую «пасхалочку» для тех, кому больше по душе оказывается интерфейс watchOS. В любом случае попробуйте. Ведь выглядит это как минимум необычно.
appleinsider.ru
Как установить новую тему оформления на iOS-устройство без джейлбрейка
Возможность применять темы оформления – одна из основных причин использования джейлбрейка на iPhone, iPad и iPod touch. К сожалению, выхода инструментов для «вскрытия» свежих версий операционной системы приходится ждать довольно долго, поэтому, для тех, кто больше не желает терпеть, была запущена специальная платформа iSkin, позволяющая менять темы через браузер Safari.
Сразу стоит отметить, что iSkin не заменяет стандартные значки рабочего стола iOS, а позволяет добавить новые.
Инструкция по установке тем оформления без джейлбрейка
Шаг 1: Откройте страницу iSkin через браузер Safari.
Шаг 2: Пролистайте вниз и выберите пункт «Browse all themes» для просмотра списка всех тем.
Шаг 3: Выберите понравившуюся тему оформления. В нашем случае это Midnight.
Шаг 4: Нажмите на «Application icons», чтобы перейти в раздел для выбора приложений.
Шаг 5: Нажмите на каждую иконку, которую вы хотите установить и назовите их на свое усмотрение.
Шаг 6: Кликните кнопку «Install icons».
Шаг 7: На экране появится уведомление об установке, после чего следует поставить профиль конфигурации.
Шаг 8: Нажмите на кнопку «Установить».
Шаг 9: Если у вас используется пароль, введите его и снова нажмите «Установить».
Шаг 10: По возвращению в Safari, если все прошло успешно, появится сообщение «Installation in progress» на зеленом фоне.
Шаг 11: Подождите несколько секунд и вернитесь на домашний экран. На последней странице вы увидите свои новые иконки.
Сторонний профиль
Следует помнить, что iSkin устанавливает недоверенный профиль конфигурации. Чтобы его удалить, нужно перейти в раздел Настройки –> Основные –> Профиль и нажать «Удалить профиль».
Отдельные значки можно удалять
Если вы случайно добавили значок какого-то приложения, его можно легко убрать, удерживая на нем палец и нажав на крестик.
Иконки представляют собой веб-ссылки
Все иконки являются ссылками, поэтому они сначала открываются в Safari, а только потом в соответствующем приложении. В некоторых случаях открывается не сама программа, а веб-интерфейс.
В комплекте некоторых тем есть обои
Некоторые пакеты тем содержат также обои для рабочего стола, но их установка не обязательна. Так как у Apple есть определенные ограничения, отдельные элементы интерфейса, как Центр уведомлений или Пункт управления, изменить нельзя.
Так как у Apple есть определенные ограничения, отдельные элементы интерфейса, как Центр уведомлений или Пункт управления, изменить нельзя.
Некоторые темы могут быть доступны только зарегистрированным пользователям. Большинство вариантов можно скачать без проблем, но для некоторых требуется аккаунт iSkin.
Ассортимент тем постоянно обновляется
Разработчики регулярно обновляют список тем. При желании вы можете добавить свой вариант, следуя инструкциям на сайте.
www.digger.ru
Как изменить интерфейс iPhone без джейлбрейка
Это первое, что приходит на ум, когда речь заходит об изменении интерфейса операционной системы вашего iOS устройства. Возможность кастомизации позволяет вам применять различные темы для иконок приложений, изменять интерфейс, видоизменять экран блокировки, домашний экран и очень многое другое.
Бесспорно, что без джейлбрейка для более масштабного изменения внешнего вида интерфейса не обойтись, но существуют способы изменения интерфейса до некоторой степени и без проведения джейлбрейка. В видеофрагменте, взятом на сервисе «YouTube», показан весь процесс применения тем на домашнем экране iPhone с использованием существующих в iOS недоработкок и специальных веб-сайтов, созданных специально для этих целей.
В видеофрагменте, взятом на сервисе «YouTube», показан весь процесс применения тем на домашнем экране iPhone с использованием существующих в iOS недоработкок и специальных веб-сайтов, созданных специально для этих целей.
В данной статье мы рассмотрим все способы изменения интерфейса вашего iPhone без проведения на нем процесса джейлбрейка. Я рекомендую вам вначале просмотреть видео, представленное ниже, для более полного понимания всех шагов по изменению интерфейса, но на случай, если вы предпочитаете текстовый формат, мы также составили руководство в письменном виде.
#1 Прячем название приложений
Шаг 1: Переходим в «Настройки» > «Основные» > «Универсальный доступ» > «Уменьшение движения» и включаем эту опцию.
Шаг 2: Здесь же, в панели «Универсальный доступ», переходим в раздел «Увеличение контраста» и включаем режим «Затемнение цветов».
Шаг 3: Следующим шагом, используя существующую в iOS 10 недоработку, спрячем название приложений.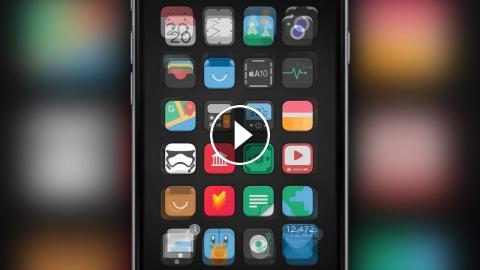
- Открываем Центр Управления.
- Свайпом вверх доводим окно Центра Управления до середины экрана. Пальцы от экрана не отрываем.
- Двойным нажатием кнопки «Домой» вызываем окно «App Switcher».
- Теперь возвращаемся на домашний экран, где можно заметить, что названия под иконками приложений в доке исчезли.
- Поместите следующие четыре приложения в док и повторите процесс, описанный выше. Таким образом можно спрятать названия всех приложений, имеющихся на вашем устройстве.
#2 Прячем строку меню
Так же, как и в предыдущем разделе, используя сбой в iOS 10, спрячем строку меню. Следует учесть, что строка меню опять появится при открытии приложения.
Шаг 1: Двойным нажатием кнопки «Домой» открываем «App Switcher».
Шаг 2: Нажмите и удерживайте кнопку Sleep/Wake, пока не появится надпись «Выключить».
Шаг 3: Двойным нажатием кнопки «Домой» переходим на домашний экран.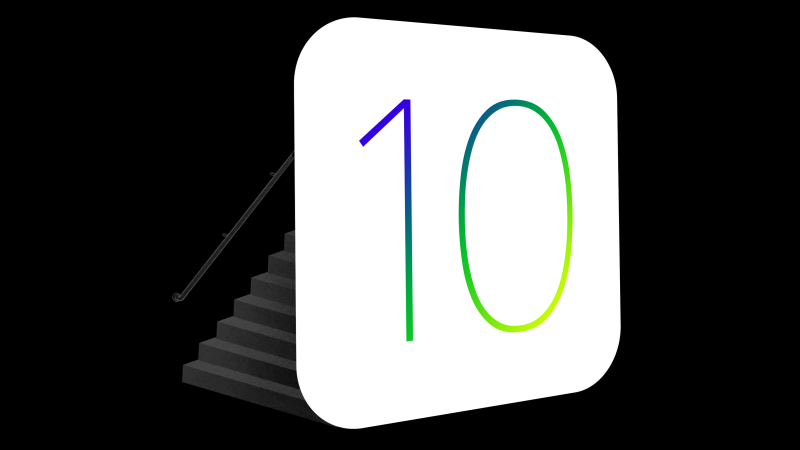 И вы увидите, что строка меню исчезла.
И вы увидите, что строка меню исчезла.
#3 Убираем очертания дока и размытый фон папок на Домашнем экране
Шаг 1: Скачиваем здесь обои и сохраняем их на своём iPhone.
Шаг 2: Открываем раздел «Фотоплёнка» в приложении «Фото».
Шаг 3: Открываем сохранённую картинку обоев. Она полностью чёрного цвета.
Шаг 4: Теперь установите эту картинку в качестве обоев домашнего экрана. Для этого нажимаем на кнопку «Поделиться» и выбираем команду «Использовать в качестве обоев» > «Установить» > «Установить на домашний экран».
Шаг 5: После этого, переходим на домашний экран и видим, что очертания дока и размытие фона папок исчезли.
#4 Меняем иконки приложений
Шаг 1: Открываем браузер Safari на своём iPhone.
Шаг 2: Идём на сайт iskin.tooliphone.net.
Шаг 3: Там найдёте все темы, которые можно будет установить на ваш iPhone. Тема, которую мы будем использовать, называется «Neon V2». Выберите её и кликните для её открытия.
Тема, которую мы будем использовать, называется «Neon V2». Выберите её и кликните для её открытия.
Шаг 4: Перейдите вниз в раздел «Установка темы» и кликните на иконку «Application icons».
Шаг 5: Появится список тематических иконок. Кликом выберите все приложения, иконки которых вы хотите изменить.
- Совет: Если необходимо скрыть названия приложений, то нужно кликнуть по кнопке «X» в названии выбранного приложения.
Шаг 6: Прокрутите экран до самого низа и кликните на кнопку «Generate theme»(Создать тему).
Шаг 7: После чего браузер перейдёт на страничку установки соответствующего профиля. Нажмите, чтобы установить.
Шаг 8: Переходим на домашний экран и видим, что иконки выбранных приложений изменились. Разместите их на одном экране.
#5 Организация значков и установка обоев Домашнего экрана
Для получения представленного выше домашнего экрана потребуется использование пустых значков, с помощью которого формируется пустое пространство в верхней части экрана. Можно также установить показанные на скриншоте обои, но при этом появятся очертания дока и фон папок.
Можно также установить показанные на скриншоте обои, но при этом появятся очертания дока и фон папок.
Шаг 1: Скачайте и установите обои для домашнего экрана вот отсюда на свой iPhone.
Шаг 2: Установите скачанные обои на экран блокировки и домашний экран.
Шаг 3: Следующим шагом необходимо добавить пустые иконки на домашний экран для создания надписи «Dream». Вот как нужно это сделать:
- Переходим на домашний экран, нажимаем на значок приложения и ждём, когда значки начнут покачиваться.
- Свайпом переходим на пустой экран и делаем его скриншот.
- В браузере Safari переходим по ссылке: tooliphone.net.
- Выбираем ‘Create BLANK icons’/Создать ПУСТЫЕ значки/.
- Кликнуть на кнопку «Add».
- Нажимаем на «Choose File» > «Photo Library» и выбираем сохранённый скриншот пустого экрана.
- После того, как фотография будет закачана на сервер и будет создан набор пустых значков, перейдите вниз страницы и просмотрите изображение домашнего экрана с пустыми значками.

- Нажмите на пустой значок под названием ‘1×1’.
- Нажмите на значок «Поделиться» и выберите ‘Добавить на домашний экран’.
- Нажмите на «Add» и он будет добавлен на домашний экран вашего устройства.
- Разместите пустой значок на соответствующем месте экрана, как показано на рисунке.
- Повторите описанный выше процесс для всех значков, пока они все не окажутся на вашем домашнем экране для его первых двух строчек.
И это всё. Теперь у вас изменённый домашний экран, который выглядит как тот, что мы использовали в качестве примера для данной статьи. Заметьте, что всё это мы проделали, не прибегая к джейлбрейку вашего устройства.
В комментариях ниже можно поделиться своими изменёнными домашними экранами. Вопросы или появившиеся проблемы также помещайте в разделе комментариев.
Оцените статью 3,00 / 5 (Всего 2)
Не пропускайте новости Apple – подписывайтесь на наш Telegram-канал, а также на YouTube-канал.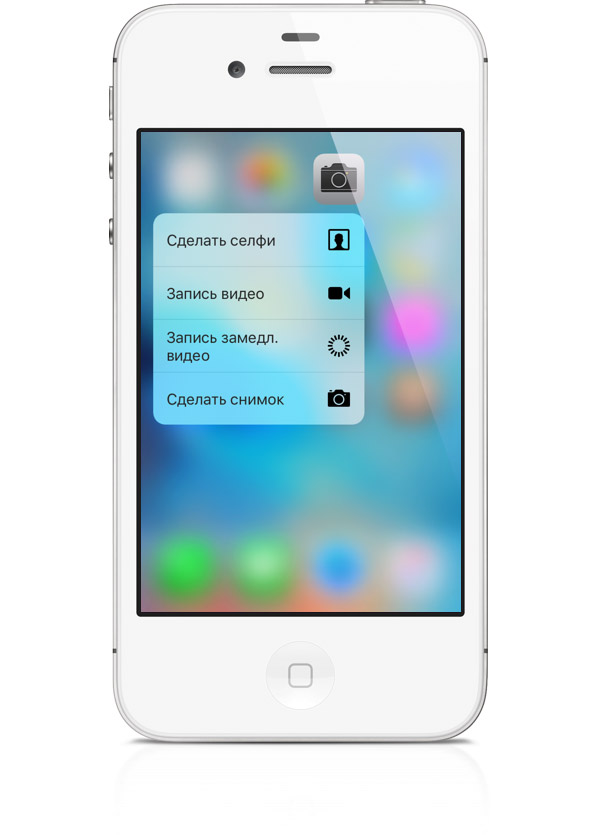
it-here.ru
Активируем тёмное оформление интерфейса iOS 12
Известно, что с выходом iOS 13, владельцы iPhone 6S, SE и более новых моделей получили возможность активировать тёмную тему оформления интерфейса ПО своих девайсов. Но что же делать пользователям смартфонов Apple, которые не имеют возможности обновиться на свежую версию «яблочной» операционки, но при этом желают использовать все преимущества тёмного исполнения интерфейса программной платформы и функционирующего в её среде софта? Давайте разберёмся.
Как активировать тёмное оформление интерфейса iOS 12
Возможно, не все пользователи знают, что появление «чёрной темы» в прямом понимании, несмотря на все ожидания пользователей и прогнозы экспертов, так и не было реализовано разработчиками в двенадцатой версии операционки смартфонов Apple. Тем не менее окрасить в тёмные тона элементы интерфейса iOS 12 и/или отдельного софта для этой среды реально, причём для решения задачи существует два подхода.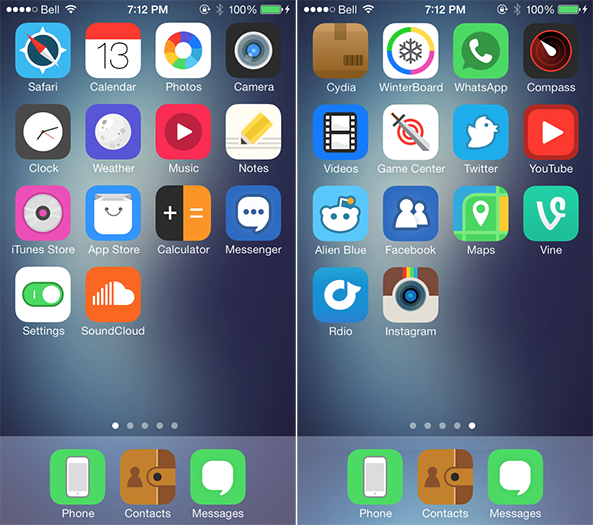
Способ 1: Смарт-инверсия
В настройках универсального доступа iOS 12 предусмотрена опция, позволяющая довольно эффективно «перекрасить» отдельные элементы интерфейса функционирующего на iPhone ПО в черный цвет, практически не нарушая при этом «правильности» демонстрируемой на экране картинки. Называется эта возможность «Смарт-инверсия», а работает она так:
- Перейдите в «Настройки» iPhone, пролистните список разделов параметров и тапните «Основные».
Откройте раздел «Универсальный доступ» и затем коснитесь пункта «Адаптация дисплея».
Теперь нажмите «Инверсия цвета», что приведёт к открытию экрана, где можно активировать целевую опцию. Коснитесь переключателя справа от наименования «Смарт-инверсия», переведя его таким образом в положение «Включено». После выполнения указанной манипуляции интерфейс айОС мгновенно преобразуется в нужном нам направлении.
Способ 2: Настройки программ
Взамен включения вышеописанной опции «Смарт-инверсия», преобразующей весь интерфейс системного ПО айФона, вы можете активировать тёмную тему лишь в некоторых отдельных программах. Это предусмотрено или планируется к внедрению разработчиками многих популярных iOS-приложений и включается в их настройках (Twitter, ВКонтакте, Viber, Telegram, Wikipedia и др.).
Это предусмотрено или планируется к внедрению разработчиками многих популярных iOS-приложений и включается в их настройках (Twitter, ВКонтакте, Viber, Telegram, Wikipedia и др.).
Алгоритм действий, предполагающих активацию тёмного режима в отдельном приложении для iPhone (на примере YouTube), уже рассматривался на нашем сайте – ознакомьтесь с инструкцией по следующей ссылке, и пробуйте действовать по аналогии в другом используемом вами ПО.
Заключение
Как видите, интерфейсу iOS 12 и функционирующего в её среде софта возможно очень быстро придать тёмное оформление, ничего сложного в процедуре нет. Конечно, получаемый эффект не такой впечатляющий, как в случае с новым вариантом ОС для iPhone, но в целом вполне удовлетворителен.
Отблагодарите автора, поделитесь статьей в социальных сетях.
lumpics.ru
Как менять иконки приложений на iPhone без джейлбрейка
По умолчанию Apple никогда не позволяла пользователю кардинально вмешиваться в оформление интерфейса iOS.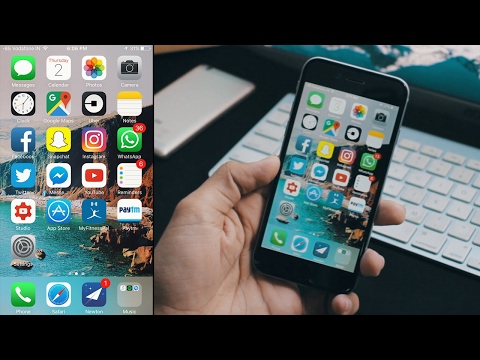 Изменить Обои или Заставку? Пожалуйста! На большее расчитывать не приходится. Разумеется, там, где есть джейлбрейк, открывается полная свобода, но последние несколько месяцев об обновлении утилиты для взлома iOS-устройств ничего не слышно.
Изменить Обои или Заставку? Пожалуйста! На большее расчитывать не приходится. Разумеется, там, где есть джейлбрейк, открывается полная свобода, но последние несколько месяцев об обновлении утилиты для взлома iOS-устройств ничего не слышно.
Но есть способ, который позволяет изменить штатные иконки приложений iOS на более оригинальные. Рассказываем как.
Как поменять иконки в iOS
1. помощью браузера Safari на iOS-устройстве откройте сайт iSkin.TooliPhone.net. Прокрутите страницу и перейдите в пункт Browse all Themse (Показать все темы).
2. Из предложенного списка тем выберите любую понравившуюся. В качестве примера выберем тему iOS 9 Concept.
3. Откройте тему и найдите пункт Application icons. После открытия этого пункта меню вы увидите длинный список иконок для популярных приложений.
4. Выберите интересующие вас приложения и дайте им названия. Эти имена будут отображаться вместо стандартных на экране Springboard. Обратите внимание, что выбирать нужно иконки с одним цветом фона.
Эти имена будут отображаться вместо стандартных на экране Springboard. Обратите внимание, что выбирать нужно иконки с одним цветом фона.
Окончив выбор иконок, нажмите клавишу Install icons. Подождите несколько секунд и ничего не нажимайте.
5. Откроется меню установки профиля с предложением инсталляции нового профиля с именем выбранной темы. Нажмите Установить. Введите Мастер пароль. При возникновении сообщения о неподписанном профиле, подтвердите установку.
6. Как только профиль будет установлен, нажмите Готово. Вернитесь на главный экран, нажав клавишу Home.
7. Теперь нужно установить фоновое изображение-градиент (зависит от темы), которое будет служить подложкой для будущих иконок. Вернитесь на сайт iSkin, дважды нажав клавишу Home и выбрав браузер Safari. В меню выбранной темы откройте пункт Home screens и выберите тот цвет обоев, который соответствует фону выбранных вами иконок. В нашем примере это Blue.
В нашем примере это Blue.
8. На открывшейся странице тапните по картинке-градиенту и удерживайте палец. Выберите Сохранить изображение, а затем откройте приложение Фото и установите его в качестве обоев экрана «Домой» (не забудьте установить тип обоев – Заставка).
9. Возвращайтесь на экран Домой. На новой странице появятся уникальные иконки с вашими именами. Установка окончена!
Как это работает
Сервис iSkin создает ярлыки иконок, которые ссылаются на оригинальные приложения. Каждый раз при запуске приложения на мгновение открывается браузер Safari (на трафик не влияет и работает без подключения к интернету). Он дает устройству ссылку на оригинальное приложение на вашем iOS-устройстве, после чего и происходит его запуск.
На сайте iSkin есть десятки всевозможных тем и иконок, а с помощью сервиса icustom.tooliphone.net можно самостоятельно создать дизайн иконки для любого приложения.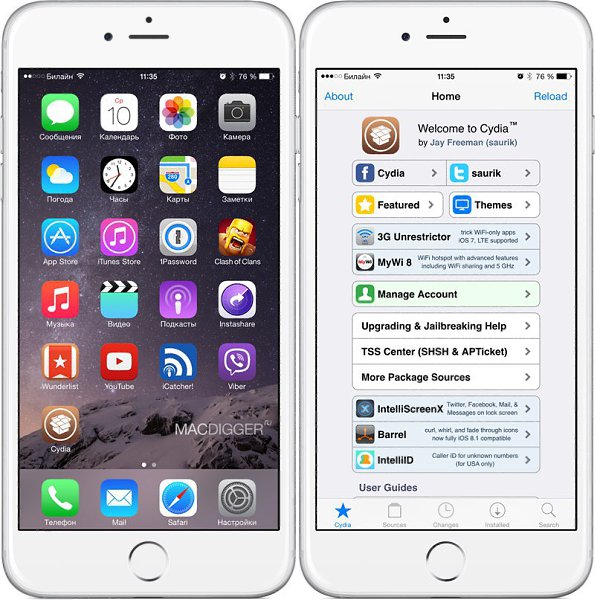
Надоел стандартный вид iOS? Попробуйте это:
(4.00 из 5, оценили: 1)
www.iphones.ru
10 способов персонализировать рабочий стол iPhone без джейлбрейка
Замена иконок, скрытие дока и другие фишки, которые придадут интерфейсу iOS индивидуальности.
1. Смените иконки приложений
В отличие от Android, iOS не богата возможностями кастомизации интерфейса. Тем не менее поменять надоевшую иконку всё-таки можно. Правда, для этого такая функция должна быть предусмотрена в самом приложении.
Некоторые разработчики добавляют в дополнение к основной несколько альтернативных иконок, которые при желании можно переключить. Такое есть в Bear, Carrot Weather, Overcast и других программах. Проверьте настройки любимых приложений и попробуйте заменить надоевшие значки.
2. Создайте собственные иконки с помощью закладок
Если приложение не поддерживает смену значков, всегда можно сделать это самостоятельно с помощью функции закладок. Правда, понадобится установить утилиту Apple Configurator и немного повозиться. Но результат того стоит.
Правда, понадобится установить утилиту Apple Configurator и немного повозиться. Но результат того стоит.
Процесс заключается в создании ярлыка со ссылкой на приложение, которому назначается нужная иконка. После этого оригинальные значки можно спрятать в папку и пользоваться новыми. Подробнее о создании иконок через закладки читайте здесь.
3. Установите наборы иконок iSkin
Если не хотите заморачиваться с созданием собственных иконок, воспользуйтесь готовыми наборами из коллекции сервиса iSkin. Метод установки такой же, как и с Apple Configurator, но более автоматизированный.
1. Перейдите на сайт iSkin с iPhone.
2. Выберите понравившуюся тему и откройте страницу с ней.
3. Выберите раздел Applications icons и отметьте нужные иконки.
4. Нажмите Generate theme и разрешите открытие настроек.
5. Подтвердите установку профиля.
На рабочем столе появятся выбранные иконки, которые будут запускать соответствующие приложения.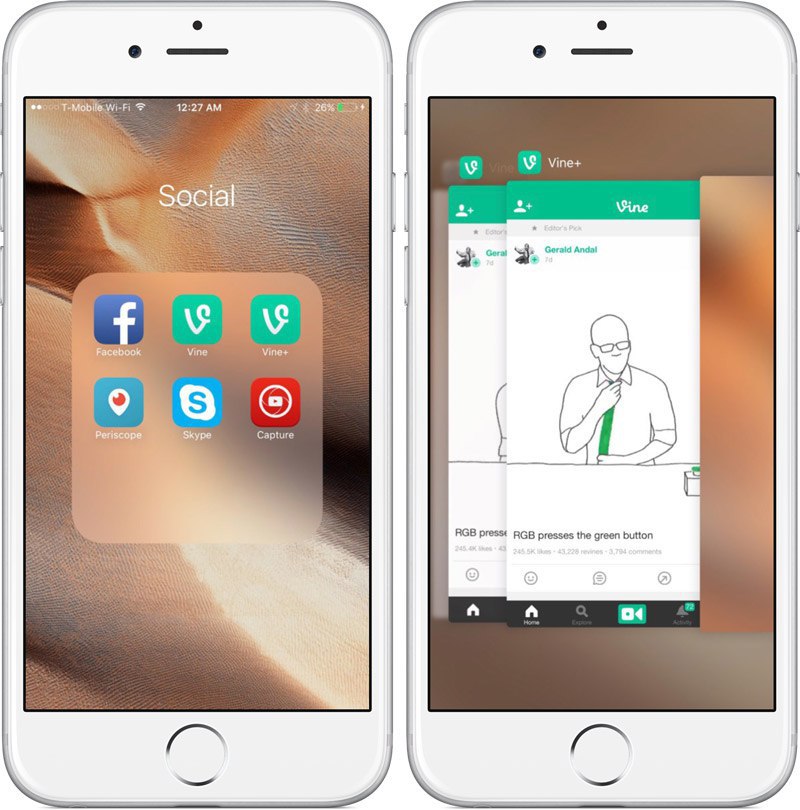 Избавиться от добавленных значков можно как через стандартный режим редактирования, так и путём удаления установленного профиля в разделе настроек «Основные» → «Профили».
Избавиться от добавленных значков можно как через стандартный режим редактирования, так и путём удаления установленного профиля в разделе настроек «Основные» → «Профили».
4. Настройте рабочий стол через Apple Configurator
Сразу после обновления или покупки нового устройства расставить кучу иконок приложений довольно утомительно. Упростить этот процесс можно с помощью утилиты Apple Configurator.
Установите приложение, подключите iPhone к Mac, а затем откройте меню устройства и выберите Actions → Modify → Home Screen Layout. Перед вами появятся рабочие столы с иконками — их можно перетаскивать, помещать в папки.
Все изменения, которые вы внесете, автоматически синхронизируются с устройством после нажатия кнопки Apply.
5. Перемещайте несколько иконок сразу
Если под рукой нет компьютера, немного упростить задачу можно с помощью появившейся в iOS 12 функции группировки иконок в стопки. Она избавит от нудного перетаскивания ярлыков по одному и позволит двигать более 20 за раз.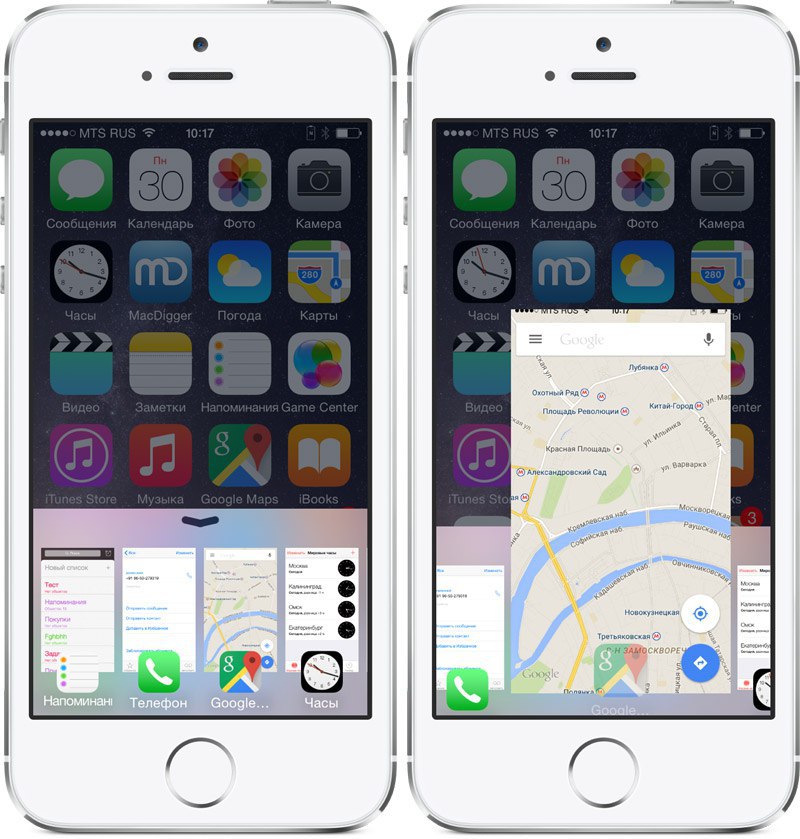
Для этого в режиме редактирования потяните одну из иконок, а затем, не отпуская её, коснитесь другим пальцем следующей. Они соберутся в стопку, которую можно будет поместить в папку или перенести на другой экран.
6. Измените порядок иконок
Apple не разрешает располагать иконки с пробелами или оставлять пустые ряды сверху, но если очень хочется, это всё же можно сделать. Трюк заключается в создании «невидимых» иконок-пустышек, которые сливаются с обоями и неразличимы на их фоне.
Выглядит такой метод кастомизации вполне реалистично. Правда, при перелистывании экранов «пустышки» всё-таки видны. Подробно о том, как реализовать этот способ, мы писали в отдельной статье.
7. Скройте названия папок
По иконкам на значке папки и так понятно, какие приложения внутри, поэтому от названий больше вреда, чем пользы. Если тоже считаете, что наименования портят вид рабочего стола, скройте их.
Для этого необходимо просто переименовать папку, использовав невидимый символ пробела из шрифта Брайля. Вот он, между квадратными скобками [⠀]. Более детально об этом читайте здесь.
Вот он, между квадратными скобками [⠀]. Более детально об этом читайте здесь.
8. Скройте названия приложений
Можно пойти дальше и сделать то же самое с названиями программ. Поскольку оригинальные иконки приложений нельзя переименовывать, сначала придётся создать отдельные ярлыки, как описано во втором и третьем пунктах.
Принцип тот же — берём символ невидимого пробела [⠀] и используем его вместо имени при создании ярлыков-закладок в Apple Configurator или iSkin.
9. Сделайте док прозрачным
Никаких настроек дока в iOS нет, но и его можно немного персонализировать. С помощью специальных обоев и изменения настроек универсального доступа легко сделать нижнюю панель полностью прозрачной.
Есть несколько вариантов отображения, цветовых палитр и скрытия выреза для камер. Выбирайте любой и устанавливайте!
10. Оставьте рабочий стол пустым
Для настоящих минималистов есть вариант поинтереснее — полностью чистый главный экран, на котором ничто не мешает любоваться обоями. Сделать такой довольно просто.
Сделать такой довольно просто.
Достаточно перейти в режим редактирования иконок на главном рабочем столе, собрать их все в стопку, как описано в пятом пункте, а затем перенести на соседний или любой другой экран. После этого останется нажать кнопку Home или сделать свайп вверх на iPhone X и более новых устройствах.
lifehacker.ru
Поделиться:
- Предыдущая записьПечать с iPhone, iPad на принтер через Wi-Fi: полная инструкция
- Следующая записьКак настроить iPhone 5, 6, 7, 8
×
Рекомендуем посмотреть
Adblock
detector
Как установить темы на iPhone без джейлбрейка
Не секрет, что джейлбрейк предлагает нам целый мир возможностей. Благодаря джейлбрейку мы можем устанавливать приложения, которые не разрешены в App Store (например, Kodi), добавлять функции к приложениям по умолчанию или, о чем это руководство, устанавливать темы (среди прочего).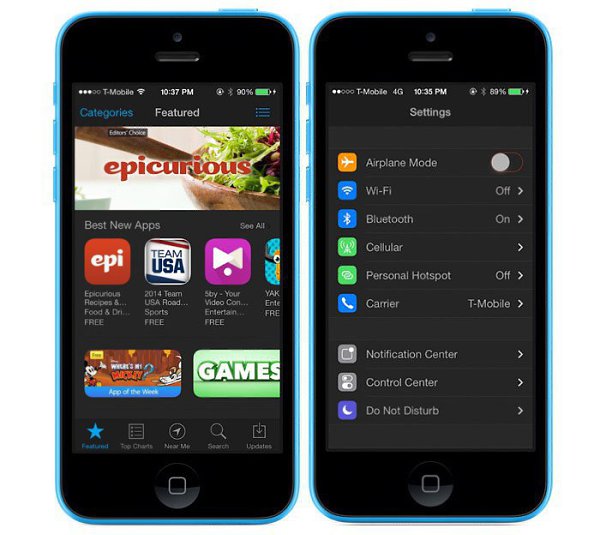 Устройство iOS без джейлбрейка отлично работает для большинства пользователей, но вы не можете изменить изображение. Или, ну, так я думал, пока не обнаружил страницу, которая позволит нам выполнить трюк, чтобы «установить» тему на наш iPhone, iPod Touch или iPad.
Устройство iOS без джейлбрейка отлично работает для большинства пользователей, но вы не можете изменить изображение. Или, ну, так я думал, пока не обнаружил страницу, которая позволит нам выполнить трюк, чтобы «установить» тему на наш iPhone, iPod Touch или iPad.
Прежде чем продолжить, я хотел бы объяснить одну вещь: следуя этому руководству, мы не добьемся установки полной темы, поэтому, если вы ожидаете тему в самом чистом стиле джейлбрейка, лучше остановиться. чтение. С помощью этого метода мы достигнем того, что создадим ярлыки для приложений с изображением, сильно отличающимся от того, которое показывает iOS 9, и это единственное, что мы можем сделать в этом отношении, не взламывая наше устройство iOS. Если вам интересно, ниже мы покажем вам, как создать эти доступы и более или менее установить тему на iOS 9.0005 нет джейлбрейка .
- Первое, что нам нужно сделать, это получить доступ к следующей странице с Safari на iPhone, iPod Touch или iPad: iskin.
 tooliphone.net
tooliphone.net - Далее ищем и нажимаем «Просмотреть все темы».
- Выбираем тему, которую хотим установить.
- Теперь коснемся «Значки приложений».
- Из появившегося списка значков касаемся тех, которые хотим установить. По логике, стоит трогать их все, но, например, не стоит устанавливать WhatsApp, если мы им не пользуемся.
- Когда у нас есть все значки, которые мы выбираем, проведите пальцем вниз и коснитесь «Установить значки».
- Ждем окончания обратного отсчета.
- Мы увидим возможность установки профиля. Касаемся «Установить».
- Если у нас настроен код, вводим его.
- Мы снова нажимаем «Установить», а затем снова «Установить».
- По окончании установки нажимаем «Ок».
- Вы вернетесь в Safari. Теперь нам просто нужно немного подождать, пока все иконки будут созданы.
- Чтобы увидеть установленные значки, нам нужно получить доступ только к последней странице нашего Springboard.

Я хотел бы объяснить две вещи об этом методе: во-первых, при его использовании мы будем устанавливать профиль на наше устройство iOS. Ничего не должно произойти, но мы должны предупредить, что при установке профиля непроверенного пользователя или компании мы можем установить вредоносное программное обеспечение, поэтому каждый пользователь должен нести ответственность за свои действия, если он решит установить этот или любой другой профиль. этого типа.
Подпишитесь на наш Youtube-канал
С другой стороны, мы также должны объяснить, что мы устанавливаем или как работают эти значки. Этот метод создает для нас пользовательский значок, включающий ссылку, которая открывается в Safari . Если вы хотите понять, как они работают, вам достаточно зайти на любую страницу в Safari и добавить перед ней название приложения вот так: «appname: // www…». Например, если мы хотим открыть https://www.actualidadiphone.com в Telegram, URL-адрес будет 9Телеграмма 0057: // https: //www. actualidadiphone.com . Когда мы нажмем ввод, мы увидим всплывающее окно (по крайней мере, в первый раз), которое запрашивает у нас разрешение на открытие ссылки в Telegram, и, если мы примем его, он войдет в Telegram и будет готов поделиться указанной ссылкой.
actualidadiphone.com . Когда мы нажмем ввод, мы увидим всплывающее окно (по крайней мере, в первый раз), которое запрашивает у нас разрешение на открытие ссылки в Telegram, и, если мы примем его, он войдет в Telegram и будет готов поделиться указанной ссылкой.
Эти значки делают то же самое, что я объяснил в предыдущем абзаце: когда вы касаетесь новых значков, Safari открывается с URL-адресом, как и предыдущий. С одной стороны, Safari не будет заполнен новыми вкладками, но многозадачность будет иметь две карты для каждого приложения, одну для реального и другую для прямого доступа, как вы можете видеть на предыдущем изображении.
Следует признать, что метод не идеален, но он позволит нашему устройству iOS показывать изображение, отличное от того, которое оно выводит по умолчанию, независимо от джейлбрейка. Что вы думаете?
Содержание статьи соответствует нашим принципам редакционной этики. Чтобы сообщить об ошибке, нажмите здесь!.
Это может вас заинтересовать
Установка тем на iPhone без джейлбрейка
Установка тем на iPhone, iPod touch или iPad долгое время была основной причиной взлома. К сожалению, по мере того, как ожидание нового джейлбрейка между выпусками iOS становится все более продолжительным, сцена джейлбрейка становится менее надежной для получения нужных вам функций в последней версии iOS.
К сожалению, по мере того, как ожидание нового джейлбрейка между выпусками iOS становится все более продолжительным, сцена джейлбрейка становится менее надежной для получения нужных вам функций в последней версии iOS.
Для тех, кто устал ждать, iSkin — это новая платформа, которую можно использовать прямо из веб-браузера Safari для установки тем на ваше устройство iOS без джейлбрейка, и в этом руководстве мы покажем, как она используется.
Установка тем на ваше устройство iOS без джейлбрейка
Это может звучать слишком хорошо, чтобы быть правдой, и в некотором смысле это так, но теперь можно размещать тематические значки приложений на главном экране без джейлбрейка. Этот метод работает на iPhone, iPod touch и iPad под управлением iOS 7 и более поздних версий.
Так почему же я сказал, что это может быть слишком хорошо, чтобы быть правдой? Ну, для начала, да, он добавит тематические значки приложений на главный экран без джейлбрейка. Но… это именно то, что он делает. Он добавляет тематических значков приложений на главный экран; он не заменяет ваши существующие.
Он добавляет тематических значков приложений на главный экран; он не заменяет ваши существующие.
Таким образом, iSkin добавит ярлыки на главный экран. Эти ярлыки можно использовать для запуска соответствующего приложения или ссылки на веб-клип простым нажатием на соответствующий ярлык. Это означает, что вы захотите добавить все свои стандартные значки iOS в какую-то папку, чтобы скрыть их впоследствии, как только вы загрузите тематический пакет ярлыков приложений.
Выбор темы
Если вы уверены, что хотите продолжить, вы можете выполнить следующие действия, чтобы выбрать тему, которую хотите установить:
1) Посетите веб-страницу iSkin в Safari на нужном устройстве iOS. к теме.
2) Прокрутите вниз и нажмите кнопку Просмотреть все темы , чтобы открыть список тем на выбор:
3) Выберите тему, которую хотите установить. Для нашего примера мы будем использовать тему Midnight от citydog123.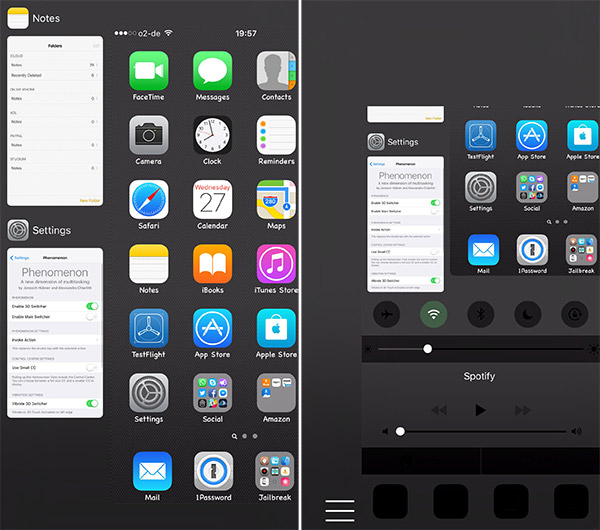
4) Теперь вам нужно нажать на кнопку Значки приложений . В этом разделе вы можете выбрать, какие приложения вы хотите использовать на главном экране.
5) Нажмите на каждый из значков приложений, которым вы хотите присвоить тему, чтобы выбрать их, и не забудьте дать каждому приложению имя, которое вы хотите, чтобы оно имело из текстовых полей, которые появляются справа от каждого приложения. значок.
6) Когда вы довольны сделанным выбором и именами, которые вы создали, прокрутите вниз до конца и нажмите на Кнопка Установить иконки .
7) В окне подсказки вам будет предложено подождать несколько секунд, пока выполняется установка, а затем вам будет предложено установить профиль конфигурации.
8) Продолжить, нажав синюю кнопку Установить .
9) Если у вас есть пароль, введите его, а затем снова нажмите синюю кнопку Установить .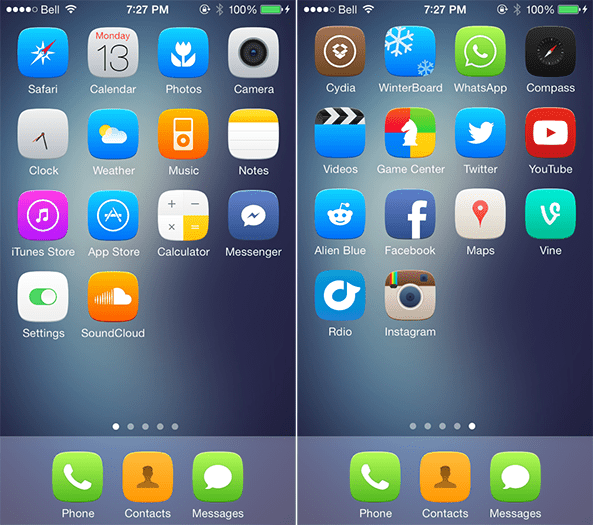 Затем нажмите красную кнопку Install для подтверждения.
Затем нажмите красную кнопку Install для подтверждения.
10) После установки нажмите синюю кнопку Готово и вы вернетесь в Safari.
11) Когда вы вернетесь в Safari, пройдет всего несколько минут, прежде чем пакет тем будет установлен на главном экране. Вы будете знать, что все идет хорошо, если отображается зеленое поле с надписью Идет установка… .
12) Подождите немного, а затем перейдите на главный экран и прокрутите до последней страницы. Вы увидите все свои новые тематические значки приложений:
Вот и все! Теперь вы можете перемещать эти тематические значки приложений в любое место и помещать все свои оригинальные значки приложений в какую-нибудь папку, чтобы они вас не отвлекали.
Дополнительная информация об iSkin
Есть некоторые вещи, которые вам необходимо знать об использовании iSkin. О них мы поговорим ниже.
Сторонние профили конфигурации
iSkin захочет установить ненадежный профиль конфигурации.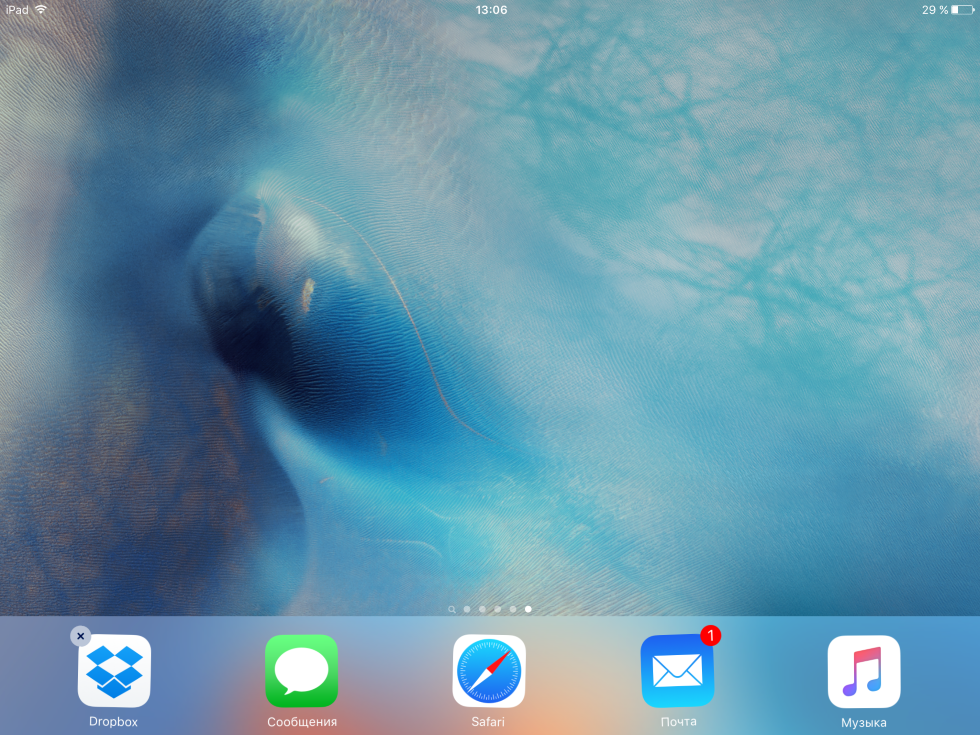 Очевидно, вы делаете это на свой страх и риск. Мы попробовали, и вроде бы все в порядке, но некоторые люди гораздо более настороженно, чем я, относятся к установке профилей конфигурации, потому что у них гораздо больше личной информации на своих устройствах, чем у меня.
Очевидно, вы делаете это на свой страх и риск. Мы попробовали, и вроде бы все в порядке, но некоторые люди гораздо более настороженно, чем я, относятся к установке профилей конфигурации, потому что у них гораздо больше личной информации на своих устройствах, чем у меня.
Если вы когда-нибудь захотите удалить его, потому что это доставляет вам дискомфорт, или вы хотите удалить используемую тему, вы всегда можете запустить приложение «Настройки» и перейти к «Настройки»> «Основные»> «Профиль» , а затем нажать кнопку «Удалить профиль». под профилем, который вы хотите удалить:
Вы можете удалить отдельные тематические приложения
Если вы случайно добавили значок тематического приложения на главный экран, который вам не нужен, или вы решили удалите тематические значки приложений с главного экрана, войдя в режим покачивания и нажав кнопку X, которая появляется на значке.
Ярлыки — это ссылки на веб-клипы
Поскольку ярлыки — это ссылки на веб-клипы, каждый раз, когда вы запускаете приложение, вы фактически запускаете ссылку Safari, которая затем ведет к соответствующему приложению. В iOS 9 это не очень нравится, и она активирует ссылки хлебных крошек в строке состояния.
В iOS 9 это не очень нравится, и она активирует ссылки хлебных крошек в строке состояния.
Для некоторых приложений, таких как приложение «Калькулятор», вместо приложения «Калькулятор» запускается веб-интерфейс, что как-то странно и нежелательно.
Некоторых это может раздражать, к чему нужно привыкнуть. Лично для меня это решающая ситуация (я предпочитаю свой джейлбрейк, спасибо!), но это все еще будет потенциальным вариантом для тех, кто хочет оформить свои устройства без джейлбрейка.
Включены обои и многое другое
В дополнение к значкам приложений для главного экрана некоторые тематические пакеты включают в себя обои. Загрузка обоев необязательна, и вы можете сохранить свои собственные обои, если хотите.
К сожалению, из-за ограничений, установленных Apple, вы не можете использовать темы элементов пользовательского интерфейса, таких как Центр уведомлений, Центр управления и другие.
Некоторые темы предназначены только для премиум-класса
Большинство тем легко загрузить без создания учетной записи iSkin, но некоторые из них являются премиальными, и вам будет предложено создать бесплатную учетную запись iSkin.

 1 #1 Прячем название приложений
1 #1 Прячем название приложений Скройте названия папок
Скройте названия папок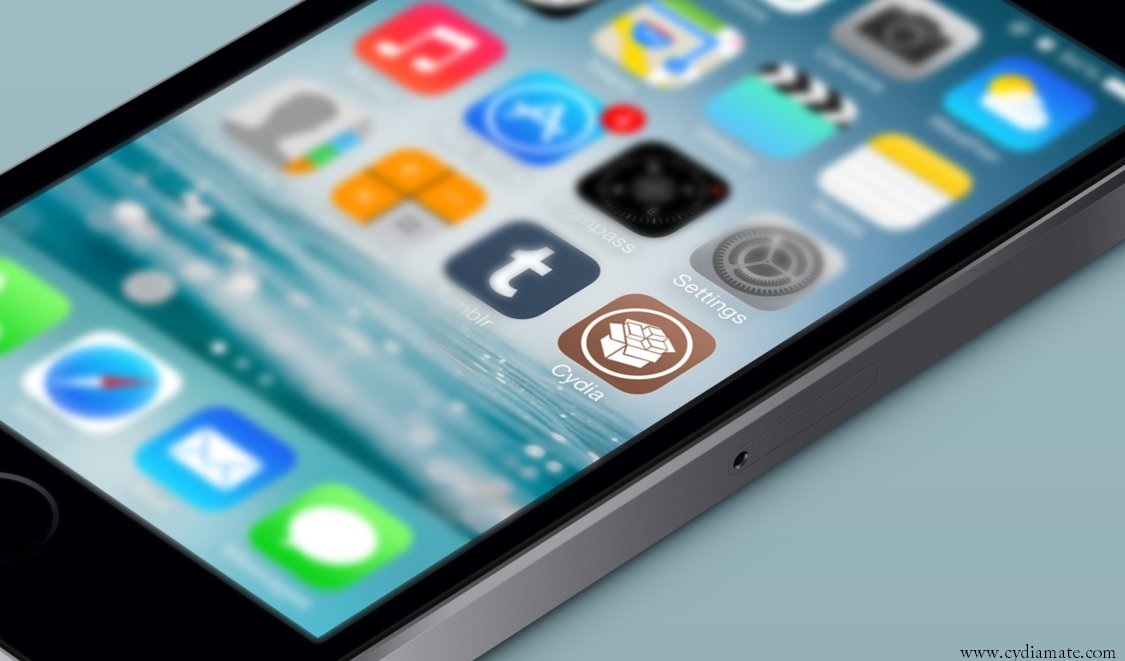
 tooliphone.net
tooliphone.net