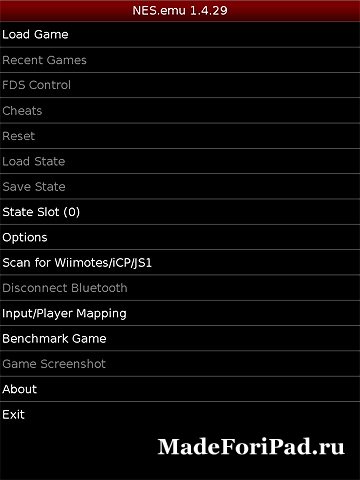Активация iPhone. Как самостоятельно настроить Айфон для полноценной работы. Условия и положения ios принимать или нет
Активируем Айфон. Учимся настраивать iPhone самостоятельно
После приобретения нового iPhone, первое, что необходимо сделать, это активировать его для дальнейшего правильного использования.
Подробная инструкция как настроить новый Айфон
- Первым делом выбираем язык нашего гаджета:
- Определяем страну и регион:
- Подключаемся к Интернету через доступную сеть Wi-Fi:
- При успешном подключении к сети Интернет, в строке состояния появится значок «Wi-Fi»:
- Далее можно включить или отключить службу геолокации:
- Для начальной настройки Айфона не обязательно подключение служб геолокации, поэтому отключаем опцию:
- Далее видим, что настроить гаджет можно как новое устройство либо восстановить настройки из резервной копии, сохраненной в облачном хранилище iCloud или в программе iTunes:
- Создаем новый Apple ID или вводим данные уже зарегистрированного идентификатора:
- Заполняем дату рождения владельца устройства:
- Вписываем имя и фамилию хозяина Айфона:
- Выбираем «Использовать текущий e-mail» или получаем новый бесплатный е-mail в iCloud:
- Вводим адрес электронной почты:
- Придумываем пароль для Вашего Apple ID и подтверждаем его:
- Выбираем контрольный вопрос и записываем ответ:
- Вписываем резервный е-mail и переходим далее:
- Подписываемся на новости и обновления от Apple либо отказываемся, передвигая бегунок:
- Принимаем Условия использования и Положения:
- Нажимаем кнопку «Принять»:
- Выбираем, использовать облачное хранилище iCloud или не использовать:
- В разделе «Диагностика» нужно определиться, хотите ли Вы, чтобы Ваш iPhone ежедневно отправлял информацию о работе устройства:
- Теперь можно начать использовать Айфон:


Если возможности подключиться к Wi-Fi в данный момент нет, то через usb-кабель можно подключить iPhone к компьютеру или ноутбуку и настроить его через iTunes.


Геолокация поможет определить Ваше местоположение на карте при использовании программ навигации или при поиске пропавшего устройства.

Определение геопозиции можно в любой момент включить через настройки устройства.


Данный шаг можно пропустить, но для завершения активации потребуется ввести логин и пароль.

Эти данные потребуются для восстановления пароля, в случае, если Вы его забудете, а также для доступа к приложениям, имеющим возрастные ограничения.


Текущий e-mail подразумевает любой адрес электронной почты, к которой у вас есть доступ. Данный e-mail станет логином к Вашему Apple ID.











Теперь Вы знаете, как активировать новый iPhone и можете в полном объеме насладиться функциями смартфона от Apple.
Узнай, что подарить на любой праздник!
easyhelp.ru
Как создать новую учетную запись Apple ID
Обновлено в август 2018 года, добавлена инструкция для прошивки iOS 11. Добавил навигацию по странице, для более быстрого доступа к разделам.
Учетная запись Apple ID позволяет загружать контент из iTunes и App Store. Она также позволяет синхронизировать напоминания, календари и контакты с iCloud, активируетFaceTime и синхронизирует Сообщения между несколькими устройствами. Если вы купили iPhone и хотите получить максимальную отдачу, обязательно создайте Apple ID. Ну, а чтобы, вам было проще это сделать я публикую эту пошаговую инструкцию.
Обязательно рекомендую прочитать:
Навигация по странице:
Как создать новый Apple ID на iPhone или iPad с прошивкой iOS 11 и выше
- Откройте «Настройки» на устройстве.
- Нажмите Войти в свой iPhone в верхней части экрана.

- Нажмите Нет Apple ID или забыли его?
- В появившемся окне нажмите на Создать Apple ID.

- Введите дату рождения и нажмите Далее.
- Введите свое имя и фамилию и нажмите Далее.
- Выберите использовать свой адрес email или получить новый iCloud-email.
- Введите свой email.

- Придумайте пароль и подтвердите пароль.
- Выберите секретный вопрос и введите ответ.
- Повторите еще два раза.

- Прочитайте «Условия и положения» и нажмите «Принять«.
- Выберите синхронизировать или не синхронизировать контакты, заметки, календари и Safari с iCloud.
- Нажмите ОК чтобы подтвердить включение «Найти iPhone».

Как создать новый Apple ID на iPhone или iPad с прошивкой iOS 11 и ниже
- Откройте «Настройки» на устройстве.
- Откройте iCloud.
- Нажмите Создать Apple ID.
- Введите дату рождения и нажмите Далее.
- Введите свое имя и фамилию и нажмите Далее.
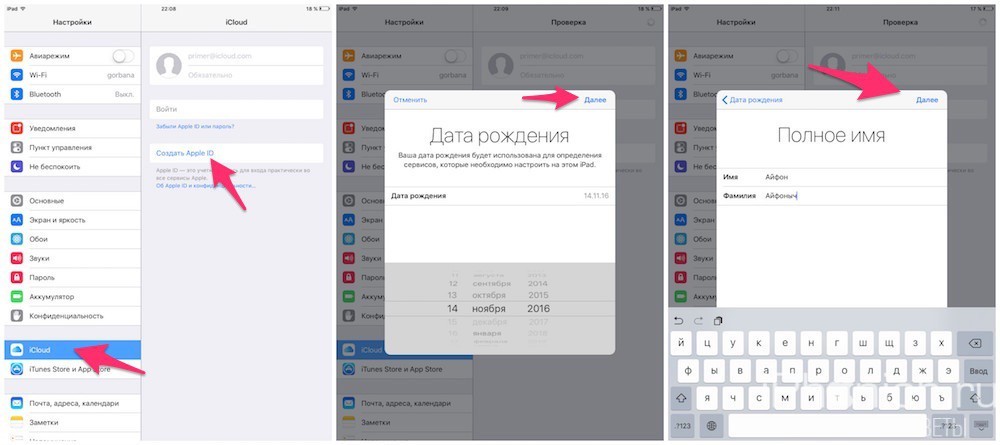
- Выберите Использовать текущий e-mail или Завести e-mail на iCloud.
- Введите ваш e-mail и нажмите Далее.
- Придумайте пароль и подтвердите его.
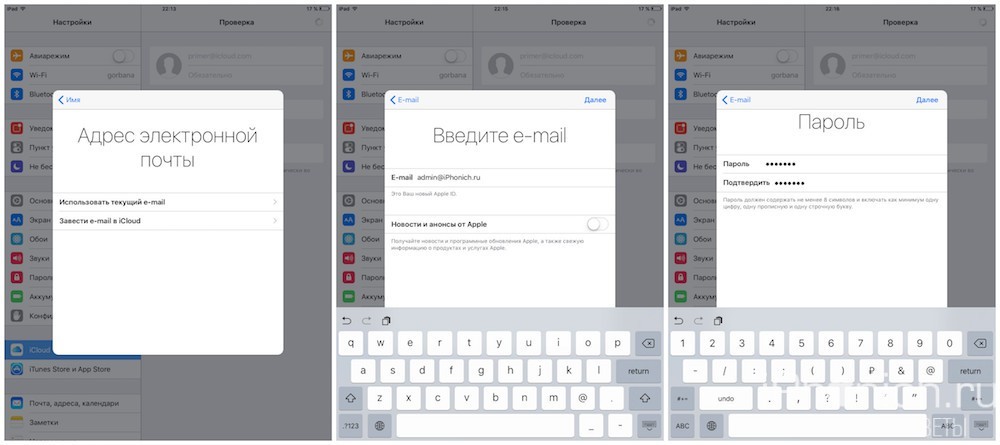
- Выберите контрольный вопрос, введите на него ответ и нажмите «Далее«.
- Повторите процедуру с вопросами еще два раза.
- Прочитайте «Условия и положения» и нажмите «Принять«.
- Ответьте на вопрос «Объединить данные iCloud?«. Если нажмете «Объединить«, все данные Safari, напоминания и контакты с устройства будут выгружены и объединены с iCloud.
- Нажмите «Ок«, чтобы подтвердит включение функции «Найти iPhone/iPad«.
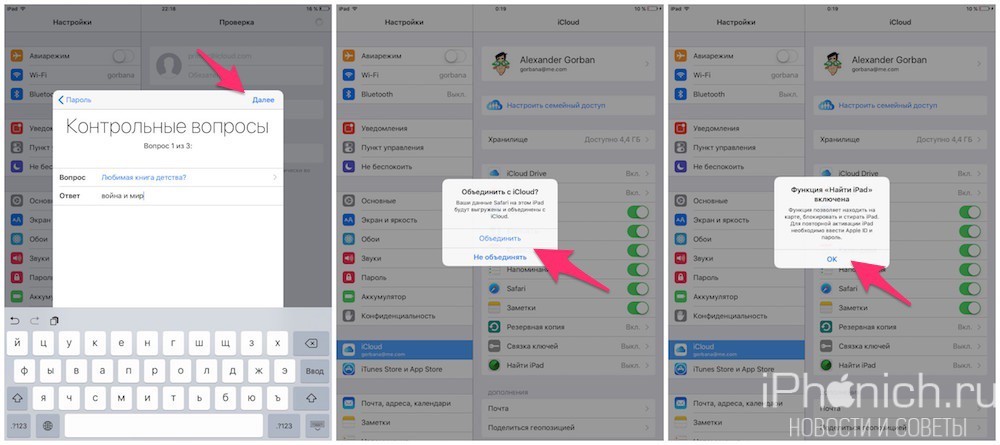
Как отвязать iPhone или iPad от Apple ID на iOS 11 и выше
- Зайдите в Настройки на устройстве.
- Нажмите на свой Apple ID в верхней части экрана.
- Опуститесь в самый низ и нажмите Выйти.

- Введите пароль от своего Apple ID и нажмите Выключить.
- Выберите какие данные вы хотите сохранить на iPhone, переключая тумблеры.
- Нажмите Выход из системы в верхнем правом углу.
- Нажмите Выход из системы в ответ на вопрос «Вы хотите выйти из iCloud», тем самым подтвердив выход.

Как отвязать iPhone или iPad от Apple ID на iOS 11 и ниже
- Откройте Настройки на устройстве.
- Откройте iCloud.
- Нажмите «Выйти«.
- Нажмите «Выйти«, чтобы выйти из системы iCloud и отвязать iPhone или iPad от Apple ID. Учтите, что все фотографии из медиатеки iCloid и остальной контент iCloud будет удален из этого iPhone или iPad.
- Выберите удалить или сохранить на устройстве календари iCloud, данные Safari, напоминания и контакты.
- Введите пароль, чтобы выключить «Найти iPhone/iPad» и нажмите «Выключить».

Как войти в iCloud с существующем Apple ID на iPhone и iPad с iOS 11 или выше
- Откройте Настройки на устройстве.
- Нажмите Войти в свой iPhone в верхней части экрана.
- Введите адрес электронной почты и пароль от вашего Apple ID.
- Нажмите Вход.

- Введите пароль от iPhone, если он у вас активирован.
- Убедитесь, что все переключатели для синхронизации данных приложении с iCloud включены или выключены, в зависимости от ваших предпочтений.

Как войти в iCloud с существующем Apple ID на iPhone и iPad с iOS 11 или ниже
- Откройте Настройки на устройстве.
- Введите e-mail и пароль, связанные с вашим Apple ID.
- Нажмите «Войти«.
- Выберите «Объединить» или «Не объединить» для синхронизации данных Safari, напоминаний, контактов и календарей.
- Нажмите «Ок«, чтобы подтвердит включение функции «Найти iPhone/iPad«.

Есть вопросы?
Если у вас остались какие-либо вопросы по поводу создания нового Apple ID? У вас проблемы, с входом используя другой Apple ID? Пишите в комментариях, постараемся помочь.
iphonich.ru
Первое включение или как активировать iPhone
Всем привет! Поговорим о том, с чем сталкивается любой человек после покупки мобильной техники Apple. Статья приготовлена для начинающих пользователей продукции яблочной компании, и опытные люди лишь улыбнутся, прочитав эту заметку - ведь им-то давно все понятно и они скажут, зачем вообще тратить время и описывать этот простой и интуитивно понятный процесс.
Однако, как я могу судить по собственному опыту, некоторые люди не знают, что делать после первого включения айфона. А многие еще и готовы платить деньги за то, чтобы им сделали все как надо и «правильно загрузили iPhone». Именно для них - данная инструкция.
Как пример, я рассмотрю активацию iPhone 5s, на других устройствах Apple все происходит аналогично.
Собственно, начнем!
Нажимаем кнопку включения – загорается экран с приветственной надписью. Она может быть на любом языке, поэтому увидев иероглифы - не пугайтесь.

Проведите пальцем по экрану, появиться меню выбора языка и страны.
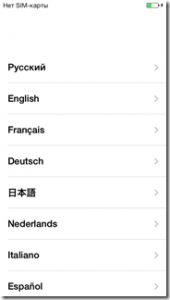

Теперь нам нужен доступ к интернету, тут есть три способа, подойдет любой. Если на сим-карте подключен интернет выбираем использовать сотовую связь.
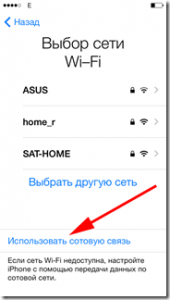
Другой вариант, сети Wi-Fi, подсоединяемся к ним.

Если предыдущие методы не подходят, то всегда можно настроить iPhone с помощью iTunes, для начала скачиваем и устанавливаем iTunes (как это сделать – читаем здесь), а потом соединяем телефон с компьютером при помощи кабеля.

В любом случае, необходимо установить сим-карту, иначе увидим такую надпись.
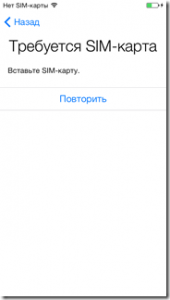
Ждем несколько секунд...

Поздравляю, мы с Вами активировали iPhone , осталось настроить несколько параметров.
Службы геолокации (что это и как пользоваться). Так как многие функции и программы связаны с картографическими сервисами и навигацией, я рекомендую включить этот пункт.
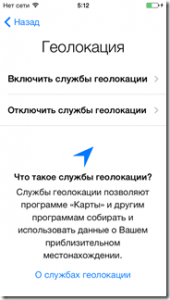
Настройка iPhone. На этом экране мы видим три позиции:
Если это ваше первое «яблочное» устройство – смело жмите первый вариант.
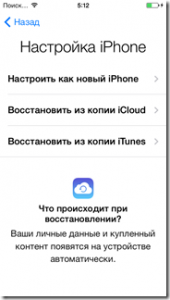
Следующий этап: настройка Apple ID – это учетная запись в системе (узнать больше о ней можно тут), и создать ее нужно обязательно, однако это можно сделать и позднее. О всех тонкостях регистрации Apple ID, подробно написано здесь. А в данной инструкции по первому включению iPhone, я пропускаю этот пункт.
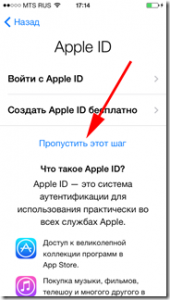
Принимаем лицензионное соглашение - выхода у нас нет:)
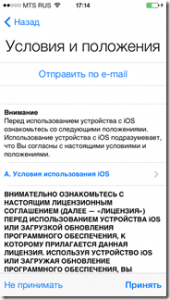
И, так как в этой статье мы рассматриваем активацию iPhone 5s, а он, напомню, оснащен датчиком отпечатков пальцев, просят настроить еще и его.
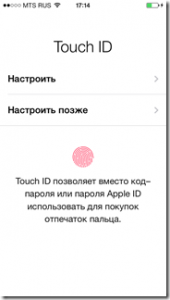
И последний пункт (наконец-то!). Нас спрашивают - хотим ли мы отправлять данные диагностики в компанию Apple, я выбираю отправлять - почему бы не помочь в совершенствовании продуктов и услуг?:)

И все, первое включение iPhone завершилось и он готов к работе!

Ура! Теперь можно полноценно пользоваться устройством!
Что же, инструкция по активации iPhone 5S получилась достаточно большой. Но автор статьи здесь ни при чем - во всем виновата Apple, именно она так сильно затянула эту процедуру:) Впрочем, ничего сложного в ней нет. Немного внимания и все получится!
P.S. Однако, если возникли какие-либо сложности, как всегда жду вопросов в комментариях - буду рад помочь советом и подсказать решение!
P.S. А если сложностей нет, тогда почему бы не поставить «лайк»? Смело жмем на кнопки внизу под статьей - автор будет очень благодарен. Спасибо!
inewscast.ru
На этом iPhone активировано предельное количество бесплатных учетных записей
За описанную в этой статье особенность iPhone, iPad и MAC вы начнете тихо ненавидеть компанию Apple. Честно говоря, я сейчас просто в бешенстве, и у меня есть стойкое желание надрать Тиму Куку задницу! Не-е-е… Не то что вы подумали! Просто осознав всю суть реальности, я не пойму за что нас так имеют? Сегодня мы поговорим еще об одной навязанной нам проблеме, а именно об ошибке «На этом iPhone активировано предельное количество бесплатных учетных записей». Решение проблемы все же есть…
Данное сообщение может появиться в тот момент, когда вы пытаетесь активировать новосозданную учетную запись Apple ID. Как вы помните, для того чтобы Apple ID заработал, необходимо подтвердить e-mail адрес. Но оказывается это еще не все… Вы также должны ввести данные Apple ID в настройки iCloud на одном из яблочных устройств (iPhone, iPad, MAC и т.п.). Как только вы это сделаете, ваша учетная запись будет активированна и вы сможете ей пользоваться на любом из устройств.
И вот тут надо уточнить маленький такой нюанс: НА КАЖДОМ ИЗ УСТРОЙСТВ APPLE МОЖНО АКТИВИРОВАТЬ НЕ БОЛЕЕ ТРЕХ БЕСПЛАТНЫХ УЧЕТНЫХ ЗАПИСЕЙ. Что за ерунда? Почему и за что? Кук, я уже иду к тебе…!
На самом деле, мы выяснили почему это так, но об этом я расскажу в конце статьи. Для самых шустрых сразу оговорочка… Никто не сможет скинуть счетчик активаций бесплатных учетных записей. Вы не сможете это сделать ни в настройках iCloud, ни путем восстановления iPhone. Даже в оффициальной поддержке Apple перед вами пожмут плечами и укажут пальцем на дверь.
Активировать учетную запись Apple ID требуется всего один раз… при самом первом вводе ее в Настройки > iCloud. Затем ей можно пользоваться на любом другом устройстве Apple, даже если на нем уже активировано предельное количество учетных записей.
Как же быть, если ваш iPhone выдает подобное сообщение? Возможных вариантов решения всего три… какое-то странное совпадение… Но давайте уже наконец рассмотрим их.
Активация учетной записи на другом iPhone
Это самый простой способ активировать новую учетную запись Apple ID. Вы уже поняли что необходимо найти «донора», который согласится «потерять одну из трех жизней». Если вы нашли такой другой iPhone, то действуйте по сценарию ниже.
ШАГ 1 Заходим в Настройки > iCloud на iPhone — доноре. Прокручиваем в самый низ и нажимаем «Выйти»
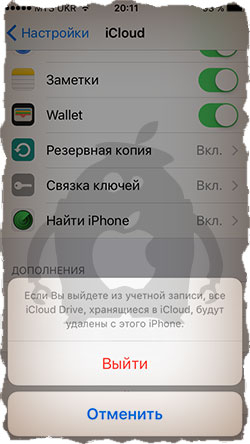
ШАГ 2 Вас спросят что делать с данными на iPhone, которые хранятся в iCloud. В случае с iCloud Drive и Заметками смело нажимайте «Удалить с iPhone».
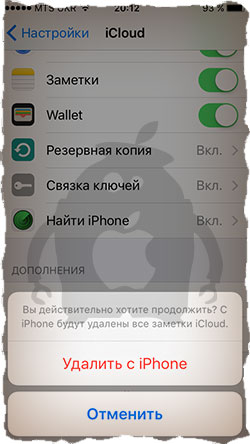
ШАГ 3 Когда вас спросят по поводу Календарей, данных Safari и контактов, нажмите «Оставить на iPhone».
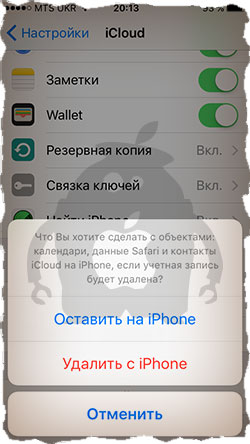
ШАГ 4 Если на iPhone-доноре была активирована функция «Найти iPhone», вас попросят отключить ее путем ввода пароля. Попросите настоящего владельца iPhone помочь вам в этом вопросе.
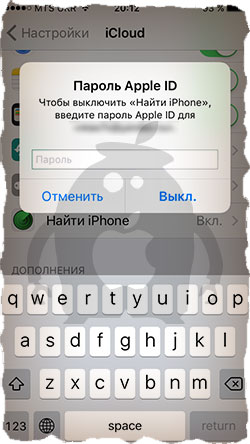
ШАГ 5 Теперь, когда вы вышли из учетной записи, необходимо ввести данные своего нового Apple ID в Настройки > iCloud на этом же iPhone (доноре). Вас попросят еще раз подтвердить Условия и Положения Apple. Соглашайтесь.
Теперь ваша учетная запись активирована и вы можете смело вводить ее в настройках своего iPhone. Не знаете куда вводить Apple ID? — читайте эту статью. Ну и не забудьте в настройках на iPhone (доноре) вернуть старую учетную запись… попросите владельца.
Активация бесплатной учетной записи на MAC
Подобно способу описанному выше, мы можем активировать бесплатную учетную запись на MacBook, iMac и т.п. Для этого нам также потребуется найти донора, только MAC. Ну а затем дело техники…
ШАГ 1 На MAC заходим в Настройки > iCloud и нажимаем кнопку «Выйти»
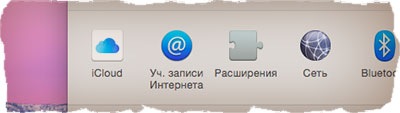
ШАГ 2 Теперь вам поочередно будут предлагать либо Удалить либо Оставить на MAC различные данные. То что нельзя оставить смело удаляйте. Потом вся удаленная информация вернется на этот MAC из облака iCloud.
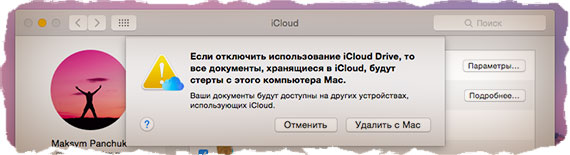
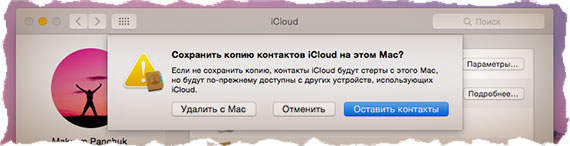
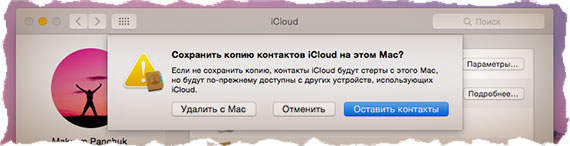
ШАГ 3 Если на MAC была активирована функция «Найти MAC», вам необходимо будет ее отключить. Попросите настоящего владельца MAC помочь с вводом пароля.
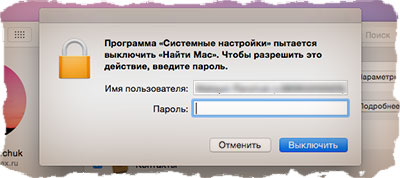
ШАГ 4 Тепер, когда вы вышли из чужой учетной записи на чужом компьютере, вводите свой Apple ID в этих же настройках. Соглашайтесь с Условиями и Положениями Apple. Когда ваша учетная запись будет активирована, вы сможете пользоваться ей на других яблочных девайсах.
!!!ВНИМАНИЕ!!! На компьютерах под управлением OS X вы можете создавать бесконечное количество учетных записей Apple ID без привязки карты, НО активировать на одном и том же компьютере сможете только 3 штуки. Я то думал что это ограничение только на iPhone распространяется, но однажды получил на MacBook следующее сообщение: «Настроено максимальное количество учетных записей». Говорила же Шапокляк «Кто людям помогает, тот тратит время зря…». Теперь и мой MacBook утратил волшебное свойство активации…
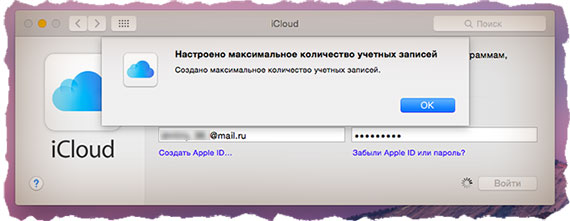
Активация учетной записи на PC c Windows (не опробовано)
Если первые два варианта оказались совсем НЕ вариантами, существует третий возможный путь решения проблемы выскакивающего сообщения «На этом iPhone активировано предельное количество бесплатных учетных записей». Мы с вами активируем бесплатный Apple ID на компьютере под управлением Windows. Звучит нелепо, не так ли? Если быть честным до конца, то я сам этот метод не проверял. Сводится он к установке виртуальной машины VMware, монтирования образа OS X и дальнейшей активации вашей новой учетки.
Сразу предупреждаю, данный способ работает не на каждом железе. Для успешной виртуализации требуется компьютер с процессором Intel, не менее 1Гб оперативной памяти и Windows с x64 битной архитектурой. Для того чтобы детально разобрать весь процесс виртуализации OS X, я напишу отдельную статью. Если вам не терпится, ищите в Google инсталлятор VMware и подходящую версию OS X. Устанавливайте, пробуйте и пишите в комментариях о своих успехах.
Так почему же Apple ввела подобное ограничение? Все довольно просто… Вы заметили что в сообщении сказано «… на iPhone активировано предельное количество БЕСПЛАТНЫХ учетных записей…». Именно бесплатных, т.е. учетных записей без подключенной карты. Apple таким образом старается контролировать количество создаваемых аккаунтов, что в свою очередь не даст пользователям наклепать сотни и тысячи учеток Apple ID и получить доступ к неограниченному объему облачного хранилища iCloud (по 5Гб на один аккаунт). Зажопили пару лишних килобайтов, бля!
Ну да ладно. Я надеюсь вы воспользовались этой статьей по назначению и активировали учетную запись Apple ID. Если я принес в твой дом сегодня хоть одну улыбку, то ставь лайк в соцсетях. Не забудь подписаться на обновления, ведь обещанная статья по виртуализации OS X на компьютерах с Windows уже скоро выйдет.

Читателям также нравится:
Похожие записи:
macnoob.ru
Помощь по iCloud - Служба поддержки Apple
В этой статье приведены инструкции по выполнению входа и использованию iCloud.
Начало работы
Если требуется дополнительная помощь
Не удается найти команду для настройки iCloud на устройстве iPhone, iPad или iPod touch
При попытке выполнить вход с использованием идентификатора Apple ID во время настройки iCloud на устройстве iPhone, iPad или iPod touch появляется предупреждение о том, что не удалось выполнить аутентификацию
При попытке войти в iCloud с устройства iPhone, iPad или iPod touch появляется сообщение «Этот Apple ID не поддерживается».
Не удается выполнить вход в iCloud на компьютере Mac из-за запроса на аутентификацию
На компьютере Mac не удается выполнить вход в iCloud из-за сообщения о том, что адрес электронной почты не подтвержден
При попытке входа на iCloud.com, в параметрах iCloud, программе «iCloud для Windows» или программе стороннего разработчика выводится предупреждение о неверно указанном имени пользователя или пароле.
Выводится сообщение о достижении или превышении предельного объема хранилища iCloud
После входа с использованием идентификатора Apple ID появляется запрос на ввод дополнительной информации
При попытке настроить iCloud появляется сообщение о том, что служба iCloud недоступна в моей стране (или регионе).
Информация о продуктах, произведенных не компанией Apple, или о независимых веб-сайтах, неподконтрольных и не тестируемых компанией Apple, не носит рекомендательного характера и не рекламируются компанией. Компания Apple не несет никакой ответственности за выбор, функциональность и использование веб-сайтов или продукции сторонних производителей. Компания Apple также не несет ответственности за точность или достоверность данных, размещенных на веб-сайтах сторонних производителей. Помните, что использование любых сведений или продуктов, размещенных в Интернете, сопровождается риском. За дополнительной информацией обращайтесь к поставщику. Другие названия компаний или продуктов могут быть товарными знаками соответствующих владельцев.
Дата публикации: Wed Nov 01 17:49:22 GMT 2017
support.apple.com
Настройка айфона | Smotrisoft
Покажу как настроить айфон от самого первого включения. Покажу как создать Apple ID, поставить пароль и прочие первые трудности.
1. Первое включение айфона.
Вначале включаем айфон. Нажмите и удерживайте 1-2 секунды кнопку включения на айфоне. На старых версиях айфона (iPhone 4,4s,5,5c,5s) она сверху, на новых (iPhone 6, iPhone 6 Plus) она справа. Появится вначале белое яблоко на черном фоне, а затем приветствие на разных языках: Hello, Приветствие и так далее. Нам надо смахнуть пальцем слева направо, чтобы приступить к первой настройке айфона.

Вначале необходимо выбрать язык айфона и язык его интерфейса. Нажмите на тот язык на котором вы хотите настроить айфон. Я выберу русский.

Далее необходимо выбрать страну или регион. Я выберу Россия.

Далее выбираем беспроводную сеть. Если у вас есть дома Wi-Fi выберите вашу сеть. Если нужной сети сети в списке нет, то нажмите выбрать другую сеть и впишите имя SSID сети.

Включение или отключение геолокации. Далее можно включить геолокацию, чтобы включить GPS-модуль на айфоне и он будет определять в каком месте вы находитесь, чтобы предлагать вам, например, погоду именно того места, где вы в данный момент или магазин ближайший, или устанавливать вам актуальный часовой пояс, когда вы переезжаете из одного города в другой или из одной страны в другую. Или чтобы определить где вы в данный момент находитесь, чтобы вы могли найти себя на карте. Также айфон может запоминать часто посещаемые места вами и следить за вашим перемещением. Об этом я писал в статье Как отключить слежку в айфоне.
Но GPS-модуль расходует заряд аккумулятора и в данный момент он нам не нужен, поэтому я его отключу выбрав отключить службы геолокации. Геолокацию можно будет включить и позже или разрешить её использование для конкретного приложения в момент его работы.


Теперь мы подошли к шагу использования уже существующего Apple ID или созданию нового Apple ID.
2. Создаем Apple ID.
Если у вас еще не было айфона или айпэда или вы хотите создать новый Apple ID, то выбираем настроить как новый iPhone. Если у вас уже есть Apple ID и вы хотите его использовать, то выберите восстановить из копии iCloud или восстановить из копии iTunes. Про восстановление айфона я рассказывал в статье Как перенести всё с одного айфона на другой.
Я покажу как настроить айфон с новым Apple ID и выбираю настроить как новый iPhone.

Далее нажимаем создать Apple ID бесплатно.
Apple ID — это ваша учетная запись на iOS (айфоне или айпэде), для использования её в устройствах Apple.

С помощью Apple ID вы можете совершать покупки приложений, музыки, кино на айфоне, пересылать бесплатные imessage (СМС-сообщениями между айфонами и айпэдами), совершать FaceTime звонки (бесплатные видео звонки между айфонами и айпэдами) и прочее.

В общем без Apple ID ни туда и ни сюда и его наличие обязательно.

Далее указываем свою дату рождения.

И нажимаем далее.

Теперь выбираем указываем своё имя и фамилию.

И нажимаем далее.

Для создания Apple ID нужен адрес электронной почты. Можно указать уже существующий ваш почтовый ящик, туда будут приходить различные уведомления о покупке приложений в AppStore (когда вы их будете совершать), уведомления безопасности и прочие письма от Apple.

Можно создать новый почтовый ящик на Apple сервере и привязать новый электронный почтовый ящик к Apple ID. Для этого выбираем получить бесплатный e-mail в iCloud и нажимаем далее.

Теперь придумываем ваш новый e-mail. Он будет такого типа: адрес@iclod.com. Это будет ваш логин в Apple ID.

Чтобы переключить клавиатуру с русской на английскую нажмите слева снизу на значок глобуса.

После того, как придумали e-mail нажимаем далее.

Подтверждаем создание e-mail’а нажатием создать.

Теперь необходимо создать пароль к Apple ID. Пароль для Apple ID не может содержать менее 8 символов, при этом он должен содержать как минимум одну цифру, одну прописную и одну строчную буквы.
То есть пароль должен быть типа: Genadii6 или Kartohul0 или 4etyResta или dvustoroniiDild0.

После того, как вы придумали хороший пароль и подтвердили его, нажимаем далее.

Теперь необходимо выбрать контрольные вопросы и придумать ответы на них. Контрольные вопросы используются для индентификации пользователя, когда в данные учетной записи вносятся изменения.
Нажимаем на выберите вопрос.

Можно выбрать:
- имя лучшего друга детства
- кличка вашего первого питомца
- первое блюдо, которое вы научились готовить
- первый фильм, который вы посмотрели в кинотеатре
- куда вы впервые полетели на самолете
- имя вашего любимого учителя

Я выбрал вопрос имя лучшего друга детства и дал на него ответ. Ответ может быть абсолютно любым. Главное, чтобы вы вспомнили этот ответ, если что-то случится с вашим аккаунтом Apple ID.
После того, как выбрали вопрос и дали на него ответ нажимаем далее.

Также поступаем далее. Необходимо выбрать еще один вопрос и дать ответ.

И вот наконец-то третий вопрос и ответ и нажимаем далее.

Теперь указываем резервный почтовый ящик, на тот случай, если ваш основный e-mail не будет вам доступен вы сможете восстановить доступ к своему Apple ID через резервный почтовый ящик. Этот e-mail будет использоваться только в целях обеспечения безопасности.

После того как вы указали свой почтовый ящик нажмите далее.

Теперь настройка обновлений. Получайте новости и программные обновления Apple, а также свежую информацию о продуктах и услугах Apple.

Я не хочу получать новости и информацию от Apple на свой email, поэтому отключу эти обновления.
Нажимаем далее.

Теперь принимаем условия и положения Apple. Читаем и нажимаем принять.

Подтверждаем принятие условий и положения iOS, iCloud и Game Center.
Нажимаем принять.

Начинается создание нового Apple ID. Ждем несколько секунд или минут.

Теперь нам предлагается использовать iCloud. iCloud — это облачное хранилище Apple, оно позволяет иметь автоматический доступ к музыке, фото, программам, контактам, календарям и многому другому на всех ваших устройствах.
Если у вас нету компьютера, то вам обязательно нужно использовать iCloud, чтобы сохранять ваши контакты и музыку и программы в ваш аккаунт на iCloud и в случае, если вы потеряете свой айфон или айпэд, то вы могли купив новый айпэд или айфон восстановить свои контакты и фото и программы на новый айфон или айпэд.
Если у вас есть компьютер, то вы можете сохранять вашу резервную копию айфона или айпэда, в которой будут хранится ваши контакты, фото, программы и прочее на свой компьютер через iTunes.
Я нажму не использовать iCloud

Подтверждаю то, что я действительно не хочу использовать iCloud.
Нажимаем не использовать.

3. Создаем пароль на айфон
Теперь нужно создать пароль для вашего айфона или айпэда, чтобы его не мог взять любой человек, залезть к вам и смотреть ваши фото, видео, переписку и прочую личную информацию.
Для начала создаем простой пароль из четырех цифр.

Подтверждаем новый созданный пароль введя его вновь.

Позже вы можете сменить ваш пароль на айфоне, если захотите. Можно даже будет поставить сложный пароль состоящий из цифр и букв на разных языках. Об этом я уже писал ранее в статье Как поставить пароль на айфон.
4. Диагностика и использование.
Теперь настроим пункт «Диагностика и использование». Автоматическая отправка данных диагностики и использования поможет Apple совершенствовать выпускаемую продукцию и услуги. Данные диагностики могут содержать геоданные.

То есть вы можете помогать Apple нажав «отправлять автоматически», тогда периодически ваш айфон или айпэд будет отправлять в Apple данные об использовании: в каких приложениях и сколько вы сидите, где находитесь, куда нажимаете, какие настройки используете, что пишите и прочее. Все это помогает понять кто и как использует их продукцию. Если вы не хотите, чтобы ваши данные отправлялись периодически в Apple, то выберите «не отправлять».
Я выбираю «не отправлять».
Об отправлении статистики в Apple и прочем слежении в айфоне я писал в статье Как отключить слежку в айфоне.

iPhone. Добро пожаловать!
Нажимаем начать работу.

Готово. Ваш новый айфон или айпэд настроен и вы можете начать им пользоваться.

5. Включаем почту на айфоне
Вначале можно включить почту войдя в Настройки > Почта, адреса, календари.

Далее нажимаем на iCloud.

В настройках iCloud нажимаем на ползунок почта, чтобы включить прием почты на ваш айфон или айпэд.

Вот теперь ползунок горит зеленым цветом, это значит он включен.

6. Прочие первые настройки айфона
iCloud Drive. Храните файлы в iCloud и получайте к ним доступ в любое время на всех ваших устройствах. Внимание: доступ к вашим документам, хранящимся в настоящий момент в iCloud, на других ваших устройствах будет закрыт, пока эти устройства не будут обновлены до iOS 8 или OS X Yosemite.
В iCloud Drive можно хранить все ваши настройки и файлы с ваших устройств от Apple. Можете нажать обновить до iCloud Drive.

Siri.
Siri помогает решать проблемы простым запросом. Вы можете позвонить по телефону, отправить сообщение, продиктовать заметку или ознакомиться с прогнозом с помощью Siri. Если вам хочется побаловаться или вы хотите управлять вашим айфоном или айпэдом голосом, то нажмите использовать Siri.
Siri — это аналог Google Now, где вы можете сказать Окей Гугл и дальше сказать что сделать: например, позвони маме или включи музыку и так далее.

7. Настройка Game Center на айфоне.
При первом запуске игры на айфоне вам надо будет настроить Game Center. В Гейм Центре хранятся ваши достижение от игр на Apple устройствах, также в Game Center могут хранится ваши сохранения от игр и вы можете начать играть в игру на айфоне, а продолжить играть на айпэде (при этом на айфоне и айпэде должен использоваться один Apple ID).

Введите ваш Apple ID и пароль от него и нажмите Sign In.

Далее необходимо создать никнейм (кличку, прозвище) в Game Center. Придумайте себе имя для Game Center и нажмите Next.

Приватность. Вы можете сделать ваш игровой профиль публичным, чтобы другие игроки могли смотреть какие у вас достижения в играх и во что вы играете. Или сделать профиль закрытым.
Нажимаем Next.

Friend Recommendations. Рекомендации друзей. Вы можете дать Гейм Центру доступ к вашим контактам и если у них есть Apple ID и аккаунт в Game Center вы будете получать уведомления о тех играх в которые они играют и вы можете играть вместе с ними в игры (например в покер друг с другом).
Или можете не давать доступ к вашим контактам и не играть с вашими друзьями из ваших контактов.
Нажимаем Done.

Другие записи на тему айфона:
smotrisoft.ru
Условия для принятия приложения в App Store
Если вникать во все тонкости и детали, перечисляя эти условия, вы утомитесь скорее, чем статья подойдет к своему логическому завершению. Так что обижаться на нерасторопность Apple при проверке приложений и их допуске в App Store не стоит: больно много критериев для оценки качества. Да и подход самый что ни на есть серьезный. Поэтому запастись терпением вам так или иначе придется. А в помощь – самые часто нарушаемые требования, влекущие отказы в публикации приложений в App Store. Надеемся, вы прочтёте и учтёте их раньше, чем обожжётесь.
1. К публикации в App Store вы можете предложить только готовое приложение. Бета-версии или неготовые продукты получают отказ
Вы могли подумать, что это логично. А между тем перед вами одна из самых популярных причин отказа в публикации. О том, чтобы бета-версия вашего приложения тестировалась, находясь на официальном сервисе Apple, не может идти и речи. Не тешьте себя иллюзиями и не старайтесь обхитрить App Store – это пустая трата времени.
2. Никаких упоминаний о других поддерживаемых платформах
Разместить эту информацию в описании мобильного продукта в App Store – идея заманчивая (судя по тому, какое количество разработчиков соблазнилось такой мини-рекламой). Но стоит вам оказаться в их числе, как ваше приложение получит отказ в публикации. Кстати, не нужно обвинять Apple в эгоцентричности: подобным правилом руководствуются все аналогичные сервисы. К чему им делать друг другу рекламу? Все логично. Так что если ваше приложение с радостью поработает еще и для Blackberry, Android и Windows, расскажите об этом в блогах и соцсетях, на форумах. Словом, не здесь, не в App Store.
3. Следуйте гайдлайнам по пользовательскому интерфейсу
Еще одна частая причина отказов.
Какими бы занудными вы не считали эти инструкции, ознакомиться с ними следует.
И вот еще: не стоит отслеживать другие приложения с нарушениями требований к пользовательскому интерфейсу. Вариант наябедничать не срабатывает – ваше приложение всё одно не пропустят. Так что делайте всё по чести и по гайдлайнам, разумеется.
4. Не забывайте о своих правах: использование чужих логотипов и торговых марок неправомерно
Нарушение прав на торговые марки часто становится причиной отказа в публикации. Не принадлежащий вам товарный знак не может стать частью графического материала вашего приложения. И, да: Apple ценит признание, но отнюдь не приемлет изображения своей продукции, к примеру, iPhone, на иконках чужих приложений.
5. Никаких ссылок на внешние платежные средства
Цифровой контент вашего приложения должен продаваться посредством встроенных средств iTunes. Для вас предпочтительны внешние механизмы приобретения контента? Тогда придется отказаться либо от предпочтения, либо от размещения в App Store. Эти условия несопоставимы, но только в случае, если речь идет о цифровом контенте.
6. Следите за размерами иконок
Вот уж действительно обидная причина отказа в публикации! Но как ни странно, распространенная. И комментировать тут, пожалуй, нечего: размеры иконок, размещаемых в iTunes Store, – 512×512 пикселей; размеры иконок, отображаемых на устройствах iOS, – 57×57 пикселей. Соответствуйте.
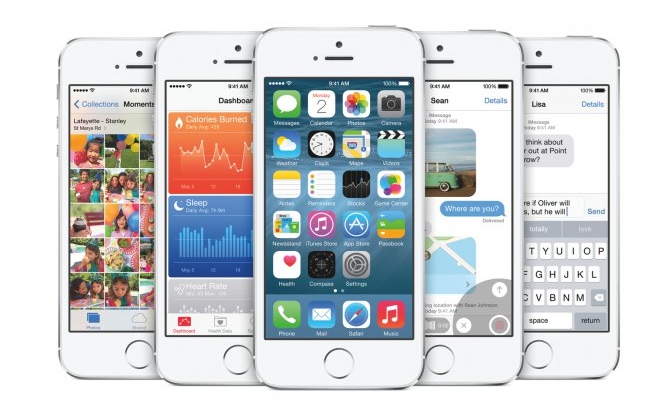
7. Не меняйте репосты в социальных сетях на бонусы в своем приложении
Apple считает, что это прямая манипуляция пользователями. Внутриигровая валюта, подсказки, кристаллы и прочие соблазнительные для игроков бонусы за репосты – слишком нечестный способ завоевания пользовательского признания. Способ, который Apple сегодня активно и категорично пресекает. Вы можете сетовать и возмущаться (разработчики активно занимаются этим на форумах), но считаться с ограничением придется как ни крути.
Пожалуй, на этих пунктах мы и остановимся. Конечно, список на звание исчерпывающего не претендует. Но в том-то и странность: большинство разработчиков получают отказы в публикации приложений как раз по таким нелепым причинам. Конечно, если вы горите желанием объясняться с Apple и то и дело с замиранием сердца ожидать от компании очередного ответа, можете действовать по наитию, игнорируя правила. Но если время для вас все же деньги, просто соблюдайте стандарты. Дело-то нехитрое.
Предусмотрительности вам, терпения и скорых публикаций в App Store!
webmartsoft.ru
- Обновление вконтакте на ios

- Многозадачность в ios

- Можно ли установить ios 10 на айфон 4

- Как убрать смайлики с клавиатуры ios
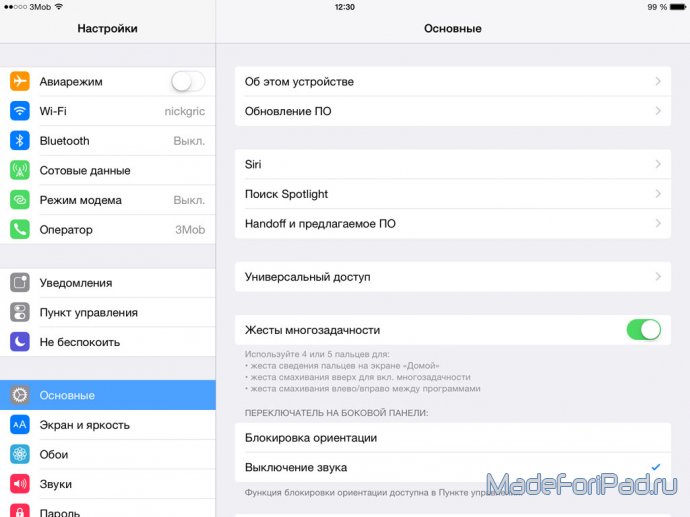
- Новинки игр ios

- Как увеличить автономность ios 9
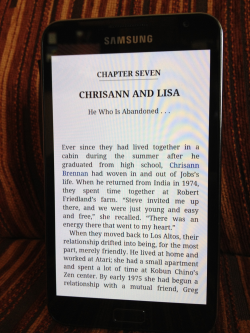
- Переводчик для ios офлайн

- Новинки ios игр

- Приложение mi fit для ios на русском

- Обновление запрошено ios 10 что делать

- Эмулятор денди на ios