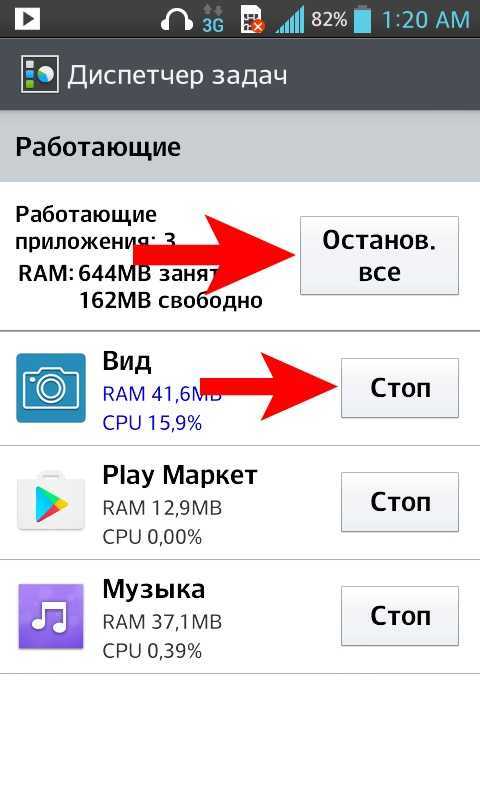Содержание
Как закрыть приложение на iPhone в iOS 14
- Как вернуть место в «запасном» хранилище на iPhone или iPad
- 15 лучших секретов и хитростей для Chrome на Android
- Как решить 22 проблемы с iOS 11 (+опрос)
- Почему я вернул Macbook Pro через день использования и что я понял о будущем Apple
- Как конвертировать видео с помощью VLC в разные форматы
- LG G6: большой тест — обзор
- Учимся пилотировать квадрокоптер.
 Часть 2
Часть 2
от:
04-06-2021 19:23
|
раздел:
Soft / Программы и приложения
Даже приложения для iOS иногда плохо себя ведут — они могут вылетать, зависать или иным образом перестать работать. Если вы новичок в iOS или просто не сталкивались с этим раньше, возможно, вы не знаете, как на самом деле выйти из приложения (а не просто смахнуть его с экрана).
И вот как закрыть приложение в iOS 14:
Откройте панель переключателя приложений, проведя пальцем вверх от нижней части экрана или (если у вас она есть) дважды нажмите кнопку «Домой».
Проведите пальцем вправо или влево, пока не найдете приложение, из которого хотите выйти, после чего проведите по нему пальцем вверх.
К сожалению, невозможно закрыть все приложения сразу, если вы захотите это сделать — вам придется просто убирать их по одному.
Если по какой-либо причине отключение приложения не решает проблему, выключите телефон, нажав и удерживая боковую кнопку и любую кнопку регулировки громкости, пока не появятся ползунки. Перетащите вправо тот, который говорит «сдвиньте, чтобы выключить». (Если у вас iPhone с кнопкой «Домой», вместо этого нажмите и удерживайте боковую кнопку или кнопку «Режим сна / Пробуждение».)
Иван Ковалев
VIA
Подписывайтесь и читайте новости от ITквариат раньше остальных в нашем Telegram-канале !
Поделитесь этой новостью с друзьями!
Заметили ошибку? Выделите ее мышкой и нажмите Ctrl+Enter!
И еще об интересном…
Самое популярное
Проверьте скорость вашего интернета!
Что бывало…
Наши друзья
от:
04-06-2021 19:23
|
раздел:
Soft / Программы и приложения
Даже приложения для iOS иногда плохо себя ведут — они могут вылетать, зависать или иным образом перестать работать. Если вы новичок в iOS или просто не сталкивались с этим раньше, возможно, вы не знаете, как на самом деле выйти из приложения (а не просто смахнуть его с экрана).
И вот как закрыть приложение в iOS 14:
Откройте панель переключателя приложений, проведя пальцем вверх от нижней части экрана или (если у вас она есть) дважды нажмите кнопку «Домой».
Проведите пальцем вправо или влево, пока не найдете приложение, из которого хотите выйти, после чего проведите по нему пальцем вверх.
К сожалению, невозможно закрыть все приложения сразу, если вы захотите это сделать — вам придется просто убирать их по одному.
Если по какой-либо причине отключение приложения не решает проблему, выключите телефон, нажав и удерживая боковую кнопку и любую кнопку регулировки громкости, пока не появятся ползунки. Перетащите вправо тот, который говорит «сдвиньте, чтобы выключить». (Если у вас iPhone с кнопкой «Домой», вместо этого нажмите и удерживайте боковую кнопку или кнопку «Режим сна / Пробуждение».)
Иван Ковалев
VIA
Подписывайтесь и читайте новости от ITквариат раньше остальных в нашем Telegram-канале !
Поделитесь этой новостью с друзьями!
Заметили ошибку? Выделите ее мышкой и нажмите Ctrl+Enter!
И еще об интересном…
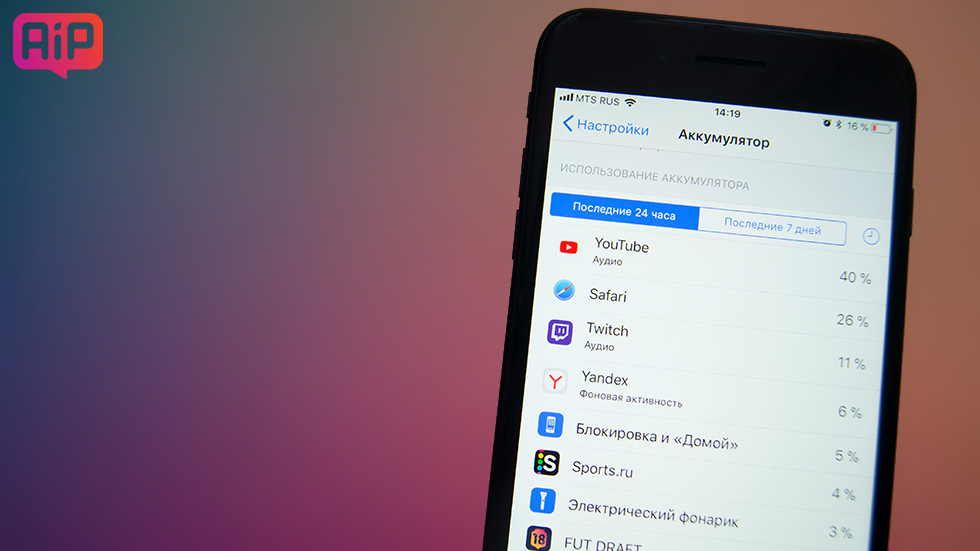 Часть 2
Часть 2как открыть и закрыть все вкладки на 10, 11 айфоне
На всех устройствах иногда требуется вручную отключить приложение, работающее в фоновом режиме. Закрыть это приложение на iOS очень просто и интуитивно понятно, для этого нужно открыть режим многозадачности.
Как посмотреть открытые приложения на новых iPhone?
На экране просмотра приложений можно просматривать и взаимодействовать с открытыми приложениями на устройствах iOS. Для доступа проведите пальцем снизу экрана к центру (для устройств с поддержкой FaceID). На открытом экране можно просматривать и переключаться между запущенными приложениями.
Как выполнить принудительное завершение работы приложения?
Если приложение на вашем IPhone перестает отвечать или застревает, у вас всегда есть возможность «аварийно» перезапустить его. В принципе, такое выключение мало чем отличается от стандартного выключения и выполняется на экране переключения приложений (многозадачность). Для iPhone 10 и более поздних версий:
- Проведите пальцем по всем приложениям и найдите приложение, которое вы хотите закрыть, жестом влево или вправо.

- Проведите вверх по окну предварительного просмотра приложения, чтобы закрыть его.
Если у вас более старая версия iPhone, вы можете быстро дважды нажать кнопку Home, чтобы открыть предварительный просмотр приложений.
Новые полезные жесты для iPhone 11
Жесты впервые появились на iPhone XR, а выход iPhone 11 и последующие версии прошивок значительно расширили список полезных жестов:
- Переключение между приложениями. Если в предыдущих версиях iPhone выбор активного приложения осуществлялся на экране предварительного просмотра приложений, то теперь для переключения между запущенными приложениями можно проводить пальцем влево и вправо в нижней части экрана.
 Для наглядности теперь есть узкая полоса контрастного цвета — именно здесь происходит взаимодействие.
Для наглядности теперь есть узкая полоса контрастного цвета — именно здесь происходит взаимодействие.
- Добавлены новые возможности для работы с текстом. Теперь вы можете выбрать слово, дважды коснувшись его.
- Быстро и легко выделите целое предложение или абзац, коснувшись его три раза.
- Также улучшена навигация курсора при наборе и редактировании текста: вы можете перемещать курсор по всей таблице текста, удерживая пробел на виртуальной клавиатуре и перемещая курсор.
- Вы можете быстро отменить набранный текст, слегка встряхнув iPhone справа налево. Это действие вызовет небольшое меню, предлагающее отменить ввод текста или выйти из программы.
- Еще одна функция пригодится тем, кто активно общается в режиме мгновенного обмена сообщениями. Чтобы выбрать несколько сообщений в переписке одновременно, проведите двумя пальцами сверху вниз, как будто вы захватываете все сообщения, которые хотите выбрать.
Читайте также: Как и с помощью какого приложения уменьшить размер фотографий на iPhone
- Если вы случайно удалили фрагмент текста во время сообщения, вы всегда можете отменить действие, перетащив экран тремя пальцами справа налево.
 Это работает не только для удаления текста, но и полностью отменяет последнее действие редактирования.
Это работает не только для удаления текста, но и полностью отменяет последнее действие редактирования.
Чтобы быстро выделить интересующий вас фрагмент текста, выполните следующие простые действия: удерживайте нажатой кнопку на начальном или конечном слове в интересующем вас отрывке. Когда он будет выделен, продолжайте нажимать и перетаскивать палец вверх или вниз, чтобы выбрать его. Важно: Чтобы этот метод сработал, необходимо закрыть виртуальную клавиатуру. При использовании клавиатуры мы будем перемещать курсор по тексту вместо выделения.
И последнее — это не жест, а скорее системный гаджет, который может сделать взаимодействие с вашим телефоном iOS более приятным. Чтобы запустить приложение, просто коснитесь его значка на рабочем столе, но если вы коснетесь и удержите его еще немного, появится контекстное меню каждого приложения.
Как закрыть все вкладки в Safari на айфоне?
Если вам лень удалять все вкладки в Safari по одной (а мы знаем, как много их может быть), вы можете воспользоваться одним из двух простых способов закрыть все вкладки браузера сразу.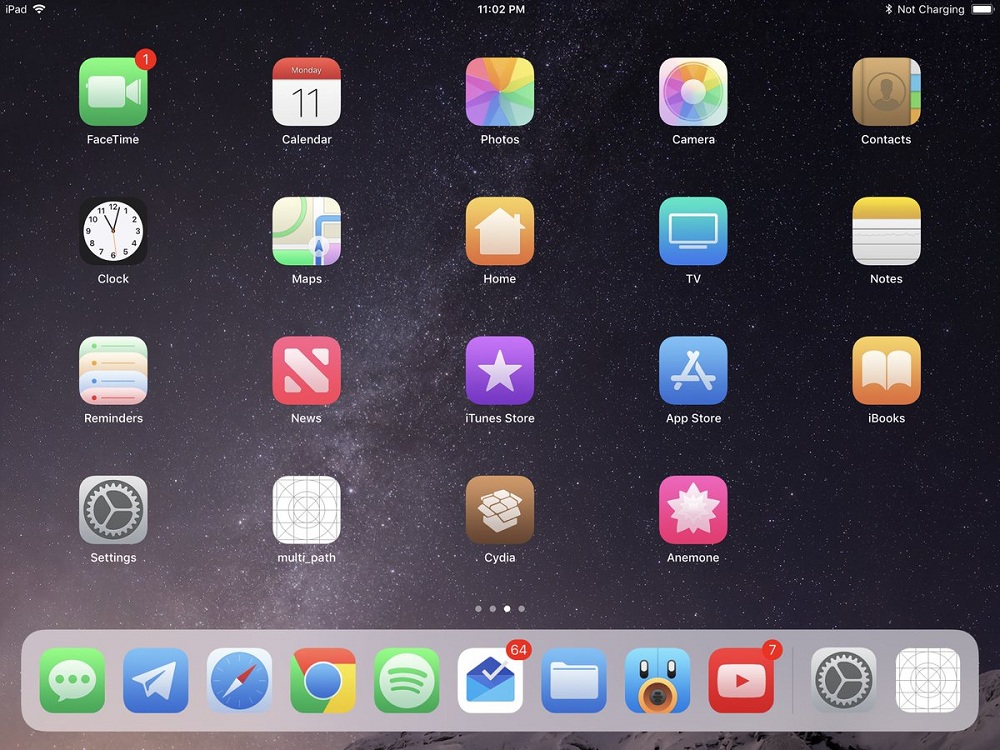
- При нажатии и удержании значка переключения в течение секунды открывается всплывающее окно.
- Выберите соответствующий элемент в окне.
Вы также можете закрыть все окна сразу из представления открытых вкладок.
- Удерживайте кнопку «готовность», пока не появится всплывающая кнопка.
- Нажмите кнопку.
- Вы должны еще раз подтвердить, что хотите очистить все вкладки.
Нужно ли закрывать открытые окна на айфоне?
Существует распространенное заблуждение, что если не закрыть приложение принудительно, то оно будет висеть в сети, расходовать заряд батареи, загружать различные обновления, шпионить за вами и делать другие плохие вещи.
Но это имеет мало общего с тем, как работают приложения в IOS. Давайте разберемся, что такое многозадачность в iOS. Существует пять режимов работы приложений. Первые два режима «Не работает» и «Активен» не требуют пояснений.
Остальные три варианта немного сложнее:
- Неактивный.
 Приложение становится неактивным, если экран устройства заблокирован во время работы приложения. Мощность смартфона не используется.
Приложение становится неактивным, если экран устройства заблокирован во время работы приложения. Мощность смартфона не используется. - Введение. Свернутое приложение остается в фоновом режиме в течение некоторого времени, полностью загружая систему. Приоритет ресурсов для этих приложений минимален.
- Остановлен. Все процессы останавливаются, но инструмент остается в оперативной памяти. Он не потребляет энергию и используется для быстрого открытия из панели многозадачности.
Читайте также: Как перегрузить фотографии из iCloud на iPhone
Что происходит, когда мы сворачиваем приложение и переходим на рабочий стол? Инструмент, который находился в «активном» режиме, будет продолжать работать в фоновом режиме некоторое время, пока все его службы завершат свои процессы. Обычно это не занимает много времени, и после нескольких секунд ожидания завершения работы служб приложение переходит в состояние остановки. Все, что осталось от приложения, — это закладка для его быстрого открытия.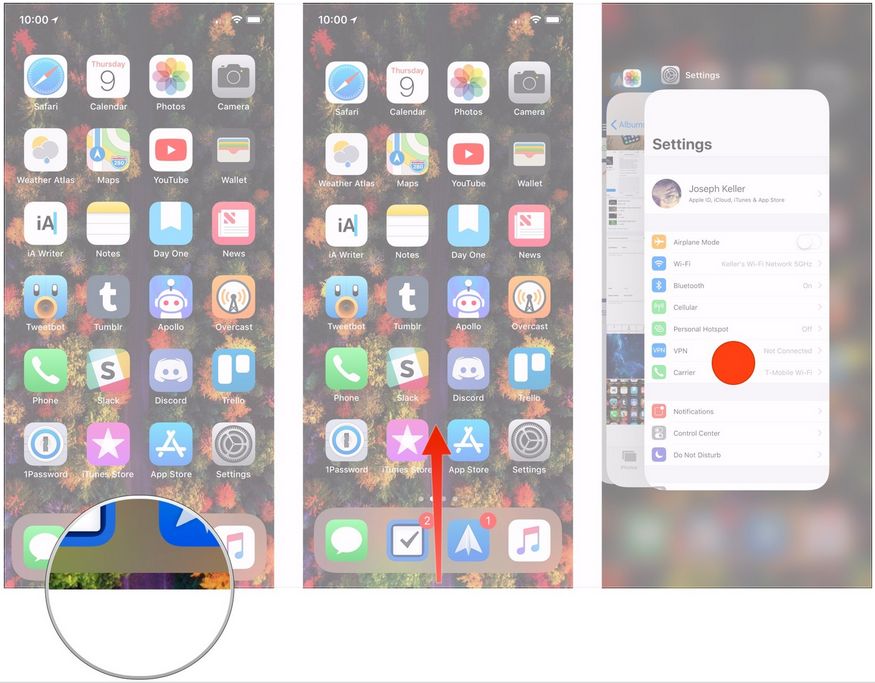
Вы можете очистить список приложений, если хотите упростить навигацию. Постоянное принуждение приложений к выгрузке не способствует экономии энергии, скорее наоборот: многократное включение iPhone, загрузка интерфейса и памяти будут расходовать заряд батареи.
Совет: Более эффективным методом экономии будет установка (отключение) ненужных виджетов и бесконечных уведомлений приложений.
- Перейдите в Настройки — Уведомления.
- Отключите уведомления.
Как на iPhone закрыть все приложения?
Вы можете закрыть любое приложение с экрана многозадачности. Перейдите к нему, проведя пальцем снизу вверх к центру экрана или дважды коснувшись кнопки «Домой» (для старых версий). В открывшемся меню проведите вверх по значку приложения, чтобы выгрузить его из памяти.
Если приложений много и вы хотите ускорить процесс, вы можете удалить сразу 2 или 3 приложения, работая двумя и тремя пальцами одинаково.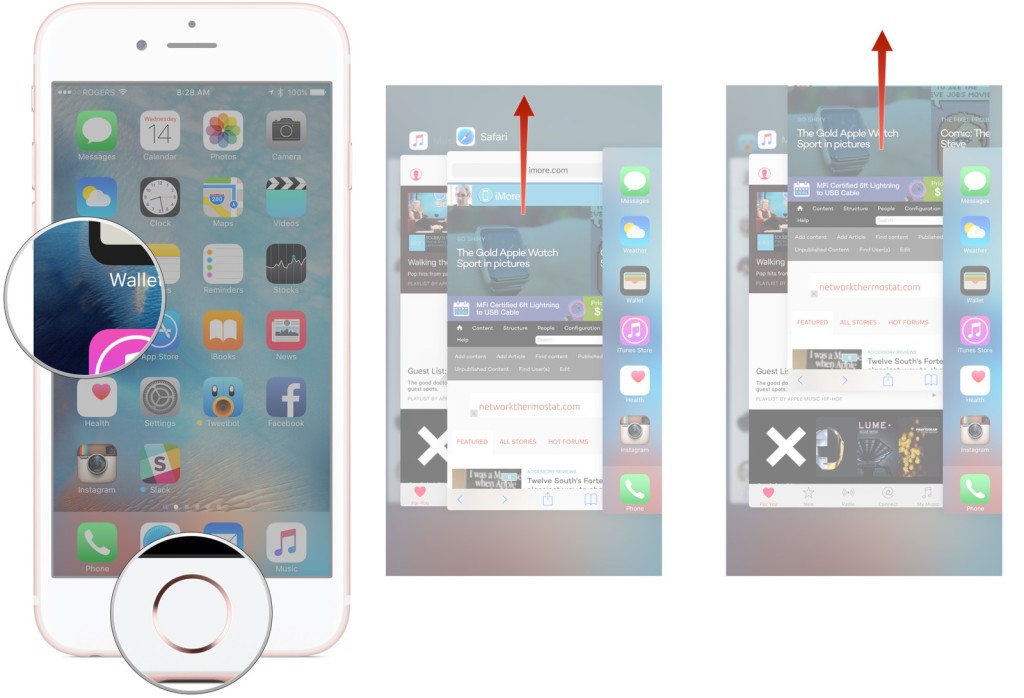
На iphone 8 и более ранних версиях
До внедрения iPhone 10 и Face ID двойное нажатие кнопки Home переводит вас на экран просмотра приложений, чтобы закрыть его
На iphone x и более поздних версиях
Когда сама кнопка «Домой» физически исчезает, действие выполняется путем проведения пальцем от нижнего края экрана к его центру.
Секретный способ как закрыть (перезапустить) приложение на айфоне
Существует еще один неочевидный способ закрыть приложение на iPhone. Чтобы воспользоваться им, установите виртуальную кнопку «Домой».
Для этого вам необходимо:
- Откройте Настройки.
- Перейдите в раздел «Универсальный доступ» — «Touch».
- Там активируйте опцию «Assistive Touch». После активации на экране появится виртуальная кнопка.
Чтобы закрыть приложение, необходимо:
- Справившись с ним, перейдите в режим выключения телефона.
- Оттуда нажмите виртуальную кнопку Home.

Когда вы вернетесь, вы увидите, что система снова откроет приложение.
лучших способов закрыть все открытые приложения на вашем iPhone сразу?
— Реклама —
Вы когда-нибудь задумывались, почему на вашем iPhone нет возможности сразу закрыть все фоновые приложения? Пользователи Android часто используют опцию «закрыть все приложения» в окне диспетчера приложений, чтобы освободить столь необходимую оперативную память. Но для пользователей Apple такой возможности нет. Есть ли способ закрыть несколько или все фоновые приложения на iPhone одновременно? Читайте вместе, чтобы узнать.
Читайте также: Как массово удалить контакты со смартфона Android? (Полное руководство 2022)
— Реклама —
Содержание
Как закрыть все приложения сразу на iPhone 8 или младше
— Реклама —
iPhone 8 ниже имеет специальную кнопку «Домой», которую можно использовать для доступа к переключателю приложений. iPhone SE и SE 2 также оснащены кнопкой «Домой». Вот как вы можете закрыть на них все фоновые приложения.
iPhone SE и SE 2 также оснащены кнопкой «Домой». Вот как вы можете закрыть на них все фоновые приложения.
Шаг 1: Разблокируйте iPhone и дважды нажмите кнопку «Домой», чтобы получить доступ к переключателю приложений.
Шаг 2: Прокрутите карточки приложений и проведите пальцем вверх по тому, которое хотите закрыть.
Шаг 3: Чтобы закрыть несколько приложений одновременно, коснитесь и проведите вверх несколькими пальцами.
Поскольку нет возможности очистить все приложения сразу, это следующий лучший вариант. Если в фоновом режиме работает всего несколько приложений, вы можете закрыть их все сразу, используя эту технику.
Как закрыть все приложения сразу на iPhone X и выше
Для доступа к переключателю приложений на iPhone без специальной кнопки «Домой» требуется другой метод. Вот как вы можете это сделать.
Шаг 1: Разблокируйте iPhone и проведите вверх от нижней части экрана, чтобы открыть переключатель приложений.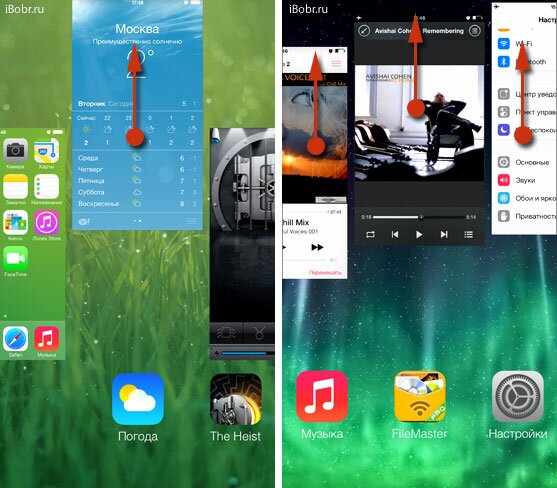
Шаг 2: Просмотрите фон и выберите тот, который хотите закрыть. Просто проведите пальцем вверх по карточке приложения, чтобы закрыть его.
Шаг 3: Если вы хотите закрыть несколько приложений одновременно, коснитесь и проведите вверх несколькими пальцами. С помощью этого метода вы можете закрыть до 5 фоновых приложений одновременно.
Если у вас работает всего несколько приложений в фоновом режиме, вы можете закрыть их все сразу, используя эту технику. Ваша способность закрывать несколько приложений также зависит от размера дисплея вашего iPhone. Телефоны большего размера, такие как iPhone 14 Pro Max, позволят вам одновременно получать доступ к нескольким приложениям в переключателе приложений по сравнению с телефонами меньшего размера, такими как iPhone mini и SE.
Читайте также: Обзор Logitech MX Master 3S: результат при каждом нажатии!
Заключение
Вот как вы можете закрыть все фоновые приложения сразу на iPhone.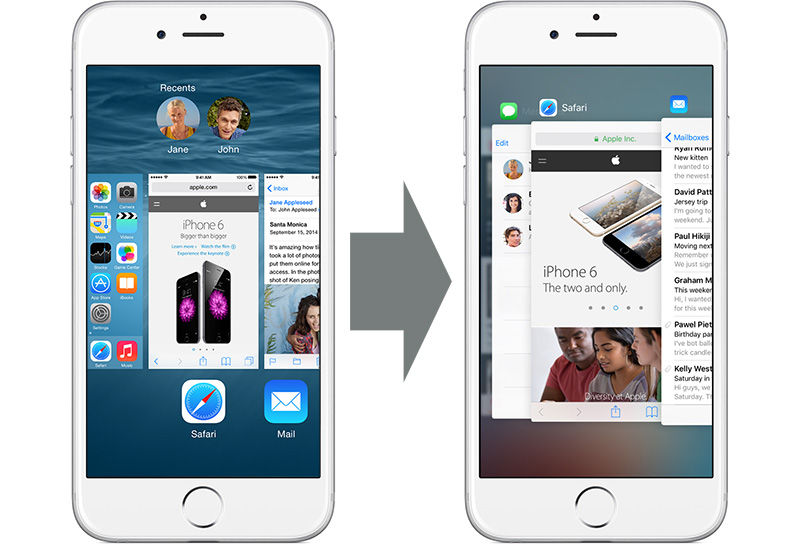 Нет возможности закрыть все приложения сразу. Частично это связано с тем, что Apple рекомендует не удалять все фоновые приложения сразу. Фоновые приложения на вашем iPhone через некоторое время переходят в спящий режим и не потребляют дополнительной энергии. Но как только вы снова открываете приложение, они могут быстро загружаться, если они находятся в фоновом режиме. Вопреки распространенному мнению, несколько приложений, работающих в фоновом режиме, не нагружают аккумулятор вашего iPhone.
Нет возможности закрыть все приложения сразу. Частично это связано с тем, что Apple рекомендует не удалять все фоновые приложения сразу. Фоновые приложения на вашем iPhone через некоторое время переходят в спящий режим и не потребляют дополнительной энергии. Но как только вы снова открываете приложение, они могут быстро загружаться, если они находятся в фоновом режиме. Вопреки распространенному мнению, несколько приложений, работающих в фоновом режиме, не нагружают аккумулятор вашего iPhone.
Чтобы быть в курсе последних новостей о гаджетах и технологиях, а также обзоров гаджетов, следите за нами в Twitter, Facebook и Instagram. Чтобы получать новейшие видеоролики о технологиях и гаджетах, подпишитесь на наш канал YouTube. Вы также можете оставаться в курсе событий с помощью приложения Gadget Bridge для Android. Вы можете найти последние новости об автомобилях и велосипедах здесь.
— Реклама —
Поддержите нас
Мы — скромный медиа-сайт, пытающийся выжить! Как вы знаете, мы не размещаем никакие статьи, даже тематические статьи, за какой-либо моделью платного доступа или подписки.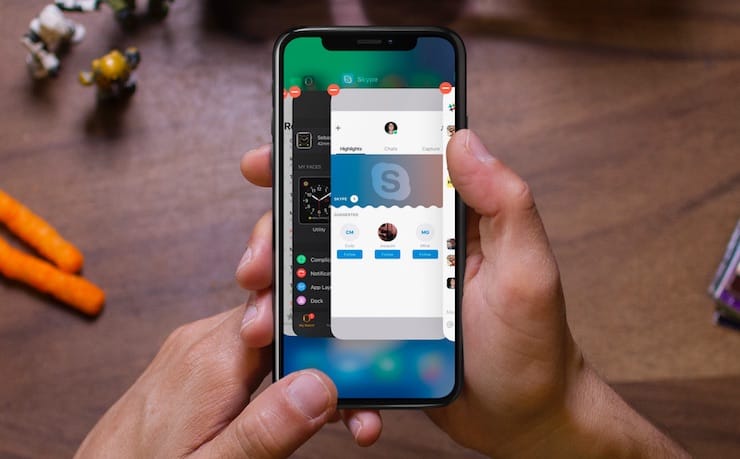 Помогите нам остаться на плаву, поддержите чем можете!
Помогите нам остаться на плаву, поддержите чем можете!
— Реклама —
— Реклама —
— Реклама —
— Реклама —
Следуйте за нами
Новости автомобилей и велосипедов
— Реклама —
Обязательно прочитать
— Реклама —
Последние видео
— Реклама —
— Реклама —
Как закрывать приложения на iPhone 14, 14 Pro и 14 Pro Max
Новые iPhone, включая линейку iPhone 14, оснащены безрамочным дисплеем и поддержкой Face ID. Следовательно, на iPhone 14 и его предшественниках нет Touch ID и физической кнопки «Домой». Отсутствие кнопки «Домой» также заметно меняет способ навигации по iPhone.
Как закрыть приложения на iPhone 14 без кнопки «Домой»? Ну, вам нужно использовать определенные жесты смахивания, чтобы увидеть открытые приложения, закрыть запущенные приложения и выйти из приложений на вашем iPhone 14. Процедура точно такая же для iPhone предыдущего поколения, включая iPhone 11, iPhone 12 и iPhone 13.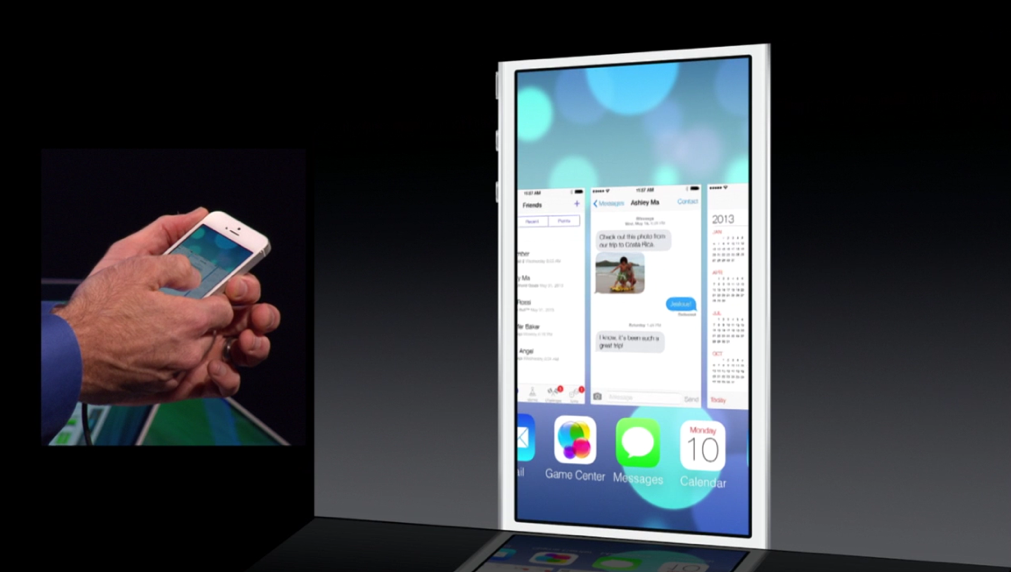
В этом кратком руководстве показано, как выходить из приложений, просматривать и закрывать фоновые приложения, а также принудительно закрывать приложения на iPhone 14, 14 Plus, 14 Pro или 14 Pro Max.
Как выйти из приложения на iPhone 14
Чтобы выйти из приложения и вернуться на главный экран, просто проведите пальцем вверх от нижнего края экрана iPhone. Это приведет к закрытию определенного приложения, которое вы запускали, но оно может продолжать работать в фоновом режиме.
Закрытие приложения на iPhone 14 смахиванием вверх
Как просмотреть открытые приложения на iPhone 14
Различные приложения, работающие на вашем iPhone, остаются открытыми в фоновом режиме, даже если вы не используете их активно. Если вы хотите переключаться между приложениями или принудительно закрыть приложение, вам сначала нужно увидеть все открытые приложения. Вы можете легко увидеть, какие приложения вы открыли на своем iPhone, в переключателе приложений или в разделе последних приложений.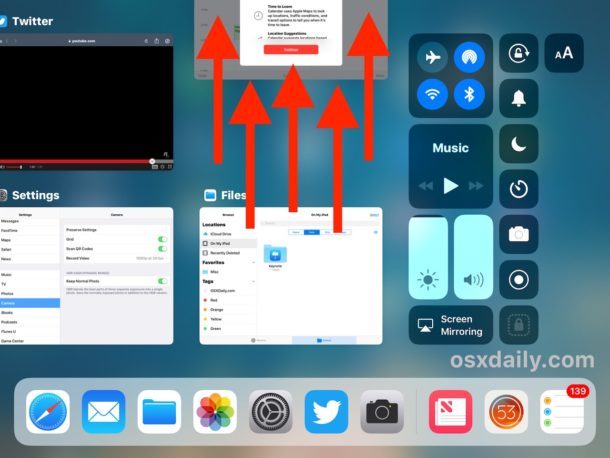
Чтобы просмотреть все открытые приложения на iPhone 14, выполните следующие действия.
- Проведите вверх от нижнего края экрана и задержитесь в середине экрана. В режиме многозадачности отобразятся все открытые вами приложения, включая последние.
- Проведите вправо или влево по списку открытых приложений и коснитесь предварительного просмотра приложения, которое хотите открыть.
Просмотр приложений, работающих на iPhone
Альтернативный способ (с использованием Back Tap)
Вы также можете использовать функцию Back Tap для вызова открытых приложений на вашем iPhone. Таким образом, вы можете быстро открыть переключатель приложений и получить доступ ко всем открытым приложениям, коснувшись задней панели устройства. Для этого
- Выберите «Настройки» > «Универсальный доступ» > «Сенсорный экран».
- Прокрутите вниз и выберите «Назад».
- Перейдите к «Двойному касанию» и выберите Переключатель приложений в категории «Система».
 Вы также можете назначить переключатель приложений на действие «Тройное касание».
Вы также можете назначить переключатель приложений на действие «Тройное касание». - Дважды (или трижды) коснитесь задней панели iPhone, чтобы открыть или закрыть переключатель приложений.
Как принудительно закрыть приложения на iPhone 14
Бывают случаи, когда приложение перестает отвечать на запросы или зависает на экране ожидания или загрузки. Если это произойдет, вы можете просто принудительно остановить приложение из переключателя приложений и открыть его снова. Принудительная остановка или принудительный выход в основном позволяют пользователям убить приложение, которое не отвечает, и закрыть приложения, работающие в фоновом режиме. Это удобно, когда вам нужно исправить зависшее приложение на вашем iPhone.
Чтобы принудительно закрыть не отвечающее приложение на iPhone 14 или 14 Pro,
- Проведите вверх от нижнего края экрана и сделайте паузу в середине экрана.
- Проведите вправо или влево и найдите приложение, которое хотите принудительно закрыть.

- Чтобы принудительно закрыть приложение, проведите пальцем вверх по предварительному просмотру приложения.
Принудительно закрыть приложение из App Switcher
ПРИМЕЧАНИЕ . После принудительного закрытия повторно откройте приложение, если вы хотите, чтобы оно работало в фоновом режиме, и проверьте наличие обновлений.
Как закрыть все приложения на iPhone 14 сразу
Могу ли я закрыть все приложения на своем iPhone 14?
Хотя вы можете закрыть фоновые приложения на iPhone 14, iOS не предлагает возможности очистить все открытые приложения на iPhone или iPad. Поэтому вы не можете закрыть все приложения сразу на iPhone 14 или любом другом iPhone. Однако вы можете принудительно закрыть одно или несколько приложений за один раз с помощью навигации на основе жестов.
Чтобы закрыть несколько приложений на iPhone 14 или 14 Pro, проведите пальцем снизу вверх и сделайте паузу в центре экрана.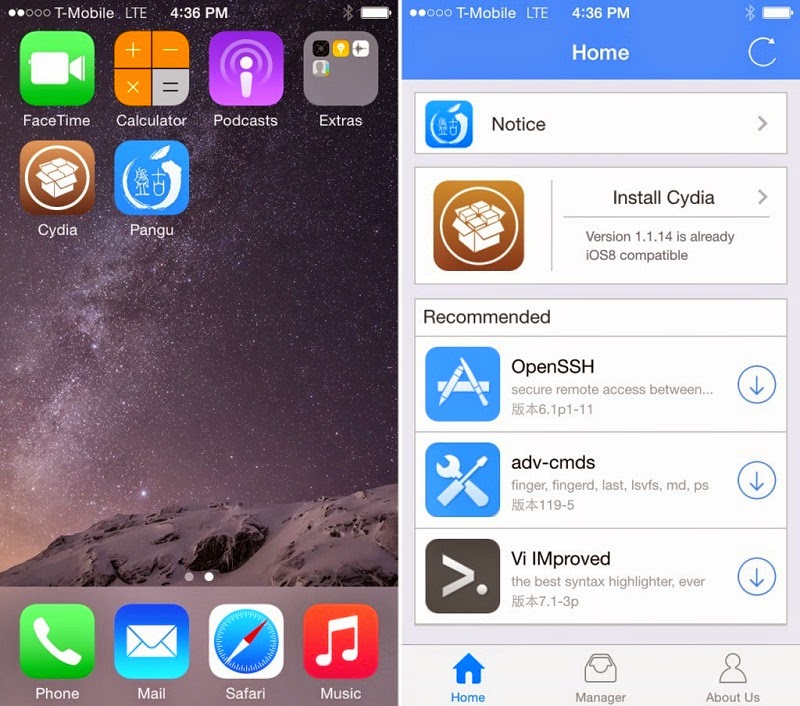
 Часть 2
Часть 2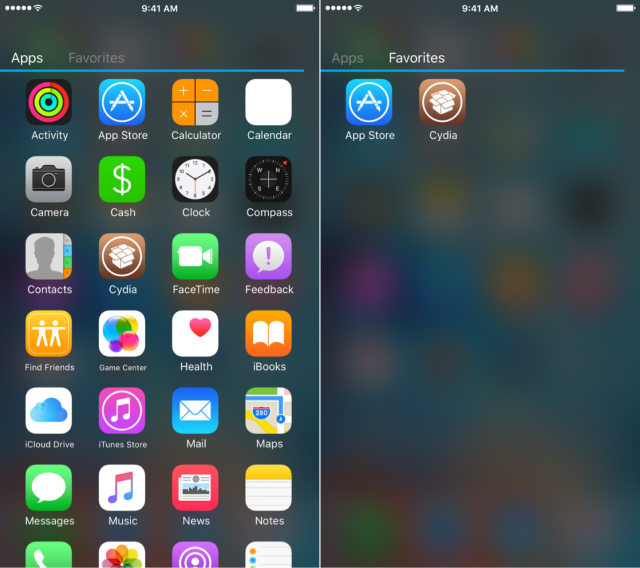
 Для наглядности теперь есть узкая полоса контрастного цвета — именно здесь происходит взаимодействие.
Для наглядности теперь есть узкая полоса контрастного цвета — именно здесь происходит взаимодействие.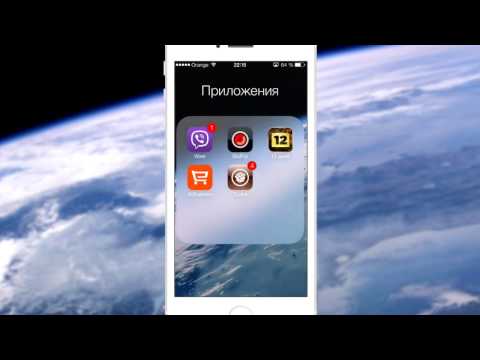 Это работает не только для удаления текста, но и полностью отменяет последнее действие редактирования.
Это работает не только для удаления текста, но и полностью отменяет последнее действие редактирования.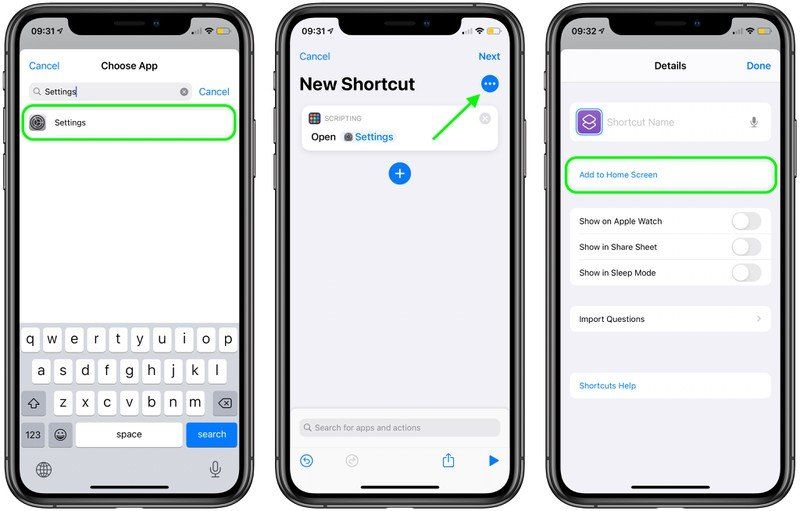 Приложение становится неактивным, если экран устройства заблокирован во время работы приложения. Мощность смартфона не используется.
Приложение становится неактивным, если экран устройства заблокирован во время работы приложения. Мощность смартфона не используется.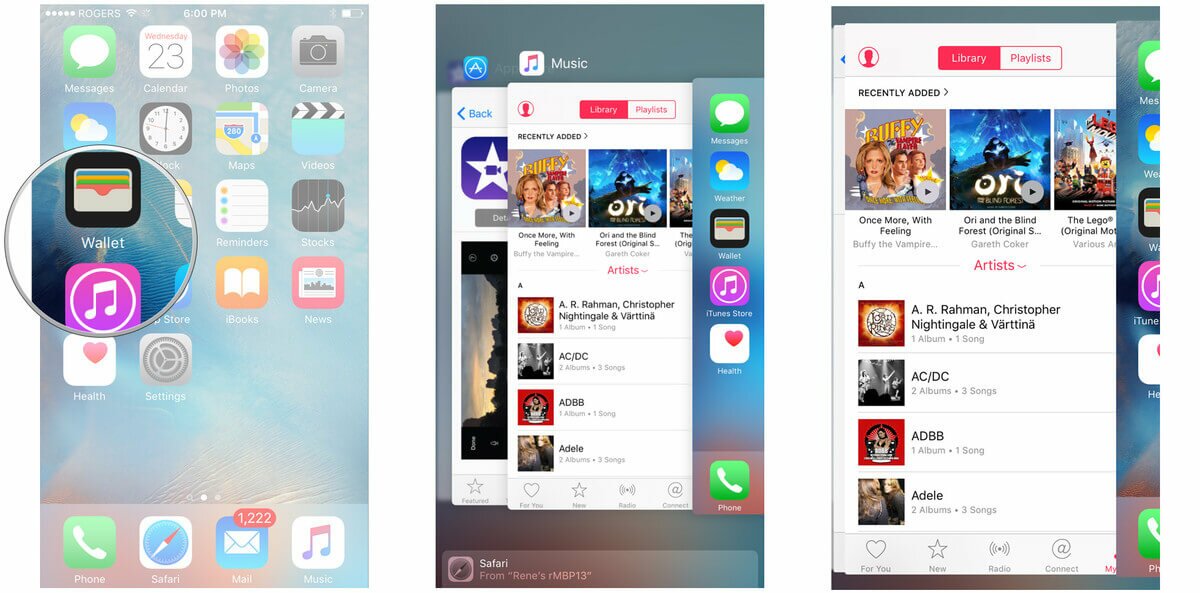
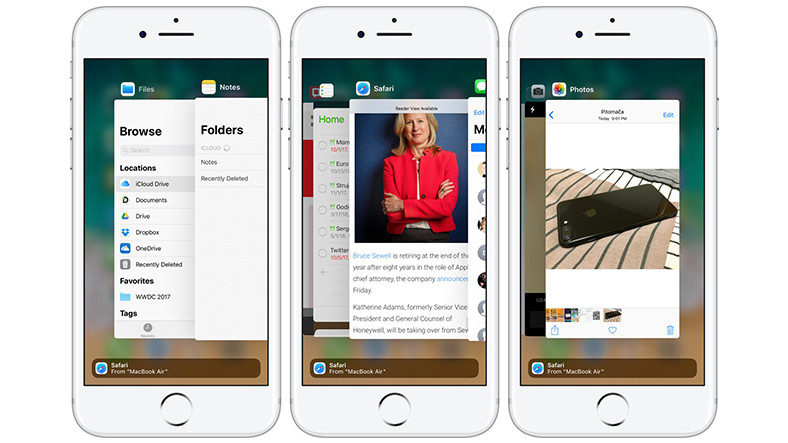 Вы также можете назначить переключатель приложений на действие «Тройное касание».
Вы также можете назначить переключатель приложений на действие «Тройное касание».