Содержание
Как обновить iPhone ▷ ➡️ Creative Stop ▷ ➡️
19090
9
9 Чтение Мин
Как обновить iPhone
Как с Операционная система ПК (например, Windows и macOS), Операционная система iPhone, iOS, часто обновляется с добавлением новых функций и исправлений ошибок. В настоящее время есть два разных способа обновить «iPhone by»: один — прямо с телефона через Интернет и не требует использования ПК: он называется OTA обновление (сокращение от Over The Air). Другой, однако, является классическим ITunes, который включает в себя подключение телефона к ПК.
Сегодняшним руководством я хочу вам проиллюстрировать как обновить айфон до последней версии iOS с использованием обоих доступных режимов обновления. Эта процедура не требует каких-либо дополнительных знаний и сохраняет в неизменном виде данные и приложения, сохраненные на телефоне. Вы удивитесь, насколько это просто!
Вы удивитесь, насколько это просто!
Однако, прежде всего, я хочу показать вам выполнение некоторых предварительных операций, благодаря которым можно избежать появления осложнений, которые, хотя и редко, могут возникать при обновить iOS. Итак, вы готовы приступить к работе? Ага? Отлично. Забанем разговоры и начнем действовать!
- Предварительные операции
- Как обновить iPhone через OTA
- Как обновить iPhone в iTunes
- В случае сомнений или проблем
Предварительные операции
Как я уже говорил в начале статьи, прежде чем объяснять как обновить айфонесть некоторые предварительные операции который я настоятельно рекомендую вам выполнить, чтобы решить любые возникающие проблемы, если все пойдет не так, как ожидалось.
Чтобы быть точным, я имею в виду выполнение Apoyo данных на «iPhone by», Guardar фото и видео в устройстве в памяти ПК и обновление iTunes до последней доступной версии.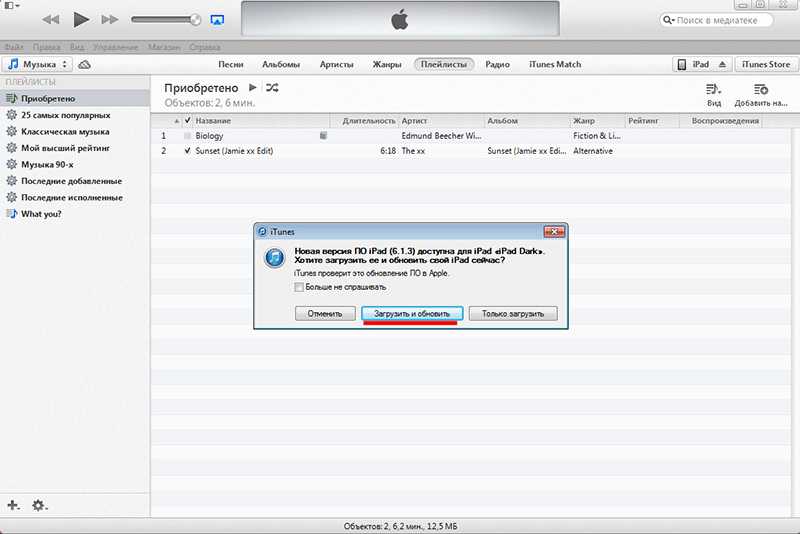 Чтобы знать, как действовать во всех случаях, следуйте инструкциям, которые я дал ниже.
Чтобы знать, как действовать во всех случаях, следуйте инструкциям, которые я дал ниже.
- резервная копия на вашем компьютере — возьмите свой iPhone, подключите его к ПК с помощью кабеля Lightning, прилагаемого к упаковке, и подождите, пока он откроется. ITunes (В Мак OS предустановлен, а ОС Windows вы должны загрузить и установить его, как я объяснил в моем руководстве по этому вопросу) или открыть его «вручную», если он не запускается автоматически. На этом этапе, если вы впервые подключаете iPhone к ПК, авторизуйте операцию, нажав кнопку Следить в Windows и macOS и что санкционировать в мобильный телефон, при условии, что во втором случае вы также напишете код разблокировки Об устройстве. Затем нажмите значок iPhone в верхнем левом углу окна iTunes и нажмите кнопку Скопируйте сейчас. Если вы хотите включить данные о состоянии здоровья и домашней автоматизации в резервную копию, также выберите параметр Шифрование локального резервного копирования и выберите пароль для хранения информации.
 Для получения дополнительной информации вы можете обратиться к моему руководству, специально посвященному резервному копированию iPhone.
Для получения дополнительной информации вы можете обратиться к моему руководству, специально посвященному резервному копированию iPhone. - Резервное копирование ICloud — возьмите свой iPhone, разблокируйте его, перейдите на главный экран и коснитесь значка конфигурации (тот, с символом ‘шестерня ). На появившемся экране нажмите Ваше имя (выше) и голосом ICloud, затем выберите опцию ICloud Backup и убедитесь, что соответствующий переключатель включен EN (в противном случае активируйте его самостоятельно), чтобы включить автоматическое резервное копирование. Для резервного копирования на лету нажмите голос Скопируйте сейчас поставил чуть ниже. Однако, если вы используете старую версию iOS, вам следует перейти на Настройки> iCloud> Резервное копирование. Для получения дополнительной информации о том, что делать, всегда обращайтесь к моему руководству по резервному копированию iPhone, которое я указал в предыдущем пункте.

- Сохраняйте фото и видео — подключите iPhone к компьютеру с помощью кабеля Lightning, откройте приложение фото на macOS (поставляется предустановленной) или Проводник в Windows и получить доступ к фотографиям на «iPhone», выбрав последний из списка подключенных устройств. Поэтому приступайте к импорту изображений в выбранном вами месте на ПК. Для получения дополнительной информации об этом я предлагаю вам прочитать мои учебные пособия, специально посвященные тому, как передавать фотографии с iPhone на Mac и как передавать фотографии с iPhone на ПК.
- Обновите iTunes — и Mac OSВы можете обновить iTunes, зайдя в раздел Обновление программного обеспечения de Системные настройки. Если есть какие-либо признаки наличия обновления для iTunes, загрузите и установите его, нажав соответствующую кнопку. В ОС Windows вместо этого запустите программное обеспечение Обновление программного обеспечения Apple и проверяйте обновления через него.
 Если доступно, нажмите кнопку, чтобы продолжить загрузку и установку. Для получения дополнительной информации я рекомендую вам ознакомиться с моим руководством по обновлению iTunes.
Если доступно, нажмите кнопку, чтобы продолжить загрузку и установку. Для получения дополнительной информации я рекомендую вам ознакомиться с моим руководством по обновлению iTunes.
Как обновить iPhone через OTA
Давайте теперь перейдем к сути дела и подробно выясним, какие операции необходимо выполнить, чтобы обновить iPhone действуя непосредственно от устройства, то есть через OTA. Следует отметить, что система OTA-обновлений удобнее «классической» через iTunes не только потому, что не требует использования ПК, но и потому, что позволяет загружать меньше данных, так как только необходимое обновление скачивается. к устройству используется, а не для всей новой версии iOS, как это происходит в обновлениях через iTunes.
Чтобы обновить iPhone через OTA, первое, что вам нужно сделать, это взять «iPhone by», разблокировать его, получить доступ к главному экрану и нажать значок.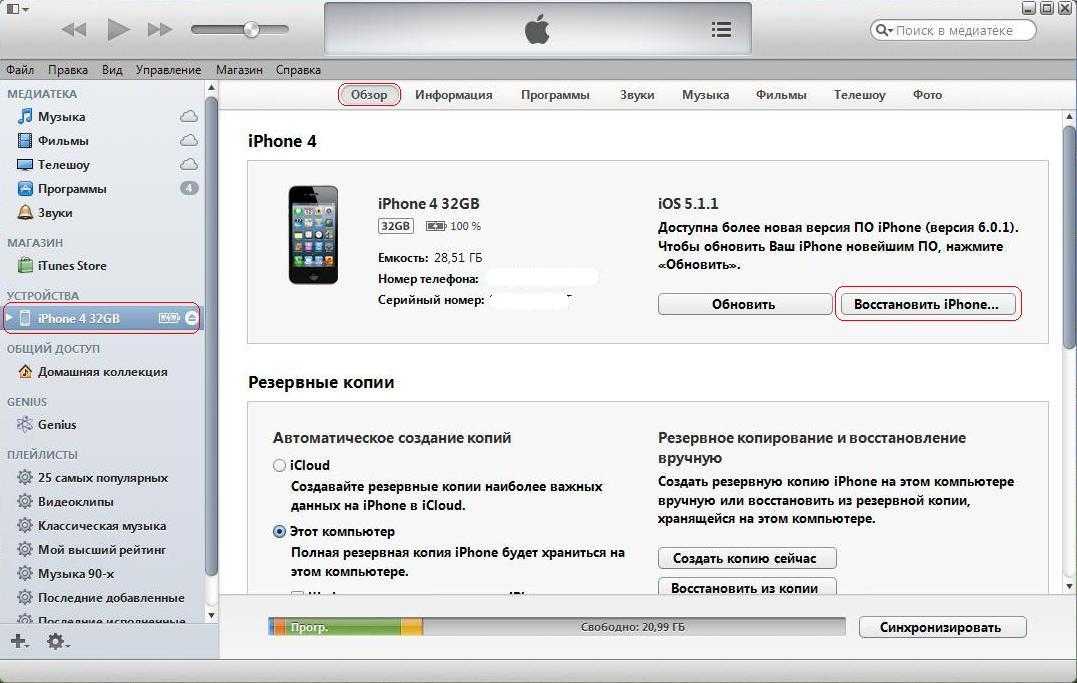 конфигурации (тот, с шестерня ). Затем коснитесь элемента Общие и нажмите на формулировку Обновление программного обеспечения.
конфигурации (тот, с шестерня ). Затем коснитесь элемента Общие и нажмите на формулировку Обновление программного обеспечения.
Если обновление недоступно, вы увидите сообщение ваше программное обеспечение обновлено. Если, с другой стороны, для вашего iPhone доступна новая версия iOS, вы увидите сообщение, которое уведомит вас об этом, и вам будут показаны все новости об обновлении.
Чтобы начать скачивание обновления, просто нажмите на пункт Скачать и установить и напиши код разблокировки с вашего iPhone. Затем вам нужно будет коснуться предмета Я принимаю (примите условия использования iOS) и в этом Следить.
После завершения загрузки (продолжительность процедуры зависит от скорости вашего интернет-соединения, а также от веса обновления) нажмите кнопку установить сейчас чтобы подтвердить свое желание установить обновление.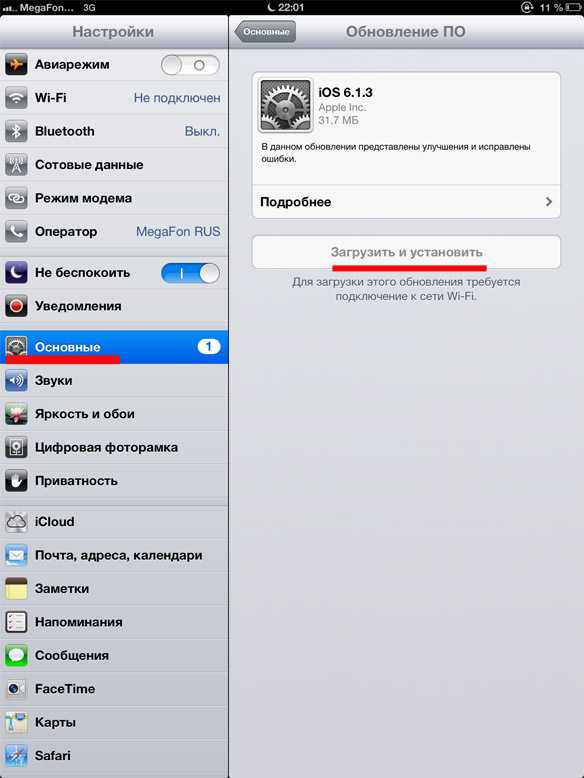 После этого iPhone выключится, и новая версия, которую вы только что загрузили, перезапишет текущую версию iOS. Как только процесс будет завершен, на вашем iPhone будет установлена последняя версия со всеми данными, настройками и приложениями.
После этого iPhone выключится, и новая версия, которую вы только что загрузили, перезапишет текущую версию iOS. Как только процесс будет завершен, на вашем iPhone будет установлена последняя версия со всеми данными, настройками и приложениями.
При желании вы можете отложить установку обновления, нажав кнопку После. В зависимости от ваших предпочтений и потребностей выберите вариант Установить сегодня вечером (для автоматической установки обновления в одночасье) или Вспомни меня позже (чтобы получить напоминание об обновлении в ближайшие несколько часов). Если вы решите установить обновление на ночь, не забудьте также зарядить свой iPhone, прежде чем идти в спать.
При обновлении iPhone напрямую с iOS убедитесь, что аккумулятор устройство заряжено не менее 50%. В противном случае вам нужно будет зарядить iPhone и продолжить обновление, не отключая устройство от розетки.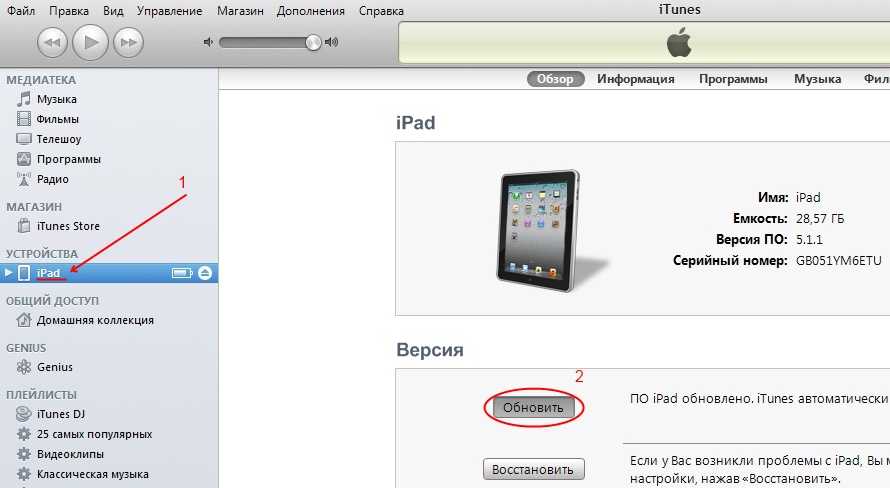 Обновление будет установлено, когда аккумулятор «iPhone by» разрядится наполовину.
Обновление будет установлено, когда аккумулятор «iPhone by» разрядится наполовину.
Еще нужно помнить, что для загрузки обновления на iPhone должно быть достаточно. свободное пространство (Вес обновления отображается на экране загрузки обновления). Если вы получили уведомление о том, что на «iPhone для» нет места для загрузки обновления, прочтите мое руководство о том, как освободить место на iPhone, чтобы сразу узнать, как решить эту проблему.
Если вам это интересно, я также хотел бы отметить, что с Система IOS 12 Добавлена возможность автоматически загружать обновления в одночасье, когда iPhone заряжается и подключен к Wi-Fi. Если вы хотите включить эту функцию, укажите в разделе Общие> Обновление ПО> Автоматические обновления из конфигурации iOS и двигаться дальше EN ваш переключатель.
Как обновить iPhone в iTunes
Если вы хотите обновить iPhone через ITunes Прежде всего, знайте, что процесс включает в себя загрузку полной версии iOS на компьютер, а не только компонентов обновления, что увеличивает время загрузки, а также значительно увеличивает время загрузки.
Поэтому, чтобы продолжить, первое, что нужно сделать, это подключить свой мобильный телефон марки Apple к ПК с помощью прилагаемого кабеля и дождаться запуска мультимедийного программного обеспечения компании Купертино. Если iTunes не запускается сам по себе, вы можете это сделать. Также, если вы впервые подключаете iPhone к ПК, авторизуйте операцию, нажав кнопку Следить на ПК и Mac. На iPhone, однако, нажмите кнопку санкционировать а также написать код разблокировки устройства.
В окне iTunes, которое на этом этапе вы должны увидеть на экране, щелкните значок значок iPhone расположен в верхнем левом углу и нажмите кнопку Проверьте наличие обновлений справа. Если для вашего мобильного телефона Apple нет доступных обновлений, вы увидите сообщение о том, что используемая в настоящее время версия iOS является самой последней. Если, наоборот, обновление доступно, вы будете проинформированы, и вы сможете установить его, выбрав опцию Скачать и обновить в дополнительном окне, которое вы увидите открытым на рабочем столе.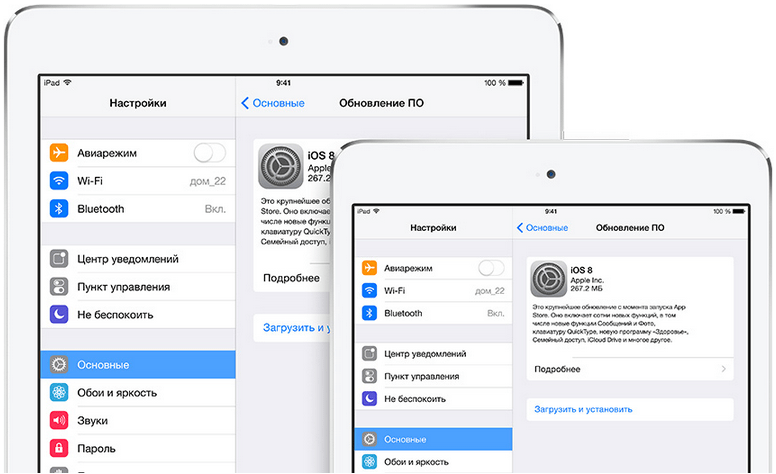
Вы также можете решить установить обновление позже, нажав кнопку Только скачивание. После завершения загрузки (продолжительность зависит от скорости вашего интернет-соединения, а также от веса обновления) вы можете выбрать, когда начинать установку.
После запуска процедуры установки iOS на вашем iPhone устройство автоматически перезагрузится, и вам придется дождаться завершения операции. После этого вы увидите на экране конкретное предупреждение. Позже вам придется разблокировать «айфон набрав родственник». код.
В случае крупных обновлений вам придется следовать предложенному мастеру начальной настройки. Между тем, не отключайте iPhone от ПК до завершения всего процесса, пожалуйста! В конце концов, ваш iPhone будет обновлен со всеми данными, настройками и приложениями.
В случае сомнений или проблем
Вы рабски следовали моим инструкциям по обновлению iPhone, но в процессе работы что-то пошло не так или некоторые шаги вам все еще непонятны? В этих обстоятельствах лучшее, что я могу вам дать, — это взглянуть на раздел веб-сайта Apple, посвященный поддержке iPhone, чтобы получить конкретную помощь.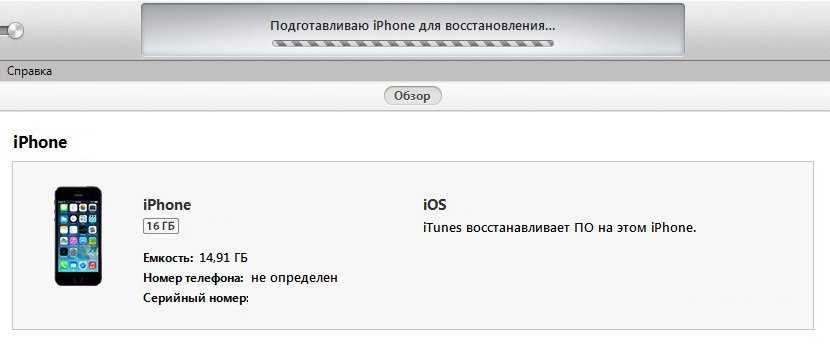
Если это не поможет, вы можете попытаться связаться с Обслуживание клиентов Apple для индивидуальной помощи. Вы можете сделать это несколькими способами: по телефону, через Интернет или лично.
Для получения дополнительной информации об этом прочтите мое руководство, специально посвященное тому, как связаться с Apple, через которое я начал очень подробно рассказывать об этом вопросе.
Как обновить iPad без помощи профессионалов
Когда на рынок программного обеспечения вышла новая версия операционной системы iOS, все пользователи заинтересовались, как обновить iOS на iPad. Читайте далее, чтобы подробно узнать, как это сделать.
Содержание
- 1 Зачем это нужно?
- 2 iOs до последней версии
- 2.1 Как установить новую систему через компьютер
- 2.2 Как установить новую систему через Wi-Fi
- 3 Заключение
Зачем это нужно?
Установка новых операционных систем имеет огромное значение для тех, кто желает полноценно использовать свой планшет. Так как многие программы для техники Apple пишутся именно для новейших прошивок, удаление старых становится насущной необходимостью. Программы на устройстве со старой версией могут не запускаться по причине их несовместимости с устаревшей системой.
Так как многие программы для техники Apple пишутся именно для новейших прошивок, удаление старых становится насущной необходимостью. Программы на устройстве со старой версией могут не запускаться по причине их несовместимости с устаревшей системой.
Профессионалы знают, как обновить Айпад, но за это придётся выложить некоторую сумму. Если вы согласны оплачивать их дорогостоящие услуги, можете смело идти в сервисный центр. Однако никто не запрещает разобраться в этом вопросе самим в целях дальнейшей экономии. Тем более что для этого не потребуется быть мастером или разбираться в технике вообще.
Самым последним обновлением Apple стал выпуск ОС iOS 6. Она отличается от предыдущих прошивок тем, что в ней появились новые трёхмерные карты, Siri, а также интегрированная социальная сеть Facebok.
Как обновить iPad до этой версии, мы расскажем дальше.
iOs до последней версии
Есть два способа, как на Айпаде обновить iOS. Вы можете сами сделать выбор, что для вас будет проще: действовать через телефон или компьютер.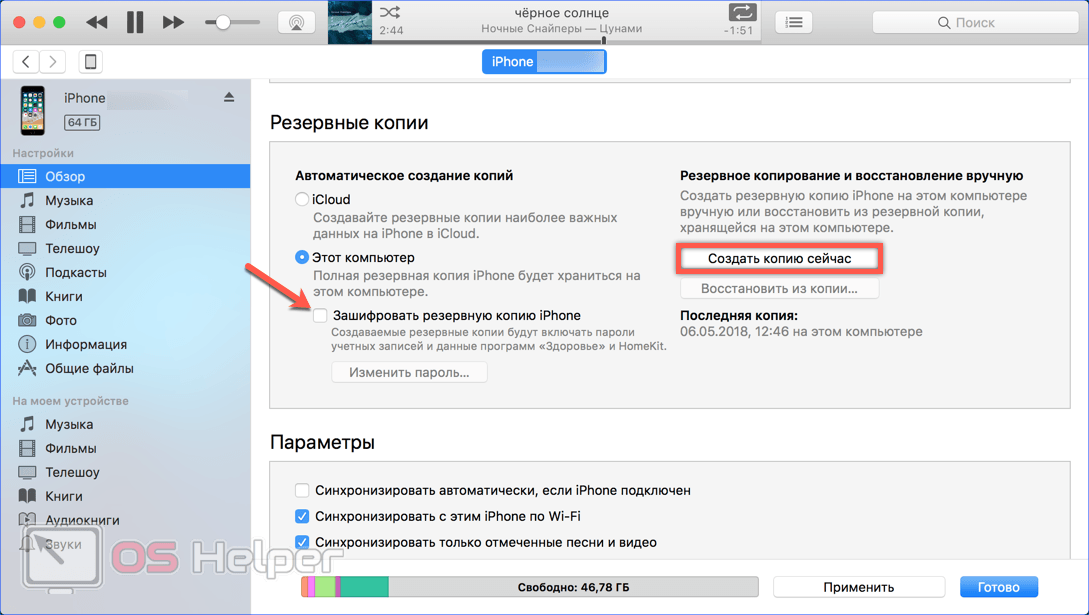 Однако прежде убедитесь в следующем:
Однако прежде убедитесь в следующем:
- Что вы установили «точку возврата»;
- Что вы сохранили все сертификаты SHSH blobs, если являетесь владельцем устройства с джейлбрейком, так как обычно его новая версия выходит позже обновления операционной системы;
- Что на планшете достаточно памяти;
- Что заряд обновляемого устройства является полным, так как сам процесс потребует поглощения большого количество энергии батареи.
Если вы не проверите какой-либо из представленных пунктов, то рискуете не только не добиться результата, но и оказаться владельцем «пустышки». Для возобновления рабочих функций придётся обращаться в сервисный центр и отдать за это много денег.
Как установить новую систему через компьютер
Этот способ понадобится тем, кто является обладателем планшета Apple с версией старше пятой. Остальные владельцы могут воспользоваться более простым способом обновления через Wi-Fi.
Перед тем как обновить Айпад через компьютер, обновите iTunes до последней версии.
Перед тем как обновить Айпад через компьютер, обновите iTunes до последней версии. Во время установки программа попросит вас установить также iCloud для возможности доступа в неё. После осуществления этих действий подключите планшет к ПК и начинайте обновление.
Если раньше вы уже обновляли систему, то теперь обновление iPad произойдёт автоматически:
- Запустите iTunes и нажмите «Отмена», когда программа затребует обновить систему;
- Далее подключите устройство и дождитесь синхронизации автоматически. Если она не происходит, то, выбрав в меню раздел «Файл», кликнете «Синхронизировать»;
- После этого выберите в «Устройствах» подключенный iPad;
- На экране iPad нажмите «Обновить».
В течение нескольких минут произойдёт обновление. Не пугайтесь, если планшет начнёт несколько раз перезагружаться — так и должно быть.
Как установить новую систему через Wi-Fi
Владелец оригинального устройства версии 5 и выше может воспользоваться быстрым способом обновления системы. Для этого только потребуется доступная точка Wi-Fi. Далее действуем следующим образом:
Для этого только потребуется доступная точка Wi-Fi. Далее действуем следующим образом:
- Заходим в настройки;
- В левой колонке находим раздел «Основные»;
- Выбираем «Обновление ПО»;
- Нажимаем «Скачать и установить».
После этого произойдёт быстрая загрузка обновления. После того как система обновится до последней версии, планшет перегрузится, и вы получите возможность насладиться новой прошивкой.
Заключение
Как видите, для того чтобы на Айпаде обновить iOs, не требуется обладания какими-либо специальными знаниями. Сделать это можно самостоятельно и бесплатно. Прочтите эту статью и используйте полученную информацию в домашних условиях.
Как обновить любой iPhone до iOS 16.0.2 с помощью пошагового руководства 2022
Последнее обновление: 14 сентября 2022 г.
Вы можете обновить поддерживаемый iPhone до iOS 16 двумя способами: по беспроводной сети и через iTunes . Из этих двух способов обновление OTA довольно просто, чем подключение устройства к Finder на Mac и ПК через iTunes. Нет, здесь я покажу вам весь процесс обновления iPhone до iOS 16 с помощью iTunes и загрузки OTA-обновления, а затем установки без iTunes. Давайте углубимся в следующую инструкцию, чтобы обновить ваш iPhone до iOS 16.
Нет, здесь я покажу вам весь процесс обновления iPhone до iOS 16 с помощью iTunes и загрузки OTA-обновления, а затем установки без iTunes. Давайте углубимся в следующую инструкцию, чтобы обновить ваш iPhone до iOS 16.
Прежде чем приступить к работе, не забудьте, что у вас должна быть новая резервная копия, потому что резервная копия поможет вам, если вы случайно потеряете данные телефона.
Полезные ссылки : Освободите место на iPhone
Перейти к
Обновите свой iPhone через обновление OTA без iTunes
Шаг №1. Запустите приложение Settings на вашем iPhone
Шаг №2. Перейти к Общие
Шаг №3. Коснитесь Обновление программного обеспечения
Подождите, пока ваш телефон не обнаружит доступное обновление iOS 16
Fix Загрузите и установите выделено серым цветом
Fix [проблемы установки iOS]
Шаг 4.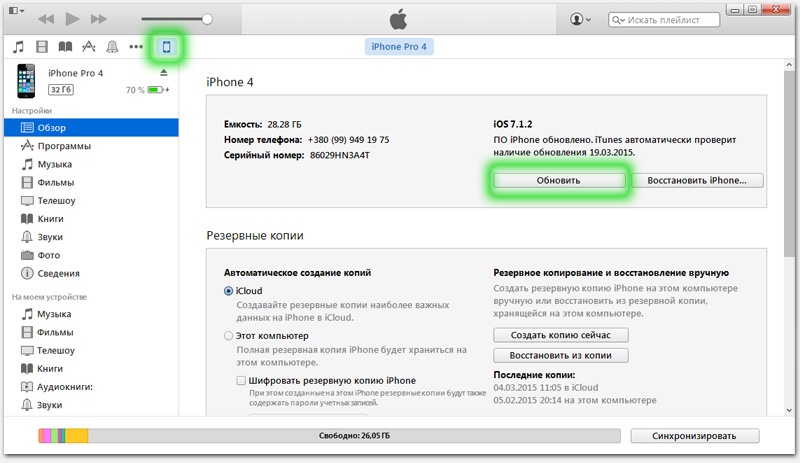 Вы можете увидеть обновление iOS 16 вместе с размером хранилища, сведениями о функциях и интерактивным параметром Загрузить и установить .
Вы можете увидеть обновление iOS 16 вместе с размером хранилища, сведениями о функциях и интерактивным параметром Загрузить и установить .
Итак, нажмите «Загрузить» и следуйте инструкциям на экране, как обычно.
После успешной загрузки iOS 16 следующим процессом будет установка iOS на ваш iPhone.
Итак, это был способ загрузить и установить обновление iOS 16 на iPhone по беспроводной сети. Это полезный трюк без iTunes и без Mac/Pc.
Использование iTunes на Mac/ПК с Windows – можно обновить до iOS
Требования:
- Последняя версия iTunes, установленная на вашем Mac или ПК с Windows
- Кабель Lighting to USB для подключения iPhone к ПК через USB-порт
- Сильная сеть Wi-Fi
Руководство по загрузке и установке iOS на iPhone с помощью iTunes
Сначала откройте iTunes на Mac или ПК, затем подключите iPhone к компьютеру.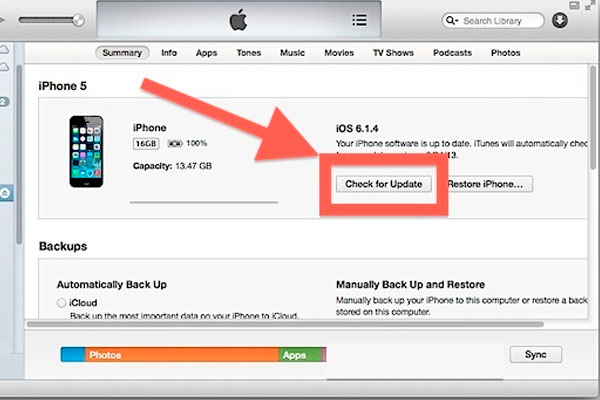
В iTunes давайте выберем ваше устройство.
На панели сводки нажмите Проверить наличие обновления .
Далее нажмите Загрузить и Обновление .
Вот оно!
Если вы столкнулись с каким-либо сообщением об ошибке во время обновления, выполните следующие шаги, чтобы устранить проблемы с ошибками.
- Обновить iTunes
- Обновите свой компьютер
- Подключайте напрямую к компьютеру
- Перезагрузка — выключите компьютер и iPhone
- Проверьте программное обеспечение безопасности вашего компьютера
- Попробуйте еще раз — да, попробуйте еще раз, чтобы обновить или восстановить свой iPhone.
Не упустите возможность поделиться своим опытом с учебным пособием в комментариях.
мы будем рады помочь вам, отправьте эту форму, если ваше решение не описано в этой статье.
HowtoiSolve Персонал
Джейсукх Патель — основатель Howtoisolve. Также самостоятельный профессиональный разработчик, любитель техно, в основном для iPhone, iPad, iPod Touch и iOS, Джайсукх является одним из ответственных людей в своей семье.
Также самостоятельный профессиональный разработчик, любитель техно, в основном для iPhone, iPad, iPod Touch и iOS, Джайсукх является одним из ответственных людей в своей семье.
Контактное лицо: jaysukh.pharma@gmail.com [ИЛИ] admin@howtoisolve.com
Как обновить драйвер iPhone на ПК с Windows
Windows не обнаруживает ваш iPhone? Может быть, вы пытаетесь получить доступ к iPhone или iPad для передачи фотографий на ПК или для синхронизации с iTunes и музыкой на компьютере? Если вы работаете в Windows, и ваше устройство iPhone или iPad не распознается программным обеспечением, когда оно подключено с помощью кабеля USB-Lightning, читайте дальше, поскольку вы узнаете о нескольких возможностях того, почему это происходит, а также мы показать вам, как вы можете обновить драйвер iPhone на ПК с Windows.
Обратите внимание, что необнаруженный iPhone в Windows может быть вызван различными факторами. Возможно, вы захотите посмотреть на экран как на своем iPhone, так и на компьютере, чтобы найти проблему.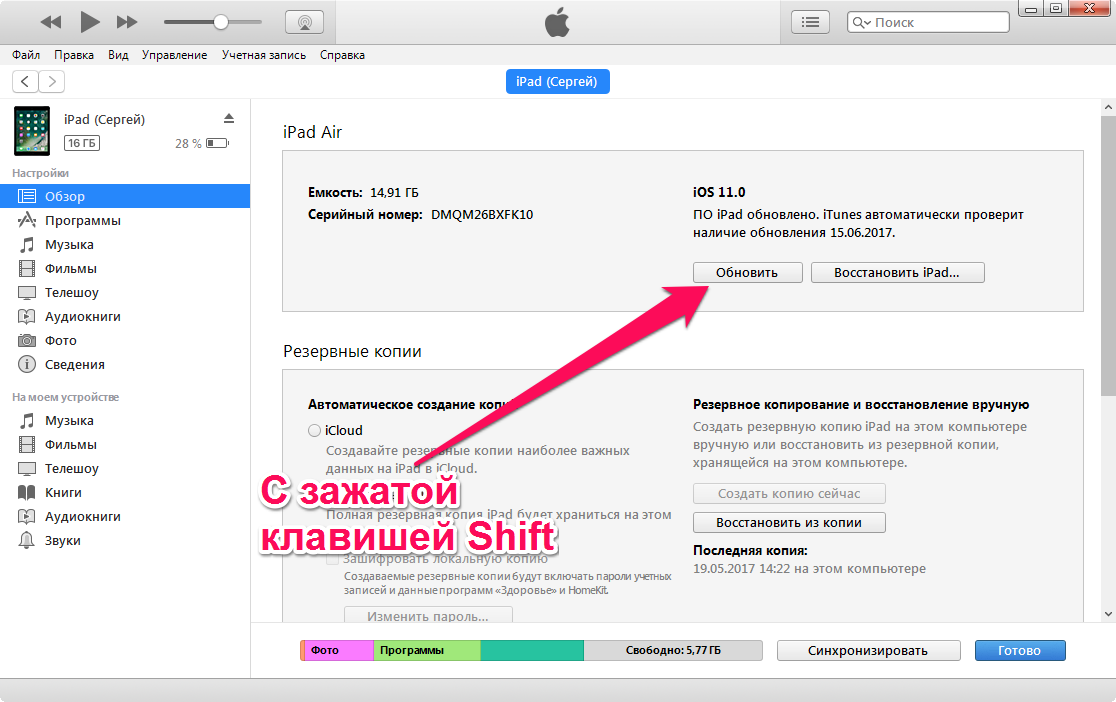 Например, если вы получаете неизвестную ошибку или всплывающую ошибку «OxE», как только вы подключаете свой iPhone к компьютеру, вы можете убедиться, что ваше устройство включено и разблокировано. Если на вашем iPhone появляется всплывающее окно «Доверяйте этому компьютеру», обязательно нажмите «Доверять» и посмотрите, решит ли это проблему. Если это не решит проблему, возможно, вам придется отключить все другие USB-аксессуары, подключенные к вашему ПК, и попробовать перезагрузить устройство и компьютер.
Например, если вы получаете неизвестную ошибку или всплывающую ошибку «OxE», как только вы подключаете свой iPhone к компьютеру, вы можете убедиться, что ваше устройство включено и разблокировано. Если на вашем iPhone появляется всплывающее окно «Доверяйте этому компьютеру», обязательно нажмите «Доверять» и посмотрите, решит ли это проблему. Если это не решит проблему, возможно, вам придется отключить все другие USB-аксессуары, подключенные к вашему ПК, и попробовать перезагрузить устройство и компьютер.
Вы один из тех пользователей iPhone, которые перепробовали все, что могли, и так и не смогли решить проблему? Не волнуйтесь, потому что в этой статье мы обсудим не один, а три способа обновить драйвер iPhone в Windows и убедиться, что он распознается iTunes. И да, пока мы фокусируемся на iPhone, это относится и к iPad и iPod touch.
Как обновить драйвер iPhone для iTunes, загруженного из Microsoft Store
На сегодняшний день существует два способа установить iTunes на компьютер.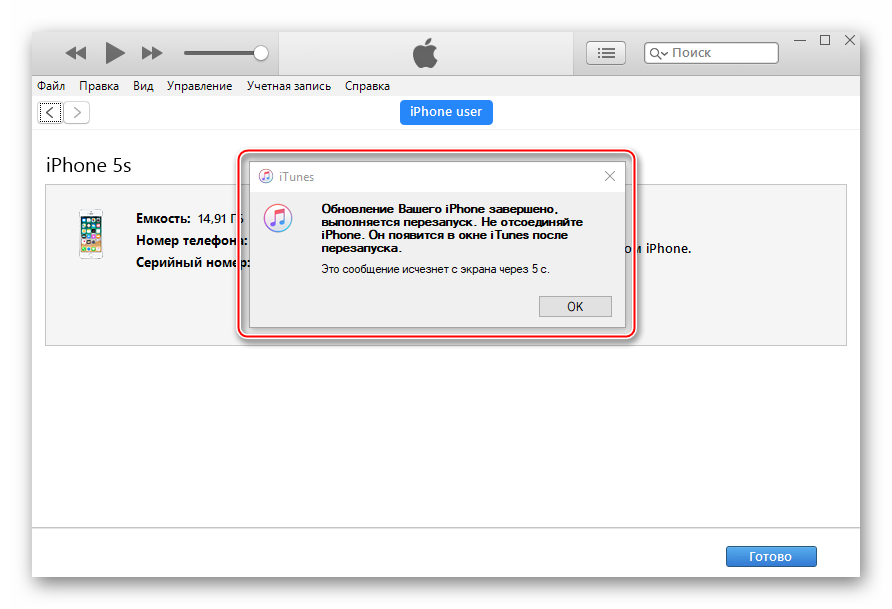 Пользователи могли загрузить программное обеспечение непосредственно с веб-сайта Apple или перейти в магазин Microsoft и загрузить приложение iTunes. Однако, если вы установили программное обеспечение из Microsoft Store, убедитесь, что у вас установлена последняя версия iTunes, и просто выполните следующие действия.
Пользователи могли загрузить программное обеспечение непосредственно с веб-сайта Apple или перейти в магазин Microsoft и загрузить приложение iTunes. Однако, если вы установили программное обеспечение из Microsoft Store, убедитесь, что у вас установлена последняя версия iTunes, и просто выполните следующие действия.
- Отключите и снова подключите iPhone и убедитесь, что он разблокирован. Щелкните правой кнопкой мыши значок «Пуск» и выберите «Диспетчер устройств».
- Это откроет новое окно на вашем экране. Разверните «Портативные устройства» и щелкните правой кнопкой мыши «Apple iPhone». Теперь нажмите «Обновить драйвер», как показано ниже.
- Теперь на экране появится всплывающее окно. Выберите «Автоматический поиск обновленного программного обеспечения драйвера».
- После установки драйверов убедитесь, что на вашем компьютере нет других доступных обновлений программного обеспечения. Для проверки введите «Центр обновления Windows» в поле поиска на панели задач и нажмите «Параметры обновления Windows».

- Здесь вы можете просто нажать «Проверить наличие обновлений», чтобы узнать, установлено ли на вашем компьютере последнее программное обеспечение.
После этого откройте iTunes на своем компьютере и посмотрите, обнаружен ли теперь ваш iPhone.
Как обновить драйвер iPhone для iTunes, загруженного из Apple
Если вы загрузили программное обеспечение непосредственно из Apple, процедура будет существенно отличаться. Просто внимательно следуйте приведенным ниже инструкциям, чтобы избежать проблем.
- Отключите и снова подключите iPhone и убедитесь, что он разблокирован. Нажмите клавишу «Windows + R» на клавиатуре, чтобы открыть команду «Выполнить». В окне «Выполнить» введите следующий текст и нажмите «ОК».
%ProgramFiles%\Common Files\Apple\Mobile Device Support\Drivers
- Откроется новое окно. Здесь щелкните правой кнопкой мыши «usbaapl64.inf» или «usbaapl.inf» и выберите «Установить» для переустановки необходимых драйверов.
 Теперь откройте iTunes и посмотрите, распознается ли ваш iPhone.
Теперь откройте iTunes и посмотрите, распознается ли ваш iPhone.
Вот как вы можете обновить и установить драйвер iPhone в Windows, но вы также можете пойти другим путем и обновить драйвер мобильного устройства Apple, используя метод, описанный ниже.
Обновление USB-драйвера мобильного устройства Apple
Это последнее средство, если ваш iPhone не распознается после первых двух способов. Убедитесь, что ваш iPhone подключен к компьютеру, и просто выполните следующие действия.
- Откройте команду «Выполнить», нажав клавишу «Windows + R» на клавиатуре. Теперь введите «devmgmt.msc» в окне «Выполнить» и нажмите «ОК».
- Здесь разверните «Контроллеры универсальной последовательной шины», как показано на снимке экрана ниже. Щелкните правой кнопкой мыши USB-драйвер мобильного устройства Apple и выберите «Обновить драйвер», чтобы проверить наличие более новой версии.
Это почти все необходимые шаги, которые необходимо выполнить для обновления или переустановки драйверов iPhone на вашем компьютере с Windows.
Если драйвер мобильного устройства Apple не отображается в разделе «Контроллеры USB», вполне вероятно, что ваш кабель неисправен. Попробуйте использовать другой кабель или посмотрите, решит ли проблема подключение к другому компьютеру.
У вас по-прежнему возникают проблемы с подключением вашего iPhone? Вы можете попробовать использовать другой порт USB на компьютере, а также попробовать использовать другой кабель Lightning. Если у вас все еще есть проблемы, вам может потребоваться обратиться в официальную службу поддержки Apple, поскольку они могут помочь вам в дальнейшем. С учетом всего сказанного, процедуры, описанные выше, должны помочь вам решить проблему обнаружения iTunes, если вы точно выполните шаги.
Это, очевидно, относится к Windows, но если у вас есть проблемы с подключением вашего iPhone 11, iPhone 11 Pro или iPhone 11 Pro Max к iTunes на вашем Mac, вам может потребоваться установить обновление программного обеспечения, прежде чем их можно будет использовать в iTunes на Mac.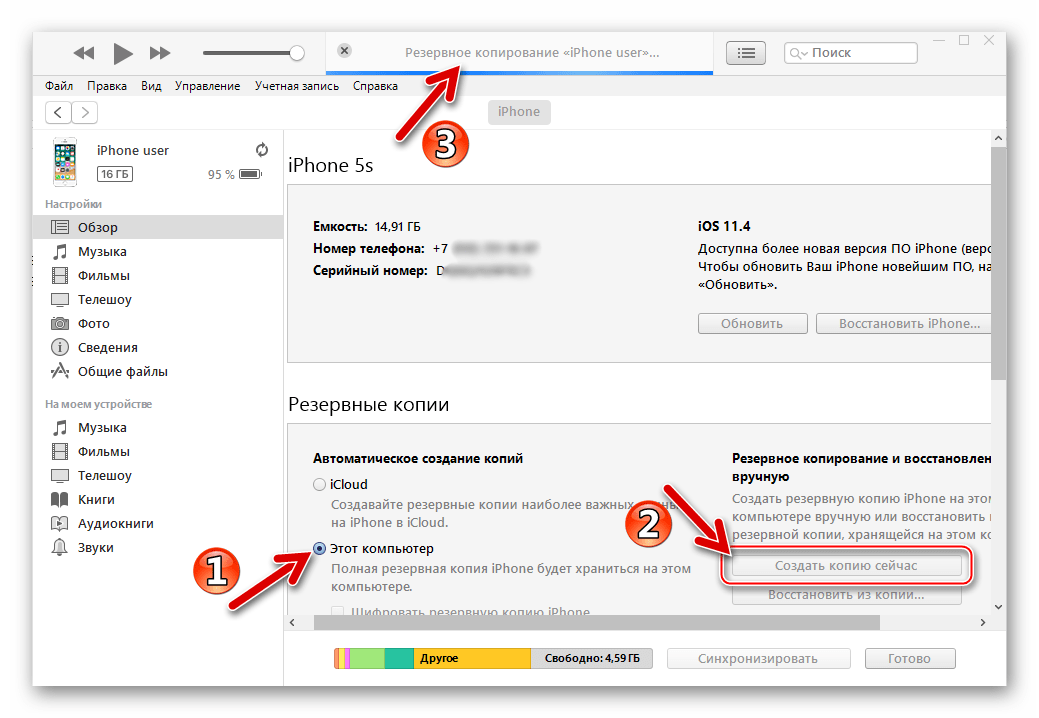
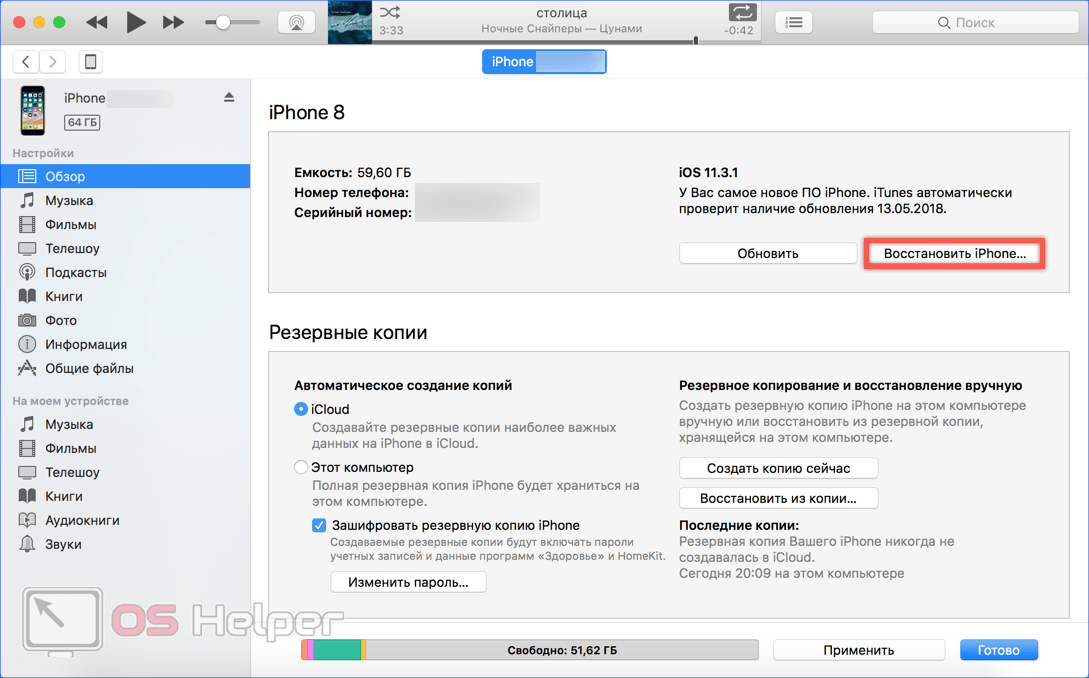 Для получения дополнительной информации вы можете обратиться к моему руководству, специально посвященному резервному копированию iPhone.
Для получения дополнительной информации вы можете обратиться к моему руководству, специально посвященному резервному копированию iPhone.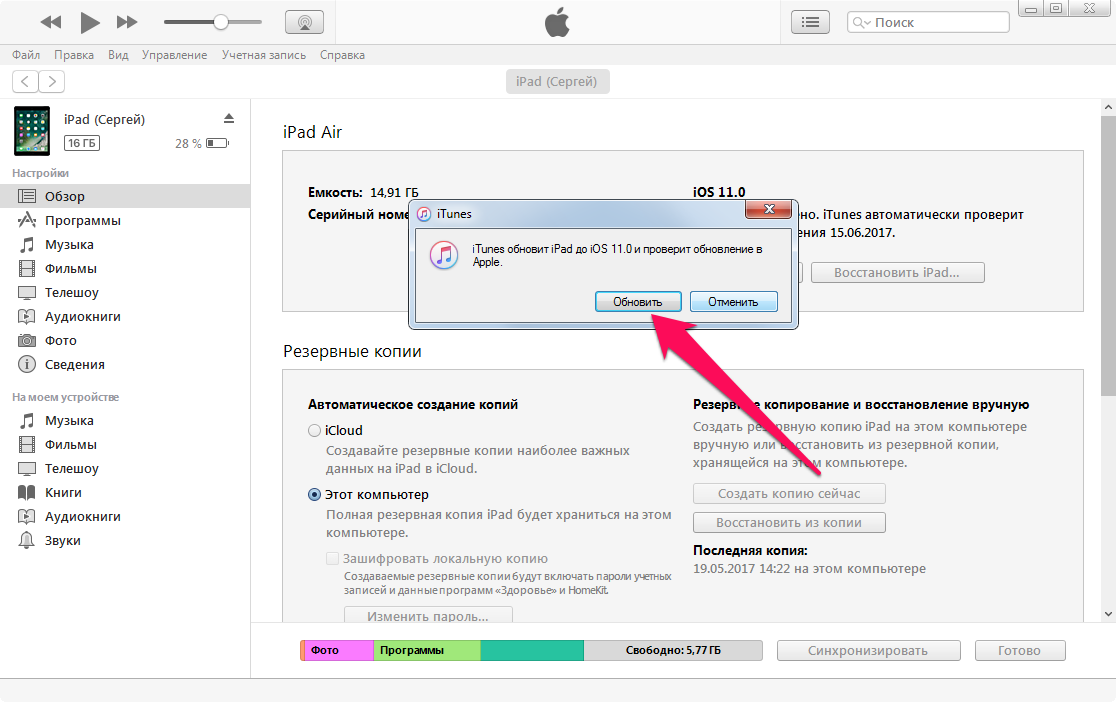
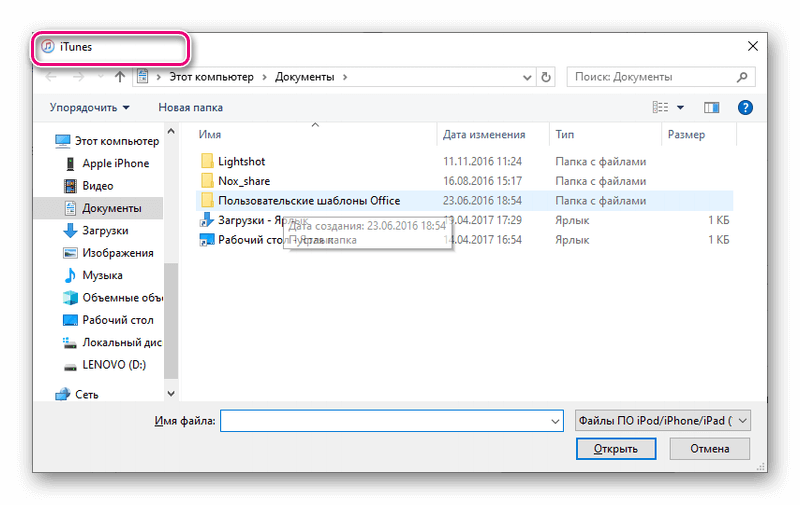 Если доступно, нажмите кнопку, чтобы продолжить загрузку и установку. Для получения дополнительной информации я рекомендую вам ознакомиться с моим руководством по обновлению iTunes.
Если доступно, нажмите кнопку, чтобы продолжить загрузку и установку. Для получения дополнительной информации я рекомендую вам ознакомиться с моим руководством по обновлению iTunes.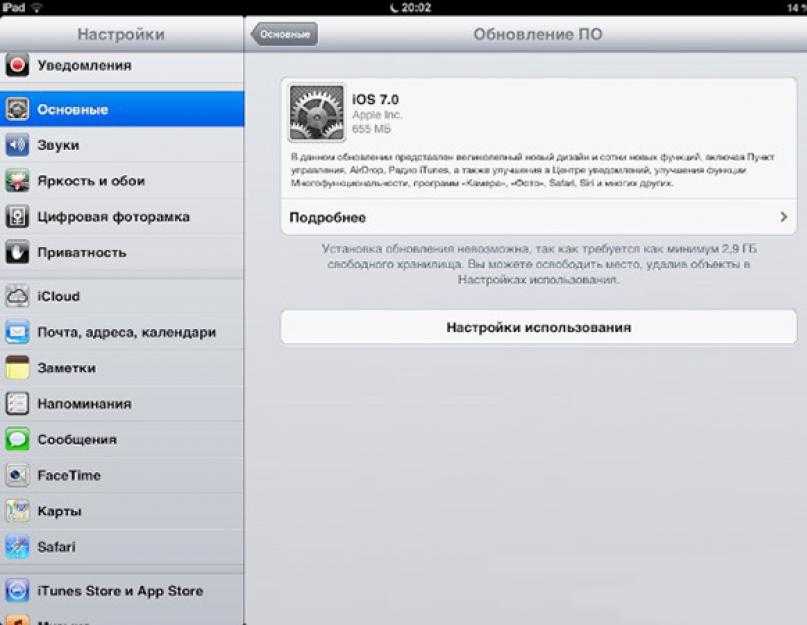
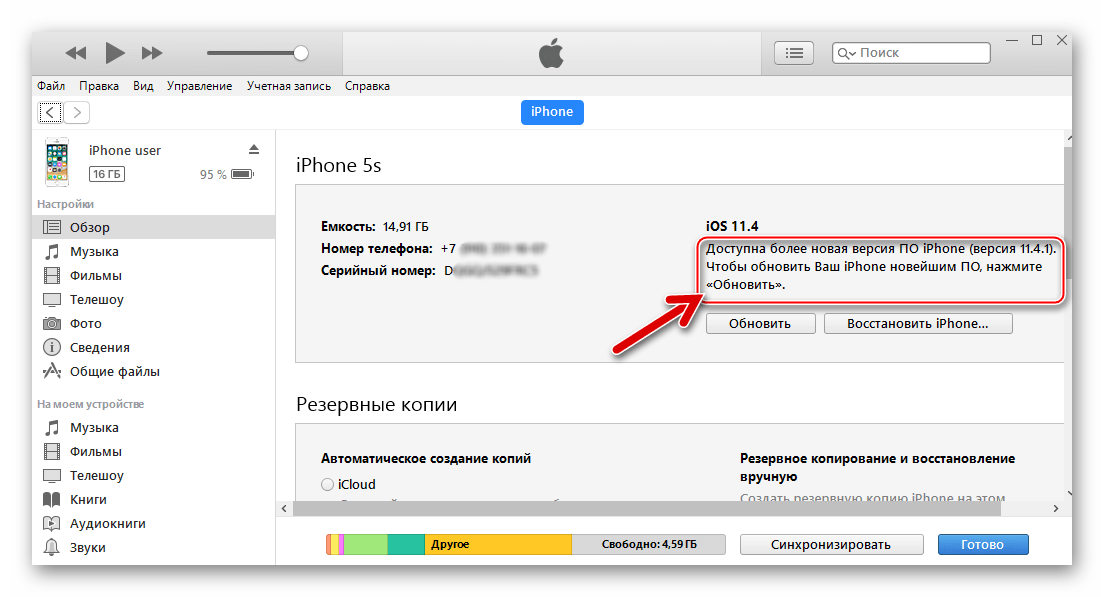 Теперь откройте iTunes и посмотрите, распознается ли ваш iPhone.
Теперь откройте iTunes и посмотрите, распознается ли ваш iPhone.