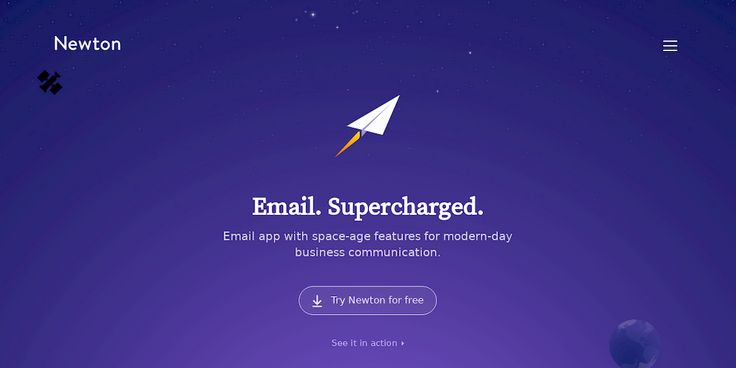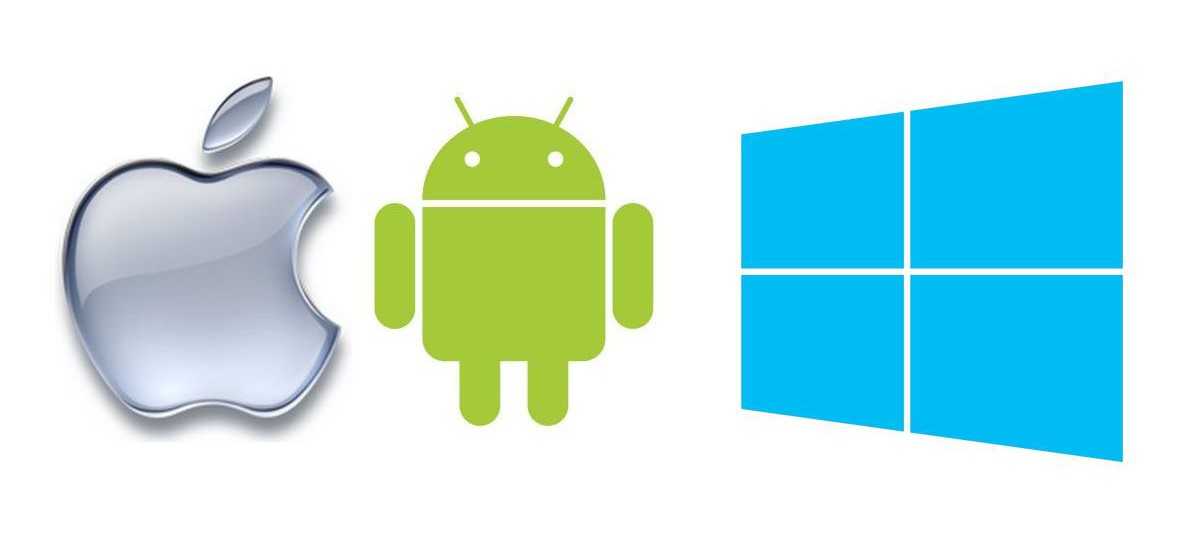Содержание
Как открыть Заметки с iPhone на компьютере
Владельцы техники Apple, в отличие от владельцев устройств под управлением Android или Windows, гораздо чаще пользуются нативными приложениями, которые предлагаются из коробки. Родной Safari, Музыка, FaceTime, ну и конечно же, Заметки. Знаю, что многие пользователи iPhone давно отказались от стороннего софта и используют родное приложение в качестве основного инструмента для работы. Но что делать, если доступа к Айфону или другим устройствам сейчас нет? Можно ли открыть и пользоваться заметками в браузере? На эти и другие вопросы и постараемся сегодня ответить.
Рассказываем о том, как пользоваться заметками с Айфона на Windows и других платформах.
Сразу же оговоримся, что если вы используете компьютер Mac, Заметки можно открыть в меню приложений. Для этого нажмите на иконку Launchpad в нижнем меню. Также это можно сделать через Поиск Spotlight, которой мы посвятили целую статью. Сегодня мы коснемся синхронизации заметок с Айфона на компьютеры под управлением Windows и других операционных систем.
Настроил мгновенные заметки на iPhone. Это нужно сделать каждому.
Как зайти в заметки iCloud
Самый простой способ воспользоваться Заметками на компьютере — открыть их через сайт iCloud в любом браузере. Перед этим вам необходимо убедиться в том, что Заметки синхронизируются с облаком и если нет, включить соответствующий тумблер. Сделать это можно следующим образом:
- Перейдите в Настройки на своем iPhone.
- Далее кликните по вашему имени в начале списка.
- После этого перейдите в раздел iCloud.
- Включите тумблер напротив пункта Заметки.
Вы всегда можете открыть Заметки на сайте iCloud.
Если настройка не была включена, необходимо будет подождать пока все заметки синхронизируются с облаком. Пользователи в нашем Телеграм-чате часто говорят, что этот процесс иногда затягивается на несколько дней.
Теперь непосредственно к делу. Чтобы открыть заметки с Айфона на компьютере, вам понадобится:
- Перейти на сайт iCloud по этой ссылке.

- Далее необходимо войти в свою учетную запись iCloud.
- Затем в меню выбора сервисов кликнуть на Заметки.
Так выглядит интерфейс веб-версии Заметок. Почти один в один.
Функциональность здесь весьма большая. В веб-версии Заметок вы можете:
- Создавать новую заметку.
- Открывать заблокированные заметки.
- Редактировать существующие заметки.
- Перемещать или удалять заметки.
- Восстанавливать недавно удаленные заметки.
- Создавать и удалять папку заметок.
Плюс, учтите, что все изменения, которые вы вносите в Заметки в iCloud, также будут синхронизированы со всеми вашими устройствами Apple.
Преграды две — синхронизация заметок с других сервисов (GMail, Outlook) и свободное место в облачном хранилище. Имейте в виду, что в веб-версии будут отображаться только те заметки, которые вы делали в iCloud. Если к Заметкам привязаны другие аккаунты, мы расскажем вам о другом способе ниже.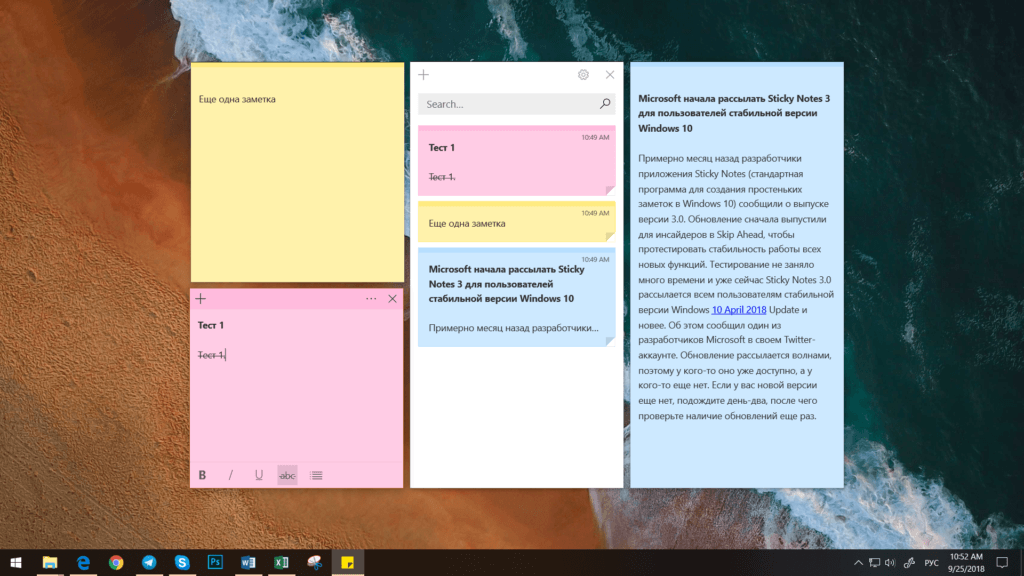
Что касается памяти, здесь все сложно. По умолчанию Apple предлагает бесплатных 5 ГБ памяти и, конечно, для работы это крайне мало. Докиньте сюда синхронизацию фото, видео. В общем, для грамотной работы этой функции я настоятельно рекомендую докупить место в облаке.
Подписывайтесь на нас в Яндекс.Дзен, там вы найдете много полезной и интересной информации, которой нет на нашем сайте.
Как отправить все Заметки с Айфона на почту
Мало кто знает, но заметки на iPhone можно синхронизировать с Gmail, Outlook, Yahoo и с некоторыми другими сервисами. Для синхронизации лучше всего подойдет именно Outlook, поскольку здесь вы сможете не только просматривать все заметки, но и редактировать их прямо из браузера.
Знаю, что многие наши читатели предпочитают Gmail в качестве основной почты. Здесь тоже есть такие функции, но делать правки в заметках с компьютера не получится, поэтому я все же рекомендую перейти на Outlook.
Чтобы синхронизировать заметки с iPhone на компьютер, вам необходимо:
- На iPhone перейти в Настройки, Заметки.

- После этого перейти в раздел Учетные записи.
- Затем еще раз тапнуть по пункту Учетные записи.
- Выбрать Outlook.com, войти в свой аккаунт.
- Включить тумблер напротив пункта Заметки, нажать Сохранить.
Если вы уже добавляли аккаунт в Outlook, просто включите тумблер.
После этого вы можете перейти на сайт Outlok.com и в левом меню найти раздел Заметки. Он будет полностью синхронизироваться с отдельной папкой Outlook в приложении на iPhone. В теории, если вы сделаете почту Microsoft в качестве основной рабочей, то этот способ будет даже удобнее, чем Заметки в iCloud.
Вот так выглядит синхронизация заметок в реальном времени.
С GMail все ровно то же самое. Синхронизируете аккаунт согласно инструкции выше, переходите в почтовый клиент в браузере и просматриваете нужные вам записи. Повторюсь, редактировать заметки в сервисах Google нельзя.
Как превратить заметки в напоминания на Mac и iOS.
Знали о такой фишке? Пользуетесь? Обязательно расскажите об этом в нашем Телеграм-чате или в комментариях ниже, будет интересно прочесть.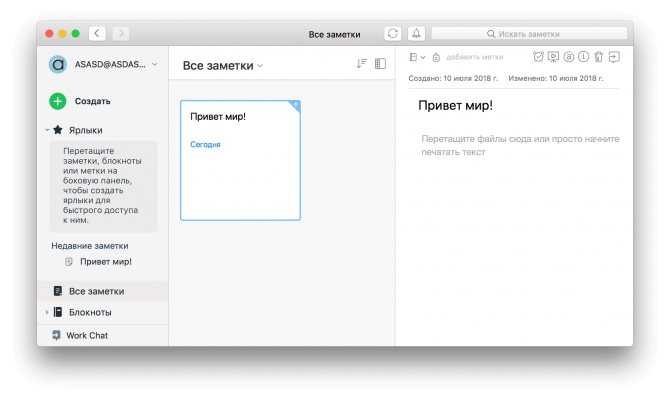
WindowsОбзоры приложений для iOS и MacСоветы по работе с Apple
Экспорт и синхронизациия заметок между iPhone и компьютером
На iPhone или iPad мы часто храним много важной информации, ведь это почти мини-компьютер в нашем кармане. У пользователей мобильных устройств часто возникает необходимость синхронизировать данные между iPhone/iPad и компьютером, чтобы иметь возможность использовать нужные файлы в более комфортном формате на ПК. Чаще всего владельцы телефонов/планшетов не знают, как синхронизировать заметки с iPhone на компьютер быстро и всего за несколько кликов. Мы расскажем сразу несколько способов – с использованием iCloud или GMail, а также самый удобный способ – это программа Tenorshare iCareFone.
- Способ 1: Как синхронизировать заметки между iPhone и компьютером с помощью iCloud
- Способ 2: Как синхронизировать заметки с айфона на компьютер через Gmail
- Способ 3: Перенести заметки с iPhone на компьютер через iCareFone
Способ 1: Как синхронизировать заметки между iPhone и компьютером с помощью iCloud
В заметках мы часто пишем много дельных и ценных пометок, какие-то мысли в течение дня и т.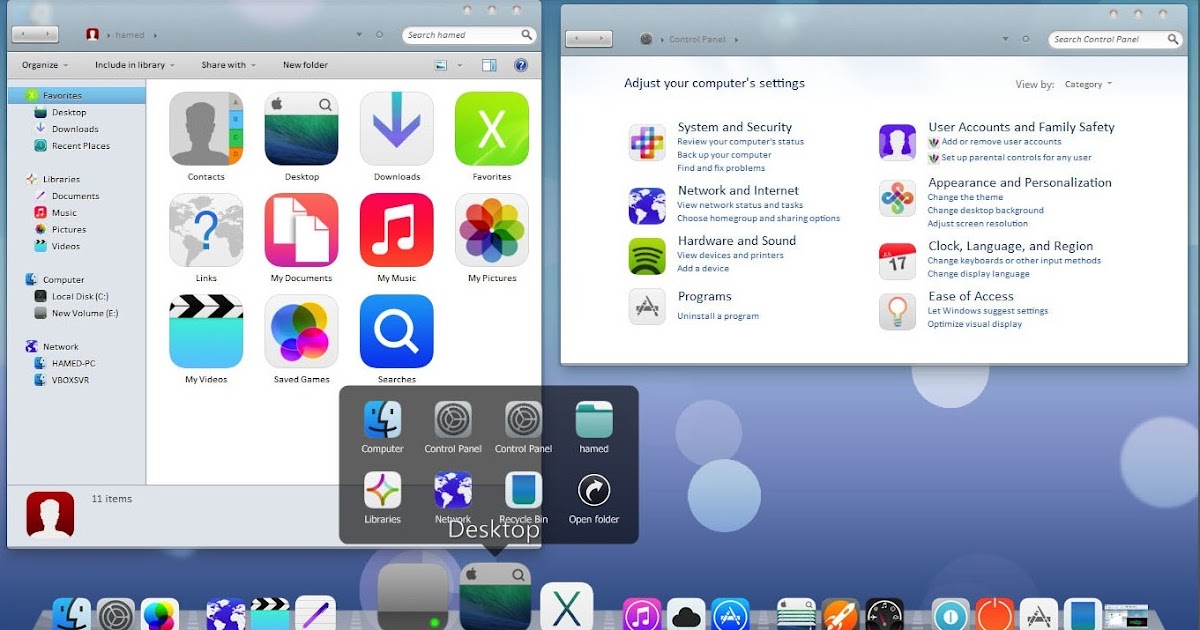 д. Чтобы не переписывать вручную свои записи на компьютер, можно просто синхронизировать заметки между iPhone и компьютером через iCloud.
д. Чтобы не переписывать вручную свои записи на компьютер, можно просто синхронизировать заметки между iPhone и компьютером через iCloud.
1. Откройте на вашем iPhone приложение Настройки – iCloud (на iOS 11 Настройки – Учетные записи и пароли – iCloud). Поставьте ползунок напротив пункта Заметки в активное состояние.
2. Теперь откройте на вашем компьютере сайт iCloud.com. Введите Apple ID и пароль, пройдите авторизацию.
3.Далее заходим в Заметки. Вы увидите все заметки, сохраненные в вашем телефоне в папке iCloud. Вы можете легко просматривать, изменять, добавлять новые записи прямо на компьютере. Все изменения будут автоматически применены на iPhone.
Способ 2: Как синхронизировать заметки с айфона на компьютер через Gmail
Кроме iCloud можно использовать любое облачное хранилище для синхронизации заметок. Например, также просто перенести заметки с iPhone на компьютер через Gmail.
1. Откройте на iPhone приложение Настройки – Учетные записи и пароли. Выберите Gmail.
Выберите Gmail.
2. Также активируйте переключатель напротив пункта заметки, чтобы запустить синхронизацию.
3. После этого с вашего компьютера вы можете зайти в свой аккаунт Gmail и в разделе заметок найти свои записи, сделанные на iPhone.
Способ 3: Как перенести заметки с iPhone на компьютер с помощью Tenorshare iCareFone
Самым простым инструментом является программа Tenorshare iCareFone. Посмотрите, как это работает.
1. Скачайте с официального сайта Tenorshare iCareFone. Установите ее на свой компьютер и запустите.
2. Далее подключите ваш iPhone или iPad к компьютеру с помощью USB кабеля. Программа должна автоматически распознать ваше устройство и вывести детальную информацию о нем в главном окне.
3. Выберите пункт «Бэкап и Восстановление». Затем в открывшемся окне выберите раздело Заметки и нажмите кнопку «Резервное копирование».
4. Время резервного копирования зависит от размера данных вашего устройства, а также от скорости вашего сетевого подключения.
Чтобы синхронизировать заметки между iPhone/iPad и компьютером, выделите нужные галочкой, затем нажмите кнопку «Эспорт на компьютер». Вам будет предложено выбрать формат, в котором вы желаете сохранить заметки с iPhone/iPad на компьютер и указать директорию. После этого нажмите «Ок» — ваши заметки теперь сохранены на компьютере.
5. С помощью кнопки «Восстановить в устройство» можно наоборот выбрать файлы заметок на компьютере и перенести их на iPhone/iPad. Также вы можете использовать кнопку «Добавить», чтобы создать заметку прямо в программе Tenorshare iCareFone –автоматически она появится на вашем мобильном устройстве.
Как видите, в процессе синхронизации заметок с iPhone на компьютер нет ничего сложного – вам потребуется сделать всего несколько кликов и пару минут вашего времени.
Программа Tenorshare iCareFone представлена в двух версиях – бесплатной и платной. Скачать ее можно только на платформе Windows. Утилита отлично справляется с обязанностями файлового менеджера, вы можете легко управлять, синхронизировать и переносить между iPhone и компьютером музыку, фото, видео, контакты, заметки, электронные книги и другие файлы.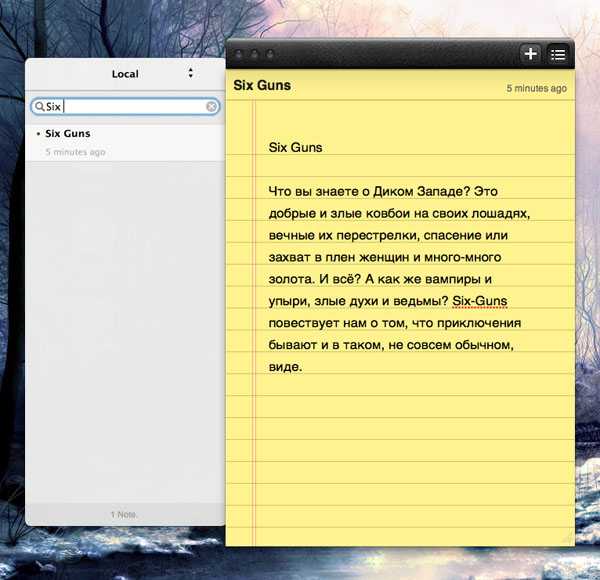 Также Tenorshare iCareFone позволяет быстро делать резервное копирование всех данных и восстановление устройства из файла бэкапа, очистку и ускорение работы девайса, блокировать рекламу и исправлять некоторые ошибки в iOS-системе.
Также Tenorshare iCareFone позволяет быстро делать резервное копирование всех данных и восстановление устройства из файла бэкапа, очистку и ускорение работы девайса, блокировать рекламу и исправлять некоторые ошибки в iOS-системе.
Как получить доступ к Notes вашего iPhone на ПК с Windows
У встроенного приложения Notes на iPhone, iPad и Mac нет версии для Windows или расширения для браузера. Но благодаря двум методам, показанным ниже, получить доступ к Apple Notes на ПК с Windows очень просто. Взглянуть.
Используйте веб-версию iCloud Notes
Это самый простой способ просмотра, создания, редактирования и удаления ваших Apple Notes на компьютере с Windows или Linux. Все, что вам нужно, это веб-браузер.
Вот как использовать заметки iPhone на ПК:
1) Посетите iCloud.com в Chrome, Edge, Firefox или другом браузере по вашему выбору.
2) Войдите в систему, используя тот же Apple ID, который вы используете на своем iPhone.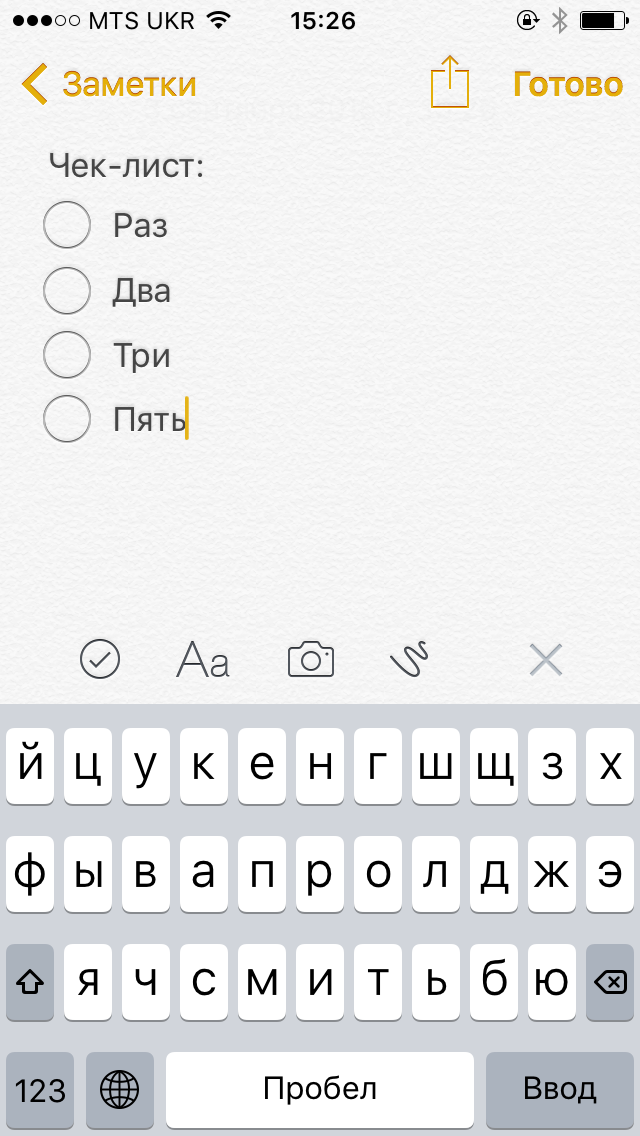 Если вы не знаете свой Apple ID, вот как его найти.
Если вы не знаете свой Apple ID, вот как его найти.
3) Щелкните Примечания .
4) Отсюда вы можете получить доступ ко всем своим Apple Notes. Вы можете создавать новые заметки, открывать заблокированные заметки, редактировать существующие, перемещать или удалять заметки, восстанавливать недавно удаленные заметки, создавать и удалять папку заметок и делать почти все остальное. Все изменения, внесенные вами в веб-версию iCloud Notes, будут также синхронизируется с вашими устройствами Apple .
Примечание : Используя описанные выше шаги, вы можете получить доступ только к тем заметкам, которые хранятся в iCloud. Если вы добавили свою учетную запись Gmail или другие сторонние учетные записи на свой iPhone и создавали в нем заметки, воспользуйтесь следующим способом. И если вы создавали заметки в папке «На моем iPhone», эти заметки сохраняются локально только на этом конкретном устройстве.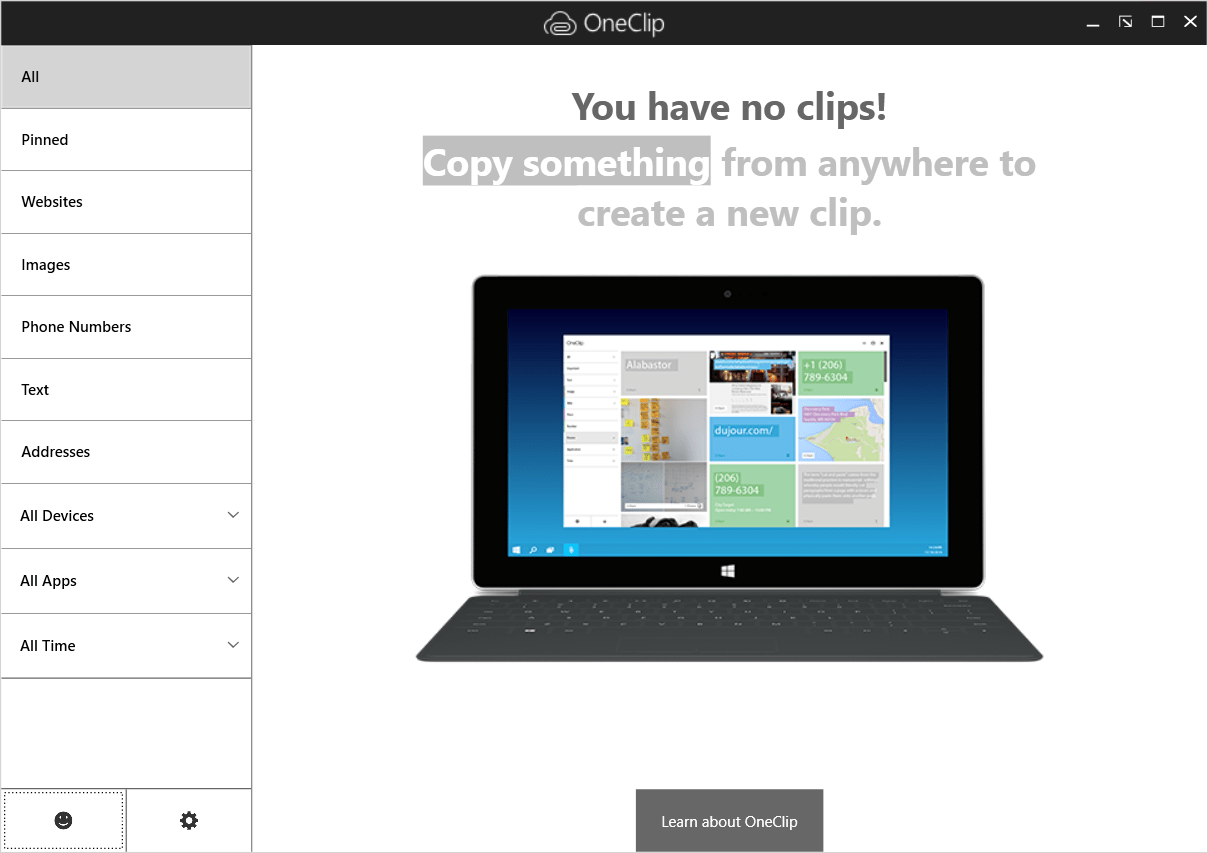 Чтобы получить к ним доступ на ПК с Windows, сначала нужно переместить их в iCloud. Как только они станут доступны в iCloud, вы сможете получить к ним доступ в браузере на ПК с Windows.
Чтобы получить к ним доступ на ПК с Windows, сначала нужно переместить их в iCloud. Как только они станут доступны в iCloud, вы сможете получить к ним доступ в браузере на ПК с Windows.
Используйте Gmail, Outlook или Yahoo для доступа к Notes вашего iPhone
В дополнение к iCloud и локальным учетным записям «На моем iPhone» вы можете добавить сторонние расположения, такие как Google, Outlook, Yahoo, в приложение Apple Notes. Для этого перейдите в iPhone Настройки > Заметки > Учетные записи > Добавить учетную запись .
После добавления предпочитаемых учетных записей откройте приложение «Заметки» и коснитесь <Папки , чтобы просмотреть все возможные места, где вы можете создавать заметки в приложении «Заметки» для iOS.
Я добавил несколько учетных записей на свой iPhone. Теперь я могу создавать заметки во встроенном приложении Notes в iCloud, Gmail, Yahoo, Outlook и локально на устройстве.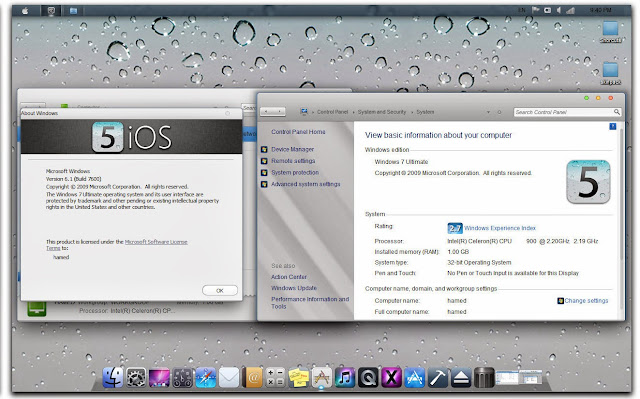
Вот как просмотреть эти заметки на ПК:
Gmail
Вы можете получить доступ (но не редактировать) ко всем заметкам, которые у вас есть в папке Gmail приложения iPhone Notes внутри mail.google.com > Notes на вашем ПК с Windows. Обязательно используйте ту же учетную запись Google, что и на вашем iPhone.
Внешний вид
Вы можете получить доступ и редактировать заметки, сохраненные в папке Outlook приложения «Заметки для iPhone» в Интернете, войдя в систему на странице outlook.live.com > Notes . Все изменения, которые вы делаете в Интернете, будут синхронизированы с вашим iPhone. Если они этого не сделают, просто создайте новую заметку в разделе Outlook приложения iPhone Notes. Это заставит все синхронизироваться, и вы увидите изменения в Интернете и на iPhone.
По сравнению с Gmail и Yahoo подход Outlook лучше, поскольку он позволяет редактировать в Интернете и везде синхронизировать изменения.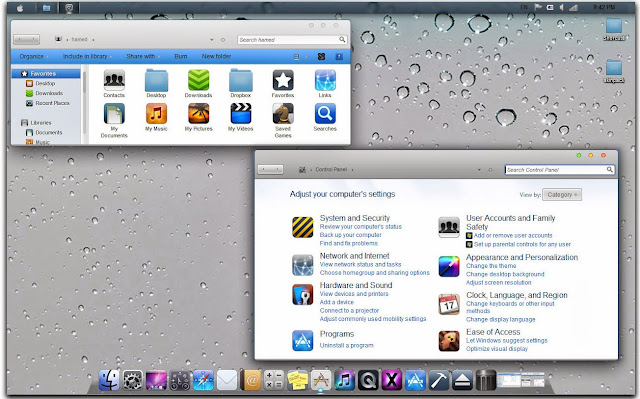
Yahoo
Точно так же к заметкам, которые вы создаете в папке Yahoo в приложении Notes для iPhone, можно получить доступ (но не редактировать), открыв mail.yahoo.com на вашем ПК и перейдя в раздел Notes .
Одним из основных недостатков является то, что при использовании Gmail, Yahoo, Outlook или службы, не принадлежащей Apple , ваши существующие заметки iCloud не будут загружены в них и не станут доступными в Gmail, Yahoo или Outlook.
Еще одна информация, которую вы должны знать, это то, что вы можете перемещать заметки из Gmail, Yahoo, Outlook в iCloud, но вы не можете перемещать заметки iCloud в Gmail, Yahoo или Outlook.
Apple Notes на ПК с Windows
Это два самых простых способа доступа к заметкам, созданным в официальном приложении Apple Notes на ПК с Windows.
Таким образом, если вы сохраняете свои заметки в iCloud, следуйте первому способу доступа к ним в Интернете. И если вы сохраняете свои заметки в другом месте, используйте второй метод для доступа к ним внутри соответствующих служб.
Кроме того, если вы регулярно используете iPhone и ПК с Windows, вы можете посмотреть на некоторые отличные альтернативы приложениям для заметок, такие как Microsoft OneNote, Simplenote, Google Keep и Evernote.
Проверить следующее:
- Как использовать быстрые заметки на Mac и iPad
- Как использовать Grammarly на iPhone
- 5 советов по эффективному использованию поиска в Notes на Mac
Как получить приложение iOS Notes в Windows 10
- Home
- Windows
Apple никогда не собирается портировать свои приложения macOS или iOS для Windows. Я могу только надеяться, что доживу до того дня, когда мне придется есть свои собственные слова. Тем не менее, если у вас есть iPhone и вы так активно используете Notes на нем, что вам нужен доступ к нему на ПК с Windows 10, ваш единственный вариант — это браузер + iCloud.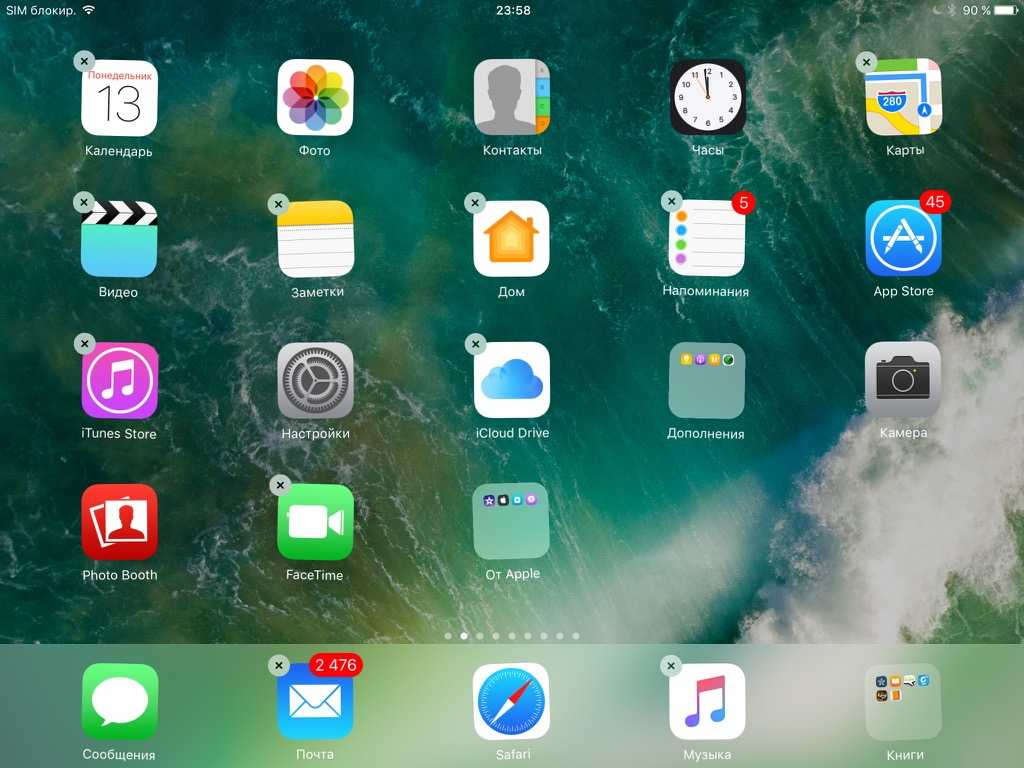
Приложение Notes в Windows?
Браузер и iCloud — это стандартный способ доступа к приложению iOS Notes в Windows 10.
Однако, если вы используете Chrome, а многие так и делают, вы можете создать приложение Chrome из заметок iOS в iCloud. Он откроется в отдельном окне, вы всегда будете входить в него, а Notes будет синхронизироваться через iCloud.
Примечание редактора: Убедитесь, что ваши заметки синхронизируются с iCloud на вашем телефоне, и читайте дальше, чтобы узнать, как создать приложение iOS Notes с помощью Chrome.
Приложение iCloud Notes в Chrome
Откройте Chrome и посетите iCloud . Войдите в систему и щелкните приложение Notes . Когда он откроется, нажмите кнопку Дополнительные параметры рядом с строкой URL и перейдите к Дополнительные инструменты > Создать ярлык .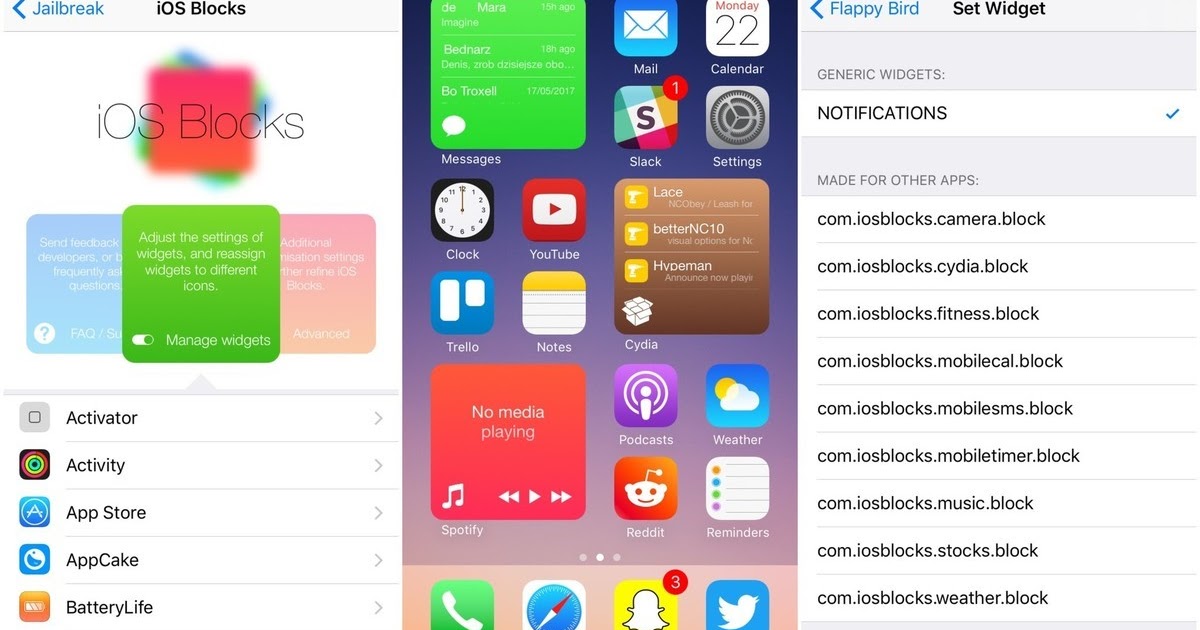 Это добавит ярлык на рабочий стол.
Это добавит ярлык на рабочий стол.
Прежде чем использовать его, откройте Chrome и введите это в адресную строку:
хром://приложения/
Щелкните правой кнопкой мыши приложение Chrome, которое вы только что создали, и выберите Открыть как окно из контекстного меню. Это должно делать свое дело.
Теперь вы можете закрепить приложение в меню «Пуск» и открыть его оттуда или закрепить на панели задач.
Приложение Chrome iOS Notes никогда не прерывает ваши действия в системе. Заметкам не нужно отправлять вам уведомления, но даже если бы это было так, они отображались бы так же, как и другие уведомления рабочего стола Chrome.
Вы можете использовать этот трюк буквально с любым веб-сайтом, но у этого есть очевидный недостаток; вы используете Chrome.
Предостережение
Chrome раньше был легким браузером, но теперь он просто поглощает всю вашу оперативную память, как демоническая губка.