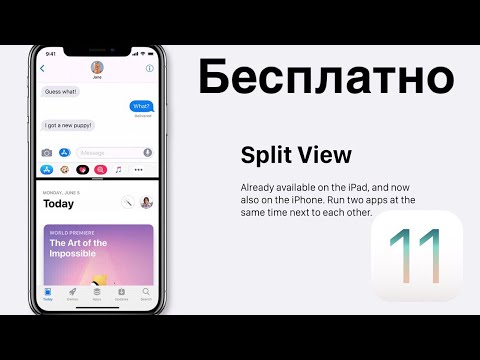Использование многозадачности на устройстве iPad
В iPadOS предусмотрена функция многозадачности, позволяющая работать более чем с одним приложением одновременно. Здесь вы узнаете, как пользоваться новым меню многозадачности, панелью Dock и Spotlight для работы с несколькими приложениями.
Типы многозадачности
Знакомство с режимом многозадачности
Изменение настроек
Перетаскивание
Жесты
Картинка в картинке
Типы многозадачности
Приложения, поддерживающие многозадачность, можно использовать несколькими способами.
Split View: в режиме Split View два приложения располагаются бок о бок. Можно изменять размер приложений, перетаскивая ползунок между ними.
Slide Over: в режиме Slide Over одно приложение отображается в небольшом всплывающем окне, которое можно перетаскивать к левому или правому краю экрана.
Центральное окно: в некоторых приложениях можно открыть центральное окно, позволяющее работать с конкретным объектом, таким как сообщение электронной почты или заметка.
Знакомство с режимом многозадачности
Начать знакомство с режимом многозадачности можно с помощью меню многозадачности, панели Dock или Spotlight.
Использование функций многозадачности для открытия нескольких приложений на iPad
- Откройте приложение.
- Нажмите кнопку «Многозадачность» в верхней части экрана.
- Нажмите кнопку режима Split View или Slide Over . Текущее приложение сдвинется в сторону, затем появится экран «Домой».
- Нажмите второе приложение на экране «Домой». (Смахните влево или вправо, чтобы увидеть приложения на других страницах экрана «Домой». Можно также нажать приложение на панели Dock.)
- Если выбран режим Split View, второе приложение появится бок о бок с текущим приложением.
- Если выбран режим Slide Over, второе приложение откроется в полноэкранном режиме, а текущее приложение переместится в небольшое окно, которое можно переместить к левому или правому краю экрана.
Использование панели Dock для открытия нескольких приложений на iPad
- Откройте приложение.

- Проведите одним пальцем вверх от нижнего края экрана, затем отпустите палец, когда появится панель Dock.
- Нажмите и удерживайте второе приложение на панели Dock, затем перетащите его вверх за пределы панели.
- Если перетащить приложение на левый или правый край экрана, оно отобразится в режиме Split View вместе с текущим приложением.
- Если отпустить приложение по центру экрана, оно отобразится в окне в режиме Slide Over.
Использование библиотеки приложений для открытия нескольких приложений на iPad
- Нажмите значок библиотеки приложений справа на панели Dock.
- Нажмите и удерживайте один из крупных значков приложений, а затем перетащите его для запуска в режиме Split View или Slide Over. Чтобы показать остальные приложения с разбивкой по категориям, нажмите одну из групп с небольшими значками приложений. Можно также нажать строку поиска в библиотеке приложений, чтобы показать все приложения, а затем перетащить одно из них в режим отображения многозадачности.

Использование Spotlight для открытия нескольких приложений
Чтобы использовать Spotlight для многозадачности, вам потребуется подключить к iPad клавиатуру, например Apple Magic Keyboard.
- Откройте приложение.
- Нажмите клавиши Command (⌘) и «Пробел», чтобы открыть Spotlight.
- Начните вводить название второго приложения, которое хотите открыть.
- Нажмите и удерживайте значок второго приложения, когда оно появится в результатах Spotlight, а затем перетащите его за пределы Spotlight.
- Если перетащить приложение на левый или правый край экрана, оно отобразится в режиме Split View вместе с текущим приложением.
- Если отпустить приложение по центру экрана, оно отобразится в окне в режиме Slide Over.
Открытие центрального окна на iPad
- Откройте приложение, поддерживающее режим центрального окна, такое как «Почта» или «Заметки».
- Нажмите и удерживайте отдельное сообщение электронной почты, заметку или другой элемент из списка приложения.

- В появившемся меню нажмите «Открыть в новом окне».
Чтобы закрыть центральное окно, нажмите «Готово» или «Закрыть». Можно также нажать кнопку «Многозадачность» , а затем одну из кнопок режимов, чтобы вместо центрального окна отобразить полноэкранный режим, Split View или Slide Over.
Настройка параметров для окон многозадачности
Если у вас открыто несколько приложений, вы можете настраивать индивидуальные параметры для удобства использования многозадачности.
Настройка режима Split View
- Чтобы изменить размер приложений, перетащите разделитель приложений влево или вправо. Чтобы разделить пространство между двумя приложениями поровну, перетащите разделитель приложений к центру экрана.
- Чтобы перевести приложение из режима Split View в режим Slide Over, нажмите кнопку «Многозадачность» , а затем кнопку Slide Over . Можно также нажать и удерживать кнопку «Многозадачность», а затем перетащить одно приложение на другое.
- Чтобы выйти из режима Split View, нажмите кнопку «Многозадачность» в приложении, которое хотите оставить, а затем нажмите кнопку полноэкранного режима .
 Либо перетащите разделитель над приложением, которое требуется закрыть.
Либо перетащите разделитель над приложением, которое требуется закрыть. - Чтобы заменить одно приложение другим, смахните вниз от верхнего края приложения, затем выберите другое приложение с экрана «Домой» или панели Dock.
Настройка режима Slide Over
- Чтобы переместить приложение в режиме Slide Over, перетащите его влево или вправо с помощью кнопки «Многозадачность» .
- Чтобы перевести приложение из режима Slide Over в режим Split View, нажмите кнопку «Многозадачность» , а затем кнопку Split View . Можно также нажать и удерживать кнопку «Многозадачность», а затем перетащить приложение к левому или правому краю экрана.
- Чтобы скрыть приложение в режиме Slide Over, нажмите и удерживайте кнопку «Многозадачность» , а затем смахните приложение влево или вправо за пределы экрана.
- Чтобы показать остальные приложения, открытые в режиме Split View, нажмите и удерживайте нижний край приложения, затем перетащите вверх. Когда эти приложения появятся, можно будет нажать приложение, чтобы переключиться на него, или смахнуть вверх, чтобы закрыть.

Использование панели приложений на iPad
При переключении на приложение, в котором открыто несколько окон, в нижней части экрана iPad отобразится панель с миниатюрами всех окон приложения.
Нажмите одну из миниатюр, чтобы открыть соответствующее окно, или смахните ее вверх, чтобы закрыть данное окно. В некоторых приложениях также можно открыть новое окно, нажав «Новое окно» на панели приложений.
Перетаскивание между приложениями
Благодаря функции перетаскивания можно перемещать текст, фотографии и файлы из одного приложения в другое. Например, можно перетащить текст из Safari в заметку, изображение из приложения «Фото» в сообщение электронной почты или событие календаря в текстовое сообщение.
- Используйте режим Split View или Slide Over, чтобы открыть два приложения, между которыми вы хотите переместить информацию.
- Нажмите и удерживайте фотографию или файл до тех пор, пока выбранный объект визуально не приподнимется над экраном.
 Чтобы перетащить текст, сначала выберите его, затем нажмите и удерживайте. Для выбора нескольких фотографий или файлов нажмите и удерживайте один из объектов, немного перетащите его, а затем продолжайте его удерживать, нажимая дополнительные объекты другим пальцем. На значке будет указано количество выбранных объектов.
Чтобы перетащить текст, сначала выберите его, затем нажмите и удерживайте. Для выбора нескольких фотографий или файлов нажмите и удерживайте один из объектов, немного перетащите его, а затем продолжайте его удерживать, нажимая дополнительные объекты другим пальцем. На значке будет указано количество выбранных объектов. - Перетащите фотографию, файл или текст в другое приложение.
Использование жестов для навигации по интерфейсу iPad
Можно воспользоваться жестами многозадачности на iPad, чтобы быстро открыть переключатель приложений, переключиться на другое приложение или вернуться на экран «Домой»:
- Вызов переключателя приложений: проведите вверх от нижнего края экрана и удерживайте нажатие в середине экрана, пока не появится переключатель приложений, затем отпустите. После этого смахните влево или вправо, чтобы выбрать другое приложение или пару приложений, которые вы использовали в режиме Split View. Смахните влево до конца, чтобы показать все приложения, открытые в режиме Slide Over.

- Переключение между приложениями: во время работы в приложении смахните влево или вправо на экране четырьмя либо пятью пальцами, чтобы переключиться на другое приложение. На устройстве iPad Pro (с функцией Face ID), iPad Pro (11 дюймов) или iPad Pro (12,9 дюйма, 3-го поколения) смахните вдоль нижнего края экрана, чтобы переключиться на другое приложение.
- Возвращение на экран «Домой»: смахните вверх от нижнего края экрана при использовании приложения. Можно также поместить пять пальцев на экран и свести их.
Использование приложений во время просмотра видео в режиме «Картинка в картинке»
В качестве примера использования режима «Картинка в картинке» можно привести работу с сообщениями электронной почты во время просмотра телесериала. Если вы разговариваете по FaceTime или смотрите фильм, нажмите кнопку «Картинка в картинке» , и окно проигрывателя будет уменьшено и перемещено в угол экрана. Затем откройте второе приложение, пока видео продолжает воспроизводиться.
Чтобы переместить видео, перетащите окно с ним в другой угол. Чтобы снова развернуть видео на весь экран, нажмите кнопку полноэкранного режима в левом углу видео. Кроме того, можно скрыть видео, перетащив его к левому или правому краю дисплея. Чтобы снова отобразить видео, нажмите кнопку со стрелкой.
Режим «Картинка в картинке» можно использовать на iPad Pro, iPad (5-го поколения и более поздних моделей), iPad Air 2 и более поздних моделей, а также iPad mini 4 и более поздних моделей.
Дополнительная информация
- Сведения об использовании режима Split View в Safari для одновременного просмотра двух веб-сайтов на iPad см. в этой статье.
- Если приложение неожиданно завершает работу, не отвечает или не запускается, см. инструкции в этой статье.
- Узнайте, как разделить и переместить клавиатуру на iPad.
Дата публикации:
toadmin.
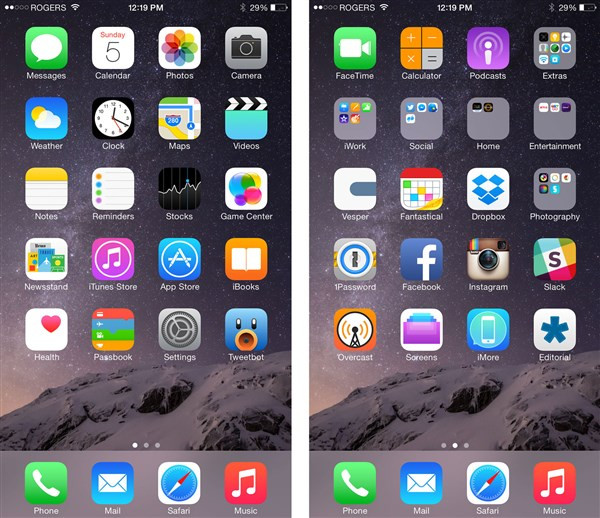 ru — toAdmin.ru
ru — toAdmin.ru
Масштабирование и оптимизация CI/CD
Внедрение рабочего процесса CI/CD для разработки приложений становится все более популярным. Однако в то же время масштабирование и оптимизация CI/CD представляет собой проблему. Сегодня мы собираемся обсудить, в чем заключается…
Понимание непрерывной интеграции и непрерывного развертывания
Слышали о CI/CD, но не знаете, что это такое? В идеале инженеров-программистов нанимают для написания кода, который необходимо отправить в производственную среду, чтобы бизнес, которому нужен продукт, мог его использовать.…
Как восстановить удаленную электронную почту iCloud
Облачное хранилище и вычисления предоставляются iCloud. По этой причине для поддержания хранилища пользователи предпочитают удалять свои данные, но они рискуют случайно удалить важные электронные письма. Если вы ищете советы по…
Почему ваша учетная запись Acorns теряет деньги?
Acorns — одна из финансовых услуг премиум-класса, многообещающая услуга, неразбавленная и необузданная, обеспечивающая бесперебойную связь и подлинную элегантность, характерную для их подхода к потребителю. Желудь воплощает в себе все достоинства,…
Желудь воплощает в себе все достоинства,…
Как удалить учетную запись Care.com
Care.com — это торговая площадка, объединяющая участников двусторонних торговых площадок, которым требуется уход за детьми, уход за престарелыми, уход за особыми потребностями, репетиторство, уход за домашними животными или работа по…
Как вы можете сделать обратный отсчет дня рождения
День рождения, пожалуй, один из самых важных дней в вашей жизни, когда мы празднуем само наше существование. Чаще всего, занятые плотным графиком вашей жизни, мы забываем о наступлении вашего дня…
Как выполнить восстановление тега игрока Xbox
Microsoft основала и владеет брендом видеоигр Xbox. Если вы играете в игры Xbox, вы, возможно, уже знаете, насколько важно настроить учетную запись Microsoft Live, чтобы вы могли подключать свои данные.…
Как аннулировать карту Green Dot
MoneyPaks можно купить за наличные у участвующего продавца и использовать для пополнения других предоплаченных карт, пополнения счета PayPal без банковского счета или отправки платежей крупным предприятиям в тот же день. …
…
Windows
Как выполнить тест веб-камеры в Windows 10/11
Поскольку все больше компаний работают удаленно, онлайн-встречи стали нормой, а хорошая веб-камера стала необходимостью. Однако что вы можете сделать, если у вас через пять минут встреча, а ваша камера работает…
Как размыть фон встречи при вызове Zoom
Несмотря на наличие других приложений для видеоконференций, Zoom приобрел огромную популярность; простота использования, которую он предлагал конечным пользователям, была единственной причиной этого. Может показаться, что Zoom Meetings появились из ниоткуда,…
Windows
Как исправить задержку в Audacity в Windows 10
Audacity — один из самых популярных цифровых аудиоредакторов и средств записи ошибок; разработка приложения восходит к 1999 году. В первые годы существования Интернета популярность приложения среди любителей музыки росла; однако…
Как вступить в общество Mensa с высоким IQ: руководство
Людям нравится общаться с единомышленниками, потому что они любят беседу с другим человеком, который соответствует их стандартам мышления, и благодаря этой идее формируются организации. В организации люди с одинаковыми стандартами…
В организации люди с одинаковыми стандартами…
Android
Исправить ошибку 43 Fate Grand Order на Android
Fate Grand Order — японская пошаговая бесплатная игра для пользователей Android и iOS. Это одна из самых популярных игр, доступных для бесплатного скачивания в Play Store. Его популярность не ограничивается…
Исправить ошибку OBS, не удалось подключиться к серверу
Open Broadcaster Software, или OBS, — это программное обеспечение с открытым исходным кодом, предназначенное для прямой трансляции и записи видео. Это бесплатное программное обеспечение, вероятно, является одним из самых популярных…
11 бесплатных ресурсов Procreate Brush, которые можно добавить в закладки на потом [2022]
Procreate — это приложение для редактирования графики и цифрового рисования, разработанное только для устройств Apple. Размножаться является самым передовым приложением, когда-либо созданным для мобильных устройств. С помощью яблочного карандаша вас…
Windows
Исправить ошибку Skype с устройством воспроизведения в Windows 10
Skype — один из самых известных сервисов видеозвонков в мире; Skype был одним из первых приложений, предоставляющих пользователям услуги видеозвонков.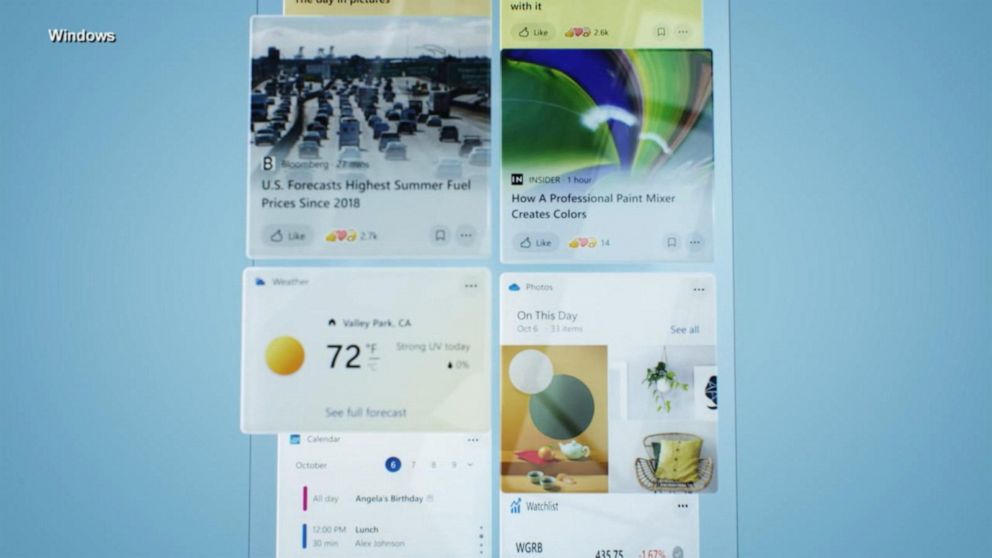 С годами популярность Skype росла, в приложение также были добавлены…
С годами популярность Skype росла, в приложение также были добавлены…
Управляйте проектами, временем, счетами, онлайн-платежами и многим другим с помощью Paymo
Вы ищете надежное и простое в использовании приложение для управления задачами и проектами? Тогда вы можете попробовать Paymo — это позволит вам лучше работать индивидуально и в команде. Рынок приложений…
Windows
Исправить код ошибки Zoom 2008 в Windows 10
Zoom — это широко используемый сервис видеоконференций для встреч, вебинаров, аудиоконференций, записи встреч и живого чата. Эта облачная платформа, разработанная Zoom Video Communications, помогает людям виртуально встречаться и проводить официальные…
6 способов беспрепятственного резервного копирования и восстановления данных LINE
Приложения для общения в наши дни просто необходимы, а чат LINE — отличный вариант, который выходит за рамки обычных функций приложения для обмена сообщениями. Он доступен на устройствах iOS и…
12 лучших вариантов эргономичной мыши для покупки в 2022 году
В наши дни боль в предплечье и запястье на рабочем месте становится обычным явлением. Проблема может быть прямо на вашем столе. Нет, не ручку, блокноты или другие письменные принадлежности, а…
Проблема может быть прямо на вашем столе. Нет, не ручку, блокноты или другие письменные принадлежности, а…
Как разделить экран на вашем iPhone для параллельного просмотра и быстрой многозадачности
IPhone проделал долгий путь в своей десятилетней жизни, но одна вещь, которую все еще не хватает из основного пользовательского опыта, — это встроенная поддержка разделения экрана. Конечно, дисплеи на iPhone не такие большие, как на экране iPad, который предлагает режим «Split View» из коробки, но iPhone 6 Plus, 6s Plus и 7 Plus определенно достаточно большие, чтобы использовать два приложения. в то же время.
К счастью, до тех пор, пока Apple фактически не добавит поддержку Split View для iPhone (не надейтесь на это), есть несколько обходных путей для выполнения двух разных задач рядом на вашем iPhone — с джейлбрейком или без него. Сначала мы рассмотрим некоторые популярные приложения в iOS App Store, доступные каждому, а затем перейдем к приложениям для взломанных iPhone, которые в целом работают лучше, чем их аналоги в App Store.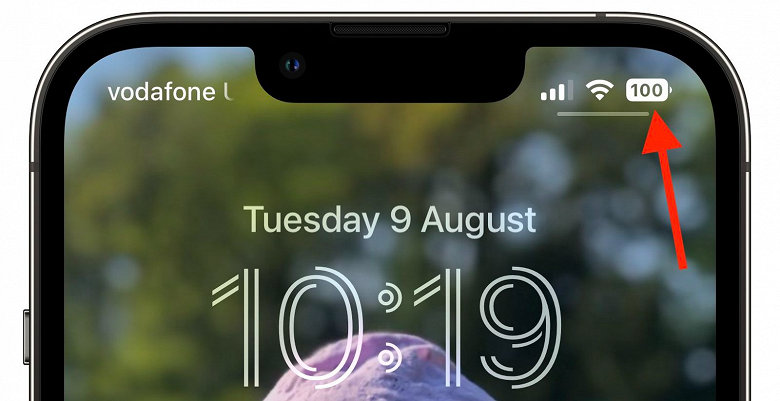
Приложения Split View в магазине приложений iOS
Если вы не хотите совершать какие-либо особые хакерские действия на своем iPhone и просто хотите использовать приложения, созданные для iOS App Store, ваш выбор ограничен. Хотя в магазине довольно много приложений, созданных для использования с разделенным экраном, большинство из них были сделаны до iPhone 5 и не обновлялись с 2010 года.
Если вы используете старый iPhone, такие приложения, как iBrowse Duo, iNetDual Lite и Mini Browser Pro, будут оптимизированы для вашего экрана. К сожалению, любой с iPhone 5 или более поздней версии заметит черные полосы сверху и снизу этих приложений — и они будут выглядеть еще хуже на экранах большого размера.
Эти приложения также являются 32-разрядными приложениями, которые не были обновлены для поддержки 64-разрядной архитектуры на iPhone 5s и более новых моделях. Apple планирует отказаться от поддержки 32-битных приложений, когда выйдет iOS 11, поэтому эти приложения не принесут вам пользы, если у вас не будет iPhone 5 или ниже, который даже не получит обновление iOS 11.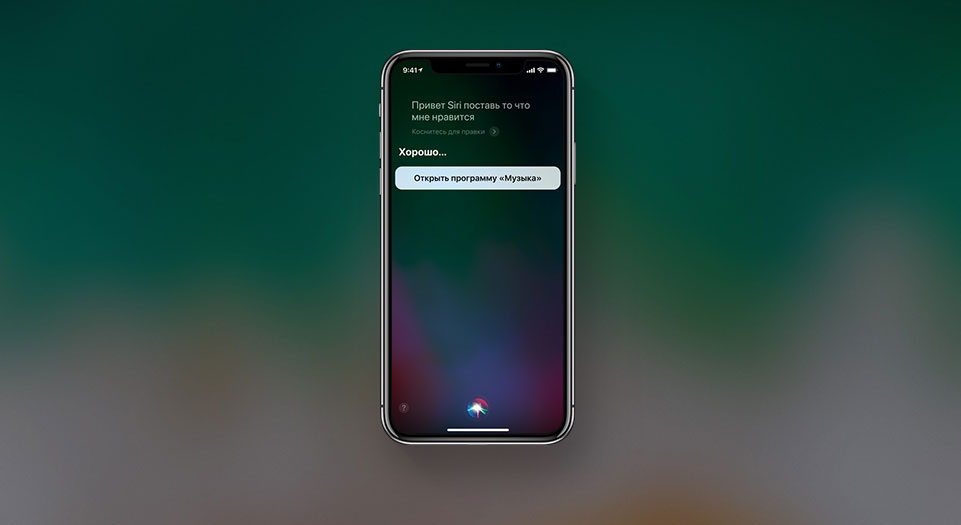
Поэтому, если у вас более новый iPhone с iOS 11, вы можете выбрать три достойных решения, которые в основном являются веб-браузерами, которые предоставляют вам два окна просмотра. Не совсем режим Split View, который вы искали, но достаточно хороший, чтобы помочь вам эффективно выполнять многозадачные операции, когда вам это нужно.
Multitasking Split Screen делит экран iPhone пополам
Это единственный браузер для одновременного просмотра двух сайтов с поддержкой экранов новых iPhone, который нам удалось найти
Когда я начал поиски подходящего браузера с функцией просмотра двух сайтов на экране iPhone одновременно, оказалось, что большинство таких приложений не адаптированы для безрамочных экранов смартфонов Apple.
Они оставляют черные полосы в нижней и верхней частях 6,5-дюймового экрана моего iPhone Xs Max и не дают использовать его на 100%. Печаль.
Единственным подходящим браузером оказался Multitasking Split Screen. Это новое приложение, которое вышло в сентябре 2021 года, и оно подходит для безрамочных экранов с вырезом.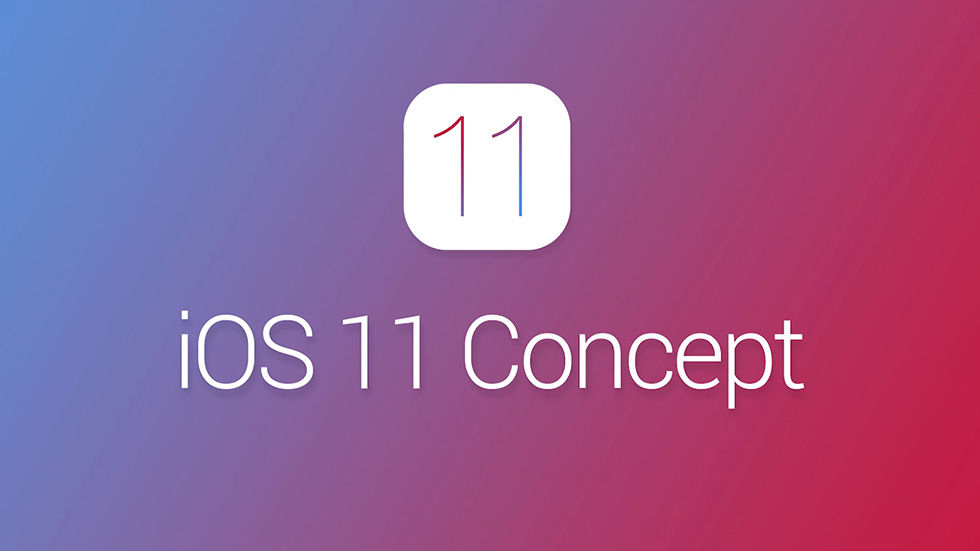
Пользоваться им вместо Safari или Chrome регулярно я бы не стал из-за непродуманной работы с закладками и вкладками. Тем не менее, он не раз выручал, когда по работе мне нужна была информация сразу с двух сайтов.
CoSurf: веб-браузер с разделенным экраном для двух человек
CoSurf — это бесплатный веб-браузер с разделенным экраном (для iOS 8.2 и выше), который немного отличается от других в этом списке, поскольку он предназначен для использования двумя пользователями, а не одним. С iPhone на столе, два человека могут использовать его для просмотра Интернета — друг напротив друга — без вторжения в пространство друг друга.
Это невероятно простое приложение (вы не можете делать гораздо больше, чем путешествовать и сохранять историю), но оно удивительно интуитивно понятно. Приложение быстрое, даже если его используют сразу два человека. Если вы поднимаете трубку, приложение переключается на одноразовое использование, превращаясь в полноэкранный режим просмотра.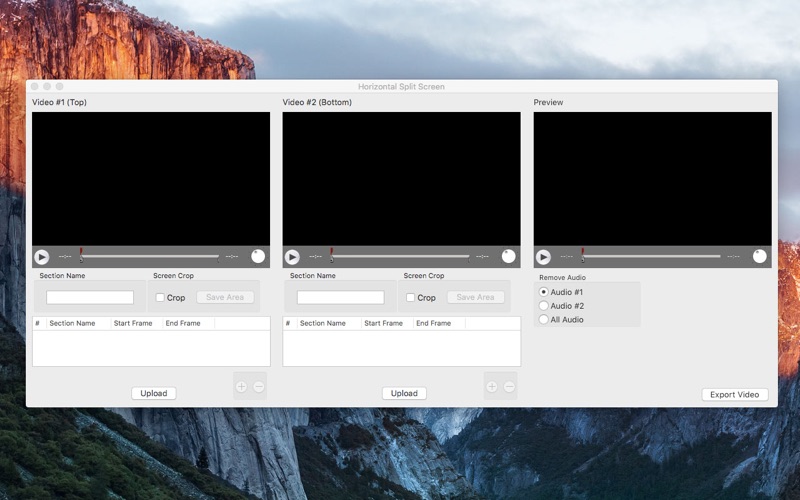 Положите телефон обратно на стол, и он переключится в режим разделенного экрана.
Положите телефон обратно на стол, и он переключится в режим разделенного экрана.
Прочтите: Как отправлять и делиться вашим iPhone текущее местоположение в iOS 8
К сожалению, приложение имеет некоторые ограничения; Пользователь в нижней части телефона несет большую ответственность. Всякий раз, когда одному из пользователей нужно набирать текст, клавиатура отображается только в нижней половине телефона, как обычно, а это означает, что пользователь в нижней половине должен выполнять всю печать.
Это не так запутанно, как это выглядит.
Это, по-видимому, приведет к тому, что нижняя половина пользователя будет очень раздражена тем, что ему или ей придется печатать все. Это, или они могут решить не печатать ничего, что хочет пользователь верхней половины, поэтому выбирайте ваших партнеров CoSurf с умом.
У CoSurf есть интересный подход к режиму Split View, но он не предназначен для людей, желающих получить серьезную работу. Это забавное, уникальное приложение, которое позволяет двум людям одновременно использовать iPhone и — по большей части — работает.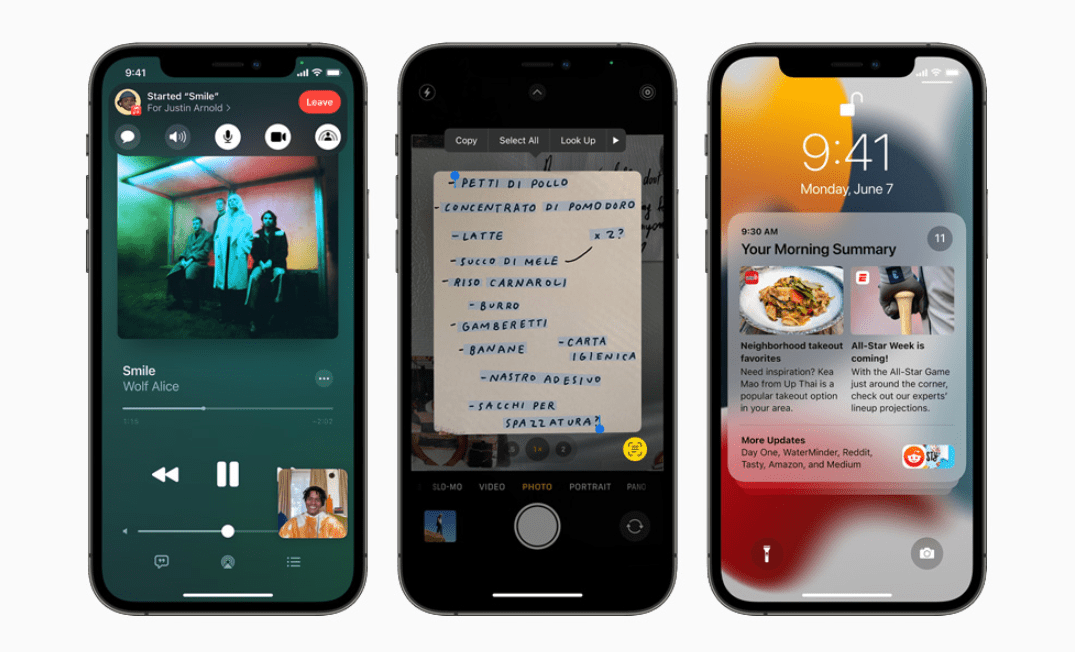
Режим «картинка-в-картинке»
Когда окно одного приложения сворачивается до малых размеров и накладывается поверх второго. Например, можно одновременно смотреть телесериал и читать почту. К сожалению, далеко не все приложения поддерживают этот режим, в их числе и Youtube.
Что нужно сделать:
- В окне открытой программы должен быть значок в виде двух разных прямоугольников (пустой и закрашенный). Нажмите на эту иконку.
- Открытое окно сразу уменьшится в размерах и переместится к углу экрана.
- Откройте другое приложения для работы с ним в полноэкранном режиме. Например, я отрываю браузер.
Можно перетащить окно «картинка-в-картинке» в любое место экрана. А чтобы снова вернуть его в полноэкранный режим, снова нажмите на значок двух прямоугольников.
Нажмите на значок двух прямоугольников
Многозадачный режим с разделенным экраном для iPhone IPad
Хотя это и не самый запоминающийся заголовок, он определенно позволяет вам знать, чего ожидать — Split Screen Multitasking View (для iOS 8.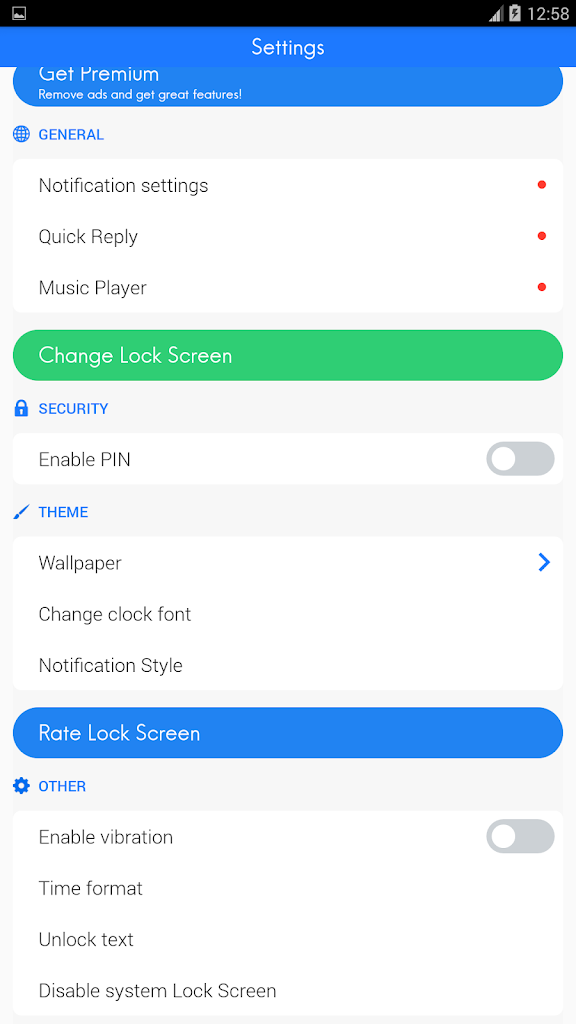 1 или выше) — это еще один веб-браузер, который позволяет разбить его на две панели. Приложение стоит 4,99 долл., Но это не самое дешевое приложение в App Store, но оно очень хорошо работает как в портретном, так и в альбомном режиме, а также позволяет регулировать размер панелей с помощью средней полосы.
1 или выше) — это еще один веб-браузер, который позволяет разбить его на две панели. Приложение стоит 4,99 долл., Но это не самое дешевое приложение в App Store, но оно очень хорошо работает как в портретном, так и в альбомном режиме, а также позволяет регулировать размер панелей с помощью средней полосы.
Это приложение с разделенным экраном также предлагает плагины, которые дают больше возможностей для настройки и глубины. Например, один плагин предназначен для объединения ваших приложений для социальных сетей в одно из двух окон, позволяя пролистывать эти приложения, пока другое окно браузера остается открытым в верхней части экрана.
Некоторые из дополнительных функций не так интуитивны, как простой режим разделенного экрана, поэтому с ним нужно поиграться, но у этого приложения определенно есть много вариантов на выбор. Существует также множество стандартных функций просмотра веб-страниц, включенных в качестве параметров, таких как приватный просмотр, родительский контроль и многое другое.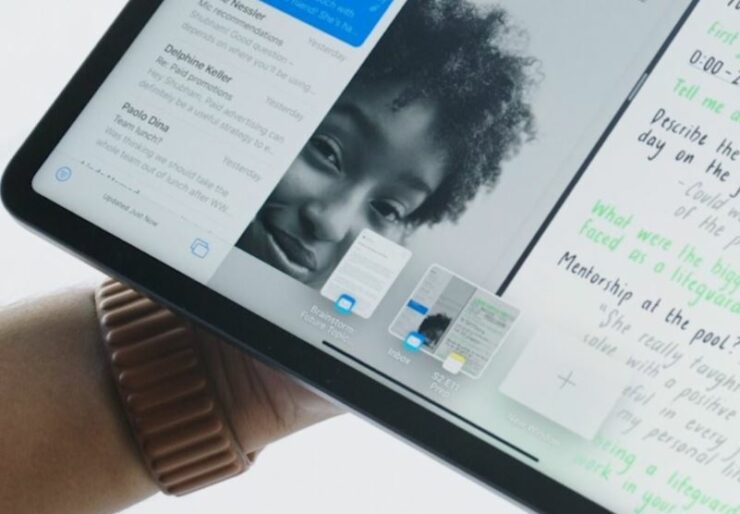
Самыми большими проблемами с этим приложением для меня является невозможность ущипнуть, чтобы изменить масштаб изображения, и что панель настроек может иногда зависать, когда вы этого не хотите. Тем не менее, эти проблемы могут быть пропущены в зависимости от того, как вы используете iPhone для многозадачности с разделенным экраном.
Использование слайдера на iPad
Еще одна функция, тесно связанная с разделением экрана, — «Скольжение». Чтобы использовать его, вам нужен как минимум iPad Pro, iPad Air или iPad mini 2.
Это позволяет вам работать во втором приложении в плавающем окне поверх полноэкранного приложения, так же, как вы привыкли делать на своем компьютере.
Чтобы слайдер работал, вам снова нужно убедиться, что приложение, которое вы хотите использовать, доступно в док-станции.
Для начала откройте обычное приложение, чтобы оно было полноэкранным. Затем проведите вверх от нижней части экрана, чтобы показать док-станции. Нажмите и удерживайте значок приложения, которое вы хотите использовать в режиме «Перемещение по слайду», перетащите его на экран и отпустите палец.
Чтобы закрыть приложение Slide Over, проведите по экрану с правой стороны экрана.
Переключить с слайда на разделенный экран
Если вы работаете в режиме Slide Over, вместо этого вы можете легко перейти в режим разделенного экрана.
Просто проведите пальцем вниз от верхней части приложения Slide Over и перетащите его в сторону экрана. Не отпускайте палец, пока не увидите удар основной панели.
Разделенный веб-браузер: быстрая многозадачность Полноэкранный просмотр нескольких вкладок
Как и в предыдущем приложении, Split (для iOS 6 или выше) — это веб-браузер, который позволяет разделить ваш опыт просмотра на два экрана. Несмотря на то, что он не имеет всех наворотов, которые имеет многозадачный режим Split Screen, у него есть одно очевидное преимущество — вы можете иметь более двух панелей.
Приложение также можно использовать в ландшафтном режиме, который работает хорошо, если не лучше, чем в портретном режиме. Просто удобнее просматривать две веб-страницы одновременно, когда они расположены рядом друг с другом, и Split легко справляется с этой задачей.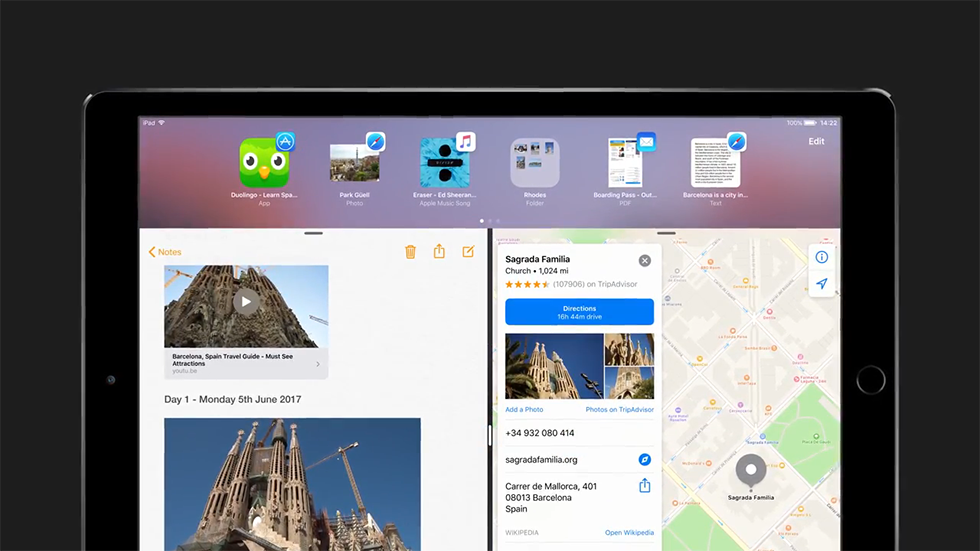
На первый взгляд, в Split отсутствуют многие функции, которые обычно требуются в браузере. Например, вы не можете проверить свою историю (однако вы можете делать закладки). Однако, если вы погрузитесь в приложение настроек, Split предложит вам немало настроек. Вы можете включить приватный просмотр, хотя в первую очередь нет возможности просмотреть свою историю. Вы можете удалить полосу загрузки при открытии веб-страницы, а также можете назначить приоритет полноэкранному режиму и веб-сайтам на рабочем столе.
Прочтите: Как обойти ограничение количества титров для снимков на вашем iPhone
Без сомнения, самое заметное изменение, которое вы можете сделать, — это количество окон, которые вы можете открыть одновременно. Через Split можно одновременно открыть не две, не четыре, а двенадцать страниц. Это абсолютно бесполезно, и вы не сможете просматривать в этом режиме, но вы можете сделать это просто, чтобы сказать, что вы сделали это.
Шесть окон против 12 окон.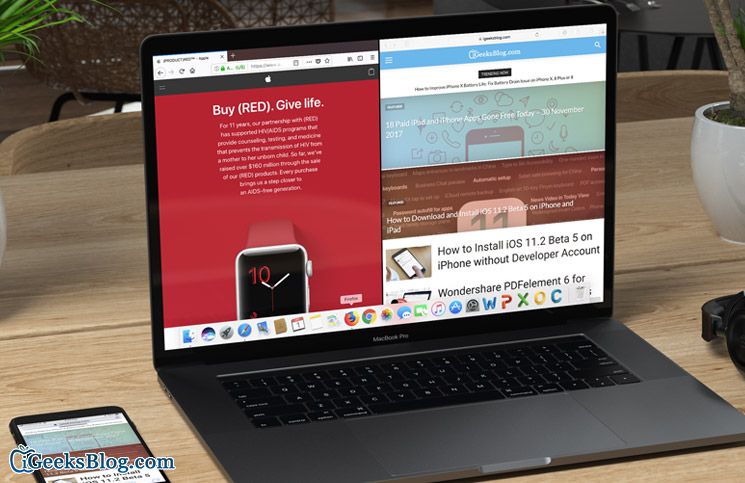
Эта настройка означает, что вы можете изменить способ ориентации окон. Если вы предпочитаете одну строку с двумя столбцами, что дает вам более высокое, но более узкое представление, чем две строки по умолчанию и один столбец, вы можете установить это. Настройка довольно открыта, чего-то не слишком заметного в приложениях для iOS.
iPad, поддерживающий многозадачность
Многозадачность на iPad включает три основных варианта — «Картинка в картинке», «Скольжение» и «Разделенный просмотр». Новые iPad поддерживают все эти функции. Однако старые iPad не поддерживают режим Split View.
iPad, поддерживающий режим Slide Over и PiP:
- iPad mini 2 (выпущен в 2013 году) и позже, iPad Air (выпущен в 2013 году) и позже, iPad (5-го поколения и позже), все модели iPad Pro.
iPad с поддержкой режима Split View, Slide Over и PiP:
- iPad mini 4 (выпущен в 2015 году) и позже, iPad Air 2 (выпущен в 2014 году) и позже, iPad (5-го поколения и позже), все модели iPad Pro
Резюме: если вы купили недавно, почти наверняка ваше устройство поддерживает полную многозадачность. Тем не менее, если вам нужна помощь, вот как определить, какая у вас модель iPad.
Тем не менее, если вам нужна помощь, вот как определить, какая у вас модель iPad.
Приложения Split View для iPhone с джейлбрейком
Если вы не против испачкать руки, есть несколько интересных опций для Split View в Cydia, джейлбрейк-версии iOS App Store. Единственная проблема в том, что они в основном все одинаковые, поэтому выяснение, какой из них подходит вам, сводится к тому, чтобы опробовать каждый из них.
Все три приложения, представленные здесь, основаны на тех же идеях, которые Apple использовала для операций iPad с разделенным экраном, вплоть до пользовательского интерфейса и выполнения; Несколько из них имитируют «Скольжение», когда вы проводите справа, чтобы открыть окно со всеми вашими приложениями, позволяя вам выбрать одно, которое будет отображаться рядом с тем, какое приложение вы используете в данный момент, в то время как другое приложение слегка затенено. Другой имитирует Split View, где вы можете запускать приложения бок о бок без препятствий.
Вы можете запускать любые два приложения, которые вы хотите, рядом, и вы можете настроить размер второго окна, в зависимости от ваших предпочтений.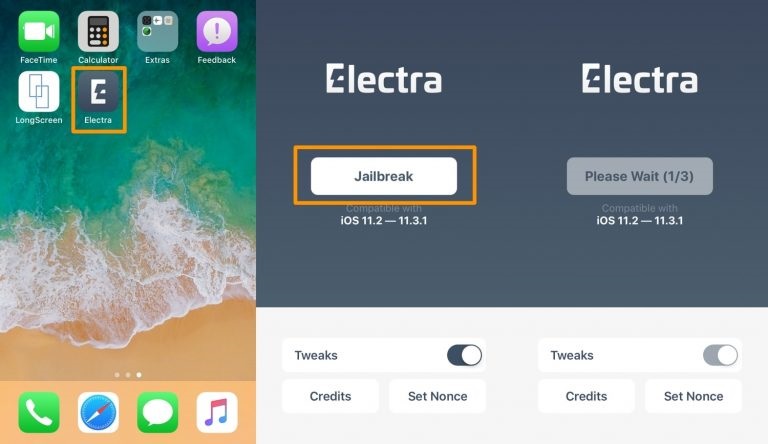 Все они дают вам возможность использовать телефон в ландшафтном режиме, что, возможно, является лучшим способом разделения экрана на iPhone. Все три приложения можно скачать бесплатно.
Все они дают вам возможность использовать телефон в ландшафтном режиме, что, возможно, является лучшим способом разделения экрана на iPhone. Все три приложения можно скачать бесплатно.
Как убрать разделение экрана и выйти из Split View
Если встал вопрос, как убрать на айпаде двойной экран, то следует знать, что выход из Split View осуществляется достаточно просто. Доступны даже два варианта:
- Зажатием и перетягиванием граничной полоски вправо с сопутствующим закрытием второго приложения.
- Нажатием кнопки «Домой» с сопутствующим выходом как из режима разделения экрана, так и из обеих открытых в нем программ.
Полностью убрать двойной экран на айпаде и сделать, чтобы все работало так, как на стандартном мобильном девайсе, помогут уже знакомые действия:
- Следует зайти в «Настройки».
- Выбрать «Основные» перейти в «Многозадачность» и «Dock».
- Деактивировать с помощью переключателя опцию «Разрешить несколько программ» (после отключения его цвет изменится с зеленого на серый).

Это приведет к тому, что при перевороте планшета горизонтально Split View перестанет появляться. Но стоит отметить один исключительный случай – Safari продолжит использовать данный режим и в дальнейшем, пока Split Screen не будет отключен в настройках непосредственно самого браузера.
Важно! Если отключен Split View, автоматически отключается и функция Slide Over, являющаяся его программным компонентом.
Стоит отметить, что Split View, обеспечивающая многозадачность на iPad, введена относительно недавно. Поэтому ею обладают только новейшие версии iOS и новейшие модели iPad, такие как Air 2 и Pro, а также устройства Apple, базирующиеся на iOS 9 или новее. В некоторых iPad Mini Split View не предусмотрено в связи с уменьшенным по сравнению с «собратьями» экраном. В то же время ранние айпады, хотя и способны технически работать с этой функцией, на сегодняшний день остаются без нее.
Горгона
Gorgone совместим с iOS 9 и iOS 10 и имитирует функцию скольжения iPad. Последний раз твик был обновлен 12 марта, поэтому он должен быть относительно актуальным.
Последний раз твик был обновлен 12 марта, поэтому он должен быть относительно актуальным.
Изображения CydiaGeek / Cydia
Как использовать два приложения одновременно на iPad
IPad позволяет выполнять следующие три действия в многозадачном режиме, что позволяет использовать более одного приложения одновременно на одном экране.
- Slide Over: здесь приложение перемещается впереди других открытых приложений.
- Разделенный просмотр: здесь вы можете открывать и использовать два приложения одновременно, бок о бок. Некоторые приложения, такие как Safari, даже позволяют открывать два окна. (подробнее об этом позже).
- Картинка в картинке: здесь видео, которое вы смотрите, или видеозвонок FaceTime сокращается в небольшое плавающее окно. Эти небольшие всплывающие окна остаются поверх всех других приложений.
Совет от профессионала: на некоторых iPad вы даже можете одновременно использовать Split View, Slide Over и Picture in Picture! (см. изображение ниже)
MultiView
Вы можете загрузить MultiView из репозитория repo.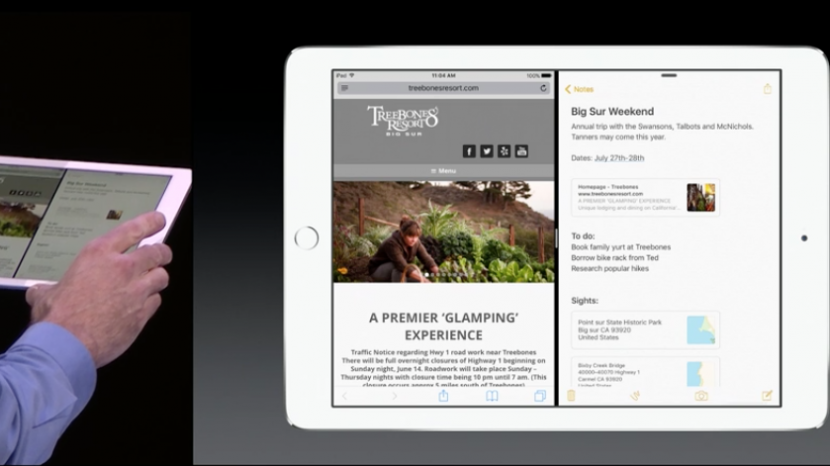 sparkservers.co.uk. Благодаря обновлению, выпущенному 10 апреля, MultiView является самым современным приложением из трех, представленных здесь.
sparkservers.co.uk. Благодаря обновлению, выпущенному 10 апреля, MultiView является самым современным приложением из трех, представленных здесь.
Изображения от MultiView / Tools 4 Hack
Всякий раз, когда мы находим новые варианты использования разделенного экрана на iPhone, мы соответствующим образом обновляем это руководство. Какое приложение вы использовали в конечном итоге? Что вам понравилось или не понравилось в этом? Дайте нам знать в комментариях ниже.
Оцените статью!
Включение и отключение функций многозадачности
Чтобы включить или выключить функции многозадачности, выберите «Настройки» > «Экран «Домой» и панель Dock» > «Многозадачность», затем можно выполнить следующие действия.
- «Разрешить несколько приложений»: отключите эту функцию, если не хотите пользоваться режимами Slide Over или Split View.
- Режим «Картинка в картинке»: отключите эту функцию, если не хотите использовать режим «Картинка в картинке».

- «Жесты»: отключите эту функцию, если не хотите использовать жесты многозадачности для вызова переключателя программ, возврата на экран «Домой» и выполнения других действий.
На экране «Настройки» > «Экран «Домой» и панель Dock» можно включить параметр «Показывать предлагаемые и недавние программы на панели Dock», чтобы недавно использовавшиеся программы отображались в правой части панели Dock.
Режим разделенного экрана очень полезен, поскольку позволяет держать открытыми одновременно два приложения на устройстве, независимо от того, требуется ли открыть оба документа на iPad Pro 11 или две учетные записи социальных сетей, запущенные на iPhone XS. Очень жаль, если вы не знаете, как запустить режим разделенного экрана, поскольку iOS дает не много указателей по этому поводу, и вы можете так и не воспользоваться этой полезной функцией.
Чтобы восполнить свои знания, следуйте этому простому руководству о том, как запустить режим разделенного экрана на iPhone или iPad. Для этого руководства мы использовали iPad Pro 12.9 (2018), но эти шаги работают и для обычного iPhone.
Для этого руководства мы использовали iPad Pro 12.9 (2018), но эти шаги работают и для обычного iPhone.
Новое в обновлениях
Новое в обновлении iOS 14.1
- Расширена совместимость с беспроводными точками доступа;
- Поддержка воспроизведения и редактирования 10-битного HDR-видео – только для iPhone 8 и новее.
Новое в обновлении iOS 14.2
- Возможность добавить раздел «Распознавание музыки» в Пункт управления;
- Измененный интерфейс раздела AirPlay и плеер;
- Новая функция Обнаружение людей – только для iPhone 12 Pro и 12 Pro Max;
- Изменилась иконка приложения «Watch»;
- Добавлено 117 новых эмодзи;
- Новые обои с автоматической сменой в зависимости от темы;
- Поддержка кожаных чехлов с MagSafe – только для iPhone 12 Mini, 12, 12 Pro и 12 Pro Max;
- Настройка оптимизированной зарядки для AirPods;
- Поддержка Интерком;
- Уведомления об уровне звука в наушниках предупреждающие о громкости;
- Возможность подключить HomePod к Apple TV 4K для воспроизведения стереозвука, объемного звука и аудио Dolby Atmos;
- Возможность отправлять государственным службам здравоохранения статистические данные об использовании Уведомлений о контакте (на основе этих данных невозможно установить Вашу личность).

Новое в обновлении iOS 14.3
- Появилась поддержка съемки и редактирования Apple ProRAW для моделей iPhone 12 Pro и 12 Pro Max;
- Появилась поддержка новых полноразмерных наушников AirPods Max;
- Добавлены некоторые новые разделы в приложение «Здоровье» для функции «Отслеживание цикла»;
- Появилась поддержка контроллера PlayStation DualSense Wireless Controller от PS5 и и Luna;
- Возможность установить в качестве поисковой системы по умолчанию Ecosia;
- Поддержка анимированных обложек в приложении Apple Music;
- Появился новый сервис Apple Fintess+;
- Быстрые команды ранее настроенные в приложении «Команды» теперь могут работать без входа в приложение;
- На страницах приложений в App Store теперь есть новый раздел, содержащий сведения о конфиденциальности;
- Добавлена возможность записи видео с частотой 25 кадров в секунду;
- Добавлена возможность зеркально отразить изображение при съемке статических фото передней камерой – для iPhone 6s, 6s Plus, SE, 7, 7 Plus, 8, 8 Plus и X;
- Обновлено приложение Apple TV, появилась новая вкладка «Originals»;
- Блиц-приложения можно запускать, сканируя разработанные Apple коды блиц-приложений с помощью Камеры или из Пункта управления;
- В приложении «Погода», Картах и Siri теперь доступны данные о качестве воздуха для городов и областей континентального Китая;
- При определенных показателях качества воздуха приложение «Погода» и Siri отображают рекомендации по защите здоровья; эта функция доступна в США, Великобритании, Германии, Индии и Мексике;
- Помощник Siri научилась воспроизводить много разных звуков животных, предметов и т.
 п;
п; - Поддержка определения кардиовыносливости на Apple Watch.
Новое в обновлении iOS 14.4
- Возможность в Настройках указать тип устройства Bluetooth;
- Возможность запретить приложениям отслеживать действия пользователя;
- На всех iPhone из 12 линейки стало возможно определение неоригинальной или поставленной в неавторизованном СЦ камеры;
- При настройке команды для установки обоев можно отключить перспективу;
- Поднося iPhone к HomePod mini благодаря чипу U1, смартфон дает тактильный отклик и чем ближе, тем ощутимее;
- Камера iPhone способна распознавать QR-коды меньшего размера;
- Немного изменена работа функции App Clips.
Новое в обновлении iOS 14.5
- Поддержка 5G одновременно на обоих SIM – только для линейки iPhone 12;
- Возможность разблокировать iPhone с Face ID через Apple Watch при обнаружении маски на лице;
- Появилась поддержка контроллеров от PlayStation 5 и Xbox Series S/X;
- Поддержка трансляции тренировок Apple Fitness+ через AirPlay 2;
- Появилась возможность распечатать список напоминаний и отсортировать по дате, приоритету, названию и т.
 п.;
п.; - Изменен дизайн приложения Подкасты, поддержка подписок, раздел поиска теперь схож с приложением Музыка;
- Siri научилась вызывать экстренные службы, изменились интерфейсы для набора текста и отправки сообщений с помощью Siri;
- При обращении к Siri включить музыку, помощник может спросить музыкальный сервис;
- Появились жесты управления песнями в приложении Музыка ( подобно Почте или Заметкам ), обновленные меню теперь отображаются в небольшом всплывающем окне, появилась возможность делиться словами из песни через iMessage, Facebook или истории в Instagram при удержании на нужной строке текста песни, во вкладке «Медиатека» добавлен раздел «Специально для вас», изменены иконки «Воспроизвести далее» и «В конец очереди», добавлены городские чарты для более чем 100 городов мира;
- Доступны 217 новых эмодзи;
- Новые шорткаты в приложении Команды;
- Было обновлено приложение Локатор, появилась новая вкладки «Вещи», которая служит для добавления вещей сторонних производителей во встроенный Локатор, поддержка AirTag;
- В настройках теперь можно включить автоматическую установку обновлений системы безопасности;
- В пункте Обновление ПО при отсутствии доступных обновлений сообщение о актуальной версии отображается по-другому;
- Голос Русской Siri теперь основан на технологии Neural Text to Speech (Neural TTS), которая улучшает звучание голоса, английская Siri получила 2 новых голоса: мужской и женский, при активации устройства теперь дается выбор пола Siri, помощник может объявлять входящие вызовы, в том числе сообщать имя того, кто звонит, в AirPods или Beats;
- Разработчикам теперь запрещено отслеживать данные без согласия пользователя;
- Сайтам теперь можно запретить отслеживать ваши действия;
- Изменилось окно при оформлении покупок на устройстве, теперь информация о цене и бесплатном периоде, если такой есть, отображается заметнее;
- В приложении Карты можно узнать примерное время прибытия;
- В настройках появился пункт «Игровые контроллеры», где можно настроить назначение кнопок под определенную игру;
- Уменьшено сообщение от Game Center при входе в игру;
- Изменен дизайн приложения Apple News – недоступно в России;
- Поддержка оценки платежеспособности в приложении Wallet – недоступно в России;
- Поддержка Apple Card Family – недоступно в России.

Новое в обновлении iOS 14.6
- Возможность выбирать бета-версию для установки;
- Всплывающее окно, которое предлагает установить поисковую систему по умолчанию для Safari;
- Возможность ввести адрес электронной почты для AirTag или другого устройства, совместимого с Сетью Локатора;
- Встроенный Shazam теперь представлен блиц-приложением;
- Поддержка подписок в приложении Подкасты;
- Поддержка функции Apple Card Family;
- Появилась возможность разблокировать iPhone после перезагрузки голосом с помощью функции Управление голосом;
- Изменение расположения переключателей для настройки музыки в Настройках;
- В Apple Music появился раздел Fitness+.
Новое в обновлении iOS 14.7
- Поддержка нового внешнего аккумулятора MagSafe от Apple;
- В приложении Дом появилась возможность установить таймер на колонку HomePod;
- Появился индекс качества воздуха в приложении Погода и Карты для Испании, Италии, Канады, Нидерландов, Франции и Южной Кореи;
- В медиатеке подкастов можно отобразить все подкасты или только те, на которые Вы подписаны.

Как разделить экран на вашем iPhone для параллельного просмотра и быстрой многозадачности
Содержание
- 1 Приложения Split View в магазине приложений iOS
- 2 1. CoSurf: веб-браузер с разделенным экраном для двух человек
- 3 2. Многозадачный режим с разделенным экраном для iPhone IPad
- 4 3. Разделенный веб-браузер: быстрая многозадачность Полноэкранный просмотр нескольких вкладок
- 5 Приложения Split View для iPhone с джейлбрейком
- 6 1. Горгона
- 7 2. Разделить
- 8 3. MultiView
IPhone проделал долгий путь в своей десятилетней жизни, но одна вещь, которую все еще не хватает из основного пользовательского опыта, — это встроенная поддержка разделения экрана. Конечно, дисплеи на iPhone не такие большие, как на экране iPad, который предлагает режим «Split View» из коробки, но iPhone 6 Plus, 6s Plus и 7 Plus определенно достаточно большие, чтобы использовать два приложения. в то же время.
К счастью, до тех пор, пока Apple фактически не добавит поддержку Split View для iPhone (не надейтесь на это), есть несколько обходных путей для выполнения двух разных задач рядом на вашем iPhone — с джейлбрейком или без него. Сначала мы рассмотрим некоторые популярные приложения в iOS App Store, доступные каждому, а затем перейдем к приложениям для взломанных iPhone, которые в целом работают лучше, чем их аналоги в App Store.
Сначала мы рассмотрим некоторые популярные приложения в iOS App Store, доступные каждому, а затем перейдем к приложениям для взломанных iPhone, которые в целом работают лучше, чем их аналоги в App Store.
Приложения Split View в магазине приложений iOS
Если вы не хотите совершать какие-либо особые хакерские действия на своем iPhone и просто хотите использовать приложения, созданные для iOS App Store, ваш выбор ограничен. Хотя в магазине довольно много приложений, созданных для использования с разделенным экраном, большинство из них были сделаны до iPhone 5 и не обновлялись с 2010 года.
Если вы используете старый iPhone, такие приложения, как iBrowse Duo, iNetDual Lite и Mini Browser Pro, будут оптимизированы для вашего экрана. К сожалению, любой с iPhone 5 или более поздней версии заметит черные полосы сверху и снизу этих приложений — и они будут выглядеть еще хуже на экранах большого размера.
Эти приложения также являются 32-разрядными приложениями, которые не были обновлены для поддержки 64-разрядной архитектуры на iPhone 5s и более новых моделях. Apple планирует отказаться от поддержки 32-битных приложений, когда выйдет iOS 11, поэтому эти приложения не принесут вам пользы, если у вас не будет iPhone 5 или ниже, который даже не получит обновление iOS 11.
Apple планирует отказаться от поддержки 32-битных приложений, когда выйдет iOS 11, поэтому эти приложения не принесут вам пользы, если у вас не будет iPhone 5 или ниже, который даже не получит обновление iOS 11.
Поэтому, если у вас более новый iPhone с iOS 11, вы можете выбрать три достойных решения, которые в основном являются веб-браузерами, которые предоставляют вам два окна просмотра. Не совсем режим Split View, который вы искали, но достаточно хороший, чтобы помочь вам эффективно выполнять многозадачные операции, когда вам это нужно.
1. CoSurf: веб-браузер с разделенным экраном для двух человек
CoSurf — это бесплатный веб-браузер с разделенным экраном (для iOS 8.2 и выше), который немного отличается от других в этом списке, поскольку он предназначен для использования двумя пользователями, а не одним. С iPhone на столе, два человека могут использовать его для просмотра Интернета — друг напротив друга — без вторжения в пространство друг друга.
Это невероятно простое приложение (вы не можете делать гораздо больше, чем путешествовать и сохранять историю), но оно удивительно интуитивно понятно.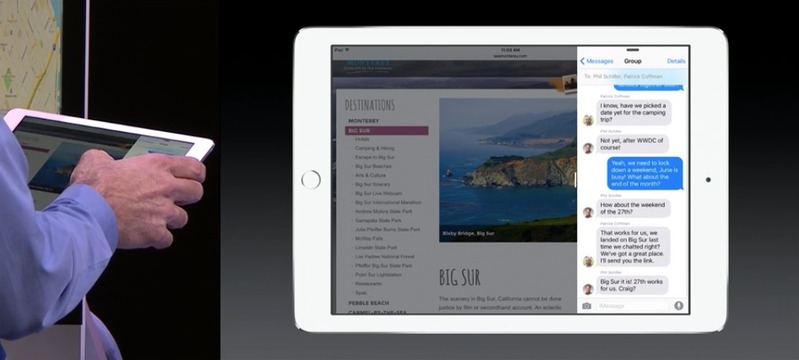 Приложение быстрое, даже если его используют сразу два человека. Если вы поднимаете трубку, приложение переключается на одноразовое использование, превращаясь в полноэкранный режим просмотра. Положите телефон обратно на стол, и он переключится в режим разделенного экрана.
Приложение быстрое, даже если его используют сразу два человека. Если вы поднимаете трубку, приложение переключается на одноразовое использование, превращаясь в полноэкранный режим просмотра. Положите телефон обратно на стол, и он переключится в режим разделенного экрана.
К сожалению, приложение имеет некоторые ограничения; Пользователь в нижней части телефона несет большую ответственность. Всякий раз, когда одному из пользователей нужно набирать текст, клавиатура отображается только в нижней половине телефона, как обычно, а это означает, что пользователь в нижней половине должен выполнять всю печать.
Это не так запутанно, как это выглядит.
Это, по-видимому, приведет к тому, что нижняя половина пользователя будет очень раздражена тем, что ему или ей придется печатать все. Это, или они могут решить не печатать ничего, что хочет пользователь верхней половины, поэтому выбирайте ваших партнеров CoSurf с умом.
У CoSurf есть интересный подход к режиму Split View, но он не предназначен для людей, желающих получить серьезную работу.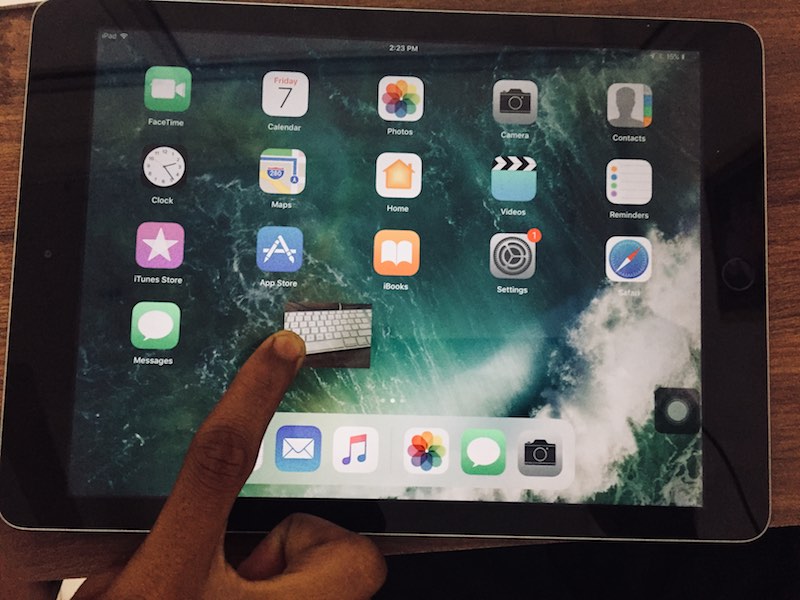 Это забавное, уникальное приложение, которое позволяет двум людям одновременно использовать iPhone и — по большей части — работает.
Это забавное, уникальное приложение, которое позволяет двум людям одновременно использовать iPhone и — по большей части — работает.
2. Многозадачный режим с разделенным экраном для iPhone IPad
Хотя это и не самый запоминающийся заголовок, он определенно позволяет вам знать, чего ожидать — Split Screen Multitasking View (для iOS 8.1 или выше) — это еще один веб-браузер, который позволяет разбить его на две панели. Приложение стоит 4,99 долл., Но это не самое дешевое приложение в App Store, но оно очень хорошо работает как в портретном, так и в альбомном режиме, а также позволяет регулировать размер панелей с помощью средней полосы.
Это приложение с разделенным экраном также предлагает плагины, которые дают больше возможностей для настройки и глубины. Например, один плагин предназначен для объединения ваших приложений для социальных сетей в одно из двух окон, позволяя пролистывать эти приложения, пока другое окно браузера остается открытым в верхней части экрана.
Некоторые из дополнительных функций не так интуитивны, как простой режим разделенного экрана, поэтому с ним нужно поиграться, но у этого приложения определенно есть много вариантов на выбор. Существует также множество стандартных функций просмотра веб-страниц, включенных в качестве параметров, таких как приватный просмотр, родительский контроль и многое другое.
Самыми большими проблемами с этим приложением для меня является невозможность ущипнуть, чтобы изменить масштаб изображения, и что панель настроек может иногда зависать, когда вы этого не хотите. Тем не менее, эти проблемы могут быть пропущены в зависимости от того, как вы используете iPhone для многозадачности с разделенным экраном.
3. Разделенный веб-браузер: быстрая многозадачность Полноэкранный просмотр нескольких вкладок
Как и в предыдущем приложении, Split (для iOS 6 или выше) — это веб-браузер, который позволяет разделить ваш опыт просмотра на два экрана. Несмотря на то, что он не имеет всех наворотов, которые имеет многозадачный режим Split Screen, у него есть одно очевидное преимущество — вы можете иметь более двух панелей.
Приложение также можно использовать в ландшафтном режиме, который работает хорошо, если не лучше, чем в портретном режиме. Просто удобнее просматривать две веб-страницы одновременно, когда они расположены рядом друг с другом, и Split легко справляется с этой задачей.
На первый взгляд, в Split отсутствуют многие функции, которые обычно требуются в браузере. Например, вы не можете проверить свою историю (однако вы можете делать закладки). Однако, если вы погрузитесь в приложение настроек, Split предложит вам немало настроек. Вы можете включить приватный просмотр, хотя в первую очередь нет возможности просмотреть свою историю. Вы можете удалить полосу загрузки при открытии веб-страницы, а также можете назначить приоритет полноэкранному режиму и веб-сайтам на рабочем столе.
Без сомнения, самое заметное изменение, которое вы можете сделать, — это количество окон, которые вы можете открыть одновременно. Через Split можно одновременно открыть не две, не четыре, а двенадцать страниц.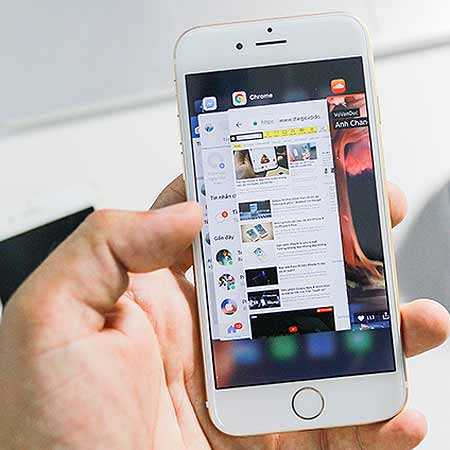 Это абсолютно бесполезно, и вы не сможете просматривать в этом режиме, но вы можете сделать это просто, чтобы сказать, что вы сделали это.
Это абсолютно бесполезно, и вы не сможете просматривать в этом режиме, но вы можете сделать это просто, чтобы сказать, что вы сделали это.
Шесть окон против 12 окон.
Эта настройка означает, что вы можете изменить способ ориентации окон. Если вы предпочитаете одну строку с двумя столбцами, что дает вам более высокое, но более узкое представление, чем две строки по умолчанию и один столбец, вы можете установить это. Настройка довольно открыта, чего-то не слишком заметного в приложениях для iOS.
Приложения Split View для iPhone с джейлбрейком
Если вы не против испачкать руки, есть несколько интересных опций для Split View в Cydia, джейлбрейк-версии iOS App Store. Единственная проблема в том, что они в основном все одинаковые, поэтому выяснение, какой из них подходит вам, сводится к тому, чтобы опробовать каждый из них.
Все три приложения, представленные здесь, основаны на тех же идеях, которые Apple использовала для операций iPad с разделенным экраном, вплоть до пользовательского интерфейса и выполнения; Несколько из них имитируют «Скольжение», когда вы проводите справа, чтобы открыть окно со всеми вашими приложениями, позволяя вам выбрать одно, которое будет отображаться рядом с тем, какое приложение вы используете в данный момент, в то время как другое приложение слегка затенено. Другой имитирует Split View, где вы можете запускать приложения бок о бок без препятствий.
Другой имитирует Split View, где вы можете запускать приложения бок о бок без препятствий.
Вы можете запускать любые два приложения, которые вы хотите, рядом, и вы можете настроить размер второго окна, в зависимости от ваших предпочтений. Все они дают вам возможность использовать телефон в ландшафтном режиме, что, возможно, является лучшим способом разделения экрана на iPhone. Все три приложения можно скачать бесплатно.
1. Горгона
Gorgone совместим с iOS 9 и iOS 10 и имитирует функцию скольжения iPad. Последний раз твик был обновлен 12 марта, поэтому он должен быть относительно актуальным.
Изображения CydiaGeek / Cydia
2. Разделить
Splitify не так актуален, как Gorgone, с его новейшей версией, выпущенной 1 февраля. При этом он никоим образом не устарел и должен прекрасно работать на iOS 9 и iOS 10.
Изображение от Splitify / Cydia
3. MultiView
Вы можете загрузить MultiView из репозитория repo.sparkservers.co.uk. Благодаря обновлению, выпущенному 10 апреля, MultiView является самым современным приложением из трех, представленных здесь.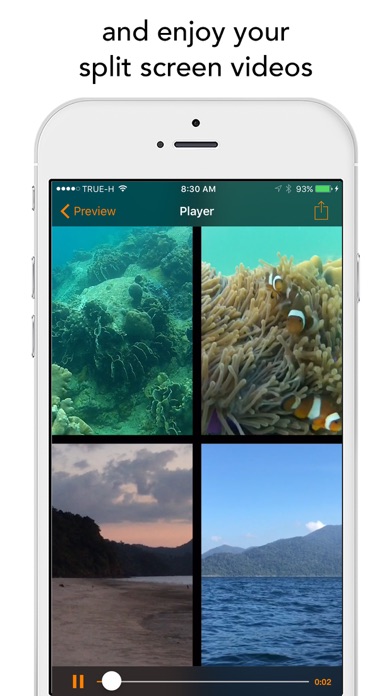
Изображения от MultiView / Tools 4 Hack
Всякий раз, когда мы находим новые варианты использования разделенного экрана на iPhone, мы соответствующим образом обновляем это руководство. Какое приложение вы использовали в конечном итоге? Что вам понравилось или не понравилось в этом? Дайте нам знать в комментариях ниже.
Оцените статью!
Как разделить экран на iPad для запуска двух приложений бок о бок
Все современные модели iPad имеют возможность использовать режим разделения экрана, позволяющий одновременно открывать два приложения рядом. Использовать разделение экрана на iPad довольно просто, если вы узнаете, как это работает, но это также не обязательно обнаруживается или интуитивно понятно, поэтому, если вы еще не научились использовать функцию многозадачности на iPad, чтобы разделить экран на два приложения, тогда не чувствуете опущены.
В этой статье объясняется, как использовать разделенный экран на любом iPad с iPadOS 13, iOS 12 или новее.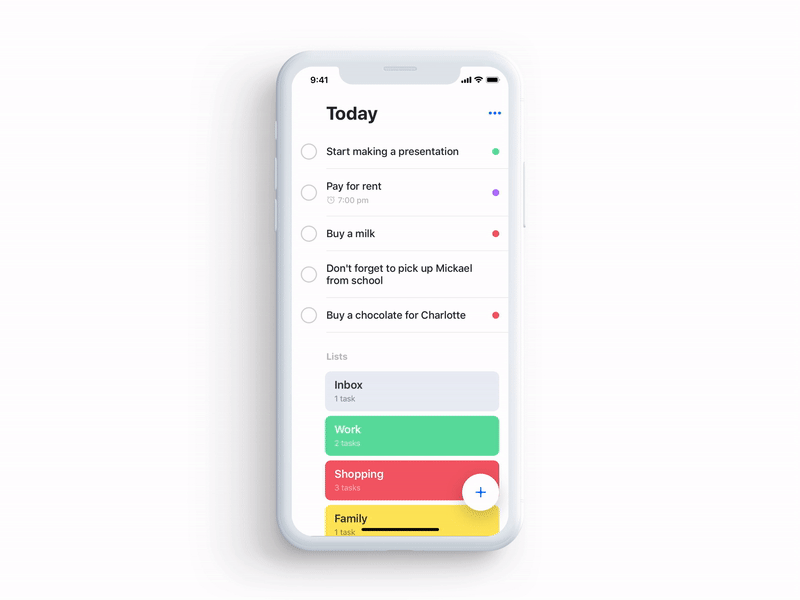
Как использовать разделенный экран для одновременного открытия двух приложений на iPad
Программы для Windows, мобильные приложения, игры — ВСЁ БЕСПЛАТНО, в нашем закрытом телеграмм канале — Подписывайтесь:)
Split View позволяет разделить экран iPad для двух приложений, вот как это работает в новых версиях iPadOS:
- Поверните iPad в горизонтальную ориентацию, если вы еще этого не сделали.
- Откройте приложение на iPad как обычно, например откройте Safari, Notes, Pages, Files и т. Д.
- Слегка смахните вверх от нижней части экрана, чтобы получить доступ к док-станции на iPad.
- Нажмите и удерживайте другое приложение, которое хотите открыть в режиме Split View, и перетащите его с док-станции в текущее открытое приложение.
- Это откроет второе приложение в режиме Slide Over. Теперь перетащите маленькую кнопку табуляции в верхней части второго приложения, чтобы открыть это приложение в режиме Split View.

- Когда два приложения находятся в режиме Split View, вы можете настроить размер, который каждое приложение занимает на экране, перетаскивая кнопку вкладки ползунка между двумя панелями приложений.
Обратите внимание, что хотя в основном все современные приложения Apple поддерживают режим Split View на iPad, не все сторонние приложения будут поддерживать Split View, включая некоторые популярные приложения, такие как Spotify, которым по-прежнему не хватает поддержки приложений с разделенным экраном.
Как закрыть приложение Split View на iPad
Закрытие приложения из режима разделенного экрана аналогично изменению размера приложения на экране, за исключением того, что вы перемещаете вкладку ползунка через весь экран:
- В режиме Split View для двух приложений перетащите панель вкладок с ползунком для разделения приложений до конца в приложение, которое вы хотите закрыть (оставив другое приложение открытым).
Вы также можете закрыть оба приложения одновременно (но они останутся связанными в режиме Split View), вернувшись на главный экран iPad как обычно.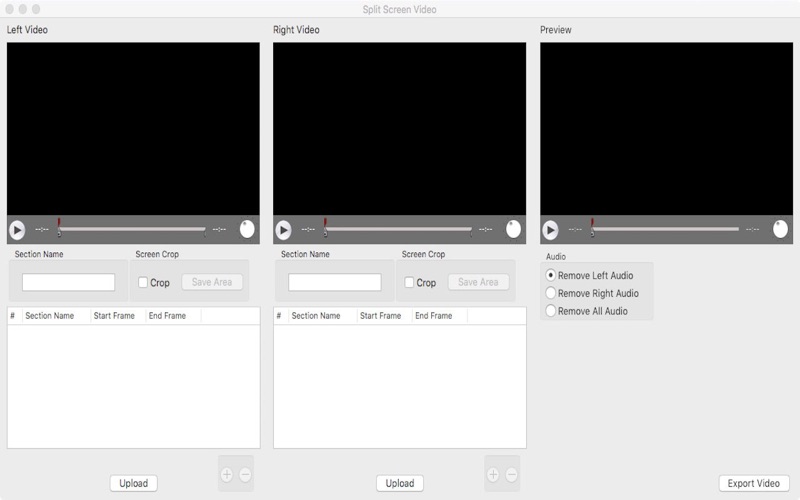
Как изменить размер приложений с разделенным экраном на iPad
Изменить размер экрана приложения в режиме Split View очень просто:
- В режиме Split View перетащите панель вкладок ползунка разделителя приложения в любом направлении, чтобы уменьшить или увеличить размер этого приложения с разделенным экраном.
Если вы перетащите приложение полностью, оно выйдет из режима разделения.
Как вернуть приложение с разделенным экраном для просмотра на iPad
Вы также можете вернуть приложение с разделенным экраном в представление Slide Over:
- В режиме Split View проведите пальцем вниз от верхней части приложения, которое хотите отправить обратно в режим Slide Over.
Использование режима Split Screen View на iPad требует некоторой практики, но как только вы освоите его, вы обнаружите, что это приятная функция, особенно на моделях iPad Pro с большим экраном.
Если вы обнаружите, что режим разделенного экрана не работает, это может быть связано с тем, что приложение, которое вы пытаетесь включить в разделенный экран, не поддерживает эту функцию, или, возможно, вы ранее отключили приложения iPad с разделенным экраном и функции многозадачности.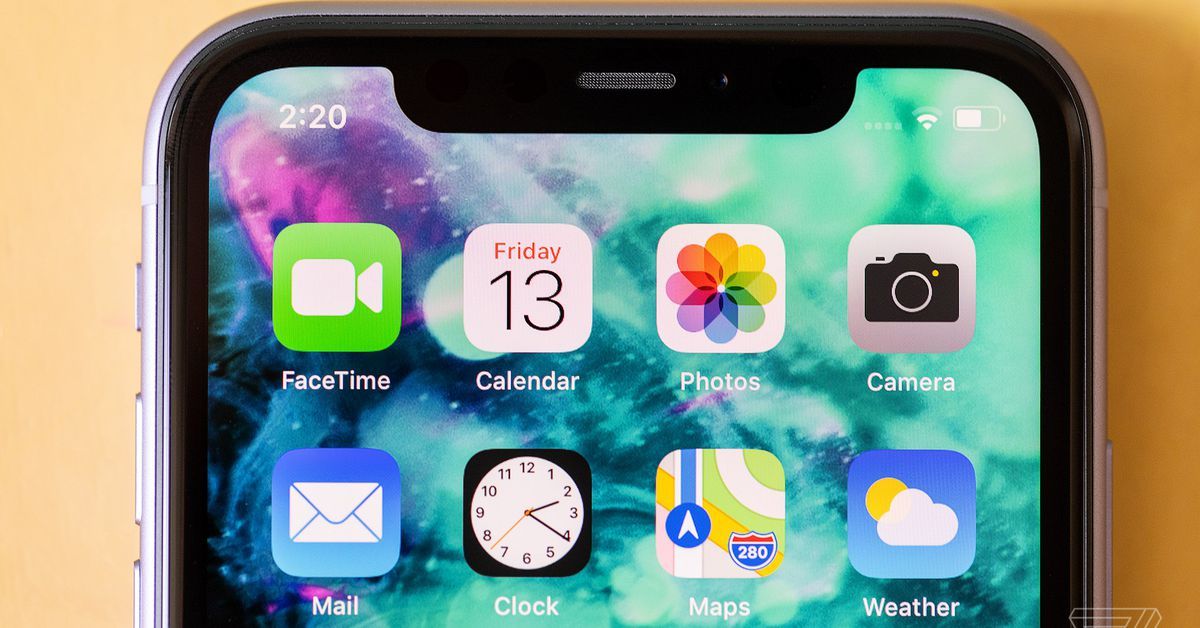
Еще одна удобная функция многозадачности для iPad — это режим «Картинка в картинке», который позволяет смотреть видео на экране iPad при наведении курсора на другое приложение.
Кроме того, Safari на iPad поддерживает разделенные просмотры веб-страниц, поэтому вы можете открывать две веб-страницы бок о бок, что является еще одним отличным инструментом для многозадачности для пользователей iPad.
Функции многозадачности iPad — это тип возможностей, которые лучше всего изучить самостоятельно, чтобы понять, как они работают, поэтому попробуйте самостоятельно запустить два приложения в режиме разделенного экрана. Как упоминалось ранее, большинство приложений для iPad поддерживают разделенный просмотр, но не все.
Если вам кажется, что разделенное представление и многозадачность iPad в целом сбивает вас с толку, то вы можете найти приведенный ниже видеоурок, созданный Apple, как полезный, поскольку он предлагает наглядное видео-пошаговое руководство о том, как функции многозадачности Split View работают на iPad:
https://www.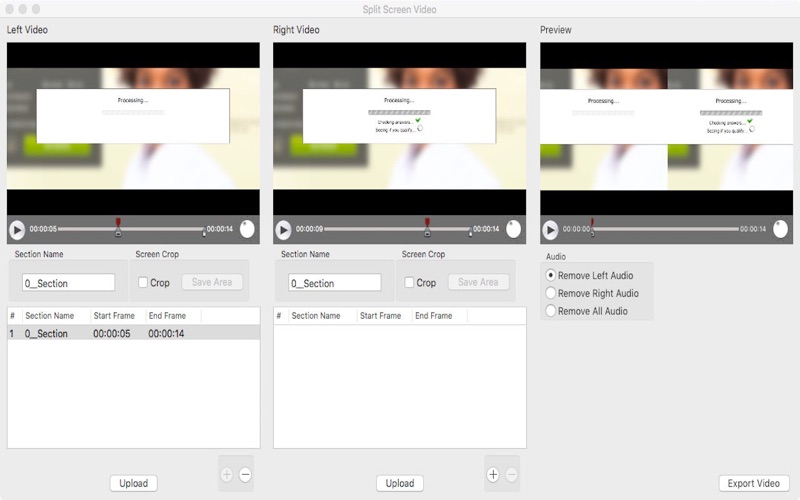 youtube.com/watch?v=—NMRzugPu8
youtube.com/watch?v=—NMRzugPu8
https://www.youtube.com/watch?v=—NMRzugPu8
В этой статье явно подробно описывается использование режима разделенного экрана на любом iPad с iPadOS 13, iOS 12 или новее (и в основном то же самое на iOS 11, если вы все еще используете более старую версию), но еще неизвестно, сохранится ли этот подход. с будущими версиями iOS, потому что Apple изменила способ работы в прошлом. Если на вашем iPad установлена более старая версия iOS, вам может быть интересно узнать о доступе к разделенному экрану в iOS 10 и iOS 9, который полностью отличался от описанного здесь подхода с iPadOS 13, iOS 12 и iOS 11 и, предположительно, в будущем с выпуском будущих выпусков ipadOS.
Конечно, это касается приложений с разделенным экраном на iPad, но функции разделенного экрана существуют и для Mac, а не только за счет одновременного открытия нескольких окон приложений. Вы можете узнать, как использовать приложения Split View в Mac OS здесь, если вас это интересует, это очень похоже на то, как оно выглядит и ведет себя на iPad. Однако в настоящее время на iPhone нет возможности разделять приложения.
Однако в настоящее время на iPhone нет возможности разделять приложения.
Есть ли у вас какие-либо мысли, советы или рекомендации по использованию приложений Split View на iPad? Делитесь с нами в комментариях.
Программы для Windows, мобильные приложения, игры — ВСЁ БЕСПЛАТНО, в нашем закрытом телеграмм канале — Подписывайтесь:)
Исследование адаптации iPad к разделению экрана после iOS 11
Содержание
Разделенный экран
Метод разделения экрана: откройте первую программу, сдвиньте панель дисплея вверх, нажмите и удерживайте вторую программу и перетащите ее на экран (на этот раз плавающий режим), верхняя часть плавающего режима — «долгое нажатие и перетащите, чтобы перейти в режим разделения экрана (также можно использовать для переключения)
Режим разделения экрана и плавающий режим могут сосуществовать, то есть вы можете одновременно открывать 3 программы на одном экране.
Разделенный экран Mac, нажмите и удерживайте зеленую кнопку в верхнем левом углу (нажмите на весь экран)
Проблема развития
- Вам нужно использовать файл экрана запуска, но использование Launch Images Sourc невозможно (меня уже давно обижают, и я не могу найти никаких ответов в Интернете)
- Если вы хотите использовать этот разделенный экран, автоматическая компоновка очень требовательна (автоматическая компоновка может быть улучшена).

- Разделенный экран до iOS 11 (плавающий разделенный экран), ширина в основном фиксированная (320 или 375)
- После iOS 11 есть два типа разделенных экранов: один — плавающий разделенный экран; другой — настоящий разделенный экран, при использовании приложения будет 3 метода распределения (маленький + большой, большой + маленький, равное разделение) (Примечание: и Экран не разделен поровну, потому что посередине есть разделительная линия, которая на самом деле составляет 10 пикселей)
В портретном режиме есть только левый и правый разделенные экраны, а меньшая часть — 320 или 375 (то есть вставляется ширина экрана 5 или 8).
Когда экран ландшафтный, происходит уменьшение вдвое, а после удаления разделительной линии
xcode 9.3 был отражен в sb. Предварительный просмотр с разделением экрана и прямая разработка с sb тоже очень хороши. Почему вам это не нравится? Я не думаю, что существует много конфликтов.
- Обратите внимание на разделенный экран (не записывайте некоторые значения ограничений в зависимости от размера панели).
 Адаптировано)
Адаптировано) - Если iPhone разработан, а iPad не поддерживается, приложение все равно можно открыть на iPad, но нельзя использовать разделенный экран, то нет необходимости тщательно адаптировать (по крайней мере, его можно использовать, иначе обзор не хорошо)
Предварительный
Таблица разрешения
- iPhone
| оборудование | Размер разработки | несколько | sizeClass |
|---|---|---|---|
| Портрет | |||
| iPhone4/4s | 320×480 | @2x | CR |
| iPhone5/5s/se | 320×568 | @2x | CR |
| iPhone6/7/8 | 375×667 | @2x | CR |
| iPhone6+/7+/8+ | 414×736 | @3x | CR |
| iPhoneX | 375×812 | @3x | CR |
| Горизонтальный экран | |||
| iPhone4/4s | 480×320 | @2x | CC |
| iPhone5/5s/se | 568×320 | @2x | CC |
| iPhone6/7/8 | 667×375 | @2x | CC |
| iPhone6+/7+/8+ | 736×414 | @3x | RC |
| iPhoneX | 812×375 | @3x | CC |
- iPad
| оборудование | Размер разработки | несколько | sizeClass |
|---|---|---|---|
| Портрет | |||
iPad 7.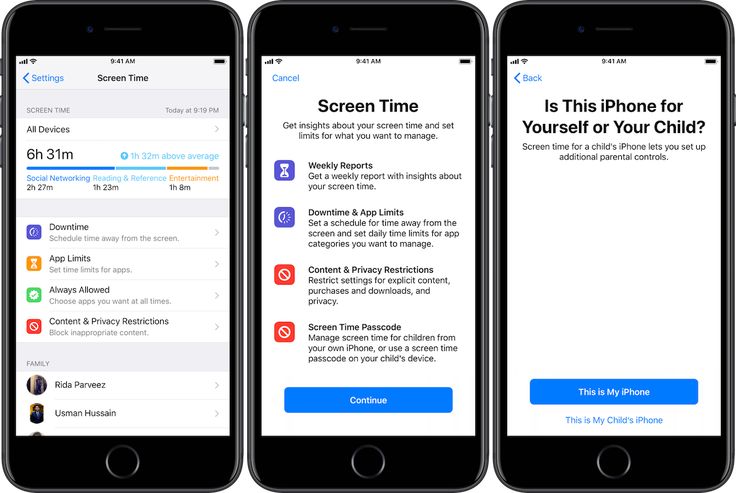 9/9.7 9/9.7 | 768×1024 | @2x | RR |
| iPad 10.5 | 834×1112 | @2x | RR |
| iPad 12.9 | 1024×1366 | @2x | RR |
| Горизонтальный экран | |||
| iPad 7.9/9.7 | 768×1024 | @2x | RR |
| iPad 10.5 | 834×1112 | @2x | RR |
| iPad 12.9 | 1024×1366 | @2x | RR |
- разделенный экран iPad
| оборудование | Размер разработки | несколько | sizeClass |
|---|---|---|---|
| iPad 7.9 / 9.7 горизонтальный экран большой | 694×768 | @2x | RR |
| iPad 7.9 / 9.7 Горизонтальный экран Средний | 507×768 | @2x | CR |
| iPad 7.9 / 9.7 горизонтальный экран маленький | 320×768 | @2x | CR |
| iPad 7.9 / 9.7 вертикальный экран большой | 438×1024 | @2x | CR |
iPad 7. 9 / 9.7, портрет, маленький 9 / 9.7, портрет, маленький | 320×1024 | @2x | CR |
| iPad 10.5 горизонтальный экран большой | 782×834 | @2x | RR |
| iPad 10.5 Альбомный режим | 551×834 | @2x | CR |
| iPad 10.5 горизонтальный экран маленький | 320×834 | @2x | CR |
| iPad 10.5 вертикальный экран большой | 504×1112 | @2x | CR |
| iPad 10.5 портретный маленький | 320×1112 | @2x | CR |
| iPad 12.9 горизонтальный экран большой | 981×1024 | @2x | RR |
| iPad 12.9 Альбомный режим | 678×1024 | @2x | RR |
| iPad 12.9 горизонтальный экран маленький | 375×1024 | @2x | CR |
| iPad 12.9 вертикальный экран большой | 639×1366 | @2x | CR |
iPad 12.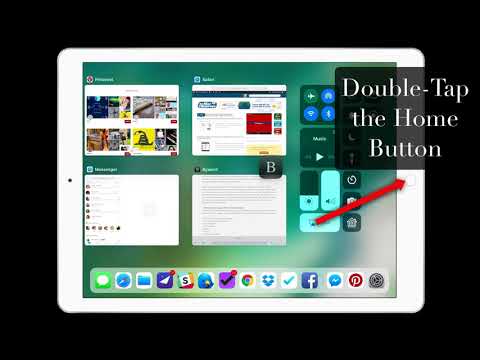 9 портретный маленький 9 портретный маленький | 375×1366 | @2x | CR |
100% использовать автоматический макет?
- Требовать целевого макета определенно ненадежно
- Обратитесь к h5, используя мобильный макет
Ширина: полностью пропорциональна, включая интервалы, с использованием процентильной ширины контейнера.
Высокий: расположите сверху вниз, оставьте поле пустым, используйте нижний колонтитул соответствующим образом.
Шрифт
- Неудобно, только специально ставить, неудобно, рассмотрите другие способы
Используйте sizeClass
- С тех пор доступна iOS 8, сейчас ею очень удобно пользоваться, раньше я ею не пользовался.
- width:compact,regular,any
- height:compact,regular,any
Классификация яблок
- Дополните приведенную выше таблицу разрешений по категориям
- Простое понимание:
Похожие телефоны: CR Аналогичный планшет: RR Горизонтальный экран мобильного телефона: CC Горизонтальный экран Special plus: RC
Код
- Чистый код: используйте
UITraitCollectionКласса хватит, обновили в разделе UIKit API - сб: Очень удобно, можно использовать большинство атрибутов
+, Просто установите состояние как кнопку
Связанное мышление
- По классификации яблок, компактные, обычные, любые
- После комбинации получается 4 вида
- Поэтому, будь то адаптация пользовательского интерфейса, адаптация шрифта и т.
 Д., Используйте единую схему адаптации классификации.
Д., Используйте единую схему адаптации классификации. - Если у iPhone только вертикальный экран, а iPad вращается за 4 недели, потребуется всего 2 набора схем адаптации CR и RR.
подводить итоги
- После iOS 11, когда iPad полностью разделен на экран, sizeClass очень полезен. Только iPad требует двух макетов. Используется только метод оценки устройства, который определенно не соответствует требованиям адаптации.
- Используйте вертикальный экран iPhone, поворот iPad 4, адаптируйте к наборам решений CR и RR 2 для адаптации к iPhone и iPad и поддерживайте разделенный экран
- Специальная адаптация для iPhone 5, 6, 6p, X
Дополнительный вопрос
- Для горизонтальной версии iPad ширина особенно велика, и некрасиво использовать макет с вертикальным экраном, и он обычно становится макетом слева направо.
- Нелегко судить, основываясь только на sizeClass, и тогда адаптация в соответствии с направлением вращения устройства — еще один способ без возврата.

- Если версию для iPad объединить в горизонтальную версию, эффект вроде хороший, поговорим о конкретной ситуации.
- Или то же самое, что и браузер 2, оставьте пустым
Интеллектуальная рекомендация
FFMPEG и VS2010
Скомпилируйте ffmpeg — это болезненная вещь, которая обычно используется напрямуюZeranoe FFmpeg Builds。 Если вы используете эту версию, вам нужно обратить внимание на абзац о помощи FFMPEG: То есть фа…
Встроенная идея + Maven + Sprilboot Project Project Prience Integration MVC
Используйте идею + Maven + Springboot Создание новых проектов (1) Интегрированный MVC 1. Создайте новый файл проекта -> Новый -> Проект maven —> next 2. Заполните идентификатор организации и…
Redis Обзор и общие инструкции
Redis использует два — инструкции Окружающая среда: Redis-5.0.3, Centos605 Обзор Redis — это высокоскоростная база данных памяти NoSQL, которая является системой хранения структуры данных в памяти, а .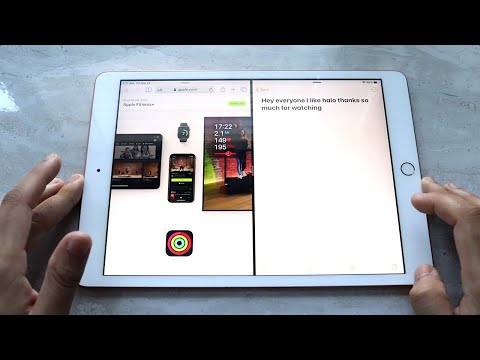 ..
..
Режим цепочки режима дизайна режима
основная концепция Что такое цепь Цепь представляет собой коллекцию узлов. Каждый узел цепи может быть разделен и реорганизован. Режим цепочки обязанностей Сделайте несколько объектов иметь возможност…
Проникновение в сеть/динамическое сетевые сети/видео Shangyun Gateway Easynts Network Platform Номер учетной записи и пароль нельзя войти в систему, как решить
Easynts, как Gateway Video Cloud, имеет такие функции, как сети видеопотоков, удаленная работа и техническое обслуживание. До запуска он будет протестирован отделом департамента исследований и разрабо…
Вам также может понравиться
Аплет WeChat сообщил об ошибке: не удалось прочитать свойство 0 из undefined
Сегодня я столкнулся с ошибкой: VM4735:2 Uncaught TypeError: Cannot read property ‘0’ of undefined После долгих поисков было обнаружено, что тринокулярный расчет был неправильным.Такую низкоуровневую …
beaurifulsoup считывает данные локальной веб-страницы и сохраняет их в csv
Градуированная бедная собака использовала paperYY для проверки дубликатов.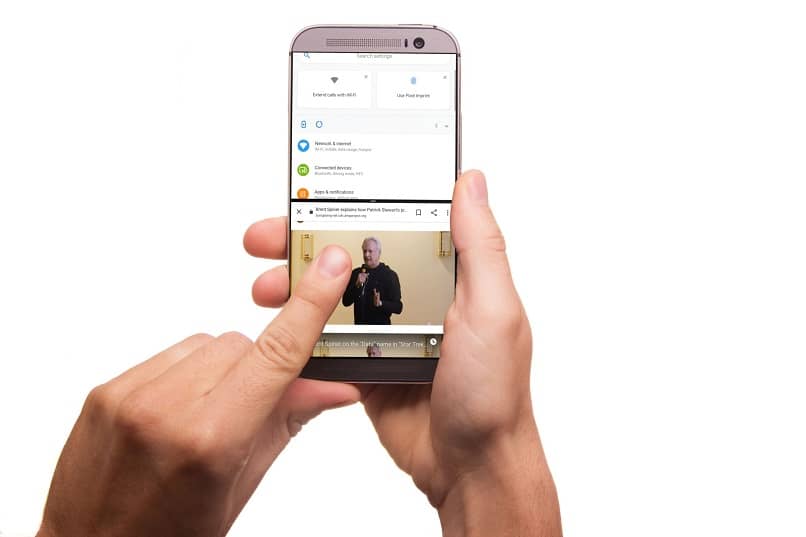 Контент проверки дубликатов отображается в формате html. Чтобы облегчить изменение повторяющихся мест в документе, содержание…
Контент проверки дубликатов отображается в формате html. Чтобы облегчить изменение повторяющихся мест в документе, содержание…
【CCF】201609-1
…
Два элемента управления JS — список и пейджер
В последние месяцы я выполнял различные работы по техническому обслуживанию, и блог не обновляется часто. В мгновение ока наступит 2011 год, и я надеюсь, что в наступающем году я найду свою страсть. З…
Начало работы с сопоставлением точек функций python opencv + цель поиска по гомографии (39)
Контент поступает из само переведенных и организованных учебных пособий OpenCV-Python. цели: Мы объединим сопоставление характерных точек и поиск гомографии, а также будем использовать модуль calib3d …
© 2020-2022 All rights reserved by russianblogs.com
Используйте многозадачность на iPad
В iPadOS вы можете использовать многозадачность для работы с несколькими приложениями одновременно. Узнайте, как использовать новое меню многозадачности, Dock и Spotlight для работы с несколькими приложениями.
Многозадачные типы
Начала многозадачность
Сделать корректировки
Перетаскивание и бросок
Жесты
На картинке
0003
Типы многозадачности
Приложения, поддерживающие многозадачность, можно использовать несколькими способами.
Split View: в режиме Split View два приложения отображаются рядом. Вы можете изменить размер приложений, перетащив ползунок, который появляется между ними.
Slide Over: с помощью функции Slide Over одно приложение появляется в меньшем плавающем окне, которое можно перетаскивать в левую или правую часть экрана.
Центральное окно. В некоторых приложениях можно открыть центральное окно, которое позволяет сосредоточиться на определенном элементе, например на сообщении электронной почты или заметке.
Запуск многозадачности
Вы можете начать работу с многозадачностью, используя меню «Многозадачность», Dock или Spotlight.
Как использовать меню «Многозадачность» для открытия нескольких приложений iPad
- Открытие приложения.
- Нажмите кнопку «Многозадачность» в верхней части экрана.
- Коснитесь кнопки «Разделенный вид» или «Скольжение» . Текущее приложение отодвигается в сторону, и появляется главный экран.
- Коснитесь второго приложения на главном экране. (Проведите пальцем влево или вправо, чтобы увидеть приложения на других страницах главного экрана. Вы также можете коснуться приложения в Dock.)
- Если вы выбрали Split View, второе приложение отображается рядом с текущим приложением.
- Если вы выбрали Slide Over, второе приложение откроется в полноэкранном режиме, а текущее приложение переместится в меньшее окно, которое вы можете переместить в правую или левую часть экрана.
Как использовать Dock для открытия нескольких приложений iPad
- Открытие приложения.
- Проведите одним пальцем вверх от нижнего края экрана, пока не появится док-станция, затем отпустите.

- Коснитесь и удерживайте второе приложение в Dock, а затем немедленно перетащите его из Dock вверх.
- Если вы перетащите приложение к левому или правому краю экрана, оно появится в режиме разделенного просмотра вместе с текущим приложением.
- Если вы отпустите приложение в середине экрана, оно появится в окне Slide Over.
Как использовать библиотеку приложений для открытия нескольких приложений iPad
- Коснитесь значка библиотеки приложений в правой части панели Dock.
- Коснитесь и удерживайте один из больших значков приложений, затем перетащите его в режим Split View или Slide Over. Чтобы просмотреть другие приложения по категориям, коснитесь одной из групп меньших значков приложений. Вы также можете коснуться строки поиска в библиотеке приложений, чтобы просмотреть все свои приложения, а затем перетащить одно из приложений в режим многозадачности.
Используйте Spotlight для открытия нескольких приложений
Чтобы использовать Spotlight для многозадачности, вам необходимо иметь клавиатуру, например Apple Magic Keyboard, подключенную к вашему iPad.
- Откройте приложение.
- Нажмите Command (⌘)–Пробел на клавиатуре, чтобы открыть Spotlight.
- Начните вводить имя второго приложения, которое вы хотите открыть.
- Коснитесь и удерживайте значок второго приложения, когда он появится в результатах Spotlight, затем немедленно перетащите его из Spotlight.
- Если вы перетащите приложение к левому или правому краю экрана, оно появится в режиме разделенного просмотра вместе с текущим приложением.
- Если вы отпустите приложение в середине экрана, оно появится в окне Slide Over.
Как открыть центральное окно на iPad
- Откройте приложение, поддерживающее центральное окно, например Mail или Notes.
- Коснитесь и удерживайте отдельное электронное письмо, заметку или другой элемент из списка приложения.
- Нажмите «Открыть в новом окне» в появившемся меню.
Чтобы закрыть центральное окно, нажмите «Готово» или «Закрыть». Вы также можете нажать кнопку «Многозадачность», а затем нажать одну из кнопок, чтобы изменить центральное окно на полноэкранный режим, режим разделенного просмотра или слайд-шоу.
Вы также можете нажать кнопку «Многозадачность», а затем нажать одну из кнопок, чтобы изменить центральное окно на полноэкранный режим, режим разделенного просмотра или слайд-шоу.
Настройка многозадачности Windows
Если у вас открыто несколько приложений, вы можете настроить многозадачность.
Настройка разделенного экрана
- Чтобы настроить размеры приложений, перетащите разделитель приложений влево или вправо. Чтобы предоставить приложениям одинаковое пространство, перетащите разделитель приложений в центр экрана.
- Чтобы превратить приложение Split View в приложение Slide Over, нажмите кнопку «Многозадачность» , затем нажмите кнопку Slide Over . Или вы можете коснуться и удерживать кнопку многозадачности, а затем перетащить приложение в другое приложение.
- Чтобы закрыть разделенный экран, нажмите кнопку многозадачности в приложении, которое вы хотите сохранить, затем нажмите кнопку полноэкранного режима . Или вы можете перетащить разделитель приложений на приложение, которое хотите закрыть.

- Чтобы заменить приложение, проведите пальцем вниз от верхней части приложения, затем выберите другое приложение на главном экране или в Dock.
Настройка слайдера
- Чтобы переместить приложение Slide Over, используйте кнопку многозадачности , чтобы перетащить его влево или вправо.
- Чтобы превратить приложение Slide Over в приложение Split View, нажмите кнопку «Многозадачность» , затем нажмите кнопку Split View . Или вы можете коснуться и удерживать кнопку многозадачности, а затем перетащить приложение к левому или правому краю экрана.
- Чтобы скрыть приложение Slide Over, нажмите и удерживайте кнопку многозадачности , затем смахните приложение с экрана влево или вправо.
- Чтобы увидеть другие приложения, которые у вас есть в режиме разделенного просмотра, коснитесь и удерживайте нижний край приложения, затем перетащите вверх. Появятся другие приложения с разделенным просмотром, и вы можете нажать на приложение, чтобы переключиться на него, или провести по нему вверх, чтобы закрыть его.

Использование полки на iPad
При переключении на приложение, в котором открыто несколько окон, в нижней части экрана iPad отображается полка с эскизами всех окон приложения.
Коснитесь одной из миниатюр, чтобы открыть окно. Вы также можете провести вверх по миниатюре на полке, чтобы закрыть это окно. В некоторых приложениях вы также можете открыть новое окно, нажав «Новое окно» на полке.
Перетаскивание между приложениями
С помощью перетаскивания вы можете перемещать текст, фотографии и файлы из одного приложения в другое. Например, вы можете перетащить текст из Safari в заметку, изображение из Фото в электронное письмо или событие календаря в текстовое сообщение.
- Используйте Split View или Slide Over, чтобы открыть два приложения, между которыми вы хотите перемещать информацию.
- Коснитесь и удерживайте фотографию или файл, пока он не приподнимется над экраном. Чтобы перетащить текст, сначала выделите текст, а затем нажмите и удерживайте его.
 Чтобы выбрать несколько фотографий или файлов, коснитесь и удерживайте одну из них, слегка перетащите ее, затем продолжайте удерживать, нажимая другие элементы другим пальцем. Значок указывает количество выбранных элементов.
Чтобы выбрать несколько фотографий или файлов, коснитесь и удерживайте одну из них, слегка перетащите ее, затем продолжайте удерживать, нажимая другие элементы другим пальцем. Значок указывает количество выбранных элементов. - Перетащите фотографию, файл или текст в другое приложение.
Используйте жесты для навигации по iPad
Вы можете использовать жесты многозадачности на iPad, чтобы быстро увидеть переключатель приложений, переключиться на другое приложение или вернуться на главный экран:
- См. переключатель приложений: проведите вверх от нижнего края экрана и удерживайте в середине экрана, пока не появится переключатель приложений, затем отпустите. Затем проведите пальцем влево или вправо, чтобы найти другое приложение или пару приложений, которые вы использовали вместе в режиме разделенного просмотра. Проведите пальцем до конца влево, чтобы увидеть все приложения, открытые в Slide Over.
- Переключение приложений: во время использования приложения проведите влево или вправо по экрану четырьмя или пятью пальцами, чтобы переключиться на другое приложение.
 На iPad Pro с Face ID, iPad Pro 11 дюймов или iPad Pro 12,9 дюйма (3-го поколения) проведите вдоль нижнего края экрана, чтобы переключиться на другое приложение.
На iPad Pro с Face ID, iPad Pro 11 дюймов или iPad Pro 12,9 дюйма (3-го поколения) проведите вдоль нижнего края экрана, чтобы переключиться на другое приложение. - Вернуться на главный экран. При использовании приложения проведите вверх от нижнего края экрана. Вы также можете положить пять пальцев на экран, а затем сделать жест щипка.
Используйте приложения во время просмотра видео с помощью функции «Картинка в картинке»
С помощью функции «Картинка в картинке» вы можете делать такие вещи, как отвечать на электронную почту во время просмотра телепередачи. Если вы используете FaceTime или смотрите фильм, нажмите кнопку «Картинка в картинке» , и видеоэкран уменьшится до угла экрана. Затем откройте второе приложение, пока видео продолжает воспроизводиться.
Чтобы переместить видео, перетащите его в другой угол. Чтобы вернуть видео в полноэкранный режим, нажмите кнопку полноэкранного режима в левом углу видео. Вы также можете скрыть видео, перетащив его к левому или правому краю экрана. Нажмите кнопку со стрелкой, чтобы видео снова появилось.
Нажмите кнопку со стрелкой, чтобы видео снова появилось.
Картинку в картинке можно использовать с iPad Pro, iPad (5-го поколения и новее), iPad Air 2 и новее или iPad mini 4 и новее.
Подробнее
Дата публикации:
как разделить экран на айфоне 11?
Ответьте
- Чтобы разделить экран на iPhone 11, откройте приложение, которое хотите использовать, а затем нажмите и удерживайте кнопку «Домой».
- Проведите вверх от нижней части экрана и выберите приложение, которое хотите использовать в режиме разделения экрана.
как разделить экран на iphone 11
Как разделить экран на Iphone 11 / 11 Pro
Может ли iPhone разделить экран?
Да, iPhone может делать разделенный экран. Эта функция была добавлена в iOS 9.
Как разделить экран на 11?
Чтобы разделить экран на 11-дюймовом MacBook, удерживайте нажатыми клавиши Command и Option и нажмите клавишу «F3».
Как открыть два приложения одновременно на iPhone 11?
Чтобы открыть два приложения одновременно на iPhone 11, вы можете использовать функцию Split View. Чтобы использовать разделенный вид, откройте первое приложение, а затем перетащите второе приложение с главного экрана в верхнюю половину экрана. Затем приложения разделятся на два отдельных окна, и вы сможете использовать их оба одновременно.
Как дважды щелкнуть кнопку «Домой» на iPhone 11?
Чтобы дважды щелкнуть кнопку «Домой» на iPhone 11, нужно сильно нажать на нее большим или указательным пальцем.
Можно ли разделить экран в Windows 11?
Да, вы можете разделить экран в Windows 11. Для этого откройте окна, которые вы хотите разделить, и перетащите строку заголовка окна, которое вы хотите разместить сверху, в левую или правую часть экрана.
Можно ли разделить экран на две части?
Да, вы можете разделить экран на две части с помощью сочетания клавиш или приложения. Чтобы разделить экран с помощью сочетания клавиш, удерживайте клавиши «command» и «F3» на клавиатуре Mac. Чтобы разделить экран с помощью приложения, откройте приложение и перетащите его в верхнюю часть экрана.
Как открыть два экрана?
На ПК можно открыть два экрана, нажав клавишу Windows и клавишу со стрелкой влево или вправо.
Как создать ярлык для разделенного экрана?
Чтобы создать на Mac ярлык с разделенным экраном, откройте «Системные настройки» и нажмите «Клавиатура». Оттуда нажмите «Ярлыки», а затем выберите «Управление полетами». Прокрутите вниз до нижней части окна, и вы увидите опцию «Разделить экран». Нажмите на знак +, чтобы добавить сочетание клавиш.
Как изменить макет экрана в Windows 11?
Windows 10 имеет множество различных параметров отображения, которые вы можете изменить в соответствии со своими потребностями. Чтобы изменить макет экрана в Windows 10, откройте приложение «Настройки» и перейдите в раздел «Система». Оттуда выберите вкладку «Экран» и нажмите кнопку «Изменить». Это откроет новое окно со всеми различными вариантами отображения, которые вы можете выбрать.
Как будет выглядеть Windows 11?
Ожидается, что Windows 11 станет крупным обновлением операционной системы Windows. Он будет включать в себя новые функции и улучшения, а также обновленный пользовательский интерфейс.
Он будет включать в себя новые функции и улучшения, а также обновленный пользовательский интерфейс.
Как включить двойной щелчок на iPhone?
Чтобы включить двойной щелчок на iPhone, откройте приложение «Настройки» и коснитесь «Основные». Прокрутите вниз и нажмите «Универсальный доступ», затем прокрутите вниз и нажмите «Двойной щелчок по кнопке «Домой». Включите переключатель рядом с AssistiveTouch.
Что такое боковая кнопка на iPhone 11?
Боковая кнопка на iPhone 11 — это новая функция, которой не было в прошлых моделях. Эта кнопка используется для активации функции фонарика на телефоне.
Как дважды щелкнуть боковую кнопку?
Чтобы дважды нажать боковую кнопку на iPhone, нужно нажать и удерживать ее, пока не появится экран «слайд для выключения». Затем отпустите кнопку и снова нажмите ее.
Есть ли приложение для разделения экрана?
Существует несколько различных приложений, позволяющих разделить экран. Некоторые из них включают AirDisplay, SplitScreen и Side-by-Side.
Некоторые из них включают AirDisplay, SplitScreen и Side-by-Side.
Как изменить ориентацию экрана?
Чтобы изменить ориентацию экрана на вашем устройстве, вы можете использовать один из следующих способов:
Используйте сочетания клавиш: Для ноутбуков нажмите Ctrl + Alt + клавишу со стрелкой, чтобы изменить ориентацию. Для планшетов и телефонов нажмите физическую кнопку, расположенную в правом нижнем углу устройства.
Выберите «Настройки» > «Экран» > «Изменить ориентацию» и выберите нужный параметр.
Используйте приложение, например Side Control, для быстрой смены ориентации.
Как использовать разделенный экран на iPad
В iPadOS Apple включает несколько вариантов многозадачности, которые позволяют работать с несколькими приложениями на iPad одновременно. Это позволяет использовать приложения, поддерживающие многозадачность, несколькими способами. В этой статье рассматривается Split View, в котором два приложения отображаются рядом на разделенном экране. Обязательно ознакомьтесь с нашим отдельным руководством по использованию Slide Over, нажав на ссылку. Мы также предоставили ссылку в конце этой статьи.
Обязательно ознакомьтесь с нашим отдельным руководством по использованию Slide Over, нажав на ссылку. Мы также предоставили ссылку в конце этой статьи.
Split View в действии
Недавние добавления функций в iPadOS делают многозадачность на iPad проще, чем когда-либо, во многом благодаря новому меню «Многозадачность», которое отображается в виде трех точек, расположенных по центру вверху экрана, когда приложение открыто. . При нажатии на три точки отображаются следующие параметры: полноэкранный режим, разделенный вид и слайдер.
Полноэкранный режим — это режим просмотра по умолчанию с одним открытым приложением. Разделенный вид, напротив, — это когда два приложения отображаются рядом на экране, и вы можете изменить размер приложений, перетащив разделитель, который появляется между ними. Затем есть Slide Over, в котором одно приложение появляется поверх другого в меньшем плавающем окне, которое вы можете перетаскивать в левую или правую часть экрана. Давайте посмотрим, как работает Split View.
Давайте посмотрим, как работает Split View.
Как использовать режим Split View на iPad
- Откройте приложение на iPad.
- Коснитесь кнопки многозадачности (три точки) в центре верхней части экрана, чтобы открыть три варианта.
- Коснитесь кнопки Split View (второй вариант), обозначенной рамкой, разделенной на две равные части.
- Текущее приложение отодвинется в сторону, чтобы открыть главный экран. Коснитесь другого приложения на главном экране или в доке, которое вы хотите отобразить на другой половине экрана. Второе приложение появится рядом с текущим приложением.
Как использовать док-станцию для вызова режима Split View
- Откройте приложение на iPad.
- Проведите одним пальцем вверх от нижнего края экрана, пока не появится док-станция, затем отпустите.
- Нажмите и удерживайте другое приложение в Dock, затем перетащите его вверх из Dock к левому или правому краю экрана.
 Второе приложение появится рядом с текущим приложением.
Второе приложение появится рядом с текущим приложением.
Как настроить режим разделенного просмотра
Чтобы настроить объем экрана, отводимого любому приложению в режиме разделенного просмотра, перетащите разделитель приложений влево или вправо.
Чтобы превратить приложение Split View в приложение Slide Over, коснитесь кнопки «Многозадачность» (три точки) в верхней части соответствующего приложения, затем нажмите кнопку «Slide Over» (частично заполненная рамка). Либо коснитесь и удерживайте кнопку многозадачности, затем перетащите приложение в другое приложение.
Чтобы закрыть разделенный вид, коснитесь кнопки «Многозадачность» (три точки) в центре верхней части приложения, которое вы хотите сохранить, затем коснитесь кнопки «Полноэкранный режим» (полностью заполненная рамка). В качестве альтернативы перетащите разделитель приложений на приложение, которое вы хотите закрыть.
Как заменить приложение в режиме разделенного просмотра
Когда у вас открыто два приложения в режиме разделенного просмотра, одно из них можно заменить другим приложением. Вот как.
Вот как.
- В верхней части приложения, которое вы хотите заменить, проведите вниз от кнопки многозадачности (три точки). Приложение выпадет, а другое открытое приложение переместится в сторону, чтобы открыть главный экран.
- Коснитесь нового приложения на главном экране или в Dock, и оно появится рядом с существующим открытым приложением в режиме Split View.
Как вернуться в полноэкранный режим
В режиме разделенного просмотра вы можете удалить одно приложение и развернуть другое, чтобы перейти в полноэкранный режим. Есть три способа сделать это.
- Перетащите центральный разделитель к левому или правому краю экрана.
- Нажмите кнопку «Многозадачность» (три точки) в верхней части приложения, которое вы хотите использовать в полноэкранном режиме, затем нажмите кнопку с заполненной рамкой (первая слева).
- Нажмите и удерживайте кнопку многозадачности (три точки) в верхней части приложения, которое вы хотите использовать в полноэкранном режиме.
 Держите его верхний край в верхней части экрана, перетащите его к центру экрана, пока не появятся его имя и значок, затем отпустите.
Держите его верхний край в верхней части экрана, перетащите его к центру экрана, пока не появятся его имя и значок, затем отпустите.
Знаете ли вы, что вы можете перетаскивать между приложениями, используя Split View и Slide Over? Прочтите нашу специальную статью с практическими рекомендациями по перетаскиванию, чтобы узнать больше, и не забудьте ознакомиться с нашим специальным руководством по многозадачности Slide Over, нажав на ссылку.
Tag: iPadOS
Похожие истории
iOS 15.4: как сканировать печатные и рукописные заметки в приложение Notes
вторник, 22 марта 2022 г. и iPadOS 15.4 Apple добавила в стандартное приложение Notes новую функцию, которая позволяет быстро сканировать печатный или рукописный текст и сохранять его в цифровом текстовом формате. Продолжайте читать, чтобы узнать, как это работает. В более ранних версиях iOS 15 и iPadOS 15 для сканирования текста в приложение Apple Notes требовалось коснуться текстового поля заметки и коснуться параметра «Живой текст» в…
Как показать процент заряда батареи на iPhone
Понедельник, 28 февраля 2022 г. , 15:18 по тихоокеанскому стандартному времени Тим Хардвик угол экрана не показывает фактический оставшийся процент заряда батареи. В старых iPhone без выемки Apple включает в настройки параметр для включения или выключения процента, но если на вашем iPhone есть выемка, нет никаких настроек, которые бы ее включили….
, 15:18 по тихоокеанскому стандартному времени Тим Хардвик угол экрана не показывает фактический оставшийся процент заряда батареи. В старых iPhone без выемки Apple включает в настройки параметр для включения или выключения процента, но если на вашем iPhone есть выемка, нет никаких настроек, которые бы ее включили….
Как закрыть или принудительно закрыть приложения iPhone
Среда, 19 января 2022 г., 17:24 по тихоокеанскому стандартному времени, Тим Хардвик
Apple разработала программное обеспечение для iPhone таким образом, что вам не нужно закрывать приложение, когда вы его не используете. , так как большинство приложений, которые не активны, остаются в приостановленном состоянии и не используют никаких ресурсов или батареи. Однако, если приложение iOS перестает отвечать на запросы, вам может потребоваться принудительно закрыть приложение и перезапустить его, чтобы оно снова заработало должным образом. Вот как это можно сделать как на старых, так и на новых.. .
.
Как закрыть или принудительно закрыть приложения iPad
Среда, 19 января 2022 г., 17:24 PST Тим Хардвик
Apple разработала программное обеспечение iPadOS таким образом, что вам не нужно закрывать приложение, когда вы его не используете. , так как большинство приложений, которые не активны, остаются в приостановленном состоянии и не используют никаких ресурсов или батареи. Однако, если приложение для iPad перестает отвечать на запросы, вам может потребоваться принудительно закрыть приложение и перезапустить его, чтобы оно снова заработало должным образом. Вот как вы можете сделать это как на старых, так и на…
Как работать в многозадачном режиме на iPad с помощью Slide Over
Четверг, 27 января 2022 г., 17:51 по тихоокеанскому стандартному времени, Тим Хардвик
В iPadOS Apple включает несколько вариантов многозадачности, которые позволяют вам работать с несколькими приложениями на iPad одновременно. время. Это позволяет использовать приложения, поддерживающие многозадачность, несколькими способами. В этой статье рассматривается Slide Over. Обязательно ознакомьтесь с нашим отдельным практическим руководством по раздельному просмотру, нажав на ссылку. Мы также предоставили ссылку на него в конце этой статьи.
В этой статье рассматривается Slide Over. Обязательно ознакомьтесь с нашим отдельным практическим руководством по раздельному просмотру, нажав на ссылку. Мы также предоставили ссылку на него в конце этой статьи.
Скользить в …
Как добавить одно и то же приложение на несколько главных экранов на вашем iPhone
Среда, 9 марта 2022 г., 13:15 по тихоокеанскому стандартному времени, Тим Хардвик
В iOS 15 вы можете поместить несколько копий одного и того же приложения на главный экран вашего iPhone . На первый взгляд это может показаться странным, и, возможно, даже ошибкой, но Apple намеренно сделала возможным размещение дополнительных копий приложения на нескольких страницах главного экрана, чтобы приложения можно было использовать вместе с его новые функции Фокуса.
Одной из функций Focus является то, что …
Как закрепить прямые сообщения Twitter в верхней части папки «Входящие»
Четверг, 24 февраля 2022 г., 10:10 по тихоокеанскому стандартному времени, Тим Хардвик
Twitter добавил новую функцию в свое официальное приложение для iOS, которая позволяет закреплять чаты наверху вашего почтового ящика. В этой статье объясняется, как это делается.
В этой статье объясняется, как это делается.
Ранее доступный только для платных подписчиков Twitter Blue, любой, кто использует официальное приложение Twitter для iPhone и iPad, теперь может сделать свои любимые прямые сообщения легко доступными, закрепив их в верхней части папки «Входящие»….
Почему на Apple Watch есть красная точка и как ее скрыть
вторник, 22 февраля 2022 г., 17:07 по тихоокеанскому стандартному времени, Тим Хардвик
Если вам интересно, что означает маленькая красная точка в верхней части циферблата на Apple Watch это индикатор того, что у вас есть непрочитанные уведомления. Если вы хотите узнать, как избавиться от него временно или навсегда, читайте дальше.
Что делает красная точка
Красная точка немного похожа на значок уведомления, который вы видите на значках приложений iPhone. Полезно знать, когда у вас есть уведомление…
Popular Stories
Реакция Garmin на Apple Watch Ultra: «Мы измеряем срок службы батареи в месяцах.
 Не часы.
Не часы.
Пятница, 9 сентября 2022 г., 9:20 по тихоокеанскому времени, Сами Фатхи. «не часы», продвигая свои последние часы Enduro 2 для спортсменов.
В то время как Apple Watch Ultra имеют самое продолжительное время автономной работы среди всех Apple Watch на сегодняшний день, Apple обещает до 36 часов при обычном использовании и до 60 часов с…
iOS 16 выходит завтра: шесть новых функций, которые стоит попробовать 8 и новее. iOS 16 включает в себя множество новых функций, от настраиваемого экрана блокировки до возможности временно редактировать или отменять сообщения iMessages.
Чтобы установить iOS 16 после выпуска обновления, откройте приложение «Настройки» на iPhone и нажмите «Основные» → «Обновление ПО». После обновления iPhone до…
Стоит ли отказаться от iPhone 14? Пять основных слухов об iPhone 15, о которых нужно знать
Пятница, 9 сентября 2022 г., 13:37 PDT, Хартли Чарльтон время обновить свое устройство.
Модели iPhone 14 предлагают некоторые существенные обновления: экстренный вызов SOS через спутник, обнаружение сбоев, улучшения камеры и многое другое, но теперь некоторые покупатели будут думать о следующем году, когда это может быть более подходящее время . ..
..
Куо: предварительные заказы на iPhone 14 Plus хуже, чем на iPhone 13 Mini, стратегия продукта «проваливается» По словам аналитика Apple Минг-Чи Куо, результаты предварительного заказа указывают на то, что позиционирование Apple двух новых стандартных моделей могло быть неудачным.
В своем -14-first-weekend-online-pre-order-survey-110411040b5d»>последнем посте на Medium Куо объяснил, что iPhone 14 Pro и iPhone 14 Pro Max показали «нейтральные» и «хорошие» результаты предварительного заказа. …
Все функции iOS 16, которые вы не получите до конца этого года
Воскресенье, 11 сентября 2022 г., 2:00 по тихоокеанскому времени, автор Hartley Charlton
Обычно существует несколько функций, которые Apple не может завершить до первого официального выпуска. основной новой версии iOS, и этот год, похоже, ничем не отличается: теперь подтверждено, что в общей сложности девять функций iOS 16 отсутствуют в первой общедоступной версии новой ОС.
В прошлом году SharePlay, цифровые идентификаторы в приложении Wallet и Universal Control были среди большого количества. ..
..
Емкость батареи iPhone 14 для всех четырех моделей раскрыта перед запуском
Воскресенье, 11 сентября 2022 г., 15:58 по тихоокеанскому времени, Джо Россиньол
Apple не афиширует емкость батареи для своей новой линейки iPhone 14, но MacRumors получил эту информацию из китайской нормативной базы данных.
Три из четырех моделей iPhone 14 имеют аккумулятор большей емкости по сравнению с линейкой iPhone 13, за исключением iPhone 14 Pro Max, который оснащен аккумулятором немного меньшего размера по сравнению с iPhone 13 Pro Max….
Что ожидать от мероприятия Apple в октябре: iPad Pro, компьютеры Mac M2 и многое другое
Воскресенье, 11 сентября 2022 г., 13:20 по тихоокеанскому времени, Джо Россиньол
После сентябрьского мероприятия, посвященного новым моделям iPhone и Apple Watch, Apple часто проводит в октябре еще одно мероприятие, посвященное новым моделям iPad и Mac, и этот год, вероятно, не станет исключением. До октября еще три недели, но у нас уже есть хорошее представление о продуктах, которые, вероятно, будут анонсированы на мероприятии в следующем месяце.
Ходят слухи, что на октябрьском мероприятии Apple планирует…
Для записи видео 4K ProRes на iPhone 14 Pro по-прежнему требуется не менее 256 ГБ Модель
Суббота, 10 сентября 2022 г., 14:31 PDT, автор Joe Rossignol
Как и в случае с моделями iPhone 13 Pro, выпущенными в прошлом году, запись видео 4K ProRes на iPhone 14 Pro и iPhone 14 Pro Max по-прежнему требуется модель с объемом памяти не менее 256 ГБ, согласно техническим спецификациям Apple для устройств.
Запись видео ProRes ограничена разрешением 1080p при 30 кадрах в секунду на моделях iPhone 14 Pro с объемом памяти 128 ГБ. Для записи видео ProRes в формате 4K при 30…
Как использовать режим разделенного экрана на iPad
iPad стал настолько многофункциональным, что некоторые люди используют его вместо компьютера для работы, создания контента и развлечений. Основным преимуществом iPad является его большой экран и исключительная портативность. Так же, как ваш ноутбук или настольный компьютер, вы можете разделить экран на отдельные окна для различных задач. Не знаете, как это сделать, или вам нужно освежить знания? Вот руководство по режиму разделения экрана на iPadOS 15.
Не знаете, как это сделать, или вам нужно освежить знания? Вот руководство по режиму разделения экрана на iPadOS 15.
Содержание
- Как разделить экран iPad на два окна
- Как использовать функцию Slide Over
- Как перемещать содержимое между приложениями
- Как настроить режим «картинка в картинке»
Сложность
Легкость
Продолжительность
10 минут
Что вам нужно
Apple iPad
Как разделить экран iPad на два окна
В iPadOS 15 Apple значительно упростила многозадачный интерфейс, чтобы сделать использование функции разделения экрана более интуитивно понятным.
Шаг 1: Начните с домашнего экрана и запустите приложение по вашему выбору.
Шаг 2: Коснитесь трех точек в верхней центральной части экрана, чтобы открыть меню многозадачности. Если вы не видите три точки вверху, это означает, что используемое вами приложение не поддерживает функцию многозадачности.
Шаг 3: Обратите внимание на три значка: Значок справа предназначен для функции «Slide Over». Значок посередине предназначен для разделенного просмотра. Значок слева — это полная страница по умолчанию.
Шаг 4: Коснитесь среднего значка Разделенный вид . Приложение на экране переместится в левую часть экрана, и в области многозадачности появится сообщение о выборе другого приложения.
Шаг 5: Со вторым приложением два приложения отображаются на экране рядом друг с другом, так что каждое приложение занимает половину экрана.
Шаг 6: Вы можете изменить объем пространства, которое занимает каждое приложение, перетащив полосу между ними влево или вправо.
Шаг 7: Чтобы выйти из режима разделенного просмотра, коснитесь Три точки в верхней части экрана и коснитесь значка Левый .
Как использовать функцию Slide Over
Slide Over — еще одна функция многозадачного режима iPad. Он похож на Split View, но отображает одно приложение в полноэкранном режиме, а второе — в виде небольшого плавающего окна сбоку экрана. iPad отслеживает приложения, которые вы открываете в режиме Slide Over, чтобы вы могли легко переключаться между ними. С помощью этой функции вы можете открыть несколько приложений одновременно.
Он похож на Split View, но отображает одно приложение в полноэкранном режиме, а второе — в виде небольшого плавающего окна сбоку экрана. iPad отслеживает приложения, которые вы открываете в режиме Slide Over, чтобы вы могли легко переключаться между ними. С помощью этой функции вы можете открыть несколько приложений одновременно.
Шаг 1: Запустите первое приложение и коснитесь значка Slide over .
Шаг 2: Выберите второе приложение, следуя инструкциям на экране.
Шаг 3: Коснитесь второго приложения, и первое появится в виде небольшого окна поверх второго приложения.
Шаг 4: Вы можете затемнить фоновое приложение, перехватив черную нижнюю полосу в окне скользящего приложения.
Шаг 5: Чтобы открыть третье приложение в режиме Slide Over, слегка смахните вверх от нижнего края, чтобы открыть панель Dock, затем перетащите третье приложение из Dock вверх.
Шаг 6: Коснитесь нижней панели приложений, чтобы переключаться между активными приложениями в режиме Slide Over.
Шаг 7: Вы можете просмотреть все открытые приложения, аккуратно проводя пальцем по экрану, или переключаться между ними с помощью черной нижней панели.
Как перемещать содержимое между приложениями
Если у вас открыто два или более приложений, вы можете использовать перетаскивание для обмена содержимым, например текстом или фотографиями, между ними. Например, вы можете перетаскивать текст или изображения из электронной почты, веб-страницы или приложения для работы с фотографиями прямо в приложение Notes.
Шаг 1: Откройте два приложения с помощью функции Split view или Slide over .
Шаг 2: Нажмите и удерживайте элемент, который вы хотите переместить из одного приложения в другое.
Шаг 3: Когда элемент отсоединится, осторожно перетащите его, не убирая палец с дисплея. Вы увидите зеленый знак плюса (+), который означает, что вы успешно переместили содержимое.
Вы увидите зеленый знак плюса (+), который означает, что вы успешно переместили содержимое.
Как настроить режим «картинка в картинке»
Благодаря режиму «картинка в картинке» вы можете воспроизводить видео в другом окне, одновременно выполняя другие задачи на iPad, например, просматривая электронную почту.
Шаг 1: Чтобы PiP работал, сначала необходимо настроить его в настройках. Перейдите к Настройки > Общие > Картинка в картинке .
Шаг 2: Включите параметр Запускать PiP автоматически .
Шаг 3: Netflix и Amazon Prime Video (но не YouTube) будут автоматически воспроизводиться в отдельном окне, даже если вы используете несколько приложений.
Рекомендации редакции
Как показать процент заряда батареи на вашем iPhone
Apple iPhone 14 против Apple iPhone 14 Pro
Лучшие защитные пленки Apple iPhone 14 Pro Max
Мои 5 любимых функций iOS 16 (и 1, которую я ненавижу) после двух месяцев использования
Apple Ceramic Shield может изменить ваше мнение о защитной пленке для экрана iPhone 14
Slide Over, Picture in Picture и Split Screen
Узнайте, как использовать основные функции многозадачности iPad Pro и iPad, в том числе: Split View (разделенный экран), Slide Over и «Картинка в картинке».

Коннер Кэри
Обновлено 30.06.2022
Освоение многозадачности на iPad повысит производительность вашего iPad, поскольку вы используете приложения в тандеме и переключаетесь с одной задачи на другую. Мы рассмотрим, как использовать функции многозадачности iPad и iPad Pro, включая разделенный вид (разделенный экран), слайд-шоу и «картинка в картинке», перетаскивание и жесты многозадачности iPad. Мы также рассмотрим, какие iPad имеют функции многозадачности iPadOS. Вот все, что вам нужно знать о многозадачности iPad и о том, как выполнять многозадачность на iPad.
Чтобы узнать больше о том, как использовать iPad, ознакомьтесь с нашим бесплатным советом дня. Теперь давайте узнаем, как использовать функции многозадачности iPad и iPad Pro, чтобы максимально эффективно использовать возможности планшета.
Перейти к:
- Как использовать Slide Over на iPad
- Как использовать разделенный экран на iPad (также известный как разделенный экран)
- Как использовать «Картинку в картинке» на iPad
- Как перетаскивать на iPad
- Многозадачные жесты и ярлыки для iPad
- Многозадачность iPad в разных моделях iPad
Как использовать Slide Over на iPad
Slide Over на iPad позволяет открывать второе приложение поверх уже используемого. Второе приложение будет занимать примерно треть экрана вашего iPad. Чтобы открыть Slide Over:
Второе приложение будет занимать примерно треть экрана вашего iPad. Чтобы открыть Slide Over:
- Откройте приложение на iPad и коснитесь значка многозадачности в верхней части окна.
- Коснитесь значка Slide Over , и окно сдвинется в сторону, открывая главный экран.
- Теперь коснитесь приложения, которое хотите открыть, за окном Slide Over.
- Другой способ открыть Slide Over — открыть основное приложение, а затем перетащить второе приложение из Dock на экран.
- Вы можете перемещать второе приложение по экрану, поместив палец на значок многозадачности вверху и перетащите его влево или вправо.
- Чтобы закрыть окно Slide Over, проведите пальцем к краю экрана iPad.
- Проведите по экрану от серой стрелки, чтобы снова отобразить окно Slide Over .
- Чтобы выйти из режима просмотра слайдов, коснитесь значка многозадачности и выберите полноэкранный режим.

Как использовать разделенный экран на iPad (он же разделенный экран)
Разделенный экран iPad и iPad Pro (Split View) позволяет работать в двух разных приложениях одновременно. Вы можете разделить экран и иметь по одному приложению с каждой стороны или иметь одно приложение, занимающее треть экрана. Вы даже можете открыть два окна из одного и того же приложения в режиме разделенного просмотра; таким образом вы можете работать над двумя заметками одновременно, организовать два разных фотоальбома и многое другое. Кроме того, не каждое приложение работает с разделенным просмотром (особенно сторонние приложения), но оно будет работать с собственными приложениями Apple. Новое меню «Многозадачность» в iPadOS 15 сделало открытие и закрытие режима Split View проще, чем когда-либо. Чтобы узнать, как использовать разделенный экран на iPad, выполните следующие действия:
- Откройте приложение и коснитесь значка многозадачности в верхней части окна.

- Коснитесь значка Split View , и окно сдвинется в сторону, открывая главный экран.
- Коснитесь второго приложения, чтобы открыть его в режиме Split View.
- Вы можете коснуться значка многозадачности и перетащить вкладку, чтобы изменить положение на экране.
- Вы также можете изменить размер окна приложения на перетащите разделитель приложений влево или вправо.
- Чтобы выйти из режима Split View, коснитесь значка многозадачности в окне, которое вы хотите оставить открытым.
- Коснитесь полноэкранного значка .
Если вы изучаете, как избавиться от разделения экрана на iPad, другой способ — просто перетащить разделитель приложений к краю экрана iPad. Кроме того, если вам нравится многозадачность с функцией разделения экрана iPad, вам также может быть интересно узнать, как использовать разделенный экран на Mac.
Связано с: Приложения для iPad Pro для творческих профессионалов: 8 способов добиться большего и развлечься
Как использовать «Картинку в картинке» на iPad айфон. Картинка в картинке позволяет смотреть видео и фильмы или общаться в FaceTime, работая в других приложениях. Чтобы использовать функцию «Картинка в картинке» на iPad:
- Во время просмотра видео в совместимом видеоплеере или во время вызова FaceTime проведите вверх от нижнего края экрана, чтобы открыть функцию «Картинка в картинке».
- Отсюда вы можете коснуться экрана «Картинка в картинке» и перетащить его в новое место.
- Чтобы скрыть видео, перетащите его к краю экрана.
- Коснитесь значка со стрелкой, чтобы снова отобразить видео.
- Сведите вместе большой и указательный пальцы, чтобы уменьшить размер экрана «Картинка в картинке». Раздвиньте их, чтобы увеличить экран.
- Чтобы вернуться в полноэкранный режим, коснитесь значка «Картинка в картинке».

Как выполнять перетаскивание на iPad
Еще один базовый инструмент многозадачности для iPad — Drag & Drop. Это позволяет вам пропустить процесс обмена частью контента с другим приложением. Вместо этого вы можете перетаскивать файлы, фотографии, приложения, выделенный текст и напоминания из одного приложения в другое. Проще всего использовать функцию перетаскивания в разделенном представлении iPad, но вы также можете использовать ее в режиме Slide Over. Чтобы использовать функцию перетаскивания на iPad:
- Поместите палец на элемент содержимого (например, изображение или выделенный текст) и удерживайте его, пока он не выдвинется наружу.
- Перетащите свой выбор в другое приложение и поместите его туда, куда вы хотите.
Как перетаскивать несколько элементов в режиме разделенного просмотра или в режиме слайда
Допустим, вы хотите переместить несколько изображений в заметку.
- Нажмите и удерживайте одно изображение , чтобы выделить его, и слегка перетащите в сторону.
 Продолжайте удерживать изображение.
Продолжайте удерживать изображение. - Другой рукой коснитесь других изображений , которые вы хотите добавить к первому. В верхнем углу пакета появится значок, сообщающий, сколько фрагментов контента вы выбрали.
- Если вы используете разделенный просмотр или разделенный экран, вы можете перетаскивать содержимое из одного приложения в другое открытое приложение.
iPad
Многозадачные жесты и ярлыки
С дебютом iPad Pro без кнопки «Домой» Apple представила новые жесты для iPad, в том числе новый способ открытия переключателя приложений iPad. (Старые жесты iPad с использованием четырех пальцев для закрытия приложений и прокрутки между приложениями также все еще работают).
Как использовать переключатель приложений для iPad
- Чтобы открыть переключатель приложений, просто проведите пальцем вверх снизу к центру экрана и удерживайте там палец, пока не появится переключатель приложений (iPad с кнопкой «Домой» также может открыть переключатель приложений, нажав кнопку ).
 кнопку «Домой» дважды).
кнопку «Домой» дважды). - Вы можете нажать на окно приложения, чтобы открыть его.
- Вы также можете провести вверх по окну приложения, чтобы закрыть его и остановить работу в фоновом режиме.
- Проведите пальцем влево или вправо , чтобы найти нужное приложение.
Если вы хотите закрыть переключатель приложений, не открывая новое приложение, коснитесь любого места на экране, которое не является окном приложения, и вы вернетесь на главный экран. Также важно отметить, что Центр управления больше не доступен в переключателе приложений iPad. Вместо этого его можно открыть, проведя пальцем вниз от правого верхнего угла экрана iPad. Если вы любите забавные приложения и настраиваете главный экран, вы также можете ознакомиться с этим списком лучших виджетов для iPad.
Проведите пальцем между приложениями и вернитесь на главный экран
- Вернитесь на главный экран при использовании приложений, проведя вверх снизу любого экрана, который не является главным.

- Используйте четыре или пять пальцев, чтобы провести по нижней части экрана слева направо или справа налево для переключения между приложениями.
Многозадачность iPad в разных моделях iPad
Какие модели iPad поддерживают многозадачность?
Slide Over :
iPad Pro, iPad (5-го поколения и новее), iPad Air и новее или iPad mini 4 и новее.
Разделенный вид:
iPad Pro, iPad (5-го поколения и новее), iPad Air 2 или iPad mini 4 и новее.
«Картинка в картинке»:
iPad Pro, iPad (5-го поколения и новее), iPad Air и новее или iPad mini 4 и новее.
В заключение я также рекомендую ознакомиться с этим списком лучших чехлов, аксессуаров и оборудования для iPad Pro. Вы также можете узнать несколько забавных советов, например о том, как измерить рост на iPad. Затем поднимите свою многозадачность на новый уровень с универсальным управлением — эта функция позволяет одновременно использовать несколько iPad и Mac! Интересно, какой у меня iPad? Мы расскажем вам!
Управляйте своим iPhone за одну минуту в день: зарегистрируйтесь здесь, чтобы получить БЕСПЛАТНЫЙ совет дня прямо на ваш почтовый ящик.
Темы
Инструкции
Переключатель приложений
Жесты и навигация по устройствам
Главный экран
Многозадачность
Продуктивность и бизнес
Письмо Коннера Кэри можно найти на conpoet.com. В настоящее время она пишет книгу, создает много контента и пишет стихи через @conpoet в Instagram. Она постоянно живет в фургоне со своей мамой, Яном и собакой Джоди, пока они медленно путешествуют по стране.
Как разделить экран на iPhone
iPhone
— один из самых продаваемых продуктов Apple Inc. Он предоставляет несколько практических функций на основе популярной операционной системы iOS. И одна из самых обсуждаемых функций — функция разделения экрана. В настоящее время это самая востребованная функция на смартфонах, так как людям нравится и хочется постоянно работать в многозадачном режиме на своих телефонах. В этой статье мы рассмотрим функцию разделенного экрана iPhone и ее доступность на iPhone. И если его можно использовать на iPhone, вы будете знать, как разделить экран на iPhone X, 11, 12 или 13 и как разделить экран на iPhone iOS 14 и 15.
И если его можно использовать на iPhone, вы будете знать, как разделить экран на iPhone X, 11, 12 или 13 и как разделить экран на iPhone iOS 14 и 15.
Содержание
- Как разделить экран на iPhone
- Что означает разделение экрана на iPhone?
- Должны ли сотовые данные быть включены или выключены для разделения экрана?
- Как разделить экран на iPhone?
- Как использовать 2 экрана на моем iPhone?
- Как разделить экран на iPhone? Как разделить экран на iPhone X, 11, 12 или 13?
- Как выполнять многозадачность с помощью функции «Картинка в картинке» на iPhone iOS 14 и 15?
Встроенная функция разделения экрана пока недоступна в iPhone, но вы можете разделить экран с помощью любого из доступных приложений. Прочтите эту статью до конца, чтобы узнать, как вы можете одновременно видеть два приложения на экране вашего iPhone с помощью приложения.
Что означает разделение экрана на iPhone?
Функция разделения экрана делит экран на две части для одновременного запуска двух приложений для экономии времени. Эта функция разделяет экран телефона и позволяет загружать любые два приложения для их просмотра и использования. Однако вы не можете использовать функцию разделения экрана на iOS, поскольку такая опция недоступна для пользователей в настройках iOS. И если вы все еще хотите знать, как разделить экран на iPhone X, 11, 12 или 13, вам нужно будет установить стороннее приложение, например 9.0235 Разделенный экран — Двойное окно . Если вы хотите узнать больше о функции разделения экрана, предоставляемой Apple для macOS или iPad, вы можете посетить их службу поддержки Apple для разделения экрана.
Эта функция разделяет экран телефона и позволяет загружать любые два приложения для их просмотра и использования. Однако вы не можете использовать функцию разделения экрана на iOS, поскольку такая опция недоступна для пользователей в настройках iOS. И если вы все еще хотите знать, как разделить экран на iPhone X, 11, 12 или 13, вам нужно будет установить стороннее приложение, например 9.0235 Разделенный экран — Двойное окно . Если вы хотите узнать больше о функции разделения экрана, предоставляемой Apple для macOS или iPad, вы можете посетить их службу поддержки Apple для разделения экрана.
Читайте также : Что такое кнопка «Домой» на клавиатуре?
Сотовые данные должны быть включены или выключены для разделения экрана?
Не имеет значения , так как сотовые данные никак не влияют на работу функции разделения экрана. Но если вам требуется подключение к Интернету для использования определенного приложения, активного в режиме разделенного экрана, на вашем устройстве должны быть включены сотовые данные или Wi-Fi.
Как разделить экран на iPhone?
Вы можете разделить экран на iPhone, но с сторонним приложением . В iOS нет встроенной функции «картинка в картинке», которая позволяла бы вам разделить экран iPhone оттуда. Следуйте дальнейшим шагам, чтобы узнать, как это сделать.
1. Откройте приложение App Store на вашем iPhone.
2. Коснитесь значка поиска в правом нижнем углу.
3. Теперь нажмите на строку поиска .
4. Введите Split Screen – Dual Window в строке поиска и нажмите на него в результатах поиска.
5. Установите приложение Split Screen – Dual Window на свой iPhone.
6. Откройте установленное приложение и запустите любые приложения в окнах браузера приложений с их веб-версиями.
Читайте также : Как отключить разделенный экран в Safari
Как использовать 2 экрана на моем iPhone?
Чтобы использовать 2 экрана или использовать разделенный экран iPhone, вам необходимо установить стороннее приложение и использовать его с помощью шагов, указанных ниже:
1. Откройте приложение App Store и коснитесь значка Значок поиска .
Откройте приложение App Store и коснитесь значка Значок поиска .
2. Коснитесь строки поиска и введите Разделение экрана — Двойное окно . Нажмите на подходящий результат поиска.
3. Затем загрузите и установите Split Screen — Dual Window.
4. Теперь запустите нужные приложения в окнах браузера приложений с их веб-версиями.
Читайте также : Как пометить текстовое сообщение как непрочитанное на iPhone
Как разделить экран на iPhone? Как разделить экран на iPhone X, 11, 12 или 13?
Чтобы использовать эту функцию на некоторых последних iPhone, таких как iPhone X, 11, 12 и 13, вам необходимо установить для них сторонние приложения. Вы можете использовать следующий метод:
1. Откройте 9Приложение 0235 App Store на вашем iPhone.
2. Нажмите на значок поиска > Панель поиска .
3. Найдите Split Screen – Dual Window и выберите нужный результат.
4. Нажмите ПОЛУЧИТЬ , чтобы установить приложение «Разделенный экран — два окна».
5. Таким образом, вы можете использовать любые окна браузера приложений с разделенным экраном в качестве их веб-версий.
Читайте также : Как использовать режим разделения экрана на Android
Как работать в многозадачном режиме с помощью функции «Картинка в картинке» на iPhone iOS 14 и 15?
Многозадачность в режиме «картинка в картинке» на iPhone iOS 14 и 15 означает разделение экрана. Выполните следующие шаги, чтобы узнать, как разделить экран на iPhone iOS 14 и 15:
Примечание: Доступ к этой функции есть только у последних моделей iPhone с iOS 14 и 15 . Кроме того, вы можете использовать режим «Картинка в картинке» только для просмотра видео или во время общения , так как никакие другие приложения не разрешены в режиме «Картинка и картинка».
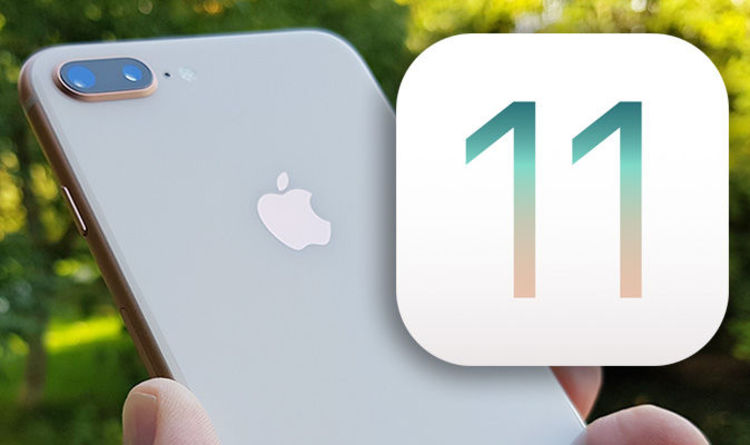
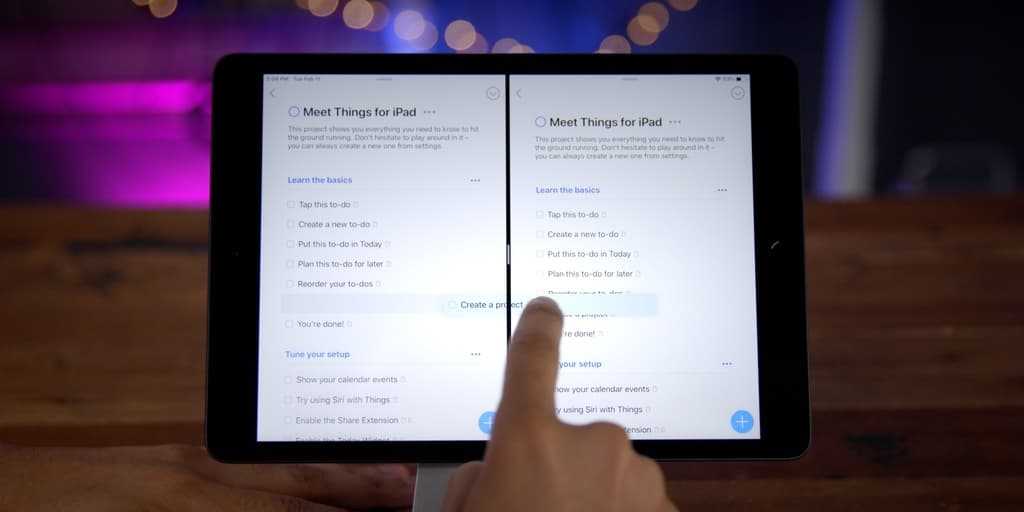

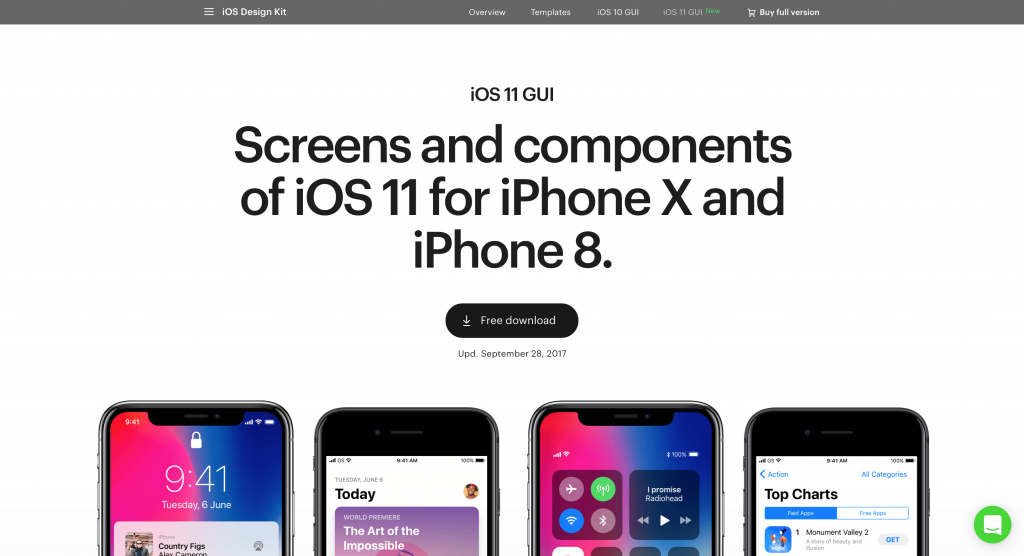 Либо перетащите разделитель над приложением, которое требуется закрыть.
Либо перетащите разделитель над приложением, которое требуется закрыть.
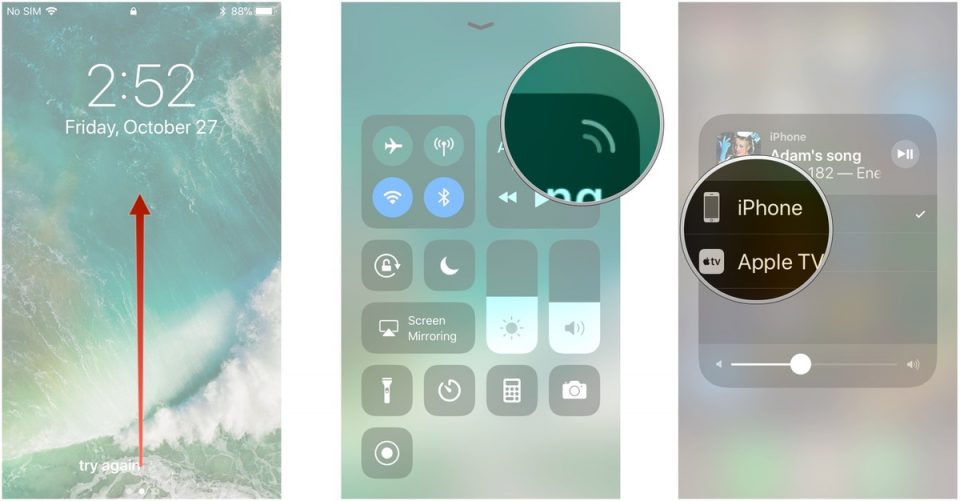 Чтобы перетащить текст, сначала выберите его, затем нажмите и удерживайте. Для выбора нескольких фотографий или файлов нажмите и удерживайте один из объектов, немного перетащите его, а затем продолжайте его удерживать, нажимая дополнительные объекты другим пальцем. На значке будет указано количество выбранных объектов.
Чтобы перетащить текст, сначала выберите его, затем нажмите и удерживайте. Для выбора нескольких фотографий или файлов нажмите и удерживайте один из объектов, немного перетащите его, а затем продолжайте его удерживать, нажимая дополнительные объекты другим пальцем. На значке будет указано количество выбранных объектов.



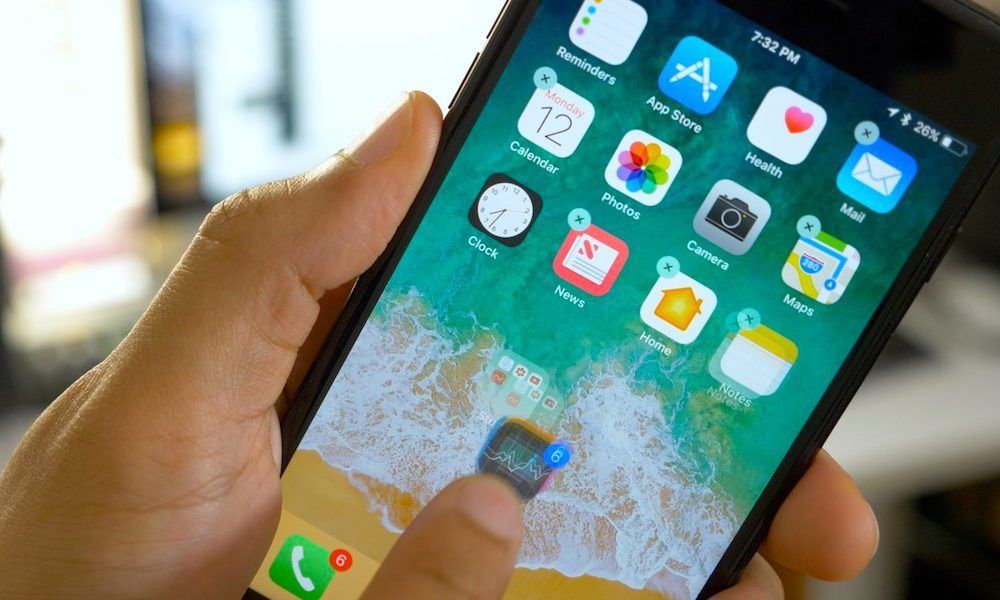 п;
п; п.;
п.;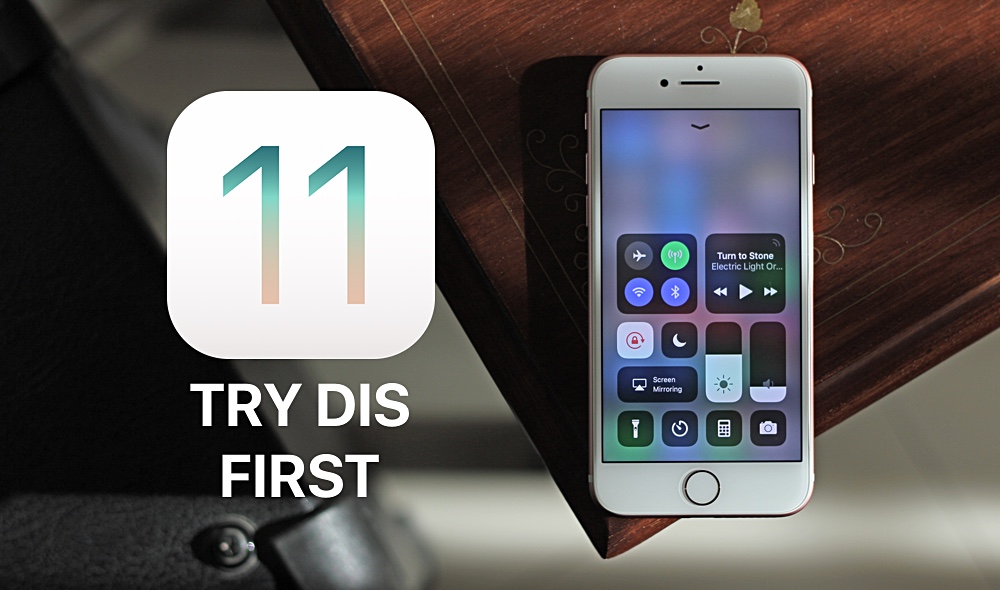

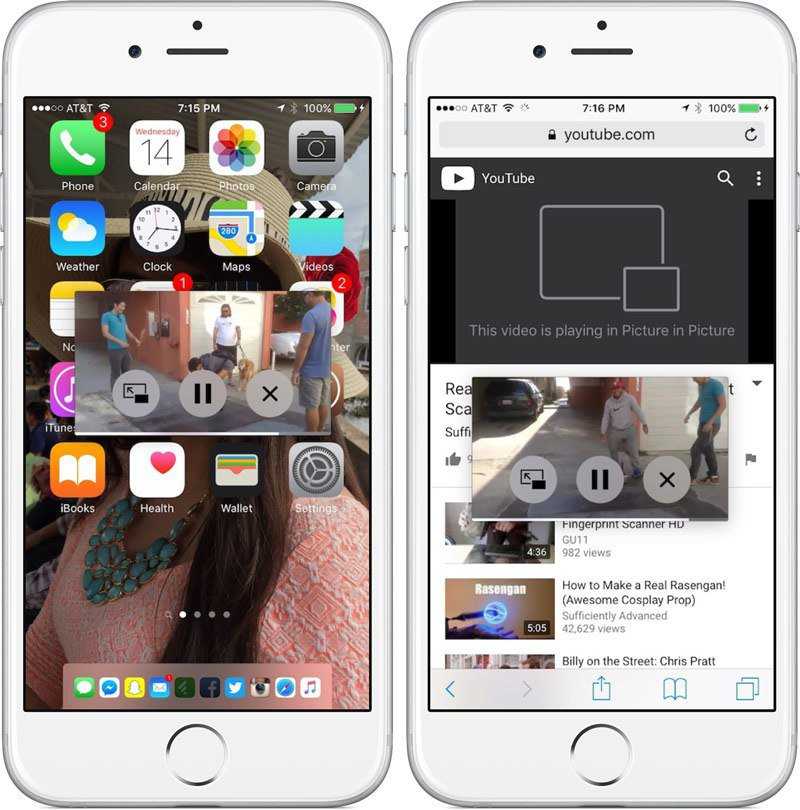
 Адаптировано)
Адаптировано)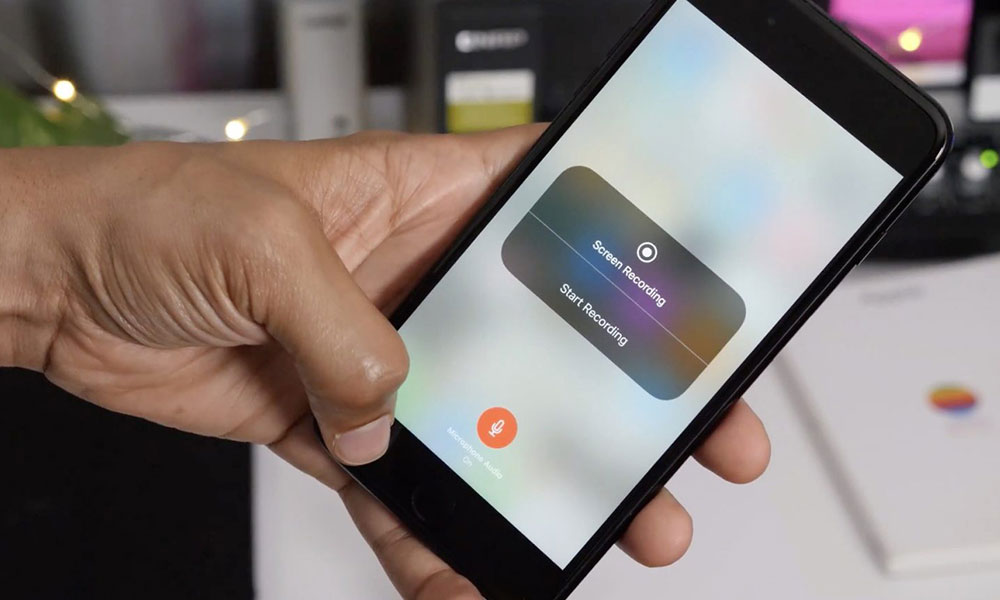 Д., Используйте единую схему адаптации классификации.
Д., Используйте единую схему адаптации классификации.