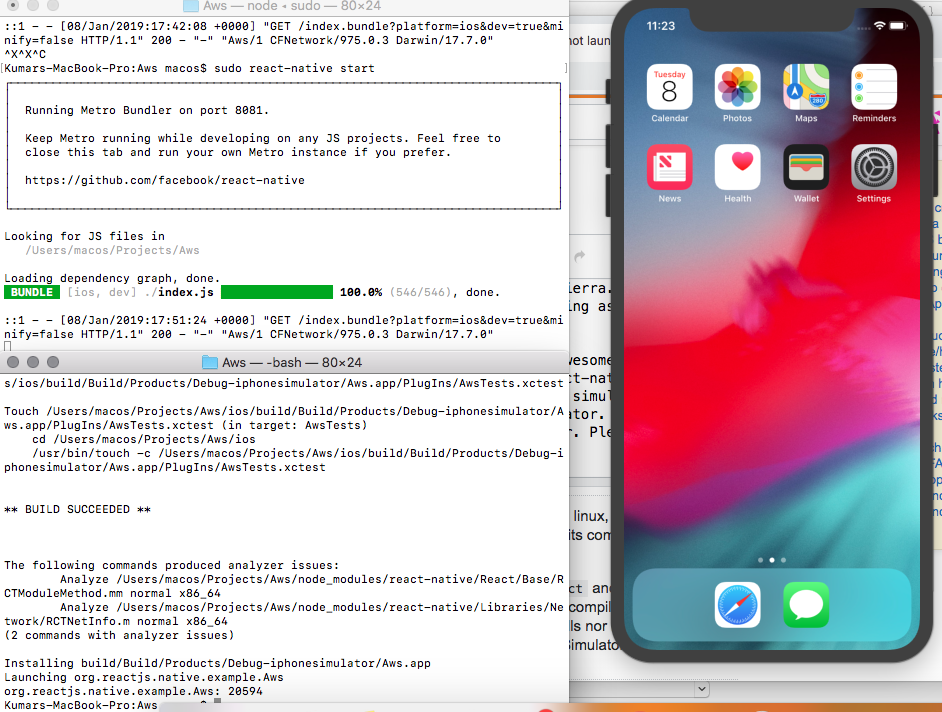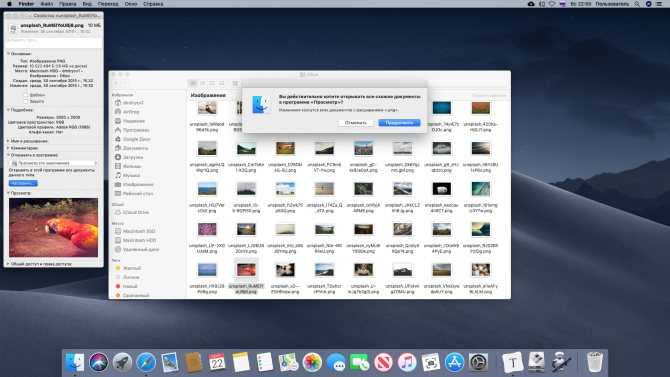Содержание
Как запускать приложения iOS на Mac [Guide]
Apple выпустила собственный кремний — Apple M1 — для своих компьютеров Mac еще в 2020 году. Хотя этот переход с Intel на Apple Silicon обещал общее повышение производительности и эффективности компьютеров Mac, он также позволил запускать приложения iOS и iPadOS на Мак.
Итак, если вы всегда хотели использовать свои любимые приложения для iOS, которые когда-то были доступны только для iPhone, теперь наконец-то можно запустить их на совершенно новых компьютерах Mac.
Программы для Windows, мобильные приложения, игры — ВСЁ БЕСПЛАТНО, в нашем закрытом телеграмм канале — Подписывайтесь:)
Вот краткое руководство, которое поможет вам с инструкциями по запуску приложений iOS на Mac. Используя эти инструкции, вы также можете запускать приложения iPadOS на своем Mac.
Каковы требования для запуска приложений iOS на Mac?
Чтобы запустить приложение iOS на вашем Mac, ваш Mac должен быть:
- Работает на одном из фирменных кремниевых чипов Apple: M1, M1 Pro, M1 Max или M1 Ultra.

- Запуск macOS Big Sur или новее
Как запустить приложение iOS на Mac с процессором M1
Сначала откройте App Store. Вы можете сделать это, зайдя в Launchpad и найдя там App Store. Или нажмите Command + Space, чтобы открыть поиск Spotlight и найти AppStore.
В App Store нажмите кнопку Поиск поле на левой панели. Найдите здесь свое любимое приложение для iPhone или iPad.
Когда он вернет результаты, нажмите на кнопку Приложения для iPhone и iPad день под Полученные результаты. Это покажет вам только приложения iOS и iPadOS для вашего запроса.
Нажмите на свое приложение в списке результатов. Теперь коснитесь значка iCloud или ПОЛУЧИТЬ кнопку на следующем экране. Если вы ранее загружали это приложение на свой iPhone или iPad, вы увидите значок iCloud. В противном случае он будет иметь ПОЛУЧИТЬ кнопку рядом с его названием.
В последнем случае вам нужно будет либо ввести свой пароль Apple ID, либо аутентифицировать себя с помощью Touch ID, прежде чем приложение начнет загружаться.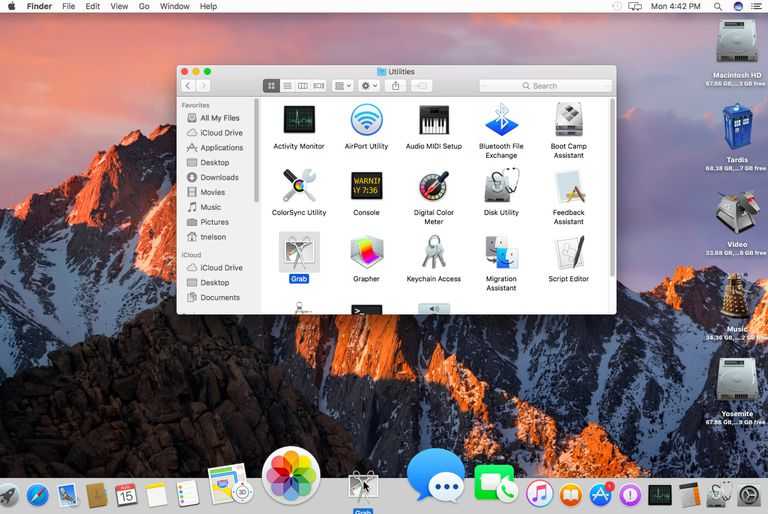
Как только он скачается, нажмите на кнопку ОТКРЫТЫМ кнопку, чтобы открыть приложение.
Кроме того, вернитесь на панель запуска, и вы сможете увидеть его там. Или вы также можете найти его с помощью поиска Spotlight.
Настройте элементы управления приложениями, чтобы приложения iOS лучше работали на Mac
Поскольку приложения iOS и iPadOS предназначены для iPhone и iPadOS соответственно, они используют сенсорный ввод для навигации. В результате использовать их на Mac, который не использует сенсорный ввод, может быть немного сложно.
Но, как оказалось, многие из этих приложений предлагают сенсорные альтернативы, чтобы немного упростить навигацию на Mac. На момент написания этой статьи все приложения, которые мы пробовали, предлагали эти опции, и у нас был приличный опыт их использования.
Чтобы получить доступ к этим элементам управления, запустите приложение iOS или iPadOS, которое вы только что загрузили на свой Mac, и коснитесь его имени в строке меню.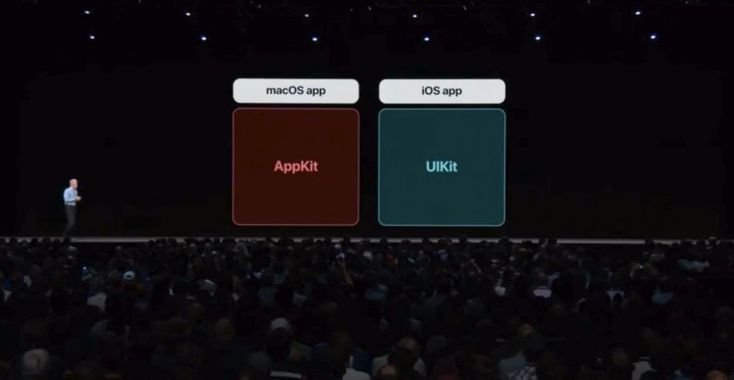 Выбирать Настройки из опций меню. А затем выберите На переключатель рядом Нажмите Альтернативы.
Выбирать Настройки из опций меню. А затем выберите На переключатель рядом Нажмите Альтернативы.
Пока вы это делаете, проверьте все сенсорные альтернативы, которые вам нужно выполнить для выполнения различных экранных жестов.
Если это игра, вы также увидите Управление игрой вкладка внутри его Настройки. Это в основном позволяет вам использовать клавиатуру и трекпад для эмуляции элементов управления вашего экрана.
Для его использования выберите На переключатель для Эмуляция контроллера.
После этого щелкните раскрывающийся список рядом с Схема управления и выберите вариант управления в соответствии с вашими предпочтениями. Кроме того, используйте Чувствительность указателя ползунок, чтобы настроить чувствительность указателя.
Наконец, есть Настройки вкладка, которая позволяет настроить размер окна и несколько других параметров приложения.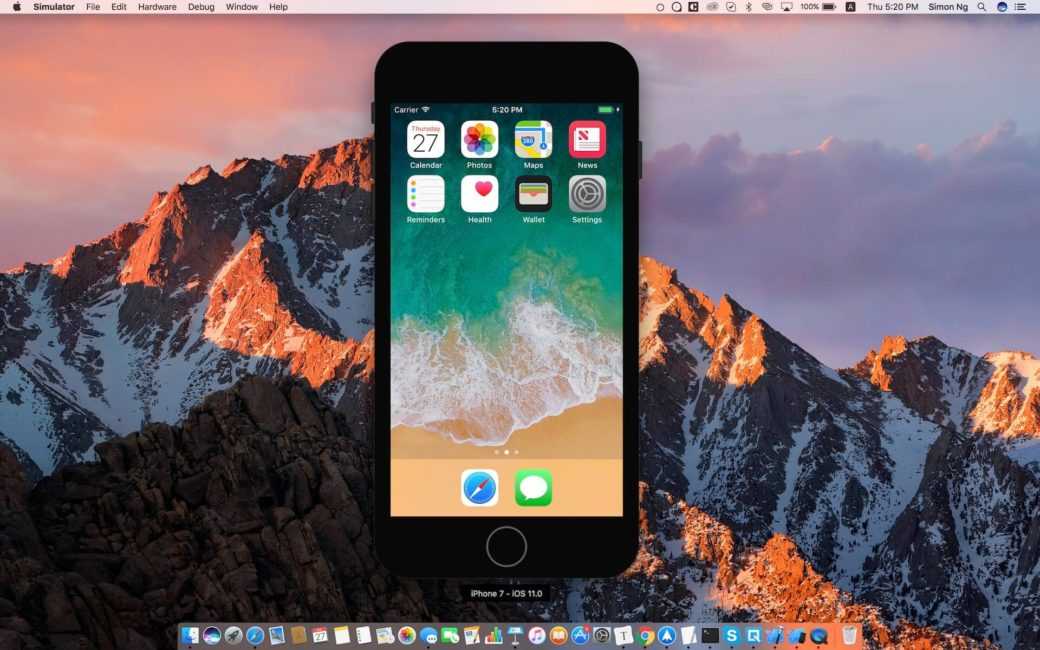 Чтобы получить доступ к параметру размера окна, находясь в Настройкищелкните Общий вкладку и выберите один из вариантов размера.
Чтобы получить доступ к параметру размера окна, находясь в Настройкищелкните Общий вкладку и выберите один из вариантов размера.
Аналогично заходим в Система вкладка внутри Настройки изменить настройки для Сервисы определения местоположения, Уведомленияи т. д. Обратите внимание, что эти параметры зависят от приложения, поэтому вы можете видеть их во всех приложениях, а можете и не видеть.
Удалить приложение iOS с вашего Mac
В любой момент в будущем, если вы перестанете использовать это приложение и захотите его удалить, вы можете удалить его так же, как если бы вы удалили приложение для Mac. Вот как:
- Откройте приложение Finder.
- Нажми на Приложения вкладку на левой панели.
- Найдите свое приложение для iOS или iPadOS в этом списке.
- Щелкните правой кнопкой мыши приложение и выберите Переместить в корзину.

- Если будет предложено подтвердить, введите свой пароль или выполните аутентификацию с помощью TouchID.
Используйте свои любимые приложения для iPhone и iPad на Apple Silicon Mac
Хотя App Store заполнен всевозможными приложениями для Mac, есть несколько приложений для iOS и iPadOS, которые не имеют эквивалента для macOS. В результате вам приходится прибегать к использованию их альтернатив на вашем Mac. Но благодаря совершенно новому Apple Silicon теперь вы можете легко запускать свои любимые приложения для iPhone или iPad на своем Mac. Конечно, опыт может быть другим, поскольку способ взаимодействия отличается, но общий опыт, безусловно, плавный и приятный.
Часто задаваемые вопросы о запуске приложений iOS на компьютерах Mac
Программы для Windows, мобильные приложения, игры — ВСЁ БЕСПЛАТНО, в нашем закрытом телеграмм канале — Подписывайтесь:)
Apple запретила установку на Mac приложений от iPhone
Когда Apple анонсировала свой новый процессор M1, компания подчеркнула одно из его важнейших преимуществ: новые компьютеры, работающие под управлением этого чипа, смогут запускать приложения, предназначенные для устройств iOS. Такая совместимость предусмотрена в macOS Big Sur и работает исключительно благодаря тому, что чипсет M1 очень похож на процессор A14, используемый в iPhone. Обратной стороной этого, конечно же, является то, что программное обеспечение, изначально разработанное для Mac с процессорами Intel, может работать некорректно. Как стало известно, теперь производитель из Кремниевой долины заблокировал возможность установки приложений, изданных для системы iOS, на ноутбуки MacBook Pro и MacBook Air, а также на Mac Mini на базе нового чипа M1.
Такая совместимость предусмотрена в macOS Big Sur и работает исключительно благодаря тому, что чипсет M1 очень похож на процессор A14, используемый в iPhone. Обратной стороной этого, конечно же, является то, что программное обеспечение, изначально разработанное для Mac с процессорами Intel, может работать некорректно. Как стало известно, теперь производитель из Кремниевой долины заблокировал возможность установки приложений, изданных для системы iOS, на ноутбуки MacBook Pro и MacBook Air, а также на Mac Mini на базе нового чипа M1.
Согласно отчету 9to5Mac, Apple закрыла эту лазейку. Стоит отметить, что речь идет только о приложениях, загруженных из «яблочного» смартфона или планшета в виде файла с расширением IPA при помощи программы iMazing. Принцип установки был примерно такой же, как у APK-файлов на Android-смартфон. Файлы с расширением IPA фактически представляют собой обходное решение для инсталляции айфоновских приложений на компьютер. При этом приложения являются полностью официальными – например, платные по-прежнему нужно покупать и устанавливать только на девайсы с одной учетной записью.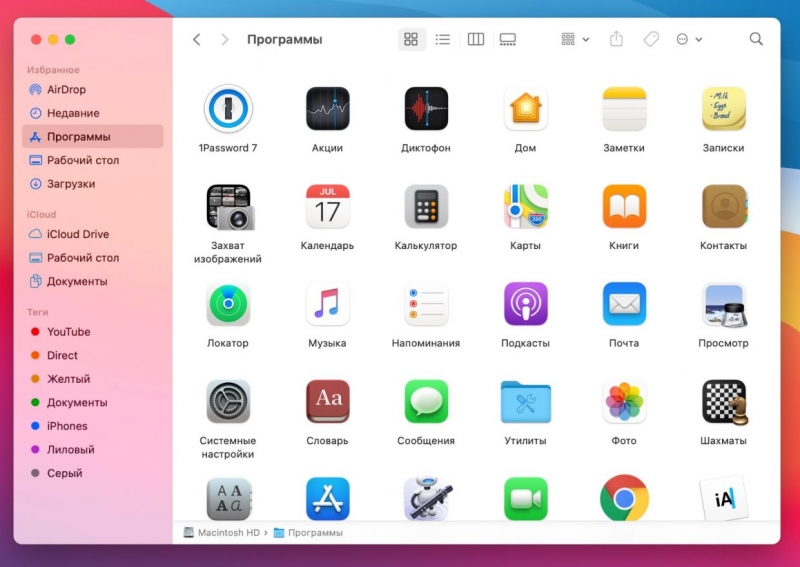 В общем, если пользователь хотел использовать одни и те же приложения на телефоне и компьютере, то недавно ему дали эту возможность. А потом забрали, хоть и частично.
В общем, если пользователь хотел использовать одни и те же приложения на телефоне и компьютере, то недавно ему дали эту возможность. А потом забрали, хоть и частично.
Теперь при попытке установить IPA-файл на Mac выскакивает уведомление об ошибке, что «это приложение не может быть установлено, потому что разработчик не планировал запускать его на этой платформе». В свою очередь, приложения, которые были установлены до этой блокировки, продолжают корректно работать.
Скорее всего, изначально Apple разрешила запускать любое приложение от iPhone на компьютерах на базе чипа M1, чтобы в первое время восполнить нехватку программного обеспечения, позволив пользователям загружать программы с помощью iMazing. Теперь, когда острой нехватки ПО уже нет, вероятно, Apple хочет, чтобы на Mac запускались только утвержденные приложения для iPhone, и эти приложения должны быть загружены из Mac App Store. Но проблема в том, что многие из этих приложений для iPhone все еще не готовы или недоступны для Mac.
Таким образом, если разработчик не отправит свое предназначенное для iPhone приложение в Mac App Store, его не следует запускать на машинах M1. Во многом это правильный подход, ведь не все приложения будут корректно работать на устройствах без сенсорного экрана, а разработчик может безосновательно получить низкую оценку. Учитывая то, насколько щепетильно Apple относится к тому, чтобы все приложения работали четко и правильно, это позволит держать заданную планку качества на должном уровне.
Кроме того, есть еще один аспект. Как известно, на iPhone и iPad сторонняя загрузка приложений невозможна, и каждая программа должны быть скачана через App Store. Теперь аналогичное ограничение вступило в силу и для Mac, уравняв операционную систему macOS с iOS.
Напомним, что на Mac, которые фактически являются обычными компьютерами, сторонняя загрузка программ была основным способом установки до появления магазинов приложений и давала пользователям больше функционала и возможностей.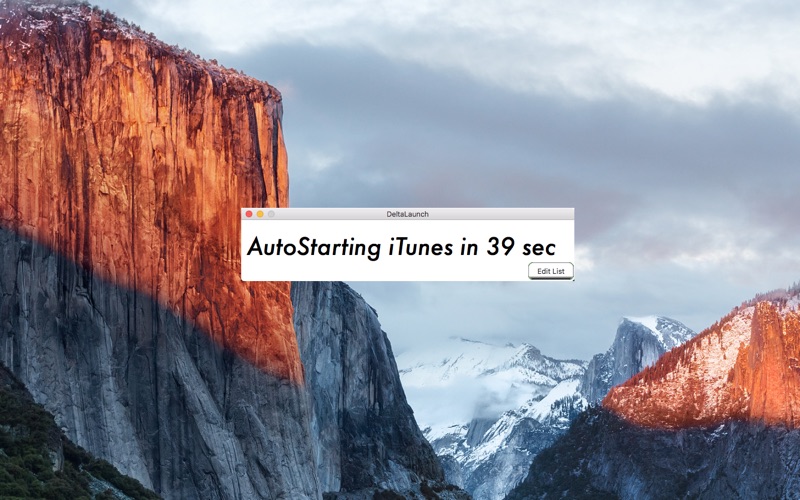
Как запускать приложения iOS на macOS Monterey в 2022 году
Изображение героя статьи
AppleInsider может получать партнерскую комиссию за покупки, сделанные по ссылкам на нашем сайте.
Сначала Apple дала возможность запускать приложения iOS на Apple Silicon Mac, теперь же компания упростила этот процесс.
В тот момент, когда Apple Silicon Mac стали доступны, на них можно было запускать приложения для iOS. Но это была нелепо запутанная работа, и казалось, что результаты того не стоили.
Вы устанавливали приложение для iPhone на свой Mac, и оно работало, но это было похоже на выдумку, определенно на компромисс. Теперь, спустя два года, разработчики iOS, возможно, адаптировали больше — и, конечно же, Apple упростила этот процесс.
В зависимости от самого приложения и того, какие у вас устройства, оно занимало от 9 до 15 шагов и требовало как минимум одно дополнительное приложение для Mac, чтобы выполнить его.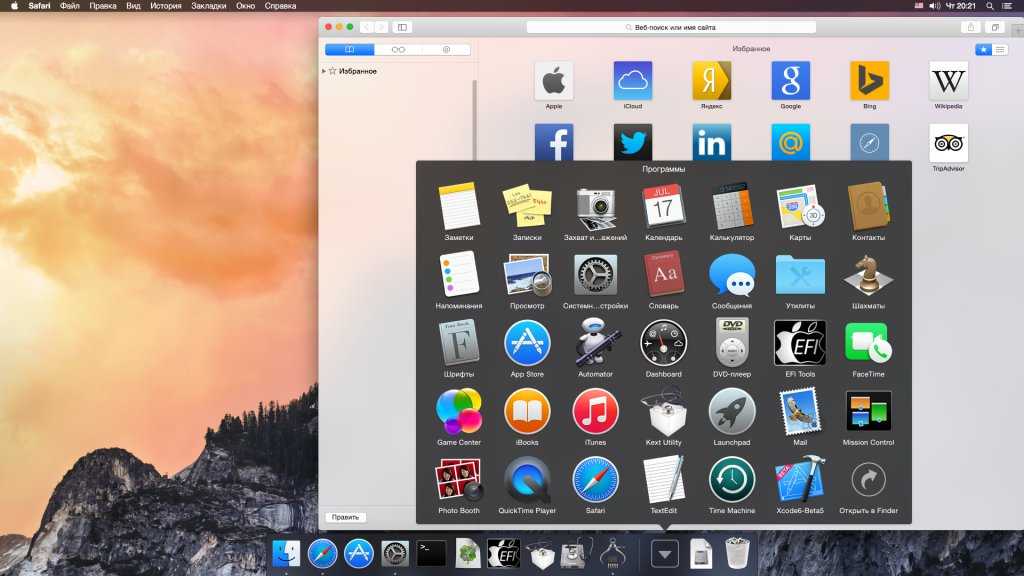 Теперь вы можете просто зайти в Mac App Store и покончить с этим.
Теперь вы можете просто зайти в Mac App Store и покончить с этим.
Есть еще кое-что, но совсем немного.
В Mac App Store щелкните свое имя в левом нижнем углу, затем выберите «Приложения для iPhone и iPad»
Как загрузить приложения iOS на ваш Mac
- Откройте приложение Mac App Store
- Войдите, если вы еще этого не сделали
- Нажмите на свое имя внизу слева
- На появившемся экране нажмите Приложения для iPhone и iPad
- Выберите ранее купленное приложение
- Щелкните значок загрузки iCloud
Здесь есть одно очевидное предостережение — вы должны уже купить приложение для iOS. Поэтому, если вы хотите что-то совершенно новое, вам придется купить это на своем iPhone или iPad, прежде чем попробовать это.
Но есть еще одна проблема, хотя и не самая распространенная. То, что вы делаете, — это выбор из вашей истории предыдущих покупок, и вы вполне могли покупать приложения раньше с несколькими Apple ID.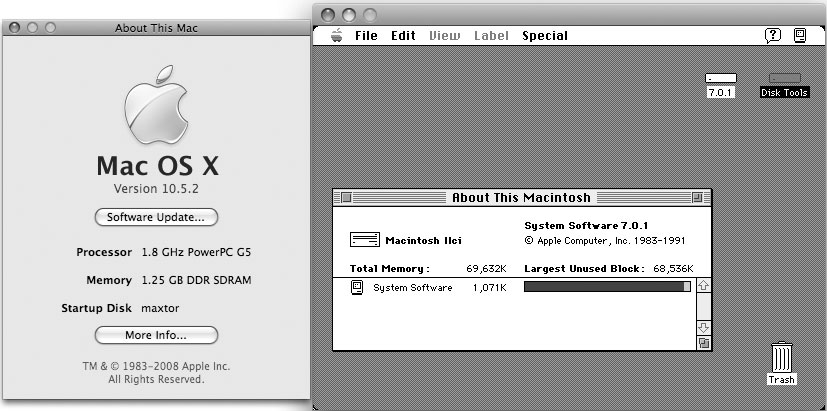
Найдите нужное приложение, ранее купленное для iOS или iPadOS, и щелкните значок загрузки iCloud
Кроме того, ваши общие семейные покупки будут перечислены под их именами.
Так что может случиться так, что когда вы нажмете свое имя в левом нижнем углу приложения Mac App Store, вы увидите экран с надписью «Нет покупок». Если вы это сделаете, в правом верхнем углу есть раскрывающееся меню, которое позволяет переключаться между пользователями.
Выберите один из них, и вы увидите все его покупки и сможете продолжить.
Как запускать приложения iOS на Mac
После загрузки из Mac App Store таким образом любое полученное вами приложение для iOS будет работать точно так же, как и любое приложение для Mac. До такой степени, что если бы вы не знали, откуда вы его взяли, было бы невозможно сказать, что это не приложение для Mac, пока вы его не запустите.
Даже тогда, как правило, приложение представляет вам свою версию для iPad, так что оно не совсем заполняет экран, но выглядит как приложение для Mac.
Теперь запустите и запустите приложение для iOS так же, как для Mac
Раньше некоторые приложения для iOS представляли свою версию для iPhone на Mac, и это означало получение очень узкого окна. Если разработчик не сделал версию для iPad или не настроил что-либо, помогающее работать на Mac, вы получите это узкое окно, и вы ничего не сможете сделать.
В этом случае запуск приложения iOS на Mac по-прежнему будет считаться компромиссом. Но теперь в большинстве случаев это не так, и вам доступна большая часть iOS App Store.
Но это опция для кодеров. Разработчики должны явно разрешать запуск приложений iOS в macOS.
На практике это означает, что ваши любимые приложения могут быть недоступны. Или, если есть конкретная версия для Mac, разработчик, вероятно, не позволяет работать версии для iOS.
Что это действительно делает, так это открывает широкий спектр казуальных игр для Mac. Это также дает вам некоторые варианты, такие как использование версии медиаплеера для iOS, где родной версии для Mac может не существовать.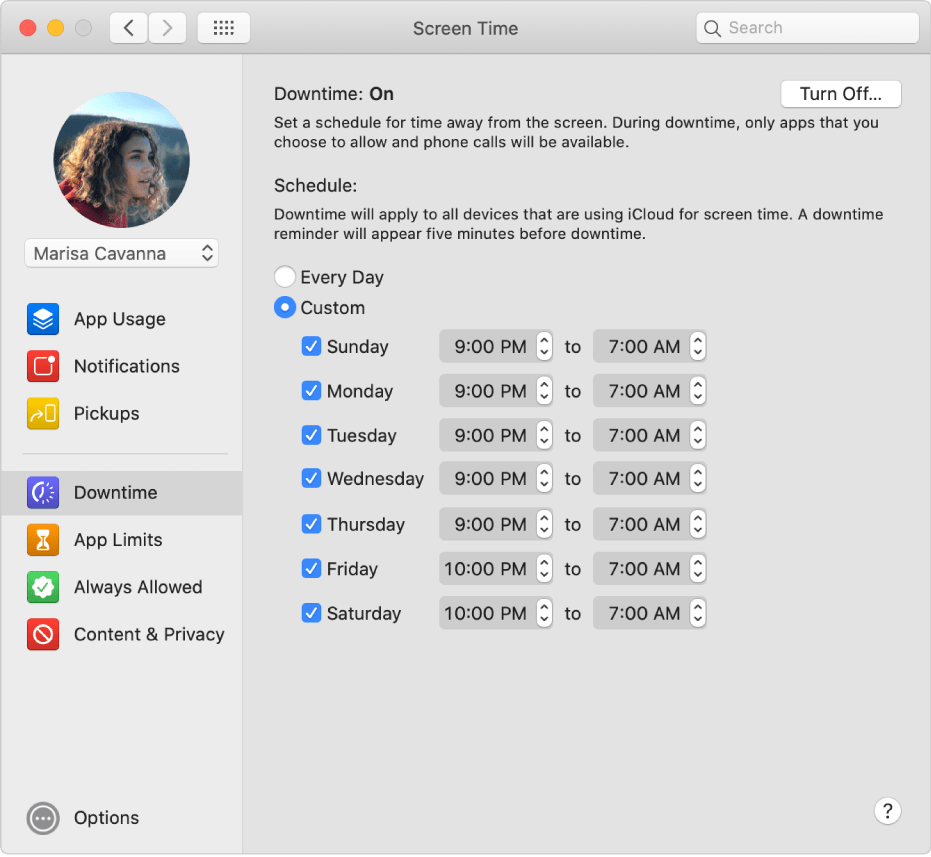
Что он делает, так это удаляет жесткую стену между программным обеспечением iOS и macOS, хотя и не для всего.
Как запускать приложения iOS на Mac (включая Mac M1/M2, Monterey, Big Sur и Catalina)
Одно из больших преимуществ новых компьютеров Mac с Apple Silicon M1 и M2 chip заключается в том, что вы, наконец, можете запускать приложения для iPad и iPhone на своем Mac без необходимости использования какого-либо программного обеспечения для эмуляции.
Это потому, что чипы M1/M2 в последнем поколении компьютеров Mac точно такие же, как те, что Apple использует в iPad и iPhone.
Это означает, что теоретически , вы сможете впервые использовать такие приложения, как Netflix, Instagram и Gmail на своем Mac.
Более того, если вы приобрели приложение для iPad или iPhone, вы можете бесплатно загрузить его на M1 или M2 Mac.
Для пользователей Netflix, которые не могут смотреть Netflix в автономном режиме на Mac , это отличная новость.
Однако текущая ситуация с запуском приложений iOS на Mac не так проста, как должна быть, как мы объясняем здесь.
Во многих случаях вы можете просто найти в Mac App Store приложение или игру, в которую вы хотите играть на Mac M1/M2, а затем выбрать iPad и iPhone, когда появятся результаты.
Однако не все разработчики (например, Netflix и Hulu) позволяют приложениям iOS также быть доступными для пользователей Mac M1/M2.
В этих случаях по-прежнему существует способ установить приложения для iPhone и iPad на Apple Silicon M1 или M2 Mac.
Для этого вам, конечно же, понадобится новый Mac M1 или M2 и умное приложение под названием iMazing , которое позволяет вам управлять приложениями в macOS, которые вы загрузили на устройства iOS.
Иногда это называют «загрузкой неопубликованных» приложений iOS на компьютерах Mac M1 и M2.
Очевидно, есть несколько различий в удобстве использования по сравнению с использованием приложений на сенсорном экране, но в целом вы можете использовать приложения в macOS так же, как если бы вы использовали их на своем iPad или iPhone.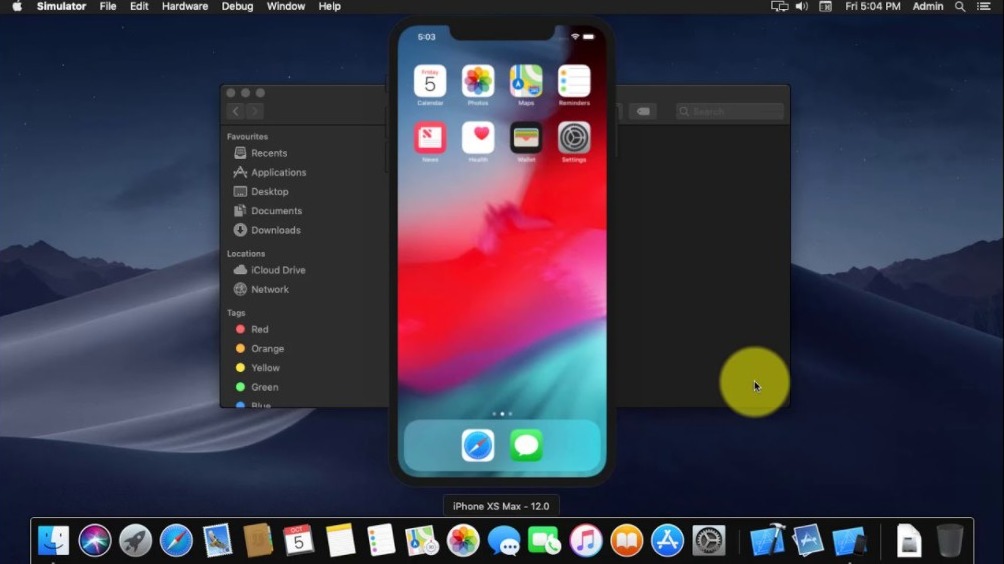
Важное примечание: Использование iMazing для запуска приложений iOS на компьютерах Mac M1 и M2 работает только в macOS Big Sur 11.2.3 или более ранней версии. Он не работает в macOS 11.3 и более поздних версиях, включая Monterey .
Если вы попытаетесь использовать iMazing на macOS 11.3 или более поздней версии, вы получите сообщение об ошибке «Это приложение не может быть установлено, поскольку разработчик не планировал его работу на этой платформе».
Поэтому убедитесь, что вы используете macOS Big Sur 11.2.3 или более раннюю версию, чтобы запускать приложения iOS на Mac M1 или M2 с помощью iMazing.
Вы также должны убедиться, что ваш Mac и устройство iOS используют один и тот же Apple ID, чтобы это работало .
Имея это в виду, следуйте этим инструкциям, чтобы запускать приложения для iPad и iPhone на вашем Mac, даже если они не отображаются как доступные в Mac App Store.
- Загрузите и установите iMazing .

- Подключите ваш iPhone или iPad к вашему Mac с запущенным iMazing
- Выберите свой iPad или iPhone в левой колонке в iMazing
- Щелкните значок «Приложения» для iPad или iPhone
- Нажмите «Управление приложениями» в правой части экрана
.
- Выберите «Библиотека» на экране «Управление приложениями»
- Щелкните значок облака рядом с приложением iOS, которое вы хотите использовать (например, Instagram), чтобы загрузить его
- Щелкните приложение правой кнопкой мыши и выберите «Экспорт IPA».
Теперь вы просто загружаете и запускаете приложение IPA на своем M1/M2 Mac, и оно устанавливается автоматически.
Для этого iMazing потребует ваш пароль от App Store, но разработчик DigiDNA гарантирует, что ваш пароль никогда не покинет ваш компьютер, а швейцарская компания придерживается очень строгой политики конфиденциальности.
Существует еще один способ извлечения IPA с помощью приложения Apple Configurator, но он намного сложнее, чем с помощью iMazing.
Конечно, главная проблема заключается в том, что у компьютеров Mac нет сенсорных экранов, как у устройств iOS. Чтобы обойти это, в macOS есть «сенсорные альтернативы», которые вы можете использовать для замены действий с сенсорным экраном.
Возможность запуска приложений iOS на macOS изначально не была одной из функций iMazing, но это просто счастливое совпадение, что это работает с новыми компьютерами Mac M1/M2.
Возможно, в будущем App Store заблокирует такие приложения, как iMazing, но на данный момент это работает отлично.
iMazing, кроме того, стоит иметь в качестве альтернативы использованию iTunes для управления вашим iPad или iPhone.
Об авторе
Программа MacHow2 призвана помочь вам максимально эффективно использовать возможности вашего Mac. Мы увлечены всем, что связано с Mac, будь то помощь пользователям с рекомендациями по программному обеспечению или решение технических проблем. Если у вас есть какие-либо комментарии к этой статье, примите участие, оставив комментарий ниже.