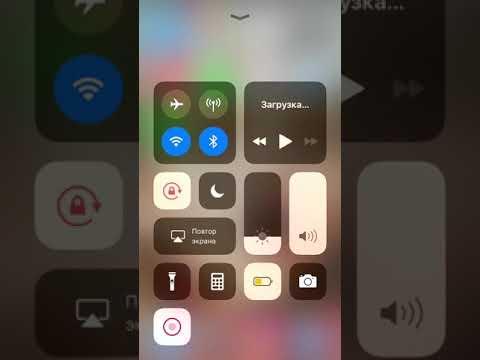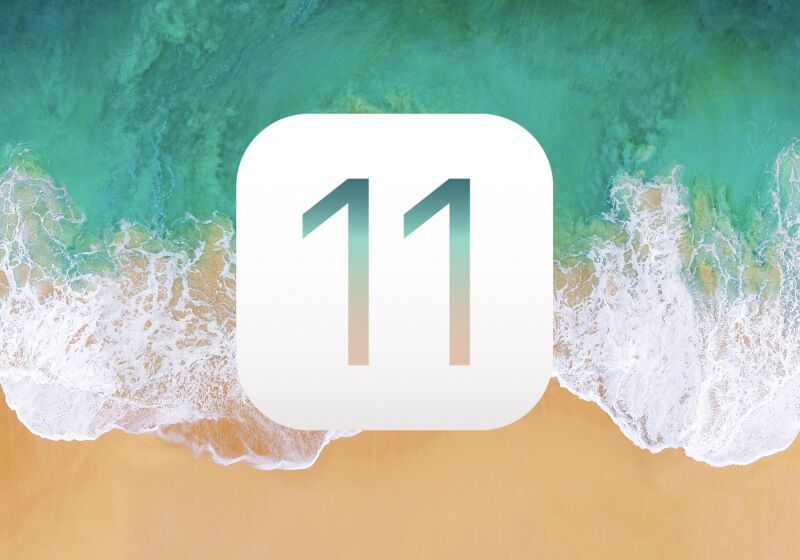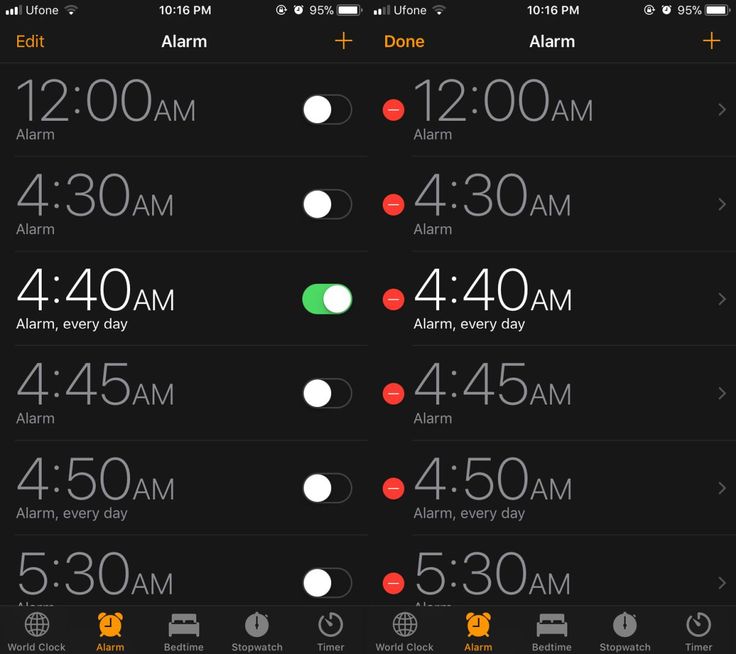Содержание
Выполнение вызова на iPhone — Служба поддержки Apple (RU)
Чтобы совершить вызов в приложении «Телефон» , наберите номер с помощью клавиш, коснитесь избранного контакта или записи о недавнем вызове либо выберите номер в списке контактов.
Набор номера
Siri. Скажите «позвони» или «набери номер» и продиктуйте номер телефона. Произносите каждую цифру отдельно, например: «четыре, один, пять, пять, пять, пять». Для кода области «800» в США можно произнести «восемьсот». Узнайте, как использовать Siri.
Также можно выполнить следующие действия.
Коснитесь «Клавиши».
Выполните описанные ниже действия.
Использование другого номера. На моделях с двумя SIM-картами коснитесь номера в верхней части экрана и выберите нужный номер.
Ввод номера с помощью клавиатуры. Если Вы допустили ошибку, коснитесь кнопки .
Набор последнего набранного номера.
 Коснитесь кнопки , чтобы увидеть последний набранный номер, затем коснитесь кнопки , чтобы позвонить по этому номеру.
Коснитесь кнопки , чтобы увидеть последний набранный номер, затем коснитесь кнопки , чтобы позвонить по этому номеру.Вставьте скопированный номер. Коснитесь поля телефонного номера над клавишами, затем коснитесь «Вставить».
Ввод короткой паузы (2 секунды). Коснитесь клавиши со звездочкой (*) и удерживайте ее, пока не отобразится запятая.
Ввод долгой паузы (для приостановки набора номера, пока Вы не коснетесь кнопки «Набрать»). Коснитесь клавиши с решеткой (#) и удерживайте ее, пока не появится точка с запятой.
Ввод символа «+» для международных вызовов. Коснитесь и удерживайте клавишу «0», пока не появится «+».
Коснитесь кнопки , чтобы позвонить.
Чтобы завершить вызов, коснитесь .
Звонок избранным контактам
Коснитесь раздела «Избранные», затем выберите контакт, которому хотите позвонить.
На моделях iPhone с двумя SIM-картами номер выбирается в такой последовательности:
Предпочитаемый номер для данного контакта (если задан).

Номер, использованный во время последнего разговора с данным контактом.
Номер по умолчанию для голосовых вызовов.
Для изменения списка «Избранные» выполните любые из описанных ниже действий.
Повторный набор номера или ответ на недавний вызов
Siri. Скажите, например: «Позвони еще раз по последнему номеру» или «Перезвони по последнему номеру». Узнайте, как использовать Siri.
Можно также выполнить перечисленные ниже действия.
Коснитесь раздела «Недавние», затем выберите контакт, которому хотите позвонить.
Чтобы просмотреть сведения о звонке или абоненте, коснитесь кнопки .
На красной наклейке указано количество пропущенных вызовов.
Звонок абоненту из списка контактов
Также можно выполнить следующие действия.
В приложении «Телефон» коснитесь «Контакты».

Коснитесь контакта, а затем номера телефона, по которому хотите позвонить.
На моделях с двумя SIM-картами для звонка используется номер по умолчанию для голосовых вызовов, если для данного контакта не задан предпочитаемый номер.
Изменение настроек исходящих вызовов
Выберите «Настройки» > «Телефон».
Выполните описанные ниже действия.
Включение функции «Показ номера». (GSM) Ваш номер телефона отображается в разделе «Мой номер». При совершении видеовызова FaceTime Ваш номер телефона отображается, даже если функция идентификации абонента выключена.
Включение функции «Помощь в наборе» для международных вызовов. (GSM) Если включена функция «Помощь в наборе», iPhone автоматически добавляет правильный международный или местный префикс, когда Вы звоните избранным и другим контактам.
Для получения информации относительно совершения международных вызовов (включая тарифы и другие взимаемые платежи) обратитесь к своему оператору.

Совершение вызова с использованием функции «Вызовы по Wi-Fi»
С помощью функции «Вызовы по Wi-Fi» и при наличии подключения к сети Wi-Fi можно совершать и принимать телефонные вызовы на территориях, где покрытие сети сотовой связи минимально или отсутствует. В этой статье рассматривается, как совершить голосовой вызов с помощью функции «Вызовы по Wi-Fi».
Для использования функции «Вызовы по Wi-Fi» требуется iPhone 5c или более поздней модели, подключенный к сети поддерживаемого оператора связи.
Совершение вызовов по Wi-Fi на iPhone
Включите поддержку вызовов по сети Wi-Fi, перейдя в меню «Настройки» > «Телефон» > «Вызовы по Wi-Fi». Для вызова служб экстренной помощи может потребоваться указать или подтвердить свой адрес.*
Если функция «Вызовы по Wi-Fi» доступна, в строке состояния после названия оператора связи отобразится надпись «Wi-Fi». После этого вызовы будут передаваться по сети Wi-Fi.
* Если сотовая сеть доступна, для вызова служб экстренной помощи iPhone будет использовать ее. Если включена функция «Вызовы по Wi-Fi» и сотовая сеть недоступна, вызовы служб экстренной помощи могут передаваться по сети Wi-Fi. При вызове служб экстренной помощи данные о местоположении вашего устройства могут быть раскрыты, чтобы ускорить оказание помощи, даже если службы геолокации отключены.
Если включена функция «Вызовы по Wi-Fi» и сотовая сеть недоступна, вызовы служб экстренной помощи могут передаваться по сети Wi-Fi. При вызове служб экстренной помощи данные о местоположении вашего устройства могут быть раскрыты, чтобы ускорить оказание помощи, даже если службы геолокации отключены.
Добавление устройства
Убедитесь, что на устройстве, которое требуется добавить, установлена последняя версия программного обеспечения. Затем выполните указанные действия.
- На iPhone перейдите в меню «Настройки» > «Телефон» > «Вызовы по Wi-Fi».
- Включите параметр «Добавить вызовы по Wi‑Fi, др. устройства».
- Вернитесь на предыдущий экран и нажмите «На других устройствах».
- Если параметр «Разрешить вызовы» не включен, включите его. Список правомочных устройств отображается в разделе «Разрешить вызовы на устройствах».
- Включите каждое устройство, для которого необходимо использовать функцию «Вызовы по Wi-Fi».

Далее убедитесь, что другие устройства будут принимать вызовы с iPhone.
- На iPad или iPod touch перейдите в меню «Настройки» > FaceTime и включите параметр «Вызовы с iPhone».
- На компьютере Mac откройте FaceTime и выберите FaceTime > «Настройки». Затем включите параметр «Вызовы с iPhone».
При включении параметра «Разрешить вызовы» функция «Вызовы по Wi-Fi» на Apple Watch включается автоматически.
Если не удается добавить устройство, проверьте следующее.
- Убедитесь, что функция «Вызовы по Wi-Fi» и параметр «Разрешить вызовы» на iPhone включены и используемое устройство отображается в разделе «Разрешить вызовы на устройствах».
- Убедитесь, что вход в учетные записи FaceTime и iCloud на iPhone и другом устройстве выполнен с использованием одного и того же идентификатора Apple ID.
Совершение и прием вызовов по Wi-Fi на другом устройстве
Если ваш оператор связи поддерживает использование функции «Вызовы по Wi-Fi» на устройствах, подключенных к iCloud, вы можете совершать и принимать вызовы по Wi-Fi на других устройствах.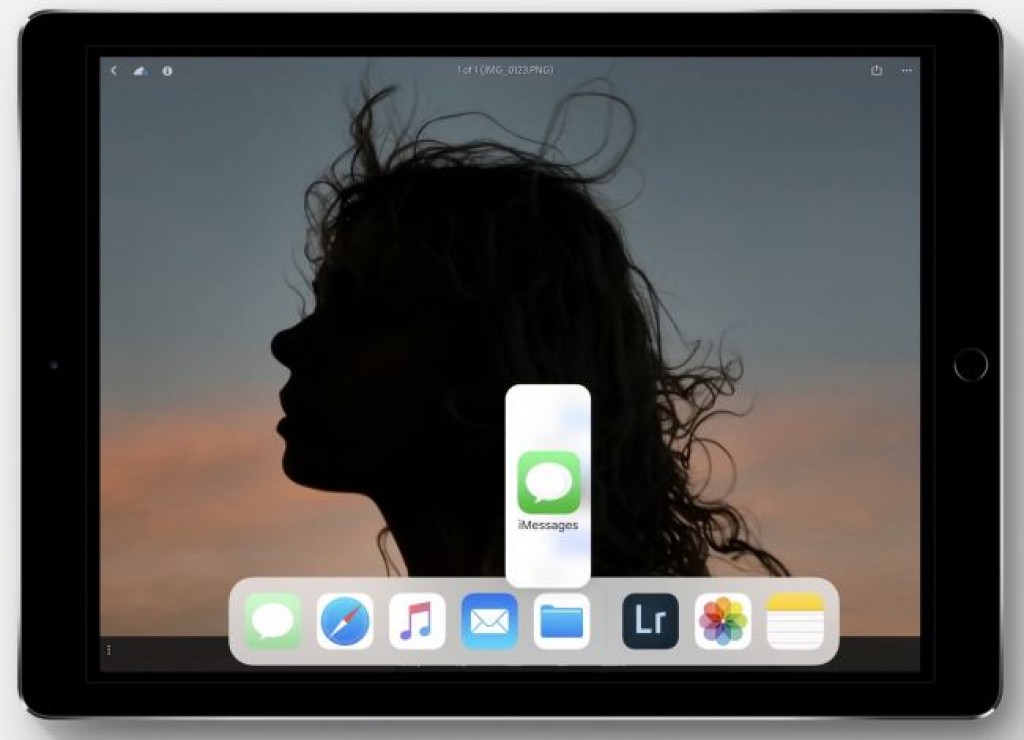
Убедитесь, что вход в iCloud и FaceTime выполнен с тем же идентификатором Apple ID, что и на iPhone. Помимо этого, проверьте, на всех ли устройствах установлена последняя версия программного обеспечения.
Чтобы совершить вызов по Wi-Fi с iPad, iPod touch, Apple Watch или компьютера Mac, выполните следующие действия.
Совершение вызова на iPad, iPod touch или компьютере Mac
- Если вы еще не добавили устройство, на котором можно использовать функцию «Вызовы по Wi-Fi», добавьте его.
- Откройте FaceTime.
- Введите контакт или номер телефона, затем нажмите на контакт или номер телефона.
- Нажмите значок кнопки аудиовызова .
Кроме того, можно совершить вызов, нажав номер телефона в приложении «Контакты», «Почта», «Сообщения», Safari или другой.
Совершение вызова на Apple Watch
- Откройте приложение «Телефон».
- Выберите контакт.
- Нажмите кнопку телефона ().
- Выберите номер или адрес для вызова.

Удаление устройства
Если на одном из устройств не требуется использовать функцию «Вызовы по Wi-Fi», его можно удалить.
- На iPhone перейдите в меню «Настройки» > «Телефон» > «На других устройствах».
- В списке устройств выключите функцию «Вызовы по Wi-Fi» для устройства, которое требуется удалить.
Получение помощи
Если вам не удается включить функцию «Вызовы по Wi-Fi» или воспользоваться этой функцией, убедитесь, что ваш оператор связи поддерживает ее и что на вашем устройстве установлена последняя версия программного обеспечения. Затем, если не удается включить функцию «Вызовы по Wi-Fi» или совершить вызов по сети Wi-Fi, выполните следующие действия. Перед каждым следующим шагом подождите две минуты.
- Перейдите в меню «Настройки» > «Телефон» > «Вызовы по Wi-Fi» и убедитесь, что функция «Вызовы по Wi-Fi» включена.
- Перезапустите iPhone.
- Подключитесь к другой сети Wi-Fi. Функция «Вызовы по Wi-Fi» доступна не во всех сетях Wi-Fi.

- Отключите и снова включите функцию «Вызовы по Wi-Fi».
- Перейдите в меню «Настройки» > «Основные» > «Перенос или сброс iPhone» > «Сброс» и нажмите «Сбросить настройки сети».
Приложение FaceTime доступно не во всех странах и регионах.
Информация о продуктах, произведенных не компанией Apple, или о независимых веб-сайтах, неподконтрольных и не тестируемых компанией Apple, не носит рекомендательного или одобрительного характера. Компания Apple не несет никакой ответственности за выбор, функциональность и использование веб-сайтов или продукции сторонних производителей. Компания Apple также не несет ответственности за точность или достоверность данных, размещенных на веб-сайтах сторонних производителей. Обратитесь к поставщику за дополнительной информацией.
Дата публикации:
Руководство для Apple iPhone 11 Pro Max — включение или выключение оповещения о вызове
Шаг 1 из 8
1. Найдите «Объявлять звонки».
Найдите «Объявлять звонки».
Нажмите Настройки.
Шаг 2 из 8
1. Найдите «Объявлять звонки».
Нажмите Телефон.
Шаг 3 из 8
1. Найдите «Объявлять звонки».
Нажмите Объявить о звонках.
Шаг 4 из 8
2. Включите оповещение о вызове
Включите оповещение о вызове
Нажмите Всегда, чтобы включить функцию, когда отключен беззвучный режим.
Шаг 5 из 8
2. Включите оповещение о вызове
Нажмите «Наушники и автомобиль», чтобы включить функцию, когда ваш телефон подключен к гарнитуре или машине.
Шаг 6 из 8
2. Включите оповещение о вызове
Нажмите Только наушники, чтобы включить функцию, когда ваш телефон подключен к гарнитуре.
Шаг 7 из 8
3. Отключить объявление о звонке
Нажмите Никогда, чтобы отключить функцию.
Шаг 8 из 8
4. Вернитесь на главный экран
Проведите пальцем вверх, начиная с нижней части экрана, чтобы вернуться на главный экран.
1. Найдите «Объявлять звонки».
Нажмите Настройки.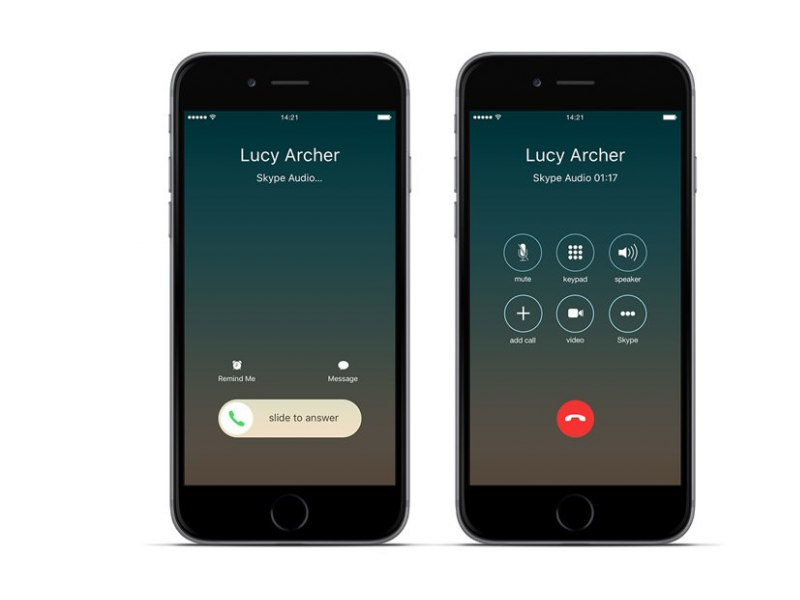
Нажмите Телефон.
Нажмите Объявить о звонках.
2. Включите оповещение о вызове
Нажмите Всегда, чтобы включить функцию, когда отключен беззвучный режим.
Нажмите «Наушники и автомобиль», чтобы включить функцию, когда ваш телефон подключен к гарнитуре или машине.
Нажмите Только наушники, чтобы включить функцию, когда ваш телефон подключен к гарнитуре.
3. Отключить объявление о звонке
Нажмите Никогда, чтобы отключить функцию.
4. Вернитесь на главный экран
Проведите пальцем вверх, начиная с нижней части экрана, чтобы вернуться на главный экран.
это было полезно?
Присылайте нам свои комментарии
Пожалуйста, дайте нам знать, как мы можем улучшить наши руководства по устройствам Введите здесь свои комментарии, затем нажмите кнопку «Отправить»
Вы готовы обновить свое устройство? Ознакомьтесь с нашими новейшими мобильными телефонами
Как совершать видеозвонки на Apple iPhone 11
Apple iPhone 11
Совершайте видеозвонки со своего Apple iPhone 11 очень полезно поддерживать связь с членами семьи и друзьями, которые находятся далеко или для проведения рабочих встреч в настоящее время, поскольку удаленная работа становится все более популярной, или для ситуаций, связанных с домашним арестом по соображениям общественного здравоохранения, в дополнение к виртуальному свиданию перед личной встречей.
На Apple iPhone 11 вы можете с комфортом совершать видеозвонков благодаря жидкокристаллическому емкостному сенсорному экрану Liquid Retina IPS, 6,1 дюйма, 16 млн цветов, 90,3 см2 (отношение площади экрана к корпусу ~79,0%) и разрешению 828 x 1792 пикселя, соотношение сторон 19,5:9 (плотность ~326 пикселей на дюйм).
Если вы также хотите записать видеоконференцию, которую вы собираетесь провести со своим Apple iPhone 11, на видео, чтобы иметь ее в качестве доказательства, памяти или поделиться ею с семьей или друзьями, нажмите на следующую ссылку и выполните указанные действия. Запись экран на Apple iPhone 11
Есть много приложений для вашего Apple iPhone 11, чтобы сделать видеочат или видеотелефонию по одному или качество групповых видеозвонков , мы указываем некоторые из этих приложений для установки на вашем iPhone 11 во внутренней памяти 64 ГБ, 128 ГБ , 256 ГБ, чтобы быть на связи посредством видеозвонков, все приложения, показанные ниже, бесплатны и, следовательно, позволяют вам совершать звонки и видеозвонки совершенно бесплатно с вашего мобильного/сотового телефона:
Skype
Skype — старейшее приложение в мире видеоконференцсвязи, но не самый распространенный, приобретен Microsoft в 2011 году, на данный момент имеет поддержку большинства платформ, включая операционную систему. iOS 13 от Apple с вашего iPhone 11.
iOS 13 от Apple с вашего iPhone 11.
Как скачать Скайп?
Откройте магазин приложений на вашем Apple iPhone 11 «App Store», найдите Skype, нажмите «Установить», после завершения установки нажмите «Открыть». У вас должна быть учетная запись Microsoft или Skype, если у вас нет учетной записи Microsoft или Skype, вы можете создать ее, нажав на ссылку, которая появится на экране вашего iPhone 11 «Нет учетной записи? Создай.»
Skype также можно использовать с ноутбука/ноутбука или настольного ПК с помощью программы для Windows, Mac OS и Linux, из веб-браузера, с устройства с Amazon Alexa или с игровой консоли Xbox.
Загрузите Skype из App Store
Google Duo
Откройте магазин приложений «App Store» на вашем Apple iPhone 11, найдите Google Duo, нажмите «Установить», после завершения установки нажмите «Открыть». . Для его использования у вас должна быть учетная запись Google, в iOS 13 у вас уже должна быть настроена учетная запись Google, поэтому вы должны войти в систему сразу же без проблем, в случае отсутствия учетной записи вы можете создать ее за несколько минут.
Просто откройте Duo на своем iPhone 11, он запросит у вас доступ к контактам Apple и разрешения на доступ к камере и микрофону, нажмите «разрешить», чтобы совершать видеозвонки. Он может запросить доступ к местоположению, ваш Apple iPhone 11 имеет GPS Да, с A-GPS, ГЛОНАСС, GALILEO, QZSS, хотя нет необходимости предоставлять этот доступ для совершения видеозвонка, вы можете нажать «Отклонить» . Он попросит вас ввести свой номер телефона, это необходимо для возможности связаться с другими пользователями и сделать видеозвонок, вы получите SMS с кодом подтверждения, который вы должны ввести в Google Duo, чтобы продолжить.
Вы увидите очень простой, но, возможно, немного запутанный интерфейс, чтобы позвонить, вы должны найти контакт по имени или номеру телефона, если вы не можете его найти, это потому, что у этого пользователя не установлено приложение Google Duo. на их устройстве вы можете отправить им приглашение с помощью кнопки «Пригласить друзей».
Чтобы сделать групповой видеозвонок, вы должны сначала создать группу, нажать «Создать группу», группа появится на главном экране, нажать на группу, а затем нажать «Старт».
После начала видеовызова невозможно добавить пользователей к вызову, необходимо сначала создать группу.
Одним из преимуществ Duo является возможность совершать видеозвонки практически с любого устройства, имеющего камеру, микрофон и подключение к интернету. (iPhone 11 имеет подключение Wi-Fi 802.11 a/b/g/n/ac/ax, двухдиапазонный, точка доступа), поскольку у него есть приложение для iOS, Android, а также к нему можно получить доступ через его веб-сайт. с ноутбука, настольного ПК или смарт-дисплея, такого как Google Nest Hub Max.
Загрузите Google Duo из App Store.
Snapchat. селфи-камера
12 МП, f/2.2 TOF 3D-камера, имейте в виду, что человек, с которым вы хотите совершить видеозвонок, должен также иметь установленный Snapchat и иметь учетную запись в дополнение к дружбе в этой социальной сети.
Чтобы сделать это на своем Apple iPhone 11, нажмите на значок чата , расположенный в правом верхнем углу экрана, и откройте беседу с человеком, с которым хотите поговорить.
Затем нажмите значок видеокамеры в правом верхнем углу, чтобы начать видеовызов.
Загрузите Snapchat из App Store
Помимо возможности совершать прямые звонки, с помощью этого приложения, принадлежащего Facebook, также можно совершать видеозвонков с вашими контактами в Instagram с вашего Apple iPhone 11 и его селфи-камера 12 Мп, f/2.2 TOF 3D-камера, надо иметь в виду, что человек, с которым вы хотите совершить видеозвонок, также должен иметь установленный Instagram и иметь учетную запись в дополнение к дружбе в этой социальной сети.
Для этого нажмите на значок чата в правом верхнем углу экрана и откройте беседу с человеком, с которым хотите поговорить.
Затем нажмите значок видеокамеры в правом верхнем углу, чтобы начать видеовызов.
Загрузите Instagram из App Store
WhatsApp на сегодняшний день является наиболее широко используемым приложением для видеозвонков между друзьями и семьей из-за его популярности, поскольку учетная запись WhatsApp есть практически у каждого.
Прежде всего вы должны установить WhatsApp на свой Apple iPhone 11, если вы еще этого не сделали, нажмите на следующую ссылку, чтобы просмотреть инструкции, а затем вернитесь сюда. Установите WhatsApp на Apple iPhone 11
Чтобы начать видеозвонок на WhatsApp на iPhone 11, будь то групповой видеозвонок или два человека, вы должны сначала начать видеозвонок с контактом из вашей телефонной книги, найти контакт и откройте с ним чат, в правой верхней части экрана есть иконка видеокамеры нажмите на и начнется звонок.
После начала видеозвонка вы можете добавить других пользователей, нажав кнопку +, расположенную в правом верхнем углу экрана iPhone 11, найти пользователя и добавить его в разговор.
В существующей группе вы также можете сделать видеозвонок всем участникам группы, для этого нажмите на иконку телефона вверху справа и выберите видеозвонок, видеозвонок будет сделан всем контактам этой группы .
В видеозвонках WhatsApp вы можете выбирать между селфи-камерой 12 МП, f/2.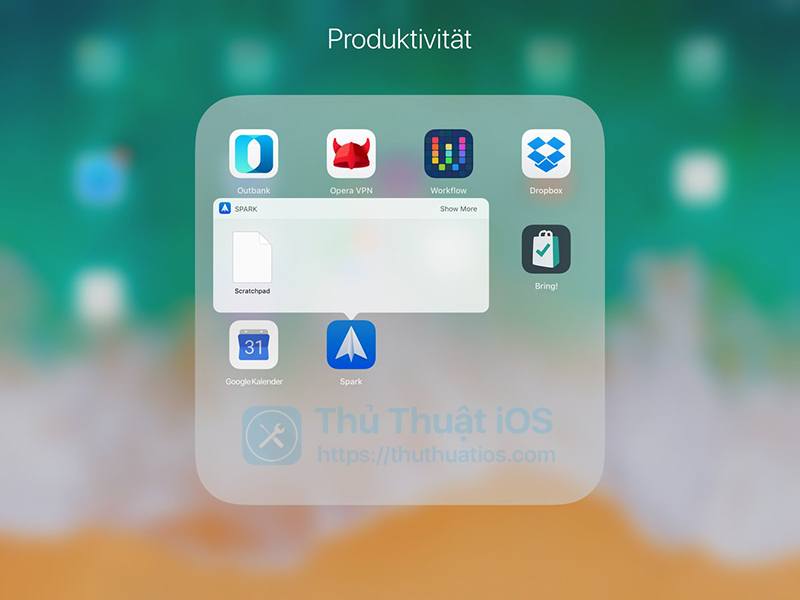 2 TOF 3D-камерой и задней камерой 12 МП, f/1.8, 26 мм (ширина), 1/2.55″, 1.4 iPhone 11.
2 TOF 3D-камерой и задней камерой 12 МП, f/1.8, 26 мм (ширина), 1/2.55″, 1.4 iPhone 11.
Загрузите WhatsApp из App Store
imo
imo — это бесплатное приложение, которое позволяет вести письменные беседы в чате и видеозвонки и доступно для устройств, компьютеров и ноутбуков с операционной системой Windows XP, Windows Vista, Windows. 7, Windows 8 или Windows 10, устройства Android и Apple iPhone или Apple iPad, чтобы вы могли использовать его на своем Apple iPhone 11 с операционной системой iOS 13.
Загрузите imo из App Store
Facebook Messenger
Это малоизвестная функция Facebook Messenger, но также можно совершать видеозвонки с помощью Apple iPhone 11 из этого приложения, принадлежащего Facebook.
Для этого выберите один из ваших контактов и нажмите значок видеокамеры, расположенный вверху справа, чтобы начать видеозвонок.
FaceTime
FaceTime — это приложение Apple для видеозвонков, которое по умолчанию включено в ваш Apple iPhone 11, как и во все продукты Apple.
 Коснитесь кнопки , чтобы увидеть последний набранный номер, затем коснитесь кнопки , чтобы позвонить по этому номеру.
Коснитесь кнопки , чтобы увидеть последний набранный номер, затем коснитесь кнопки , чтобы позвонить по этому номеру.