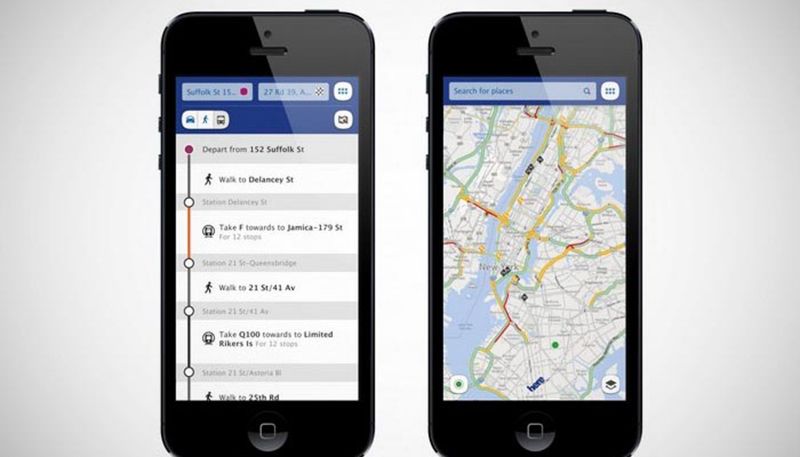Содержание
Просмотр карт на iPhone — Служба поддержки Apple (RU)
В приложении «Карты» Вы можете посмотреть свое местоположение на карте, приблизить или отдалить место на карте, чтобы увидеть его в нужном масштабе.
На поддерживаемых моделях в некоторых городах приложение «Карты» предоставляет подробную информацию о возвышенностях, дорогах, деревьях, зданиях, ориентирах и многом другом. (Информацию о доступности см. в разделе «Подробные карты городов» на веб‑странице «Доступность функций iOS и iPadOS».)
ПРЕДУПРЕЖДЕНИЕ. Важную информацию о навигации, предупреждении потери слуха и предупреждении потери внимания, которая может привести к созданию опасной ситуации, см. в разделе Важная информация по технике безопасности для iPhone.
Разрешение использовать точную геопозицию в приложении «Карты»
Для определения Вашей геопозиции и построения оптимального маршрута необходимо, чтобы iPhone был подключен к интернету и на нем были включены Службы геолокации.
Если приложение «Карты» отображает сообщение, что Службы геолокации выключены: коснитесь сообщения, коснитесь «Включить в Настройках», затем включите «Службы геолокации».
Если приложение «Карты» отображает сообщение, что параметр «Точная геопозиция» выключен: коснитесь сообщения, коснитесь «Включить в Настройках», коснитесь «Геопозиция», затем включите «Точная геопозиция».
Может взиматься плата за передачу данных по сотовой сети (см. Просмотр или изменение настроек сотовых данных на iPhone).
Примечание. Чтобы получать полезную информацию в приложении «Карты», связанную с Вашей геопозицией, не выключайте параметр «Важные геопозиции» в разделе «Настройки» > «Конфиденциальность и безопасность» > «Службы геолокации» > «Системные службы».
Просмотр текущей геопозиции
Коснитесь кнопки .
Ваше местоположение отмечено в середине карты. В верхней части карты — север.![]() Чтобы вверху отображалось направление Вашего движения, а не север, коснитесь кнопки . Чтобы снова отображался север, коснитесь кнопки или кнопки .
Чтобы вверху отображалось направление Вашего движения, а не север, коснитесь кнопки . Чтобы снова отображался север, коснитесь кнопки или кнопки .
Выбор карты
Кнопка в правом верхнем углу карты отображает назначение текущей карты: для изучения окрестностей , построения маршрута на автомобиле , построения маршрута на общественном транспорте или просмотра со спутника . Для выбора другой карты сделайте следующее.
Коснитесь кнопки в правом верхнем углу.
Выберите другой тип карты, затем коснитесь .
Просмотр 3D‑карты
На 2D‑карте выполните одно из следующих действий.
Перетяните два пальца вверх по экрану.
В режиме просмотра «Спутник» коснитесь «3D» в правом верхнем углу.
На поддерживаемых моделях в некоторых городах коснитесь «3D» в правом верхнем углу. (См. раздел «Подробные карты городов» на веб‑странице «Доступность функций iOS и iPadOS».
 )
)
На 3D-карте можно выполнить следующие действия.
Изменение ракурса. Перетяните два пальца вверх или вниз по экрану.
Просмотр зданий и других деталей в 3D. Увеличьте масштаб.
Возврат к 2D-карте. Коснитесь «2D» в правом верхнем углу.
Поворот карты или 3D-глобуса, изменение области просмотра и масштаба
Перемещение по карте. Перетягивайте карту.
Увеличение и уменьшение масштаба. Дважды коснитесь экрана и удерживайте палец на экране, затем перетяните вверх, чтобы увеличить масштаб, или перетяните вниз, чтобы его уменьшить. Либо сведите или разведите пальцы на карте.
На 2D-карте при изменении масштаба в верхнем левом углу появляется шкала. Чтобы изменить единицы измерения расстояния, откройте «Настройки» > «Карты» и выберите «В милях» или «В километрах».
Поворот карты. Коснитесь карты двумя пальцами и удерживайте их, затем поверните пальцы.

Чтобы после поворота карты отобразить север вверху экрана, коснитесь кнопки .
Просмотр Земли с помощью интерактивного 3D-глобуса. Уменьшите масштаб так, чтобы карта сменилась на глобус. Перетягивайте глобус для вращения и увеличивайте или уменьшайте масштаб для подробного изучения горных хребтов, пустынь, океанов и многого другого (на поддерживаемых моделях).
Добавление имени в приложение «Карты» или отправка сообщения об ошибке
Коснитесь своего изображения или инициалов рядом с полем поиска, затем коснитесь «Отчеты».
Если изображение и инициалы не отображаются, коснитесь «Отменить» рядом с полем поиска или коснитесь поля поиска, затем коснитесь «Отменить».
Выберите один из вариантов, затем введите данные.
Apple заботится о безопасности и конфиденциальности информации о Вашей геопозиции. Чтобы узнать больше, откройте «Настройки» > «Карты», затем коснитесь «О Картах Apple и конфиденциальности».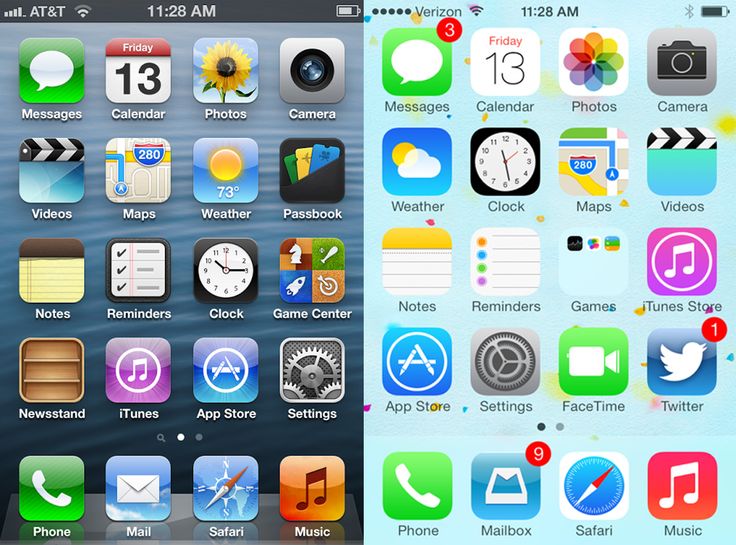
См. такжеИспользование Siri, приложения «Карты» и виджета «Карты» для прокладки маршрутов на iPhoneПоиск достопримечательностей, ресторанов и услуг поблизости в приложении «Карты» на iPhone
Как платить айфоном
Как платить айфоном
В Украине заработал Apple Pay. Что это значит?
В мае 2018 года в Украине заработала платежная система Apple Pay. Теперь владельцам iPhone не обязательно носить с собой банковские карты. Можно создать их виртуальные копии в смартфоне и расплачиваться им в магазинах, в кафе, на заправках и в транспорте, просто поднеся к терминалу. Это быстро, удобно и безопасно. В этой статье мы расскажем, как пользоваться Apple Pay и ответим на часто задаваемые вопросы о ней.
Обновлено 30 сентября 2019
Кого это касается?
Пока только клиентов Приватбанка, которые пользуются смартфонами компании Apple. На данный момент Apple Pay работает только с картами Привата. До конца лета сервис должен заработать в Ощадбанке, после чего его, очевидно, подключат и другие украинские банки.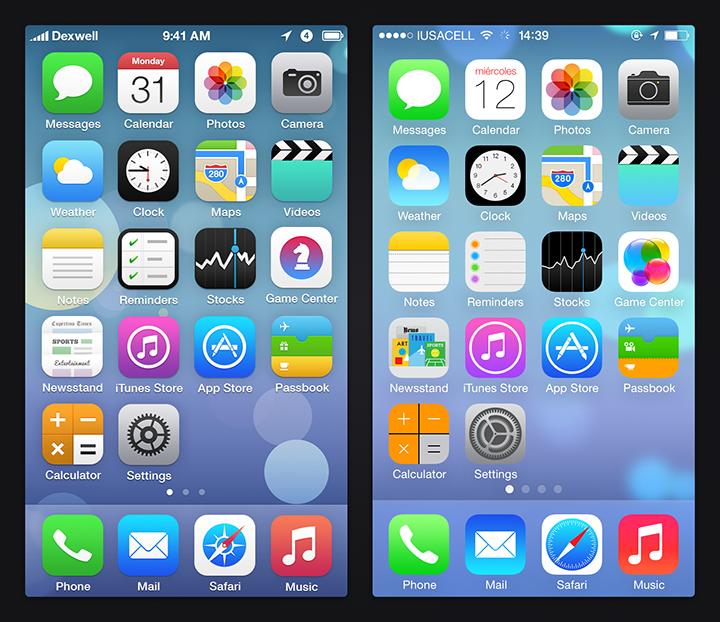
Теперь я могу расплатиться любым iPhone?
Нет. Платежная система совместима с iPhone 6 и всеми поколениями смартфона, которые выходили после него:
- iPhone X
- iPhone 8 и 8 Plus
- iPhone 7 и 7 Plus
- iPhone 6s и 6s Plus
- iPhone SE
- iPhone 6 и 6 Plus
Она также работает с Apple Watch, на iPad и Mac. Полный список совместимых устройств указан на официальном сайте компании. Смартфоны должны работать на последней версии iOS.
Где можно расплатиться своим iPhone?
Расплатиться iPhone можно в любой торговой точке, где стоят бесконтактные терминалы VISA PayWave или Mastercard Paypass. Их хватает. Это 130 000 терминалов Привата, сеть терминалов других украинских банков, желтые турникеты в Киевском метрополитене, бесконтактные терминалы в городском транспорте. Apple Pay уже работает в сетях «Сильпо», АТБ, «Варус», на заправках ОККО и WOG, а также в большинстве других магазинов, кафе и ресторанов.
Как это работает?
Apple Pay передает данные по стандарту NFC — Near field communication, «ближняя бесконтактная связь». Эта технология работает только на близких расстояниях. Прежде, чем отправить платеж, вы проходите аутентификацию с помощью Face ID, Touch ID или пароля:
- на iPhone 6 и более новых моделях — дважды нажмите на кнопку Home и приложите палец к Touch ID, затем поднесите телефон к терминалу;
- на iPhone Х — дважды кликните на боковую кнопку, посмотрите на Face ID и поднесите телефон к терминалу;
- на Apple Watch — нажмите дважды на длинную боковую кнопку и удерживайте часы возле терминала, пока не почувствуете пульсацию.
Когда вы подтвердили транзакцию, Secure Element (чип «Безопасный елемент» на вашем устройстве) отправляет терминалу номер учетной записи и унинальный одноразовый код безопасности, который генерируется динамически. С их помощью банк, эмитент карты или платежная система проверяют связь с вашим устройством перед подтверждением оплаты. Apple Pay не передает номер вашей карты в другую платежную систему.
Apple Pay не передает номер вашей карты в другую платежную систему.
Безопасно ли платить телефоном?
Безопаснее, чем обычной пластиковой картой. У Apple Pay многоуровневая система защиты.
Во-первых, номер карты, добавленный в Apple Pay, не сохраняется ни на устройствах, ни на серверах Apple. Вместо него присваивается уникальный номер учетной записи устройства, который шифруется и хранится локально (токен). Именно он используется при платежах вместо данных карты. Расплачиваясь телефоном, вы не передаете продавцу ни номер кредитной карты, ни свои личные данные.
Во-вторых, для каждой платежной транзакции генерируются одноразовые коды безопасности. В-третьих, используются технологии биометрической идентификации. Чтобы расплатиться, клиент подтверждает свою личность по отпечатку пальца или снимку лица. То есть даже украв ваш телефон, преступник не сможет потратить деньги с вашей кредитки. То же касается и Apple Watch. Часы защищены паролем, который знаете только вы, и который запрашивается каждый раз, когда вы их надеваете.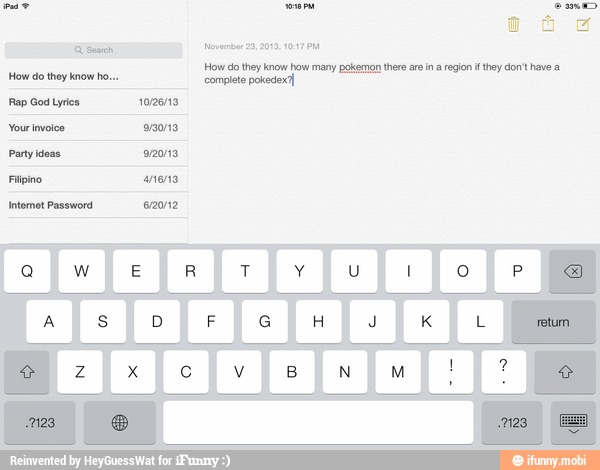
Все это защищает ваши деньги лучше, чем карта с магнитной полосой и даже чипом.
Берет ли Apple Pay комиссию за проведение платежей?
Нет. Компания Apple не берет дополнительные комиссии.
В Apple Pay можно добавить карту любого банка?
Нет. Только карты Visa или Mastercard «ПриватБанка». Это пока единственный банк в Украине, который работает с Apple Pay.
Можно ли с помощью Apple Pay расплатиться в интернете?
Да, вы можете делать покупки в интернете с Apple Pay, при условии, что пользуетесь браузером Safari. Он доступен на iPhone, iPad и Mac. На сайте нужно нажать на кнопку «Купить с Apple Pay» или «Apple Pay», выбрать карту и подтвердить оплату через Touch ID, Face ID или пароль. Подтверджение также будет приходит на iPhone или Apple Watch.
Досье заемщика
Что такое кредитная история, зачем она нужна и как ее проверить?
У меня iPhone.
 Теперь я могу не носить с собой кошелек?
Теперь я могу не носить с собой кошелек?
Верно. С Apple Pay не нужно предоставлять кредитную карту и тем более наличные. Все данные хранятся на устройстве, и чтобы подтвердить вашу личность достаточно идентификации с помощью Face ID, Touch ID или пароля.
Я плачу своим iPhone. Будет ли мне начисляться кешбэк?
Да. Apple Pay – это один из вариантов доступа к вашей платежной карте. Все функции, которыми она обладает, будут работать, и кешбэк в том числе. Правда, карт с такой функцией Приватбанк, к сожалению, пока не выпускает. Если они появятся в Привате или с системой «подружатся» другие банки, у которых есть карты с кешбэком, с его начислением проблем быть не должно.
Настройка Apple Pay
Как добавить карту в Apple Pay?
Зайдите в приложение Wallet. Нажмите на «+», чтобы добавить карту.
Согласитесь с пользовательскими условиями. Отсканируйте карточку через видоискатель (камера автоматически считает номер карты и срок ее действия) или введите данные вручную.
Подтвердите действие в приложении Privat24 или введя пароль, который придет в sms-сообщении. После того, как добавленная карта отобразится на стартовом экране Wallet, вы сможете расплачиваться с помощью iPhone.
Как добавить карту через Privat24?
Обновите Privat24 на своем iPhone. Выберите карточку и нажмите «Добавить в Apple Wallet».
Система подтянет реквизиты карты, после чего нужно нажать «Далее».
Затем вас попросят прочитать и согласиться с условиями использования карты в системах мобильных платежей. После этого Приват24 радостно сообщит, что карта добавлена.
[Надежный и простой] Как активировать iPhone 7/7 Plus без SIM-карты немедленно
Вы уже обеспокоены, как активировать iPhone 7 без SIM-карты? Вам нужно рассмотреть информацию в этом руководстве. Это руководство красно и достаточно подробно, чтобы помочь вам выбрать правильный инструмент для разрешения SIM-карты, не работает.
- Часть 1: Можете ли вы активировать iPhone без SIM?
- Часть 2: Как активировать iPhone 7/7 Plus без SIM?
- Часть 3: Как деактивировать iPhone 7/7 плюс с блокировкой активации?
- Часто задаваемые вопросы о активации iPhone
Часть 1: Можете ли вы активировать iPhone без SIM?
Конечно, вы можете активировать свой iPhone без SIM-карты. Если вы предпочитаете получить доступ к Интернету на вашем телефоне через Wireless, вам нужно будет понять, как активировать iPhone 7 без SIM-карты. Однако важно знать, что получение этой задачи немного сложно. Между тем, есть некоторые другие простые способы активированы вашей SIM-карты. Эта статья проведет вас как к сложному, так и простому способам активации вашего iPhone.
Если вы предпочитаете получить доступ к Интернету на вашем телефоне через Wireless, вам нужно будет понять, как активировать iPhone 7 без SIM-карты. Однако важно знать, что получение этой задачи немного сложно. Между тем, есть некоторые другие простые способы активированы вашей SIM-карты. Эта статья проведет вас как к сложному, так и простому способам активации вашего iPhone.
Часть 2: Как активировать iPhone 7/7 Plus без SIM?
Есть разнообразные способы активизации iPhone без использования SIM-карты. Три популярных и широко используемых метода для активации iPhone 7 будут разработаны в этой части. Если вы хотите активировать свой iPhone без использования SIM-карты, вам нужно учитывать любые из этих методов. Они объяснены ниже:
Метод 1: Активировать iPhone 7 с помощью iTunes
Узнайте, как активировать iPhone 7 без активации SIM-карты Шаг за шагом с использованием метода iTunes является хорошим. Прежде чем вы сможете достичь такой цели, вам нужно будет гарантировать, что ваш iTunes обновлен. Как только этот аспект достигнут, пожалуйста, следуйте процедурам ниже, чтобы завершить процесс активации.
Как только этот аспект достигнут, пожалуйста, следуйте процедурам ниже, чтобы завершить процесс активации.
- Выключите iPhone и подключите его к компьютеру через USB-кабель.
- Включить iPhone, и он должен запускать iTunes, чтобы открыть (или открыть iTunes, если он не имеет).
Как только iTunes обнаружит ваш iPhone, он должен попросить вас пройти несколько шагов, чтобы активировать свой iPhone. Следуйте этим шагам, чтобы перейти к следующему этапу.
Случай 1. Если вы видите «настроить как новый» или «Восстановить из резервной копии», — это означает, что ваш iPhone уже активирован.
Случай № 2. Если вы видите «На iPhone не работает SIM-карта, которую вы пытаетесь активировать», это указывает на то, что ваш iPhone Been заблокирован перевозчиком. Единственное, что вы можете сделать, это использовать другой SIM-ARD, чтобы попробовать.
- После успешного активирования вы можете использовать только Wi-Fi.

Метод 2: Активировать iPhone 7 через R-SIM / X-SIM (2-3 минуты для чтения)
Это еще один хороший способ научиться активировать iPhone 7 без SIM-карты. Этот метод просто самый дешевый способ активировать свой iPhone. На данный момент R-SIM является популярным методом, которые люди используют для активации их устройства. Эти SIM производится изготовленной китайской компанией, которая называется разработка технологии Shenzhen RGKNSE Co.
Процедура для включения в активацию вашего iPhone через R-SIM / X-SIM включает в себя:
- Вставьте r-sim Interposer + SIM-карту + лоток адаптера в iPhone.
- меню настройки интерпозитора должно автоматически всплывать и позволить вам настроить его.
- В противном случае перейдите в Настройки> Телефон> Приложения SIM-карты, чтобы начать.
- Чтобы настроить, нажмите «Перевозчик» или «Выбор» или подобное название.
- Из меню, который всплывает, выберите носитель, на который iPhone заблокирован.

- Если нет перечисленного вручную введите код IMSI.
- сделать это, нажмите ввод IMSI, чтобы продолжить.
- Далее выберите модель iPhone.
- Выберите режим носителя из списка, который всплывает. (I.e. 3G / 4G)
- Вам будет предложено перезапустить iPhone.
- Нажмите Примите, чтобы перезапустить, чтобы завершить процесс разблокировки и активации.
Способ 3: Активировать iPhone 7 через джейлбрейк
Если вы хотите, как активировать вас iPhone 7 без SIM-карты, вы можете рассмотреть джейлбрейк вашего телефона. Эта опция позволяет обойти ограничения, наложенные на вашем устройстве. Вам понадобится программное обеспечение, как Pangu. Вы можете использовать его для джейлбрейка вашего iPhone, следуя следующим шагам:
- Шаг 1: Скачать программное обеспечение Pangu
- Шаг 2: Connect IDevice
- Шаг 3: Примите сообщение о подтверждении
- Шаг 4: Дождитесь завершения процесса джейлбрейка.
Часть 3: Как деактивировать iPhone 7 с блокировкой активации?
Вы заметили, что на вашем iPhone 7 есть блокировка активации? Если есть экран блокировки активации, вы, следовательно, надо деактивировать его. Лучший способ сделать достижение такой деактивации — просто использовать Tenorshare 4mekey . Этот инструмент делает его безопасным для удаления блокировки активации iCloud на устройстве с iPhone 5 — iPhone x (работает IOS 12.3 — iOS 14). Он имеет простой в использовании интерфейс. После того, как вы получите программное обеспечение на своем персональном компьютере, вам просто нужно следить за несколькими быстрыми шагами, чтобы деактивировать блокировку вашего устройства iCloud.
Лучший способ сделать достижение такой деактивации — просто использовать Tenorshare 4mekey . Этот инструмент делает его безопасным для удаления блокировки активации iCloud на устройстве с iPhone 5 — iPhone x (работает IOS 12.3 — iOS 14). Он имеет простой в использовании интерфейс. После того, как вы получите программное обеспечение на своем персональном компьютере, вам просто нужно следить за несколькими быстрыми шагами, чтобы деактивировать блокировку вашего устройства iCloud.
Видеоуправление: как удалить блокировку активации iCloud
Если вы хотите понять, как активировать iPhone 7 без SIM-карты после восстановления, вот как вы можете выполнить задачу с 4Mekey.
Подключите ваш iPhone / iPad / iPod Touch к ПК с USB-кабелем. Вам необходимо убедиться, что USB-кабель хорошо подключен к шкафу, прежде чем перейти к следующему этапу.
В тот момент, когда соединение инициируется, инструмент Jailbreak будет загружен, а затем начнет JailBeak вашего устройства.

После завершения Jailbreak вы можете начать удалить блокировку активации на вашем устройстве:
Часто задаваемые вопросы о активации iPhone
Есть некоторые соответствующие вопросы, которые люди спрашивают, как активировать Verizon iPhone 7 без SIM-карты. Некоторые из них включают в себя:
Могу ли я использовать iPhone 7 без SIM
Да, вы можете использовать свой iPhone 7 без SIM-карты. Тем не менее, вам нужно будет развернуть тактику, объясненную в более ранней части этого руководства.
Могу ли я использовать iPhone 7 без SIM
Да, вы можете использовать свой iPhone 7 без SIM-карты. Тем не менее, вам нужно будет развернуть тактику, объясненную в более ранней части этого руководства.
ЗАКЛЮЧЕНИЕ
Надеюсь, вы поняли Как активировать iPhone 7/7 Plus Verizon без SIM-SIM? Хотя вы довольны такой разработкой, знайте, что 4Mekey является надежным инструментом для активации вашего iPhone. В этот момент это лучшее программное обеспечение, которое может использовать для решения серии IOS.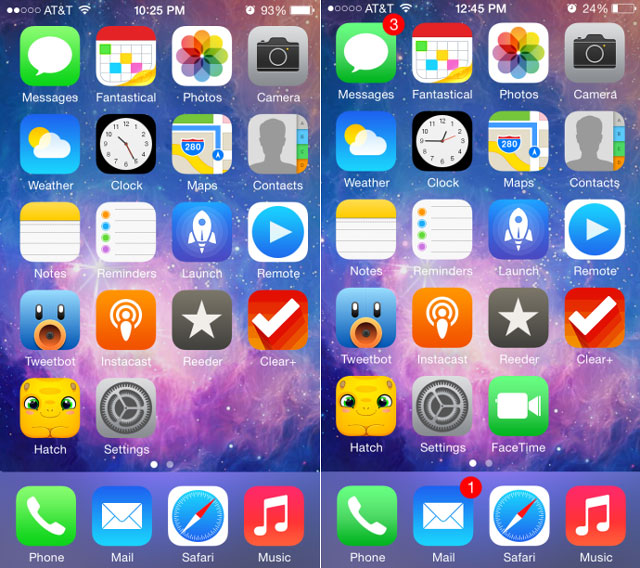
Как пользоваться апл пей на айфон 7
Начните с добавления своих кредитных, дебетовых или предоплаченных карт в соответствующую программу на устройствах iPhone, iPad и Apple Watch или компьютере Mac.
Чтобы использовать Apple Pay в поддерживаемых регионах, необходимо следующее.
Если необходимо использовать Apple Pay на нескольких устройствах, необходимо добавить карту на каждое из них. Для начала выберите свое устройство из списка ниже. Настройте Apple Pay на iPhone или Apple Watch, чтобы после входа в iCloud использовать свои карты на веб-сайтах в браузере Safari 3 на некоторых моделях компьютеров Mac. На устройства Apple Watch Series 3 или более поздней модели, а также iPhone 8, iPhone 8 Plus или более поздней модели можно добавлять до 12 карт. На более ранних моделях можно добавить до 8 карт из расчета на устройство.
Карта Apple Card 4 автоматически добавляется в программу Wallet и браузер Safari с включенной функцией автозаполнения на устройстве, с которого отправлялся запрос на получение Apple Card. Процедура добавления Apple Card на iPad, Apple Watch или компьютер Mac с Touch ID описана в этой статье.
Процедура добавления Apple Card на iPad, Apple Watch или компьютер Mac с Touch ID описана в этой статье.
Кроме того, на территории США можно отправлять и получать денежные средства через Apple Pay и Apple Cash на iPhone, iPad или Apple Watch. 5 Можно также отправлять платежи бизнес-партнерам в чате для корпоративных клиентов на iPhone, iPad или iPod touch.
В некоторых странах и регионах можно также добавлять в Wallet карты магазинов, посадочные талоны, билеты в кино, купоны, бонусные карты и удостоверения учащегося. Для получения помощи с добавлением карты в программу Wallet см. эту статью.
Добавление карты на устройстве iPhone
- Перейдите в Wallet и нажмите .
- Выполните следующие действия для добавления новой карты. Посмотрите демонстрационный видеоролик. Если вы направляли запрос о добавлении карты, используемой с идентификатором Apple ID, карт с других устройств или недавно удаленных карт, необходимо выбрать эти карты, а затем ввести их коды безопасности.
 Чтобы добавить карту в Wallet, может потребоваться загрузить программу от банка или эмитента карты. На территории континентального Китая может потребоваться создание или обновление 6-значного пароля.
Чтобы добавить карту в Wallet, может потребоваться загрузить программу от банка или эмитента карты. На территории континентального Китая может потребоваться создание или обновление 6-значного пароля. - Нажмите кнопку «Далее». Банк или эмитент карты проверит указанные данные и примет решение о том, можно ли вам использовать карту в Apple Pay. Если банку или эмитенту карты потребуется дополнительная информация для проверки карты, он ее запросит. После получения нужной информации снова откройте программу Wallet и нажмите карту.
- После того как банк или эмитент карты проверит вашу карту, нажмите «Далее». После этого можно начинать использование Apple Pay.
Для получения помощи с добавлением карты в программу Wallet см. эту статью.
Добавление карты на устройстве iPad
- Выберите «Настройки» > «Wallet и Apple Pay».
- Нажмите «Добавить карту». 6
- Выполните следующие действия для добавления новой карты. Если вы направляли запрос о добавлении карты, используемой с идентификатором Apple ID, карт с других устройств или недавно удаленных карт, необходимо выбрать эти карты, а затем ввести их коды безопасности.

- Нажмите «Далее». Банк или эмитент карты проверит указанные данные и примет решение о том, можно ли вам использовать карту в Apple Pay. Если банку или эмитенту карты потребуется дополнительная информация для проверки карты, он ее запросит. После получения нужной информации снова вернитесь в меню «Настройки» > «Wallet и Apple Pay» и нажмите карту.
- После того как банк или эмитент карты проверит вашу карту, нажмите «Далее». После этого можно начинать использование Apple Pay.
Процедура добавления карты Apple Card в программу Wallet на iPad описана в этой статье. 4
Добавление карты на часах Apple Watch
- Откройте программу Apple Watch на iPhone и перейдите на вкладку «Мои часы». Если у вас несколько часов, выберите одни из них.
- Нажмите «Wallet и Apple Pay».
- Выполните следующие действия для добавления карты. 6 Чтобы добавить новую карту, нажмите «Добавить карту». Если вы направляли запрос о добавлении карты, используемой с идентификатором Apple ID, карт с других устройств или недавно удаленных карт, необходимо выбрать эти карты, а затем ввести их коды безопасности.
 На территории континентального Китая может потребоваться создание или обновление 6-значного пароля.
На территории континентального Китая может потребоваться создание или обновление 6-значного пароля. - Нажмите «Далее». Банк или эмитент карты проверит указанные данные и примет решение о том, можно ли вам использовать карту в Apple Pay. Если банку или эмитенту карты потребуется дополнительная информация для проверки карты, он ее запросит. После получения нужной информации снова вернитесь в меню «Wallet и Apple Pay» и нажмите карту.
- После того как банк или эмитент карты проверит вашу карту, нажмите «Далее». После этого можно начинать использование Apple Pay.
Процедура добавления Apple Card в программу Wallet на часах Apple Watch описана в этой статье. 4
Добавление карты на компьютере Mac
Чтобы добавить карту в Apple Pay, требуется компьютер Mac с Touch ID. Если на вашем компьютере Mac нет встроенного датчика Touch ID, можно оплачивать покупки с помощью Apple Pay на совместимом устройстве iPhone или Apple Watch. Для этого на iPhone перейдите в меню «Настройки» > «Wallet и Apple Pay» и включите параметр «Возможность оплаты на Mac».
Ниже приведена процедура добавления карты на компьютере Mac с Touch ID.
- На компьютере Mac с Touch ID перейдите в меню «Системные настройки» > «Wallet и Apple Pay».
- Нажмите «Добавить карту». 3,6
- Выполните следующие действия для добавления новой карты. Если вы направляли запрос о добавлении карты, используемой с идентификатором Apple ID, просто введите соответствующий код безопасности.
- Нажмите «Далее». Ваш банк или эмитент карты проверит вашу информацию и решит, можете ли вы добавить свою карту в Apple Pay. Если банку или эмитенту карты потребуется дополнительная информация для проверки карты, он ее запросит. Получив нужную информацию, вернитесь в меню «Системные настройки» > «Wallet и Apple Pay» и нажмите карту.
- После того как банк или эмитент карты проверит вашу карту, нажмите «Далее». После этого можно начинать использование Apple Pay.
Процедура добавления Apple Card в программу Wallet на компьютере Mac описана в этой статье.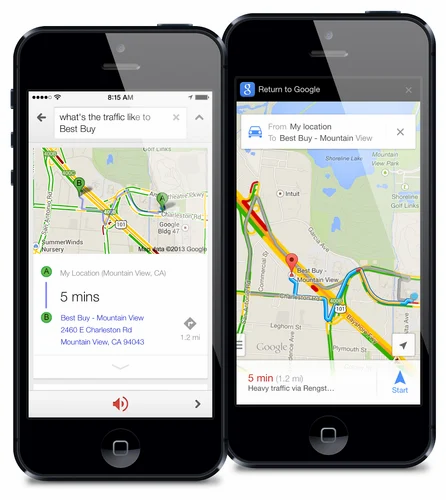 4
4
Платежи между физическими лицами с помощью Apple Pay и Apple Cash в macOS не поддерживаются.
Что дальше
После добавления карт на каждом из устройств можно начать использовать Apple Pay:
- Для оплаты покупок в магазинах требуется устройство iPhone или Apple Watch. 7
- Для оплаты покупок в программах требуется устройство iPhone, iPad или Apple Watch.
- Для оплаты на веб-сайтах в браузере Safari 3 требуется одно из следующих устройств:
- компьютер Mac с Touch ID;
- Mac и iPhone или Apple Watch;
- iPhone или iPad.

- Узнайте, как использовать Apple Pay на устройстве iPhone, iPad, часах Apple Watch или компьютере Mac.
- Дополнительные сведения об Apple Pay.
- Действия, необходимые в случае проблем с добавлением карты в программу Wallet.
- Получение карты Apple Card. 4
- Отправка денежных средств в программе «Сообщения» с помощью Apple Pay
- Убедитесь, что вход в iCloud выполнен на всех устройствах. На устройстве iOS необходимо настроить Face ID, Touch ID или пароль. На Apple Watch необходимо настроить пароль. В случае выхода из iCloud или удаления пароля все кредитные, дебетовые, предоплаченные, транспортные карты, удостоверения учащегося и карты Suica будут удалены с данного устройства.
- Платежи Apple Pay недоступны для детей младше 13 лет. Возраст зависит от страны или региона.
- В континентальном Китае использовать Apple Pay для оплаты на веб-сайтах в Safari можно только на совместимых моделях iPhone и iPad с iOS 11.
 2 или более поздних версий. В Нидерландах использовать Apple Pay для оплаты на веб-сайтах можно только на совместимых моделях iPhone или iPad.
2 или более поздних версий. В Нидерландах использовать Apple Pay для оплаты на веб-сайтах можно только на совместимых моделях iPhone или iPad. - В качестве эмитента карт Apple Card выступает филиал банка Goldman Sachs (США) в Солт-Лейк-Сити. Карты Apple Card доступны только в США.
- Операции по отправке и получению денежных средств с помощью Apple Pay и карты Apple Cash предоставляются банком Green Dot, членом ФКСД (Федеральной корпорации страхования депозитов). Условия и положения см. на этой странице.
- В Италии карты Maestro нельзя добавлять на устройство iPad или компьютер Mac. В Австралии карты EFTPOS невозможно добавить на iPad или компьютер Mac с Touch ID. В Нидерландах карты Maestro можно добавлять на все совместимые устройства, кроме компьютеров Mac.
- В Японии в Apple Pay можно также добавлять карты Suica. В Пекине и Шанхае (континентальный Китай) в систему Apple Pay можно добавлять транспортные карты местного образца. Узнайте, какие модели iPhone и Apple Watch подходят для использования карт Suica в Японии и оплаты проезда в общественном транспорте в Пекине и Шанхае.

Информация о продуктах, произведенных не компанией Apple, или о независимых веб-сайтах, неподконтрольных и не тестируемых компанией Apple, не носит рекомендательного характера и не рекламируются компанией. Компания Apple не несет никакой ответственности за выбор, функциональность и использование веб-сайтов или продукции сторонних производителей. Компания Apple также не несет ответственности за точность или достоверность данных, размещенных на веб-сайтах сторонних производителей. Помните, что использование любых сведений или продуктов, размещенных в Интернете, сопровождается риском. За дополнительной информацией обращайтесь к поставщику. Другие названия компаний или продуктов могут быть товарными знаками соответствующих владельцев.
Совсем недавно бесконтактный сервис платежей от компании из Купертино добрался и до iPhone российских пользователей. Работает функция на большинстве устройствах Apple, в том числе и последние смартфоны. Настроить Apple Pay на iPhone 7 и 7 Plus не составит труда продвинутому пользователю, а для людей, далеких от мира технологий, мы составили подробную инструкцию.![]()
Немного о Apple Pay
Apple Pay – функция бесконтактной оплаты товаров и услуг, интегрированная в платежную систему Wallet. Отличается простотой в эксплуатации и высоким уровнем защиты пользовательских данных. Apple Pay довольно давно и успешно работает в других крупных странах, но до России добралась только во второй половине 2016 года. Бесконтактные платежи интересны многим банкам, поэтому Apple Pay быстро обзавелся поддержкой. Аналогичная система реализована и в смартфонах от Samsung.
Как установить Apple Pay на iPhone 7 и 7 Plus

Как настроить Apple Pay на iPhone 7 и 7 Plus
Процесс настройки сервиса довольно простой и занимает порядка 15 минут. Итак, что потребуется для начала работы с Apple Pay? Во-первых, платежное приложение Wallet, значок которого находится на одном из рабочих столов. Во-вторых, Apple ID. Наконец, в-третьих, банковская карта.
Шаг 1. Запускаем Wallet.
Шаг 2. Выбираем из представленных блоков «Добавить карту».
Выбираем из представленных блоков «Добавить карту».
Шаг 3. На этом этапе потребуется банковская карта. Либо сканируете лицевую сторону при помощи камеры смартфона, либо жмете «Ввод данных вручную» и, собственно, вписываете.
Шаг 4. Теперь потребуется внимательно указать имя и фамилию так, как она указана на лицевой стороне карты.
Шаг 5. В следующем пункте необходимо обозначить срок действия карты и код безопасности (три символа на тыльной стороне).
Шаг 6. Для подтверждения данных пользователя потребуется ввести пароль, который придет в SMS-сообщении. Затем видим уведомление об успешной настройке Apple Pay.
Не работает Apple Pay на iPhone 7 или 7 Plus
Учитывая серьезность «яблочной» компании-гиганта, ошибок с платежной системой не должно было быть. Однако они есть, пусть и встречаются очень редко.
1. Наиболее распространенная проблема, чаще всего, возникает из-за отсутствия поддержки ряда банковских карт. В этом случае придется сменить карту или ждать начала работы банка с Apple Pay.
2. Иногда достаточно подождать некоторое время, а затем вновь повторить процесс. Другие проблемы, из-за которых не работает Apple Pay на iPhone 7 или 7 Plus решаются обращением в службу поддержки Апл Пей по телефону, а также посещением отделения банка.
Оплата с Apple Pay
Пользоваться Apple Pay на iPhone 7 и 7 Plus так же просто, как и настраивать. Вам не придется даже входить в приложение. Достаточно поднести iPhone 7 или 7 Plus к устройству оплаты, которое поддерживает бесконтактные платежи, и удерживать некоторое время палец на кнопке «Домой». Успешное завершение операции подтвердит символическое изображение на экране iPhone.
IPhone 7, 7Plus : 5 комментариев
Заказ плата айфон 7 Ответить ↓
все просто? но в моем iphone7+ в программе Wallet нет такой вкладки -«добавить карту банка», возможно есть где-то еще в настройках ограничение? почему об этом никто не пишет? Ответить ↓
У тебя китайский андроид, выброси его. Все там есть, внимательно читай. Ответить ↓
Ответить ↓
Возможно у тебя стоит в настройках регион не Россия, «На iPhone или iPad перейдите в меню «Настройки» > «Основные» > «Язык и регион», затем прокрутите до пункта «Регион»», мне помогло. Ответить ↓
Или регион в котором проживаешь. Ответить ↓
время чтения: 4 минуты
Apple Pay – популярная платежная система, которая позволяет покупать вещи в магазинах. Подробно о том, как пользоваться Apple Pay на iPhone 7.
Благодаря развитию технологий появилась возможность использовать мобильные устройства для оплаты покупок. Современные пользователи знают, как пользоваться Apple Pay на iPhone X. Прикладываете палец к сенсорному датчику на устройстве – и платеж произведен. Поговорим о том, как пользоваться Apple Pay на iPhone 7.
Apple Pay – что это
Apple Pay представляет собой платежную систему, которая позволит навсегда забыть о стандартном кошельке. Понять, как проводить транзакции, может любой. Надо один раз привязать банковскую карту к смартфону и использовать сколько угодно для приобретений в интернете или магазинах.![]()
Платежи такого формата занимают секунды. Чтобы понять, как пользоваться Эпл Пей на Айфон, необязательно тратить много времени. Все очень просто: прикладываете палец к Touch ID, если используете Айфон, или дважды нажимаете на кнопку сбоку на Apple Watch.
Какие iPhone поддерживают Apple Pay
Данная платежная система работает на Айфонах, начиная с шестой модели и новее. Она также поддерживается на любых моделях Apple Watch.
О Wallet
Теперь чуть подробнее про приложение Wallet. Это специальная программа, с помощью которой можно расплачиваться посредством смартфона. Там нет ничего сложного – настраивать такую программу сможет каждый владелец айфона, в этом поможет наша инструкция.
Как включить Apple Pay на iPhone
Чтобы активировать данный сервис, необходимо иметь Айфон модели 6 и выше, также требуется банковская карта и программа Wallet. Перед проведением оплаты необходимо прикрепить карточку.
Настройка
Как настроить Apple Pay на iPhone 7,6,8 ? Чтобы совершить платеж, используя устройство с iOS, оформите привязку. Для этого используют два способа. Первый случай – когда настройка ведется через сервис интернет-банка. Поясним на примере Сбербанка.
Для этого используют два способа. Первый случай – когда настройка ведется через сервис интернет-банка. Поясним на примере Сбербанка.
- Входим в Сбербанк Онлайн.
- Выбираем необходимую карту.
- Следующий шаг – нажимаем «Подключить на iPhone».
- Проверяем статус выбранной карточки – он всегда меняется.
Второй метод – посредством приложения Wallet. Когда откроете программу, нажмите на плюс.
Если карточка привязана к учетной записи iTunes, то у владельца смартфона запросят код проверки, его необходимо будет ввести.
Если сделать это нельзя – выберите строку «Добавить другую». В такой ситуации потребуется задействовать камеру смартфона, чтобы передать информацию по карте, которая должна быть у вас на руках в момент активации.
Также можно использовать iPad или Watch. Отметим безопасность этой технологии – данные не сохраняются на устройстве. Когда проходит платеж – никакая конфиденциальная информация не передается. Компания Apple гарантирует сохранность средств.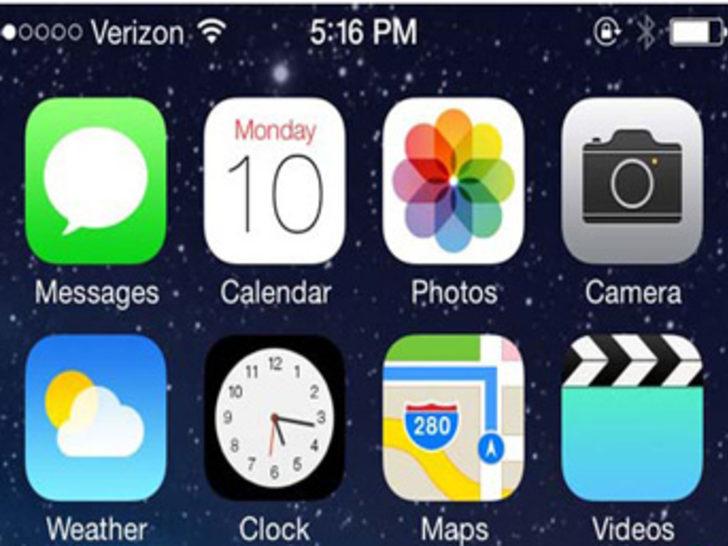
Как пользоваться Apple Pay
Теперь краткая инструкция для тех, кто пришел в магазин и готовится совершить оплату.
iPhone 6
Если хотите знать, как пользоваться Эпл Пей на iPhone 6S, предлагаем краткую инструкцию.
При необходимости внесения платежа сначала поднесите мобильный аппарат к экварингу, потом приложите палец к клавише сканирования отпечатков. Сигналом о том, что деньги внесены, послужат слабая вибрация со звуковым сигналом. Также отметим, что прошивку на этой модели смартфона следует обновить до последней.
iPhone 7
Теперь о том, как пользоваться Эпл Пей на iPhone 7 Plus. В этом случае платежи проводятся так же – сначала подносим гаджет к терминалу, затем кладем палец на кнопку, дожидаемся сигнала о благополучном проведении платежа.
iPhone 8
Тут операция проводится так же. Подходите к терминалу, прикладываете смартфон, предъявляете отпечаток, ждете оповещения об успешно проведенной транзакции. Никаких сложностей – операция занимает пару секунд.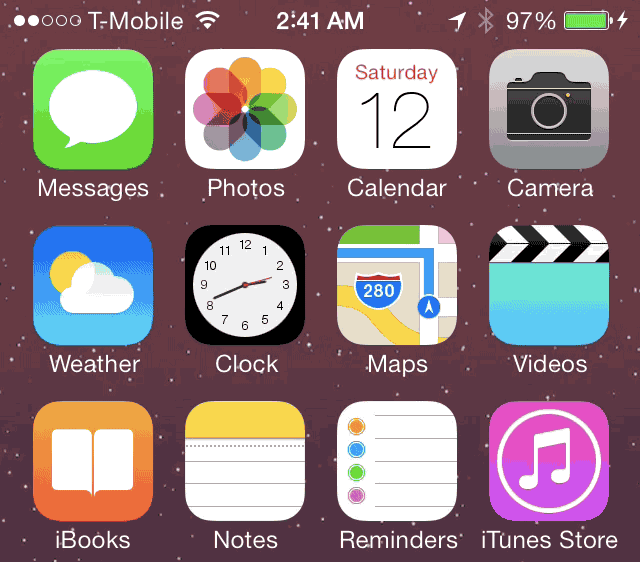
Как отключить Apple Pay на iPhone
Некоторым пользователям любопытно, как отключить такой платежный способ. Сделать это можно с помощью приложения Wallet. Заходим, нажимаем на карту, в появившейся вкладке «Информация», выбираем строчку «Удалить». Если появится желание, добавляйте карточку обратно в любое время.
Виртуальные покупки с помощью Apple Pay
Покупайте с помощью этой платежной системы в интернете. Заходите на сайт магазина с помощью устройства с iOS, указываете требуемые данные, а когда потребуется – подтверждаете покупку.
Банки-эмитенты и магазины, поддерживающие Apple Pay в России
В России данную платежную систему поддерживают значимые банковские организации – это «Сбербанк», «Альфа-банк», «Открытие», «Авангард», «Ак Барс» и другие. Если не знаете, поддерживает ли банковская организация Apple Pay, уточните на сайте или у консультантов.
Поддерживают и десятки торговых точек, в частности, крупные торговые сети: «Ашан», «Эльдорадо», «М. Видео», «Магнит». Постепенно количество банков и магазинов, работающих вместе с Apple Pay, увеличивается.
Видео», «Магнит». Постепенно количество банков и магазинов, работающих вместе с Apple Pay, увеличивается.
Безопасность
Разработчики системы гарантируют пользователям полную безопасность – данные хранятся исключительно на вашем смартфоне, получить к которому доступ не может никто другой. Средства не пропадут – шифрование и надежная защита не позволят совершить кражу. Кстати, платить можно даже в авиарежиме – в поддержке интернета нет никакой необходимости.

КАК ОСВОБОДИТЬ ПАМЯТЬ НА iPHONE, iPAD
Переполненное хранилище данных в гаджетах на iOS ведет к печальным последствиям: «висит» операционка, тормозят ресурсоемкие проги, невозможно скачать новые приложения.
Учитывая, что увеличить объем памяти в Айфонах и Айпадах с помощью флеш-карт невозможно, приходится выжимать по-максимуму из имеющихся гигабайт. Разберем несколько простых способов, как освободить память эппловских устройств, не прибегая к удалению важных файлов.
Полезная инфа: 24 фишки iOS
Удалить и переустановить приложения на iPhone
При длительном использовании, проги на смарте и планшетнике «обрастают» кешем, который занимает немало свободных гигов памяти. При новой установке приложение освободится от временных файлов.
Удалить прогу легче простого:
- Прикоснуться к иконке приложения.
- Удерживать, пока значки программ не начнут «шевелиться».
- Нажать на крестик в левом углу проги, которую нужно удалить.
- Подтвердить действие в появившемся окошке с вопросом от системы удалять приложение или нет.
- Нажать Home либо «Готово» в правом верхнем углу дисплея, либо свайпнуть по экрану (зависит от модели девайса).
Алгоритм действий подходит для мобильников и для планшетников Эппл.
В гаджетах, работающих на новенькой iOS 14, есть еще один способ, как освободить место на Айфоне двенадцатом или другом, удалив ненужные проги из библиотеки приложений. Попасть туда можно, перейдя на экран «Домой» → смахнуть влево через все страницы. Проги здесь отсортированы по категориям. Чтобы избавиться от приложения, достаточно коснуться и удерживать его значок, нажать «Удалить».
Попасть туда можно, перейдя на экран «Домой» → смахнуть влево через все страницы. Проги здесь отсортированы по категориям. Чтобы избавиться от приложения, достаточно коснуться и удерживать его значок, нажать «Удалить».
Повторно загрузить необходимые проги можно из App Store.
Подробнее про 12 Айфоны: iPhone 12: дата выхода, цена, обзор характеристик
Включить Медиатеку iCloud
Сервис позволяет передавать файлы в облачное хранилище для быстрого доступа с любого устройства из «яблочного» семейства. На iCloud Drive можно безопасно и удобно хранить «тонны» гигов музыки, видосов, фоток, доков и пр.
Для сведения: 5 Гб дается бесплатно, за объем от 50 гигов до 2 Тб придется заплатить.
За счет использования «облака» не захламляется память на самом устройстве.
Чтобы освободить место на Айфоне (например, одиннадцатом), включим Медиатеку Айклауд, выполнив следующее:
- Убедимся, что используется актуальная версия операционки.

- Войдем в систему, указав в настройках Айфона или Айпада персональный эппловский ID.
- Здесь же, в «Настройках», щелкнем на иконку iCloud.
- Напротив списка программ перетащим ползунок в положение «Вкл.» (только для тех, которые хотят использовать с «облаком»).
В последних версиях эппловской операционки синхронизация медиатеки включена по умолчанию.
Удалить треки и слушать музыку в потоковом режиме
В среднем одна песня занимает ≈ 5–8 Мб, что, по сравнению с весом игр или книг, сущие пустяки. Но у меломанов музыкальная коллекция может насчитывать тысячи треков, а это уже существенно уменьшает свободное пространство в iPad, допустим, таком MUQW2RK/A, или iPhone.
Простейший метод, как освободить память на Айфоне — удалить загруженные песни с устройства:
- Зайти в пункт «Основные настройки».
- Выбрать «Хранилище Айфон или Айпад».
- Нажать на раздел «Музыка».
- Удалить все треки или конкретного исполнителя, альбом, отдельную песню, смахнув влево напротив нужной позиции.

Чтобы слушать потоковую музыку из каталога Эппл или облачной медиатеки, понадобится подключение к Интернету. На Apple Music также нужна подписка.
Руководство к действию: Как перекинуть фильмы, фото и видео с iPad на компьютер и наоборот: 7 способов
Удалить большие переписки в iMessage
Прога позволяет общаться с другими «яблочниками», делиться фотками, видосами, треками, отправлять свое местоположение и пр. Но активность в iMessage ведет к накоплению в памяти смарта файлов и переписки от других юзеров, что «съедает» свободные Гб.
Как очистить немного места на iPhone-«десятке» или другом:
- Зайти в приложение.
- Перейти в сообщения.
- Выбрать разговор.
- Свайпнуть влево и 2 р. нажать «Удалить».
Можно массово удалить смски, кликнув в разделе «Сообщения»: «Изменить» (вверху слева) → «Выбрать сообщение» → кружок возле разговора → «Удалить» (внизу справа).
Совет: прежде чем принимать кардинальные меры, сохраните важную инфу в памяти смарта или облаке, т. к. удаленные переписки в iMessage нельзя восстановить.
к. удаленные переписки в iMessage нельзя восстановить.
Чтобы каждый раз не заморачиваться с удалением разговоров, можно настроить срок их хранения. Для этого перейдем в пункт «Оставлять сообщения» и поставим «галочку» напротив 30 дней, года или бессрочно.
Удалить скриншоты с Айфона
Если в эппловском гаджете хранится не 1-2, а десятки или сотни уже ненужных скринов, то удалять их вручную — занятие нудное и долгое, т. к. они перемешаны с другими снимками. Гораздо быстрее очистить память на Айфоне от снимков экрана, используя спец. утилиты, такие как Screeny, Screenshots, Smart Cleaner. Их можно найти, скачать и установить из App Store.
После запуска утилиты сканируют раздел с фото и показывают юзерам список скриншотов, предлагая:
- выбрать и удалить сразу все,
- отметить ненужные,
- убрать скрины за определенный период.
Программы поддерживают и другой функционал, например, Screeny может изменить время захвата скриншота, отключить определение местоположения.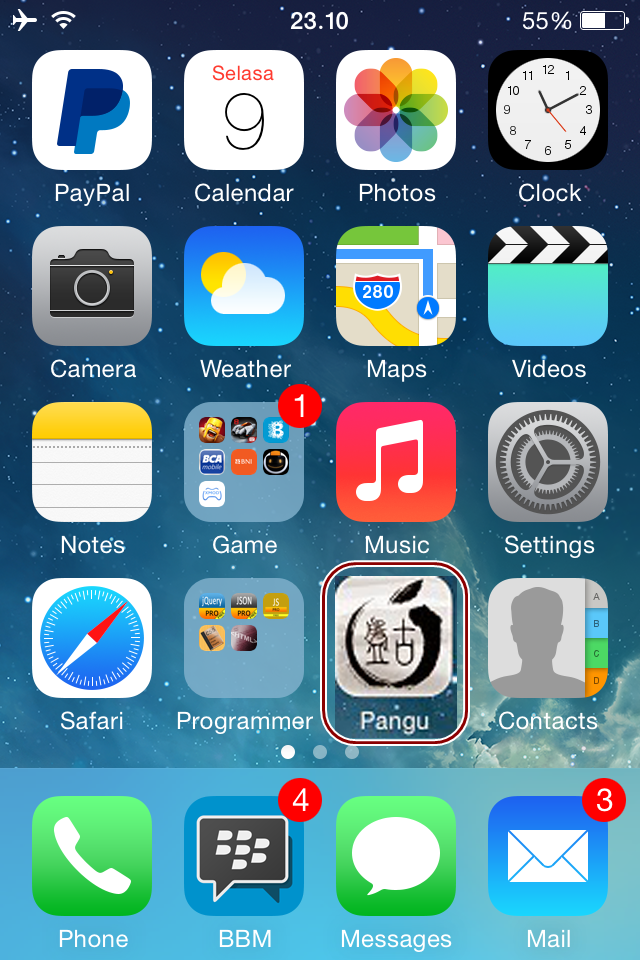 Screenshots извлекает текст из скринов, правда, только на английском. Smart Cleaner ищет и убирает похожие снимки и видео, сортирует фотки, позволяет удалить дубли контактов.
Screenshots извлекает текст из скринов, правда, только на английском. Smart Cleaner ищет и убирает похожие снимки и видео, сортирует фотки, позволяет удалить дубли контактов.
Удалить временные файлы с Айфона
Перейдя в настройки и выбрав «Хранилище Айфона или Айпада», на разноцветной плашке можно увидеть, сколько места занимают проги, медиа и фото. Здесь же отображен объем раздела «Другое», который заполняется кешем, обновлениями ПО, данными об iOS, не загруженными файлами и пр.
Эппловская операционка автоматически удаляет цифровой мусор из раздела «Другое» только при необходимости, например, в случае нехватки места для загрузки утилиты. Но не весь объем, а лишь те файлы, которые система посчитала абсолютно бесполезными или восстанавливаемыми. Юзер не может самостоятельно очистить «Другое».
Можно освободить память на Айпаде (например, модели Pro) или смарте, используя бесплатные утилиты типа Phone Cleaner. Проги позволяют избавиться от ненужных файлов в несколько кликов. Достаточно скачать их из фирменного эпловского магазина, установить и запустить на девайсе.
Достаточно скачать их из фирменного эпловского магазина, установить и запустить на девайсе.
Интересная статья: 13 моделей Apple iPad — история развития самого популярного планшета
Очистить историю Safari и данные сайтов
Историю посещения, поисковые запросы, кеш браузера можно стереть из памяти мобильного гаджета, проделав следующее:
- Зайти в настройки смарта.
- Проскролить вниз до пункта «Сафари».
- Нажать «Очистить историю и данные».
Готово.
На заметку: можно активировать «Частный доступ», тогда браузер не будет запоминать посещенные юзером веб-страницы и историю поиска.
Отключить «Мой фотопоток» на iPhone
Функция обеспечивает быстрый доступ к последним фоткам (до 1000 шт.), снятым при помощи устройств Эппл за месяц. Учитывая, что вес одного фото, сделанного на Айфон, колеблется от 4 до 7 Мб, места подобный контент занимает немало.
Отключить опцию можно в настройках «яблочного» аппарата, нажав: iCloud → Фото → «Мой фотопоток» (сдвинуть ползунок в положение «Выкл. »).
»).
Делаем вывод, что немного «поколдовав» с настройками эппловских смартов и планшетников, можно удалить ненужные файлы с устройства и увеличить количество свободного пространства. При этом не жертвуя нужными прогами. Избавляйтесь от цифрового мусора и девайсы отплатят более быстрой работой, без тормозов и лагов.
А вы знаете: Что лучше — Айпад или планшет на другой ОС: сравнение девайсов по 5 пунктам

50 полезных функций iOS 7
Новая мобильная операционная система iOS 7 содержит огромное количество функций и не все из них известны и очевидны. Часть этих функции запомнились во время анонса iOS 7 тогда как другие быстро промелькнули на слайдах презентации и не отложились в памяти.
Эти «скрытые» особенности iOS 7 дополняют основные элементы платформы, чтобы составить 50 функций iOS 7, которые вы будете использовать, и которые действительно будут о вас заботиться.
50 полезных функций iOS 7
Центр управления в IOS 7 повторяет некоторые функции джейлбрейка и упрощает изменение настроек
1. Центр Управления. В iOS 7 Apple добавлен Центр Управления, который позволяет пользователям, проведя пальцем вверх от нижней части экрана, попасть в переключение WiFi, «Не Беспокоить», «Яркость», управлять воспроизведением музыки, AirPlay и многим другим. Там также есть встроенный фонарик и ярлыки приложений.
2. Свайп, чтобы вернуться. Когда, находясь в браузере Safari и в других приложениях, вы захотите вернуться назад, то не нужно искать кнопку «назад». Коснитесь левой части экрана и проведите пальцем влево, чтобы вернуться.
3. Прокрутка Приложения «Папки». Новое приложение «Папки» в iOS 7 не ограничивается несколькими приложениями. Если вы хотите поместить все свои игры в папку, то можете это сделать, прокрутив приложения в папку.
4. Улучшенное обменное Меню. Новое Меню в iOS 7 включает в себя прокручиваемый список приложений и других iPhones, чтобы обмениваться фотографиями и делать это более просто.
Обменивайтесь быстрее с новым меню в iOS 7
5. Абсолютно новый дизайн. Apple изменил внешний вид iOS: от шрифта и дока до строки состояния в верхней части экрана iPhone. Это совершенно новый облик, поэтому многие пользователи уже с нетерпением рады попробовать.
6. Новая многозадачность с возможностью предпросмотра. Новая многозадачность iOS 7 использует полный размер дисплея iPhone 5, что позволяет пользователям видеть, что происходит в приложениях. Пользователи могут также провести пальцем вверх, чтобы убрать приложение, вместо длительного нажатия на нем.
Новая многозадачность в iOS 7 предлагает большой предпросмотр и легкий доступ к закрытию приложения
7. Параметры голоса Siri. В iOS 7 Siri предлагает новый женский голос и впервые мужской голос.
8. Большее управления iPhone с помощью Siri. Siri теперь может больше управлять iPhon’ом. На iOS 7 контролируемыми стали яркость, возврат звонков и управление iRadio.
в iOS 7 Siri может сделать гораздо больше
9. iOS 7 изменяет вид в соответствии с вашим фоном. При изменении фонового рисунка главного экрана, элементы системы iOS будут меняться, чтобы соответствовать цветам. Сюда входит номеронабиратель и другие части iOS 7.
iOS 7 изменяет вид в соответствии с вашим фоном. При изменении фонового рисунка главного экрана, элементы системы iOS будут меняться, чтобы соответствовать цветам. Сюда входит номеронабиратель и другие части iOS 7.
в iOS 7 части системы изменяются в зависимости от цвета фона
10. Новое Приложение «Камера». Особенности нового приложения «Камера» включают в себя более быстрый доступ к панораме, новый внешний вид и многое другое.
11. Переменные фильтры для камеры. Если вам нравится Instagram, новый квадратный формат фото, то переменные фильтры находятся в верхней части списка функций iOS 7.
Новое приложение «Камера» поставляется iOS 7 с некоторыми новыми функциями
12. Приложение «Фотографии», которое сортирует по расположению. Новое приложение «Фотографии» знает, где вы сделали фотографии и сортирует их по местоположению, что упрощает поиск, нежели просматривать бесконечный поток фото.
13. Коснитесь и выполните прокрутку для поиска фотографий. Если вы хотите найти конкретную фотографию, нажмите и удерживайте для прокрутки миниатюр.
Если вы хотите найти конкретную фотографию, нажмите и удерживайте для прокрутки миниатюр.
14. iCloud обмен видео. iCloud теперь поддерживает обмен видео. Интересная особенность: если вы не хотите делиться на YouTube или Facebook.
15. iCloud для обмена фото с активным просмотром. Смотрите, чем друзья делятся в Facebook, какие дают ссылки на новые фото и видео в Photo Stream.
16. Предотвращение кражи iPhone. В дополнение к Find My iPhone, iOS 7 делает невозможным активацию украденного iPhone, если он все еще привязан к ID пользователя.
Приложение «Фотографии» делает поиск фотографий легче
17. iCloud Брелок. iCloud теперь синхронизирует пароли, данные кредитной карточки и Wi-Fi сетей для всех OS X Маверикс и iOS 7 устройств.
18. iTunes Радио. iTunes Радио — это новый способ слушать музыку в iOS 7. Выберите жанр или отыщите станцию с вашим любимым артистом, как на Pandora, но с управлением с помощью Siri.
iTunes Радио появилось в iOS 7 с потоковыми станциями, в которых отсутствует реклама за $ 25 в год
19. Один бар на Safari. Safari получил новый облик на iOS 7 и, наконец, имеет один бар наверху для ввода адреса и поиска.
Один бар на Safari. Safari получил новый облик на iOS 7 и, наконец, имеет один бар наверху для ввода адреса и поиска.
20. Более 8 закладок в Safari одновременно. На iOS 7 пользователи могут открыть более 8 вкладок в Safari сразу. Наконец-то.
Safari в iOS 7 имеет один бар и новый дизайн
21. Центр уведомлений на экране блокировки. Теперь пользователи могут получить доступ к Центру уведомлений на экране блокировки.
22. Синхронизированные уведомления. Уведомления будут синхронизироваться между OS X Маверикс и другими устройствами iOS 7, чтобы убедиться, что вы не увидели уведомление дважды.
23. Режим «Сегодня». Новый режим показывает прогноз погоды на сегодня, встречи и другую информацию при беглом просмотре.
Центр Уведомлений iOS 7на экране блокировки
24. Умные обновления приложений. Группы приложений iOS 7 экономят заряд аккумулятора, по существу, путем дозирования нескольких обновлений приложений и предпочитая Wi-Fi.
25. Автоматическое обновление приложений. iOS 7 также включает в себя функцию автоматического обновления приложений, поэтому вам не придется нажимать «Обновить все» в App Store.
iOS 7 также включает в себя функцию автоматического обновления приложений, поэтому вам не придется нажимать «Обновить все» в App Store.
AirDrop упрощает обмен файлами
26. AirDrop — простой, беспроводной обмен для находящихся рядом iPhone’ов и iPad’ов, без необходимости загрузки на сервис или через все те же Wi-Fi сети.
27. Общие ссылки в Сафари. Вы можете увидеть все ссылки, размещенные вашими друзьями в Twitter, в одном месте, с легким доступом к чтению.
28. Популярное приложение «Рядом со мной». Поиск приложений, которые касаются того, что вы сейчас делаете, например, находитесь в известном музее или на пляже.
29. Лучше поддержки бизнеса. Появившая в iOS 7 технология Enterprise Single Sign On поможет вашей компании распрощаться с устройством BlackBerry.
30. Siri может искать лучшее. Поиск Bing, Wikipedia и Twitter прямо с Siri.
31. Умное приложение «Погода». Приложения «Погода» показывает больше информации о погоде без необходимости заходить в поисковую систему Yahoo, которую пытаются изменить.
32. Интеграция iCar. Начиная с выбора моделей 2014 года, дисплей iPhone будет в основном AirPlay на приборной панели автомобиля, давая доступ к приложениям и большим возможностям.
iPhone iOS 7 можно будет подключать к встроенным dash-системам во многих моделях автомобилей 2014 года выпуска
33. Блокировка звонков, сообщений, видеозвонков. Теперь в iOS 7 есть встроенная поддержка для блокировки входящих вызовов, сообщений и видеозвонков от кого бы ни было. Никаких сторонних приложений требуется.
34. Facetime аудио. Делать FaceTime аудио звонки по Wi-Fi для улучшения звучания, чем звонки с сотового телефона. Идеальный вариант для вызова друзей с сайта AT&T.
35. Поддержка игровых устройств. iOS 7 обеспечивает поддержку для iPhone игровыми контроллерами, что позволяет играть в огромное количество игр на смартфоне.
36. Видеосъемка 60 кадров в секунду. Захват видео на высокой скорости на iPhone. Эта функция может быть ограничена в iPhone 5.
37. Расширенный родительский контроль. Guided Acces API (экскурсии с посещением) открывает поддержку приложения, чтобы связать в Apple элементы управления с целью улучшения работы детского режима для iPhone и iPad.
Расширенный родительский контроль. Guided Acces API (экскурсии с посещением) открывает поддержку приложения, чтобы связать в Apple элементы управления с целью улучшения работы детского режима для iPhone и iPad.
38. Отправка Apple Карт на ваш iPhone. OS X Маверикс может отсылать подробные Карты в ваш iPhone или iPad для упрощенного обмена между устройствами.
Apple Карты в Маверикс можно отправлять на iPhone и iPad
39. Больше не нужно ждать обновления на уведомления. Приложение будет загружать уведомление с предварительным предупреждением, поэтому вам не нужно ждать открытия Facebook, чтобы увидеть обновления.
40. Умный календарь. Новое приложения «Календарь» фиксирует время поездок, погоду, бизнес-мероприятия и многое другое. Он имеет обновленный вид.
41. Приложение «Детский раздел». Apple добавила раздел малышей на App Store, который проще определяет приложения, соответствующие возрасту ребенка.
42. Для каждого приложения – VPN. В iOS 7 пользователи теперь могут настроить использование VPN на основе app-by-app. Это хорошие новости для пользователей, которые обеспокоены проблемами безопасности, или для бизнес-пользователей.
Это хорошие новости для пользователей, которые обеспокоены проблемами безопасности, или для бизнес-пользователей.
43. Загрузка эпизода Smart TV. Apple не стала углубляться в подробности, но мы предполагаем, что это означает, когда вы закончите просмотр эпизода, то смартфон начнет загрузку следующего.
44. Невозможность отследить вас в Safari. Теперь Safari поддерживает Do Not Track режим для пользователей, которые не хотят, чтобы были отслежены следы их присутствия.
45. Пешеходный маршрут «turn-by-turn». Наконец-то Apple добавила в iOS 7 встроенные Карты.
46. Добавить сканирование в сберегательную книжку. Теперь пользователи могут сканировать штрих-коды с помощью приложения «PassBook» (сберегательная книжка), чтобы добавить новый Пропуск, облегчая, таким образом, добавление его из бизнеса или с веб-сайтов.
47. Ночной режим для. В iOS 7 появился ночной режим, который при движении в темное время суток уменьшает яркость картинки и снабжает карты темной подложкой. Это отличная возможность для пользователей, которые прикрепят iPhone на приборную панель автомобиля.
Это отличная возможность для пользователей, которые прикрепят iPhone на приборную панель автомобиля.
Прокрутите вниз, чтобы добраться до Spotlight из любой части домашнего экрана iOS
48. Быстрый доступ к Spotlight. Прокрутите вниз из любой части домашнего экрана iPhone для поиска Spotlight. Нет необходимости нажимать или «свайпить» влево.
49. Автоматическое Wi-Fi соединение для сохранения данных. Используемая iOS 7 поддерживает функцию Wi-Fi Hotspot 2.0, которая помогает iPhone автоматически подключаться к партнерским Wi-Fi сетям (например, в точках подключения AT&T или Verizon) когда вы путешествуете, экономя на сохранении данных.
50. Синхронизация закладок Карт Apple. Закладки «яблочных» Карт будут теперь синхронизироваться между iPhone, iPad и OS X Маверикс, поэтому ваши любимые места и города всегда будут под рукой.
Читай и используй:
- Как удалить снимки с iPhone и оставить в iCloud
- Как поменять почту Apple ID
- Как похудеть
✅ Подписывайтесь на нас в Telegram, ВКонтакте, и Яндекс. Дзен.
Дзен.
Получение маршрутов проезда в Картах на iPhone
iOS 16
iOS 15
iOS 14
Выберите версию:
iOS 16
iOS 15
iOS 14
Изменение этого элемента управления приведет к автоматическому обновлению этой страницы
Искать в этом руководстве
Руководство пользователя iPhone
Добро пожаловать
Основы настройки
Сделайте свой iPhone своим
Делайте отличные фото и видео
Поддерживайте связь с друзьями и семьей
Поделитесь функциями с семьей
Используйте iPhone для повседневных дел
Поддерживаемые модели
айфон 8
айфон 8 плюс
айфон х
iPhone X R
iPhone X S
айфон х С Макс.

айфон 11
Айфон 11 Про
Айфон 11 Про Макс
iPhone SE (2-го поколения)
айфон 12 мини
айфон 12
айфон 12 про
Айфон 12 Про Макс
айфон 13 мини
айфон 13
айфон 13 про
Айфон 13 Про Макс
iPhone SE (3-го поколения)
айфон 14
айфон 14 плюс
айфон 14 про
Айфон 14 Про Макс
Что нового в iOS 16
Включите и настройте iPhone
Разбудить и разблокировать
Настроить сотовую связь
Используйте две SIM-карты
Подключиться к Интернету
Настройки идентификатора Apple
Включение или отключение функций iCloud
Подпишитесь на iCloud+
Найти настройки
Настройка учетных записей почты, контактов и календаря
Узнайте значение значков состояния
Зарядить аккумулятор
Показать процент заряда батареи
Проверьте состояние и использование батареи
Скачать или добавить в закладки руководство пользователя
Изучите основные жесты
Изучите жесты для моделей iPhone с Face ID
Отрегулируйте громкость
Открытые приложения
Найдите свои приложения в библиотеке приложений
Переключение между открытыми приложениями
Выйти и снова открыть приложение
Диктовать текст
Печатайте с помощью экранной клавиатуры
Выберите и отредактируйте текст
Используйте предиктивный текст
Используйте замену текста
Добавить или изменить клавиатуру
Многозадачность с картинкой в картинке
Доступ к функциям с экрана блокировки
Просмотр действий в Dynamic Island
Выполняйте быстрые действия
Поиск на главном экране или экране блокировки
Используйте AirDrop для отправки предметов
Сделайте снимок экрана или запись экрана
Рисовать в приложениях
Добавление текста, фигур и подписей
Увеличение или увеличение разметки
Получить информацию о вашем iPhone
Просмотр или изменение настроек сотовой связи
Путешествуйте с айфоном
Изменение звуков и вибраций
Персонализируйте экран блокировки iPhone
Сменить обои
Настройка яркости экрана и цветового баланса
Держите дисплей iPhone включенным дольше
Увеличить экран
Измените имя вашего iPhone
Изменить дату и время
Сменить язык и регион
Организуйте свои приложения в папках
Добавляйте виджеты на главный экран
Перемещайте приложения и виджеты на главный экран
Удалить приложения
Используйте и настраивайте Центр управления
Изменить или заблокировать ориентацию экрана
Просмотр и ответ на уведомления
Изменить настройки уведомлений
Настроить фокус
Разрешить или отключить уведомления для фокуса
Включить или выключить фокус
Сосредоточьтесь во время вождения
Получить приложения
Подпишитесь на Apple Arcade
Получить игры
Играйте с друзьями в Game Center
Подключить игровой контроллер
Используйте клипы приложений
Управление покупками, подписками, настройками и ограничениями
Установка и управление шрифтами
Покупайте книги и аудиокниги
Читать книги
Аннотировать книги
Доступ к книгам на других устройствах Apple
Слушайте аудиокниги
Ставьте цели по чтению
Организуйте книги
Читать PDF-файлы
Калькулятор
Создание и редактирование событий
Отправить приглашения
Ответить на приглашения
Измените способ просмотра событий
Поиск событий
Настройте свой календарь
Следите за событиями
Используйте несколько календарей
Воспользуйтесь календарем праздников
Делитесь календарями iCloud
Основы камеры
Настройте свой выстрел
Применение фотографических стилей
Делайте живые фотографии
Делайте снимки в режиме серийной съемки
Сделать селфи
Делайте панорамные фотографии
Делайте макрофото и видео
Делайте фотографии в портретном режиме
Делайте фотографии в ночном режиме
Делайте фотографии Apple ProRAW
Отрегулируйте громкость затвора
Отрегулируйте настройки HDR-камеры
Запись видео
Запись видео в формате ProRes
Запись видео в кинематографическом режиме
Изменить настройки записи видео
Сохранить настройки камеры
Изменить дополнительные настройки камеры
Просмотр, обмен и печать фотографий
Использовать живой текст
Отсканируйте QR-код
Посмотреть мировые часы
Установить будильник
Используйте таймер или секундомер
Компас
Добавляйте и используйте контактную информацию
Изменить контакты
Добавьте свою контактную информацию
Используйте другие учетные записи контактов
Использование контактов из приложения «Телефон»
Объединить или скрыть повторяющиеся контакты
Настроить FaceTime
Совершать и принимать звонки
Создайте ссылку FaceTime
Сделать живое фото
Включите Live Captions в вызове FaceTime
Использование других приложений во время разговора
Сделать групповой вызов FaceTime
Просмотр участников в сетке
Используйте SharePlay, чтобы смотреть и слушать вместе
Поделитесь своим экраном
Переключить вызов FaceTime на другое устройство
Изменить настройки видео
Изменить настройки звука
Добавьте эффекты камеры
Оставить вызов или переключиться на Сообщения
Блокировать нежелательных абонентов
Подключение внешних устройств или серверов
Просмотр и изменение файлов и папок
Организация файлов и папок
Отправить файлы
Настроить iCloud Drive
Делитесь файлами и папками в iCloud Drive
Поделитесь своим местоположением
Добавить или удалить друга
Найдите друга
Получайте уведомления, когда друзья меняют свое местоположение
Сообщите другу, когда ваше местоположение изменится
Добавьте свой iPhone
Добавьте свой кошелек iPhone с помощью MagSafe
Получайте уведомления, если вы забыли устройство
Найдите устройство
Отметить устройство как потерянное
Стереть устройство
Удалить устройство
Добавить AirTag
Добавить сторонний элемент
Получайте уведомления, если вы оставляете предмет позади
Найдите элемент
Отметить предмет как утерянный
Удалить элемент
Изменить настройки карты
Отслеживайте ежедневную активность
Просматривайте историю своей активности, тренды и награды
Подключить стороннее приложение для тренировок
Настройте уведомления об активности
Поделитесь своей активностью
Введение в здоровье
Заполните данные о своем здоровье
Введение в данные о здоровье
Просмотр данных о вашем здоровье
Поделитесь данными о своем здоровье
Просмотр данных о здоровье, которыми поделились другие
Скачать медицинские карты
Просмотр медицинских записей в приложении «Здоровье» на iPhone
Следите за устойчивостью при ходьбе
Регистрация информации о менструальном цикле
Просмотр прогнозов и истории менструального цикла
Отслеживайте свои лекарства
Узнайте больше о ваших лекарствах
Настройте расписание для фокуса сна
Отключить будильники и удалить графики сна
Добавить или изменить расписание сна
Включить или выключить фокус сна
Измените период восстановления, цель сна и многое другое
Просмотр истории сна
Используйте функции уровня звука в наушниках
Проверьте уровень громкости в наушниках
Зарегистрируйтесь как донор органов
Сделайте резервную копию данных о вашем здоровье
Введение в главную
Настройка аксессуаров
Аксессуары управления
Управляйте своим домом с помощью Siri
Настроить HomePod
Управляйте своим домом удаленно
Создание и использование сцен
Создать автоматизацию
Настройка камер
Распознавание лица
Открой дверь домашним ключом
Настроить маршрутизатор
Делитесь элементами управления с другими
Добавить больше домов
Получить музыку, фильмы и телешоу
Получить рингтоны
Управление покупками и настройками
Увеличивайте близлежащие объекты
Создание действий
Изменить настройки
Обнаружение людей вокруг вас
Обнаружение дверей вокруг вас
Получите описания изображения вашего окружения
Настройка ярлыков для режима обнаружения
Добавлять и удалять учетные записи электронной почты
Настройте собственный домен электронной почты
Проверьте свою электронную почту
Отправить письмо
Отозвать электронную почту с Отменить отправку
Отвечать и пересылать электронные письма
Сохранить черновик электронной почты
Добавить вложения электронной почты
Загрузить вложения электронной почты
Аннотировать вложения электронной почты
Установить уведомления по электронной почте
Поиск электронной почты
Организация электронной почты в почтовых ящиках
Отметить электронные письма
Фильтровать электронные письма
Используйте скрыть мою электронную почту
Используйте защиту конфиденциальности почты
Изменить настройки электронной почты
Удалить и восстановить электронную почту
Добавьте виджет Почты на главный экран
Распечатать электронные письма
Посмотреть карты
Поиск мест
Найти близлежащие достопримечательности, рестораны и услуги
Получить информацию о местах
Отметить места
Делитесь местами
Оцените места
Сохраняйте любимые места
Исследуйте новые места с гидами
Организация мест в Моих путеводителях
Получайте информацию о пробках и погоде
Удалить важные местоположения
Быстрый поиск настроек Карт
Используйте Siri, Карты и виджет Карт, чтобы прокладывать маршруты
Выберите другие варианты маршрута
Поделитесь своим ожидаемым временем прибытия
Поиск остановок на вашем маршруте
Просмотр обзора маршрута или списка поворотов
Изменение настроек голосовых указаний
Настройка маршрутизации электромобилей
Получить маршрут проезда
Проложить маршрут к припаркованному автомобилю
Сообщайте о дорожно-транспортных происшествиях в Картах на iPhone
Получить велосипедные маршруты
Получить пешеходные маршруты
Получить маршруты общественного транспорта
Удалить недавние направления
Используйте Карты на вашем Mac, чтобы прокладывать маршруты
Осмотрите улицы
Совершите эстакаду
Получить поездки
Мера
Просмотр и сохранение измерений
Измерьте рост человека
Используйте уровень
Настроить сообщения
Отправка и получение сообщений
Отменять и редактировать сообщения
Следите за сообщениями и разговорами
Начать групповой разговор
Добавляйте фото и видео
Отправка и получение контента
Смотрите, слушайте или играйте вместе с помощью SharePlay
Совместная работа над проектами
Анимированные сообщения
Используйте приложения iMessage
Используйте мемоджи
Отправить эффект Digital Touch
Отправляйте, получайте и запрашивайте деньги с помощью Apple Cash
Уведомления об изменении
Блокировать, фильтровать и сообщать о сообщениях
Удалить сообщения
Получить музыку
Просмотр альбомов, плейлистов и т.
 д.
д.Играть музыку
Ставьте свою музыку в очередь
Слушайте эфирное радио
Подпишитесь на Apple Music
Слушайте музыку без потерь
Слушайте музыку в формате Dolby Atmos
Найдите новую музыку
Добавляйте музыку и слушайте офлайн
Получите персональные рекомендации
Слушайте радио
Поиск музыки
Создание плейлистов
Посмотрите, что слушают ваши друзья
Используйте Siri для воспроизведения музыки
Слушайте музыку с помощью Apple Music Voice
Измените звучание музыки
Начать с новостей
Используйте виджеты новостей
Смотрите новости, выбранные специально для вас
Читать истории
Следите за своими любимыми командами с My Sports
Слушайте новости Apple сегодня
Подпишитесь на Apple News+
Просматривайте и читайте истории и выпуски Apple News+
Скачать выпуски Apple News+
Слушайте аудио истории
Поиск новостей
Сохраняйте новости на потом
Подпишитесь на новостные каналы
Начало работы с заметками
Добавить или удалить учетные записи
Создание и форматирование заметок
Нарисуй или напиши
Сканировать текст и документы
Добавляйте фото, видео и многое другое
Создание быстрых заметок
Поиск заметок
Распределяйте по папкам
Организуйте с помощью тегов
Используйте смарт-папки
Делитесь и сотрудничайте
Заблокировать заметки
Изменить настройки заметок
Позвонить
Отвечать или отклонять входящие звонки
Во время разговора
Проверить голосовую почту
Выберите рингтоны и вибрации
Совершайте звонки с помощью Wi-Fi
Настроить переадресацию и ожидание вызова
Избегайте нежелательных звонков
Посмотреть фотографии
Воспроизведение видео и слайд-шоу
Удалить или скрыть фото и видео
Редактировать фото и видео
Обрежьте длину видео и настройте замедленное движение
Редактировать видео в кинематографическом режиме
Редактировать живые фотографии
Редактировать фотографии в портретном режиме
Используйте фотоальбомы
Редактировать и систематизировать альбомы
Фильтровать и сортировать фото и видео в альбомах
Дублируйте и копируйте фото и видео
Поиск и удаление дубликатов фото и видео
Поиск фотографий
Находите и идентифицируйте людей в фотографиях
Просмотр фотографий по местоположению
Делитесь фотографиями и видео
Просмотр фото и видео, которыми с вами поделились
Взаимодействуйте с текстом и объектами на ваших фотографиях
Смотреть воспоминания
Персонализируйте свои воспоминания
Управляйте воспоминаниями и популярными фотографиями
Используйте фото iCloud
Используйте общие альбомы iCloud
Импорт фото и видео
Печать фотографий
Найти подкасты
Слушайте подкасты
Следите за своими любимыми подкастами
Организуйте свою библиотеку подкастов
Скачивайте, сохраняйте или делитесь подкастами
Подписаться на подкасты
Изменить настройки загрузки
Настройка учетных записей
Добавить элементы в список
Редактировать список и управлять им
Поиск и систематизация списков
Работа с шаблонами в «Напоминаниях» на iPhone
Организуйте с помощью тегов
Используйте смарт-списки
Изменить настройки напоминаний
Делитесь и сотрудничайте
Распечатать напоминания
Сидеть в сети
Настройте параметры Safari
Изменить макет
Поиск веб-сайтов
Открывать и закрывать вкладки
Организуйте свои вкладки
Просмотр вкладок Safari с другого устройства Apple
Поделиться группами вкладок
Добавляйте в закладки любимые веб-страницы
Сохранение страниц в список для чтения
Найдите ссылки, которыми с вами поделились
Аннотируйте и сохраняйте веб-страницу в формате PDF
Автоматически заполнять формы
Получить расширения
Скрыть рекламу и отвлекающие факторы
Просматривайте веб-страницы в частном порядке
Очистите кеш
Используйте пароли в Safari
Используйте скрыть мою электронную почту
Ярлыки
Проверить запасы
Управление несколькими списками наблюдения
Читайте деловые новости
Добавляйте отчеты о доходах в свой календарь
Добавьте виджет «Акции» на главный экран
Советы
Переводите текст, голос и разговоры
Выберите языки, между которыми вы хотите перевести
Перевод текста в приложениях
Переводите текст с помощью камеры iPhone
Перевод с камеры
Подключите приложения и добавьте своего ТВ-провайдера
Подпишитесь на Apple TV+ и каналы Apple TV
Получайте шоу, фильмы и многое другое
Смотреть спортивные программы
Управление воспроизведением
Смотрите вместе, используя SharePlay
Управляйте своей библиотекой
Изменить настройки
Сделать запись
Воспроизвести
Редактировать или удалить запись
Держите записи в актуальном состоянии
Организация записей
Найдите или переименуйте запись
Поделиться записью
Дублировать запись
Храните карты и пропуска в кошельке
Настроить ApplePay
Используйте Apple Pay для бесконтактных платежей
Используйте Apple Pay в приложениях, App Clips и Safari
Используйте Apple Cash
Используйте Apple Card
Управление платежными картами и активностью
Оплатить транзит
Используйте цифровые ключи
Используйте свои водительские права или удостоверение личности штата
Используйте студенческие билеты
Карта учетной записи Apple
Добавляйте и используйте пропуски
Управление пропусками
Используйте карты вакцинации против COVID-19
Проверить погоду
Следите за погодой в других местах
Посмотреть карты погоды
Управление уведомлениями о погоде
Добавьте виджет погоды на главный экран
Изучите значки погоды
Используйте Сири
Узнайте, что умеет Siri
Расскажите Сири о себе
Попросите Siri объявить о звонках и уведомлениях
Добавить ярлыки Siri
О предложениях Siri
Используйте Siri в машине
Изменить настройки Siri
Связаться со службами экстренной помощи
Настройка и просмотр вашего медицинского удостоверения
Управление обнаружением сбоев
Сбросить настройки конфиденциальности и безопасности в экстренной ситуации
Настроить семейный доступ
Добавить участников семейного доступа
Удалить членов семейного доступа
Делитесь подписками
Поделиться покупками
Делитесь местоположением с семьей и находите потерянные устройства
Настройка Apple Cash Family и Apple Card Family
Настроить родительский контроль
Настройте устройство ребенка
Просмотр сводки экранного времени
Настройте время экрана для себя
Настройка Экранного времени для члена семьи
Получите отчет об использовании вашего устройства
Кабель для зарядки
Адаптеры питания
Зарядные устройства и аккумуляторы MagSafe
Чехлы и футляры MagSafe
Qi-сертифицированные беспроводные зарядные устройства
Используйте AirPods
Используйте наушники
Apple Watch
Беспроводная передача видео и фотографий на Apple TV или Smart TV
Подключение к дисплею с помощью кабеля
Динамики HomePod и AirPlay 2
Подключить волшебную клавиатуру
Введите символы с диакритическими знаками
Переключение между клавиатурами
Диктовать текст
Используйте ярлыки
Выберите альтернативную раскладку клавиатуры
Изменить параметры помощи при наборе текста
Внешние запоминающие устройства
Bluetooth-аксессуары
Принтеры
Поделитесь своим интернет-соединением
Разрешить телефонные звонки на iPad, iPod touch и Mac
Передача задач между устройствами
Беспроводная передача видео, фотографий и аудио на Mac
Вырезать, копировать и вставлять между iPhone и другими устройствами
Соедините iPhone и компьютер кабелем
Введение в передачу файлов
Передавайте файлы с помощью электронной почты, сообщений или AirDrop
Автоматическое обновление файлов с помощью iCloud
Перенос файлов на внешнее запоминающее устройство
Используйте файловый сервер для обмена файлами между вашим iPhone и компьютером
Делитесь файлами с помощью облачного хранилища
Синхронизируйте содержимое или передавайте файлы с помощью Finder или iTunes.

Введение в CarPlay
Подключиться к CarPlay
Используйте Сири
Используйте встроенные элементы управления вашего автомобиля
Получите пошаговые инструкции
Сообщить о дорожно-транспортных происшествиях
Изменить вид карты
Делать телефонные звонки
Играть музыку
Просмотр календаря
Отправка и получение текстовых сообщений
Анонсировать входящие текстовые сообщения
Воспроизведение подкастов
Воспроизведение аудиокниг
Слушайте новости
Управляйте своим домом
Используйте другие приложения с CarPlay
Переставить значки на CarPlay Home
Изменить настройки в CarPlay
Начните работу со специальными возможностями
Включите VoiceOver и потренируйтесь
Измените настройки VoiceOver
Изучайте жесты VoiceOver
Управление iPhone с помощью жестов VoiceOver
Управление VoiceOver с помощью ротора
Используйте экранную клавиатуру
Пишите пальцем
Использование VoiceOver с внешней клавиатурой Apple
Используйте дисплей Брайля
Печатайте шрифт Брайля на экране
Настройка жестов и сочетаний клавиш
Использование VoiceOver с указателем
Используйте VoiceOver для изображений и видео
Используйте VoiceOver в приложениях
Увеличить
Дисплей и размер текста
Движение
Разговорный контент
Аудио описания
AssistiveTouch
Прикоснитесь к вариантам размещения
Нажмите назад
Доступность
Маршрутизация аудио вызовов
Вибрация
Идентификация лица и внимание
Настройка управления переключателем
Используйте переключатель управления
Голосовое управление
Боковая кнопка или кнопка «Домой»
Пульт Apple TV
Управление указателем
Клавиатуры
AirPods
Зеркалирование Apple Watch
Слуховые аппараты
Живое прослушивание
Распознавание звука
RTT и телетайп
Моно звук, баланс, шумоподавление телефона
Светодиодная вспышка для предупреждений
Звук в наушниках
Фоновые звуки
Субтитры и титры
Транскрипции для интерком-сообщений
Живые субтитры (бета)
Управляемый доступ
Сири
Ярлыки специальных возможностей
Настройки для каждого приложения
Используйте встроенные средства защиты и защиты конфиденциальности
Установить пароль
Настроить идентификатор лица
Настроить сенсорный идентификатор
Управляйте доступом к информации на экране блокировки
Обеспечьте безопасность своего Apple ID
Войти с паролем
Войти через Apple
Автоматически заполнять надежные пароли
Меняйте слабые или скомпрометированные пароли
Просмотр ваших паролей и сопутствующей информации
Безопасно делитесь ключами доступа и паролями с помощью AirDrop
Сделайте ваши пароли и пароли доступными на всех ваших устройствах
Автоматически заполнять проверочные коды
Автоматически заполнять SMS-пароли
Войдите с меньшим количеством CAPTCHA на iPhone
Управление двухфакторной аутентификацией для вашего Apple ID
Управляйте обменом информацией с помощью проверки безопасности
Управление разрешениями на отслеживание приложений
Контролируйте информацию о местоположении, которой вы делитесь
Контролируйте доступ к информации в приложениях
Управляйте тем, как Apple доставляет вам рекламу
Управление доступом к аппаратным функциям
Создание и управление адресами Hide My Email
Защитите свой просмотр веб-страниц с помощью iCloud Private Relay
Режим блокировки
Использовать частный сетевой адрес
Включить или выключить iPhone
Принудительно перезагрузить iPhone
Обновите iOS
Резервное копирование iPhone
Верните настройки iPhone к значениям по умолчанию
Восстановить весь контент из резервной копии
Восстановление купленных и удаленных элементов
Продайте, подарите или обменяйте свой iPhone
Стереть iPhone
Установить или удалить профили конфигурации
Важная информация о безопасности
Важная информация по обращению
Найдите дополнительные ресурсы для программного обеспечения и обслуживания
Заявление о соответствии FCC
Заявление о соответствии ISED Канаде
Сверхширокополосная информация
Информация о лазере класса 1
Apple и окружающая среда
Информация об утилизации и переработке
Авторские права
В приложении «Карты» вы можете получить подробный маршрут до пункта назначения.
Когда вы едете в некоторых городах, вы видите улучшенную информацию о пешеходных переходах, велосипедных дорожках, зданиях и перспективу на уровне улицы, которая помогает вам найти нужную полосу движения при приближении к сложным развязкам (поддерживаемые модели). См. веб-сайт доступности функций iOS и iPadOS.
Примечание: Пошаговые голосовые инструкции доступны не во всех странах и регионах. См. веб-сайт доступности функций iOS и iPadOS.
Получить маршрут проезда
Выполните одно из следующих действий:
Скажите, например: «Привет, Siri, дай мне маршрут домой». Узнайте, как использовать Siri.
Коснитесь пункта назначения (например, результата поиска в Картах или ориентира на карте) или коснитесь и удерживайте любое место на карте, затем коснитесь кнопки направления.
При появлении предлагаемого маршрута вы можете выполнить любое из следующих действий:
Переключиться на маршруты проезда: Если вождение не является вашим способом передвижения по умолчанию или если вы просматриваете карту общественного транспорта , коснитесь кнопки режима движения (под списком «Маршруты»), затем коснитесь .

Выберите будущее время отправления или прибытия: Нажмите «Сейчас» (под списком «Маршруты»), выберите время или дату отправления или прибытия, затем нажмите «Готово». Расчетное время в пути может измениться в зависимости от прогнозируемого трафика.
Добавьте остановки по маршруту: Вы можете добавить до 14 остановок по пути к пункту назначения. См. раздел Добавление остановки к маршруту движения.
Избегайте платных дорог и автомагистралей: Нажмите «Избегать» (под списком «Маршруты»), выберите варианты и нажмите «Применить».
Просмотр направлений маршрута в виде списка: На карточке маршрута коснитесь расчетного времени в пути, чтобы маршрут появился в верхней части карточки, затем еще раз коснитесь расчетного времени в пути. Чтобы поделиться маршрутом, прокрутите карточку до конца и коснитесь «Поделиться».
Выбор других вариантов маршрута: Вы можете поменять местами начальную и конечную точки, выбрать другую начальную точку или конечную точку и т.
 д. См. раздел Выбор других вариантов маршрута.
д. См. раздел Выбор других вариантов маршрута.
Нажмите «Начать» для выбора нужного маршрута.
Во время движения по маршруту Карты озвучивают пошаговые инструкции до места назначения.
Следуя по маршруту, вы можете сообщать свое ожидаемое время прибытия, находить место для остановки, отключать голосовые указания и просматривать обзор маршрута или список поворотов.
Когда включен режим «Фокус вождения» или если iPhone автоматически блокируется, Карты остаются на экране и продолжают озвучивать маршруты. Даже если вы откроете другое приложение, вы продолжите получать пошаговые инструкции. (Чтобы вернуться к Картам из другого приложения, коснитесь баннера маршрутов в верхней части экрана или индикатора навигации в строке состояния.)
Завершение маршрутов до прибытия
Или, не используя Siri, вы можете коснуться карты в внизу экрана, затем коснитесь «Завершить маршрут».
Показать или скрыть компас или ограничение скорости
Откройте «Настройки» > «Карты», нажмите «Вождение» (в разделе «Маршруты»), затем включите или выключите «Компас» или «Ограничение скорости».
См. также Сохраняйте концентрацию во время вождения с iPhoneПрокладывайте маршруты до припаркованного автомобиля в Картах на iPhoneПрокладывайте пошаговые инструкции с помощью CarPlay
Максимальное количество символов:
250
Пожалуйста, не указывайте личную информацию в своем комментарии.
Максимальное количество символов — 250.
Спасибо за отзыв.
iOS 7 Карты становятся полноэкранными, навигация получает ночной режим, новые опции Siri
AppleInsider поддерживается своей аудиторией и может получать комиссию в качестве ассоциированного и аффилированного партнера Amazon за соответствующие покупки. Эти партнерские отношения не влияют на наш редакционный контент.
Google хотел бы, чтобы Карты Apple для iOS исчезли, но последние сборки iOS 7 показывают, что Купертино работает над существенными улучшениями своего картографического приложения, а также добавляет глубокую интеграцию Карт в iOS и с Mac под управлением OS X Mavericks.
Источник: Apple
Полноэкранные карты
Одной из новых функций Apple Maps, отмеченных читателем AppleInsider Веско Кателиевым, является полноэкранный режим, который стирает все хромированные элементы пользовательского интерфейса, чтобы представить максимально возможный вид.
Подобно полноэкранному режиму Safari (который скрывает строку URL и поля поиска при прокрутке вниз), Карты iOS 7 занимают полный экран буквально на весь экран, из-за чего даже верхняя строка состояния исчезает. Также обратите внимание, что при масштабировании карты на короткое время появляется легенда расстояния (вверху слева от изображения справа, внизу), а затем исчезает.
Карты для iOS 7, полноэкранный режим
Обновленное приложение Карты для iOS 7 уже расширяет видимое поле зрения, используя полупрозрачную панель поиска и новую нижнюю панель инструментов как в стандартном режиме, так и в режиме спутника или режима полета (ниже).
Карты iOS 7, полупрозрачный хром
Однако в любом из режимов целенаправленное прикосновение к карте приводит к полному исчезновению пользовательского интерфейса. Сжатие или перетаскивание пальца по экрану не скрывает и не показывает хром пользовательского интерфейса; вам нужно коснуться карты, чтобы открыть ее в полноэкранном режиме, и это говорит о полноэкранном режиме, пока вы снова не коснетесь карты.
Полноэкранный режим работает со стандартными, спутниковыми или гибридными картами в 2D или 3D, позволяя просматривать карты, используя все имеющиеся у вас пиксели.
Более блестящий хром
Apple также улучшила сам хром. Вверху кнопка «Маршруты» работает так же, как и раньше, предлагая автомобильные, пешеходные или транзитные маршруты (которые продолжают использовать вспомогательные приложения, как и в iOS 6).
Поле поиска также работает должным образом, хотя Apple теперь автоматически предлагает места, которые она выделила в последних электронных письмах или сообщениях (ниже) с помощью Apple Data Detectors. Закладки не изменились, за исключением получения нового внешнего вида iOS 7.
Закладки не изменились, за исключением получения нового внешнего вида iOS 7.
В нижней части экрана, вместо того, чтобы просто отображать кнопки «Местоположение» и «3D/Эстакада» и скрывать другие параметры за изогнутым углом, «Карты» теперь представляют панель инструментов с четырьмя кнопками: «Местоположение», «3D/Эстакада», «Общий доступ» и кнопку «Информация», которая вызывает лист опций.
Местоположение и компас
Каждый из них немного изменился. Например, кнопка «Местоположение» при активации теряет свой прежний фиолетовый оттенок; теперь он просто загорается, чтобы указать ваше текущее местоположение, и указывает вверх, чтобы показать, что вы находитесь в режиме компаса.
iOS 7 Карты, местоположение и компас
В режиме компаса Карты также теперь отображают индикатор компаса с N для севера, а не более абстрактную двойную стрелку с красным концом, указывающим на север. Как и раньше, прикосновение к компасу устанавливает ориентацию карты на север, и она исчезает.
Как и раньше, прикосновение к компасу устанавливает ориентацию карты на север, и она исчезает.
3D/Эстакада
Кнопка 3D/Flyover также работает так же, как и в iOS 6, открывая трехмерный перспективный вид карты при касании в стандартном или спутниковом/гибридном режиме.
Вы также можете войти в 3D-режим с помощью вертикального перетаскивания двумя пальцами, но наличие кнопки упрощает и делает более очевидным переход в этот режим, если вы не знаете, какой жест необходим для его вызова.
Карты iOS 7, метка Flyover
Однако в iOS 7 теперь появляется всплывающая текстовая метка «Flyover», когда вы находитесь в спутниковом режиме и на уровне масштабирования, а также в области, где вы можете войти в Flyover (выше), делая эта функция более очевидна и заметна. Flyover выглядит особенно круто в полноэкранном режиме.
Общий доступ и создание закладок
Новая заметная кнопка «Поделиться» открывает стандартный лист обмена iOS 7 с возможностью поделиться местоположением через AirDrop, Сообщения, Почту, Twitter или Facebook или добавить закладку.
Карты iOS 7, совместное использование
Отправка местоположения по электронной почте включает отправку URL-адреса maps.apple.com с его координатами, что-то, что открывается в Картах Apple на iOS или OS X Mavericks или для веб-пользователей, разрешается в Карты Google URL-адрес, который они могут найти.
К отправленному по электронной почте местоположению также прилагается файл vCard «loc.vcf», который представляет собой небольшой стандартный структурированный файл, содержащий те же координаты, что-то вроде контактной записи, которая предоставляет только местоположение GPS.
Если вы искали маршрут до места, Карты iOS 7 также предлагают поделиться маршрутом с ближайшим другом через AirDrop.
Ранее вы могли поделиться местоположением в Картах iOS 6, только выбрав булавку, открыв ее информационную страницу, щелкнув «Поделиться местоположением», чтобы открыть другой лист, а затем выбрав один из вариантов обмена.
Заменив причудливый изогнутый угол предыдущих воплощений приложений «Карты», Apple теперь использует информационную кнопку для всплывающих опций для переключения между стандартным, гибридным и спутниковым режимами или для добавления булавки, печати карты через AirPrint, сообщения о проблеме и показа. /Скрыть трафик.
/Скрыть трафик.
Карты, информация и Yelp для iOS 7
Если вы выберете булавку, представляющую место, известное Yelp, вы получите ту же информацию, что и в iOS 6, включая информацию о бизнес-контактах, обзоры Yelp и фотографии; часы работы; доставка, бронирование и заметки для детей; и опции для создания контакта, закладки или сообщения о проблемах.
Новым в iOS 7, помимо более четкого представления, является ссылка по умолчанию на маршруты общественного транспорта и функция «популярные приложения рядом», которая ссылается на приложения, относящиеся к местоположению. Это особенно полезно в местах, где у заведения есть специальное приложение или широко используются приложения для конкретных сайтов, например, автомобильный сервис Uber в Сан-Франциско.
Настройки направлений, опции
Карты включают новый параметр в настройках «Предпочитаемые направления», позволяющий выбирать по умолчанию между вождением или ходьбой. Если вы выберете последнее, выбранные вами места получат значок идущего человека, а не автомобиль для пешеходных маршрутов в одно касание.
Если вы выберете последнее, выбранные вами места получат значок идущего человека, а не автомобиль для пешеходных маршрутов в одно касание.
Карты iOS 7, направление по умолчанию
После входа в режим маршрутов та же кнопка «Обзор маршрута» (теперь на нижней панели инструментов рядом с кнопкой «Общий доступ») представляет вам пошаговые инструкции, хотя и с более точными значками направления, а не более мультяшные стрелки в стиле «дорожных знаков» iOS 6.
Такие же, более простые панели направлений представлены вдоль вашего маршрута вместо прежних зеленых дорожных знаков со скевоморфизмом в стиле шоссе. Предоставляя маршруты, Карты также теперь отображают предполагаемую продолжительность поездки, оставшееся расстояние и время прибытия в верхней части дисплея, а также на экране блокировки, поэтому вам не нужно выполнять математические вычисления в уме.
Карты для iOS 7, указатели направления
Еще одно приятное улучшение в направлениях — теперь вы можете больше уменьшать масштаб и больше перемещаться в режиме GPS-направлений; iOS 6 блокировала презентацию в очень ограниченном виде, из-за чего часто было трудно увидеть, где будет следующий поворот.
В iOS 7 вы можете взаимодействовать с картой с помощью щипков, чтобы заглядывать за углы и наблюдать за ландшафтом впереди, а затем возвращаться в режим «вы здесь», когда вы находитесь в центре карты, а север вверху. Это по-прежнему не позволяет вам перейти к «потерянному» местоположению увеличения, где вам нужно вручную увеличить масштаб до вашего текущего местоположения.
Вы также можете управлять громкостью голосовых команд Siri прямо в приложении. В то время как основное предпочтение громкости Siri находится в настройках, новая кнопка громкости позволяет вам изменять относительную громкость голосовой обратной связи Siri независимо от громкости системы, чтобы, например, она не слишком громко кричала на фоновую музыку.
Карты iOS 7, направление по умолчанию
Также имеется новый ночной режим, который автоматически активируется, когда вы едете в темноте. Он представляет собой более темный серый фон, а не яркую белую карту, как и многие системы автоматической навигации.
Системная интеграция
Вместо того, чтобы просто заменить Google Maps своим собственным сервисом, Apple использует свои новые картографические сервисы в iOS 7 и OS X Mavericks для предварительного просмотра карты местоположений в таких приложениях, как «Почта», «Контакты» и «Календарь», используя информацию о дорожном движении для расчета времени в пути. на встречу, например.
Источник: Apple
Наконец, Карты iOS 7 также имеют новую интеграцию с OS X Mavericks, позволяя пользователям отправлять местоположения и направления на свои устройства iOS 7 с помощью push-уведомлений. В новом приложении Apple Maps для Mac также есть расширенные инструменты отчетности об ошибках, позволяющие использовать краудсорсинг для улучшения картографического сервиса, результатов поиска, информации о местоположении и маршрутов 9.0003
Apple Maps для iOS 15: 7 лучших функций, доступных на вашем iPhone
(Изображение предоставлено Apple)
Остановите меня, если вы слышали это раньше — Apple действительно сосредоточилась на улучшении своего приложения «Карты» в последнем обновлении iOS. Однако на этот раз с iOS 15 изменения Apple действительно окупаются благодаря нашему времени использования iOS 15 с момента ее выпуска прошлой осенью.
Однако на этот раз с iOS 15 изменения Apple действительно окупаются благодаря нашему времени использования iOS 15 с момента ее выпуска прошлой осенью.
Давним пользователям iPhone можно простить этот скептицизм, особенно если они все еще чувствуют себя обожженными катастрофическим переходом от Google Карт в iOS 6 в 2012 году. Но отдайте должное Apple — с тех пор Карты неуклонно улучшались затем, позиционируя себя как достойную альтернативу Google Maps. И iOS 15 продолжает улучшать встроенный инструмент карт и маршрутов на iPhone.
- 15 лучших новых функций iOS 15
- Лучшие приложения для iPhone, которые можно загрузить прямо сейчас
- iOS 15.4: вот что появится на вашем телефоне в следующем обновлении тест, сначала во время прошлогоднего бета-тестирования, а теперь в качестве повседневного программного обеспечения на нашем iPhone. В то время как Apple продолжает выпускать обновления для iOS 15, Карты на данный момент настроены. Мы даже находим приемы, которые позволяют нам масштабировать карту одной рукой в Apple Maps.
 Что касается iOS 15, вот функции, которыми мы наслаждались до сих пор.
Что касается iOS 15, вот функции, которыми мы наслаждались до сих пор.Интерактивный глобус iOS 15 Maps
Веселье с iOS 15 Maps начинается при запуске приложения. Теперь вы можете рассматривать мир как интерактивный глобус, который Apple построила вплоть до уровня города. Вы увидите детали, включая горные хребты, пустыни, леса и океаны, напоминающие глобус, который вы найдете в классе. Однако здесь вы можете масштабировать и нажимать на детали, чтобы получить больше информации об интересующих вас географических объектах.
(Изображение предоставлено Apple)
Это одна из тех функций iOS 15, для которых требуется A12 Bionic или более поздняя версия, поэтому, если у вас нет хотя бы iPhone XR, вы не сможете увидеть вращающийся глобус Apple в действии.
Если честно, новый вид земного шара очень похож на Google Планета Земля, и, возможно, это тот случай, когда Apple играет в догонялки с Google. Но компания, кажется, очень гордится количеством деталей, которые она упаковала в этот новый вид земного шара, и нас заинтриговало то, что мы увидим, когда iOS 15 окажется в наших руках.

iOS 15 Карты с более подробными видами города
Не только земной шар становится более подробным в Картах iOS 15. Выполните поиск по определенному городу, и вы получите более подробный вид, в котором указаны здания, коммерческие районы и достопримечательности. Apple даже добавила деревья, которые украшают ландшафт (и, предположительно, отражают расположение деревьев в реальном мире).
Здание паромной переправы в Сан-Франциско в iOS 15 (Изображение предоставлено Apple)
Мое любимое издание здесь — вновь обретенное внимание к высоте в видах города Карт iOS 15. Мне посчастливилось жить недалеко от Сан-Франциско, города с большим количеством холмов, если вы не читали туристическую брошюру. И очень часто на плоской карте вы не заметите, что очень проходимое расстояние, которое только что было намечено для вас, также включает смехотворно крутой уклон. Эти новые визуальные подсказки могут помочь мне предупредить меня, когда нужно пересмотреть свои планы на пешую прогулку — или, по крайней мере, убедиться, что я беру с собой немного воды и шерпа.

Тот же вид в iOS 14 (Изображение предоставлено Apple)
Дороги больше не желтые, как в предыдущей версии Карт, а Apple выбрала более реалистичный — и более заметный — серый цвет. В ночное время карта освещается лунным светом, что, как надеется Apple, демонстрирует внимание к деталям.
Не каждый город предлагает такие подробные виды даже после выхода iOS 15. М.О. Apple с такими функциями в Картах, заключается в том, чтобы сначала запустить их в таких местах, как Сан-Франциско, Нью-Йорк и Лондон, а затем распространить их на другие города с течением времени. Однако, как только вы увидите предварительный просмотр Карт iOS 15, вам понадобится более подробное представление раньше, чем позже.
Режим вождения в Картах iOS 15
Apple переработала вид, который он предлагает, когда вы получаете маршруты проезда к определенному месту, добавив больше деталей, которые должны помочь вам перемещаться по потенциально незнакомой территории.
В частности, Карты теперь показывают полосы движения, разделительные полосы, пешеходные переходы и другие детали дороги, которые могут быть полезны водителю на незнакомой территории.
 Более того, когда вы приближаетесь к особенно сложным развязкам, перспектива вида вождения меняется на уровень дороги, так что теперь вы видите краткий обзор, который помогает вам оставаться в правой полосе.
Более того, когда вы приближаетесь к особенно сложным развязкам, перспектива вида вождения меняется на уровень дороги, так что теперь вы видите краткий обзор, который помогает вам оставаться в правой полосе.(Изображение предоставлено Tom’s Guide)
Одним из моих любимых дополнений к маршрутам проезда в Картах за последние несколько лет была визуальная подсказка, которая показывала вам, где на дорогах и шоссе проходят поворотные полосы, чтобы вы не пронеслись мимо этого места. где вам нужно было слиться прямо. Пропустить поворот стало еще сложнее с обновленным режимом вождения в Картах iOS 15.
iOS 15 Изменения общественного транспорта в Картах
Если я могу сесть на автобус или поезд вместо того, чтобы водить машину, я это сделаю, поэтому, естественно, я навостряю уши, когда Apple говорит об изменениях в общественном транспорте в Картах. Улучшения, о которых мы знаем до сих пор, включают новое представление общественного транспорта — да, Apple действительно изменила представление на картах iOS 15 — которое включает обновленные детали, которые действительно выделяют маршруты общественного транспорта.
 Основные автобусные маршруты теперь будут отображаться на Картах, и если вы будете следовать указаниям, приложение предупредит вас, когда вы окажетесь рядом с остановкой.
Основные автобусные маршруты теперь будут отображаться на Картах, и если вы будете следовать указаниям, приложение предупредит вас, когда вы окажетесь рядом с остановкой.(Изображение предоставлено Apple)
Apple утверждает, что переработанный интерфейс для общественного транспорта легче использовать одной рукой — это важно, если вы стоите в автобусе или поезде и держитесь свободной рукой.
Тем не менее, лучшая часть изменений общественного транспорта в Картах iOS 15 — по крайней мере, для меня — включает в себя возможность доступа к ближайшим отправлениям одним касанием — идеально, когда вы торопитесь, чтобы сесть на автобус, и хотите увидеть, сколько времени вы нужно дойти до вашей остановки. Вы даже можете закрепить часто используемые маршруты iOS 15, чтобы время в пути всегда было у вас под рукой.
Пешеходные маршруты дополненной реальности в Картах iOS 15
Это похоже на еще одну функцию, вдохновленную маршрутами просмотра улиц Google. Apple использует свое увлечение дополненной реальностью, чтобы направлять вас по незнакомым местам — по крайней мере, если у вас есть iPhone с Чип A12 Bionic или новее и живите в правильном городе.

Чтобы активировать пешеходные маршруты, просканируйте здания вокруг вас. Как только Карты определят ваше местоположение, вы получите пошаговые инструкции, которые отображаются в виде наложений на основе дополненной реальности со стрелками и названиями улиц, наложенными на экран вашего iPhone.
(Изображение предоставлено Apple)
Мои ранние тесты не были многообещающими, хотя Apple планировала доработать функцию пешеходных маршрутов для Сан-Франциско, Лос-Анджелеса, Нью-Йорка, Филадельфии, Сан-Диего и Лондона, где она была доступна изначально. В ближайшем будущем я планирую еще раз попробовать карты AR, чтобы увидеть, какие улучшения появились.
Карточки мест — это краткие сводки, которые появляются, когда вы нажимаете на компанию, в которой указан не только адрес, но и время работы, контактная информация, отзывы пользователей и фотографии. Я обнаружил, что карточки с местами особенно удобны для поиска ресторанов на моем маршруте.
iOS 15 переупорядочивает эти карточки с местами, размещая более важную информацию выше и обеспечивая более четкую организацию по всей карточке по мере прокрутки вниз.

Новое место для тщательно отобранных путеводителей в Картах iOS 15
Мне понравились местные путеводители, впервые представленные Apple год назад в iOS 14, которые отображают информацию о городе или достопримечательностях, которые вы исследуете с помощью картографического программного обеспечения Apple. Проблема в том, что я редко использую эту функцию — жаль, поскольку Apple постоянно добавляла к ней новые руководства в течение прошлого года.
Apple хочет исправить это для меня и, вероятно, для других пользователей, которые не уделяют должного внимания Руководствам. iOS 15 создает дом для руководств, которые будут проверены редакцией. Apple надеется, что это не только привлечет больше людей к просмотру контента в путеводителях, но и поможет вам открыть для себя новые места. И это, в конце концов, одна из главных целей iOS 15.
iOS 15 Maps Outlook
Apple перечисляет другие изменения в Картах, такие как профиль пользователя, в котором наиболее часто используемые настройки и избранное хранятся в одном месте; поиск должен быть лучше в картах с возможностью фильтрации результатов.

Но на самом деле наибольшее влияние на пользователей Карт оказали новые представления. Если вы избегали встроенного приложения «Карты» после того, как в прошлом обгорели, iOS 15 — идеальное время, чтобы дать Apple еще одну попытку создать картографическое программное обеспечение.
- Лучшие разблокированные iPhone
Лучшие на сегодня предложения Apple Airpods (2019)
(открывается в новой вкладке)
(открывается в новой вкладке)
$79
(открывается в новой вкладке) 90 дюймов (открывается в новой вкладке) новая вкладка)
Цена снижена
(открывается в новой вкладке)
(открывается в новой вкладке)
(открывается в новой вкладке)
159 долл.
Посмотреть (открыть в новой вкладке)
(открыть в новой вкладке)
(открыть в новой вкладке)
$119
(открыть в новой вкладке)
Посмотреть (открыть в новой вкладке)
Показать больше сделок
Филип Майклс — главный редактор Tom’s Guide.
 Он занимается персональными технологиями с 19 лет.99 и был в здании, когда Стив Джобс впервые продемонстрировал iPhone. Он оценивает смартфоны с тех пор, как в 2007 году дебютировал первый iPhone, а с 2015 года следит за операторами мобильной связи и планами выпуска смартфонов. У него твердое мнение об Apple, Oakland Athletics, старых фильмах и правильных методах бойни. Следуйте за ним на @PhilipMichaels.
Он занимается персональными технологиями с 19 лет.99 и был в здании, когда Стив Джобс впервые продемонстрировал iPhone. Он оценивает смартфоны с тех пор, как в 2007 году дебютировал первый iPhone, а с 2015 года следит за операторами мобильной связи и планами выпуска смартфонов. У него твердое мнение об Apple, Oakland Athletics, старых фильмах и правильных методах бойни. Следуйте за ним на @PhilipMichaels.Темы
Айфон
Что нового в приложении «Карты» в iOS 16: маршрутизация с несколькими остановками, поддержка транспортных карт и многое другое
, автор Juli Clover
Приложение «Карты» для iOS 16 претерпело не так много изменений, как некоторые другие приложения в обновлении, но есть по крайней мере одно серьезное изменение, которое стоит отметить — многоступенчатая маршрутизация. Маршрутизация с несколькими остановками — это долгожданная функция Карт, а также несколько других новых опций.

В этом руководстве освещаются все новые функции приложения «Карты» в iOS 16, которое теперь доступно для всех подходящих устройств.
Маршрут с несколькими остановками
С iOS 16 вы можете впервые спланировать маршрут с несколькими остановками. До сих пор вы могли проложить маршрут только до одного места, а приложение Apple Maps сильно отставало от конкурентов, таких как Waze и Google Maps, когда планировало более одной остановки в поездке.
Когда вы вводите пункт назначения в приложении «Карты» в iOS 16, вы можете нажать на новую кнопку «Добавить остановку», чтобы выбрать несколько мест. На один маршрут можно добавить до 15 локаций, и приложение «Карты» будет переходить к каждой остановке по очереди. Обратите внимание, что приложение «Карты» не оптимизирует маршрут, поэтому вам придется делать это вручную при вводе остановок.
- Как использовать маршрутизацию с несколькими остановками в Картах
Добавление остановок с помощью Siri
Если вы уже находитесь в пути и хотите добавить остановку в свой маршрут, вы можете сделать это с помощью голосовых команд Siri.

Планирование маршрутов на Mac
Для планирования поездки с несколькими остановками вы можете подготовить все в приложении «Карты» на Mac, а затем перенести его на iPhone, когда будете готовы к работе.
Обновления интерфейса карт
Чтобы приспособиться к новой опции маршрутизации с несколькими остановками, прокладка маршрутов была упрощена. Проще переключаться между вождением, ходьбой, общественным транспортом, ездой на велосипеде и поездкой.
Также есть раскрывающиеся меню для изменения режима движения, времени, когда вы хотите уехать, и вариантов, чтобы избежать платных дорог или автомагистралей, что позволяет быстрее детализировать ваши предпочтения при прокладке маршрута.
Последние использованные вами маршруты будут отображаться в разделе «Недавние» для более быстрого доступа.
Транспортные карты в Картах
Транспортные карты, добавленные в приложение «Кошелек», интегрированы в приложение «Карты», поэтому вы можете увидеть, если ваш баланс низкий, и добавить больше средств, не переключаясь в приложение «Кошелек».

Транзитные тарифы
При планировании транзитного маршрута вы можете увидеть, сколько он будет стоить в транзитных тарифах в выбранных городах.
Разрешения на использование фотографий
В приложении «Карты» в iOS 16 есть переключатель, позволяющий компаниям использовать фотографии, загруженные вами с помощью встроенной функции оценки Карт. Это применимо к компаниям, которые предоставляют фотографии на Карты, и включает информацию о местоположении, но не личность.
Apple в iOS 15 представила новый, более подробный дизайн «Apple Maps», который обеспечивает более подробную информацию о дорогах, тропинках, зелени и многом другом. Обновленное приложение «Карты» появится в следующих странах в iOS 16:
- Бельгия
- Франция
- Израиль
- Лихтенштейн
- Люксембург
- Монако
- Нидерланды
- Новая Зеландия
- Палестинские территории
- Саудовская Аравия
Обратная связь направляющей
У вас есть вопросы о Картах в iOS 16, вы знаете о функции, которую мы упустили, или хотите оставить отзыв об этом руководстве? Отправьте нам письмо здесь.

Истории по теме
Полное прохождение iOS 16: руководства и рекомендации по каждой новой функции серию подробных руководств по функциям, в которых рассказывается о каждом новом дополнении в обновлении, а также о том, как это поможет вам использовать новые функции.
Это исчерпывающее руководство со всем нашим охватом, и это отличный ресурс для случайных пользователей, у которых не было возможности протестировать iOS 16 до ее запуска. Все организовано…iOS 15 и iOS 16: стоит ли обновляться?
Среда, 14 сентября 2022 г., 13:54 PDT, Хартли Чарлтон продолжать использовать предыдущую основную версию iOS после выпуска новой. Итак, теперь, когда выпущена iOS 16, следует ли вам сразу обновиться до последней версии ОС или придерживаться iOS 15?
В предыдущие годы основной причиной…Функции iOS 15.7: Важное обновление безопасности
Вторник, 13 сентября 2022 г., 19:49 PDT, Эрик Сливка
Наряду с выпуском iOS 16 12 сентября Apple также выпустила iOS 15.
 7 и iPadOS 15.7 с важными обновлениями безопасности. Обновление iOS 15.7 предназначено для тех, кто не может перейти на iOS 16, в то время как iPadOS 15.7 доступна, пока мы ждем запуска iPadOS 16 в октябре.
7 и iPadOS 15.7 с важными обновлениями безопасности. Обновление iOS 15.7 предназначено для тех, кто не может перейти на iOS 16, в то время как iPadOS 15.7 доступна, пока мы ждем запуска iPadOS 16 в октябре.
Учитывая, что упор Apple на предоставление новых функций переместился на iOS 16 через много месяцев…Просто установить iOS 16? Вот что нужно настроить в первую очередь. . Некоторые из этих параметров необходимо настроить заранее, поэтому мы разработали руководство по началу работы с iOS 16, в котором рассказывается, что следует делать после обновления.
Подпишитесь на канал MacRumors на YouTube, чтобы увидеть больше видео. Настройте экраны блокировки
Замок…Все новое в приложениях для фотографий и камеры iOS 16
Пятница, 19 августа 2022 г., 13:03 PDT, Джули Кловер
Почти все основные встроенные приложения Apple для iPhone были обновлены новыми функциями в iOS 16, включая оба приложения «Фото» и «Камера». В «Фото» появилось довольно много новых функций, в том числе возможность избавиться от дубликатов и некоторых заблокированных папок для конфиденциальных фотографий, плюс приложение «Камера» может переводить текст, а для пользователей iPhone 13 есть улучшения функциональности.

В этом руководстве собрано все…Все новое в приложении «Погода» для iOS 16
Вторник, 30 августа 2022 г., 14:47 PDT, Джули Кловер
Apple в iOS 16 внесла некоторые заметные изменения в приложение «Погода», добавив новые типы уведомлений и увеличив объем информации может видеть все, от влажности до температуры и видимости. Для многих из этих новых функций Apple использовала информацию из Dark Sky, погодного приложения, которое она приобрела в 2020 году.
В этом руководстве рассказывается обо всем, что связано с погодой в iOS 16,…Приложения, в которые добавлена поддержка виджетов экрана блокировки iOS 16
Понедельник, 12 сентября 2022 г., 12:43 по тихоокеанскому времени, Джули Кловер
Apple в iOS 16 представила настраиваемый экран блокировки с виджетами. Вы можете иметь до пяти отдельных виджетов на экране блокировки, в том числе четыре под временем и один над временем. Apple предлагает несколько виджетов для таких приложений, как «Погода», «Календарь», «Часы», «Фитнес» и «Напоминания», но сторонние разработчики приложений также могут создавать виджеты для экрана блокировки.

У нас есть …Все новое с поиском Spotlight в iOS 16
Пятница, 26 августа 2022 г., 14:18 PDT, Джули Кловер
iPhone и iPad имеют встроенную функцию интеллектуального поиска Spotlight, предназначенную для поиска в приложениях, файлы и Интернет, чтобы помочь вам найти то, что вы ищете. Apple улучшает поиск Spotlight с каждой итерацией iOS, и iOS 16 не является исключением.
В этом руководстве рассказывается обо всем, что нового появилось в Spotlight в iOS 16, доступной сейчас, и в iPadOS 16, которая выйдет в октябре.
…Популярные новости
10 настроек для проверки на iPhone 14 Pro
Суббота, 17 сентября 2022 г., 16:53 по тихоокеанскому времени, Джо Россиньол
iPhone 14 Pro и iPhone 14 Pro Max начали поступать к клиентам по всему Мир. Для тех, кто обновился до одного из устройств, мы составили список из 10 полезных настроек, которые стоит проверить ниже.
Некоторые настройки являются эксклюзивными для моделей iPhone 14 Pro, а другие были представлены в iOS 16 для более широкого спектра iPhone.
Новые настройки для iPhone 14 Pro…AirPods Pro 2: шесть новых функций при обновлении
Понедельник, 19 сентября 2022 г., 4:26 по тихоокеанскому времени, Сами Фатхи
Новое поколение AirPods Pro второго поколения начнет поступать к покупателям в пятницу, 23 сентября. клиенты, все еще использующие AirPods Pro первого поколения или более старые модели AirPods, могут воспользоваться несколькими новыми функциями и изменениями.
Мы описали шесть новых важных функций, изменений и улучшений, которые предлагают новые AirPods Pro второго поколения по сравнению со старыми…Руководство Apple отвечает на раздражающую подсказку о копировании и вставке iOS 16: «Абсолютно не ожидаемое поведение» iOS 16, который запрашивает разрешение пользователя, если приложение хочет получить доступ к буферу обмена для вставки текста, изображений и многого другого.
Новое приглашение было добавлено в iOS 16 в качестве меры конфиденциальности для пользователей, требуя, чтобы приложения запрашивали разрешение на доступ к буферу обмена, который может содержать конфиденциальные данные. Подсказка, однако, стала раздражать для…
Подсказка, однако, стала раздражать для…Камера iPhone 14 Pro трясется и вибрирует в таких приложениях, как Snapchat, TikTok и Instagram для некоторых пользователей
Воскресенье, 18 сентября 2022 г., 19:53 по тихоокеанскому времени, автор Joe Rossignol
После запуска iPhone 14 Pro и iPhone 14 Pro Макс, некоторые первые пользователи устройств заметили, что основной объектив задней камеры неконтролируемо вибрирует, когда камера открывается в таких приложениях, как Snapchat, TikTok и Instagram, что приводит к дрожанию видео. Проблема не затрагивает встроенное приложение «Камера».
О проблеме сообщили пользователи через Twitter, Reddit, Ti…Dynamic Island планируется расширить до всех моделей iPhone 15
Воскресенье, 18 сентября 2022 г., 7:06 утра по тихоокеанскому времени, автор Джо Россиньол. аналитик индустрии точного отображения Росс Янг. В настоящее время эта функция эксклюзивна для iPhone 14 Pro и iPhone 14 Pro Max.
В своем твите Янг сказал, что ожидает, что Dynamic Island будет доступен на стандартных моделях iPhone 15 в следующем году. Однако стандарта он все же не ждет…
Однако стандарта он все же не ждет…Протестирована максимальная скорость зарядки iPhone 14 и iPhone 14 Pro: вот что нужно знать
Воскресенье, 18 сентября 2022 г., 13:15 PDT, Джо Россиньол iPhone 14 Pro Max, предоставляя полезные данные о скорости зарядки и показывая, какое зарядное устройство является наиболее ценным для быстрой зарядки.
Короткий ответ — выбрать адаптер питания Apple USB-C мощностью 30 Вт, который по цене 39 долларов США является самым дешевым зарядным устройством компании, которое может заряжать iPhone 14 и iPhone 14 Pro …Apple заявляет, что проблема с вибрацией камеры iPhone 14 Pro не требует ремонта
Понедельник, 19 сентября 2022 г., 14:37 по тихоокеанскому времени, автор Joe Rossignol По словам Apple, модели Max не требуют ремонта.
Проблема с вибрацией камеры iPhone 14 Pro через Люка Миани. На вопрос, должны ли клиенты, которые уже столкнулись с проблемой на своем новом iPhone, посетить Apple Store или авторизованного поставщика услуг Apple, Apple ответила, что пользователям просто нужно обновить. ..
..Apple исследует зависание моделей iPhone 14 Pro после передачи данных
Воскресенье, 18 сентября 2022 г., 7:47 по тихоокеанскому времени, автор Сами Фатхи
Apple изучает ошибку, из-за которой модели iPhone 14 Pro и iPhone 14 Pro Max могут зависать после клиентов передавать свои данные со старого iPhone, говорится сегодня во внутренней записке компании, полученной MacRumors.
В служебной записке Apple сообщает, что «знает об этой проблеме и ведет расследование». Apple специально говорит, что некоторые покупатели могут найти свой новый iPhone 14 Pro или iPhone 14 …Apple выпустит обновление iOS 16 на следующей неделе с исправлением чрезмерных запросов на копирование и вставку и проблемами iPhone 14 Pro чтобы получить разрешение пользователя перед доступом к буферу обмена своего iPhone для вставки текста из других приложений, но некоторые пользователи столкнулись с проблемой, из-за которой подсказка появляется слишком часто.
Согласно The Wall Street Journal, Apple заявила, что планирует решить эту проблему в обновлении программного обеспечения, которое будет выпущено на следующей неделе. Эта новость…
Эта новость…11 лучших способов исправить неработающий голос на картах iPhone
В: «Нет звука, когда я использую свой iPhone для навигации в новом городе. Я пытался перезагрузить свой iPhone, но ничего не изменилось. Есть ли другие способы исправить это? решить проблему?» — Джуди с форума DJJ
По умолчанию голосовая навигация является стандартной настройкой для Карт iPhone. Когда вы заблудились или приехали в новый город на машине, Карты iPhone подскажут правильное направление и направят вас в нужное место. Несомненно, эта функция на iPhone необходима пользователям. Тем не менее, после слишком долгого использования любого программного обеспечения возникают всевозможные проблемы. Карты iPhone, безусловно, не исключение. Каким бы ни было объяснение, нас волнует, как решить 9Голос 1813 не работает с проблемой карт iPhone как можно быстрее. Чтобы предложить помощь, в этой статье собраны 11 эффективных советов.
- Метод 1. Перезагрузите iPhone
- Метод 2.
 Проверьте, включена ли голосовая навигация по картам
Проверьте, включена ли голосовая навигация по картам - Способ 3. Включите службы определения местоположения
- Метод 4. Удалите карты iPhone и переустановите
- Метод 5. Проверьте соединение Bluetooth
- Метод 6. Проверьте настройки звука для пошаговых инструкций
- Способ 7. Приостановка разговорного мультимедиа во время подсказок навигации
- Метод 8. Сброс местоположения и конфиденциальности
- Способ 9. Используйте расширенный инструмент восстановления — Joyoshare UltFix iOS System Recovery [действующий]
- Способ 10. Сбросить все настройки
- Метод 11. Использование iTunes
- Заключение
Метод 1. Перезагрузите iPhone
Процесс, мешающий работе или зависшее приложение, может привести к тому, что приложение Google Maps перестанет работать должным образом. Проблема может быть решена путем перезагрузки iPhone.
Направляйтесь в « Настройки «-» Общие «- прокрутите вниз и коснитесь параметра Завершение работы .
 После этого используйте ползунок, чтобы выключить iPhone.
После этого используйте ползунок, чтобы выключить iPhone.Способ 2. Проверьте, включена ли голосовая навигация по картам
Иногда голосовая навигация может быть отключена случайно или вы просто не помните, чтобы снова включить ее после того, как вы отключили голосовую навигацию в некоторых случаях.Таким образом, когда с вами возникает проблема с неработающим голосом iPhone Maps, первый совет Вы должны проверить, включена ли голосовая навигация или нет.0003
Шаг 1: Перейдите к « Настройки » — перейдите к « Карты » — Нажмите « Вождение и навигация «.
Шаг 2: Затем вы можете выбрать « Низкая громкость », « Обычная громкость » или « Громкая громкость » в разделе « Громкость голоса навигации ».
Шаг 3: Вам нужно только подтвердить, что в настройках не выбрана опция « No Voice ».

Способ 3. Включите службы определения местоположения
Службы определения местоположения на iPhone также повлияют на использование Карт. Куда бы вы ни пошли, карты iPhone не смогут работать, если на вашем устройстве отключены службы определения местоположения. Итак, когда проблема остается в ситуации, когда голосовая навигация iPhone включена, необходимо проверить службы определения местоположения iPhone.
Чтобы проверить это: перейдите в « Настройки » — « Конфиденциальность » — « Службы геолокации ». Если он выключен, нажмите, чтобы включить его. Если он включен, попробуйте сначала выключить его, а затем снова включить после перезагрузки.
Способ 4. Удалите Карты iPhone и переустановите
Еще один возможный способ решить проблему с неработающим голосом в Картах iPhone — удалить и установить заново. После тестирования выяснилось, что такое простое действие можно применять не только в этой ситуации, но и во всех случаях, когда приложения невозможно использовать должным образом.
 Если вышеуказанные методы не работают, вам предлагается выполнить шаги по переустановке приложения «Карты» на вашем iPhone.
Если вышеуказанные методы не работают, вам предлагается выполнить шаги по переустановке приложения «Карты» на вашем iPhone.Шаг 1: =Нажмите и удерживайте значок Карты на экране.
Шаг 2: Затем в левом верхнем углу появится значок « X ». Вы просто нажмите на него.
Шаг 3: Появится окно, и вам нужно нажать кнопку « Удалить », чтобы удалить его.
Шаг 4: После удаления переустановите Карты в App Store.
Примечание: Не забудьте попробовать переустановленные Карты. Если он по-прежнему не работает, попробуйте следующие методы.
Способ 5. Проверьте соединение Bluetooth
Если голос на Картах iPhone по-прежнему не работает, вы можете проверить соединение iPhone Bluetooth. Этот метод особенно рекомендуется людям, столкнувшимся с этой проблемой при самостоятельном вождении. Возможно, ваше устройство подключено к наушникам или ваш iPhone не соответствует машине, в которой вы находитесь.
 Чтобы проверить это, вы можете следовать, как указано ниже.
Чтобы проверить это, вы можете следовать, как указано ниже.Шаг 1: Во-первых, вы должны войти в » Настройки », а затем выберите « Bluetooth ».
Шаг 2: После этого вам необходимо проверить, сопряжен ли ваш iPhone с каким-либо устройством в опции « Мои устройства ».
Шаг 3: Если нет устройства, сопряженного с вашим iPhone, вы выберете устройство, которое хотите сопоставить
Способ 6. Проверьте настройки звука для пошаговых инструкций Карты изменили настройки звука. Рекомендуется обновить iPhone до последней версии iOS. Вы можете решить проблему с неработающим голосом на Картах iPhone путем обновления.
Для Apple iPhone с iOS 14 или более ранней версии:
Голосовые подсказки можно отключить или отрегулировать громкость в iOS 14. Попробуйте проверить эти настройки. Перейдите к « Настройки » — « Карты » — « Навигация и руководство ».
 Здесь доступны различные варианты. Убедитесь, что направления громкости включены. Параметр паузы также можно изменить, когда произносятся голосовые указания.
Здесь доступны различные варианты. Убедитесь, что направления громкости включены. Параметр паузы также можно изменить, когда произносятся голосовые указания.Для Apple iPhone с iOS 15 или более поздней версии:
На вашем iPhone перейдите в « Настройки » — « Карты » — « Голосовые маршруты ». Доступны следующие три параметра:
- Обеспечьте бесплатный режим одним щелчком, чтобы с легкостью входить и выходить из Apple TV
- Профессиональное восстановление не может подключиться к ошибке iTunes Store на Apple TV
- Универсальное решение для устранения сбоев и ошибок на Apple TV без потери данных
- Поддержка не только Apple TV, но и iPhone, iPad и iPod вместе со всеми версиями tvOS/iOS
Попробуйте проверить свои настройки, чтобы узнать, не вызывают ли они проблему.
Метод 7. Приостановка разговорного мультимедиа во время подсказок навигации
Голос iPhone Maps не работает, если вы слушаете аудиокнигу или подкаст при использовании голосовой навигации.
 Поэтому вам нужно включить «Пауза разговорного звука», чтобы отключить весь разговорный звук на вашем iPhone, когда вы запрашиваете голос Карт для навигации.
Поэтому вам нужно включить «Пауза разговорного звука», чтобы отключить весь разговорный звук на вашем iPhone, когда вы запрашиваете голос Карт для навигации.Прежде всего, зайдите в « Настройки » — нажмите на « Карты »- нажмите « Вождение и навигация ». После этого просто найдите « Pause Spoken Audio » и выключите его. Теперь вернитесь на главный экран и запустите Карты, чтобы увидеть, возвращается ли голосовая функция. в нормальное состояние. готово
Как сбросить местоположение и конфиденциальность на iPhone? Во-первых, вам нужно открыть « Настройки », а затем « Общие ». Затем прокрутите вниз до опции « Reset ». Наконец, выберите « Сбросить местоположение и конфиденциальность » и введите пароль для подтверждения.
Метод 9. Используйте расширенный инструмент восстановления — Joyoshare UltFix
[рекомендуется]
работать легко.
 Это применимо ко всем моделям устройств iOS и даже к последней версии iOS 15. Как превосходный инструмент для ремонта, Joyoshare UltFix выделяется среди многих подобных программ своей простотой в эксплуатации и профессиональными технологиями. С его помощью вы можете не только устранять различные проблемы с iOS несколькими щелчками мыши, но и свободно переводить любое устройство iDevice в/из режима восстановления одним щелчком мыши.
Это применимо ко всем моделям устройств iOS и даже к последней версии iOS 15. Как превосходный инструмент для ремонта, Joyoshare UltFix выделяется среди многих подобных программ своей простотой в эксплуатации и профессиональными технологиями. С его помощью вы можете не только устранять различные проблемы с iOS несколькими щелчками мыши, но и свободно переводить любое устройство iDevice в/из режима восстановления одним щелчком мыши.Помимо этого, Joyoshare UltFix включает два режима восстановления. Один из них — стандартный режим, а другой — расширенный режим. Первый фокусируется на устранении различных распространенных проблем iOS без повреждения данных, а второй используется для простого и быстрого восстановления заводских настроек iPhone. Помимо решения системных проблем iPhone, он также решает системные проблемы iPad, iPod touch и Apple TV. Таким образом, вы можете быть уверены, чтобы использовать его.
Основные характеристики Joyoshare UltFix
- Исправлена ошибка, из-за которой голос iPhone Maps не работал идеально
- Предлагать функцию входа/выхода из режима восстановления одним щелчком мыши
- Обеспечить стандартный режим и расширенный режим, чтобы исправить
- Совместимость со всеми устройствами iOS и последней версией iOS
Попробуйте бесплатно
Попробуйте бесплатноЕсли вы не знаете, как работать, вы можете следовать приведенным ниже пошаговым инструкциям.
 По вашему требованию вы можете установить его на Windows или Mac. Вот подробные шаги для версии для Mac.
По вашему требованию вы можете установить его на Windows или Mac. Вот подробные шаги для версии для Mac.Шаг 1. Загрузка и подключение
На первом этапе необходимо загрузить и установить Joyoshare UltFix на компьютер. Затем подключите к нему свой iPhone. После того, как эта программа распознает ваше устройство, нажмите «Старт», чтобы продолжить.
Шаг 2. Выберите режим восстановления
После этого настало время выбрать режим восстановления. После проблемы с iPhone вам подходит стандартный режим. Вы должны нажать «Далее» после выбора режима восстановления.
Шаг 3. Войдите в режим DFU/Recovery Mode
В этом разделе вам необходимо перевести iPhone в режим DFU, как указано на экране. Если это не удается, вы можете щелкнуть ссылку в нижней части экрана, чтобы перейти в режим восстановления.
Шаг 4. Загрузите и проверьте пакет микропрограммы
Теперь Joyoshare UltFix обнаружит информацию о вашем iPhone, и вам нужно убедиться в отсутствии проблем.
 Затем загрузите и проверьте пакет прошивки с помощью кнопки «Загрузить».
Затем загрузите и проверьте пакет прошивки с помощью кнопки «Загрузить».Шаг 5. Восстановление голосовой карты iPhone не работает
В конце концов, подождите, пока Joyoshare UltFix завершит проверку, вы можете нажать «Восстановить», чтобы разархивировать пакет прошивки. Вскоре этот инструмент начнет восстанавливать ваши карты iPhone без звука.
Попробовать бесплатноПопробовать бесплатно
Метод 10. Сбросить все настройки
Параметр «Сбросить все настройки» удалит все ваши настройки, но содержащие ваши данные, контент или медиафайлы не будут удалены. На главном экране iPhone перейдите к « Настройки » — « Общие » — « «Перенос или сброс iPhone » — выполните сброс и следуйте инструкциям на экране. Выполнив шаги, откройте приложение «Карты», чтобы проверить, устранили ли вы проблему. выше и по-прежнему не удается заставить работать звуковые подсказки на Apple Maps, возможно, пришло время восстановить заводские настройки iPhone.
 Мы рекомендуем использовать iTunes для более надежной установки по сотовой сети или подключению Wi-Fi при восстановлении или обновлении устройства.
Мы рекомендуем использовать iTunes для более надежной установки по сотовой сети или подключению Wi-Fi при восстановлении или обновлении устройства.Шаг 1. Теперь запустите iTunes на своем компьютере и убедитесь, что он обновлен до последней версии.
Шаг 2. Подключите iPhone к компьютеру и создайте резервную копию устройства через iCloud или iTunes, чтобы предотвратить потерю данных.
Шаг 3. После резервного копирования iPhone нажмите « Восстановить iPhone », а iTunes позаботится обо всем остальном.
Заключение
Выше перечислены все замечательные методы исправления 9Голос 1813 не работает на iPhone Maps эффективно. Итак, если вас беспокоит эта проблема, вы можете обратиться к этой статье. Вы все должны понимать эти общие методы. Что нужно подчеркнуть, так это Joyoshare UltFix, потому что большинство из вас, возможно, не очень хорошо его знают. На самом деле, с помощью Joyoshare UltFix можно грамотно устранить не только проблему с голосом в Картах iPhone, но и проблему со звуком на iPhone, неработающий GPS на iPhone и другие распространенные системные проблемы iOS.
 В любом случае, вы можете попробовать их, прежде чем принимать решение. Если у вас есть какие-либо мысли по этому поводу, вы можете поделиться своими комментариями здесь.
В любом случае, вы можете попробовать их, прежде чем принимать решение. Если у вас есть какие-либо мысли по этому поводу, вы можете поделиться своими комментариями здесь.Попробуй бесплатно Попробуй бесплатно
14 быстрых приемов, позволяющих сделать больше с Apple Maps
Эта статья обновлена. Первоначально он был опубликован 7 октября 2019 года.
Apple Maps традиционно имеет плохую репутацию по сравнению с Google Maps. Но во многих отношениях собственная картографическая система Apple стала ничуть не хуже конкурентов. Независимо от того, используете ли вы приложение на iOS или macOS, мы собрали несколько полезных приемов, которые упростят переход из пункта А в пункт Б.
Сообщайте об авариях, опасностях или проверках скорости
Теперь вы можете помочь своим коллегам-водителям, сообщив о том, что вы видите на дороге, будь то авария, опасность или проверка скорости полицией. В режиме вождения коснитесь карты маршрута внизу, затем перейдите к Отчет и выберите Авария , Опасность или Проверка скорости .

Поскольку вы не должны стучать по телефону во время вождения, вы также можете отправлять отчеты через Siri. Скажите «Привет, Siri», а затем добавьте что-то вроде «сообщить об аварии» или «на дороге что-то есть» в зависимости от того, что вы видели.
[См. также: 4 приложения со специальными автомобильными режимами для более безопасного вождения]
Как обычно с виртуальным помощником Apple, вы можете использовать множество различных фраз, и он все равно вас поймет. Что-нибудь от «здесь ловушка скорости» до «впереди авария» донесет вашу точку зрения.
Затем платформа добавляет информацию, предоставленную водителями, на карту, чтобы другие автомобилисты могли получать предупреждения заранее. Если вы видите предупреждение об аварии, опасности или проверке скорости, Apple Maps предложит вам подтвердить, сохраняется ли проблема, спросив вас, существует ли она.
Сообщите другим о своем ожидаемом времени прибытия
Сообщите другим людям о предполагаемом времени вашего прибытия, если вы опаздываете на званый ужин или встречаете кого-то из аэропорта.
 Сначала откройте приложение «Настройки iOS» и выберите Карты , а затем Навигация и руководство , чтобы убедиться, что опция Поделиться ETA включена.
Сначала откройте приложение «Настройки iOS» и выберите Карты , а затем Навигация и руководство , чтобы убедиться, что опция Поделиться ETA включена.После этого коснитесь карты маршрута в нижней части экрана в режиме навигации, чтобы найти Кнопка «Поделиться» ETA . Коснитесь его и выберите контакт, которому хотите сообщить предполагаемое время прибытия. Имейте в виду, что это активная функция, и она будет автоматически обновляться, пока вы не достигнете пункта назначения. Вы также можете сказать «Привет, Siri, поделись моим ETA», и помощник спросит у вас имя контакта.
Первоначально эта функция была запущена для водителей, но теперь вы также можете делиться своим расчетным временем прибытия при загрузке пеших и велосипедных маршрутов.
Всегда помните, где вы припарковались
Когда вы доберетесь до пункта назначения, может быть удобно, если Apple Maps запомнит, где вы припарковались.
 Вы никогда не знаете, это просто может спасти вас от траты значительного количества времени на блуждание по улицам в поисках вашего автомобиля.
Вы никогда не знаете, это просто может спасти вас от траты значительного количества времени на блуждание по улицам в поисках вашего автомобиля.Чтобы настроить эту функцию, необходимо разрешить Apple Maps запоминать определенные места. В настройках iOS выберите Конфиденциальность , Службы определения местоположения , Системные службы и убедитесь, что тумблер рядом с Важные местоположения включен. Вернитесь в настройки, выберите Карты и включите Показать припаркованные места .
Это работает, только если ваш iPhone подключен к автомобильной стереосистеме через Bluetooth или CarPlay. Таким образом, когда вы отключаете телефон от стереосистемы, Apple Maps предполагает, что вы припарковались, и сохраняет ваше текущее местоположение. Когда вам нужно снова искать свой автомобиль, нажмите Search Maps , а затем Parked Car .
Создание собственных руководств
Apple Maps позволяет создавать списки мест или путеводителей.
 Вы можете основывать их на чем угодно: фантастических местах, где вы были, местах, которые вы хотели бы посетить в будущем, остановках для вашего следующего путешествия и т. д.
Вы можете основывать их на чем угодно: фантастических местах, где вы были, местах, которые вы хотели бы посетить в будущем, остановках для вашего следующего путешествия и т. д.Откройте карточку с информацией о месте в Apple Maps, нажмите Сохранить как… , и вы можете добавить точку в существующую направляющую или создать новую. Вы можете получить доступ к своим путеводителям из основного интерфейса Apple Maps под окном поиска. Оттуда вы также можете поделиться ими, поэтому в следующий раз, когда кто-то попросит вас порекомендовать ресторан, вы можете выбрать человека в своих контактах и отправить ему свой список.
Изменить громкость навигации
Может быть, вы хотите слушать музыку без Siri, которая будет давать вам инструкции по навигации на максимальной громкости, или вы хотите полагаться исключительно на экран своего телефона. Какой бы ни была причина, вы можете легко отрегулировать громкость пошаговых голосовых команд, которые вы получаете в режиме навигации.

В настройках iOS нажмите Карты , а затем Навигация и руководство . На этом экране вы можете настроить громкость голосовой навигации или полностью отключить ее. Вы также можете выбрать, должны ли Apple Maps приостанавливать ваш подкаст, музыку или другие медиафайлы всякий раз, когда им есть что сказать (что мы обычно рекомендуем).
Отправляйте указания с компьютера на телефон
Передайте указания прямо с ноутбука на телефон. Дэвид Нилд
Планируя поездку, вы часто просматриваете маршрут на своем компьютере, прежде чем переключиться на телефон, чтобы совершить фактическое путешествие. В конце концов, телефон гораздо проще закрепить на приборной панели автомобиля, чем MacBook Pro.
Если у вас есть устройства Apple, тесная связь между iOS и macOS может помочь вам отправлять указания с вашего ноутбука или настольного компьютера прямо на ваш iPhone. Этот трюк работает независимо от подключения к Wi-Fi — ваш iPhone или iPad не обязательно должен быть в той же беспроводной сети, что и ваш компьютер.
 Таким образом, ваш телефон может стоять снаружи в машине и по-прежнему получать информацию с вашего Mac.
Таким образом, ваш телефон может стоять снаружи в машине и по-прежнему получать информацию с вашего Mac.В Apple Maps на macOS найдите определенный маршрут или место, затем нажмите кнопку «Поделиться» в верхней части экрана (стрелка внутри рамки). Если у вас есть iPhone или iPad, зарегистрированный с тем же Apple ID, ваше мобильное устройство будет отображаться в качестве опции. Выберите его из списка, и ваш телефон или планшет предложит вам подтвердить. Затем информация о поездке появится на вашем мобильном устройстве.
В том же меню можно делиться маршрутами или конкретными местоположениями различными способами, в том числе через приложение «Заметки» или через «Сообщения».
Поиск мест в пути
Иногда по пути к месту назначения вам нужно зайти в ресторан или на заправочную станцию. Но отменить текущую поездку, начать новую, а затем вернуться к исходной — это не способ поведения владельца телефона в 21 веке. Таким образом, Apple Maps позволяет вам искать места в пути.

На телефоне откройте свой маршрут, коснитесь строки состояния в нижней части экрана, а затем выберите заправочные станции или тип ресторана из появившегося списка. Он покажет вам ряд вариантов, близких к вашей текущей траектории, что позволит вам сделать выбор в зависимости от местоположения и количества дополнительного времени в пути. Затем Apple Maps добавляет ваш выбор в путешествие, превращая его в следующую остановку.
Когда вы закончите объезд, ваша первоначальная цель появится снова, чтобы вы могли вернуться к основной цели вашего путешествия.
Если вы находитесь на пути к промежуточному пункту назначения и передумали останавливаться там, вы можете вернуться к первоначальному путешествию, коснувшись ссылки в верхней части экрана.
Получите больше контроля над своими поездками
По умолчанию Apple Maps показывает вам кратчайший маршрут из пункта А в пункт Б, когда вы куда-то едете, но вам не всегда нужно его выбирать. Может быть, вы хотите убедиться, что не тратите деньги на платные дороги, или, может быть, вы хотите ехать не спеша и избегать автомагистралей.

Чтобы открыть эти и другие параметры, перейдите в разделы Карты и Вождение и навигация в меню настроек iOS. Включите или выключите параметры Tolls и Highways в зависимости от маршрута, по которому вы хотите ехать.
На этом же экране можно, например, изменить громкость навигационных указаний.
Включить режим компаса
По умолчанию Apple Maps на вашем iPhone использует перспективу на север или поворачивает карту в зависимости от направления поворота вашего автомобиля. Однако вы также можете получить доступ к скрытому режиму компаса, который удобен, когда вы ходите и пытаетесь найти свой путь.
Чтобы включить его, нажмите один раз на значок местоположения (стрелка), чтобы показать, где вы находитесь, затем нажмите еще раз, чтобы активировать компас. Независимо от того, держите ли вы телефон в портретном или ландшафтном режиме, карта будет вращаться по мере того, как вы двигаете телефон и свое тело, поэтому вы всегда будете знать, в каком направлении вы смотрите.

[См. также: Карты Google и Apple содержат множество ошибок. Вот как это исправить.]
Коснитесь значка местоположения еще раз, чтобы вернуться в обычный режим просмотра. Если вы хотите видеть направление по компасу в режиме навигации, перейдите в «Настройки», коснитесь Карты , затем нажмите Вождение и навигация и, наконец, включите опцию Компас .
У вас может возникнуть соблазн использовать режим компаса, когда вы заблудились в горах или пытаетесь найти место встречи, но Apple предупреждает, что его точность не всегда точна. Так что просто используйте эту возможность в качестве общего руководства.
Полет над городом в 3D
Одной из лучших функций, которые есть у Apple Maps, а у Google Maps нет (пока), является возможность пролетать над крупными городами в 3D. Это означает, что компьютерная анимация покажет вам наиболее заметные достопримечательности в определенном месте.
 Помимо виртуальных полетов на вертолете, вы можете использовать эту функцию для разведки мест перед посещением.
Помимо виртуальных полетов на вертолете, вы можете использовать эту функцию для разведки мест перед посещением.В Apple Maps на iOS, если вы ищете место, где есть доступная эстакада, опция появится под ней в виде кнопки Эстакада . Просто нажмите один раз, чтобы начать тур. В Apple Maps на macOS нажмите один раз на название города, чтобы увидеть кнопку Flyover Tour . Тур проходит в одних и тех же местах в обоих случаях, хотя, очевидно, все будет легче увидеть, если вы будете смотреть его на ноутбуке или настольном дисплее.
Даже в тех местах, где нет экскурсий, иногда можно увидеть 3D-изображения пункта назначения. На iOS коснитесь значок «i» (справа вверху), затем Спутник , затем 3D ; в macOS нажмите Satellite , затем кнопку 3D . Этот вид фотографии с высоким разрешением постоянно появляется во все большем количестве мест, поэтому, если он еще не попал в вашу часть мира, продолжайте проверять.

Использование жестов трекпада и сенсорного экрана
Правильные жесты помогут вам легче перемещаться по карте. Дэвид Нилд
Не всегда понятно, как обойти приложения Apple Maps, особенно когда вы активировали 3D-просмотр, о котором мы упоминали в последнем трюке. Поэтому полезно знать некоторые менее очевидные жесты управления трекпадом (в macOS) и сенсорным экраном (в iOS).
На трекпаде ноутбука Mac сведение и разведение двух пальцев позволяет увеличивать масштаб. Либо дважды щелкните, чтобы увеличить масштаб, и, удерживая нажатой клавишу Option , дважды щелкните, чтобы уменьшить масштаб. Чтобы повернуть карту, просто поверните два пальца на трекпаде. А чтобы прокрутить его, проведите двумя пальцами в любом направлении.
[Связано: 5 способов использования Google Maps помимо навигации]
Некоторые из этих же ярлыков трекпада будут работать на сенсорном экране iOS. В приложении Apple Maps коснитесь и поверните двумя пальцами, например, чтобы изменить ориентацию карты.
 Если вы находитесь на самом детальном уровне масштабирования, вы можете провести двумя пальцами вверх и вниз по сенсорному экрану, чтобы изменить уровень наклона карты в 2D- или 3D-виде.
Если вы находитесь на самом детальном уровне масштабирования, вы можете провести двумя пальцами вверх и вниз по сенсорному экрану, чтобы изменить уровень наклона карты в 2D- или 3D-виде.Включите режим «Не беспокоить» во время вождения
Звонок телефона или отображение входящего сообщения во время вождения может отвлечь ваше внимание от дороги, подвергая риску вас и других пользователей. Вот почему в Apple Maps теперь есть настройка для автоматического включения режима «Не беспокоить», когда обнаруживает, что вы находитесь в дороге.
Уведомления по-прежнему будут приходить, но они не будут издавать шума, вызывать вибрацию iPhone или загораться экран, если телефон заблокирован. Чтобы функция «Не беспокоить» активировалась автоматически, пока вы в дороге, перейдите в «Настройки» в iOS и выберите 9.1813 Не беспокоить , Активировать и Автоматически или При подключении к автомобильному Bluetooth .
Используйте карты помещений
Не думайте, что Apple Maps вам бесполезны только потому, что вы находитесь внутри здания.
 Приложение включает в себя внутренние карты для многих аэропортов и крупных торговых центров по всему миру. Вы можете найти туалеты, кафе и (в аэропортах) терминалы и пункты получения багажа.
Приложение включает в себя внутренние карты для многих аэропортов и крупных торговых центров по всему миру. Вы можете найти туалеты, кафе и (в аэропортах) терминалы и пункты получения багажа.Либо увеличьте масштаб здания на Apple Maps, чтобы увидеть, доступны ли карты помещений, либо коснитесь карточки места в нижней части экрана, чтобы увидеть, указаны ли в нем отдельные места внутри локации. Если число отображается справа, вы также можете просматривать по этажам.
Пусть другие люди знают, где вы находитесь
Может быть, вы встречаетесь с компанией друзей в городе или хотите, чтобы любимый человек знал, что с вами все в порядке — в любом случае Apple Maps предлагает простой способ поделиться своим местоположением. Нажмите на синюю точку , которая указывает ваше местоположение на карте в Apple Maps для iOS, затем выберите Поделиться моим местоположением .
В появившейся всплывающей панели есть все возможные варианты.

 )
)

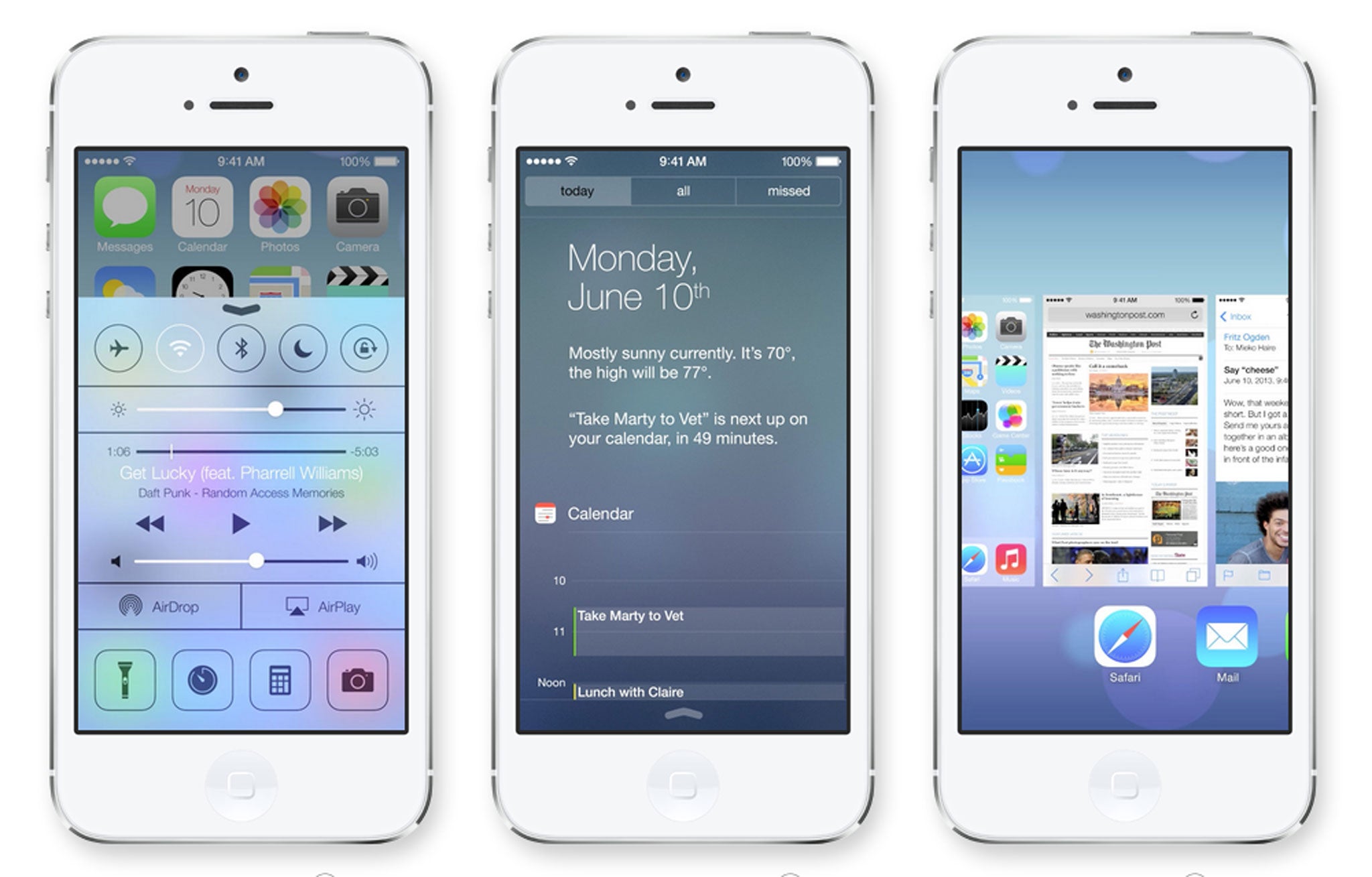
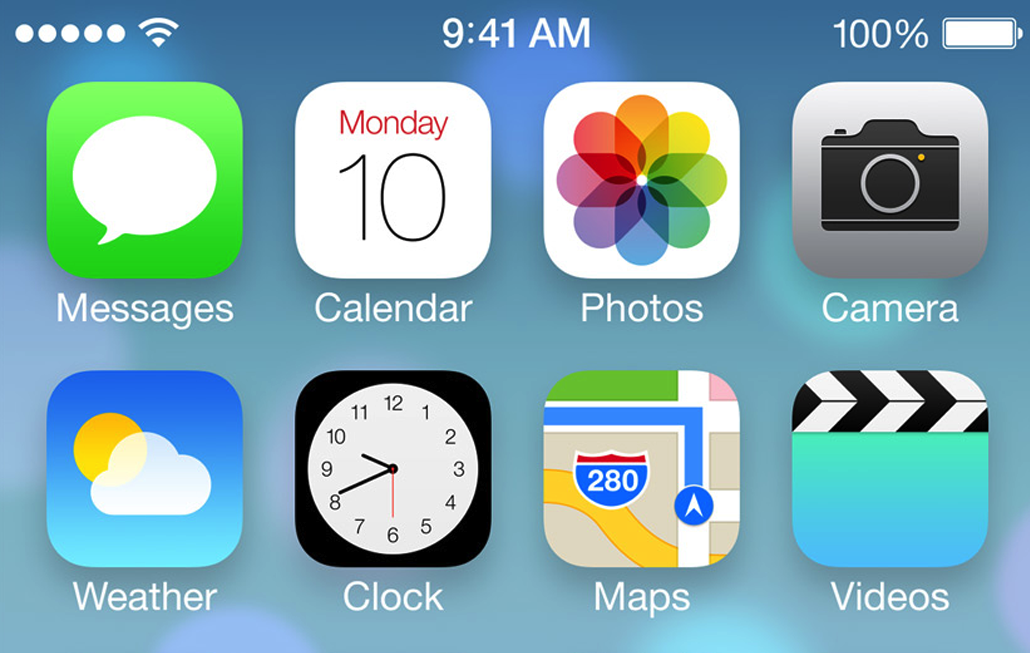
 Чтобы добавить карту в Wallet, может потребоваться загрузить программу от банка или эмитента карты. На территории континентального Китая может потребоваться создание или обновление 6-значного пароля.
Чтобы добавить карту в Wallet, может потребоваться загрузить программу от банка или эмитента карты. На территории континентального Китая может потребоваться создание или обновление 6-значного пароля.
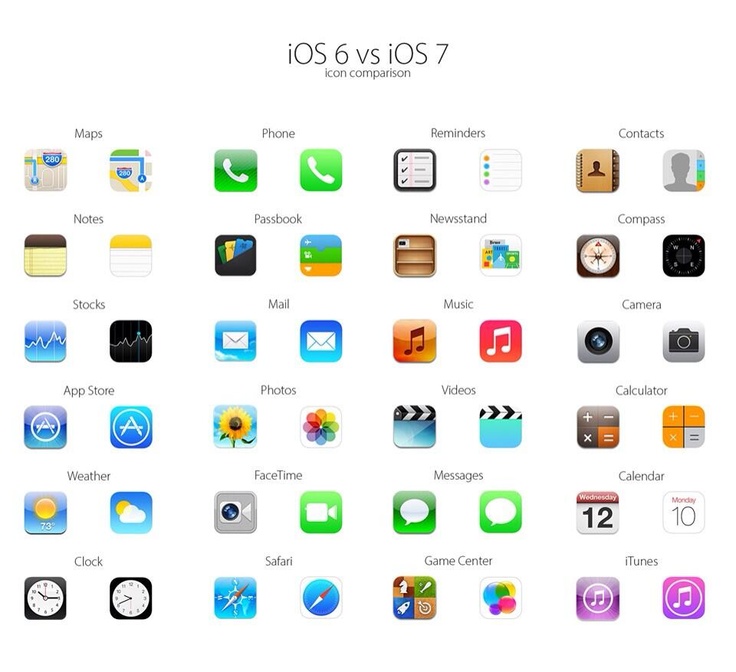 На территории континентального Китая может потребоваться создание или обновление 6-значного пароля.
На территории континентального Китая может потребоваться создание или обновление 6-значного пароля.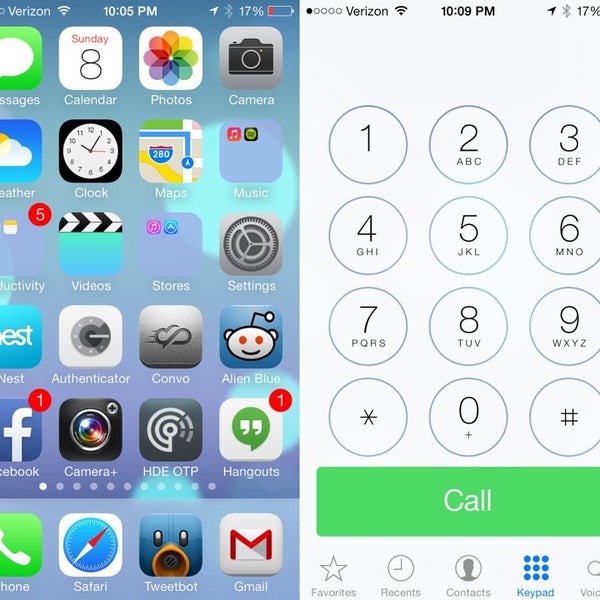 2 или более поздних версий. В Нидерландах использовать Apple Pay для оплаты на веб-сайтах можно только на совместимых моделях iPhone или iPad.
2 или более поздних версий. В Нидерландах использовать Apple Pay для оплаты на веб-сайтах можно только на совместимых моделях iPhone или iPad.