Содержание
Планшет Neofonie WePad альтернатива Apple iPad? » 4PDA.com.ua
Среда, 14 апреля 2010
Берлинская компания Neofonie собирается выпустить WePad — возможного конкурента для Apple iPad,преимуществом которого является увеличенная площадь экрана, наличие веб-камеры и выходов USB. Вес устройства лишь на 120 г больше, чем у iPad.
Планшет WePad оснащён 11,6-дюймовым экраном с разрешением 1366х768, работает на основе энергоэффективного x86-процессора Intel Atom N450 со встроенным графическим ядром. В качестве операционной системы выступает Google Android, обеспечена поддержка приложений Adobe Air и Flash. Новинка появится на прилавках магазинов в конце июля, и к тому времени также будет оснащено полноценным офисным пакетом программ.
Базовая версия WePad, имеющая поддержку Wi-Fi и 16 Гб доступного пространства для хранения данных, обойдётся европейским покупателям в €450 ($600), а версия с дополнительным встроенным 3G-модемом и 32 Гб памяти будет стоить уже €570. Для сравнения — iPad 16 Гб с поддержкой Wi-Fi в США стоит $500.
Для сравнения — iPad 16 Гб с поддержкой Wi-Fi в США стоит $500.
Похожие новости:
Hewlett-Packard объявила цену планшета-ноутбука Envy x2 на Windows 8, анонсированного в конце августа на берлинской выставке IFA 2012. Стоимость устройства, позиционируемого в качестве альтернативы планшетам Microsoft Surface RT и Apple iPad, оказалась довольно высокой — $849,99.
Производители планшетов не смогли достойно конкурировать с Apple в сегменте $400 и выше, а потому новый iPad Mini, стоимость которого ожидается ниже $300, сделает задачу рыночного противостояния с купертинской гигантом в секторе планшетов гораздо более сложной. Аналитик Шоу Ву (Shaw Wu) говорит, что iPad Mini окажется «самым страшным кошмаром конкурентов». Он отметил, что сегодня компании с трудом противостоят iPad 2 за $400 и iPad 3 от $500, а выход на более массовый рынок
Существует множество предположений относительно того, что Apple в конечном итоге придётся выпустить широкоформатный iPad. Экран iPhone 5 недавно стал более широкоформатным, а теперь индустриальный аналитик Пол Мюллер (Paul Mueller) утверждает, что Apple может готовить широкоформатный планшет.
Экран iPhone 5 недавно стал более широкоформатным, а теперь индустриальный аналитик Пол Мюллер (Paul Mueller) утверждает, что Apple может готовить широкоформатный планшет.
Слухи о появлении уменьшенной версии iPad ходят уже давно, разные источники сообщают примерно одинаковую информацию, однако до официального анонса судьба iPad mini остается под вопросом. Свою версию этого планшетного компьютера представил дизайнер Джастин Куинн (Justin Quinn), он создал довольно симпатичный концепт. Это 7-дюймовый планшет без опции 3G, одна лишь версия Wi-Fi с памятью 16 Гбайт.
Состоялся анонс планшета SimaPad 2 от дизайн-компании DENIS SIMACHЁV, который украшен русскими узорами, символами бренда.
Комментариев пока еще нет. Вы можете стать первым!
Рекомендуемые настройки для маршрутизаторов и точек доступа Wi-Fi — Служба поддержки Apple (RU)
Для обеспечения максимальной безопасности, производительности и надежности мы рекомендуем использовать эти настройки для всех маршрутизаторов Wi-Fi, базовых станций или точек доступа, используемых с продуктами Apple.
О предупреждениях о конфиденциальности и безопасности на вашем устройстве
Если на вашем устройстве Apple отображается предупреждение о конфиденциальности или предупреждение о слабой безопасности сети Wi-Fi, эта сеть может раскрыть информацию о вашем устройстве.
- Если вы управляете сетью Wi-Fi, мы рекомендуем вам обновить настройки маршрутизатора Wi-Fi, чтобы они соответствовали стандартам безопасности, изложенным в этой статье, или превосходили их.
- Если вы не занимаетесь администрированием сети Wi-Fi, вы можете довести до сведения сетевого администратора рекомендуемые в этой статье настройки.
Настройки маршрутизатора
Чтобы ваши устройства могли безопасно и надежно подключаться к вашей сети, примените эти настройки последовательно к каждому маршрутизатору Wi-Fi и точке доступа, а также к каждому диапазону двухдиапазонного, трехдиапазонного или другого многодиапазонного полосовой роутер. Перед изменением настроек необходимо выполнить следующие шаги:
- Сделайте резервную копию существующих настроек на случай, если вам понадобится их восстановить.

- Установите последние обновления прошивки для вашего маршрутизатора. Обычно это делается из приложения или веб-страницы, которую вы используете для администрирования маршрутизатора.
- Обновите программное обеспечение на других ваших устройствах, например на вашем Mac и на вашем iPhone или iPad, чтобы убедиться, что они имеют последние обновления безопасности и лучше работают друг с другом.
После изменения настроек вам может потребоваться забыть сеть на каждом устройстве, которое ранее подключалось к сети. Это гарантирует, что устройство будет использовать новые настройки маршрутизатора при повторном подключении к сети.
Безопасность
Установите WPA3 Personal для большей безопасности
Установите WPA2/WPA3 Transitional для совместимости со старыми устройствами
Параметр безопасности определяет тип аутентификации и шифрования, используемые вашим маршрутизатором, и уровень защиты конфиденциальности данных, передаваемых по сети. Какой бы параметр вы ни выбрали, всегда устанавливайте надежный пароль для подключения к сети.
Какой бы параметр вы ни выбрали, всегда устанавливайте надежный пароль для подключения к сети.
- WPA3 Personal — это новейший и наиболее безопасный протокол, доступный в настоящее время для устройств Wi-Fi. Он работает со всеми устройствами, поддерживающими Wi-Fi 6 (802.11ax), а также с некоторыми более старыми устройствами.
- WPA2/WPA3 Transitional — это смешанный режим, в котором используется WPA3 Personal с устройствами, поддерживающими этот протокол, в то время как старые устройства вместо этого могут использовать WPA2 Personal (AES).
- WPA2 Personal (AES) подходит, если вы не можете использовать один из более безопасных режимов. В этом случае также выберите AES в качестве шифрования или типа шифра, если он доступен.
Слабые настройки безопасности, которых следует избегать на маршрутизаторе
Не создавайте и не присоединяйтесь к сетям, использующим старые, устаревшие протоколы безопасности. Они больше не являются безопасными, они снижают надежность и производительность сети, и из-за них на вашем устройстве отображается предупреждение системы безопасности:
Они больше не являются безопасными, они снижают надежность и производительность сети, и из-за них на вашем устройстве отображается предупреждение системы безопасности:
- Смешанные режимы WPA/WPA2
- Персональный WPA
- WEP, включая WEP Open, WEP Shared, WEP Transitional Security Network или Dynamic WEP (WEP с 802.1X)
- TKIP, включая любой параметр безопасности с TKIP в имени
Параметры, отключающие защиту, такие как «Нет», «Открытый» или «Незащищенный», также настоятельно не рекомендуются. Отключение безопасности отключает аутентификацию и шифрование и позволяет любому присоединиться к вашей сети, получить доступ к ее общим ресурсам (включая принтеры, компьютеры и интеллектуальные устройства), использовать ваше интернет-соединение и отслеживать посещаемые вами веб-сайты и другие данные, которые передаются по вашей сети или Интернету. связь. Это риск, даже если безопасность была временно отключена или для гостевой сети.
Имя сети (SSID)
Установите одно уникальное имя (с учетом регистра) для всех диапазонов
Имя сети Wi-Fi или идентификатор набора услуг (SSID) — это имя вашей сети использует для рекламы своего присутствия другим устройствам.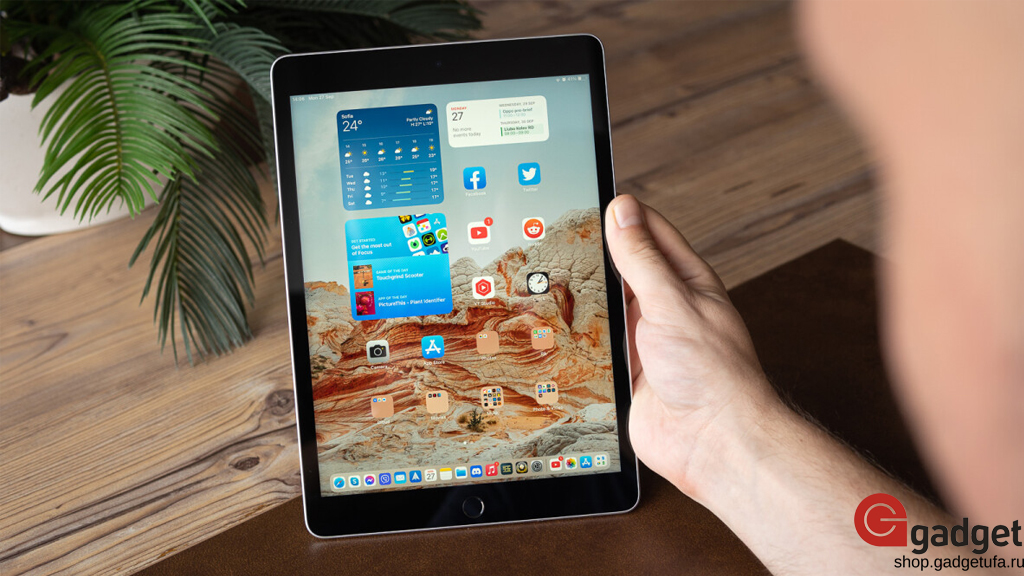 Это также имя, которое ближайшие пользователи увидят в списке доступных сетей на своем устройстве.
Это также имя, которое ближайшие пользователи увидят в списке доступных сетей на своем устройстве.
Используйте имя, уникальное для вашей сети, и убедитесь, что все маршрутизаторы в вашей сети используют одно и то же имя для каждого диапазона, который они поддерживают.
- Не используйте общие имена или имена по умолчанию, такие как linksys , netgear , dlink , wireless или 2wire .
- Не давайте своим диапазонам 2,4 ГГц, 5 ГГц или 6 ГГц разные названия. Все группы должны иметь одинаковое название.
Если вы не будете следовать этому руководству, ваши устройства могут ненадежно подключаться к вашей сети, ко всем маршрутизаторам в вашей сети или ко всем доступным диапазонам ваших маршрутизаторов. И устройства, которые присоединяются к вашей сети, с большей вероятностью встретятся с другими сетями с таким же именем, а затем автоматически попытаются подключиться к ним.
Скрытая сеть
Установить на Отключено
Маршрутизатор можно настроить так, чтобы он скрывал имя своей сети или SSID.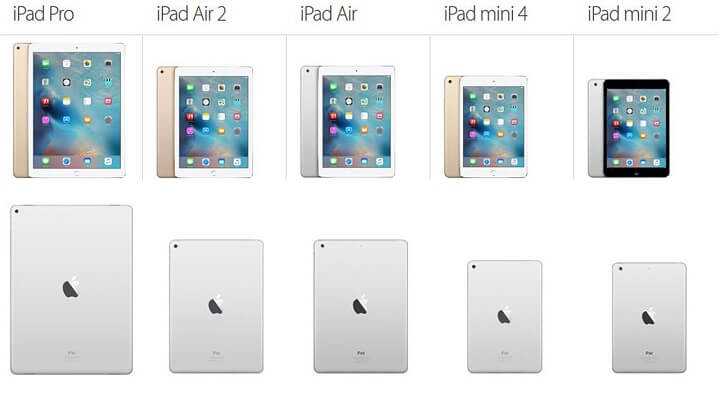 Ваш маршрутизатор может неправильно использовать термин «закрытый» в значении «скрытый», а «широковещательный» – в значении «не скрытый».
Ваш маршрутизатор может неправильно использовать термин «закрытый» в значении «скрытый», а «широковещательный» – в значении «не скрытый».
Сокрытие имени сети не скрывает сеть от обнаружения и не защищает ее от несанкционированного доступа. А из-за того, как устройства ищут сети Wi-Fi и подключаются к ним, использование скрытой сети может раскрывать информацию, которая может быть использована для идентификации вас и используемых вами скрытых сетей, таких как ваша домашняя сеть. При подключении к скрытой сети ваше устройство может отображать предупреждение о конфиденциальности из-за этой угрозы конфиденциальности.
Чтобы защитить доступ к вашей сети, используйте соответствующий параметр безопасности.
Фильтрация MAC-адресов, аутентификация и контроль доступа
Установить на Отключено
присоединиться к сети. Причины, по которым вам не следует полагаться на эту функцию для предотвращения несанкционированного доступа к вашей сети:
- Это не мешает сетевым наблюдателям контролировать или перехватывать трафик в сети.

- MAC-адресов можно легко скопировать, подделать (имперсонировать) или изменить.
- В целях защиты конфиденциальности пользователей некоторые устройства Apple используют разные MAC-адреса для каждой сети Wi-Fi.
Чтобы защитить доступ к своей сети, используйте соответствующий параметр безопасности.
Автоматическое обновление встроенного ПО
Установить значение Включено
Если возможно, настройте маршрутизатор на автоматическую установку обновлений программного и микропрограммного обеспечения, когда они станут доступны. Эти обновления могут повлиять на доступные вам настройки безопасности, а также обеспечить другие важные улучшения стабильности, производительности и безопасности вашего маршрутизатора.
Режим радио
Установить значение Все (предпочтительно) или Wi-Fi 2 до Wi-Fi 6 или более поздней версии
Настройки режима радио, доступны отдельно для 2 Диапазоны 0,4 ГГц, 5 ГГц и 6 ГГц, контролировать, какие версии стандарта Wi-Fi использует маршрутизатор для беспроводной связи. Более новые версии предлагают лучшую производительность и могут одновременно поддерживать больше устройств.
Более новые версии предлагают лучшую производительность и могут одновременно поддерживать больше устройств.
Обычно лучше включить все режимы, предлагаемые вашим маршрутизатором, а не подмножество этих режимов. Все устройства, в том числе более старые, могут подключаться с использованием самого быстрого из поддерживаемых ими режимов радиосвязи. Это также помогает уменьшить помехи от соседних устаревших сетей и устройств.
Диапазоны
Включить все диапазоны, поддерживаемые вашим маршрутизатором
Диапазон Wi-Fi подобен дороге, по которой могут передаваться данные. Больше диапазонов обеспечивает большую пропускную способность и производительность вашей сети.
Канал
Установите на Авто
Каждый диапазон вашего маршрутизатора разделен на несколько независимых каналов связи, как разные полосы на дороге. Когда выбор канала установлен на автоматический, ваш маршрутизатор выберет для вас лучший канал Wi-Fi.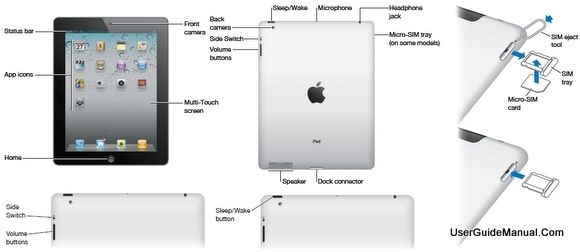
Если ваш маршрутизатор не поддерживает автоматический выбор канала, выберите тот канал, который лучше всего работает в вашей сетевой среде. Это зависит от помех Wi-Fi в вашей сетевой среде, которые могут включать помехи от любых других маршрутизаторов и устройств, использующих тот же канал. Если у вас несколько маршрутизаторов, настройте каждый из них на использование разных каналов, особенно если они расположены близко друг к другу.
Ширина канала
Установите на 20 МГц для диапазона 2,4 ГГц
Установите на Авто или все значения ширины для диапазонов 5 ГГц и 6 ГГц
Ширина канала «труба» доступна для передачи данных. Более широкие каналы быстрее, но более восприимчивы к помехам, а также с большей вероятностью будут мешать другим устройствам.
- 20 МГц для диапазона 2,4 ГГц помогает избежать проблем с производительностью и надежностью, особенно вблизи других сетей Wi-Fi и устройств 2,4 ГГц, включая устройства Bluetooth.

- Авто или все ширины канала для диапазонов 5 ГГц и 6 ГГц обеспечивают наилучшую производительность и совместимость со всеми устройствами. Беспроводные помехи в этих диапазонах менее опасны.
DHCP
Установите значение Включено если ваш маршрутизатор является единственным DHCP-сервером в сети
Протокол динамической конфигурации хоста (DHCP) назначает IP-адреса устройствам в вашей сети. Каждый IP-адрес идентифицирует устройство в сети и позволяет ему взаимодействовать с другими устройствами в сети и в Интернете. Сетевому устройству нужен IP-адрес, так же как телефону нужен телефонный номер.
В вашей сети должен быть только один DHCP-сервер. Если DHCP включен более чем на одном устройстве, например на кабельном модеме и маршрутизаторе, конфликты адресов могут препятствовать подключению некоторых устройств к Интернету или использованию сетевых ресурсов.
Время аренды DHCP
Установите значение 8 часов для домашних или офисных сетей; 1 час для точек доступа или гостевых сетей
Время аренды DHCP — это период времени, в течение которого IP-адрес, назначенный устройству, зарезервирован для этого устройства.
Маршрутизаторы Wi-Fi обычно имеют ограниченное количество IP-адресов, которые они могут назначать устройствам в сети. Если это число исчерпано, маршрутизатор не может назначать IP-адреса новым устройствам, что не позволяет этим устройствам взаимодействовать с другими устройствами в сети и Интернете. Сокращение времени аренды DHCP позволяет маршрутизатору быстрее освобождать и переназначать старые IP-адреса, которые больше не используются.
NAT
Установите значение Включено , если ваш маршрутизатор является единственным устройством, обеспечивающим NAT в сети
Преобразование сетевых адресов (NAT) выполняет преобразование между адресами в Интернете и адресами в вашей сети. NAT можно понять, представив почтовое отделение компании, где доставка сотрудникам по адресу компании направляется в офисы сотрудников в здании.
Как правило, на маршрутизаторе следует включать только NAT. Если NAT включен более чем на одном устройстве, например на кабельном модеме и маршрутизаторе, в результате «двойного NAT» устройства могут потерять доступ к определенным ресурсам в сети или Интернете.
WMM
Установить на Включено
WMM (мультимедиа Wi-Fi) отдает приоритет сетевому трафику для повышения производительности различных сетевых приложений, таких как видео и голос. На всех маршрутизаторах, поддерживающих Wi-Fi 4 (802.11n) или более поздней версии, WMM должен быть включен по умолчанию. Отключение WMM может повлиять на производительность и надежность устройств в сети.
Функции устройства, которые могут повлиять на подключение к сети Wi-Fi
Эти функции могут повлиять на настройку маршрутизатора или устройств, которые к нему подключаются.
Частный адрес Wi-Fi
Службы определения местоположения
Убедитесь, что на вашем устройстве включены Службы определения местоположения для сетей Wi-Fi, поскольку правила каждой страны или региона определяют разрешенные каналы Wi-Fi и мощность беспроводного сигнала. Службы геолокации помогают убедиться, что ваше устройство может надежно видеть и подключаться к ближайшим устройствам, а также обеспечивает хорошую работу при использовании Wi-Fi или функций, зависящих от Wi-Fi, таких как AirPlay или AirDrop.
На компьютере Mac с macOS Ventura или более поздней версии
- Выберите меню Apple > «Системные настройки», затем нажмите «Конфиденциальность и безопасность» на боковой панели.
- Щелкните Службы геолокации справа.
- Прокрутите вниз список приложений и служб, затем нажмите кнопку «Подробности» рядом с «Системные службы».
- Включите «Сеть и беспроводная связь», затем нажмите «Готово».
На вашем Mac с macOS Monterey или более ранней версии
- Выберите меню Apple > «Системные настройки», затем нажмите «Безопасность и конфиденциальность».
- Нажмите на замок в углу окна и введите пароль администратора.
- На вкладке «Конфиденциальность» выберите «Службы геолокации», затем выберите «Включить службы геолокации».
- Прокрутите вниз список приложений и служб, затем нажмите кнопку «Подробности» рядом с «Системные службы».
- Выберите «Сеть и беспроводная сеть» (или «Сеть Wi-Fi»), затем нажмите «Готово».

На вашем iPhone или iPad
- Выберите «Настройки» > «Конфиденциальность и безопасность» (или «Конфиденциальность») > «Службы геолокации».
- Включите службы определения местоположения.
- Прокрутите список до конца и коснитесь «Системные службы».
- Включите «Сеть и беспроводная связь» (или «Сеть Wi-Fi»).
Автоматическое присоединение при использовании сетей Wi-Fi поставщика беспроводной сети
Сети Wi-Fi поставщика беспроводной сети — это общедоступные сети, созданные вашим поставщиком беспроводной сети и его партнерами. Ваш iPhone или другое мобильное устройство Apple воспринимает их как известные сети и автоматически подключается к ним.
Если вы видите «Предупреждение о конфиденциальности» под названием сети вашего провайдера в настройках Wi-Fi, ваша мобильная личность может быть раскрыта, если ваше устройство подключится к вредоносной точке доступа, выдающей себя за сеть Wi-Fi вашего провайдера. Чтобы избежать этой возможности, вы можете запретить своему iPhone или iPad автоматически подключаться к сети Wi-Fi вашего сетевого оператора:
Чтобы избежать этой возможности, вы можете запретить своему iPhone или iPad автоматически подключаться к сети Wi-Fi вашего сетевого оператора:
- Перейдите в «Настройки» > «Wi-Fi».
- Нажмите рядом с сетью поставщика беспроводной сети.
- Отключить автоматическое присоединение.
Информация о продуктах, не производимых Apple, или о независимых веб-сайтах, не контролируемых и не тестируемых Apple, предоставляется без рекомендации или одобрения. Apple не несет ответственности за выбор, работу или использование сторонних веб-сайтов или продуктов. Apple не делает никаких заявлений относительно точности или надежности сторонних веб-сайтов. Свяжитесь с продавцом для получения дополнительной информации.
Дата публикации:
Как снять блокировку активации iCloud [2023]
Проблема пользователя
У вас есть какие-нибудь идеи о методе обхода iCloud DNS для разблокировки iPhone? Я продал свой iPhone 14 онлайн-продавцу, и покупатель только что связался со мной и сказал, что моя учетная запись iCloud все еще привязана к устройству. Я больше не использую устройства Apple и забыл свой пароль iCloud. Я связался со службой поддержки Apple, но они продолжали задавать вопросы, на которые у меня больше нет ответов. Пожалуйста, как снять блокировку активации iCloud ? Мне нужна помощь по удалению iCloud .
Я больше не использую устройства Apple и забыл свой пароль iCloud. Я связался со службой поддержки Apple, но они продолжали задавать вопросы, на которые у меня больше нет ответов. Пожалуйста, как снять блокировку активации iCloud ? Мне нужна помощь по удалению iCloud .
Чтобы решить вышеупомянутые проблемы, в этой статье вы узнаете, что такое обход DNS и , как снять блокировку активации iPhone/iPad . Кроме того, он также порекомендует несколько самых популярных и надежных инструментов для обхода блокировки активации iCloud в 2023 году.
Часть 2. Как обойти блокировку активации iCloud с помощью DNS?
Как обойти блокировку активации с помощью DNS?
Как обойти сбой с DNS?
Часть 3. Как снять блокировку активации iCloud без DNS
Часть 4. Часто задаваемые вопросы об обходе DNS в iCloud
Часть 1.
 Что такое обход DNS в iCloud?
Что такое обход DNS в iCloud?
Во-первых, мы должны понять, что такое ДНС . Это аббревиатура для системы доменных имен, которая может преобразовывать удобочитаемые имена (домены) в числовые IP-адреса.
DNS Byapss предназначен для обхода блокировки активации iCloud путем манипулирования DNS-сервером, а именно, перенаправления пути активации вашего iPhone с серверов Apple на некоторые сторонние серверы обхода iCloud для аутентификации.
Почему мы используем обход iCloud DNS?
Когда вы покупаете подержанный iPhone или iPad, вы можете обнаружить, что на устройстве все еще включена блокировка активации. Прежде чем вы сможете настроить свой iPhone для обычного использования, устройство отправит запрос на активацию на сервер Apple. Единственный официальный способ обойти эту блокировку — ввести правильный пароль и Apple ID.
Обход iCloud DNS пригодится, когда вам нужно разблокировать подержанный iPhone/iPad, но вы ничего не знаете о предыдущем владельце. Это также эффективно, если вы не можете вспомнить собственное имя пользователя или пароль iCloud.
Это также эффективно, если вы не можете вспомнить собственное имя пользователя или пароль iCloud.
Плюсы обхода DNS iCloud:
Ограничения обхода DNS iCloud:
Нет никакой гарантии, что служба разблокирует ваше устройство.
Возможно, вы не сможете получить доступ ко всем функциям вашего iPhone после разблокировки устройства.
Работает не во всех версиях iOS, особенно в последних.
Часть 2: Как обойти блокировку активации iCloud с помощью DNS?
Как обойти блокировку активации с помощью DNS?
Шаги по снятию блокировки активации iCloud с помощью DNS довольно просты:
Шаг 1. После включения устройства выберите в меню ЯЗЫК и СТРАНУ .
Шаг 2. Нажмите «Продолжить» для входа на страницу настроек Wi-Fi. Если вас попросят подключиться к Wi-Fi, найдите символ «I» , закрытый на вкладке Wi-Fi.
Шаг 3. Теперь отключите сеть Wi-Fi, перейдите к «Настройки подключения» и нажмите «Забыть эту сеть» .
Шаг 4. Теперь нажмите «I» и введите IP-адрес DNS-сервера, чтобы обойти блокировку активации iCloud. Вы можете выбрать из списка ниже в зависимости от вашего местоположения:
США: 104.154.51.7
Южная Америка: 35.199.88.219
Европа: 104.155.28.90 90 003
Азия: 104.155.220.58
Австралия и Океания: 35.189.47.23
Другие континенты: 78.100.17.60
Шаг 5. Теперь нажмите кнопку «Назад» в левой части экрана, включите Wi-Fi, выберите нужную сеть из списка и введите свой пароль.
Шаг 6. Нажмите «Следующая страница» и нажмите «Назад» , чтобы открыть экран обхода iCloud.
Шаг 7. Теперь вы настроили свои приложения и используете свое устройство по своему усмотрению.
Видеоруководство по обходу DNS-сервера:
Как обойти сбой с помощью DNS?
Описанные выше действия позволяют использовать некоторые возможности и функции вашего iPhone, но не все. Тем не менее, следующие советы (сбой) помогут вам снова использовать устройство в обычном режиме.
Шаг 1. После использования первого метода, описанного выше, нажмите «Меню > Приложения» .
Шаг 2. Найдите и нажмите «Сбой» , чтобы автоматически перезагрузить телефон.
Шаг 3. Дождитесь перезагрузки устройства, затем выберите «Язык и страна» .
Шаг 4. Нажмите «Выберите сеть Wi-Fi > Кнопка «Домой» > Дополнительные настройки Wi-Fi» .
Шаг 5. Нажмите вкладку «i» рядом с вашим Wi-Fi и нажмите «Меню > HTTP-прокси» .
Шаг 6. Нажмите «Назад > Далее» , и вы увидите экран разблокировки. Нажмите кнопку домой, чтобы разблокировать.
Шаг 7. Выберите язык, пока не появится главный экран. Вы сможете использовать больше функций вашего устройства.
Эти шаги позволят вам использовать устройство. Но когда вы перезагрузите устройство, оно автоматически вернется к Экран блокировки активации iCloud .
Часть 3: Как снять блокировку активации iCloud без DNS
Обход iCloud DNS, безусловно, не лучший способ разблокировать iPhone, потому что он возвращает вас на экран активации iCloud каждый раз, когда вы перезагружаете устройство. Кроме того, шаги довольно сложны для людей, не разбирающихся в технологиях. Что, если есть инструмент обхода блокировки iCloud, который может не только разблокировать ваш iPhone раз и навсегда, но и позволить вам пользоваться большинством функций телефона?
Да, вы не ослышались! Программное обеспечение для обхода блокировки активации iCloud WooTechy iSalvor предназначено для iPhone, iPad и iPod touch. Он эффективно работает для снятия блокировки iCloud с устройства Apple, когда вы не знаете или забыли имя пользователя или пароль iCloud, и шаги довольно просты. Короче говоря, это эффективное решение и самый быстрый способ активировать заблокированный iPhone за несколько минут!
Он эффективно работает для снятия блокировки iCloud с устройства Apple, когда вы не знаете или забыли имя пользователя или пароль iCloud, и шаги довольно просты. Короче говоря, это эффективное решение и самый быстрый способ активировать заблокированный iPhone за несколько минут!
СКИДКА 50%! Получи это сейчас!
Для Windows: получите план WooTechy iSalvor на 1 месяц для Windows
Для Mac: получите план WooTechy iSalvor на 1 месяц для Mac
75 000 000+ загрузок
Обойти блокировку активации Apple с помощью iSalvor:
Относительно простые шаги для снятия экрана блокировки активации, чем обход iCoud DNS.
После обхода вы можете войти в другой Apple ID, чтобы использовать устройство в обычном режиме.
Предыдущий владелец не может отслеживать ваше устройство с помощью своей учетной записи iCloud.
Старый Apple ID нельзя использовать для отслеживания вашего устройства Apple.

Совместимость с iPhone 5S — iPhone X под управлением iOS 12.0 — iOS 14.
Скачать бесплатноБесплатно
Как обойти блокировку активации Apple без DNS?
В отличие от метода DNS, который не поддерживает последние модели устройств и версии iOS, использование профессионального инструмента обхода блокировки активации iCloud обеспечивает более высокий уровень успеха и своевременное обслуживание. Вот шаги для обхода блокировки активации с помощью iSalvor:
Шаг 1. Загрузите, установите и запустите программное обеспечение WooTechy iSalvor на своем компьютере. Нажмите «Пуск» , чтобы начать.
Шаг 2. Подключите устройство iOS к компьютеру с помощью USB-кабеля.
Шаг 3. Взлом является необходимым условием для обхода блокировки активации iCloud. Если вы используете версию для Mac, iSalvor поможет вам пройти этот процесс. Если вы используете версию для Windows, обратитесь к руководству по джейлбрейку iOS для Windows.
Шаг 4. Подтвердите информацию об устройстве, включая модель устройства, версию iOS, IMEI, серийный номер и UDID. Нажмите «Начать обход» , чтобы продолжить.
Программа начнет обходить блокировку активации iCloud на вашем устройстве. Процесс не займет много времени. После завершения обхода вы можете получить доступ к устройству без каких-либо паролей и войти в другой Apple ID.
Видеоинструкция о том, как легко обойти блокировку активации iPhone/iPad:
Бесплатная загрузкаБесплатная загрузка
Часть 4. Часто задаваемые вопросы об обходе DNS в iCloud
В1. Каковы требования для обхода DNS в iCloud?
Для iOS-устройства со снятой блокировкой активации iCloud при подключении к iTunes вы увидите следующее:
Вам необходимо знать статус вашего iOS-устройства; вы можете сделать это с помощью надежной проверки состояния iCloud.
Если ваше устройство занесено в черный список (сообщено как утерянное или украденное), возможно, iCloud DNS не сможет разблокировать его.

Вы должны иметь возможность получать информацию об устройстве и данные.
В2. Снимает ли обход DNS блокировку активации iCloud?
НЕТ . Метод обхода DNS только создает путь для доступа к некоторым функциям вашего устройства iOS. Если вы по ошибке перезагрузите устройство, оно вернется к блокировке экрана активации iCloud.
Вопрос 3. Можно ли использовать обход DNS-сервера на Apple Watch для снятия блокировки активации?
НЕТ . Метод обхода DNS-сервера можно использовать только на iPhone и iPad. Вы можете найти другие решения для разблокировки активации Apple Watch iCloud.
В4. Что лучше: обход DNS или обход блокировки активации iCloud?
Обход DNS — это временное решение для доступа к некоторым функциям и функциям заблокированного iCloud устройства iOS, в то время как инструмент обхода блокировки активации iSalvor предлагает вам неограниченный и постоянный доступ к вашему устройству iOS.





