Содержание
Лучшие бесплатные программы для ремонта флешки
Разнообразные проблемы с USB-накопителями или флешками — это то, с чем сталкивается, наверное, каждый их владелец. Компьютер не видит флешку, не удаляются и не записываются файлы, Windows пишет, что диск защищен от записи, неправильно показывается объем памяти — это не полный перечень таких проблем. Возможно, если компьютер просто не определяет накопитель, вам поможет еще и это руководство: Компьютер не видит флешку (3 способа решения проблемы). Если же флешка определяется и работает, но необходимо восстановить файлы с нее, для начала рекомендую ознакомиться с материалом Программы для восстановления данных.
Если различные способы исправить ошибки USB накопителя путем манипуляций с драйверами, действий в «Управлении дисками» Windows или с помощью командной строки (diskpart, format и пр.) не привели к положительному результату, можно попробовать утилиты и программы для ремонта флешек, предоставляемые как производителями, например, Kingston, Silicon Power и Transcend, так и сторонними разработчиками.
Отмечу, что использование программ, описанных ниже, может не исправить, а усугубить проблему, а проверка их работоспособности на исправной флешке может привести к выходу ее из строя. Все риски вы берете на себя. Также полезными могут оказаться руководства: Флешка пишет Вставьте диск в устройство, Windows не удается завершить форматирование флешки, Сбой запроса дескриптора USB устройства код 43.
В этой статье сначала будут описаны фирменные утилиты популярных производителей — Kingston, Adata, Silicon Power, Apacer и Transcend, а также универсальная утилита для SD карт памяти. А после этого — подробное описание, как узнать контроллер памяти своего накопителя и найти бесплатную программу для ремонта именно этой флешки.
Transcend JetFlash Online Recovery
Для восстановления работоспособности USB накопителей Transcend производитель предлагает собственную утилиту — Transcend JetFlash Online Recovery, которая, теоретически, совместима с большинством современных флешек производства этой компании.
На официальном сайте доступны две версии программы для ремонта флешек Transcend — одна для JetFlash 620, другая — для всех остальных накопителей.
Для работы утилиты необходимо наличие подключения к Интернету (для автоматического определения конкретного метода восстановления). Утилита позволяет восстановить флешку как с форматированием (Repair drive and erase all data) так и, при возможности, с сохранением данных (Repair drive and keep existing data).
Скачать утилиту Transcend JetFlash Online Recovery можно с официального сайта https://ru.transcend-info.com/supports/special.aspx?no=3
Silicon Power Flash Drive Recovery Software
На официальном сайте Silicon Power в разделе «Поддержка» представлена программа для ремонта флешек этого производителя — USB Flash Drive Recovery. Для загрузки потребуется ввести адрес электронной почты (не проверяется), затем загружается ZIP-архив UFD_Recover_Tool, в котором находится SP Recovery Utility (требует для работы компоненты . NET Framework 3.5, загрузятся автоматически при необходимости).
NET Framework 3.5, загрузятся автоматически при необходимости).
Аналогично предыдущей программе, для работы SP Flash Drive Recovery требуется подключение к Интернету и восстановление работы происходит в несколько этапов — определение параметров USB накопителя, загрузка и распаковка подходящей утилиты для него, затем — автоматическое выполнение необходимых действий.
Скачать программу для ремонта флешек Silicon Power SP Flash Drive Recovery Software можно бесплатно с официального сайта http://www.silicon-power.com/web/download-USBrecovery
Kingston Format Utility
Если вы являетесь владельцем накопителя Kingston DataTraveler HyperX 3.0, то на официальном сайте Kingston вы можете найти утилиту для ремонта этой линейки флешек, которая поможет отформатировать накопитель и привести его в состояние, которое он имел при покупке.
Скачать бесплатно Kingston Format Utility можно со страницы https://www.kingston.com/ru/support/technical/downloads/111247
ADATA USB Flash Drive Online Recovery
У производителя Adata также имеется своя утилита, которая поможет исправить ошибки флешки, если не удается прочитать содержимое флешки, Windows сообщает, что диск не отформатирован или вы видите другие ошибки, связанные с накопителем. Для загрузки программы потребуется ввести серийный номер флешки (чтобы загрузилось именно то, что требуется) как на скриншоте ниже.
Для загрузки программы потребуется ввести серийный номер флешки (чтобы загрузилось именно то, что требуется) как на скриншоте ниже.
После загрузки — запустить скачанную утилиту и выполнить несколько простых шагов по восстановлению работы USB устройства.
Официальная страница, где можно скачать ADATA USB Flash Drive Online Recovery и прочитать об использовании программы — http://www.adata.com/ru/ss/usbdiy/
Apacer Repair Utility, Apacer Flash Drive Repair Tool
Для флешек Apacer доступно сразу несколько программ — разные версии Apacer Repair Utility (которые, правда, не удается найти на официальном сайте), а также Apacer Flash Drive Repair Tool, доступная для скачивания на официальных страницах некоторых из флешек Apacer (поищите на официальном сайте конкретно вашу модель USB накопителя и загляните в раздел загрузок внизу страницы).
Судя по всему, программа выполняет одно из двух действий — простое форматирование накопителя (пункт Format) или низкоуровневое форматирование (пункт Restore).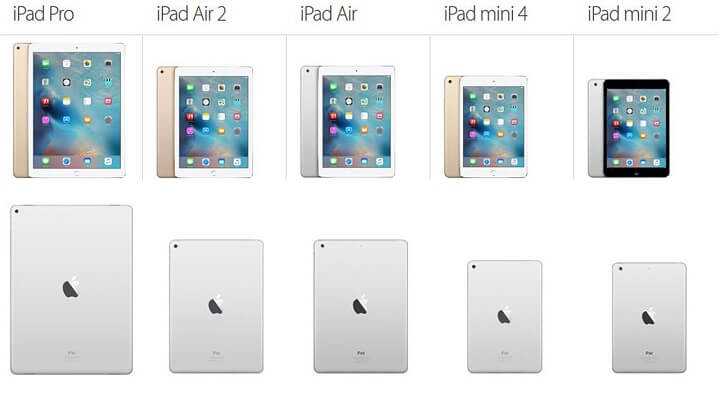
Formatter Silicon Power
Formatter Silicon Power — бесплатная утилита низкоуровневого форматирования флешек, которая, по отзывам (в том числе в комментариях к текущей статье), работает и для многих других накопителей (но используйте её на свой страх и риск), позволяя восстановить их работоспособность, когда никакие другие методы не помогают.
На официальном сайте SP утилита больше не доступна, так что придется воспользоваться гуглом, чтобы её скачать (на неофициальные расположения я ссылок в рамках этого сайта не даю) и не забудьте проверить скачанный файл, например, на VirusTotal перед его запуском.
SD Memory Card Formatter для ремонта и форматирования карт памяти SD, SDHC и SDXC (в том числе Micro SD)
Ассоциация компаний-производителей карт памяти SD предлагает собственную универсальную утилиту для форматирования соответствующих карт памяти при возникновении проблем с ними. При этом, судя по доступной информации, она совместима почти со всеми такими накопителями.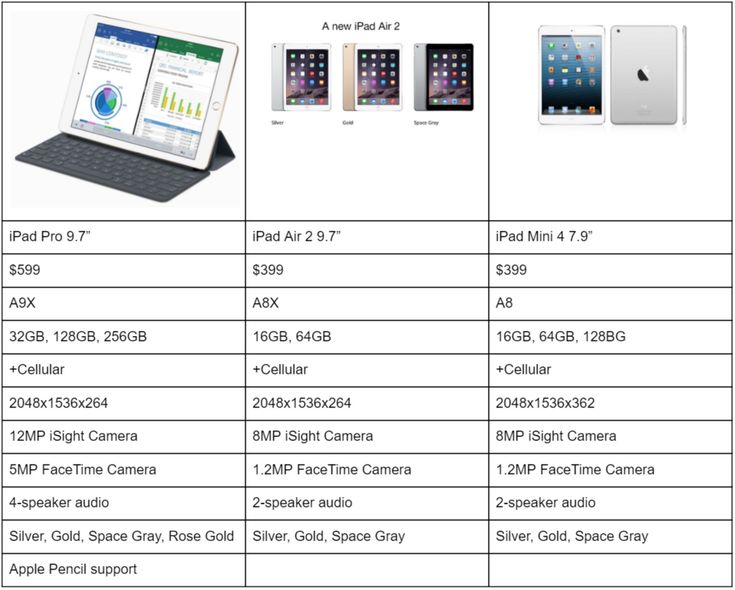
Сама программа доступна в версиях для Windows (есть поддержка и Windows 10) и MacOS и довольно-таки проста в использовании (но потребуется наличие кард-ридера).
Скачать SD Memory Card Formatter можно с официального сайта https://www.sdcard.org/downloads/formatter/
Программа D-Soft Flash Doctor
Бесплатная программа D-Soft Flash Doctor не привязана к какому-либо определенному производителю и, судя по отзывам, может помочь исправить проблемы с флешкой посредством низкоуровневого форматирования.
Кроме этого, программа позволяет создать образ флешки для последующей работы уже не над физическим накопителем (во избежание дальнейших неисправностей) — это может пригодиться, если вам требуется получить данные с Flash диска. К сожалению, официальный сайт утилиты найти не удалось, но она доступна на многих ресурсах с бесплатными программами.
Как найти программу для ремонта флешки
На самом деле такого рода бесплатных утилит для ремонта флешек куда больше, чем здесь перечислено: я постарался учесть лишь относительно «универсальные» инструменты для USB накопителей разных производителей.
Вполне возможно, что ни одна из вышеперечисленных утилит не подходит для того, чтобы восстановить работоспособность вашего USB накопителя. В этом случае, вы можете воспользоваться следующими шагами, чтобы найти нужную программу.
- Загрузите утилиту Chip Genius или Flash Drive Information Extractor, с помощью нее вы можете узнать, какой контроллер памяти используется в вашем накопителе, а также получить данные VID и PID, которые пригодятся на следующем шаге. Загрузить утилиты можно со страниц: http://www.usbdev.ru/files/chipgenius/ и http://www.usbdev.ru/files/usbflashinfo/ соответственно.
- После того, как эти данные вам известны, зайдите на сайт iFlash http://flashboot.ru/iflash/ и введите в поле поиска VID и PID, полученные в предыдущей программе.
- В результатах поиска, в столбце Chip Model обратите внимание на те накопители, в которых используется тот же контроллер, что и у вас и посмотрите на предлагаемые утилиты для ремонта флешки в столбце Utils. Остается только найти и скачать соответствующую программу, после чего посмотреть, подходит ли она для ваших задач.

Дополнительно: если все описанные способы отремонтировать USB накопитель не помогли, попробуйте Низкоуровневое форматирование флешки.
remontka.pro в Телеграм | Способы подписки
Как очистить кэш DNS на вашем iPhone, iPad и Mac
Является ли устаревший кэш DNS мучительно медленным при просмотре веб-страниц? Если это так, возможно, вы подумали об ускорении работы, переключившись на альтернативный сервер доменных имен на своем устройстве. В этом случае вам необходимо очистить кеш DNS на вашем устройстве.
Существует несколько способов очистить DNS-кеши в iOS и macOS, и это пошаговое руководство охватывает их все! Вот как удалить кеш DNS на вашем iPhone, iPad, Mac и популярных веб-браузерах, таких как Safari, Chrome, Opera и Firefox.
Проблема
Если вы не можете подключиться к некоторым веб-сайтам, веб-страница вообще не загружается или ваша сеть внезапно замедляется без видимой причины, возможно, кэш DNS вашего устройства поврежден из-за технических сбоев, административных несчастных случаев или других причин.
Помимо других причин, кеш DNS может быть загрязнен, когда неавторизованные доменные имена или IP-адреса вставляются в результате сетевой атаки или вредоносных программ/вирусов.
Но не беспокойтесь, сброс кэша DNS должен помочь решить эти проблемы.
Что такое кеш DNS?
DNS, или «Система доменных имен», является основой функциональности Интернета с 1985 года.
Короче говоря, DNS — это децентрализованная система именования для устройств, подключенных к Интернету или частной сети (VPN). Система присваивает доменные имена каждому из устройств, преобразуя удобочитаемые доменные имена, такие как iDownloadBlog.com, в числовые IP-адреса, которые идентифицируют службы и устройства с помощью базовых сетевых протоколов.
Кэш DNS, также известный как кеш преобразователя DNS, представляет собой временную базу данных, своего рода телефонную книгу, которая помогает ускорить поиск DNS за счет хранения записей обо всех последних сетевых запросах. Вместо того, чтобы запоминать числовые IP-адреса ваших любимых веб-сайтов, ваше устройство может подключиться к кэшированной таблице последних запросов DNS, чтобы узнать, как загрузить веб-ресурс.
Другими словами, кеш DNS — это просто память о последних запросах DNS, к которым ваш компьютер может быстро обратиться, когда пытается выяснить, как загрузить веб-сайт. Кэш DNS поддерживается операционной системой, но некоторые браузеры могут хранить свой собственный кеш DNS.
Все кэши со временем могут быть повреждены, особенно это касается кэшей DNS. Поврежденный кеш DNS может привести к периодическим проблемам с загрузкой веб-сайтов. Поэтому очистка кеша DNS, чтобы он не содержал недопустимых элементов, обычно является лучшим способом решить любые такие проблемы.
Очень важно подчеркнуть, что очистка кэша DNS не удалит историю посещенных страниц, данные веб-сайтов, сохраненные пароли или любые другие временные файлы Интернета, которые сохраняются на вашем устройстве для ускорения загрузки веб-страниц.
Когда и зачем очищать кэши DNS?
Вот несколько распространенных сценариев, в которых может помочь очистка кэша DNS.
- Предотвращение перехвата DNS: Эта практика подрывает разрешение DNS-запросов, что может быть достигнуто с помощью вредоносных программ или путем изменения поведения доверенного DNS-сервера до такой степени, что он больше не соответствует интернет-стандартам.
 Очистка кеша DNS сводит к минимуму риск перехвата DNS, что является серьезной проблемой в Китае.
Очистка кеша DNS сводит к минимуму риск перехвата DNS, что является серьезной проблемой в Китае. - Устранение проблем с загрузкой страниц: Начать заново — лучший способ решения ситуаций, когда некоторые веб-сайты не загружаются или веб-страницы загружаются медленно.
- Записи сервера изменились: Если запись на веб-сервере изменена или добавлена новая запись, вам может потребоваться немедленно очистить кэш DNS, чтобы предотвратить прерывания. Имейте в виду, что если вы ожидаете распространения изменений DNS на стороне сервера, настройка параметров DNS вашего устройства может не дать желаемого эффекта до того, как изменения будут перенесены между серверами по всему миру.
- Использование серверов Google DNS или Open DNS: Перед настройкой устройства на использование серверов Google DNS или Open DNS в качестве DNS, что ускоряет просмотр веб-страниц при подключении к сети Wi-Fi, рекомендуется удалить назначения DHCP, сняв из кешей DNS.

- Принудительное изменение сетевых настроек: Если вы внесли изменения в сетевые настройки вашего устройства, например, добавили собственный DNS как часть службы VPN, очистка кеша DNS заставит эти изменения вступить в силу немедленно без каких-либо дальнейших действий.
- Защита от вредоносного ПО: Компьютерный вирус или вредоносное ПО могут изменить ваши настройки DNS в фоновом режиме или заставить вас изменить их вручную, чтобы перенаправить вас на страницу, полную рекламы, или на фишинговую страницу, имитирующую законный веб-сайт. При очистке кеша DNS удаляются все записи, включая недействительные или мошеннические записи.
Даже если у вас нет проблем с загрузкой веб-страниц, очистка устаревшего кеша DNS не только упростит просмотр веб-страниц, но и очистит ценное пространство на вашем устройстве.
В вашем маршрутизаторе также есть кеш DNS, а это означает, что любые шаги по устранению неполадок DNS должны также включать очистку кеша DNS как на компьютере, так и на маршрутизаторе.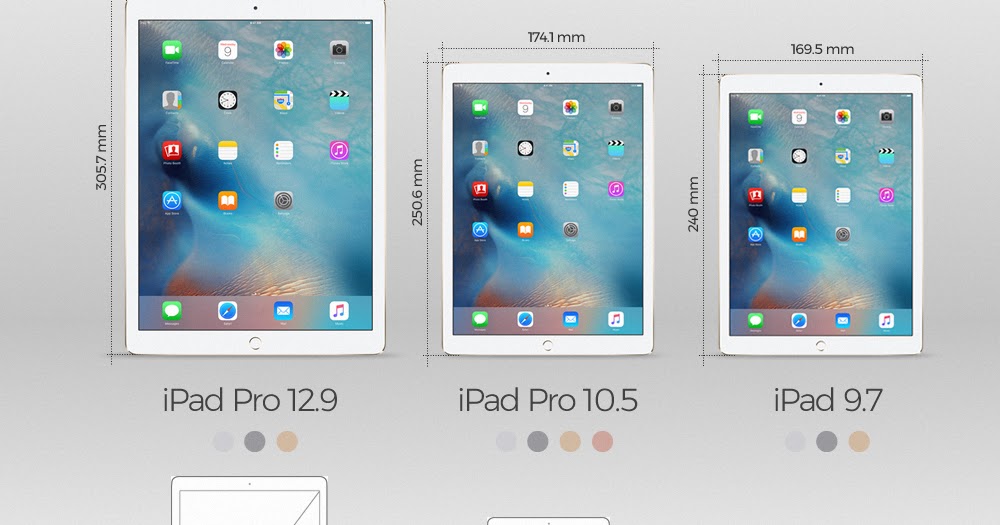
Следуйте за нами, пока мы объясняем, как очистить кеш DNS на вашем iPhone, iPad, Mac и ведущих компьютерных веб-браузерах.
Как очистить кеш DNS на iPhone и iPad
В iOS у вас есть три разных способа очистки кеша DNS. Во-первых, вы можете включить режим полета, а затем отключить его, что имеет побочный эффект очистки кеша DNS. Во-вторых, вы можете просто перезагрузить свое устройство, чтобы добиться того же эффекта, что и метод «Режим полета». И, в-третьих, сброс сетевых настроек тоже поможет.
Использовать режим полета
Переключение режима полета — это самый быстрый способ очистить кеш DNS, поскольку это мгновенно отключает беспроводные функции на вашем устройстве и отключает сотовые радиостанции, чтобы вы соблюдали правила авиакомпаний. Если вам нужно очищать кеши DNS несколько раз в день, вы должны использовать этот метод (он также работает с сотовыми iPad).
1) Откройте Центр управления , проведя вниз от правого верхнего угла экрана на iPhone X или новее или iPad с iOS 12 или новее. На старых устройствах или версиях iOS проведите вверх от нижнего края, чтобы открыть накладку Центра управления.
На старых устройствах или версиях iOS проведите вверх от нижнего края, чтобы открыть накладку Центра управления.
2) Коснитесь значка Режим полета в верхнем левом углу карты сетевых настроек.
Когда режим полета включен, значок становится оранжевым, чтобы обозначить, что все сотовые службы в настоящее время отключены, что также предложит iOS очистить кэш DNS системы.
3) Примерно через 15 секунд коснитесь значка Режим полета еще раз, чтобы снова включить беспроводные услуги.
Вы также можете перейти в Настройки > Режим полета и коснитесь ползунка, чтобы включить его.
Перезагрузите iPhone или iPad
Перезагрузите устройство, чтобы быстро и легко очистить кэш DNS.
1) Выполните следующие действия:
- На iPhone X и iPad Pro 2018 г. и новее: Нажмите и удерживайте боковую кнопку и любую кнопку регулировки громкости, пока не появится ползунок.

- На более старых устройствах, таких как iPhone 8 и более ранние версии: Удерживайте нажатой кнопку питания в течение нескольких секунд.
Кнопка питания также называется верхней кнопкой на iPod touch и iPad.
Кнопки перезагрузки iOS были переименованы и переставлены на протяжении многих лет
2) Проведите по ползунку с надписью Сдвиньте, чтобы выключить питание .
3) После того, как устройство выключится и выключится, подождите несколько секунд, затем снова нажмите и удерживайте боковую/верхнюю кнопку/кнопку питания, пока не появится логотип Apple. В качестве меры предосторожности при перезагрузке устройства вам потребуется ввести код доступа, чтобы снова включить Touch ID или Face ID.
Если на вашем устройстве установлена iOS 11 или более поздней версии, вы также можете отключить ее в Настройки > Общие > Выключить .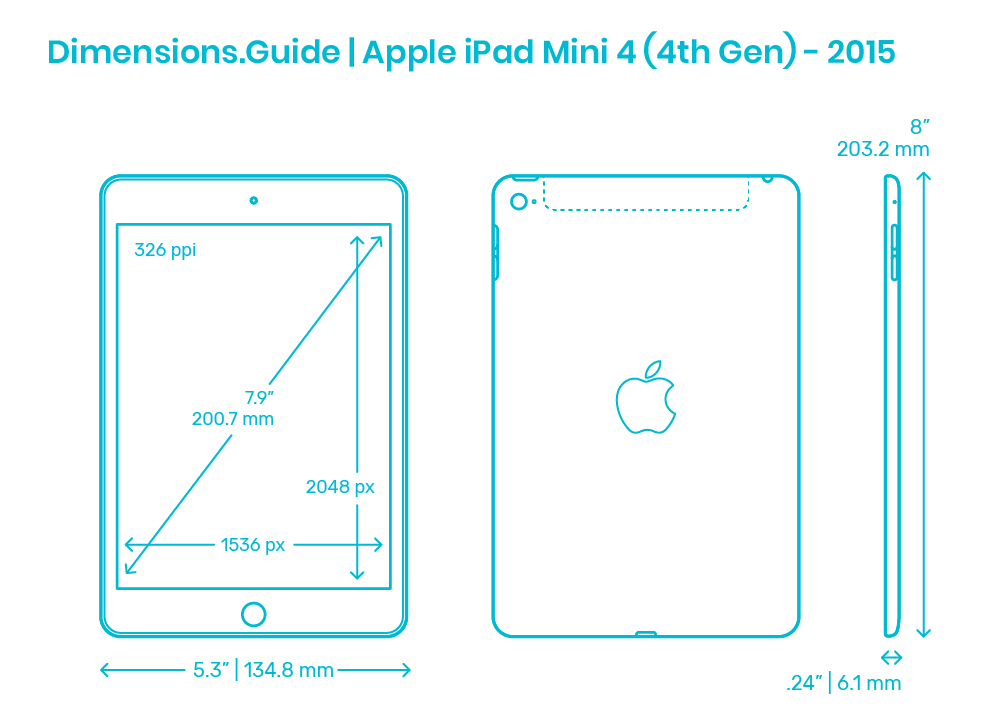
Поскольку перезагрузка занимает больше времени, чем включение и выключение режима полета, это не лучший подход, если вам нужно очищать кеш DNS несколько раз в день.
Примечание: Беспокоитесь о перехвате DNS? Если это так, то это не самый безопасный метод очистки кеша DNS, потому что перехват может произойти сразу после перезагрузки устройства, еще до того, как у вас появится возможность подключиться к VPN.
Дамп сетевых настроек
Очистка сетевых настроек на вашем устройстве также очистит кэш DNS системы.
1) Откройте Настройки на вашем устройстве.
2) Выберите Общие из списка.
3) Коснитесь Перенос или сброс iPhone .
4) Нажмите Сброс и выберите Сброс настроек сети .
5) Введите код доступа , если потребуется, затем подтвердите , что вы хотите очистить все сетевые настройки и вернуть их к заводским настройкам.
Возможно, это не лучший метод, потому что сброс настроек сети не только перезагрузит устройство (которое в любом случае очищает кеши), но и очистит пароли для всех сетей Wi-Fi, к которым вы присоединились. Хуже того, настройки сотовой связи вашего провайдера беспроводной связи также будут удалены, а все остальные сетевые настройки будут потеряны, поэтому вам нужно будет настроить их снова.
Как очистить кеши DNS на вашем Mac
В macOS очистка кешей DNS выполняется с помощью команд терминала, которые менялись с годами, но не беспокойтесь, поскольку iDownloadBlog вам рассказал.
1) Сначала откройте Terminal из папки /Application/Utilities или через Spotlight.
2) Введите команду, соответствующую версии операционной системы Mac, затем нажмите Введите .
- macOS Big Sur, macOS Monterey (11.0, 12.0)
sudo dscacheutil -flushcache; sudo killall -HUP mDNSResponder
- macOS Sierra, High Sierra, Mojave и Catalina (10.
 12, 10.13, 10.14 и 10.15)
12, 10.13, 10.14 и 10.15)
sudo killall -HUP mDNSResponder; sleep 2
- OS X Yosemite 10.10.4+ и El Capitan (10.11)
sudo dscacheutil -flushcache; sudo killall -HUP mDNSResponder
- OS X Yosemite (10.10.0-10.10.3)
sudo discoveryutil mdnsflushcache; sudo discoveryutil udnsflushcaches
- OS X Mavericks (10.9)
dscacheutil -flushcache; sudo killall -HUP mDNSResponder
- OS X Lion и Mountain Lion (10.7 и 10.8)
sudo killall -HUP mDNSResponder
- OS X Leopard и Snow Leopard (10.5 и 10.6)
sudo dscacheutil -flushcache
Если по какой-то причине команда терминала для macOS Sierra и более новых версий не будет работать должным образом, вместо этого можно использовать следующий синтаксис:
sudo killall -HUP mDNSResponder; sudo killall mDNSResponderHelper; sudo dscacheutil -flushcache
Для выполнения этих команд вам потребуются права администратора.
Бонус: программное обеспечение для очистки Mac
Если все вышеперечисленное кажется слишком сложным, особенно метод терминала, рассмотрите стороннее решение, такое как MacPaw CleanMyMac, которое является гораздо более простой альтернативой очистке кэшей DNS, которая работает на всех версий операционной системы Mac.
Начните с бесплатной загрузки CleanMyMac с веб-сайта MacPaw.
После установки приложения запустите его и нажмите Обслуживание в меню левой боковой панели. Теперь выберите опцию Flush DNS Cache и нажмите Run , чтобы CleanMyMac сделал свое волшебство.
Как очистить кеш DNS в популярных браузерах
В дополнение к собственному системному кешу DNS большинство браузеров (за исключением Internet Explorer) также сохраняют кешированную копию записей DNS. Этот внутренний кэш DNS браузера может со временем повреждаться и замедлять поиск. Ваш браузер автоматически очищает кеш при перезапуске, но вы также можете сделать это вручную, не открывая приложение повторно.
Safari
1) Запустите Safari на вашем Mac.
2) Включите скрытое меню «Разработка» в Safari, выбрав Настройки в меню Safari .
3) Перейдите на вкладку Дополнительно .
4) Установите флажок рядом с « Показать меню «Разработка» в строке меню ».
Теперь в строке меню Safari появится скрытое меню «Разработка».
5) Нажмите кнопку Разработать меню , затем выбрать опцию Очистить кэши .
После очистки кеша браузера обязательно закройте и перезапустите Safari для достижения наилучших результатов.
Chrome
1) Запустите Chrome на вашем Mac
2) Введите chrome://net-internals/#dns в адресной строке, затем нажмите Введите .
3) Вы попадете в раздел DNS на странице внутренних настроек Chrome. Нажмите DNS в левом столбце (если он еще не выбран), затем нажмите кнопку с надписью Очистить кеш хоста , чтобы очистить кеш DNS.
4) Откройте новую вкладку, затем введите адрес chrome://net-internals/#sockets и нажмите Введите .
5) Вы попадете в раздел страницы внутренних настроек Chrome для кэшированных пулов сокетов. Нажмите Sockets в левом столбце, затем нажмите кнопку с надписью Смывные пулы сокетов .
Теперь перезапустите Chrome, чтобы изменения вступили в силу.
Opera
1) Запустите Opera на вашем Mac
2) Введите opera://net-internals/#dns в адресной строке, затем нажмите Enter.
3) Вы попадете в раздел DNS на странице внутренних настроек Opera. Нажмите кнопку с надписью Очистить кеш хоста , чтобы очистить кеш DNS.
Нажмите кнопку с надписью Очистить кеш хоста , чтобы очистить кеш DNS.
4) Откройте новую вкладку, затем введите адрес opera://net-internals/#sockets и нажмите Enter.
5) Вы попадете в раздел внутренней страницы настроек Opera для кэшированных пулов сокетов. Теперь нажмите кнопку с надписью Flush socket pools .
Теперь перезапустите Opera для достижения наилучших результатов.
Firefox
1) Запустите Firefox на вашем Mac.
2) В адресной строке введите about:config и нажмите Enter.
3) Нажмите Принять риск и продолжить на странице с предупреждением.
4) Используйте поле поиска вверху для поиска «network.dnsCacheExpiration» .
5) Ваш поиск должен вернуть две переменные с именами «network. dnsCacheExpiration» и «network.dnsCacheExpirationGracePeriod» . Дважды щелкните часть значения каждой переменной, чтобы вы могли отредактировать ее, затем измените значение с 60 по умолчанию на 0, что побудит Firefox немедленно очистить кэш DNS.
dnsCacheExpiration» и «network.dnsCacheExpirationGracePeriod» . Дважды щелкните часть значения каждой переменной, чтобы вы могли отредактировать ее, затем измените значение с 60 по умолчанию на 0, что побудит Firefox немедленно очистить кэш DNS.
6) После этого теперь установите обе переменные обратно в 60 .
Перезапустите Firefox, чтобы завершить процесс.
Проверить следующее:
- 3 способа изменить веб-браузер по умолчанию на Mac
- 33 действия после настройки Mac
- Окончательный список сочетаний клавиш Mac
Исправление Интернета: как очистить кэш DNS
(Кредит: Lightspring / Shutterstock)
Когда вы вводите веб-сайт в адресную строку, например PCMag.com, ваш компьютер сам не знает, куда идти. Вместо этого он ищет этот адрес на сервере системы доменных имен (DNS), который сопоставляет его с IP-адресом для посещения вашего компьютера. Это похоже на то, как ваш друг говорит: «Встретимся в бистро Тома» — если вы не знаете, где находится бистро Тома, вы можете найти адрес в телефонной книге и поехать туда.
Это похоже на то, как ваш друг говорит: «Встретимся в бистро Тома» — если вы не знаете, где находится бистро Тома, вы можете найти адрес в телефонной книге и поехать туда.
Однако сканирование телефонной книги может занять много времени, прежде чем вы найдете правильный адрес. Чтобы ускорить этот процесс, ваш компьютер сохраняет некоторые из этих записей для быстрого доступа в дальнейшем. Продолжая предыдущую метафору, это все равно что написать «Бистро Тома — 123 Main Street» на стикере. Это позволяет вашему компьютеру переходить на сайты, которые вы уже посещали, не запрашивая каждый раз DNS-сервер.
К сожалению, в редких случаях этот кэш может вызывать проблемы. Возможно, сайт, который вы посещаете, изменил серверы и больше не находится по кэшированному адресу, или у вас есть какое-то вредоносное ПО, которое пытается перенаправить обычные страницы на вредоносные сайты. (Если вы считаете, что проблема может быть связана с вредоносным ПО, вы можете запустить сканирование с помощью одного из этих инструментов. ) В любом случае вы можете «очистить» кэш DNS, чтобы начать с нуля, чтобы ваш компьютер искал веб-адреса на DNS-сервер снова.
) В любом случае вы можете «очистить» кэш DNS, чтобы начать с нуля, чтобы ваш компьютер искал веб-адреса на DNS-сервер снова.
Этот процесс, конечно, отличается от очистки веб-кэша из веб-браузера. Если очистка кеша вашего браузера не решила проблему, следующим шагом может быть очистка кеша DNS. Это также отличается от изменения вашего DNS-сервера с одного места назначения на другое, что может помочь, если есть проблема с самим сервером.
Вот как очистить DNS-сервер от Windows и macOS с помощью командной строки. (Если вы используете Linux, вам нужно найти инструкции для вашего конкретного дистрибутива.)
Очистить кэш DNS в Windows
Если вы работаете на компьютере с Windows — на любом компьютере с Windows, даже начиная с XP и старше — для сброса DNS достаточно простой команды. Откройте меню «Пуск» и введите «cmd». Щелкните правой кнопкой мыши параметр Командная строка и выберите Запуск от имени администратора . В появившемся окне командной строки введите следующую команду:
В появившемся окне командной строки введите следующую команду:
ipconfig /flushdns
В случае успеха командная строка сообщит об успешном сбросе кэша преобразователя DNS. Попробуйте снова посетить соответствующий веб-сайт и посмотреть, решило ли это проблему. Если нет, возможно, сайт не работает, у вас могут быть проблемы с Wi-Fi или у вас может быть более неуловимая проблема с сетью на вашей стороне, которую необходимо отследить. Если это чужой компьютер, вы всегда можете попытаться устранить неполадки удаленно.
Очистить кэш DNS на Mac
Пользователям Mac необходимо выполнить быструю команду терминала, чтобы очистить кеш DNS, но эта команда зависит от вашей версии macOS. Сначала нажмите Command + Space , чтобы открыть Spotlight и выполнить поиск «Терминал». Нажмите Enter, чтобы открыть программу.
Рекомендовано нашей редакцией
Как восстановить удаленные файлы в Windows
Как просмотреть кэшированную версию веб-сайта
Как контролировать и удалять файлы cookie в вашем браузере
Начиная с macOS Catalina, вы можете использовать следующую команду. Введите его в терминал и нажмите Enter:
Введите его в терминал и нажмите Enter:
sudo dscacheutil -flushcache; sudo killall -HUP mDNSResponder
Если вы используете более старую версию macOS, вам потребуется использовать другой код командной строки, который можно просмотреть здесь (открывается в новом окне). Проверьте, какая версия операционной системы у вас установлена, чтобы у вас был правильный код. Вы можете щелкнуть значок Apple и выбрать About This Mac , чтобы увидеть название и номер версии.
После ввода команды вы не увидите сообщение об успешном выполнении, но вы можете проверить проблемный веб-сайт и посмотреть, устранена ли проблема. Если нет, вам придется попробовать другие шаги по устранению неполадок.
Нравится то, что вы читаете?
Подпишитесь на информационный бюллетень Tips & Tricks , чтобы получить советы экспертов, чтобы получить максимальную отдачу от вашей технологии.
Этот информационный бюллетень может содержать рекламу, предложения или партнерские ссылки.
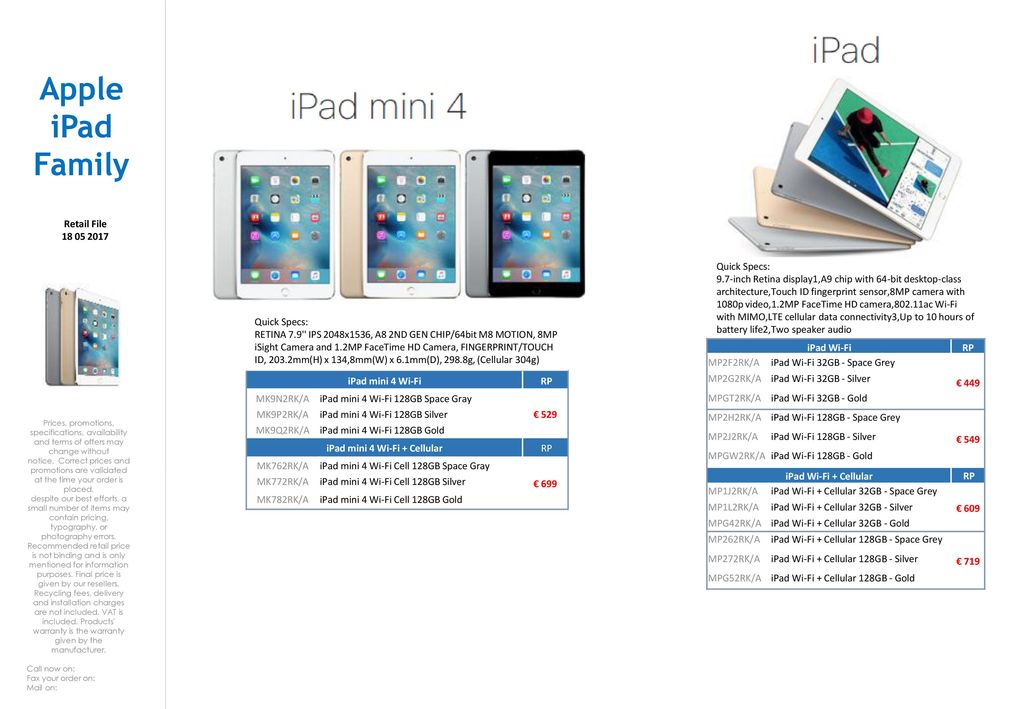
 Очистка кеша DNS сводит к минимуму риск перехвата DNS, что является серьезной проблемой в Китае.
Очистка кеша DNS сводит к минимуму риск перехвата DNS, что является серьезной проблемой в Китае.
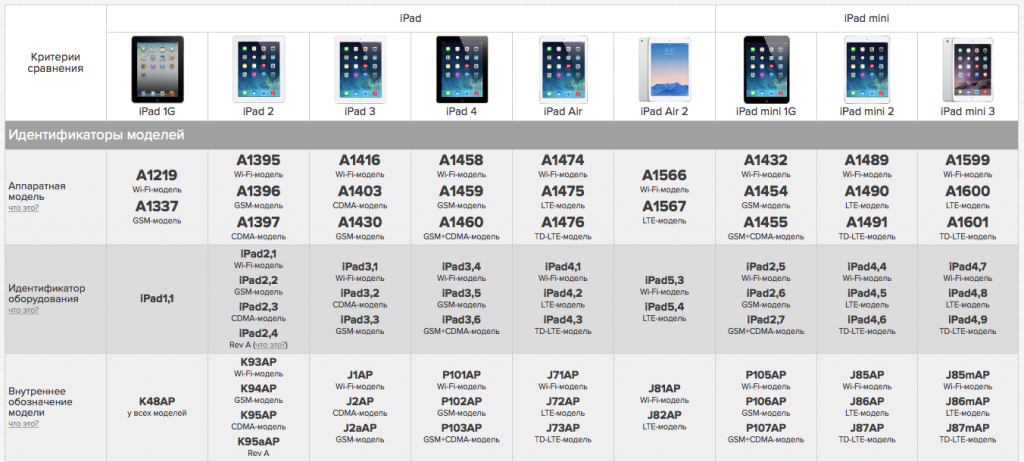
 12, 10.13, 10.14 и 10.15)
12, 10.13, 10.14 и 10.15)