Содержание
6 способов исправить неработающий сенсорный экран iPad
Категория:
Проблемы с iPad
8 февраля 2023 г.
5 минут чтения
«…К сожалению, после обновления перестал работать сенсорный экран моего iPad. Я думал перезагрузить iPad, но я больше не могу использовать Slider. Пожалуйста, предложите что-нибудь».
Зависание экрана после обновления iOS не является чем-то новым для пользователей iOS, и большинство пользователей к этому уже привыкли. Если у вас такая же беда, во-первых, вам нужно убедиться, что устройство физически повреждено, если это так, то вам нужно немедленно отнести его в Центр поддержки, иначе вы можете реализовать несколько простых исправлений. Эти исправления очень эффективны, если Не работает сенсорный экран iPad , и они обсуждаются ниже.
Часть 1: если аппаратное обеспечение виновато в том, что сенсорный экран iPad не работает
К сожалению, существует множество причин, по которым экран iPad не отвечает. Могут быть явно проблемы с оборудованием и даже проблемы с программным обеспечением. Во-первых, вам нужно убедиться, какой именно, так как исправления будут сильно отличаться для каждого случая.
Могут быть явно проблемы с оборудованием и даже проблемы с программным обеспечением. Во-первых, вам нужно убедиться, какой именно, так как исправления будут сильно отличаться для каждого случая.
Если экран был поврежден из-за того, что вы уронили устройство, или из-за попадания воды, или экран треснул, вы можете указать это как физическое повреждение и доставить устройство в ближайший центр поддержки Apple для дальнейшего осмотра. Также возможно, что вы заменили экран и из-за этого он не работает должным образом, в этом случае вам следует сделать то же самое. Обнаружить аппаратную поломку намного проще, если iPad на гарантии, то можно даже не переживать, компания починит его бесплатно.
Есть еще одна вещь, которую вы можете сделать, если iPad упал. Обычно, когда вы роняете это чувствительное устройство из рук, кабель, соединяющий его с логической платой, может немного ослабнуть, что может привести к остановке работы сенсорного экрана. Это очень надуманное решение, потому что видимых повреждений нет.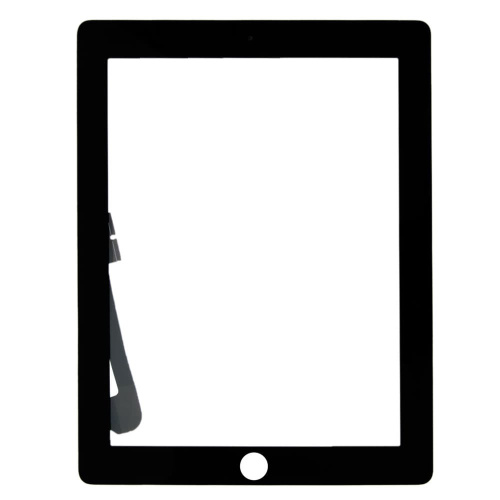
Вам нужно просто нажать и удерживать определенную область дисплея, где подключены кабели (находится в правом верхнем углу). Не нажимайте слишком сильно, иначе дисплей может треснуть.
, часть 2: если экран iPad не работает после обновления программного обеспечения
Если вы абсолютно уверены, что неработающий экран iPad не является аппаратной проблемой, а совершенно уверены, что это проблема программного обеспечения, то вам даже не нужно нести устройство в Центр поддержки. Ниже обсуждаются некоторые быстрые исправления для устранения неполадок программного обеспечения, и вы можете выполнить их дома.
- Метод 1: Аппаратный сброс iPad
- Метод 2: удаление определенных приложений
- Метод 3: восстановить операционную систему на iPad
- Метод 4: восстановление DFU с помощью iTunes
Метод 1: Аппаратный сброс iPad
Если сенсорный экран не работает, вы не сможете перезагрузить iPad, что является самым первым эффективным действием, которое вы должны предпринять, когда ваше устройство iOS показывает признаки сбоев.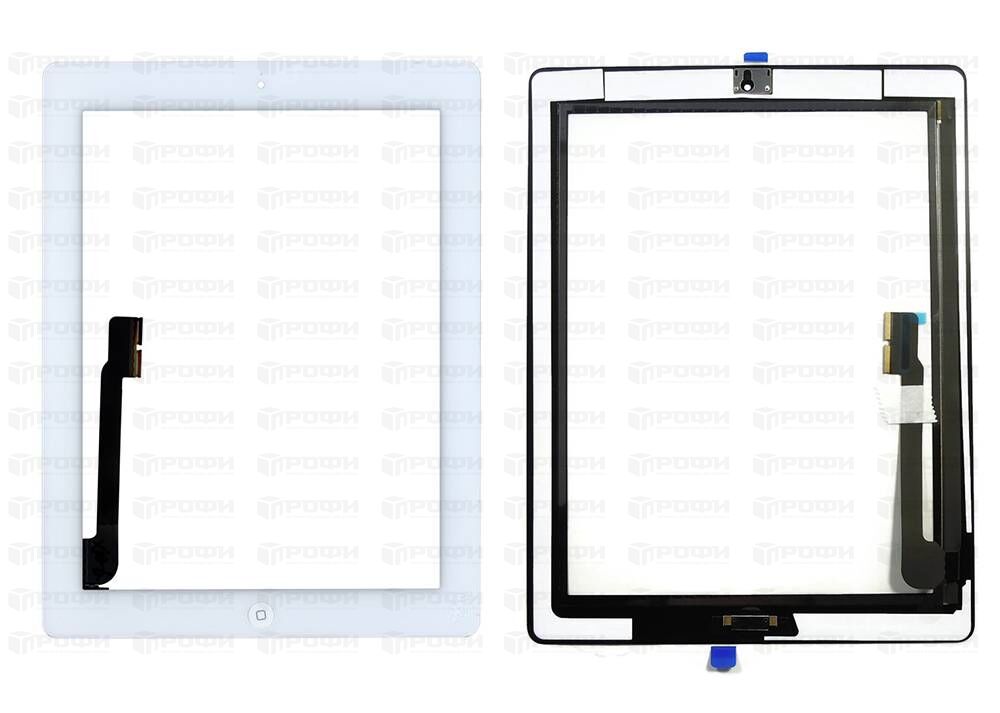 К сожалению, вы не сможете этого сделать; поэтому вам лучше сделать полный сброс или принудительно перезагрузить экран iPad.
К сожалению, вы не сможете этого сделать; поэтому вам лучше сделать полный сброс или принудительно перезагрузить экран iPad.
Шаг 1. Выньте iPad, затем одновременно нажмите кнопку питания и кнопку «Домой».
Шаг 2: Ползунок появится на экране, но если вы будете его удерживать, экран станет полностью черным через несколько секунд.
Шаг 3: После этого на экране появится логотип Apple, после чего вы можете отпустить кнопки.
Это метод аппаратного сброса iPad, обычно большинство проблем, связанных с сенсорным экраном, устраняются после аппаратного сброса. Но если у вас все еще есть та же проблема, следуйте следующему методу.
Метод 2: удаление определенных приложений
Apple проверяет большинство приложений, которые вы устанавливаете на iPad, но не все. Если какое-то приложение заставляет сенсорный экран перестать работать, просто не используйте его больше. Удалите приложение с iPad, если оно работает правильно, переустановите приложение еще раз и проверьте.
Перейдите в «Настройки»> «Основные»> «Хранилище iPad».
Появится список всех установленных приложений. Выберите и нажмите «Удалить приложение».
Метод 3: восстановление системы iPadOS для устранения проблем с экраном iPad
Даже после всего этого сенсорный экран iPad по-прежнему не работает в некоторых областях, значит, должна быть серьезная программная проблема, которую необходимо исправить, чтобы сенсорный экран заработал.
Официально вы можете сбросить устройство до заводских настроек в режиме DFU, чтобы решить проблему, это эффективно, но вы также в конечном итоге сотрете все свои данные. Таким образом, лучший вариант — использовать стороннее программное обеспечение, такое как iMyFone Fixppo to 9.0011 восстановить iPad без потери данных . Это правильный инструмент для восстановления iOS, способный устранять все типы проблем с зависанием iOS, распространенные сбои, ошибки, циклы и т. д. Он совместим со всеми версиями iOS/iPadOS, от 7. 0 до последней версии iOS 15/iPadOS 15.
0 до последней версии iOS 15/iPadOS 15.
Как мы уже говорили, есть много преимуществ использования этого программного обеспечения, во-первых, стандартный режим восстановления, который поставляется с ним, не приводит к потере данных. Во-вторых, и это самый важный фактор, это очень простой в использовании и не требует никаких технических знаний, чтобы заставить его работать. Это намного проще, чем iTunes, поэтому его рекомендуют многие сайты, такие как Cult of Mac, CNET, Tech Advisor и другие.
Вот как его использовать, чтобы исправить проблему с сенсорным экраном iPad, которая не работает из-за сбоя программного обеспечения.
Шаг 1: Загрузите и установите программу, а затем запустите ее.
Попробуйте бесплатно
Шаг 2: Программа имеет 3 режима; вам нужно выбрать «Стандартный режим» в главном интерфейсе.
Шаг 3: Теперь подключите iPad и нажмите «Далее». IPad будет обнаружен немедленно.
Шаг 4: Теперь вам будет предложено получить прошивку для процедуры, программа выполнит ее поиск и предоставит вам варианты. Выберите один и нажмите «Скачать».
Шаг 5: После загрузки микропрограммы нажмите «Пуск» ниже, чтобы начать процесс восстановления.
После завершения процедуры устройство перезапустится, и ваш iPad будет успешно восстановлен.
Метод 4: восстановление DFU с помощью iTunes (потеря данных)
Если вам надоело устанавливать стороннее программное обеспечение на свой компьютер и вы выбрали более сложный путь, то единственный способ исправить экран iPad, не реагирующий на прикосновения, — перевести устройство в режим DFU, а затем восстановить его с помощью iTunes. .
Эффективный метод, но он сопровождается потерей данных, поэтому большинство пользователей стараются его избегать. Вот взгляните;
Шаг 1. Подключите iPad к компьютеру, на котором уже установлена программа iTunes.
Шаг 2: Запустите приложение iTunes и переведите устройство в режим DFU. Перевести iPad в режим DFU очень просто, просто следуйте приведенной ниже процедуре;
- Удерживайте вместе кнопки «Питание» и «Домой» на iPad.
- Через 8 секунд отпустите кнопку питания.
- Экран станет полностью черным, вы вошли в режим DFU.
Шаг 3: После входа в режим DFU iTunes немедленно обнаружит устройство, на экране появится сообщение «iTunes обнаружил iPad в режиме восстановления». Коснитесь ОК.
Шаг 4: На экране появится еще одно сообщение от iTunes, нажмите «Восстановить» еще раз, чтобы подтвердить команду.
Как упоминалось ранее, это очень эффективная процедура, но перед ее выполнением обязательно сделайте резервную копию всех данных, так как при восстановлении устройства все будет удалено.
Заключение
Проблема с сенсорным экраном iPad заключается в том, чтобы выяснить, что ее вызывает, аппаратная или программная проблема. Проблемы с оборудованием видны, и если это так, просто отнесите устройство в панель Genius, и они исправят это. Если это вызвано программным обеспечением, вы можете выполнить простые исправления, описанные выше, чтобы снова заставить сенсорный экран работать. Лучше всего было бы скачать iMyFone Fixppo и использовать его для восстановления iOS, это просто и эффективно. Настоятельно рекомендуется!
Проблемы с оборудованием видны, и если это так, просто отнесите устройство в панель Genius, и они исправят это. Если это вызвано программным обеспечением, вы можете выполнить простые исправления, описанные выше, чтобы снова заставить сенсорный экран работать. Лучше всего было бы скачать iMyFone Fixppo и использовать его для восстановления iOS, это просто и эффективно. Настоятельно рекомендуется!
Попробуйте бесплатно
(Нажмите, чтобы оценить этот пост)
Общий рейтинг 4.5 (256 участников)
Оценка прошла успешно!
Вы уже оценили эту статью, пожалуйста, не повторяйте оценку!
Главная > Проблемы с iPad > Как исправить проблему, при которой экран iPad не отвечает (обновлено для iPadOS 15)
Как отключить сенсорный экран на iPhone и iPad для детей с управляемым доступом
Если вы позволяете своим детям одолжить свой iPhone или iPad для просмотра видео или фильма, вы можете воспользоваться Гид-доступом, чтобы временно отключить весь сенсорный экран на вашем устройстве iOS или iPadOS. Это не позволяет им возиться с вашим устройством, случайно удалять приложения, совершать покупки или изменять его настройки.
Это не позволяет им возиться с вашим устройством, случайно удалять приложения, совершать покупки или изменять его настройки.
Гид-доступ в основном используется для блокировки экрана вашего iPhone или iPad для одного приложения, но вы также можете использовать его для отключения сенсорного экрана в целом. Хотите использовать Гид-доступ в следующий раз, когда вы позволите кому-то использовать свой смартфон? Тогда читайте вместе.
Чтобы отключить сенсорный экран при ограничении вашего устройства определенным приложением, вам необходимо сначала включить эту функцию в настройках специальных возможностей. Просто следуйте инструкциям ниже, чтобы начать.
- Зайдите в приложение «Настройки» на своем iPhone или iPad. Прокрутите вниз и нажмите «Доступность».
- В меню настроек специальных возможностей прокрутите вниз и выберите «Управляемый доступ».
- Теперь коснитесь переключателя, чтобы включить эту функцию.
- Затем откройте приложение, которое вы хотите разрешить своим детям.
 Или, если они хотят посмотреть видео или фильм, запустите воспроизведение. Теперь трижды нажмите кнопку питания/боковую кнопку на устройстве iOS, чтобы получить доступ к ярлыкам специальных возможностей, и выберите «Управляемый доступ».
Или, если они хотят посмотреть видео или фильм, запустите воспроизведение. Теперь трижды нажмите кнопку питания/боковую кнопку на устройстве iOS, чтобы получить доступ к ярлыкам специальных возможностей, и выберите «Управляемый доступ». - Вы попадете в меню настройки Гид-доступа. Здесь нажмите «Параметры», расположенные в левом нижнем углу экрана.
- Отключите переключатель «Касание» и нажмите «Пуск», как показано на снимке экрана ниже.
- Теперь установите пароль, который можно будет использовать позже для выхода из Гид-доступа или изменения его настроек позже.
- Вот и все. Вы начали сеанс Гид-доступа, и ваше устройство теперь заблокировано для одного приложения с отключенным сенсорным экраном.
Теперь, когда сенсорный экран отключен, вы можете позволить ребенку или человеку использовать устройство, не имея возможности взаимодействовать с ним, кроме того, что отображается на экране. Это особенно полезно для просмотра фильмов и видео, но также удобно для киосков и других подобных ситуаций.
Выход из режима управляемого доступа на iPhone или iPad при отключенном сенсорном экране
Конечно, вам нужно знать, как выйти из режима управляемого доступа, если сенсорный экран отключен:
- Чтобы выйти из управляемого доступа , трижды нажмите кнопку питания/боковую кнопку на iPhone или iPad.
- Теперь введите пароль, который вы установили ранее.
- Вы вернетесь в меню управляемого доступа. Нажмите «Конец», расположенный в верхнем левом углу экрана, чтобы выйти из Гид-доступа. Или, если вы просто хотите снова включить сенсорное управление, перейдите в «Параметры» и установите переключатель «Сенсорный экран» обратно в положение «Включено».
Это был последний шаг.
Теперь вы знаете, как временно полностью отключить сенсорный экран, привязав устройство к одному приложению с помощью управляемого доступа на iPhone и iPad. Помните, что вы также можете просто заблокировать устройство для одного приложения, не отключая возможности сенсорного экрана.
Вы также можете ограничить сенсорный ввод определенными частями экрана вместо отключения всего сенсорного экрана, если хотите. Возможно, ваш муравей даст кому-то доступ к меню в приложении или элементам управления паузой/воспроизведением в видеоприложении или чему-то подобному. Это можно сделать, просто обведя области экрана, которые вы хотите отключить, пока вы находитесь в меню управляемого доступа.
Гид-доступ — отличный инструмент для полного контроля над тем, что отображается на экране вашего iPhone и iPad и как с ним взаимодействовать.
Вы хотите заблокировать более одного приложения на вашем iPhone и iPad? Хотя это невозможно с Гид-доступом, вы можете воспользоваться функцией Экранного времени Apple, которая позволяет устанавливать временные ограничения для приложений в течение нескольких минут. Он предлагает другие функции родительского контроля, такие как возможность устанавливать ограничения на общение, блокировать покупки в приложении, установку приложений и многое другое, поэтому, если это вас интересует, не пропустите и другие советы по экранному времени.
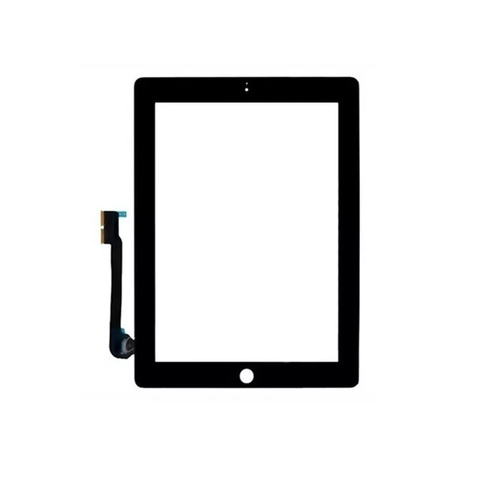 Или, если они хотят посмотреть видео или фильм, запустите воспроизведение. Теперь трижды нажмите кнопку питания/боковую кнопку на устройстве iOS, чтобы получить доступ к ярлыкам специальных возможностей, и выберите «Управляемый доступ».
Или, если они хотят посмотреть видео или фильм, запустите воспроизведение. Теперь трижды нажмите кнопку питания/боковую кнопку на устройстве iOS, чтобы получить доступ к ярлыкам специальных возможностей, и выберите «Управляемый доступ».