Содержание
Отремонтируем iPad 2 в Алматы
Ремонт и обслуживание планшета iPad 2
+7 (701) 794 71 67
ЗАЯВКА НА РЕМОНТ
Telegram
— Гарантия на ремонт
— Оригинальные запчасти
— Замена прямыми руками)
Замена дисплея, сенсора, стекла, корпуса, Wi-Fi адаптера айпад 2 🙂 Model A1395, A1396
Планшет — это удобно и практично! Именно благодаря высокому уровню оснащенности и мобильности, данные устройства повсеместно используются для работы, учебы и отдыха, как взрослыми, так и совсем малышами. Как и компьютер и ноутбук, он требует к себе нежного обращения, но как бы мы не старались, иногда возникают ситуации когда ремонт iPad 2 просто необходим.
Однако, если мониторы стационарных компьютеров страдают в основном от мяча или прыгнувшей на него собаки, то у яблочных планшетов круг возможностей для травматизма существенно расширяется: их роняют, забывают на любимом кресле, наступают, придавливают в сумках и карманах. В результате этих действий может потребоваться замена стекла iPad 2.
В результате этих действий может потребоваться замена стекла iPad 2.
Бесплатная диагностика
Оплата только при отказе от ремонта
Быстрый ремонт
Ремонтируем типовые неисправности за 1 час
Реальная гарантия
Предоставляем гарантию от 3 месяцев до 1 года
Максимальный комфорт
Уютный офис, бесплатный Wi-Fi, вкусные конфетки
Ремонт отчет
Фото и видео отчет, чтобы вы убедились в нашей честности
Конфиденциальность данных
Гарантируем конфиденциальность вашей информации
Замена сенсорного стекла iPad 2
Замена экрана LCD Display iPad 2
Замена нижнего шлейфа зарядки iPad 2
Замена корпуса (задняя крышка) iPad 2
Ремонт после попадания влаги iPad 2
Замена шлейфа кнопки Вкл.- Выкл iPad 2
Замена шлейфа кнопки громкости iPad 2
Замена шлейфа кнопки Home iPad 2
Замена аккумулятора, батареи iPad 2
Замена шлейфа антены Wi-Fi iPad 2
Замена передней камеры iPad 2
Замена задней камеры iPad 2
Замена полифонического динамика iPad 2
Замена микрофона iPad 2 всех моделей
Замена лотка для сим-карты iPad 2
Замена разъема наушников iPad 2
Замена материнской платы iPad 2
Ремонт разъема синхронизации iPad 2
Правка корпуса iPad 2 всех моделей
Замена шлейфа коннектора сим-карты
Особенностями устройства айпада второго поколения является то, что экран крепится к задней крышке панели при помощи клеевого соединения. Такой вид крепления имеет свои плюсы и минусы. Плюсом является неразъёмное соединение, что обеспечивает герметичность конструкции и как следствие, надежную защиту дисплея от механических повреждений.
Такой вид крепления имеет свои плюсы и минусы. Плюсом является неразъёмное соединение, что обеспечивает герметичность конструкции и как следствие, надежную защиту дисплея от механических повреждений.
Но есть и свои недостатки. Первое, на что обращают внимание пользователи, после падения айпада — нужна ли замена стекла iPad 2 в Алматы, и, собственно, работоспособность гаджета. Ну а деформация формы, их мало интересует. Однако, в случае многократного падения и существенного изменения геометрии корпуса, клеевый слой начинает рассоединяться, в результате чего, внутрь устройства попадает влага и пыль. При этом яблочный планшет может работать также хорошо, до следующего, менее удачного падения, когда уже точно необходима замена тачскрина iPad 2. Вот тогда-то, устройство, наконец, попадает в сервисный центр. И тут выясняется, что помимо ликвидации заметной трещины, требуется также и замена дисплея айпада, чего можно было бы избежать, вовремя восстановив целостность корпуса.
На просторах сети немало советов, о том, как самостоятельно разобрать айпад, и выполнить замену тачскрина iPad 2, и все же, данная процедура требует определенных навыков, а не просто качественной инструкции. Наши специалисты давно и успешно занимаются ремонтом оргтехники Apple, В результате диагностики Вам сообщат имеющиеся неисправности и стоимость ремонта iPad 2.
Наши специалисты давно и успешно занимаются ремонтом оргтехники Apple, В результате диагностики Вам сообщат имеющиеся неисправности и стоимость ремонта iPad 2.
Разблокировка iCloud на iPad в Киеве
Разблокировка iCloud — AppleID на iPad
Наш сервисный центр Apple Lab предоставляет услугу по разблокировке iPad от забытого iCloud.
Что нужно для разблокировки?
Для того что бы снять айклауд нам не нужна коробка, чек о покупке. Для разблокировки нам нужен только планшет.
С каких моделей iPad можно снять iCloud — AppleID?
Отвязку можно сделать на следующих версиях планшетов iPad:
- iPad 2 A1396, A1397, A1395, — 900грн
- iPad 3 A1430, A1416, A1430, A1403 900грн
- iPad 4 A1459, A1458, A1459, A1460 900грн
- iPad Air A1475, A1474, A1476 — 1200грн
- iPad Air 2 A1566 — 1200грн
- iPad Air 2 A1567 — 2100грн
- iPad mini 1 A1454, A1455, A1432 — 1000грн
- iPad mini 2 A1490, A1489, A1491 — 1200грн
- iPad mini 3 A1600, A1599, A1601 — 1200грн
- iPad mini 4 A1538 — 1200грн
- iPad mini 4 A1550 — 2100грн
- iPad Pro 9.
 7 (2017) A1673, A1674 — 2000грн
7 (2017) A1673, A1674 — 2000грн - iPad Pro 9.7 (2018) A1822, A1823 — 2000грн
- iPad Pro 9.7 (2018) A1893, A1954 — 2000грн
- iPad Pro 12.9 (1) A1584, A1652 — 2000грн
- iPad Pro 12.9 (2) A1670, A1671 — 3000грн
- iPad Pro 12.9 (3) A1876, A2014, A1895, A1983 — не поддерживается
- iPad Pro 11 A1980, A2013, A1934, A1979 — не поддерживается
Как происходит разблокировка?
Сама процедура Разблокировки iPad довольно длительная и может длиться от 1 до 3х суток, в зависимости от сложности.
Процедура снятия icloud на много сложнее чем любой модульный ремонт.. Если неправильно выполнить разлочку или неправильно прошить — можно превратить планшет в «кирпич» навсегда. Главное не путать лоченый планшет на айклауде с экранным паролем, для его устранения достаточно перепрошиться и пользоваться устройством дальше.
Важно
Для 3g/CDMA/GSM/LTE планшетов разблокировка осуществляется с помощью «удаления» самого 3G модуля. Для моделей Wi-Fi процедура немного инная: нужно отпаять флеш (nand), произвести ее прошивку и после этого уже снова припаять ее.
Для моделей Wi-Fi процедура немного инная: нужно отпаять флеш (nand), произвести ее прошивку и после этого уже снова припаять ее.
Работы по снятию iCloud с iPad выполняются в Киеве
Стоимость услуги по разлочке зависит от модели планшета. Более подробно можете узнать у нашего специалиста по номеру : 073-282-87-87
Что делать если забыл пароль AppleId?
Если устройство ваше и вы регистрировали AppleId — пройдите процесс восстановления пароля через icloud.com . В процессе восстановления будут всплывать контрольные вопросы, после заполнения ответов на них — вы получите возможность создать новый пароль
Учетная запись AppleID заблокирована
Процесс разблокировки можно сделать с ноутбуку. Зайдите на icloud.com и попробуйте войти в систему. После чего выскочит сообщение что ваша учетная запись заблокирована, нажмите кнопку «восстановить» и следуйте инструкциям.
Выберите неисправность
Стекло
Замена стекла
Крышка
Замена задней крышки
Кнопки
Ремонт и замена кнопок
Материнская плата
Ремонт материнской платы
Аккумулятор
Замена аккумулятора
Микрофон
Ремонт микрофона
Динамик
Ремонт динамика
Камера
Ремонт камеры
Залитие
Замена стекла
Home
Замена кнопки Home
iCloud
Снятие AppleID
Wi-Fi
Замена модуля Wi-Fi
Часто задаваемые вопросы о ремонте iPad
❓ Сколько времени производится ремонт iCloud iPad ?
Время нужное для ремонта iCloud iPad в среднем занимает от 1 до 3х рабочих часов.
✅ Какую запчасть устанавливаете?
Процедура ремонта iCloud iPad на производится с использованием только оригинальных комплектующих.
✅ Какая стоимость iCloud iPad?
Стоимость iCloud iPad точно соответствует стоимости на сайте. Мы не добавляем никаких скрытых платежей.
✅ Где можно выполнить iCloud iPad?
Наши филиалы находятся в крупнейших городах Украины. Вы можете уточнить сроки и адрес у нашего менеджера по телефону: 0732828787
🔬 Какая гарантия на iCloud iPad ?
Наш сервисный центр предоставляет гарантию до 12 месяцев на iCloud iPad . Гарантия распространяется на деталь, которую мы установили на Ваше устройство. Исключением гарантийного обслуживания является: нарушены гарантийные пломбы, наличие физических повреждений запчасти и попадание воды.
Исключением гарантийного обслуживания является: нарушены гарантийные пломбы, наличие физических повреждений запчасти и попадание воды.
✅ Будет ли иметь устройство прежнюю герметичность после iCloud iPad?
Мы производим восстановление заводской герметичности (если она есть) с помощью специального водонепроницаемого скотча. После iCloud iPad Ваше устройство будет в таком же заводском состоянии, как и до его ремонта.
iPad 2 Видео-руководство по ремонту – Repairs Universe
Домашнее руководство по ремонтуiPad 2 Видео-руководство по ремонту
iPad 2 Видео-руководство по ремонту
4 июня 2018 г. | 0 комментариев
Просмотрите загружаемую версию нашего руководства по ремонту экрана iPad 2.
Команда RepairsUniverse составила множество подробных руководств по ремонту iPad 2, в которых шаг за шагом показано, как заменить многие детали.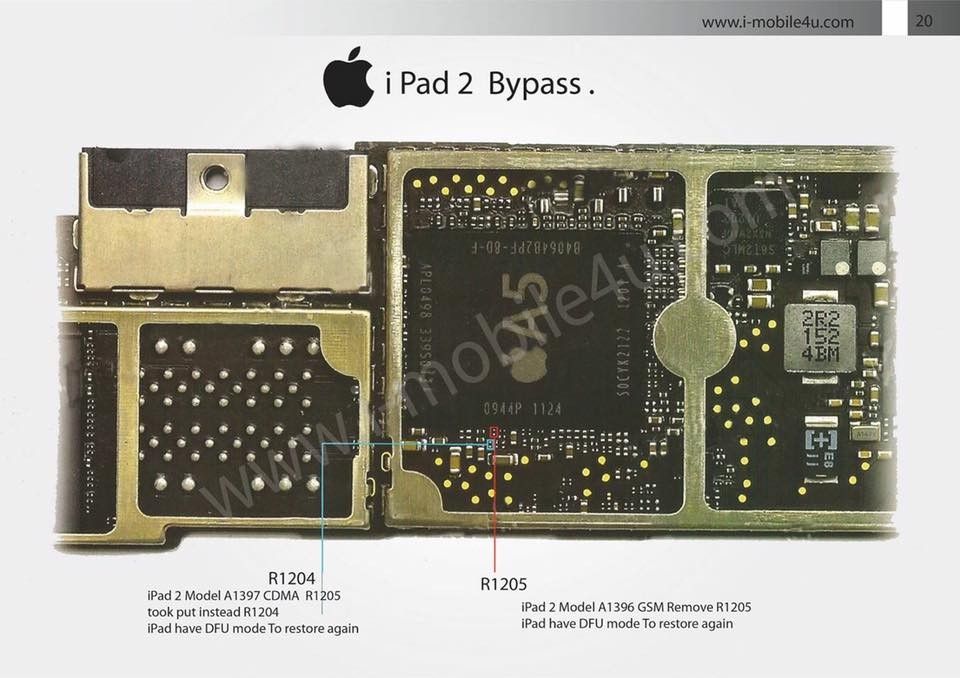 Если вы хотите заменить ЖК-экран, дигитайзер сенсорного экрана или любой из небольших гибких кабелей внутри iPad 2, эти руководства помогут вам. Эти руководства по разборке позволят вам безопасно и эффективно заменить эти детали, чтобы ваш iPad 2 снова работал как новый.
Если вы хотите заменить ЖК-экран, дигитайзер сенсорного экрана или любой из небольших гибких кабелей внутри iPad 2, эти руководства помогут вам. Эти руководства по разборке позволят вам безопасно и эффективно заменить эти детали, чтобы ваш iPad 2 снова работал как новый.
Это руководство поможет вам установить следующие детали для Apple iPad 2:
- Сенсорный стеклянный дигитайзер iPad 2 — черный
- Стеклянный дигитайзер сенсорного экрана iPad 2 — белый
- ЖК-экран для iPad 2
- Динамики, гибкие кабели и мелкие детали для iPad 2
Рекомендуемые инструменты:
- Маленькая крестообразная отвертка
- Инструмент для открытия iPad
Руководство по замене ЖК-экрана iPad 2:
Перед началом ремонта рекомендуем полностью просмотреть видео, а затем при необходимости поставить на паузу/перемотать и пересмотреть.
Руководство по замене дигитайзера стекла сенсорного экрана iPad 2:
Мы рекомендуем полностью просмотреть видео перед началом ремонта, а затем приостановить / перемотать и просмотреть при необходимости.
Разъем для наушников iPad 2, шлейф кнопки питания, кабель антенны Wi-Fi Разборка Руководство по ремонту:
Рекомендуем полностью просмотреть видео перед началом ремонта, а затем при необходимости поставить на паузу/перемотать и пересмотреть.
Чтобы снова собрать iPad 2, просто выполните приведенные выше инструкции в обратном порядке.
Найдите все запасные части и экраны для своего iPad 2 здесь, на сайте RepairsUniverse, чтобы ваш планшет снова работал как новый!
Руководство по разборке iPad 2:
В этом письменном руководстве по ремонту показано, как быстро и безопасно разобрать iPad 2. Это руководство было разработано, чтобы помочь вам заменить треснувший или поврежденный стеклянный дигитайзер с сенсорным экраном, а также поврежденные и неисправные экраны ЖК-дисплея, а также другие внутренние неисправные детали, такие как динамики, гибкие кабели и кнопки.
Это руководство было разработано, чтобы помочь вам заменить треснувший или поврежденный стеклянный дигитайзер с сенсорным экраном, а также поврежденные и неисправные экраны ЖК-дисплея, а также другие внутренние неисправные детали, такие как динамики, гибкие кабели и кнопки.
- Отделите экран, вставив плоский инструмент, и осторожно нанесите клей. Используйте тепловую пушку или фен, чтобы нагреть внешние края устройства, высвобождая клей. Под стеклом есть шлейф, прикрепленный от стекла кнопки домой. Осторожно отсоедините его. Добавьте немного давления, чтобы поднять экран. Кабель дигитайзера удерживается в нижней левой части.
- Вы увидите 4 маленьких винта с крестообразным шлицем. Снимите винты. Поднимите ЖК-дисплей, и вы увидите немного другую планку блокировки. Поднимите запорную планку, чтобы вытащить кабель и отделить ЖК-дисплей.
- После того, как ЖК-дисплей будет отделен, вы увидите 2 кабеля дигитайзера. Вам также нужно будет удалить 2 винта с крестообразным шлицем, которые блокируют зажимы для кабеля дигитайзера.

- Аккуратно поднимите два зажима кабеля дигитайзера и вытащите кабель дигитайзера из разъема.
- Для фронтальной камеры вы заметите, что у нее есть кабель, который проходит через разъем для разъема для наушников и управляется вместе в одном разъеме.
- Поднимите фиксаторы кабеля, управляющего фронтальной камерой и разъемом для наушников. Кабель приклеен, поэтому аккуратно подденьте что-нибудь под кабелем, чтобы поднять его.
- Вытяните 2 винта с крестообразным шлицем на плате наушников. Слегка сдвиньте кабель вверх. Вы увидите два разъема. Вставьте плоский инструмент между кабелем и задней частью камеры. Фронтальная камера и модуль наушников теперь удалены.
- Затем отделите разъем док-станции и антенну Wi-Fi, расположенную в нижней части iPad 2. Вы можете увидеть кусок скотча на соединении, поэтому вам нужно немного ослабить его. После ослабления и извлечения поднимите разъем из гнезда.
 Разъем находится под разъемом динамика. Удалите 2 винта с крестообразным шлицем на разъеме док-станции. Разъем док-станции выдвигается прямо из гнезда.
Разъем находится под разъемом динамика. Удалите 2 винта с крестообразным шлицем на разъеме док-станции. Разъем док-станции выдвигается прямо из гнезда. - Выкрутите винты антенны Wi-Fi. Поднимите кабель. Чтобы полностью снять антенну, сначала нужно снять материнскую плату.
- Поднимите разъем кабеля вверх. Удалите винты, удерживающие материнскую плату на месте. Плата приклеена, поэтому слегка приподнимите ее с помощью плоского инструмента.
- Антенна подходит к плате логики. Подключается стандартным соединением. Затем вы можете взять его.
- После того, как материнская плата удалена, вы можете аккуратно поднять аккумулятор, так как он удерживается на месте только с помощью клея.
- Снимите ленту рядом с узлом динамика, чтобы снять динамик. Как только лента будет удалена, вы можете медленно снять динамик в сборе.
- Выверните винты, удерживающие разъемы на месте. Вы увидите несколько тонких кабелей, поэтому обязательно аккуратно вытащите их.
 Извлеките iPad 2 обратно. Выкрутите винты и осторожно подденьте его, чтобы ослабить камеру.
Извлеките iPad 2 обратно. Выкрутите винты и осторожно подденьте его, чтобы ослабить камеру. - С помощью плоского инструмента осторожно вытащите дочернюю плату из разъемов. Есть небольшой кусок ленты, соединяющий кабели с дочерней платой. Размотайте ленту и извлеките дочернюю плату из разъема.
- Аккуратно потяните за кабели. Будьте очень осторожны с кабелями, так как они легко рвутся.
- Снимите переключатель удержания, качельку громкости.
- Аккуратно приподнимите микрофон с помощью пинцета.
- Надавите на переключатель, чтобы снять узел переключателя и удерживающий переключатель.
Примечание:
RepairsUniverse не несет никакой ответственности за ущерб или травмы, причиненные в результате следования нашим инструкциям по разборке. Мы не делаем никаких заявлений, гарантий или условий любого рода, явных или подразумеваемых. Использование этих руководств для помощи в ремонте мобильных устройств приведет к аннулированию гарантии. RepairsUniverse строго запрещает изменять или модифицировать наши руководства по демонтажу для коммерческого использования, воспроизведения или публикации
RepairsUniverse строго запрещает изменять или модифицировать наши руководства по демонтажу для коммерческого использования, воспроизведения или публикации
предыдущая запись
Руководство по ремонту дигитайзера сенсорного экрана iPhone 3GS
следующая запись
HTC Wildfire S Video Руководство по ремонту разборки
Copyright © 2023 RepairsUniverse.com. Все права защищены. Все товарные знаки являются собственностью их соответствующих владельцев.
RepairsUniverse является независимой компанией и никоим образом не связана с Apple, Amazon, Asus, HTC, LG Electronics, Motorola, Nokia, Microsoft, OnePlus, Samsung. Repairs Universe является оптовым поставщиком запасных частей для высококачественных ЖК-экранов, сенсорных стекол и дигитайзеров, а также запасных частей для iPhone, iPad, Blackberry, PSP, Zune, Droid, HTC, Nokia и многих других мобильных телефонов.
Как перевести iPad в режим восстановления
Возможно, вам потребуется перевести iPad в режим восстановления, чтобы устранить всевозможные программные проблемы, от короткого времени автономной работы до полной зависания планшета. Режим восстановления также особенно полезен, если у вас возникли проблемы с обновлением или восстановлением iPad.
Режим восстановления также особенно полезен, если у вас возникли проблемы с обновлением или восстановлением iPad.
Прежде чем мы начнем, вы должны знать, что вам понадобится компьютер (под управлением macOS или Windows) и кабель для подключения к iPad. Если у вас есть все необходимое, выполните следующие действия, чтобы узнать, как перевести iPad в режим восстановления.
Проблемы с потерей данных в режиме восстановления
Если вам нужно перевести iPad в режим восстановления, чтобы восстановить его, вы можете проигнорировать этот раздел, потому что вы все равно сотрете все свои данные. Однако, если вы используете режим восстановления для обновления или устранения неполадок на iPad, вы должны знать, что это связано с риском потери данных.
Это не всегда так; обычно вы можете войти в режим восстановления и выйти из него без потери данных на iPad. Но если что-то пойдет не так, вам может потребоваться стереть и восстановить iPad, чтобы снова вывести его из режима восстановления.
По этой причине мы настоятельно рекомендуем сделать резервную копию вашего iPad, прежде чем переводить его в режим восстановления.
Шаг 1. Обновите свой компьютер
Первый шаг, который вам нужно сделать, это обновить свой компьютер. Если вы используете Mac, убедитесь, что у вас установлена последняя версия macOS. Если вы используете ПК с Windows, убедитесь, что у вас установлена последняя версия iTunes; для этого выберите iTunes > Справка > Проверить наличие обновлений в строке меню или загрузите обновление из Microsoft Store.
Шаг 2. Откройте iTunes или Finder
После обновления компьютера перезапустите iTunes . У вас не будет iTunes, если вы используете Mac с macOS Catalina или более поздней версии, поэтому вместо этого вам нужно открыть новое окно Finder .
Шаг 3. Подключите iPad и удерживайте правые кнопки
Теперь подключите iPad к компьютеру с помощью USB-кабеля и выполните следующие действия, независимо от того, есть ли на iPad кнопка «Домой» или нет:
- Если на вашем iPad есть кнопка «Домой»: Нажмите и удерживайте кнопку «Дом » и кнопку «Верх » или «Бок ».
 Продолжайте удерживать обе кнопки, пока ваш iPad не войдет в режим восстановления.
Продолжайте удерживать обе кнопки, пока ваш iPad не войдет в режим восстановления. - Если на вашем iPad нет кнопки «Домой»: Быстро нажмите и отпустите кнопку Увеличение громкости , затем нажмите и отпустите кнопку Уменьшение громкости , затем нажмите и удерживайте кнопку Верх . Продолжайте удерживать верхнюю кнопку, пока ваш iPad не войдет в режим восстановления.
Продолжайте удерживать кнопки даже после перезагрузки iPad, чтобы войти в режим восстановления.
Вы узнаете, что ваш iPad перешел в режим восстановления, когда на экране iPad появится белый значок компьютера на черном фоне. Если это не сработает, просто повторите шаги, описанные выше, чтобы повторить попытку и убедитесь, что вы удерживаете кнопки достаточно долго.
После перевода iPad в режим восстановления
Когда iPad находится в режиме восстановления, необходимо использовать Finder или iTunes на компьютере для обновления или восстановления устройства.
 7 (2017) A1673, A1674 — 2000грн
7 (2017) A1673, A1674 — 2000грн
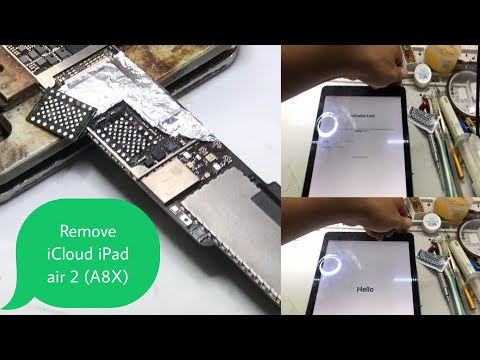 Разъем находится под разъемом динамика. Удалите 2 винта с крестообразным шлицем на разъеме док-станции. Разъем док-станции выдвигается прямо из гнезда.
Разъем находится под разъемом динамика. Удалите 2 винта с крестообразным шлицем на разъеме док-станции. Разъем док-станции выдвигается прямо из гнезда.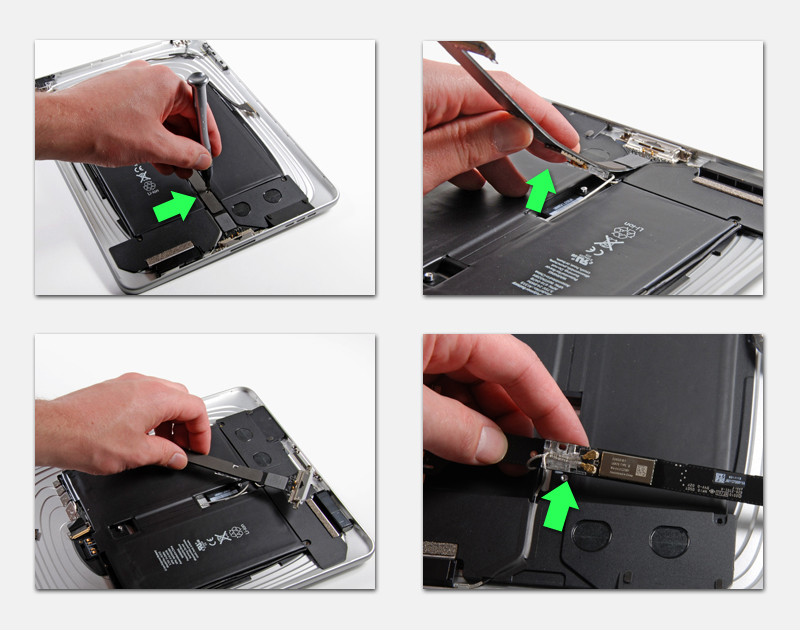 Извлеките iPad 2 обратно. Выкрутите винты и осторожно подденьте его, чтобы ослабить камеру.
Извлеките iPad 2 обратно. Выкрутите винты и осторожно подденьте его, чтобы ослабить камеру. Продолжайте удерживать обе кнопки, пока ваш iPad не войдет в режим восстановления.
Продолжайте удерживать обе кнопки, пока ваш iPad не войдет в режим восстановления.