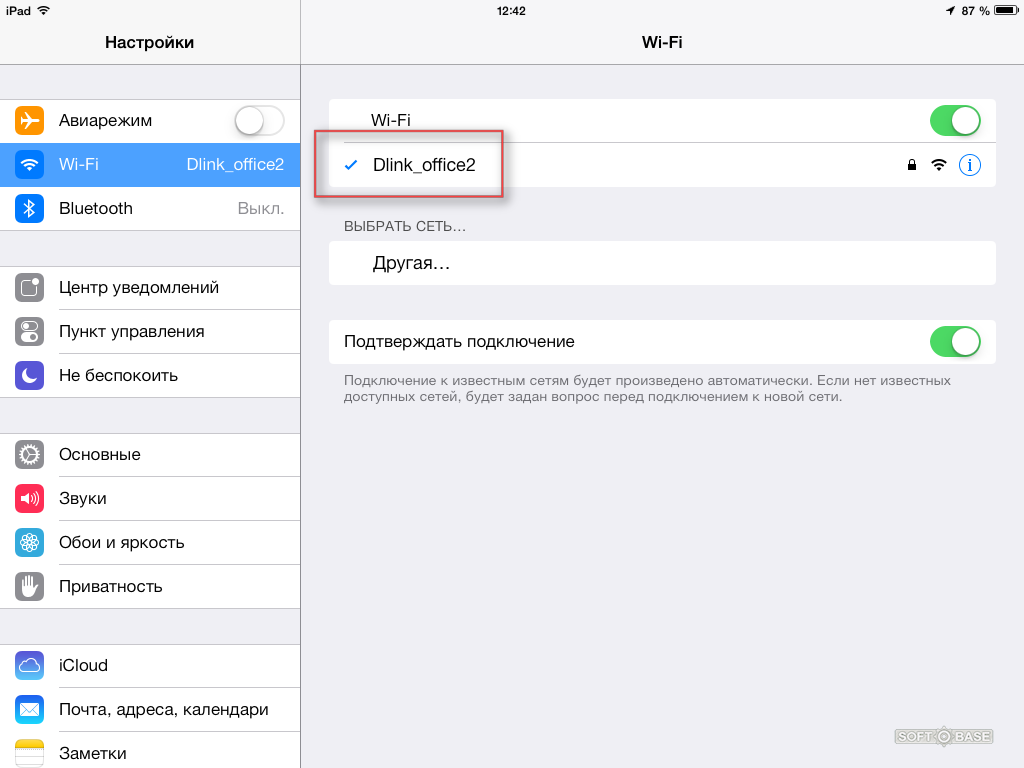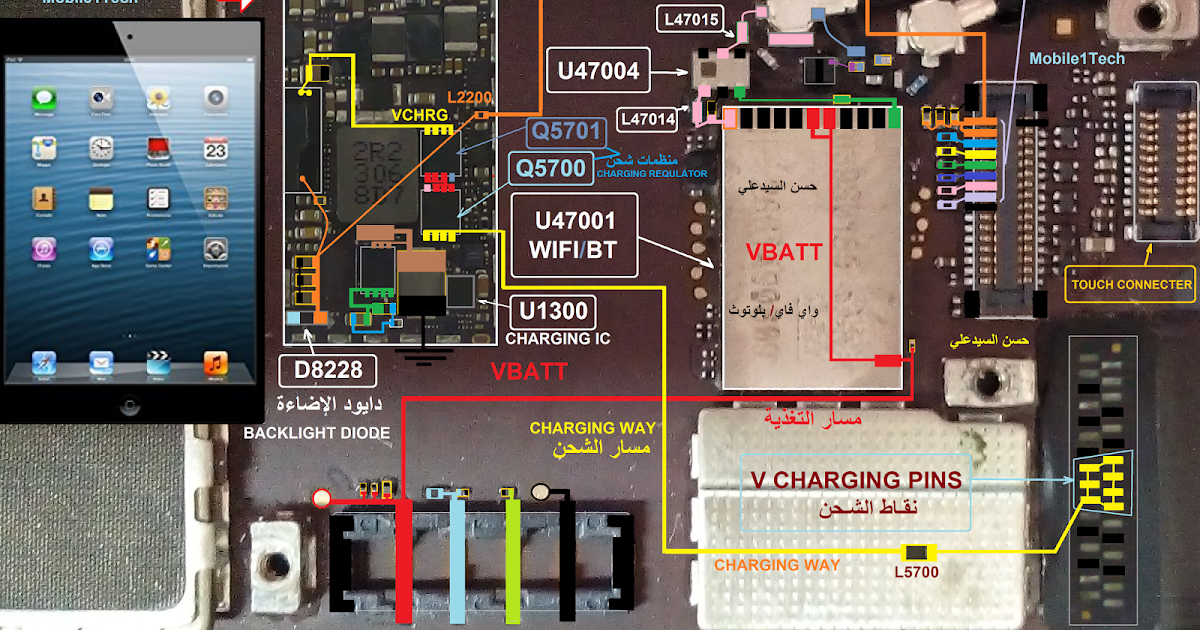Содержание
Что такое Cellular в планшетах iPad
11 Ноября 2013 by Александр Бинарин
Антон из Нижнекамска решил приобрести планшет iPad, но пока не может определиться с выбором, какой же взять большой iPad или маленький (mini). К тому же, при изучении имеющихся в продаже моделей, он столкнулся с термином – Cellular, и решил написать нам:
Расскажите, пожалуйста, что такое Cellular в iPad и чем такой планшет отличается от дешевой модели iPad Wi-Fi. Внешне они вроде бы одинаковые.
Действительно, внешне все планшеты iPad похожи друг на друга, но модели iPad Wi-Fi и iPad Wi-Fi + Cellular отличаются как внешними элементами, так и внутренними компонентами. Для того чтобы Антон сделал свой правильный выбор, мы расскажем, чем же эти модели планшетов отличаются друг от друга.
Что такое Cellular в iPad и чем он отличается от Wi-Fi
Начнем с самого начала и по порядку, с момента появления планшетов iPad все они делились не только по объему памяти и цвету, но и по модулям связи. Менее дорогие линейки iPad Wi-Fi для доступа в сеть интернет используют лишь модуль связи Wi-Fi. То есть пользоваться услугами интернета можно только при наличии точки доступа Wi-Fi (такие точки устанавливают как дома, так и в общественных местах). Планшетов iPad без Wi-Fi не бывает. Для того чтобы посмотреть разницу в ценах между Cellular iPad и обычной моделью, можете ознакомиться с ценами на планшеты iPad, представленные недавно.
Менее дорогие линейки iPad Wi-Fi для доступа в сеть интернет используют лишь модуль связи Wi-Fi. То есть пользоваться услугами интернета можно только при наличии точки доступа Wi-Fi (такие точки устанавливают как дома, так и в общественных местах). Планшетов iPad без Wi-Fi не бывает. Для того чтобы посмотреть разницу в ценах между Cellular iPad и обычной моделью, можете ознакомиться с ценами на планшеты iPad, представленные недавно.
Более дорогие планшеты iPad оснащены не только модулем Wi-Fi, но и дополнительным модулем мобильной связи, маркироваться такие планшеты могут следующим образом –
iPad Wi-Fi + 3G, iPad Wi-Fi + 4G, iPad Wi-Fi + LTE, iPad Wi-Fi + Cellular. Различие лишь в терминологии технических моментах – 3G, 4G, LTE и Cellular. В простонародье про такую модель планшета говорят – iPad с SIM-картой.
Планшеты с симкой имеют возможность подключаться к сети интернет не только в местах, где есть точки доступа Wi-Fi, но и в зоне покрытия мобильной связи 3G или 4G.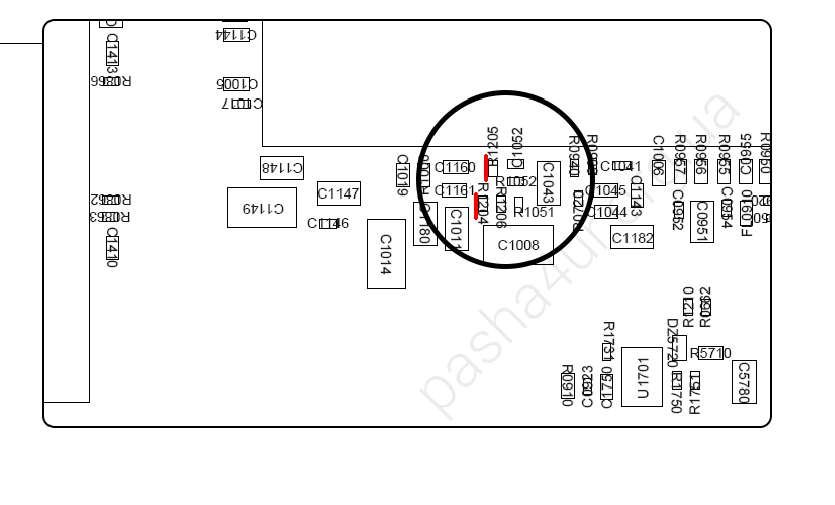 То есть пользователь с таким планшетом не привязан к точкам, он привязан к зоне, где есть сигнал, как в сотовом телефоне, в этом и есть преимущество таких моделей с двумя модулями связи – вставил SIM’ку и интернет всегда с тобой, нашел Wi-Fi-точку и тоже ходишь в интернет.
То есть пользователь с таким планшетом не привязан к точкам, он привязан к зоне, где есть сигнал, как в сотовом телефоне, в этом и есть преимущество таких моделей с двумя модулями связи – вставил SIM’ку и интернет всегда с тобой, нашел Wi-Fi-точку и тоже ходишь в интернет.
В первом и втором iPad используется модуль связи 3G, начиная с 3-го поколения (The new iPad), планшеты стали поддерживать не только 3G, но и более скоростные сети 4G. Последнее время компания Apple перестала использовать в названии планшетов термин «4G», вместо него теперь используется «Cellular». Так что если вы берете iPad Cellular, то знайте – он поддерживает и 3G и 4G-сети мобильных операторов. К сожалению, скоростные сети 4G есть не везде, пока они находятся на стадии развития.
Наглядное отличие iPad Wi-Fi + Cellular от iPad Wi-Fi
Разобравшись, что значит Cellular в iPad, предлагаем рассмотреть визуальные отличия от моделей планшетов только с модулем Wi-Fi. Первое отличие это антенна.
Если посмотреть на заднюю крышку iPad c 3G или с Cellular, то в верхней части вы увидите черную или белую крышку из пластика, под ней находится антенна, позволяющая работать с мобильными модулями связи.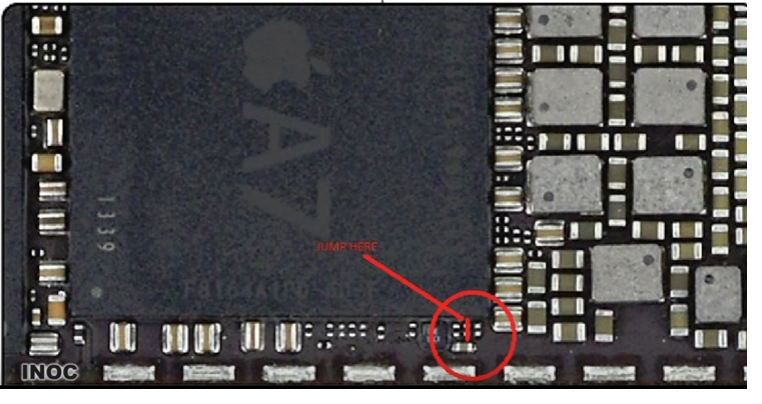 В простой модели iPad Wi-Fi пластиковой вставки нет.
В простой модели iPad Wi-Fi пластиковой вставки нет.
В iPad Wi-Fi симку не вставить, а в iPad Wi-Fi + Cellular есть лоток для установки SIM-карт. В зависимости от модели планшета iPad с поддержкой модуля мобильной связи, могут использоваться различные стандарты SIM-карт:
- Micro-SIM – iPad, iPad 2, The new iPad, iPad with Retina display
- Nano-SIM – iPad mini, iPad mini Retina, iPad Air
Если вы уже вставили SIM-ку, но решили временно отключить интернет мобильного оператора, то извлекать её не обязательно, отключить GPRS, 3G или 4G можно в настройках.
Вот мы и разобрались что означает Cellular в планшетах iPad. Надеемся, что этот пост поможет принять решение Антону и разобраться в планшетах iPad многим другим читателям. Кстати, все описанное выше применимо как к «большому» планшету iPad, так и «младшему» iPad mini, который тоже обрел Cellular вместо 4G.
Запись опубликована в рубрике СЕКРЕТЫ с метками Cellular, iPad. Добавьте в закладки постоянную ссылку.
Twitter
E-Mail
RSSРазделы
- АКСЕССУАРЫ
- ИГРЫ
- ИНСТРУКЦИИ
- НОВОСТИ
- ОБЗОРЫ
- РАЗНОЕ
- СЕКРЕТЫ
- СЛУХИ
- СОФТ
- ТЮНИНГ
- ЮМОР
Свежие записи
- Safari в iOS 13 научился качать файлы
- Крутые коллажи в приложении Фото. iOS 13
- Все о стикерах WhatsApp для iPhone
- Что я думаю о новом MacBook Air Retina 2018
- Сколько стоит – iPhone Xr, Max и Xs
Для iPhone и iPad
Комментарии ↓
- Ольга: Помогите пожалуйста узнать имей по серийному номеру GHKDP0WGJCL8
- h3O: Юлия, Svetlana, Дима, если номер модели вашего iPhone —
- Otabek: ( LLA ) the best ☝
- Денис: Помогите пожалуйста узнать имей по серийному номеру DX3DQ39DN73K
- Дмитрий: «Ап стри» пишет, что согласно какому то там
- Дима: Подскажите какая страна с буквами HX ?
- Svetlana: Какая эта страна HX , купила не давно найти
- Валентина: Какая страна
FS/A ? Спасибо за ответ - Саша: Канада, 11 сверху
- Kazy: N ? Какая страна
MAXCACHE: 0. 44MB/0.00026 sec
44MB/0.00026 sec
Просмотр или изменение настроек передачи данных по сотовой сети на iPad (модели Wi-Fi + Cellular)
Вы можете активировать службу передачи данных по сотовой сети на iPad, включить или отключить службу сотовой связи и указать, какие приложения и службы будут использовать данные по сотовой связи. У некоторых операторов вы также можете изменить свой тарифный план.
Поддерживаемые модели могут подключаться к сетям 5G. См. статью службы поддержки Apple Использование 5G на iPad.
Примечание: За помощью по услугам сотовой сети и выставлению счетов обращайтесь к поставщику услуг беспроводной связи.
Если iPad подключен к Интернету через сотовую сеть передачи данных, в строке состояния появляется значок, обозначающий сотовую сеть.
Если сотовые данные отключены, все службы передачи данных, включая электронную почту, просмотр веб-страниц и push-уведомления, используют только Wi-Fi. Если сотовые данные включены, может взиматься плата за передачу данных. Например, использование определенных функций и служб, передающих данные, таких как Сообщения, может привести к взиманию платы с вашего тарифного плана.
Например, использование определенных функций и служб, передающих данные, таких как Сообщения, может привести к взиманию платы с вашего тарифного плана.
Примечание. Модели Wi-Fi + Cellular не поддерживают услуги сотовой связи — они поддерживают только передачу данных по сотовой сети. Чтобы совершать телефонные звонки на iPad, используйте функцию «Вызовы по Wi-Fi» и iPhone.
Добавьте тарифный план сотовой связи на iPad
Если вы уже настроили тарифный план сотовой связи, выберите «Настройки» > «Сотовая связь», нажмите «Добавить новый тарифный план» и следуйте инструкциям на экране.
Если вы не настроили план, см. раздел Настройка сотовой связи на iPad (модели Wi-Fi + Cellular).
Просмотр или изменение учетной записи сотовой связи
Выберите «Настройки» > «Сотовые данные», затем нажмите «Управление» [ имя учетной записи ] или «Услуги оператора связи».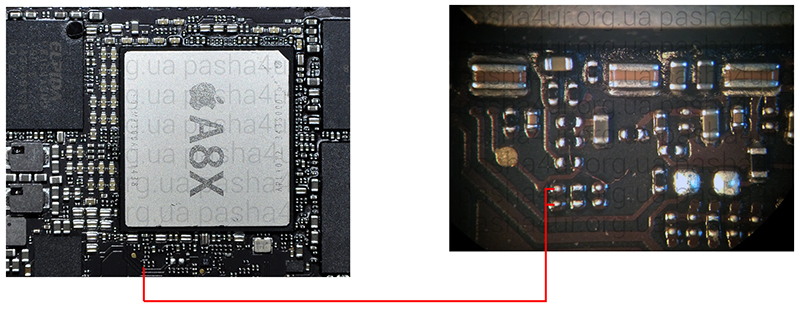
Выберите параметры сотовой связи для использования данных, производительности, времени автономной работы и т. д.
Чтобы включить или отключить передачу данных по сотовой сети, выберите «Настройки > Сотовые данные».
Чтобы настроить параметры при включенной передаче данных по сотовой сети, выберите «Настройки» > «Сотовая связь» > «Параметры передачи данных», затем выполните одно из следующих действий:
Уменьшите использование сотовой связи: выберите Low Data Mode (в зависимости от модели вашего iPad). Этот режим приостанавливает автоматические обновления и фоновые задачи, когда iPad не подключен к сети Wi-Fi.
Включение или выключение роуминга данных: Роуминг данных разрешает доступ в Интернет через сотовую сеть передачи данных, когда вы находитесь в регионе, не охваченном сетью вашего оператора. Когда вы путешествуете, вы можете отключить роуминг данных, чтобы избежать платы за роуминг.

В зависимости от модели iPad, оператора связи и региона может быть доступен следующий вариант:
На iPad Pro 12,9 дюйма (5-го поколения) (Wi-Fi + Cellular) и iPad Pro 11 дюймов (3-го поколения) ) (Wi-Fi + Cellular), вы можете сделать следующее:
Включите режим Smart Data для оптимизации времени работы от батареи: Коснитесь «Голос и данные», затем выберите «5G Auto». В этом режиме ваш iPad автоматически переключается на LTE, когда скорости 5G не обеспечивают заметно лучшей производительности.
Использование видео более высокого качества и FaceTime HD в сетях 5G: Нажмите «Режим передачи данных», затем выберите «Разрешить больше данных в 5G».
Настройте личную точку доступа, чтобы начать совместное использование сотового интернет-соединения с iPad
Откройте «Настройки» > «Сотовая связь» и включите параметр «Сотовые данные».
Коснитесь «Настроить личную точку доступа», затем следуйте инструкциям в разделе Предоставление общего доступа к интернет-соединению с iPad (Wi-Fi + сотовая связь).

Настройка использования мобильных данных для приложений и служб
Выберите «Настройки» > «Сотовые данные», затем включите или выключите «Сотовые данные» для любого приложения (например, «Карты») или службы (например, «Помощь в Wi-Fi»), которые могут использовать сотовую связь. данные.
Если параметр отключен, iPad использует для этой службы только Wi-Fi.
Примечание. Помощник Wi-Fi включен по умолчанию. Если подключение к Wi-Fi плохое, Wi-Fi Assist автоматически переключается на сотовые данные для усиления сигнала. Поскольку вы остаетесь подключенным к Интернету через сотовую связь, когда у вас плохое соединение Wi-Fi, вы можете использовать больше сотовых данных, что может повлечь за собой дополнительную плату в зависимости от вашего тарифного плана. См. статью службы поддержки Apple о Wi-Fi Assist.
Блокировка SIM-карты
Если в вашем устройстве используется SIM-карта для передачи данных по сотовой сети, вы можете заблокировать карту с помощью личного идентификационного номера (PIN), чтобы предотвратить ее использование другими лицами. Затем каждый раз, когда вы перезагружаете устройство или извлекаете SIM-карту, ваша карта автоматически блокируется, и вам необходимо вводить свой PIN-код. См. раздел Использование PIN-кода SIM-карты для iPhone или iPad.
Затем каждый раз, когда вы перезагружаете устройство или извлекаете SIM-карту, ваша карта автоматически блокируется, и вам необходимо вводить свой PIN-код. См. раздел Использование PIN-кода SIM-карты для iPhone или iPad.
См. также Настройка сотовой связи на iPad (модели Wi-Fi + Cellular)
Почему мой iPad не подключается к Wi-Fi? 4 способа это исправить
- Если ваш iPad не подключается к сети Wi-Fi, часто существует простое решение.
- Сначала проверьте и перезагрузите маршрутизатор и модем Wi-Fi, если iPad не подключается к сети Wi-Fi.
- Если ваш маршрутизатор и модем работают нормально, вам следует проверить и сбросить настройки подключения Wi-Fi и сети вашего iPad.
- Посетите домашнюю страницу Business Insider, чтобы узнать больше .
Чтобы использовать iPad по максимуму, необходимо подключение к Интернету.
Если ваш iPad не подключается к Wi-Fi, иногда проблема решается перезапуском iPad. Однако, если это не сработает, вот руководство по устранению неполадок с подключением.
Ознакомьтесь с продуктами, упомянутыми в этой статье:
iPad (от 329,99 долларов США в Best Buy)
Проверьте маршрутизатор и модем Wi-Fi на предмет неудачного подключения к iPad.
Возможно, ваш маршрутизатор не посылает сигнал на iPad или iPad не получает сигнал от модема.
- Хотя маршрутизаторы и модемы обычно объединяются в одно устройство, они выполняют разные функции. Если у вас есть отдельные маршрутизатор и модем, убедитесь, что они оба включены и правильно подключены.
- Попробуйте перезагрузить эти устройства, отключив и снова подключив их.
- Эмпирическое правило при сбросе настроек маршрутизатора или модема заключается в том, чтобы оставить его выключенным на 10 секунд, чтобы убедиться, что он полностью выключился, прежде чем включать его снова.

Убедитесь, что на вашем iPad включено соединение Wi-Fi
Первый шаг для устранения неполадок на основе iPad — убедиться, что Wi-Fi включен в настройках вашего iPad. Иногда вы можете случайно отключить его.
1. Нажмите «Настройки».
2. Нажмите Wi-Fi в левом столбце.
3. Когда Wi-Fi появится в правом столбце, коснитесь переключателя рядом с Wi-Fi, чтобы он стал зеленым.
4. Если у вас уже есть предпочтительный Wi-Fi, он должен появиться автоматически. Если нет, должен появиться список сетей. Нажмите на свой.
5. Если вы входите в него впервые или если ваш iPad вышел из системы, вам будет предложено ввести пароль. Когда рядом с вашим Wi-Fi есть галочка, и он отображается под переключателем Wi-Fi, вы подключены к Wi-Fi, поступающему от вашего маршрутизатора.
Убедитесь, что переключатель Wi-Fi на iPad отображается зеленым цветом.
Райан Ариано/Business Insider
Обратите внимание, однако, что если ваш модем или маршрутизатор не работает должным образом, на вашем iPad может появиться сообщение «Нет подключения к Интернету» или «Невозможно подключиться к сети». В этом случае вам следует перезагрузить маршрутизатор или модем, выполнив описанные выше действия.
Сброс сетевых настроек iPad
Если вы безрезультатно пытались сбросить настройки iPad, маршрутизатора и модема, попробуйте сбросить сетевые настройки iPad.
1. Нажмите «Настройки».
2. Нажмите «Общие» (должно быть вверху 3-й группы в левом столбце).
3. Нажмите Сброс (находится в самом низу правой колонки).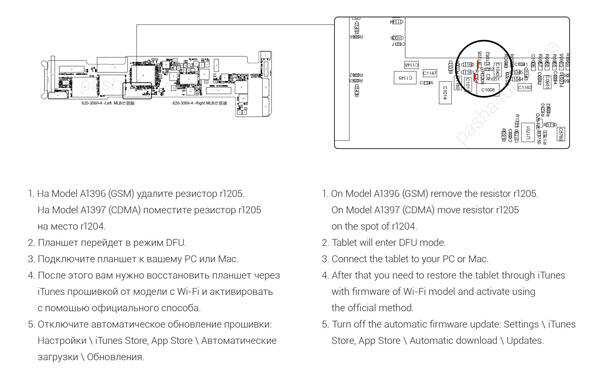
4. Нажмите «Сбросить настройки сети». Это потребует от вас повторного ввода паролей, а также настроек сотовой связи и любой другой информации, сохраненной в настройках вашей сети (по этой причине вам потребуется ввести пароль вашего iPad перед подтверждением).
Выберите «Сбросить настройки сети» на iPad.
Райан Ариано/Business Insider
Попробуйте подключиться к другой сети Wi-Fi на iPad 9.0096
Если это все еще не работает, перейдите в другое место с Wi-Fi (офис, кафе или что-то подобное) и попробуйте войти там. Если ваш iPad может подключиться к другой сети Wi-Fi, проблема связана с вашим маршрутизатором, модемом или поставщиком услуг.
Как подключить iPad к телевизору двумя разными способами
Как синхронизировать iPhone и iPad с электронной почтой, фотографиями, текстовыми сообщениями и т. д.
Как перезапустить и принудительно перезапустить любой айпад модель
Как сделать резервную копию вашего iPad в iCloud или на компьютере
Райан Ариано
Райан Ариано вырос в Балтиморе, когда Macintosh был на пике популярности, жил в Лос-Анджелесе, когда Blackberry уступили место iPhone, а теперь живет в Джексон-Хоул, где его жизнь скрепляется Bluetooth. Он пишет на самые разные темы, но особенно любит заниматься техническим спектром.
Узнайте больше о том, как наша команда экспертов тестирует и анализирует продукты на Insider, здесь.