Содержание
Как записать видео с экрана iPad
Главная » Инструкции » Что еще можно делать » Как записать видео с экрана iPad
Иногда возникает необходимость записать видео, поэтому владельцы яблочных планшетов спрашивают, как снимать видео с экрана iPad. Раньше этот процесс был достаточно сложным. Как это осуществить сегодня, попробуем разобраться в данной статье.
Содержание
- 1 Целевая аудитория
- 2 Способы записи
- 2.1 Для владельцев Mac
- 2.2 Используя iRec
- 2.3 Jailbreak -тоже вариант
- 2.4 Через Reflector
- 3 Reflector – как записать видео с экрана iPad: Видео
Целевая аудитория
В первую очередь запись видео с экрана iPad интересна видео-, техно- и apple-блогерам, ведь зачастую именно эти люди снимают обзоры видеоигр под Apple, тестируют новые версии операционных систем iOS, записывают обучающие ролики и лайфхаки. Однако данная тема может заинтересовать и рядового пользователя в ознакомительных целях.
При этом возникают некоторые трудности. Связаны они с тем, что компания Apple запрещает снимать видео с экрана их устройств. Именно по этой причине не стоит обращаться в App Store.
к содержанию
Способы записи
Сегодня есть приложения, с помощь которых можно легко осуществить запись, – платные и бесплатные. Остановимся на некоторых из них.
к содержанию
Для владельцев Mac
Самой удобной и простой является запись через стандартный плеер Mac OS – Quick Time Player, поскольку этот метод не требует ни денег, ни дополнительных скачиваний, достаточно иметь компьютер (обязательно под операционной системой Mac OS), кабель (оригинальный или Made for iOS) и, собственно, планшет.
Читайте также
Алгоритм, как записать видео с экрана iPad, такой:
- Подключаем iPad к ПК.
- Заходим в Quick Time Player.
- Вверху во вкладке «Файл» нажимаем «Новая видеозапись».
- Далее появится пункт управления, там кликаем на стрелку и в выпадающем списке выбираем «iPad».

- После этого на экране появится точная копия того, что происходит на вашем таблете, а запись можно начать, нажав на красную кнопку. Закончить ее – точнo таким же образом.
к содержанию
Используя iRec
Данная программа для записи видео с экрана iPad может быть скачана с помощью репозитория Emu4ios, находящегося на домене emu4ios.net. Название утилиты iRec, но важно заметить, что работает она только на устройствах с jailbreak.
Функционирует программа предельно просто: после установки, как показано на скриншотах ниже, вы заходите в приложение, там есть настройки и кнопка «Start Recording», так что это не должно поставить вас в тупик. Единственным минусом является то, что программа работает только с iOS 7 и 8.
к содержанию
Jailbreak -тоже вариант
На данный момент процент людей, которые делают jailbreak i-девайсов очень небольшой. Но для тех, кто все-таки его сделал, есть два твика для съемки видео с экрана – платный Display Recorder (5$) и бесплатный Record My Screen.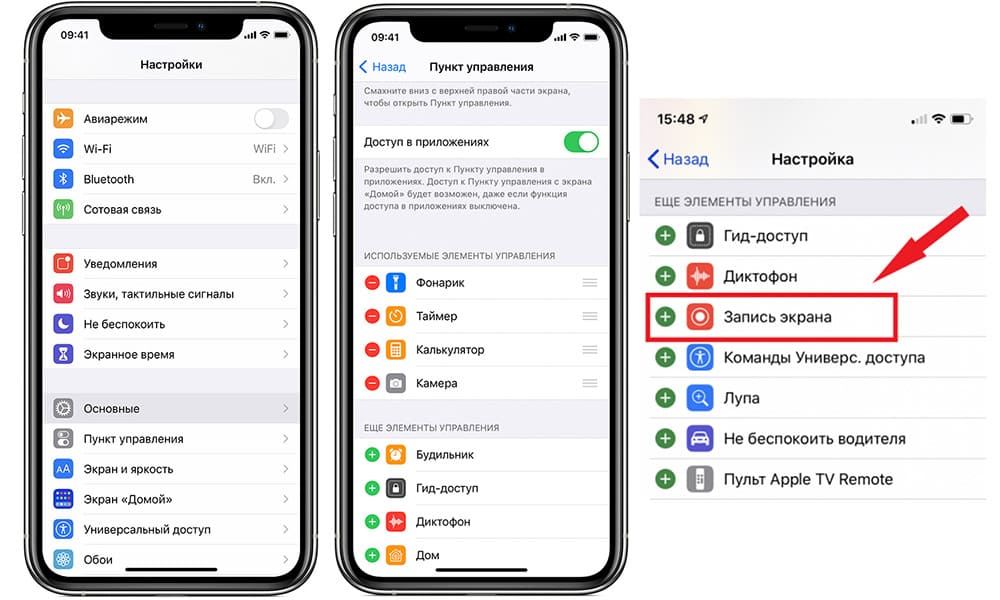
к содержанию
Через Reflector
Перейдем к платному варианту – Reflector. Принцип работы этой утилиты очень прост: устанавливаете ее на ПК, Mac или Android, далее после скачивания сможете при помощи Wi-Fi переводить картинку на выбранное устройство при помощи AirPlay. Цена вопроса – 15 долларов, что не так уж и мало.
Мы разобрали простые способы, как снимать видео с экрана iPad. Надеемся, каждый пользователь найдет оптимальный для себя. Готовы ответить на ваши вопросы в комментариях.
к содержанию
Reflector – как записать видео с экрана iPad: Видео
Поделитесь материалом в соц сетях:
Ваш комментарий:
5 iPad Screen Recorder для записи экрана iPad в iOS 16/15/14/13
Вы все еще используете QuickTime для записи экрана iPad? В то время как iOS 11 представила встроенный экранный видеорегистратор iOS для удобной записи видео и аудио. Что касается случая, вы можете создать видеоурок, захватить игровой процесс, записать музыку и получить онлайн-видео.
Что касается случая, вы можете создать видеоурок, захватить игровой процесс, записать музыку и получить онлайн-видео.
Если вы не знакомы с процессами записи экрана iPad с помощью этого устройства записи экрана iPad по умолчанию, вы можете найти подробный процесс в этой статье. Конечно, вы также можете найти другие приложения для записи экрана 4 для iPad, чтобы легко достичь цели. Читайте статью, чтобы узнать больше о полезной информации сейчас.
- Часть 1: Как включить запись экрана iPad в iOS 11 / 12
- Часть 2: приложения для записи экрана iPad 4, которые вы должны знать
Часть 1: Как включить запись экрана iPad в iOS 11 / 12
По сравнению с iOS 10, iOS 11 / 12 имеет новую функцию для экрана записи. Запись экрана в iOS 11 / 12 позволяет вам записывать и комментировать видео или скриншоты на экране iPad, вместо того, чтобы снимать скучный скриншот и редактировать его цифровыми чернилами.
Как вы можете использовать iPad рекордер экрана в iOS 11 / 12? Вот подробные инструкции о том, как записать экран iPad в iOS 11 / 12 с помощью встроенного устройства записи экрана iPad.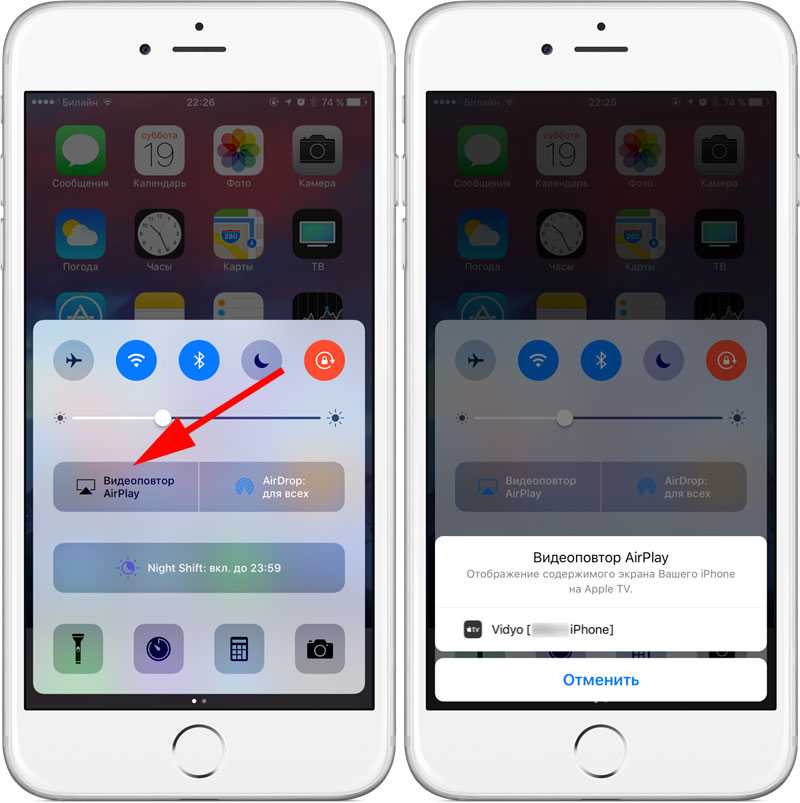
Шаг 1: Настроить запись
Если вы просто обновляетесь до iOS 11/12, вам следует настроить запись iPad до экрана записи в iOS 11/12. Нажмите «Настройки» на экране iPad, после чего вы можете найти «Центр управления» в раскрывающемся списке. Выберите его, чтобы выбрать «Настроить элементы управления». Вы можете найти кнопку «Запись экрана», после чего нажмите зеленый значок плюса слева.
Шаг 2: Начать запись
Когда вы нажмете кнопку «Запись экрана» в Центре управления, регистратор начнет работать. После запуска процесса записи строка состояния в верхней части вашего iPhone или iPad станет красной. Если вы хотите записать свой голос, у вас должно появиться окно управления записью для выбора значка микрофона.
Шаг 3: Завершите запись экрана iPad в iOS 11 / 12
Нажмите красную полосу в верхней части экрана, когда хотите закончить запись. Или вы можете нажать кнопку «Домой», чтобы снова открыть запись экрана, а затем выбрать вкладку «Стоп», чтобы остановить запись. Вы можете посмотреть это записываемое видео в приложении «Фото».
Вы можете посмотреть это записываемое видео в приложении «Фото».
Часть 2: Приложения для записи экрана iPad 4, которые вы должны знать
Запись экрана iPad в iOS 11 / 12 в качестве встроенного средства записи экрана все еще имеет некоторые недостатки. Поэтому нам нужно найти еще несколько приложений для записи экрана с iPad, чтобы получить больше возможностей для записи экрана. Мы рекомендуем четыре превосходных приложения для записи экрана на iPad для захвата экрана в iOS 11 / 12.
Топ 1: Apeaksoft iOS Screen Recorder
Apeaksoft iOS Screen Recorder — один из самых профессиональных устройств записи экрана для iPad, который вы можете записывать геймплей, видео, аудио, фотографии, музыка, документы и любые другие данные на вашем iPhone, iPad или iPod.
Apeaksoft iOS Screen Recorder
4,000,000+ Загрузки
Зеркально отражайте контент вашего iPhone, iPad или iPod на большом экране в режиме реального времени без задержек.
Записывайте на экране живой контент с iPad, такой как видео, геймплей, аудио и т.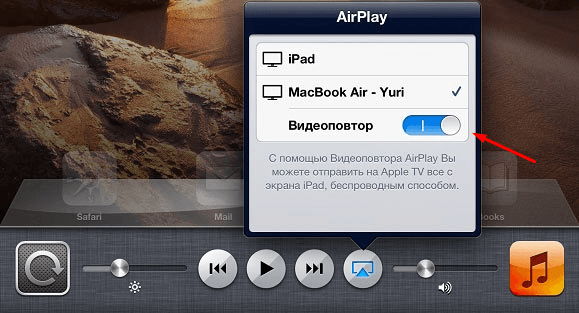 Д.
Д.
Поддержка всех моделей iPhone, iPad и iPod touch.
Позволяет использовать проектор и делиться экраном вашего устройства с другими.
Free Download
Top 2: Screenflow
Screenflow имеет уникальную функцию, которая позволяет сначала записывать, а затем настраивать. Эта функция делает этот рекордер экрана более гибким и удобным при записи экрана iPad в iOS 11. Далее идут минусы и плюсы этого iPad экрана рекордер.
Плюсы этого iPad экрана рекордера
1. Легко использовать.
2. Высокая стабильность
3. Мощные функции редактирования.
4. Захват экрана, запись видео с подключенных камер, запись звука с внутрисистемной совместимостью, а также с внешних устройств.
Минусы
1. Платите много, чтобы получить полный доступ к этому рекордеру экрана.
2. Без встроенных шаблонов и системы библиотек активов.
3. Он не предоставляет бесплатную услугу обновления.
Топ 3: AirShou
AirShou — это бесплатное приложение, которое вы можете записывать на экране без подключения к другой системе.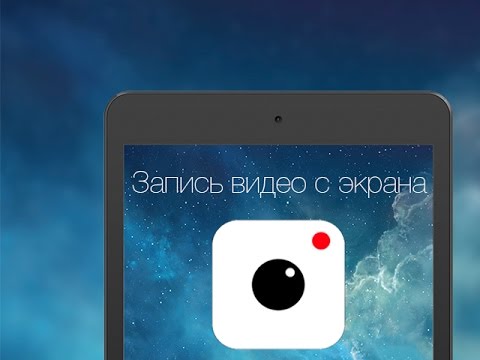 Что касается рекордера экрана iPad, вы можете записывать экран iPad без компьютера. Учить как пользоваться AirShou и больше информации.
Что касается рекордера экрана iPad, вы можете записывать экран iPad без компьютера. Учить как пользоваться AirShou и больше информации.
Плюсы этого iPad экрана рекордера
1. Запишите свой экран в любом месте, джейлбрейк не требуется.
2. Прост в эксплуатации. Вы можете просто установить его, чтобы выбрать предпочтительный режим ориентации, а затем начать запись.
3. Свободно доступны. Вы можете скачать и использовать это приложение без какой-либо оплаты.
4. Настройте свои записи, в том числе режим ориентации, битрейт, разрешение и многое другое.
Минусы
1. Отсутствие безопасности. Поскольку это приложение отсутствует в Apple Store, его необходимо загрузить в другом месте без каких-либо гарантий безопасности.
2. Это доступно не для всех пользователей iOS.
Топ 4: QuickTime
QuickTime — мультимедийный проигрыватель с некоторыми возможностями записи экрана. Это стандартный медиаплеер и устройство записи экрана для iPad и всех устройств Apple, поэтому вам не нужно добавлять другие приложения. Вы можете нажать здесь, чтобы узнать как использовать QuickTime для захвата аудио.
Вы можете нажать здесь, чтобы узнать как использовать QuickTime для захвата аудио.
Плюсы
1. Вы можете использовать его абсолютно бесплатно.
2. Никакого дополнительного программного обеспечения не требуется, джейлбрейк не требуется.
Минусы
1. Работает только на компьютере Mac.
2. Для подключения iPad к компьютеру необходимо использовать кабель.
Рекомендация: запись экрана iPad на Windows или Mac
Если вы хотите записать видео или аудио на компьютер, мощный Screen Recorder определенно будет вашим лучшим выбором. Он будет захватывать именно оригинальное изображение и качество звука. Узнайте больше деталей в этой части.
Screen Recorder
- Apeaksoft Screen Recorder предоставляет профессиональный способ записывать любые действия на ПК / Mac и делать скриншоты.
- Захватывайте любое видео с YouTube, DailyMotion, Vimeo, Vevo, RED, Facebook, Yahoo и других.
- Записывайте звук с микрофона или звука системы в соответствии с вашими потребностями.

- Делайте скриншоты, как хотите, и делайте рисунки на снимке.
- Сохраните захваченное видео, аудио и изображение в любом часто используемом формате.
Скачать для WinСкачать для Mac
Заключение
Все устройства записи экрана iPad, упомянутые выше, могут помочь вам легко записывать экран в iOS 11 / 12. Если вам просто нужна очень простая запись экрана, вы можете использовать iPad Screen Recorder по умолчанию. Если вы хотите иметь больше возможностей, вы можете использовать Apeaksoft iOS Screen Recorder или другие альтернативы. Если у вас есть идеи, вы можете написать более подробную информацию в комментарии.
Как записать экран (со звуком) на iPhone или iPad
Если вы хотите записать видео с экрана вашего iPhone или iPad, вам даже не нужно загружать приложение для выполнения этой задачи. Возможность записи действий на вашем экране встроена прямо в iOS и iPadOS с помощью функции под названием «Запись экрана».
С помощью этого инструмента вы можете начать запись своего экрана, а затем делать отдельные скриншоты видео.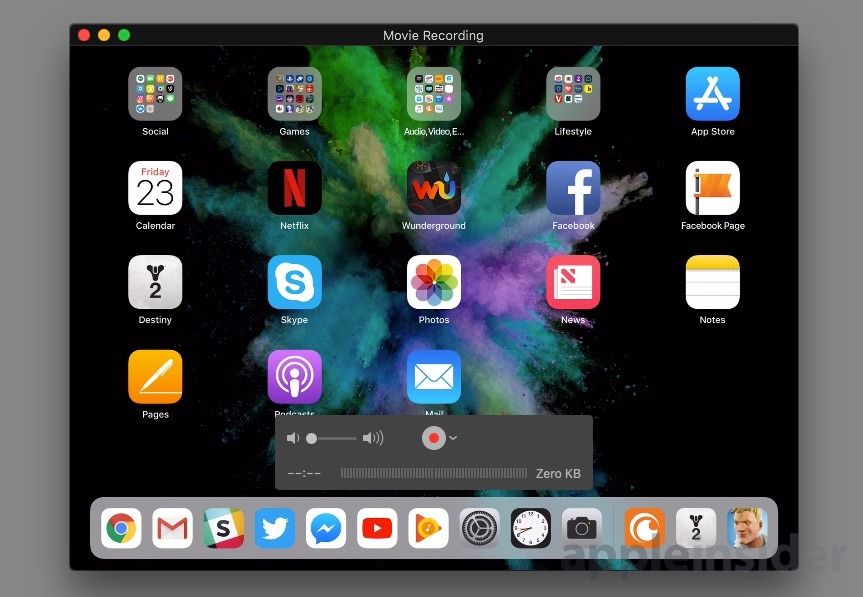 Это значительно упрощает захват активности экрана вашего iPhone или iPad, чем использование стороннего приложения. Вот как настроить и использовать встроенный инструмент записи экрана.
Это значительно упрощает захват активности экрана вашего iPhone или iPad, чем использование стороннего приложения. Вот как настроить и использовать встроенный инструмент записи экрана.
Настройка Центра управления
Прежде чем вы сможете использовать функцию записи экрана, вы должны сначала добавить ее в панель управления. На вашем iPhone или iPad перейдите в «Настройки » > «Центр управления » и убедитесь, что опция «Доступ в приложениях » включена. В разделе «Дополнительные элементы управления» коснитесь «Запись экрана» , чтобы добавить его в раздел «Включенные элементы управления», которые отображаются в Центре управления.
Захват видео
Теперь перейдите к экрану, который вы хотите записать. Проведите по экрану, чтобы открыть Центр управления, и коснитесь круглой Кнопка записи экрана . Затем вы увидите обратный отсчет, после которого начнется запись.
Вы также хотите записывать звук? Возможно, вы рассказываете о том, что видите, пока iPhone или iPad записывает экран.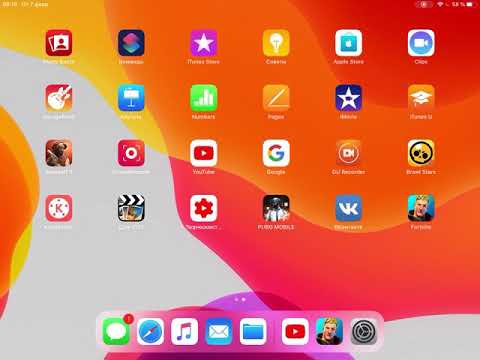 Нажмите и удерживайте кнопку записи в Центре управления, а затем нажмите кнопку Микрофон , которая появляется, чтобы включить или выключить звук для вашего видео.
Нажмите и удерживайте кнопку записи в Центре управления, а затем нажмите кнопку Микрофон , которая появляется, чтобы включить или выключить звук для вашего видео.
По умолчанию записи сохраняются в вашей библиотеке фотографий, но вы можете выбрать другое место назначения из списка, предоставленного при длительном нажатии на кнопку записи. Нажмите Начать запись из этого окна, чтобы начать обратный отсчет. В верхней части экрана появится красный значок с таймером.
Когда вы закончите работу с видео, вам не нужно возвращаться в Центр управления. Нажмите красный значок в верхней части экрана и нажмите Stop , когда вас спросят, хотите ли вы остановить запись экрана. Появится уведомление о том, что записанное видео было сохранено на устройстве.
Рекомендовано нашими редакторами
Не упустите ни секунды: лучшие приложения для записи голоса
Как записать экран на ПК с Windows или Mac
Как записать экран на телефоне Android
Создание скриншотов
Вы также можете использовать инструмент записи экрана, чтобы делать скриншоты любых уже записанных действий.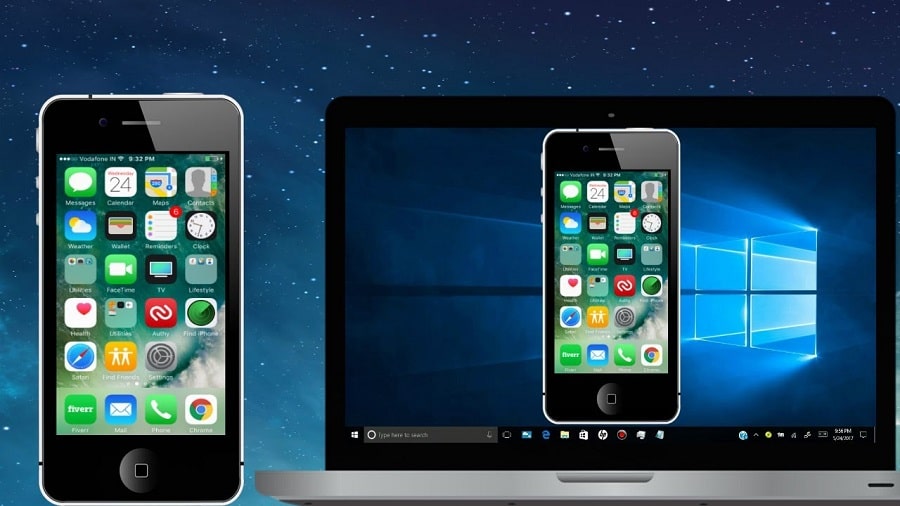 Этот трюк может пригодиться, если у вас возникли проблемы с созданием скриншотов определенного действия. После записи видео воспроизведите отснятый материал и сделайте паузу в нужный момент.
Этот трюк может пригодиться, если у вас возникли проблемы с созданием скриншотов определенного действия. После записи видео воспроизведите отснятый материал и сделайте паузу в нужный момент.
Сделайте снимок экрана на своем устройстве, нажав соответствующие клавиши, чтобы сделать статический снимок экрана (боковая кнопка + кнопка увеличения громкости на iPhone или iPad Pro без кнопки «Домой»; кнопка «Вкл./Выкл.» + кнопка «Домой» на устройствах с кнопкой «Домой»). .
Просмотр записей и скриншотов
Ваши записи и снимки экрана по умолчанию будут сохранены в вашей библиотеке фотографий. В приложении вы можете коснуться записи и нажать Воспроизвести , чтобы просмотреть ее. Отсюда вы также можете просмотреть видео, отключить звук, поделиться им или удалить его.
Яблочный вентилятор?
Подпишитесь на нашу еженедельную сводку новостей Apple , чтобы получать последние новости, обзоры, советы и многое другое прямо на ваш почтовый ящик.
Этот информационный бюллетень может содержать рекламу, предложения или партнерские ссылки. Подписка на информационный бюллетень означает ваше согласие с нашими Условиями использования и Политикой конфиденциальности. Вы можете отказаться от подписки на информационные бюллетени в любое время.
Спасибо за регистрацию!
Ваша подписка подтверждена. Следите за своим почтовым ящиком!
Подпишитесь на другие информационные бюллетени
Запись видео с iPad Руководство по эксплуатации
Большинство рабочих процессов и предприятий теперь перешли на виртуальную установку, и конференции проводятся онлайн. Для этого вам крайне необходимо иметь в своем распоряжении несколько инструментов, и один из них — программа для записи экрана. Есть также различные профессионалы и студенты, которым не нравится полная настройка рабочего стола / ноутбука, и они соглашаются на более компактное и мощное устройство, т. е. Запись видео с iPad . Планшет или iPad без проблем проведет за вас все видеоконференции и встречи.
е. Запись видео с iPad . Планшет или iPad без проблем проведет за вас все видеоконференции и встречи.
Вам также может понадобиться записать сеанс, и в этом руководстве мы собираемся обсудить советы по записи видео на iPad, чтобы вам не пришлось сталкиваться с какими-либо хлопотами. Мы познакомим вас с несколькими вариантами записи экрана iPad. Вы можете быть удивлены, узнав, что планшет Apple, который вы используете, оснащен устройством записи экрана. Давайте углубимся:
Часть 1. Как записывать видео с iPad
Прежде чем познакомить вас с несколькими продвинутыми приложениями, которые предлагают гораздо больше функций, вам необходимо знать основной инструмент для выполнения задачи. Функцию записи экрана можно использовать для создания демонстрации по любой конкретной теме, а карандаш Apple можно использовать для аннотаций. Мы собираемся записать шаги, которые вам нужно выполнить, чтобы начать запись на вашем iPad.
Запустите Центр управления на планшете.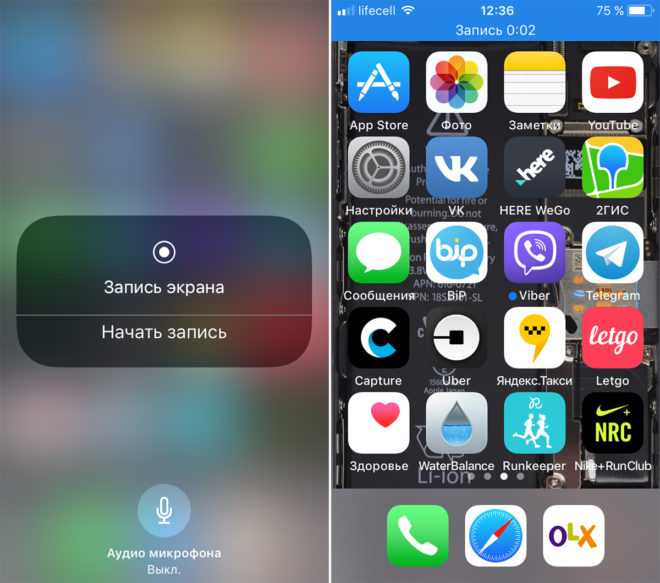 Вы найдете широкий спектр вариантов. Справа вы увидите круглый значок, который будет обозначать значок записи.
Вы найдете широкий спектр вариантов. Справа вы увидите круглый значок, который будет обозначать значок записи.
Если вы не можете найти эту опцию, вот шаги, которые вам нужно выполнить, чтобы включить ее на вашем iPad.
- Откройте приложение «Настройки» на iPad, и вам нужно будет прокрутить вниз, чтобы найти Центр управления.
- Нажмите на него, а затем перейдите на вкладку «Настроить элементы управления». В разделе «Дополнительные элементы управления» вы найдете «Запись экрана».
- Слева вы увидите значок «+», чтобы переместить его в раздел «Включить».
Теперь, возвращаясь к «как записать видео на iPad», запустите приложение, которое вы хотите записать, а затем откройте центр управления.
Нажмите на кнопку записи, и она начнет запись с буферным периодом 3 секунды.
Тем не менее, есть одна вещь, на которую вы должны обратить внимание. Эта опция прямой записи будет записывать экран без микрофонного входа.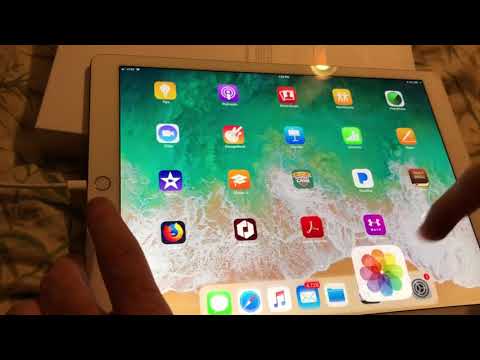 Если вы хотите включить микрофонный вход, вам нужно будет долго нажимать эту кнопку записи. Это даст вам значок микрофона, чтобы выбрать и включить запись.
Если вы хотите включить микрофонный вход, вам нужно будет долго нажимать эту кнопку записи. Это даст вам значок микрофона, чтобы выбрать и включить запись.
Как только iPad начнет запись, вверху появится значок красного цвета, указывающий на то, что экран записывается. Когда вы закончите, вам нужно будет нажать на указывающий значок и нажать «Стоп», чтобы сохранить запись.
Видео будет сохранено в приложении «Фотографии».
Часть 2. Запись экрана iPad с помощью приложения Record It
Приложение, которое мы собираемся обсудить здесь, имеет возможность улучшить общую функциональность записи. Причина, по которой мы рассматриваем его как такое многофункциональное приложение, заключается в том, что оно не только позволяет вам записывать экран с помощью основного микрофонного входа, но также позволяет добавлять полный комментарий к записанному видео.
Что ж, если вас это не впечатлило, приложение также позволяет вам добавить свое лицо в форму PiP, чтобы вы могли гораздо лучше взаимодействовать с аудиторией.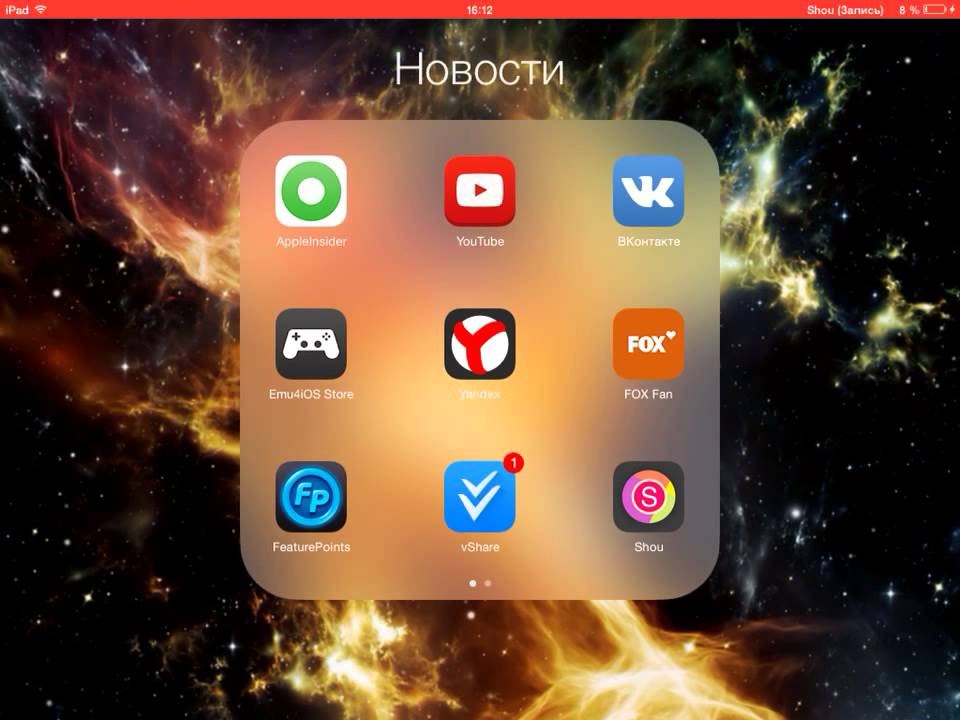 Вам не о чем беспокоиться, так как интерфейс, который вы получите здесь, довольно интуитивно понятен и прост. Давайте углубимся в шаги, которые вам нужно будет обойти с этим приложением.
Вам не о чем беспокоиться, так как интерфейс, который вы получите здесь, довольно интуитивно понятен и прост. Давайте углубимся в шаги, которые вам нужно будет обойти с этим приложением.
- Запустите приложение Record It и нажмите большую кнопку записи на экране.
- Вам будет предложено выбрать приложение, которое вы хотите использовать. Это может быть WebEx, Skype или любой другой инструмент, доступный на вашем телефоне.
- Выбрав приложение, нажмите кнопку «Начать трансляцию». Когда вы нажмете кнопку, у вас будет буфер в 3 секунды, чтобы начать запись экрана.
- Как и при стандартной записи, вы также получите такую же индикацию красного цвета. Вы можете нажать на него, чтобы остановить запись.
- Теперь, когда вы нажмете кнопку «Стоп», видео будет воспроизведено с несколькими вариантами. Вы можете нажать на опцию Face Cam, чтобы добавить свое лицо к комментарию, который вы собираетесь сделать. Комментарий — это, по сути, просто продвинутая озвучка.

- На экране комментариев эти две опции помогут вам изменить размер видео, которое вы создаете с передней камеры. Кроме того, еще один вариант, который вы получите, поможет вам легко разместить ваше лицо.
- Когда вы нажмете кнопку записи, запись начнется через 3 секунды буфера. Это функция, которая заставила нас включить его в число лучших Приложение для записи видео с iPad можно установить на планшет или смартфон.
- Помимо опции Face Cam, вы также можете использовать опцию Video Editor. Здесь вы получите ряд инструментов для настройки видео, которое вы только что записали.
- Нажмите кнопку «Сохранить» вверху, чтобы экспортировать его в локальное хранилище.
Часть 3. Как найти записи на iPad?
Поскольку видео уже записано, вы можете запутаться, пытаясь найти место сохранения записи. Все медиафайлы на iPad и iPhone будут сохранены непосредственно в приложении «Фотографии». Вы также сможете редактировать видео с очень простыми настройками.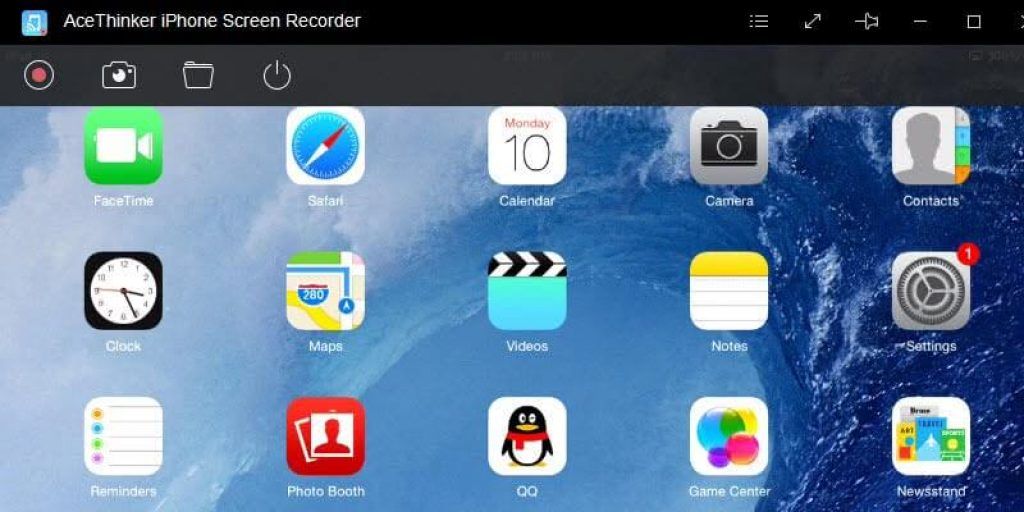
- Запустите приложение «Фотографии» на планшете, и медиафайлы будут отсортированы в порядке от последнего к старому.
- Вы также можете провести пальцем влево, чтобы получить доступ к альбомам, где вы найдете медиафайлы в соответствии с их категорией.
Примечание: Мы использовали для ссылки изображения приложения, используемого на iPhone. Такой же интерфейс будет и на iPad. В следующем разделе мы обсудим несколько советов по , как записывать видео с экрана на iPad , чтобы предложить вам более полное руководство.
Часть 4. Советы по записи видео на iPad
У iPad одна из самых многообещающих конфигураций камеры, доступных на рынке. И для работы с такой камерой особых навыков не потребуется. Сама камера способна снимать потрясающие видеоролики. Но чтобы добавить изюминку этим видео, вот несколько советов, которые могут сделать ваши видео более элегантными:
- Скажите нет приложению камеры iPad по умолчанию : Нет сомнений, что на вашем iPad есть отличное приложение камеры, которое можно используется для создания потрясающих видеороликов.
 Но чтобы получить максимальное качество от вашей камеры, используйте приложения премиум-класса, такие как Filmic Pro, из вашего магазина приложений.
Но чтобы получить максимальное качество от вашей камеры, используйте приложения премиум-класса, такие как Filmic Pro, из вашего магазина приложений.
- Условия освещения : Вы всегда должны быть осторожны в отношении условий освещения и того, что вы можете сделать для их улучшения. Освещение — большая часть всего съемочного процесса, и если у вас хорошее освещение; ваши видео впоследствии будут выглядеть эффектно.
- Настройка баланса белого : Баланс белого — важный элемент любого видео. Любые просчеты в отношении баланса белого могут изменить ход видео. Так что установите его на желаемую степень.
- Использование сетки: Сетка, представленная в любом приложении камеры, — отличный инструмент, который может помочь вам правильно выровнять видео, а ее ориентация будет выглядеть более подчеркивающей, чем без сетки.
- Настройка AF и AE : Автофокус и автоматическая экспозиция являются основными строительными блоками любого видео, поскольку они определяют тон всей продолжительности фильма.
 Вам нужно исправить AF, а также AE, чтобы получить хорошее качество вашего видео.
Вам нужно исправить AF, а также AE, чтобы получить хорошее качество вашего видео.
- Используйте устойчивую опору : Использование штатива, когда вы находитесь в состоянии покоя и пытаетесь что-то запечатлеть, или использование стабилизатора при съемке движущихся изображений — еще один способ улучшить красоту любого видео.
- Всегда имейте резервное питание: Мы все можем признать, что iPad не рассчитан на слишком долгую работу, когда мы используем приложения камеры. Поэтому всегда у вас должно быть резервное питание на случай, если ваша батарея разрядится.
- Использовать внешний микрофон: Первичного микрофона вашего iPad достаточно для записи обычных видео, но любой фильм должен иметь хорошее качество звука. Вот почему вы всегда должны использовать внешний микрофон для записи звука.
Операционная система iPad значительно улучшилась, и не будет ошибкой сказать, что Apple сделала свой планшет не менее компьютерным.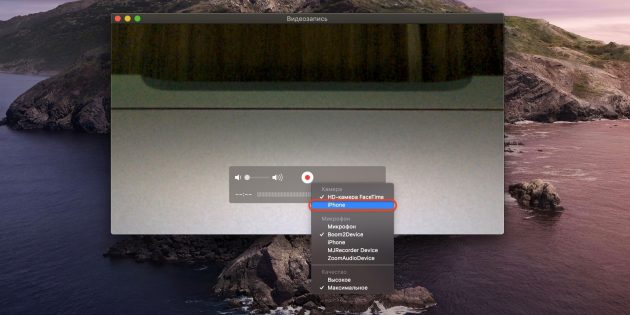


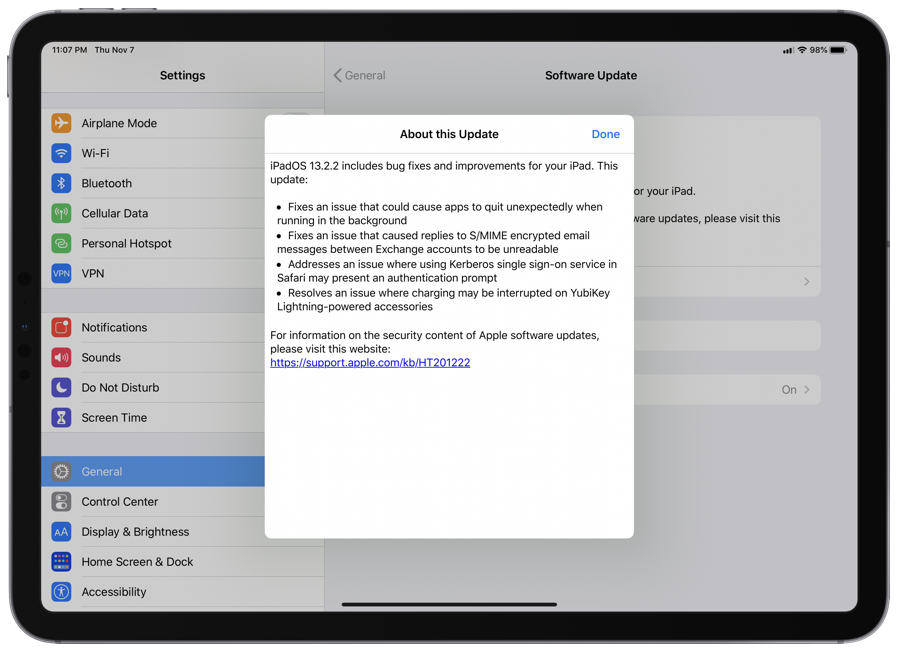
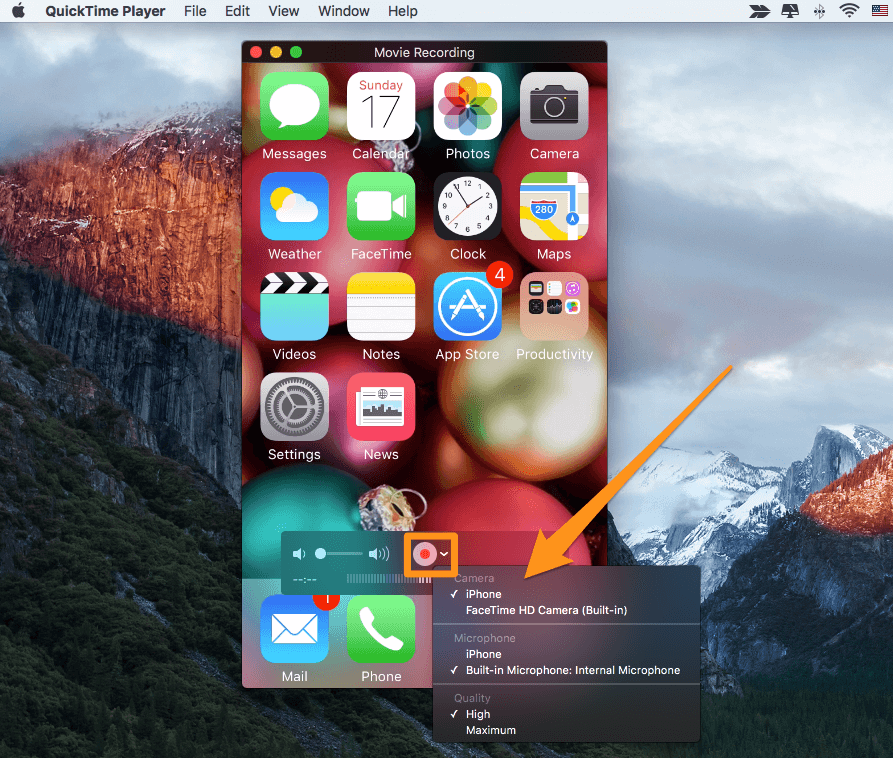 Но чтобы получить максимальное качество от вашей камеры, используйте приложения премиум-класса, такие как Filmic Pro, из вашего магазина приложений.
Но чтобы получить максимальное качество от вашей камеры, используйте приложения премиум-класса, такие как Filmic Pro, из вашего магазина приложений. Вам нужно исправить AF, а также AE, чтобы получить хорошее качество вашего видео.
Вам нужно исправить AF, а также AE, чтобы получить хорошее качество вашего видео.