Содержание
Системные требования Honkai Star Rail
Скоро должен состояться запуск Honkai Star Rail, новой игры разработчиков Genshin Impact. Опубликовали системные требования
Honkai Star Rail должны запустить 26 апреля на ПК, Android и iOS. Уже можно предзагрузить новинку miHoYo (или HoYoverse), опубликовали системные требования.
Минимальные системные требования Honkai Star Rail на ПК:
- ОС: Windows 10, 64-bit.
- CPU: Intel Core i3
- GPU: NVIDIA GeForce GTX 650
- Оперативная память: 6 ГБ ОЗУ
- Накопитель: 20 ГБ, HDD
Рекомендуемые системные требования Honkai Star Rail на ПК:
- CPU: Intel Core i7
- GPU: NVIDIA GeForce GTX 1060
- Оперативная память: 8 ГБ ОЗУ
Минимальные системные требования Honkai Star Rail на мобильных устройствах:
Android:
- Snapdragon 835, Dimensity 720, Kirin 810
- 4 ГБ ОЗУ
- Android 8+
- 8.
 5 ГБ свободного места
5 ГБ свободного места
iOS:
- iPhone 8 Plus, iPad с A10
- iOS 10.0+
- 9 ГБ свободного места
Рекомендуемые системные требования Honkai Star Rail на мобильных устройствах:
Android:
- Snapdragon 855, Dimensity 1000, Kirin 990
- 6 ГБ ОЗУ
- Android 9+
- 8.5 ГБ свободного места
iOS:
- iPhone XS, iPhone XR, iPad с Apple A12
- iOS 11+
- 9 ГБ свободного места
- Обложка
2023-04-24 20:57:26
Борис Пилецкий
Honkai Star Rail
Diablo 4 не получит карту-оверлей, поскольку игроки будут её использовать. Видение Blizzard вызывает недоумение
В Cyberpunk 2077 и The Witcher 3 несколько месяцев сломана DLSS 3. Беды владельцев AMD Ryzen 7000
Беды владельцев AMD Ryzen 7000
Новости
Публикации
Triumph Studios идет на риск. Что смущает в Age of Wonders 4
Разработчики из нидерландской компании Triumph Studios порадовали фанатов пошаговых стратегий, анонсировав выход Age of Wonders 4. Даже выпустили видео с игровым процессом — чтобы игроки поняли, чем проект отличается от предыдущих частей. Уже сейчас игра выглядит впечатляюще, но в ней присутствуют механика, которая может поставить крест на её будущем — и это пугает.
Инди-игры марта: Have a Nice Death, The Great War, Terraformers, Gripper
Итоги
19 апреля 18:18
0
С небольшой задержкой, но всё же мы составили список инди-проектов третьего месяца, которые прошли мимо нас. Рогалик про Смерть, рассказ о жизни, стратегии о Первой Мировой и терраформировании планет, а также игра русского разработчика о борьбе с горем — интересных продуктов хватает.
Рогалик про Смерть, рассказ о жизни, стратегии о Первой Мировой и терраформировании планет, а также игра русского разработчика о борьбе с горем — интересных продуктов хватает.
Дорогой аттракцион. Обзор Horizon: Call of the Mountain
Horizon: Call of the Mountain – редкий продукт. Дорогое, продолжительное и невероятно красивое ААА-приключение, созданное с нуля исключительно для VR-платформы. Но с проблемами.
Выполняем достижения в Resident Evil 4. Подсказки, секреты, сложность «Хардкор» на ранг S+
Если возникли проблемы с получением всех достижений в Resident Evil 4 — этот материал поможет пройти проблемные моменты, раскроет секреты игры и выполнить большую часть «ачивок» за несколько пробегов, чтобы получить заветные «платину», «1000G» или «100% достижений в Steam».
Dwarf Fortress для людей. Обзор RimWorld
RimWorld — симулятор строительства и управления, разработанный канадской студией Ludeon Studios.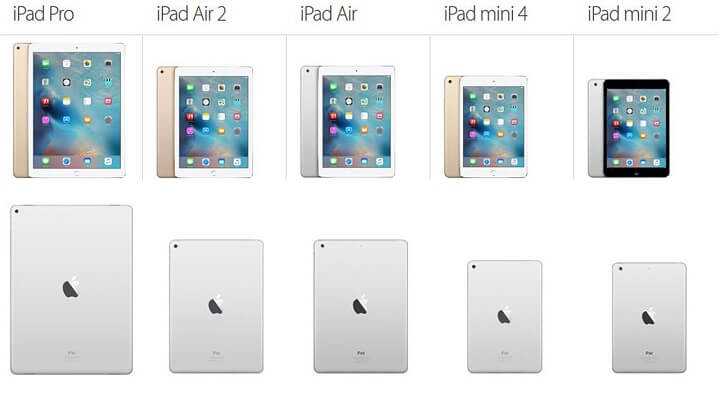 Разработчики черпали вдохновение из Dwarf Fortress, благодаря чему в RimWorld есть огромное количество случайных событий и проработанная механика взаимодействия персонажей с миром и друг другом.
Разработчики черпали вдохновение из Dwarf Fortress, благодаря чему в RimWorld есть огромное количество случайных событий и проработанная механика взаимодействия персонажей с миром и друг другом.
Как синхронизировать два iPad вместе | Малый бизнес
Эндрю Теннисон
Синхронизация двух корпоративных iPad позволяет объединить важный бизнес-контент и совместно использовать сотовое соединение для передачи данных для задач, связанных с Интернетом. То, как вы синхронизируете два iPad, зависит от типа синхронизации, которую вы хотите выполнить. Если вы хотите синхронизировать контент между двумя устройствами, воспользуйтесь собственной службой iCloud, доступной на iPad. Если вы хотите синхронизировать сотовую связь одного iPad с другим iPad, воспользуйтесь функцией «Персональная точка доступа». Персональная точка доступа синхронизирует два устройства, поэтому они оба могут получить доступ к Интернету через одно соединение.
Коснитесь значка «Настройки» на главном экране первого iPad, чтобы загрузить приложение «Настройки».

Нажмите «iCloud», а затем введите свой Apple ID и пароль в соответствующие поля.
Нажмите кнопку «Домой», чтобы вернуться на главный экран, а затем снова коснитесь значка «Настройки», чтобы перезагрузить приложение «Настройки».
Коснитесь ссылки «iTunes и магазины приложений» и выберите контент, который вы хотите синхронизировать между вашими iPad.
Повторите шаги с 1 по 4 на втором iPad, чтобы синхронизировать выбранный контент между двумя устройствами.
Коснитесь значка «Настройки» на iPad, подключенном к сотовой сети. Один из iPad должен поддерживать сотовую связь, чтобы синхронизация Personal Hotspot работала.
Коснитесь «Сотовая связь», коснитесь «Персональная точка доступа», а затем переключите виртуальную кнопку «Персональная точка доступа» в положение «Вкл.», чтобы активировать личную точку доступа. Когда персональная точка доступа включена, ваш iPad отображает пароль точки доступа рядом с заголовком «Пароль Wi-Fi».
 Запишите этот пароль.
Запишите этот пароль.Коснитесь значка «Настройки» на главном экране второго iPad, а затем коснитесь «Wi-Fi».
Коснитесь имени подключения к персональной точке доступа первого iPad в списке доступных сетей, отображаемом на экране Wi-Fi второго iPad.
Введите пароль первой персональной точки доступа iPad в соответствующем поле, чтобы начать синхронизацию сотового соединения для передачи данных между двумя устройствами.
Ссылки
- Apple: iOS – Общие сведения о персональной точке доступа
- Apple: iCloud – Настройка iCloud на всех ваших устройствах
Советы
- Для использования функция iCloud.
- Некоторые операторы сотовой связи взимают дополнительную ежемесячную плату за включение функции «Персональная точка доступа» на iPad. Для получения дополнительной информации обратитесь к поставщику услуг сотовой связи вашей компании.
Предупреждения
- Информация в этой статье относится к iPad под управлением операционной системы iOS 7.
 Он может незначительно или значительно отличаться от других версий или продуктов.
Он может незначительно или значительно отличаться от других версий или продуктов.
Биография писателя
Эндрю Теннисон пишет о культуре, технологиях, здоровье и множестве других тем с 2003 года. Его статьи публикуются в The Gazette, DTR и ZCom. Он имеет степень бакалавра искусств в области истории и магистра изящных искусств в области письма.
5 советов по использованию iPad в качестве замены настольному компьютеру или ноутбуку
Новейшие усовершенствованные iPad от Apple, наряду с такими аксессуарами, как Magic Keyboard и усовершенствованиями программного обеспечения в iPadOS, превратили планшеты компании в полноценную замену настольным компьютерам и ноутбукам.
Но если вы действительно хотите использовать iPad в качестве основного вычислительного устройства, вам следует помнить о нескольких вещах. Вот пять советов по замене вашего ПК или Mac на один из планшетов Apple, будь то работа, учеба или просто повседневное использование.
Получите настоящую клавиатуру (и мышь)
Отсутствие поддержки мыши долгое время было основным препятствием, не позволявшим iPad работать в качестве замены ПК.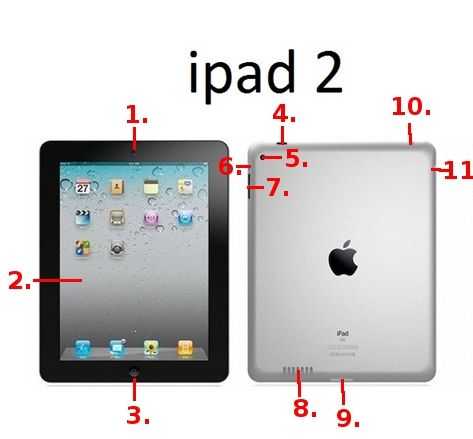 Но последнее обновление iPadOS от Apple дает iPad поддержку внешней мыши и трекпада, впервые предоставляя вам курсор, похожий на настольный или ноутбук.
Но последнее обновление iPadOS от Apple дает iPad поддержку внешней мыши и трекпада, впервые предоставляя вам курсор, похожий на настольный или ноутбук.
Но прежде чем вы получите мышь, чтобы начать щелкать, вам, вероятно, следует также приобрести клавиатуру. Вы можете соединить свою собственную клавиатуру Bluetooth с вашим iPad и таким образом набирать текст, но вы также можете получить себе чехол для клавиатуры, который служит чехлом и делает ваш iPad более похожим на ноутбук, чем обычно. Apple выпускает собственные чехлы для клавиатуры с различными функциями в зависимости от используемого вами iPad: пользователи iPad Pro могут взять чехол Smart Keyboard Folio без трекпада или Magic Keyboard Cover с трекпадом. У iPad, не имеющих прозвища Pro, есть вариант, предоставленный Apple, когда дело доходит до клавиатур: Smart Keyboard использует встроенный Smart Connector планшета и служит крышкой, когда не используется, но не имеет никакой гибкости с точки зрения углов обзора.
Вы также можете использовать сторонние клавиатуры для получения дополнительной функциональности.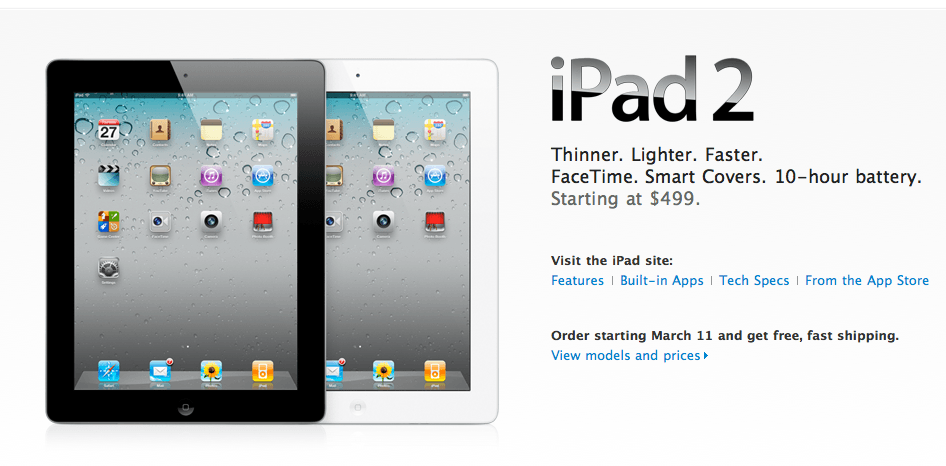 Такие клавиатуры, как Combo Touch от Logitech с подсветкой, превращают ваш iPad в нечто, максимально близкое к iPad Pro, без дополнительных затрат. Он добавляет к iPad съемную клавиатуру и крышку трекпада, а также регулируемую подставку, похожую на Microsoft Surface — возможно, более полезную, чем собственная Magic Keyboard от Apple и ее негибкая осанка. Есть также серия беспроводных клавиатур от Brydge, которые прикрепляются к вашему iPad, превращая его в копию ноутбука. Новый Brydge Pro+ работает с iPad Pro и включает в себя встроенный трекпад, в то время как Brydge Pro подходит для более дешевого iPad, но не имеет трекпада.
Такие клавиатуры, как Combo Touch от Logitech с подсветкой, превращают ваш iPad в нечто, максимально близкое к iPad Pro, без дополнительных затрат. Он добавляет к iPad съемную клавиатуру и крышку трекпада, а также регулируемую подставку, похожую на Microsoft Surface — возможно, более полезную, чем собственная Magic Keyboard от Apple и ее негибкая осанка. Есть также серия беспроводных клавиатур от Brydge, которые прикрепляются к вашему iPad, превращая его в копию ноутбука. Новый Brydge Pro+ работает с iPad Pro и включает в себя встроенный трекпад, в то время как Brydge Pro подходит для более дешевого iPad, но не имеет трекпада.
Найдите замену вашим любимым приложениям
Некоторые вещи проще сделать на ПК, но это не значит, что их невозможно сделать на iPad.
Нужно отправить определенные файлы или открыть определенные ссылки в определенных приложениях и веб-браузерах? Проверьте Opener, приложение, которое позволяет вам воспользоваться листом общего доступа iOS (обозначается рамкой со стрелкой, торчащей из него). Используйте приложение, такое как 1Password, для доступа к защищенным онлайн-аккаунтам на любом устройстве, на iOS, Mac или ПК. TextExpander может сэкономить ваше время при вводе повторяющихся ответов электронной почты, имен, адресов или форм, создавая ярлыки, соответствующие их более длинным сохраненным предложениям и абзацам.
Используйте приложение, такое как 1Password, для доступа к защищенным онлайн-аккаунтам на любом устройстве, на iOS, Mac или ПК. TextExpander может сэкономить ваше время при вводе повторяющихся ответов электронной почты, имен, адресов или форм, создавая ярлыки, соответствующие их более длинным сохраненным предложениям и абзацам.
Нужен более мощный список дел? Интегрированное приложение Apple Reminders бесплатное и подходит для повседневных задач, но такие приложения, как Todoist или Omnifocus, предлагают несколько способов реструктурировать ваши приоритеты и проекты, которые вы хотите выполнить, будь то на работе или по дому. Как насчет текстового процессора? Google Docs, минималистичный iA Writer и удобный для организации Scrivener — все они предлагают разные подходы к написанию, составлению черновиков и систематизации текста. Если вам нужен более мощный текстовый редактор, попробуйте Drafts, который может отправлять текст, который вы пишете, в другие приложения, повышая вашу производительность и экономя время.
Узнайте, как управлять «окнами»
Понимание того, как управлять окнами ваших приложений, возможно, является самой неприятной частью использования iPad в качестве замены ПК.
В то время как управление окнами на ПК — это несложно, на iPad вы будете перетаскивать приложения, удерживая их на месте и проводя пальцем в определенные части экрана, чтобы сохранить свою привычку к многозадачности. Функция Split View на iPad размещает два приложения рядом друг с другом, а функция Slide Over накладывает версию вашего приложения в форме iPhone на часть вашего домашнего экрана или поверх приложения, которое вы уже используете. Вы можете работать с тремя приложениями одновременно и перетаскивать между ними такие элементы, как фотографии и вложения электронной почты.
Чтобы начать использовать функцию многозадачности iPad, откройте приложение или поместите его в док-станцию iPad. Оттуда вы можете выбрать другое приложение в доке, нажать и удерживать его и перетащить вверх либо поверх текущего приложения, либо рядом с ним, включив его режим разделенного просмотра.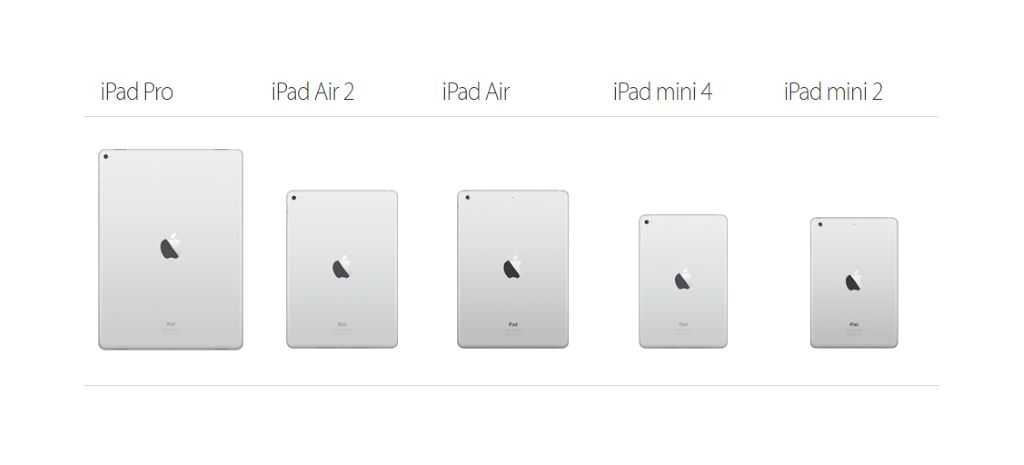 Вы можете отрегулировать пространство, занимаемое каждым приложением, сдвинув центральный разделитель влево или вправо. Повторив процесс с третьим приложением, вы можете наложить его поверх любого из двух приложений, что позволит вам иметь текстовый процессор с одной стороны, календарь с другой и выбранное вами приложение для обмена сообщениями поверх этого.
Вы можете отрегулировать пространство, занимаемое каждым приложением, сдвинув центральный разделитель влево или вправо. Повторив процесс с третьим приложением, вы можете наложить его поверх любого из двух приложений, что позволит вам иметь текстовый процессор с одной стороны, календарь с другой и выбранное вами приложение для обмена сообщениями поверх этого.
Несмотря на то, что он гладкий, он все же не идеален. Использование клавиатуры в режиме Split View немного раздражает, если вы продолжаете переключаться между приложениями, и не каждое приложение поддерживает все режимы многозадачности.
Приобретите подставку
Если вы используете iPad в качестве основного устройства в эти дни, вы, вероятно, страдаете от довольно плохой осанки — возможно, вы больше сгорбились, шея наклонена вниз. Работать таким образом в течение нескольких дней может быть хорошо, но в течение более длительных периодов времени вы просто просите напряженную шею, неудобную спину и, как правило, неприятные ощущения.
Но iPad на подставке? Это меняет правила игры. Подставка не только поможет исправить вашу плохую осанку, но и с правильной моделью — прикрепленной к шарнирной руке или с поворотной головкой — вы можете использовать свой iPad как в портретном, так и в ландшафтном режиме, а также соединить его с клавиатурой Bluetooth и мышь (или трекпад), чтобы получить еще больше контроля.
Для большей универсальности вам понадобится концентратор
Если вам нужно подключить к iPad множество устройств, вы, вероятно, уже сталкивались с проблемой: у него всего один порт. Решение? Концентратор USB-C, который позволяет не только подключать такие устройства, как флэш-накопители или цифровые камеры, к вашему iPad, но и обеспечивает дополнительную зарядку вашего планшета в сочетании с подходящими внешними аксессуарами.
Потоковое видео для конференц-связи? Подключив iPad к концентратору с портом Ethernet, вы получите проводное соединение для звонков без задержек. Нужно выгрузить несколько фотографий с цифровой камеры? Концентратор со слотом для SD-карты в сочетании с приложением Apple Files позволяет быстро перенести ваши фотографии с карты в выбранное вами приложение (или в облако). Вы даже можете подключить свою любимую проводную клавиатуру, а не тратить деньги на беспроводную модель.
Вы даже можете подключить свою любимую проводную клавиатуру, а не тратить деньги на беспроводную модель.
Концентратор также может дать вам столь необходимое пространство на экране, подключив iPad ко второму дисплею. В зависимости от приложения, которое вы используете, ваш iPad будет либо зеркально отображать ваш экран, либо предлагать вам дополнительный монитор для отображения изображений, основных презентаций и многого другого, не обремененного вашим пользовательским интерфейсом или инструментами редактирования. Такие приложения, как Photos, Keynote и Procreate, также могут использовать второй дисплей для демонстрации увеличенных версий того, что вы просматриваете на своем iPad — это отлично подходит для демонстрации презентаций или слайд-шоу из фотографий.
Тем не менее, второй экран iPad не идеален. При просмотре фотографии в таком приложении, как «Фотографии», само изображение будет отображаться в неудобном соотношении сторон 4:3, при этом изображение занимает весь монитор только после того, как вы немного увеличите масштаб пальцами.
 5 ГБ свободного места
5 ГБ свободного места
 Запишите этот пароль.
Запишите этот пароль. Он может незначительно или значительно отличаться от других версий или продуктов.
Он может незначительно или значительно отличаться от других версий или продуктов.