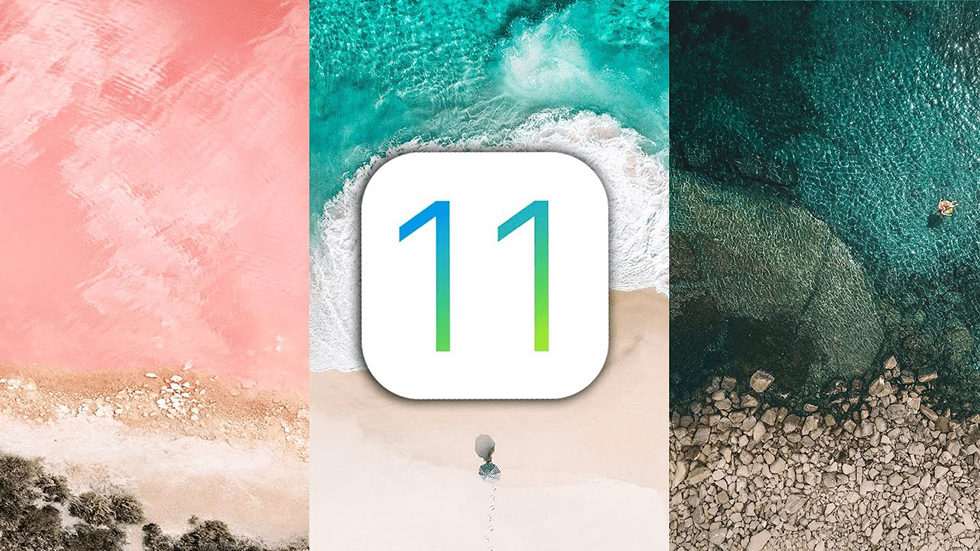Содержание
Список моделей iPhone, iPad и iPod Touch, поддерживающих iOS 11
Skip to content
Максим Абашев
1
19 сентября, после многих месяцев бета-тестирования, Apple выпустит публичную версию iOS 11. Обновление мобильной операционной системы сулит не только множество новых возможностей, но и, как и каждая новая крупная версия iOS, прекращение поддержки некоторых старых устройств.
Если вы хотите знать, совместим ли ваш iPhone или iPad с iOS 11, эта статья удовлетворит ваше любопытство.
Устройства, неподдерживаемые iOS 11
С выходом iOS 11 Apple откажется от поддержки 32-битных приложений. Это значит, что модели iPhone, iPad и iPod Touch, основанные на 32-битных чипсетах, также не будут поддерживаться. Поэтому на следующие устройства нельзя будет установить новую версию iOS:
Поэтому на следующие устройства нельзя будет установить новую версию iOS:
- iPhone 5
- iPhone 5c
- iPad 3
- iPad 4
Устройства, совместимые с iOS 11
Все прочие устройства на iOS, которые поддерживались в iOS 10, совместимы и с iOS 11. Среди них:
- iPhone X
- iPhone 8
- iPhone 8 Plus
- iPhone 7
- iPhone 7 Plus
- iPhone 6s
- iPhone 6s Plus
- iPhone 6
- iPhone 6 Plus
- iPhone SE
- iPhone 5s
- 6th generation iPod Touch
iPad:
- New 9.7-inch iPad
- 12.9-inch iPad Pro
- 9.7-inch iPad Pro
- iPad Air 2
- iPad Air
- iPad mini 4
- iPad mini 3
- iPad mini 2
- iPad 5
Новая система электронных платежей Apple Pay Cash будет поддерживаться только следующими устройствами в США:
- iPhone X
- iPhone 8
- iPhone 8 Plus
- iPhone SE
- iPhone 6
- iPhone 6s
- iPhone 7
- iPhone 6 Plus
- iPhone 6s Plus
- iPhone 7 Plus
- iPad 5
- iPad Pro
- iPad Air 2
- iPad mini 3
Окончание поддержки 32-битных устройств само собой разумеется, учитывая отказ от 32-битных приложений для iOS.
Одно из крупнейших нововведений iOS 11, инструментарий дополненной реальности ARKit, будет доступно только на iPhone и iPad с чипсетом A9 или A10.
- iPhone X
- iPhone 8
- iPhone 8 Plus
- iPhone SE
- iPhone 6s
- iPhone 6s Plus
- iPhone 7
- iPhone 7 Plus
- iPad Pro (All three variants and models)
- New 9.7-inch iPad (2017)
Более старые модели iPhone и iPad, основанные на A8 и прочих чипсетах, не будут поддерживать ARKit, так что их владельцы не смогут насладиться прелестями дополненной реальности. Возможно, стоит обновить своё устройство уже ради приложений с ARKit?
Оцените пост
[всего: 0 рейтинг: 0]
ARKitiOSiOS 11
Как установить iOS 11 beta. Инструкция и обзор функций
Владислав Назаренко 27.06.17 2425 просмотров
Стань первым!
Пока мы ждем новый iPhone, предлагаем попробовать новую iOS 11 — её бета-версию может установить каждый желающий.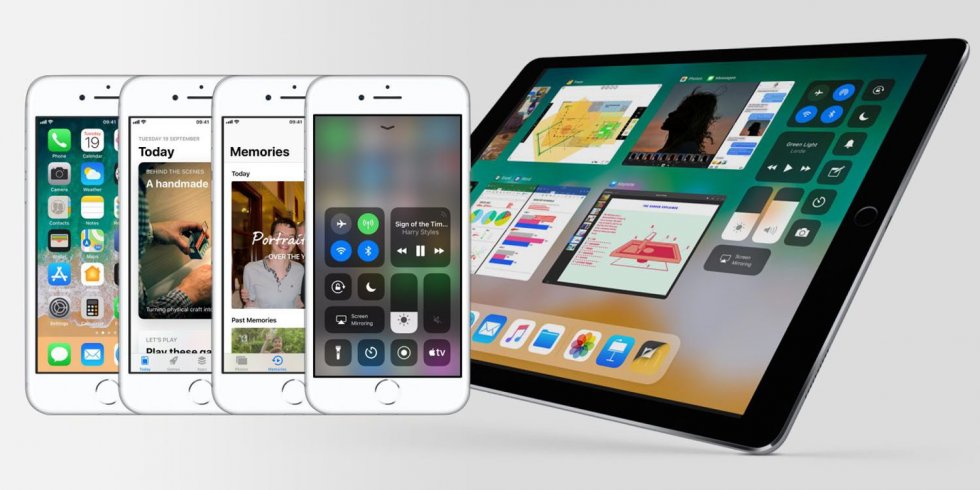
Зачем это делать, что изменилось
Выхода iOS 11 мы ждали, тем более в этом году выходит юбилейный iPhone и ожидаются грандиозные новшества от Apple. Самое время установить пробную версию и попробовать новый функционал. Отметим основные моменты:
1. Новые обои. Теперь на главном экране мы видим волну на пляже, это как будто продолжение главной темы iOS 10, где только океан.
2. Новый пункт управления. Все элементы управления находятся на одном регулируемом экране, вместо предыдущих двух. Вы можете самостоятельно добавлять значки на экран. Если зажать значок он станет большим для удобного его регулирования.
3. Запись видео с экрана. Для этого есть специальная кнопка, которую можно вынести в пункт управления и одним нажатием записывать происходящее на экране.
4. Скриншоты экрана теперь остаются в нижней левой части на несколько секунд, за это время их можно сразу отредактировать. Для этого нужно нажать на него и появится панель инструментов.
5. Кнопка SOS. Она добавлена в пункт «Настройки» и позволяет звонить на избранные номера в экстренных ситуациях, путем нажатия кнопки питания пять раз подряд.
6. Новый App Store и iTunes. Дизайн полностью изменился с новыми разделами «Сегодня», «Игры», «Программы», «Обновления» и «Поиск».
7. При наборе сообщений в iMessage, внизу экрана отображаются маленькие значки стикеров, которые при наведении становятся большими для удобного добавления в текст.
8. Новый экран блокировки и ввода номера.
9. Папка «Файлы». Здесь собираются все документы и файлы, причем открывать их можно с разных сервисов — iCloud, Box, Dropbox.
10. Siri поддерживает текстовый ввод. Зайдите в «Настройки» — «Основные» — «Универсальный доступ» — Siri и активируйте функцию.
И самое значимое обновление на iPad – новая док-панель, которая вызывается свайпом вверх с нижней части экрана.
На что можно устанавливать iOS 11 beta
Пробная версия iOS 11 еще нестабильна, поэтому рекомендуем устанавливать не на основной iPhone, а на дополнительный.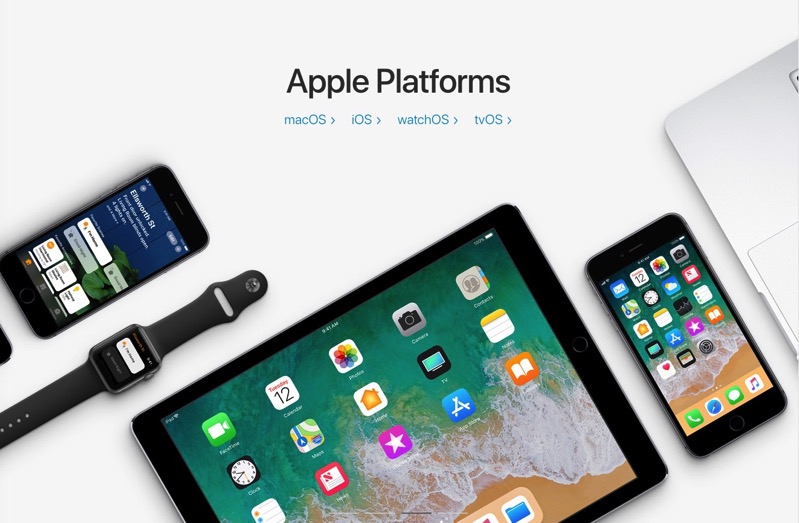
ОС доступна для:
iPhone 5s
iPhone SE
iPhone 6s Plus
iPhone 6s
iPhone 6 Plus
iPhone 6
iPhone 7
iPhone 7 Plus
iPad Pro (вся линейка)
iPad Air 2
iPad Air
iPad (2017)
iPad 4
iPad mini 4
iPad mini 3
Для установки необходимо:
1. Создать новую резервную копию. Если вы захотите вернуться на iOS 10, это можно сделать только благодаря резервной копии. Если не создать копию, после установки iOS11 все данные безвозвратно удалятся с устройства. Зайдите в «Настройки» — «Ваше имя» — «iCloud» — «Резервная копия в iCloud» — «Создать резервную копию».
2. Перейти по ссылке iOS11 beta через браузер Safari. Скачать документ.
3. В открывшемся окне нажать «Установить», а после «Перезагрузить».
4. После перезагрузки смартфона перейти в «Настройки» — «Основные» — «Обновление ПО» и подтвердить загрузку. При любых вопросах обращайтесь к нашим техэкспертам. Мы работаем с 10 до 20. 00, по адресу пер. Маяковского,1.
00, по адресу пер. Маяковского,1.
Skay.ua в Telegram
Подписывайтесь на информационные каналы в Telegram, где информация разделена по вашим интересам. Выбирайте подходящий:
Skay.ua Android – актуальные новости, полезные советы для устройств на ОС Android.
Skay.ua Apple — актуальные новости, полезные советы для устройств на iOS.
Skay Play – новые поступления игр на Sony PS и возможность их обмена.
Хотите узнавать про акции и новинки?
Подпишитесь на рассылку. Без спама.
Только акции, новинки и новости мира Hi-tech. Всегда легко отписаться!
Apple iPad (4-го поколения) (iOS6) — обновление программного обеспечения устройства
Шаг 1 из 8
Выберите опцию
Обновите программное обеспечение вашего устройства с вашего устройства, перейдите к 1a.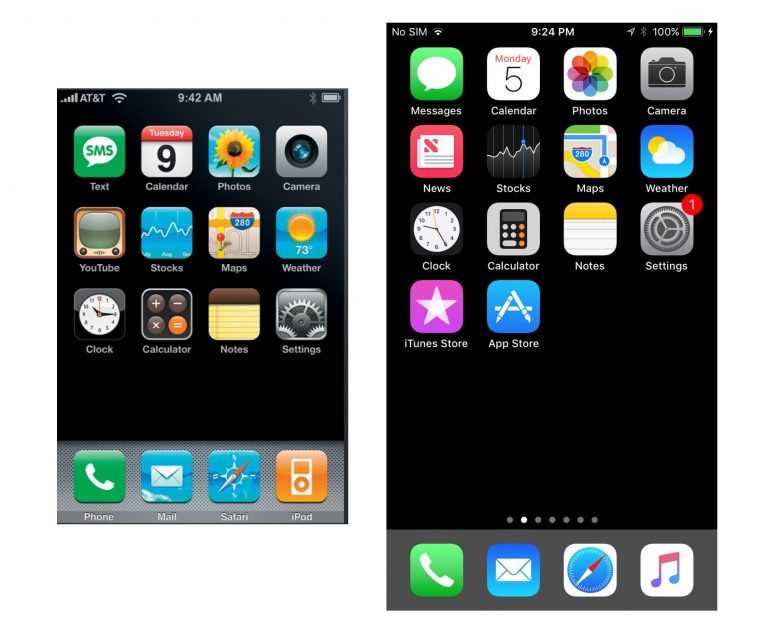
Обновите программное обеспечение вашего устройства с помощью iTunes, перейдите к пункту 1b.
Шаг 2 из 8
1a — Обновите программное обеспечение вашего устройства с вашего устройства
Нажмите Настройки.
Шаг 3 из 8
1a — Обновите программное обеспечение вашего устройства с вашего устройства
Пресс-центр.
Шаг 4 из 8
1a — Обновите программное обеспечение вашего устройства с вашего устройства
Нажмите Обновление ПО.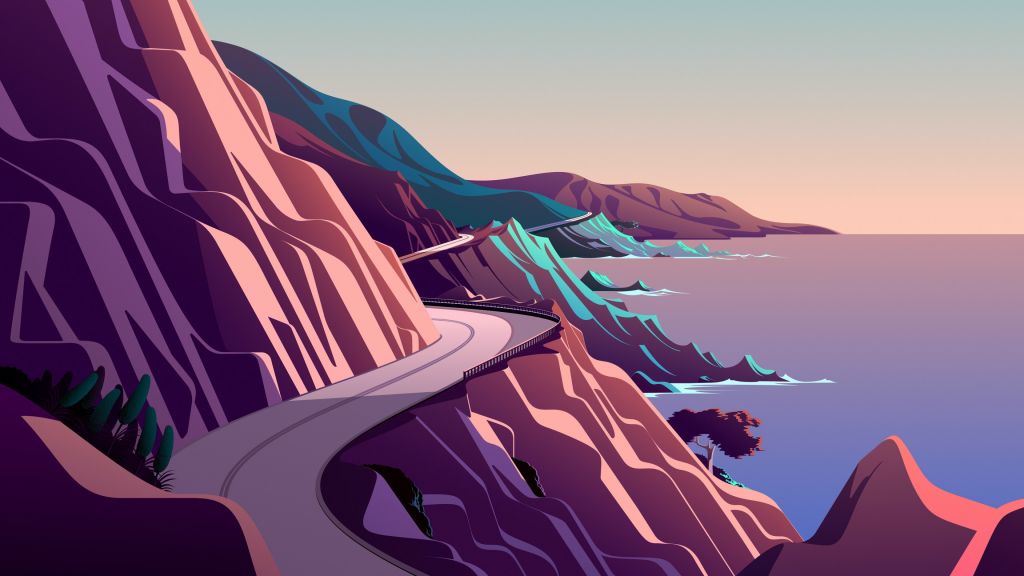
Если доступна новая версия программного обеспечения, она отображается.
Следуйте инструкциям на дисплее, чтобы обновить программное обеспечение устройства.
Шаг 5 из 8
1b. Обновите программное обеспечение вашего устройства с помощью iTunes.
Перейдите по адресу www.itunes.com на своем компьютере.
Найдите раздел загрузки на веб-странице, чтобы загрузить iTunes .
Загрузите и установите iTunes на свой компьютер.
Запустите программу iTunes на своем компьютере.
Шаг 6 из 8
1b.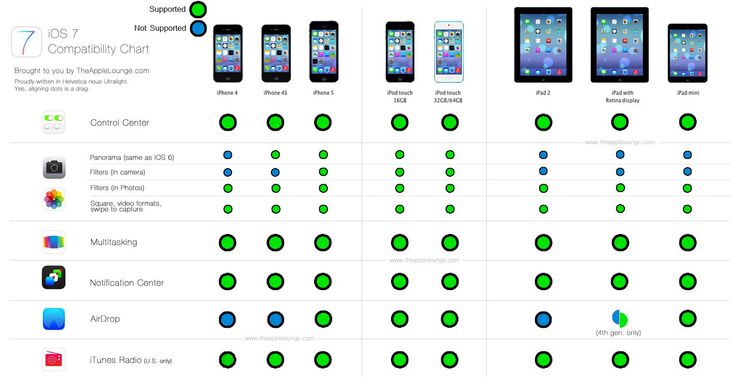 Обновите программное обеспечение вашего устройства с помощью iTunes.
Обновите программное обеспечение вашего устройства с помощью iTunes.
Подключите кабель для передачи данных к разъему в нижней части устройства и к USB-порту компьютера.
В зависимости от ваших настроек в iTunes программа может предложить автоматически обновить ваше устройство.
Шаг 7 из 8
1b. Обновите программное обеспечение вашего устройства с помощью iTunes.
Чтобы запустить обновление вручную:
Выберите iPad.
Шаг 8 из 8
1b.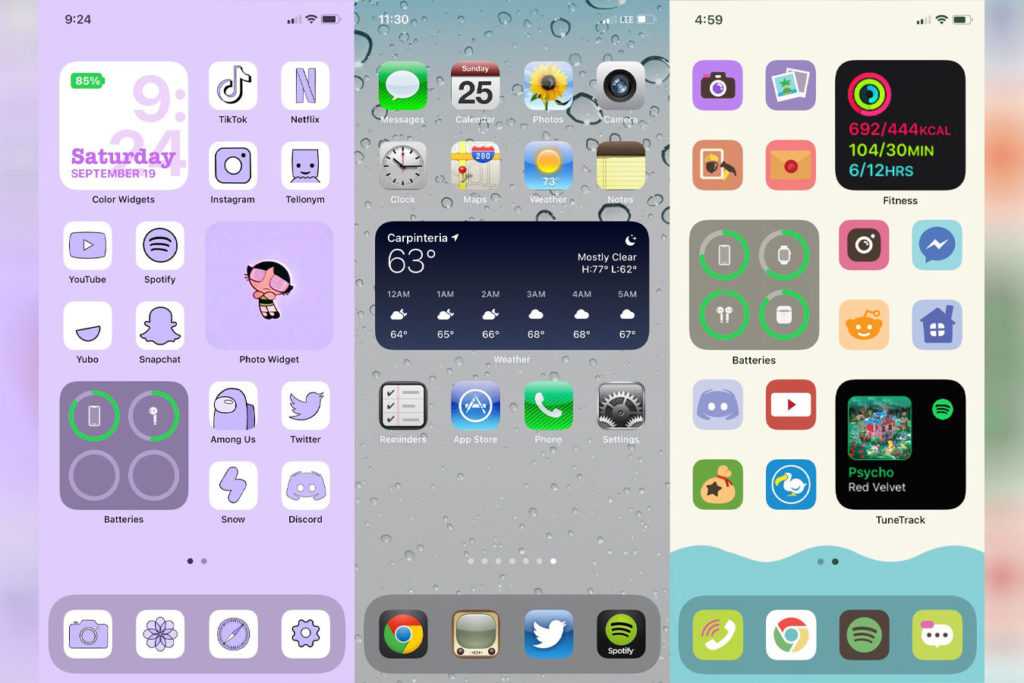 Обновите программное обеспечение вашего устройства с помощью iTunes.
Обновите программное обеспечение вашего устройства с помощью iTunes.
Выберите Проверить наличие обновлений.
Если доступна новая версия программного обеспечения, она отображается.
Следуйте инструкциям на экране, чтобы обновить программное обеспечение устройства.
Выберите опцию
Обновите программное обеспечение вашего устройства с вашего устройства, перейдите к 1a.
Обновите программное обеспечение вашего устройства с помощью iTunes, перейдите к пункту 1b.
1a — Обновите программное обеспечение вашего устройства с вашего устройства
Нажмите Настройки.
Пресс-центр.
Нажмите Обновление ПО.
Если доступна новая версия программного обеспечения, она отображается.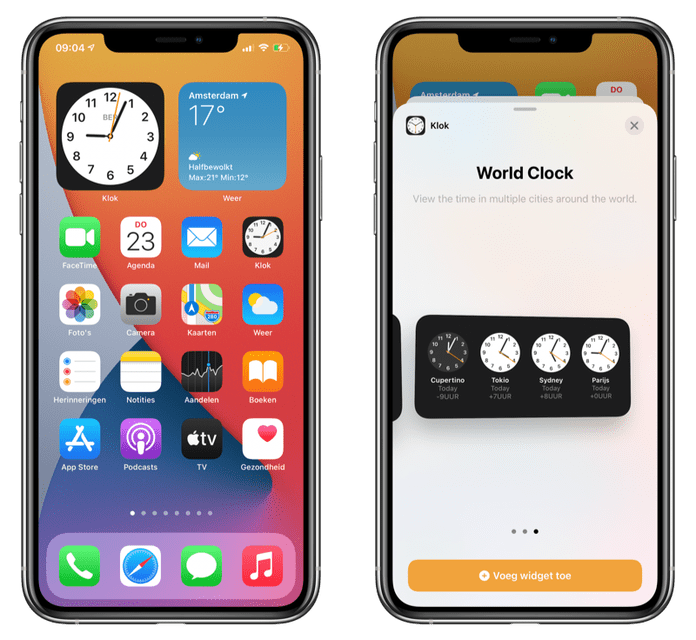
Следуйте инструкциям на дисплее, чтобы обновить программное обеспечение устройства.
1b. Обновите программное обеспечение вашего устройства с помощью iTunes.
Перейдите по адресу www.itunes.com на своем компьютере.
Найдите раздел загрузки на веб-странице, чтобы загрузить iTunes .
Загрузите и установите iTunes на свой компьютер.
Запустите программу iTunes на своем компьютере.
Подключите кабель передачи данных к разъему в нижней части устройства и к USB-порту компьютера.
В зависимости от ваших настроек в iTunes программа может предложить автоматически обновить ваше устройство.
Чтобы запустить обновление вручную:
Выберите iPad.
Выберите Проверить наличие обновлений.
Если доступна новая версия программного обеспечения, она отображается.
Следуйте инструкциям на экране, чтобы обновить программное обеспечение устройства.
Было ли это полезно?
Присылайте нам свои комментарии
Пожалуйста, дайте нам знать, как мы можем улучшить наши руководства по устройствам Введите здесь свои комментарии, затем нажмите кнопку «Отправить»
Распространенные проблемы с iOS 11, способы их устранения
На конференции WWDC 2017 года были представлены некоторые интересные новые продукты, такие как iMac Pro и Homepod, но именно последнее обновление iOS от Apple затмило всех. iOS 11 — это полностью переработанная операционная система с существенной переработкой Siri, а также множеством других новых функций, включая переработанный Центр управления.
На iOS постоянно жалуются, что ей всегда не хватало надлежащего средства просмотра файлов. Новое приложение «Файлы» для iOS 11 меняет ситуацию, позволяя пользователям интегрировать облачные файлы на свое устройство из разных источников.
На более внутреннем уровне было переработано сжатие всей камеры. Ваши фотографии теперь занимают меньше места, а портретный режим лучше работает при слабом освещении.
В этой статье мы выделяем некоторые из распространенных проблем, возникающих при установке iOS 11, и даем рекомендации по другим распространенным проблемам, с которыми пользователи сталкиваются после установки этого последнего обновления.
Большинство этих проблем связаны с общими настройками, которые были изменены в iOS 11, в то время как другие содержат некоторые дополнительные советы, которые оказались полезными в ходе многих предыдущих обновлений iOS.
Сначала самое главное….
Мы начнем с рассмотрения распространенных проблем, возникающих в процессе установки и обновления iOS 11, а затем углубимся в некоторые другие области.
Если вы еще не обновили свое iDevice до iOS 11 и читаете эту статью, сделайте себе одолжение и обязательно сделайте резервную копию своего устройства перед установкой обновления.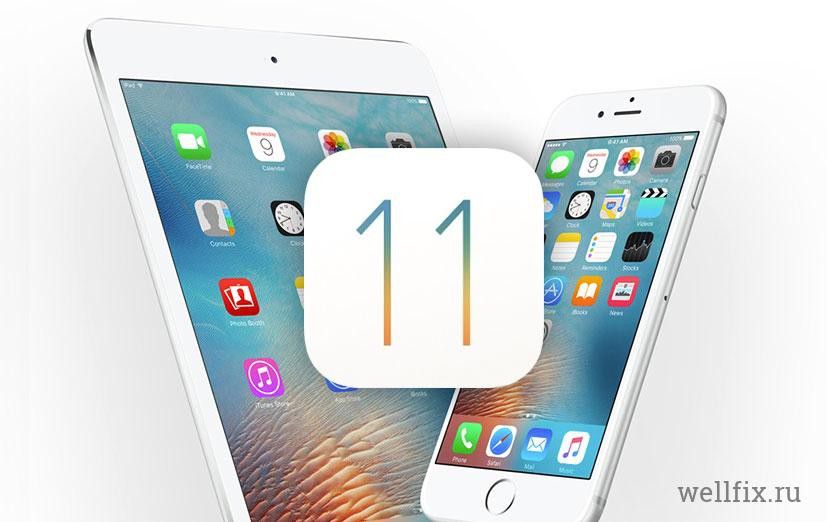
СВЯЗАННЫЕ СООБЩЕНИЯ
- Полное пошаговое руководство по резервному копированию вашего iDevice
- Произошла ошибка при установке iOS 11 на iPhone или iPad, как исправить
Проблемы с установкой iOS 11, Полное руководство
Иногда при переходе в «Настройки» > «Основные» > «Обновление ПО 9»0120 обновление не может быть установлено на вашем iPhone или iPad. Самый простой способ решить эту проблему — подключить iDevice к компьютеру с последней версией iTunes.
После подключения откройте iTunes и щелкните значок устройства в левом верхнем углу. Нажмите Сводка на левой панели, а затем нажмите Проверить наличие обновления .
Это должно запустить процесс обновления на вашем iPhone и iPad. В большинстве случаев процесс обновления проходит гладко, если вы устанавливаете обновление через iTunes.
Если у вас возникли проблемы при попытке установить обновление на iPhone или iPad, обратитесь к нашему подробному руководству, в котором описан пошаговый процесс устранения проблем с установкой iOS 11.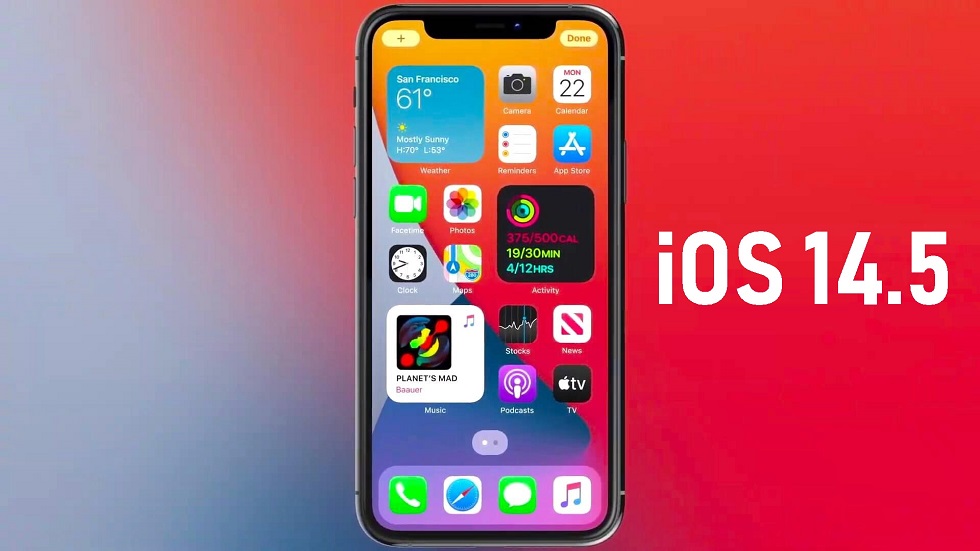
В статье мы даем советы о том, как исправить неудачные обновления и справиться с такими проблемами, как «Ошибка , возникшая во время обновления ».
СВЯЗАННЫЕ ПУБЛИКАЦИИ
- Проблемы с установкой и обновлением iOS 11, как исправить
iPad показывает белый экран с логотипом Apple и зависает
Время от времени мы сталкиваемся с этой проблемой во многих обновлениях iOS. Пользователи обнаруживают, что после обновления до iOS 11 их устройство какое-то время работает нормально, а затем внезапно начинает перезагружаться. Он продолжает перезагружаться, пока логотип Apple просто не начнет мигать. Этот цикл загрузки на iPad и iPhone обычно происходит с устройствами, которые получали обновления через OTA (по воздуху), а не через iTunes.
Лучший способ решить эту проблему — оставить iPhone или iPad отключенным от источника питания. Дайте батарее полностью разрядиться из устройства. Когда батарея разрядится, подключите устройство к источнику питания и дайте ему запуститься самостоятельно.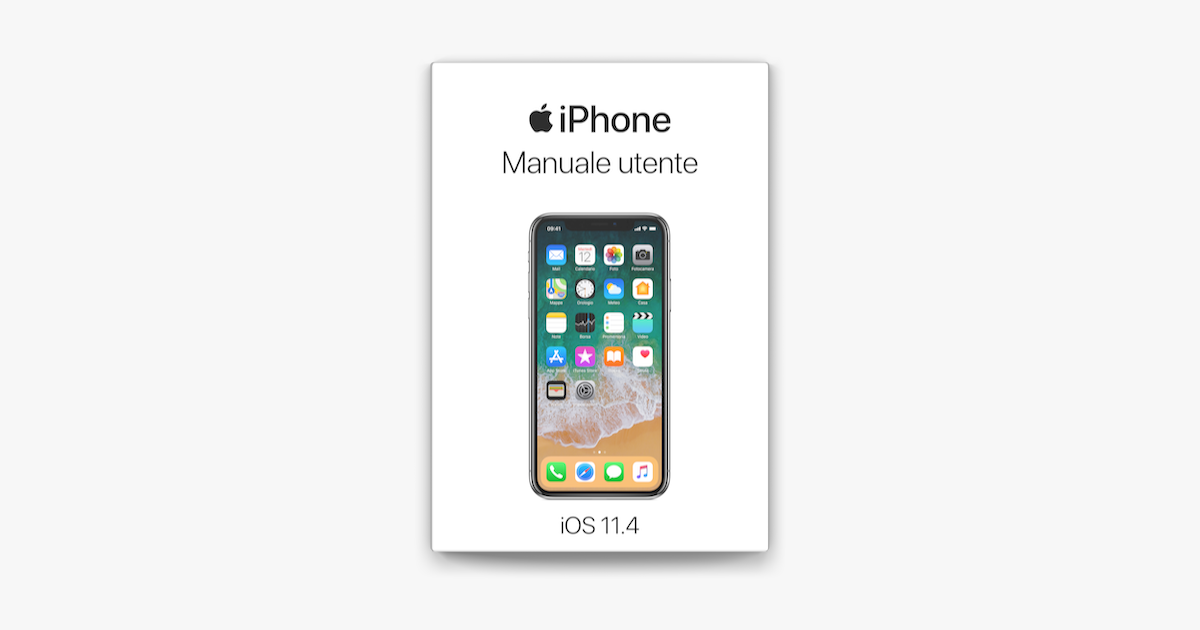
Эта простая операция обычно решает проблему для многих пользователей.
Если описанный выше шаг не устранил вашу проблему, ваш следующий план действий — использовать iTunes для установки загруженного образа, а затем настроить свое устройство как новый iPad или iPhone.
СВЯЗАННЫЕ СООБЩЕНИЯ
- iPhone 7 застрял с логотипом Apple, как исправить
- Обновление iOS заблокировало мой iPhone, как исправить
Отсутствующий контент После обновления iOS 11, инструкции по устранению
После успешного обновления вашего iDevice можно проверить весь свой контент, чтобы убедиться, что он есть. Это могут быть ваши фотографии, iBooks или ваши приложения. По какой-то странной причине контент иногда не синхронизируется после обновления iOS. Либо вы обнаружите, что на вашем iPhone или iPad отсутствуют некоторые приложения или контент.
Если вы создали резервную копию своего iPhone или iPad до установки iOS 11, у вас не должно возникнуть проблем с восстановлением содержимого из настроек iCloud.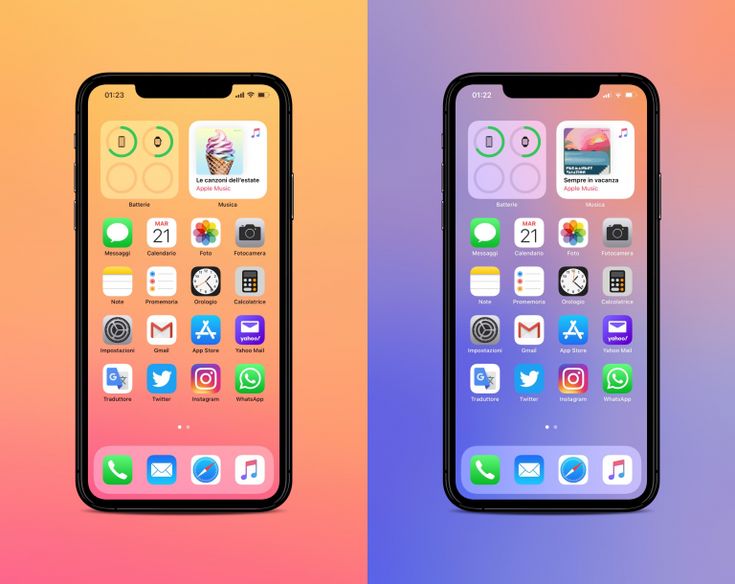
В этом разделе мы расскажем о некоторых распространенных способах решения проблем с отсутствующим контентом и приложениями на вашем iPhone или iPad после обновления.
Почтовое приложение исчезло, как его восстановить
Распространенная проблема, с которой сталкиваются многие пользователи, связана с отсутствием приложений на iPhone или iPad.
Начиная с iOS 10, Apple разрешила пользователям удалять некоторые встроенные приложения Apple с вашего устройства. Многие пользователи случайно удаляют такие приложения, как Почта, Календарь или Facetime, и не могут найти их на своем устройстве.
Если вы видите, что на вашем устройстве отсутствует одно из встроенных приложений, добавьте его обратно из App Store.
Откройте App Store на своем устройстве и найдите пропавшее приложение по имени . Просто щелкните значок iCloud, чтобы загрузить приложение обратно на iDevice.
Почтовое приложение не работает?
Скорее всего, сразу после обновления ваша Почта не работает, так как в нее не загружаются новые электронные письма или элементы календаря.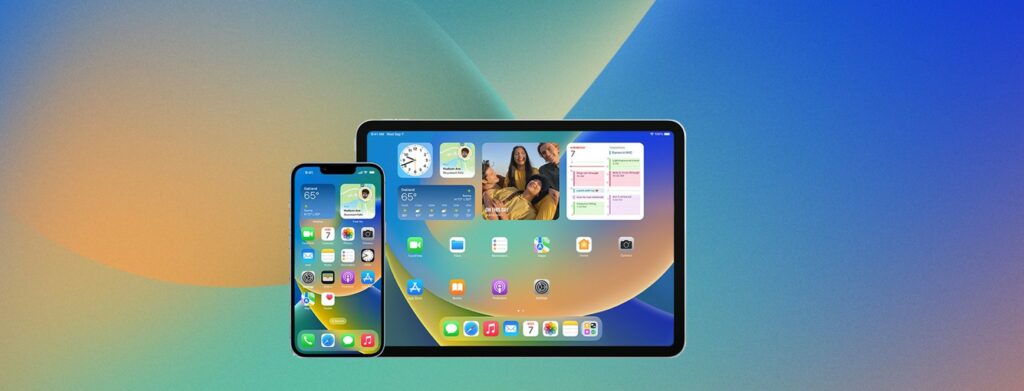 Вы можете легко исправить это, просто перезагрузив iPhone. Если перезапуск не работает, перейдите в настройки своей учетной записи электронной почты и повторно введите идентификатор пользователя и пароль для своей учетной записи электронной почты. Это должно позаботиться об этом.
Вы можете легко исправить это, просто перезагрузив iPhone. Если перезапуск не работает, перейдите в настройки своей учетной записи электронной почты и повторно введите идентификатор пользователя и пароль для своей учетной записи электронной почты. Это должно позаботиться об этом.
Проведите по экрану, чтобы удалить почту, не работает на iPhone или iPad?
Слишком часто обновление iOS возвращает наши настройки электронной почты к значениям по умолчанию, поэтому нам нужно обновить некоторые вещи на нашем iPhone. В iOS 11 это означает посещение наших новых настроек учетных записей и паролей и изменение некоторых настроек учетной записи электронной почты. Ознакомьтесь с нашей статьей о том, как провести пальцем, чтобы удалить почту, которая не работает, чтобы получить пошаговые инструкции о том, как это сделать с помощью нового меню «Учетные записи и пароли».
Почта не работает с Microsoft в iOS 11
У многих людей электронная почта в учетной записи Microsoft Exchange не работает.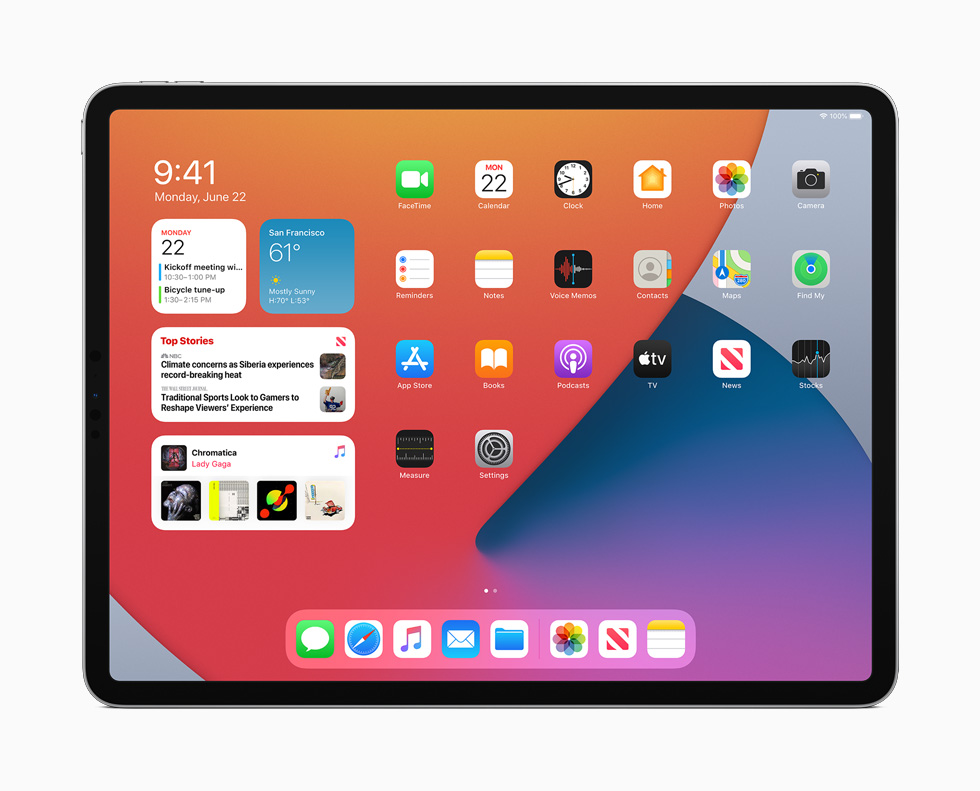 Многие академические университеты, использующие обмен Microsoft, просили своих студентов подождать с обновлением iOS11. Некоторые добиваются успеха либо перезапуском, либо повторным вводом учетных данных. Это известная проблема после обновления, и похоже, что Apple и Microsoft создали исправление, доступное в выпуске iOS 11.0.1. Перейдите в раздел «Настройки» > «Основные» > «Обновление ПО» и посмотрите, доступно ли небольшое обновление iOS. Если это так, обновите, но сначала сделайте резервную копию!
Многие академические университеты, использующие обмен Microsoft, просили своих студентов подождать с обновлением iOS11. Некоторые добиваются успеха либо перезапуском, либо повторным вводом учетных данных. Это известная проблема после обновления, и похоже, что Apple и Microsoft создали исправление, доступное в выпуске iOS 11.0.1. Перейдите в раздел «Настройки» > «Основные» > «Обновление ПО» и посмотрите, доступно ли небольшое обновление iOS. Если это так, обновите, но сначала сделайте резервную копию!
Если вы не видите это обновление или не хотите его обновлять, Microsoft рекомендует использовать бесплатный клиент Outlook для iOS из App Store. Это приложение работает на iOS 11 и поддерживает следующие службы электронной почты, включая Outlook.com, Office 365 и Exchange Server 2016.
Дополнительные сведения об этой ошибке и ее статусе см. в документации Apple и документации Microsoft.
Обратите внимание, что настройки учетной записи почты в iOS 11 переместились.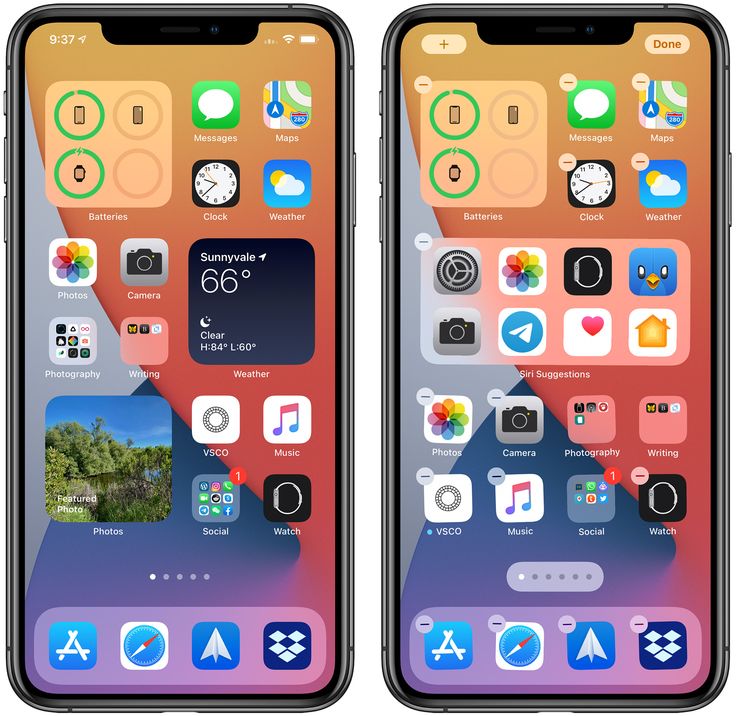 Вы не найдете их ниже Настройки > Почта, а в разделе Настройки > Учетная запись и пароли.
Вы не найдете их ниже Настройки > Почта, а в разделе Настройки > Учетная запись и пароли.
Фотографии отсутствуют после обновления до iOS 11, вот как восстановить
Если вы обнаружите, что после обновления до iOS 11 на вашем iPhone или iPad отсутствует контент, легко восстановите его из резервной копии iCoud.
В зависимости от того, сколько фотографий вы сохранили, восстановление может занять некоторое время.
Следуйте нашим пошаговым инструкциям, чтобы восстановить ваши фотографии, контакты или iBooks ниже
Сочетания клавиш отсутствуют
Многие из нас любят сочетания клавиш и используют их каждый день. Но после обновления до iOS 11 их нет. И мы не можем найти никаких настроек, чтобы вернуть их! Что происходит?
К сожалению, Apple решила удалить сочетания клавиш с iOS 11! О, агония. Вместо этого мы получаем новую клавиатуру One-Handed Keyboard для iPhone и обновленную клавиатуру QuickType для iPad. Чтобы узнать больше об этих функциях, ознакомьтесь с этой статьей.
Чтобы узнать больше об этих функциях, ознакомьтесь с этой статьей.
СВЯЗАННЫЕ ЗАПИСИ
- Фотографии пропали с iPhone после обновления iOS, как исправить
- Сочетания клавиш отсутствуют?
- Контакты отсутствуют после обновления iPhone, как исправить
- iBooks пропали после обновления, вот как их можно восстановить
Процесс восстановления практически одинаков для любого типа контента, резервную копию которого вы создаете в iCloud.
Где я могу найти свои видео и содержимое iTunes Movie на iOS 11?
По какой-то причине некоторые люди обнаруживают, что не могут найти свой видеоконтент на своем устройстве iOS. Либо приложение TV отсутствует на устройстве, либо когда они открывают приложение, они не могут найти все или часть его содержимого.
Если вы не можете найти приложение, лучше всего в этом случае зайти в App Store и загрузить приложение TV на свое устройство. После установки приложения откройте его, и вы сможете найти свои видео.
Если в вашем ТВ-приложении отсутствует контент, попробуйте снова загрузить этот контент, выполнив поиск по имени.
Где я могу найти это в iOS 11?
При каждом крупном обновлении iOS Apple либо добавляет новые настройки для управления новыми функциями, либо вносит изменения в существующие настройки. Иногда это может сбивать с толку, когда вы начинаете работу с новым обновлением на своем устройстве.
iOS 11 ничем не отличается.
Четыре самых распространенных вопроса, которые мы получили от читателей, когда речь идет об iOS 11, касаются Airdrop, Siri, настроек учетной записи и автоматической яркости.
Мы настоятельно рекомендуем вам уделить время просмотру всех новых настроек учетной записи в iOS 11. Все ваши учетные записи электронной почты, связанные с вашим почтовым приложением, теперь перемещены в отдельное место.
В iOS 11 также добавлены новые функции пароля, которые вы можете настроить для приложений, использующих профиль Safari и т. д. Мы подробно рассмотрели некоторые из этих новых функций управления учетными записями в статье ниже.
д. Мы подробно рассмотрели некоторые из этих новых функций управления учетными записями в статье ниже.
СВЯЗАННЫЕ ПОСТЫ
- Где Airdrop в iOS 11? Советы по использованию Airdrop
- Не могу отключить Siri в iOS 11? Это проще, чем вы думаете!
- Где находится автояркость в iOS 11? Почему мой экран такой тусклый?
- Что случилось с моей учетной записью и настройками почты в iOS 11?
Приведенные выше статьи представляют собой короткие статьи, объясняющие изменения некоторых общих настроек в iOS 11 и дающие советы по использованию новых функций.
Совет по быстрой настройке!
Если вы сомневаетесь, проще всего использовать функцию поиска или функцию Siri, чтобы найти недостающую настройку . Когда вы нажмете «Настройки» на главном экране, найдите окно поиска прямо вверху.
Введите параметр, который вы ищете, и система покажет вам все результаты поиска, связанные с этим параметром под ним.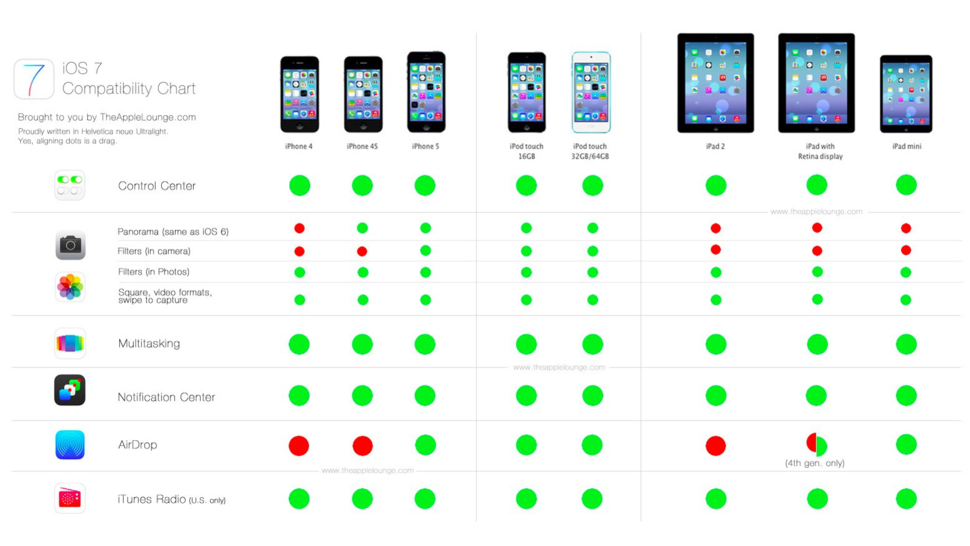 Нажмите на любой из результатов, и вы перейдете прямо к настройкам на вашем iPhone или iPad.
Нажмите на любой из результатов, и вы перейдете прямо к настройкам на вашем iPhone или iPad.
Другие проблемы с новой функциональностью iOS 11, советы по устранению
Центр управления iOS 11, настройка и устранение неполадок
iOS 11 предоставляет функциональные возможности для полной настройки центра управления. Вы настраиваете его так, чтобы размещались только те элементы управления, которые вы используете чаще всего, и удаляете другие элементы управления. Это была одна из функций, которую пользователи iPhone давно хотели.
Иногда элементы управления в центре управления зависают и кажутся замороженными. Нажатие на них вообще ничего не дает. Если вы столкнулись с этой проблемой на своем iPhone или iPad, вы можете удалить элемент управления из центра управления и переустановить его.
СВЯЗАННЫЕ СТАТЬИ
- Как настроить новый Центр управления в iOS 11
- Центр управления iOS 11 не работает, как исправить
Многозадачность, разделенный вид и новая функция док-станции iOS 11
Многозадачность, разделенный вид и новая функция док-станции могут занять некоторое время, чтобы привыкнуть к вашему iPad.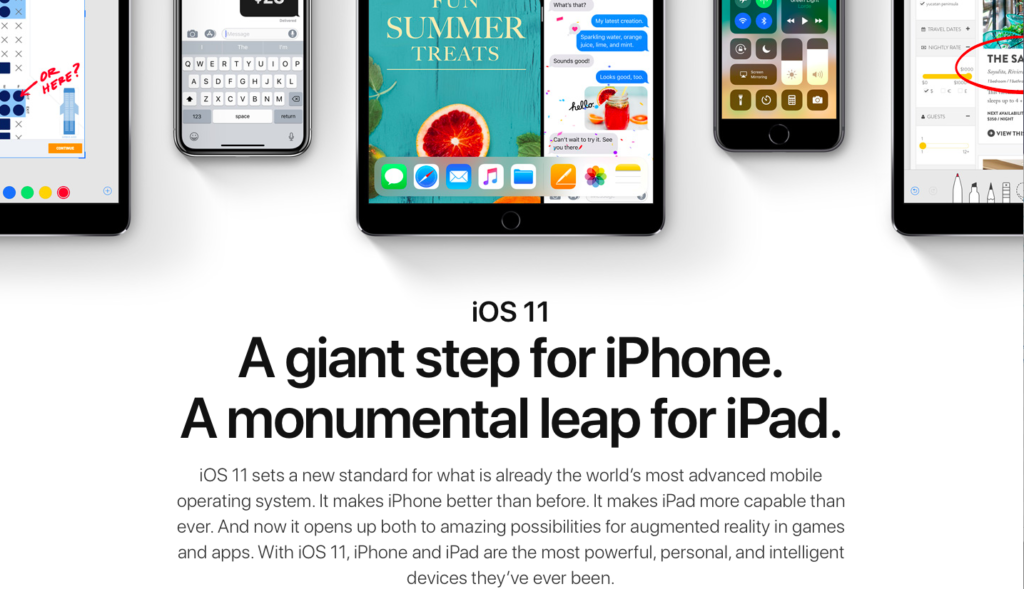 Мы тестировали новые функции с момента выхода первой бета-версии iOS 11 и рады сообщить, что вы найдете новые функции многозадачности очень продуктивными, как только освоите их.
Мы тестировали новые функции с момента выхода первой бета-версии iOS 11 и рады сообщить, что вы найдете новые функции многозадачности очень продуктивными, как только освоите их.
Доступ к раздельному просмотру очень прост. Если вы перетащите приложение из дока, когда открыто другое приложение, оно откроется в плавающем окне. Если вы перетащите верхнюю часть этого плавающего окна вниз, и оба приложения поддерживают разделенный экран, они отобразятся в виде сбоку. Перетаскивание справа налево, чтобы открыть разделенный вид, больше не работает.
Это означает, что если у вас, скажем, открыт Safari и вы хотите разделить представление с Mail, если Mail находится в доке, вы просто перетаскиваете его из дока на экран и настраиваете его на разделенное представление.
СВЯЗАННЫЕ ПУБЛИКАЦИИ
- Перетаскивание на iPhone и iPad с помощью iOS 11, полное руководство
- Как использовать док-станцию для iPad в iOS 11
- Разделение экрана iPad не работает, как исправить
Если Почта не была в доке, вам придется выполнить еще несколько шагов, чтобы Почта появилась в недавно использовавшейся (правой) части дока, а затем действуйте оттуда как обычно.
Поэтому, если есть приложения, которые вы регулярно используете в режиме разделенного просмотра, убедитесь, что они оба находятся в доке, чтобы облегчить вам жизнь.
Не беспокоить во время вождения (DNDWD)
Одна из самых ожидаемых (или страшных) функций iOS 11 — «Не беспокоить во время вождения». Его цель — сделать водителей более безопасными, временно отключив все уведомления, оповещения о сообщениях и другие типы вещей, которые появляются на нашем экране во время вождения и предлагают опасное отвлечение от проезжей части. Отличная идея! Но, может быть, не столь великолепное исполнение.
Многие читатели сообщают, что DNDWD мешает во всех видах путешествий, от ежедневных поездок на поезде или автобусе до поездок на дальние расстояния в качестве пассажира. Поэтому, если вы хотите отключить DNDWD или попробовать его, ознакомьтесь с этой статьей.
СВЯЗАННЫЕ СООБЩЕНИЯ
- Как включить или отключить режим «Не беспокоить во время вождения»
Проблемы с AppStore, советы по устранению
В iOS 11 компания Apple преобразила магазин приложений, в котором он так нуждался. Внизу есть новый набор вкладок, и весь магазин имеет новый внешний вид. Если вы не знаете, как перемещаться по новому магазину приложений в iOS 11, ознакомьтесь с приведенной ниже полезной статьей, в которой рассказывается о некоторых новых функциях.
Внизу есть новый набор вкладок, и весь магазин имеет новый внешний вид. Если вы не знаете, как перемещаться по новому магазину приложений в iOS 11, ознакомьтесь с приведенной ниже полезной статьей, в которой рассказывается о некоторых новых функциях.
СВЯЗАННЫЕ СТАТЬИ
- Как использовать новый магазин приложений в iOS 11
Несколько пользователей iOS 11 сообщают, что не могут подключиться к App Store. Они получают сообщение «Не удается подключиться к App Store». И эти ошибки не позволяют им покупать, загружать или обновлять свои приложения.
К сожалению, причин этой проблемы много. У вас может быть нестабильная проблема с подключением к Интернету, или серверы Apple могут быть перегружены трафиком или иметь другие проблемы. Прежде чем приступать к устранению неполадок, убедитесь, что ваше устройство и App Store используют ваш текущий Apple ID. Перейти к Настройки > Профиль Apple ID и проверьте правильность информации. Затем нажмите iTunes & App Store и еще раз убедитесь, что указанный Apple ID действительно является вашим текущим и правильным идентификатором.
Однако существует известная ошибка, которая иногда возникает после обновления до основной версии iOS и влияет на дату и время на вашем устройстве. Чтобы устранить эту ошибку, нажмите «Настройки» > «Основные» > «Дата и время» . Во-первых, если он не переключен на Установите автоматически , попробуйте это. Затем перезагрузите устройство и посмотрите, подключаетесь ли вы к App Store.
Если нет, установите дату вперед на какое-то время в будущем. Затем попробуйте снова подключить iTunes или App Store.
Если у вас по-прежнему возникают проблемы с подключением к App Store или вы видите пустой экран, следуйте приведенным ниже дополнительным советам, чтобы решить эту проблему.
Выйдите из своей учетной записи, а затем попробуйте войти снова. Выберите «Настройки» > «Профиль Apple ID» > «iTunes & App Stores» . В iOS 11 вам нужно нажать на профиль своей учетной записи в верхней части настроек, чтобы найти это.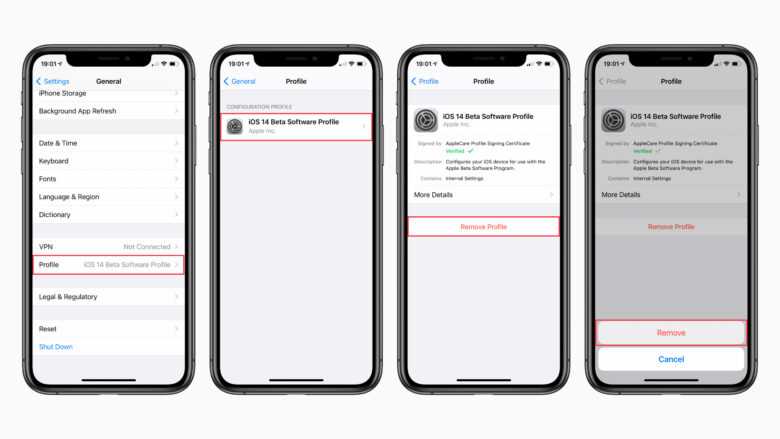 После выхода выключите устройство. Перезагрузите устройство и попробуйте снова войти, используя учетные данные своей учетной записи.
После выхода выключите устройство. Перезагрузите устройство и попробуйте снова войти, используя учетные данные своей учетной записи.
Также проверьте профили своих устройств, особенно пользователей, которые используют устройство на работе в своей корпоративной сети и дома. Нажмите «Настройки » > «Основные» > «Профили » и удалите отсюда все лишние профили. Известно, что профили вызывают проблемы с App Store.
СВЯЗАННЫЕ СООБЩЕНИЯ
- Не удается подключиться к App Store или iTunes Store
- iTunes, App Store или iCloud продолжают запрашивать пароль
FaceTime и iMessage Проблемы с iOS 11, как исправить
Apple Facetime и iMessage являются одними из наиболее часто используемых приложений людьми. В большинстве случаев эти приложения работают должным образом после обновления iOS. Однако бывают моменты, когда вы замечаете странное поведение. А с новыми функциями, такими как FaceTime Live Photos, которые работают только с iOS 11 и High Sierra, часто возникает много вопросов и путаницы о том, как включить все новые навороты.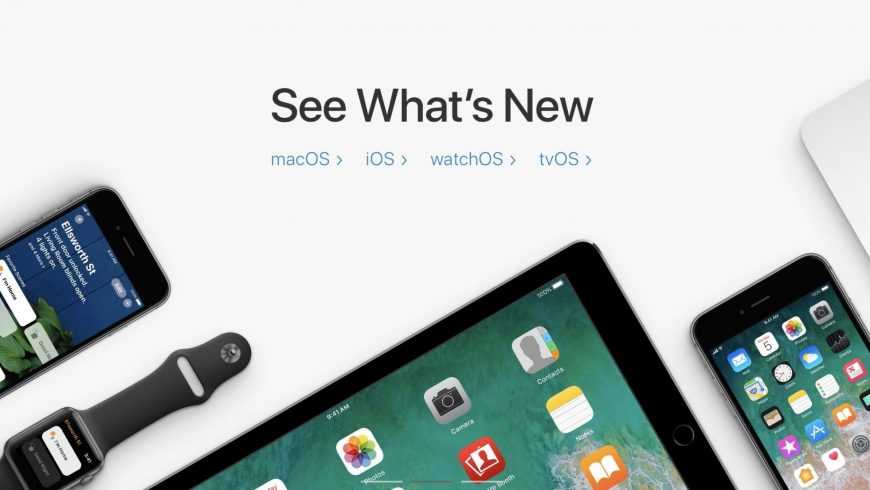 Так что ознакомьтесь с нашим руководством FaeTime не работает в iOS 11, если у вас возникли проблемы с Live Photos в FaceTime и другие проблемы с новыми (и старыми) функциями.
Так что ознакомьтесь с нашим руководством FaeTime не работает в iOS 11, если у вас возникли проблемы с Live Photos в FaceTime и другие проблемы с новыми (и старыми) функциями.
Человек на другой стороне связи не может вас видеть или слышать. Иногда Facetime просто не активируется.
Если у вас возникли проблемы с этими коммуникационными приложениями, ознакомьтесь с нашими подробными руководствами по устранению неполадок iOS 11, чтобы получить помощь в решении этих проблем. Мы постоянно обновляем эти руководства по мере обнаружения исправлений.
СВЯЗАННЫЕ ПУБЛИКАЦИИ
- Facetime не работает с iOS 11, как исправить
- Проблемы с iMessage и сообщениями после обновления iOS 11, способы решения
Другие проблемы с iOS 11 и советы по их устранению
Кнопки громкости не работают на iPad Pro
Некоторые люди обнаруживают, что после обновления их физические кнопки громкости больше не работают на iPad Pro.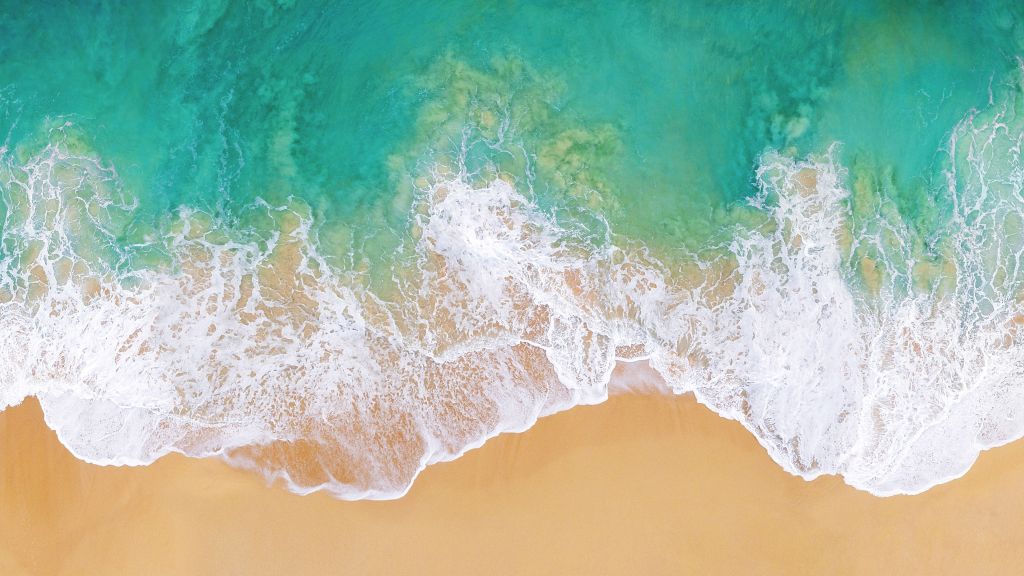 Мы видели эту проблему с нашим iPad Pro 9.7 в более ранней бета-версии iOS 11.
Мы видели эту проблему с нашим iPad Pro 9.7 в более ранней бета-версии iOS 11.
Чтобы решить эту проблему, перейдите в настройки звука, включите «Изменить с помощью кнопок» в разделе «Настройки/Звук», а затем перезагрузите iPad.
Wi-Fi не работает после обновления iOS 11
Это еще одна из тех распространенных ошибок, которые могут возникнуть после обновления, если ваше устройство является особенно старым iDevice. Это относительно легко исправить. Все, что вам нужно сделать, это сбросить настройки сети. Нажмите «Настройки» > «Основные» > «Сброс» > «Сбросить настройки сети» . Пожалуйста, не забудьте записать свой пароль (пароли) от Wi-Fi, так как вам нужно будет повторно ввести его при подключении к Wi-Fi.
Невозможно открыть фотографии с iPhone на компьютер, как исправить
Нам всем нравится функция камеры на нашем iPhone. В iOS 11 Apple изменила способ хранения фотографий в памяти вашего устройства. Он использует новый процесс сжатия, чтобы ваши фотографии можно было эффективно хранить в формате HEIC. Эти фотографии нового формата можно открыть с помощью любого другого вашего устройства Apple, но вы столкнетесь с проблемами, если попытаетесь перенести их непосредственно на свой компьютер.
Он использует новый процесс сжатия, чтобы ваши фотографии можно было эффективно хранить в формате HEIC. Эти фотографии нового формата можно открыть с помощью любого другого вашего устройства Apple, но вы столкнетесь с проблемами, если попытаетесь перенести их непосредственно на свой компьютер.
Если вы пытаетесь перенести фотографии с iPhone на компьютер после установки iOS 11, обязательно измените настройки камеры после обновления.
СВЯЗАННЫЕ СООБЩЕНИЯ
- Как перенести новые фотографии HEIC на компьютер
iOS 11 Невероятная экономия памяти!
Говоря о фотографиях и хранилище, iOS 11 предоставила несколько довольно отличных инструментов, которые помогут вам более эффективно управлять хранилищем iPhone и iPad. Узнайте все о том, как использовать эти новые инструменты и настройки, чтобы максимально эффективно использовать память вашего устройства.
СВЯЗАННЫЕ ПУБЛИКАЦИИ
- Быстро освободите хранилище iPhone и iPad с помощью iOS 11
- Освободите хранилище iPhone с помощью инструментов, рекомендаций и iCloud для iOS 11
Проблемы с разрядкой аккумулятора после обновления до iOS 11
По нашему опыту мы обнаружили, что первоначально после новой установки возникают некоторые проблемы с разрядкой аккумулятора. Это связано с тем, как новая iOS оптимизирует ваши фотографии, воспоминания и т. д. Обычно проблема с разрядкой аккумулятора исчезает через несколько дней после установки, но если вы сталкиваетесь с ней постоянно, вот несколько советов, которые могут помочь. ты.
Это связано с тем, как новая iOS оптимизирует ваши фотографии, воспоминания и т. д. Обычно проблема с разрядкой аккумулятора исчезает через несколько дней после установки, но если вы сталкиваетесь с ней постоянно, вот несколько советов, которые могут помочь. ты.
Нажмите на Настройки > Аккумулятор на вашем устройстве и проверьте использование. Есть ли какие-нибудь приложения, которые выделяются? Простой способ исправить это — определить приложение-нарушитель, удалить приложение, а затем переустановить его, чтобы посмотреть, стало ли лучше. Обычно это происходит со сторонними приложениями, которые иногда могут вызывать проблемы. Часто мы забываем обновить эти сторонние приложения, и это может вызвать проблемы.
С выпуском iOS 11 многие сторонние разработчики приложений выпустили более новые версии своих приложений. Обязательно свяжитесь с разработчиком приложения, чтобы узнать, есть ли у него новое обновление, и обновите версию на вашем устройстве до последней.
Один из проверенных советов, который решит проблемы с батареей на iOS 11
Индексирование документов и данных на вашем iPhone потребляет много энергии батареи. Если вы планируете перейти на iOS 10.3.3 из-за проблем с разрядкой аккумулятора. ОСТАНАВЛИВАТЬСЯ! Попробуйте это.
Нажмите «Настройки» > «Siri и поиск» > «Прокрутите вниз» и для каждого приложения, указанного в разделе, коснитесь каждого из них и ОТКЛЮЧИТЕ поиск и предложения Siri.
Вот некоторые другие элементы, которые вы можете проверить, если вы страдаете от проблем с временем автономной работы:
- Проверьте настройки обновления фонового приложения
- Взгляните на настройки автоматической загрузки в настройках приложения
- Проверьте яркость экрана и настройку автоматической яркости
- Попробуйте режим энергосбережения и добавьте его в Центр управления iOS 11 для быстрого доступа
Мы добавили некоторые из этих советов по экономии заряда батареи в видео.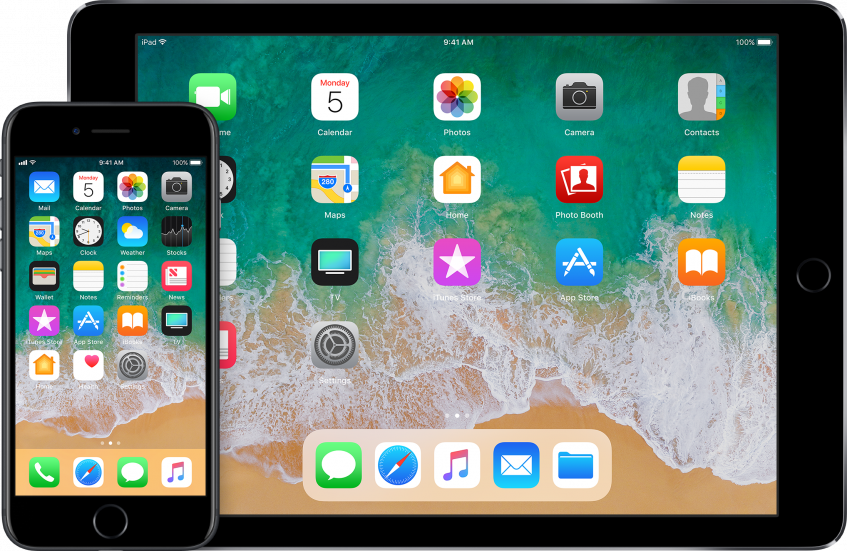 Хотя видео посвящено iOS 10, советы по-прежнему работают с iOS 11.
Хотя видео посвящено iOS 10, советы по-прежнему работают с iOS 11.
iPhone работает медленно или не отвечает после обновления до iOS 11
Если ваш iPhone или iPad медленно реагирует или несколько раз зависает после обновления, попробуйте принудительный перезапуск, затем дайте устройству запуститься самостоятельно и посмотрите, улучшит ли это реакцию.
Как выполнить принудительную перезагрузку на моделях iPhone
- На iPhone 6S или ниже, а также на всех iPad и iPod Touch одновременно нажимайте «Домой» и «Питание», пока не появится логотип Apple
- Для iPhone 7 или iPhone 7 Plus: нажмите и удерживайте боковую кнопку и кнопку уменьшения громкости не менее 10 секунд, пока не появится логотип Apple 9.0158
- На iPhone X, iPhone 8 или iPhone 8 Plus: нажмите и быстро отпустите кнопку увеличения громкости. Затем нажмите и быстро отпустите кнопку уменьшения громкости. Наконец, нажмите и удерживайте боковую кнопку, пока не появится логотип Apple
.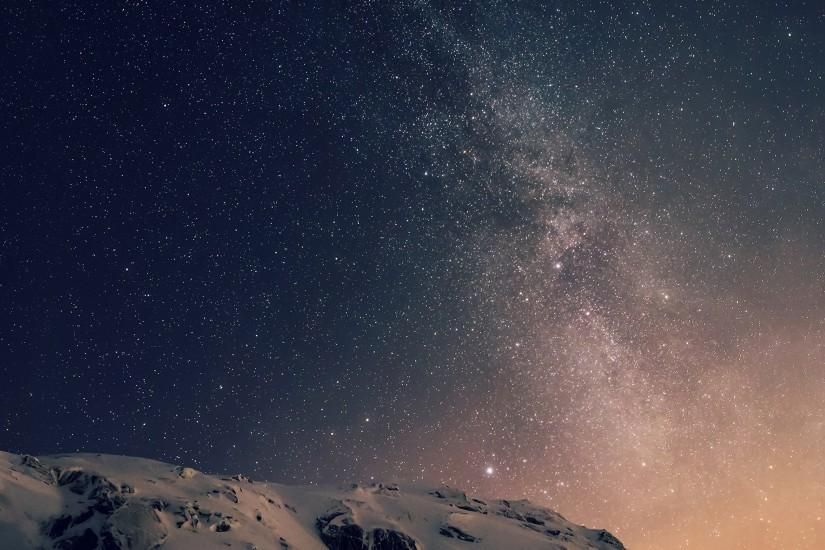
Если принудительная перезагрузка не может повысить скорость вашего iPhone или iPad и у вас есть недавняя резервная копия вашего устройства в iTunes или iCloud, рассмотрите возможность восстановления. Восстановление заводских настроек с последующим восстановлением из резервной копии может решить проблему.
Если вы не знаете, как действовать дальше, ознакомьтесь с официальным документом Apple «Восстановление вашего iPhone».
Выпущена iOS 11.1.1 для устранения ключевых ошибок
Обновлено — 10.11.2017
Сегодня компания Apple выпустила новую версию iOS 11.1.1, которая решает две распространенные проблемы, с которыми сталкивались многие iFolks.
— Устраняет проблему с автокоррекцией клавиатуры
— Устраняет проблему, из-за которой функция «Привет, Siri» перестает работать ‘ несоответствия. Это новое обновление не только устраняет проблему в будущем, но также возвращает и устраняет проблему в прошлых сообщениях. Обновление также сделало функцию «Привет, Siri» более быстрой.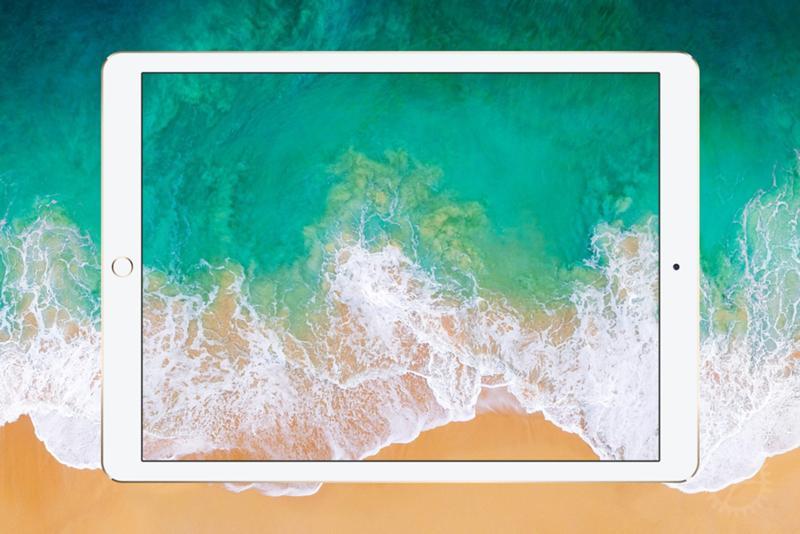
Это последнее обновление выпущено после iOS 11.1, в котором исправлена уязвимость Wi-Fi KRACK, решены многие проблемы с приложением «Фотографии» и добавлены новые специальные возможности.
Советы читателям
- Для тех, у кого возникли проблемы с iBooks, читатель Эрик нашел несколько решений после этого обновления iOS 11. Он заметил, что iBooks не использует iCloud, и исправил это, выключив и снова включив диск iCloud. ( Настройки> Apple ID, iCloud, iTunes и App Store> iCloud> iCloud Drive ). Эрик отмечает, что это изменение не является немедленным, так как iOS необходимо загрузить некоторые вещи из iCloud, так что наберитесь терпения, и iBooks должен вернуться в ваш список.
- Если ваше устройство заменяет общеупотребительные слова вещами, которые вам не нужны, создайте замену текста в качестве временного исправления. Перейдите в «Настройки» > «Основные» > «Клавиатура» > «Замена текста» . Введите слово, которое вы хотите отобразить в полях для фразы и ярлыка.