Содержание
Как очистить кэш Twitter на Android, iOS или в Интернете
Если вы являетесь пользователем Twitter, вы могли иногда замечать зависание приложения Twitter, медленную загрузку, повторяющиеся рекомендации контента или некоторые функции, которые не работают должным образом. Один из самых простых и лучших способов решить эти проблемы — очистить кеш. В этой статье мы покажем вам, как очистить кеш Twitter на Android, iOS и в Интернете.
Оглавление
Как удалить кэш Twitter на Android
Как очистить кэш Twitter на iOS
Как очистить кэш Twitter в Интернете
Как очистить историю поиска в Твиттере
Часто задаваемые вопросы об очистке кэша Twitter
Оживите опыт
Вы заметили, как Twitter занимает так много памяти? Ну почему это происходит? Что ж, приложение Twitter хранит данные предыдущих сеансов, такие как изображения и веб-страницы, чтобы ускорить процесс загрузки при следующем доступе к нему. Однако эти кэшированные файлы со временем накапливаются и занимают ценное место на вашем устройстве, что приводит к снижению производительности.
Очистка кеша может освободить место и повысить производительность Twitter. Вы также можете просмотреть некоторые исправления, которые мы уже рассмотрели, прежде чем очищать кеш Twitter:
- Как исправить ссылки, которые не открываются или не работают в приложении Twitter
- Исправьте видео в Твиттере, которые не воспроизводятся на iPhone и Android
- Исправьте уведомления Twitter, не работающие в мобильном приложении.
Однако, если вы перепробовали все, а проблема не устранена, перейдите к следующим разделам.
Как удалить кэш Twitter на Android
Очистка кеша Twitter в Android аналогична очистке любого другого приложения. В зависимости от устройства, которое вы используете, параметры могут различаться, но в целом шаги будут одинаковыми. Выполните следующие шаги.
Примечание: для демонстрации мы будем использовать OnePlus 7T под управлением OxygenOS 12.1 на базе Android 12.
Шаг 1: запустите приложение «Настройки» на устройстве Android и выберите «Приложения».
Шаг 2: перейдите в раздел «Управление приложениями» и прокрутите вниз, чтобы выбрать Twitter.
Шаг 3: нажмите «Использование хранилища», а на следующем экране нажмите «Очистить кеш».
Кэш очищается мгновенно, удаляя все ненужные файлы из приложения Twitter без проблем. Кроме того, вы можете нажать «Очистить данные», чтобы сэкономить больше места на вашем устройстве, очистив сохраненный контент и данные в приложении Twitter.
Если вы не являетесь пользователем Android и хотите очистить кеш Twitter на iOS, перейдите к следующему способу.
Как очистить кэш Twitter на iOS
Очистка кеша из Твиттера на iOS немного отличается от Android. Мы воспользуемся встроенной опцией Twitter, чтобы очистить его мусор или данные просмотра и обновить ваш опыт, сэкономив место на вашем устройстве. Следуйте приведенным ниже инструкциям.
Примечание: действия могут различаться в зависимости от используемой версии приложения Twitter. Вы можете проверить, нуждается ли приложение в обновлении, прежде чем выполнять следующие шаги.
Вы можете проверить, нуждается ли приложение в обновлении, прежде чем выполнять следующие шаги.
Шаг 1: Запустите приложение Twitter на своем iPhone и коснитесь изображения своего профиля в верхнем левом углу.
Шаг 2: На боковой панели нажмите «Настройки и поддержка» и выберите «Настройки и конфиденциальность».
Шаг 3: На экране настроек коснитесь параметра «Специальные возможности, отображение и языки», а на следующем экране коснитесь параметра «Использование данных».
Шаг 4: в разделе «Хранилище» выберите «Хранилище мультимедиа» и нажмите кнопку «Очистить хранилище мультимедиа».
Шаг 5: На нижнем листе выберите «Очистить хранилище мультимедиа» для подтверждения. Вы вернетесь к опции использования данных.
Шаг 6: теперь нажмите «Веб-хранилище», а на следующем экране нажмите кнопку «Очистить все веб-хранилище».
Шаг 7: на нижнем листе выберите «Очистить все веб-хранилище».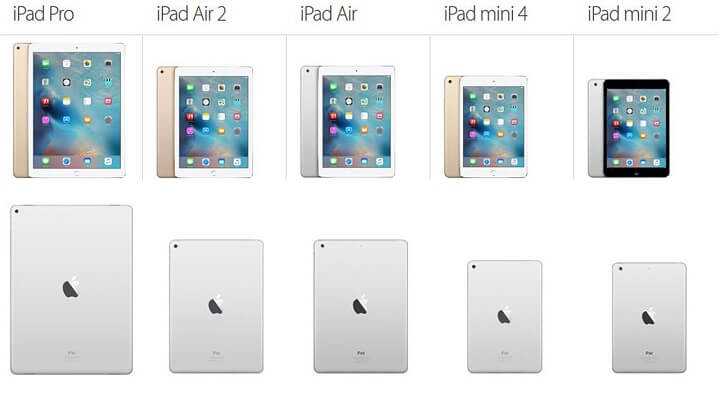
Ну вот. Вы успешно очистили кэш приложения Twitter на своем iPhone. Если вы хотите очистить кеш не на iPhone, а в своем браузере, перейдите к следующему способу.
Как очистить кэш Twitter в Интернете
Очистить кеш довольно просто, если вы используете Твиттер в Интернете с помощью предпочитаемого вами браузера. Однако есть два способа сделать это; один из способов — очистить весь кеш вашего браузера, что мы объясняли в наших статьях, посвященных Google Chrome, Firefox и Safari.
Второй способ — очистить только кеш Twitter в вашем браузере. Если вам интересно, вы можете очистить кеш с определенной страницы в вашем браузере. Мы рассмотрели подробное руководство о том, как очистить кеш для одного сайта в Google Chrome, но шаги в целом остаются теми же для Firefox или Safari.
Если вы хотите сделать еще один шаг и очистить поиск в Твиттере, воспользуйтесь следующим методом.
Как очистить историю поиска в Твиттере
Поиски в Твиттере сохраняются для справки и для более быстрого поиска результатов, которые вы можете удалить в любое время. Выполните следующие шаги, чтобы очистить кеш поиска в Твиттере.
Выполните следующие шаги, чтобы очистить кеш поиска в Твиттере.
Шаг 1: перейдите в Twitter из предпочитаемого вами браузера и войдите в свою учетную запись.
Перейти в Твиттер
Шаг 2: Нажмите на поле поиска в правом верхнем углу.
Шаг 3: В раскрывающемся меню нажмите «Очистить все».
Шаг 4: во всплывающем окне «Удалить все недавние поиски?» выберите «Очистить».
Вот оно. Вы очистили историю поиска/кеш от Twitter. Вы больше не будете видеть историю или получать те же поисковые предложения. Если у вас есть какие-либо вопросы, которые мы пропустили в этой статье, ознакомьтесь с разделом часто задаваемых вопросов ниже.
Часто задаваемые вопросы об очистке кэша Twitter
1. Как долго хранится кеш Twitter?
Твиттер кэширует содержимое и другую информацию на короткий период времени, обычно от нескольких минут до нескольких часов или дней. Продолжительность кеша зависит от различных факторов, таких как устройство пользователя, настройки браузера и скорость интернета. Кроме того, Twitter может настроить время кэширования для определенных типов контента, например изображений или видео, для оптимизации взаимодействия с пользователем.
Продолжительность кеша зависит от различных факторов, таких как устройство пользователя, настройки браузера и скорость интернета. Кроме того, Twitter может настроить время кэширования для определенных типов контента, например изображений или видео, для оптимизации взаимодействия с пользователем.
2. Препятствует ли отслеживанию очистка кеша?
Очистка кеша может в определенной степени предотвратить отслеживание. Когда вы очищаете кеш, сохраненные данные, такие как настройки веб-сайта и история просмотров, удаляются с вашего устройства. Любые данные отслеживания, которые могли быть сохранены в вашем кеше, также будут удалены. Однако очистка кеша не гарантирует полной защиты от слежения. Другие методы отслеживания, такие как печенье и снятие отпечатков пальцев устройства, все еще могут использоваться.
Оживите опыт
Теперь, когда вы знаете, как очистить кеш Twitter на своих устройствах, сделайте это, чтобы повысить производительность приложения, удалить ненужные данные и устранить любые сбои или проблемы, с которыми вы можете столкнуться.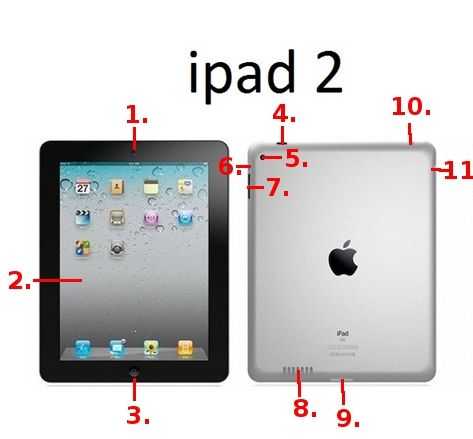 Вы также можете узнать, как отключить прямые сообщения в Twitter.
Вы также можете узнать, как отключить прямые сообщения в Twitter.
Включите и настройте iPad
Вы можете включить и настроить новый iPad при подключении к Интернету. Вы также можете настроить iPad, подключив его к компьютеру. Если у вас есть другой iPhone, iPad или устройство Android, вы можете перенести свои данные на новый iPad.
Примечание: Если ваш iPad развернут или управляется компанией, школой или другой организацией, обратитесь к администратору или учителю за инструкциями по настройке. Для получения общей информации посетите веб-сайт Apple at Work или веб-сайт для образовательных учреждений.
Подготовка к настройке
Чтобы сделать настройку как можно более гладкой, подготовьте следующие элементы:
Подключение к Интернету через сеть Wi-Fi (вам может потребоваться имя и пароль сети) или сотовая служба передачи данных через оператора (модели Wi-Fi + Cellular)
Ваш Apple ID и пароль; если у вас нет Apple ID, вы можете создать его во время настройки
Данные вашей учетной записи кредитной или дебетовой карты, если вы хотите добавить карту в Apple Pay во время настройки
Ваш предыдущий iPad или резервная копия вашего устройства, если вы переносите данные на новое устройство
Совет: Если у вас недостаточно места для резервного копирования вашего устройства, iCloud предоставит вам столько, сколько вам нужно для создания временной резервной копии бесплатно на срок до трех недель с момента покупки вашего iPad.
 На предыдущем устройстве выберите «Настройки» > «Основные» > «Перенос или сброс» [ устройство ]. Коснитесь «Начать», затем следуйте инструкциям на экране.
На предыдущем устройстве выберите «Настройки» > «Основные» > «Перенос или сброс» [ устройство ]. Коснитесь «Начать», затем следуйте инструкциям на экране.Ваше устройство Android, если вы передаете содержимое Android
Включите и настройте iPad
Нажмите и удерживайте верхнюю кнопку, пока не появится логотип Apple.
Если iPad не включается, возможно, необходимо зарядить аккумулятор. Дополнительные сведения см. в статье службы поддержки Apple. Если ваш iPad не включается или завис.
Выполните одно из следующих действий:
Коснитесь «Настроить вручную», затем следуйте инструкциям по настройке на экране.
Если у вас есть другой iPhone, iPad или iPod touch с iOS 11, iPadOS 13 или более поздней версии, вы можете использовать Quick Start для автоматической настройки нового устройства. Поднесите два устройства близко друг к другу, а затем следуйте инструкциям на экране, чтобы безопасно скопировать многие из ваших настроек, предпочтений и связки ключей iCloud.
 Затем вы можете восстановить остальные данные и контент на новое устройство из резервной копии iCloud.
Затем вы можете восстановить остальные данные и контент на новое устройство из резервной копии iCloud.Или, если на обоих устройствах установлена iOS 12.4, iPadOS 13 или более поздней версии, вы можете перенести все свои данные с предыдущего устройства на новое по беспроводной сети. Держите свои устройства рядом друг с другом и подключенными к источнику питания, пока процесс миграции не будет завершен.
Вы также можете передавать свои данные, используя проводное соединение между вашими устройствами. См. статью службы поддержки Apple. Используйте «Быстрый старт» для переноса данных на новый iPhone, iPad или iPod touch.
Во время настройки, если вы слепы или плохо видите, вы можете трижды нажать кнопку «Домой» (на iPad с кнопкой «Домой») или тройным нажатием верхней кнопки (на других моделях iPad), чтобы включить VoiceOver, средство чтения с экрана. Вы также можете дважды коснуться экрана тремя пальцами, чтобы включить масштабирование. См. раздел Начало работы со специальными возможностями на iPad.

Перенос с устройства Android на iPad
Если у вас есть устройство Android, вы можете перенести свои данные с помощью приложения «Переместить на iOS» при первой настройке нового iPad.
На устройстве с Android версии 4.0 или более поздней см. статью службы поддержки Apple «Перенос с Android на iPhone, iPad или iPod touch» и загрузите приложение «Перенос на iOS».
На iPad выполните следующие действия:
На устройстве Android выполните следующие действия:
См. также Подключите iPad к компьютеру с помощью кабеляСтатья службы поддержки Apple: Как снять блокировку активацииСтатья службы поддержки Apple: Помогите ребенку настроить iPhone, iPad или iPod touch
Альтернатива YouTube для iPad 1 и iPad 2 – умнее жизнь evo
iPad1
Кто бы мог подумать, что однажды мы будем искать в Интернете альтернативу YouTube, которая работает на iPad 1 и iPad 2? Они забытые сироты в цифровом мире. Они существуют, и они все еще живы, сидят где-то на пыльной книжной полке в углу. Но никому до них нет дела.
Они существуют, и они все еще живы, сидят где-то на пыльной книжной полке в углу. Но никому до них нет дела.
Январь 2015 г. R.I.P. Приложение YouTube (Apple) прекратило поддержку для iPad 1 и iPad 2. приложения из App Store. Мы выбрали приложение YouTube от Google.
Апрель 2015 г. R.I.P. Приложение YouTube (Google) больше не поддерживает iPad 1 и iPad 2
Затем Google прекратил поддержку API для более старых версий приложения YouTube для iOS. Да, есть более новые версии приложения YouTube, но они не работают с последней доступной iOS для iPad 1 — iOS 5.1.1.
Смотреть YouTube на iPad 1 без приложения YouTube
Хотя это и не то, что нам нужно, но это просто: откройте Safari и посетите https://www.youtube.com/.
Есть ли альтернатива YouTube, которая все еще работает на iPad 1 и 2?
Раньше у меня было Video Tube, хорошее альтернативное приложение YouTube для iOS. Но он также отказался от поддержки iOS 5. Теперь для работы требуется iOS 8. Это означает, что последняя версия Video Tube не будет работать на вашем iPad 1. Затем мы погуглили по ключевому слову YouTube и нашли несколько приложений. Хотя некоторые из них не считаются альтернативой YouTube, вот результат:
Теперь для работы требуется iOS 8. Это означает, что последняя версия Video Tube не будет работать на вашем iPad 1. Затем мы погуглили по ключевому слову YouTube и нашли несколько приложений. Хотя некоторые из них не считаются альтернативой YouTube, вот результат:
- Tubex, требуется iOS 8
- Видеотрубка, требуется iOS 8
- Wouptube, требуется iOS 7
- Tubest, требуется iOS 8
- HDTube, требуется iOS 6
Действительно ли нет альтернативы YouTube, которая работала бы на iPad 1 и iPad 2?
Похоже, сегодня мы так и не нашли ничего полезного, да? Если вы знаете какую-либо альтернативу YouTube, которая работает на iPad 1, оставьте комментарий или поделитесь с нами тем, как вы смотрите YouTube на этих старых устройствах.
Запуск модифицированного приложения YouTube на iPad с джейлбрейком 1
Мы нашли информацию о запуске старого приложения YouTube (от Google) на взломанном iPad 1, вот ссылка:
pic.
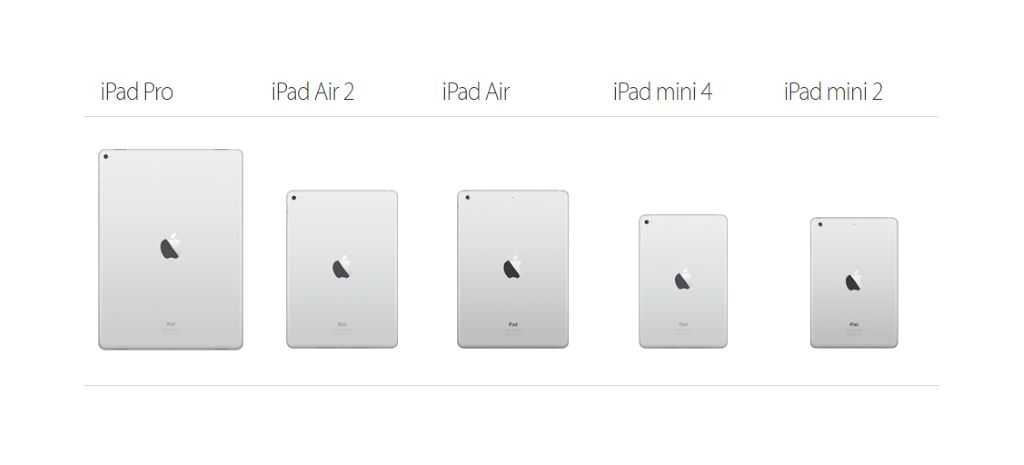 На предыдущем устройстве выберите «Настройки» > «Основные» > «Перенос или сброс» [ устройство ]. Коснитесь «Начать», затем следуйте инструкциям на экране.
На предыдущем устройстве выберите «Настройки» > «Основные» > «Перенос или сброс» [ устройство ]. Коснитесь «Начать», затем следуйте инструкциям на экране. Затем вы можете восстановить остальные данные и контент на новое устройство из резервной копии iCloud.
Затем вы можете восстановить остальные данные и контент на новое устройство из резервной копии iCloud.
