Содержание
Завис iPad: что делать с этим
Практически каждый владелец знаменитой «яблочной» техники хотя бы раз сталкивался с некорректной работой устройства. Возникающий вопрос: «Завис iPad: что делать?», на первый взгляд, совершенно обыденный. Но при этом пользователь редко указывает обстоятельства и вероятную причину зависания планшета. Если же проанализировать условия и причины, то вполне возможно найти решение самостоятельно, не прибегая ни к услугам сервисов, ни даже к помощи знакомых.
Иногда с причиной неполадок вашего устройства можно разобраться самостоятельно
Содержание
- 1 Причины и способы решения
- 1.1 Устройство зависло в момент открытия той или иной программы
- 1.2 Отсутствие реакции на действия, некорректная работа функций управления
- 1.3 Отсутствие реакции на действия, если есть изображение
- 1.4 Отсутствие изображения на экране
- 1.5 Тёмный экран с «яблоком»
- 1.6 Зависание устройства при обновлении
Само объяснение того, почему завис iPad у каждого пользователя может быть своё. Хотя в общем его можно охарактеризовать, как отсутствие реакции на нажатия клавиш и попытку вывода устройства из спящего режима. Под эту категорию попадают сразу несколько случаев:
Хотя в общем его можно охарактеризовать, как отсутствие реакции на нажатия клавиш и попытку вывода устройства из спящего режима. Под эту категорию попадают сразу несколько случаев:
- Не происходит отклик на действия пользователя (нажатие клавиш или прикосновение к экрану сенсора)
- Отсутствие требуемого перехода к экрану Home
- Длительная задержка в режиме сна
- Невозможно выключить устройство и т. д.
Способы решения проблемы будут крайне отличаться друг от друга: все зависит от того, по какой именно причине завис iPad.
Устройство зависло в момент открытия той или иной программы
Иногда пользователю приходится столкнуться с таким неприятным явлением, как проблемная программа. Бывает, что она «тормозит» работу планшета при каждом ее открытии.
Запуск некоторых приложений может вызывать проблемы в работе вашего устройства
Если это произошло впервые, прежде всего, стоит попробовать принудительно прекратить работу открытого приложения:
- Нажать и удерживать кнопку «Сон/Пробуждение» до появления бегунка красного цвета, после чего можно убрать палец с кнопки;
- Нажать и удерживать позицию «Домой» в течение не менее чем шести секунд;
- Если экран «Домой» так и не появился, то следующим действием должна стать перезагрузка (см.
 ниже).
ниже).
Столкнувшись с «зависанием» при открытии приложения не единожды, стоит удалить и переустановить его из раздела «Купленное» в AppStore. Если программа хранит важную информацию, то обязательно нужно сделать резервную копию до удаления.
Отсутствие реакции на действия, некорректная работа функций управления
Оптимальное решение в этом случае — это перезагрузить устройство. Действие выполняется следующим образом:
- Выключить устройство методом удержания кнопки «Сон/Пробуждение» до появления бегунка;
- Теперь нужно плавно провести пальцем по бегунку для выключения устройства;
- Последующее включение выполняется нажатием кнопки «Сон/Пробуждение» до появления «яблочного» логотипа.
Отсутствие реакции на действия, если есть изображение
В принципе, это решение при возникновении ситуации, когда iPad завис на логотипе Apple, очень схоже с предыдущим, правда, оно гораздо проще и поэтому предпочтительнее для пользователей. Для этого нужно удерживать кнопку «Домой» и «Сон/Пробуждение» одновременно в течение не менее десяти секунд.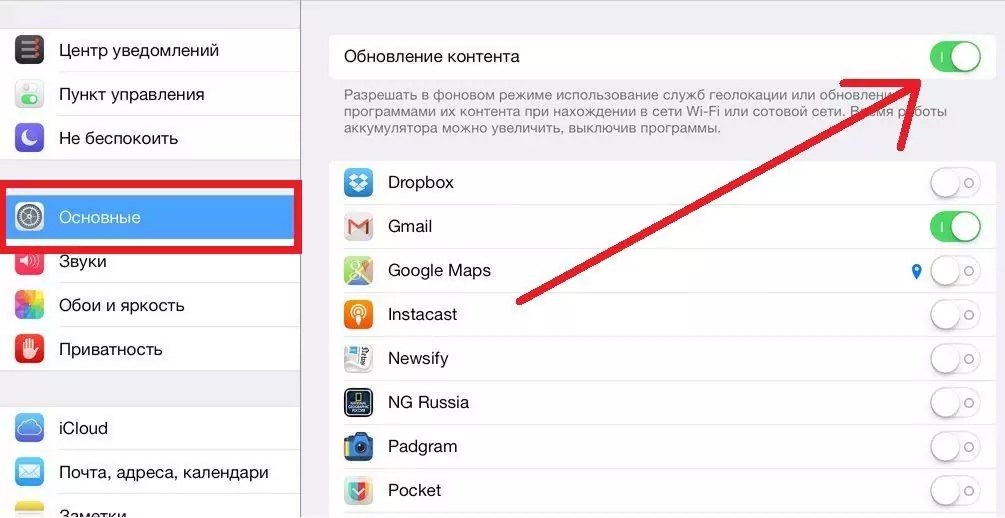 В некоторых случаях способ абсолютно бесполезен, но иногда помогает, что даёт владельцу возможность почувствовать себя опытным и умелым пользователем.
В некоторых случаях способ абсолютно бесполезен, но иногда помогает, что даёт владельцу возможность почувствовать себя опытным и умелым пользователем.
Отсутствие изображения на экране
Может быть устройство просто не заряжено. Десять минут в сети и попытка запуска быстро прояснит положение: если на экране отобразится красный значок аккумулятора, то iPad нуждается в дальнейшей зарядке. После этого устройство будет работать вполне корректно.
Тёмный экран с «яблоком»
Причин тому, что iPad завис на яблоке, существует несколько. В частности вероятными вариантами являются:
- Сбои во время обновления версии ОС
- Неправильная установка одного или нескольких приложений
- Попадание инородных частиц внутрь устройства (влаги, пыли и т.
 д.)
д.) - Программные неисправности, недавно установленной версии iOS.
Плохой новостью для пользователя является то, что большинство случаев некорректной работы связано со следующей причиной.
Зависание устройства при обновлении
Поскольку iPad завис при обновлении прошивки, то здесь нужно избавиться от нынешней версии ПО и вернуть предыдущую. Для этого понадобится сам iPad, кабель и компьютер с уже имеющимся на нём приложением iTunes.
Последовательность действий такова:
- Подключить планшет к компьютеру с помощью кабеля;
- Запустить приложение iTunes на персональном компьютере;
- Зажать кнопки «Домой» и «Включение» на планшете;
- Дождаться включения, выключения и повторного включения iPad;
- Во время повторного включения сместить палец с «Включение», но продолжить зажимать «Домой»;
- Убрать палец с кнопки «Домой» после соединения с приложением;
- Дождаться окончания установки необходимого ПО;
- После того как программа спросит о необходимости обновления или восстановления, выбрать второе.

Подключение iPad к компьютеру следует осуществлять через USB
Если ни один из вариантов не дал ответа на вопрос: «Завис iPad: что делать?» или пользователю не хочется разбираться с проблемой самостоятельно, то необходимо отнести устройство в сервисный центр.
Зависает iPad Air: что делать если iPad Air зависает
Срочный ремонт iPad Air всего за 20 минут
У большинства людей случаются неприятные ситуации, из-за которых возникает поломка техники. У вас упал iPad Air и треснул дисплей? Уронили планшет в воду, и он не работает? В случае возникновения поломок обращайтесь в наш сервис-центр. Наши мастера качественно и быстро восстановят ваш девайс, работа займет от 20 минут.
Если iPad Air завис и не дает возможности нормально пользоваться работать или общаться в сети, необходимо обратиться в наш сервисный центр, специализирующийся на ремонте техники Apple. Но если вы хорошо владеете данным девайсом, то можете попробовать восстановить работу iPad самостоятельно.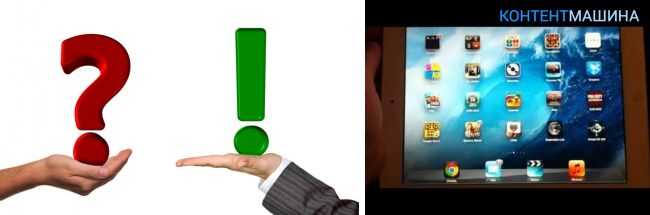
Вам необходимо перезагрузить устройство, что позволит закрыть неверно работающие программы, которые привели к зависанию планшета. В большинстве случаев после перезагрузки айпад начинает работать в нормальном режиме.
Если перезагрузка устройства не помогла, то необходимо попробовать переустановить приложения, скаченные за последние несколько дней. Необходимо удалить приложения, а затем вновь скачать их в AppStore. В случае, когда указанные действия не помогают, потребуется помощь специалистов.
Устранение сбоев, из-за которых зависает iPad Air
Наши специалисты хорошо знают, какие необходимо предпринять действия, чтобы восстановить устройство, которое зависло во время обновления или установки какого-либо приложения. Помимо этого, наш специалист исправит следующие проблемы:
- сбой ОС;
- повреждения экрана и других модулей.
Прежде чем приступить к устранению неполадок, мы выполняем диагностику, позволяющую определить причины сбоев. Мы оперативно выполним ремонт устройства по доступной цене. При необходимости замены комплектующих, мы установим оригинальные запчасти, которые продлевают срок службы вашего девайса.
При необходимости замены комплектующих, мы установим оригинальные запчасти, которые продлевают срок службы вашего девайса.
Ждем ВАС!
Мы любим технику Apple и ценим Ваше время.
Отзывы и оценка сервиса
Darichev
1 сентября 2021
3 дня делали мой аймак. Была серьезная проблема, но ребята справились. Делают непосредственно в мастерской, качественно и с гарантией. Сервис лучший из всех куда обращался.
Groshkoff
28 августа 2021
Очень удобный сервис, технику забирают в ремонт и возвращают в идеальном состоянии после него. Мне за день починили макбук и не следующий доставили.
Читать отзыв
Boldarev Petr
19 августа 2021
По моей просьбе прислали видео с диагностики и после ремонта. Молодцы. Все вычистили, отремонтировали. Комп после ремонта как новенький.
Глеб С.
19 сентября 2020
Прекрасная команда умелых мастеров! Сделали всё быстро, чётко, грамотно. Всё объяснили, показали, в чём проблема, и даже рассказали о возможных причинах. А ещё угощают вкусным кофе!
Всё объяснили, показали, в чём проблема, и даже рассказали о возможных причинах. А ещё угощают вкусным кофе!
Читать отзыв
Олег Ру
19 сентября 2020
Залил компьютер водой, умерла плата. Не знал, что за пять дней уже окисляется:) вскрыли вместе, все уже ржавое. Но спасибо ребятам, заменили мат.плату, все сделали оперативно и качественно!
Читать отзыв
Манежин Ю.
18 сентября 2020
Профессионалы с большой буквы. Сначала обращался в другую контору, где в ремонте ноута мне отказали, сказали что реанимировать его не удастся. Потом пришел сюда уже почти без надежды. Ребята взялись и порадовали тем, что пусть и с вложениями, но ноут мне восстановили. Работает пока безупречно
Читать отзыв
Барановский Т.5
18 сентября 2020
качественно ремонтируют технику, общаются тактично и вежливо, всю работу делают в самые короткие сроки
Читать отзыв
Egor B.
18 сентября 2020
Ребята супер. Проконсультировали подробно, сделали быстро, общались дружелюбно.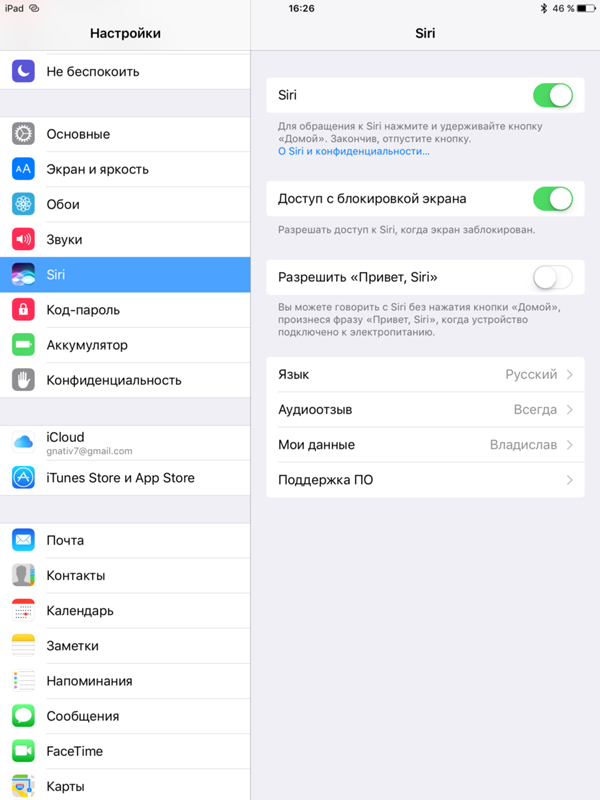 Ещё и кофе напоили.
Ещё и кофе напоили.
Читать отзыв
Alexander T.
18 сентября 2020
Починили мою машинку) Спасибо)
Читать отзыв
Илья Е.
17 сентября 2020
Всем советую данный сервисный центр! Качественно, быстро и оперативно сделано!
Читать отзыв
Oleg Z.
17 сентября 2020
Очень качественный и быстрый ремонт!!!
Вежливое, профессиональное отношение к клиенту!!!
Читать отзыв
Жовтик
16 сентября 2020
После ремонта в квартире мак стал плохо работать. Заподозрил что либо кто-то из ремонтной бригады мне его запорол (уронил, пролил что-то или еще чего), либо просто запылится сильно. Обратился сюда. После вскрытия выяснилось, что все было покрыто толстым сроем пыли. Сам виноват, не стоило оставлять ноут в квартире, где делают капитальный ремонт. Но теперь уже поздно. Главное, что ребята мне его полностью почистили и восстановили. Работает даже лучше, чем раньше, или мне так кажется на радостях ))))
ОНК Телеком
16 сентября 2020
заказывал чистку макбука на дому, приехали довольно быстро со всеми необходимым оборудованием. Аккуратно разобрали и привезли в порядок.
Аккуратно разобрали и привезли в порядок.
Николаев
16 сентября 2020
в короткие сроки восстановили мне моноблок, общались вежливо, подробно рассказали что именно заменяли и по какой причине. Профессионалы
konstantin
16 сентября 2020
Часто бывает, что привыкаешь к людям или предметам. Один из таких любимых предметов стал мой надежный и многолетний друг MacBook Air 2015. Время идет, дружок стал \»прихрамывать\» отставать от эпохи и встал непростой выбор — или поменять его совсем, что безумно не хотелось, так как он стал почти что неодушевленным членом семьи или помочь ему и дать еще один шанс — вдохнуть в него частичку современности. И именно это сделали парни с MacRevvalS. Огромное им спасибо, особенно Никите, чьи золотые руки продлили нашу дружбу с моим маленьким, серебристым помощником теперь с процессором I7 2,2Ггц и диском 512Гб. Еще раз спасибо. Увидимся снова через 5 лет)))
Татьяна Терентьева
16 сентября 2020
Все быстро и качественно сделали, ребята приветливые, все рассказали
Анастасия Ж.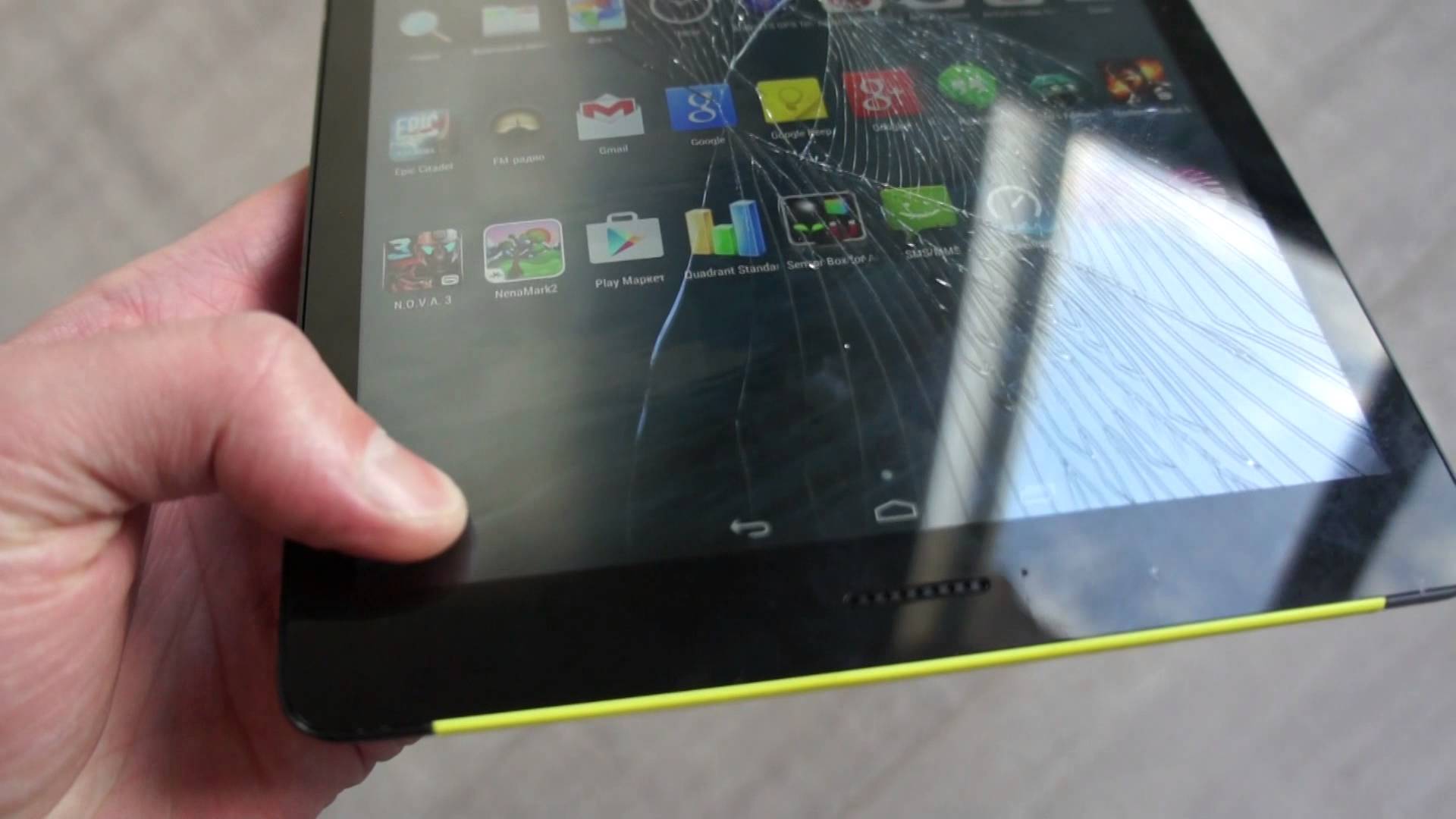
16 сентября 2020
Очень отличный сервис! Все делают быстро и качественно. Вскрывают компьютер при тебе, объясняют что не так, показывают все детали!
Очень приветливый и вежливый персонал! Чай, кофе, дружелюбная атмосфера! Всем рекомендую!
Кирилл Р.
12 сентября 2020
Быстро и за адекватную цену восстановили мёртвый мас, который несколько лет лежал и считался «трупом»
Алексей Н.
12 сентября 2020
Оперативный и качественный ремонт
Kai Y.
12 сентября 2020
Отл, молодцы, сделали полное обслуживание мак бука про моего, быстро за 1.5 часа полностью все, вместе с чисткой. От метро очень близко, удобно. Спасибо!
Мария Ц.
11.09.2020
Обратилась в сервис с залитым макбуком , сделали все качественно)
Также сделали скидку)
Станислав К.
10.09.2020
Были проблемы с макбук эир, не включался. Ребята починили его, буквально, за один день и сделали скидку. Рекомендую.
Nataly N.
09.09.2020
Спасибо ребятам за оперативную помощь с макбуком, который сегодня утром был мертв, а сейчас ожил и очень хорошо себя ведёт ☺️ Проконсультировали по всем вопросам, угостили кофе.
Читать отзыв
Андрей Г.
09.09.2020
Заехал впервые в данный сервис. Обратился с macbook pro. Оперативно решили все вопросы, за что отдельная благодарность! Сервис рекомендую, с следующей проблемой обращусь только сюда! Всем удачи и жизни без поломок техники. Команде благодарность за адекватность, сервис и оперативность.
Читать отзыв
Виталий Ц.
09.09.2020
Отличный, сервис, отличный персонал, ребята знают свою работу, и делают это 10/10! Спасибо вам MacRevvalS
Читать отзыв
Анна Бородина
07.08.2020
Все починили и все работает. Спасибо
Читать отзыв
Федор Некулин
06.09.2020
Ремонтировал макбук у них. Все сделали быстро, а бонусом ещё и почистили его
Денис
06.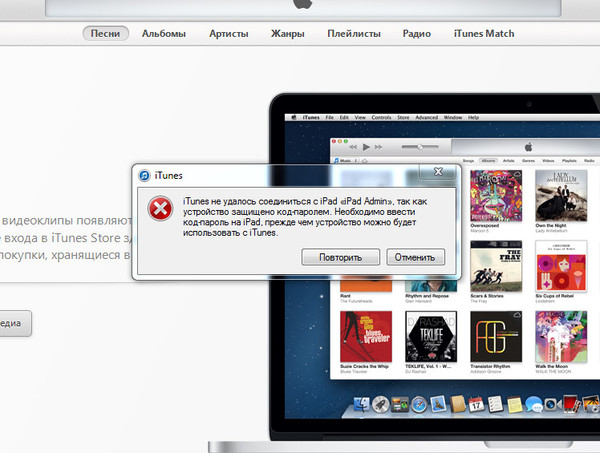 09.2020
09.2020
Залил клавиатуру на Macbook. Сразу с ним в сервисный центр помчался. Отдал его в руки специалиста, в течении 4 часов пока Я был в сервисе пил их вкусный кофе, на Моих глазах была проведена максимально качественная работа. Сервис мне понравился, на совесть делают!
Алексей О.
05.09.2020
Пользовался услугами курьерской доставки аймака. Считаю, что это очень удобная услуга. Сами увезли, сами привезли, никуда кататься самому не нужно.
Melnikov Maxim
05.09.2020
Обратился с проблемой разделения дисков на MAC, так как на Windows места было меньше, чем IOS. Приняли сразу как Приехал, сделали быстро, оперативно, доволен.
Обратился повторно с другим ноутбуком для диагностиков проблемы работы низкой скорости ноутбука. Поменяли и перенесли данные за ночь! Спасибо, оперативно!
Читать отзыв
Как выключить iPad, когда экран завис
Чтение за 4 минуты
| Как сделать
Если вы обнаружите, что ваш iPad зависает, есть способ выключить его, даже если экран завис. Хотя iPad — один из лучших планшетов, которые вы можете купить на рынке, это не делает его безошибочным. В большинстве случаев самый простой способ решить проблему зависания — принудительно перезагрузить устройство. Однако есть и более экстремальные решения. Я собираюсь показать вам, как вы можете выключить свой iPad, когда он завис, а также рассмотрю несколько возможных решений проблемы зависания.
Если ваш iPad завис, некоторые могут подумать, что им нужно дождаться разрядки аккумулятора, чтобы зарядить его и снова включить. Хотя это, безусловно, вариант, я думаю, что есть лучший подход к ситуации. Давайте рассмотрим несколько простых решений, прежде чем погрузиться в более глубокие воды.
Как выключить зависший iPad с кнопкой «Домой» или без нее
Если вы хотите выключить iPad из-за зависания экрана, первое, что вы захотите попробовать, — это принудительно перезагрузить его. То, как вы это сделаете, будет зависеть от того, есть ли у вас кнопка «Домой» на вашем устройстве.
То, как вы это сделаете, будет зависеть от того, есть ли у вас кнопка «Домой» на вашем устройстве.
Если у вас нет кнопки «Домой», просто выполните следующие действия:
- Сначала нажмите и быстро отпустите кнопку громкости, ближайшую к верхней кнопке.
- Затем нажмите и отпустите кнопку громкости, которая находится дальше всего от верхней кнопки.
- Затем нужно нажать и удерживать верхнюю часть, пока не появится логотип Apple.
Если у вас есть устройство с кнопкой «Домой», вам просто нужно одновременно нажать и удерживать верхнюю кнопку и кнопку «Домой». Подождите, пока не появится логотип Apple, прежде чем отпускать кнопки. Обратите внимание, что вы можете найти визуальную ссылку, если это необходимо, в шагах ниже.
Если устройство не включается, возможно, его необходимо зарядить. Дайте ему немного сока, а затем попробуйте включить его снова.
Что делать, если мой iPad зависает на экране запуска?
Теперь также может быть время, когда ваш iPad зависает во время запуска (когда вы видите логотип Apple). Если вы видите логотип Apple в течение длительного периода времени или видите красный или синий экран во время запуска, вам может потребоваться обновить или восстановить устройство.
Если вы видите логотип Apple в течение длительного периода времени или видите красный или синий экран во время запуска, вам может потребоваться обновить или восстановить устройство.
Если ваш iPad зависает во время запуска, выполните следующие действия:
Необходимое время: 10 минут.
Как исправить iPad, который зависает при запуске.
- Сначала подключите iPad к компьютеру.
Если вы работаете на Mac с macOS Catalina или более поздней версии, вам нужно будет перейти к Finder. Если вы работаете на Mac с Mojave или более ранней версией, или если вы на ПК, вам нужно будет открыть iTunes. Вы можете узнать, какая версия macOS у вас установлена, выбрав «Apple» > «Об этом Mac» в строке меню.
- Затем найдите свое устройство в Finder или iTunes.
- Когда ваше устройство подключено к компьютеру, выполните одно из следующих действий:
Если на вашем iPad нет кнопки «Домой», вам нужно будет нажать и быстро отпустить кнопку громкости, расположенную ближе всего к верхней кнопке.

( Фото предоставлено Apple .)
Затем нажмите и быстро отпустите кнопку, которая находится дальше всего от верхней кнопки.( Фото: Apple .)
Наконец, нажмите и удерживайте верхнюю кнопку, пока ваш iPad не начнет перезагружаться, продолжая удерживать верхнюю кнопку.( Фото предоставлено Apple .)
Если на вашем iPad есть кнопка «Домой», просто нажмите и удерживайте верхнюю кнопку и кнопку «Домой».
( Фото предоставлено Apple .)
- Независимо от того, какое устройство вы используете, продолжайте удерживать кнопку/кнопки, пока не появится экран режима восстановления.
( Фото: Apple .)
- Затем на вашем компьютере появится сообщение о необходимости обновления или восстановления. Попробуйте сначала обновить. Если вариант обновления отсутствует, выберите «Восстановить».
Помните, что функция «Восстановление» вернет удаление всего вашего контента и настроек, вернув вас к исходной точке с вашим устройством.

( Фото предоставлено Apple .)
- Если вы выберете «Обновить» и это займет более пятнадцати минут, ваше устройство выйдет из режима восстановления, и вам нужно будет повторить шаги с третьего по шестой.
К сожалению, если ни один из этих вариантов вам не подходит, возможно, пришло время обратиться в службу поддержки Apple.
Дополнительные идеи и советы
Если у вас возникли проблемы с зависанием iPad, это может быть связано с объемом памяти. Бывают случаи, когда нехватка памяти может привести к зависанию iPad. Перейдите в «Настройки» > «Основные» > «Хранилище iPad», чтобы проверить доступное место. Как правило, фотографии, видео и приложения являются наиболее вероятными виновниками заполнения вашего хранилища.
Еще один вариант — сбросить настройки и вернуть их к значениям по умолчанию. Я бы рекомендовал это только в том случае, если вы обнаружите, что ваш iPad постоянно зависает. В зависимости от того, какую версию iPadOS вы используете, вы можете найти возможность сброса настроек в двух разных местах.
Выберите:
- «Настройки» > «Основные» > «Перенос или сброс iPad» > «Сброс» > «Сбросить все настройки».
- Или выберите «Настройки» > «Основные» > «Сброс» > «Сбросить все настройки».
Опять же, обратите внимание, что это приведет к сбросу настроек сети, словаря клавиатуры, настроек местоположения, конфиденциальности и карт Apple Pay, поэтому я действительно рекомендую это только в том случае, если ваш iPad постоянно зависает.
Let’s Kick Some Ice
Хотя Apple известна тем, что производит качественный продукт, это не означает, что устройства время от времени не подвержены ошибкам. Машины могут выйти из строя, независимо от того, насколько хорошо они сделаны. Имея это в виду, неудивительно, что устройство зависает в редких случаях. Однако, если вы обнаружите, что ваш iPad все время зависает, вы можете рассмотреть более тяжелые методы.
Кроме того, зависание вашего iPad при запуске также может быть серьезной проблемой. Однако его восстановление или обновление устройства должно решить проблему.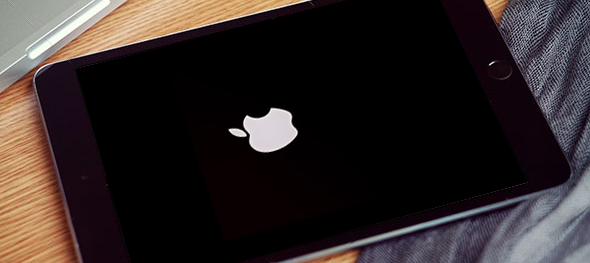 Если вы обнаружите, что это не решает проблему, возможно, пришло время обратиться в службу поддержки Apple. Однако перед этим обязательно попробуйте восстановить iPad. Это может быть хлопотно, но лучше альтернатив в экстремальных ситуациях.
Если вы обнаружите, что это не решает проблему, возможно, пришло время обратиться в службу поддержки Apple. Однако перед этим обязательно попробуйте восстановить iPad. Это может быть хлопотно, но лучше альтернатив в экстремальных ситуациях.
Apple представила iPad iPadOS
Что делать, если ваш iPad завис
ДЭВИД ВИДМАРК
TECH
… sjenner13/iStock/Getty Images
Хотя это не должно происходить часто, известно, что Apple iPad время от времени зависает. В большинстве случаев это происходит из-за того, что приложение не отвечает, и в этом случае вы можете перезапустить приложение и продолжить свой день. Если вы не можете перезапустить приложение или если сам iPad завис, вы можете снова заставить iPad работать, запомнив три правила: перезагрузить, сбросить и восстановить. Выполняйте эти действия по порядку, пока iPad не будет исправлен. Восстановление — это трудоемкий процесс, во время которого вы настраиваете iPad с нуля, поэтому сохраните его на крайний случай.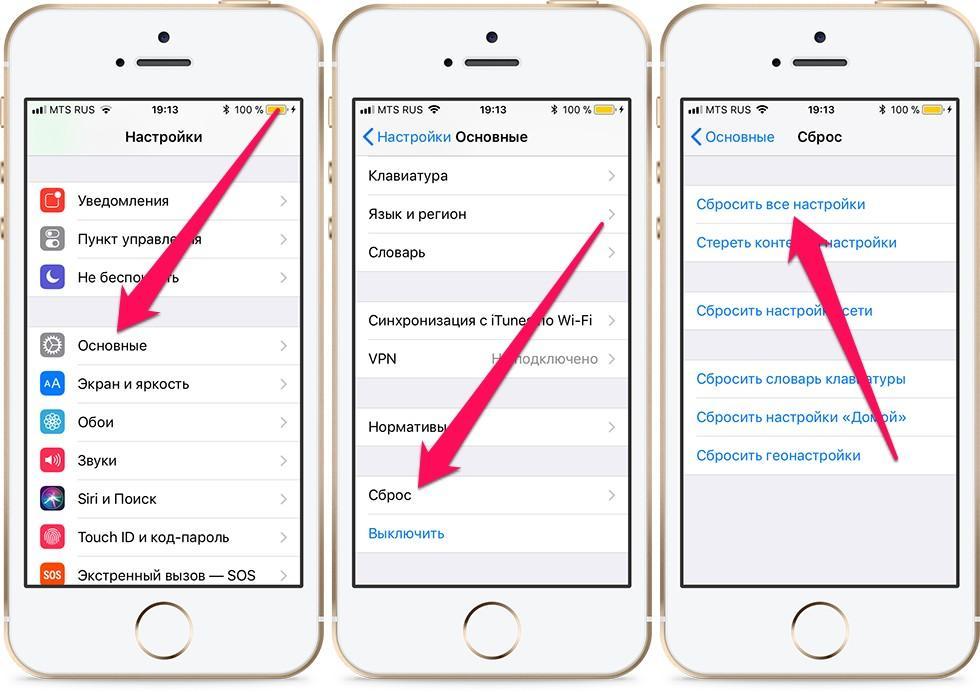
Изучите эту статью
- Перезапустите приложение, вызывающее проблемы 117
1 Перезапустите проблемное приложение
Когда экран iPad зависает, обычно это связано с запущенным приложением. Нажмите кнопку «Домой» на iPad, чтобы вернуться на главный экран. Дважды щелкните кнопку «Домой», чтобы отобразить недавно использованные приложения, а затем перетащите замороженное приложение в верхнюю часть экрана. Это удалит приложение из памяти iPad. Если вы снова нажмете кнопку «Домой», чтобы вернуться на главный экран, вы можете перезапустить приложение. Всякий раз, когда приложение зависает, проверьте наличие обновлений в App Store. Скорее всего, в обновлении есть исправление того, что вызвало зависание.
2 Перезагрузите iPad
Если сам iPad завис, нажатие кнопки «Домой» может ничего не делать, а сенсорный экран может не реагировать, даже когда вы находитесь на главном экране. Когда это происходит, лучшим решением обычно является перезагрузка iPad.
 Во-первых, убедитесь, что iPad заряжен. Если экран черный, подключите iPad к адаптеру переменного тока не менее чем на 20 минут. Нажмите и удерживайте кнопку «Режим сна/Пробуждение» на верхнем краю iPad, пока на экране не появится красный ползунок, а затем перетащите ползунок вправо. Когда iPad выключится примерно через 10 секунд, снова нажмите кнопку «Режим сна/Пробуждение», чтобы снова включить его.
Во-первых, убедитесь, что iPad заряжен. Если экран черный, подключите iPad к адаптеру переменного тока не менее чем на 20 минут. Нажмите и удерживайте кнопку «Режим сна/Пробуждение» на верхнем краю iPad, пока на экране не появится красный ползунок, а затем перетащите ползунок вправо. Когда iPad выключится примерно через 10 секунд, снова нажмите кнопку «Режим сна/Пробуждение», чтобы снова включить его.3 Сброс настроек iPad
Если сенсорный экран iPad не отвечает, возможно, не удастся перетащить красный ползунок, чтобы выключить его, или iPad может снова зависнуть, как только вы включите его. В любой из этих ситуаций следующим действием будет перезагрузка iPad. Для этого одновременно нажмите и удерживайте кнопку «Сон/Пробуждение» и кнопку «Домой». Удерживайте их не менее 10 секунд, пока на экране не появится логотип Apple. Отпустите кнопки, и примерно через полминуты iPad перезагрузится и включится.
4 Восстановление iPad
Если перезагрузка и сброс настроек iPad не работают, решение состоит в том, чтобы восстановить заводские настройки iPad.
 Здесь вы будете рады, что у вас есть резервная копия, потому что восстановление стирает все с iPad, включая ваши файлы и настройки. Подключите iPad к компьютеру, запустите iTunes и нажмите кнопку «Восстановить iPad» на вкладке «Сводка». Процедура может занять час или больше, в зависимости от скорости вашего интернет-соединения. После того, как iTunes переустановит операционную систему, на экране iPad появится сообщение «Привет». Следуйте инструкциям на экране iPad, чтобы снова настроить его и восстановить резервную копию из iTunes или iCloud.
Здесь вы будете рады, что у вас есть резервная копия, потому что восстановление стирает все с iPad, включая ваши файлы и настройки. Подключите iPad к компьютеру, запустите iTunes и нажмите кнопку «Восстановить iPad» на вкладке «Сводка». Процедура может занять час или больше, в зависимости от скорости вашего интернет-соединения. После того, как iTunes переустановит операционную систему, на экране iPad появится сообщение «Привет». Следуйте инструкциям на экране iPad, чтобы снова настроить его и восстановить резервную копию из iTunes или iCloud.5 Заявление об отказе от ответственности
Информация в этой статье относится к iPad с iOS 7 и Apple iTunes 11. Информация может незначительно или значительно отличаться в зависимости от других версий или продуктов.
ссылки
- 1 Поддержка Apple: iOS: не отвечает или не включается.
- 2 Служба поддержки Apple: выключение и включение устройства iOS (перезагрузка) и сброс настроек
- 3 Служба поддержки Apple: использование iTunes для восстановления заводских настроек устройства iOS
- 4 Служба поддержки Apple: iOS: понимание многозадачности
Об авторе
Дэвид Уидмарк, опубликованный автор и профессиональный оратор, более 20 лет консультирует предприятия и правительства по вопросам технологий, средств массовой информации и маркетинга.

 ниже).
ниже). д.)
д.)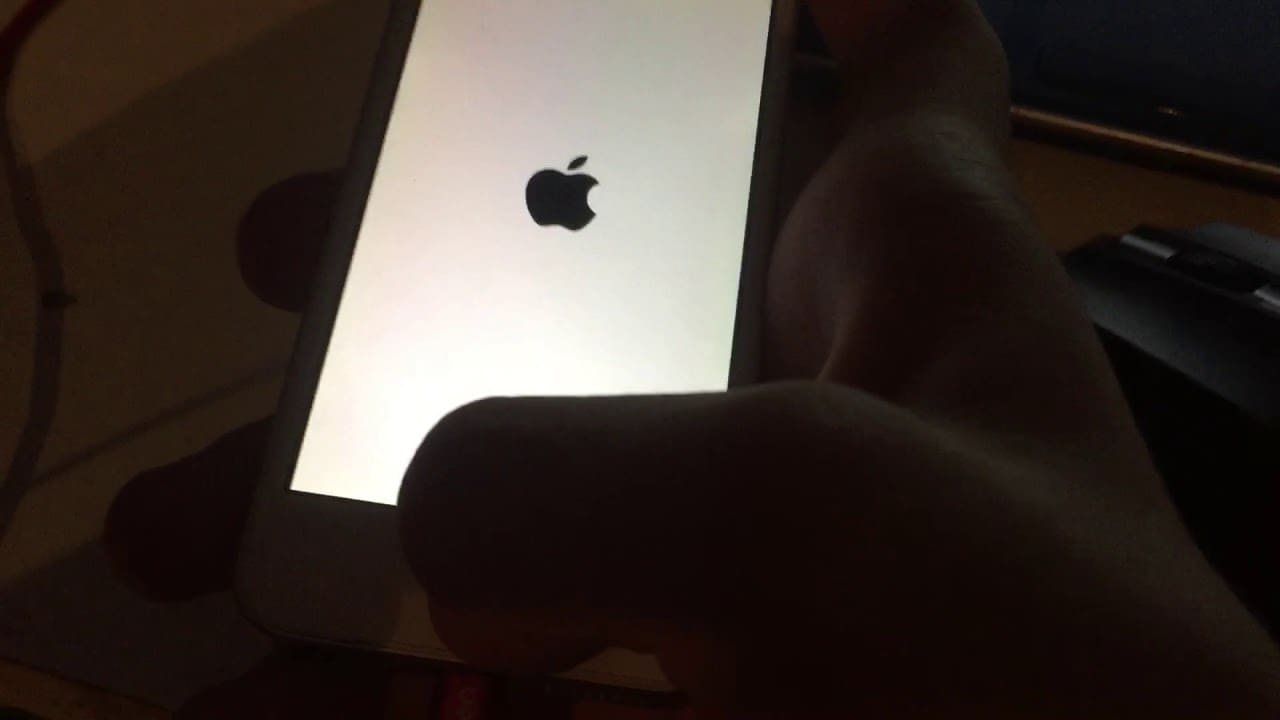
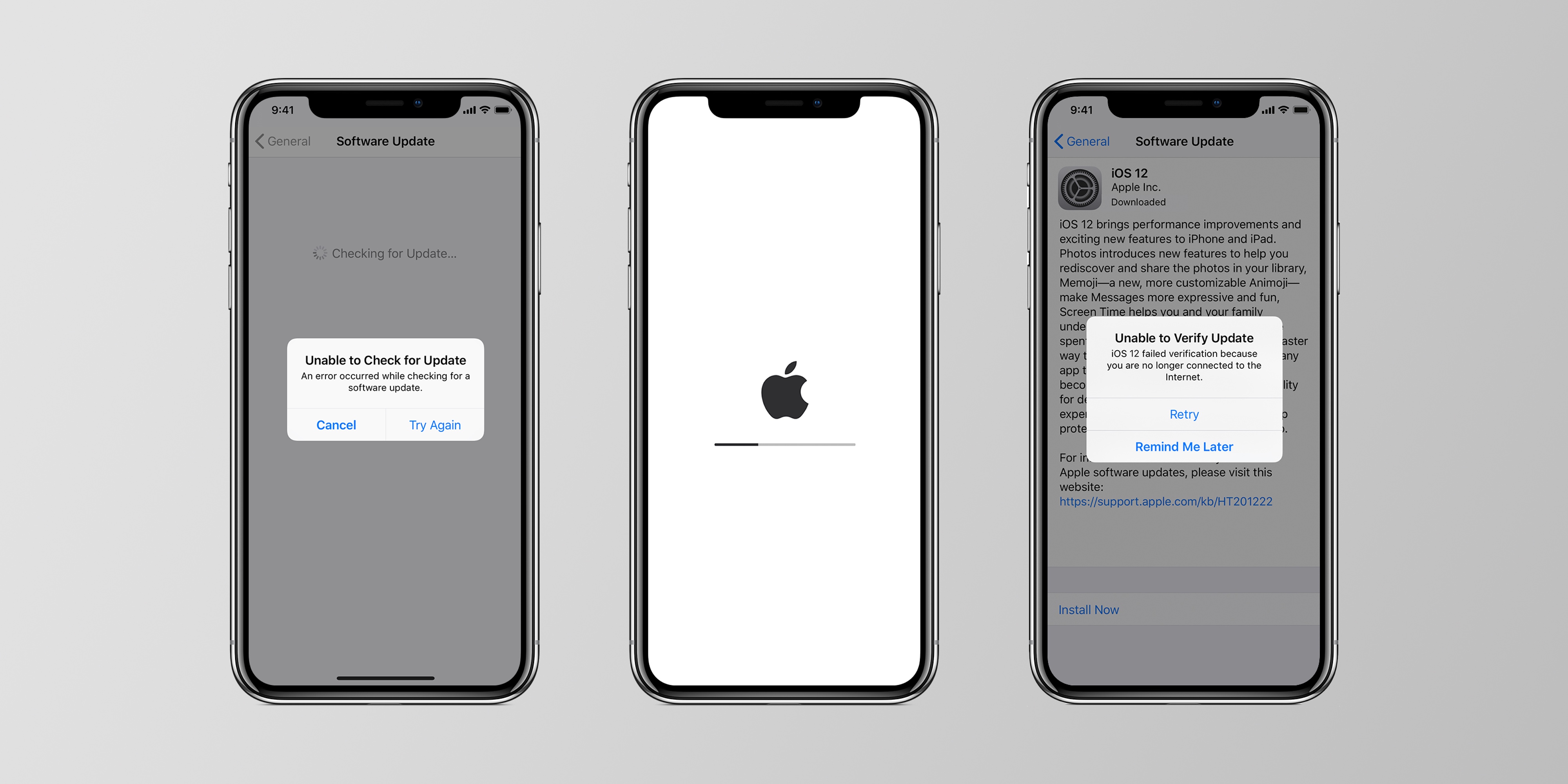
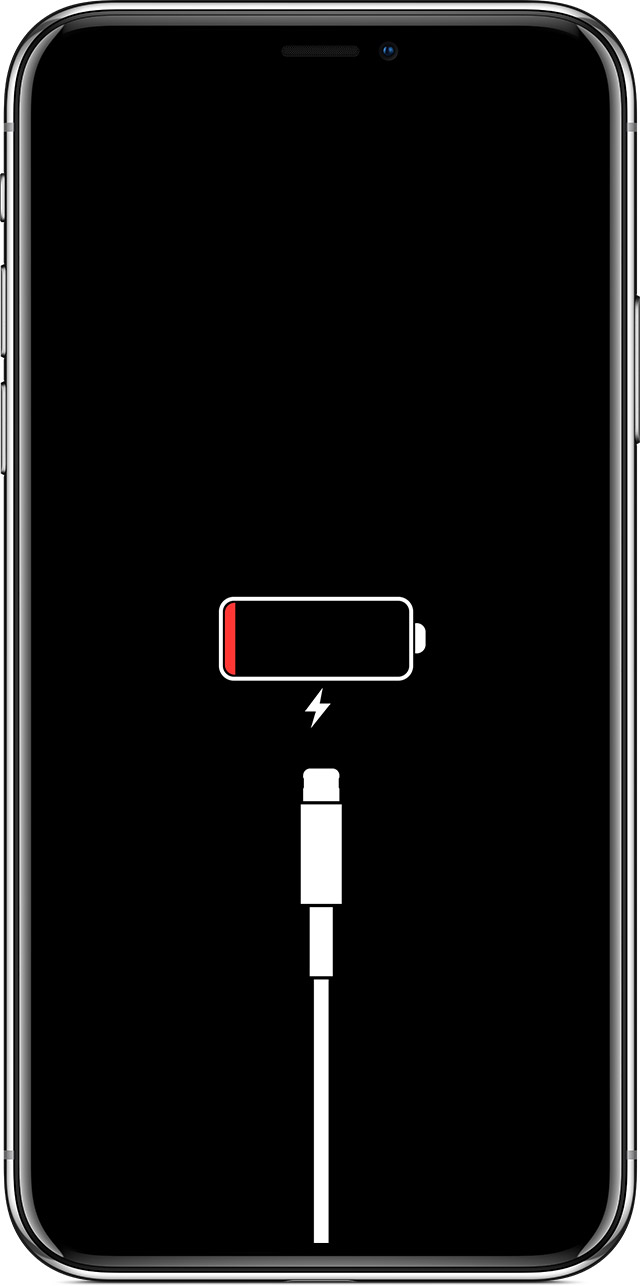
 Во-первых, убедитесь, что iPad заряжен. Если экран черный, подключите iPad к адаптеру переменного тока не менее чем на 20 минут. Нажмите и удерживайте кнопку «Режим сна/Пробуждение» на верхнем краю iPad, пока на экране не появится красный ползунок, а затем перетащите ползунок вправо. Когда iPad выключится примерно через 10 секунд, снова нажмите кнопку «Режим сна/Пробуждение», чтобы снова включить его.
Во-первых, убедитесь, что iPad заряжен. Если экран черный, подключите iPad к адаптеру переменного тока не менее чем на 20 минут. Нажмите и удерживайте кнопку «Режим сна/Пробуждение» на верхнем краю iPad, пока на экране не появится красный ползунок, а затем перетащите ползунок вправо. Когда iPad выключится примерно через 10 секунд, снова нажмите кнопку «Режим сна/Пробуждение», чтобы снова включить его. Здесь вы будете рады, что у вас есть резервная копия, потому что восстановление стирает все с iPad, включая ваши файлы и настройки. Подключите iPad к компьютеру, запустите iTunes и нажмите кнопку «Восстановить iPad» на вкладке «Сводка». Процедура может занять час или больше, в зависимости от скорости вашего интернет-соединения. После того, как iTunes переустановит операционную систему, на экране iPad появится сообщение «Привет». Следуйте инструкциям на экране iPad, чтобы снова настроить его и восстановить резервную копию из iTunes или iCloud.
Здесь вы будете рады, что у вас есть резервная копия, потому что восстановление стирает все с iPad, включая ваши файлы и настройки. Подключите iPad к компьютеру, запустите iTunes и нажмите кнопку «Восстановить iPad» на вкладке «Сводка». Процедура может занять час или больше, в зависимости от скорости вашего интернет-соединения. После того, как iTunes переустановит операционную систему, на экране iPad появится сообщение «Привет». Следуйте инструкциям на экране iPad, чтобы снова настроить его и восстановить резервную копию из iTunes или iCloud.