Содержание
Как подключить обычную USB-флешку к Айпаду: Можно ли вставить флешку
На чтение 7 мин Просмотров 535 Опубликовано
Обновлено
Содержание
- Возможность подключения накопителя в Айпад
- Как к Айпаду подключить флешку: несколько простых советов
- iPad с разъёмом USB Type-C
- Переходник для USB
- Как выполнить джейлбрейк
- Краткий вывод
- Как выбрать адаптер для подключения внешних накопителей к iPad или iPhone
- Как флешку подключить к iPad, используя переходник Camera Apple IPAD Connection Kit?
Возможность подключения накопителя в Айпад
Apple всячески оберегала свое «творение» от вмешательства извне. Но не только потребители пытаются подобрать планшет, производители компьютерных комплектующих также выпускают новые устройства, которые подходят практически ко всем устройствам; Флешка для iPad бывает стандартного размера и размера microUSB.
Как к Айпаду подключить флешку: несколько простых советов
Если вы купили iPad у Apple, то рано или поздно вам нужно будет подключить к iPad флешку. Однако при осмотре iPad вы обнаружите, что на корпусе нет разъема USB.
Как подключить флешку к iPad? Ведь очень удобно смотреть фильмы, изучать документы на ходу, прямо с флешек с большим объемом памяти, когда, например, нет интернета, находясь в поле или в дороге.
Выход есть и о нем мы поговорим в этой статье. Разумеется, для iPad нет флешки. Однако был придуман очень удобный и популярный переходник для iPad, через который можно соединить флешку и планшет.
iPad с разъёмом USB Type-C
Здесь все хорошо. Можно использовать любые картридеры, флешки и переходники USB Type-C.Также есть хабы с несколькими портами и слотами для карт памяти. Разумеется, я рекомендую выбирать аксессуары более-менее надежных брендов: SanDisk, Satechi, Kingston, Samsung, Apple, Transcend. Этот список, вероятно, можно было бы расширить. Читайте обзоры аксессуаров, которые вас интересуют. Может быть, где-то есть какие-то сюрпризы. Возможно, что-то не так с iPad или вообще не работает по какой-то причине. Большинство отзывов обычно можно найти на Amazon, и там можно искать нужные ключевые слова сразу по всем отзывам о том или ином товаре.
Читайте обзоры аксессуаров, которые вас интересуют. Может быть, где-то есть какие-то сюрпризы. Возможно, что-то не так с iPad или вообще не работает по какой-то причине. Большинство отзывов обычно можно найти на Amazon, и там можно искать нужные ключевые слова сразу по всем отзывам о том или ином товаре.
Переходник для USB
Поэтому представляем вам специальный USB-адаптер с полным названием «Camera Apple IPAD Connection Kit». Как это исправить? С одной стороны адаптера можно включить iPad, с другой — вход USB. Вроде бы все просто, зачем писать об этом статью? Но важно понимать некоторые свойства флешки.
Следует знать, что перед подключением к планшету флешку нужно предварительно отформатировать, а сделать это можно только с помощью компьютера. Чтобы отформатировать флешку, вставьте ее в USB-разъем персонального компьютера или ноутбука.
Далее на ПК откройте раздел «Мой компьютер» и, увидев среди подключенных к ПК устройств флешку, щелкните по ней правой кнопкой мыши, чтобы открыть команду «Форматировать».
Далее выбираем тип форматирования — FAT, ставим галочку напротив строки «В формат FAT», ждем начала и окончания форматирования.
После форматирования флешка готова к работе на iPad. Однако отформатированная флешка будет читать два типа видеофайлов MPEG AVI и JPG и иногда их достаточно для просмотра любимого фильма или концерта. Рекомендуется установить на флэш-память отдельную папку, назвав ее DCIM.
В противном случае iPad не найдет флэш-память даже во включенном состоянии. Теперь вы можете загрузить на флешку нужную вам информацию, аудио или видео файлы, используя вышеуказанный формат. Также правильно рассчитайте объем памяти флешки и копируемых на нее файлов.
Теперь флешку можно вставить в специальный переходник, и соответственно переходник с флешкой можно разместить на планшете. Тогда на iPad можно легко открыть созданную на флешке папку DCIM через меню «Устройства», либо iPad автоматически обнаружит подключенную флешку, которая предложит загрузить ее содержимое на планшет.
Если вам нужно посмотреть фильм или другой медиафайл на флешке, вам не нужно скачивать его на планшет, который забивает память iPad. Вы можете легко просматривать информацию или видео прямо с устройства.
Не пытайтесь выбрать флешку с большим объемом памяти, потому что iPad будет тяжело открывать большой объем памяти на накопителе.
Лучше всего использовать флешки емкостью до 8 Гб, так как большие флешки быстро разряжают планшет.
Как выполнить джейлбрейк
Для этого нам понадобится Lightning to USB Camera Adapter, описанный выше. С помощью него и функции джейлбрейка очень удобно создавать нормальные имена для папок, других аудио- и медиафайлов, проще просматривать фото или видео вне зависимости от формата. Для этого вам не нужно будет перемещать файлы во внутреннюю память устройства.
Для джейлбрейка установите файловый менеджер iFile, который можно загрузить из Cydia. При загрузке приложения из Cydia на iPad в главном меню появится специальный значок, который нужно активировать нажатием, а затем установить карту micro SD через Lightning to USB Camera Adapter.
Теперь джейлбрейк поможет вам просматривать фотографии, фильмы или другие видео, аудио и текстовые файлы без ограничений на их открытие, использовать любой просмотрщик фильмов и т.д. Кроме того, используйте высокоскоростные карты micro SD не ниже класса 10 для записи высококачественного видео с разрешением 1080p.
Краткий вывод
Для подключения USB-накопителя необходимо приобрести OTG-кабель и джейлбрейк, позволяющий снять некоторые ограничения. Адаптер USB-накопителя для iPad позволяет просматривать медиафайлы напрямую. Подключение флешки к iPad требует определенных подготовительных процедур, с которыми справится любой пользователь. Иногда устройство может не открывать интересующую информацию на съемном носителе. В таких случаях достаточно скопировать данные на планшет.
Как выбрать адаптер для подключения внешних накопителей к iPad или iPhone
Тип адаптера зависит от модели вашего iPad или iPhone и устройства, к которому вы хотите подключиться.
1. Для iPad и iPhone (с Lightning):
Для iPad и iPhone (с Lightning):
- Адаптер Apple Lightning USB-3 (подходит для iPhone, iPad, iPad Air, iPad mini, старых моделей iPad Pro, для подключения к USB-C)
- Адаптер Apple Lightning для USB-камеры (совместим с iPhone, iPad, iPad Air, iPad mini, iPad Pro до 2018 г., для подключения USB-A)
- Apple Lightning для устройства чтения карт SD (для iPhone, iPad, iPad Air, iPad mini, более ранних моделей iPad Pro, для подключения к устройствам чтения карт SD)
2. Для iPad Pro (2018 г и новее с USB-C):
- Адаптер Apple USB-C — USB-A (подходит для подключения к USB на новом iPad Pro)
- Устройство чтения SD-карт Apple USB-C (работает с новым iPad Pro для подключения к SD-карте)
Если на вашем iPad или iPhone есть порт Lightning, вам потребуются адаптеры Lightning (перечислены под номером 1). Если на вашем устройстве есть порт USB-C, вам понадобится адаптер на основе USB-C (перечисленный 2).
Если хотите сэкономить, то можете заказать переходник на AliExpress:
- Адаптер Apple Lightning для USB-камеры (для подключения к USB-A)
- Адаптер Apple Lightning USB-3 (для подключения к USB-C)
- Apple Lightning к устройству чтения карт SD (для подключения к устройствам чтения карт SD)
Для подключения внешних носителей к iPhone и iPad устройства должны работать под управлением iOS и iPadOS 13; Старые версии приложения «Файлы» не имеют возможности доступа к данным с внешнего жесткого диска.
Как флешку подключить к iPad, используя переходник Camera Apple IPAD Connection Kit?
- В первую очередь необходимо отформатировать флешку. Это можно сделать только с помощью компьютера. Вставьте флешку в соответствующий слот на компьютере (ноутбуке, нетбуке), зайдите в «Мой компьютер», щелкните флешку правой кнопкой мыши и выберите «Форматировать». Обязательно поставьте галочку напротив фразы «В формат FAT». Дождитесь окончания процесса форматирования. Теперь флешку можно использовать для подключения к планшету.
- Следует помнить, что отформатированная таким образом флешка может читать только два формата (JPG и MPEG AVI), но для загрузки фильмов и фото на планшет большего и не нужно. Так же без форматирования с устройством работать не будет.
- Также на флешке нужно создать папку с названием DCIM. В противном случае ваше устройство его не «увидит».
- Завершающим этапом будет загрузка фильмов или музыки на флешку в читаемом формате, которые потом будут воспроизводиться на планшете.
 Подключить флешку, как уже было сказано, можно через переходник Camera Apple IPAD Connection Kit.
Подключить флешку, как уже было сказано, можно через переходник Camera Apple IPAD Connection Kit.
Также помните, что для подключения к планшету лучше всего использовать небольшие флешки (до 8 Гб). Конечно, для этой цели подойдут и более крупные устройства, но батареи iPad может не хватить для их чтения.
Источники
- https://zkd-smotret.ru/smartfon/kak-podklyuchit-fleshku-k-ajfonu.html
- https://safeoff.ru/flesh-nakopiteli/mozhno-li-k-ajpadu-podkljuchit-fleshku.html
- https://devicetip.ru/kak-podklyuchit-fleshku-i-drugie-usb-devajsy-k-ajpad/
- http://best-guide.ru/?p=24583
- https://rabtehnika.ru/podklyuchenie-fleshki-k-ipad.html
- https://mirinfo.ru/ios/fleshka-dlya-ayfona.html
- https://IT-here.ru/instruktsii/kak-podklyuchit-vneshnij-zhestkij-disk-k-ipad-i-iphone/
- https://mstore62.ru/mozhno-li-v-aypad-vstavit-fleshku/
- https://mob-os.ru/463644a-kak-podklyuchit-fleshku-k-ipad-poryadok-deystviy-sovetyi-otzyivyi
- https://ZarabOnline.
 ru/devajsy/kak-podklyuchit-fleshku-k-ipad.html
ru/devajsy/kak-podklyuchit-fleshku-k-ipad.html - https://FB.ru/article/146518/kak-fleshku-podklyuchit-k-ipad-neskolko-prostyih-sovetov
Подключение USB-устройств к iPad
27.09.2017
Одна из причин, по которой Айпад не может полностью стать заменой персональному компьютеру, — то, что невозможно подключить USB-накопители. Эйпл не приветствуется подключение к iPad различных периферических устройств, но в продаже имеются адаптеры под наименованием «Lightning to USB Camera Adapter».
Название, вообще-то, говорит о том, что адаптер предназначается для камеры. Но человек, которому необходимо «прикрепление» дополнительной памяти к собственному гаджету, готов пойти на любые ухищрения. Собственно говоря, статья этому и посвящена. Итак, как подключить usb к ipad?
В принципе, ограничений для подключения периферии для системы iOS не существует. Проблема только в том, что, кроме разъема Lightning, никаких других нет. Для подключения носителя USB необходимо купить OTG-кабель. Желательным также является и проведение джейлбрейка.
Желательным также является и проведение джейлбрейка.
Сам кабель можно недорого приобрести в «Эпплстор». Конечно, в инструкции сказано, что этот прибор предназначен для того чтобы подключать дополнительные камеры, но, используя лайвхаки, сможете подключить и все остальное.
Заметим, что речь идет об оригинальном кабеле. Обзавестись более дешевым, неоригинальным, приспособлением вы сможете на ресурсах Аукро, Авито и т. п. Достаточно ввести в поисковик фразы
«apple otg» или «pad otg». Неоригинальные переходники примерно втрое дешевле оригинальных. Обязательно проверяйте работоспособность кабеля!
Карта micro-SD: порядок подключения
Итак, переходник у вас уже есть. Подключая обычную камеру айпад, вы сможете открывать приложение для просмотра видео и изображений. Если вынуть из фотоаппарата карту памяти и поместить ее в карт-ридер, то айпад будет так же исправно находить медиафайлы. Для корректного считывания медиафайлов необходимо.
• Похожая структура папок, чтобы айпад принял их за созданные камерой.
• Переконвертирование видео в форматы MPEG-4 или H.264. При этом, формат названий следующий: DSC_0001 и далее по порядку.
Определенные неудобства в этом, конечно, есть, но, если вам хочется увеличить память, приходится мириться с некоторыми минусами.
Подключение компьютерной клавиатуры
Ее можно подключить аналогичным способом. При этом, вы получите информацию о том, что устройство «не поддерживается». Сообщением вполне можно пренебречь. Клавиатура прекрасно печатает, причем без всяких дополнительных настроек. Чтобы переключать языки, есть сочетание клавиш Win+пробел.
Подключение флеш-карты и внешнего жесткого диска
Возможно ли использовать переходник для ipad на флешку? Сложность с подключением жесткого диска или флеш-карты заключается в том, что эти носители требуют дополнительное питание (минимум – 1А). Если этого нет, планшет просто не будет их считывать.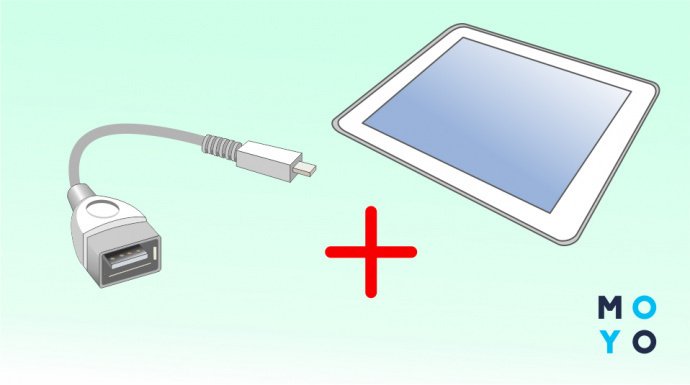 Исключение из этого правила – флешки в 1-2 ГБ, но они встречаются очень редко. Поэтому, к сожалению, подключить внешний жесткий диск и стандартную флешку нельзя.
Исключение из этого правила – флешки в 1-2 ГБ, но они встречаются очень редко. Поэтому, к сожалению, подключить внешний жесткий диск и стандартную флешку нельзя.
Чтобы решить проблему: как подключить флешку к ipad, можете купить накопитель Leef iBridge с двумя разъемами.
• USB (для подключения к ПК).
• Lightning (через этот разъем флеш-карта подключается к айпаду).
Недостаток у этого девайса лишь один: высокая стоимость. Зато флешка для ipad 2 теперь доступна.
Джейлбрейк
Джейлбрейк совместно с переходником Lightning to USB Camera Adapter позволяют снимать многие ограничения. Теперь можно работать с любыми форматами фото и видео, их нормальными именами, открывать изображения, не перемещаясь во внутреннюю память.
После выполнения джейлбрейка необходима установка файлового менеджера iFile (для этого предварительно нужно перейти в Cydia). После появления значка приложения нужно запустить программу и подключить micro-SD-карту при помощи переходника. Теперь, когда вы обзавелись программным обеспечением для просмотра файлов, можете благополучно забыть обо всех ограничениях.
Теперь, когда вы обзавелись программным обеспечением для просмотра файлов, можете благополучно забыть обо всех ограничениях.
[Исправлено] Как подключить USB-накопитель к iPad
iPad от Apple используется многими людьми в качестве альтернативы ноутбуку. Однако есть одна проблема, с которой часто сталкиваются владельцы iPad.
подключает USB-устройства к своему iPad. iPad, выпущенные до конца 2018 года, не имеют USB-порта, и если вы хотите
подключите флэш-накопитель USB к iPad, вам нужно будет найти подходящие аксессуары USB.
Этот пост научит вас 2 методам подключения USB-устройств к разным iPad , включая iPad Pro, iPad
Air, iPad Mini, iPad 2/3/4 — читайте дальше, чтобы найти подходящий вариант для вашего устройства.
Если у вас нет подходящих USB-аксессуаров, которые можно подключить к iPad прямо сейчас, пока есть файлы, необходимые для
для переноса с USB-накопителя на iPad можно использовать DoTrans
(opens new window)для переноса фотографий, видео и т. д. с USB на
д. с USB на
iPad.
Есть ли у iPad порты USB?
Две модели iPad Pro 2018 и 2019 годов — 12,9-дюймовый iPad Pro и 11-дюймовый iPad Pro — поставлялись с разъемом USB-C.
порт , что означает, что вы можете подключить USB-накопитель, SD-карты и внешний дисковод непосредственно к вашему
iPad. С новой операционной системой iPad iPadOS вы можете увидеть улучшенную 9Приложение 0005 Files , которое может вам помочь
управлять файлами на iPad. Когда вы подключаете флешку к вашему iPad , приложение «Файлы» будет считывать файлы с
ваша флешка. Он также поддерживает передачу файлов между iPad и USB-накопителем.
Если ваш iPad представляет собой любую модель iPad mini/Air, iPad Pro, выпущенную до 2018 года, например 10,5-дюймовый iPad Pro, оснащенный
с разъемом Lightning вы не сможете подключить USB-накопитель напрямую к iPad, поскольку эти модели iPad не поддерживают
наличие USB-порта.
Для подключения USB-устройств к iPad вам понадобится адаптер Apple Lightning to USB Camera Adapter или
сторонние адаптеры. Обратите внимание, что iPad Air и iPad mini 2019 года поставляются с кабелем Lightning-to-USB, поэтому вам не нужно
Обратите внимание, что iPad Air и iPad mini 2019 года поставляются с кабелем Lightning-to-USB, поэтому вам не нужно
чтобы купить еще один.
Подключите USB к iPad
Если у вас есть iPad Pro с разъемом USB-C, то есть 11-дюймовый Pad Pro и 12,9-дюймовый iPad Pro (3-го поколения), вам
просто нужно купить подходящий USB-накопитель и подключить его напрямую к iPad. USB-накопитель должен быть
USB-C аксессуаров и совместим с iPad Pro. Более того, убедитесь, что вы обновили
операционная система до последней версии iPadOS .
Если у вас есть старый USB-накопитель, например флэш-накопитель Type-A, вам понадобится адаптер для подключения USB-устройства к iPad.
Pro с разъемом USB-C .
Вы можете заплатить 19 долларов за адаптер Apple USB-C к USB. Просто подключите USB-накопитель к этому адаптеру, а затем подключите
конец USB-C адаптера к порту USB-C вашего iPad. Когда он подключен, вы можете передавать файлы между двумя
устройства.
Подключение USB-устройств к iPad с помощью адаптера
Большинство iPad оснащены разъемами Lightning вместо портов USB-C, поэтому, если вы хотите подключить USB к iPad Air,
iPad mini без порта USB, необходим адаптер. И Apple Lightning to USB Camera Adapter является
очень рекомендуется здесь. Вы также можете найти сторонний адаптер, если он лучше рекомендуемого. Начните с
проверьте, совместимо ли USB-устройство с вашим iPad и адаптером.
Шаг 1. После проверки вставьте конец адаптера с молнией в порт молнии в нижней части iPad.
Шаг 2: Подключите флэш-накопитель USB к другому концу адаптера.
Шаг 3. После подключения USB-устройства приложение Photos на iPad автоматически запустится и
читайте изображения и видео с вашего USB-устройства. После этого вы можете просматривать фотографии, фильмы с USB-накопителя на
iPad.
Примечание. При использовании адаптера для подключения флешки к iPad вы не может получить доступ к другим файлам например
музыка и PDF на флешке.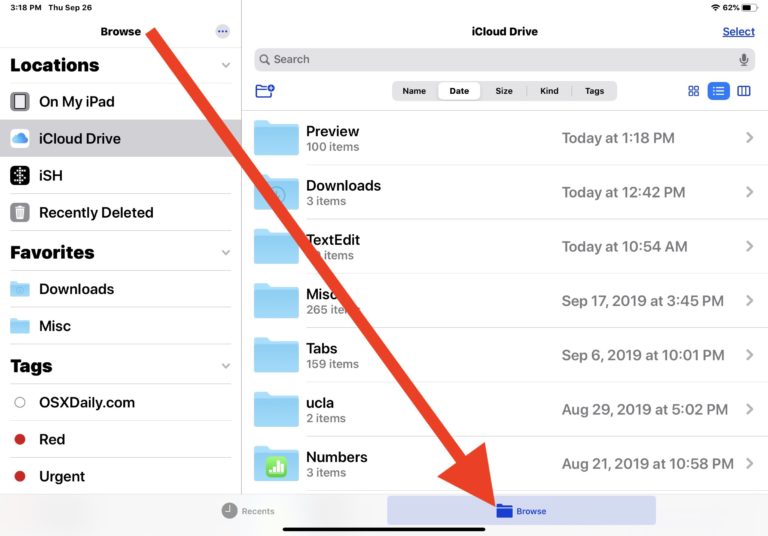
Другие способы перемещения файлов между iPad и флэш-накопителями
Если вы хотите передавать файлы между USB-накопителем и iPad , но на вашем iPad нет порта USB-C,
тогда использование инструмента для передачи файлов на рабочем столе — хороший выбор для вас. Среди многих инструментов переноса рабочего стола FonePaw
ДоТранс
(открывается в новом окне) это хороший, который может помочь вам эффективно
переносить файлы с USB-накопителя на iPad или наоборот.
По сравнению с адаптерами, FonePaw DoTrans поддерживает широкий диапазон типов данных . Он может легко передавать
изображения, видео, музыку, фильмы, файлы и т. д. с USB-устройств на iPad Pro/Air/mini, iPad или сохранение файлов с iPad на
USB. Более того, он может перемещать файлы между iPad, iPhone и Android. Следующие шаги покажут вам, как передать
файлы между iPad и флешкой с помощью FonePaw DoTrans.
Шаг 1. Подключите iPad и USB-накопитель к компьютеру
Подключите iPad и USB-накопитель к компьютеру
Нажмите кнопку загрузки, чтобы бесплатно загрузить программу. После установки запустите его на своем компьютере, а затем подключитесь
iPad и флешку к компьютеру.
Скачать бесплатно Купить со скидкой 20%
Шаг 2. Переместите файлы между iPad и USB-накопителем
Это все, что касается этого поста. И я надеюсь, что методы, упомянутые выше, помогут вам решить вашу проблему. Если у тебя есть
вопросы, оставляйте свои комментарии.
Как использовать USB-накопитель с iPhone или iPad
- Практические советы
- Главные новости
Добавьте Apple Lightning to USB 3 Camera Adapter, чтобы получить доступ ко всему на USB-накопителе с iPhone.
Фото: Эд Харди/Cult of Mac
В мире полно USB-накопителей, от портативных флэш-накопителей до полноценных внешних твердотельных накопителей. К счастью, вы не закрыты от них только потому, что используете iPhone или iPad. Все, что вам нужно, это правильный адаптер.
Все, что вам нужно, это правильный адаптер.
И у вас будет полный доступ для чтения/записи ко всему на диске. Вам даже не нужно будет устанавливать какое-либо программное обеспечение, так как нужное вам приложение предустановлено на вашем устройстве.
Этот пост содержит партнерские ссылки. Cult of Mac может получать комиссию, когда вы используете наши ссылки для покупки предметов.
Некоторые из вас могут быть сбиты с толку, потому что iPhone и USB-накопители не могли работать вместе слишком много лет. Обойти ограничение можно, но это требует усилий и денег. Все изменилось с выходом iOS 13/iPadOS 13.
Пользователям iPhone и iPad необходим адаптер Lightning-to-USB
Диски, к которым вы хотите подключиться, имеют разъем USB-A. Ваш iPhone или базовый iPad имеют порт Lightning, поэтому вам понадобится адаптер. К счастью, Apple делает именно то, что вам нужно.
Подключите адаптер камеры Lightning к USB 3 (39 долларов США) к своему устройству, затем подключите USB-накопитель к порту USB-A. Это не ракетостроение.
Это не ракетостроение.
Многие накопители потребляют больше энергии, чем может обеспечить только ваш iPhone или iPad, но адаптер Apple также включает в себя порт Lighting. Подключите к нему зарядный кабель, и он обеспечит всю необходимую мощность. В качестве бонуса он также будет заряжать ваш телефон или планшет.
Я протестировал адаптер Apple Lightning/USB с большим количеством дисков. Я протестировал кучу флешек от разных фирм и разной емкости. И пробовал переходник с твердотельным накопителем Samsung T7. Он отлично работал со всеми из них.
Пользователям iPad Pro нужен адаптер USB-C-to-USB
iPad Pro использует еще проще. У этого компьютера есть порт USB-C, и вы можете получить диск, использующий тот же формат. Это распространяется от флэш-накопителей до внешних твердотельных накопителей.
Но это не помогает со всеми устаревшими накопителями с большими портами USB-A. Вам понадобится адаптер. К счастью, есть множество. С iPad Pro можно использовать практически любой аксессуар USB-C, предназначенный для ноутбуков, в том числе многопортовые концентраторы с портами USB-A.
Возьмем, к примеру, многопортовый цифровой AV-адаптер Apple USB-C (69 долларов США). Подключите его к iPad, а затем подключите диск, и вы сможете прочитать содержимое диска.
Но есть так много других вариантов. Одним из моих фаворитов является HyperDrive iPad Pro от Sanho (89,99 долл. США), но вам также может понравиться многопортовый адаптер Satechi Slim Aluminium Type-C V2 (69,99 долл. США), который можно использовать с iPad Pro и MacBook.
HyperDrive iPad Pro предлагает разъем для гарнитуры 3,5 мм, порт USB-A, устройства чтения карт памяти microSD и SD, порт USB-C и порт HDMI.
Фото: Эд Харди/Cult of Mac
Я протестировал множество концентраторов на своем iPad Pro с множеством USB-накопителей. У меня никогда не было проблем.
Приложение Apple Files — это все, что вам нужно
Если у вас есть iPhone, iPad или iPad Pro, единственное программное обеспечение, которое вам понадобится для доступа к содержимому USB-накопителей, — это приложение Apple Files. Подключите диск (с соответствующим адаптером), и он появится в этом приложении, которое предустановлено на каждом устройстве iOS и iPadOS.
Подключите диск (с соответствующим адаптером), и он появится в этом приложении, которое предустановлено на каждом устройстве iOS и iPadOS.
Если вы получили доступ к диску на своем Mac, вы должны быть знакомы с этим процессом. Чтобы просмотреть содержимое диска, перейдите на Просмотр экрана в приложении «Файлы». В списке доступных дисков, таких как ваш локальный iPhone или iPad, вы увидите имя USB-накопителя, к которому вы пытаетесь получить доступ. Нажмите на него, и вы откроете окно со всеми файлами и папками.
Оттуда вы можете делать все, что хотите. Открытые файлы. Переместите их. Поместите их на свой iPhone или iPad. Скопируйте файлы с вашего устройства на диск. Что бы ни.
Чем полезен доступ к USB-накопителю с iPhone или iPad
Даже в мире с iCloud по-прежнему есть множество причин использовать USB-накопители. Если вы хотите носить с собой пару терабайт изображений, рабочих файлов, фильмов и т. д. и быть уверенными, что у вас всегда есть к ним доступ, приобретите внешнее погружение и подключите его к своему iPad, iPhone или обоим.
 Подключить флешку, как уже было сказано, можно через переходник Camera Apple IPAD Connection Kit.
Подключить флешку, как уже было сказано, можно через переходник Camera Apple IPAD Connection Kit.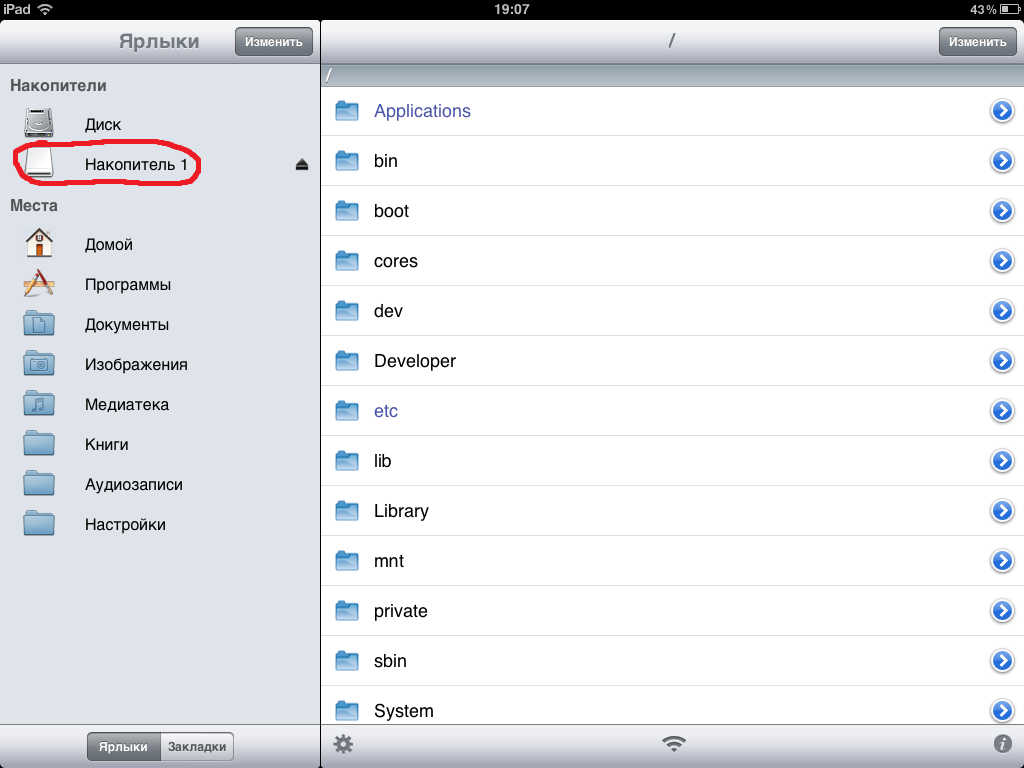 ru/devajsy/kak-podklyuchit-fleshku-k-ipad.html
ru/devajsy/kak-podklyuchit-fleshku-k-ipad.html