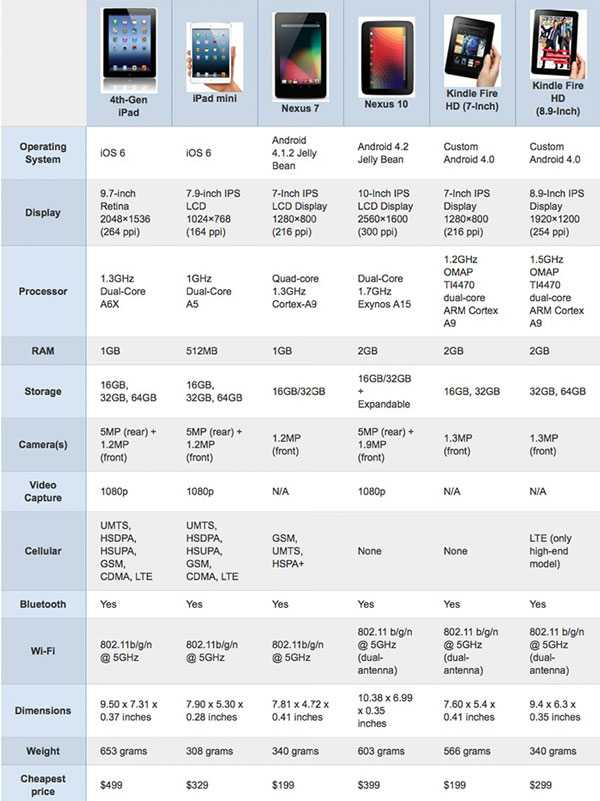Содержание
Как отличить iPad Pro 2021 c 8 ГБ и 16 ГБ оперативки
Apple, в отличие от конкурентов, никогда особенно не кичилась характеристиками своих iPhone и iPad. Максимум, что в Купертино придавали огласке, так это название процессора и объём встроенной памяти. Но ни ёмкость аккумулятора, ни количество процессорных ядер, ни даже объём оперативки компания не оглашала. Да и зачем, если устройства работают ровно так, как и задумывалось при разработке? Тем более что большинству пользователей технические подробности ничего не дадут. Но в этом году Apple изменила своим принципам. По крайней мере, частично.
Apple нарастила объём оперативки iPad Pro до 8 и 16 ГБ в зависимости от модели
iPad Pro против MacBook Air M1: что выбрать?
Вчера на презентации, прошедшей под лозунгом Spring Loaded, Apple впервые в истории раскрыла объём оперативной памяти новых iPad Pro. В рамках самого мероприятия компания объявила только максимальный объём – 16 ГБ, который был показан на слайде презентации. Однако после завершения ивента на сайте появилась более подробная информация об объёмах оперативной памяти новых планшетов.
Однако после завершения ивента на сайте появилась более подробная информация об объёмах оперативной памяти новых планшетов.
Сколько оперативной памяти в iPad Pro 2021
Теперь в линейке iPad Pro будет доступно две градации ОЗУ: 8 и 16 ГБ. Ни больше, ни меньше. Ровно такой же объём могут предложить новые MacBook Air и MacBook Pro. Это максимум, который поддерживает процессор M1, лежащий в основе фирменных компьютеров, а теперь и планшетов Apple. Но если ноутбукам вполне сгодились бы и 32 ГБ ОЗУ, то вот iPad – пусть это и Pro-модель – даже 16 ГБ будет за глаза.
Объём ОЗУ iPad Pro 2021 зависит от объёма встроенной памяти
В случае с iPad Pro пользователи не смогут самостоятельно собирать нужную конфигурацию оперативной памяти. Её объём будет зависеть от объёма встроенного хранилища. Модели со 128, 256 и 512 ГБ будут поставляться с 8 ГБ ОЗУ, а с 1 и 2 ТБ накопителя – с 16 ГБ ОЗУ. Убедиться в этом можно в разделе со спецификациями новых iPad Pro на официальном сайте компании. Просто пролистайте список параметров до раздела «Чип» и ознакомьтесь с интересующей вас информацией.
Просто пролистайте список параметров до раздела «Чип» и ознакомьтесь с интересующей вас информацией.
Это самый реалистичный и крутой концепт iPadOS 15
Может сложиться полное ощущение, что 16 ГБ – это много для iPad Pro. Однако, наращивая объём ОЗУ до таких пределов, Apple убивает нескольких зайцев минимальным количеством камней:
- Во-первых, нам дают понять, что iPad Pro – это больше не игрушка, а полноценная альтернатива MacBook Air и MacBook Pro. У неё даже железо такое же.
- Во-вторых, это явный задел за будущее. В Купертино будут планомерно расширять количество задач, которые могут реализовать аппаратный потенциал нового iPad Pro.
- В-третьих, это даст Apple возможность не обновлять линейку каждый год. Мощное железо сможет обеспечить iPad Pro 2-3 года бесперебойной работы на высшем уровне.
Чем нагрузить iPad Pro 2021
В App Store нет приложений, которые могут нагрузить железо iPad Pro
Пока очевидно, что применить такое сочетание железа пользователям банально негде.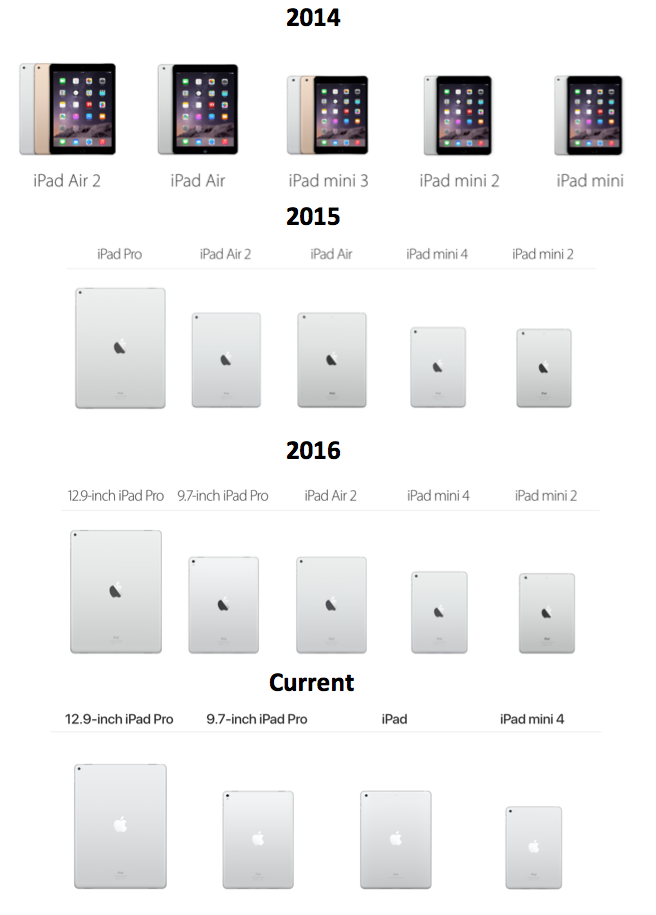 В App Store просто нет приложений, которые были бы способны нагрузить процессор M1 и даже 8 ГБ оперативной памяти, не говоря уже о 16. Но сомнений в том, что со временем их ассортимент будет разрастаться, практически нет. Другое дело, что, возможно, для этого Apple придётся выйти за рамки App Store, открыв пользователям планшетов доступ к софту из-за пределов официального каталога.
В App Store просто нет приложений, которые были бы способны нагрузить процессор M1 и даже 8 ГБ оперативной памяти, не говоря уже о 16. Но сомнений в том, что со временем их ассортимент будет разрастаться, практически нет. Другое дело, что, возможно, для этого Apple придётся выйти за рамки App Store, открыв пользователям планшетов доступ к софту из-за пределов официального каталога.
Apple приостанавливает выпуск iPad и MacBook из-за дефицита запчастей
Звучит как нечто невозможное. Чтобы Apple разрешила пользователям iOS (а ведь iPadOS – это, как ни крути, iOS) скачивать софт со стороны, — да ни в жисть. Но, как по мне, это вполне себе вероятный сценарий, учитывая, что iPad Pro теперь превратился в полноценный аналог Mac, а владельцы Mac всегда были у Apple на особом счету, и им позволялось больше, чем всем остальным. Так что предлагаю вам заключить со мной виртуальное пари, потому что я уверен, что уже на WWDC 2021 нам объявят о новой привилегии для iPad Pro.
iPad ProПамять iPhoneПланшеты AppleПроцессор Apple М1
Выбор цветов в Illustrator
- Руководство пользователя Illustrator
- Основы работы с Illustrator
- Введение в Illustrator
- Новые возможности в приложении Illustrator
- Часто задаваемые вопросы
- Системные требования Illustrator
- Illustrator для Apple Silicon
- Рабочая среда
- Основные сведения о рабочей среде
- Ускоренное обучение благодаря панели «Обзор» в Illustrator
- Создание документов
- Панель инструментов
- Комбинации клавиш по умолчанию
- Настройка комбинаций клавиш
- Общие сведения о монтажных областях
- Управление монтажными областями
- Настройка рабочей среды
- Панель свойств
- Установка параметров
- Рабочая среда «Сенсорное управление»
- Поддержка Microsoft Surface Dial в Illustrator
- Отмена изменений и управление историей дизайна
- Повернуть вид
- Линейки, сетки и направляющие
- Специальные возможности в Illustrator
- Безопасный режим
- Просмотр графических объектов
- Работа в Illustrator с использованием Touch Bar
- Файлы и шаблоны
- Инструменты в Illustrator
- Краткий обзор инструментов
- Выбор инструментов
- Выделение
- Частичное выделение
- Групповое выделение
- Волшебная палочка
- Лассо
- Монтажная область
- Инструменты для навигации
- Рука
- Повернуть вид
- Масштаб
- Инструменты рисования
- Градиент
- Сетка
- Создание фигур
- Текстовые инструменты
- Текст
- Текст по контуру
- Текст по вертикали
- Инструменты рисования
- Перо
- Добавить опорную точку
- Удалить опорные точки
- Опорная точка
- Кривизна
- Отрезок линии
- Прямоугольник
- Прямоугольник со скругленными углами
- Эллипс
- Многоугольник
- Звезда
- Кисть
- Кисть-клякса
- Карандаш
- Формирователь
- Фрагмент
- Инструменты модификации
- Поворот
- Отражение
- Масштаб
- Искривление
- Ширина
- Свободное трансформирование
- Пипетка
- Смешать
- Ластик
- Ножницы
- Быстрые действия
- Ретротекст
- Светящийся неоновый текст
- Старомодный текст
- Перекрашивание
- Преобразование эскиза в векторный формат
- Введение в Illustrator
- Illustrator на iPad
- Представляем Illustrator на iPad
- Обзор по Illustrator на iPad.

- Ответы на часто задаваемые вопросы по Illustrator на iPad
- Системные требования | Illustrator на iPad
- Что можно и нельзя делать в Illustrator на iPad
- Обзор по Illustrator на iPad.
- Рабочая среда
- Рабочая среда Illustrator на iPad
- Сенсорные ярлыки и жесты
- Комбинации клавиш для Illustrator на iPad
- Управление настройками приложения
- Документы
- Работа с документами в Illustrator на iPad
- Импорт документов Photoshop и Fresco
- Выбор и упорядочение объектов
- Создание повторяющихся объектов
- Объекты с переходами
- Рисование
- Создание и изменение контуров
- Рисование и редактирование фигур
- Текст
- Работа с текстом и шрифтами
- Создание текстовых надписей по контуру
- Добавление собственных шрифтов
- Работа с изображениями
- Векторизация растровых изображений
- Цвет
- Применение цветов и градиентов
- Представляем Illustrator на iPad
- Облачные документы
- Основы работы
- Работа с облачными документами Illustrator
- Общий доступ к облачным документам Illustrator и совместная работа над ними
- Публикация документов для проверки
- Обновление облачного хранилища для Adobe Illustrator
- Облачные документы в Illustrator | Часто задаваемые вопросы
- Устранение неполадок
- Устранение неполадок с созданием или сохранением облачных документов в Illustrator
- Устранение неполадок с облачными документами в Illustrator
- Основы работы
- Добавление и редактирование содержимого
- Рисование
- Основы рисования
- Редактирование контуров
- Рисование графического объекта с точностью на уровне пикселов
- Рисование с помощью инструментов «Перо», «Кривизна» и «Карандаш»
- Рисование простых линий и фигур
- Трассировка изображения
- Упрощение контура
- Определение сеток перспективы
- Инструменты для работы с символами и наборы символов
- Корректировка сегментов контура
- Создание цветка в пять простых шагов
- Рисование перспективы
- Символы
- Рисование контуров, выровненных по пикселам, при создании проектов для Интернета
- 3D-объекты и материалы
- Подробнее о 3D-эффектах в Illustrator
- Создание трехмерной графики
- Проецирование рисунка на трехмерные объекты
- Создание трехмерного текста
- Создание трехмерных объектов
- Цвет
- О цвете
- Выбор цветов
- Использование и создание цветовых образцов
- Коррекция цвета
- Панель «Темы Adobe Color»
- Цветовые группы (гармонии)
- Панель «Темы Color»
- Перекрашивание графического объекта
- Раскрашивание
- О раскрашивании
- Раскрашивание с помощью заливок и обводок
- Группы с быстрой заливкой
- Градиенты
- Кисти
- Прозрачность и режимы наложения
- Применение обводок к объектам
- Создание и редактирование узоров
- Сетки
- Узоры
- Выбор и упорядочение объектов
- Выделение объектов
- Слои
- Группировка и разбор объектов
- Перемещение, выравнивание и распределение объектов
- Размещение объектов
- Блокировка, скрытие и удаление объектов
- Копирование и дублирование объектов
- Поворот и отражение объектов
- Переплетение объектов
- Перерисовка объектов
- Кадрирование изображений
- Трансформирование объектов
- Объединение объектов
- Вырезание, разделение и обрезка объектов
- Марионеточная деформация
- Масштабирование, наклон и искажение объектов
- Объекты с переходами
- Перерисовка с помощью оболочек
- Перерисовка объектов с эффектами
- Создание фигур с помощью инструментов «Мастер фигур» и «Создание фигур»
- Работа с динамическими углами
- Улучшенные процессы перерисовки с поддержкой сенсорного ввода
- Редактирование обтравочных масок
- Динамические фигуры
- Создание фигур с помощью инструмента «Создание фигур»
- Глобальное изменение
- Текст
- Дополнение текстовых и рабочих объектов типами объектов
- Создание маркированного и нумерованного списков
- Управление текстовой областью
- Шрифты и оформление
- Форматирование текста
- Импорт и экспорт текста
- Форматирование абзацев
- Специальные символы
- Создание текста по контуру
- Стили символов и абзацев
- Табуляция
- Поиск отсутствующих шрифтов (технологический процесс Typekit)
- Шрифт для арабского языка и иврита
- Шрифты | Часто задаваемые вопросы и советы по устранению проблем
- Создание эффекта 3D-текста
- Творческий подход к оформлению
- Масштабирование и поворот текста
- Интерлиньяж и межбуквенные интервалы
- Расстановка переносов и переходы на новую строку
- Проверка орфографии и языковые словари
- Форматирование азиатских символов
- Компоновщики для азиатской письменности
- Создание текстовых проектов с переходами между объектами
- Создание текстового плаката с помощью трассировки изображения
- Создание специальных эффектов
- Работа с эффектами
- Стили графики
- Атрибуты оформления
- Создание эскизов и мозаики
- Тени, свечения и растушевка
- Обзор эффектов
- Веб-графика
- Лучшие методы создания веб-графики
- Диаграммы
- SVG
- Фрагменты и карты изображений
- Рисование
- Импорт, экспорт и сохранение
- Импорт
- Помещение нескольких файлов в документ
- Управление связанными и встроенными файлами
- Сведения о связях
- Извлечение изображений
- Импорт графического объекта из Photoshop
- Импорт растровых изображений
- Импорт файлов Adobe PDF
- Импорт файлов EPS, DCS и AutoCAD
- Библиотеки Creative Cloud Libraries в Illustrator
- Библиотеки Creative Cloud Libraries в Illustrator
- Диалоговое окно «Сохранить»
- Сохранение иллюстраций
- Экспорт
- Использование графического объекта Illustrator в Photoshop
- Экспорт иллюстрации
- Сбор ресурсов и их массовый экспорт
- Упаковка файлов
- Создание файлов Adobe PDF
- Извлечение CSS | Illustrator CC
- Параметры Adobe PDF
- Палитра «Информация о документе»
- Импорт
- Печать
- Подготовка к печати
- Настройка документов для печати
- Изменение размера и ориентации страницы
- Задание меток обреза для обрезки и выравнивания
- Начало работы с большим холстом
- Печать
- Наложение
- Печать с управлением цветами
- Печать PostScript
- Стили печати
- Метки и выпуск за обрез
- Печать и сохранение прозрачных графических объектов
- Треппинг
- Печать цветоделенных форм
- Печать градиентов, сеток и наложения цветов
- Наложение белого
- Подготовка к печати
- Автоматизация задач
- Объединение данных с помощью панели «Переменные»
- Автоматизация с использованием сценариев
- Автоматизация с использованием операций
- Устранение неполадок
- Проблемы с аварийным завершением работы
- Восстановление файлов после сбоя
- Проблемы с файлами
- Поддерживаемые форматы файлов
- Проблемы с драйвером ГП
- Проблемы устройств Wacom
- Проблемы с файлами DLL
- Проблемы с памятью
- Проблемы с файлом настроек
- Проблемы со шрифтами
- Проблемы с принтером
- Как поделиться отчетом о сбое с Adobe
- Повышение производительности Illustrator
О выборе цветов
В программе Illustrator цвета для иллюстрации можно выбирать с помощью разнообразных инструментов, палитр и диалоговых окон. Способ выбора цвета зависит от задачи. Например, если необходимо использовать конкретные цвета, утвержденные компанией, то приходится выбирать цвета из библиотеки цветов, утвержденной компанией. Если требуется согласовать цвета с цветами в другой иллюстрации, то можно воспользоваться пипеткой или окном «Палитра цветов» и ввести точные цветовые значения.
Способ выбора цвета зависит от задачи. Например, если необходимо использовать конкретные цвета, утвержденные компанией, то приходится выбирать цвета из библиотеки цветов, утвержденной компанией. Если требуется согласовать цвета с цветами в другой иллюстрации, то можно воспользоваться пипеткой или окном «Палитра цветов» и ввести точные цветовые значения.
Для выбора цвета можно использовать любые из следующих средств:
Палитра «Образцы» и палитры библиотеки цветов
Предоставляют отдельные цвета и цветовые группы. Предусмотрена возможность выбирать из существующих цветовых образцов и библиотек или создавать собственные. Можно также импортировать библиотеки.
Палитра цветов
Предоставляет спектр цветов, из которого можно выбирать цвета, руководствуясь визуальным восприятием, текстовые поля с цветовыми значениями для ввода определений цветов вручную, а также цветовые образцы.
Инструмент «Пипетка»
Обеспечивает выбор цветов из иллюстрации при щелчке на ней.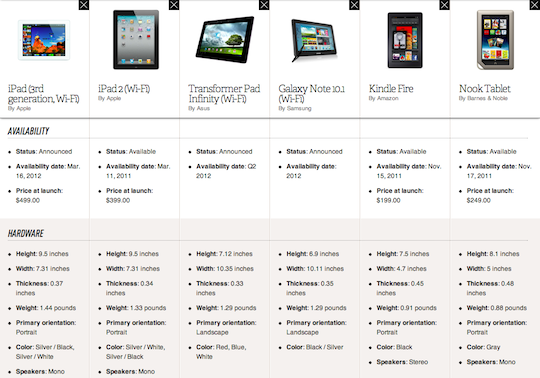
Палитра «Цвет»
Предоставляет спектр цветов, отдельные ползунки для задания цветовых значений (например, ползунок «Голубой») и текстовые поля ввода цветовых значений. Предусмотрена возможность задавать цвета заливки и обводки в палитре «Цвет». В меню палитры «Цвет» можно создать инверсные и комплементарные цвета для текущего цвета заливки или обводки, а также образец из выбранного цвета.
Палитра «Каталог цветов»
Предоставляет несколько правил гармонии для создания цветовых групп с использованием выбранного основного цвета. Можно также создавать вариации цветов с использованием оттенков и полутонов, теплых и холодных или ярких и приглушенных цветов. Из этой палитры можно открыть цветовую группу в диалоговом окне «Редактировать цвета / перекрасить графический объект».
Диалоговое окно «Редактировать цвета / перекрасить графический объект»
В одной части этого диалогового окна находятся инструменты для точного определения цветов или их настройки в рамках цветовой группы или иллюстрации. Вторая часть позволяет переопределять цвета иллюстрации при помощи цветов из цветовой группы, а также сокращать или преобразовывать цвета для вывода на печать.
Вторая часть позволяет переопределять цвета иллюстрации при помощи цветов из цветовой группы, а также сокращать или преобразовывать цвета для вывода на печать.
Команда «Добавить выбранные цвета» или кнопка «Создать цветовую группу»
Позволяет создать цветовую группу, содержащую цвета из выбранной иллюстрации.
Эта команда и кнопка находятся в палитре «Образцы».
Обзор окна «Палитра цветов»
Палитра цветов позволяет выбрать цвет заливки или обводки для объекта одним из следующих действий:
- Выбор из цветового поля и спектра.
- Задание цветов с помощью цифр.
- Выбор цветового образца.
Палитра цветов
A. Поле цвета B. Цветовые значения HSB C. Новый цветной прямоугольник D. Исходный цветной прямоугольник E. Шкала цвета F. Спектр цветов G. Цветовые значения RGB H. Шестнадцатеричное цветовое значение I. Цветовые значения CMYK
Отображение окна «Палитра цветов»
Дважды щелкните поле выбора цвета заливки или обводки на панели «Инструменты» или палитре «Цвет».

Изменение спектра цветов, отображаемого в окне «Палитра цветов»
Щелкните одну из букв: H (Цветовой тон), S (Насыщенность), B (Яркость), R (Красный), G (Зеленый) или B (Синий).
Отображение только безопасных цветов Web
Безопасными цветами Web называются цвета, используемые во всех веб-браузерах, независимо от платформы.
Выберите команду «Только Web-цвета».
Просмотр цветовых образцов вместо спектра цветов
Нажмите кнопку «Цветовые образцы». Нажмите кнопку «Цветовые модели» для возврата к просмотру спектра цветов.
Выбор цветов с помощью инструмента «Палитра цветов»
Чтобы выбрать цвета с помощью Палитры цветов, выполните одно из следующих действий:
- Щелкните или перетащите курсор внутри спектра цветов. Круговой маркер указывает положение цвета в спектре.
- Перетащите по шкале цвета или щелкните внутри цветовой шкалы.

- Введите значения в любом из текстовых полей.
- Выберите Цветовые образцы, затем — нужный образец.
Обзор палитры «Цвет»
Палитра «Цвет» («Окно» > «Цвет») обеспечивает применение цвета к заливке и обводке объекта, а также редактирование и смешение цветов. В палитре «Цвет» цветовые значения могут отображаться с использованием разных цветовых моделей. По умолчанию в палитре «Цвет» показываются только регулярно используемые параметры.
Палитра «Цвет»
A. Цвет заливки B. Цвет обводки C. Меню палитры D. Поле «Без цвета» E. Палитра спектра цветов F. Шкала цвета G. Текстовое поле для компонента цвета
Изменение цветовой модели
Выберите в меню палитры команду Градации серого, RGB, HSB, CMYK или Цвета Web RGB. В приложении Illustrator запоминается последняя использованная цветовая модель каждый раз, когда вы ее открываете.
Выбор цветов с использованием палитры «Цвет»
Выберите в меню палитры цветовой режим, который необходимо использовать.
 Выбранный режим затрагивает только отображение палитры «Цвет» и не изменяет цветовой режим документа.
Выбранный режим затрагивает только отображение палитры «Цвет» и не изменяет цветовой режим документа.Выполните одно из следующих действий:
Перетащите ползунок или щелкните его.
Удерживая нажатой клавишу «Shift», перетаскивайте ползунок шкалы цвета, чтобы переместить относительно него другие ползунки (за исключением ползунков HSB). В результате цвет останется подобным прежнему, но приобретет другой оттенок или интенсивность.
Введите значения в любом из текстовых полей.
Щелкните в палитре спектра цветов в нижней части. Чтобы не выбирать никаких цветов, щелкните рамку «Нет» слева от цветовой шкалы. Чтобы выбрать белый цвет, щелкните образец белого в верхнем правом углу цветовой шкалы. Чтобы выбрать черный цвет, щелкните образец черного в нижнем правом углу цветовой шкалы.
Связанные ресурсы
- Использование и создание цветовых образцов
- Цветовые группы (гармонии)
- О цветах в цифровой графике
Обращайтесь к нам
Если у вас есть вопросы или идеи, которыми вы хотели бы поделиться, присоединяйтесь к беседе в Сообществе Adobe Illustrator.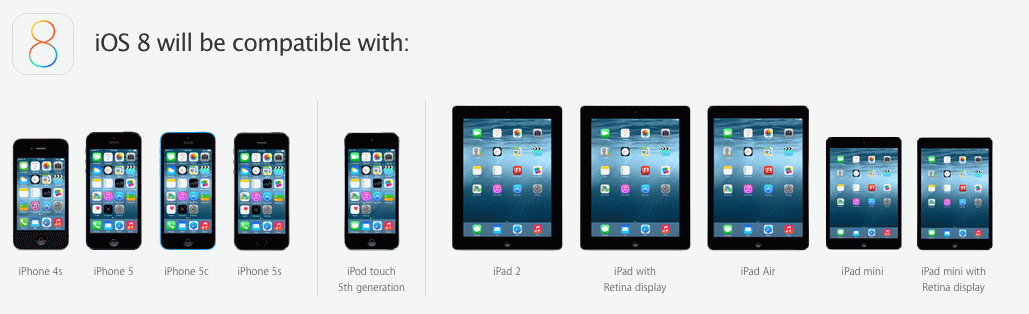 Мы будем рады узнать ваше мнение.
Мы будем рады узнать ваше мнение.
AI Photo Editor в App Store
Описание
МУЛЬТФИЛЬМНЫЙ СТИЛЬ
Превратите себя в потрясающе выглядящего МУЛЬТФИЛЬМНОГО персонажа. Не забудьте поделиться новыми фотографиями с друзьями!
———
Gradient — самое передовое фото-приложение в мире!
— Эксклюзивные эффекты и маски
— Невероятные инструменты для красоты
— Профессиональный фоторедактор
— Фильтры ручной работы
Все эти функции в одном приложении! Скачайте сейчас бесплатно и присоединитесь к 50+ миллионам счастливых пользователей Gradient.
С Gradient Photo Editor у вас больше не будет плохих снимков, потому что все, что вам нужно, чтобы фотография выглядела красиво, уже здесь! Gradient Photo Editor оснащен новейшими технологиями искусственного интеллекта и улучшения, которые помогут вам довести ваши фотографии до совершенства за считанные секунды.
———
КАКОЕ ВАШЕ ПРОИСХОЖДЕНИЕ ДНК? ОЦЕНКА ЭТНИЧЕСКОЙ ПРИНАДЛЕЖНОСТИ
Эта характеристика показывает, откуда произошли ваши предки.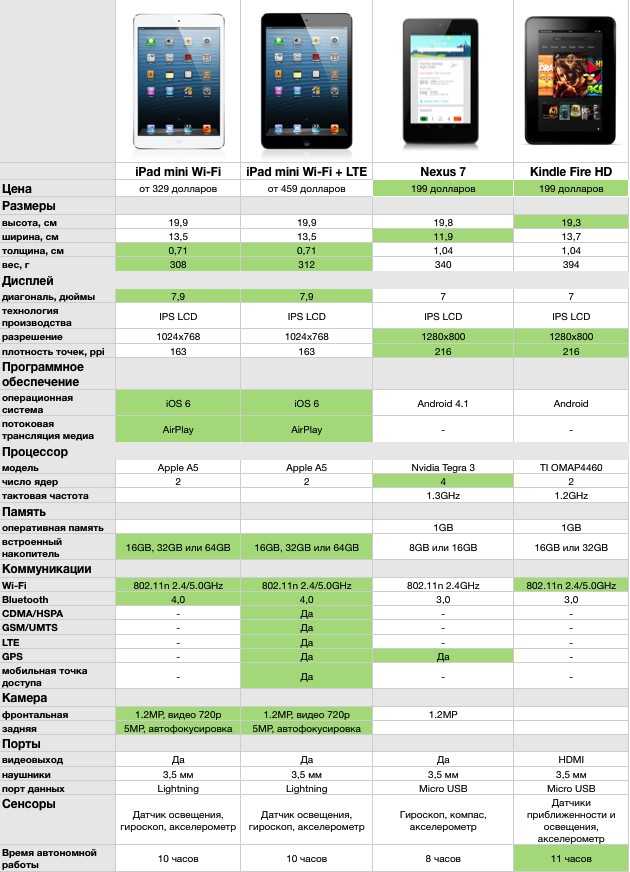 Просто загрузите свою фотографию, и наш алгоритм оценит вашу этническую принадлежность.
Просто загрузите свою фотографию, и наш алгоритм оценит вашу этническую принадлежность.
———
ЛИЦО-КОЛЛАЖ
Градиентный коллаж лица вышел! Найдите своих близнецов из Азии, Бразилии, Индии и Европы с помощью этой эксклюзивной функции на базе искусственного интеллекта! Станьте первым, кто опробует новую умопомрачительную технологию Gradient!
———
LOOK ALIKE
Gradient’s Celebrity Look Alike — самая точная технология поиска двойников! Посмотрите, какая историческая личность или знаменитость похожа на вас!
———
ПОРТРЕТЫ
Создайте свой портрет в классическом стиле с помощью лучших в мире технологий рисования! Проверьте это сейчас бесплатно и поделитесь своими фотографиями с друзьями!
———
СТАРИТЕ СЕБЯ
Любопытно, как бы вы выглядели, когда станете старше? Просто загрузите свое селфи и позвольте сделать все остальное. Отправьте своим друзьям старые версии самих себя и посмотрите на их реакцию!
———
ИНСТРУМЕНТЫ ДЛЯ КРАСОТЫ
Изменение размера глаз, губ, носа или тела, корректировка тона кожи, изменение цвета волос — все эти и многие другие функции помогут вам подчеркнуть свою естественную красоту.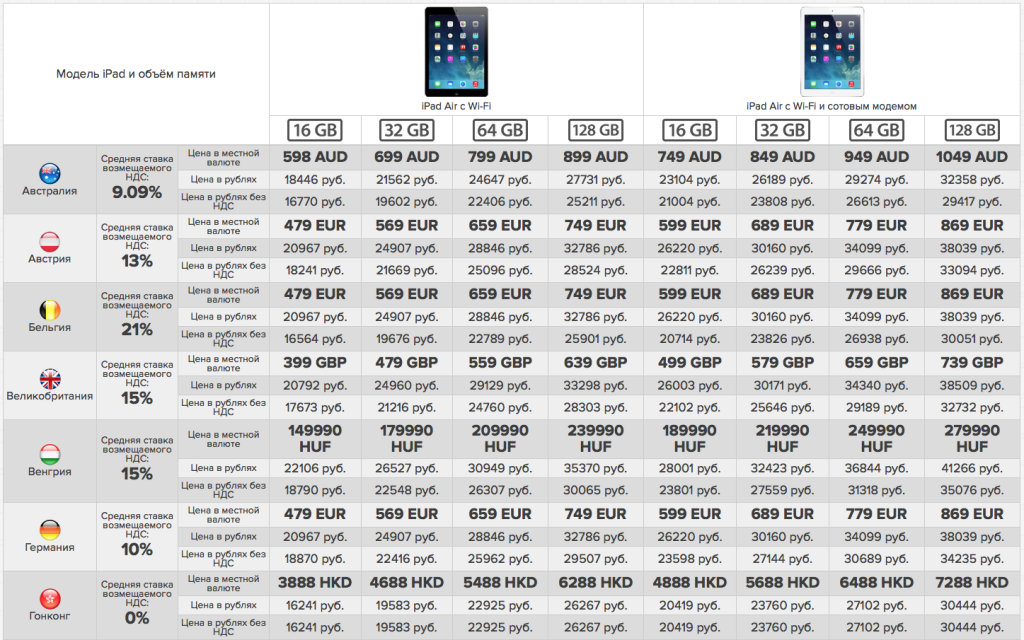
———
Gradient Unlimited ПОДПИСКА
НЕОГРАНИЧИВАЙТЕ себя с подпиской Gradient Unlimited! Gradient Photo Editor Unlimited предоставляет вам мгновенный доступ ко ВСЕМ инструментам, фильтрам и текстурам.
Планы подписки:
* Годовая подписка за 49,99 долларов США
* Месячная подписка за 9,99 долларов США
* Разовая покупка за 119,99 долларов США
Пожалуйста, обратите внимание, что цены указаны в долларах США и могут отличаться в других странах и субъектах измениться в будущем. Оплата будет снята с вашей учетной записи Apple ID при подтверждении покупки. Подписки будут автоматически продлеваться, если автоматическое продление не будет отключено по крайней мере за 24 часа до окончания текущего периода. С вашего счета будет взиматься плата в соответствии с вашим планом продления в течение 24 часов до окончания текущего периода. Вы можете управлять автоматическим продлением или отключить его в настройках учетной записи Apple ID в любое время после покупки.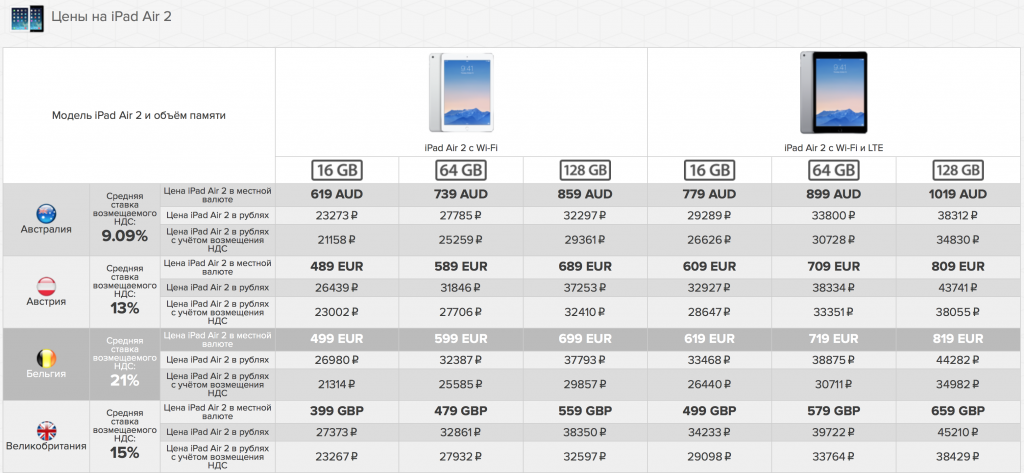 Никакие возвраты не будут предоставлены для любой неиспользованной части срока. Любая неиспользованная часть бесплатного пробного периода будет аннулирована при покупке подписки. Ограничение на одну бесплатную пробную версию на одну учетную запись Apple ID.
Никакие возвраты не будут предоставлены для любой неиспользованной части срока. Любая неиспользованная часть бесплатного пробного периода будет аннулирована при покупке подписки. Ограничение на одну бесплатную пробную версию на одну учетную запись Apple ID.
См. Условия использования и нашу Политику конфиденциальности:
https://gradient.photo/terms_of_use.pdf
https://gradient.photo/privacy_policy.pdf
———
Свяжитесь с нами
Мы разрабатываем наше приложение вместе с нашим большим сообществом, так что не стесняйтесь делиться своими мыслями и предложениями по адресу contact@gradient.photo
Версия 2.7.14
В этом обновлении мы улучшили общую производительность приложения и исправили некоторые ошибки.
Рейтинги и обзоры
12,7 тыс. оценок
оценок
Крутая история
Функция Beautification приложения
отлично справляется с быстрой ретушью, обеспечивая в лучшем случае серьезные реалистичные тонкие результаты аэрографа, а также более мультяшные только для забавных стилей. Основные моменты включают опцию «повторного освещения» после ретуши, а также улучшение «цвета глаз», которое вы можете настроить по скользящей шкале. Не все будут закидывать свои фото в фотошоп для ретуши… И это если вы даже работаете с программным обеспечением Creative.
В целом, функция Gradient Beautification экономит время, так как позволяет быстро и неаккуратно выполнять тонкую ретушь хедшотов. Я не буду вдаваться в подробности рассмотрения спорного варианта модификации кузова, который не впечатляет.
Скажем так, даже самая лучшая фототехника ВСЕ ЕЩЕ увеличивает размер и внешний вид человеческого носа на двадцать процентов!
Забавный факт по этой причине заключается в том, что среда фотографии такова, что она пытается захватить и преобразовать трехмерное изображение, в данном случае людей, в двухмерное изображение, тем самым искажая черты, которые исправляет ретушь.
Это как видеокамера, только гораздо более реалистичная прорисовка, по сравнению с плоской 2D-фотографией, даже HiDef, все равно добавляющая пресловутые «десять фунтов» к человеческому телу. Просто говорю… вещи, чтобы рассмотреть.
Полный бред, не качайте
Я прочитал в новостях, что это приложение было в моде, поэтому решил попробовать и, черт возьми, почувствовал себя дураком. Это приложение на самом деле не представляет собой ничего особенного и определенно не стоит НИКАКИХ денег. Кому-то удалось очень успешно «взломать систему», чтобы привлечь к этому приложению столько внимания, когда оно действительно ничего не может предложить.
Прежде всего, прежде чем вы сможете попробовать или даже увидеть что-либо в приложении, вы должны подписаться на ежемесячную подписку на 20 долларов США (поставляется с 3-дневным пробным периодом). Вы можете отменить подписку через настройки AppStore до окончания пробного периода, но я полагаю, что многие забудут об этом и будут вынуждены списывать средства.К сожалению, новый способ Apple для зарядки пользователей iPhone станет очень популярным среди разработчиков приложений!
Когда я наконец получил доступ к функциям приложения, я могу только сказать, что это было глубокое разочарование. Фильтры и функции не представляют собой ничего особенного, некоторые из них даже очень плохие, вы можете получить то же самое или лучше бесплатно или за фиксированную плату в другом месте.
Во-вторых, так называемое сравнение лиц, которое должно сказать вам, на какую знаменитость вы похожи, является полным и полнейшим мусором, большинство людей получат те же самые знакомые результаты. Кто еще здесь похож на Ангелу Меркель, поднимет руку? Приложение просто подбрасывает вам случайных знаменитостей, и вы должны думать, что это смешно? Пожалуйста!
Сделайте себе одолжение и держитесь подальше от этого приложения.
Вау хорошо
Да, это супер-скетч.
Вся эта история с подпиской на самом деле не беспокоила меня, главным образом потому, что я собирался проверить оценку этнической принадлежности и удалить ее после того, как немного повозился, но чем больше я читал обзоры во время загрузки, тем больше я пугался. . Не буду вдаваться в подробности здесь, просто прочитал несколько других обзоров с одной звездой, но я могу сказать вам, что я проверил это в настройках, и это действительно странно. Говоря об отзывах, господи господи, много ли фальшивых. Довольно легко сказать, что отзывы с пятью звездами фальшивые, если вы действительно их читаете (я знаю, что большинство людей этого не делает, потому что они ищут плохие отзывы), и все они имеют действительно общие названия. Одна последняя вещь. Разработчики ответили на один из обзоров, говорящих о схематичных вещах (не тот обзор, с которого это началось, хотя, хммм), и ответ также показался мне немного странным. Я не знаю, показалось ли это не совсем подлинным или немного автоматизированным, но на самом деле это ничего не доказывало.
Честно говоря, загрузите это приложение, если хотите, просто прочитайте еще несколько обзоров, потому что они содержат больше деталей, чем я.
Разработчик, Ticket To The Moon, Inc., указал, что политика конфиденциальности приложения может включать обработку данных, как описано ниже. Для получения дополнительной информации см. политику конфиденциальности разработчика.
Данные, используемые для отслеживания вас
Следующие данные могут использоваться для отслеживания вас в приложениях и на веб-сайтах, принадлежащих другим компаниям:
Данные, не связанные с вами
Следующие данные могут собираться, но они не связаны с вашей личностью:
Пользовательский контент
Идентификаторы
Данные об использовании
Диагностика
Методы обеспечения конфиденциальности могут различаться, например, в зависимости от используемых вами функций или вашего возраста.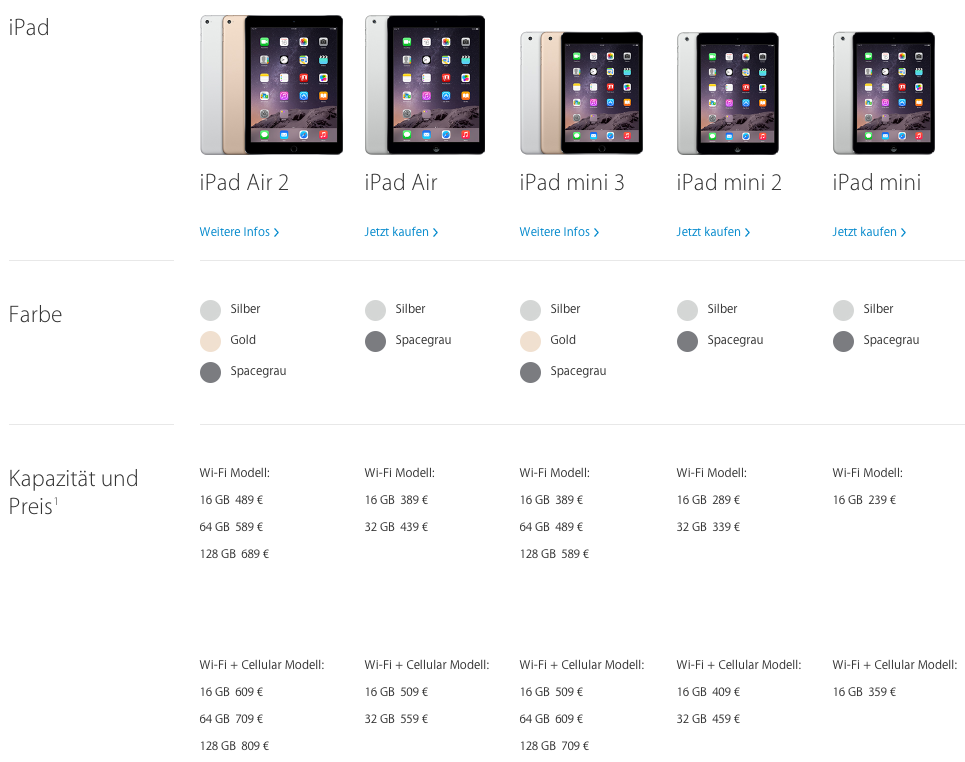 Узнать больше
Узнать больше
Информация
- Продавец
- БИЛЕТ НА ЛУНУ, ИНК.
- Размер
- 186,1 МБ
- Категория
Фото и видео
- Возрастной рейтинг
- 12+
Нечастые/мягкие темы ужасов/страха
Нечастые/мягкие зрелые/наводящие на размышления темы
Нечастое/мягкое реалистичное насилие
Нечастое/умеренное насилие в мультфильмах или фэнтези - Авторское право
- © 2019 Ticket to the Moon, Inc.
- Цена
- Бесплатно
Сайт разработчика
Тех.
 поддержка
поддержкаполитика конфиденциальности
Еще от этого разработчика
Вам также может понравиться
Применение цветов и градиентов | Illustrator на iPad
Руководство пользователя
Отмена
Поиск
- Руководство пользователя Illustrator
- Знакомство с Illustrator
- Введение в Illustrator
- Что нового в Illustrator
- Общие вопросы
- Системные требования Illustrator
- Иллюстратор для Apple Silicon
- Рабочее пространство
- Основы рабочего пространства
- Учитесь быстрее с помощью панели Illustrator Discover
- Создание документов
- Панель инструментов
- Сочетания клавиш по умолчанию
- Настройка сочетаний клавиш
- Введение в монтажные области
- Управление монтажными областями
- Настройка рабочего пространства
- Панель свойств
- Установить предпочтения
- Сенсорное рабочее пространство
- Поддержка Microsoft Surface Dial в Illustrator
- Отмена изменений и управление историей дизайна
- Повернуть вид
- Линейки, сетки и направляющие
- Специальные возможности в Illustrator
- Безопасный режим
- Посмотреть работу
- Использование панели Touch Bar с Illustrator
- Файлы и шаблоны
- Инструменты в Illustrator
- Обзор инструментов
- Инструменты выбора
- Выбор
- Прямой выбор
- Выбор группы
- Волшебная палочка
- Лассо
- Монтажная область
- Инструменты навигации
- Рука
- Повернуть вид
- Зум
- Инструменты для рисования
- Градиент
- Сетка
- Конструктор форм
- Текстовые инструменты
- Тип
- Введите по пути
- Вертикальный тип
- Инструменты для рисования
- Ручка
- Добавить опорную точку
- Удалить опорную точку
- Анкерная точка
- Кривизна
- Линейный сегмент
- Прямоугольник
- Прямоугольник со скругленными углами
- Эллипс
- Полигон
- Звезда
- Кисть
- Кисть для растушевки
- Карандаш
- Формирователь
- Срез
- Инструменты модификации
- Поворот
- Отражение
- Весы
- Ножницы
- Ширина
- Свободная трансформация
- Пипетка
- Смесь
- Ластик
- Ножницы
- Быстрые действия
- Ретро-текст
- Неоновый светящийся текст
- Старый школьный текст
- Перекрасить
- Преобразование эскиза в вектор
- Введение в Illustrator
- Illustrator для iPad
- Введение в Illustrator для iPad
- Обзор Illustrator для iPad
- Illustrator на iPad: часто задаваемые вопросы
- Системные требования | Иллюстратор на iPad
- Что можно и что нельзя делать в Illustrator на iPad
- Рабочая область
- Рабочая область Illustrator на iPad
- Сенсорные ярлыки и жесты
- Сочетания клавиш для Illustrator на iPad
- Управление настройками приложения
- Документы
- Работа с документами в Illustrator на iPad
- Импорт документов Photoshop и Fresco
- Выбор и размещение объектов
- Создание повторяющихся объектов
- Смешивание объектов
- Рисование
- Рисование и редактирование контуров
- Рисование и редактирование фигур
- Тип
- Работа с шрифтом и шрифтами
- Создание текстовых рисунков по траектории
- Добавьте свои собственные шрифты
- Работа с изображениями
- Векторизация растровых изображений
- Цвет
- Применение цветов и градиентов
- Введение в Illustrator для iPad
- Облачные документы
- Основы
- Работа с облачными документами Illustrator
- Общий доступ и совместная работа над облачными документами Illustrator
- Делитесь документами для ознакомления
- Обновление облачного хранилища для Adobe Illustrator
- Облачные документы Illustrator | Общие вопросы
- Устранение неполадок
- Устранение неполадок при создании или сохранении облачных документов Illustrator
- Устранение неполадок с облачными документами Illustrator
- Основы
- Добавление и редактирование содержимого
- Рисование
- Основы рисования
- Редактировать пути
- Нарисуйте идеальную картинку
- Рисование с помощью инструментов «Перо», «Кривизна» или «Карандаш»
- Рисование простых линий и фигур
- Трассировка изображения
- Упростить путь
- Определение сетки перспективы
- Инструменты для работы с символами и наборы символов
- Настройка сегментов пути
- Создайте цветок за 5 простых шагов
- Перспективный рисунок
- Символы
- Рисование путей с выравниванием по пикселям для рабочих веб-процессов
- 3D-объекты и материалы
- О 3D-эффектах в Illustrator
- Создание 3D-графики
- Изображение карты поверх 3D-объектов
- Создать 3D-текст
- Создание 3D-объектов
- Цвет
- О цвете
- Выберите цвета
- Использование и создание образцов
- Настройка цветов
- Использование панели «Темы Adobe Color»
- Цветовые группы (гармонии)
- Панель «Цветовые темы»
- Перекрасьте свою работу
- Покраска
- О покраске
- Краска с заливками и штрихами
- Группы быстрой заливки
- Градиенты
- Щетки
- Прозрачность и режимы наложения
- Применение обводки к объекту
- Создание и редактирование рисунков
- Сетки
- Узоры
- Выбрать и расположить объекты
- Выбрать объекты
- Слои
- Группировать и расширять объекты
- Перемещение, выравнивание и распределение объектов
- Объекты стека
- Блокировка, скрытие и удаление объектов
- Копировать и дублировать объекты
- Вращение и отражение объектов
- Переплетение объектов
- Изменение формы объектов
- Обрезка изображений
- Преобразование объектов
- Объединить объекты
- Вырезать, делить и обрезать объекты
- Марионеточная деформация
- Масштабирование, сдвиг и искажение объектов
- Смешивание объектов
- Изменение формы с помощью конвертов
- Изменение формы объектов с эффектами
- Создавайте новые фигуры с помощью инструментов Shaper и Shape Builder
- Работа с динамическими углами
- Усовершенствованные рабочие процессы изменения формы с поддержкой сенсорного ввода
- Редактировать обтравочные маски
- Живые формы
- Создание фигур с помощью инструмента «Создание фигур»
- Глобальное редактирование
- Тип
- Добавление текста и работа с текстовыми объектами
- Создание маркированных и нумерованных списков
- Управление текстовой областью
- Шрифты и типографика
- Тип формата
- Импорт и экспорт текста
- Форматировать абзацы
- Специальные символы
- Создать тип по пути
- Стили символов и абзацев
- Вкладки
- Поиск отсутствующих шрифтов (рабочий процесс Typekit)
- Арабский и еврейский шрифт
- Шрифты | Часто задаваемые вопросы и советы по устранению неполадок
- Создать 3D текстовый эффект
- Креативный типографский дизайн
- Тип масштабирования и поворота
- Интервал между строками и символами
- Переносы и разрывы строк
- Орфографические и языковые словари
- Формат азиатских символов
- Композиторы для азиатских сценариев
- Создание текстовых дизайнов с помощью объектов смешивания
- Создание текстового плаката с помощью Image Trace
- Создание спецэффектов
- Работа с эффектами
- Графические стили
- Атрибуты внешнего вида
- Создание эскизов и мозаик
- Тени, свечение и растушевка
- Краткое описание эффектов
- Веб-графика
- Передовой опыт создания веб-графики
- Графики
- СВГ
- Срезы и карты изображений
- Рисование
- Импорт, экспорт и сохранение
- Импорт
- Размещение нескольких файлов
- Управление связанными и встроенными файлами
- Информация о ссылках
- Невстроенные изображения
- Импорт изображения из Photoshop
- Импорт растровых изображений
- Импорт файлов Adobe PDF
- Импорт файлов EPS, DCS и AutoCAD
- Библиотеки Creative Cloud в Illustrator
- Библиотеки Creative Cloud в Illustrator
- Сохранить
- Сохранить работу
- Экспорт
- Использование иллюстраций Illustrator в Photoshop
- Экспорт обложки
- Сбор активов и экспорт в пакетах
- Файлы пакетов
- Создание файлов Adobe PDF
- Извлечь CSS | Иллюстратор CC
- Параметры Adobe PDF
- Информационная панель документа
- Импорт
- Печать
- Подготовка к печати
- Настройка документов для печати
- Изменить размер и ориентацию страницы
- Укажите метки обрезки для обрезки или выравнивания
- Начните работу с большим холстом
- Печать
- Надпечатка
- Печать с управлением цветом
- Печать PostScript
- Предустановки печати
- Следы принтера и кровотечения
- Распечатать и сохранить прозрачную иллюстрацию
- Ловушка
- Печать цветоделения
- Печать градиентов, сеток и цветовых сочетаний
- Белая надпечатка
- Подготовка к печати
- Автоматизация задач
- Объединение данных с использованием панели переменных
- Автоматизация с помощью скриптов
- Автоматизация с действиями
- Устранение неполадок
- Проблемы со сбоями
- Восстановление файлов после сбоя
- Проблемы с файлами
- Поддерживаемые форматы файлов
- Проблемы с драйвером графического процессора
- Проблемы с устройством Wacom
- Проблемы с файлом DLL
- Проблемы с памятью
- Проблемы с файлом настроек
- Проблемы со шрифтами
- Проблемы с принтером
- Поделиться отчетом о сбое с помощью Adobe
- Повышение производительности Illustrator
Создавайте красочные векторные иллюстрации на iPad! Узнайте, как применять цвета заливки, градиенты, образцы и многое другое с помощью Illustrator на iPad.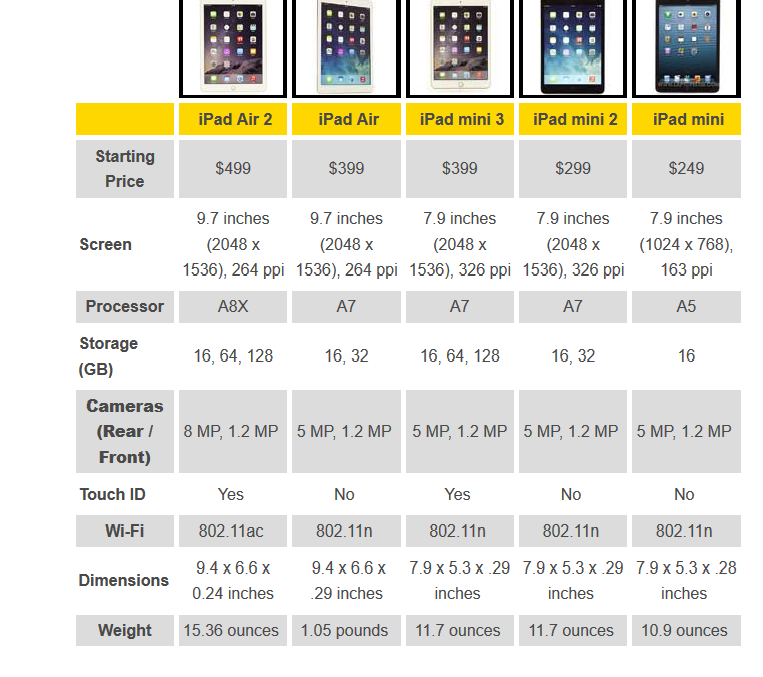
Добавить цвет заливки и обводки с помощью панели инструментов
Цвет заливки — это цвет, содержащийся в объекте формы, а обводка — это граница объекта формы. Заливка или обводка могут быть цветом, градиентом или узором.
Добавление сплошного цвета
Добавление сплошных цветов с помощью встроенной камеры
Применение градиента форма. Вы можете использовать градиенты для создания цветовых переходов, добавления объема векторным объектам и добавления эффекта света и тени к своим работам. В Illustrator на iPad можно создавать, применять и изменять градиент с помощью инструмента «Заливка
».6 панель.
- Линейные градиенты: Смешивайте цвета по прямой траектории.
- Радиальные градиенты: Заполните объект плавным градиентом, исходящим из центральной точки.
- Градиенты точек : Смешивайте цвета от точки к точке внутри фигуры.
Выберите фигуру и выберите инструмент «Заливка».

В ящике выберите Градиент и выберите Линейный , Радиальный или Точечный градиент. Для линейного или радиального градиента на объекте появляется аннотатор градиента.
Выберите цвет из цветового круга или образцов , чтобы изменить цвет цветовой точки.
Чтобы изменить непрозрачность градиента, перетащите ползунок Непрозрачность на панели Градиент .
Изменение линейного или радиального градиента
Для типов линейного и радиального градиента, когда вы выбираете инструмент «Градиент» на панели инструментов, в объекте появляется аннотатор градиента. Gradient Annotator — это ползунок, показывающий начальную точку, конечную точку, среднюю точку и два цветовых маркера для начальной и конечной точек.
- Добавить точки цвета : Выберите любое место на аннотаторе градиента . Выберите цветовую остановку и добавьте цвет с помощью кнопки 9.0895 Цветовой круг или Образцы .
- Аннотатор градиента: Перетащите аннотатор градиента, чтобы изменить угол, положение и распространение линейного градиента; и фокус, происхождение и распространение радиального градиента. Аннотатор градиента привязывается через каждые 45 градусов, что позволяет обеспечить точность.
- Ползунок аннотации градиента : перетащите ползунок, расположенный между двумя точками цвета, чтобы увеличить или уменьшить диапазон градиента.
- Удалить контрольные точки цвета : Чтобы удалить контрольную точку цвета, выберите контрольную точку цвета в аннотаторе градиента и выберите значок . По умолчанию градиент имеет две точки цвета.
Изменение градиента точек
Градиент точек позволяет размещать точки цвета в любом месте объекта.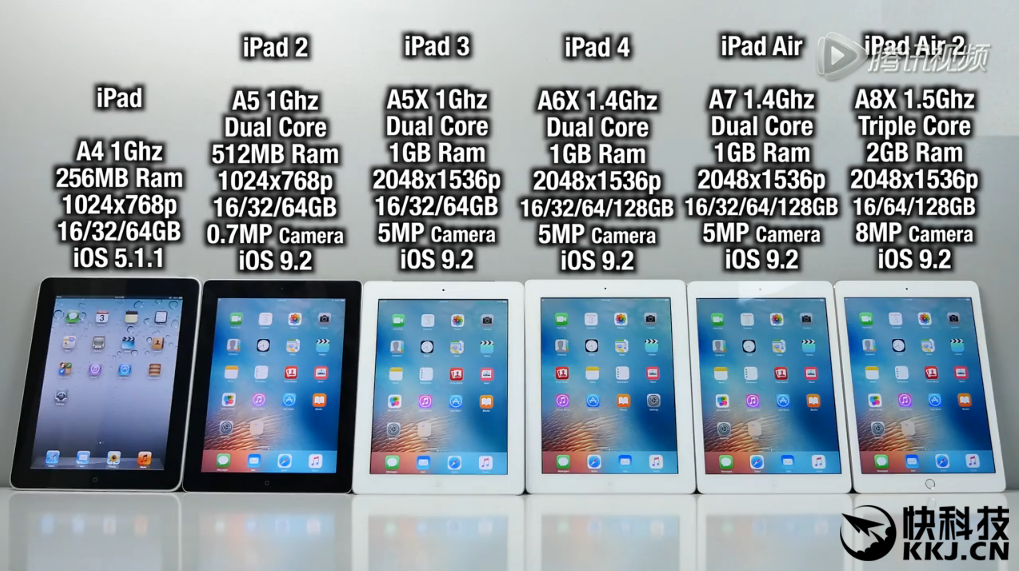 Поэтому для точечного градиента не требуется аннотатор градиента.
Поэтому для точечного градиента не требуется аннотатор градиента.
Вы можете установить распространение цветовой остановки в градиенте точек. Распространение — это круглая область вокруг точки цвета, в которой должен быть применен градиент.
- Добавление цветовых точек : Чтобы добавить одну или несколько цветовых точек, коснитесь объекта в любом месте.
- Изменение положения цветовых точек: Перетащите цветные точки и поместите их в нужное место.
- Установите распространение точки цвета : выберите точечный градиент и перетащите круговое распространение.
- Удалить точки цвета: Чтобы удалить точку цвета, выберите точку цвета в аннотаторе градиента и выберите значок . По умолчанию градиент имеет две точки цвета.
Чтобы узнать, как применять градиенты в Illustrator на настольном компьютере, см. Градиенты.
Изменение цвета и внешнего вида объектов
Копирование внешнего вида объекта
Применение обводки к объекту
).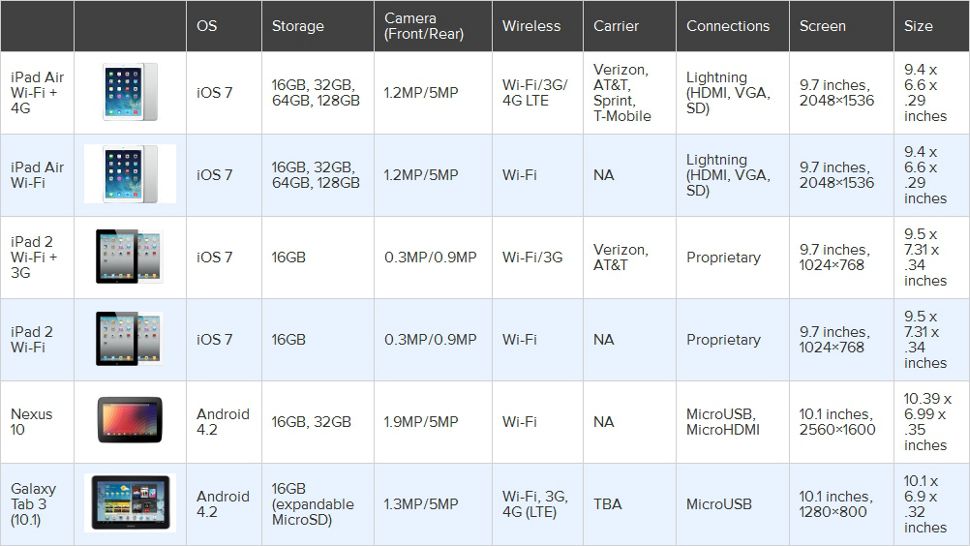
Чтобы задать обводку, выполните следующие действия:
- Выберите объект и коснитесь панели «Свойства».
- В разделе Обводки выберите тип обводки: сплошная или пунктирная линия.
- Чтобы просмотреть дополнительные параметры обводки, нажмите —
- В поле Толщина обводки введите толщину, которую вы хотите задать для обводки.
- В параметрах Выровнять обводку выберите:
- Выровнять обводку по центру
- Выровнять обводку внутри
- Выровнять обводку по внешней стороне
- В параметрах Крышка выберите:
- Заглушка для создания обводок с квадратными концами.
- Круглый колпачок для создания штриховых линий с полукруглыми концами.
- Выступающий колпачок для создания заштрихованных линий с квадратными концами, выходящими на половину ширины линии за ее конец.
- В параметрах Угловой выберите:
- Соединить под углом , чтобы создать штриховые линии с заостренными углами.

- Соединить под углом , чтобы создать штриховые линии с заостренными углами.


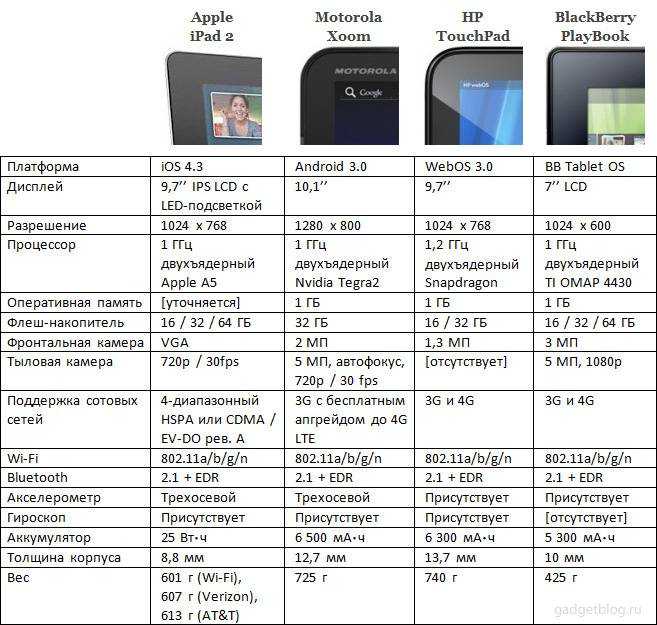
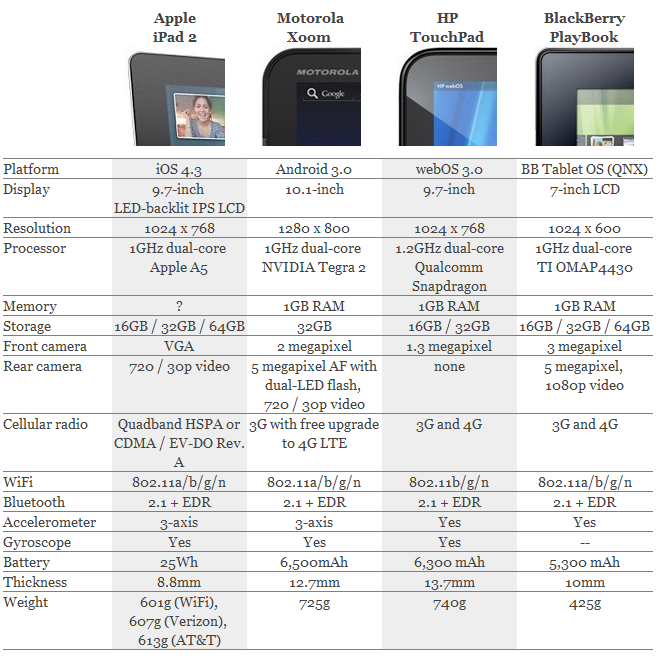 Выбранный режим затрагивает только отображение палитры «Цвет» и не изменяет цветовой режим документа.
Выбранный режим затрагивает только отображение палитры «Цвет» и не изменяет цветовой режим документа.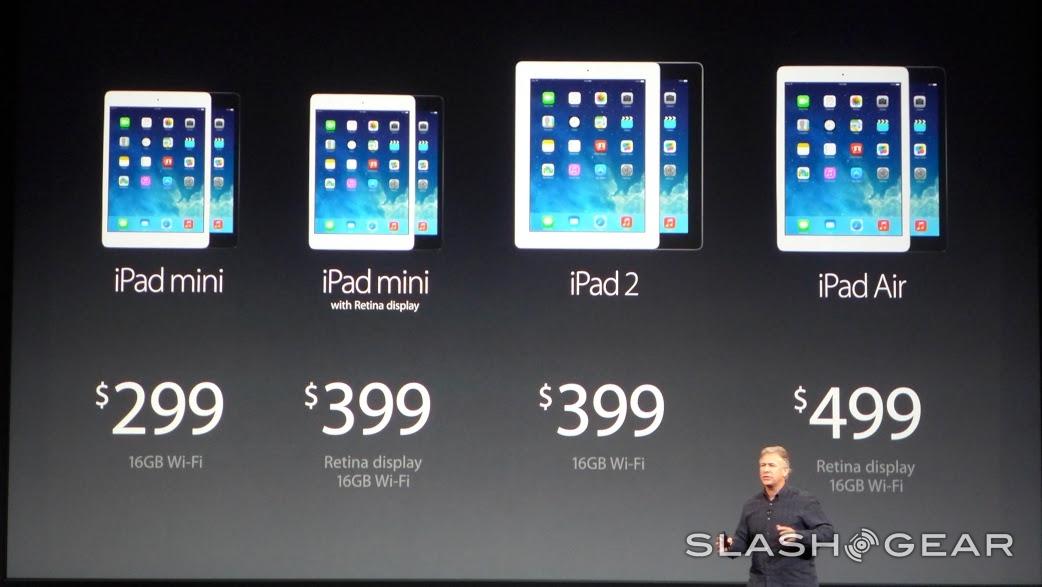 Это как видеокамера, только гораздо более реалистичная прорисовка, по сравнению с плоской 2D-фотографией, даже HiDef, все равно добавляющая пресловутые «десять фунтов» к человеческому телу. Просто говорю… вещи, чтобы рассмотреть.
Это как видеокамера, только гораздо более реалистичная прорисовка, по сравнению с плоской 2D-фотографией, даже HiDef, все равно добавляющая пресловутые «десять фунтов» к человеческому телу. Просто говорю… вещи, чтобы рассмотреть.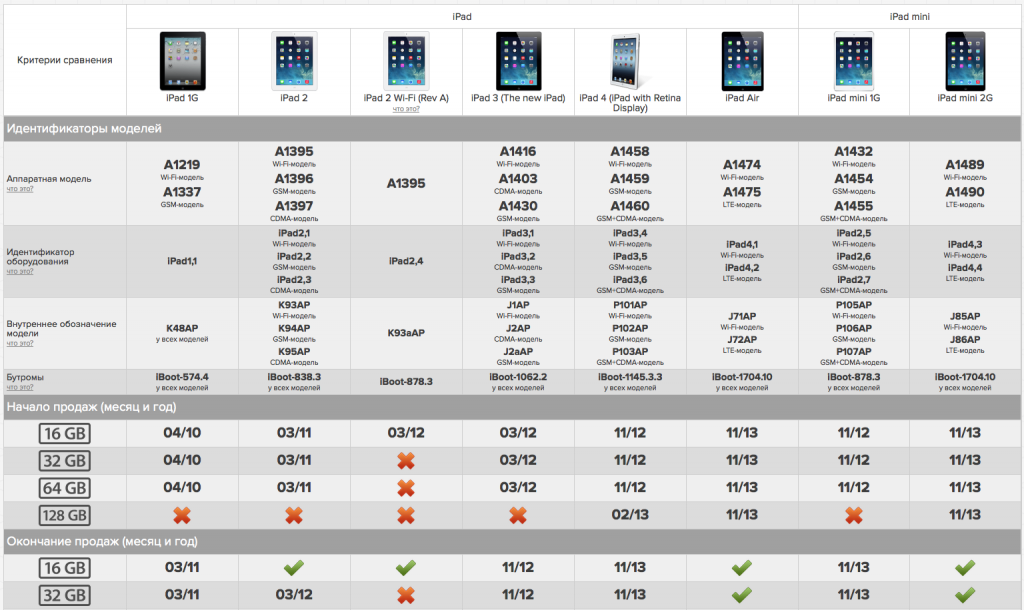 К сожалению, новый способ Apple для зарядки пользователей iPhone станет очень популярным среди разработчиков приложений!
К сожалению, новый способ Apple для зарядки пользователей iPhone станет очень популярным среди разработчиков приложений! 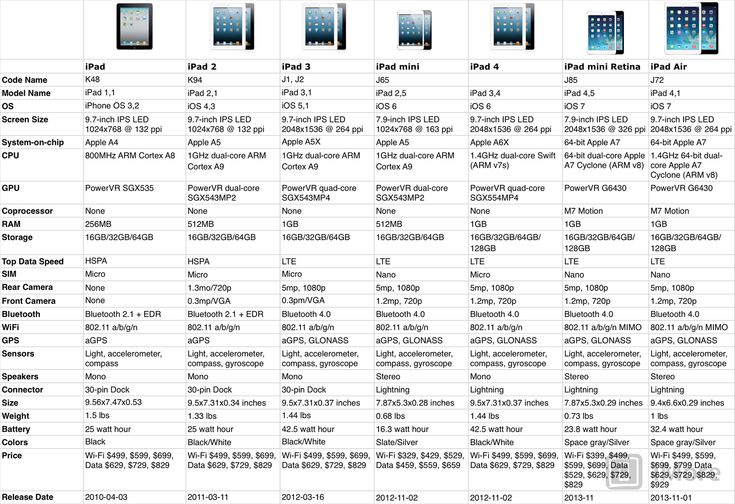 Вся эта история с подпиской на самом деле не беспокоила меня, главным образом потому, что я собирался проверить оценку этнической принадлежности и удалить ее после того, как немного повозился, но чем больше я читал обзоры во время загрузки, тем больше я пугался. . Не буду вдаваться в подробности здесь, просто прочитал несколько других обзоров с одной звездой, но я могу сказать вам, что я проверил это в настройках, и это действительно странно. Говоря об отзывах, господи господи, много ли фальшивых. Довольно легко сказать, что отзывы с пятью звездами фальшивые, если вы действительно их читаете (я знаю, что большинство людей этого не делает, потому что они ищут плохие отзывы), и все они имеют действительно общие названия. Одна последняя вещь. Разработчики ответили на один из обзоров, говорящих о схематичных вещах (не тот обзор, с которого это началось, хотя, хммм), и ответ также показался мне немного странным. Я не знаю, показалось ли это не совсем подлинным или немного автоматизированным, но на самом деле это ничего не доказывало.
Вся эта история с подпиской на самом деле не беспокоила меня, главным образом потому, что я собирался проверить оценку этнической принадлежности и удалить ее после того, как немного повозился, но чем больше я читал обзоры во время загрузки, тем больше я пугался. . Не буду вдаваться в подробности здесь, просто прочитал несколько других обзоров с одной звездой, но я могу сказать вам, что я проверил это в настройках, и это действительно странно. Говоря об отзывах, господи господи, много ли фальшивых. Довольно легко сказать, что отзывы с пятью звездами фальшивые, если вы действительно их читаете (я знаю, что большинство людей этого не делает, потому что они ищут плохие отзывы), и все они имеют действительно общие названия. Одна последняя вещь. Разработчики ответили на один из обзоров, говорящих о схематичных вещах (не тот обзор, с которого это началось, хотя, хммм), и ответ также показался мне немного странным. Я не знаю, показалось ли это не совсем подлинным или немного автоматизированным, но на самом деле это ничего не доказывало.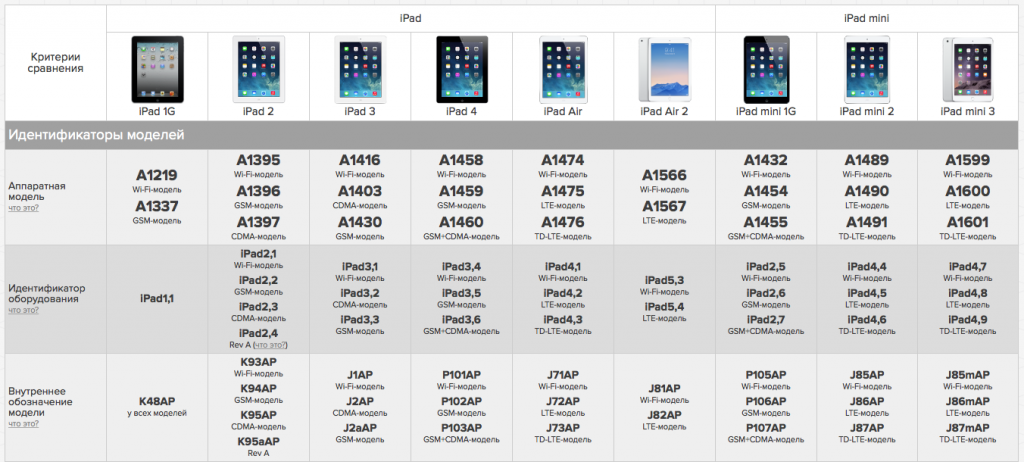 Честно говоря, загрузите это приложение, если хотите, просто прочитайте еще несколько обзоров, потому что они содержат больше деталей, чем я.
Честно говоря, загрузите это приложение, если хотите, просто прочитайте еще несколько обзоров, потому что они содержат больше деталей, чем я.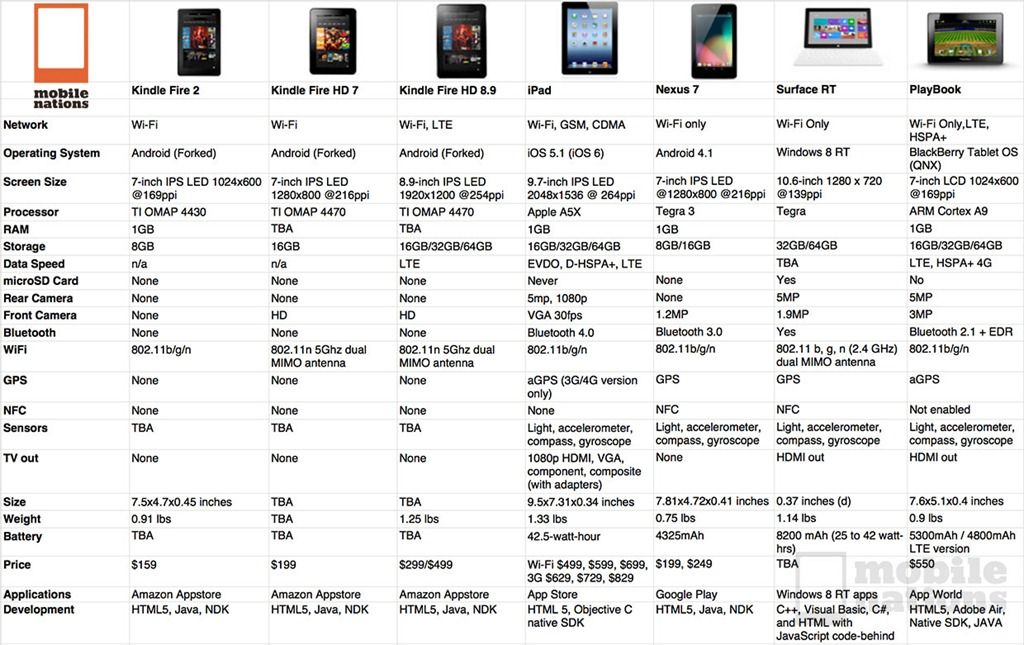 поддержка
поддержка