Содержание
Стало хорошо: что нового в iOS 11
Сразу успокоим консерваторов: iOS 11 нельзя назвать самым глобальным обновлением мобильной операционной системы Apple в истории, и внешне она мало чем отличается от того, что стояло в вашем iPhone еще вчера. Прошлогодняя «десятка», например, привнесла больше новых функций. Однако количество здесь не столь важно — ведь iOS 11, может, и не меняет основных принципов управления вашим iPhone, зато делает систему более простой и понятной. Инженеры Apple провели скорее работу над ошибками: что-то подправили, что-то подкрутили то тут, то там.
А вот владельцам iPad повезло значительно больше, и в их случае обновление не просто рекомендовано к установке — ставить его нужно обязательно. Ведь iOS 11 — это лучшее, что случалось с iPad за долгие годы.
«РБК Стиль» рассказывает о самых заметных изменениях в новой версии системы.
Реклама на РБК www.adv.rbc.ru
Новый пункт управления
Одно из самых явных нововведений обновления — чтобы заметить его, достаточно просто провести пальцем с нижней грани дисплея. Теперь пункт управления занимает почти весь экран, в него помещается больше иконок быстрого доступа, а потому он стал немного полезнее. В нем наконец-то заработал 3D Touch: если у вас iPhone 6S и выше, вы можете, например, сильно нажать на значок фонарика и отрегулировать интенсивность света во всплывшем окне. Или на столбец регулировки яркости и быстро включить/выключить режим Night Shift. С другой стороны, быстро выбрать доступную сеть, надавив на значок Wi-Fi по-прежнему нельзя — только вручную в настройках, что несколько нелогично.
Теперь пункт управления занимает почти весь экран, в него помещается больше иконок быстрого доступа, а потому он стал немного полезнее. В нем наконец-то заработал 3D Touch: если у вас iPhone 6S и выше, вы можете, например, сильно нажать на значок фонарика и отрегулировать интенсивность света во всплывшем окне. Или на столбец регулировки яркости и быстро включить/выключить режим Night Shift. С другой стороны, быстро выбрать доступную сеть, надавив на значок Wi-Fi по-прежнему нельзя — только вручную в настройках, что несколько нелогично.
© apple.com
Кроме того, пункт теперь можно настраивать: убирать неиспользуемые значки и добавлять свои — например, диктофон или пульт для Apple TV. Или кнопку записи всего происходящего на экране. Пока что это актуально только для собственных приложений Apple, сторонние программы не поддерживаются.
Новое приложение «Файлы» и функция перетаскивания
Управлять файлами с помощью iPhone стало гораздо удобнее с помощью нового приложения Apple — «Файлы». Учитывая «закрытый» характер iOS, нововведение пришлось очень кстати.
Учитывая «закрытый» характер iOS, нововведение пришлось очень кстати.
Нет, Apple все еще не позволяет вам напрямую закидывать файлы в память iPhone, просто подключив его к компьютеру. Как и передавать их по Bluetooth на Android-устройства. Зато через «Файлы» можно очень просто посмотреть почти все, что находится у вас в облаке. Причем, не только в iCloud — поддерживаются также Box, Dropbox, Google Drive и One Drive. Пока что нажатие на один из файлов в стороннем сервисе просто перебросит вас в его официальное приложение, но скорее всего, функционал «единого окна» скоро появится. А вот с iCloud работать стало очень просто: вы теперь можете создавать папки и перетаскивать в них файлы из других папок. Работает это точно так же, как и на компьютере: задерживаете палец на файле и тащите его в нужное место. Это и есть еще одна новая функция — drag and drop.
© apple.com
Она частично была и раньше, но теперь поддерживается мультитач: можно одним движением перетащить сразу несколько иконок с одного рабочего стола на другой.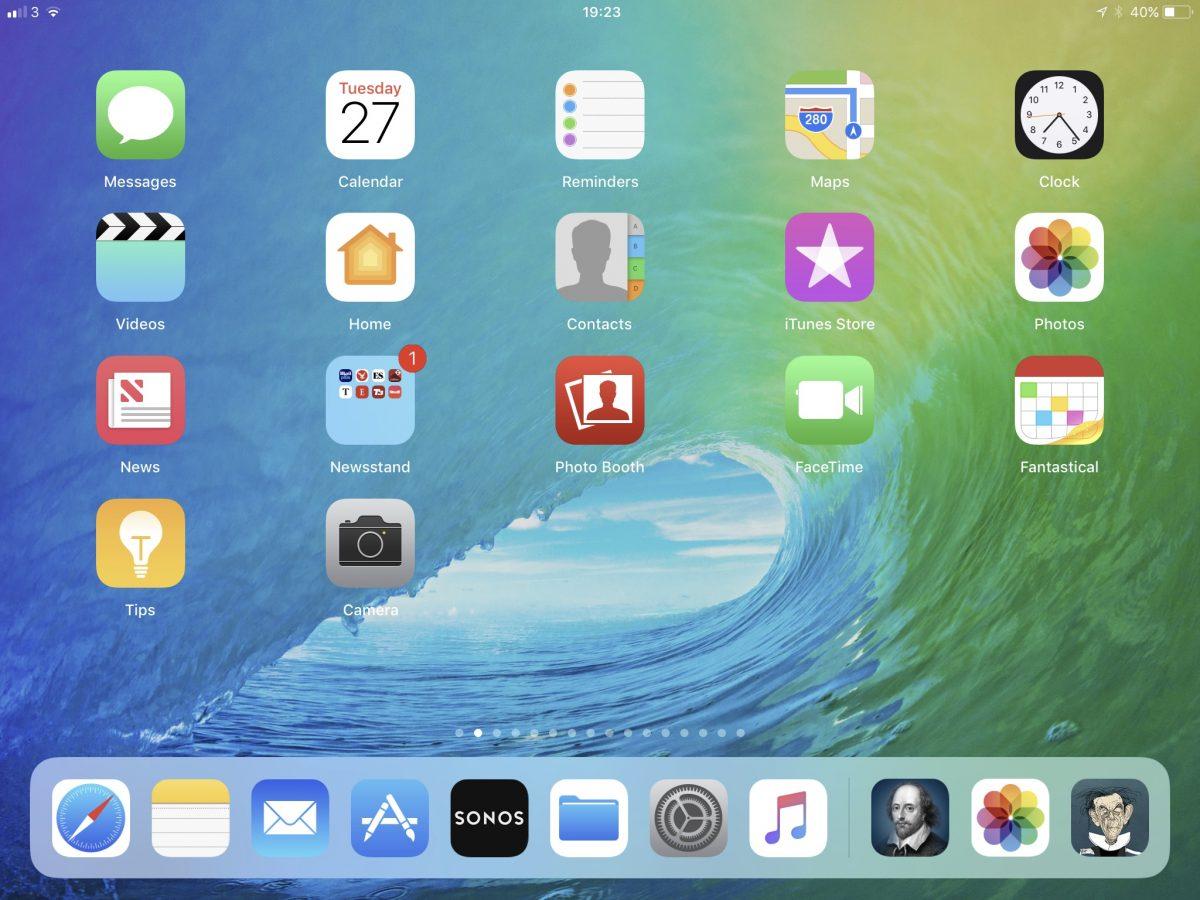 Выделили нужный значок, а потом другим пальцем просто отметили дополнительные — все просто.
Выделили нужный значок, а потом другим пальцем просто отметили дополнительные — все просто.
© apple.com
В полной мере эта функция раскрывается на iPad. Можно открыть приложение «Фото», выбрать нужный снимок, закрыть его, открыть почту, начать новое письмо и просто «скинуть» туда выбранную фотографию. Система оформит вложение автоматически. На iPhone, к сожалению, подобный трюк не провернуть.
iPad стал по-настоящему полезен
К слову об iPad — наибольшие изменения в iOS затронули именно планшеты Apple. Теперь iPad стали еще больше походить на компьютеры — только с сенсорным дисплеем. С iOS 11 планшет — больше не смартфон с увеличенным экраном, Apple серьезно переработала концепцию управления устройством. Пожалуй, это обновление — лучшее, что случалось с iPad с самого момента его выхода.
Панель Dock с закрепленными приложениями теперь можно вызвать с любого экрана — простым свайпом снизу. Нажимать на кнопку Home вам теперь придется в несколько раз реже.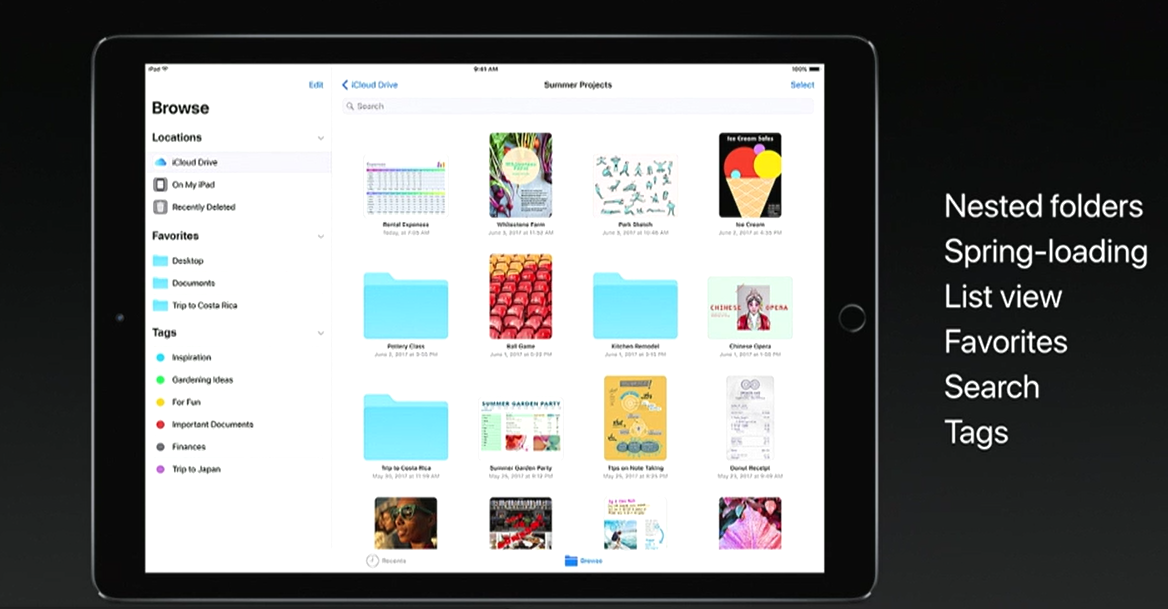 Отсюда же можно мгновенно перейти в режим разделения экрана. Подцепили значок браузера пальцем — оттащили его в правую часть дисплея, значок заметок — в левую, и работаем. «Спаренные» приложения теперь остаются такими и в многозадачности. Это значит, что свернув их и отвлекшись, например, на Twitter, вы сможете одним нажатием вернуть на экран обе программы сразу. Раньше для этого пришлось бы повторять всю процедуру сначала. Впрочем, для того же Twitter сворачивать их даже не обязательно: на экран можно вызывать третье приложение — оно расположится словно поверх первых двух. Вызвали его свайпом, ответили на твит, свайпом же убрали его обратно. Магия Apple как она есть. И не забывайте про «Файлы» и drag and drop!
Отсюда же можно мгновенно перейти в режим разделения экрана. Подцепили значок браузера пальцем — оттащили его в правую часть дисплея, значок заметок — в левую, и работаем. «Спаренные» приложения теперь остаются такими и в многозадачности. Это значит, что свернув их и отвлекшись, например, на Twitter, вы сможете одним нажатием вернуть на экран обе программы сразу. Раньше для этого пришлось бы повторять всю процедуру сначала. Впрочем, для того же Twitter сворачивать их даже не обязательно: на экран можно вызывать третье приложение — оно расположится словно поверх первых двух. Вызвали его свайпом, ответили на твит, свайпом же убрали его обратно. Магия Apple как она есть. И не забывайте про «Файлы» и drag and drop!
Делать заметки с помощью Apple Pencil теперь можно даже на заблокированном экране — они автоматически сохранятся в приложении. А редактировать скриншоты стало гораздо удобнее: сделанные снимки экрана тут же миниатюрой показываются в левом нижнем углу устройства. Нажав на нее, вы перейдете в специальный фоторедактор для скриншотов. Эта функция также работает и на iPhone.
Эта функция также работает и на iPhone.
Может показаться, что эти изменения не столь значительны — и это так, если рассматривать их по отдельности. Но в сумме они превращают iPad в действительно полноценный продуктивный инструмент.
Live Photos можно редактировать
«Живые фото», появившиеся в iPhone 6S, нельзя назвать жизненно важной особенностью iPhone, но миллионы людей, как и автор этих строк, находят анимированные снимки весьма забавными. Live Photo были «прикольными» и два года назад, и теперь они «прикольнее» чем когда-либо.
© apple.com
Если раньше живая фотография по сути представляла собой кусочек видео, идущего в хронологическом порядке, в iOS 11 разрешили вручную редактировать характер анимации. Например, зациклить ее — и движущиеся объекты в кадре будут двигаться бесконечно. Или наложив эффект «маятник» — и фотография будет циклично проигрываться от начала до конца и обратно. Можно даже воссоздать эффект длинной выдержки — за движущимися объектами останется длинный шлейф. Последний пока что выглядит не слишком впечатляюще, но первые два вполне могут доставить позитивные эмоции.
Последний пока что выглядит не слишком впечатляюще, но первые два вполне могут доставить позитивные эмоции.
Обновленный AppStore
Магазин приложений Apple получил совершенно новый дизайн. Появилась вкладка «Сегодня», где регулярно появляются новые игры и приложения, снабженные описаниями от редакторов из Apple. По сути это такая цифровая витрина: сотрудники AppStore выбирают понравившиеся и кажущиеся им достойными приложения и рекомендуют их вам.
Игры обзавелись своим собственным разделом — их отделили от приложений, которые теперь находятся по соседству. Решение правильное, поскольку в топе программ постоянно висят распространенные WhatsApp, Facebook и Вконтакте, и чтобы найти себе мобильную игру на время, скажем, трансатлантического перелета, приходится листать и листать и листать.
Кнопки «купить» и «загрузить» стали существенно больше, да и в целом Apple переработала размер шрифтов, отчего пользоваться новым AppStore стало удобно как никогда.
Как ускорить iPhone и iPad? Ускоряем iOS 11
15.05.2019
Часто пользователи жалуются, что iPhone или iPad стал работать намного медленнее. Причины у этого явления могут быть самые разнообразные.
В этой статье мы поделимся с вами некоторыми способами, и вы сможете ускорить свой iPhone или iPad.
Для начала любопытный факт. Основное большинство запросов в поисковых системах «iPhone тормозит» или «iPad тормозит» происходит как раз в период перед выходом нового устройства от Apple. То есть июль-октябрь. В остальное время года частота подобных запросов заметно снижается.
Есть несколько версий, объясняющих эту ситуацию:
1.Психологическая.
Пользователи ожидают выхода новой модели, и им кажется, что их устройство работает хуже. Хотя на самом деле в работе смартфона ничего не изменилось.
- beta-версии.
Перед представлением нового устройства Apple активно тестирует новую операционную систему. Естественно, что ещё не все погрешности исправлены, и тормозят именно бета-версии iOS.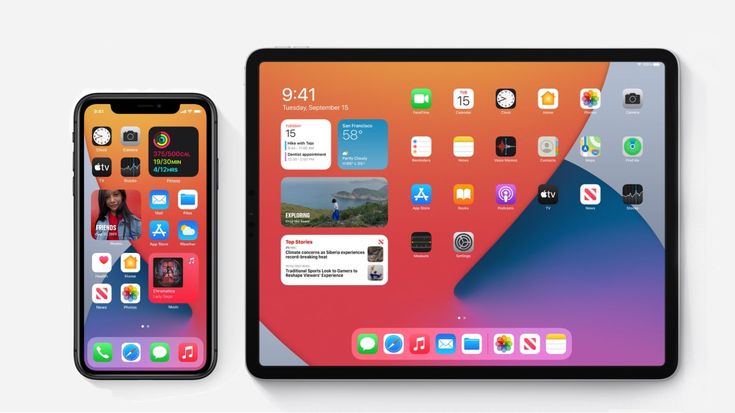 Очевидно, что iPhone 5S, например, на iOS 11 будет работать намного медленнее, чем на оригинальной iOS 7.
Очевидно, что iPhone 5S, например, на iOS 11 будет работать намного медленнее, чем на оригинальной iOS 7.
3.Теория заговора.
Есть очень популярная среди пользователей версия, что перед презентацией нового устройства Apple намеренно замедляет старые гаджеты. В самом деле, сложно понять почему устройства, которые буквально недавно обладали самым мощным мобильным процессором, неожиданно начинают тормозить.
- Самая вероятная причина.
За время пользования система постепенно захламляется, и именно поэтому начинает «подвисать».
Есть ещё ряд причин, которые мы тоже рассмотрим в данной статье.
Итак, почему же тормозит iPhone?
При совершении покупки iPhone, iPad или iPod Touch мы подразумеваем, что из коробки гаджет будет работать отлично. В большинстве случаев так и происходит. Рейтинг удовлетворённости от покупок у Apple всегда высокий.
Со временем происходит следующее: пользователь устанавливает и удаляет приложения, ставит обновления системы, раз в год полностью обновляет версию iOS, создаёт медиафайлы и так далее.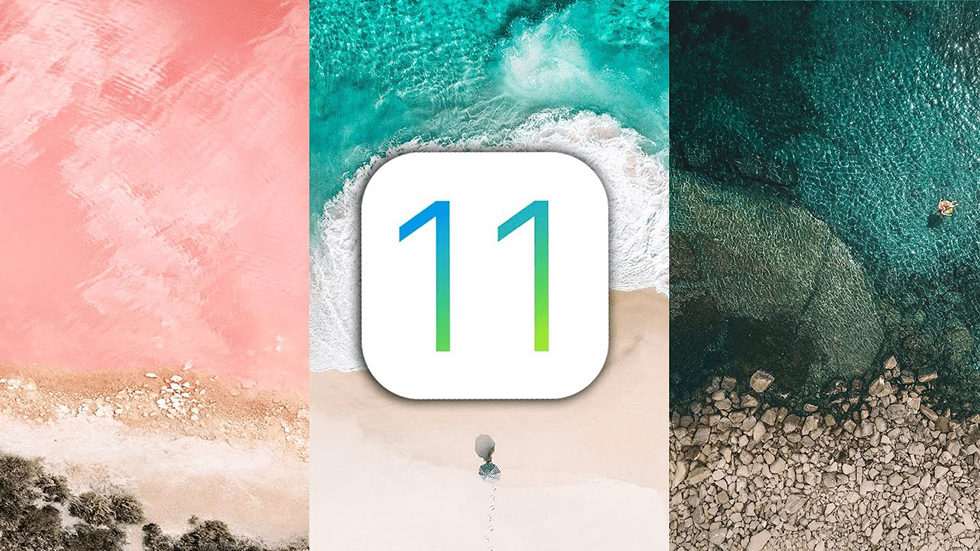
Всё это постепенно незаметно сказывается на работе системы.
Вдобавок, вполне очевидно, что чем старше смартфон, тем сложнее ему работать на новой версии системы. К примеру, iPhone 4S и 5S. В момент выхода, с iOS 7 всё было отлично. iPhone 4S работал нормально, iPhone 5S – просто великолепно. Выход iOS 8 с виджетами и другими улучшениями вызвал массовое недовольство пользователей iPhone 4S, так как смартфон стал сильно тормозить. У владельцев iPhone 5S в тот момент всё было ещё хорошо. После выхода iOS 9 пользователи 4S начали избавляться от устройств, появились недовольства владельцев 5S. . C выходом iOS 10 появляются разговоры, что iPhone 5S уже не справляется. На практике, однако, оказалось, что работает он вполне достойно.
Что же делать, если тормозит?
Самые действенные и радикальные способы, для начала.
Стандартное правило: если вся система откровенно тормозит – самое лучшее это:
1) Сброс настроек. Настройки->Основные->Сброс.
Можно сначала попробовать сбросить только настройки сети.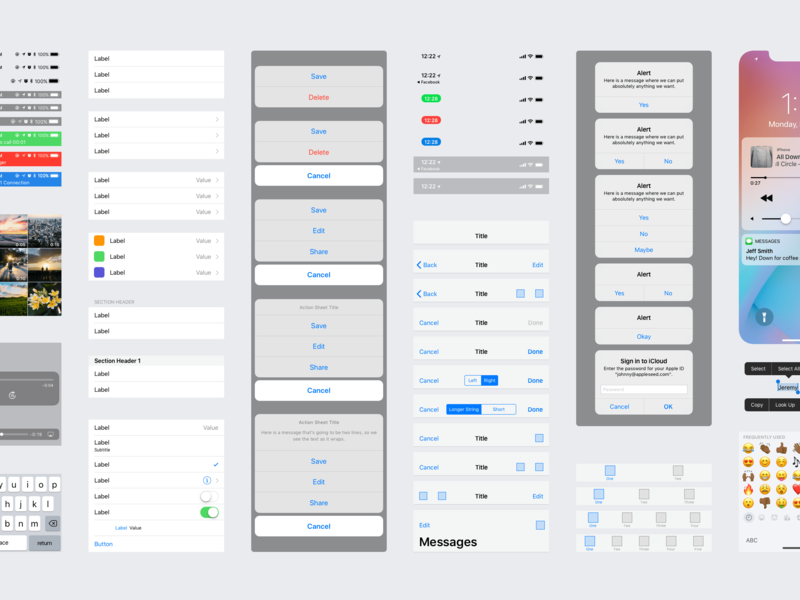 Если не помогает – все настройки.
Если не помогает – все настройки.
2) Полная перепрошивка устройства.
Практика показывает, что это самый лучший способ. Если не помогает он – ничего не поможет.
Благодаря всевозможным обновлениям система накапливает мусор. Некоторые специалисты утверждают, что перепрошивка не имеет смысла и только тратит ваше время и деньги, но опыт показывает, что перепрошивка с нуля на самую свежую iOS существенно улучшает работу устройства.
Очень важно после перепрошивки на iOS 11 подождать несколько часов. Лучше всего поставить гаджет заряжаться на всю ночь. Утром вы не узнаете своё устройство.
Ну и самое главное – не забыть сделать резервную копию ДО перепрошивки.
Далее мы изложим менее радикальные способы, которые можно попробовать перед перепрошивкой или сбросом:
1) Как бы банально это не звучало – попробуйте перезагрузить устройство.
Выключите и включите устройство. Это поможет вам в случае каких-либо локальных сбоев.
2) Отключите параллакс-эффект и анимацию. Отключить можно даже на мощных устройствах. По ощущениям система начинает работать немного быстрее.
Отключить можно даже на мощных устройствах. По ощущениям система начинает работать немного быстрее.
(Настройки->Основные->Универсальный доступ->Уменьшение движения. Включите переключатель.)
Как дополнение: стоит попробовать включить «Уменьшение движения» и выключить, и сравнить разницу. Например, iPhone 6 Plus с включенной анимацией работает быстрее. На iPhone 5S уменьшение движения однозначно стоит включить.
3) Закройте все приложения через многозадачность. (Нажимаете быстро два раза кнопку Home, затем свайпаете вверх, убирая открытые приложения).
Есть версия, что они никак не влияют на работу смартфона, что опять-таки, можно проверить только попробовав.
4) Можно отключить автоматическое обновление приложений.
(Настройки->iTunes Store иApp Store. Выключаете автоматические загрузки.) Несущественно, но немного производительности это добавит.
Обновлять нужные приложения можно вручную. Сюда же можно отнести обновление контента. Если вы не уверены, что оно вам необходимо – оно ни к чему. (Настройки->Основные->Обновление контента.)
(Настройки->Основные->Обновление контента.)
5) Если остаётся всего несколько мегабайт свободной памяти – освободите её.
6) Очистите кэш.
7) Замените аккумулятор.
Да, плохо работающий аккумулятор, может быть причиной плохой работы устройства в целом. Зайдите в Настройки->Аккумулятор->Состояние аккумулятора. Если Максимальная ёмкость меньше 80% — это повод его заменить. В этом же разделе, в поле «пиковая производительность» должно быть написано «Сейчас аккумулятор поддерживает нормальную пиковую производительность». Если вы видите другую надпись, то ваш гаджет работает на сниженной частоте процессора, что означает более медленную работу.
Производитель сознательно внедрил технологию, которая снижает производительность устройства, если наблюдались неожиданные перезагрузки и перебои.
И ещё пара неочевидных способов:
1) Поменяйте цветные обои на простые стандартные.
2) Включите «Понижение прозрачности»
(Настройки->Основные->Универсальный доступ->Увеличение контраста.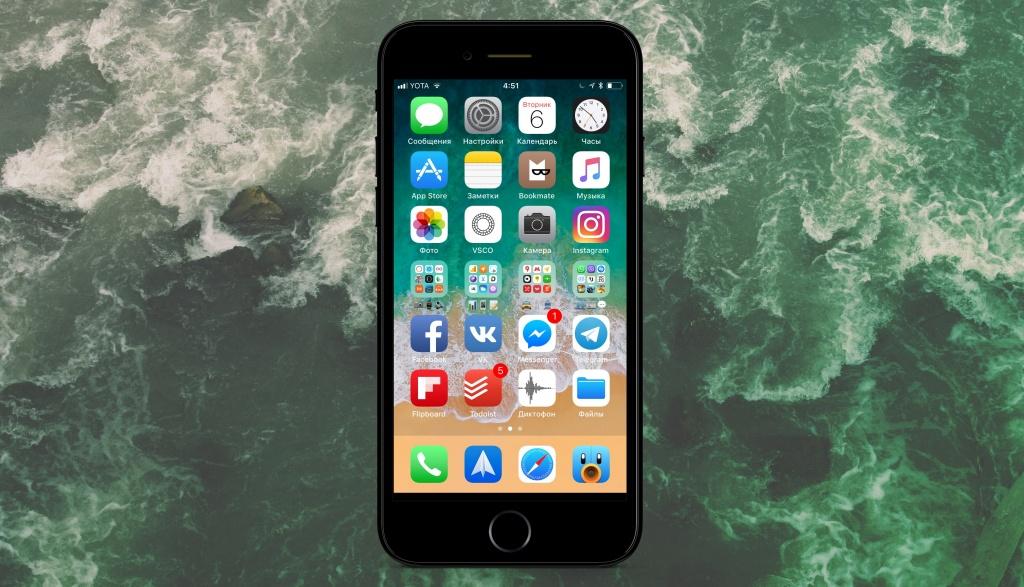 )
)
На данный момент это все работающие способы ускорения системы.
Лучшие новые функции для iPhone и iPad этой осенью
Рынки США Загрузка…
ЧАС
М
С
В новостях
Значок шеврона указывает на расширяемый раздел или меню, а иногда и на предыдущие/следующие варианты навигации. ДОМАШНЯЯ СТРАНИЦА
Значок «Сохранить статью» Значок «Закладка» Значок «Поделиться» Изогнутая стрелка, указывающая вправо.
Читать в приложении
iOS 11 уже почти здесь.
Яблоко
Следующее крупное обновление программного обеспечения Apple для iPhone и iPad, iOS 11, было представлено в понедельник во время ежегодной конференции компании для разработчиков приложений.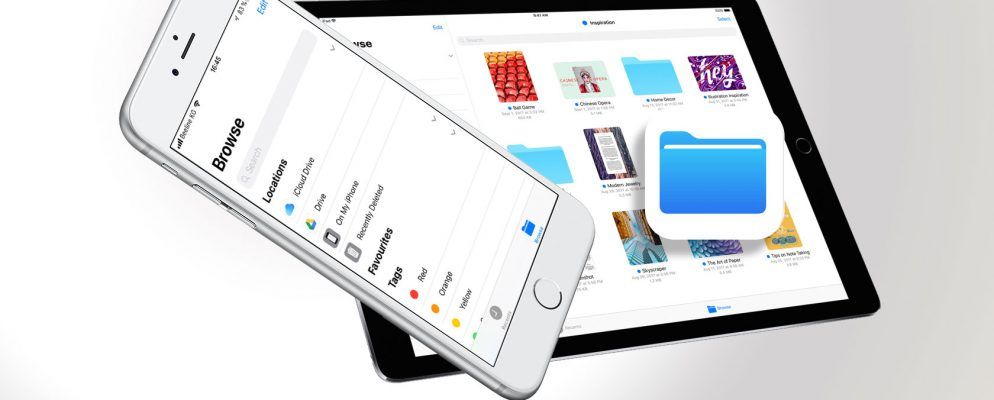
В iOS 11 будет много важных изменений, таких как возможность использовать приложения в дополненной реальности. Но самые заметные новые функции, такие как возможность отправить деньги другу с помощью iMessage, сделают ваш iPhone и iPad более полезным.
Вот лучшие новые функции iOS 11, которые вы можете ожидать, когда Apple сделает обновление доступным для всех этой осенью:
Когда вы настраиваете новый iPhone или iPad, вы можете просто поднести его к другому принадлежащему вам продукту Apple, например к Mac, чтобы мгновенно перенести свои настройки.
Apple iPhone 7 и логотип компании видны на этом иллюстративном снимке, сделанном в Бордо.
Томсон Рейтер
Вы можете отправлять деньги друзьям в приложении «Сообщения» с помощью Apple Pay.
 По сути, это Venmo только для владельцев iPhone.
По сути, это Venmo только для владельцев iPhone.
Джастин Салливан/Гетти
И да, это означает, что ваш Центр управления может выглядеть так.
@bst3r / Твиттер
Вы также можете автоматически удалять неиспользуемые приложения, чтобы освободить память.

Скриншот
Клавиатура для одной руки облегчит набор текста на ходу. Чтобы включить его, нажмите и удерживайте клавишу смайликов, выберите набор текста одной рукой, и вся клавиатура приблизится к вашему большому пальцу.
Яблоко
Вы можете разговаривать с Siri, печатая, а не просто говоря.

@bst3r / Твиттер
Apple Maps покажет вам, по какой полосе ехать, прежде чем вам нужно будет повернуть или слиться.
АП
Карты также показывают направления внутри помещений, так что вы больше никогда не потеряетесь в поисках туалета.

Яблоко
В iOS 11 есть встроенная функция записи экрана. Вот как это работает.
на Vimeo.
Камера iPhone может сканировать QR-коды, такие как Snapchat и WeChat.
Встроенное QR-сканирование iOS 11 в приложении камеры будет огромным. Вот как это работает: pic.twitter.com/JMzaHaZng9
— Buster Hein (@bst3r) 5 июня 2017 г.
Новая функция «Не беспокоить во время вождения» отключит уведомления и ответит на текстовые сообщения, пока вы позади.
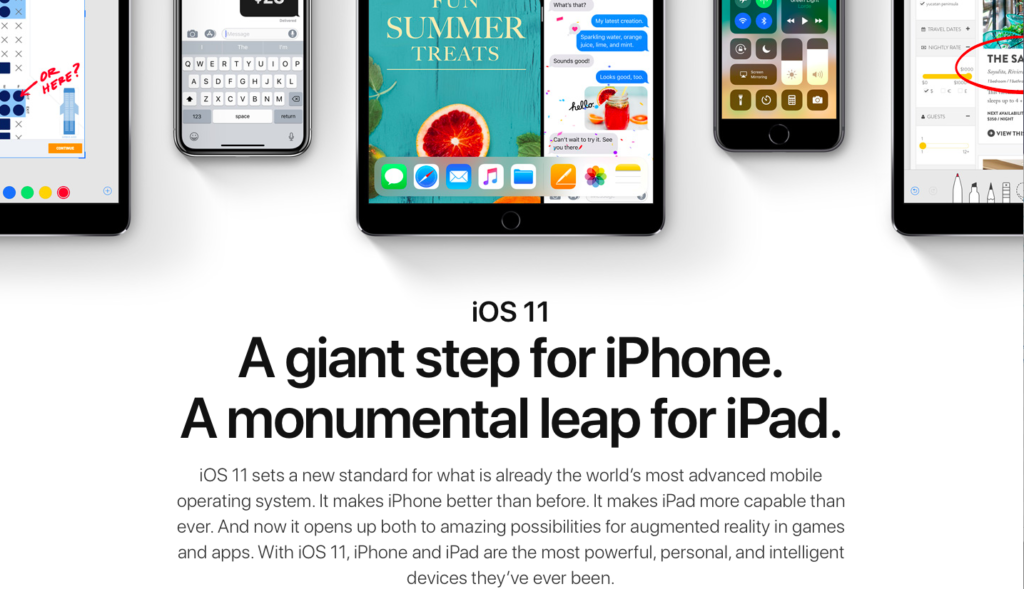 колесо.
колесо.
Яблоко
Приложение Notes имеет встроенный сканер для преобразования фотографий в редактируемые (и доступные для поиска) PDF-документы.
Яблоко
Вы можете поделиться плейлистами Apple Music с друзьями, и наоборот.
Яблоко
Новое приложение «Файлы» показывает все файлы, которые вы сохранили в облаке или локально на вашем iPhone и iPad.
 Он работает с iCloud Drive, Dropbox и другими поставщиками хранилищ. Думайте об этом как о приложении Finder на Mac, но для устройств iOS.
Он работает с iCloud Drive, Dropbox и другими поставщиками хранилищ. Думайте об этом как о приложении Finder на Mac, но для устройств iOS.
Яблоко
Вы можете перетаскивать файлы между приложениями на iPad.
Яблоко
iOS 11 будет доступна в виде бесплатного обновления этой осенью для всех владельцев iPhone и iPad.
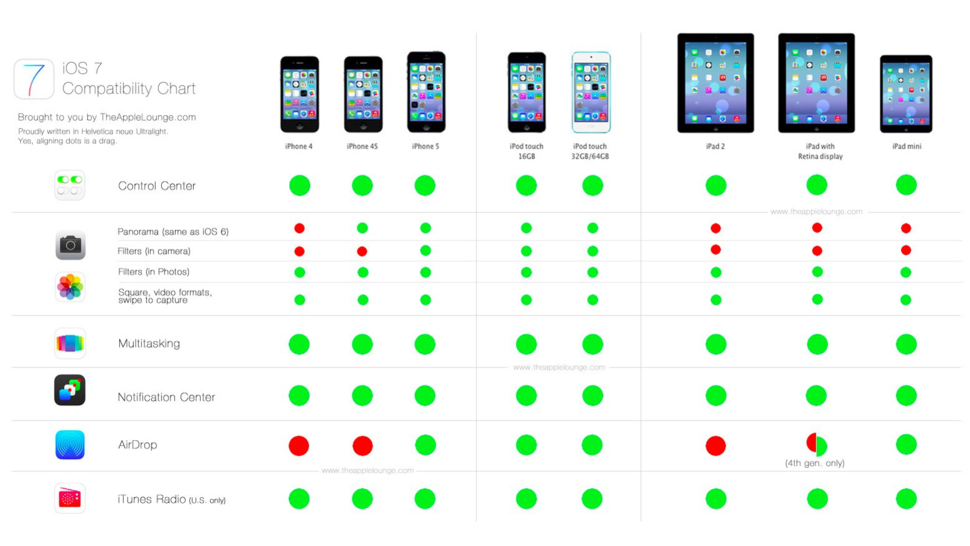
Яблоко
Читать далее
LoadingЧто-то загружается.
Спасибо за регистрацию!
Получайте доступ к своим любимым темам в персонализированной ленте, пока вы в пути.
Функции
iOS 11
айфон
Подробнее.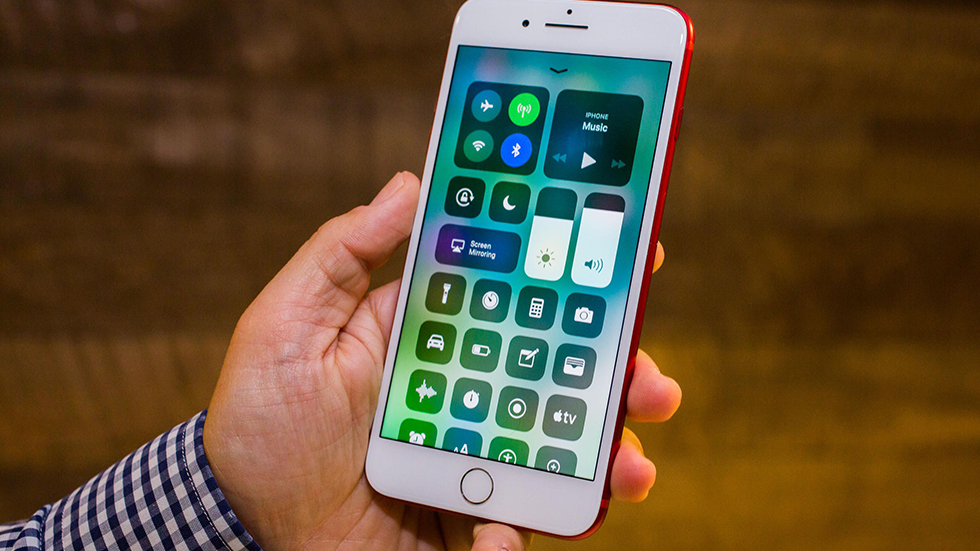 ..
..
Как использовать VoiceOver в iOS 11 для iPhone/iPad/iPod Touch
Вы услышите описание каждого элемента на экране, включая такую информацию, как уровень заряда батареи, уровни сигнала Wi-Fi и сотовой сети, поставщика сети и время суток. «VoiceOver» сообщает вам, когда дисплей меняется на альбомную или портретную ориентацию, а также когда экран заблокирован или разблокирован.
- Как включить VoiceOver
- Практика VoiceOver
- Настройки VoiceOver
- Ротор
- Откройте « Настройки специальных возможностей »: «Настройки» > «Основные» > «Специальные возможности». (Дополнительную информацию см. в статье «Открыть настройки специальных возможностей» на этом веб-сайте.)
- В разделе « Vision » коснитесь VoiceOver . Рис.
 1 .
1 .Рис. 1
- Теперь включите коснитесь тумблера на VoiceOver . Рис. 2 .
Рис. 2 Примечание: При первом включении VoiceOver вы получите уведомление о том, что жесты, которые вы регулярно используете на своем iPhone, изменятся. Нажмите « OK », чтобы активировать VoiceOver . Если вы хотите отменить на этом этапе, просто нажмите кнопку вашего устройства « Дом ». Изменения жеста означают, что теперь, когда вы один раз нажимаете на метку или кнопку , VoiceOver сообщит вам, что это такое, а не активирует его. . Затем вам нужно будет дважды нажать на выбранный элемент, чтобы активировать его.
Когда VoiceOver включен, вы увидите параметр « VoiceOver Practice » ( рис. 3 ). « VoiceOver Practice » — это не мастер-класс, а просто экран, на котором вы можете опробовать различные жесты.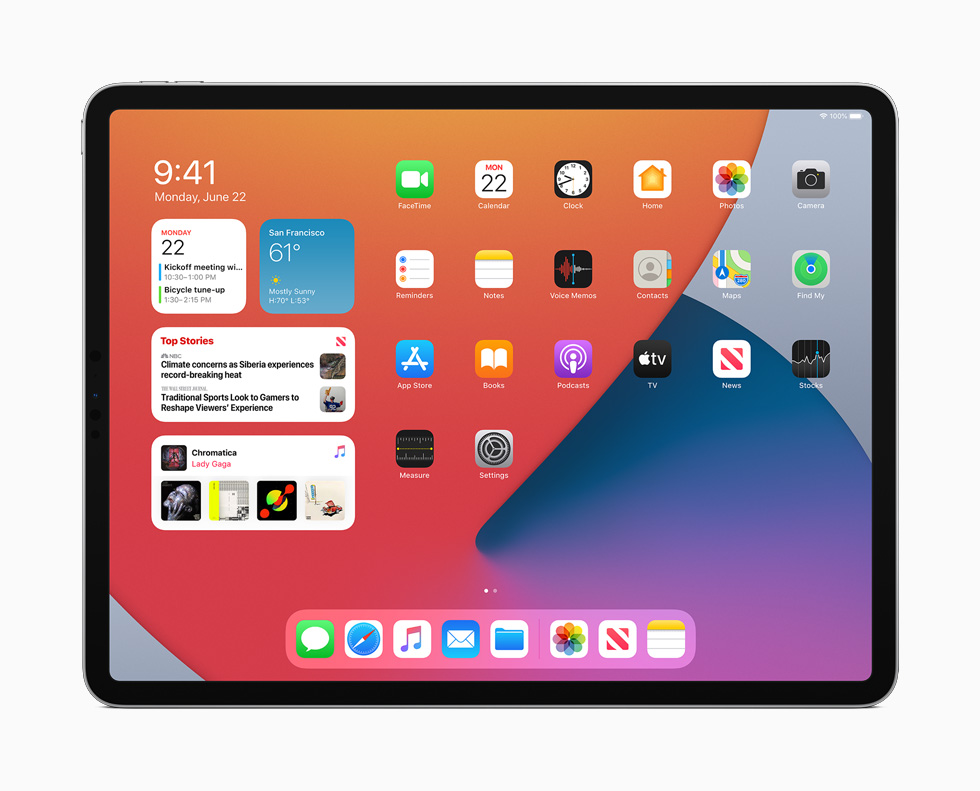
Чтобы начать тренировку, дважды коснитесь « VoiceOver Practice ». Рис. 3 .
Рис. 3
Нажмите в середине следующего экрана, чтобы активировать тренировочную зону ( Рис. 4 ). Попробуйте коснуться и провести пальцем по экрану с разным количеством пальцев, чтобы услышать голосовую обратную связь о действии, которое будет выполняться при выполнении каждого жеста. См. « Жесты VoiceOver » ниже для получения списка распространенных жестов).
Рис. 4
Чтобы завершить сеанс тренировки, дважды нажмите «Готово» в правом верхнем углу ( Рис. 4 ), чтобы вернуться к основному экрану настроек VoiceOver .
Жесты VoiceOver
Использование различных жестов пальцами с помощью VoiceOver вы можете выбирать функции на вашем устройстве и управлять ими.
- Одно касание одним пальцем: Выберите элемент.

- Проведение одним пальцем: Проведите пальцем по экрану. VoiceOver зачитывает вслух каждый элемент, когда вы к нему прикасаетесь. Поднимите палец, чтобы выбрать элемент.
- Двойное касание одним пальцем: активирует выбранный элемент.
- Двойное касание двумя пальцами: Запускает и останавливает текущее действие
- Тройное касание двумя пальцами: Выбор элемента.
- Пролистывание вниз двумя пальцами: Чтение страницы, начиная с выбранного элемента.
- Пролистывание двумя пальцами вверх: Прочитать страницу, начиная сверху.
- Одно касание тремя пальцами: Произнесение номера страницы или отображаемых строк.
- Двойное касание тремя пальцами: Включение и выключение речи.
- Тройное касание тремя пальцами: Включение и выключение шторки экрана.

- Четверное касание тремя пальцами: Скопировать последний голосовой тест в буфер обмена.
- Пролистывание тремя пальцами вниз: Прокрутка вверх на одну страницу.
- Пролистывание тремя пальцами вверх: Прокрутка на одну страницу вниз.
- Пролистывание тремя пальцами вправо: Прокрутка влево на одну страницу.
- Пролистывание тремя пальцами влево: Прокрутка вправо на одну страницу.
- Одно касание четырьмя пальцами в верхней части экрана: Перейти к первому элементу.
- Одно касание четырьмя пальцами в нижней части экрана: Перейти к последнему элементу.
- Двойное касание четырьмя пальцами: Включение помощи VoiceOver.
- Проведите четырьмя пальцами вправо: Перейти к следующему приложению.
- Смахивание четырьмя пальцами влево: Перейти к предыдущему приложению
Полный список жестов см.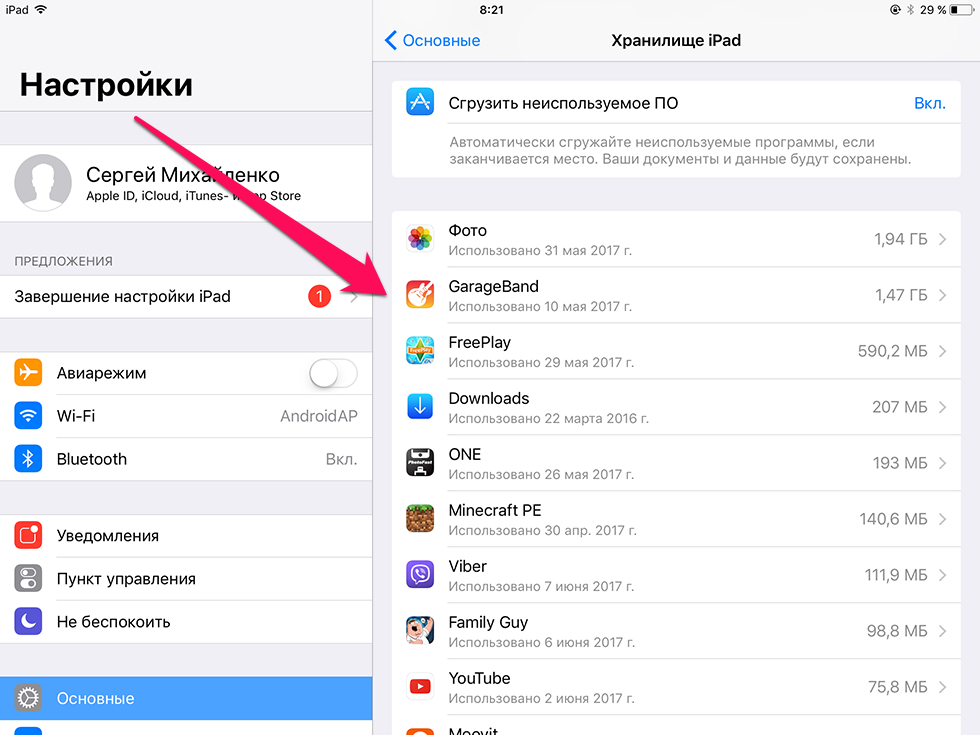 на странице: http://help.apple.com/iphone/10/#/iph4e2e2281
на странице: http://help.apple.com/iphone/10/#/iph4e2e2281
Скорость речи
Скорость речи регулируется, поэтому вы можете установить оптимальную скорость тебе идет.
При включенном VoiceOver дважды коснитесь ползунка, чтобы выбрать его ( Рис. 5 ).
Вы можете изменить скорость речи, проводя пальцем влево и вправо по шкале, при перемещении селектора вы услышите процентное значение. Вы также можете настроить речь, проведя по экрану одним пальцем при появлении запроса. Проведите вниз, чтобы уменьшить скорость речи, и вверх, чтобы увеличить ее. С каждым жестом вы будете слышать образец того, как изменилась скорость речи.
Можно также нажать на значок «Черепаха», чтобы уменьшить скорость речи, и нажать на значок «Заяц», чтобы увеличить скорость речи.
Рис. 5
Речь
Вы можете изменить голос и язык, используемые VoiceOver , и если вы обнаружите, что VoiceOver неправильно произносит определенные слова или имена, вы также можете добавить собственное произношение, которое будет использоваться вместо этого.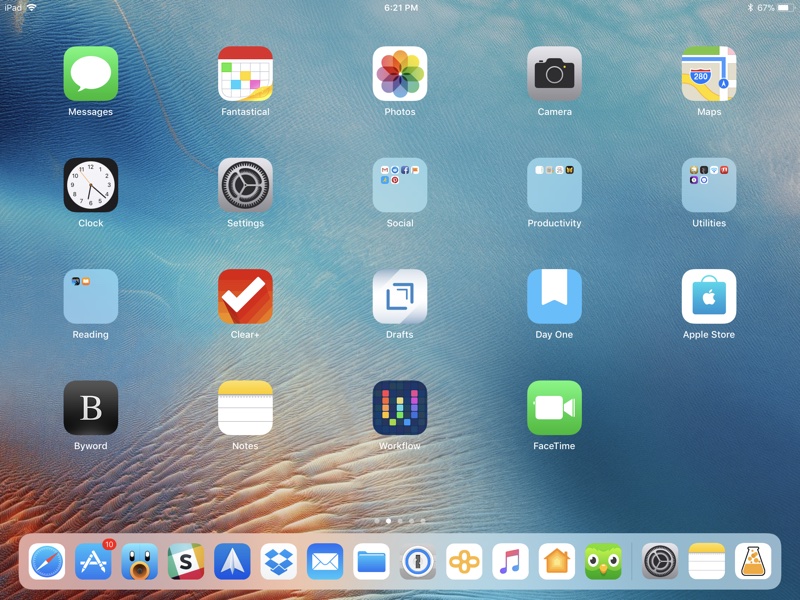
Чтобы изменить настройки речи, дважды нажмите « Речь » (нажмите один раз, если вы не активировали VoiceOver на этом этапе, но в этих инструкциях предполагается, что вы это сделали). Рис. 6 .
Рис. 6
Voice
- Чтобы изменить голос, используемый VoiceOver , дважды нажмите « Voice» , см. первую панель Рис. 7 .
Рис. 7
- Дважды коснитесь голоса, который хотите использовать (см. вторую панель , рис. 7 ). Примечание: Некоторые голоса необходимо загрузить, прежде чем их можно будет использовать. Если это так, коснитесь значка загрузки рядом с голосом, чтобы загрузить и установить его (см. обведено на второй панели 9).0093 Рис. 7 ).
- Вы можете выбрать стандартный голос или улучшенный, более реалистичный голос. См. третью панель , рис.
 7 . Вы можете прослушать образец любого голоса, который был установлен, дважды нажав кнопку « Play » (см. обведенную на третьей панели , рис. 7 ). Примечание: Улучшенные голоса, возможно, потребуется загрузить отдельно, так как они занимают больше места на диске. Если вы используете мобильное соединение для передачи данных, загрузка голосового пакета израсходует часть вашего лимита данных. Мы рекомендуем подключаться к Wi-Fi при загрузке голосов.
7 . Вы можете прослушать образец любого голоса, который был установлен, дважды нажав кнопку « Play » (см. обведенную на третьей панели , рис. 7 ). Примечание: Улучшенные голоса, возможно, потребуется загрузить отдельно, так как они занимают больше места на диске. Если вы используете мобильное соединение для передачи данных, загрузка голосового пакета израсходует часть вашего лимита данных. Мы рекомендуем подключаться к Wi-Fi при загрузке голосов.
Произношение
- Чтобы добавить собственное произношение, дважды нажмите « Произношение ». Рис. 8 .
Рис. 8
- Дважды нажмите кнопку « + » (плюс) в правом верхнем углу. Рис. 9 .
Рис. 9
- В поле « Фраза » введите слово или фразу, для которой вы хотите изменить произношение, см. первую панель Рис. 10 .

Рис. 10
- В поле « Замена » введите произношение, которое вы хотите заменить исходной фразой, либо введя фонетическое произношение (см. вторую часть , рис. 10 ), либо нажав значок микрофона и продиктовав произношение (обведено кружком). вторая панель рис 10 ).
- Вы можете прослушать, как будет звучать ваше новое произношение, дважды нажав кнопку « Воспроизвести » в правом верхнем углу (обведена кружком на второй панели из Рис. 10 ).
- Когда замена произношения вас устраивает, вы можете выбрать, какие языки и голоса использовать. Вы также можете игнорировать регистр слов и применять его ко всем приложениям или только к выбранным приложениям. Дважды коснитесь параметров, выделенных на третьей панели Рис. 10 , чтобы изменить эти параметры.
Высота тона
Чтобы изменить высоту голоса, дважды коснитесь ползунка один раз, чтобы выбрать его ( Рис. 11 ). Вы можете изменить высоту тона, проводя пальцем влево и вправо по шкале. Кроме того, вы можете изменить высоту тона, проведя по экрану одним пальцем при появлении запроса. Проведите пальцем вниз, чтобы уменьшить высоту тона, и вверх, чтобы увеличить ее. Вы услышите процентное значение, считываемое при перемещении селектора, и услышите пример того, как звучит голос при изменении настройки высоты тона.
11 ). Вы можете изменить высоту тона, проводя пальцем влево и вправо по шкале. Кроме того, вы можете изменить высоту тона, проведя по экрану одним пальцем при появлении запроса. Проведите пальцем вниз, чтобы уменьшить высоту тона, и вверх, чтобы увеличить ее. Вы услышите процентное значение, считываемое при перемещении селектора, и услышите пример того, как звучит голос при изменении настройки высоты тона.
Рис. 11
Использовать изменение высоты тона
VoiceOver использует параметр « Изменение высоты тона », чтобы различать то, как он объявляет символ, выбранный на клавиатуре, и то, как он объявляет тот же символ, когда он вставлен в документ. А выбранный символ объявляется низким тоном, вставленный символ объявляется высоким тоном.
‘ Изменение высоты тона ’ также используется для обозначения первого и последнего слов в группе, например элементов в таблице или списке – более высокий тон для первого элемента и более низкий тон для последнего. Примечание: Изменение весьма тонкое.
Примечание: Изменение весьма тонкое.
Чтобы включить эту опцию, дважды коснитесь переключателя рядом с «Использовать изменение высоты тона». Рис. 12.
Рис. 12
Языки ротора
По умолчанию VoiceOve r использует язык, выбранный вами при настройке устройства. Вы можете добавить дополнительные языки, которые можно выбрать при использовании функции Rotor (см. раздел Rotor ниже)
- Двойное нажатие « Добавить новый язык… » (одинарное нажатие, если вы не активировали VoiceOver в это время пункт, но в этих инструкциях предполагается, что у вас есть). Рис. 13 .
Рис. 13
- Дважды нажмите, чтобы выбрать язык, который вы хотите добавить, см. вторую панель Рис. 13 .
- Выбранный язык будет добавлен в « Языки ротора », см. первую панель , рис.
 14 .
14 .Рис. 14
- Если вы хотите выбрать другой голос для этого языка, дважды нажмите на язык (китайский в нашем примере выше) и выберите из списка голосов, см. вторую панель Рис. 14 .
- Вы также можете изменить « Уровень разговорной речи » для этого языка, дважды нажав и перетащив круглую рукоятку на ползунке влево или вправо, см. вторую панель Рис. 14 .
Многословность
VoiceOver предоставляет много информации при перемещении по экрану. Вы можете настроить количество голосовых отзывов, которые вы получаете от « VoiceOver ».
- Дважды нажмите « Многословие ». (нажмите один раз, если вы не активировали VoiceOver на данный момент, но в этих инструкциях предполагается, что вы это сделали). Рис. 15 .
Рис. 15
- Вы можете изменить следующие настройки ( Рис.
 16 ):
16 ):Рис. 16
- Говорите подсказки — по умолчанию вы будете получать подсказки, такие как «нажмите, чтобы выбрать» и «двойное нажатие, чтобы активировать». Дважды коснитесь переключателя, чтобы отключить.
- Пунктуация — по умолчанию произносятся только некоторые знаки препинания. Дважды нажмите, чтобы выбрать: « Все », « Некоторые » или «
- Произнести обнаруженный текст — определяет, произносится ли автоматически обнаруженный текст в выделенном элементе.
- Заглавные буквы — по умолчанию VoiceOver произносит «заглавные буквы», а затем букву, чтобы выделить ее, является заглавной. Дважды коснитесь, чтобы выбрать « Speak Cap », « Play Sound », « Change Pitch » или «No Do Nothing ».
- Удаление текста — По умолчанию при удалении текста изменяется высота тона.
 Нажмите дважды, чтобы выбрать из Произнести », « Воспроизвести звук », « Изменить высоту звука » или «Ничего не делать ».
Нажмите дважды, чтобы выбрать из Произнести », « Воспроизвести звук », « Изменить высоту звука » или «Ничего не делать ». - Встроенные ссылки — по умолчанию встроенные ссылки читаются вслух. Дважды коснитесь, чтобы выбрать « Speak Cap », « Play Sound », « Change Pitch » или «No Do Nothing ».
- Заголовок таблицы / Номера строк и столбцов — По умолчанию информация таблицы читается вслух. Дважды коснитесь переключателя, чтобы отключить голосовую обратную связь для этого элемента.
- Суффикс эмодзи – VoiceOver может произносить «эмодзи», когда эмодзи читаются в тексте. Дважды коснитесь переключателя, чтобы включить эту функцию.
- Описания мультимедиа — определяет, как субтитры + SDH выводятся во время воспроизведения мультимедиа.
 Дважды нажмите, чтобы выбрать « Выкл. », « Речь », « Брайль » или « Речь и Брайль »
Дважды нажмите, чтобы выбрать « Выкл. », « Речь », « Брайль » или « Речь и Брайль »
».
Брайля
Для чтения можно использовать обновляемый дисплей Брайля, использующий беспроводную технологию Bluetooth VoiceOver вывод шрифтом Брайля. Кроме того, дисплеи Брайля с клавишами ввода и другими элементами управления можно использовать для управления iPhone, когда включена функция VoiceOver .
Чтобы подключить устройство Брайля, дважды нажмите на « Брайля » (нажмите один раз, если вы не активировали VoiceOver на этом этапе, но в этих инструкциях предполагается, что вы это сделали). Рис. 17 .
Примечание: Вам необходимо включить Bluetooth.
Рис. 17
- «Несокращенный восьмиточечный шрифт Брайля» выбран по умолчанию для «Вывод дисплея Брайля» , но вы можете дважды нажать, чтобы выбрать «Несокращенный шеститочечный шрифт Брайля» или «Сокращенный шрифт Брайля» 900 94 .
 Рис. 18 .
Рис. 18 .Рис. 18
- «Перелистывание страниц при панорамировании» по умолчанию включено. Это позволяет вам листать страницы во время панорамирования или прокрутки с помощью экранной клавиатуры Брайля. Рис. 19 .
Рис. 19
Дополнительные сведения об использовании « Брайля » см. в руководстве Apple: http://help.apple.com/iphone/10/#/iph20366cc30
Список распространенных команд « Брайля », которые вы можете использовать на своем устройстве, см. руководство Apple: https://support.apple.com/en-gb/HT202132
Список поддерживаемых устройств см.: https://support.apple.com/en-gb/ HT202514
Аудио
В настройках звука вы можете включить/отключить следующие опции:
- Использовать звуковые эффекты : Разрешить VoiceOver воспроизводить звуковые эффекты.
- Приглушение звука : уменьшение громкости звука (музыки и т.
 д.), когда VoiceOver говорит.
д.), когда VoiceOver говорит. - Автоматический выбор динамика при вызове : во время аудиовызовов переключайтесь на динамик устройства, когда вы не подносите телефон к уху.
- По умолчанию все эти параметры включены. Чтобы изменить настройки, дважды нажмите на ‘ Аудио ’ (нажмите один раз, если вы не активировали VoiceOver на данный момент, но в этих инструкциях предполагается, что вы это сделали). Рис. 20 .
- На следующем экране дважды коснитесь переключателя рядом с каждым элементом, чтобы включить или отключить их. См. вторую панель , рис. 20 .
Рис. 20
Ротор
VoiceOver оснащен виртуальным контроллером, который называется «Ротор» . Рис. 21 .
Рис. 21
Ротор позволяет изменить способ VoiceOver перехода от одного элемента к другому в зависимости от выбранного вами варианта. Например, если вы выберете « Заголовок » из « Ротор », вы можете переходить от одного заголовка к следующему с помощью жеста пролистывания.
Например, если вы выберете « Заголовок » из « Ротор », вы можете переходить от одного заголовка к следующему с помощью жеста пролистывания.
Вы также можете « Ротор », чтобы изменить настройки скорости речи, языка и громкости.
При включенном VoiceOver вы можете активировать ‘ Ротор ’ в любое время, вращая двумя пальцами (по часовой стрелке и против часовой стрелки) на экране, как если бы вы поворачивали настоящую шкалу ( Рис. 21 , выше).
Настройки ротора:
Вы можете выбрать и переупорядочить параметры, отображаемые на экране « Ротор », чтобы при вращении пальцев на экране отображались только нужные параметры и в наиболее подходящем порядке. твои нужды.
- Двойное нажатие на « Ротор » (одиночное нажатие, если вы не активировали VoiceOver на данный момент, но в этих инструкциях предполагается, что у вас есть), см.
 первую панель рис. 22 .
первую панель рис. 22 . - Дважды коснитесь любого неотмеченного элемента, чтобы добавить его в « Ротор ». Дважды коснитесь любого отмеченного элемента, чтобы удалить его из « Rotor », см. вторую панель , рис. 22 .
- Чтобы повторно заказать предмет, дважды нажмите и удерживайте значок «список», пока предмет не поднимется (см. третью панель , рис. 22 ). Теперь вы можете перетащить элемент в другое место в списке.
Рис. 22
Использование ротора:
Примечание. Для использования ‘ Rotor ’ необходимо включить VoiceOver .
- Проведите двумя пальцами по экрану, как если бы вы крутили настоящий циферблат, чтобы открыть « Ротор ». См. , рис. 21 , выше.
- Продолжайте вращать пальцами, чтобы просмотреть доступные варианты. VoiceOver будет зачитывать каждый вариант по мере их переключения.

- Поднимите пальцы, чтобы выбрать вариант.
- Теперь вы можете переходить от одного элемента к другому, проводя пальцем вниз, чтобы перейти к следующему элементу, или вверх, чтобы вернуться к предыдущему.
- Если вы выберете « Скорость речи », « Громкость » или « Язык » из « Ротор », вы можете провести вверх и вниз по экрану, чтобы ускорить или замедлить скорость речи, увеличить или уменьшить громкость и выбрать другой язык.
Для получения дополнительной информации об использовании « Rotor » см. руководство Apple: https://support.apple.com/en-au/HT204783
Стили набора текста
Вы можете выбрать один из трех стилей набора текста, использовать с экранной программной клавиатурой. Чтобы выбрать наиболее удобный для вас вариант:
- Дважды нажмите « Стили набора текста » (нажмите один раз, если вы еще не активировали VoiceOver , но в этих инструкциях предполагается, что вы активировали его).
 Рис. 23 .
Рис. 23 . - Дважды нажмите, чтобы выбрать один из следующих вариантов (см. вторую панель , рис. 23 ).
- Стандартный ввод — Коснитесь клавиши, чтобы выбрать символ (вы можете провести пальцем по клавиатуре, чтобы выбрать символ, если это проще). Продолжая касаться клавиши, коснитесь экрана другим пальцем, чтобы ввести символ. Вы будете получать устную обратную связь при выборе клавиши и повторно при вводе символа.
- Сенсорный ввод – Коснитесь клавиши, чтобы выбрать символ. Если вы нажали не ту клавишу, проведите пальцем к правильной. Вы будете получать устную обратную связь для каждой клавиши, к которой вы прикасаетесь. Символ не будет введен, пока вы не поднимите палец.
- Прямой сенсорный ввод — функция VoiceOver отключена для клавиатуры, поэтому вы можете печатать в обычном режиме без голосовой обратной связи.
Рис. 23
Фонетическая обратная связь
Фонетическая обратная связь дает пользователям VoiceOver возможность произносить буквы, используя эквивалент их фонетического алфавита, например «A» для Alpha и «B» для Bravo.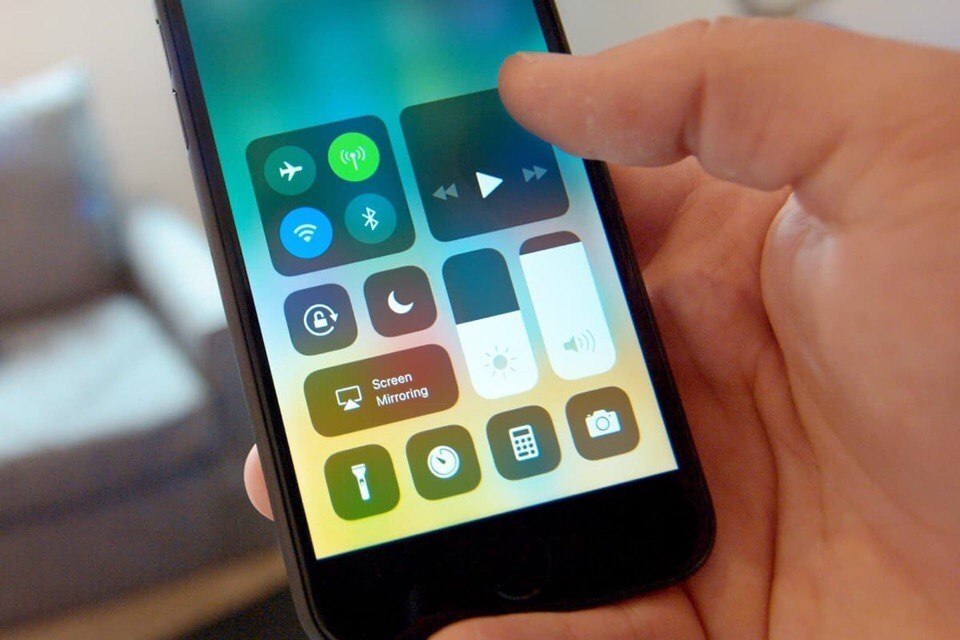
По умолчанию для фонетической обратной связи выбрано «Символ и фонетика». Чтобы изменить этот параметр:
- Дважды нажмите « Фонетическая обратная связь » (нажмите один раз, если вы не активировали VoiceOver на этом этапе, но в этих инструкциях предполагается, что вы это сделали). Рис. 24 .
- Дважды нажмите, чтобы выбрать один из следующих вариантов (см. вторую панель , рис. 24 ):
- Выкл.
- Характер и фонетика
- Только фонетика
Рис. 24
Обратная связь при вводе
По умолчанию «Символы и слова» выбрано для голосовой обратной связи, предоставляемой VoiceOver при вводе текста. Это значение по умолчанию применяется как к программным, так и к аппаратным клавиатурам, но вы можете выбрать разные настройки для каждой клавиатуры.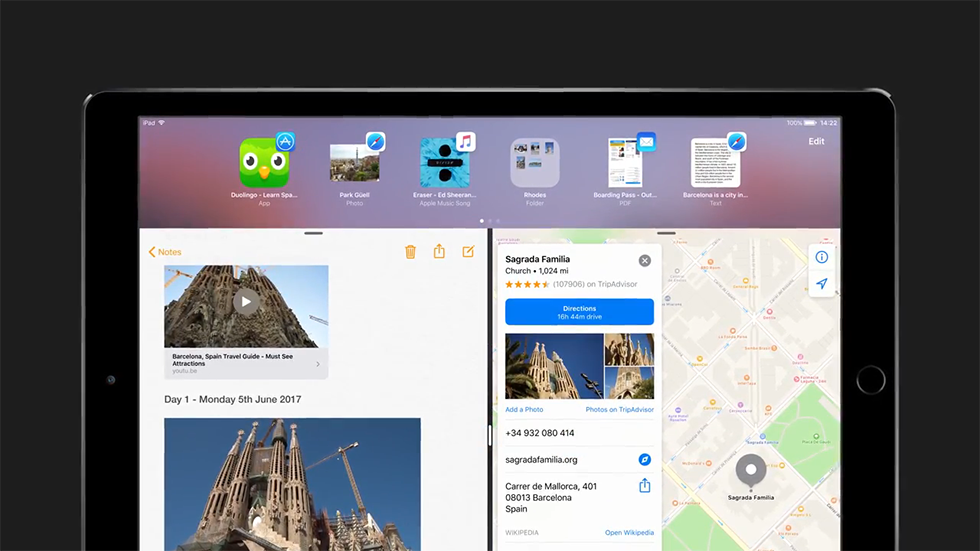 Чтобы изменить эти настройки:
Чтобы изменить эти настройки:
- Дважды нажмите на « Обратная связь при наборе текста » (нажмите один раз, если вы не активировали VoiceOver на этом этапе, но в этих инструкциях предполагается, что вы это сделали). Рис. 25 .
- Дважды нажмите, чтобы выбрать параметры, которые вы хотели бы использовать для экранных клавиатур и внешних аппаратных клавиатур (см. вторую панель , рис. 25 ). Выбери из:
- Ничего
- Символы
- Слов
- Символы и слова
Рис. 25
Клавиши-модификаторы
При использовании внешней клавиатуры с вашим устройством необходимо нажимать клавиши-модификаторы, прежде чем вы сможете активировать команду клавиатуры VoiceOver . По умолчанию клавиши-модификаторы — это « Control + Option » (также известная как клавиша « Alt »). Вы можете изменить клавишу «модификатор» на « Caps Lock », если хотите.
Вы можете изменить клавишу «модификатор» на « Caps Lock », если хотите.
- Дважды нажмите « Клавиши-модификаторы » (одинарное нажатие, если вы еще не активировали VoiceOver , но в этих инструкциях предполагается, что вы это сделали). Рис. 26 .
- Дважды нажмите, чтобы выбрать один из следующих вариантов. Рис. 26 .
- Управление + опция
- Caps Lock
Рис. 26
Список клавиатурных команд VoiceOver можно найти по адресу: http://help.apple.com/iphone/10/#/iph6c49.4dc6
Всегда говорить уведомления
По умолчанию этот параметр отключен.
- Если вы хотите, чтобы VoiceOver сообщал об уведомлениях при их получении, дважды нажмите (нажмите один раз, если вы еще не активировали VoiceOver ) переключатель рядом с « Always Speak Notifications », чтобы включить это особенность см.
 рис. 27 .
рис. 27 .Рис. 27
Навигация по изображениям
По умолчанию для «Навигация по изображениям» установлено значение «Всегда» , и будет считываться любая информация, связанная с изображениями на странице. В iOS 11 « VoiceOver » теперь может описывать то, что находится на изображении (например, автомобиль, кошка или выражение лица), даже если оно не было аннотировано.
- Если вы хотите изменить эту настройку, дважды нажмите « Навигация по изображениям » (нажмите один раз, если вы не активировали VoiceOver на этом этапе). Рис. 28 .
- Дважды нажмите, чтобы выбрать один из следующих вариантов (см. вторую панель , рис. 28 ).
- Всегда -изображения будут считываться всегда .
- С описаниями — будут считываться только изображения с альтернативным текстовым описанием.

- Никогда :изображения не считываются.
Рис. 28
Большой курсор
Вокруг текущего выбранного элемента появляется прямоугольная рамка. Вы можете сделать эту границу толще, чтобы ее было легче увидеть. Для примера каждого стиля границы см. границы вокруг ‘ Typing Styles ’ на обеих панелях Fig 29 .
- Если вы хотите использовать более толстую рамку, дважды нажмите (один раз, если вы не активировали VoiceOver в этот момент) тумблер рядом с « Большой курсор », чтобы включить эту функцию, см. первую панель из Рис. 29 .
Рис. 29
Тайм-аут двойного касания
Когда VoiceOver включен, для его активации необходимо дважды коснуться элемента. Вы можете настроить время, в течение которого должны быть выполнены два касания для выполнения жеста двойного касания.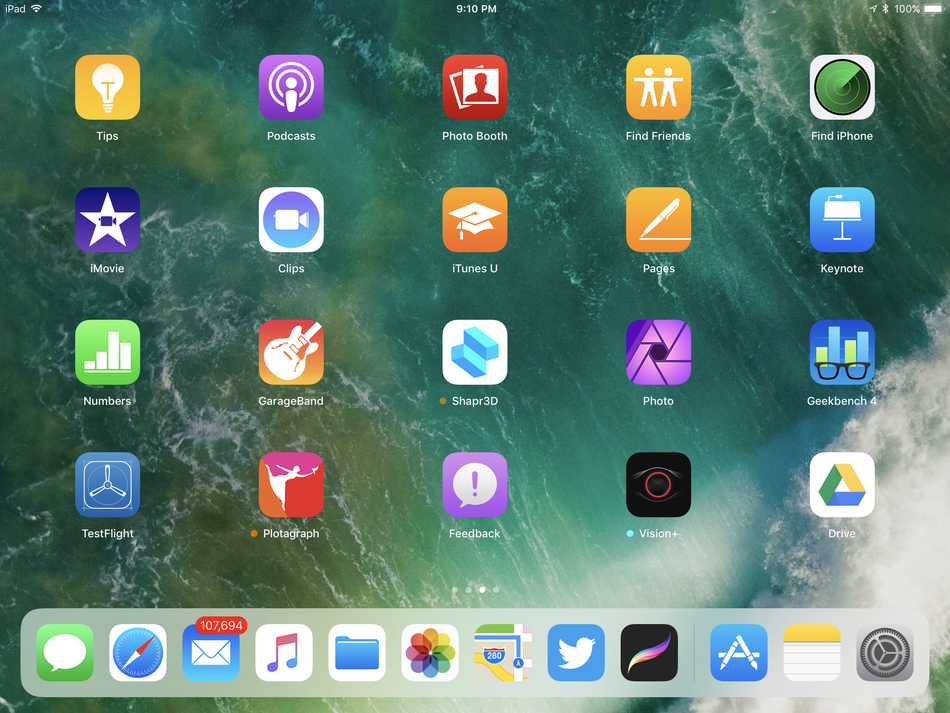 Время ожидания может быть установлено в пределах от 0,20 секунд до 0,50 секунд.
Время ожидания может быть установлено в пределах от 0,20 секунд до 0,50 секунд.
- Двойное нажатие на ‘ Двойное нажатие Timeout ’ (одиночное нажатие, если вы не активировали VoiceOver на данный момент). Рис. 30 .
- Дважды нажмите на кнопки « + » (плюс) и « — » (минус), чтобы установить более удобный предел времени ожидания, см. вторую панель Рис. 30 .
Рис. 30
Связанная информация
« VoiceOver » можно включить и активировать с помощью iOS « Ярлык специальных возможностей ». Дополнительные сведения об использовании этого ярлыка см. в статье: Ярлык специальных возможностей (тройной щелчок «Домой») — iPhone/iPad/iPod Touch на этом веб-сайте.
Руководство Apple VoiceOver http://help.apple.
 1 .
1 .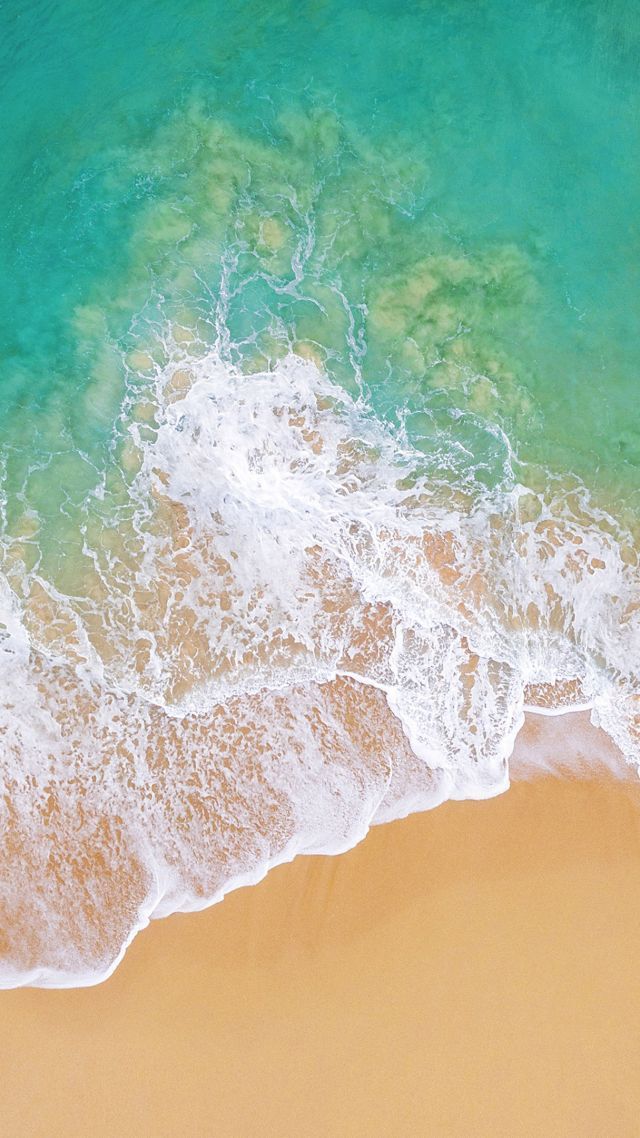
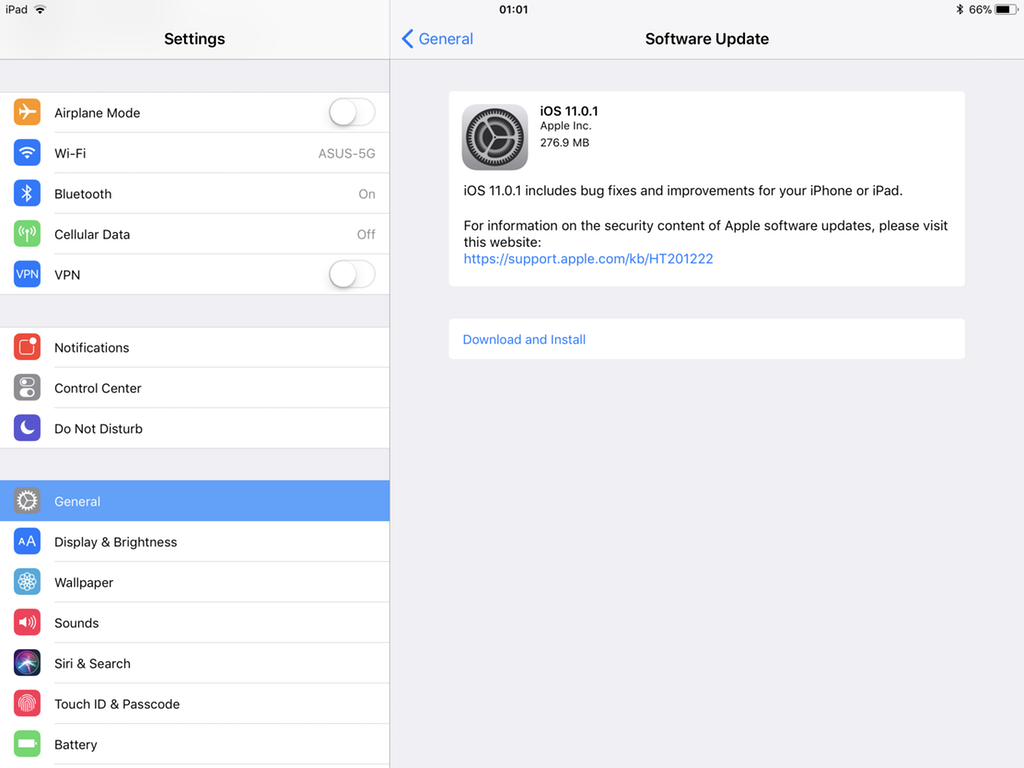
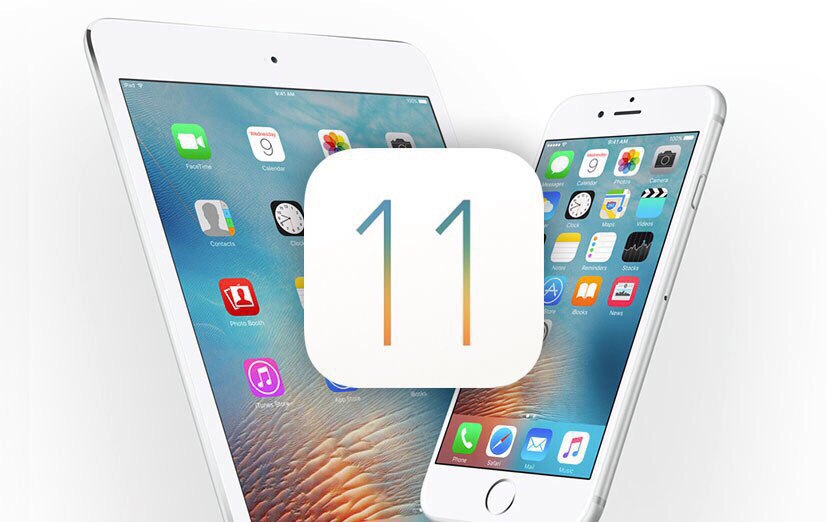 7 . Вы можете прослушать образец любого голоса, который был установлен, дважды нажав кнопку « Play » (см. обведенную на третьей панели , рис. 7 ). Примечание: Улучшенные голоса, возможно, потребуется загрузить отдельно, так как они занимают больше места на диске. Если вы используете мобильное соединение для передачи данных, загрузка голосового пакета израсходует часть вашего лимита данных. Мы рекомендуем подключаться к Wi-Fi при загрузке голосов.
7 . Вы можете прослушать образец любого голоса, который был установлен, дважды нажав кнопку « Play » (см. обведенную на третьей панели , рис. 7 ). Примечание: Улучшенные голоса, возможно, потребуется загрузить отдельно, так как они занимают больше места на диске. Если вы используете мобильное соединение для передачи данных, загрузка голосового пакета израсходует часть вашего лимита данных. Мы рекомендуем подключаться к Wi-Fi при загрузке голосов.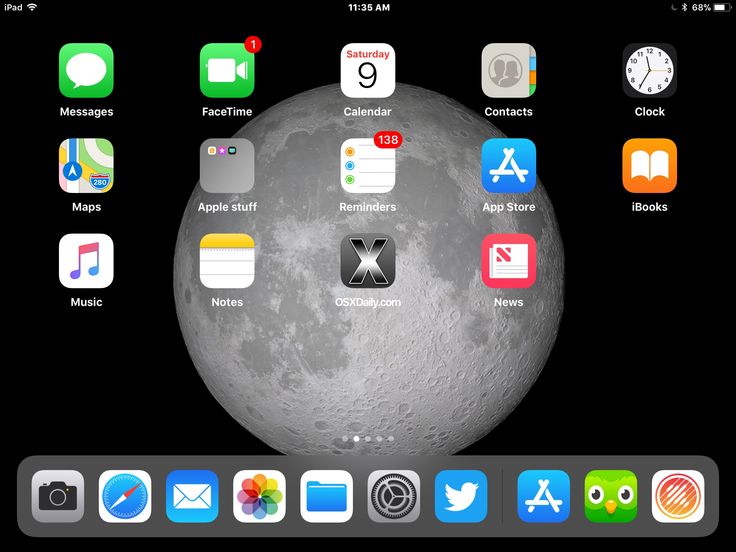
 14 .
14 . 16 ):
16 ): Нажмите дважды, чтобы выбрать из Произнести », « Воспроизвести звук », « Изменить высоту звука » или «Ничего не делать ».
Нажмите дважды, чтобы выбрать из Произнести », « Воспроизвести звук », « Изменить высоту звука » или «Ничего не делать ».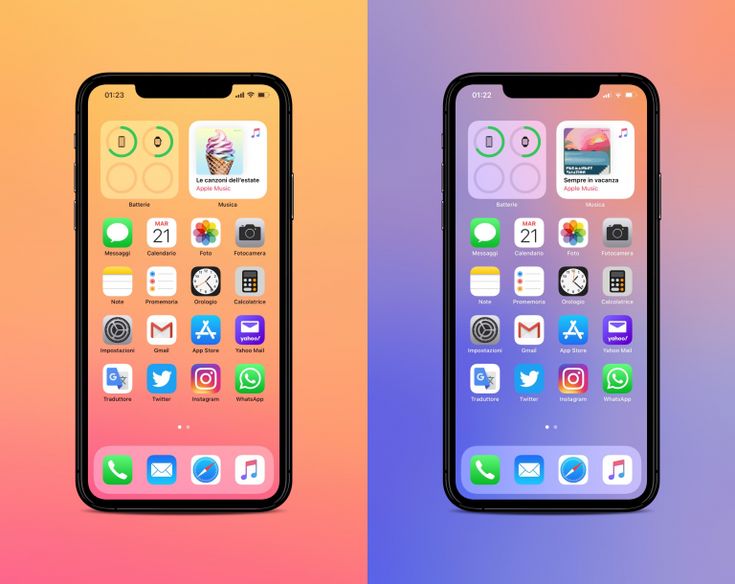 Дважды нажмите, чтобы выбрать « Выкл. », « Речь », « Брайль » или « Речь и Брайль »
Дважды нажмите, чтобы выбрать « Выкл. », « Речь », « Брайль » или « Речь и Брайль »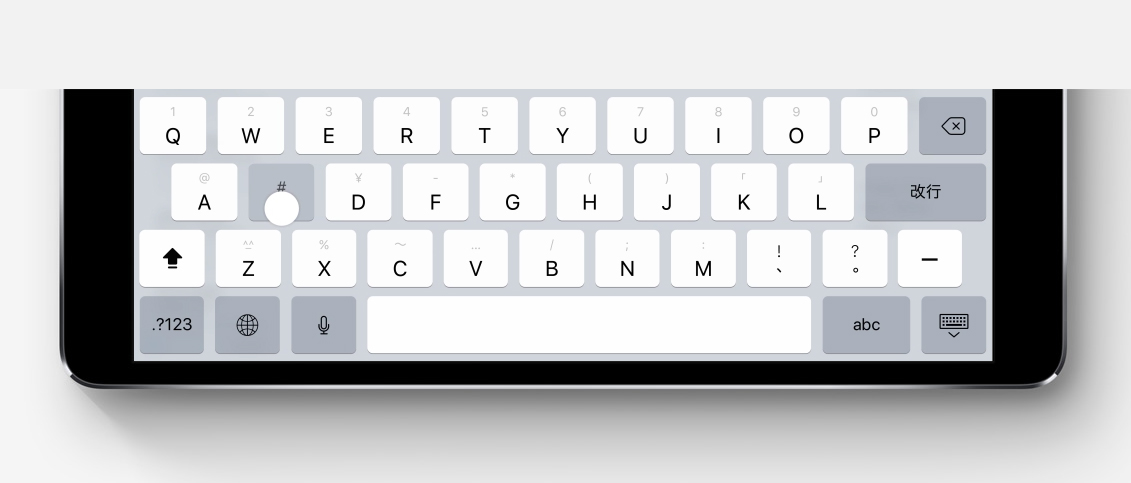 Рис. 18 .
Рис. 18 .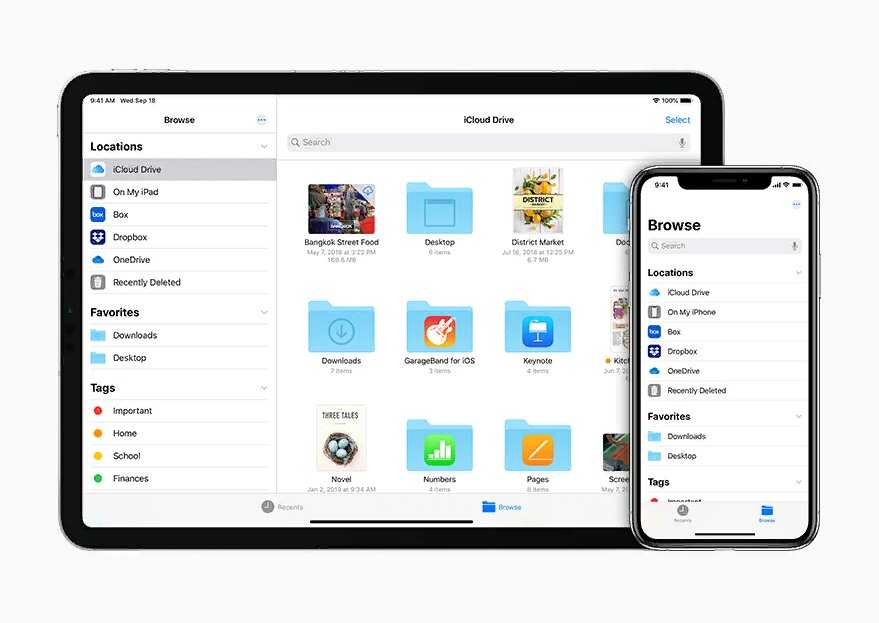 д.), когда VoiceOver говорит.
д.), когда VoiceOver говорит.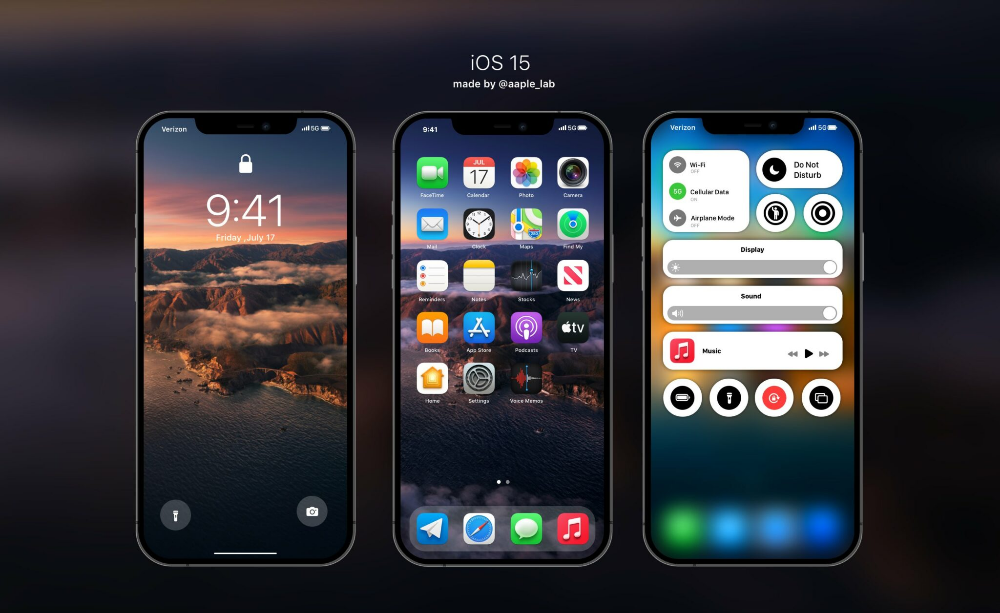 первую панель рис. 22 .
первую панель рис. 22 .
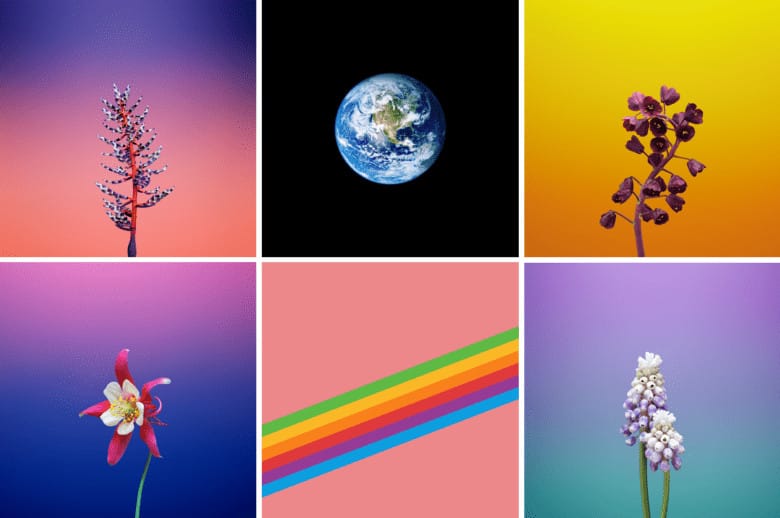 Рис. 23 .
Рис. 23 .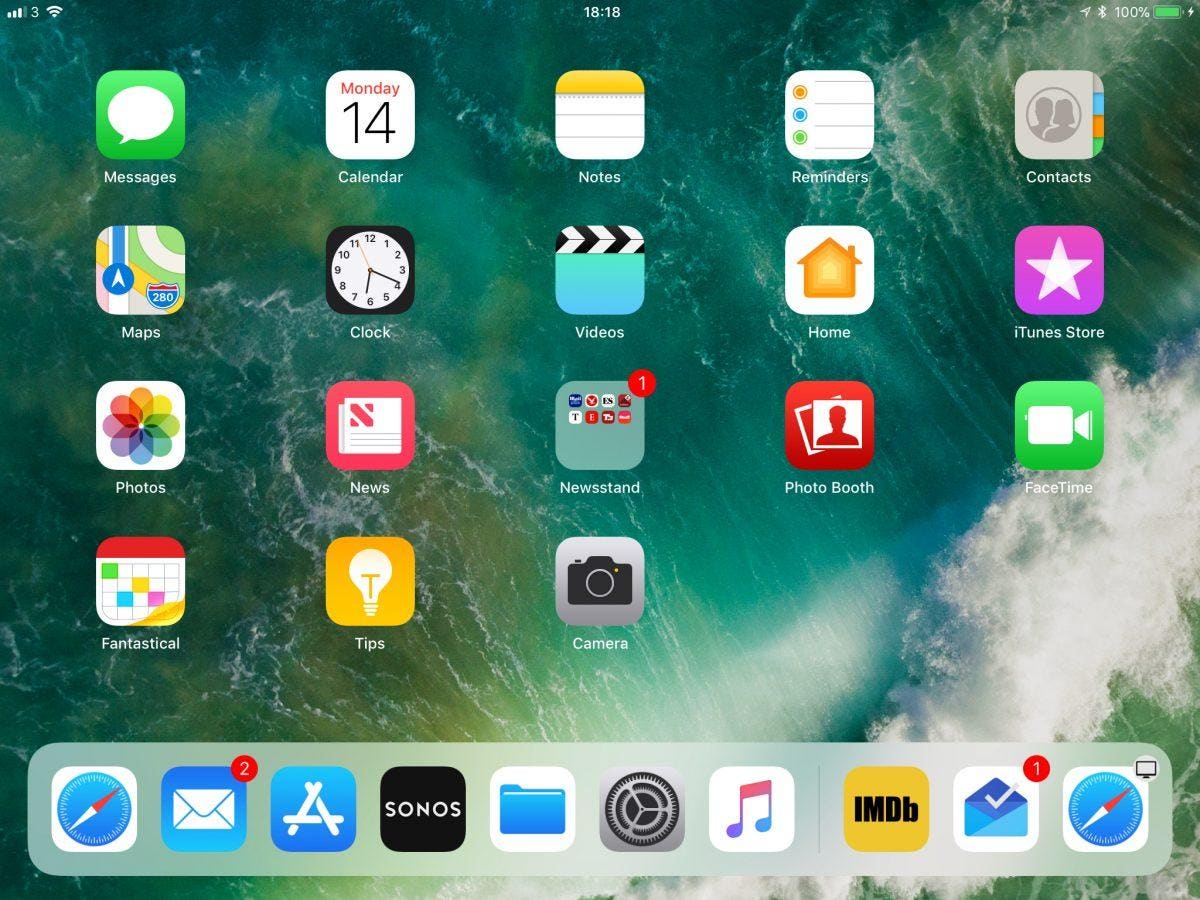 рис. 27 .
рис. 27 .