Содержание
Как перенести фото с iPad на компьютер и наоборот
Содержание
- 1 Вступление
- 2 Перенос фото на компьютер
- 2.1 Проводник Windows
- 2.2 iTunes
- 2.3 Функция «Мой фотопоток»
- 3 Перенос фото на планшет
- 4 Способы взаимного обмена данными
- 4.1 iFunbox
- 4.2 Приложение «Частное камера»
- 4.3 Облачные сервисы
- 5 Заключение
Вступление
Качество камеры на iPad позволяет снимать фотографии в отличном качестве. Кроме того, что планшет может стать полноценной камерой, на нём можно хранить множество данных вместо жёсткого диска. Но особенности операционной системы не позволяют переносить файлы, просто подключив iPad как флешку. Вопрос может быть очень актуальным, особенно если на планшете небольшой объём памяти. Мы рассмотрим способы, как перенести фото с iPad на компьютер и наоборот.
Перенос фото на компьютер
Проводник Windows
Если ваш компьютер работает под операционной системой Windows, то она может распознавать iPad как внешний носитель. Подключите iPad к компьютеру, зайдите в Проводник, запустите окно просмотра дисков, среди подключённых внешних устройств вы обнаружите ваш iPad. Система определит внутреннее хранилище планшета. Пройдите в папку DCIM, выберите вручную нужные фотографии, скопируйте их в любую папку компьютера.
Подключите iPad к компьютеру, зайдите в Проводник, запустите окно просмотра дисков, среди подключённых внешних устройств вы обнаружите ваш iPad. Система определит внутреннее хранилище планшета. Пройдите в папку DCIM, выберите вручную нужные фотографии, скопируйте их в любую папку компьютера.
iTunes
С помощью этой программы можно выполнять множество действий, одно из которых — синхронизация контента между планшетом и компьютером. Для начала вам нужно установить iTunes последней версии. Для этого скачайте установочный файл по ссылке http://www.apple.com/ru/itunes/download/. Следуйте указаниям инсталлятора. После установки вам не нужно будет скачивать никакие дополнительные драйвера для подключения Айпад. Просто подключите его к компьютеру с помощью кабеля, идущего в комплекте.
Чтобы закачать фотографии с Айпада на компьютер, подсоедините его через кабель, откройте главное окно iTunes, переключитесь во вкладку, на которой отображается ваш iPad, выберите раздел «Фотографии», отметьте нужные файлы и нажмите «Синхронизировать». Теперь ваши фото будут и на ПК.
Теперь ваши фото будут и на ПК.
Также с помощью этой программы можно настроить передачу через Wi-Fi. После подключения через кабель в параметрах устройства отметьте галочкой пункт «Синхронизировать через Wi-Fi». Теперь, когда Айпад будет в одной сети с компьютером, синхронизация будет происходить автоматически. На планшете запустить обмен данными можно вручную в настройках.
Функция «Мой фотопоток»
Настроив эту функцию, вы сможете моментально скинуть изображения с iPad на компьютер. Пройдите в Настройки — Фото и камера — Мой фотопоток. Контент будет синхронизирован между всеми устройствами посредством iCloud. Единственным недостатком является то, что обмен происходит только фотографиями.
Перенос фото на планшет
Если же объём памяти позволяет использовать планшет как хранилище всех личных снимков, то нужно знать, как скопировать фото с компьютера на iPad. Большей частью без iTunes здесь не обойтись:
- Создайте отдельную папку, скопируйте в неё изображения для переноса;
- Подключите планшет к ПК, запустите программу iTunes;
- Перейдите в iPad — Фото — Синхронизировать фото из…;
- Перейдите в ту папку, которую вы ранее создали, и выберите нужные фотографии;
- Нажмите «Применить».
 После этого стартует синхронизация файлов.
После этого стартует синхронизация файлов.
Внимание! Все действия сначала делайте в папке на ПК — создавайте папки, добавляйте/удаляйте фото, меняйте структуру содержимого. А лишь потом пробуйте загрузить фото на iPad. Дело в том, что при каждой синхронизации, предыдущие файлы удаляются с устройства.
Способы взаимного обмена данными
iFunbox
Представляет собой универсальное средство по управлению приложениями и файлами iPad. Имеет в своём активе огромное количество функций и не обладает теми ограничениями, которые имеет iTunes. Скачать можно с сайта разработчика: http://www.i-funbox.com/en_download.html. Вот некоторые из его возможностей:
- Установка приложений iOS из пользовательских и не подписанных пакетов .ipa;
- Перенос медиа-файлов: песен, видео, снимков и рингтонов. Закинуть фото на iPad невероятно легко. Их можно скопировать обычным перетаскиванием;
- Исследование данных в режиме песочницы;
- Использование iPad в качестве флеш-накопителя USB с высочайшей скоростью передачи файлов;
- Полный контроль файловой системы Айпада.

Чтобы выполнить обмен фото между компьютером и планшетом, выполните следующие действия:
- Подключите планшет к компьютеру и запустите программу iFunbox;
- Перейдите во вкладку вашего устройства, выберите раздел «Экспортировать файлы» или «Импортировать файлы»;
- Кликните на нужную вам иконку, например, Библиотека фото или Камера;
- Выберите нужные файлы;
- Все файлы будут успешно скопированы.
Приложение «Частное камера»
Галерея фото с улучшенной безопасностью. Можно скачать по ссылке http://itunes.apple.com/ru/app/castnoe-kamera-zapirat-vasi/id477970594?mt=8. Имеет доступ к функциям камеры. Позволяет редактировать альбомы, переименовывать, менять обложку. Есть функция групповой обработки фотографий.
Благодаря iCloud снимки будут доступны на всех устройствах одновременно. Функция защиты позволит поставить пароль на фото или на всю галерею.
Облачные сервисы
В принципе, когда быстрый интернет стал очень доступным, очень актуальным стало использование облачных хранилищ. В систему iOS уже встроено штатное облако iCloud. Единственным недостатком является то, что обмен возможен только между устройствами Windows, iOS и Mac. Если, например, вы хотите скопировать данные на устройство Android, вам придётся воспользоваться другим сервисом.
В систему iOS уже встроено штатное облако iCloud. Единственным недостатком является то, что обмен возможен только между устройствами Windows, iOS и Mac. Если, например, вы хотите скопировать данные на устройство Android, вам придётся воспользоваться другим сервисом.
В бесплатном доступе доступно большое их количество: Яндекс.Диск, Google Диск, Microsoft OneDrive, Облако Mail.ru и другие. Вам достаточно настроить автоматическую загрузку новых фотографий в облако. Если, например, если вы не хотите тратить мобильный трафик, это можно сделать вручную. Синхронизированные фотографии будут доступны на всех устройствах одновременно. Вам не нужно будет перекидывать файлы между всеми устройствами по отдельности.
Заключение
Теперь вы знаете, как скинуть фото на iPad. Эта процедура довольно запутанная, но, тем не менее, когда вы будете знать все возможности, проблемы у вас возникнуть не должны.
Мы надеемся, что вам подошли наши рекомендации, и у вас без проблем получилось синхронизировать фотографии между вашими устройствами. Ждём ваших комментариев. Если у вас есть что добавить, мы будем рады услышать ваше мнение.
Ждём ваших комментариев. Если у вас есть что добавить, мы будем рады услышать ваше мнение.
4 способа как скинуть фото с компьютера на iPad
Большой и с высоким разрешением экран iPad лучше всего, из устройств Apple, подходит для презентации фотографий своим друзьям и близким.
Особенно удобно просматривать на просторном экране планшета изображения в режиме слайд-шоу.
Поэтому каждому владельцу iPad пригодятся знания о том, какими способами можно загрузить с персонального компьютера (ПК) на свой планшет качественные фотографии, сделанные фотоаппаратом. А потом, уже с переносного устройства, поделиться лучшими фотографиями с родными и знакомыми, используя Bluetooth как удобный способ передачи.
Способов для передачи фото с компьютера на iPad или наоборот, достаточно много, и они различны между собой.
Как перекинуть фото на iPad через iTunes:
Это официальный способ перекидывания фото с компьютера на iPad, а также самый простой.
1. Первое, что желательно сделать, это собрать все фотографии и картинки, которые вы желаете видеть на своём iPad, в определённом месте на компьютере. Можно выложить изображения на рабочий стол ПК, или переместить их в отдельную, недавно созданную папку.
Можно выложить изображения на рабочий стол ПК, или переместить их в отдельную, недавно созданную папку.
2. Откройте программу iTunes, и подключите планшет к компьютеру через шнур USB, для синхронизации.
3. Откройте обзорную страницу вашего iPad, нажав на соответствующий значок в окне iTunes.
4. Перейдите к разделу с фотографиями, нажав на вкладку «Фото» справа вверху, в обзорной странице iTunes.
5. Выберите способ передачи данных «Синхронизировать фотографии из», поставив галочку возле этой фразы.
6. Выберите путь к папке с передаваемыми фотографиями. Предварительно нажав клавишу «Выбор папки», отметьте галочками папки с изображениями или отдельные фотографии, которые вы хотели бы перекинуть на свой планшет. Доступно также отметить все папки, показанные в диалоговом окне, поставив отметку возле фразы «Все папки».
7. Нажмите на появившуюся справа внизу кнопку «Применить», и подождите, пока фотографии загрузятся на iPad.
Через файловый менеджер.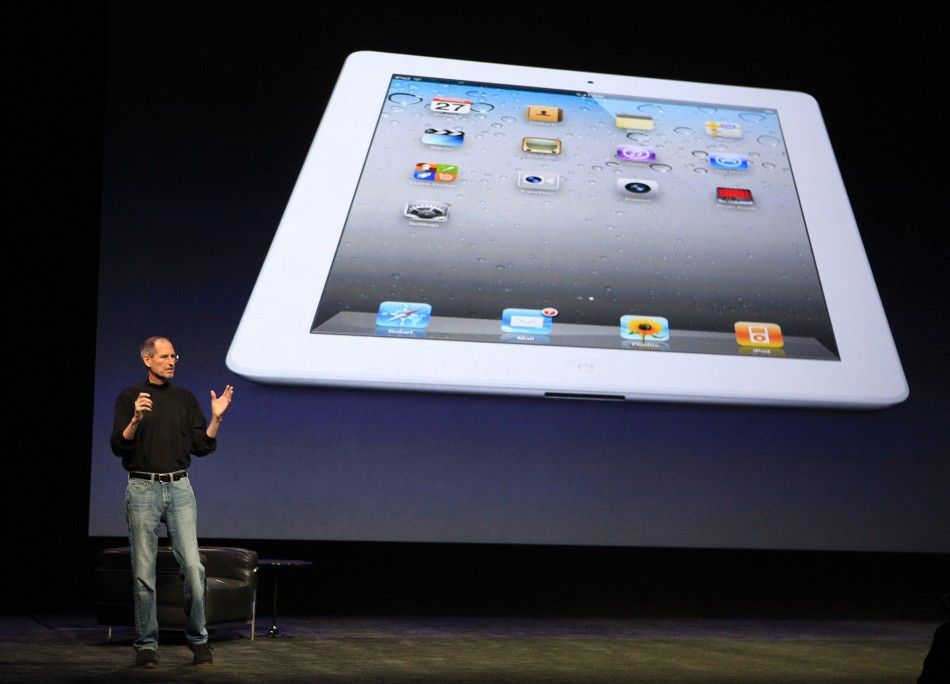
Это хотя и неофициальный способ загрузки фото с компьютера на iPad, но достаточно быстрый и простой.
1. Подключите планшет к ПК через шнур USB.
2. Запустите любой файловый менеджер на компьютере.
3. Откройте папку с загружаемыми фотографиями. Выделите все необходимые для передачи файлы, и скопируйте их.
4. Пройдите по пути в файловом менеджере: /var/mobile/Media/DCIM/100APPLE, и вставьте сюда скопированные файлы.
Используя фотопоток (Photo Stream).
При этом способе закачки фото на iPad не нужно подключать планшет через шнур USB, теперь нужно надёжное беспроводное соединение Wi-Fi. Конечно же, сначала понадобиться установить программу iCloud для Windows на свой ПК, и настроить панель управления этой программы, а дальше пользоваться этим инструментом будет совсем несложно.
1. Откройте папку на компьютере, в которой находятся фотографии. Выделите файлы изображений, которые нужно загрузить на iPad, и скопируйте их.
2. Откройте папку «Photo Stream» в «Изображения», «Мои рисунки» – эта папка была создана при установке программы iCloud.
3. В папке «Photo Stream» откройте папку «Uploads» (Выгрузки), сюда вставьте ранее скопированные фотографии.
4. Выгруженные фотографии появятся в фотопотоке, а конкретно, в приложении «Фото» вашего планшета.
С помощью программы iPad transfer.
Эту бесплатную программу нужно загрузить с Интернета, и установить на свой ПК.
1. Запустите установленную программу iPad transfer, и подключите свой планшет к компьютеру.
2. Нажмите клавишу «PC to iPad» в открытой программе, для начала выгрузки фотографий.
3. Далее нажмите кнопку «Add file» для выбора файлов, которые вы хотите передать на iPad.
4. После выбора загружаемых фотографии, клацните кнопку «Import», и выбранные данные будут переданы на планшет.
Как видите в том, чтобы передать фото с компьютера на iPad, нет ничего сложного. Вы также можете пользоваться и другими, не названными способами обмена данными, такими как облачные хранилища Яндекс.Диск, Google Drive, Dropbox.
5 лучших способов переноса фотографий с iPad на iPad в 2023 году
Когда вы решите обновить свой устаревший iPad на новый или поделиться забавными фотографиями на iPad вашего друга, как вы можете легко и быстро перенести фотографии с iPad на iPad? Вот 5 способов, которые вы должны знать.
- Решение 1. Перенесите все фотографии с iPad на iPad за считанные минуты
- Решение 2. Переместите изображения со старого iPad на новый iPad с помощью iCloud
- Решение 3. Синхронизируйте фотографии с iPad на iPad с помощью iTunes
- Решение 4. Перенесите фотографии со старого iPad на новый с помощью Airdrop
- Решение 5. Отправка фотографий по электронной почте с одного iPad на другой iPad
Решение 1. Как перенести все фотографии с iPad на iPad за считанные минуты?
При переходе на новый iPad может потребоваться одновременно перенести все фотографии со старого iPad на новый. Если вы ищете эффективный совет по перемещению тонны фотографий на новый iPad, то профессиональный перенос iOS — хороший выбор. Поэтому мы рекомендуем iOS Media Transfer сначала.
Основные возможности iOS Media Transfer
* Перенос контактов, фотографий, видео и аудио между устройствами Android и iDevices.
* Синхронизируйте контакты, фотографии, видео и аудио с Android на Android.
* Перенос контактов, фотографий и других мультимедийных файлов с iOS на iOS.
Поддерживаемые модели iPad (с iOS 6.0–16): iPad Pro/iPad Air 2/iPad Air/iPad mini/iPad 4/3/2 и т. д.
Бесплатно загрузите программное обеспечение здесь:
Затем следуйте инструкциям по переносу фотографий с iPad на iPad:
Шаг 1. Подключите оба iPad к компьютеру с помощью USB-кабелей. Следуйте инструкциям на экране, чтобы доверять этому компьютеру на своих iPad.
Шаг 2. После подключения вы увидите все типы файлов — контакты, фотографии и мультимедиа в левой части основного интерфейса. Отметьте «Фотографии».
Примечание: В качестве исходного устройства необходимо указать исходный iPad. Если нет, щелкните раскрывающийся список, чтобы выбрать исходное устройство.
Шаг 3. После этого нажмите кнопку «Экспорт на устройство», и процесс будет завершен через несколько минут. Если фотографий на вашем старом iPad не слишком много, просто подождите несколько секунд, и фотографии будут отправлены с вашего iPad на новый.
Читайте также:
Как перенести видео/фильмы с iPad на компьютер? [5 самых простых способов]
3 лучших способа бесплатно перенести музыку с iPhone на компьютер в 2023 году?
Решение 2. Как перенести изображения со старого iPad на новый iPad с помощью iCloud?
Если вы создаете резервную копию данных своего iPad в iCloud, вы можете легко перенести свои фотографии со старого iPad на новый с Wi-Fi. На iPad вы можете синхронизировать всю свою коллекцию фотографий и видео со своими учетными записями iCloud.
Ниже приведены шаги для использования этого метода:
#1. Загрузить фотографии в iCloud на старом iPad
Шаг 1: Перейдите на свой старый iPad и откройте «Настройки».
Шаг 2: Нажмите на iCloud и войдите в свой Apple ID.
Шаг 3: Теперь нажмите «Фотографии» и включите «Библиотека фотографий iCloud», чтобы загрузить все фотографии и видео в iCloud.
Примечание: Если вам просто нужно синхронизировать последние фотографии с новым iPad, включите «Мой фотопоток».
#2. Загрузите фотографии из iCloud на свой новый iPad
Шаг 1: Перейдите в «Настройки» < «iCloud» < войдите в ту же учетную запись iCloud.
Шаг 2: Включите «Библиотеку фотографий iCloud».
Шаг 3: Перейдите на главный экран и откройте приложение «Фотографии».
Шаг 4: Подождите, пока фотографии будут синхронизированы из iCloud на iPad.
iCloud предлагает бесплатно только 5 ГБ дискового пространства. Если у вас есть более 5 ГБ медиафайлов для загрузки, вам необходимо заплатить за дополнительное пространство. И это будет длиться довольно долго для передачи данных. В качестве альтернативы, если вам нужно сделать резервную копию ваших фотографий, вы можете перенести их с iPad на компьютер.
И это будет длиться довольно долго для передачи данных. В качестве альтернативы, если вам нужно сделать резервную копию ваших фотографий, вы можете перенести их с iPad на компьютер.
Проверьте, если вам нужно:
Как сделать резервную копию текстовых сообщений с iPhone в iCloud?
Как перенести данные с iPhone на iPhone после настройки?
Решение 3. Как синхронизировать фотографии с iPad на iPad с помощью iTunes?
Вы также можете использовать iTunes для переноса всех фотографий с iPad на iPad с помощью компьютера. В отличие от iCloud, этот метод не требует подключения к Wi-Fi и не ограничивает размер файла. Если у вас много фотографий и вы не хотите обновлять хранилище icloud, используйте iTunes.
№1. Перетащите фотографии с iPad на компьютер
- Подключите iPad к компьютеру.
- Перейдите в «Мой компьютер» и нажмите на имя вашего iPad.
- Откройте внутреннюю память iPad и найдите папку «DCIM».

- Перетащите фотографии с iPad в локальную папку.
#2. Импорт фотографий с компьютера на новый iPad
- Загрузите и установите iTunes на свой Mac или ПК, а затем запустите программу.
- Подключите старый iPad к компьютеру с помощью USB-кабеля.
- Нажмите значок iPad в верхней левой части экрана iTunes.
- Перейдите на вкладку «Фотографии» и установите флажок «Синхронизировать фотографии».
- Выберите место, куда вы сохранили фотографии со своего старого iPad.
- Нажмите «Применить», чтобы синхронизировать фотографии с новым iPad.
Решение 4. Как перенести фотографии со старого iPad на новый с помощью Airdrop?
Другой способ переноса изображений с одного iPad на новый iPad — это беспроводное использование AirDrop. Если ваши iPad работают под управлением iOS 7 или более поздней версии, это будет эффективный способ передачи фотографий и видео с помощью AirDrop.
Вот как:
Шаг 1. Перейдите в центр управления обоими iPad и включите AirDrop с быстрым уведомлением. Он автоматически включит Bluetooth и Wi-Fi.
Шаг 2. Выберите, чтобы сделать устройство доступным для обнаружения «Всем».
Шаг 3. Перейдите в приложение «Фотографии» на старом iPad и выберите фотографии, которыми хотите поделиться.
Шаг 4. Поделитесь фотографиями через AirDrop.
Шаг 5. Выберите целевой iPad.
Шаг 6. Нажмите «Принять» на новом iPad, чтобы сохранить фотографии.
См. также:
Как эффективно отправлять видео и фото большого размера с iPhone?
Решение 5. Отправка фотографий по электронной почте с одного iPad на другой iPad
Прикрепите нужные фотографии к электронному письму и отправьте его себе. Затем получите электронное письмо на другом iPad. С помощью этого метода вы также можете легко перенести некоторые выбранные фотографии с iPad на iPad. Просто выполните следующие простые шаги:
Затем получите электронное письмо на другом iPad. С помощью этого метода вы также можете легко перенести некоторые выбранные фотографии с iPad на iPad. Просто выполните следующие простые шаги:
Шаг 1. Перейдите в приложение «Фотографии» на старом iPad и нажмите «Выбрать» в правом верхнем углу.
Шаг 2 . Выберите конкретную фотографию, которой хотите поделиться, и нажмите кнопку «Поделиться».
Шаг 3. Выберите, чтобы поделиться с Mail.
Шаг 4. Введите адрес электронной почты и проверьте прикрепленную фотографию.
Шаг 5. Отправьте электронное письмо с вашего iPad.
Шаг 6. Перейдите на свой новый iPad и откройте свой адрес электронной почты. Вы найдете письмо с прикрепленной фотографией.
Итог
Перенести фотографии со старого iPad на новый совсем не сложно. Все, что вам нужно, это некоторые навыки и немного терпения. Все эти методы, упомянутые выше, просты, и каждый может это сделать. Просто следуйте инструкциям, и вы легко сможете поделиться фотографиями на новом iPad или iDevice вашего друга.
Все эти методы, упомянутые выше, просты, и каждый может это сделать. Просто следуйте инструкциям, и вы легко сможете поделиться фотографиями на новом iPad или iDevice вашего друга.
Статьи по теме:
5 способов передачи данных с Xperia на Xperia
Как перенести данные с Android на iPhone после настройки
5 лучших способов перенести фотографии с Android на iPhone за считанные минуты
Как передать текст Сообщения с Android на iPhone легко и быстро?
Полное руководство о том, как перенести контакты с Android на Android в 2023 году
Фотографии iPhone внезапно исчезают, как их вернуть?
Как сделать индивидуальную фотокнигу на iPad
Советы по фотосъемке в приложении
на
Пит
Время чтения: 4 минуты чтения
Когда дело доходит до создания красивой фотокниги, может удивить, что iPad — отличное устройство для использования. Поэтому, когда вы задаете себе вопрос «Могу ли я сделать фотокнигу на своем iPad?», ответ — утвердительный. На самом деле iPad необходим фотографам — как любителям, так и профессионалам. И если вы еще не использовали его для создания фотопроектов и обмена ими, мы составили руководство, которое покажет вам, как просто сделать фотокнигу на iPad.
Поэтому, когда вы задаете себе вопрос «Могу ли я сделать фотокнигу на своем iPad?», ответ — утвердительный. На самом деле iPad необходим фотографам — как любителям, так и профессионалам. И если вы еще не использовали его для создания фотопроектов и обмена ими, мы составили руководство, которое покажет вам, как просто сделать фотокнигу на iPad.
Зачем мне делать фотокнигу на iPad?
Большинство людей направляются к своим настольным компьютерам или ноутбукам, когда хотят сделать фотокнигу. Но если вы жаждете удобства, у iPad есть небольшое преимущество. При весе не более 1-1/2 фунта он достаточно легкий, чтобы носить его с собой, пока вы в пути. . Это означает, что вы можете создать прекрасную фотокнигу всякий раз, когда к вам приходит вдохновение.
5 простых шагов для создания фотокниги на iPad
1. Выберите тему.
Хорошая фотокнига рассказывает историю. Он должен привлекать вас и вести от одной страницы к другой. Чтобы получить убедительную историю, это помогает сузить фокус. Подарите своей маме ряд особых воспоминаний, в которых она будет в центре внимания, или вы даже можете использовать события, чтобы немного подробнее определить свою тему. Например, почему бы не отметить недавнего выпускника множеством красивых выпускных снимков? Тема может быть любой, какой вам нравится, но помните, что ключевым моментом является последовательность.
Чтобы получить убедительную историю, это помогает сузить фокус. Подарите своей маме ряд особых воспоминаний, в которых она будет в центре внимания, или вы даже можете использовать события, чтобы немного подробнее определить свою тему. Например, почему бы не отметить недавнего выпускника множеством красивых выпускных снимков? Тема может быть любой, какой вам нравится, но помните, что ключевым моментом является последовательность.
2. Соберите и систематизируйте свои фотографии
Откройте приложение Apple Photos на iPad. Если вы не видите все, вам может потребоваться перенести фотографии с iPhone на iPad. Активация iCloud — самый простой способ сделать это. Имейте в виду, что использование iCloud означает, что все ваши фотографии и видео будут перенесены на iPad. Для передачи определенных фотографий или файлов используйте AirDrop или кабель USB-C. А чтобы еще больше упростить задачу, стоит уделить время систематизации своих фотографий. Поместите изображения для фотокниги в один специальный альбом (вы даже можете назвать его, чтобы вы могли искать и находить его быстрее).
3. Загрузите приложение Motif Photos
Motif — это лучший инструмент для создания фотокниг для iPad, поскольку он загружается непосредственно из вашей коллекции iOS. Motif — это собственное расширение Apple Photos. Как только ваши фотографии появятся в приложении, вы сможете легко и быстро создать фотокнигу. Загружать или экспортировать их не требуется. Кроме того, Motif имеет интуитивно понятный рабочий процесс. Но не верьте нам на слово. Посетите App Store и выполните поиск «Motif». Наши рейтинги и обзоры личного опыта работы с фотокнигой для iOS показывают, насколько это просто. Когда вы закончите, нажмите кнопку «Получить», чтобы загрузить Motif на свой iPad.
4. Выберите стиль фотокниги
Стиль фотокниги определяется типом обложки, размером и ориентацией. Книги в твердом переплете часто выставляют напоказ, например, свадебный альбом или журнальный столик. Принимая во внимание, что мягкая обложка идеально подходит для небольших фотопроектов. Оттуда выберите идеальный размер фотокниги. Это решение во многом зависит от того, сколько у вас фотографий и где вы хотите разместить свою фотокнигу. Последним фактором является ориентация. Если ваша коллекция состоит в основном из пейзажных фотографий, выберите фотокнигу, в которой это возможно. В противном случае рассмотрите книжную или квадратную книгу, чтобы сделать лучшую фотокнигу для iPad.
Это решение во многом зависит от того, сколько у вас фотографий и где вы хотите разместить свою фотокнигу. Последним фактором является ориентация. Если ваша коллекция состоит в основном из пейзажных фотографий, выберите фотокнигу, в которой это возможно. В противном случае рассмотрите книжную или квадратную книгу, чтобы сделать лучшую фотокнигу для iPad.
5. Настройте свой дизайн.
Индивидуальные настройки делают этот вашим проектом . А благодаря Motif добавлять личные штрихи в вашу фотокнигу на iPad очень просто. Motif предлагает множество элегантных тем дизайна, которые помогут вам начать работу. Легко добавляйте текст для идентификации
Индивидуальные настройки делают этот вашим проектом . А благодаря Motif добавлять личные штрихи в вашу фотокнигу на iPad очень просто. Мы предлагаем множество элегантных тем дизайна, чтобы вы могли начать работу. Легко добавляйте текст, чтобы идентифицировать даты, места и/или людей.
 После этого стартует синхронизация файлов.
После этого стартует синхронизация файлов.
