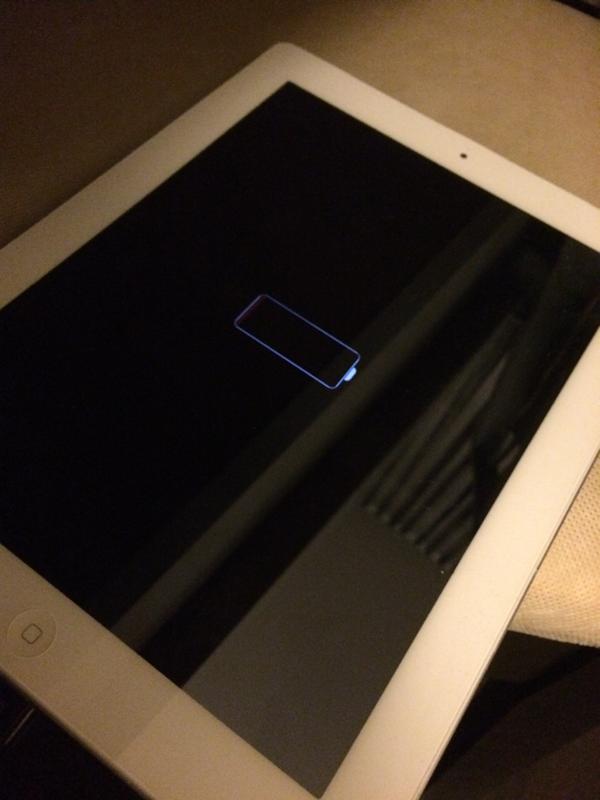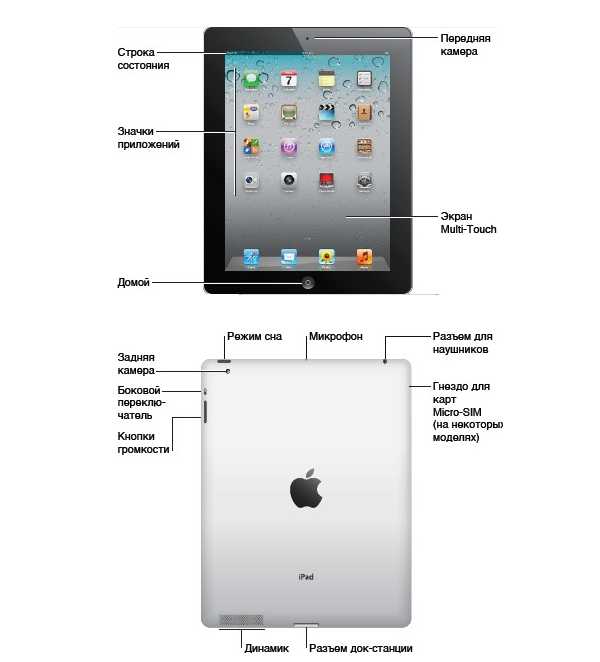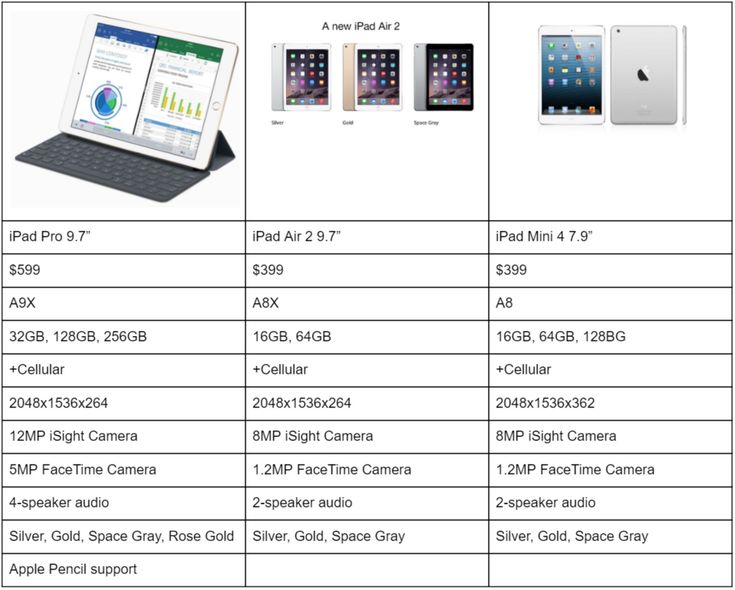Содержание
Что делать, если Айпад 2, 3, 4, Air, mini не включается
Популярные имиджевые устройства от американского бренда Apple позиционируются как образец надежности и безотказности. Однако на практике они всего лишь изделия человеческих рук. И ситуация, когда не включается Айпад, может случиться у любого пользователя такого многофункционального устройства. Паниковать и сразу бежать в сервисный центр для дорогостоящего ремонта однозначно не стоит. Возможно, проблему удастся решить самостоятельно, методами, доступными человеку даже без специальных знаний.
Содержание
Самая частая причина
Как ни странно, самой частой причиной, почему iPad не включается, является разряд батареи. Пользователи банально забывают о планшете, оставляя его в режиме активного дисплея. В этом случае при попытке включения горит яблоко и сразу погасает.
После критически большого разряда батареи стоит дать планшету время на полное восполнение заряда аккумулятора. При присоединении адаптера питания на экране некоторое время может ничего не происходить. После того, как выключился Айпад, уровень напряжения аккумулятора недостаточен для старта аппаратной платформы. После восполнения уровня батареи до минимального показателя, на дисплее iPad появится индикатор зарядки.
После того, как выключился Айпад, уровень напряжения аккумулятора недостаточен для старта аппаратной платформы. После восполнения уровня батареи до минимального показателя, на дисплее iPad появится индикатор зарядки.
Проблемы с кнопкой и несовместимым оборудованием
Часто причиной, почему не включается Айпад, является поломка аппаратной кнопки. Убедиться, что дело именно в этом, довольно просто. Достаточно присоединить планшет к адаптеру питания. Если Айпад заряжается, но не включается — скорее всего, стоит обратиться в сервисный центр для замены кнопки питания.
С использованием несовместимых адаптеров питания все гораздо проще. Аппаратная платформа Айпада точно сбалансирована. Система контроля самостоятельно определит проблему и сообщит пользователю, что присоединенный адаптер или другое оборудование не подходит. Это может привести к ситуации, что планшет разрядился и не включается. Нужно купить новый адаптер зарядки или обратиться в сервис для ремонта комплектного.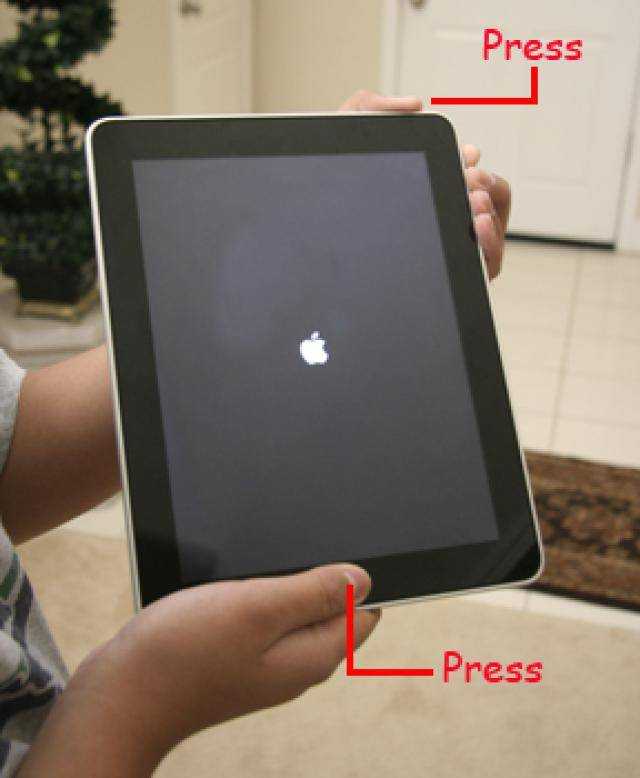
Неполадки в контуре преобразования напряжения
Если при попытке включения на планшете горит яблоко и гаснет, а присоединение адаптера зарядки к положительным результатам не приводит, стоит проверить контур передачи мощности. Сделать это несложно.
Проблемы с кабелем
Кабель от адаптера питания планшета не допускается перегибать, повреждать механическим способом, в том числе, ударом с деформацией без прорыва защитной оболочки. Часто эта зона контура передачи напряжения подвергается атакам домашних животных. Кабель может попадать под ножки мебели или деформироваться другим способом. Как результат, можно увидеть, что любимый планшет разрядился и не включается.
Перед любыми проверками адаптер нужно отключить от сети. Повреждения, определяемые визуально или методом прощупывания, означают поход в магазин за новым зарядным или визит в сервисный центр для ремонта.
Совет! Определить дефект кабеля можно и по тому, что он нагрелся в отдельной, четко локализованной зоне или имеет следы нагара.
Проблемы с гнездом
Попадание мусора и пыли могут не только привести к тому, что не заряжается iPad Air или другая модель, но и привести к выходу планшета из строя. Состояние гнезда в корпусе устройства проверяется визуально. Если там обнаружены токопроводящие предметы (мебельные скрепки, кусочек фольги из сигаретной пачки) — устройство необходимо отключить перед их извлечением.
Удалять грязь из разъема нужно аккуратно. После того, как iPad 4, iPad mini или любая другая модель отключилась, гнездо продувают.
Совет! Грязь лучше вычищать специальной скрепкой. Если ее в комплекте поставки устройства не было, можно воспользоваться деревянной спичкой или тонкой зубочисткой.
Осматривается вся контактная группа. Необходимо убедиться, что все металлические полоски-площадки находятся на одном уровне. При необходимости, каждую из них можно аккуратно подогнуть. Если под рукой нет подходящего инструмента, или нет уверенности в своей квалификации — лучше обратиться в сервисный центр.
Аварийные ситуации
Следующие проблемы означают, что iPad 2, iPad 3, iPad Air или другой планшет требует срочного обслуживания.
- На экране появляются полосы.
- При включении устройство работает, но временами появляется черный экран, устраняемый встряхиванием.
- Произошло короткое замыкание или нарушение параметров работы электронной части, в результате чего iPad отключается и не работает нормально.
Важно! Проблемы с попаданием воды лучше решать в сервисном центре. Это явно регламентирует и конструкция устройства: разобрать планшет можно только путем нагревания корпуса на специальном стенде. Это верно для iPad Air и других современных моделей.
Владелец Айпад 2 или иного устройства, корпус которого собран на болтиках, может попробовать самостоятельно очистить внутренности планшета от воды и загрязнений. Для этого:
- устройство отключается;
- снимается задняя крышка путем откручивания болтиков;
- удаляется аккумулятор, его клеммы обсушиваются и протираются спиртом;
- аккуратно, без давления, промокаются обнаруженные капли воды на материнской плате;
- удаляется вода с поверхностей шлейфов, особое внимание уделяется месту их входа в разъемы.

Очищать любые поверхности внутри планшета нужно только чистым спиртом. Не допускается использование масел, парфюмерной продукции, водки, ингаляционных смесей, нашатыря. Действовать нужно аккуратно, без давления. После работы устройство оставляют для полной просушки в открытом виде, затем заднюю крышку устанавливают на место и прикручивают.
Если после аккуратной чистки все равно не загружается планшет Айпад, стоит обязательно обратиться в сервисный центр. Без квалифицированной проверки работы частей аппаратной платформы вернуть к жизни планшет не получится.
Программные проблемы
Чаще всего вопрос, что делать, если Айпад не включается, задают любители твикеров и улучшателей. Установка подобного ПО может вызывать самые разные реакции операционной системы. Например:
- Айпад завис на яблоке;
- устройство уходит в циклическую перезагрузку после обновления;
- Айпад погас неожиданно прямо во время работы.

В этом случае, если экран не реагирует, или планшет Айпад не включается нормальным способом, можно воспользоваться одной из комбинаций:
- последовательно быстро нажать громкость вверх, вниз, зажать кнопку питания;
- нажать громкость вниз-вверх, зажать боковую кнопку;
- одновременно зажать кнопки: боковую и громкость вниз;
- нажать и держать аппаратные кнопки домой и боковую (верхнюю на отдельных моделях) более 10 секунд.
При помощи таких действий можно перезагрузить Айпад и попытаться удалить приложение, дающее сбой. При этом не пропадают данные пользователя, любые сохраненные фотографии и музыка. Однако возможна ситуация, когда после перезагрузки не включается планшет Айпад даже при нормальном появлении логотипа на экране.
Перепрошивка операционной системы
Самый радикальный метод, как включить Айпад, если он не включается — полная перезапись операционной системы. Как заявляет корпорация Apple, при этом возможно сохранение данных пользователя. Чтобы проделать нужные действия, потребуется персональный компьютер. Понадобится:
Чтобы проделать нужные действия, потребуется персональный компьютер. Понадобится:
- соединить планшет и ПК комплектным кабелем передачи данных;
- дождаться появления индикатора зарядки;
- дать планшету зарядиться до уровня не ниже 60%;
- установить на ПК программу iTunes, при необходимости авторизоваться при помощи своего Apple ID и пароля;
- выполнить принудительную перезагрузку планшета комбинацией, указанной в предыдущем разделе;
- при появлении лого на экране не нужно отпускать нажатые кнопки, необходимо дождаться появления запроса на восстановление системы.
После того, как программа на ПК определит режим обслуживания, пользователь сможет выбрать варианты восстановления или обновления.
Совет! Если не включается планшет Айпад — рекомендуется выбрать последний пункт. В этом случае будет предпринята попытка установки последней версии операционной системы с сохранением данных пользователя.
Время обновления планшета лимитировано.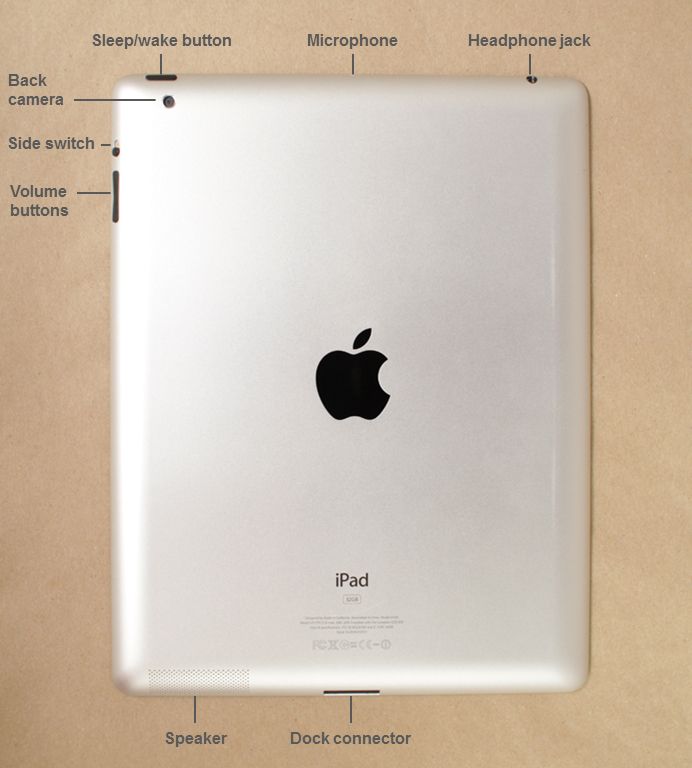 Если проверки целостности и передача данных займет более 15 минут, попытку перезаписи придется повторить. Для этого нужно начать все сначала, проделывая приведенные выше операции. В случае, когда многократные попытки обновления системы не приводят к положительному результату — стоит обратиться в сервисный центр.
Если проверки целостности и передача данных займет более 15 минут, попытку перезаписи придется повторить. Для этого нужно начать все сначала, проделывая приведенные выше операции. В случае, когда многократные попытки обновления системы не приводят к положительному результату — стоит обратиться в сервисный центр.
Самые продаваемые iPad по мнению покупателей
Планшет Apple iPad (2018) 128Gb Wi-Fi + Cellular на Яндекс Маркете
Планшет Apple iPad (2018) 32Gb Wi-Fi на Яндекс Маркете
Планшет Apple iPad mini 4 128Gb Wi-Fi на Яндекс Маркете
Не включается iPad? Причины поломки, цена ремонта, сроки ремонта
iPad не включается? Что делать? Для начала — не паниковать. Возможно, один из описанных ниже советов позволит решить вашу проблему, без особого труда и необходимости обращаться в ремонтный сервис. Более того, девяносто процентов случаев «лечится» именно такими способами.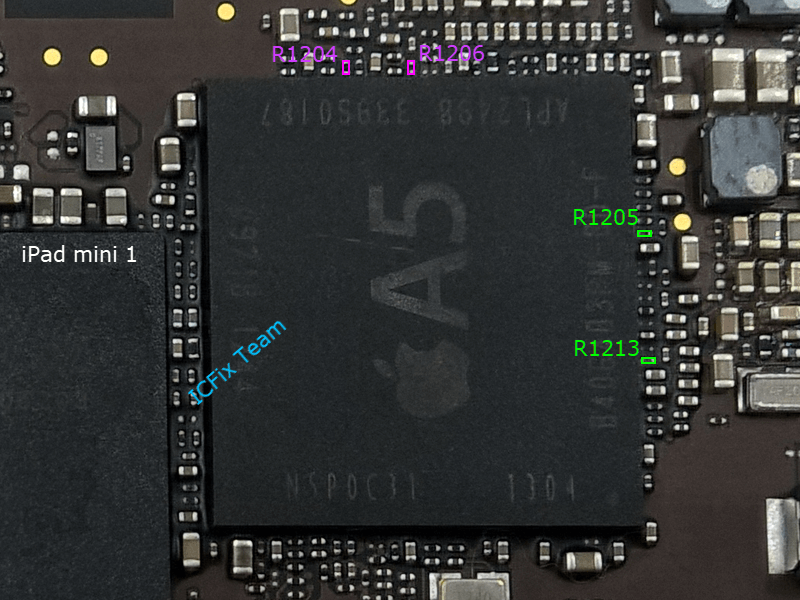 Если же, всё таки, ничего из приведённых советов вам не помогло, то вы оказались в несчастливых 10%, и за решением проблемы придётся обратится в профессиональную ремонтную мастерскую. Такую как наша.
Если же, всё таки, ничего из приведённых советов вам не помогло, то вы оказались в несчастливых 10%, и за решением проблемы придётся обратится в профессиональную ремонтную мастерскую. Такую как наша.
Характерные поломки и цены на iPad в состоянии не включается
Выбрав вашу модель, вы можете узнать стоимость на характерные неисправности
Основные причины по которым Айпад может не включаться
Во-первых, iPad может не включатся из-за банальной полной разрядки аккумулятора. Казалось бы — как можно «проворонить» разрядившийся планшет? Это уж точно не про вас — говорите, наверное, сейчас вы. И всё же — попробуйте. Именно разряженный в ноль iPad становится причиной преждевременных нервов в абсолютном большинстве случаев. Поставьте ваш Айпэд на зарядку — видите значок красной батареи и индикацию заряда? Тогда всё — ваша проблема разрешилась. Иначе — переходим ко второй процедуре.
Во-вторых, возможна та или иная проблема с прошивкой вашего «яблочного» планшета.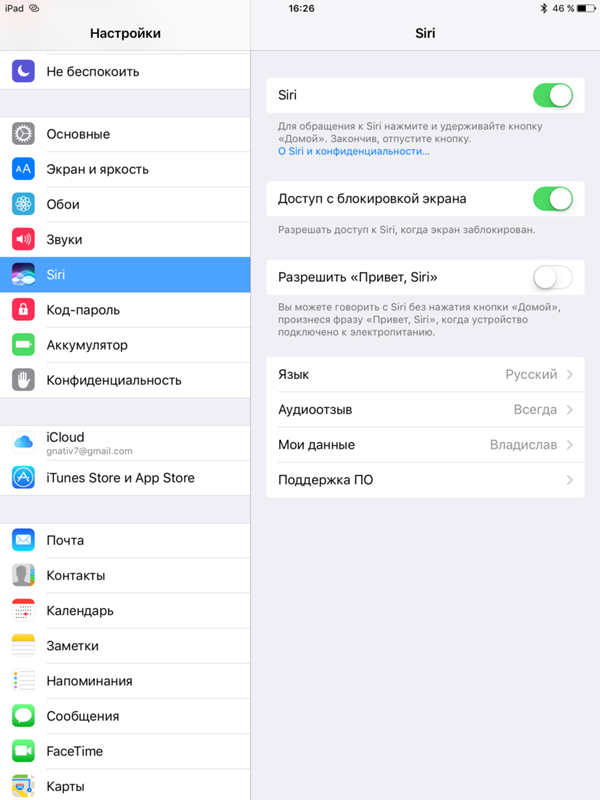 В таком случае должен помочь сброс настроек. Для этого необходимо зажать и удерживать в течении десяти секунд одновременно две кнопки — «Home» и «Power».
В таком случае должен помочь сброс настроек. Для этого необходимо зажать и удерживать в течении десяти секунд одновременно две кнопки — «Home» и «Power».
В-третьих, если все предыдущие действия никакого результата не возымели, у вас остаётся ещё возможность восстановления через iTunes. Подключите iPad к вашему компьютеру. Предполагается, что iTunes на вашем компьютере уже установлен, если нет — скачайте и установите его. Далее, необходимо опять одновременно нажать и удерживать на протяжении тех же десяти секунд всё те же две кнопки: включения и «Домой». Вы должны будите увидеть сообщение, что обнаружено новое устройство в режиме восстановления. После этого начнётся процесс перепрошивки Айпэда, по окончанию которого, он должен включится без каких-либо проблем.
Внимание! После восстановления будут утеряны все ваши персональные данные, так что советуем сделать предварительно резервную копию, если, конечно, iPad позволяет это сделать.
Вы проделали всё вышеописанное без какого-либо положительного результата и всё равно iPad не включается? Это означает, что проблемы вашего Айпэда достаточно серьёзные и за их решением надо идти в наш сервисный центр.
Мы также производим:
Ремонт iPad 2
Ремонт iPad 3
Ремонт iPad 4
Ремонт iPad Air
Ремонт iPad Air 2
Ремонт iPad Mini
Ремонт iPad Mini 2 Retina
Ремонт iPad Mini 3
Ремонт iPad Mini 4
Ремонт iPad Pro 9.7
Ремонт iPad Pro 12.9
Подробнее по предоставляемым услугам:
Замена аккумулятора iPad
Замена стекла iPad
Замена камеры iPad
Замена корпуса iPad
iPad не видит сим карты
iPad не включается
Замена динамика iPad
iPad не ловит сеть
База знаний.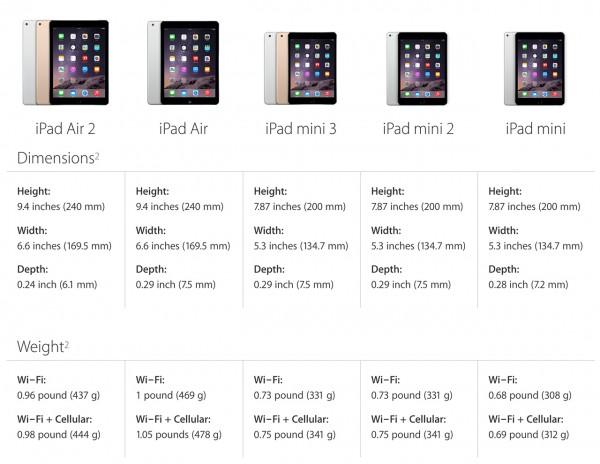 Задайте вопрос по ремонту Apple специалистам Мак Профи.
Задайте вопрос по ремонту Apple специалистам Мак Профи.
Устройства
- iPhone
- iMac
- MacBook
- iPad
- Mac Pro
- Mac Mini
- Apple Watch
- iPod
ВВЕДИТЕ ВАШ ВОПРОС:
Ваше имя *
Ваш E-mail *
Ваш вопрос *
Почему экран моего iPad черный? 3 способа устранения неполадок
Почему экран моего iPad черный? 3 способа устранения неполадок
Перейти к
- Основное содержание
- Поиск
- Счет
Логотип InsiderСлово «Инсайдер».
ОтзывыСлово Отзывы
Значок аккаунтаЗначок в форме головы и плеч человека. Часто указывает на профиль пользователя.
Значок аккаунтаЗначок в форме головы и плеч человека. Часто указывает на профиль пользователя.
Часто указывает на профиль пользователя.
Вернуться к началу Белый круг с черной рамкой вокруг шеврона, направленного вверх. Это означает «нажмите здесь, чтобы вернуться к началу страницы».
Наверх
Значок «Сохранить статью» Значок «Закладка» Значок «Поделиться» Изогнутая стрелка, указывающая вправо.
Читать в приложении
Не беспокойтесь, если экран вашего iPad черный. Есть несколько простых способов устранить неполадки с вашим iPad, прежде чем вы отправитесь в магазин Apple.
Индипенденц/Шаттерсток
- Если экран вашего iPad черный и не отвечает, это может просто означать, что устройство выключено или в нем разряжена батарея.

- Черный экран iPad также может указывать на сбой программного обеспечения, который обычно можно исправить, принудительно перезапустив его.
- При ярком освещении экран iPad с максимально темным или близким к нему значением может казаться черным, поэтому попробуйте увеличить яркость экрана. Вы можете попросить Siri сделать это, если вы не видите Пункт управления.
- Посетите домашнюю страницу Business Insider, чтобы узнать больше.
Черный экран смерти, да? Вот и все, выбросьте свой iPad в мусорное ведро и купите новый. Шучу, конечно — вы должны ответственно перерабатывать его на предприятии по переработке электронных отходов.
Вообще-то, iPad с черным экраном, наверное, ничего страшного. В идеале он просто выключен, а может у него села батарейка. А в случае сбоя программного обеспечения, вызывающего черный экран iPad, обычно помогает быстрый принудительный сброс.
Ознакомьтесь с продуктами, упомянутыми в этой статье:
iPad (от 329,99 долларов США в Best Buy)
Как устранить неполадки с iPad, если экран черный
Полная зарядка iPad может занять до семи часов, если его батарея полностью разряжена.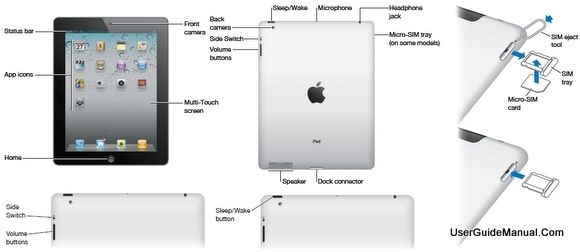
Стивен Джон/Business Insider
Вот шаги, которые нужно предпринять, если ваш iPad не отвечает и у него черный экран.
Зарядить аккумулятор
Простой способ устранить неполадки с iPad — зарядить его.
ГаудиЛаб/Шаттерсток
Во-первых, вы можете просто попробовать включить iPad.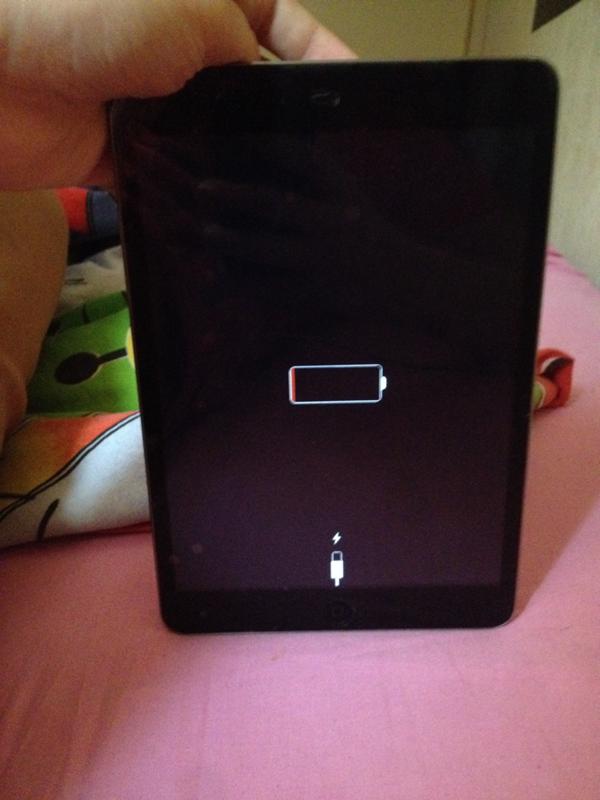 Просто удерживайте кнопку питания сверху или сбоку, в зависимости от модели вашего iPad, пока на экране не появится белый логотип Apple.
Просто удерживайте кнопку питания сверху или сбоку, в зависимости от модели вашего iPad, пока на экране не появится белый логотип Apple.
Однако, если вы сделаете это, и на экране появится значок батареи или вообще ничего не произойдет, вам, возможно, придется подключить iPad к источнику питания и подождать, чтобы убедиться, что он просто разрядился. Apple рекомендует использовать только сертифицированное оборудование для зарядки, особенно если у вас возникли проблемы.
Регулировка яркости
Иногда, если яркость вашего iPad слишком низкая, экран может выглядеть черным при определенном освещении.
Адриан/Шаттерсток
Попробуйте сделать экран ярче.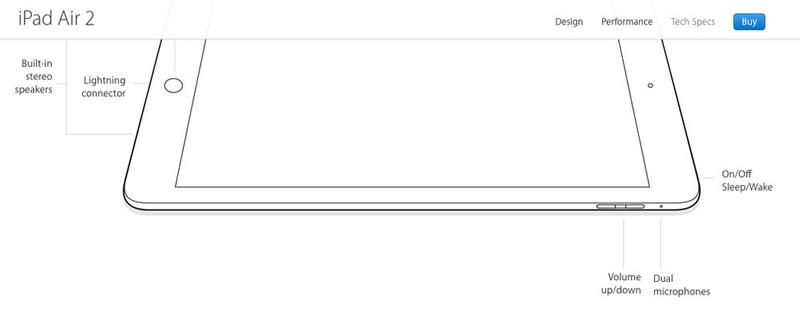 Эта функция доступна из Центра управления вашего iPad, если проблема заключается в яркости экрана, так как иногда при ярком свете экран iPad при самых темных настройках выглядит черным. Вы также можете попросить Siri сделать экран ярче.
Эта функция доступна из Центра управления вашего iPad, если проблема заключается в яркости экрана, так как иногда при ярком свете экран iPad при самых темных настройках выглядит черным. Вы также можете попросить Siri сделать экран ярче.
Перезагрузите iPad
Перезагрузка iPad с помощью принудительного перезапуска не приведет к удалению каких-либо данных.
Стивен Джон/Business Insider
Если больше ничего не работает, и вы подозреваете, что iPad включен, просто завис на черном экране, принудительно перезагрузите компьютер.
Обратите внимание, что принудительный сброс отличается от простого выключения и повторного включения iPad — чего вы все равно не можете сделать, когда его экран черный — и может быть более эффективным при обновлении iPad, который работает, но тормозит или содержит ошибки.
- На iPad с кнопкой «Домой» удерживайте нажатыми кнопку «Домой» и кнопку питания, пока не появится логотип Apple.
- На iPad без кнопки «Домой», например, на более новых iPad Pro, нажмите кнопку увеличения громкости, затем кнопку уменьшения громкости, затем удерживайте кнопку питания, пока на экране не появится логотип Apple.
Теперь попробуйте снова включить iPad как обычно. Попробуйте выполнить этот сброс несколько раз, а при подключении к источнику питания, если он не работает сразу, прежде чем отправиться в магазин Apple, так как он иногда не работает с первой попытки.
«Почему экран моего iPad не поворачивается?»: как отключить блокировку ориентации на iPad или устранить неполадки с его экраном
Как полностью отключить iPad двумя различными способами изменить настройки автозаполнения на iPad, чтобы упростить заполнение форм или защитить пароли
Как отключить функцию записи экрана на iPad и удалить ее значок из Центра управления
Стивен Джон
Внештатный писатель
Стивен Джон — писатель-фрилансер, живущий недалеко от Нью-Йорка: 12 лет в Лос-Анджелесе, четыре в Бостоне и первые 18 лет в округе Колумбия. Когда он не пишет и не проводит время с женой и детьми, его иногда можно встретить карабкающимся в горы. Его произведения широко распространены в Интернете, а его книги можно найти на сайте www.stevenjohnbooks.com.
Когда он не пишет и не проводит время с женой и детьми, его иногда можно встретить карабкающимся в горы. Его произведения широко распространены в Интернете, а его книги можно найти на сайте www.stevenjohnbooks.com.
ПодробнееПодробнее
Insider Inc. получает комиссию, когда вы покупаете по нашим ссылкам.
Функции
Технология Как
Яблоко
Подробнее…
9 основных шагов по устранению практически любой проблемы с iPad
iPad, возможно, является одним из лучших планшетов на рынке. Но хотя многие люди используют его для развлечения и повышения производительности, он не застрахован от проблем. Большинство из нас знает, как устранять распространенные проблемы на компьютере — вы просто открываете диспетчер задач и закрываете проблемную программу. Но как это сделать на iPad?
Но как это сделать на iPad?
Если ваш iPad барахлит, мы познакомим вас со всеми наиболее полезными решениями по устранению неполадок, которые вы можете использовать для устранения неполадок. Они охватывают все, от быстрого перезапуска до полного сброса, и все, что между ними, чтобы убедиться, что ваш планшет работает как новый.
С какими общими проблемами сталкиваются многие пользователи iPad?
По мере использования iPad и установки приложений на протяжении многих лет вы можете столкнуться с различными проблемами, такими как:
- Ваш iPad не включается
- Экран не отвечает
- Он не подключается к Wi-Fi
- Приложение перестало отвечать
- iPad не заряжается
- Он работает медленнее, чем раньше
- iPadOS случайно аварийно завершает работу
- Вы не можете выйти за пределы экрана загрузки
Итак, если вы столкнулись с какой-либо из этих или других проблем, пока не переносите планшет на панель Genius.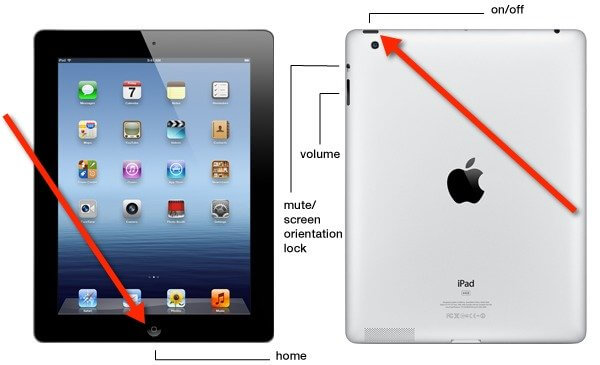 Попробуйте некоторые из наших основных шагов по устранению неполадок ниже и посмотрите, решат ли они вашу проблему.
Попробуйте некоторые из наших основных шагов по устранению неполадок ниже и посмотрите, решат ли они вашу проблему.
1. Зарядите iPad
Если вы нажимаете кнопку «Домой» или «Питание», а ваш iPad вообще не реагирует, проверьте, заряжен ли ваш планшет. Одна из причин, по которой он не включается, заключается в том, что кто-то мог одолжить ваше устройство, использовать его до конца и забыл сообщить вам об этом. Кроме того, вы могли проигнорировать знак низкого заряда батареи, когда убрали его, и совершенно забыли зарядить планшет.
Кроме того, когда вы заряжаете планшет, не подключайте его и не оставляйте. Подождите, пока iPad покажет сообщение о зарядке, прежде чем покинуть его — таким образом, вы можете быть уверены, что он действительно заряжается, и нет проблем с зарядным кабелем или блоком.
2. Проверьте кабель Lightning или USB-C и зарядное устройство
Если iPad отказывается заряжаться после подключения, проверьте, не связана ли проблема с кабелем или зарядным устройством. Для этого попробуйте другую комбинацию кабеля и зарядного устройства, чтобы зарядить устройство. Если это работает, то проблема не в планшете, а в аксессуарах для зарядки.
Для этого попробуйте другую комбинацию кабеля и зарядного устройства, чтобы зарядить устройство. Если это работает, то проблема не в планшете, а в аксессуарах для зарядки.
Прежде чем покупать новый зарядный блок или кабель, определите, в каком из них возникла проблема. Проверьте свой кабель, подключив его к другому блоку, который, как вы знаете, работает, а затем подключите его к iPad. Если планшет перезаряжается, проблема заключается в его оригинальном зарядном блоке, но если нет, вам необходимо заменить кабель Lightning или USB-C.
3. Полностью закрыть замороженные приложения
Иногда приходится иметь дело с приложением, которое не отвечает. Если открытое приложение не отвечает, вы можете подумать, что застряли, пока проблема не решится сама собой или ваш планшет не разрядится. Но не отчаивайтесь: вы все еще можете восстановить свой планшет. Все, что вам нужно сделать, это переключиться на представление последних приложений.
Если на вашем iPad есть кнопка «Домой», дважды щелкните ее, чтобы открыть «Последние приложения».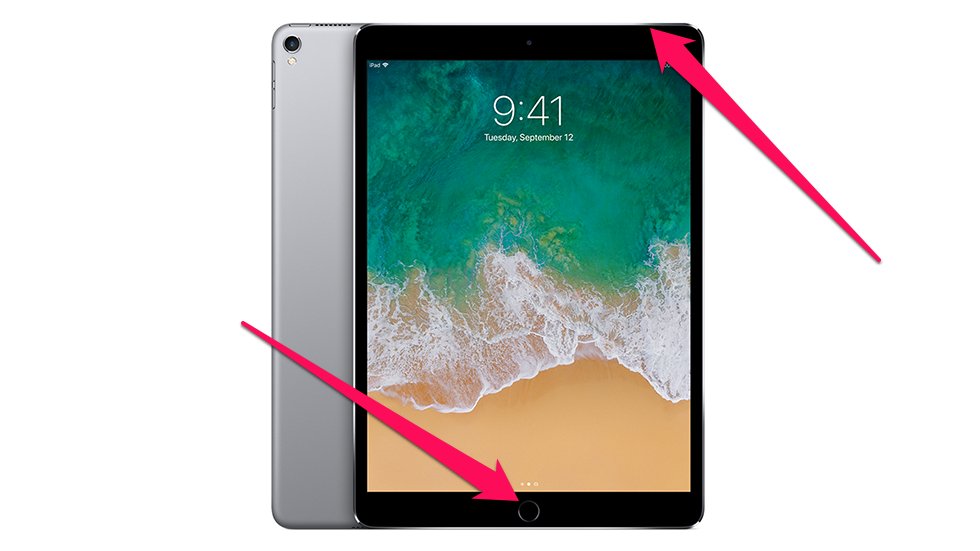 Если у вас более новый iPad без кнопки «Домой», проведите пальцем снизу вверх и задержите палец в середине экрана. После этого вы вернетесь к представлению «Недавние приложения», если у вас есть другие открытые приложения; в противном случае вы увидите главный экран планшета.
Если у вас более новый iPad без кнопки «Домой», проведите пальцем снизу вверх и задержите палец в середине экрана. После этого вы вернетесь к представлению «Недавние приложения», если у вас есть другие открытые приложения; в противном случае вы увидите главный экран планшета.
4. Принудительный перезапуск iPad
В случаях, когда ваш iPad полностью перестал реагировать на касания и нажатия кнопок, следующим вариантом является принудительная перезагрузка планшета. Это также может помочь исправить множество других ошибок, которые могут повлиять на ваш iPad. Это можно сделать разными способами, в зависимости от модели вашего iPad.
Если на вашем устройстве есть кнопка «Домой», нажмите и удерживайте ее одновременно с кнопкой питания. Примерно через три секунды экран станет черным, а еще через 12 секунд вы увидите логотип Apple.
Если на вашем iPad нет кнопки «Домой», вам придется использовать следующую процедуру:
- Быстро нажмите кнопку увеличения громкости.

- Быстро нажмите кнопку уменьшения громкости.
- Нажмите и удерживайте верхнюю кнопку, пока iPad не перезагрузится.
5. Проверьте наличие обновлений iOS и приложений
Хотя принудительный перезапуск iPad может устранить некоторые временные проблемы, некоторые проблемы могут возникнуть снова, если они вызваны постоянной ошибкой программного обеспечения. По этой причине вам следует проверить, выпустил ли соответствующий разработчик приложения или Apple обновление для вашего программного обеспечения iPad.
Во-первых, проверьте установленные приложения, чтобы узнать, нужно ли им обновление. Для этого откройте App Store , затем нажмите значок профиля в правом верхнем углу экрана. В представлении Account прокрутите вниз, пока не увидите Предстоящие автоматические обновления . Если все ваши приложения обновлены, вы этого не увидите. Но если вы видите этот список, нажмите Обновить все .
2 Изображения
Теперь, чтобы проверить, установлена ли на вашем iPad последняя версия iPadOS, перейдите к пункту 9.0014 Настройки , затем нажмите Общие > Обновление ПО . Новое окно загрузится, пока ваше устройство будет проверять серверы Apple на наличие новых версий iOS.
Если есть новая версия, вы увидите ее в разделе «Обновление программного обеспечения». Нажмите на Загрузить и установить . Ваш iPad попросит вас ввести пароль, когда вы это сделаете. Когда загрузка будет завершена, вы увидите уведомление рядом с Общие в главном меню настроек. Нажмите на него, затем нажмите Установить сейчас . Планшет проверит обновление, перезагрузится и установит его.
2 Изображения
Если вы столкнулись с ошибкой в процессе обновления, вот несколько способов исправить процесс обновления iPadOS и убедиться, что вы используете последнюю версию.
6. Освободите место
Одним из факторов, которым пренебрегают многие пользователи iPad, является объем памяти. Если у вас есть только iPad начального уровня, скорее всего, он имеет только 32 ГБ или 64 ГБ памяти. Хотя поначалу это может показаться достаточным хранилищем, вскоре вы обнаружите, что вам не хватает места, когда вы добавляете фотографии, видео, приложения и документы.
Для бесперебойной работы iPad необходимо иметь не менее 2 ГБ свободного места. Чтобы проверить свободное место, перейдите в Настройки , затем нажмите Общие . В общем виде коснитесь iPad Storage . Оттуда вы увидите, сколько свободного места осталось на вашем устройстве.
Мы рекомендуем вам включить параметр Выгрузить неиспользуемые приложения , чтобы выгрузить все приложения, которые вы давно не использовали, для экономии места. Это удалит приложение, сохранив при этом все ваши данные, сохраненные на iPad.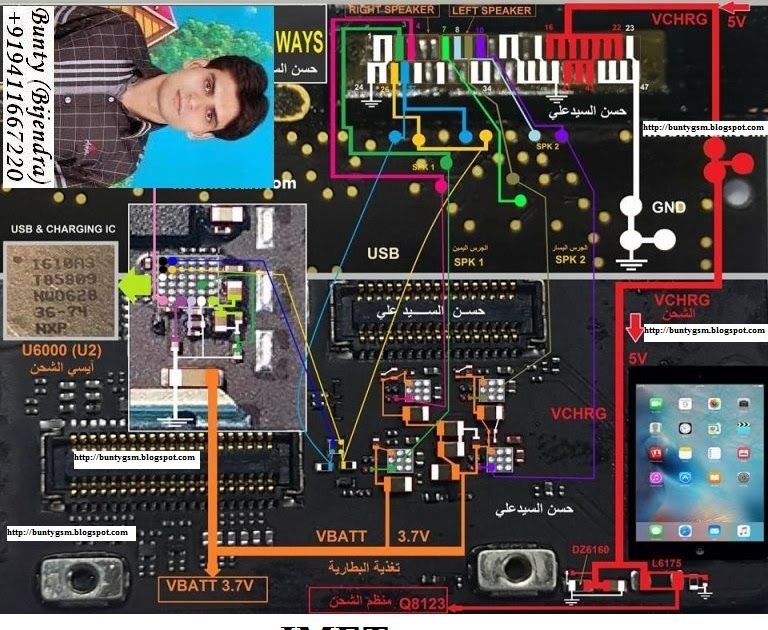 После этого следуйте этим советам для iPhone, чтобы освободить больше памяти на iPad.
После этого следуйте этим советам для iPhone, чтобы освободить больше памяти на iPad.
2 Изображения
7. Сброс настроек сети вашего iPad
Еще одна проблема, с которой сталкиваются многие пользователи, — это невозможность подключения iPad к Интернету. Если ваш iPad не подключается к определенной сети, но может подключаться к другим сетям Wi-Fi, возможно, проблема связана с вашим маршрутизатором. Но если он не может подключиться ни к одной сети, может быть ошибка настроек.
Лучше всего сбросить сетевые настройки вашего iPad. Это заставляет iPad забыть обо всех сохраненных на нем подключениях, включая любые сохраненные вами пароли Wi-Fi. Сбросьте это, открыв Настройки , затем нажмите Общие > Перенос или сброс iPad . В окне «Перенос или сброс настроек iPad» нажмите «Сброс» > «Сбросить настройки сети» . После того, как вы ввели код доступа, нажмите Сбросить для подтверждения.
3 Изображения
8. Сбросить все настройки
Если какой-либо из приведенных выше шагов не помог решить вашу проблему, попробуйте сбросить все настройки. Это удалит все настройки, которые вы внесли в настройки на своем iPad, в том числе в любых сторонних приложениях. Но все ваши данные и сами приложения останутся.
Вы найдете параметр «Сбросить все настройки» в приложении «Настройки» в разделе «Основные» > «Перенос или сброс настроек iPad ». Затем вам нужно нажать Сброс > Сбросить все настройки , чтобы выполнить команду. Как и в предыдущем шаге, введите свой пароль, чтобы подтвердить свое действие, и нажмите Сбросить , чтобы продолжить.
9. Сотрите все содержимое и настройки на вашем iPad
3 Изображения
Если вы обнаружите, что ваш iPad по-прежнему не работает после всех вышеперечисленных шагов, пришло время для радикального варианта — переформатирования планшета. Этот вариант сброса настроек iPad удаляет все данные на вашем планшете: приложения, фильмы, музыку, изображения и все остальное. Он очищает ваш планшет, делая его как новый. Итак, если вы прибегаете к этому, обязательно сначала сделайте резервную копию своего iPad в iCloud или iTunes.
Этот вариант сброса настроек iPad удаляет все данные на вашем планшете: приложения, фильмы, музыку, изображения и все остальное. Он очищает ваш планшет, делая его как новый. Итак, если вы прибегаете к этому, обязательно сначала сделайте резервную копию своего iPad в iCloud или iTunes.
Чтобы полностью стереть данные с iPad, выберите «Настройки» > «Основные» > «Перенос или сброс» , затем выберите параметр «Удалить все содержимое и настройки» и следуйте инструкциям на экране. После того, как вы завершите процесс сброса, ваш iPad вернется к экрану Hello, когда он был новым.
Знай свой базовый iPad Первая помощь
Несмотря на то, что маловероятно, что вы столкнетесь с серьезной ошибкой до обновления своего iPad, вы должны знать, как справляться с любой из них. Таким образом, вам не нужно будет ждать визита в Genius Bar, чтобы ваш iPad снова заработал. Вы можете просто устранить неполадки бесплатно и исправить это самостоятельно.