Содержание
Замена и ремонт экрана iPad 4
Когда экран на вашем iPad 4 трескается или разбивается, накапливаются битые пиксели или вы сталкиваетесь с желтым экраном, пришло время подумать о замене экрана iPad 4. С AppleCare+ замена экрана для вашего iPad 4 не будет стоить вам ни копейки, но без плана защиты вам придется потратить немалые деньги на восстановление разбитого экрана iPad 4. Надлежащая защита вашего iPad 4 и ремонт вашего устройства самостоятельно — это возможный вариант. Ниже вы найдете дополнительную информацию о том, как защитить и отремонтировать экран iPad 4.
Варианты защиты экрана iPad 4
Чтобы избежать появления трещин на экране iPad 4 и необходимости замены ЖК-дисплея, правильная защита вашего iPad — это ваша первая линия защиты. Мы рекомендуем следующие защитные пленки, чехлы и чистящие средства для экрана:
- InvisibleShield от Zagg стоит от 29,99 долларов США и состоит из материалов армейского класса, которые защищают ваш iPad 4 от царапин, уменьшают отпечатки пальцев, пятна и блики, не влияя на сенсорные возможности.
 Этот продукт также поставляется полностью оснащенным с годовой гарантией и бесплатной заменой. В довершение всего, Zagg также предлагает 45-дневную политику возврата на случай, если вы не будете удовлетворены на 100%.
Этот продукт также поставляется полностью оснащенным с годовой гарантией и бесплатной заменой. В довершение всего, Zagg также предлагает 45-дневную политику возврата на случай, если вы не будете удовлетворены на 100%. - Survivor All-Terrain от Griffin продается за 79,99 долларов США и является самым защитным чехлом, который вы когда-либо покупали, серьезно. Высокотехнологичная рама состоит из ударопрочного поликарбоната, обернутого прочным амортизирующим силиконом. Survivor All-Terrain также протестирован и сертифицирован на соответствие стандарту Министерства обороны США 810F и превосходит его, чтобы полностью защитить ваше устройство от песка, грязи, дождя, ударов, вибрации и самой природы.
- OmniCleanz от Radtech стоит от 6,95 долларов США и на 100% безопасен, не содержит спирта, аммиака, моющих средств или вредных летучих органических соединений. Omnicleanz не оставляет следов, не оставляет полос и отлично подходит для жидкокристаллических и плазменных дисплеев.

Стоимость замены экрана iPad 4
Выбирая поставщика услуг по ремонту, убедитесь, что вы получите лучшую цену, запчасти и квалифицированных специалистов для ремонта вашего драгоценного iPad 4. У вас есть возможность выбрать из Apple Store, конкурента CPR или квалифицированные специалисты по ремонту сотовых телефонов CPR.
Официальный магазин Apple Store
AppleCare+ покрывает два случая случайного повреждения, каждый из которых оплачивается сервисным сбором в размере 49 долларов США, а негарантийные расходы на ремонт сломанного iPad 4 LCD составляют 299 долларов США.
Конкурент CPR
Существуют альтернативные решения для ремонта, такие как uBreakiFix, которые берут 149,99 долларов США (работа не включена) за замену стекла iPad 4. Помните, что uBreakiFix предлагает только 90-дневную гарантию, но ремонт сотовых телефонов CPR предлагает ограниченную пожизненную гарантию всем клиентам на детали и работы, связанные с предыдущим ремонтом.
CPR Service
Чтобы гарантировать, что сломанный экран вашего iPad 4 будет заменен по лучшей цене, с деталями самого высокого качества и в кратчайшие сроки, техники CPR Cell Phone Repair являются экспертами, которым можно доверять и на которых можно положиться. Специалисты по СЛР могут отремонтировать ЖК-дисплей и дигитайзер (работа включена) за 119 долларов США.– 129 долларов соответственно.
Как заменить экран iPad 4 — руководство по ремонту
Следуйте пошаговым инструкциям CPR Cell Phone Repair, чтобы заменить сломанный экран iPad 4. Во-первых, вам понадобится комплект для замены экрана. Вы можете найти в Интернете отличные комплекты для ремонта экрана iPad 4 всего за 79,99 долларов. В хорошем наборе есть все инструменты и инструкции, необходимые для успешного ремонта экрана iPad 4 своими руками.
ПРИМЕЧАНИЕ: Мы настоятельно рекомендуем использовать защитные очки во время ремонта, чтобы предотвратить попадание осколков стекла в глаза.
- Спуджер
- Отвертка Phillips #0
- Пинцет
- Пластиковые инструменты для открывания
- iFixit Отмычки – набор из шести
- Переднее стекло iPad 3/4/сенсорная панель дигитайзера
Шаг 1: Нагрев iOpener
Перед нагревом iOpener мы рекомендуем тщательно очистить микроволновую печь, так как частицы пищи могут прилипнуть к iOpener. Поместите iOpener прямо в центр вашей микроволновой печи и нагревайте в течение тридцати секунд. В процессе нагревания, пока iOpener остывает, разогревайте его в микроволновой печи с интервалом в тридцать секунд.
ПРИМЕЧАНИЕ: Никогда не прикасайтесь к iOpener, если он вздулся, и старайтесь не перегреваться во время ремонта, так как это может привести к взрыву iOpener.
Шаг 2
Выньте iOpener из микроволновой печи, осторожно удерживая его за один из двух плоских концов, чтобы не касаться горячего центра. Мы рекомендуем использовать кухонную прихватку для дополнительной предосторожности.
Шаг 3. Передняя панель
Если стекло вашего iPad 4 разбито, чтобы предотвратить дальнейшее разрушение и телесные повреждения, просто заклейте стекло, наклеив полоски прозрачного скотча на весь дисплей iPad. Это позволит сохранить осколки стекла нетронутыми, когда вы поддеваете и поднимаете дисплей.
Шаг 4
Поместите iOpener ровно на правый край iPad так, чтобы он был абсолютно гладким относительно поверхности вашего устройства. Оставьте сумку iOpener на iPad примерно на 90 секунд, прежде чем открывать переднюю панель.
Шаг 5
Вы заметите небольшой зазор в липком кольце iPad, расположенном в правом верхнем углу, примерно в 2,0 дюймах от верхней части iPad. Возьмите инструмент открытия и совместите его с кнопкой отключения звука. Затем вы вставите кончик пластикового инструмента для открывания прямо в зазор, расположенный между передним стеклом и пластиковой рамкой.
Терпеливо и осторожно вставьте кончик инструмента для открывания между пластиком и стеклом, медленно покачивая пластиковым инструментом для открывания вперед и назад.
Шаг 6
Убедитесь, что вы правильно поместили инструмент в точное место между пластиковой рамкой дисплея и стеклом передней панели вашего iPad.
Шаг 7
Убедитесь, что кончик пластикового инструмента для открывания остается зажатым между передним стеклом и пластиковой рамкой, вставив пластиковый ключ непосредственно в зазор, рядом с инструментом для открывания.
Шаг 8
Осторожно снимите пластиковый инструмент для открывания с iPad и аккуратно протолкните отмычку дальше под переднее стекло примерно на 0,5 дюйма и не дальше.
Шаг 9
Аккуратно снимите клей с правой стороны iPad, снова нагрейте iOpener и поместите его прямо на нижний край iPad.
Шаг 10
Начните медленно снимать клей с правой стороны iPad, пока iOpener нагревает нижний край.
Шаг 11
По мере удаления клея вам, возможно, придется переместить нагретый iOpener обратно на правый край iPad в зависимости от того, насколько холодным становится iOpener во время работы.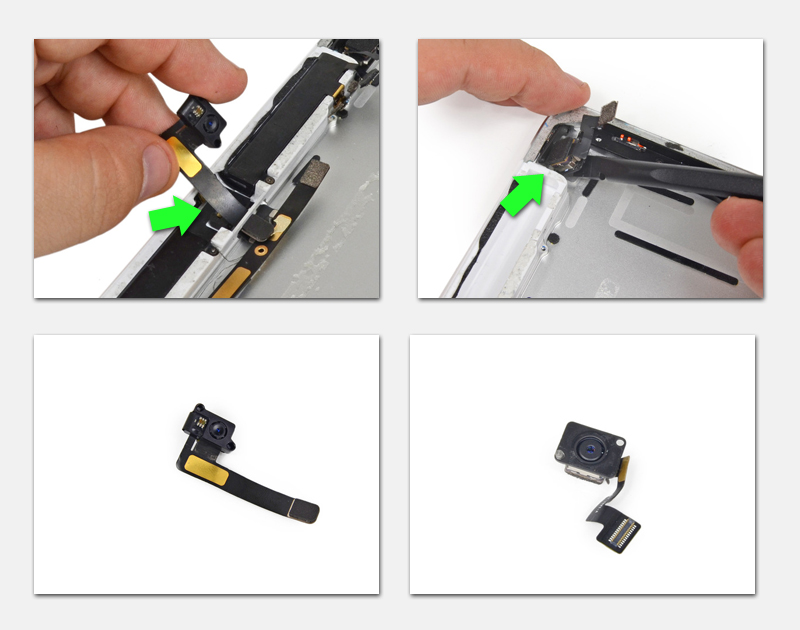 Продолжайте удалять клей, медленно «прокатывая» медиатор по боковой поверхности iPad.
Продолжайте удалять клей, медленно «прокатывая» медиатор по боковой поверхности iPad.
Шаг 12
Вставьте вторую отмычку непосредственно под правый край переднего стекла, чтобы предотвратить повторное нанесение клея. Не удаляйте первый медиатор из нижнего угла iPad. Затем вам нужно будет снова нагреть iOpener и поместить его прямо на верхний край iPad.
Шаг 13
ПРИМЕЧАНИЕ. Следующие шаги требуют от вас особой осторожности.
Антенна Wi-Fi прикреплена непосредственно к нижнему правому краю задней части корпуса iPad. Он подключен с помощью винтов и кабеля, и крайне важно продолжать осторожно. Повреждения антенны Wi-Fi необратимы.
Осторожно снимите клей, которым антенна крепится к передней панели, не повредив хрупкие детали, которыми антенна крепится к iPad. Действовать с осторожностью.
Шаг 14
Осторожно медленно проведите отмычкой вокруг нижнего правого угла iPad, чтобы отделить клей.
ПРИМЕЧАНИЕ. Не двигайте отмычкой за правый угол, так как вы можете повредить антенну Wi-Fi.
Шаг 15
Антенна Wi-Fi находится очень близко к правому краю iPad и легко повреждается, если клей удаляется неправильно. Не вынимая медиатор полностью из-под переднего стекла, осторожно немного вытяните его так, чтобы 1/8 дюйма медиатора все еще были аккуратно заправлены под переднее стекло.
Осторожно проведите кончиком отмычки по нижнему краю iPad, чтобы снять клей с антенны Wi-Fi.
Шаг 16
Пройдя антенну Wi-Fi, вставьте отмычку на всю глубину. Затем аккуратно сдвиньте отмычку вправо, чтобы клей, крепящий антенну Wi-Fi, отделился от переднего стекла.
Антенна Wi-Fi крепится к нижней части iPad с помощью винтов и кабеля, поэтому очень важно осторожно отсоединить антенну от передней панели, следя за тем, чтобы при снятии панели антенна не была повреждена.
Шаг 17
Продолжайте снимать клей вдоль нижней части iPad, осторожно вытягивая отмычку достаточно далеко, чтобы она безопасно прошла вокруг кнопки «Домой», и снова вставляя ее, как только она успешно пройдет мимо.
Если в какой-то момент клей остыл, снова нагрейте iOpener, чтобы согреть места, где вы работаете. Никогда не нагревайте iOpener дольше минуты, чтобы пакет не лопнул.
Шаг 18
Продолжайте двигаться вдоль iPad, освобождая клей, и оставьте отмычку зажатой под передним стеклом рядом с кнопкой «Домой».
Шаг 19
Начните нагревать клей на левом краю iPad, правильно подготовив iOpener.
Шаг 20
Аккуратно проведите отмычкой по верхнему краю iPad, слегка вытянув ее, чтобы обойти фронтальную камеру. Вы заметите, что клей вокруг этого участка особенно толстый, поэтому может потребоваться небольшое усилие. Опять же, если клей остыл, обязательно снова нагрейте iOpener и поместите его на нужное место.
Шаг 21
Удалите клей, сдвинув отмычку вокруг верхнего левого угла.
Шаг 22
Кабель дигитайзера расположен на расстоянии 2 дюймов от нижней части iPad, поэтому не сдвигайте медиатор, как только вы достигнете 2,25 дюймов от нижней части iPad.
Шаг 23
Отмычка все еще должна находиться под нижним краем iPad, поэтому аккуратно снимите клей вдоль нижнего левого угла. Работайте осторожно, чтобы не повредить кабель, так как он находится всего в 1 дюйме от нижней части iPad.
Шаг 24
Аккуратно приподнимите правый нижний угол iPad отмычкой и возьмитесь за него пальцами. Если какой-либо клей застрял, медленно двигайте отмычкой, чтобы «разрезать» клей.
Шаг 25
Держите iPad за правый верхний и нижний углы и поверните переднее стекло в сторону от iPad. Срежьте любой клей, который все еще удерживает переднюю панель.
Шаг 26. Сборка передней панели
Удалите четыре 2-миллиметровых винта Phillips #00, которыми ЖК-дисплей крепится к алюминиевой раме iPad. Чтобы выкрутить нижний левый винт, осторожно отодвиньте шлейф кнопки «Домой» в сторону.
Шаг 27
С помощью лопатки или пластикового инструмента для открывания медленно поднимите правый край ЖК-дисплея с iPad.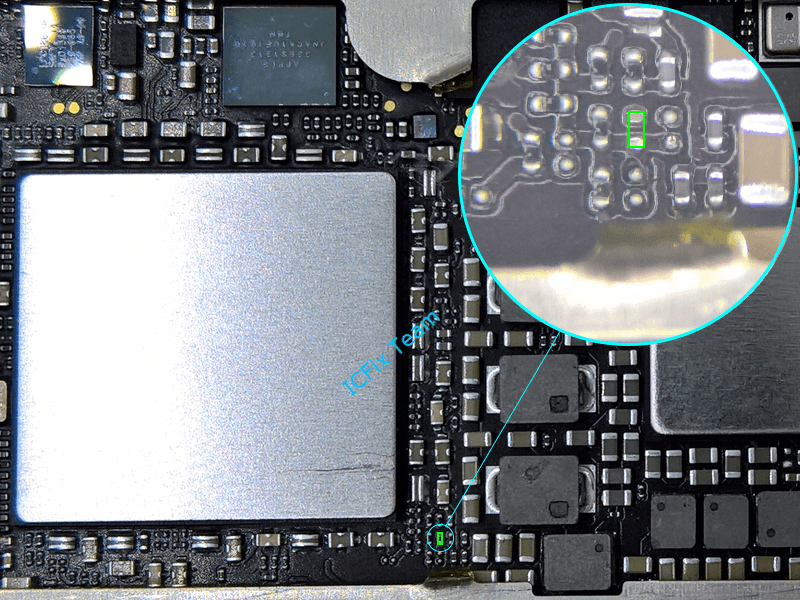 Затем поверните ЖК-дисплей вдоль левого края и аккуратно положите его прямо на переднюю стеклянную панель.
Затем поверните ЖК-дисплей вдоль левого края и аккуратно положите его прямо на переднюю стеклянную панель.
Шаг 28: ЖК-дисплей
Кончиком спуджера медленно снимите кусок ленты, закрывающий разъем шлейфа ЖК-дисплея.
Шаг 29
Осторожно поднимите фиксирующую защелку, расположенную на разъеме ZIF шлейфа ЖК-дисплея. Затем с помощью пинцета медленно вытяните ленточный кабель ЖК-дисплея из гнезда, расположенного на материнской плате.
Шаг 30
Не прикасайтесь к переднему ЖК-дисплею, но осторожно снимите его с передней панели.
Шаг 31. Сборка передней панели
Медленно снимите изоленту, закрывающую антенну Wi-Fi, кабель динамика и ленточный кабель кнопки «Домой».
Шаг 32
Осторожно поднимите заглушку на разъеме ZIF ленточного кабеля кнопки «Домой».
Шаг 33
С помощью пинцета осторожно вытяните ленточный кабель кнопки «Домой» из гнезда, расположенного на материнской плате.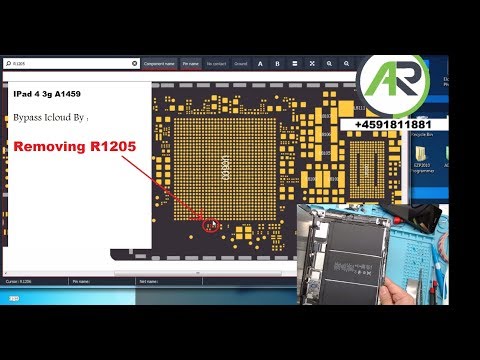
Шаг 34
Затем вам нужно отсоединить ленточный кабель кнопки «Домой» от разъема на задней панели корпуса iPad.
Шаг 35
Используя пинцет, медленно отклейте кусок ленты, которым крепится ленточный кабель дигитайзера, подключенный к материнской плате.
Шаг 36
Аккуратно поднимите фиксирующую защелку на обоих разъемах ZIF ленточного кабеля дигитайзера.
Шаг 37
Плоским концом лопатки ослабьте клей под ленточным кабелем дигитайзера. Затем вам нужно будет вытащить ленточный кабель дигитайзера из гнезд, расположенных на материнской плате.
Шаг 38
Медленно отсоедините ленточный кабель дигитайзера и с помощью плоского конца лопатки удалите клей, которым кабель крепится к заднему алюминиевому корпусу.
Шаг 39
Пальцами вытащите ленточный кабель дигитайзера из углубления в корпусе и снимите переднюю панель непосредственно с iPad.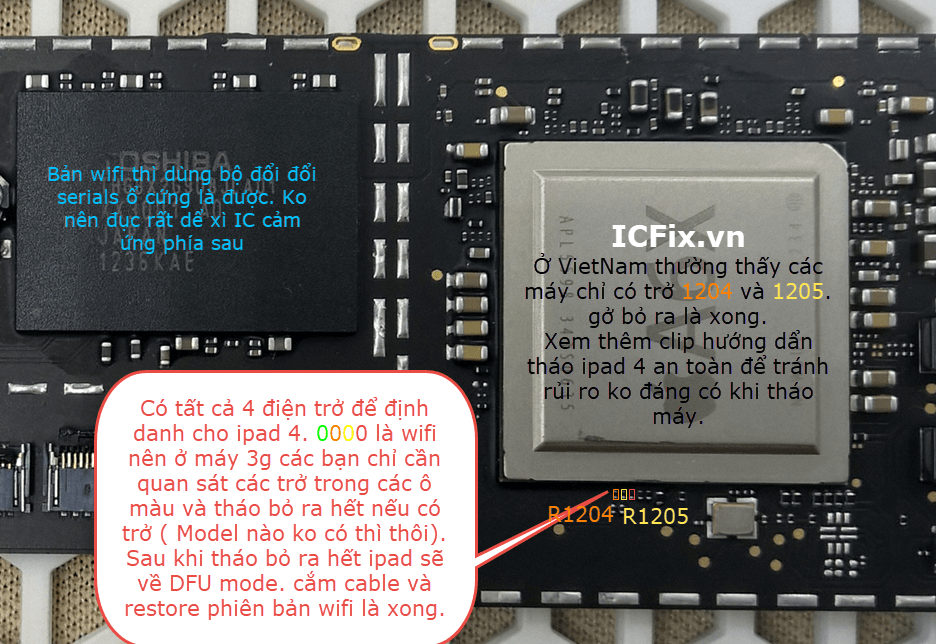
Шаг 40. Блок кнопки «Домой»
iOpener поможет размягчить клей на блоке кнопки «Домой» при снятии его с передней панели. Поместите iOpener прямо над кнопкой «Домой» на переднем крае дисплея iPad.
Шаг 41
Аккуратно отсоедините шлейф кнопки «Домой» от передней панели.
Шаг 42
Осторожно вставьте пластиковый инструмент для открывания под правую сторону узла кнопки «Домой» и медленно поднимите вверх, освобождая клей. Используя методы, упомянутые выше, снимите клейкую ленту с левой стороны кнопки «Домой» вашего iPad. Медленно поднимите крепление кнопки «Домой» с передней панели.
Шаг 43
Аккуратно вставьте край пластикового инструмента для открывания под край монтажного кронштейна кнопки «Домой». Затем проведите пластиковым инструментом для открывания вдоль фиксирующей пружинной скобы, чтобы отделить клей. Наконец, вы удалите кнопку «Домой» с монтажным кронштейном с передней панели.
Шаг 44. Кронштейн камеры
Кронштейн камеры прикрепляется непосредственно к передней панели с помощью клея, и использование iOpener размягчит клей перед снятием. Поместите нагретый iOpener прямо над фронтальной камерой на переднем крае верхнего дисплея.
Шаг 45
Используя плоский конец пластиковой лопатки, осторожно отодвиньте кронштейн камеры от клея, которым он крепится к передней панели. Затем вы заметите, что скоба камеры сдвинется примерно на 2 мм вправо или влево в зависимости от того, в какую сторону вы ее нажмете.
Шаг 46
Осторожно поднимите и снимите скобу камеры вверх и в сторону от передней панели.
Шаг 47. Передняя панель
Наконец, осталась передняя панель. Соберите iPad 4, следуя этим инструкциям в обратном порядке. Используйте клейкие ленты для передней панели iPad 4, чтобы снова прикрепить переднюю панель.
Чтобы гарантировать, что ваш сломанный экран iPad 4 будет отремонтирован лучшими специалистами с использованием деталей самого высокого качества и с ограниченной пожизненной гарантией, вы можете положиться на экспертов по ремонту сотовых телефонов CPR.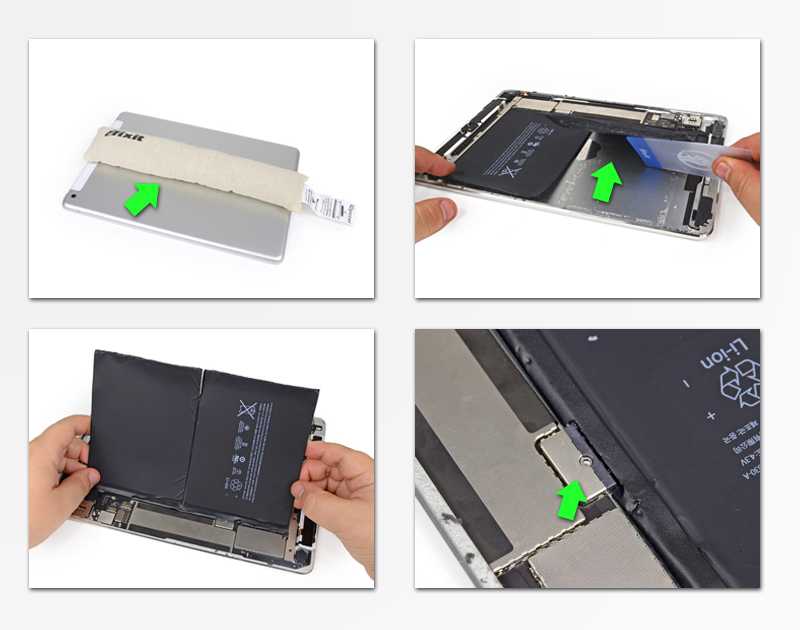 Чтобы узнать больше о наших услугах по ремонту iPad 4, обратитесь в местную службу по ремонту сотовых телефонов CPR уже сегодня!
Чтобы узнать больше о наших услугах по ремонту iPad 4, обратитесь в местную службу по ремонту сотовых телефонов CPR уже сегодня!
Анализ разборки Apple iPad 2020
15 сентября 2020 года Apple представила iPad Air последнего поколения (4-го поколения) с чипом A14 Bionic, таким же, который используется в линейке iPhone 12. iPad Air 2020 предлагает несколько функций, сравнимых с его более дорогим братом, iPad Pro 2020. Новый iPad Air совместим с теми же аксессуарами, что и iPad Pro 2020, такими как Magic Keyboard, Smart Keyboard Folio и Apple Pencil ( 2-го поколения). Новый iPad Air также оснащен тем же датчиком основной камеры (12 МП, ƒ/1,8) и функциями подключения (например, Wi-Fi 6, 4G LTE, BT 5.0).
В этом отчете о разборке мы рассмотрим iPad Air 2020 (модель 2324, Wi-Fi + Cellular, 64 ГБ, цвет «серый космос») и сравним его реализацию на системном уровне с предыдущими версиями iPad.
Рис. 1: iPad Air 2020 без упаковки
Рис. 2: iPad Air 2020, вид спереди и сзади , что делает его лучшим планшетом Apple для покупки в 2020 году.
2: iPad Air 2020, вид спереди и сзади , что делает его лучшим планшетом Apple для покупки в 2020 году.
В iPad Air 2020 используется дизайн iPad Pro 2018 года с прямоугольными краями, увеличенным дисплеем с более тонкой рамкой и изогнутыми углами. iPad Air 2020 — первый iPad в серии Air с дизайном, полностью состоящим из дисплея, без кнопки «Домой» Touch ID. Вместо этого сканер отпечатков пальцев Touch ID теперь встроен в кнопку питания в верхней части устройства. В этом устройстве отсутствует биометрическое сканирование Face ID, включенное в версию Pro.
В целом дизайн нового iPad Air 2020 более современный, соответствует дизайну нового iPhone 12 и будет стареть намного лучше, чем у iPad Air 2019.который уже чувствует себя устаревшим.
Разборка устройства iPad начинается со снятия панели дисплея. Клей под панелью iPad размяк при нагревании. Панель дисплея отделена от остальной части корпуса провисанием, открывающим материнские платы и батарею.
Рис. 3. Снятие экрана
3. Снятие экрана
Рис. 4. Снятие логических плат, аккумулятора и других компонентов
Apple A14 Bionic
Новый iPad Air оснащен процессором Apple A14 Bionic, 6 45 нм. -битный процессор с шестью баллами, реализующий ARMv8 ISA с двумя высокопроизводительными ядрами под названием Firestorm и четырьмя энергоэффективными ядрами под названием Icestorm. Apple первой в отрасли начала производить продукт с использованием 5-нм техпроцесса, позволяющего снизить энергопотребление при заданном объеме работы. Чип A14 Bionic состоит из 11,8-миллиардных транзисторов, что примерно на 40 процентов больше, чем 8,5-миллиардных транзисторов в чипе A13 Bionic. A14 Bionic IC представляет собой структуру «пакет на пакете» (PoP), которая состоит из пакета IC процессора приложений и пакета оперативной памяти объемом 4 ГБ. 4 ГБ оперативной памяти — это обновление по сравнению с iPad Air последнего поколения, в котором использовалось 3 ГБ оперативной памяти.
Архитектура A14 Bionic отличается от архитектуры A12Z Bionic, используемой в iPad Pro 2020, поскольку последний представляет собой 7-нм 64-разрядный восьмиядерный процессор с четырьмя высокопроизводительными и четырьмя энергоэффективными ядрами. A14 Bionic построен на новейшем техпроцессе — 5 нм с высокими тактовыми частотами, т. е. 1,80 ГГц (базовая) и 3,01 ГГц (ускоренная). По сравнению с A12Z Bionic, построенным на 7-нанометровом техпроцессе с тактовыми частотами 1,59 (базовая) и 2,49 (ускоренная), A14 Bionic намного лучше работает в одноядерных задачах (около 40 процентов), при этом он лишь немного уступает (около 10 процентов). ) в многоядерных задачах благодаря большему количеству ядер на чипе A12Z Bionic. В целом, A14 Bionic, вероятно, будет более энергоэффективным для заданных одно- или многоядерных сценариев задач. Скачок производительности по сравнению со старыми A13 Bionic и A12Z Bionic огромен, и будет интересно увидеть прирост производительности в следующем поколении iMac с процессором Apple.
A14 Bionic построен на новейшем техпроцессе — 5 нм с высокими тактовыми частотами, т. е. 1,80 ГГц (базовая) и 3,01 ГГц (ускоренная). По сравнению с A12Z Bionic, построенным на 7-нанометровом техпроцессе с тактовыми частотами 1,59 (базовая) и 2,49 (ускоренная), A14 Bionic намного лучше работает в одноядерных задачах (около 40 процентов), при этом он лишь немного уступает (около 10 процентов). ) в многоядерных задачах благодаря большему количеству ядер на чипе A12Z Bionic. В целом, A14 Bionic, вероятно, будет более энергоэффективным для заданных одно- или многоядерных сценариев задач. Скачок производительности по сравнению со старыми A13 Bionic и A12Z Bionic огромен, и будет интересно увидеть прирост производительности в следующем поколении iMac с процессором Apple.
Рисунок 5: Бионический чип A14
Камеры
iPad Air 2020 оснащен 12-мегапиксельной задней камерой с апертурой f/1,8, которая предлагает Live Photos со стабилизацией, автофокусом с помощью Focus Pixels, Smart HDR и панорамой до 63-мегапиксельная, такая же конфигурация широкоугольной задней камеры, как и в высококлассном iPad Pro. 11-дюймовый iPad Pro 2020 имеет дополнительную 10-мегапиксельную сверхширокоугольную камеру с диафрагмой f/2,4 и полем обзора 125 градусов, а также сканер LiDAR (также присутствует на iPhone 12 Pro и iPhone 12 Pro Max). . По сравнению с ними, широкая задняя камера на iPad Air 2019это 8-мегапиксельная камера с апертурой f/2.4.
11-дюймовый iPad Pro 2020 имеет дополнительную 10-мегапиксельную сверхширокоугольную камеру с диафрагмой f/2,4 и полем обзора 125 градусов, а также сканер LiDAR (также присутствует на iPhone 12 Pro и iPhone 12 Pro Max). . По сравнению с ними, широкая задняя камера на iPad Air 2019это 8-мегапиксельная камера с апертурой f/2.4.
Рис. 6. Настройка камеры — сзади
Настройка передней камеры iPhone 12 Pro аналогична настройке его предшественника и включает 12-мегапиксельную камеру, инфракрасную камеру, прожектор и точечный проектор. Инфракрасная камера, прожектор и точечный проектор, также известные как система камер TrueDepth, работают вместе, чтобы включить Face ID на iPhone. Селфи-камера теперь поддерживает Smart HDR 3, Deep Fusion, ночной режим и портретные снимки в ночном режиме.
Рис. 7. Настройка камеры — спереди
Возможности подключения
Технологии Wi-Fi и сотовой связи нового iPad Air — это шаг вперед по сравнению с его предшественником.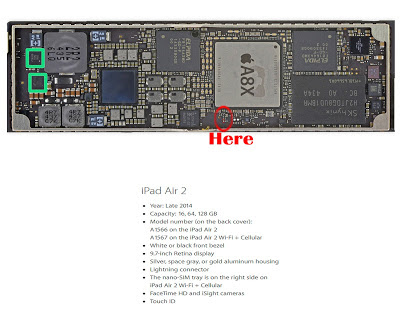 iPad Air 4 (2020 г.) поддерживает новые стандарты Wi-Fi 6 (802.11ax) со скоростью до 1,2 Гбит/с. Он также поддерживает LTE гигабитного класса до 30 диапазонов, по сравнению с iPad Air 3, который поддерживает Wi-Fi 5 (802.11 ac) со скоростью до 866 Мбит/с и LTE гигабитного класса до 28 диапазонов.
iPad Air 4 (2020 г.) поддерживает новые стандарты Wi-Fi 6 (802.11ax) со скоростью до 1,2 Гбит/с. Он также поддерживает LTE гигабитного класса до 30 диапазонов, по сравнению с iPad Air 3, который поддерживает Wi-Fi 5 (802.11 ac) со скоростью до 866 Мбит/с и LTE гигабитного класса до 28 диапазонов.
Установлено, что компоненты микросхемы устройства встроены на одной стороне основной платы. Плата идентифицируется для подключения напрямую к разъему типа USB-C через гибкий кабель.
Рис. 8: Передняя и задняя стороны печатной платы
Что касается сотовой связи, разборка iPad Air 2020 выявила наличие радиочастотного приемопередатчика Intel 5765, модема Intel PMB9960 (X037YD7S) и PMIC основной полосы частот Intel PMB6480. Система сотовой связи (РЧ) остается практически такой же, как у iPhone последнего поколения (iPhone 11 Pro Max), в котором также используется радиочастотный приемопередатчик Intel 5765, модем Intel PMB9960 и PMIC Intel PMB6480. Однако в новой серии iPhone 12 используется радиочастотная система Qualcomm для частот ниже 6 ГГц и технологии радиодоступа LTE (RAT).
Среди передних радиочастотных модулей (FEM) для LTE и устаревших RAT iPad Air 2020 включает FEM от Avago (Broadcom), Skyworks, Qorvo, Murata и т. д. Мы определили Avago (Broadcom) AFEM-8100, Skyworks SKY78223-17. FEM, Skyworks SKY78221-17 FEM и Skyworks SKY13917-11 FEM (HB Rx). Мы обнаружили сходство в системах RF FEM между iPhone последнего поколения (iPhone 11 Pro Max) и iPad Air 2020, а также в RF FEM Skyworks — Skyworks SKY78223-17, Skyworks SKY78221-17 и Avago AFEM-8100 (HB/MB PAMiD). оказываются общими между ними. На печатной плате также был идентифицирован модуль отслеживания конвертов Qorvo 81013. Мы узнаем больше о различных других FEM, реализованных в iPad Air 2020, во время нашего подробного анализа разборки.
Рис. 9. Аннотированная печатная плата с указанием основных микросхем
iPad Air 2020 (4-го поколения) — первый в своей линейке, оснащенный зарядным портом USB-C, обеспечивающим скорость передачи данных до 5 Гбит/с вместо порта Lightning. реализовано в предыдущих устройствах Apple. Некоторые другие функции, которые появятся в iPad Air 2020 в результате внедрения USB-C, могут подключаться к внешним дисплеям 4K или 5K, флэш-накопителям USB, камерам и другим устройствам USB-C.
реализовано в предыдущих устройствах Apple. Некоторые другие функции, которые появятся в iPad Air 2020 в результате внедрения USB-C, могут подключаться к внешним дисплеям 4K или 5K, флэш-накопителям USB, камерам и другим устройствам USB-C.
iPad Air 2020 также оснащен интеллектуальным разъемом на задней панели iPad Air, который позволяет ему подключаться к различным аксессуарам и питать их. Smart Connector используется на различных моделях iPad от Apple уже несколько лет. Он использует три плоских металлических контакта и удерживается на месте с помощью магнита, как адаптер питания MagSafe. Smart Connector позволяет аксессуарам получать питание прямо от самого iPad, тем самым устраняя необходимость заряжать сами аксессуары. Apple предлагает несколько аксессуаров для использования Smart Connector, в том числе Smart Keyboard Folio и Magic Keyboard. До запуска iPad Air в 2020 году использование Apple Pencil второго поколения было ограничено моделями iPad Pro. Кроме того, в ходе разборки мы обнаружили несколько магнитов по периферии устройства. Мы считаем, что эти магниты позволяют прикреплять различные аксессуары, такие как клавиатура Magic и другие.
Мы считаем, что эти магниты позволяют прикреплять различные аксессуары, такие как клавиатура Magic и другие.
Рис. 10. Smart Connector на задней панели iPad Air 2020
Аккумулятор
Разборка показала, что iPad Air 2020 оснащен литий-ионным аккумулятором немного меньшей емкости (3,8 В, 28,93 Втч, 7606 мАч) по сравнению с iPad Air 2019 с литий-ионным аккумулятором емкостью 8134 мАч.
Вполне вероятно, что более эффективный бионический чип A14 в iPad Pro 2020 помогает компенсировать меньшую емкость аккумулятора. В технических спецификациях Apple упоминается, что iPad Air 2020 может воспроизводить видео до 10 часов на модели Wi-Fi и до девяти часов на моделях Wi-Fi+ Cellular. Было бы интересно протестировать батареи iPad Air в реальных условиях.
Рис. 11. Аккумулятор
Дисплей
iPad Air 2020 оснащен 10,9-дюймовым жидкокристаллическим дисплеем Retina от края до края с разрешением 2360×1640 и разрешением более 3,8 млн пикселей для более четкого изображения и видео по сравнению с iPad Air 2019. (3-е поколение) с меньшим 10,5-дюймовым дисплеем с разрешением 2224×1668. iPad Air 2020 также поддерживает функцию True Tone, которая регулирует цвет и интенсивность дисплея в соответствии с окружающим освещением, чтобы изображения выглядели более естественными. Эта новая версия, похоже, использует два датчика внешней освещенности для реализации функции True Tone.
(3-е поколение) с меньшим 10,5-дюймовым дисплеем с разрешением 2224×1668. iPad Air 2020 также поддерживает функцию True Tone, которая регулирует цвет и интенсивность дисплея в соответствии с окружающим освещением, чтобы изображения выглядели более естественными. Эта новая версия, похоже, использует два датчика внешней освещенности для реализации функции True Tone.
Рис. 12. Расположение пикселей на OLED-экране
Дисплей iPad Air 2020 поддерживает широкий цвет P3, яркость 500 нит и коэффициент отражения 1,8%. 11-дюймовый iPad Pro 2020 года имеет немного лучшее разрешение — 2388×166. Однако в iPad Air 2020 отсутствует дисплей ProMotion с частотой обновления 120 Гц, как в iPad Pro 2020, и он имеет яркость 500 нит по сравнению с яркостью 600 нит на iPad Pro 2020. В следующей таблице показаны различия между дисплеями разных устройств iPad.
Таблица 1: Сравнение дисплеев iPad
Touch ID
iPad Air 2020 — это первый iPad из серии Air, в котором полностью экранный дизайн без кнопки «Домой» Touch ID. Хотя в отличие от 11-дюймового iPad Pro 2020 года, iPad Air 2020 не имеет
Хотя в отличие от 11-дюймового iPad Pro 2020 года, iPad Air 2020 не имеет
Биометрическое сканирование Face ID, он оснащен совершенно новым сканером отпечатков пальцев Touch ID, который теперь встроен в кнопку питания в верхней части устройства. Это изменение типичного дизайна датчика Apple Touch ID, расположенного под кнопкой «Домой». Кнопка «Домой» с iPad Air удалена, что позволяет Apple использовать всю площадь экрана для размещения более сложного дисплея от края до края.
Рис. 14. Встроенный Touch ID (источник: Apple Keynote, 15 сентября 2020 г.)
Текущий анализ
Вся представленная здесь информация основана на предварительном разборе устройства. Информация для ИС основана на маркировке упаковки, где бы она ни была идентифицирована, известных функциях идентифицированных компонентов, логических рассуждениях и, в некоторой степени, предположениях. Мы соберем более убедительную информацию во время нашего текущего детального анализа разборки iPad Air 2020.
 Этот продукт также поставляется полностью оснащенным с годовой гарантией и бесплатной заменой. В довершение всего, Zagg также предлагает 45-дневную политику возврата на случай, если вы не будете удовлетворены на 100%.
Этот продукт также поставляется полностью оснащенным с годовой гарантией и бесплатной заменой. В довершение всего, Zagg также предлагает 45-дневную политику возврата на случай, если вы не будете удовлетворены на 100%.