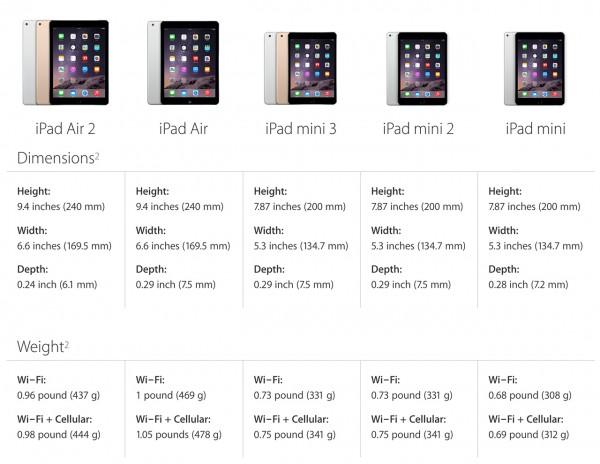Содержание
Ремонт контроллера изображения и подсветки на iPad Air 2
Ремонт контроллера изображения и подсветки на iPad Air 2.
Продукты «яблочной» компании пользуются большой популярностью среди предпринимателей. Планшеты тоже попали в этот список. Офисные работники крупных компаний часто прибегают к использованию iPad, чтобы показывать свои проекты начальству. Другие используют электронную почту, чтобы отправить свои проекты в соседний город или даже страну. Но периодически возникает проблема, при которой люди обнаруживают вместо полного заряда севшую батарейку. В такие моменты очевидно, что нужно приступить к замене контроллера изображения и подсветки в iPad.
Редакторы сайта обратились к мастерам этой сферы, за плечами которых тысячи, а то и больше ремонтов! Данная статья не только расскажет что нужно делать в такой ситуации, но и поведает о первых симптомах данной проблемы, которые могут возникнуть у пользователей.
Среди главных признаков того, что необходим ремонт контроллера изображения и подсветки на iPad Air 2 можно выделить:
- Глюки в изображении на дисплее;
- Неправильное отображение цветов на экране;
- Дисплей все ещё на работает, хотя была произведена замена на новый.

Поделимся информацией о том, что такое этот контроллер изображения и для чего он нужен.
Данная статья руководствуется словами мастера, который неоднократно чинил эти устройства. Он утверждает, что клиенты часто задаются вопросом этим вопросом. Этот текст написан по словам мастера, который уже не один раз отвечал на этот вопрос.
Немного о ремонте контроллера изображения и его особенностях.
Важно помнить, что у каждой модели iPad свои микрочипы, которые используются устройством. Они отвечают за распределение энергии по плате гаджета. По этой причине важно устанавливать только правильный чип, который подходит данной серии устройств.
Если ремонт очень нужен в данный момент времени, а достаточного бюджета для него сейчас нет, то можно сделать перепайку данной детали.
Это очень сложный процесс, требующий подхода опытных и внимательных специалистов, которых можно встретить только в сервисных центрах. Выполнять ремонт контроллера изображения и подсветки на iPad при отсутствии какого-либо опыта строго не рекомендуется, если за плечами у пользователя нет опыта в этом деле. Редакторы сайта советуют обратиться к специалистам.
Редакторы сайта советуют обратиться к специалистам.
Причины, по которым устройство перестает работать в самый неприятный момент.
Компания Apple пристально следит за качеством своей продукции уже на протяжении почти 20 лет. Так в чем же причина поломки девайса, вынуждающей клиентов обращаться за ремонтом?
Вся суть в том, что устройства этой компании очень внимательно относятся к процессам связанным с электричеством. Вследствие чего портятся внутренние детали, такие как транзисторы и сам контроллер перестает функционировать. Если вы заметили, что гаджет заряжается не как обычно или вообще не показывает индикатор зарядки, то вам стоит обратиться в мастерскую. Там изучат проблему и, в случае необходимости, проведут замену контроллера изображения и подсветки на iPad.
Повреждения этой детали могут быть вызваны рядом причин, среди которых:
- Падение устройства или удар;
- Использование зарядного устройства автомобиля во время включения или выключения двигателя;
- Засорение гаджета пылью, грязью или влагой;
- Скачки напряжения во время зарядки;
- Короткое замыкание внутри самого устройства.

Если проблемы возникли после одной из этих причин, то, скорее всего, понадобится замена платы контроллера изображения и подсветки на iPad Air 2. Производить замену своими руками строго не рекомендуется, так как этот процесс очень сложный. Выполнение этой операции наличие определенных инструментов, а также навыков в пайке микросхем, этот процесс стоит оставить исключительно мастерам этого дела. Попытки сделать это своими силами, при отсутствии опыта, могут увенчаться полной поломкой устройства без возможности его восстановления. Лучше оставьте ремонт контроллера изображения и подсветки на iPad для специалистов нашего сервисного центра, они сделают его быстро и качественно.
Какие действия будут производиться для восстановления контроллера изображения и подсветки на iPad.
Сам процесс ремонта контроллера изображения и подсветки на iPad происходит по следующим шагам:
- Удаляются детали, преграждающие доступ к материнской плате;
- Феном разогревается контроллер для зарядки гаджета;
- Мастер отпаивает саму схему;
- Удаление компаунда;
- Припаивание новой микросхемы;
- Сбор iPad;
- Тест на работоспособность всех частей и функций устройства.

На Mac mini нет изображения? Решим эту серьезную проблему в Fastrestore.
На Mac mini нет изображения? Решим эту серьезную проблему в Fastrestore.
Получить скидку в 10% на ремонт
MacBook
MacBook Air
MacBook Pro
iMac
Mac Pro
Mac mini
iPhone
iPad
Apple Watch
Почему на Mac Mini нет изображения?
- Сбой матрицы экрана Mac Mini;
- Выгорание видеокарты;
- Повреждение материнской платы.
Чаще всего на Mac Mini нет изображения по следующим причинам:
- Проникновение влаги, жидкости под корпус;
- Сильные механические воздействия — удары и падения;
- Перегревание системы;
- Резкие перепады напряжения в сети питания, ведущие к короткому замыканию;
- Завершение срока эксплуатации видеокарты;
- Последствия вмешательства дилетантов в ремонт Мак Мини;
- Производственный изъян видеочипа.

Материнскую плату восстановить очень непросто – это требует и времени, и финансов, и четко понять, что дело именно в ней, практически невозможно. Поможет лишь всесторонняя диагностика.
Заказать ремонт
Цены на ремонт
Работа по восстановлению матрицы или видеокарты Mac Mini — очень тонкая. Её эффективность напрямую зависит от уровня профессионализма мастера. Поэтому когда вы поняли, что это произошло, не пытайте счастья у случайных людей, а обращайтесь к профессионалам.
Мы проведем грамотную и бесплатную диагностику Mac Mini и восстановим качественное изображение информации как можно быстрее.
Вызвать курьераСкидка 10%
org/Offer»>| Какие работы могут потребоваться | |
|---|---|
| Замена видеочипа | 3000 p |
| Восстановление платы | 2000 p |
| Замена чипов памяти (видео) | 500 p |
| Замена матрицы | 2500 p |
| Замена материнской платы (официально через Apple ) 5-8 дней | 2100 p |
| Доставка курьером | бесплатно |
| Диагностика в лаборатории | бесплатно |
Подробнее о проблеме
Вы проводите гарантийный ремонт Mac mini?
Да, мы осуществляем полный спектр ремонтных работ Mac mini, включая:
- официальный гарантийный (по действующей гарантии Apple), так и
- постгарантийный ремонт Mac mini (в ситуациях, которые не покрываются гарантией, либо в случае истечения гарантийного срока).

Если у Вас есть вопросы о том, попадает ли Ваша ситуация под действие гарантийного талона, пожалуйста подготовьте серийный номер своего Mac mini (на тыльной стороне устройства) и сообщите его оператору при обращении в наш сервисный центр Apple.
Вы проводите ремонт Mac mini только в Москве или в других городах?
Наш официальный сервисный центр по ремонту Mac mini производит ремонт ситуаций, когда на Mac mini нет изображения, как в Москве, так и в других городах Московской области.
Мы производим диагностику и ремонт Apple во всех крупных городах Московской области, включая такие:
- Балашиха
- Видное
- Дзержинский
- Долгопрудный
- Домодедово
- Железнодорожный
- Зеленоград
- Королев
- Красногорск
- Люберцы
- Мытищи
- Одинцово
- Отрадное
- Реутов
- Химки
- и других городов Московской области.

Если Вашего города нет в указанном выше списке, просто позвоните в наш колл-центр и уточните, работаем ли мы в таком городе.
Почему разные сервисные центры предлагают разные цены на ремонт Mac mini?
Потому что каждый сервисный центр существует обособленно и определяет цены на ремонт исходя из:
- наличия / отсутствия опыта по ремонту проблем с отсутствием изображения на Mac mini;
- наличия / отстутсвия официальной аккредитации при Apple;
- наличия оптового договора с официальными поставщиками запчастей Apple или отсутствия такового.
В качестве небольшого экскурса в работу сервисных центров в Москве, скажем, что вообще-то существует всего 2 вида центров по ремонту техники Apple:
- Официальные сервисные центры Apple (такие как наш). Ремонт в таких сервисах осуществляется по официальным рекомендациям Apple, сотрудники проходят сертификацию, занимаются только ремонтом Apple (а не всего подряд), выдают гарантию как на запчасти, так и на услуги.
 В таких сервисах о Вашем Мак мини позаботятся наилучшим образом.
В таких сервисах о Вашем Мак мини позаботятся наилучшим образом. - Неофициальные сервисные центры. Это, как правило, сервисные центры подвального типа — мастера берутся за ремонт любой техники, не являются специалистами ни в чем конкретном, работают не от юрлица, не выдают официальную гарантию, не имеют сертификации Apple. Такие сервисы часто «добивают» Мак мини вместо того, чтобы ремонтировать.
Выбор — за Вами!
- Либо качественный ремонт с гарантией, либо низкая цена и никаких гарантий.
- Либо официальный сервис, либо подвальные «мастера на все руки».
Что выбираете?
Когда сможете отремонтировать мой Mac mini?
Сроки ремонта зависят от результатов, которые покажет диагностика неисправности. Диагностика у нас проводится бесплатно и она позволит понять, какие именно компоненты вышли из строя и вызвали ситуацию, что Mac mini перестал включаться.
Иногда мы имеем возможность отремонтировать Mac mini в Вашем присутствии, а иногда (при более сложных ситуациях) — на это может потребоваться несколько дней.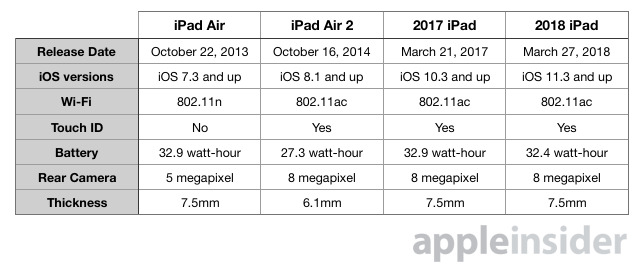
Чтобы начать разбираться с Вашей поломкой немедленно, можете позвонить и рассказать наши мастерам, что именно предшествовало возникновению проблемы.
Платите только за результат!
Наш сервисный центр по ремонту Mac mini —
клиентоориентированная команда.
Мы не берём денег за диагностику и предлагаем прозрачную схему работы.
ШАГ 1
Оставьте заявку либо позвоните нам для первичной консультации.
Получить скидку 10%ШАГ 2
Закажите бесплатный выезд курьера. Он доставит Mac mini на диагностику. Либо приезжайте к нам в центральную лабораторию.
Вызвать курьераШАГ 3
Мы не берем денег за диагностику. В 90% случаев наши мастера смогут определить причину поломки Вашего Mac mini в течение 1 часа.
ШАГ 4
Когда мы поймем проблему, мастер позвонит Вам и расскажет, какие запчасти требуются для ремонта и сколько такой ремонт будет стоить.
 По-прежнему free!
По-прежнему free!ШАГ 5
Если наше предложение Вас устроит, мы маскимально быстро устраним неполадку. Если не устроит, забирайте Mac mini без оплаты диагностики (или вызовите курьера).
ШАГ 6
Оплата — только после успешного ремонта и проверки с Вашей стороны. Наличными, картой или по безналу. Даём официальную расширенную гарантию.
Заказать ремонт
Другие проблемы
- Показывает полосы на экране
- Показывает черный экран
- Не входит в учетку
- Не загружается
- Не работает Bluetooth
- Не видит жесткий диск
- Издает писк
- Не работает USB
- Зависает
- Не хватает оперативной памяти
- Нагревается, перегревается
- Не хватает места на жестком диске
- Перезагружается сам по себе
- Не выходит в Интернет
- Не запускается после обновления
- Не работает Wi-Fi
- Медленно работает
- Показывает синий экран
- Залит жидкостью
- Шумит, гудит вентилятор
- Не включается
Ваш скидка —
1 000 ₽
при заказе ремонта онлайн
Используйте скидку при
оформлении заказа!
Оставить заявку
Как включить режим «Картинка в картинке» на вашем iPad
Когда вы покупаете по ссылкам на нашем сайте, мы можем получать партнерскую комиссию.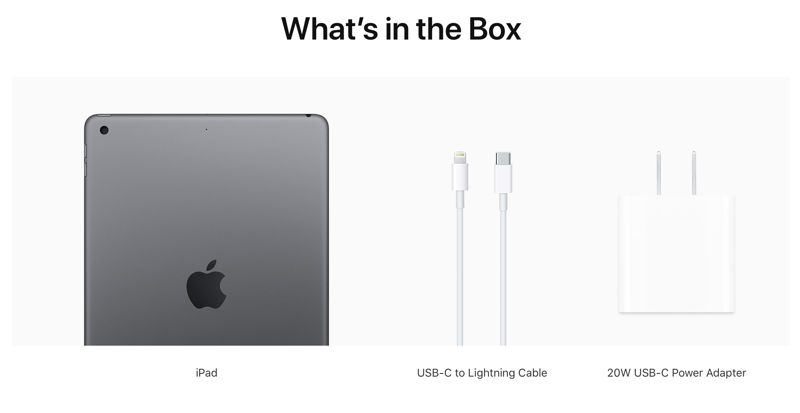 Вот как это работает.
Вот как это работает.
iPad Air 5 «картинка в картинке»
(Изображение предоставлено Люком Филиповичем / iMore)
Функция «картинка в картинке» (PiP) не является новой концепцией: она уже много лет существует на телевизионных и компьютерных дисплеях, позволяя просматривать несколько элементов одновременно. На iPad функция «картинка в картинке» позволяет смотреть видео из приложения или из Интернета, одновременно работая в других программах.
Какие модели iPad поддерживают функцию «картинка в картинке»?
Режим «картинка в картинке», конечно же, доступен на всех современных лучших моделях iPad, но он также поддерживает модели нескольких поколений назад. Полный список включает iPad Pro (все модели), iPad (5-го поколения и новее), iPad Air 2 и новее, а также iPad mini 4 и новее.
Примечание. Разработчикам необходимо включить поддержку PiP в своих приложениях или веб-службах, чтобы она работала. Если вы не видите кнопку «Картинка в картинке» в своем любимом приложении или на веб-сайте, сообщите об этом разработчику.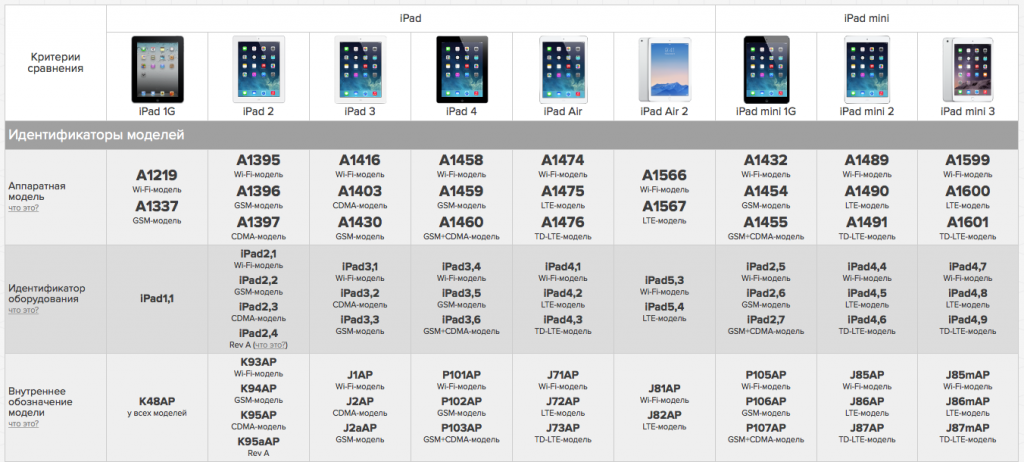
Как войти в режим «картинка в картинке» на iPad
- Коснитесь видео , которое вы смотрите.
- Нажмите кнопку «картинка в картинке» в одном из углов видеоокна.
Нажмите кнопку PiP (Изображение предоставлено iMore)
Режим «картинка в картинке» на iPad также запустится автоматически, если вы вернетесь на главный экран из приложения с поддержкой PiP во время воспроизведения видео. (Вот как, например, вы можете перевести FaceTime в режим PiP).
Как настроить окно «картинка в картинке» на iPad
Видео «картинка в картинке» по умолчанию занимает примерно четверть экрана (с прозрачной рамкой) и нижнюю левую часть экрана, но вы можете легко изменить его размер и положение.
- Сведите два пальца вместе, чтобы уменьшить окно «картинка в картинке».
- Разведите два пальца на окне, чтобы развернуть окно «картинка в картинке».

Сожмите два пальца, разведите два пальца (Изображение предоставлено iMore)
- Чтобы переместить его, просто перетащите окно одним пальцем.
Перетащите окно, чтобы изменить его положение (Изображение предоставлено iMore)
Если вам нужно использовать весь экран iPad для чего-то другого, но вы не хотите прекращать слушать звук видео, вместо того, чтобы закрывать картинку в картинке окно, вы можете просто убрать его на время.
- Перетащите окно PiP полностью влево или вправо экрана.
- Нажмите на Лоток окна PiP , чтобы вернуть окно на экран.
Перетащите окно PnP к краю экрана, коснитесь лотка (Изображение предоставлено iMore)
Как взаимодействовать с окном «картинка в картинке»
показывать при нажатии на окно:
- Вернуться к приложению , которое имеет два прямоугольника и стрелку; нажатие на нее вернет видео в исходное приложение и восстановит видео в полноэкранном режиме.

- Элементы управления воспроизведением , включая функции воспроизведения/паузы и 15-секундного пропуска.
- Закрыть , что остановит воспроизведение видео и закроет окно PiP.
Как взаимодействовать с окном «картинка в картинке»: возврат, воспроизведение/пауза, закрытие» title=»Возврат, воспроизведение/пауза, пропуск и закрытие (Изображение предоставлено iMore)
Как отключить изображение в картинке -picture video на iPad
Поскольку режим «картинка в картинке» на iPad запускается автоматически, когда вы выходите из приложения во время воспроизведения, он может быть не идеальным во всех ситуациях. К счастью, Apple дает вам возможность отключить это в настройках вашего устройства.
- Запустите Настройки с главного экрана.
- Нажмите на Общие , если вы еще не на вкладке Общие.
Как отключить видео «картинка в картинке»: откройте «Настройки», нажмите «Общие» (Изображение предоставлено iMore)
- Нажмите «Картинка в картинке» .

- Переключить Start PiP Picture в серое положение OFF .
Как отключить видео «картинка в картинке»: нажмите «Картинка в картинке», отключите автоматический запуск PiP (Изображение предоставлено iMore)
Таким образом, вы будете воспроизводить видео в режиме PiP только тогда, когда сделаете это вручную. Чтобы снова включить автоматическое видео PiP, просто повторите процесс, но включите последний переключатель (зеленый) вместо ВЫКЛ.
Больше многозадачности
Режим «Картинка в картинке» — это удобный аспект многозадачности iPad, который позволяет вам наслаждаться видеоконтентом, одновременно занимаясь другими делами. Он идеально подходит для быстрого поиска чего-либо, не прерывая просмотра фильма, или для просмотра спортивных трансляций в прямом эфире во время работы.
Обновлено в марте 2022 г.: Обновлено для iPadOS 15.
Наши новости, обзоры, мнения и простые руководства помогут любому владельцу iPhone стать поклонником Apple.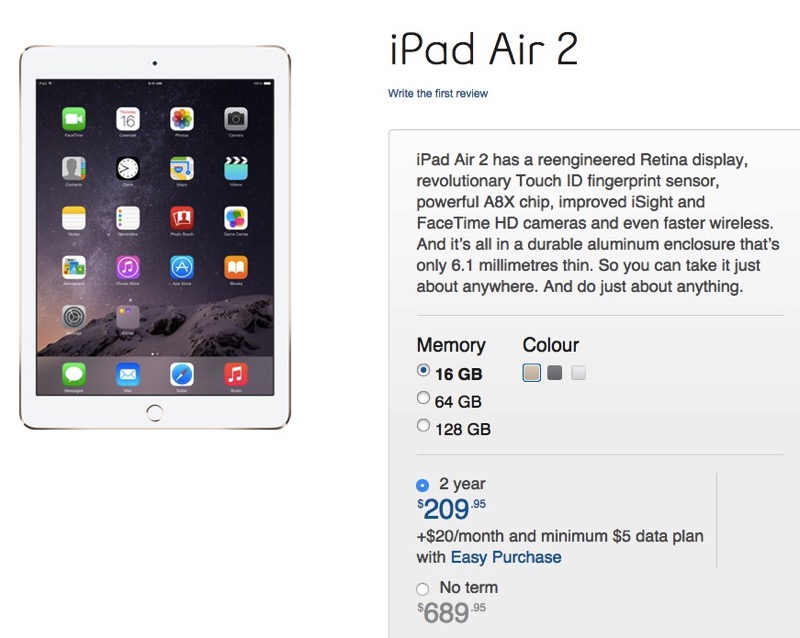
Свяжитесь со мной, чтобы сообщить новости и предложения от других брендов будущего.
Кристин Ромеро-Чан ранее была старшим редактором iMore. Она уже более десяти лет пишет о технологиях, в частности об Apple, на различных веб-сайтах. В настоящее время она является частью команды Digital Trends и использует смартфон Apple с момента выхода первого iPhone в 2007 году. Хотя ее основная специализация — iPhone, она также при необходимости занимается Apple Watch, iPad и Mac.
Когда Кристин не пишет об Apple, ее часто можно найти в Диснейленде в Анахайме, Калифорния, поскольку она является пропуском и одержима всем, что связано с Disney, особенно «Звездными войнами». Кристина также любит кофе, еду, фотографирование, механические клавиатуры и проводит как можно больше времени со своей новой дочерью.
Как включить функцию «картинка в картинке» на iPad и iPhone (iOS 16)
Используйте эту функцию многозадачности iPhone и iPad для просмотра или работы в других приложениях во время видео или вызова FaceTime.
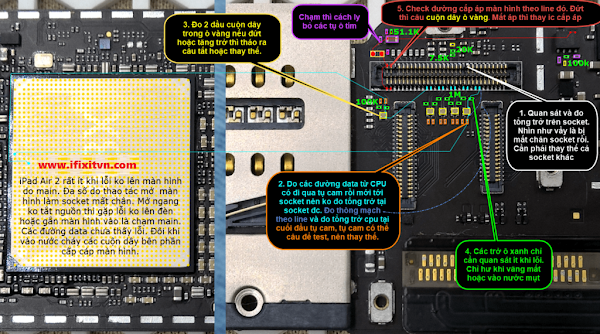
Коннер Кэри
Обновлено 22.11.2022
* Этот пост является частью информационного бюллетеня iPhone Life «Совет дня». Зарегистрироваться. *
Картинка в картинке (режим PiP) позволяет смотреть видео и фильмы или общаться в FaceTime, работая в других приложениях. Первоначально доступный только для iPad, теперь вы можете использовать свой iPhone для режима «Картинка в картинке», а возможности расширены за счет включения режима YouTube «Картинка в картинке» с некоторыми оговорками. Давайте рассмотрим, как выполнять многозадачность на iPad и iPhone с помощью функции «Картинка в картинке».
Связано: Какой у меня iPad? Как определить модели и поколения iPad от Apple
Как включить функцию «Картинка в картинке» на iPad и iPhone
Функция «Картинка в картинке» доступна только на некоторых моделях iPad. Он будет работать на любом iPad Pro, всех iPad 5-го поколения и новее, iPad Air 2 и новее, а также iPad mini 4 и новее.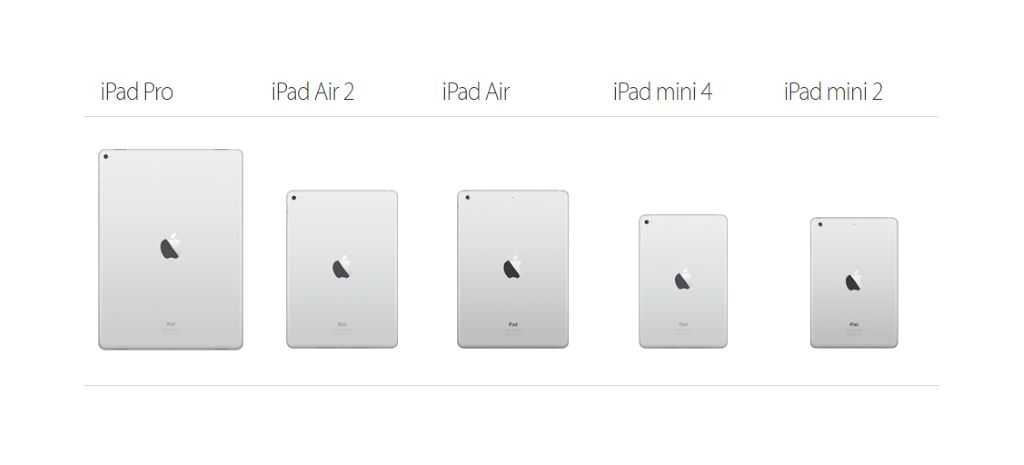 Он работает на каждом iPhone с поддержкой iOS 14 или более поздней версии. Обязательно подпишитесь на нашу бесплатную рассылку «Совет дня», чтобы получать информацию о новых функциях и обновлениях программного обеспечения для ваших устройств Apple.
Он работает на каждом iPhone с поддержкой iOS 14 или более поздней версии. Обязательно подпишитесь на нашу бесплатную рассылку «Совет дня», чтобы получать информацию о новых функциях и обновлениях программного обеспечения для ваших устройств Apple.
Важные примечания: Эта функция совместима не со всеми видеоплеерами. Я подтвердил, что он работает с FaceTime, Netflix, Hulu, Amazon Prime Video, Apple Music, Apple Podcasts и Safari. В приложении Фото не работает. Недавно была добавлена поддержка YouTube «Картинка в картинке», о которой мы поговорим в разделе ниже. Также обратите внимание, что хотя большинство совместимых видеоплееров будут иметь кнопку «Картинка в картинке» (большой прямоугольник со стрелкой, указывающей вниз вправо на маленький прямоугольник), некоторые (например, проигрыватель Prime Video и Netflix, по моему опыту) не отображают эту кнопку. , и работает только метод свайпа, описанный ниже.
Как сделать «Картинка в картинке» на iPad и iPhone
Как включить «Картинку в картинке» на iPad и iPhone
- Во время просмотра видео в совместимом видеоплеере или во время вызова FaceTime проведите вверх от нижней части экрана экран, чтобы открыть Картинка в картинке.
 Убедитесь, что ваше видео воспроизводится, пока вы делаете это. Если вы проведете пальцем вверх по приостановленному видео, вы можете просто закрыть приложение или вместо этого открыть переключатель приложений.
Убедитесь, что ваше видео воспроизводится, пока вы делаете это. Если вы проведете пальцем вверх по приостановленному видео, вы можете просто закрыть приложение или вместо этого открыть переключатель приложений. - Если вы используете видеоплеер вместо FaceTime, вы можете увидеть значок «Картинка в картинке», который выглядит как поле со стрелкой, указывающей на другое поле. Вы можете нажать на Значок PiP для входа в режим «Картинка в картинке».
Как использовать элементы управления «Картинка в картинке» на iPhone и iPad
- Отсюда вы можете перетащить экран «Картинка в картинке» на новое место.
- Чтобы скрыть видео, перетащите его за край экрана.
- Коснитесь или перетащите серый значок со стрелкой , чтобы снова отобразить видео.
- Поместите большой и указательный пальцы на экран и сведите их вместе, чтобы уменьшить масштаб и сделать экран «Картинка в картинке» меньше.

- Поместите большой и указательный пальцы на экран и разведите их, чтобы увеличить масштаб и увеличить экран.
- Чтобы вернуться в полноэкранный режим из FaceTime, коснитесь экрана «Картинка в картинке» .
- В видеоплеере вам нужно будет коснуться значка PiP , чтобы снова войти в полноэкранный режим.
Если вам действительно нравится эта функция iPad, вы также можете узнать, как использовать функцию «Картинка в картинке» на iPhone.
Управляйте своим iPhone за одну минуту в день: зарегистрируйтесь здесь, чтобы получить БЕСПЛАТНЫЙ совет дня, доставленный прямо на ваш почтовый ящик.
Темы
How-To
iPad
Приложения
Приложения Apple
Сторонние приложения
FaceTime
9004 Picture in 90 Многозадачность 90 03
Продуктивность и бизнес
Понравился ли вам этот совет
Письмо Коннера Кэри можно найти на conpoet.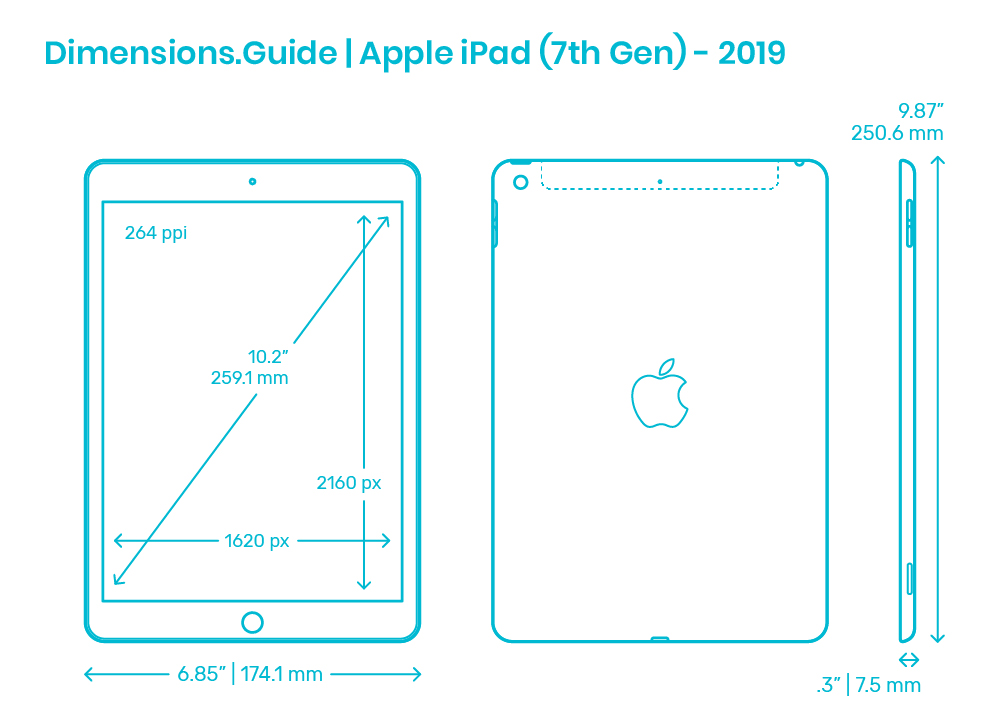

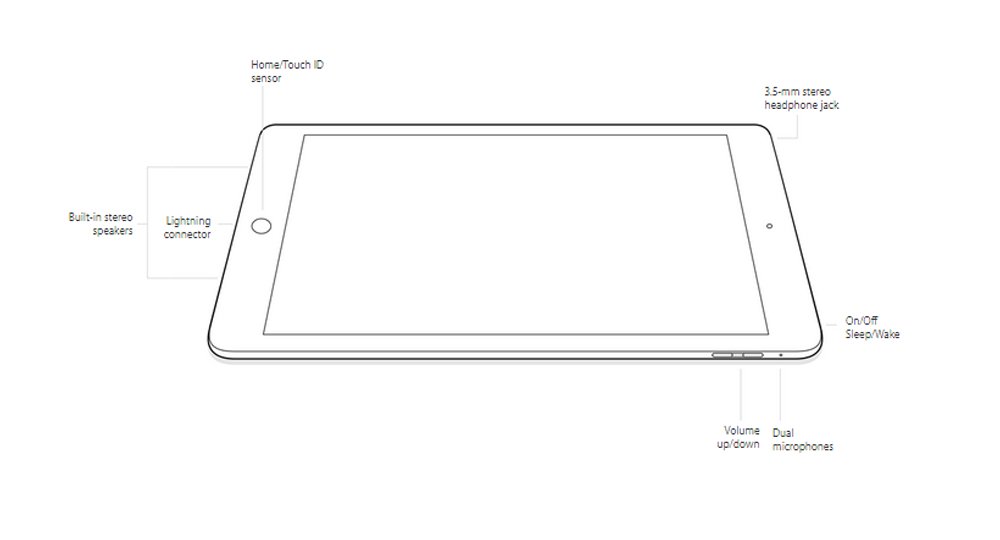

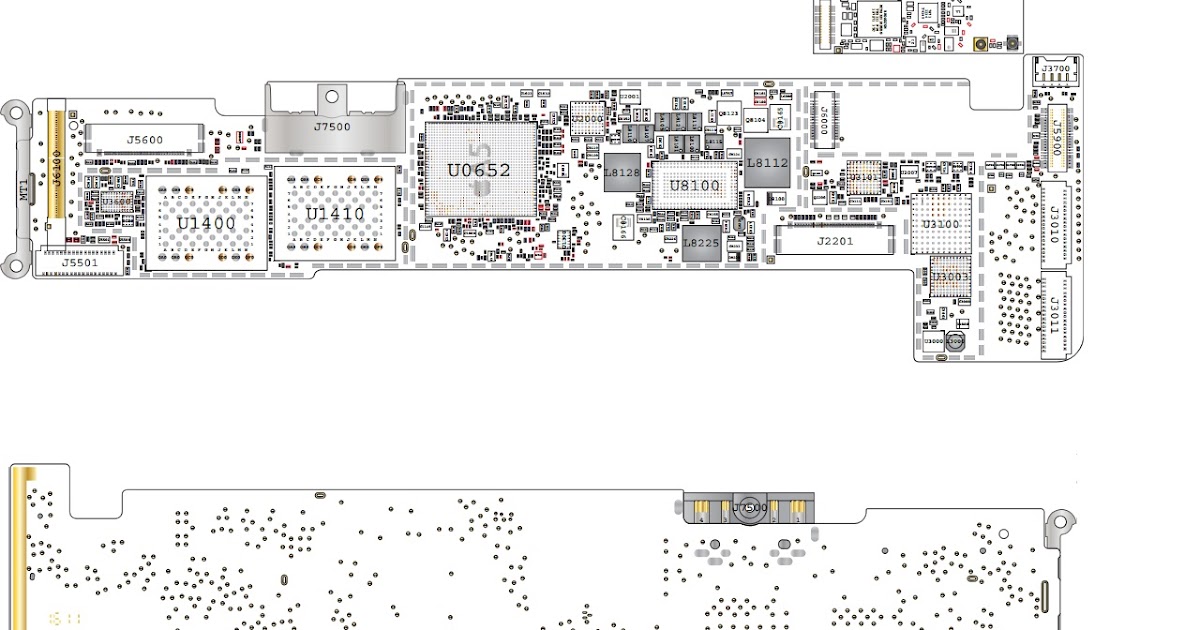

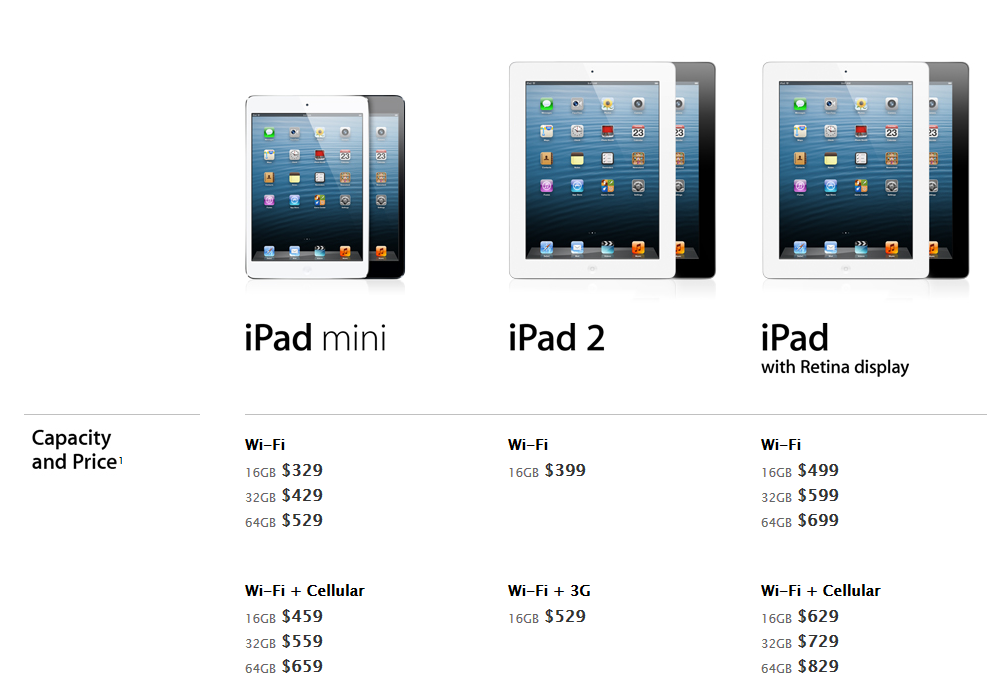
 В таких сервисах о Вашем Мак мини позаботятся наилучшим образом.
В таких сервисах о Вашем Мак мини позаботятся наилучшим образом.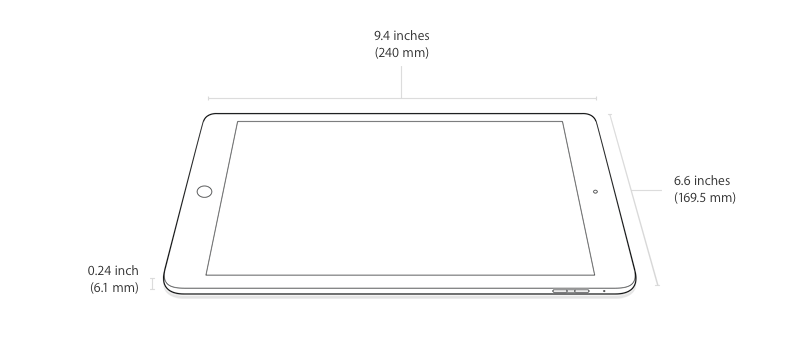 По-прежнему free!
По-прежнему free!
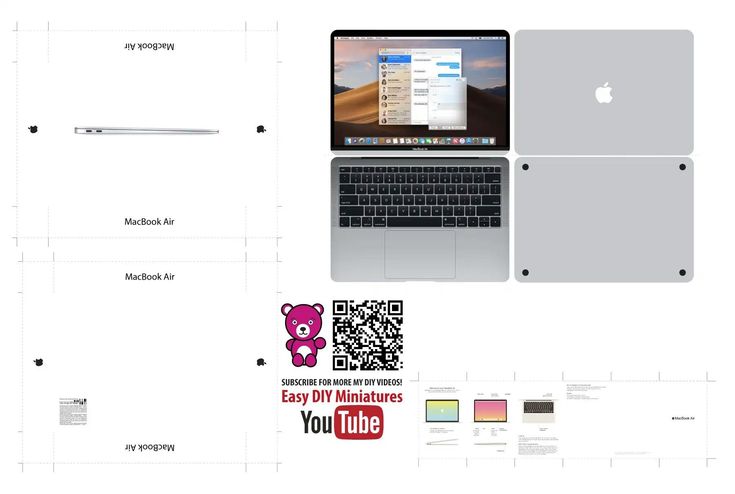

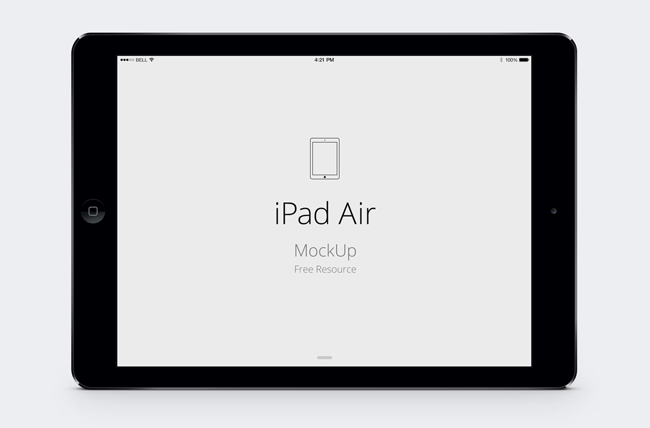 Убедитесь, что ваше видео воспроизводится, пока вы делаете это. Если вы проведете пальцем вверх по приостановленному видео, вы можете просто закрыть приложение или вместо этого открыть переключатель приложений.
Убедитесь, что ваше видео воспроизводится, пока вы делаете это. Если вы проведете пальцем вверх по приостановленному видео, вы можете просто закрыть приложение или вместо этого открыть переключатель приложений.