Содержание
Замена экрана (дисплея) Айпад в Минске по цене от 150 руб
Используем только запчасти высшего уровня качества и индивидуально подбираем их под Ваш запрос!
- Замена матрицы в сбореот 400 р.
- Замена аккумулятораот 150 р.
- Замена тачпадаот 140 р.
- Замена SSDот 300 р.
- Замена клавиатурыот 160 р.
- Комплексная чистка от пыли60 р.
- Чистка после попадания влаги150 р.
- Диагностика0 р.
- Замена матрицы в сбореот 300 р.
- Замена аккумулятораот 150 р.

- Замена тачпадаот 140 р.
- Замена SSDот 300 р.
- Замена клавиатурыот 160 р.
- Комплексная чистка от пыли60 р.
- Чистка после попадания влаги150 р.
- Диагностика0 р.
- Замена матрицы в сбореот 300 р.
- Замена аккумулятораот 150 р.
- Замена тачпадаот 150 р.
- Замена SSDот 150 р.
- Замена клавиатурыот 150 р.

- Комплексная чистка от пыли60 р.
- Чистка после попадания влаги150 р.
- Диагностика0 р.
- Замена аккумулятора150 р.
- Замена клавиатуры150 р.
- Установка SSD150 р.
- Комплексная чистка от пыли60 р.
- Диагностика0 р.
- Замена матрицыот 600 р.
- Замена кулера 330 р.
- Замена оптического привода200 р.

- Замена AirPort270 р.
- Замена динамика320 р.
- Замена защитного стекла330 р.
- Комплексная чистка от пыли80 р.
- Диагностика0 р.
- Замена матрицыот 800 р.
- Замена кулера350 р.
- Замена оптического привода210 р.
- Замена AirPort300 р.
- Замена динамика320 р.
- Комплексная чистка от пыли80 р.

- Чистка после попадания влаги180 р.
- Диагностика0 р.
- Замена матрицы (2009)от 870 р.
- Замена матрицы (2010-2011)от 1050 р.
- Замена матрицы (2012-2013)от 1250 р.
- Замена матрицы (2014-2016)от 1250 р.
- Замена оптического привода210 р.
- Замена AirPort350 р.
- Замена HDDот 400 р.
- Замена динамика350 р.
- Диагностика0 р.

Вашей поломки нет в списке?
Оставьте заявку для уточнения
точной стоимости и сроков по телефону.
Ремонт iPad Air 4 (Aйпад Аир 4): замена дисплея, стекла, экрана: цена
| Услуга (деталь с работой) | Цена, грнВ цену включена стоимость деталей и работ. |
Замена стекла дисплея | 4899 грн |
Замена сенсора дисплея | 4799 грн |
Замена дисплея (оригинал) | 12249 грн |
Замена аккумулятора (оригинал PRC) | 3299 грн |
Модульная диагностика | 749 грн |
Замена шлейфа разъема зарядки | 2199 грн |
Замена аудиоразъема | 1899 грн |
Замена шлейфа кнопки включения | 2149 грн |
Профилактика после попадания жидкости | 799 грн |
Предпродажная диагностика (без разборки) | 299 грн |
Рихтовка корпуса, 1 угол/плоскость | 299 грн |
Ремонт iPad Air 4 в Киеве
iPad Air 4 – устройство от компании Apple, которое было выпущено в 2020 году и получило топовые характеристики: мощный процессор A14 Bionic, камеру в 12 мегапикселей, дисплей Liquid Retina, емкий аккумулятор.
К сожалению, даже самое качественное устройство имеет свойство ломаться и, как правило, по причине неаккуратного пользования.
Самыми популярными поломками считаются: разбитое стекло и экран, залитие устройства водой, поломка внутренних компонентов при ударе гаджета.
Замена стекла iPad Air 4
Разбитое стекло iPad Air 4 является популярной проблемой, с которой к нам обращаются пользователи. Трещина на стекле — это в первую очередь большая царапина на внешнем виде вашего устройства. Кроме того, вы должны помнить, что длительное использование iPad с разбитым защитным стеклом может со временем привести к выходу из строя дисплея и как следствие — увеличение стоимости ремонта.
Однако наш сервис легко устранит нежелательный дефект вашего устройства. Если ни дисплей, ни сенсорная панель не повреждены, то единственное, что вам нужно — это заменить стекло iPad Air 4, что мы с радостью сделаем за вас.
Замена экрана iPad Air 4
Неисправность дисплея может проявляться по-разному — это могут быть полосы или отсутствие изображения на части дисплея. В лучшем случае поврежденный дисплей делает использование смартфона очень неудобным, а в худшем — делает это невозможным.
В лучшем случае поврежденный дисплей делает использование смартфона очень неудобным, а в худшем — делает это невозможным.
Независимо от того, что стало причиной повреждения дисплея в вашем iPad Air 4, опытные специалисты сервис-центра iFix устранят этот дефект. Вы можете посетить одну из наших мастерских, лично передать нам поврежденное оборудование и сразу забрать его, ведь ремонт будет сделан уже за 30 минут! Возможна также курьерская доставка планшета по Киеву.
Мы работаем только с современными инструментами, а детали, которые мы используем, являются только оригинальными комплектующими или качественными заменами.
Замена батареи iPad Air 4
Литий-ионные батареи, используемые в планшетах Apple, со временем теряют свои свойства. Это может проявляться уменьшением времени работы на одном цикле зарядки, случайным отключением устройства на холоде или некорректным отображением состояния заряда. В крайнем случае неисправный аккумулятор может вздуться и “вытолкнуть” экран вверх./83882bcab20cc9f.ru.s.siteapi.org/img/63294415797f490cee9d844a3caecd1f005fd104.jpg) Если вы заметили какой-либо из этих симптомов, как можно скорее обратитесь в сервисный центр.
Если вы заметили какой-либо из этих симптомов, как можно скорее обратитесь в сервисный центр.
Замена аккумулятора iPad Air 4 — лучший способ вернуть устройство в рабочее состояние. В iFix мы используем только лучшие детали, которые могут гарантировать работу на высшем уровне. Наши специалисты по ремонту техники Apple обладают большим опытом и квалификацией, что позволяет им отремонтировать iPad Air 4 в очень короткие сроки.
Замена разъема зарядки в iPad Air 4
Возникли проблемы с зарядкой iPad Air 4? А может планшет не определяет Lightning кабель? Такие симптомы обычно указывают на повреждение порта зарядки. Использование несертифицированных кабелей может привести к короткому замыканию и, как следствие, нарушению работы всей системы зарядки.
Единственный способ вернуть планшет в исходное состояние — это заменить порт зарядки на новый. Отремонтировать такой дефект с гарантией можно в профессиональном сервисном центре iFix.
Почему стоит доверить ремонт iPad Air 4 мастерам сервис-центра iFix?
после ремонта даем гарантию на выполненные услуги;
ремонтируем технику Apple по всей Украине через Новую Почту;
наши сервисы находятся по всему Киеву и вы можете выбрать самый удобный для вас;
наличие большого количества отзывов в интернете от наших клиентов.
Замена экрана iPad Air 3
Прочный клей удерживает экран на месте. Чтобы отделить его, вам сначала нужно нагреть и размягчить клей с помощью iOpener, фена или теплового пистолета.
В ходе этого процесса может потребоваться повторное нагревание, чтобы клей не остыл и не затвердел.
Подготовьте iOpener и положите его на нижний край экрана iPad примерно на две минуты.
Редактировать
- org/HowToDirection»>
Если экран вашего iPad сильно треснул, наденьте защитные очки и кожу. Накройте экран гладким слоем прозрачной упаковочной ленты, чтобы удержать осколки стекла и помочь присоске приклеиться. В качестве альтернативы можно использовать прочный кусок скотча (например, клейкой ленты) и свернуть его в виде ручки.
Поместите присоску рядом с кнопкой «Домой» на iPad и нажмите, чтобы создать уплотнение.
Чтобы получить максимальную отдачу, поместите присоску как можно ближе к краю, не выходя за край дисплея.
Если вы хотите использовать Anti-Clamp , инструмент, который мы разработали для облегчения процедуры открытия, следуйте этому руководству.

Сильно потяните за присоску, чтобы создать небольшой зазор между передней панелью и задней частью корпуса.
Не тяните слишком сильно, иначе вы можете разбить стекло. Если необходимо, приложите больше тепла, чтобы еще больше размягчить клей.
После того, как вы открыли достаточный зазор, вставьте в него отмычку.
Редактировать
Разрежьте клей под экраном, проведя отмычкой вдоль края дисплея в направлении левого нижнего угла.

Временно оставьте отмычку на месте, чтобы предотвратить повторную герметизацию клея.
Редактировать
Нагревайте левый край iPad примерно на две минуты или пока он не станет слишком горячим для комфортного прикосновения.
При необходимости повторно нагрейте iOpener на несколько секунд или пока он не станет слишком горячим для прикосновения. Будьте осторожны, чтобы не перегреть iOpener, иначе он может взорваться.
- org/HowToDirection»>
Вставьте второй медиатор в нижний левый угол iPad.
Проведите второй отмычкой вдоль левой стороны дисплея, чтобы отделить клей под ним.
Оставьте отмычку вставленной в верхний левый угол iPad, чтобы предотвратить повторное заклеивание клея.
Редактировать
Редактировать
Вставьте третий медиатор в верхний левый угол iPad.

С помощью отмычки срежьте клей под верхним краем iPad, сдвинув его в правый верхний угол.
Фронтальная камера расположена прямо по центру верхнего края iPad и может быть повреждена, если отмычка вставлена слишком далеко. Вставляйте только кончик медиатора при резке рядом с камерой.
Редактировать
Нагревайте последний правый край iPad примерно на две минуты или пока он не станет слишком горячим для комфортного прикосновения.
- org/HowToDirection»>
Вставьте четвертый медиатор в верхний правый угол iPad.
Сдвиньте отмычку вниз в правый нижний угол, чтобы срезать клей.
Проведите отмычкой по правому нижнему углу, при необходимости делая паузу, чтобы приложить больше тепла, и отрежьте оставшийся клей на нижнем крае, но остановитесь, не дойдя до кнопки «Домой».
Редактировать
Вставьте пятый медиатор в верхнюю часть iPad рядом (но не непосредственно) с фронтальной камерой.

Аккуратно поверните отмычку, чтобы отделить дисплей в сборе от iPad.
Пока не пытайтесь полностью снять дисплей! Он по-прежнему подключен к материнской плате iPad.
При необходимости подогрейте и/или отрежьте остатки клея, препятствующие отделению дисплея.
Редактировать
- org/HowToDirection»>
Поднимите дисплей в сборе за верхний край и осторожно сдвиньте его вверх (к фронтальной камере и разъему для наушников), пока внизу не откроется винт, фиксирующий разъем питания аккумулятора.
Не поднимайте дисплей более чем на 70°, иначе вы можете повредить подключенные ленточные кабели.
Редактировать
Удалите винт с крестообразным шлицем 1,9 мм, которым крепится разъем питания аккумулятора.
Во время ремонта следите за каждым винтом и следите за тем, чтобы он возвращался точно туда, откуда был взят, чтобы не повредить устройство.

Редактировать
На этих фотографиях показано, как выглядит разъем аккумулятора под материнской платой. Используйте эти фотографии в качестве справки при безопасном отключении аккумулятора.
Обратите внимание, что разъем батареи имеет консольные пружины на материнской плате, которые прижимаются к контактным площадкам батареи. Поскольку и материнская плата, и аккумулятор приклеены, вам нужно будет вставить что-то тонкое и гибкое между контактными точками, чтобы отсоединить аккумулятор.
Редактировать
- org/HowToDirection»>
Будьте осторожны, изолируя батарею с помощью блокиратора батареи. Контакты аккумулятора легко сгибаются или ломаются, что приводит к необратимому повреждению.
Чтобы отсоединить аккумулятор, вставьте один штырь блокиратора аккумулятора или кончик отмычки под разъем питания аккумулятора, чтобы убедиться, что цепь питания разомкнута.
Не вставляйте блокиратор батареи под разъем с чрезмерным усилием. Если у вас возникли проблемы с установкой блокиратора батареи под платой логики, вы можете попробовать вместо этого использовать игральную карту, чтобы отключить батарею.
- org/HowToDirection»>
В идеале блокировщик батареи или игральная карта должны скользить под материнской платой, не блокируя их.
Во время работы оставляйте блокиратор батареи на месте.
Редактировать
Медленно поднимите дисплей за верхний край, стараясь не натягивать прикрепленные ленточные кабели.
Удалите два винта с крестообразным шлицем 1,3 мм, которыми крепится скоба крышки разъема дисплея.

Возможно, вам придется немного наклонить драйвер, чтобы избежать натяжения ленточных кабелей.
Снимите скобу крышки разъема дисплея.
Редактировать
С помощью пластиковой лопатки отсоедините два видимых гибких разъема дисплея, аккуратно поддев их прямо вверх из разъемов.
Чтобы снова прикрепить пресс-соединители, подобные этому, аккуратно выровняйте и нажмите на одну сторону, пока она не защелкнется на месте, затем повторите то же самое на другой стороне.
 Не нажимайте на середину. Если разъем неправильно выровнен, контакты могут погнуться, что приведет к необратимому повреждению.
Не нажимайте на середину. Если разъем неправильно выровнен, контакты могут погнуться, что приведет к необратимому повреждению.
Редактировать
Снимите дисплей в сборе.
Во время сборки, перед установкой дисплея, удалите остатки клея с iPad и очистите склеенные участки изопропиловым спиртом высокой концентрации (90 % или более) и безворсовой тканью. Это поможет подготовить iPad к нанесению свежего клея и обеспечит правильное приклеивание.
- org/HowToDirection»>
Если вы планируете переустановить существующий дисплей, удалите остатки клея с задней стороны и очистите приклеенные участки изопропиловым спиртом.
Проверьте функции своего iPad и прикрепите предварительно нарезанные клейкие полоски к задней части дисплея, используя наше руководство по нанесению клея для дисплея, прежде чем заклеивать его.
Редактировать
Редактировать
С помощью пинцета снимите всю ленту, закрывающую разъем ZIF над кнопкой «Домой».

Используйте кончик пластиковой лопатки, инструмент для открывания или ноготь, чтобы поднять маленькую откидную фиксирующую защелку на разъеме ZIF кабеля кнопки «Домой».
Редактировать
С помощью пинцета вытяните гибкий кабель кнопки «Домой» прямо из разъема ZIF.
Аккуратно отсоедините гибкий кабель от крышки кнопки «Домой» и немного согните его вверх.
- org/HowToDirection»>
При необходимости приложите больше тепла, чтобы смягчить клей под гибким кабелем и облегчить его безопасное удаление. Кабель очень хрупкий. Если он будет поврежден или кнопку «Домой» придется заменить, Touch ID перестанет работать.
Редактировать
Аккуратно подденьте скобу кнопки «Домой», вставив крючок спуджера-алебарды или плоский край обычной лопатки под скобу, и аккуратно подденьте ее по направлению к нижнему краю iPad.
Термоклей, удерживающий этот кронштейн на месте, может быть стойким. Нагрейте, чтобы легче отделить, и/или очень осторожно вставьте лезвие бритвы под кронштейн, чтобы отделить его.

Редактировать
Поднимите кронштейн кнопки «Домой», начиная с левой стороны.
Осторожно потяните его вверх к дисплею, стараясь не повредить шлейф кнопки «Домой».
Во время сборки, после установки кнопки «Домой», вам нужно будет приклеить этот кронштейн на место, чтобы закрепить его.
Соскоблите как можно больше остатков старого клея, затем очистите их ацетоном или изопропиловым спиртом высокой концентрации (90% или выше).

Закрепите скобу клеем с высокой адгезией, суперклеем или высокопрочным двусторонним скотчем. Убедитесь, что скоба выровнена правильно, прежде чем дать клею высохнуть, иначе кнопка «Домой» не будет щелкать при нажатии.
Возможно, потребуется использовать зажимные тиски, чтобы удерживать скобу кнопки «Домой» на месте, пока клей затвердевает.
Редактировать
Кончиком пальца нажмите кнопку «Домой» и осторожно нажмите на нее с передней стороны дисплея.

Удалите кнопку «Домой».
Если ваш экран треснул, постарайтесь удалить все мелкие осколки стекла с кнопки «Домой» перед переносом.
Во время сборки перенесите прокладку кнопки «Домой» на новый экран или кнопку «Домой» в сборе.
Если возможно, включите iPad и протестируйте ремонт, прежде чем наносить новый клей и заклеивать его.
Редактировать
Редактировать
Автор
с 2 другими участниками
Значки:
19
+16 еще значков
Ремонт экрана Apple iPad Air
Ремонт экрана Apple iPad Air
Ремонт треснувшего экрана iPad Air.
Включает детали+работу.
Можно починить за 1 час по договоренности.
Пожизненная гарантия.
Восстановить мое устройство перейти
треснул экран iPad Air?
Мы можем помочь!
Диагностика ремонта
Это ремонт, который вам нужен, если экран вашего iPad треснул, но изображение под ним выглядит нормально, а iPad по-прежнему реагирует на прикосновения. Другими словами, работает нормально, только треснуло переднее стекло.
Время ремонта
Обычно мы запрашиваем 2-3 дня на ремонт iPad, но часто можем исправить его примерно за час, если вы свяжетесь с нами, чтобы согласовать время.
Надежная компания
Мы работаем с 2008 года и с тех пор отремонтировали более 250 000 устройств. У нас также есть более 1000 5-звездочных отзывов.
Что включено
- Новое переднее стекло в сборе.
- Все необходимые работы для ремонта.
- Пожизненная гарантия на детали и качество изготовления.

Как это работает
Процесс прост:
- Принесите сломанный iPad в один из наших магазинов.
- Починим за 2-3 дня.
- * Хотите починить примерно за час? Свяжитесь с нами, чтобы назначить время.
Не живете рядом с одним из наших магазинов? Мы также предлагаем услугу доставки по почте.
Восстановить мое устройство перейти
«отличный сервис», «быстро», «честно», «просто»
Так говорят наши клиенты.
Более 1000 5-звездочных отзывов.
Не могу поверить, как быстро, легко … это заняло меньше 20.
Я абсолютно рекомендую это место.
— Эмма / Сиэтл, Вашингтон
Эти ребята впереди, честные и хороши в своем деле. Еще раз спасибо!
— Майк / Чикаго, Иллинойс
Этот магазин выделяется как сияющая редкость .
.. Приходите сюда, если вы хотите
честная оценка вашего устройства и хотите, чтобы оно было исправлено.
Аджай / Белвью, Вашингтон
Я дважды приносил сюда свой телефон, когда треснул экран… молодец!
— София / Сиэтл, Вашингтон
905:00
Super easy …замена экрана за 30 минут.
Обязательно вернусь.
— Даниэль / Чикаго, Иллинойс
Эти ребята просто крутые. Отличный сервис , хорошие цены и супер
дружелюбно.
Джейн / Редмонд, Вашингтон
Удивительный! Они такие быстрые и дружелюбные… они сделали это так легко .
— Лекси / Чикаго, Иллинойс
Отремонтировал мой экран, обновил мой корпус… меньше
чем новый стеклянный экран из магазина Apple.





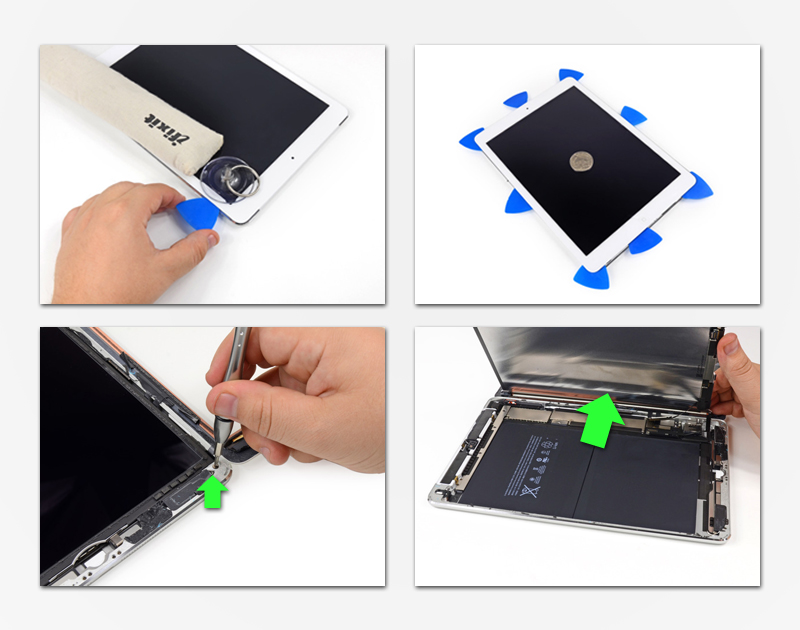





 Не нажимайте на середину. Если разъем неправильно выровнен, контакты могут погнуться, что приведет к необратимому повреждению.
Не нажимайте на середину. Если разъем неправильно выровнен, контакты могут погнуться, что приведет к необратимому повреждению.



 .. Приходите сюда, если вы хотите
.. Приходите сюда, если вы хотите