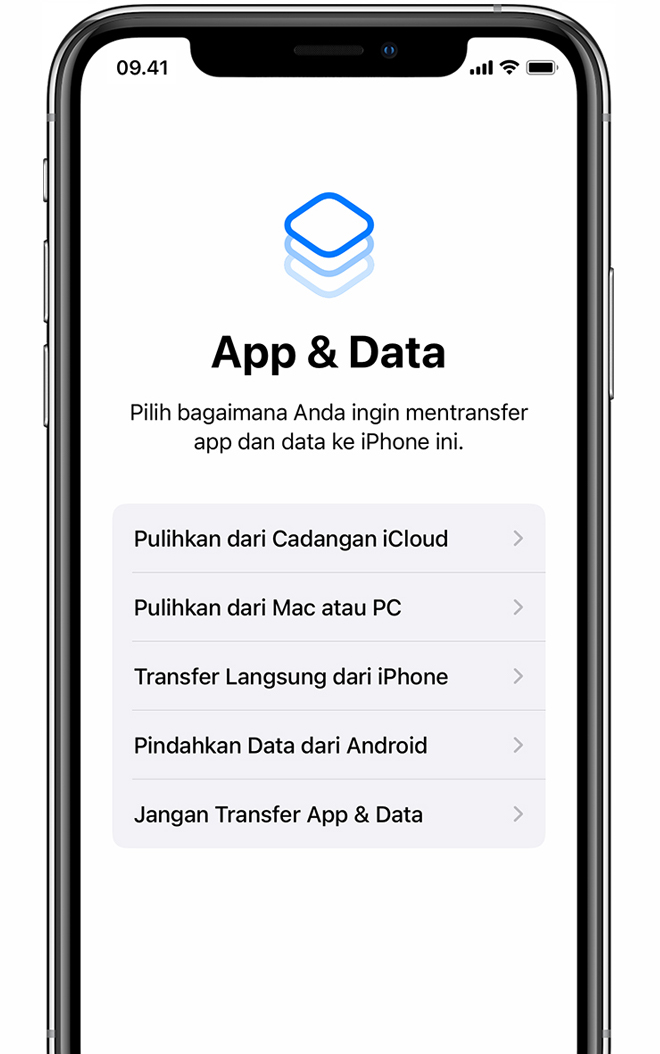Содержание
Восстановление данных устройства iPhone, iPad или iPod touch из резервной копии
Узнайте, как восстановить данные устройства из резервной копии в iCloud или на компьютере.
Восстановление данных из резервной копии в iCloud
Восстановление данных из резервной копии с помощью компьютера
Восстановление данных устройства из резервной копии в iCloud
- Включите устройство. Должен отобразиться экран приветствия. Если устройство уже настроено, необходимо стереть все его содержимое, после чего выполнить указанные ниже действия для восстановления данных из резервной копии.
- Следуйте инструкциям по настройке до появления экрана «Приложения и данные», затем нажмите «Восстановить из копии в iCloud».
- Выполните вход в iCloud с помощью своего идентификатора Apple ID.
- Выберите резервную копию. Проверьте дату создания и размер каждой из них и выберите самую подходящую версию. После выбора резервной копии начнется процесс переноса данных.
 Если отображается сообщение о необходимости использовать более новую версию программного обеспечения, следуйте инструкциям на экране для установки обновления. Узнайте, что делать, если на экране не отображаются подсказки по установке обновления.
Если отображается сообщение о необходимости использовать более новую версию программного обеспечения, следуйте инструкциям на экране для установки обновления. Узнайте, что делать, если на экране не отображаются подсказки по установке обновления. - Когда появится соответствующий запрос, выполните вход в систему с помощью идентификатора Apple ID, чтобы восстановить приложения и покупки. Если вы приобретали контент iTunes Store или App Store с использованием нескольких идентификаторов Apple ID, вам будет предложено выполнить вход для каждого из них. Если вы не помните пароль, можно нажать «Пропустить этот шаг» и выполнить вход позже. Приложения нельзя будет использовать, пока вы не выполните вход с помощью идентификатора Apple ID.
- Не прерывайте подключение к сети Wi-Fi, дождитесь отображения индикатора выполнения процедуры и ее завершения. В зависимости от размера резервной копии и скорости сетевого подключения для завершения процедуры может потребоваться от нескольких минут до часа.
 Если отключиться от сети Wi-Fi преждевременно, ход выполнения будет приостановлен до следующего подключения.
Если отключиться от сети Wi-Fi преждевременно, ход выполнения будет приостановлен до следующего подключения. - Теперь настройку можно завершить. Восстановление приложений, фотографий, музыки и прочего контента продолжится в фоновом режиме в течение нескольких часов или дней в зависимости от их объема. Чтобы процедура полностью завершилась, старайтесь регулярно подключаться к сети Wi-Fi и источнику питания.
Получите помощь по восстановлению данных из резервной копии в iCloud.
Восстановление данных устройства из резервной копии с помощью компьютера
- На компьютере Mac с macOS Catalina или более поздней версии откройте Finder. На компьютере Mac с macOS Mojave или более ранней версии либо на PC откройте приложение iTunes.
- Подключите устройство к компьютеру с помощью кабеля USB. Если появится запрос на ввод пароля к устройству или выбора этого компьютера как доверенного, следуйте инструкциям на экране. Получите помощь, если вы забыли код-пароль.

- Выберите iPhone, iPad или iPod touch, когда он отобразится в окне Finder или iTunes. Узнайте, что делать, если компьютер не распознает ваше устройство.
- Выберите «Восстановить из копии». Узнайте, что делать, если отображается сообщение о том, что программное обеспечение устройства устарело.
- Проверьте дату создания каждой резервной копии и выберите самую подходящую.
- Нажмите «Восстановить» и дождитесь окончания процедуры восстановления. Если появится соответствующий запрос, введите пароль для зашифрованной резервной копии.
- Не отключайте устройство после перезагрузки и дождитесь его синхронизации с компьютером. После того как синхронизация завершится, устройство можно отключить.
Дополнительная информация
Дата публикации:
Благодарим вас за отзыв.
Самый безопасный способ восстановить iPad Air 2
Итоги
Вы можете безопасно перезагрузить iPad Air 2 по разным причинам.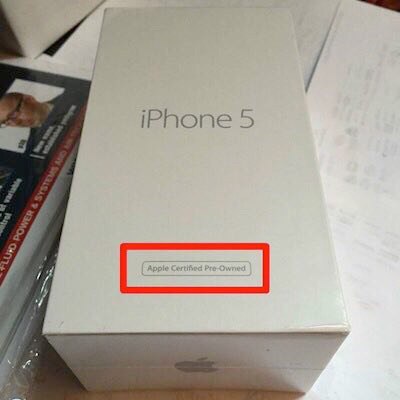 Эта статья научит вас самому безопасному способу полной перезагрузки iPad Air 2, чтобы лучше защитить вашу конфиденциальность от утечки.
Эта статья научит вас самому безопасному способу полной перезагрузки iPad Air 2, чтобы лучше защитить вашу конфиденциальность от утечки.
Если на вашем iPad Air 2 не хватает памяти или он работает медленно, или у вас есть проблемы с загрузкой определенных приложений или видео, или если вы хотите продать, подарить или переработать iPad, то пришло время перезагрузить или восстановить iPad. Но как безопасно перезагрузить iPad Air 2? Не волнуйтесь, мы предоставим некоторые безопасные методы, которые помогут вам в этом процессе. Кроме того, вы получите самый безопасный способ полной перезагрузки iPad Air 2, тогда вы можете наслаждаться использованием вашего iPad, как новый.
СОДЕРЖАНИЕ
Способ 1. Жесткий сброс iPad Air 2 через настройки (стереть все данные)
Способ 2. Ручной жесткий сброс iPad Air 2 через iTunes
Способ 3. Самый безопасный способ сброса iPad Air 2 через UkeySoft FoneEraser (рекомендуется)
Способ 1. Жесткий сброс iPad Air 2 через настройки (стереть все данные)
Apple позволяет пользователям восстановить заводские настройки устройства.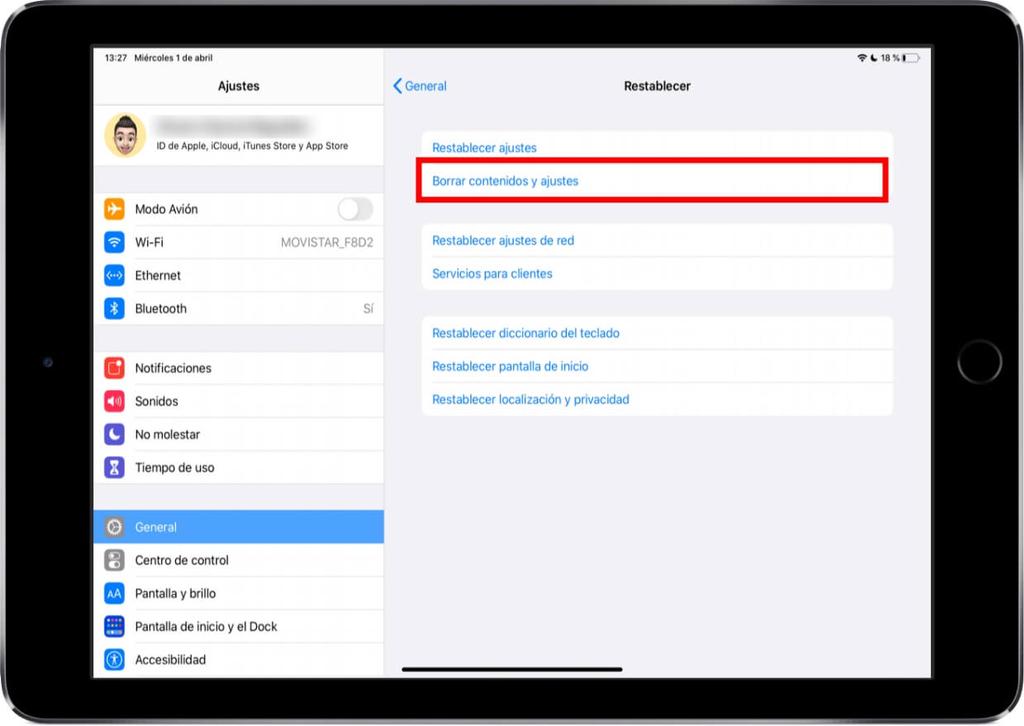 Сброс к заводским настройкам также является безопасным способом полной перезагрузки iPad Air 2, обратите внимание, что он полностью сотрет все на вашем устройстве. Это означает, что вся ваша музыка, фотографии, сообщения и весь другой контент на iPad Air 2 будут безвозвратно удалены. При необходимости лучше использовать iTunes или iCloud для их резервного копирования перед восстановлением заводских настроек. Выполните следующие действия, чтобы безопасно восстановить заводские настройки iPad Air 2:
Сброс к заводским настройкам также является безопасным способом полной перезагрузки iPad Air 2, обратите внимание, что он полностью сотрет все на вашем устройстве. Это означает, что вся ваша музыка, фотографии, сообщения и весь другой контент на iPad Air 2 будут безвозвратно удалены. При необходимости лучше использовать iTunes или iCloud для их резервного копирования перед восстановлением заводских настроек. Выполните следующие действия, чтобы безопасно восстановить заводские настройки iPad Air 2:
Шаг 1. Откройте ваш iPad Air 2.
Шаг 2. Идти к Настройки > Общие > Сброс
Шаг 3. Выберите «Стереть контент и настройки«.
Шаг 4. Вы увидите всплывающее окно, нажмите «Стереть«и введите пароль своего iPad, чтобы подтвердить эту операцию.
Способ 2. Ручной сброс настроек iPad Air 2 через iTunes (удаление всех данных)
Если вы хотите перезагрузить свой iPad безопасно, вы можете попробовать ITunes, iTunes также поддерживает полную перезагрузку iPad Air 2, особенно если у вас есть пароль.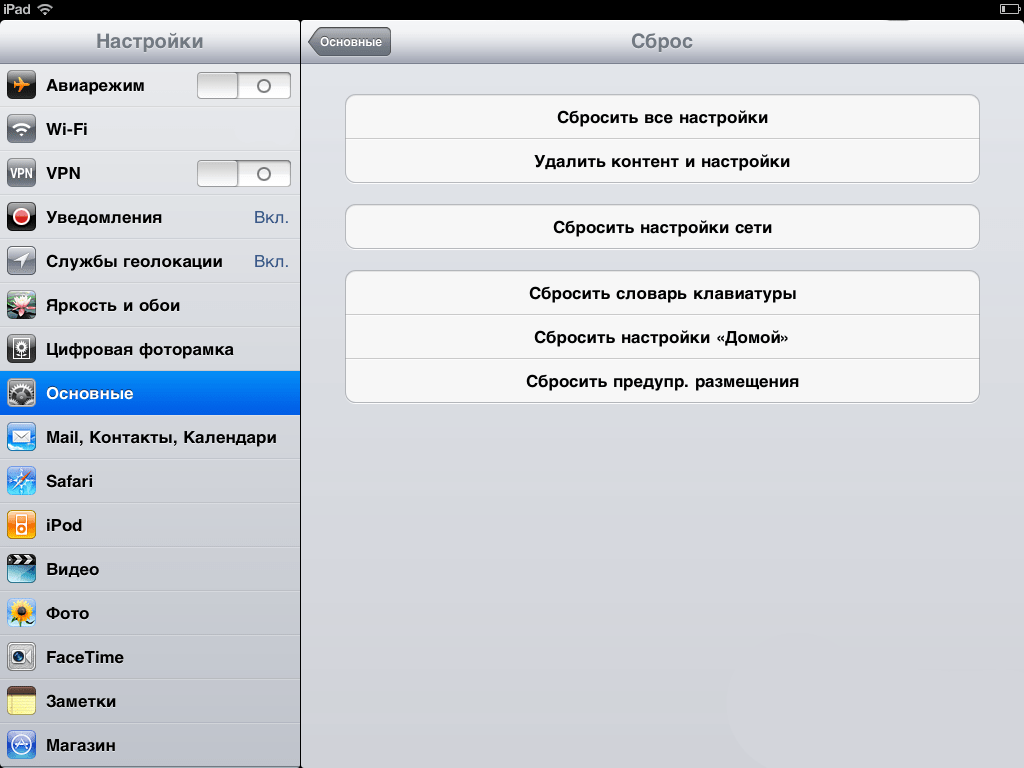 Пожалуйста, обновите iTunes до последней версии на вашем компьютере, прежде чем начать. Выполните следующие простые шаги для сброса iPad Air 2 с помощью iTunes:
Пожалуйста, обновите iTunes до последней версии на вашем компьютере, прежде чем начать. Выполните следующие простые шаги для сброса iPad Air 2 с помощью iTunes:
Шаг 1. Выключите iPad Air 2 и подключите iPad к компьютеру через USB-кабель.
Шаг 2. Запустите iTunes на вашем компьютере и позвольте iTunes обнаружить ваш iPad Air 2.
Шаг 3. Нажмите значок iPad в верхнем левом углу окна.
Шаг 4. Нажмите «Итоги«на левой панели и нажмите»Восстановление IPad”На правой панели.
Шаг 5. Выберите «Восстановить и обновить«подтвердить операцию.
Перезагрузка iPad Air 2 займет несколько минут, в течение которых iPad перезагрузится до заводского состояния по умолчанию, как это было при первой покупке. Все данные на iPad были удалены, и iPad Air 2 больше не привязан к вашей учетной записи iTunes. Между тем, iTunes также автоматически обновил ваш iPad до последней версии iOS. Если вы не хотите обновлять версию iOS или стирать все данные, вы можете перейти к третьему способу.
Способ 3. Самый безопасный способ сброса iPad Air 2 через UkeySoft FoneEraser (рекомендуется)
Хотя два вышеуказанных метода могут помочь вам сбросить настройки iPad, данные все же можно восстановить с помощью некоторого программного обеспечения после сброса. Если вы хотите продать, отдать или отремонтировать iPad Air 2, вам лучше полностью очистить данные на iPad, чтобы защитить себя от утечки информации. Поэтому вы можете обратиться за помощью к профессиональному iOS Data Eraser.
UkeySoft FoneEraser выделяется среди всех стирателей данных iOS. Это эксперт в безопасное удаление данных с устройств iOS, Как только данные удалены, даже самые продвинутые инструменты восстановления или талантливые хакеры не могут восстановить. Кроме того, этот мощный ластик iPad также может помочь вам навсегда удалить приложения и данные приложения и защитить вашу личную жизнь.
СкороXNUMX
СкороXNUMX
Ключевые особенности UkeySoft FoneEraser:
- Безопасный сброс iPhone без iTunes.

- 100% стереть все данные, такие как SMS, контакты, историю звонков, заметки, фото и видео и т. Д.
- Окончательно стереть все данные на iPhone и настройки, чтобы защитить личную конфиденциальность.
- Полностью удалите приложения и данные приложений, такие как WhatsApp, Kik, Instagram, Facebook и т. Д.
- Очистите ненужные файлы, большие файлы, чтобы освободить место, ускорить ваши устройства iOS.
- Управляйте большими файлами, создавайте резервные копии или удаляйте фото и видео с устройства iOS.
- Совместим со всеми версиями iOS, включая iOS 13.5 и выше.
3 шага для безопасного сброса iPad Air 2 через UkeySoft FoneEraser:
Шаг 1. Запустите программное обеспечение и подключите ваш iPhone к компьютеру
Запустите UkeySoft FoneEraser на своем компьютере и подключите iPad Air 2 к компьютеру через USB-кабель. Чтобы безопасно сбросить настройки iPad Air 2, нажмите «Стереть все данные».
Советы: пожалуйста, отключите «Найти мой iPhone», прежде чем начать.
Шаг 2. Нажмите «Стереть», чтобы стереть данные и файлы iOS.
Нажмите кнопку «Стереть», чтобы стереть все данные и файлы iOS на iPad Air 2, пожалуйста, не используйте устройство во время процесса и разблокируйте iPad после его перезагрузки.
Шаг 3. Перезагрузите iPhone успешно
Когда вы видите подсказку «Выберите файлы были стерты», это означает, что вы полностью удалили все данные на iPad.
Поздравляем! Ваш iPad Air 2 стирается и перезагружается как новый.
Кроме того, UkeySoft FoneEraser также позволяет освобождать место и стирать личные данные или фрагменты приложения. Давайте посмотрим.
1-Click, чтобы освободить место: UkeySoft FoneEraser поддерживает высвобождение большего объема памяти одним щелчком, включая удаление ненужных файлов, резервное копирование или удаление фотографий, управление большими файлами (видео) и удаление ненужных приложений в пакетном режиме.
Стереть личные данные: С его помощью вы можете полностью и безвозвратно стереть личные данные и информацию, включая контакты, сообщения, вложения сообщений, историю звонков, фотографии, заметки, календарь и многое другое.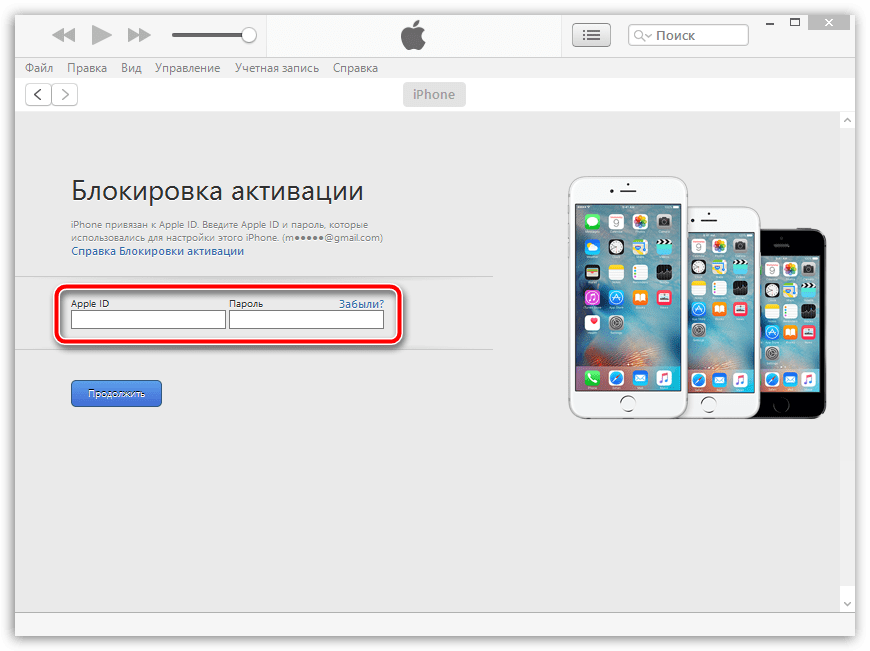 И вы можете предварительно просмотреть и проверить контент перед его удалением.
И вы можете предварительно просмотреть и проверить контент перед его удалением.
Стереть фрагменты приложения: Как и его название, он может полностью и полностью стереть все личные фрагменты из сторонних приложений, таких как WhatsApp, Kik, Instagram, Facebook и т. Д. Это хороший способ сохранить ваши личные данные в безопасности.
СкороXNUMX
СкороXNUMX
Жесткий сброс iPad Air 2
Вернуться к >>
СкороПопробуйте!
Комментарии
подскажите: тебе нужно авторизоваться прежде чем вы сможете комментировать.
Еще нет аккаунта. Пожалуйста, нажмите здесь, чтобы зарегистрироваться.
Как восстановить iPad из резервной копии после его сброса
- Вы можете восстановить iPad из резервной копии, сохранив резервную копию в своей учетной записи Apple ID, а затем снова войдя в этот Apple ID при перезагрузке iPad.
- Многие устройства iPad автоматически создают резервные копии, но вы должны убедиться, что ваша самая последняя резервная копия актуальна, прежде чем пытаться выполнить сброс и восстановление.

- Почти во всех случаях восстановление вашего iPad после сброса даст вам все ваши данные без ошибок, которые вынудили вас выполнить сброс.
- Посетите библиотеку технических справочников Business Insider, чтобы узнать больше.
Хотя проблемы с iPhone и iPad обычно возникают гораздо реже, чем с традиционными компьютерами, иногда случаются непредвиденные ситуации.
Если ваш iPad вызывает у вас серьезные проблемы, один из способов вернуть все в нормальное состояние — выполнить сброс до заводских настроек. Это стирает все данные и приложения с вашего iPad и восстанавливает его до исходного состояния, как будто он только что прибыл с завода.
После перезагрузки iPad вы можете восстановить все свои приложения и данные из последней резервной копии или, если вы подозреваете, что что-то в резервной копии вызвало проблемы с вашим iPad, переустановите все приложения, которые вы хотите вручную из App Store и игнорировать ваши резервные копии.
Предостережение: восстановление вашего iPad — это «ядерный вариант», когда дело доходит до устранения неполадок вашего устройства. Это отнимает много времени, и всякий раз, когда вы стираете устройство, всегда существует некоторый риск, пусть даже небольшой, что восстановление из резервной копии не удастся.
Если возможно, посмотрите, есть ли конкретное приложение, которое ведет себя неправильно, и сначала удалите его. Вы также можете воспользоваться некоторыми советами по устранению неполадок, приведенными в нашей статье «Могут ли iPad заразиться вирусами?»
Но если вы знаете, что хотите сделать резервную копию и восстановить свой iPad, вот как это сделать безопасно.
Ознакомьтесь с продуктами, упомянутыми в этой статье:
iPad (от 329 долларов в Apple)
Как сделать резервную копию iPad, чтобы потом можно было восстановить ее
Перед сбросом настроек iPad убедитесь, что у вас Текущая резервная копия ваших данных. Чтобы проверить наличие резервной копии или сделать ее:
Чтобы проверить наличие резервной копии или сделать ее:
1. Откройте приложение «Настройки».
2. Коснитесь своего Apple ID в верхней части левой боковой панели, а затем коснитесь «iCloud».
3. Проверьте, включено ли «Резервное копирование iCloud». Если это не так, коснитесь его, чтобы включить.
4. Проверить, когда было выполнено последнее успешное резервное копирование; если это было в течение последних нескольких часов, этого может быть достаточно. В противном случае нажмите «Создать резервную копию сейчас» и дождитесь завершения резервного копирования.
Обязательно сделайте резервную копию вашего iPad прямо перед началом сброса.
Дэйв Джонсон/Business Insider
Как сбросить настройки и восстановить iPad
Вы вот-вот потеряете все свои приложения и данные, поэтому не продолжайте дальше этого предложения, не убедившись, что у вас есть свежая резервная копия. Кроме того, убедитесь, что у вас есть свой Apple ID и пароль, так как они понадобятся вам для входа в систему и получения резервной копии.
Кроме того, убедитесь, что у вас есть свой Apple ID и пароль, так как они понадобятся вам для входа в систему и получения резервной копии.
1. Откройте приложение «Настройки».
2. Нажмите «Общие», а затем нажмите «Сброс».
3. На странице сброса нажмите «Удалить все содержимое и настройки» и выберите «Удалить сейчас». Если по какой-то причине вы еще не создали резервную копию своего iPad, вы можете выбрать «Создать резервную копию, а затем стереть».
Существует несколько вариантов сброса, но «Стереть все содержимое и настройки» возвращает ваш iPad к заводским условиям.
Дэйв Джонсон/Business Insider
Ваш iPad потратит несколько минут на сброс настроек до заводских.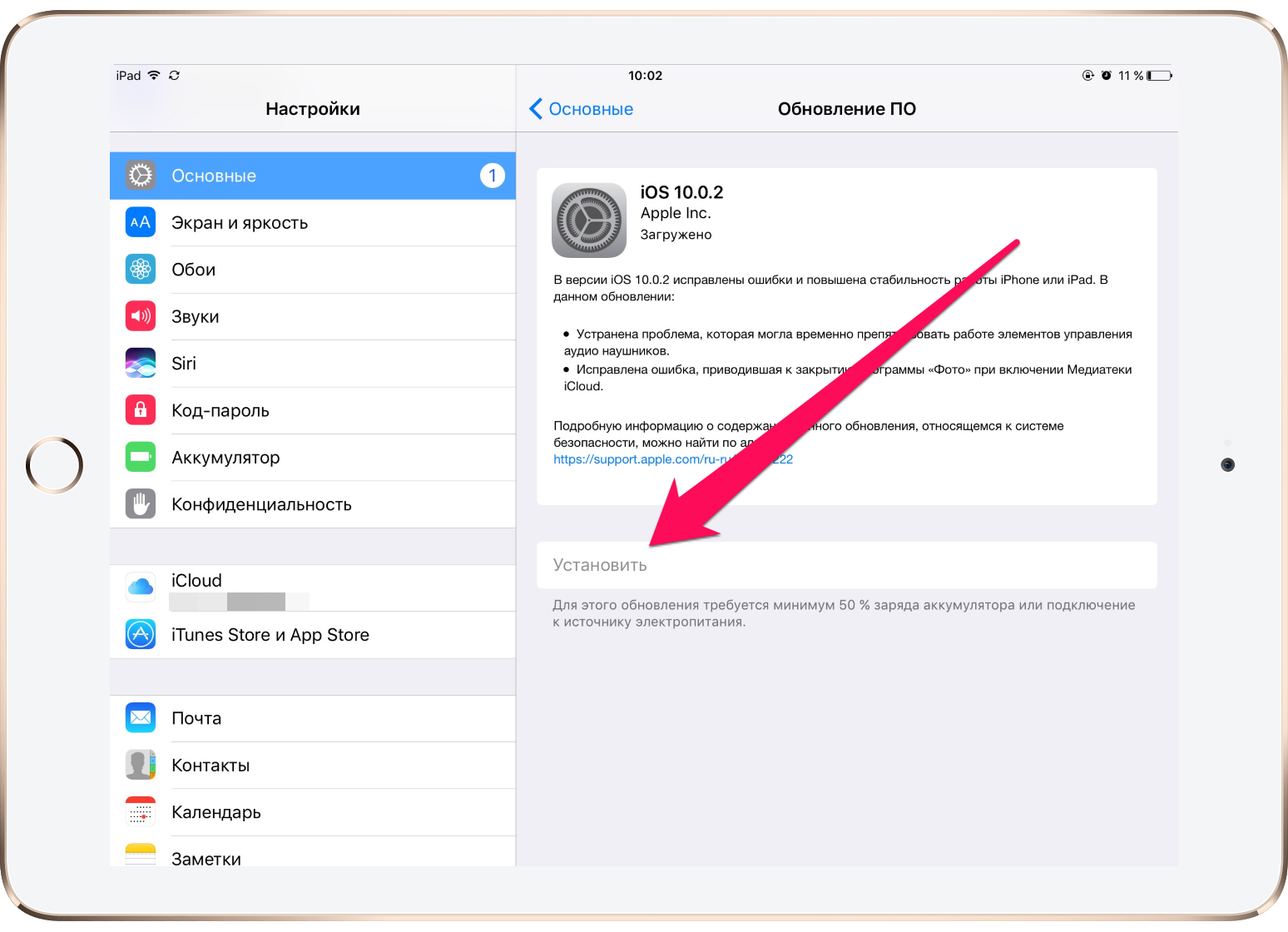 Как только это будет сделано, вас встретит начальный экран приветствия iPad.
Как только это будет сделано, вас встретит начальный экран приветствия iPad.
На этом этапе следуйте инструкциям помощника по настройке, чтобы войти в систему с помощью своего Apple ID — того же Apple ID, на котором вы сохранили резервную копию.
После того, как вы войдете в свой Apple ID, вы сможете автоматически восстановить iPad из самой последней резервной копии в вашей учетной записи iCloud.
Как включить и использовать Siri на любой модели iPad, чтобы задавать вопросы, отдавать команды и т. д.
Как использовать iPad в качестве второго дисплея для компьютера Mac без каких-либо проводов и надстроек
Как установить Apple Arcade на iPad и получить доступ к широкому выбору новых игр
Как отключить Memojis в iOS 13 или iPadOS и отключить клавиатуру Memoji
«Есть ли в iPad 3D Touch?»: iPad не поддерживает — вот что вы используете вместо 3D Touch на iPad
Дэйв Джонсон
Внештатный писатель
Дэйв Джонсон — технический журналист, который пишет о потребительских технологиях и о том, как индустрия трансформирует спекулятивный мир научной фантастики в современную реальную жизнь. Дэйв вырос в Нью-Джерси, прежде чем поступить в ВВС, чтобы управлять спутниками, преподавать космические операции и планировать космические запуски. Затем он провел восемь лет в качестве руководителя отдела контента в группе Windows в Microsoft. Как фотограф Дэйв фотографировал волков в их естественной среде обитания; он также инструктор по подводному плаванию и соведущий нескольких подкастов. Дэйв является автором более двух десятков книг и участвовал во многих сайтах и публикациях, включая CNET, Forbes, PC World, How To Geek и Insider.
Дэйв вырос в Нью-Джерси, прежде чем поступить в ВВС, чтобы управлять спутниками, преподавать космические операции и планировать космические запуски. Затем он провел восемь лет в качестве руководителя отдела контента в группе Windows в Microsoft. Как фотограф Дэйв фотографировал волков в их естественной среде обитания; он также инструктор по подводному плаванию и соведущий нескольких подкастов. Дэйв является автором более двух десятков книг и участвовал во многих сайтах и публикациях, включая CNET, Forbes, PC World, How To Geek и Insider.
ПодробнееПодробнее
Как восстановить заводские настройки iPad в 2023 году (100% работает)
Кэмпбелл Адамс
| 14 декабря 2022 г.
5-летний инженер по смартфонам с большим опытом работы с программным обеспечением iOS. Он представляет наиболее действенные решения для читателей в наиболее простой для понимания форме.
Ваш iPad внезапно начал вести себя странно, и вы хотите устранить неполадки, удалив все содержимое и настройки? Например, показывает ли он черный экран, часто зависает и не отвечает или неправильно включается и выключается? Или, может быть, вы просто хотите продать его или передать другим, но не хотите, чтобы личная информация оставалась? Или, к сожалению, ваш iPad потерян или украден, и вы не хотите, чтобы ваша конфиденциальность попала в чужие руки?
Ну, вот где сброс к заводским настройкам пригодится. В этой статье вы найдете 4 наиболее эффективных способа сброса настроек iPad до заводских. Проверь их!
В этой статье вы найдете 4 наиболее эффективных способа сброса настроек iPad до заводских. Проверь их!
Способ 1: сброс настроек к заводским настройкам из настроек iPad
Самый простой способ выполнить сброс до заводских настроек — через настройки iPad.
Примечание:
- Сначала убедитесь, что вы сделали резервную копию всех важных данных.
- Отключить функцию «Найти iPad»: Настройки > Имя устройства > iCloud > Find My > Выключить
выберите-найти-мой-ipad-из-icloud-страницы
Как только резервное копирование будет завершено, вы можете перейти к следующему шагу. Сотрите все содержимое и настройки с вашего iPad. Вот как это сделать:
Шаги:
- Перейдите в «Настройки» > «Основные» на iPad
- Нажмите Сброс
- Нажмите «Удалить все содержимое и настройки»
- Введите пароль, чтобы восстановить заводские настройки iPad
- Удалите учетную запись с вашего устройства, введя пароль Apple ID
.
ipad сбрасывает все настройки
Процесс займет несколько минут и завершится, как только вы увидите экран приветствия.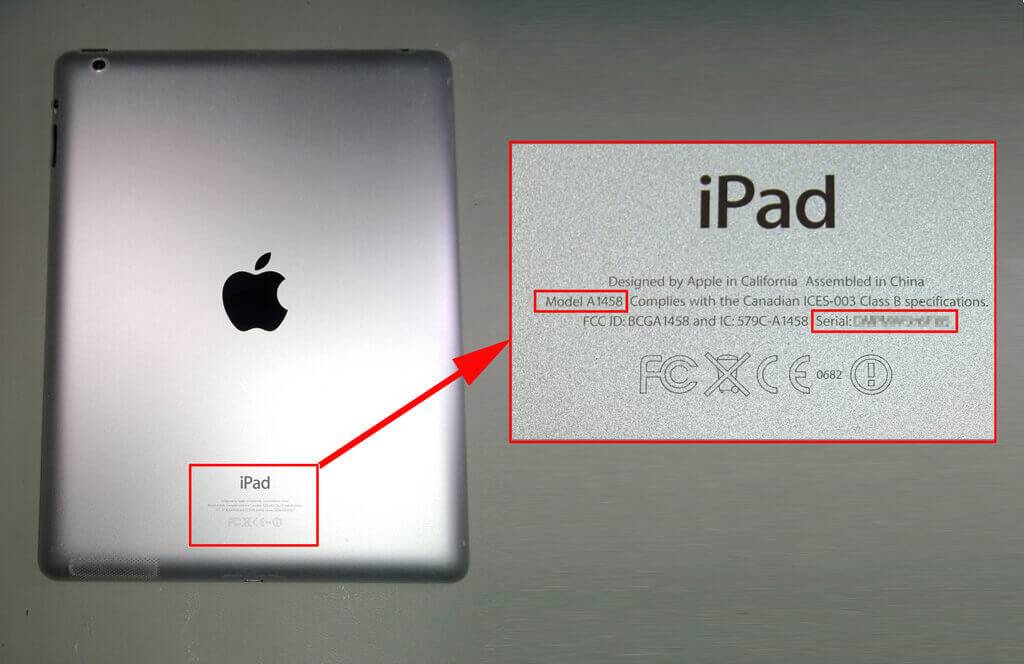 Теперь ваш новый iPad снова готов к использованию.
Теперь ваш новый iPad снова готов к использованию.
В свете моего опыта я бы порекомендовал вам использовать очень простой инструмент под названием Mobitrix Perfix для устранения всевозможных проблем с iPad. Поверьте мне! После использования Перфикса мне больше не нужно было никуда спешить. Он сотворил со мной чудеса, починив мой iPad в кратчайшие сроки.
Метод 2: сброс iPad до заводских настроек с помощью Mobitrix Perfix
Как эксперт, я сталкивался с такими проблемами, как черный экран, зависание или зависание экрана на логотипе Apple, зависание в режиме восстановления на несколько минут и т. д. Будь то проблемы, связанные с iOS, iPad, tvOS, iTunes и т. д., я нашел Mobitrix Perfix как универсальное решение для всех. Это гарантирует, что вы вернете свои устройства Apple в нормальное состояние без потери данных.
Как сбросить iPad до заводских настроек? Чтобы ответить на этот вопрос, я провел серию экспериментов и пришел к выводу, что Perfix очень прост в использовании, быстр в действии и гарантирует более высокий уровень успеха, чем iTunes.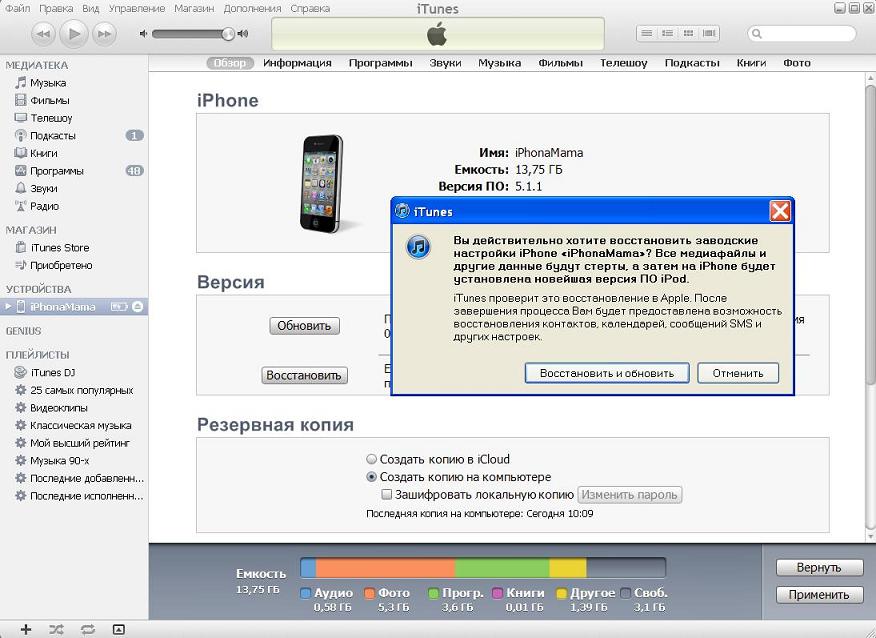 Самое главное в нем есть функция сброса к заводским настройкам. Позвольте мне раскрыть подробности.
Самое главное в нем есть функция сброса к заводским настройкам. Позвольте мне раскрыть подробности.
Преимущества использования Mobitrix Perfix:
- Нет необходимости скачивать iTunes или Finder
- Ваши данные в безопасности
- Легкие шаги
- Быстрее и выше, чем iTunes
- Поддерживает все устройства iOS и версии
- Perfix на 100% безопасен и защищает конфиденциальность данных
Ситуация 1: Не удается получить доступ к настройкам iPad
Не можете получить доступ к настройкам iPad, чтобы сбросить настройки iPad? Это может произойти, если на вашем iPad возникли какие-то сбои, и вы просто не можете получить доступ к настройкам iPad. Не беспокоиться! Потому что теперь Функция сброса Mobitrix Perfix здесь, чтобы показать свое волшебство. Позвольте мне показать вам, как это поможет вам.
Шаги:
- Нажмите Сброс устройства в главном меню
- Нажмите на Сброс до заводских настроек
- Начать сброс
mobitrix perfix устройство запуска и сброса
Ситуация 2: Если у вашего iPad есть неисправности и вы хотите их исправить без потери данных
Если у вашего iPad есть неисправности, и вы хотите исправить их, сохранив при этом все данные, то функция «Стандартный ремонт» Perfix будет очень полезна.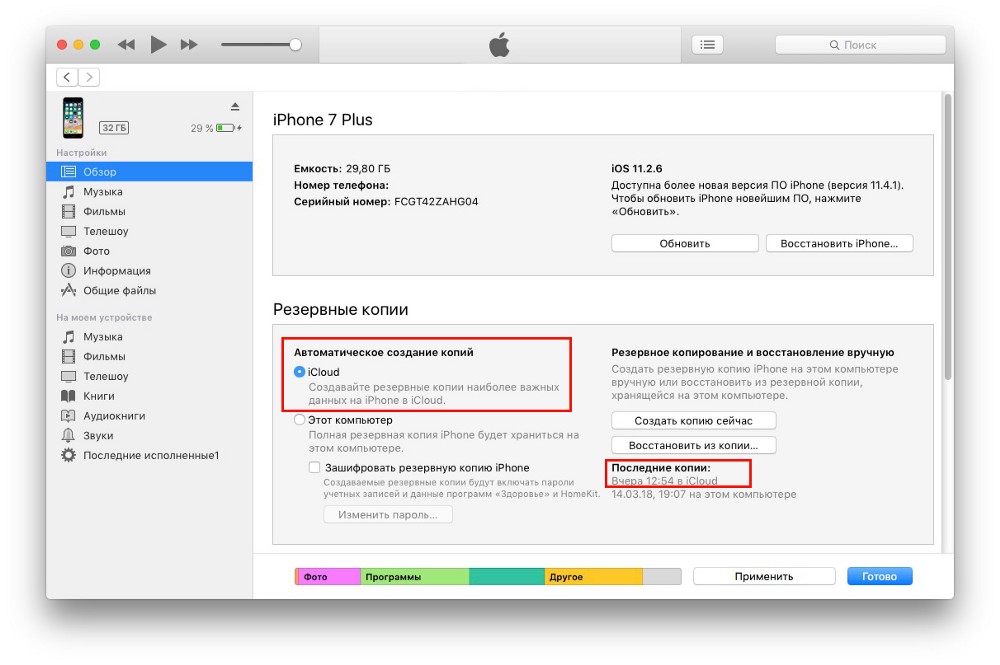
Шаги:
- Шаг 1 Нажмите Start в главном меню
- Шаг 2 Нажмите Standard Repair
- Шаг 3 Начать ремонт
Стандартный ремонт Mobitrix Perfix — выберите стандартный режим
Метод 3: Используйте iTunes для сброса iPad до заводских настроек
Последний способ продемонстрировать , как сбросить iPad до заводских настроек, является официальным методом Apple. Давайте углубимся в детали.
Примечание:
- Убедитесь, что ваш Mac или ПК обновлены.
- У вас должна быть установлена последняя версия iTunes.
Шаги:
- Откройте Finder на Mac с macOS Catalina или более поздней версии. Откройте iTunes на Mac с macOS Mojave или более ранней версии или на ПК.
- Подключите устройство к компьютеру.
- Следуйте инструкциям на экране, если вам будет предложено ввести пароль вашего устройства или доверять этому компьютеру.

- Нажмите на свое устройство.
- Выберите Восстановить [Устройство]. Выйдите из Find My, прежде чем нажать «Восстановить», если вы вошли в систему.
- Подтвердите свое действие, еще раз нажав Восстановить.
- После восстановления заводских настроек устройство перезагружается. Теперь он готов к использованию.
Недостатки:
- Это трудоемкий процесс. Если процесс займет более 15 минут, он прервется, и вам придется начинать заново.
- Вы можете столкнуться с некоторыми непредвиденными ошибками.
- Иногда iTunes может не распознать ваше устройство.
- У вас должна быть последняя версия iTunes.
восстановить ipad с помощью itunes
Как сделать резервную копию с помощью iCloud
шагов:
- Подключите iPad к сети Wi-Fi. Откройте «Настройки» > «Имя устройства» > «iCloud».
- Перейдите к резервной копии iCloud.
- Теперь нажмите «Резервное копирование».

ipad-резервное копирование с использованием icoud
Как сделать резервную копию с помощью iTunes/Finder:
шагов:
- С помощью USB-кабеля iPad подключается к компьютеру. Убедитесь, что оба этих устройства подключены к сети Wi-Fi.
- Откройте «iTunes» в macOS 10.14 и более ранних версиях. Если вы используете macOS 10.15, откройте «Finder». При появлении запроса введите свой пароль.
- Шаг за шагом следуйте инструкциям, отображаемым на экране, пока не будет нажата кнопка «Резервное копирование».
Если вы хотите знать, как восстановить iPad из резервной копии? Вот как вы можете это сделать.
Восстановите свой iPad из iCloud:
- Следуйте инструкциям по настройке «нового» iPad, и вы попадете на экран «Приложения и данные»
- Войдите в iCloud, используя свой Apple ID, затем нажмите «Восстановить из резервной копии iCloud».
- Выберите резервную копию iCloud из списка резервных копий
- Войдите под своим Apple ID, чтобы восстановить приложения и покупки
.
Восстановите свой iPad с помощью iTunes:
- Откройте iTunes.

 Если отображается сообщение о необходимости использовать более новую версию программного обеспечения, следуйте инструкциям на экране для установки обновления. Узнайте, что делать, если на экране не отображаются подсказки по установке обновления.
Если отображается сообщение о необходимости использовать более новую версию программного обеспечения, следуйте инструкциям на экране для установки обновления. Узнайте, что делать, если на экране не отображаются подсказки по установке обновления.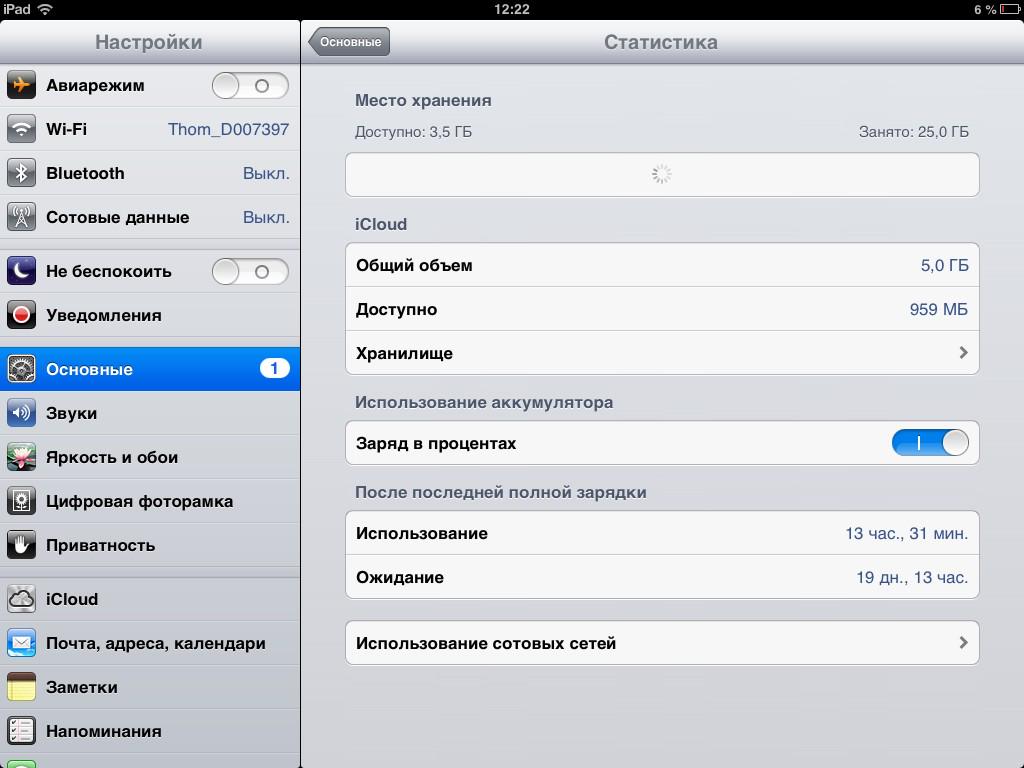 Если отключиться от сети Wi-Fi преждевременно, ход выполнения будет приостановлен до следующего подключения.
Если отключиться от сети Wi-Fi преждевременно, ход выполнения будет приостановлен до следующего подключения.